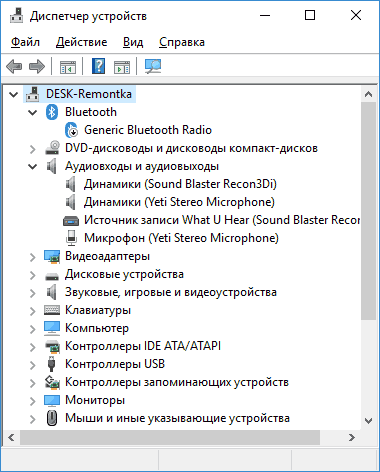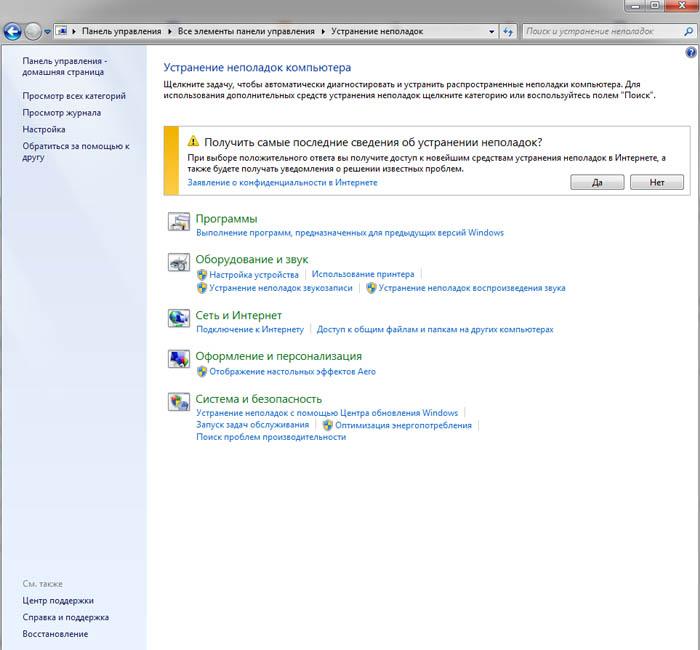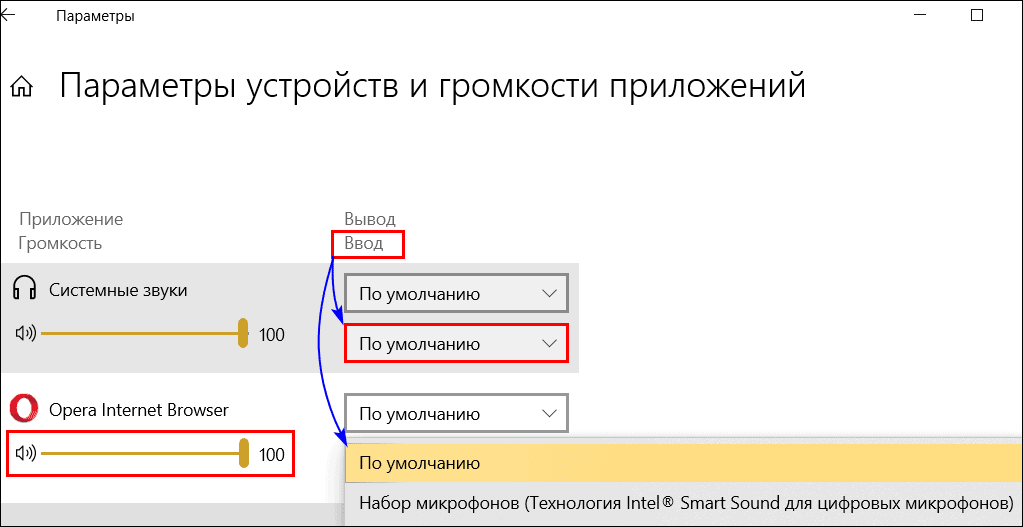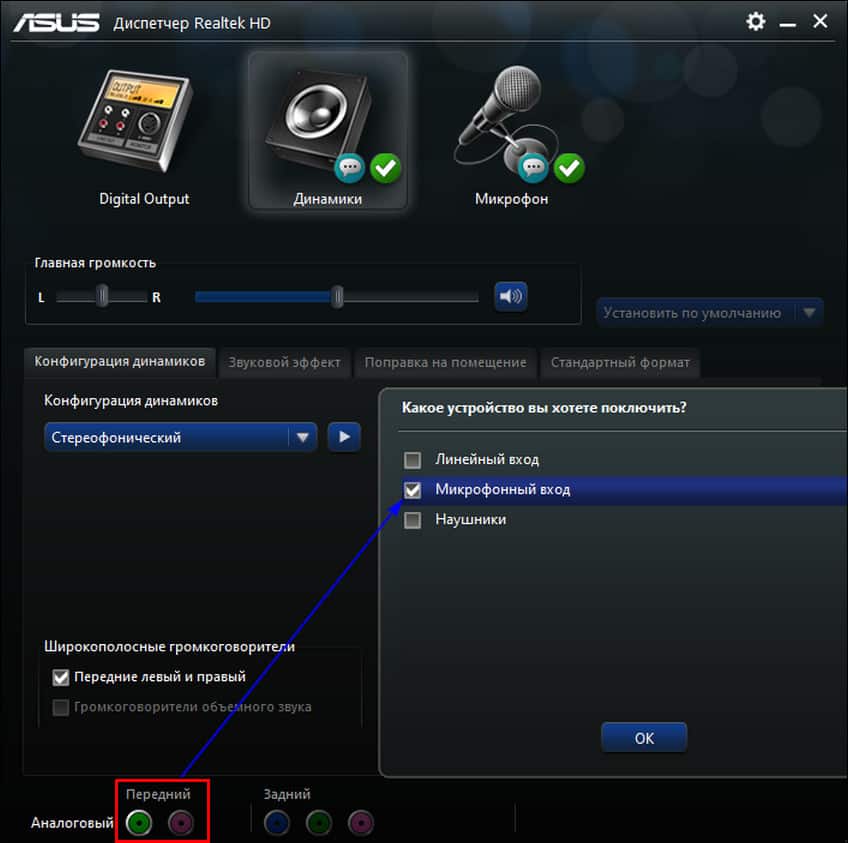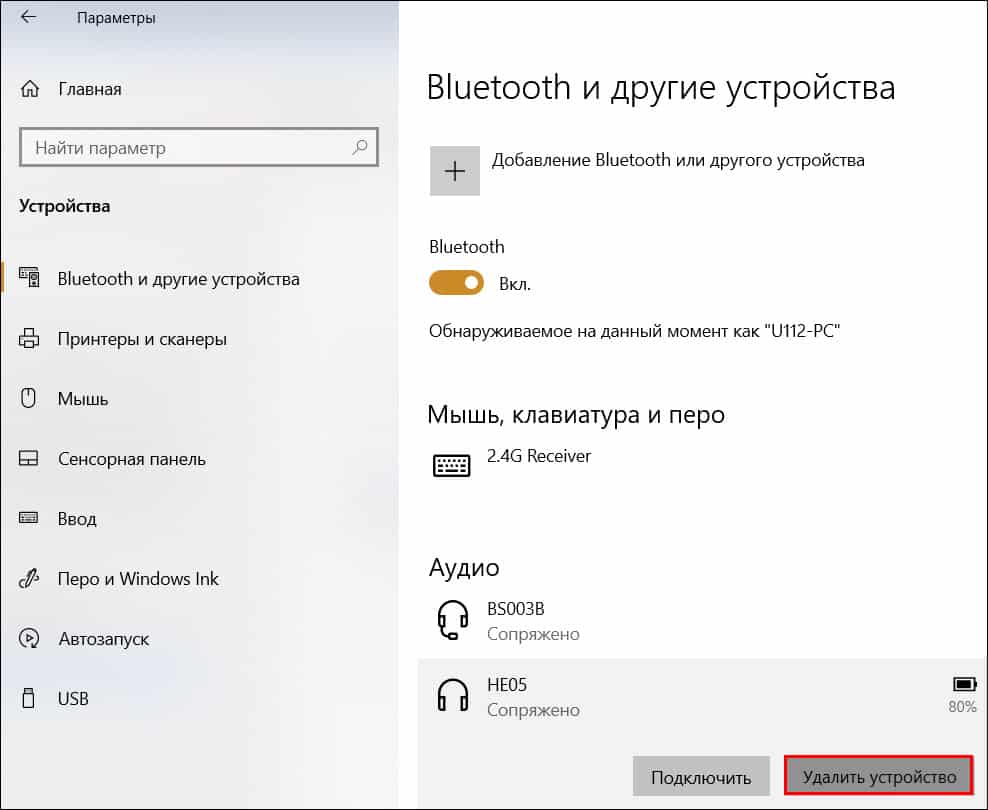Microsoft accessories Windows 10 Windows 8.1 Windows 7 Windows 11 Еще…Меньше
Если у вас возникают проблемы с функциями микрофона, следующие сведения помогут вам определить и устранить эти проблемы.
Убедитесь, что у приложений есть доступ к микрофону

Если после обновления Windows 11 ваш микрофон не обнаружен, может потребоваться предоставить приложениям разрешение на его использование. Для этого выполните следующие действия.
-
Выберите Пуск> Параметры> конфиденциальности & безопасности> Микрофон и убедитесь, что включен доступ к микрофону.
-
Убедитесь, что включено приложение «Доступ к микрофону», а затем выберите приложения, к которым у них есть доступ. Классические приложения не отображаются в этом списке.
Если вы хотите предоставить доступ к классическим приложениям, убедитесь, что включено приложение «Позволить классическим приложениям получать доступ к микрофону». Отключить доступ к микрофону для отдельных приложений нельзя.
Другие пользователи не слышат меня
Попробуйте выполнить следующие действия.
-
Если ваша гарнитура оснащена кнопкой выключения звука, убедитесь, что она не нажата.
-
Убедитесь, что микрофон или гарнитура правильно подключены к компьютеру.
-
Убедитесь, что в качестве системного устройства для записи звука по умолчанию используется микрофон или гарнитура. Вот как это сделать в Windows 11:
-
Выберите Начните > Параметры > Системный > Звук.
-
В input(Вход) перейдитек выбору устройства для выступления или записи , а затем выберите нужное устройство.
-
Чтобы проверить микрофон, говорите в нем. В областиГромкость убедитесь, что синяя Windows вас слышит.
-
Громкость микрофона слишком низкая или вообще не работает
Попробуйте выполнить следующие действия.
-
Убедитесь, что микрофон или гарнитура правильно подключены к компьютеру.
-
Убедитесь, что микрофон правильно размещен.
-
Увеличьте громкость микрофона Вот как это сделать в Windows 11:
-
Выберите Начните > Параметры > Системный > Звук.
-
На вкладеВход выберите микрофон, чтобы увидеть его свойства.
-
При громкостиввода убедитесь, что синяя греза корректируется при проговоре микрофона.
-
Если это не так, перейдите к проверкам микрофона и Начать тестирование. Это поможет вам устранить неполадки с микрофоном.
-
Если у вас возникают проблемы с функциями микрофона, следующие сведения помогут вам определить и устранить эти проблемы.
Убедитесь, что у приложений есть доступ к микрофону

Если после обновления Windows 10 микрофон вашего устройства не обнаружен, может потребоваться предоставить разрешение приложениям на его использование.
-
Чтобы разрешить приложению доступ к микрофону, нажмите Пуск и выберите Параметры > Конфиденциальность > Микрофон . Выберите Изменить, затем включите Разрешить приложениям доступ к микрофону.
-
После того как вы разрешите доступ к микрофону, вы можете выбрать, какие приложения Microsoft Store могут получать доступ к этим функциям, в статье Выберите, какие приложения Microsoft Storeмогут получать доступ к микрофону , и предоплатите доступ к классическим приложениям, не входя в Microsoft-Store, задав для переключателя разрешить классическим приложениям доступ к микрофону значение В сети .
Другие пользователи не слышат меня
Попробуйте выполнить следующие действия.
-
Если ваша гарнитура оснащена кнопкой выключения звука, убедитесь, что она не нажата.
-
Убедитесь, что микрофон или гарнитура правильно подключены к компьютеру.
-
Убедитесь, что в качестве системного устройства для записи звука по умолчанию используется микрофон или гарнитура. Вот как это можно сделать в Windows 10.
-
Выберите Начните , а затем Параметры > Системный > Звук .
-
Убедитесь, что в области Вход в поле Выбор устройства входа выбран микрофон.
-
Чтобы проверить микрофон, проговорите его и проверьте микрофон, чтобы убедиться, Windows вас слышно.
-
Громкость микрофона слишком низкая или вообще не работает
Попробуйте выполнить следующие действия.
-
Убедитесь, что микрофон или гарнитура правильно подключены к компьютеру.
-
Убедитесь, что микрофон правильно размещен.
-
Увеличьте громкость микрофона Вот как это можно сделать в Windows 10.
-
Выберите Начните , а затем Параметры > Системный > Звук .
-
Убедитесь, что в области Ввод в поле Выбор устройства ввода выбран микрофон, затем выберите Свойства устройства.
-
На вкладкеУровни окна свойств микрофона нужным образом настройте ползунки Микрофон и Усиление микрофона, затем выберите ОК.
-
Проговорите микрофон во время проверки в области Проверка микрофона, чтобы убедиться, что параметры работают. Если линия перемещается слева направо, ваш микрофон работает. Если вы не видите никаких изменений, микрофон не забирает звук.
-
Другие пользователи не слышат меня во время звонков Skype

Убедитесь, что в качестве устройства для записи звука в Skype по умолчанию используется микрофон или гарнитура. Для этого выполните следующие действия.
-
Если Skype не открыт, выберите Начните , Skype, чтобы открыть его.
-
В правом верхнем углу списка контактов в Skype выберите Еще , а затем Параметры .
-
В области & видеов областиМикрофон убедитесь, что выбран микрофон или гарнитура.
-
В области Динамикивыберите динамик или гарнитуру.
Нужна дополнительная помощь?
Не работает микрофон на компьютере под Windows 7/10: простые способы решения
Что делать если не работает микрофон на компьютере под Windows?
В большинстве случаев во всем виновато программное обеспечение. Сам микрофон <выходит из строя очень редко. Причем проблемы с микрофоном могут возникать, казалось бы, на пустом месте. И тем не менее, они возникают. Самая распространенная причина – обновления Windows. Иногда вместе с обновлениями безопасности и прочих компонентов прилетают новые версии драйверов. И система устанавливает их без спроса пользователя. И, как результат – куча проблем.
Также такая ситуация может возникнуть в том случае, если пользователем была установлена неподходящая версия драйверов. Но и это решаемо. Гораздо хуже, если сам микрофон стал «маяться дурью». Еще одна причина – банальная блокировка «десяткой» доступа к микрофону. Это случается довольно часто. Особенно после обновления.
Политика конфиденциальности Windows 10 указывает ей по умолчанию блокировать доступ приложений к микрофону. Что она и выполняет. Однако хватит теории. Перейдем к практике. И сначала попробуем просто включить микрофон в настройках.
№1 Включаем микрофон в настройках звука
Если в настройках выбрано другое устройство записи, то микрофон точно работать не будет. Такое случается довольно часто. Особенно после того, как систему только что установили.
Нужно просто включить микрофон. И сделать это можно вот так:
1
Щелкаем правой кнопкой мыши в системном трее по значку динамика и в появившемся меню выбираем пункт «Открыть параметры звука».
2
Дале проматываем параметры до самого низа и кликаем по пункту «Панель управления звуком».
3
Теперь перемещаемся на вкладку «Запись».
4
Далее кликаем по названию микрофона правой кнопкой мыши (1). В выпадающем меню выбираем «Включить» (2), а поле этого жмем на «Применить» (3) и «ОК» (4).
Заключительные действия
После этого микрофон должен заработать. Если этого не случилось, то проблема в чем-то другом. Но по статистике, большинство пользователей просто забывают включить микрофон в настройках. Отсюда и проблемы. Однако перейдем к следующему пункту нашей программы.
Читайте также: Как изменить шрифт на компьютере под управлением Windows: Все проверенные способы
№2 Даем доступ к микрофону
Как уже говорилось выше, Windows 10 ограничивает приложениям доступ к микрофону и веб-камере. Вследствие чего, эти устройства не могут работать. Нужно исправить это досадное недоразумение.
И вот инструкция, касающаяся этого процесса:
1
Нажимаем на клавиатуре «Win+I» и попадаем в меню «Параметры». Здесь выбираем «Конфиденциальность».
2
Далее немного проматываем левый столбец и кликаем по пункту «Микрофон».
3
Теперь необходимо просто передвинуть ползунок в блоке «Разрешить приложениям доступ к микрофону» в положение «Вкл».
И включить доступ к микрофону
Если проблема была именно в правах доступа, то этот комплекс мер должен помочь. После этого даже не нужно перезагружать компьютер. Однако если микрофон так и не заработал, то, вероятнее всего, проблема именно в драйверах. И сейчас мы будем разбираться с ними.
Читайте также: 10 способов восстановления Windows через командную строку
№3 Обновляем драйвера
Если на новую систему вы установили старые драйвера на звук, то вполне вероятно, что они не могут нормально работать в новой ОС. И тогда их нужно обновить. Конкретно в этом случае лучше установить драйвера с серверов Microsoft.
Вот что нужно для этого сделать:
1
Кликаем правой кнопкой мыши по меню «Пуск» (1) и выбираем в появившемся меню «Диспетчер устройств» (2).
2
В самом диспетчере ищем пункт «Аудиовходы и аудиовыходы» и жмем на него (1). Затем ищем именно микрофон, кликаем по нему правой кнопкой мыши (2) и в появившемся меню выбираем «Обновить драйвер» (3).
3
Затем кликаем по пункту «Автоматический поиск драйверов».
Заключительное действие
После этого система сама найдет, скачает и установит драйвер. По завершении процесса будет предложено перезагрузить компьютер или ноутбук. Нужно согласиться. После рестарта микрофон должен заработать.
Читайте также: Как убрать надпись с фото? | ТОП-5 Простых программных способов
Если же ситуация противоположная, и проблемы появились после обновления из-за установки системой кривых драйверов, то можно решить и эту проблему. На то существует откат.
Инструкция по возврату старой версии драйвера такая:
1
Снова кликаем по кнопке «Пуск» правой кнопкой мыши (1) и выбираем «Диспетчер устройств» (2).
2
Далее снова ищем микрофон и кликаем по нему правой кнопкой мыши. Но теперь в контекстном меню выбираем «Свойства».
3
А в следующем окошке нужно будет просто нажать на кнопку «Откатить».
Все остальное операционная система сделает сама
По окончании процесса она выдаст сообщение о том, что нужно перезагрузить машину. И лучше это сделать. Если проблема была в новых драйверах, то после отката микрофон точно должен заработать.
Если же ничего из вышеперечисленного вам не помогло, то велика вероятность того, что сам микрофон приказал долго жить. Или же вышло из строя то гнездо, куда он обычно подключался. Как бы то ни было, в этом случае проблема носит аппаратный характер.
Заключение
Итак, выше мы рассмотрели вопрос о том, что делать, если на компьютере или ноутбуке не работает микрофон. Есть несколько способов решения проблемы. И обычно они помогают. Если только проблема не носит аппаратный характер.
ВИДЕО: Микрофон определяется , но не работает ( Windows 10 ) РЕШЕНИЕ
Микрофон определяется , но не работает ( Windows 10 ) РЕШЕНИЕ (3:30)
Не работает микрофон на компьютере под Windows 7/10: простые способы решения
7 Оценка
Для нас очень важна обратная связь с нашими читателями. Оставьте свой рейтинг в комментариях с аргументацией Вашего выбора. Ваше мнение будет полезно другим пользователям.
Добавить отзыв | Читать отзывы и комментарии
Уровень современной коммуникации подразумевает разнообразные способы общения пользователей между собой, которые уже давно не ограничиваются лишь вариантом телефонной связи. Ведение деловой и личной переписки посредством отправки и получения электронных почтовых сообщений, обмен мгновенными заметками в мобильных прикладных приложениях, обычная звуковая и продвинутая видеосвязь с одним или несколькими абонентами одновременно, организация потоковой передачи видео сообщений, конференций, прямых групповых трансляций и других способов взаимодействия используются пользователями повсеместно.
Введение
И необычайно важную роль в расширении вероятных методов ежедневного взаимодействия и поиске новых решений играет создание, повсеместное распространение и массовая доступность персональных компьютерных устройств. Использование инновационных материалов и продвинутых способов внутренней организации позволило значительно снизить конечный размер и общую стоимость устройств, реализовав их обязательное применение во многих областях. Одним из направлений использования компьютерных устройств, помимо первоначальных задач по обработке и хранению информационных ресурсов, является обеспечение устойчивых способов контактирования пользователей.
Обязательным условием выполнения заявленных требований является наличие современного высокоскоростного программного обеспечения, способного полноценно управлять внутренними системными процессами, и обеспечивать безошибочное и безопасное функционирование всех приложений. Таким программным продуктом, сочетающим в себе высокие показатели надежности совместно со способностью обеспечивать использование разнообразных сторонних приложений и программ, является операционная система «Windows» производства корпорации «Microsoft». Она легко справляется с любыми задачами и обеспечивает исполнение различных способов взаимодействия на самом высоком уровне.
Многие приложения используют для исполнения своих обязанностей инструменты, обеспечивающие звуковую передачу информации. Микрофон является неотъемлемым и обязательным элементом, непосредственно отвечающим за функции общения и речевого взаимодействия пользователей между собой, и часто выступает как единичный отдельный инструмент, так и часть единого совместного комплекса вместе с видеокамерой.
Множественное использование микрофона в различных приложениях делает его важным участником процесса коммуникации. И часто, операционная система «Windows 10» может не получать звуковых сигналов с вашего подключенного микрофона сразу по нескольким причинам. Стандартные обычные шаги по устранению неполадок с микрофоном персонального компьютерного устройства по-прежнему действенны и важны, но в «Windows 10» присутствует новая общесистемная настройка, способная полностью отключать доступ к микрофону во всех приложениях. И далее в нашей статье мы подробнее остановимся на проверке разрешений и устранению обнаруженных неполадок при подключении микрофона в операционной сети «Windows 10».
Проверьте настройки микрофона в приложении «Параметры»
Операционная система «Windows 10» представляет собой гибридную оболочку, в которой традиционная платформа «Win32» совмещена с универсальной платформой «UWP». Предполагается, что корпорация «Microsoft» может полностью перейти на использование платформы «UWP» в последующих версиях операционной системы, которая становится более значимой и занимает значительную долю в системе. Подтверждением возможных изменений служит постепенный переход представления системных настроек от классической «Панели управления» к универсальному приложению «Параметры», которое содержит все основные настройки служб и установленных приложений операционной системы «Windows 10».
Приложение «Параметры» имеет несколько разделов, отвечающих за отключение микрофона в операционной системе для всех приложений. И обычно настройка привилегий в «Параметрах» влияет на новые приложения из «Магазина Windows Microsoft Store». Но параметры микрофона, как и веб-камеры, также влияют и на прикладные приложения. Поэтому, если они отключены в настройках, любые приложения не смогут получить доступ к микрофону.
При возникновении проблем с передачей звука с микрофона или отсутствием разрешения на его использование в операционной системе «Windows 10» необходимо первоначально проверить настройки микрофона в приложении «Параметры». Открыть приложение можно различными способами. Например, откройте папку «Этот компьютер», дважды щелкнув левой кнопкой мыши одноименный ярлык на рабочем столе.
Или перейдите в соответствующую папку в проводнике файлов «Windows». Затем выберите на ленте главного меню вкладку «Компьютер», на всплывающей горизонтальной панели в разделе «Система» нажмите на синюю кнопку с белой шестеренкой внутри «Открыть параметры», и искомое приложение настройки функциональных возможностей компьютера будет открыто.
Также можно нажать на кнопку вызова «Центра уведомлений Windows», расположенную на «Панели задач» в правом нижнем углу рабочего стола, и во всплывающей боковой панели выбрать, в нижней ее части, кнопку быстрого действия «Все параметры».
Или воспользоваться самым быстрым и простым способом запуска приложения «Параметры», принцип которого сосредоточен в совместном нажатии комбинации клавиш «Windows + I» для мгновенного перехода к приложению.
Теперь на главной странице приложения при помощи бегунка полосы прокрутки отыщите и выберите раздел «Конфиденциальность».
На открывшейся странице приложения в левой боковой панели, перемещая бегунок полосы прокрутки, найдите и нажмите на раздел «Микрофон». В правой панели окна будут представлены все основные разделы, отвечающие за непосредственные настройки микрофона.
В верхней части правой панели в разделе «Разрешить доступ к микрофону на этом устройстве» нажмите на кнопку «Изменить» и убедитесь, что во всплывающем системном окне «Доступ к микрофону для этого устройства» переключатель установлен в положение «Вкл.» (включено). Если переключатель имеет значение «Откл.» (отключено), что означает полное отсутствие доступа к микрофону и запрет всем приложениям «Windows» на его использование, то измените его режим на включенное активное состояние.
Затем в следующем разделе «Разрешить приложениям доступ к микрофону» необходимо убедится, что переключатель параметра установлен в положение «Вкл.». Если доступ в указанном разделе к микрофону отключен, все установленные приложения в системе не смогут использовать микрофон при соответствующей необходимости. Однако непосредственно операционная система «Windows 10» несмотря на запрет будет иметь к нему доступ.
Теперь в разделе «Выберите приложения, которые могут получать доступ к микрофону» ознакомьтесь с перечнем конкретных приложений, требующих для своего корректного функционирования обязательный доступ к микрофону. И убедитесь, что приложение, которое запрашивает разрешение на доступ к вашему микрофону, не указано в представленном списке или для него не установлено запрещающее значение переключателя «Выкл.». В противном случае, установите для приложения соответствующий переключатель в положение «Вкл.», так как отключение режима привилегий может привести к ограничению его возможностей.
В указанном списке отображаются только новые приложения из «Магазина Windows Microsoft Store». Традиционные прикладные приложения никогда не будут представлены в этом списке, и всегда будут иметь доступ к вашему микрофону, пока включена настройка «Разрешить приложениям доступ к микрофону», расположенная в предыдущем разделе.
Убедитесь, что ваш микрофон не отключен другими способами
Микрофон может быть отключен и не функционировать по различным причинам. Всегда необходимо учитывать возможность, что его настройки могут быть не активны и параметры активации микрофона будут располагаться на уровне системного программного обеспечения. Некоторое производители современных ноутбуков в отдельных версиях устройств при наличии встроенного микрофона устанавливают способность отключать микрофон из настроек «BIOS» или «UEFI» конкретной версии ноутбука. Такая функциональная возможность не является массовой и недоступна во многих моделях компьютерных устройств, но если она присутствует, то зачастую является комплексной и управляет совместно настройками микрофона и веб-камеры.
Если ранее встроенный микрофон был отключен через базовую систему ввода-вывода ноутбука, то необходимо вернуться к настройкам «BIOS», перейти в соответствующий раздел и заново включить микрофон.
Также частой причиной отсутствия доступа к встроенному или внешне подключаемому микрофону может служить его отключение в системном приложении «Диспетчер устройств» вашего персонального компьютерного устройства. Чтобы выполнить проверку и включить микрофон в случае такой необходимости откройте приложение любым удобным способом. Наиболее простым является способ применения совместного сочетания клавиш «Windows + X» или нажатия правой кнопкой мыши на кнопку «Пуск», расположенную на «Панели задач» в левом нижнем углу рабочего стола, для отображения скрытого всплывающего меню, в котором из представленных вариантов действий необходимо выбрать раздел «Диспетчер устройств».
В открывшемся окне приложения отыщите раздел «Аудиовходы и аудиовыходы», дважды щелкните его для отображения вложенного списка подключенных устройств, выберите микрофон, испытывающий проблемы с полноценным функционированием, и щелкните по нему правой кнопкой мыши. Во всплывающем контекстном меню выберите раздел «Включить устройство». Система мгновенно исполнит команду и работоспособность микрофона будет восстановлена.
Установите или обновите аудио драйвер
Операционная система «Windows 10» изначально настроена на облегчение пользователям ее непосредственного использования, и в автоматическом режиме всегда старается установить или обновить драйверы новых подключенных устройств. Служба контроля и обновления «Windows 10» обычно работает без сбоев и безошибочно завершает настройку устройств. Но иногда возникают отдельные ошибки или случаи не корректной установки, прерванной или отмененной по определенным причинам, и пользователям требуется самостоятельно выполнить процесс поиска и обновления драйверов.
Если были обнаружены неполадки со звуком, то пользователи могут перейти на веб-сайт производителя, скачать и вручную установить новейшие драйвера звуковых устройств, доступные для данной модели ноутбука или стационарного персонального компьютера. Обновление драйверов часто бывает достаточно чтобы устранить проблему работоспособности микрофона.
Или пользователи могут обязать службу операционной системы «Windows 10» принудительно выполнить обновление установленных драйверов. С этой целью нажмите в приложении «Диспетчер устройств» правой кнопкой мыши на раздел микрофона и выберите во всплывающем контекстном меню соответствующий раздел «Обновить драйвер».
Также, если микрофон подключен к компьютеру через «USB-разъем», а проблема с доступом после обновления драйвера микрофона не устранена, пользователям необходимо самостоятельно загрузить и установить последние версии драйверов «USB-контроллера» с веб-сайта производителя персонального компьютерного устройства.
Дважды проверьте контакт соединения
Одной из распространенных причин потери работоспособности микрофона является отсутствие надежного контакта при его подключении к персональному компьютерному устройству. Если соединение ослабло или разъем не обеспечивает плотный контакт, то даже при исправных драйверах полноценно функционировать микрофон не будет по причине потери достаточного уровня соединения. Отсоедините кабель микрофона от компьютера («USB» или традиционный аудио разъем) и снова подключите его, чтобы убедиться в надежности соединения.
Также необходимо проверить правильность подключения аудио разъема микрофона в соответствующее гнездо компьютера (должна присутствовать надпись «микрофон», «аудиовход» или схематическое изображение микрофона). Часто для исключения ошибочного подключения гнездо компьютера имеет цветовую окраску розового цвета, что позволяет практически полностью избежать путаницы с разъемами.
Отдельно стоит отметить, что некоторые модели микрофонов могут иметь встроенные выключатели звука, располагающиеся как на корпусе устройства, так и на соединительных кабелях. И соответственно микрофон не будет работать до тех пор, пока переключатель не будет установлен в положение «Включено».
Проверьте микрофон в панели управления звуком
При тестировании микрофона для проверки его работоспособности мы рекомендуем использовать окно настроек воспроизведения и записи звуков в соответствующей панели управления операционной системы «Windows 10». Щелкните правой кнопкой мыши значок звука, расположенный в области «Центра уведомлений Windows» в правом нижнем углу рабочего стола, и во всплывающем контекстном меню выберите из доступных вариантов действий раздел «Звуки».
В открывшемся окне настроек «Звук» перейдите на вкладку «Запись», и в центральной панели будут представлены все устройства записи звука на данном персональном компьютере. Начните громко произносить слова, и индикатор уровня записи будет двигаться вверх по соответствующей шкале, подтверждая, что микрофон передает сигнал и работает исправно. Если сигнала нет, то проверьте различные аудио разъемы, пока индикатор уровня не начнет отображать подачу сигнала.
Установите для вашего микрофона значение «Устройство по умолчанию»
Современный персональный компьютер может иметь несколько подключенных записывающих устройств, и часто не ограничен только одним подключенным микрофоном. Например, в ноутбуке может присутствовать встроенный микрофон, и пользователи, для улучшения качества передачи звука, дополнительно подключают внешние микрофоны (при создании потокового видео, организации прямых трансляций и т.д.). И в результате на компьютере присутствуют теперь как минимум два отдельных микрофона.
И чтобы система использовала требуемое устройство, ему необходимо присвоить значение «по умолчанию».
В окне настроек «Звук» во вкладке «Запись» щелкните правой кнопкой мыши нужный микрофон, и во всплывающем меню выберите из доступных вариантов действий раздел «Использовать по умолчанию». Также можно выбрать раздел «Использовать устройство связи по умолчанию».
Такие варианты позволяют устанавливать разные микрофонные входы по умолчанию для разных типов приложений. Но, если планируется использовать только одно устройство, то примените оба стандарта значений для одного микрофона, выбрав разделы «Использовать по умолчанию» и «Использовать устройство связи по умолчанию» вместе.
Если для микрофона установлены соответствующие значения «по умолчанию», но в определенном приложении он не определяется или не работает должным образом, в таком случае может потребоваться произвести настройку микрофона непосредственно в данном приложении, установив в нем подходящее устройство. Прикладные приложения операционной системы не всегда используют микрофон по умолчанию, заданный пользователями в настройках звука «Windows».
Например, в приложении для организации текстовой, голосовой и видео связи «Microsoft Skype» нажмите кнопку вызова всплывающего меню (три горизонтально расположенные точки в правом верхнем углу левой боковой панели приложения) и выберите раздел «Настройки».
На новой странице в левой панели перейдите в раздел «Звук и видео», а затем в правой панели в разделе «Звук» выберите необходимое микрофонное устройство во всплывающем меню строки «Микрофон».
Запустите средство устранения неполадок «Windows»
В операционной системе «Windows 10» имеется встроенное средство устранения неполадок, которое будет пытаться автоматически находить и устранять проблемы с записью звука. Но пользователи могут самостоятельно запустить его исполнение для поиска и исправления неполадок с микрофоном в случае, если предыдущие способы исправить ситуацию не помогли.
Откройте любым из ранее описанных способов приложение «Параметры» (например, нажмите вместе сочетание клавиш «Windows + I»). На главной странице приложения, используя бегунок полосы прокрутки, отыщите и выберите раздел «Обновление и безопасность».
На открывшейся странице в левой боковой панели перейдите в раздел «Устранение неполадок». В правой панели окна при помощи бегунка полосы прокрутки найдите и выберите раздел средства исправления неисправности «Запись звука», нажмите на кнопку «Запустить средство устранения неполадок» и следуйте дальнейшим инструкциям на экране.
Проблема все еще не устранена
Если после использования всех представленных способов микрофон по-прежнему не работает, то возможно, возникла неисправность на уровне аппаратного обеспечения. В целях дополнительной проверки попробуйте подключить микрофон к другому ноутбуку или стационарному персональному компьютеру, чтобы исключить возможное повреждение устройства или разъема подключения микрофона. При отрицательном результате, вероятно, пользователям придется обратиться в специализированную мастерскую для последующего ремонта изделия и устранения аппаратной поломки.
При исправном функционировании микрофона на другом компьютерном устройстве, с большой долей вероятности можно утверждать о неисправности входного разъема компьютера. Попробуйте подключить микрофон к другому разъему (при использовании персонального компьютера с доступными двумя аудио разъемами спереди и сзади) или использовать переходник-адаптер для подключения микрофона к разъёму «USB».
Полную версию статьи со всеми дополнительными видео уроками смотрите в источнике.
Данный материал является частной записью члена сообщества Club.CNews.
Редакция CNews не несет ответственности за его содержание.
В большинстве случаев пользователи обнаруживают неполадки в аудиоустройстве при разговоре в Вайбере, Скайпе или других мессенджерах. А также при попытках запустить онлайн-трансляцию со звуковым сопровождением. Чтобы определить, почему не работает микрофон, достаточно уточнить основные причины сбоев и способы их решения.
Содержание
- 1 Причины, по которым перестал работать микрофон
- 2 Что можно сделать, чтобы исправить неполадки с микрофоном
- 2.1 Настройки Windows 10
- 2.2 Наладка через диспетчер оборудования
- 2.3 Параметры приложений
- 2.4 Переподключение устройства
- 2.5 Настройка звукового софта
- 2.6 Запуск средства устранения неполадок
- 2.7 Тонкая настройка чувствительности, разрядности и прочего
- 2.8 Переустановка или откат драйверов
- 2.9 Проверка состояния контактов
- 2.10 Выбор правильного устройства
- 3 Что делать с аппаратными неисправностями
- 4 Проблемы с микрофоном на наушниках в зависимости от способа подключения
- 4.1 USB
- 4.2 Mini jack
- 4.3 Bluetooth
Причины, по которым перестал работать микрофон
Если звукозаписывающее оборудование перестает выполнять свои функции, это может объясняться такими явлениями:
- Обрывом кабелей.
- Загрязнением контактов.
- Отсутствием подходящего пакета драйверов и программного обеспечения для операционной системы.
- Несовместимостью оборудования со звуковой картой.
- Неправильными настройками и т.д.
Проблемы программного характера возникают чаще, чем аппаратные поломки. При этом устранить их можно своими руками, не обращаясь за помощью к специалистам.
Что можно сделать, чтобы исправить неполадки с микрофоном
В зависимости от источника неполадок существуют разные методы для восстановления работоспособности техники для звукозаписи.
В большинстве случаев устройство начинает нормально функционировать после несложных манипуляций, связанных с повторным подключением штекера в гнездо или использованием программных инструментов. Физические повреждения, обрывы кабелей и дефекты разъемов требуют профессионального вмешательства.
Настройки Windows 10
Чтобы поменять параметры оборудования, необходимо открыть «Панель управления» через поисковую строку или комбинацию Win + I.
Дальше следует найти раздел «Настройки микрофона» во вкладке «Конфиденциальность», выбрать пункт обнаружения и устранения неполадок Windows 7/10. В результате диагностики система должна найти программный сбой и предложить эффективные варианты для решения проблемы.
Наладка через диспетчер оборудования
Этот метод окажется эффективным, если система не может отобразить микрофон. Необходимо открыть «Диспетчер устройств», нажав правой клавишей мыши на иконку «Пуск» либо воспользовавшись встроенной строкой поиска.
В открывшемся окне следует найти пункт «Аудиовходы и аудиовыходы», поискать информацию о модели подключенного прибора. Затем следует попробовать включить устройство соответствующей клавишей в контекстном меню, которое открывается правой клавишей мыши.
Если действие не принесло положительных изменений, необходимо удалить аудио-устройство, нажав на соответствующую кнопку. Перезапустив операционную систему Виндовс, следует перепроверить оборудование. Если причина сбоев была связана с неполадками в драйверах или неправильными настройками, микрофон должен запуститься.
компьютер нужно перезагрузить.
Параметры приложений
При обнаружении проблем с микрофоном в отдельном приложении необходимо проверить уровни громкости для всех программ. Кроме того, будет полезной оценка предоставленных разрешений для ПО.
Возможно в системе есть ограничение доступа к микрофону для стороннего софта. К тому же следует посмотреть параметры оборудования в мессенджерах.
Переподключение устройства
Разбираясь, почему компьютер не видит микрофона от наушников, необходимо выполнить повторное подключение устройства в соответствующее гнездо. Кроме того, стоит оценить состояние кабелей, штекера и разъемов.
Важно убедиться, что внешний аксессуар вставлен в подходящий порт на вашем ПК. По умолчанию интерфейсы звукозаписывающего оборудования обозначаются розовым цветом.
Современные модели звуковых карт в автоматическом режиме находят вход/выход и настраивают параметры, придерживаясь установленных стандартов.
Настройка звукового софта
В большинстве моделей компьютеров и ноутбуков используется стандартный аудиодрайвер Realtek HD. Он поставляется с фирменным программным обеспечением, позволяющим гибко настроить устройства звукозаписи и воспроизведения.
На главной странице приложения можно поменять уровни сигнала и выстроить другие важные параметры. Если открыть раздел «Дополнительные настройки устройства», находящийся в правом углу сверху, можно активировать один из 2 режимов:
- Классический.
- Многопотоковый.
Второй вариант подойдет для ноутбуков с интегрированными микрофонами. Он позволит компьютеру отображать 2 раздельных устройства с возможностью их одновременного использования. В классическом режиме оборудование объединяется в одно целое, поэтому если не работает встроенный микрофон, система подключается к внешнему.
Запуск средства устранения неполадок
Во всех выпусках операционных систем Windows есть встроенное средство устранения неполадок. Оно позволяет устранить сбои программного характера в автоматическом режиме. Для запуска утилиты необходимо сделать следующее:
- Зайти в меню «Пуск» и найти окно «Параметры» (может отображаться иконкой в виде шестеренки).
- В открывшемся разделе выбрать подпункт «Обновление и безопасность».
- В левой части экрана будет отображаться набор основных функций, включая «Устранение неполадок».
- В правой части находятся базовые средства устранения неполадок. Необходимо сделать 1 нажатие на кнопку «Воспроизведение звука», после чего система предложит вам запуск инструментов для решения проблем.
Утилите потребуется несколько секунд, чтобы собрать нужные данные, а затем отобразить результат диагностики. Если в ходе проверки будут выявлены ошибки, вы сможете выполнить такие действия:
- Применить исправления, предложенные системой.
- Пропустить шаг.
В первом случае компьютер автоматически устранит сбой. Если ему не удастся этого сделать, придется решать вопрос вручную.
Тонкая настройка чувствительности, разрядности и прочего
Практически все модели звуковых карт в современных компьютерах поддерживают регулировку таких параметров, как разрядность, частота дискретизации, а еще ряд программных улучшений. Но идентичные функции должны присутствовать и в подключаемом к плате оборудовании. Если их нет, улучшения окажутся бесполезными.
При возникновении ошибок в работе микрофона из-за этих опций необходимо сделать следующее:
- Открыть окно свойств микрофона.
- Во вкладке «Улучшения» выбрать «Отключить улучшения». В некоторых случаях такие действия устраняют сбой.
Чтобы поменять разрядность и частоту дискретизации, в окне «Свойства» следует открыть раздел «Дополнительно». В настройке «Формат по умолчанию» следует активировать первый пункт «2 канал 16 бит, 44100 Гц» (Компакт-диск) и подтвердить свой выбор.
Значения частоты и разрядности тоже влияют на качество записи звука. Чем они выше, тем лучше вас будет слышно собеседнику.
Переустановка или откат драйверов
Если оборудование отказывается работать, а предыдущие методы не приносят положительных результатов, следует попробовать переустановить или откатить пакет драйверов.
В строке поиска нужно найти «Диспетчер устройств» и перейти в раздел «Аудиовходы и аудиовыходы». В меню «Свойства» необходимо выбрать вкладку «Драйвер» и кликнуть на кнопку «Обновить».
С помощью автоматического обнаружения программного обеспечения системе удастся найти совместимые драйвера, если они не установлены раньше.
Проверка состояния контактов
Большинство аппаратных поломок микрофона связано с отклонением от правил эксплуатации. Реже они возникают по причине заводского брака.
При неосторожном обращении происходит нарушение целостности электрической цепи. Наиболее часто из строя выходят следующие элементы:
- Разъем стандарта 3,5 мм или другого.
- Компонент разветвления аудиолиний (по умолчанию представляет собой отдельную панель с регулировкой громкости и кнопками управления).
- Контакты с положительным и отрицательным зарядом.
- Порты беспроводных модулей (если предусмотрены моделью гарнитуры).
Чтобы определить подобные дефекты, следует выполнить визуальный осмотр прибора либо проверить коммутацию с помощью тестера.
Если вы владеете опытом в ремонте электрических приборов, следует прозвонить цепи устройства мультиметром. В случае загрязнения контактов их можно протереть спиртовым раствором.
Выбор правильного устройства
Нередко микрофон на наушниках плохо работает или вовсе не определяется системой из-за несовместимости оборудования.
Возможно, вы купили аксессуар с неподходящим или устаревшим интерфейсом подключения. Ошибки в работе не исключены при выборе дешевой звукозаписывающей техники с низким качеством внутренних компонентов.
Что делать с аппаратными неисправностями
Если сбой появился на фоне аппаратных неисправностей, потребуется отнести прибор в сервисный центр или попытаться отремонтировать своими руками.
Для диагностики микрофона достаточно подключить его к другому гаджету с совместимой периферией. Если устройство работает без ошибок, значит, проблема связана с компьютером. Попробуйте оценить исправность портов и работоспособность ПО.
Проблемы с микрофоном на наушниках в зависимости от способа подключения
В современных аксессуарах для записи звука используется несколько стандартов подключения:
- USB.
- Mini Jack.
- Bluetooth.
USB
Модели с USB-интерфейсом являются современной альтернативой для выпусков с разъемом 3,5 мм (mini-jack). В случае отсутствия сигнала можно попробовать поочередно подключить их к разным портам и оценить реакцию системы.
Mini jack
Этот стандарт считается самым распространенным в компьютерной технике. При этом штекеры 3,5 мм являются достаточно хрупкими и подвергаются механическим поломкам. При обнаружении неисправностей следует прозвонить контакты мультиметром или проверить в ходе визуального осмотра.
Bluetooth
Интерфейс Bluetooth распространен в геймерской индустрии, но пользуется спросом и среди рядовых пользователей. Если проблемы возникли с беспроводным аксессуаром, следует проверить наличие идентичного стандарта связи на компьютере и убедиться в совместимости драйверов.
А какой из советов помог вам устранить проблемы с микрофоном? Или у вас есть собственные способы борьбы с неполадками? Оставьте свой комментарий.
Частично, информация поверхностная
20.17%
Вообще не нашел то, что искал
51.26%
Виктор Юрченко
Звукорежиссёр, аранжировщик.
Более 18 лет в профессии, имеет огромный опыт работы со звукозаписывающей аппаратурой, в том числе и с микрофонами.
В свободное время занимается плаванием с аквалангом, любит технику, гоняет на байке. Воспитывает дочь.
Пытаетесь поговорить по интернет-телефону с другом, но слышите в ответ: «чего молчишь?» Надиктовали подкаст, но на записи лишь тишина? Первая мысль: «У меня пропал голос? Или весь мир оглох?» И вот уже на лбу выступил пот, а зубы непроизвольно выбивают мелкую дробь…
Без паники! С вашим голосом и слухом окружающих все в порядке. Просто на компьютере не работает микрофон. Обычная ситуация, справиться с которой часто можно самому, если знать, как.
Содержание
- Микрофон сломался? Не обязательно
- Как быстро локализовать источник неполадки
- Микрофон не работает частично или полностью
- Микрофон работает или его нельзя проверить на другом устройстве
- Настройтесь на погружение в настройки
- Windows 10 и 11
- Windows 7
- Конфиденциальность микрофона
- Виновато железо. Что делать?
- Переназначаем гнездо устройства ввода в Диспетчере Realtek HD Audio
- Переподключаем девайс по Bluetooth
- Если ничего не помогает
Микрофон сломался? Не обязательно
Возможно, он просто выключен или не настроен – это самые распространенные причины пропадания «слуха» у ПК и ноутбуков. Помимо этого, проблема может быть вызвана следующим:
- Блокировкой микрофона средствами Windows или программ-антишпионов.
- Подключением микрофона к неподходящему разъему звукового адаптера, например, к гнезду для наушников.
- Неисправностью микрофонного разъема и/или других элементов звуковой системы компьютера.
- Некорректной работой аудиодрайвера.
- Ошибками Windows.
- Загрязнением точечного отверстия микрофона (на ноутбуках, в гарнитурах).
- Повреждением кабеля микрофона или сбоем его беспроводного подключения.
- Разрядкой или отсутствием элементов питания беспроводного микрофона.
- Неисправностью микрофона, например, из-за попадания внутрь воды или механического воздействия.
Причина неполадки, скорее всего, в микрофоне (внешнем), если:
- Он не работает при подключении к любому компу, аудиосистеме, телефону и другому оборудованию.
- Его провод, штекер или корпус имеет очевидные повреждения.
Кстати, некоторые профессиональные аудиоустройства могут работать не так, как ожидается или не работать вообще из-за отсутствия на ПК необходимого им программного обеспечения.
Вероятный виновник проблемы – компьютер, если:
- Он не воспринимает звук с любого внешнего микрофона или не видит микрофон совсем.
- Гнездо подключения имеет явные дефекты (смещено, шатается, проваливается в корпус и т. п.).
- На ПК полностью отсутствует звук. Аудиоадаптер не определяется в Windows или отмечен в «Диспетчере устройств» значком треугольника с восклицательным знаком (в работе устройства обнаружена ошибка).
- Проблемы со звуком, такие как периодическое пропадание или снижение громкости, возникали и раньше.
- Микрофон перестал работать после установки программы с функцией защиты приватности пользователя.
Как быстро локализовать источник неполадки
Если проблема возникла с внешним микрофоном – подключенным кабелем или по Bluetooth, сначала убедитесь, что он находится в рабочем состоянии. Для этого подсоедините его к другому устройству, например, к телефону, и запишите свой голос на диктофон, установив максимальный уровень громкости. Если на записи все же присутствует звук, но значительно тише, чем в норме, осмотрите вход микрофона. Если последний представляет собой точечное отверстие, как на гарнитуре Lenovo на фото ниже, убедитесь, что он не закупорен грязевой пробкой.
Починить микрофон, который «оглох» из-за загрязнения, довольно просто: достаточно при помощи иглы или зубочистки освободить отверстие.
Микрофон не работает частично или полностью
Если вход не загрязнен, а устройство все равно толком не «пашет», обратите внимание на следующее:
- При проводном подключении микрофона: нет ли заломов кабеля, которые чаще всего появляются в месте соединения со штекером, а также полностью ли штекер вставлен в гнездо.
- При беспроводном подключении: достаточно ли заряжены элементы питания, чтобы девайс мог включиться и выполнять свою задачу. Если он работает от батареек – на месте ли они и правильно ли расположены. Активируется ли на нем функция Bluetooth.
Кстати, причина отсутствия звука при связи компьютера и микрофона или гарнитуры по Bluetooth может быть в том, что последние не поддерживают профили передачи аудио, которые использует Windows. Однако это редко касается медиагаджетов из масс-маркета, таких как JBL, Philips, Xiaomi и т. д. Большинство устройств этого класса совместимо с продуктами Microsoft по умолчанию.
На всякий случай: информацию о том, какие профили Блютус поддерживает девайс, вы, скорее всего, найдете на официальном сайте производителя.
А можно ли вернуть к жизни микрофон или гарнитуру с поврежденным кабелем или проблемами зарядки?
В некоторых случаях – да, хотя это не всегда целесообразно. Дефектный кабель можно спаять, но качество звучания, возможно, будет уже не тем, а об эстетике внешнего вида устройства придется забыть.
С неполадками при зарядке справиться своими силами можно только в одном случае: если они также возникли из-за кабеля. Подходящий шнур, даже нестандартный, несложно найти в продаже, чего нельзя сказать о совместимом аккумуляторе. Да и замена элементов питания в неразборном девайсе – задача не из простых и на домашних пользователей не рассчитана.
Микрофон работает или его нельзя проверить на другом устройстве
Если на телефоне или другом ПК девайс работает нормально, а также если неполадка возникла на ноутбуке со встроенным микрофоном, сделайте следующее:
- Проверьте работу внешнего микрофона при подсоединении к соседним разъемам звукового адаптера или портам USB. Беспроводное устройство повторно подключите по Bluetooth через «Панель быстрых действий» в «Центре уведомлений» Windows. О том, что делать, если сопряжение не устанавливается, поговорим дальше.
- Если сбой возник в каком-то одном приложении, проверьте, проявляется ли он в других.
- Убедитесь, что доступ к микрофону не заблокирован средствами охраны конфиденциальности Windows и сторонних программ: проинспектируйте настройки антивируса и других защитных инструментов, которые используете. Отдельно о конфиденциальности ресурсов микрофона в Windows рассказано далее.
- Откройте «Диспетчер устройств»: на Виндовс 10 и 11 это удобно делать через контекстное меню кнопки «Пуск», на Виндовс 7 – через «Панель управления».
- Разверните список звукового оборудования, а также аудиовходов и выходов, как показано на скриншоте ниже. Затем удалите звуковой адаптер (в моем примере это Realtek Audio) и проблемный микрофон (гарнитуру): выделите нужный элемент списка нажмите кнопку в виде красного креста в верхней панели «Диспетчера». Или выберите пункт «Удалить устройство» из его контекстного меню.
- Перезагрузите компьютер. После повторного запуска Windows снова распознает удаленные устройства, переустановит их драйверы и тем самым устранит связанные с ними ошибки.
Также не забывайте, что масса виндовых проблем решается обычным восстановлением системы. А если и оно не помогло, придется заняться разработкой недр.
Настройтесь на погружение в настройки
Windows 10 и 11
Запустите утилиту «Параметры», откройте параграф «Система», затем «Звук». В разделе «Ввод» правой половины окна нажмите кнопку «Устранение неполадок».
Встроенное средство диагностики и восстановления звуковых функций проверит:
- Запущены ли на компьютере служба Windows Audio и служба построителя конечных точек Windows Audio, необходимые для нормального функционирования всей подсистемы звука.
- Корректны ли в реестре сведения об установленных звуковых устройствах.
- Подключены и работают ли сами устройства.
При обнаружении проблем с реестром, службами и оборудованием утилита по возможности исправит неполадку или проинформирует вас, по какой причине это сделать не удалось. Однако самую банальную ситуацию – отключение микрофона в Windows, она почему-то игнорирует.
Итак, если компьютер не видит микрофон – в поле «Выберите устройство ввода» есть только запись о том, что оно не найдено, щелкните ссылку «Управление звуковыми устройствами» (элемент в зеленой рамке на скриншоте выше). В следующем окне отобразится список всех средств ввода звука, установленных на ПК, в том числе отключенных. Если среди них есть интересующий вас микрофон, выделите его кликом мыши и нажмите «Включить».
Чтобы проверить чувствительность микрофона, вернитесь в первое окно настроек аудио и нажмите «Свойства устройства» (на скриншоте в синей рамке). В окошке, которое откроется следом, кликните кнопку «Начать тест» под шкалой громкости микрофона, уровень которой должен быть установлен на 95-100%.
Если исправный и корректно определяемый в системе микрофон плохо улавливает даже громкие звуки или «не слышит» их совсем, неисправность, скорее всего, пустила корни в аудиодрайвере или аппаратной части ПК.
Как переустановить драйверы звукового адаптера и микрофона через «Диспетчер устройств», вы уже знаете. При помощи этого же инструмента их можно обновить или откатить на предыдущую версию. Кнопки вызова функций обновления / отката находятся в окне свойств устройства на вкладке «Драйвер». Чтобы открыть свойства, достаточно дважды кликнуть по имени элемента в списке оборудования.
Если проблема возникла с беспроводным микрофоном, иногда вместе с драйверами аудио имеет смысл обновить или восстановить предыдущую версию драйвера Bluetooth.
О том, что делать при подозрении на неисправность железа, поговорим дальше.
При неполадках в работе микрофона только в отдельных программах снова вернитесь в первое окно и кликните «Параметры устройств и громкости приложений» (в оранжевой рамке на скриншоте). Проверьте, какой микрофон использует интересующая вас программа (устройства ввода звука находятся в нижних выпадающих списках) и отрегулируйте его громкость.
Если приложение не попало в этот список, настройки звуковых функций можно изменить в нем самом.
Windows 7
Средство управления параметрами аудио в Windows 7 находится в «Панели управления» и называется «Звук». Настройки устройств ввода, как активных, так и отключенных, собраны на вкладке «Запись».
Оборудование, которое используется для записи звука по умолчанию (микрофон или, например, программный стерео микшер), отмечено зеленым кружком. Черной стрелкой в круге обозначаются выключенные девайсы, а красной – гнезда подключения внешних устройств.
Чтобы задействовать в работе отключенный микрофон, щелкните по нему правой кнопкой мыши и выберите «Включить». Для назначения его основным устройством ввода кликните кнопку «По умолчанию». За этой кнопкой скрываются две дополнительных настройки – «Устройство по умолчанию» и «Устройство связи по умолчанию». При выборе второго варианта этот микрофон будет использоваться только для голосового общения по интернет-телефону, а девайсом по умолчанию для звукозаписи и прочего будет назначено что-то другое.
Функции регулировки громкости микрофона, выбора динамика для прослушивания записанного звука, управления питанием (запрета или разрешения при работе ноутбука от аккумулятора), режима использования и т. д. собраны в разделе «Свойства», который открывается нажатием одноименной кнопки.
Точно такой же инструмент есть в Windows 10. Это «Панель управления звуком», она открывается из раздела «Сопутствующие параметры» того же окна, где находятся основные настройки микрофона.
Конфиденциальность микрофона
Поскольку микрофон может быть средством несанкционированного сбора данных, в Виндовс 10 появилась функция, которая дает пользователю возможность запрещать или разрешать доступ к этому устройству различным программам. Она тоже находится в «Параметрах», в разделе «Конфиденциальность» («Конфиденциальность и безопасность» в Windows 11) – «Микрофон».
По умолчанию доступ к микрофону большинству приложений разрешен. Но всего пара кликов мышью может сделать так, что вас не будет слышно ни в одной программе, хотя все настройки звука в полном порядке.
Информация, включен или выключен доступ к микрофону на этом устройстве, отображается в верхней части окна управления конфиденциальностью. Если он выключен, нажмите показанную на скриншоте кнопку «Изменить» и сдвиньте переключатель в противоположное положение.
После этого станут доступны настройки разрешения / запрета микрофона для отдельных программ из Microsoft Store и классических.
Остается проверить, какие права на это счет у приложений, в которых возникла проблема, и восстановить доступ.
Виновато железо. Что делать?
Переназначаем гнездо устройства ввода в Диспетчере Realtek HD Audio
Утилита Realtek HD Audio Manager устанавливается на компьютер вместе драйвером звукового адаптера одноименной марки. В случае поломки микрофонного входа она поможет передать его функцию другому гнезду, например, предназначенному для наушников.
Как это сделать:
- Запустите Диспетчер Realtek кликом по иконке в области уведомлений или из меню «Пуск – Приложения».
- В главном окне утилиты щелкните по изображению гнезда, которое собираетесь использовать для микрофона.
- В окошке «Какое устройство вы хотите подключить?» отметьте микрофонный вход и сохраните настройку.
Готово!
С помощью этого фокуса вы сможете подсоединять микрофон к любому свободному разъему звуковой карты. Жаль, что он не годится для ноутбуков, где аудиовход всего один.
Переподключаем девайс по Bluetooth
Если сложности возникли с микрофоном или гарнитурой с интерфейсом Блютус, которые раньше корректно определялись и работали на этом компьютере, сделайте следующее:
- Убедитесь, что устройство заряжено.
- Отключите функцию Bluetooth на телефонах, ПК и всем прочем, с чем микрофон может установить соединение. Оставьте ее включенной только на целевом компьютере.
- Запустите на компьютере утилиту «Параметры» и войдите в раздел «Bluetooth и другие устройства». Найдите в списке «Аудио» проблемный девайс и нажмите возле него кнопку «Удалить устройство».
- Выключите и снова включите микрофон. Активируйте функцию Bluetooth с помощью кнопок, если она не заработала сама.
- Вернитесь к компьютеру. Кликните вверху окна «Добавление Bluetooth или другого устройства» (показано оранжевой рамкой на скриншоте выше). В следующем окошке выберите тип добавляемого девайса: «Мыши, клавиатуры, перья или аудио и т. д.».
- Дождитесь, когда компьютер снова распознает и подключит микрофон.
Если ничего не помогает
Отсутствие эффекта от той грандиозной работы, которую вы только что проделали, возможно в двух ситуациях: когда микрофон безнадежно испорчен и когда в таком же унылом состоянии пребывает компьютер, точнее, те части, которые ответственны за звуковой ввод.
Что делать с неисправным микрофоном, думаю, понятно. Но, если виновник ноутбук или ПК, возникает дилемма: сдавать аппарат в ремонт из-за такой ерунды – дорого и долго; оставить все как есть – тоже не выход, ведь теперь ни постримить, ни позвонить.
А решение лежит на поверхности: внешняя звуковая карта за 100-500 рублей. Например, такая:
На фото модель UGreen CM129.
Одной стороной ее подключают к USB-порту компьютера, ко второй подсоединяют микрофон. Быстро, дешево, сердито. А главное – выручает, когда нужно прямо здесь и сейчас, а желания и времени выкапывать сомнительные решения из вороха непонятных вещей нет, не было и не будет.