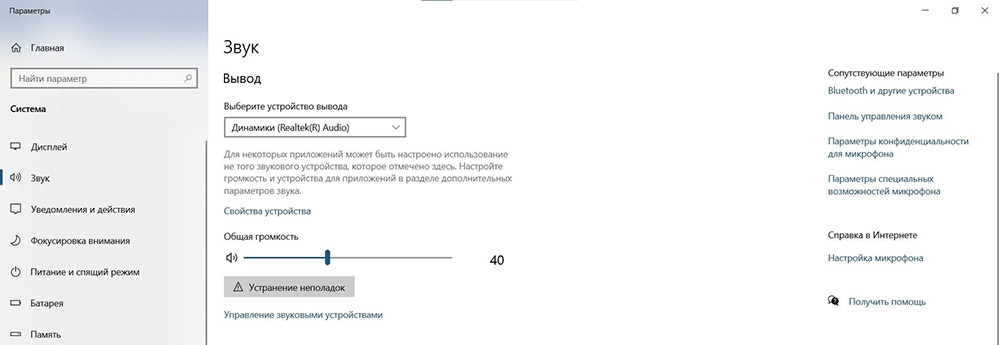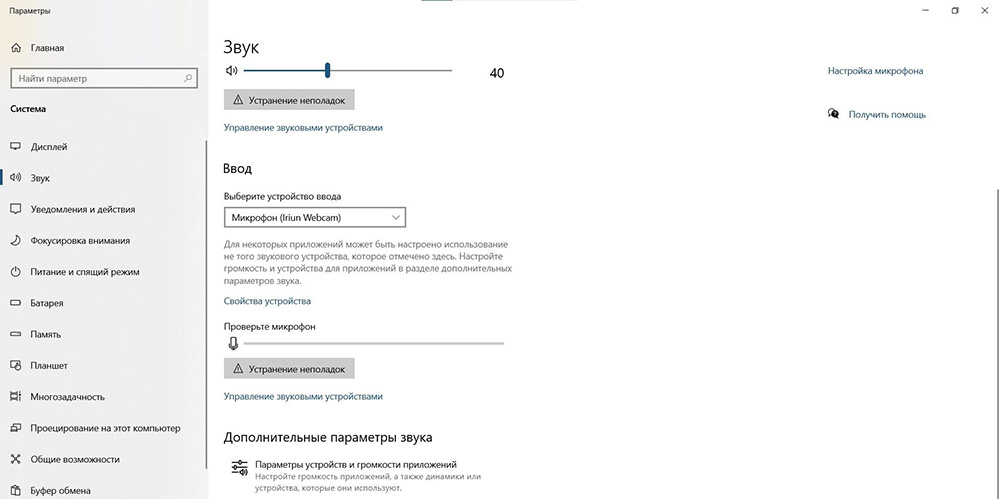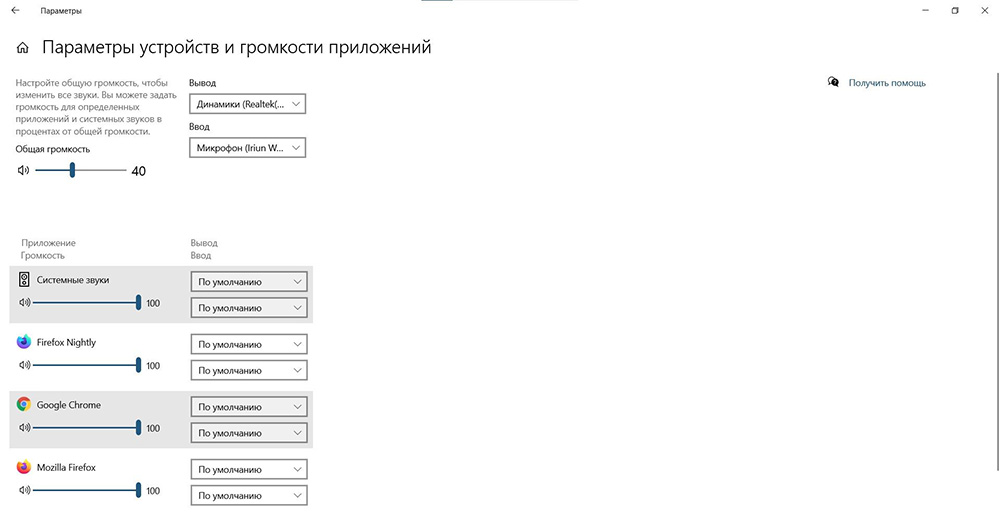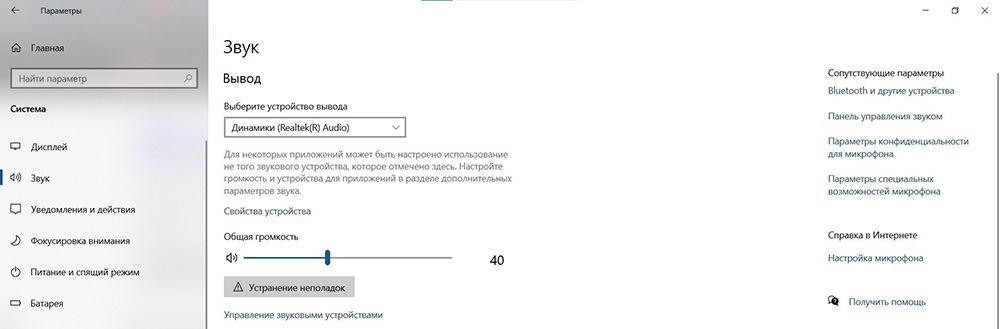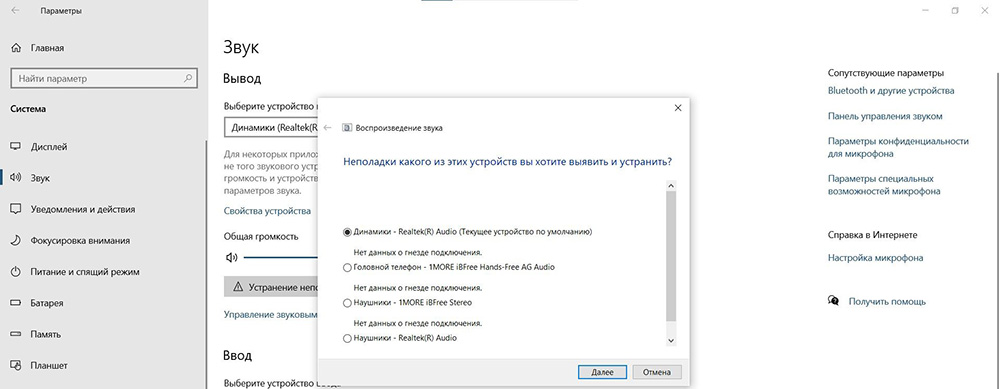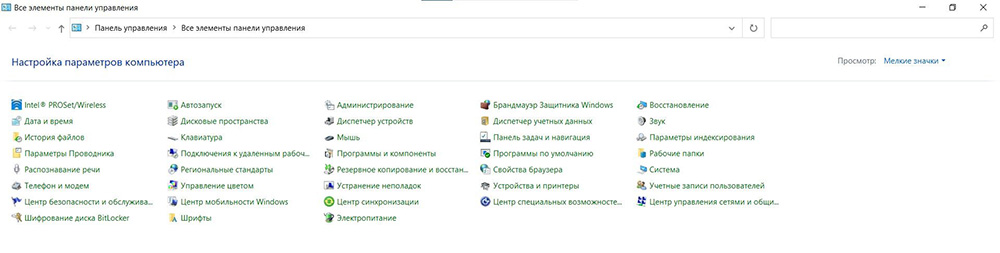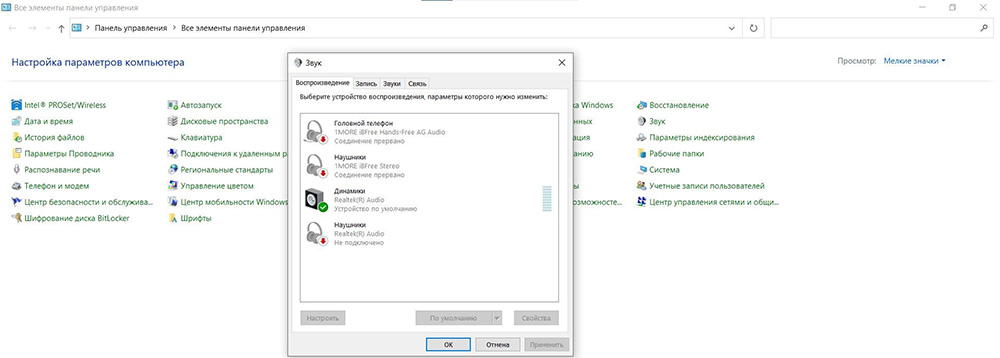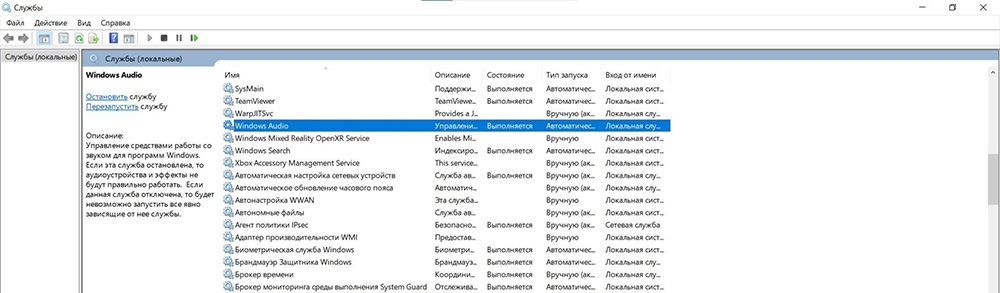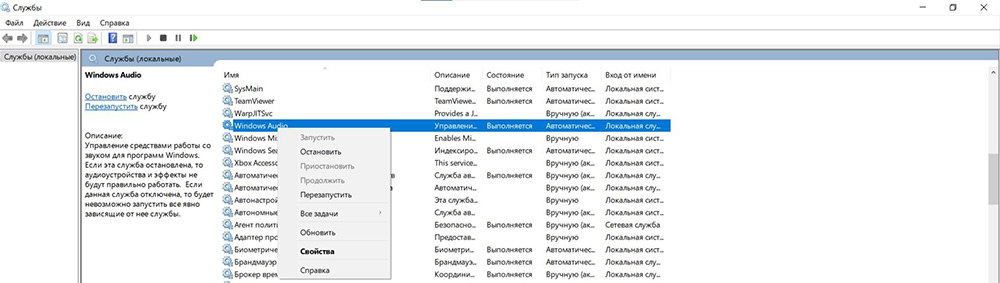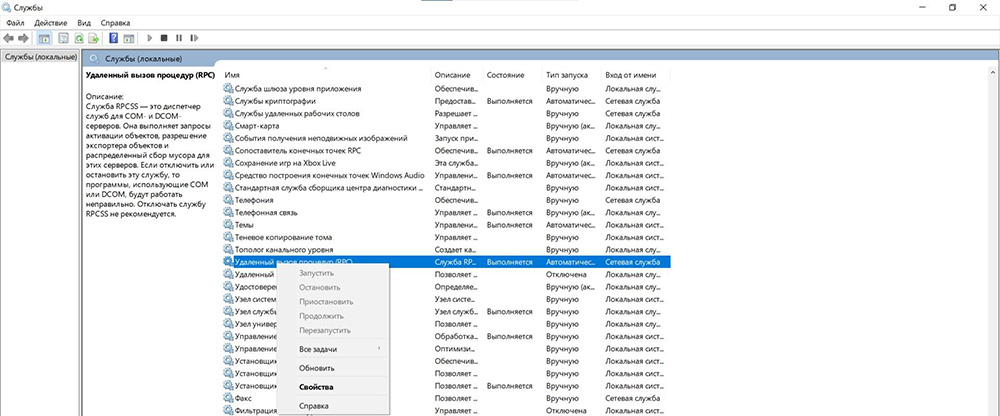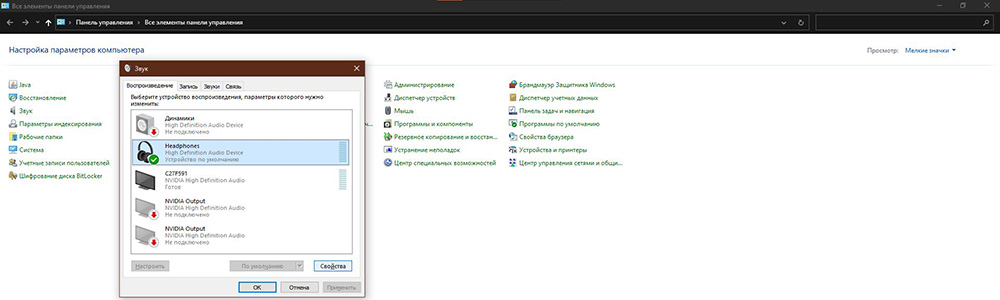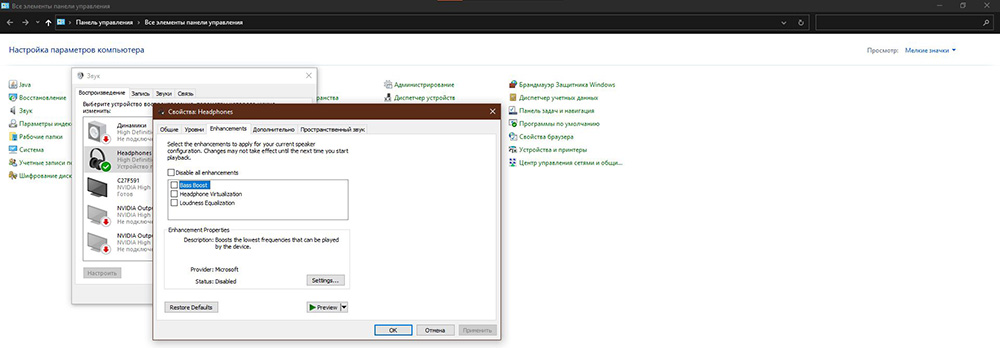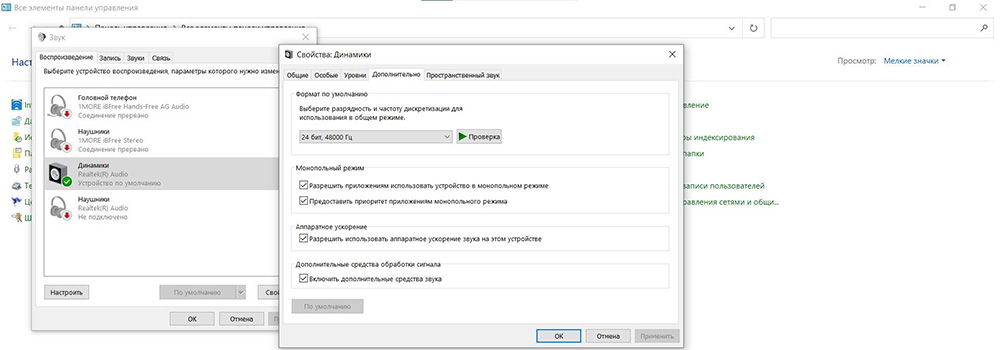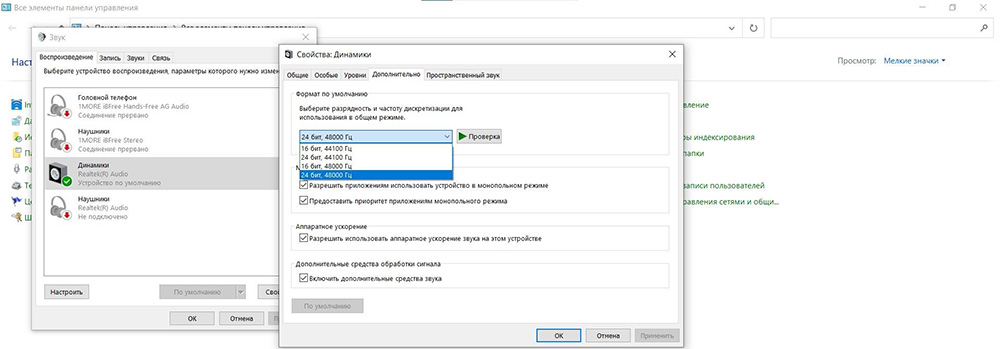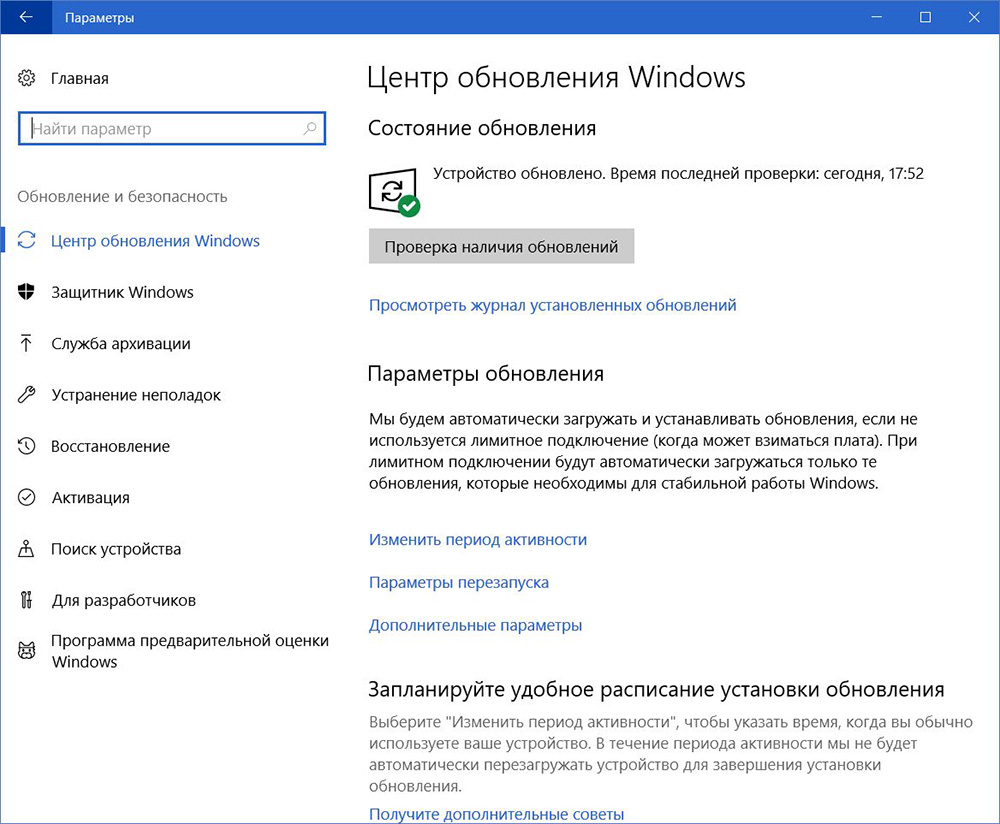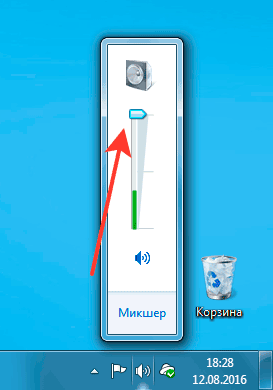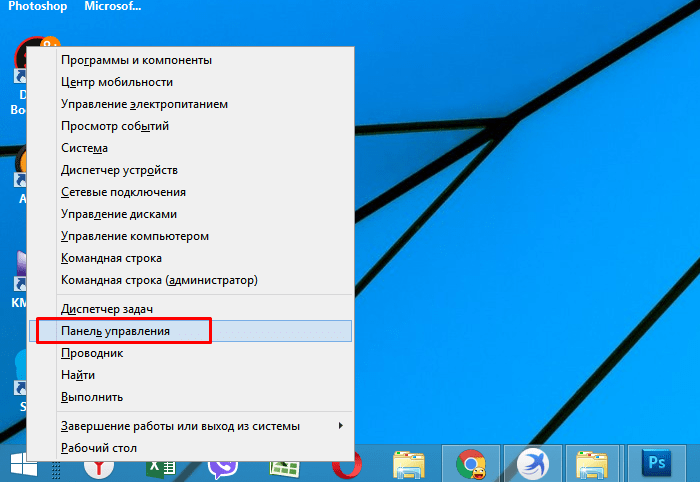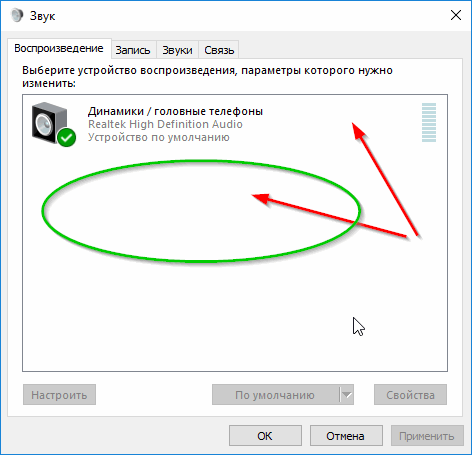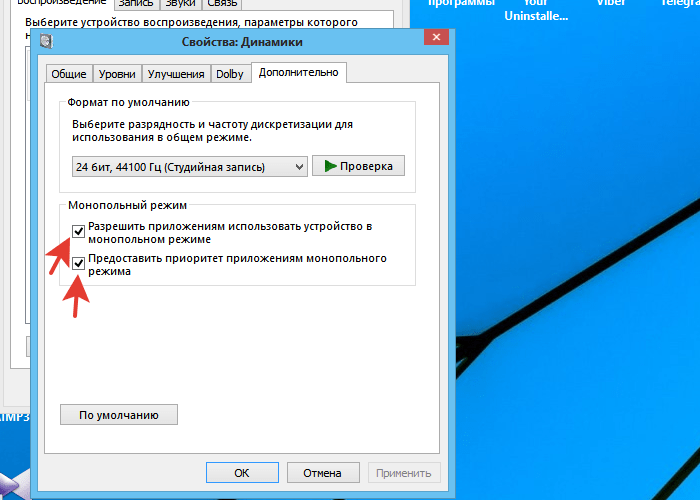Если у вас возникли проблемы со звуком, воспользуйтесь следующими рекомендациями. Советы перечислены в определенном порядке — начните с первого, проверьте, помог ли он, и переходите к следующему.
Перед началом работы
Сначала запустите автоматическое средство устранения неполадок звука в приложении «Техническая поддержка». Приложение «Техническая поддержка» автоматически проводит диагностику и выполняет нужные действия для устранения большинства проблем со звуком.
Открыть приложение «Техническая поддержка»
Если приложению «Техническая поддержка» не удается устранить проблему со звуком, попробуйте следующие решения:
Если доступно несколько устройств вывода звука, убедитесь в том, что выбрано нужное. Для этого выполните следующие действия.
-
Щелкните значок Динамики на панели задач.
Примечание: Если значок Динамики не виден, он может находиться в области переполнения. Выберите Показать скрытые значки , чтобы проверить эту область.
-
После этого щелкните стрелку , чтобы открыть список звуковых устройств, подключенных к компьютеру.
-
Убедитесь в том, что звук воспроизводится на предпочитаемом вами звуковом устройстве, таком как динамик или наушники.
Если это не помогло, переходите к следующему совету..
Возможно, это средство устранит проблемы со звуком автоматически.
Запуск средства устранения неполадок:
-
В поле Поиск на панели задач введите средство устранения неполадок звука, затем выберите Поиск и устранение неполадок с воспроизведением звука в результатах поиска, чтобы запустить средство устранения неполадок.
-
Нажмите кнопку Далее, выберите устройство, для которого следует устранить неполадки, затем продолжите работу со средством устранения неполадок.
Также можно запустить средство устранения неполадок из раздела параметров звука.
-
Нажмите кнопку Пуск > Параметры > Система > Звук > Устранение распространенных проблем со звуком и выберите Устройства вывода или Устройства ввода.
Если запуск средства устранения неполадок не помог, переходите к следующему совету.
Проверка наличия обновлений:
-
Выполните одно из следующих действий:
-
Если отображается состояние «Установлены все доступные обновления», перейдите к следующему совету.
-
Если отображается состояние «Доступны обновления», щелкните Установить сейчас.
-
-
Выберите обновления, которые необходимо установить, а затем нажмите кнопку Установить.
-
Перезагрузите компьютер и проверьте, правильно ли работает звук.
Если это не решило проблему, переходите к следующему совету.
Выполните следующие действия.
-
Проверьте надежность подключения динамиков и наушников к разъемам. Убедитесь, что все кабели подключены.
-
При наличии нескольких разъемов 5 мм для подключения, особенно в системе объемного звука, убедитесь, что все кабели подключены к правильному разъему.
-
Если не ясно, к какому разъему необходимо подключить тот или иной кабель, обратитесь к изготовителю оборудования или попытайтесь по очереди найти наиболее очевидные выходные разъемы и проверьте, работают ли они.
Примечание: В некоторых системах для аудиовыхода используется разъем зеленого цвета, а для микрофонного входа — разъем розового цвета. Также могут использоваться маркировки «наушники» или «микрофон».
-
-
Убедитесь, что питание включено.
-
Убедитесь, что параметр «Отключить звук» не включен. Попробуйте установить более высокий уровень громкости с помощью всех регуляторов.
Примечание: У некоторых динамиков и в некоторых приложениях используются собственные регуляторы громкости. Обязательно проверьте их все.
-
Попробуйте подключить динамик и наушники к другому USB-порту.
-
Возможно, что динамики не будут работать, когда подключены наушники. Отключите наушники и посмотрите, помогло ли это.
Если проблемы со звуком сохранились, ознакомьтесь со следующими разделами, чтобы получить дополнительные сведения об устранении неполадок.
Проверьте, не отключен ли звук для звуковых устройств и не отключены ли эти устройства.
-
Нажмите и удерживайте (или щелкните правой кнопкой мыши) значок Динамики на панели инструментов, затем выберите Открыть микшер громкости.
Примечание: Если значок Динамики не виден, он может находиться в области переполнения. Выберите Показать скрытые значки , чтобы проверить эту область.
-
Вы увидите набор элементов управления громкостью для ваших устройств. Убедитесь, что ни на одном из них не отключен звук. Если звук отключен, рядом с элементов управления будет отображаться красный крестик. Чтобы включить звук, одно из следующих действий:
-
Выберите регулятор громкости и установите нужный уровень громкости.
-
Щелкните значок Включить динамики.
-
-
Проверьте свойства устройства и убедитесь, что устройства не были отключены по ошибке. Нажмите кнопку Пуск > Параметры > Система > Звук .
-
В разделе Дополнительно выберите Дополнительные параметры звука, затем перейдите на вкладку Воспроизведение (вывод) или Запись (ввод).
-
Выберите устройство и нажмите кнопку Свойства.
-
Убедитесь, что рядом с параметром Использование устройства в списке устройств ввода и вывода установлен флажок Использовать это устройство (включить).
Если это не решило проблему, переходите к следующему совету.
Аппаратные проблемы могут быть вызваны устаревшими или неработоспособными драйверами. Убедитесь, что аудиодрайвер обновлен, и при необходимости обновите его. Если это не сработает, попробуйте удалить аудиодрайвер (он будет переустановлен автоматически). Если это не поможет устранить проблему, попробуйте воспользоваться универсальным аудиодрайвером, который поставляется вместе c Windows. Если у вас возникли проблемы со звуком после установки обновлений, попробуйте выполнить откат драйвера звукового устройства.
Автоматическое обновление аудиодрайвера:
-
В поле поиска на панели задач введите диспетчер устройств, а затем выберите его в списке результатов.
-
Нажмите стрелку рядом с разделом Звуковые, игровые и видеоустройства, чтобы развернуть его.
-
Нажмите и удерживайте (или щелкните правой кнопкой мыши) название звуковой платы или звукового устройства, например наушников или динамиков, выберите Обновить драйвер, затем выберите Автоматический поиск драйверов. Следуйте инструкциям на экране, чтобы завершить обновление.
Если Windows не находит новый драйвер, найдите его на веб-сайте изготовителя устройства и выполните сопутствующие указания. Если это не поможет устранить проблему, попробуйте удалить аудиодрайвер.
Удаление аудиодрайвера:
-
В поле поиска на панели задач введите диспетчер устройств, а затем выберите его в списке результатов.
-
Нажмите стрелку рядом с разделом Звуковые, игровые и видеоустройства, чтобы развернуть его.
-
Нажмите и удерживайте (или щелкните правой кнопкой мыши) название звуковой платы или звукового устройства, выберите Удалить устройство, установите флажок Попытаться удалить драйвер для этого устройства и нажмите кнопку Удалить.
-
Перезапустите компьютер.
Примечание: Перед перезапуском обязательно сохраните документы и все остальные текущие данные.
-
При перезапуске автоматически появится запрос на переустановку звукового драйвера на компьютере.
-
Чтобы перезапустить компьютер, нажмите кнопку Пуск > Завершение работы > Перезагрузка .
-
Если это не поможет устранить проблему, попробуйте воспользоваться универсальным аудиодрайвером, который поставляется вместе c Windows.
Использование универсального аудиодрайвера, который поставляется вместе c Windows:
-
В поле поиска на панели задач введите диспетчер устройств, а затем выберите его в списке результатов.
-
Щелкните стрелку Звуковые, игровые и видеоустройства, чтобы развернуть этот раздел.
-
Нажмите и удерживайте (или щелкните правой кнопкой мыши) название звуковой платы или звукового устройства, выберите Обновить драйвер > Найти драйверы на этом компьютере > Выбрать драйвер из списка уже установленных драйверов.
-
Выберите звуковое устройство, драйвер которого требуется обновить, нажмите кнопку Далее, а затем следуйте инструкциям по его установке.
Если эти действия не устранили проблему со звуком, перейдите на веб-сайт изготовителя устройства и установите самые последние аудиодрайверы для вашего устройства. Ниже приведен пример страницы скачивания драйвера на веб-сайте производителя звукового устройства.

Если после установки обновлений возникли проблемы со звуком
Если звук работал до запуска Центра обновления Windows, а теперь не работает, попробуйте выполнить откат аудиодрайвера.
Откат аудиодрайвера:
-
В поле поиска на панели задач введите диспетчер устройств, а затем выберите его в списке результатов.
-
Нажмите стрелку рядом с разделом Звуковые, игровые и видеоустройства, чтобы развернуть его.
-
Нажмите и удерживайте (или щелкните правой кнопкой мыши) название звуковой платы или звукового устройства, затем выберите Свойства.
-
Перейдите на вкладку Драйвер и выберите Откатить.
-
Прочтите и выполните инструкции, затем нажмите кнопку Да, если требуется откатить аудиодрайвер.
Если откат звукового драйвера не помог или оказался невозможен, вы можете попытаться восстановить компьютер из точки восстановления системы.
Восстановление компьютера из точки восстановления системы:
При установке обновлений Майкрософт в системе мы создаем точку восстановления системы на случай возникновения проблем. Попробуйте восстановить систему до этой точки и проверьте, помогло ли это устранить проблемы со звуком. Дополнительные сведения см. в разделе «Восстановление из точки восстановления системы» статьи Параметры восстановления в Windows.
Если вы подключаетесь к звуковому устройству, такому как наушники или динамики, с помощью USB или HDMI, возможно, вам потребуется задать это звуковое устройство как используемое по умолчанию. Если вы используете внешний монитор без встроенных динамиков, убедитесь, что этот монитор не выбран в качестве устройства вывода звука по умолчанию. В этом случае не будет звука. Это можно проверить при задании устройства вывода звука по умолчанию. Вот как это сделать.
-
Введите панель управления в поле поиска на панели задач, а затем в списке результатов выберите «Панель управления».
-
В разделе «Панель управления» выберите Оборудование и звук > Звук.
-
На вкладке Воспроизведение нажмите и удерживайте (или щелкните правой кнопкой мыши) название звукового устройства, выберите Использовать по умолчанию, затем нажмите кнопку ОК.
Если настройка звукового устройства по умолчанию не дала результатов, дополнительные советы по устранению неполадок см. в следующих разделах.
Иногда наличие дополнительных средств звука может привести к проблемам со звуком. Их отключение может помочь устранить проблему.
-
Введите панель управления в поле поиска на панели задач, а затем в списке результатов выберите «Панель управления».
-
В разделе «Панель управления» выберите Оборудование и звук > Звук.
-
На вкладке Воспроизведение нажмите и удерживайте (или щелкните правой кнопкой мыши) Устройство по умолчанию, затем выберите Свойства.
-
Перейдите на вкладку Дополнительно и снимите флажок Включить дополнительные средства звука или Включить звуковые эффекты (в зависимости от того, какой из этих флажков отображается), нажмите кнопку Применить, затем попробуйте воспроизвести звук с помощью звукового устройства.
-
Если этот метод не поможет, на вкладке Воспроизведение нажмите и удерживайте (или щелкните правой кнопкой мыши) другое устройство по умолчанию (если оно есть) и выберите Свойства. Снимите флажок Включить дополнительные средства звука или Включить звуковые эффекты (в зависимости от того, какой из этих флажков отображается), нажмите кнопку Применить, затем снова попробуйте воспроизвести звук. Выполните это для каждого стандартного устройства.
Если выключение дополнительных средств звука не дало результатов, дополнительные инструкции по устранению неполадок см. в следующих разделах.
-
Введите службы в поле поиска на панели задач, а затем в списке результатов выберите «Службы».
-
Выберите каждую из следующих служб, нажмите и удерживайте ее (или щелкните правой кнопкой мыши), выберите Перезапустить, затем нажмите кнопку Да.
-
Windows Audio
-
Средство построения конечных точек Windows Audio
-
Удаленный вызов процедур (RPC)
-
Если перезапуск этих служб не решит проблему, дополнительные инструкции по устранению неполадок см. в следующих разделах.
-
Введите панель управления в поле поиска на панели задач, а затем в списке результатов выберите «Панель управления».
-
В разделе «Панель управления» выберите Оборудование и звук > Звук.
-
На вкладке Воспроизведение нажмите и удерживайте (или щелкните правой кнопкой мыши) Устройство по умолчанию, затем выберите Свойства.
-
На вкладке Дополнительно в разделе Формат по умолчанию измените этот параметр, нажмите кнопку ОК, затем снова проверьте звуковое устройство. Если это не помогло, попробуйте еще раз изменить данный параметр.
Если использование других форматов аудио не дало результатов, дополнительные инструкции по устранению неполадок см. в следующих разделах.
После установки ряда обновлений необходимо перезапустить устройство.
Чтобы проверить наличие установленных обновлений, ожидающих перезагрузки, выполните следующие действия.
-
Сохраните документы и закройте все приложения.
-
Нажмите кнопку Пуск > Завершение работы . Если есть обновления, ожидающие установки, вы увидите параметры Обновить и перезапустить и Обновить и завершить работу.
-
Выберите один из этих параметров перезапуска, чтобы применить обновления.
Требуется справка по Центру обновления Windows? См. статью Устранение неполадок при обновлении Windows.
Если перезапуск не дал результатов, дополнительные инструкции по устранению неполадок см. в следующем разделе.
Некоторые проблемы со звуком могут быть вызваны проблемой с аудиокодеком IDT High Definition Audio. Это можно исправить при помощи ручного обновления драйверов, позволяющего выбрать нужный звуковой драйвер.
Примечание: Не все системы имеют аудиокодек IDT High Definition Audio.
Чтобы убедиться в наличии этого аудиокодека и обновить драйвер вручную, выполните следующие действия.
-
В поле поиска на панели задач введите диспетчер устройств, а затем выберите его в списке результатов.
-
Щелкните стрелку Звуковые, игровые и видеоустройства, чтобы развернуть этот раздел.
-
Найдите аудиокодек IDT High Definition Audio. Если он есть в списке, нажмите и удерживайте его (или щелкните правой кнопкой мыши), выберите Обновить драйвер, Найти драйверы на этом компьютере > Выбрать драйвер из списка уже установленных драйверов.
-
Вы увидите список предустановленных драйверов. Выберите Устройство с поддержкой High Definition Audio и нажмите кнопку Далее.
-
Нажмите кнопку Пуск > Параметры > Конфиденциальность и безопасность.
-
В разделе Разрешения приложений выберите Микрофон.
-
Убедитесь, что переключатели Доступ к микрофону и Разрешить приложениям доступ к микрофонувключены.
-
Если возникла проблема с определенным приложением, прокрутите вниз список в разделе Разрешить приложениям доступ к микрофону и убедитесь, что переключатель для этого приложения также включен.
Если доступно несколько устройств вывода звука, убедитесь в том, что выбрано нужное. Для этого выполните следующие действия.
-
Щелкните значок Динамики на панели задач.
Примечание: Если значок Динамики не виден, он может находиться в области переполнения. Выберите Показать скрытые значки , чтобы проверить эту область.
-
После этого щелкните стрелку , чтобы открыть список звуковых устройств, подключенных к компьютеру.
-
Убедитесь в том, что звук воспроизводится на предпочитаемом вами звуковом устройстве, таком как динамик или наушники.
Если это не помогло, переходите к следующему совету..
Возможно, это средство устранит проблемы со звуком автоматически.
Запуск средства устранения неполадок:
-
В поле поиска на панели задач введите средство устранения неполадок звука, затем в списке результатов выберите Поиск и устранение неполадок при воспроизведении звука и нажмите кнопку Далее.
-
Выберите устройство, проблему с которым требуется устранить, и продолжите работу со средством устранения неполадок.
Средство устранения неполадок также можно запустить из раздела параметров звука. Нажмите кнопку Пуск > Параметры > Система > Звук > Устранение неполадок.
Если запуск средства устранения неполадок не помог, переходите к следующему совету.
Проверка наличия обновлений:
-
Выполните одно из следующих действий:
-
Если отображается состояние «Установлены все доступные обновления», перейдите к следующему совету.
-
Если отображается состояние «Доступны обновления», щелкните Установить сейчас.
-
-
Выберите обновления, которые необходимо установить, а затем нажмите кнопку Установить.
-
Перезагрузите компьютер и проверьте, правильно ли работает звук.
Если это не решило проблему, переходите к следующему совету.
Выполните следующие действия.
-
Проверьте надежность подключения динамиков и наушников к разъемам. Убедитесь, что все кабели подключены.
-
При наличии нескольких разъемов 5 мм для подключения, особенно в системе объемного звука, убедитесь, что все кабели подключены к правильному разъему.
-
Если не ясно, к какому разъему необходимо подключить тот или иной кабель, обратитесь к изготовителю оборудования или попытайтесь по очереди найти наиболее очевидные выходные разъемы и проверьте, работают ли они.
Примечание: В некоторых системах для аудиовыхода используется разъем зеленого цвета, а для микрофонного входа — разъем розового цвета. Также могут использоваться маркировки «наушники» или «микрофон».
-
-
Убедитесь, что питание включено.
-
Убедитесь, что параметр «Отключить звук» не включен. Попробуйте установить более высокий уровень громкости с помощью всех регуляторов.
Примечание: У некоторых динамиков и в некоторых приложениях используются собственные регуляторы громкости. Обязательно проверьте их все.
-
Попробуйте подключить динамик и наушники к другому USB-порту.
-
Возможно, что динамики не будут работать, когда подключены наушники. Отключите наушники и посмотрите, помогло ли это.
Если проблемы со звуком сохранились, ознакомьтесь со следующими разделами, чтобы получить дополнительные сведения об устранении неполадок.
Проверьте, не отключен ли звук для звуковых устройств и не отключены ли эти устройства.
-
Нажмите и удерживайте (или щелкните правой кнопкой мыши) значок Динамики на панели инструментов, затем выберите Открыть микшер громкости.
Примечание: Если значок Динамики не виден, он может находиться в области переполнения. Выберите Показать скрытые значки , чтобы проверить эту область.
-
Вы увидите набор элементов управления громкостью для ваших устройств. Убедитесь, что ни на одном из них не отключен звук. Если звук отключен, то рядом с элементом управления громкостью появится красный круг с линией. В этом случае выберите регулятор громкости для включения звука.
-
Проверьте свойства устройства и убедитесь, что устройства не были отключены по ошибке. Нажмите кнопку Пуск > Параметры > Система > Звук .
-
Выберите звуковое устройство, а затем Свойства устройства. ВыберитеСвойства устройства для устройств ввода и вывода звука.
-
Убедитесь, что для устройств ввода и вывода снят флажок Отключить.
Если это не решило проблему, переходите к следующему совету.
Аппаратные проблемы могут быть вызваны устаревшими или неработоспособными драйверами. Убедитесь, что аудиодрайвер обновлен, и при необходимости обновите его. Если это не сработает, попробуйте удалить аудиодрайвер (он будет переустановлен автоматически). Если это не поможет устранить проблему, попробуйте воспользоваться универсальным аудиодрайвером, который поставляется вместе c Windows. Если у вас возникли проблемы со звуком после установки обновлений, попробуйте выполнить откат драйвера звукового устройства.
Автоматическое обновление аудиодрайвера:
-
В поле поиска на панели задач введите диспетчер устройств, а затем выберите его в списке результатов.
-
Нажмите стрелку рядом с разделом Звуковые, игровые и видеоустройства, чтобы развернуть его.
-
Нажмите и удерживайте (или щелкните правой кнопкой мыши) название звуковой платы или звукового устройства, например наушников или динамиков, выберите Обновить драйвер, затем выберите Автоматический поиск обновленных драйверов. Следуйте инструкциям на экране, чтобы завершить обновление.
Если Windows не находит новый драйвер, найдите его на веб-сайте изготовителя устройства и выполните сопутствующие указания. Если это не поможет устранить проблему, попробуйте удалить аудиодрайвер.
Удаление аудиодрайвера:
-
В поле поиска на панели задач введите диспетчер устройств, а затем выберите его в списке результатов.
-
Нажмите стрелку рядом с разделом Звуковые, игровые и видеоустройства, чтобы развернуть его.
-
Щелкните правой кнопкой мыши название звуковой платы или звукового устройства, выберите Удалить устройство,установите флажок Удалить драйвер для этого устройства и нажмите кнопку Удалить.
-
Перезапустите компьютер.
-
Примечание. Перед перезапуском обязательно сохраните документы и другие текущие данные.
-
При перезапуске автоматически появится запрос на переустановку звукового драйвера на компьютере.
-
Чтобы перезапустить компьютер, нажмите кнопку Пуск > Завершение работы > Перезагрузка .
-
Если это не поможет устранить проблему, попробуйте воспользоваться универсальным аудиодрайвером, который поставляется вместе c Windows.
Использование универсального аудиодрайвера, который поставляется вместе c Windows:
-
В поле поиска на панели задач введите диспетчер устройств, а затем выберите его в списке результатов.
-
Нажмите стрелку рядом с разделом Звуковые, игровые и видеоустройства, чтобы развернуть его.
-
Нажмите и удерживайте (или щелкните правой кнопкой мыши) название звуковой платы или звукового устройства, выберите Обновить драйвер > Найти драйверы на этом компьютере > Выбрать драйвер из списка уже установленных драйверов.
-
Выберите звуковое устройство, драйвер которого требуется обновить, нажмите кнопку Далее, а затем следуйте инструкциям по его установке.
Если эти действия не привели к устранению проблемы со звуком, посетите веб-сайт производителя устройства и установите последние версии драйверов для вашего устройства. Ниже приведен пример страницы скачивания драйвера на веб-сайте производителя звукового устройства.

Если после установки обновлений возникли проблемы со звуком
Если звук работал до запуска Центра обновления Windows, а теперь не работает, попробуйте выполнить откат аудиодрайвера.
Откат аудиодрайвера:
-
В поле поиска на панели задач введите диспетчер устройств, а затем выберите его в списке результатов.
-
Нажмите стрелку рядом с разделом Звуковые, игровые и видеоустройства, чтобы развернуть его.
-
Нажмите и удерживайте (или щелкните правой кнопкой мыши) название звуковой платы или звукового устройства, затем выберите Свойства.
-
Перейдите на вкладку Драйвер и выберите Откатить.
-
Прочтите и выполните инструкции, затем нажмите кнопкуДа, если требуется откатить аудиодрайвер.
Если откат звукового драйвера не помог или оказался невозможен, вы можете попытаться восстановить компьютер из точки восстановления системы.
Восстановление компьютера из точки восстановления системы:
При установке обновлений Майкрософт в системе мы создаем точку восстановления системы на случай возникновения проблем. Попробуйте восстановить систему до этой точки и проверьте, помогло ли это устранить проблемы со звуком. Дополнительные сведения см. в разделе «Восстановление из точки восстановления системы» статьи Параметры восстановления в Windows.
Если вы подключаетесь к звуковому устройству, такому как наушники или динамики, с помощью USB или HDMI, возможно, вам потребуется задать это звуковое устройство как используемое по умолчанию. Если вы используете внешний монитор без встроенных динамиков, убедитесь, что этот монитор не выбран в качестве устройства вывода звука по умолчанию. В этом случае не будет звука. Это можно проверить при задании устройства вывода звука по умолчанию. Вот как это сделать.
-
Введите панель управления в поле поиска на панели задач, а затем в списке результатов выберите «Панель управления».
-
В разделе «Панель управления» выберите Оборудование и звук > Звук.
-
На вкладке Воспроизведение нажмите и удерживайте (или щелкните правой кнопкой мыши) название звукового устройства, выберите Использовать по умолчанию, затем нажмите кнопку ОК.
Если настройка звукового устройства по умолчанию не дала результатов, дополнительные советы по устранению неполадок см. в следующих разделах.
Иногда наличие дополнительных средств звука может привести к проблемам со звуком. Их отключение может помочь устранить проблему.
-
Введите панель управления в поле поиска на панели задач, а затем в списке результатов выберите «Панель управления».
-
В разделе «Панель управления» выберите Оборудование и звук > Звук.
-
На вкладке Воспроизведение нажмите и удерживайте (или щелкните правой кнопкой мыши) Устройство по умолчанию, затем выберите Свойства.
-
На вкладке Улучшения установите флажок Отключить все дополнительные средства звука или Отключить все звуковые эффекты (в зависимости от того, какой из этих флажков отображается), нажмите кнопку ОК, затем попробуйте воспроизвести звук с помощью звукового устройства.
-
Если этот метод не поможет, на вкладке Воспроизведение нажмите и удерживайте (или щелкните правой кнопкой мыши) другое устройство по умолчанию (если оно есть) и выберите Свойства. На вкладке Улучшения установите флажок Отключить все дополнительные средства звука или Отключить все звуковые эффекты (в зависимости от того, какой из этих флажков отображается), нажмите кнопку ОК, затем снова попробуйте воспроизвести звук. Выполните это для каждого стандартного устройства.
Если выключение дополнительных средств звука не дало результатов, дополнительные инструкции по устранению неполадок см. в следующих разделах.
-
Введите службы в поле поиска на панели задач, а затем в списке результатов выберите «Службы».
-
Выберите каждую из следующих служб, щелкните ее правой кнопкой мыши и нажмите кнопку Перезапустить.
-
Windows Audio
-
Средство построения конечных точек Windows Audio
-
Удаленный вызов процедур (RPC)
-
Если перезапуск этих служб не решит проблему, дополнительные инструкции по устранению неполадок см. в следующих разделах.
-
Введите панель управления в поле поиска на панели задач, а затем в списке результатов выберите «Панель управления».
-
В разделе «Панель управления» выберите Оборудование и звук > Звук.
-
На вкладке Воспроизведение нажмите и удерживайте (или щелкните правой кнопкой мыши) Устройство по умолчанию, затем выберите Свойства.
-
На вкладке Дополнительно в разделе Формат по умолчанию измените этот параметр, нажмите кнопку ОК, затем снова проверьте звуковое устройство. Если это не помогло, попробуйте еще раз изменить данный параметр.
Если использование других форматов аудио не дало результатов, дополнительные инструкции по устранению неполадок см. в следующих разделах.
После установки ряда обновлений необходимо перезапустить устройство.
Чтобы проверить наличие установленных обновлений, ожидающих перезагрузки, выполните следующие действия.
-
Сохраните документы и закройте все приложения.
-
Нажмите кнопку Пуск > Завершение работы . Если у вас есть ожидающие установки обновления, отобразится сообщение Обновить и перезагрузить и Обновить и завершить работу.
-
Выберите один из этих параметров перезапуска, чтобы применить обновления.
Требуется справка по Центру обновления Windows? См. статью Устранение неполадок при обновлении Windows.
Если перезапуск не дал результатов, дополнительные инструкции по устранению неполадок см. в следующем разделе.
Некоторые проблемы со звуком могут быть вызваны проблемой с аудиокодеком IDT High Definition Audio. Это можно исправить при помощи ручного обновления драйверов, позволяющего выбрать нужный звуковой драйвер.
Примечание: Не все системы имеют аудиокодек IDT High Definition Audio.
Чтобы убедиться в наличии этого аудиокодека и обновить драйвер вручную, выполните следующие действия.
-
В поле поиска на панели задач введите диспетчер устройств, а затем выберите его в списке результатов.
-
Нажмите стрелку рядом с разделом Звуковые, игровые и видеоустройства, чтобы развернуть его.
-
Найдите аудиокодек IDT High Definition Audio. Если он есть в списке, нажмите и удерживайте его (или щелкните правой кнопкой мыши), выберите Обновить драйвер, Найти драйверы на этом компьютере > Выбрать драйвер из списка уже установленных драйверов.
-
Вы увидите список предустановленных драйверов. Выберите Устройство с поддержкой High Definition Audio и нажмите кнопку Далее.
-
Выберите Пуск > Параметры > Конфиденциальность , а затем выберите Микрофон в меню слева.
-
В разделе Разрешить доступ к микрофону на этом устройстве выберите Изменить. Убедитесь, что переключатель установлен в положение Вкл..
-
Если у вас возникла эта проблема с конкретным приложением, прокрутите список вниз до пункта Выбрать приложения Microsoft Store, которые могут получать доступ к микрофону и убедитесь, что переключатель рядом с этим приложением также переведен в положение Вкл..
- На главную
- Статьи
- Как устранить проблемы со звуком на компьютере или ноутбуке
Как устранить проблемы со звуком на компьютере или ноутбуке
Когда пользователь запускает мультимедийные файлы, такие как фильмы или музыку, а звук не идет из динамиков или выхода на наушники, скорее всего, дело в какой-то неисправности. Чаще всего это не связано с повреждением аудиокарты, а остальные проблемы возможно решить самостоятельно.
2022-01-21 04:43:120
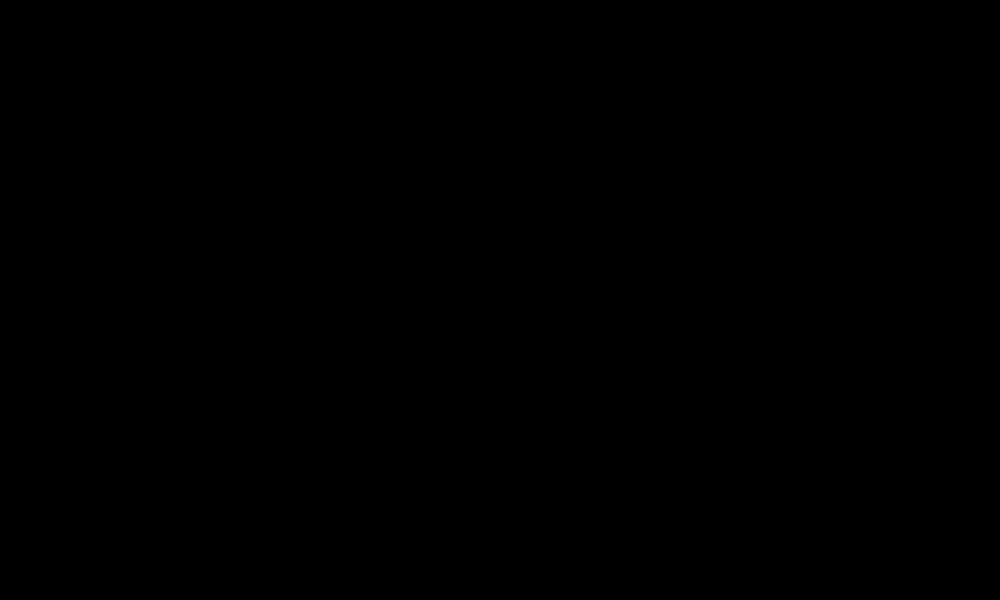
Когда пользователь запускает мультимедийные файлы, такие как фильмы или музыку, а звук не идет из динамиков или выхода на наушники, скорее всего, дело в какой-то неисправности. Чаще всего это не связано с повреждением аудиокарты, а остальные проблемы возможно решить самостоятельно.
Проблема или просто недосмотр?
Если бы существовал рейтинг самых частых проблем, то этот случай однозначно попал бы в ТОП. Причина так же элементарна, как и ее решение – пользователь мог случайно уменьшить громкость до 0%.
Чтобы проверить эту вероятность, необходимо:
- Нажать на стрелку в правом нижнем углу (отображает скрытые значки) рядом с настройкой языка клавиатуры или доступом в Интернет.
- Выбрать динамик из списка – щелкнуть по нему левой кнопкой мыши.
- Если значение в поле громкости будет 0% – переместить ползунок как минимум на 50%.
Если звука все равно нет, нужно проверить, направляется ли он на правильное устройство:
- Перейти в «Параметры» (Win + I), раздел «Система» и на вкладку «Звук».
- Здесь обратить внимание на вывод. Если ранее подключалось множество аксессуаров, то может быть, что звук отправляется в одно из отключенных устройств.
Также нужно проверить громкость в приложениях и в целом в системе:
- На этой же вкладке в системных настройках прокрутить страницу вниз и выбрать дополнительные параметры.
- Настроить общую громкость по желанию.
Решение проблемы
Громкость правильная, устройство вывода выбрано, приложения и система проверены, но проблема осталась. Значит, пора переходить к ее устранению. Важно после выполнения каждого способа проверять, получилось ли исправить параметр.
Использовать средство устранения неполадок
В первую очередь следует использовать инструмент обнаружения и устранения ошибок:
- На вкладке «Звук» в параметрах (Win + I – «Система») активировать устранение неполадок, кликнув по одноименной кнопке.
- В появившемся окне выбрать проблемный источник и нажать «Далее».
- Выполнять отображаемые на экране инструкции.
Проверить оборудование в Панели управления
Чтобы открыть инструмент «Панель управления»:
- Вызвать диалоговое окно «Выполнить», зажав кнопки Win + R, вписать команду control и кликнуть по «Ок».
- В главном меню выбрать раздел «Звук».
- На экране отобразится новое окно. Важно убедиться, что конкретный источник установлен по умолчанию. Если нет, щелкнуть по его названию один раз левой кнопкой мыши и нажать по очереди кнопки «Установить» и «Ок».
Перезапустить аудиосервисы
Открыть «Службы» возможно также через диалоговое окно «Выполнить»:
- Нажать Win + R, вставить команду services.msc и щелкнуть по «Ок».
- Запустится приложение – в списке найти несколько служб (Windows Audio, средство построения конечных точек Windows Audio, удаленный вызов процедур (RPC)).
- Кликнуть по очереди по каждой службе правой кнопкой мыши, чтобы открыть меню, и выбрать «Перезапустить».
- Если опция «Перезапустить» неактивна, вместо нее можно выбрать «Обновить».
Отключить улучшения аудио
Эти улучшения предоставляются поставщиками аудио и корпорацией Microsoft, чтобы обеспечить наилучшие возможности. Однако они могут быть основной проблемой. Для отключения системных улучшений аудио:
- Запустить инструмент «Панель управления» (Win + R – команда control – Enter).
- Из главного меню перейти в раздел «Звук». Кликнуть левой кнопкой по аудиоустройству, указанному на вкладке «Воспроизведение», и выбрать его свойства внизу.
- Когда появится окно свойств динамиков / наушников, перейти на вкладку «Улучшения» («Enhancement»). Установить флажок рядом с пунктом «Отключить все звуковые эффекты» («Disable all enhancements»). Подтвердить изменение, нажав кнопки «Применить» и «Ок».
Изменить формат аудио
Текущий аудиоформат может не работать должным образом с аппаратным обеспечением компьютера. Чтобы проверить, так ли это, нужно открыть свойства своего аудиоустройства («Панель управления» – «Звук»). Далее:
- В отобразившемся окне свойств динамиков / наушников, щелкнуть по вкладке «Дополнительно».
- В разделе «Формат по умолчанию» раскрыть меню. Установить другой формат и проверить, работает ли он. Если да, нажать кнопку «Применить», а затем «Ок».
Обновить драйвер
Еще один способ – это установить последние версии драйверов для аудиокарты. Для автоматического обновления необходимо открыть приложение «Диспетчер устройств»:
- В поисковое поле командного окна «Выполнить» вставить devmgmt.msc и щелкнуть по «Ок».
- Найти раздел «Аудиовходы и выходы» и развернуть его.
- Клацнуть правой кнопкой мыши по проблемному устройству и выбрать «Обновить».
Также можно вручную удалить драйвер и самостоятельно установить последнюю версию. Вне зависимости от того, какой у вас ноутбук, вы легко сможете найти модель аудиокарты, введя название устройства в поисковик.
Обновить Windows до актуальной версии
Последним вариантом станет попытка обновить Windows до актуального выпуска. Для этого необходимо:
- Перейти в системные параметры (Win +), а затем – в раздел «Обновление и безопасность».
- Выбрать «Центр обновления Windows» и немного подождать – если есть новая версия системы, нажать «Загрузить». Когда будет готова установка, активировать процедуру, а в конце перезагрузить компьютер.
Если обновление ОС не поможет, к сожалению, это может означать физическое повреждение звуковой карты.

Ваш покорный слуга — компьютерщик широкого профиля: системный администратор, вебмастер, интернет-маркетолог и много чего кто. Вместе с Вами, если Вы конечно не против, разовьем из обычного блога крутой технический комплекс.
Чистое звучание при использовании ноутбука является важным элементом, так как он обеспечивает возможность просматривать фильмы, передачи, слушать музыку. Если появляется шипение или хрип, это указывает на серьезную проблему со звуком на любом ноутбуке, с которой можно бороться в несколько способов.
Какие действия предпринимать в случае проблем со звуком
Почему хрипит звук
Если появились проблемы со звуком, нужно изначально их проанализировать. Следует устранить все возможные причины такого хрипа, например, отключить и включить колонки или подключить технику к сторонним гаджетам.
Методы отключения аудио эффектов и дополнительных звуковых средств
Микшер громкости
При наличии раздражающих звуков важно избавиться от элементов, которые могут стать причиной появления помех – эффекты для передачи аудио. Совершается такой процесс следующим способом:
- Нужно посредством мышки задействовать знак, обозначающий звук в правой нижней панели.
- В открывшемся окне следует выбрать раздел «Звуки» в новой версии ОС или «Устройство воспроизведения» в старой версии ОС.
- После определения с устройством, передающим звук, требуется нажать правой кнопкой по картинке с соответствующим устройством и выбрать во всплывшем окне «Использование по умолчанию». Только это действие должно исправить проблему.
- Если результата нет, нужно в «Свойствах» выключить «Дополнительные звуковые средства».
- Если есть «Дополнительные возможности» нажать «Выключить все эффекты» с последующим фиксированием корректировок.
Специфика изменения параметров связи в аудио параметрах Windows 10
Регулировка звука посредством панели управления
Также важно исключить момент с появлением шипения с источников аудио эффекта, нужно их отключить. Для этого выполняется несколько несложных шагов:
- посредством нажатия на «Пуск» кнопкой мышки необходимо выбрать во всплывшем списке «Панель управления»;
- после чего в параметрах выбрать раздел «Звук»;
- после этого возникнет окно, в верхней панели которого требуется задействовать «Связь», а далее «Действия не требуются» и применить «Ок».
Когда изменения сохранятся можно проверить результат работы, если хрипящий звук на ноутбуке не исчезнет, нужно испробовать другой вариант.
Неверный формат воспроизведения как результат проблем со звуком Windows 10
Вкладка воспроизведения звука
Если в ноутбуке встроенная устаревшая звуковая плата, тогда требуется выполнить несколько действий для устранения проблем. С целью перехода в настройки воспроизводительного формата следует:
- в панели управления задействовать «Звук»;
- выполнить переход в свойства воспроизводительных устройств;
- во всплывшем окне перейти в свойства устройств;
- далее необходимо применить раздел дополнительных настроек;
- после этого в «Формате по умолчанию» встраивается 16-битный, 44100 Гц Компакт-диск;
- в результате все корректировки фиксируются.
Важно! Такой процесс можно выполнить на любом устройстве со старой звуковой платой, так как поддержка соответствующей программы существует практически на каждой.
Видео – хрипит звук, проблемы со звуком на Windows 10
Поиск драйверов
Если звуковые ноты стали хрипеть на Windows 10, необходимо заменить драйвера или применить окно за «Звуковыми устройствами».
При переходе в панель необходимо выбрать:
- формат по умолчанию;
- убрать все галочки относительно доступа к применению монопольного режима;
- нажать на «Ок».
Важно! Такие действия помогают, но не всегда на длительный период.
Решение проблемы с треском звука посредством обновления драйверов
Обновление драйверов
После установки новой операционной системы нередко трещит звук, это значит, что для качественного его воспроизведения необходимы соответствующие драйвера. Чтобы решить проблему, следует соблюсти следующую последовательность действий:
- посредством правой клавиши мыши перейти в «Пуск» и «Диспетчер устройств»;
- далее двойным нажатием той же клавиши раскрыть раздел «Звуковые, игровые и видеоустройства»;
- всплывет перечень звуковых устройств, необходимо отметить нужное название и применить «Обновить драйвера» во всплывшем окне;
- в открытом новом окне важно задействовать строку «Поиск драйверов на этом компьютере»;
- если проблема возникла именно в результате установки ОС тогда требуется не предыдущий раздел, а «Выбрать драйвер из списка уже установленных»;
- нажать «Далее»;
- определяется инструмент с поддержкой High Definition Audio;
- в результате выполнения всех действий ноутбук перезагружается и проверяются в действии все выполненные операции.
Шипит и трещит звук в режиме монополии
Проверка раздела монопольного режима
Иногда даже после использования необходимых драйверов с официального сайта производителя пропадает звук на ноутбуке. Чтобы разобраться в такой проблеме, изначально следует исследовать соответствующий раздел «Режим монополии» и изучить, не дано ли разрешение на его применение.
Для выполнения проверки следует:
- задействовать графу «Звук» в панели задач;
- в открывшемся окне использовать «Устройство воспроизведения»;
- далее левой клавишей мыши отобразить название устройства и плавно перейти на окно «Свойства»;
- в закладке «Дополнительно» проверить «Монопольный режим»;
- при наличии убрать все галочки в окошках и нажать на «Ок».
Обзор программ улучшения звука
Работа с программами
Кроме самостоятельных действий можно использовать для исправления искажения звуковых данных разработанные программы, обеспечивающие прекрасное аудиозвучание.
Среди самых популярных можно выделить несколько:
- Sound Booster – самый простой и удобный утилит, работающий в автоматическом режиме после команды пользователя. Требуется задействовать «Автостарт», чтобы программа начала загружаться с оперативной системы. Дополнительно следует настроить на необходимый диапазон громкость.
- SRS Audio SandBox – довольно простая программа, состоящая из модулей: 3D баланс, 3D пространство, громкость, оптимизация, частота динамиков.
- Audio Amplifier – одна из самых популярных программ корректировки качества звуков, для совершения корректировок следует задействовать Load File и передвинуть в необходимое положение ползунок. По итогам сохранить новые данные.
- Razer Surround – эта программа дает возможность сделать объемное звучание, ее можно использовать при настройке колонок для кинотеатра. Используя ее, пользователь может добиться различных спецэффектов от низкого тонального звучания басов до регулировки звука и громкости собеседника.
Для установки утилиты нужно выполнить следующие действия:
- в поле браузера совершить поиск программы «Razer Surround скачать»;
- перейти на официальный сайт разработчика;
- нажать специальную кнопку, позволяющую скачать программу для Виндовс;
- в желаемой папке выполнить сохранение установочного файла, например, на «Рабочем столе»;
- далее загруженный файл в удобный способ запустить посредством левой кнопки мышки;
- отметить, что все условия прочтены;
- нажать «Далее»;
- подождать, когда процесс установки закончится;
- после установки создать учетную запись в открывшемся окошке на официальном сайте, чтобы использовать программу.
Для создания программы требуется:
- перейти на официальный сайт по ссылке, предложенной утилитой;
- при попадании на сайт можно настроить его интерфейс в удобном языковом фоне;
- заполнить регистрационные данные в специальном окне и нажать на «Начало»;
- выбрать подходящий пункт, нажать «Далее», применить условия;
- в личной электронной почте подтвердить регистрацию, посредством перехода по ссылке из письма;
- после чего можно войти в свою учетную запись.
Чтобы работать с утилитой, следует выполнить следующие действия:
Правила применения программы
- Начиная работу с программой, требуется задействовать «Старт».
- Программа мгновенно составит перечень утилит, подключенных к ноутбуку. Пользователь должен определиться с устройством из-за которого заедает звук.
- После формирования калибровочного процесса, необходимо его запустить посредством кнопки «Калибровать сейчас», при этом важно убедиться в отсутствии звуков вокруг устройства.
- Далее следует испытать в действии установку посредством программы «Тест».
- После этого подключенное устройство воспроизведения звуковых тонов заработает в необходимом диапазоне.
Важно! Перечисленные программы можно использовать в качестве монтажного оборудования, например, настраивать басы, изменять звуковые эффекты, обрезать дорожки.
Видео – исправляем плохой звук на ноутбуке
В данном видеоматериале можно наглядно просмотреть и прослушать все особенности описанных способов и результаты использования новых драйверов или программ. Приведенный автором пример доступно применять для усиления звука, избавления от неточностей и недосказанных фраз.
Все делается крайне быстро, если проблема только в корректировке формата или установке драйверов, то есть в исправлении настроек ОС.
Заключение
Разбираясь с причиной, почему заикается звук, владелец техники обязан изначально определить устройство, искажающее тональность и четкость. Учесть все последние операции, выполняемые на ноутбуке. Использовать установку новых драйверов или отрегулировать формат настроек. Также можно применить программы, которые в автоматическом режиме отрегулируют процесс и обеспечат технику более глубоким и тональным звучанием.
Опубликовано 03.02.2019 Обновлено 02.04.2021 Пользователем
Если пропал звук на ноутбуке, это вовсе не означает, что произошло страшное, и вам не обойтись без похода в сервисный центр. В большинстве случае эта проблема носит программный характер и решается буквально за пару минут.
Сегодня мы рассмотрим основные причины исчезновения звука на ноутбуке и детально расскажем о том, как избавиться от проблемы. Поехали.
Случайные нажатия кнопок
В подавляющем большинстве современных, да и не самых современных ноутбуков предусмотрен ряд клавиш Fn, некоторые из которых, как правило, позволяют уменьшать и увеличивать громкость звука. Поэтому не исключено, что вы всего лишь случайно уменьшили звук до нуля или полностью его выключили во время работы с ноутбуком.
Благо для этого нужно совсем немного. Достаточно лишь нажать кнопку Fn (обычно она находится в левой нижней части клавиатуры) и одновременно задеть клавишу выключения или уменьшения громкости. Итог этого — нет звука на ноутбуке. Последние находятся в верхнем ряду клавиатуры и помечаются значком динамика — перечеркнутым у кнопки для полного отключения звука или со знаком «-» для клавиши, снижающей его громкость.

Если проблема связана именно с этим, ее можно решить буквально за секунды. Просто нажмите несколько раз на кнопку с иконкой динамика и знаком «+», одновременно удерживая клавишу Fn.
Временный сбой
Если вам не помог самый простой способ исправления проблемы, то пришла пора воспользоваться так любым саппортом советом. Перезагрузите ноутбук. Как бы прост ни был этот метод, он отлично помогает бороться с мелкими сбоями в работе операционной системы и программного обеспечения. Тем более, что для его использования от вас требуется минимум действий.
Нажмите на значок «Пуск», кликните на расположенную в самом низу выпадающего списка кнопку «Выключение» и выберите «Перезагрузка». Дождитесь полной загрузки операционной системы и проверьте, появился ли звук. Если его по-прежнему нет, переходим к следующему пункту.
Подключены ли наушники
Ответ на вопрос о том, почему пропал звук на ноутбуке, может быть крайне банален. При подключении наушников к 3,5-мм аудиоразъему ноутбука система автоматически переключает звук на этот аксессуар, ну а собственные динамики ноутбука соответственно замолкают. Поэтому перед тем, как копаться в настройках системы, обязательно проверьте, не забыли ли вы отключить наушники.
При всей банальности такого совета, подобные ситуации происходят сплошь и рядом. Поэтому не поленитесь проверить, отключили ли вы наушники. Если же проблема как раз в том, что динамики ноутбука отлично воспроизводят звуки, а наушники не подают признаков жизни, проверьте надежность их подключения и осмотрите кабель наушников на предмет повреждения. Не лишним будет и попробовать подключить их к другому источнику звука, чтобы убедиться в работоспособности наушников.
Если же наушники отлично работают с другими устройствами, но не «дружат» с ноутбуком, то написанное ниже, возможно, поможет решить проблему и с ними.
Сбой в настройках звука
У вас пропал звук на ноутбуке, что делать в такой ситуации? Иногда ноутбук может самопроизвольно уменьшать громкость, менять устройства вывода звука и «чудить» множеством подобных способов. К счастью, диагностировать эту проблему также довольно легко.
Найдите в системном трее значок динамика, кликните по нему правой кнопкой мыши и выберите «Открыть микшер громкости». Убедитесь, что все ползунки громкости активны и установлены не на нулевые значения. Особенно актуально это, например, если звука нет в каком-то одном приложении, а не во всей системе в целом.

После этого стоит проверить, те ли устройства вывода установлены в настройках системы. Для этого опять найдите иконку динамика в трее и щелкните по ней правой кнопкой мышки. Только на сей раз вам нужно открыть не микшер громкости, а «Параметры звука».

Найдите в открывшемся окне меню выбора устройства вывода звука и немного поэкспериментируйте, устанавливая их поочередно и каждый раз проверяя, появился ли звук после ваших изменений. Если в какой-то момент звук появился, сохраните изменения и наслаждайтесь полностью работающим компьютером. Ничего не изменилось? Идем дальше.
Проблемы с драйверами
После установки или обновления ПО, у ноутбука вполне могут оказаться повреждены драйверы. А это в свою очередь часто приводит к ситуациям, когда пропал звук в ноутбуке, как восстановить драйверы? Для начала, давайте проведем диагностику. Для этого необходимо зайти в «Диспетчер устройств».
Для этого нажмите правой кнопкой мыши на «Пуск» и выберите в выпадающем меню «Диспетчер устройств». Быстро пробегитесь по списку устройств в поисках восклицательных знаков — обычно они указывают на проблемы с тем или иным оборудованием, включая и звуковую карту. При этом уделите особое внимание пункту «Звуковые, игровые и видеоустройства».

Двойным кликом мыши войдите в настройки потенциально проблемного устройства, перейдите на вкладку драйвер и для начала убедитесь, что оно включено. После этого нажмите кнопку «Обновить драйвер», выберите пункт «Автоматический поиск драйверов» и следуйте подсказкам установщика для обновления или переустановки драйверов.

Кроме того, если драйверы звуковой карты полностью «слетели», она может находиться в списке «Другие устройства» — банально из-за того, что без драйвера система не может распознать, к какому типу оно относится. Точно также зайдите в свойства устройства и повторите шаги, которые мы описали в предыдущем абзаце.
Единственный момент касается того, что для корректной установки драйверов вам может понадобиться идущий в комплекте с ноутбуком CD-диск. Правда, это в основном касается старых моделей ноутбуков, но даже в этом случае вы можете обойтись без вечно теряющегося диска, просто скачав нужные драйверы с сайта производителя. Если вы все-таки скачали драйверы с сайта, при их установке лучше все выбрать не «Автоматический поиск драйверов», а «Найти драйверы на этом компьютере». Укажите путь к папке с драйверами, а все остальное система сделает сама.
Если же вы хотите быть полностью уверены в том, что проблема не связана с драйверами, вы можете пойти кардинальным путем, удалив устройство в диспетчере устройств. Перезагрузите компьютер, и Windows самостоятельно найдет «новое» устройство и установит для него свежие, гарантированно работоспособные драйверы.
Проблемы с вирусами
При любом сбое в работе компьютера или ноутбука нельзя исключать проблемы с вирусами, и неприятности со звуком здесь не исключение. Мы уже подробно рассказывали о том, как с ними бороться, поэтому сегодня лишь посоветуем скачать бесплатную утилиту Dr.Web CureIt! и провести полную проверку компьютера. Утилита не нуждается ни в установке, ни в дополнительной настройке, а в ее состав уже входят самые свежие базы. Да и сама программа отлично зарекомендовала себя в качестве эффективного средства поиска самых разных зловредов.
Выводы
Почему нет звука на ноутбуке? Чаще всего это происходит, когда вы забываете отключить от ноутбука наушники или случайно снижаете громкость до минимума. Но иногда вы можете столкнуться с программными сбоями или проблемами с драйверами. Как бы там ни было, но все эти проблемы решаются довольно быстро, и мы надеемся, что сегодняшняя статья оказалась для вас полезной.
Читайте также
- Как включить подсветку клавиатуры на ноутбуке?
- Что делать, если ноутбук не включается
Автоматический перевод этой страницы выполнен Microsoft Translator
Для устранения проблем с воспроизведением звука на ноутбуке следуйте расширенным инструкциям по устранению неполадок.
Откат аудиодрайвера
Если у вас возникают проблемы с аудио после установке обновлений или выполнения обновления Windows, попытайтесь откатить аудиодрайвер.
-
Выполните в Windows поиск по ключевой фразе Диспетчер устройств и выберите Диспетчер устройств в списке результатов.
-
Дважды щелкните пункт Звуковые, игровые и видеоустройства или щелкните стрелку рядом с ним для раскрытия.
-
Щелкните в списке правой кнопкой мыши вашу звуковую карту или аудиоустройство, затем выберите Свойства.
-
Выберите вкладку Драйвер, а затем выберите Откатить.
-
Изучите и выполните инструкции, затем выберите Да, чтобы откатить аудиодрайвер.
Задание устройство по умолчанию для воспроизведения звука
Выберите устройство воспроизведения звука, которое будет использоваться по умолчанию.
-
В ОС Windows найдите и откройте раздел Изменение системных звуков.
-
На вкладке Воспроизведение выберите устройство воспроизведения, затем щелкните По умолчанию. Если список содержит только одно устройство воспроизведения, оно назначается устройством по умолчанию автоматически.
Прим.:
Если возникли проблемы с настройкой звукового устройства HDMI в качестве устройства воспроизведения по умолчанию, см. дополнительную
информацию в разделе Компьютеры HP — Устранение неполадок изображения и звука HDMI (Windows 10 ). -
После выбора устройства воспроизведения по умолчанию нажмите Настроить.
-
Выберите конфигурацию динамиков в группе Звуковые каналы.
Прим.:
Если необходимо использовать выход HDMI, выберите Цифровое аудио (HDMI). Дополнительную информацию см. в документе «ПК HP — Устранение неполадок, связанных с дисплеем и звуком при подключении HDMI» (Windows 10 ).
-
Выберите Проверка, чтобы отправить звуковой сигнал в каждый динамик, или выберите отдельный динамик, чтобы отправить звуковой сигнал только
в него.-
Если звук слышен отчетливо, можно завершить устранение неполадок.
-
При отсутствии звука в одном или нескольких динамиках, а также при изменении типа конфигурации нажмите Далее, затем следуйте инструкциям на экране, чтобы завершить настройку динамиков.
-
-
Проверьте звук. Если проблема со звуком не устранена, перейдите к Обновление драйвера звуковых устройств с помощью Диспетчера устройств.
Обновление драйвера звуковых устройств с помощью Диспетчера устройств
Включите звуковое устройство, а затем обновите его драйвер с помощью Диспетчера устройств.
-
В ОС Windows выполните поиск и откройте Диспетчер устройств.
-
Дважды щелкните пункт Аудиовходы и аудиовыходы.
-
Обращенная вниз стрелка рядом со звуковым устройством в списке означает, что устройство выключено. Щелкните правой кнопкой
мыши строку с именем звукового устройства и выберите пункт Включить устройство. -
При включенном звуковом устройстве щелкните правой кнопкой мыши значок звукового устройства и выберите Обновить драйвер.
-
Выберите Автоматический поиск обновленных драйверов.
-
Дождитесь, когда ОС Windows выполнит поиск и установку обновленных драйверов. Перезапустите компьютер при выводе соответствующего
запроса.-
Если ОС Windows обновила драйвер звукового устройства, проверьте воспроизведение звука. Если после обновления драйвера проблема
со звуком не устранена, перейдите к Выполнение аппаратного сброса. -
Если последняя версия драйвера уже установлена, выполните следующие действия.
-
-
В ОС Windows выполните поиск и откройте Диспетчер устройств.
-
Дважды щелкните пункт Аудиовходы и аудиовыходы.
-
Щелкните правой кнопкой мыши строку с именем звукового устройства и выберите пункт Удалить устройство.
-
При открытии окна Удалить устройство выберите Удалить.
-
Перезапустите компьютер, чтобы переустановить драйвер.
-
Проверьте звук. Если после переустановки драйвера проблема со звуком не устранена, перейдите к Выполнение аппаратного сброса.
Выполнение аппаратного сброса
Выполните аппаратный сброс для устранения неполадок со звуком на ноутбуке.
Восстановление значений параметров BIOS по умолчанию
Поврежденные или ошибочные настройки параметров BIOS могут привести к неполадкам со звуком. Для устранения проблем со звуком
вы можете попробовать восстановить значения параметров BIOS по умолчанию.
Прим.:
Вид программы BIOS Setup Utility, установленной на вашем компьютере, может отличаться от приведенного на следующих изображениях,
но действия для восстановления параметров BIOS по умолчанию являются идентичными.
-
Выключите компьютер.
-
Нажмите кнопку питания, затем несколько раз нажмите клавишу Esc, чтобы открыть меню запуска.
Прим.:
Если вы не успели вовремя нажать клавишу Esc и компьютер продолжает загрузку, выключите его и попробуйте повторить эту процедуру.
-
На экране Startup Menu (Меню запуска) нажмите клавишу F10, чтобы получить доступ к программе настройки BIOS Setup Utility, затем с помощью клавиш со стрелками выберите вкладку Exit (Выход).
-
Выберите пункт Load Setup Defaults (Загрузка настроек по умолчанию).
-
Выберите Exit Saving Changes (Выход с сохранением изменений) и выберите Yes (Да), чтобы сохранить изменения.
-
Нажмите клавишу Esc, затем нажмите клавишу ввода Enter, чтобы выйти из BIOS.
-
Проверьте звук. Если проблема со звуком не устранена, перейдите к Выполните диагностическую проверку звукового оборудования.
Выполните диагностическую проверку звукового оборудования
Используйте средство HP PC Hardware Diagnostics Windows для выполнения проверки воспроизведения звука. Это проверит функционирование
звуковой подсистемы, включая аудиоконтроллеры и кодеки.
-
Откройте HP Hardware Diagnostics, чтобы установить самую актуальную версию HP PC Hardware Diagnostics Windows.
-
После завершения установки выполните поиск в ОС Windows по фразе HP PC Hardware Diagnostics Windows, щелкните правой кнопкой мыши приложение в результатах поиска, затем выберите Запуск от имени администратора, чтобы открыть инструмент.
-
Щелкните .
-
Щелкните Выполнить один раз, затем выберите выходное аудиоустройство для выполнения проверки.
-
Если аудиопроверка завершается с ошибкой, запишите 24-значный ID-код ошибки (также доступный в журналах проверки), затем обратитесь
в службу поддержки клиентов HP или отдайте компьютер на сервисное обслуживание. -
Если аудиопроверка пройдена, но ошибка аудио не устраняется, используйте систему восстановления Microsoft или восстановление
системы HP для устранения проблемы.
-
Обновление BIOS
Обновление BIOS может устранить ряд проблем со звуком.
Выполнение восстановления системы для устранения проблемы в ОС Windows
Если проблема стала возникать недавно, выполните восстановление компьютера до состояния, предшествующего возникновению проблемы,
чтобы ее устранить.
Дополнительные сведения см. в документе ПК HP — Использование функции восстановления системы Microsoft.
Восстановление исходного состояния компьютера
Если вы выполнили приведенные выше действия по устранению неполадок, но проблему со звуком устранить не удалось, попробуйте
восстановить исходное состояние компьютера.
Обращение в службу поддержки клиентов HP
Обратитесь в службу поддержки клиентов HP за дальнейшей помощью, если устранить проблему не удается.
-
Введите серийный номер продукта, чтобы проверить состояние гарантии и при необходимости изменить свое местоположение.
-
Выберите вариант поддержки. Варианты зависят от страны/региона.
Как восстановить звук на ноутбуке
Ноутбук — весьма надежное и удобное устройство для людей, желающих иметь под рукой мобильную рабочую станцию. Но что делать, если пропал звук на ноутбуке? Это может свидетельствовать как о проблемах аппаратной части, так и изменениях в операционной системе устройства. Устранить причины некоторых неполадок достаточно просто. А для ликвидации других, чтобы восстановить звук на ноутбуке, потребуются определенные навыки и знания.
Содержание
- 1 Сначала — перезагрузка
- 2 Случайные нажатия кнопок
- 3 Программное отключение громкости
- 4 Неверное устройство для воспроизведения
- 5 Проблемы с драйверами
- 6 Обновление комплекта драйверов
- 7 Настройки БИОС
- 8 Проблемы с разъемом
- 9 Сбой системной службы
- 10 Самые популярные ноутбуки по мнению покупателей
Сначала — перезагрузка
Если резко исчез звук в ноутбуке, при запуске какого-либо приложения, нужно попробовать полностью перезагрузить систему.
Совет! При этом рекомендуется только сохранить свои рабочие данные, не закрывая никаких программ.
Если резко перестал работать звук, нужно:
- нажать Пуск-завершение работы;
- выбрать Перезагрузка;
- при запросе принудительного завершения работы приложений подтвердить свой выбор.
Выполняя действия именно таким образом можно предотвратить применение установок, которые инициализировало отключившее звук приложение. О том, что проблема устранена, будет свидетельствовать аудио приветствие при загрузке системы.
Случайные нажатия кнопок
Ноутбук достаточно компактен. Кнопки клавиатуры нередко нажимаются случайно. Поэтому, чтобы вернуть звук на ноутбуке, сначала стоит попробовать нужную функциональную комбинацию.
Совет! Узнать, что именно требуется нажимать, можно из инструкции к своей модели.
Но найти необходимые кнопки, когда резко пропал звук, можно и без изучения документации. Стоит внимательно рассмотреть клавиатуру. Клавиша, кроме основного символа на которой изображен перечеркнутый динамик, при одновременном нажатии с Fn отключает звук. Используя эту комбинацию, легко исправить ситуацию, когда любимый трек или фильм не воспроизводится.
Аналогично, если не идет звук, можно попробовать увеличить громкость. Это тоже делается функциональными комбинациями клавиатуры. Нужные кнопки обозначены символами с динамиком, плюсом и минусом. На разных моделях ноутбуков их расположение может отличаться. К примеру, на изделиях HP, Acer изменение громкости производится клавишами Fn+стрелки.
Программное отключение громкости
Если нет звука на ноутбуке, стоит посмотреть на иконку динамика в панели задач рядом с часами. Если он перечеркнут, значит, вывод аудио программно отключен. Отрегулировать параметры и вернуть звук можно следующим образом:
- в Windows 7, Windows 8 кликнуть левой кнопкой мыши (ЛКМ) на иконке в панели задач, в открывшемся регуляторе передвинуть ползунок на максимум;
- в Windows 10 порядок действий аналогичен, регулятор представляет собой горизонтальную полоску, передвигать ползунок следует вправо.
Причиной, почему нет звука на ноутбуке, может быть программное отключение вывода для отдельных приложений или системы. Чтобы добраться до нужных настроек, следует кликнуть на иконке динамика около часов правой кнопкой мыши (ПКМ). В Windows 7, Windows 10 в выпавшем меню есть пункт Открыть микшер громкости. В окне микшера перечислены все приложения, которые в данный момент обращаются к аудио карте. Изменяя положения ползунков, можно решить проблему, когда отсутствует звук только при работе видео или аудио плеера.
Неверное устройство для воспроизведения
Звук может не работать, когда в системе используется неверное устройство для воспроизведения. Такая проблема присутствует на моделях, имеющих выход HDMI или сложные аудио карты. Если не включается звук, следует:
- кликнуть ПКМ на иконке динамика в Windows 7, Windows 10;
- выбрать из выпадающего меню раздел Устройства воспроизведения.
В ноутбуке звук выводится только через встроенные громкоговорители. Это устройство называется Динамики/Головные телефоны. В окне, которое открывается после выбора пункта Устройства воспроизведения, нужно проверить:
- не отключены ли динамики, не стоит ли крестик на значке устройства;
- осуществляется ли вывод на динамики, стоит ли на нем значок в виде зеленой галочки.
О том, что все в порядке, свидетельствует индикатор уровня рядом с названием устройства. Если звук не идет, он будет окрашен серым.
Совет! Простым способом установить причину неполадок и восстановить работу динамиков является использование системного мастера. Он определяет большинство неверных настроек и предлагает их автоматическое изменение.
Если не включается звук, достаточно:
- отключить любые колонки, наушники от ноутбука;
- кликнуть ПКМ на иконке динамика;
- кликнуть на Устранение неполадок из выпадающего меню.
Все, что потребуется от пользователя — дождаться окончания работы мастера. Когда нет звука на ноутбуке по причине изменения системных настроек, средство поиска неполадок обнаружит и устранит их самостоятельно.
Проблемы с драйверами
К сожалению, проблемы с драйверами звуковой карты могут возникать не по вине пользователя. Это происходит при обновлении системы, установке различного программного обеспечения. Чтобы оценить состояние драйверов, потребуется:
- зайти Пуск-Панель управления-Система, нажать на активной вкладке кнопку Диспетчер устройств;
- кликнуть ПКМ на Компьютер, выбрать управление, раздел Диспетчер в левой колонке;
- нажать Win+R и набрать команду devmgmt.msc.
Любым из этих способов можно вызвать перечень установленных в системе устройств. Драйвера аудио находятся в разделе Звуковые устройства. При неполадках блок сразу будет развернут. Когда на названии аудиоустройства стоит иконка с красным крестиком, стоит кликнуть на нем ПКМ и выбрать пункт Задействовать.
Значок в виде желтого треугольника означает, что драйвера работают неверно. В первую очередь, стоит попробовать откатить установку и вернуться к работоспособной версии. Чтобы это сделать, нужно:
- кликнуть на названии устройства ПКМ;
- выбрать из меню Свойства;
- войти на закладку Драйвер.
Здесь есть кнопка Откатить. После ее нажатия система попытается удалить последнюю из установленных версий драйвера. Ноутбук следует перезагрузить.
Обновление комплекта драйверов
В случае если нет звука на ноутбуке, а откат версии драйвера не помогает – нужно обновить все программные модули звука. Для этого потребуется:
- скачать полный набор драйверов с сайта изготовителя ноутбука;
- удалить все аудиоустройства из системы, используя диспетчер задач;
- установить скачанные драйвера;
- перезагрузить ноутбук.
Если аудио карта не повреждена физически, что бывает из-за удара статики на моделях Леново, драйвера от производителя обязательно позволят восстановить звук на ноутбуке.
Настройки БИОС
У каждого ноутбука настройки БИОС хранятся на чипе, питаемом от батарейки. Последняя не вечная, и через много лет использования может оказаться, что при включении нет звука на ноутбуке. Это означает, что нужно проверить БИОС.
Включение и отключение звуковой карты на ноутбуках может делаться в разных разделах. Для изделий ASUS это Advanced, в некоторых Леново, HP — Integrated Peripherals. Сама аудио карта может именоваться как High Definition Audio, Onboard Audio Chip или строчка с названием производителя, оканчивающаяся на Codec (например, Azalia Codec). Значение опции нужно установить в Enabled, чтобы вернуть звук на ноутбуке.
Проблемы с разъемом
Разъем 3.5 мм миниджек для наушников, который есть практически во всех ноутбуках, имеет служебный контакт. Он дает сигнал аудио карте, что нужно отключить динамики для воспроизведения звука только на головные телефоны. Со временем служебный контакт может деформироваться и постоянно передавать системе данные о том, что наушники подключены.
Проблема не возникает неожиданно. Звук начинает пропадать при шевелении штекера, неравномерно играет в наушниках, есть только в одном громкоговорителе. Если такая ситуация развивается, динамики могут отключиться именно из-за неполадок разъема. В итоге не работает звук ни в одном приложении.
Совет! Если не хватает навыков, чтобы самостоятельно почистить и отремонтировать гнездо, стоит обратиться в сервис.
Сбой системной службы
К самой редко возникающей проблеме, когда не включается звук, относится отказ системной службы Windows Audio. Обычно это свидетельствует о неполадках драйверов. Можно вручную включить службу Windows Audio, зайдя в управление компьютером, раздел службы. Но делать это постоянно не имеет смысла. Рано или поздно проблема разовьется в ситуацию с полным отсутствием звука. Поэтому стоит перезагрузить ноутбук и действовать методами, описанными в данной статье.
Самые популярные ноутбуки по мнению покупателей
Ноутбук Apple MacBook Air 13 with Retina display Late 2018 на Яндекс Маркете
Ноутбук Acer SWIFT 3 (SF314-54G) на Яндекс Маркете
Ноутбук Acer ASPIRE 7 (A717-71G) на Яндекс Маркете
Download Article
Download Article
- Check the Volume Settings
- Run the Audio Troubleshooter
- Adjust the Speaker Properties
- Restart the Audio Services
- Update or Replace the Sound Drivers
- Update the IDT High Definition Audio CODEC Driver
- Q&A
|
|
|
|
|
|
If you can’t hear music and other sounds coming from your Windows 10 or 11 PC, don’t worry—there’s usually an easy fix! This wikiHow article will teach you how to fix any Windows audio or speaker problem on your laptop or desktop PC.
-
1
Make sure the volume isn’t muted. Locate the speaker icon to the left of the system clock, which is usually at the bottom-right corner of the screen. If you see an X beside it, your PC’s volume is muted.
- If your keyboard has volume buttons, press the Mute button (the speaker with an X—usually F1) to unmute the speaker, or just press the Volume Up button (usually F3) several times until the volume increases.
- You can also increase the volume by clicking the speaker icon and then dragging the corresponding slider up (Windows 10) or to the right (Windows 11).
-
2
Right-click the volume
icon and select Open Volume Mixer. You’ll find the speaker icon in the system tray at the bottom-right corner of the screen on both Windows 10 and Windows 11. The volume mixer allows you adjust the volume for individual apps.
Advertisement
-
3
Use the sliders to adjust the volume levels for apps. If the volume is turned down for the app that’s trying to play audio, raising the volume should resolve the issue.
- If you’re using Windows 11, you’ll also see a section in the Volume Mixer for «Output device.» If you don’t see the device you’re trying to listen to selected here, click the menu and select it now.
-
4
Check the volume on your physical speaker. If you’re using an external speaker or headset that has its own volume controls, make sure the volume is turned up on the speaker itself.
-
5
Check the connection to your speaker or headphones. If you can’t hear audio from your speakers or headphones, make sure you’ve plugged them into the correct port (not the microphone port!) and that the connections are securely in place.
- If the speaker requires a power source, such as being plugged into a wall or USB port, double-check to make sure that it’s powered on.
- If your external speaker is a part of a multi-speaker system, double-check that all components are turned on and properly connected.
- Using a Bluetooth speaker? Try disconnecting from it, placing it back into pairing mode, and then reconnecting.
-
6
Make sure the audio input is correct. Many audio issues are caused by Windows playing audio through the wrong device. For example, Windows may be trying to play audio through an external speaker instead of your built-in speakers. Click the volume icon on the taskbar once with the left mouse button, and then click the audio device you want to listen through.
- If you don’t see a Bluetooth speaker or device you’re trying to listen through as an option, you may need to reconnect to it.
-
7
Restart your computer. Before proceeding to another method, try to reset your audio by restarting your computer. If your computer loads up with the sound is fixed, you needn’t continue.
Advertisement
-
1
Open the Audio Troubleshooter. The Audio Troubleshooter can fix just about any problem that’s related to sound on your computer. Here’s how to open it on both Windows 10 and Windows 11:
- Press Windows key + S to activate the search bar.
- Type audio troubleshooter.
- Click Find and fix problems with playing sound.[1]
-
2
Click Next on the troubleshooter. Now a list of audio devices will appear.
-
3
Select a device and click Next. Once you click Next, the troubleshooter will check for issues with that device.
-
4
Repair any issues found by the troubleshooter. The troubleshooter will prompt you to allow certain changes to be made, such as re-enabling an audio device or turning off sound enhancements. Follow the on-screen instructions to complete the troubleshooter.
Advertisement
-
1
Open the Control Panel. If you have any of Windows’ sound enhancements applied to your speaker or headphones, it may be malfunctioning and causing no sound. Start by opening the Control Panel:
- Press Windows key + S to activate the search bar.
- Type control panel.
- Click Control Panel in the search results.
-
2
Click Hardware and Sound. If you don’t see this option, just move to the next step.
-
3
Click Sound. This opens the Sound control panel, where you’ll see a list of speakers, headphones, and other playback devices.
-
4
Make sure the correct speaker is set as the default. The playback device with a green checkmark is the one set as your default speaker. If you see the wrong speaker selected, you can choose a different speaker as the default by clicking that speaker and selecting Set Default.[2]
-
5
Click the default speaker(s) and select Properties. This opens settings specific to this device.
-
6
Click the Enhancements tab. If you don’t see this tab, you may have tabs for specific enhancements, such as Dolby Audio.
-
7
Disable available enhancements. If you see the option to Disable all enhancements, select that option now. Otherwise, disable any enhancements you see individual and retest the sound. Click Preview to test the sound.
- If this corrected the issue, click OK to save your settings.
- If disabling enhancements doesn’t bring back sound, re-enable them continue with this method.
-
8
Click the Advanced tab. It’s at the top of the window.
-
9
Select a different frequency from the «Default Format» drop-down menu. If the menu initially had «24 bit» as the option, select a 16-bit option (or vice versa).
-
10
Click Test. This option is on the right side of the window. Clicking it will cause your speakers to play a tune if they’re working.
- Repeat the test with each frequency. If you find a frequency that produces audio, you’ve resolved your computer’s audio issues.
- Click OK to close the window when you’re finished.
Advertisement
-
1
Open your Windows Services. If the services related to audio on your PC have stopped or are malfunctioning, you may be able to resolve sound issues by restarting them. To open your services:
- Press Windows key + S to activate the search bar.
- Type services.
- Click Services in the search results.
-
2
Right-click «Windows Audio» and select Restart. This restarts the primary audio service.
-
3
Right-click «Windows Audio Endpoint Builder» and click Restart. This restarts another service that’s important for audio.
-
4
Right-click «Remote Procedure Call (RPC) and click Restart. Once you’ve restarted all of these services, you can close the Services window.
-
5
Test your sound again. If your sound still isn’t working, try another method.
Advertisement
-
1
Open the Device Manager. If your audio drivers are corrupt or out of date, it could prevent sound from playing through your speakers or headphones. To open Device Manager:
- Press Windows key + S to open the search bar.
- Type device manager.
- Click Device Manager in the search results.
-
2
Scroll down and click the arrow next to Sound, video, and game controllers. This displays a list of all audio drivers.
-
3
Right-click your sound card and select Properties. Your sound card might be called something like «Realtek High Definition Audio.»
-
4
Click the Driver tab. It’s at the top of the dialog window.
-
5
Click Update driver.
-
6
Click Search automatically for updated driver. This tells Windows to search the internet and the files on your computer for more up-to-date sound drivers.
-
7
Install the new drivers if prompted. You may have to confirm this decision by clicking Yes or Install, though new drivers will typically download on their own.
- If Windows doesn’t find a new sound driver, check your computer manufacturer’s website for the most recent drivers.
- If you’re still not able to update the audio driver, you’ll want to remove it. Click Uninstall Device, check the box next to «Delete the driver software for this device,» and then click Uninstall.
-
8
Restart your computer and test the sound. Once the drivers are finished installing, you’ll want to restart your computer to finish implementing the changes. If your drivers were the reason your computer’s sound wasn’t working, you should now have sound.
Advertisement
-
1
Open the Device Manager. Some Windows PCs have a driver called IDT High Definition Audio CODEC in the Device Manager. This CODEC can cause problems with the audio system if the driver isn’t configured properly.[3]
To open Device Manager:- Press Windows key + S to open the search bar.
- Type device manager.
- Click Device Manager in the search results.
-
2
Scroll down and click the arrow next to Sound, video, and game controllers. This displays a list of all audio drivers.
-
3
Right-click «IDT High Definition Audio CODEC» and select Update Driver. If you don’t see this item in Device Manager, this method won’t work.
-
4
Click Browse my computer for driver software. Additional options will appear.
-
5
Click Let me pick from a list of device drivers on my computer. A list of pre-installed drivers will appear.
-
6
Select «High Definition Audio Device» and click Next. This replaces the driver with a more general driver designed to work on a wider variety of PCs.
- Restart your PC after adding the driver and test your sound.
Advertisement
Add New Question
-
Question
What do I do if my computer does not show the sound icon no matter what I do?
Zuubytron
Community Answer
Reset your computer, or do an in-place upgrade which reinstalls Windows without you losing data or files. It will reinstall your sound driver.
-
Question
I have Windows 8. I can’t find the solution! I have tried your methods and it’s still not working.
Make sure your physical sound card is working. It may be that you have multiple sound systems. Click on the one you would like to use by going to the taskbar and clicking the sound option. Then click on the name of your sound speakers, i.e. Conexant SmartAudio HD, then choose your preferred sound system.
-
Question
My computer is always installing update 9 of 9. What causes this?
This depends on what the updates are, and if they’re being installed correctly. However, recently I was getting the same problem in regards to updating .NET Framework 4. If that is indeed the problem, uninstall .NET Framework Client Profile from the computer, restart, and see if the same updates are installed again. This works because the installs are not being properly integrated, and they keep reinstalling. Windows will then detect an important update to install, and the problem should be fixed.
See more answers
Ask a Question
200 characters left
Include your email address to get a message when this question is answered.
Submit
Advertisement
Thanks for submitting a tip for review!
About This Article
Article SummaryX
1. Make sure the computer isn’t muted.
2. Check the headphone or speaker connection.
3. Look for malfunctioning audio devices.
4. Right-click the speaker in the taskbar.
5. Click Open Volume Mixer.
6. Look for sliders turned all the way down.
7. Drag sliders up to increase sound.
8. Click X to close the window.
Did this summary help you?
Thanks to all authors for creating a page that has been read 1,973,082 times.
Is this article up to date?
Download Article
Download Article
- Check the Volume Settings
- Run the Audio Troubleshooter
- Adjust the Speaker Properties
- Restart the Audio Services
- Update or Replace the Sound Drivers
- Update the IDT High Definition Audio CODEC Driver
- Q&A
|
|
|
|
|
|
If you can’t hear music and other sounds coming from your Windows 10 or 11 PC, don’t worry—there’s usually an easy fix! This wikiHow article will teach you how to fix any Windows audio or speaker problem on your laptop or desktop PC.
-
1
Make sure the volume isn’t muted. Locate the speaker icon to the left of the system clock, which is usually at the bottom-right corner of the screen. If you see an X beside it, your PC’s volume is muted.
- If your keyboard has volume buttons, press the Mute button (the speaker with an X—usually F1) to unmute the speaker, or just press the Volume Up button (usually F3) several times until the volume increases.
- You can also increase the volume by clicking the speaker icon and then dragging the corresponding slider up (Windows 10) or to the right (Windows 11).
-
2
Right-click the volume
icon and select Open Volume Mixer. You’ll find the speaker icon in the system tray at the bottom-right corner of the screen on both Windows 10 and Windows 11. The volume mixer allows you adjust the volume for individual apps.
Advertisement
-
3
Use the sliders to adjust the volume levels for apps. If the volume is turned down for the app that’s trying to play audio, raising the volume should resolve the issue.
- If you’re using Windows 11, you’ll also see a section in the Volume Mixer for «Output device.» If you don’t see the device you’re trying to listen to selected here, click the menu and select it now.
-
4
Check the volume on your physical speaker. If you’re using an external speaker or headset that has its own volume controls, make sure the volume is turned up on the speaker itself.
-
5
Check the connection to your speaker or headphones. If you can’t hear audio from your speakers or headphones, make sure you’ve plugged them into the correct port (not the microphone port!) and that the connections are securely in place.
- If the speaker requires a power source, such as being plugged into a wall or USB port, double-check to make sure that it’s powered on.
- If your external speaker is a part of a multi-speaker system, double-check that all components are turned on and properly connected.
- Using a Bluetooth speaker? Try disconnecting from it, placing it back into pairing mode, and then reconnecting.
-
6
Make sure the audio input is correct. Many audio issues are caused by Windows playing audio through the wrong device. For example, Windows may be trying to play audio through an external speaker instead of your built-in speakers. Click the volume icon on the taskbar once with the left mouse button, and then click the audio device you want to listen through.
- If you don’t see a Bluetooth speaker or device you’re trying to listen through as an option, you may need to reconnect to it.
-
7
Restart your computer. Before proceeding to another method, try to reset your audio by restarting your computer. If your computer loads up with the sound is fixed, you needn’t continue.
Advertisement
-
1
Open the Audio Troubleshooter. The Audio Troubleshooter can fix just about any problem that’s related to sound on your computer. Here’s how to open it on both Windows 10 and Windows 11:
- Press Windows key + S to activate the search bar.
- Type audio troubleshooter.
- Click Find and fix problems with playing sound.[1]
-
2
Click Next on the troubleshooter. Now a list of audio devices will appear.
-
3
Select a device and click Next. Once you click Next, the troubleshooter will check for issues with that device.
-
4
Repair any issues found by the troubleshooter. The troubleshooter will prompt you to allow certain changes to be made, such as re-enabling an audio device or turning off sound enhancements. Follow the on-screen instructions to complete the troubleshooter.
Advertisement
-
1
Open the Control Panel. If you have any of Windows’ sound enhancements applied to your speaker or headphones, it may be malfunctioning and causing no sound. Start by opening the Control Panel:
- Press Windows key + S to activate the search bar.
- Type control panel.
- Click Control Panel in the search results.
-
2
Click Hardware and Sound. If you don’t see this option, just move to the next step.
-
3
Click Sound. This opens the Sound control panel, where you’ll see a list of speakers, headphones, and other playback devices.
-
4
Make sure the correct speaker is set as the default. The playback device with a green checkmark is the one set as your default speaker. If you see the wrong speaker selected, you can choose a different speaker as the default by clicking that speaker and selecting Set Default.[2]
-
5
Click the default speaker(s) and select Properties. This opens settings specific to this device.
-
6
Click the Enhancements tab. If you don’t see this tab, you may have tabs for specific enhancements, such as Dolby Audio.
-
7
Disable available enhancements. If you see the option to Disable all enhancements, select that option now. Otherwise, disable any enhancements you see individual and retest the sound. Click Preview to test the sound.
- If this corrected the issue, click OK to save your settings.
- If disabling enhancements doesn’t bring back sound, re-enable them continue with this method.
-
8
Click the Advanced tab. It’s at the top of the window.
-
9
Select a different frequency from the «Default Format» drop-down menu. If the menu initially had «24 bit» as the option, select a 16-bit option (or vice versa).
-
10
Click Test. This option is on the right side of the window. Clicking it will cause your speakers to play a tune if they’re working.
- Repeat the test with each frequency. If you find a frequency that produces audio, you’ve resolved your computer’s audio issues.
- Click OK to close the window when you’re finished.
Advertisement
-
1
Open your Windows Services. If the services related to audio on your PC have stopped or are malfunctioning, you may be able to resolve sound issues by restarting them. To open your services:
- Press Windows key + S to activate the search bar.
- Type services.
- Click Services in the search results.
-
2
Right-click «Windows Audio» and select Restart. This restarts the primary audio service.
-
3
Right-click «Windows Audio Endpoint Builder» and click Restart. This restarts another service that’s important for audio.
-
4
Right-click «Remote Procedure Call (RPC) and click Restart. Once you’ve restarted all of these services, you can close the Services window.
-
5
Test your sound again. If your sound still isn’t working, try another method.
Advertisement
-
1
Open the Device Manager. If your audio drivers are corrupt or out of date, it could prevent sound from playing through your speakers or headphones. To open Device Manager:
- Press Windows key + S to open the search bar.
- Type device manager.
- Click Device Manager in the search results.
-
2
Scroll down and click the arrow next to Sound, video, and game controllers. This displays a list of all audio drivers.
-
3
Right-click your sound card and select Properties. Your sound card might be called something like «Realtek High Definition Audio.»
-
4
Click the Driver tab. It’s at the top of the dialog window.
-
5
Click Update driver.
-
6
Click Search automatically for updated driver. This tells Windows to search the internet and the files on your computer for more up-to-date sound drivers.
-
7
Install the new drivers if prompted. You may have to confirm this decision by clicking Yes or Install, though new drivers will typically download on their own.
- If Windows doesn’t find a new sound driver, check your computer manufacturer’s website for the most recent drivers.
- If you’re still not able to update the audio driver, you’ll want to remove it. Click Uninstall Device, check the box next to «Delete the driver software for this device,» and then click Uninstall.
-
8
Restart your computer and test the sound. Once the drivers are finished installing, you’ll want to restart your computer to finish implementing the changes. If your drivers were the reason your computer’s sound wasn’t working, you should now have sound.
Advertisement
-
1
Open the Device Manager. Some Windows PCs have a driver called IDT High Definition Audio CODEC in the Device Manager. This CODEC can cause problems with the audio system if the driver isn’t configured properly.[3]
To open Device Manager:- Press Windows key + S to open the search bar.
- Type device manager.
- Click Device Manager in the search results.
-
2
Scroll down and click the arrow next to Sound, video, and game controllers. This displays a list of all audio drivers.
-
3
Right-click «IDT High Definition Audio CODEC» and select Update Driver. If you don’t see this item in Device Manager, this method won’t work.
-
4
Click Browse my computer for driver software. Additional options will appear.
-
5
Click Let me pick from a list of device drivers on my computer. A list of pre-installed drivers will appear.
-
6
Select «High Definition Audio Device» and click Next. This replaces the driver with a more general driver designed to work on a wider variety of PCs.
- Restart your PC after adding the driver and test your sound.
Advertisement
Add New Question
-
Question
What do I do if my computer does not show the sound icon no matter what I do?
Zuubytron
Community Answer
Reset your computer, or do an in-place upgrade which reinstalls Windows without you losing data or files. It will reinstall your sound driver.
-
Question
I have Windows 8. I can’t find the solution! I have tried your methods and it’s still not working.
Make sure your physical sound card is working. It may be that you have multiple sound systems. Click on the one you would like to use by going to the taskbar and clicking the sound option. Then click on the name of your sound speakers, i.e. Conexant SmartAudio HD, then choose your preferred sound system.
-
Question
My computer is always installing update 9 of 9. What causes this?
This depends on what the updates are, and if they’re being installed correctly. However, recently I was getting the same problem in regards to updating .NET Framework 4. If that is indeed the problem, uninstall .NET Framework Client Profile from the computer, restart, and see if the same updates are installed again. This works because the installs are not being properly integrated, and they keep reinstalling. Windows will then detect an important update to install, and the problem should be fixed.
See more answers
Ask a Question
200 characters left
Include your email address to get a message when this question is answered.
Submit
Advertisement
Thanks for submitting a tip for review!
About This Article
Article SummaryX
1. Make sure the computer isn’t muted.
2. Check the headphone or speaker connection.
3. Look for malfunctioning audio devices.
4. Right-click the speaker in the taskbar.
5. Click Open Volume Mixer.
6. Look for sliders turned all the way down.
7. Drag sliders up to increase sound.
8. Click X to close the window.
Did this summary help you?
Thanks to all authors for creating a page that has been read 1,973,082 times.
Is this article up to date?
Многие пользователи ноутбуков сталкиваются с тем, что на их устройствах не работает звук. Неполадки могут возникать в связи с программными или аппаратными компонентами. В нашей сегодняшней статье будут представлены все возможные причины отсутствия звука на компьютере и различные пути решения проблемы.
- Что стоит проверить первым делом?
- Проверяем динамики ноутбука
- Смотрим диспетчер звука
- Проверка драйверов звуковой карты
- Настраиваем службу Windows Audio
- Выбираем устройство воспроизведения в БИОС
- Дополнительные рекомендации
Согласитесь, что отсутствие звучания вызывает явный дискомфорт при эксплуатации лэптопа. Невозможно послушать любимую музыку, нельзя в полной мере насладиться просмотром фильма, не получается устроить голосовую конференцию в каком-нибудь мессенджере и так далее. Для начала, рассмотрим несколько основных причин, почему нет звука на ноутбуке:
- Отключен системный микшер громкости;
- Наличие неправильных настроек аудио в операционной системе или конкретном плеере;
- Отключение сервиса WindowsAudio;
- Неверно заданные конфигурации для оборудования в Биосе;
- Присутствие вирусов на вашем ПК;
- Неисправность вызвана отсутствием кодеков;
- Произошёл сбой в драйверах, к примеру, они слетели после переустановки ОС;
- Нарушена работоспособность акустических колонок, сломаны наушники;
- Поломка встроенных динамиков ноутбука, неисправен микрофон, штекер, разъём, кабель и так далее;
- Вышла из строя звуковая карта.
Чтобы исправить проблему в двух последних случаях, понадобится обратиться в сервисный центр за надлежащей заменой той или иной комплектующей. Все остальные ситуации решаются на месте, не выходя из дома! Главное — не паниковать и следовать нашей пошаговой инструкции.
Настройка громкости из области уведомлений
Прежде всего убедитесь, не было ли случайного нажатия клавиши Mute, ведь она переводит компьютер в беззвучный режим. В активном состоянии выглядит как значок громкости с крестиком.
Горячие клавиши очень часть становятся причиной пропадания звука ноутбуке. Благо, для восстановления звука нужно нажать одну кнопку. Независимо от того, пользуетесь вы современной Microsoft Windows 10 или устаревшей XP, кликните левой кнопкой мышки по значку громкоговорителя в трее (справа внизу экрана, рядом с датой и временем) и проверьте регуляторы громкости. Передвиньте ползунок на максимальное значение.
Обратите внимание на механические кнопки регулировки звучания «Volume+», «Volume-». Их расположение может зависеть от конкретной модели ноутбука, например, на компьютерной технике HP, Asus, Acer, Dell и Lenovo они находятся на верхней панели. Если не получилось изменить уровень громкости, попробуйте нажать комбинации клавиш Fn + «кнопки с изображением динамиков».
Пробуем подключить колонки после исчезновения звука
Чтобы исключить повреждение внутренних динамиков, потребуется подключение внешних колонок, наушников или портативных девайсов, поддерживающих опцию воспроизведения звука. Откройте в любом проигрывателе музыкальный файл и проверьте, воспроизводится ли аудиодорожка. Получилось устранить неполадку? Значит повреждён встроенный динамик ноута, необходимо обратиться в компьютерную мастерскую для последующего ремонта или замены комплектующей.
Также возможны ситуации с повреждениями раъёма для наушников, в связи с этим тоже могут возникать помехи или полное отсутствие звучания. Система может выдавать сообщения о том, что в аудиоразъём то отключается, то подключается.
Многие юзеры задаются вопросом, почему периодически пропадает звук на ноутбуке? Если дело не в сломанном разъёме, скорее всего, проблема заключается в некорректной работе звуковой карты, в этом случае следует обращаться в сервисный центр. Единственный выход из ситуации без вызова специалиста — подключать внешнюю звуковую карту через USB порт.
Используем встроенное приложение от производителя аудиоустройства
Практически в любой ОС имеется специальная утилита, отдельно устанавливаемая производителем звуковой карты (к примеру, Realtek High Definition Audio).
Чтобы открыть микшер необходимо сделать следующее:
- Кликаем ПКМ по иконке в виде стрелочки, находящейся в нижней правой части панели задач, возле индикатора батареи;
- Нажмите правой кнопкой мыши по значку AudioControl и выберите «Диспетчер» (показано на фото ниже);
- В появившемся окне можно задать требуемые конфигурации для аудиоустройства.
Если у вас пропал звук на компьютере, но нет такой функции, рекомендуем повторно установить или обновить звуковой драйвер. Возможно это поможет разобраться в причине пропажи звука.
Проверка, установка и обновление драйверов
- Открываем меню «Пуск» и в строке поиска вводим «Диспетчер устройств» или devmgmt.msc, переходим в найденный раздел;
- В следующем интерфейсе найдите и раскройте вкладку под названием «Звуковые, игровые и видеоустройства»;
- После того, как нашли своё звуковое устройство, нажмите по нему правой клавишей мышки, если оборудование отключено, следует выбрать «Включить».
Если напротив аудиоустройства отображается жёлтый восклицательный знак, то оно работает неправильно, а значит — нужно переустановить драйвер. В большинстве случаев это помогает.
- Кликнув правой кнопкой мышки по вашему оборудованию, нажимаем «Обновить драйверы»;
- Дождитесь успешного завершения процедуры обновления, после чего советуем перезагрузить компьютер.
Что делать, если OS не смогла автоматически найти аудиодрайвер?
Установить драйвер можно с диска, прилагающегося к материнской плате.
- Если диск отсутствует, качаем необходимое ПО для контроллера с сайта производителя звуковой карты или ноутбука;
- После запуска инсталлятора, устанавливаем драйвер;
- Последний шаг — перезагрузите ноутбук.
Как работать со службой Виндовс Аудио?
- Зайдите в «Панель управления» (для большего удобства переключите режим просмотра из «Категории» на «Крупные значки») и перейдите в «Администрирование»;
- Найдите раздел «Службы», щёлкните по нему двойным кликом мыши;
- Откроется список служб, посмотрите на пункт Windows Audio, его состояние должно выполняться (как показано на скриншоте);
- Если же служба остановлена, следует дважды кликнуть по ней и зайти в «Свойства»;
- Напротив поля «Тип запуска» выбираем «Автоматически» и нажимаем «Запустить».
Если после следующей загрузки компьютера WindowsAudio будет остановлена, можно вручную добавить её в автозапуск. Тогда она перестанет выключаться.
Как настроить параметры звуковой карты в BIOS?
- В момент включения или перезагрузки лэптопа, до появления эмблемы Виндовс, нужно несколько раз жать клавишу F2 или Delete, если не получилось — перезагружаешь заново;
Если не удаётся выполнить вход в БИОС, это могут быть другие кнопки, например: F10, F11, F12 и даже специальные сочетания клавиш. Более подробную информацию о методах запуска Basic Input/Output System на разных моделях ноутбуков, можно найти в этой статье.
- Когда увидите интерфейс BIOS, перейдите в раздел Devices Configuration (также, в зависимости от модели компа и производителя Биоса, данный раздел может иметь одно из следующих названий: Onboard Devices Configuration, Integrated Peripherals либо Advanced);
- Ищем пункт со словом Audio, к примеру: High Definition Audio и обращаем внимание на позицию напротив него;
- Если выставлен параметр Disabled, ваше аудио-оборудование выключено, для его активации достаточно поменять параметр на Enabled;
- Не забудьте сохранить изменения нажатием клавиши F10;
- Готово, вы смогли восстановить звук на своём ноуте!
Дополнительные способы устранения неполадок
Если ничего из вышеприведенного не помогло избавиться от проблем со звуком, попробуйте следующие варианты.
Первое, что можно сделать — посмотреть Диспетчер задач
- Одновременно зажимаем комбинацию Ctrl+Alt+Del и выбираем соответствующий пункт;
- Переходим во вкладку «Службы», здесь можно увидеть различные запущенные и остановленные процессы;
- Находим интересующий нас процесс (например, RTK или Realtek Audio Service) и проверяем не остановлен ли он;
- Если приложение выключено, жмём по нему правой кнопкой мышки и в появившемся контекстном меню выбираем «Запустить».
Возможно ошибка кроется в неверно выставленном устройстве воспроизведения, попробуем устранить
- Допустим, вы подключали HDMI телевизор, смартфон, планшет и так далее, ваша задача — указать правильное оборудование для аудиопередачи;
- Щёлкните правой кнопкой по значку громкости в системном трее;
- В небольшом окошке выберите «Устройства воспроизведения»;
- Установите ваш громкоговоритель по умолчанию.
Бывает так, что отсутствие звучания связано лишь с одним или несколькими приложениями либо сайтами
- Заходим в программу, медиапроигрыватель, например, видеоплеер для hd видеофайлов, или открываем веб-сайт;
- Проверяем регулятор, если он перечеркнут или выставлен на минимум, следует воспользоваться ползунком для повышения громкости;
- В качестве примера, приведены варианты с социальной сетью ВКонтакте и видеохостингом YouTube.
Если звук пропал после инсталляции или обновления определённого софта
- Войдите в «Панель управления» и откройте «Центр безопасности и обслуживания»;
- Выберите пункт «Устранение неполадок»;
- В поле «Оборудование и звук» нам нужен инструмент «Устранение неполадок воспроизведения звука» (работает только с правами администратора), кликаем по нему и следуем дальнейшим указаниям в интерфейсе диагностики.
Также можно попробовать откатить систему до того времени, когда наблюдалась нормальная работа аудио.
Если звук отсутствует при просмотре видео
- Рекомендуется скачать и установить аудио-кодеки;
- Кстати, набор нужных кодеков присутствует в программах K-Lite Codec Pack или Media Player Codec Pack, загрузить их можно отсюда;
- Чтобы всё корректно заработало, потребуется перезагрузка ОС.
Появляется надпись «Устройство используется другим приложением»
- Смотрим на запущенные приложения в трее, можете удалить ненужные;
- Не будет лишним зайти в «Диспетчер задач»;
- Во вкладке «Процессы» снимите лишние задачи;
- Переключитесь на вкладку «Автозагрузка» и отключите нежелательные программы.
Спящий режим
Один из наиболее «необычных» сбоев, с которыми сталкиваются пользователи Виндоус 7, 8 и 10. Звук пропадает, если компьютер перешёл в спящий режим с вставленными наушниками, затем их отсоединили, а уже потом вывели лэптоп из спящего режима.
- Повторяем операцию в обратном порядке;
- Снова заходим в режим сна и будем выходить из него с уже подключенными наушниками;
- Теперь отсоедините наушники;
- Динамики должны заработать правильно.
Для проверки попробуйте увеличить громкость или вставить наушники. Воздействие на шкалу громкости обычно сопровождается звуковым эффектом.