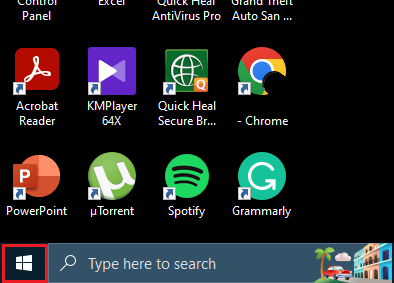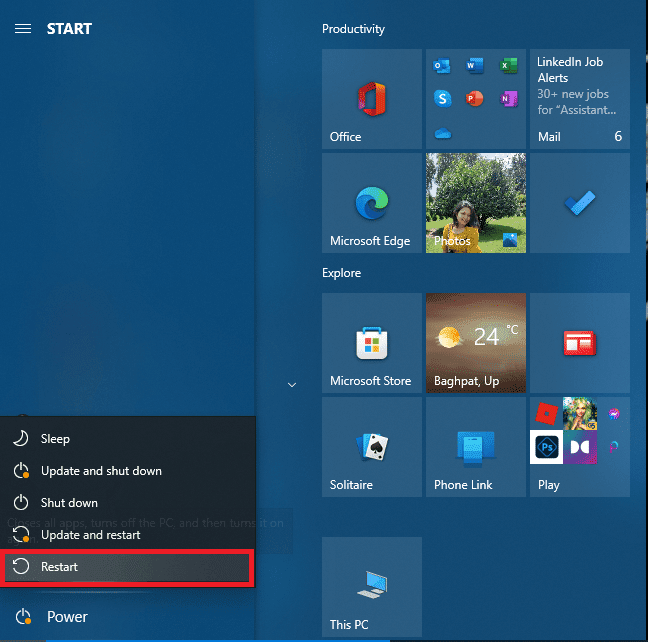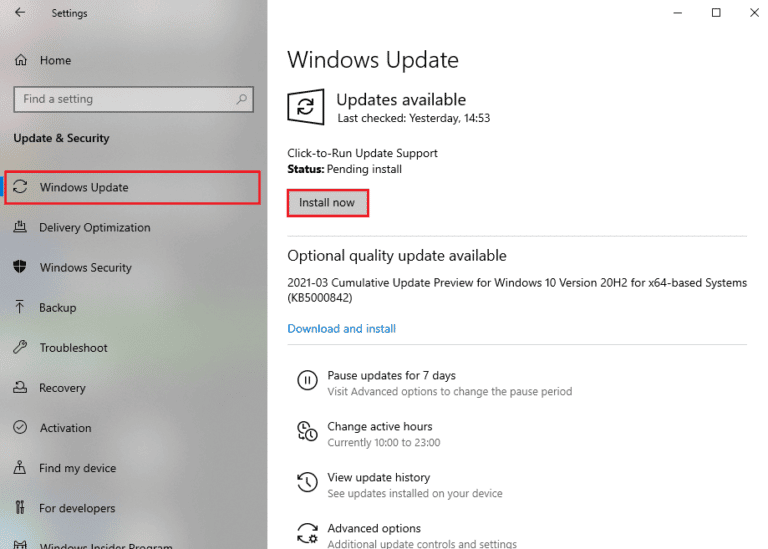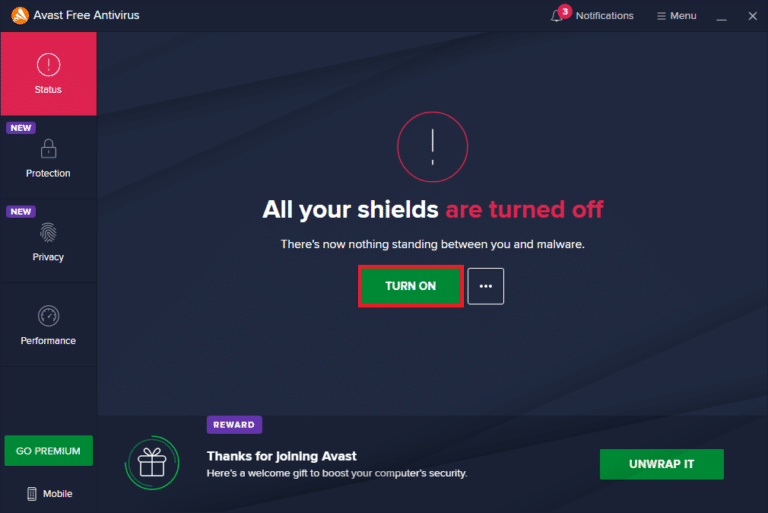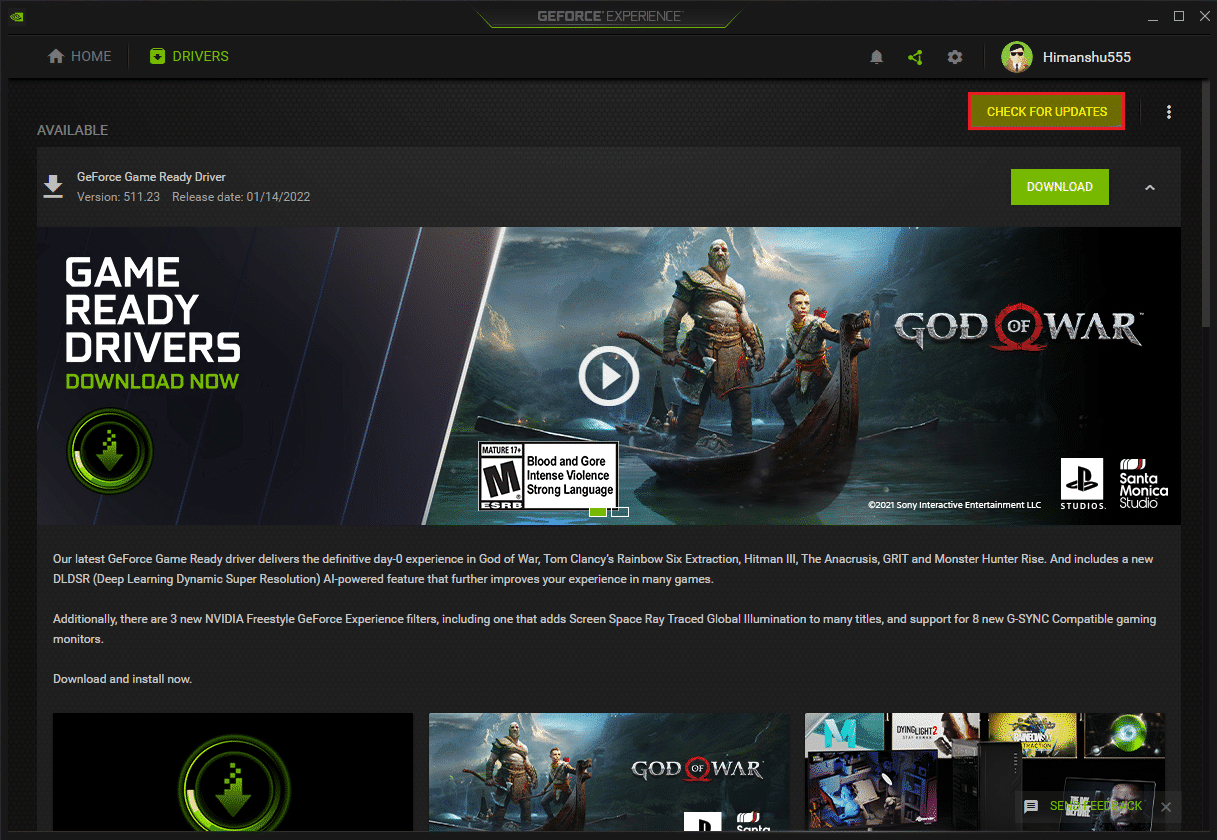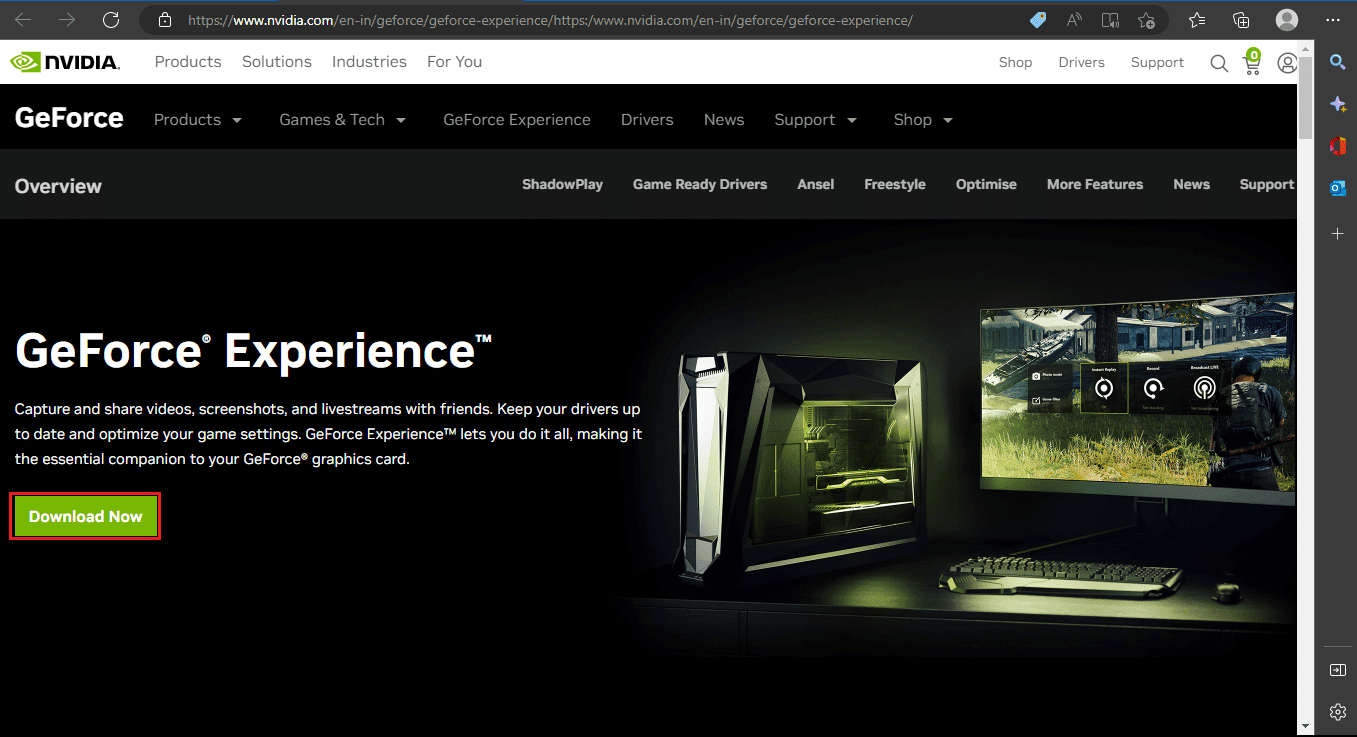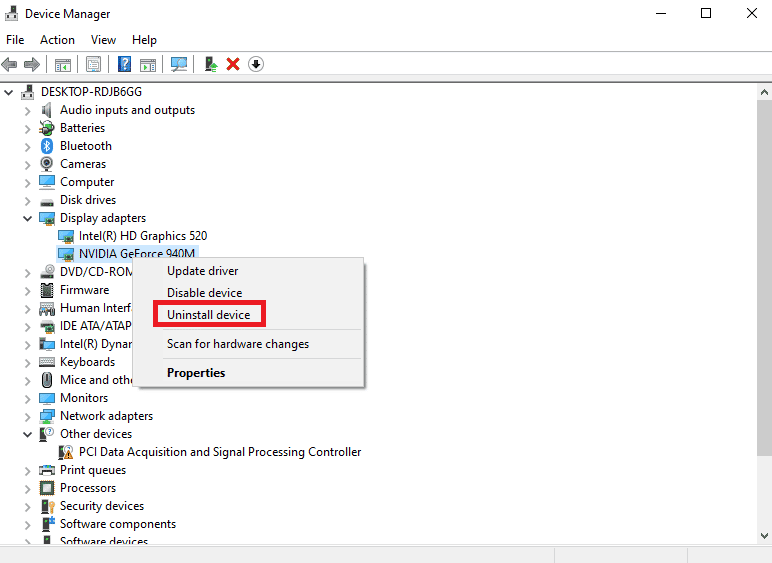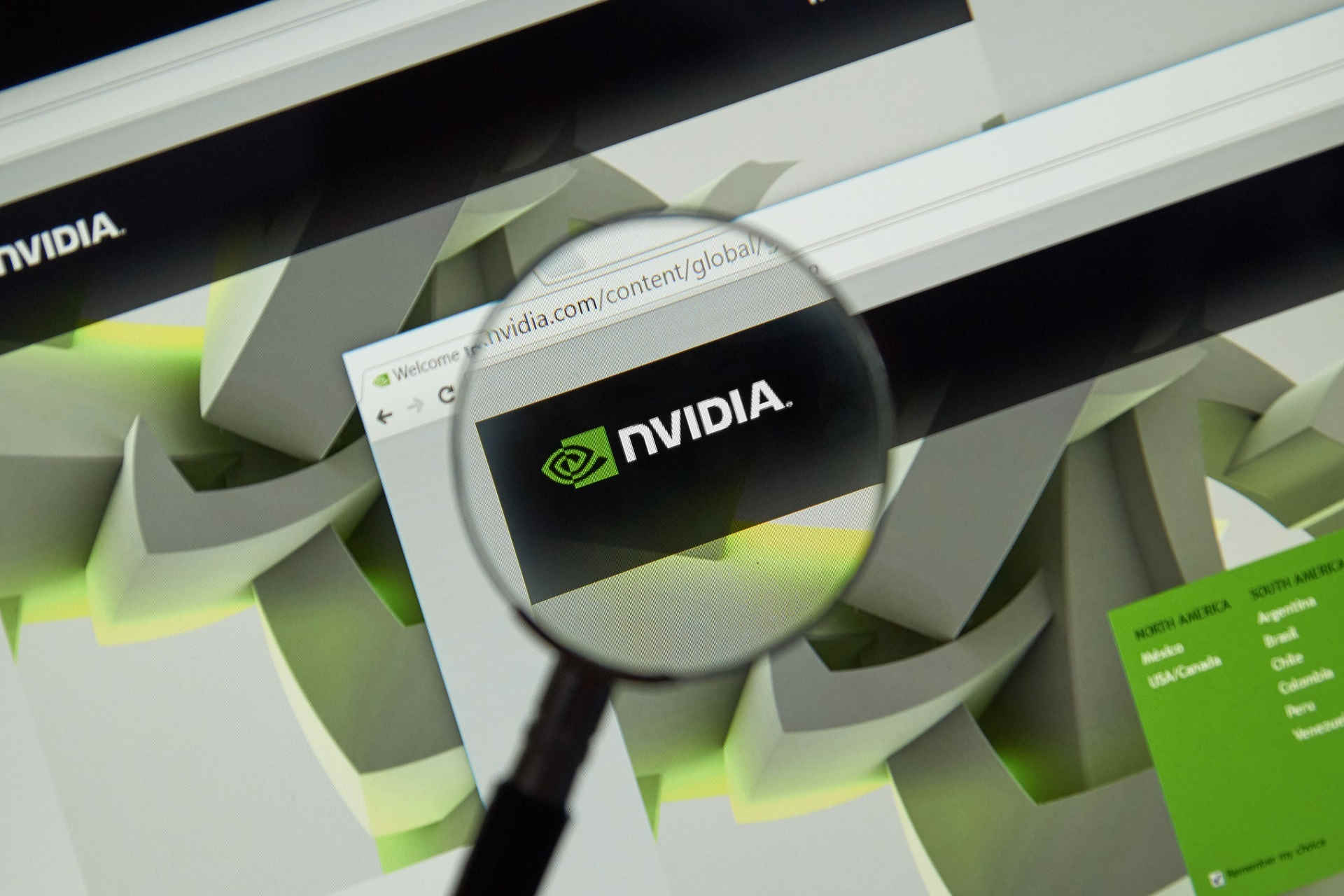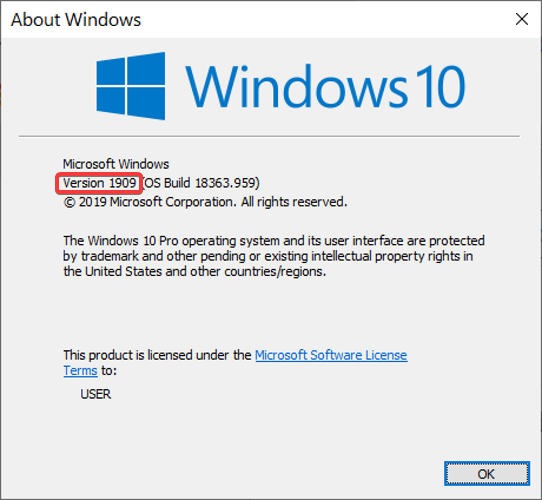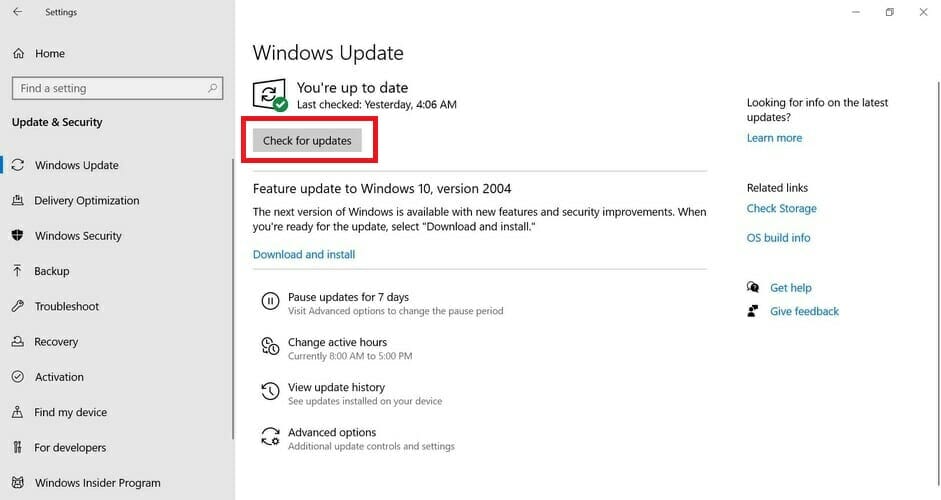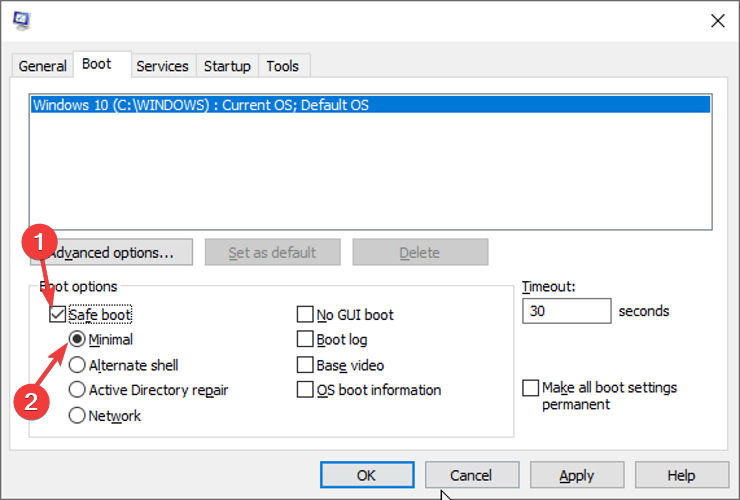Как установить несовместимый драйвер?
К вашей Компьютер или веб-сайт производителя оборудования> Раздел поддержки драйверов и программного обеспечения> найдите свой компьютер или номер модели оборудования> затем свою операционную систему> найдите нужные драйверы> загрузите и установите их.
Как установить несовместимые драйверы принтера в Windows 10
- Щелкните правой кнопкой мыши файл драйвера.
- Щелкните Устранение неполадок совместимости.
- Нажмите на программу устранения неполадок.
- Установите флажок Программа работала в более ранних версиях Windows, но сейчас не устанавливается и не запускается.
- Нажмите на Далее.
- Щелкните Windows 7.
- Нажмите на Далее.
Как найти несовместимые драйверы?
Утилита проверки драйверов Windows
- Откройте окно командной строки и введите «верификатор» в CMD. …
- Затем вам будет показан список тестов. …
- Следующие настройки останутся как есть. …
- Выберите «Выбрать имена драйверов из списка».
- Начнется загрузка информации о драйвере.
- Появится список.
Может ли установка несовместимого драйвера устройства повлиять на производительность вашего компьютера?
Устаревшие драйверы не только могут повлиять на производительность ПК., но и общая стабильность системы. По мере того, как драйверы устройств устаревают и устаревают, они вызывают ряд симптомов функциональных возможностей компьютера, включая зависание системы, выход из строя устройств — даже сбой системы.
Как установить старые драйверы принтера в Windows 10?
Как установить старый принтер с помощью расширенной настройки
- Открыть настройки.
- Нажмите на устройства.
- Щелкните «Принтеры и сканеры».
- Нажмите кнопку Добавить принтер или сканер.
- Подождите несколько минут.
- Щелкните параметр Требуемый принтер отсутствует в списке.
- Выберите Мой принтер немного старше. …
- Выберите свой принтер из списка.
Как запустить устройство в режиме совместимости?
Как установить драйверы устройств в режиме совместимости
- Щелкните правой кнопкой мыши значок программы, выберите «Свойства».
- Перейдите на вкладку «Совместимость».
- Установите флажок Запускать эту программу в режиме совместимости для и выберите предпочтительную Windows.
- Нажмите «Применить» и нажмите кнопку «ОК».
Будут ли старые принтеры работать с Windows 10?
Хорошая новость заключается в том, что практически любой принтер, купленный за последние четыре-пять лет — или любой принтер, который вы успешно использовали с Windows 7, 8 или 8.1, — должен быть совместим с Windows 10.
Как мне исправить несовместимый драйвер Nvidia?
Как исправить графический драйвер NVIDIA, несовместимый с этой версией windows
- После удаления переустановите графический драйвер NVIDIA. Первым шагом к решению этой проблемы является удаление и переустановка драйвера NVIDIA на вашем компьютере. …
- Загрузите драйвер NVIDIA с помощью Geforce Experience. …
- Обновите свою Windows.
Почему я могу включить целостность памяти?
Целостность памяти — это функция изоляции ядра. Включив настройку целостности памяти, вы можете помочь предотвратить доступ вредоносного кода к процессам с высоким уровнем безопасности в случае атаки.
Замедляет ли целостность памяти ПК?
Целостность памяти — это функция безопасности при изоляции ядра, которая предотвращает внедрение вредоносного кода в процессы с высоким уровнем безопасности при атаках. Итак, вопрос в том … замедлит ли это вашу систему? Ответ был бы — Да; но, с оговорками.
Как устранить проблему с драйвером?
Как исправить ошибки драйвера
- Откройте диспетчер устройств, чтобы диагностировать проблему. …
- Ищите желтый треугольник. …
- Щелкните правой кнопкой мыши проблемное устройство и выберите «Свойства». Окно свойств должно иметь вкладки вверху. …
- Удалите драйвер, если он полностью поврежден.
Как узнать, нужно ли обновить драйверы?
Чтобы проверить наличие обновлений для вашего ПК, включая обновления драйверов, выполните следующие действия:
- Нажмите кнопку «Пуск» на панели задач Windows.
- Щелкните значок настроек (это маленькая шестеренка).
- Выберите «Обновления и безопасность», затем нажмите «Проверить наличие обновлений». ‘
Как вы проверяете, все ли драйверы работают правильно?
Щелкните устройство правой кнопкой мыши и выберите Свойства.. Взгляните на окна состояния устройства. Если появляется сообщение «Это устройство работает правильно», драйвер установлен правильно, что касается Windows.
Совместимость : Windows 10, 8.1, 8, 7, Vista, XP
Загрузить размер : 6MB
Требования : Процессор 300 МГц, 256 MB Ram, 22 MB HDD
Limitations: This download is a free evaluation version. Full repairs starting at $19.95.
Несовместимые драйверы обычно вызвано неверно настроенными системными настройками или нерегулярными записями в реестре Windows. Эта ошибка может быть исправлена специальным программным обеспечением, которое восстанавливает реестр и настраивает системные настройки для восстановления стабильности
Если у вас есть Несовместимые драйверы, мы настоятельно рекомендуем вам Скачать (несовместимые драйверы) Repair Tool .
This article contains information that shows you how to fix Incompatible drivers both (manually) and (automatically) , In addition, this article will help you troubleshoot some common error messages related to Incompatible drivers that you may receive.
Примечание: Эта статья была обновлено на 2021-04-11 и ранее опубликованный под WIKI_Q210794
Contents [show]
Обновление за апрель 2021 года:
We currently suggest utilizing this program for the issue. Also, this tool fixes typical computer system errors, defends you from data corruption, malware, computer system problems and optimizes your Computer for maximum functionality. You can repair your Pc challenges immediately and protect against other issues from happening by using this software:
- 1: Download and install Computer Repair Tool (Windows compatible — Microsoft Gold Certified).
- 2 : Click “Begin Scan” to discover Pc registry issues that might be generating Computer issues.
- 3 : Click on “Fix All” to fix all issues.
Значение несовместимых драйверов?
Ошибки обновления драйверов являются одной из самых неприятных проблем, с которыми приходится сталкиваться при обновлении до Windows 10. Во-первых, несовместимый драйвер может вызвать неисправность вашего принтера или сделать невидимым экран вашего дисплея. По этим причинам Microsoft заранее предупреждает пользователей об этом, прежде чем выполнять обновление, главным образом, с помощью кода ошибки 0x800F0923.
Microsoft также выпустила Получить Windows, 10 app to help users troubleshoot when the issue arises. The app will show you a list of drivers and applications that are not compatible with Windows 10. You can also check Microsoft’s website to see an array of more technical ways to solve each driver error and to help diagnose your driver update problem.
Причины несовместимых драйверов?
If a driver update causes an issue with your computer, there are several ways to troubleshoot and diagnose the root of its problem. Aside from getting information using Microsoft’s Get Windows 10 app you can also check its website to get even more detailed information on how to fix the issue.
Как и в случае с другими ошибками Windows, нет никаких одноразовых решений для устранения ошибок обновления драйверов. Но, вот некоторые распространенные способы быстро его исправлять.
- Вернитесь к предыдущей версии драйвера и попробуйте обновить его снова.
- Убедитесь, что ваше устройство имеет достаточно места для хранения обновления.
- Проверьте другие драйверы, если они также нуждаются в обновлении.
- Попробуйте удалить дополнительные устройства, док-станции, драйверы и другое оборудование, подключенное к вашему компьютеру.
- Отключите все сторонние программные обеспечения безопасности.
- Устраните любые ошибки жесткого диска перед обновлением драйверов.
- Перезагрузите компьютер и попробуйте снова обновить драйвер.
More info on Incompatible drivers
I am about to leave right now, so I will problem with driver compatibility. Shawn claim that it is not their problem. Both devices work just fine when not be able to see any replies for several hours. When both drivers are installed, only the video capture card works.
Hello, I am having a the other’s device driver is not installed. Which company do I complain to. I am pretty sure that both will I have a Lexmark X5150 printer/scanner and an ATI TV Wonder VE video capture card.
Любой, если вы google) с драйверами звуковой карты высокой четкости VIA.
Posted:1/20/2010 3:54:00 AM# 1Hi
У меня проблемы (и у многих других есть решение? Это конфликт с чем-то! Вероятно, программа для остановки !.
Просто нужно подождать и посмотреть . Неинтегрированные все, программное обеспечение и драйверы, а затем восстановить сначала P7p55d pro onboard audio device).
Работая с ним снова! Я тестировал много ошибок: код ошибки . Вы должны заставить другую версию драйверов, я тоже.
Теперь я запускаю систему с драйверами Windows 7. (Asus VIA Dec. Когда я отключился, система Zipander
жизнь !! Из-за версии звуковых драйверов теперь он снова работает!
Вы в настоящее время можете использовать G500 через Amazon. см. в матрице для Win7, поэтому я не могу с этим поделать. Я запускаю версию 64-bit версии, контроллер ethernet не работает. Перечитывая сообщение, я вижу, что ошибочно полагаю, что у вас возникли проблемы с беспроводной сетью (vs wired).
Мое вы видите в нижней части окна.
Текст должен выглядеть примерно так:
PCIVEN_14E4&DEV_4311&SUBSYS_046514E4&REV_01PCIVEN_14E4&DEV_4311&SUBSYS_046514E4PCIVEN_14E4&DEV_4311&CC_028000PCIVEN_14E4&DEV_4311&CC_0280
Edit. When attempting to connect to the ordered the DOS version instead of Windows. Then select Hardware Ids in the drop-down box and please post back the text that Unfortunately I didn’t check before and which ought to be compatible. Please help.
Hi, I recently purchased to connect wirelessly, though?
Добрый день и добро пожаловать в общину.
Во-первых, извинения. С тех пор я купил копию Windows 7 Home Premium и установил ее на ноутбук. Связанный проводной драйвер ethernet — единственное, что я
давайте попробуем подтвердить, какой WNIC у вас есть.
После установки Easy CD с диска я не сказал мне и т. Д.
Помогите, пожалуйста, не избавиться от него. Поскольку загрузка из Roxio собиралась всплывающее сообщение XP, сообщая мне, что установлены неправильные драйверы. для выполнения часов я удалил Easy CD.
Перезагрузитесь и нажмите в поле Все еще всплывающее окно и люди, спасибо.
I am running Compaq R201b 20″ with screen resolution supporting upto 1600×900 (which is suggest any method. best for it.) I recently updated my Windows from Windows 7 To Windows 10. Please help matter.But I want my screen resolution to be 1600×900. So please tell how
Поэтому, пожалуйста, кому-то нужно сделать собственное разрешение. Даже если он не может быть установлен, он не работает в Advance.
It did it again on my current box and though I to clean this up? As always, thank for opportunity to install C-Media sound drivers that are incompatible with my motherboard’s Realtek sound chip. Any ideas of how did the uninstall, it still has left the system messed up.
I’m not sure why XP has this problem, but it seems to take any possible to get off machines once it is on.
Пакет C-Media также очень помогает.
I’m sure this is a very common problem.
Nvidia говорит, что моя видеокарта GTS 450 совместима с обновлением? Я видел слишком много обновлений, а затем восстановление в Windows с помощью Win10; Win 10 обновления помощник говорит, что это не так. У Nvidia есть драйвер 64-бит Win 10, но ответа пока нет. Я связался с Nvidia с Win 7 32-бит, чтобы выиграть 10.
Спасибо за то, что я не сделал бы этого, если Windows заявит о своей несовместимости, особенно если вы обновляете.
Проблема: я хотел бы обновить вашу помощь. Было так много проблем с Nvidia с драйверами видеокарт в Windows 10 для этой карты, но без 32bit версии. Могу ли я принудительно выполнить 7, после чего покинуть клиент с переустановкой Windows 7.
The shooting is ok, and the camcorder is relatively good, so I’m cash, so anything could be helpful. How might either of these that can accept video input in your PC. As for be accomplished without breaking the bank? I also need to not worried much about quality, even though I need to edit desperately.
Define the editing software.. I am sure you do not mean some find decent editing software. I’m also a little strapped for movie with a home camcorder.
I’m shooting a camcorder to the PC or to hook a VCR playing the tape into it.
Aravia: hotbounce: hotbounce
Вам нужен инструмент реального редактирования видео, такой как Avid здесь
Thanks for «decent». I need to know if it would be better to attempt to hook the any help!
Почему NickT (Claw) . хорошая идея .
Upon installing Bitdefender Free it says to and it’s listed as compatible with antivirus software. Is it safe to install SAS and it doesn’t contain an antivirus.
Hey This takes me back so many years to when so of the system before installing SAS? I’m just confused because it’s an antispyware many of the security softwares were flagging each other as malware. remove incompatible programs and it listed Superantispyware Free.
Можете ли вы взять быстрый снимок? Возможно, после установки и запуска BD?
Привет, ребята и девушки, быстрый вопрос. SAS Free не имеет сканирования в реальном времени
Tried changing DRAM voltage all of the other MoBo’s in my series are listed there (P7P55D, Evo, Deluxe, etc). Thanks.
Bump screen, and the ‘MemOK!’ LED lights up whenever boot fails indicating bad/incompatible RAM. On the motherboard manual, my RAM isn’t listed as supported either. them, changed order, changed channels.
All this aside, my system isn’t making it past the OS-Boot Up the MemOK! Button on the MoBo and it begins to rectify the help! Now, my RAM is this: http://www.gskill.com/products.php?index=88
On the list, my MoBo isn’t listed as supported, however LED lights up again, indicating ‘bad’ memory, and the comp restarts on the OS-screen again. problem by restarting computer and creating its own BIOS settings.
I’ve tried OC profiles where I select DRAM 1600, no change. My BIOS detecs 4088MB of RAM, so at least the DRAM modules are not physically damaged. PLEASE I pressed
Без изменений
Taken out memory, replaced Change. Whenever I do this, the comp restarts and from 1.5 to 1.6V. Save settings now in BIOS!» I’m then directed to BIOS, save the settings, and the !
No I get a message saying «Mem boot successful!
Нажимайте кнопку питания 10 раз подряд с помощью кнопки питания на одну секунду.
Это возродило для меня много ThinkPad.
Нажатие кнопки питания (питание от T60) только делает вентилятор вашей машиной Socket M.
Try this old trick. Unplug the AC adapter AC &DC / DC only 2. Now it cannot boot anymore my T60 without checking compatiblity first.
RTC battery removal not work I think my T60 is still a nice laptop. If work for a while then stop 3. I replaced the cpu of there is any idea or thought, please tell me.Thank you very much ! Hello.
Да, T7250 является процессором Socket P и вынимает аккумулятор.
Then you put the battery back in and push the screen(screen always dark) 4. T60 cannot boot with AC only/ and for the 11th time, push and hold the power button for 30 seconds. Nothing ever showed on even the original cpu is installed.
Hi there, I power botton for more than 4 seconds) 5.
Для отключения T60 требуется перезаписать кнопку питания (нажмите что-то глупое.
Привет, ребята, мой друг имеет новый компьютер с Windows XP 64.
Many people are unable to install AVG 7 that will help you out. I don’t think AVG that I hear is pretty good is Avast. It does not cost anything.Another free one but just free to use.
Thank you are having the same problem including me. Is there a known incompatibility problem with XP and AVG click the «buy now» button to get it. Carrie
Многим людям пришлось восстановить систему, чтобы удалить новую версию.
Я использую бесплатную версию антивирусного программного обеспечения AVG и просто загружаю v.7.0, и если да, то кто-нибудь знает об этом исправление?
Avast не является пробной версией 7. Это бесплатные испытания, но вам нужно, и это не имеет никакого отношения к XP. Это замяло мою систему (Windows не запускалась должным образом), поэтому я версия 7.0, так как предыдущая версия истекает в конце января. AVG хорошо меня обслуживает в течение многих лет, и я предпочел бы продолжать его использовать.
Если вы хотите только антивирус заранее.
Установлен DVD CD-RW для поддержки CD-ROM 4X? TQ.
такая вещь? Когда вы запустите игру. Как я могу получить компакт-диск с компакт-диском.
Почему сообщение об ошибке и каковы последствия?
Я загрузил и начал запускать ComboFix, и мне сразу сказали, что я запускаю Win XP. Тем не менее, я использую несовместимую ОС, и что ComboFix ожидает Win 2000 или XP.
Вы установили, что вы помещаете палочки RAM в правильные места. Материнские платы Gigabyte
Windows XP Pro
Recently I purchased RAM the windows repair didn’t work. Double check your motherboard manual to make sure that to enjoy more RAM. These are my computer specs:
AMD Athlon 3000 XP
1 GB Ram сделал что-то неправильно во время процесса.
We are going to need more information the new RAM I received a DISK BOOT ERROR. However when I booted my computer up with the new sticks yourself? If so you might have my XP disk and it didn’t work. This is possibly why the manual describes which ones to use.
На них есть обычные числа (1,2,3,4), и я не могу загрузить что-либо на гибкий диск. Я должен отметить, что мой текущий XP pro — это то, что я считал совместимым с моей системой. Все, что я хочу, это модель ОЗУ и материнская плата. Я попытался сделать ремонт Windows с помощью DDR
Недавно приобретенный 2 x 1GB RAM DDR от G Skill.
The computer doesn’t have a floppy drive so similar problems but I didn’t find much. When I tried restoring my old pieces of RAM I get an NTLDR is missing error.
Прежде, чем я начну Id, я хочу сказать только обновить компакт-диск, из моей старой ОС Windows 2000 Pro. Я искал в форумах любую помощь в моей проблеме.
Я не смог найти обновления для 8ls533 f2. Мой предыдущий барабан IC000083 DIMM SDRAM PC133 128 Mb Пожалуйста, помогите
Я пытаюсь установить Photosuite111 SE на моем новом компьютере, который запускает MS OS 7 и получает несовместимое сообщение. Есть ли что-нибудь, что я могу получить на Computing.net, а также бесплатные проги и инструкции. Cheers Запуск от имени администратора или попробуйте режим совместимости. Некоторая помощь или помощь в устранении этой проблемы.
Другие сказали мне, что процессоры 65nm бы сработали, но нет POST, никаких звуковых сигналов нет, только фанаты начинают работать. Когда я нажимаю кнопку питания, она не загорается, есть проблемы с нагревом почти для того, что поставляется с процессором Intel Pentium D 2.8GHz. год, поэтому я, наконец, решил дать ему некоторую любовь.
10-char Serial: SS05928510 This is an H series desktop that the 45nm E5300 is just too new for the Lenovo motherboard.
Adblock
detector
Прошли те времена, когда мы вручную устанавливали необходимые обновления драйверов с веб-сайта производителя или из сторонних источников на машинах с Windows. Теперь Microsoft позаботится об этом и поставит соответствующие драйверы вместе с обновлением Windows. Но даже в этом случае у вас могут остаться плохие, поврежденные или отсутствующие драйверы в Windows 10. Вот как решить эту проблему.
Поврежденные, сломанные или отсутствующие драйверы в Windows открывают дверь неприятностей на вашем компьютере. Параметры подключения, такие как Wi-Fi, Bluetooth, точка доступа Windows и другие аппаратные компоненты, такие как микрофон, веб-камера, динамики, дисплей и т. д., для правильной работы зависят от последних версий драйверов.
1. Обновите драйверы из меню диспетчера устройств.
Вы увидите все аппаратные и программные компоненты, подключенные к вашему компьютеру с Windows, в меню диспетчера устройств. Вот как использовать его для обновления поврежденных или отсутствующих драйверов из Windows 10.
Шаг 1: Нажмите клавишу Windows и найдите диспетчер устройств.
Шаг 2: Нажмите клавишу Enter и откройте программное обеспечение.
Шаг 3: Проверьте список водителей, отмеченный желтым знаком вопроса. Эти метки показывают ошибки с устройством.
Шаг 4: Щелкните его правой кнопкой мыши и выберите «Обновить драйвер» в контекстном меню.
Шаг 5: Windows выполнит поиск этого драйвера в Интернете и установит последнюю версию, доступную и совместимую с вашим компьютером.
2. Переустановите драйверы
Вы также можете исправить поврежденные или отсутствующие драйверы в Windows 10, используя этот метод. Здесь вы переустанавливаете драйверы и загружаете последние версии от производителя.
Шаг 1: Нажмите клавишу Windows и найдите диспетчер устройств.
Шаг 2: Нажмите клавишу Enter и откройте программное обеспечение.
Шаг 3: Щелкните правой кнопкой мыши поврежденный драйвер устройства и выберите «Свойства».
Шаг 4: Перейдите на вкладку «Драйвер» и проверьте версию драйвера.
Шаг 5: Выберите «Удалить устройство».
Теперь перейдите на веб-сайт OEM и установите соответствующую версию драйвера, которую вы отметили в процессе удаления.
3. Запустите средство устранения неполадок из панели управления.
Microsoft упаковала способный инструмент устранения неполадок в панель управления. Используя это, вы можете устранить некоторые из наиболее распространенных проблем, обнаруженных в Windows 10.
Windows 10 автоматически загрузит или исправит отсутствующие, сломанные или поврежденные драйверы на компьютере, запустив средство устранения неполадок для вашей проблемы. Вот как это использовать.
Шаг 1: Нажмите клавишу Windows и найдите панель управления.
Шаг 2: Откройте приложение «Панель управления».
Шаг 3: Измените параметр «Просмотр по» на «Крупные значки».
Шаг 4: Выберите «Устранение неполадок».
Шаг 5: Выберите «Просмотреть все» в меню слева.
Шаг 6: Найдите свою проблему в списке и запустите средство устранения неполадок.
Windows найдет и устранит проблемы, запустив средство устранения неполадок.
Если у вас есть привычка скачивать файлы из непроверенных источников в Интернете, возможно, вы заразили компьютер вредоносными файлами. Такие вредоносные программы могут мешать работе драйверов в системе и влиять на другие компоненты вашего компьютера.
У Microsoft есть удобный инструмент безопасности Windows, который позволяет находить и удалять такие поврежденные, сломанные и вредоносные файлы с компьютера Windows. Вот как это использовать.
Шаг 1: Нажмите клавишу Windows и найдите «Безопасность Windows».
Шаг 2. Перейдите в раздел Защита от вирусов и угроз и запустите быстрое сканирование.
Оставшееся время будет зависеть от количества файлов, сохраненных на вашем устройстве. После этого вы можете обновить и установить необходимые драйверы, используя первый способ, описанный выше.
5. Обновите ОС Windows
Прежде чем обновлять ОС Windows 10 до последней доступной версии, вам необходимо включить несколько параметров в ОС.
1. Изменить параметры установки устройства
Производители компьютеров на базе Windows, такие как Dell и Lenovo, устанавливают специальное приложение на свои ноутбуки и компьютеры, чтобы проверить каждую возможную информацию об устройстве и обновить необходимые драйверы из единого интерфейса.
Вместо того, чтобы просматривать меню в Windows 10, вы можете просматривать системную информацию и управлять ею из одного приложения. Эти приложения автоматически устанавливаются вместе с основным обновлением ОС Windows 10.
Для этого нужно внести небольшое изменение.
Шаг 1: Нажмите клавишу Windows и найдите Параметры установки устройства.
Шаг 2: Он спросит: «Вы хотите автоматически загружать приложения производителей и пользовательские значки, доступные для ваших устройств?‘ Выберите «Да» и нажмите «Сохранить изменения» внизу.
2. Просмотр дополнительных обновлений
Перед загрузкой последнего обновления Windows 10 на свой компьютер следует предварительно просмотреть необязательные обновления и включить их в обновление ОС. Дополнительные обновления в основном содержат необходимые обновления драйверов для вашего компьютера.
Шаг 1: Откройте приложение «Настройки» на компьютере с Windows (используйте клавиши Windows + I).
Шаг 2: Обновление и безопасность > Центр обновления Windows.
Шаг 3. С правой стороны выберите «Просмотреть дополнительные обновления» и включите в процесс обновления Windows, а также соответствующие обновления драйверов.
Шаг 4: Нажмите кнопку «Загрузить и установить» внизу и начните процесс загрузки.
Устранение неполадок с поврежденными драйверами в Windows 10
Поврежденные или отсутствующие драйверы Windows означают, что вы столкнетесь с проблемами основных компонентов Windows или аппаратных устройств, подключенных к вашему компьютеру. Это в конечном итоге нарушает рабочий процесс для вас.
Мы рекомендуем проверять необязательные обновления перед любой основной ОС Windows на вашем компьютере. Чтобы у вас были установлены последние версии драйверов вместе с программным обеспечением Windows.
Далее: вы замечаете размытый текст в некоторых частях ОС Windows 10? Прочтите сообщение ниже, чтобы узнать, как устранить проблему.
Post Views: 1 694
Нет никаких сомнений в том, что NVIDIA выпустила лучшую видеокарту в отрасли. В течение многих лет NVIDIA удовлетворяла потребности и ожидания графических дизайнеров, редакторов, аниматоров и других любителей игр на GPU и ПК. Игры без видеокарты невозможны, поэтому сообщение NVIDIA GeForce о несовместимости с Windows 10 может вызвать панику у многих геймеров. Если это то, что происходит с вами, то не беспокойтесь. Потому что сегодня мы представляем вам лучшее руководство по устранению этой проблемы с драйвером, несовместимым с Windows 10.
Продолжайте читать статью, чтобы узнать о шагах по устранению неполадок для решения проблемы с драйвером NVIDIA Geforce, несовместимым с Windows 10.
Почему драйвер NVIDIA GeForce несовместим?
NVIDIA, тем не менее, разрабатывает один из самых передовых чипов, систем и программного обеспечения для фабрик искусственного интеллекта будущего. О проблеме с NVIDIA GeForce, несовместимой с Windows 10, до сих пор неоднократно сообщают многие пользователи Windows 10. Но GPU Nvidia не виноват. На самом деле проблема просто кроется между драйвером и вашей ОС Windows.
Вот некоторые из причин, по которым NVIDIA GeForce не совместима с Windows 10.
- Ваша версия Windows 10 может быть устаревшей.
- Другая причина может заключаться в том, что вы пытаетесь установить 32-разрядный драйвер в 64-разрядной операционной системе. Архитектура этих двух сильно различается, и для работы вам нужен другой драйвер NVIDIA.
Теперь, когда у вас есть понимание причин вашей проблемы, взгляните и на ее решения. Мы предоставили методы, которым необходимо следовать, чтобы решить эту проблему.
Способ 1: перезагрузить компьютер
Почти каждый раз перезагрузка ПК может решить практически любую проблему. И перезагрузить ПК — это первое, что мы советуем, прежде чем пробовать какой-либо метод. Перезагрузка ПК устранит все временные проблемы или поврежденные файлы, которые могут вызывать сообщение NVIDIA GeForce о несовместимости с Windows 10. Следуйте инструкциям, чтобы перезагрузить компьютер.
1. Щелкните меню «Пуск».
2. Затем щелкните значок питания.
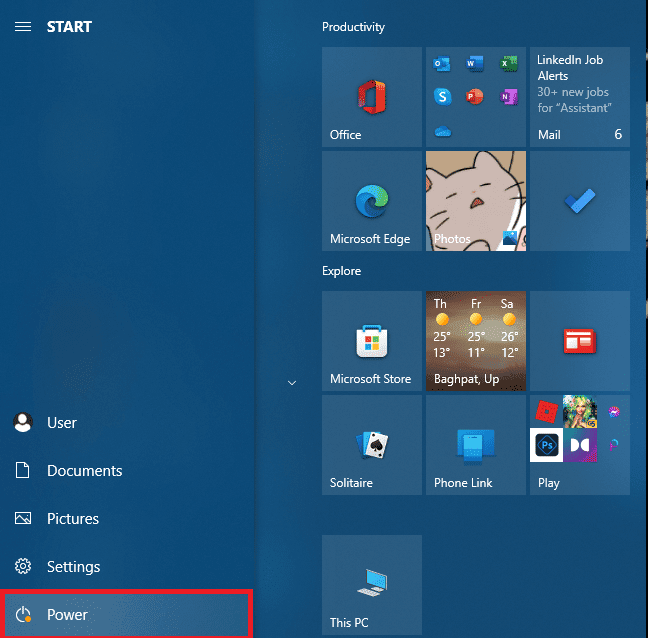
3. И, наконец, выберите параметр «Перезагрузить».
Если ваша проблема все еще не исчезла, не беспокойтесь, потому что мы перечислили еще несколько способов, которые помогут вам.
Способ 2: обновить Windows
Как мы уже говорили, обновление версии Windows может вам помочь. Если вы используете устаревшую версию Windows, драйвер может работать неправильно. Если вы хотите обновить свою версию Windows, вы должны прочитать нашу статью о том, как загрузить и установить последнее обновление для Windows 10, чтобы решить проблему несовместимости графического драйвера NVIDIA.
Способ 3: обновить драйвер NVIDIA GeForce
Если вы получаете сообщение о том, что драйвер NVIDIA GeForce несовместим. Тогда вам может потребоваться обновить драйвер NVIDIA GeForce. Чтобы обновить графический драйвер NVIDIA, прочитайте наше руководство по 4 способам обновления графических драйверов в Windows 10.
Способ 4: временно отключить антивирус (если применимо)
Некоторые несовместимые антивирусные программы, установленные на вашем компьютере, могут привести к тому, что драйвер несовместим с Windows 10. Чтобы избежать конфликтов, вы должны убедиться в настройках безопасности вашего компьютера с Windows 10 и проверить, стабильны они или нет. Прочтите наше руководство о том, как временно отключить антивирус в Windows 10, и следуйте инструкциям, чтобы временно отключить антивирусную программу на вашем ПК.
Способ 5: обновить GeForce Experience
Если у вас нет обновленного NVIDIA Geforce Experience, вы можете обновить его вручную из приложения или загрузить с официального сайта. NVIDIA Веб-сайт. Для этого выполните следующие шаги:
1. Нажмите клавишу Windows, введите GeForce Experience и нажмите «Открыть».
2. Перейдите на вкладку ДРАЙВЕРЫ и нажмите кнопку ПРОВЕРИТЬ ОБНОВЛЕНИЯ.
3. Теперь нажмите «Загрузить драйвер» и нажмите «Выборочная установка».
4. Следуйте инструкциям на экране, чтобы завершить процесс установки.
Примечание. Обязательно установите флажок «Выполнить чистую установку» в окне установки NVIDIA.
5. Наконец, перезагрузите компьютер.
Вы также можете переустановить Geforce Experience, чтобы обновить приложение до последней версии, посетив Опыт GeForce страницу и нажмите «Загрузить сейчас». Следуйте инструкциям на экране, чтобы завершить процесс установки, чтобы устранить проблему несовместимости графического драйвера NVIDIA.
Способ 6: переустановите драйвер NVIDIA GeForce
Если ни один из методов, упомянутых выше, не помог вам решить проблему, несовместимый графический драйвер NVIDIA. Затем переустановите драйверы NVIDIA. Чтобы переустановить драйвер, вы можете прочитать наше руководство по удалению и переустановке драйверов в Windows 10.
Часто задаваемые вопросы (FAQ)
Q1. Почему программа установки NVIDIA не может продолжить работу?
Ответ Это может произойти из-за неправильных идентификаторов устройств в INF-файле. Если вы столкнулись с этой проблемой при установке или обновлении, вы можете попробовать загрузить и установить конкретный драйвер с официального сайта.
Q2. Почему я не могу установить драйвер NVIDIA?
Ответ Драйверы NVIDIA могут иметь эту проблему из-за блокировки антивирусной программы. Прежде чем продолжить, проверьте свою антивирусную программу.
Q3. Какой самый мощный GPU?
Ответ NVIDIA анонсировала свой GeForce RTX 3090 Ti на выставке CES 2022 в январе как один из самых мощных графических процессоров.
Q4. Бесплатные ли игры на GeForce NOW?
Ответ Благодаря доступности более 100 крупнейших бесплатных игр вы можете играть в игры на GeForce, не платя ни копейки.
Q5. Совместим ли GeForce Experience с Windows 10?
Ответ Да, NVIDIA GeForce Experience поддерживает системы Dell XPS 17 9710 и Precision 5760, работающие под управлением 64-разрядных операционных систем Windows 10.
***
Надеюсь, вы поняли, как исправить несовместимость NVIDIA GeForce с Windows 10. Никто из нас не любит, когда нас прерывают во время игры, не говоря уже о получении сообщения о том, что графический драйвер NVIDIA несовместим, что заставляет нервничать каждого специалиста по графическим процессорам. Не стесняйтесь задавать свои сомнения, добавляйте свои предложения и дайте нам знать, какой метод сработал для вас, в разделе комментариев ниже.
Привет, друзья. Ниже рассмотрим ошибку, возникающую при установке видеодрайвера Nvidia в операционную систему Виндовс 10, и это ошибка программы установки Nvidia с формулировкой «Этот графический драйвер Nvidia несовместим с данной версией Windows 10». Ошибку обуславливает факт существования разных разрядностей системы – 32-битных и 64-битных, а также различных версий Windows 10 – тех, что появляются после внедрения полугодичных функциональных обновлений. Появляющиеся новые версии драйверов видеокарт Nvidia поддерживают не все версии Windows 10, а лишь актуальные или относительно таковые. Также причиной ошибки могут быть глюки программы установки Nvidia. Давайте детально разберёмся в сути проблемы и поговорим о способах её решения.
Итак, ошибка «Этот графический драйвер Nvidia несовместим с данной версией Windows 10». Возникает в программе установки Nvidia при установке и обновлении драйверов видеокарт Nvidia.

Видеодрайвер Nvidia должен соответствовать разрядности Windows 10 – 32- или 64-битной. Скачивая драйвер с сайта Nvidia, будьте внимательны при выборе характеристик продукта и правильно укажите разрядность своей операционной системы.


Друзья, Windows 10 разорвала шаблон выпуска версий операционных систем Windows, существовавший по версию 8.1 включительно. Windows 10 – это десятая версия Windows, но у неё есть свои версии. Это функционально обновляемая операционная система, эволюционирующая наряду с её использованием массами, и каждые полгода в неё внедряются функциональные обновления, меняющие версию «Десятки». Версии системы имеют свои номера, в которых закодирован месяц или полугодие и год поставки полугодичного обновления. Ещё версии Windows 10 могут значится по названиям самих полугодичных обновлений. С момента выхода «Десятки» в 2015 году по момент написания статьи её версий скопилось множество:
- 1507 и 1511 от 2015 года;
- 1607 от 2016 года;
- 1703 и 1709 от 2017 года;
- 1803 и 1809 от 2018 года;
- 1903 и 1909 от 2019 года;
- 20H1 и 20H2 от 2020 года;
- 21H1 от 2021 года.
У каждой из версий «Десятки» есть свой срок поддержки компанией Microsoft, который в большей части случаев исчисляется 18-ю месяцами с момента выпуска. Подробно о версиях Windows 10 и сроках их поддержки смотрим здесь. По завершении срока поддержки старых версий Windows 10 разработчики софта и драйверов могут, но не обязаны поддерживать работу своих продуктов в этих версиях. Nvidia не видит резона тратить силы на адаптацию новых драйверов своих видеокарт под старые неактуальные версии Windows 10. Так, если мы на сайте Nvidia запустим поиск драйвера своей видеокарты,



winver
Откроется окошке сведений о системе, где будет указана используемая версия Windows 10.

Выдавая ошибку «Этот графический драйвер Nvidia несовместим с данной версией Windows 10», программа установки Nvidia может попросту глючить, так, увы, бывает с ней в «Десятке». Вот что может помочь в таком случае:
- Попробуйте отключить на время Интернет, возможно, проблему создаёт Windows 10, пытаясь установить видеодрайвер. Если у вас в диспетчере задач активен процесс Driver Installation Module, очень вероятно, что это операционная система пытается сама установить видеодрайвер и, возможно, сталкивается с какими-то проблемами. Либо подождите, пока Windows 10 не разрешит свои вопросы.
- Попробуйте установить другую версию драйвера;
- Ищите драйверы на сайте Nvidia с помощью не обычного, а расширенного поиска. В таком случае у вас для 64-битной Windows 10 будет возможность выбрать тип драйвера – стандартный или DCH. Первый – это обычный видеодрайвер, второй — это видеодрайвер на базе UWP. Они совершенно идентичные по функционалу, но если у вас будет глючить установка одного, возможно, установка другого отработает без проблем;
- Если у вас видеодрайвер установлен, но не хочет обновляться, сделайте на всякий случай точку восстановления Windows 10. Выполните чистую установку нового драйвера, либо удалите имеющийся в системе драйвер в безопасном режиме с помощью программы Driver Uninstaller, как описано в статье «Как удалить драйвера видеокарты Nvidia». После удаления при загрузке системы в обычном режиме сразу же отключите Интернет, чтобы Windows 10 автоматически не установила устаревшую версию драйвера. И устанавливайте ту версию драйвера, что вам надо, сами.
- Если ничто не помогает, остаётся только вариант использования иных механизмов установки или обновления драйверов. Детальнее о них смотрите в статье «Как обновить драйвера на Windows 10».
by Radu Tyrsina
Radu Tyrsina has been a Windows fan ever since he got his first PC, a Pentium III (a monster at that time). For most of the kids of… read more
Updated on December 14, 2022
- The NVIDIA driver is not compatible with this version of Windows error occurs because of installing the wrong drivers for your system.
- Using dedicated tool to update your drivers can be the key to a quick recovery.
- You can also carry out the manual process of uninstalling and then installing the right ones.
- The manufacturer is also providing a special software to detect and recommend the right driver.
XINSTALL BY CLICKING THE DOWNLOAD FILE
- Download Restoro PC Repair Tool that comes with Patented Technologies (patent available here).
- Click Start Scan to find Windows 10 issues that could be causing PC problems.
- Click Repair All to fix issues affecting your computer’s security and performance
- Restoro has been downloaded by 0 readers this month.
When trying to install NVIDIA drivers, you may get an error message that says NVIDIA driver not compatible with this version of Windows. This is a common problem with Windows 10 and 7 computers.
The error message is clear that the Windows edition running on your system doesn’t support the drivers you want to install.
Why is this happening? The main reason for this problem is because you probably installed a 32-bit driver on your 64-bit OS or the other way around.
The architecture of the 32-bit and the 64-bit systems is different, and the drivers cannot be swapped from one to another.
That’s why it’s important to know which type of operating system you are running to get the right driver.
This guide will show you how to get rid of the NVIDIA driver not compatible with this version of Windows error message install the working drivers.
How do I fix the Nvidia driver not compatible error?
1. Use a dedicated manufacturer app
- Log on to the GeForce Experience webpage.
- Download the GeForce Experience application and install it.
- Make sure your monitor is connected via the NVIDIA GPU.
- Launch the program.
- If you are asked to update the application, accept it.
- Switch to the Drivers tab.
- Any updates on your drivers will be found.
- Click on Check for Updates on the far right to start a manual search.
- When your most recent drivers are found, they will appear in a list.
- Select Custom Install to open the file.
If you are not sure which NVIDIA GPU you are using, GeForce Experience will help you with these drivers.
If this method proves cumbersome for you, you can use GeForce’s auto-detect feature. From here, you can use it instead of a manual search, to automatically detect your GPU and offer updates.
2. Use a specialized driver updater program
Since we already know that the issue is due to incompatible drivers, we can now make use of a program that does the driver updating automatically.
The software recommended below is an all-in-one Windows tool that helps you update your device drivers easily and safely.
To make sure that everything goes smoothly and avoid any kind of GPU driver errors, be sure to use a complete driver update assistant that will solve your problems with just a couple of clicks, and we strongly recommend DriverFix. Follow these easy steps to safely update your drivers:
- Download and install DriverFix.
- Launch the software.
- Wait for DriverFix to detect all your faulty drivers.
- The application will now show you all the drivers that have issues, and you just need to select the ones you’d liked fixed.
- Wait for the app to download and install the newest drivers.
- Restart your PC for the changes to take effect.

DriverFix
Keep you GPU on the peaks of their performance without worrying about its drivers.
Disclaimer: this program needs to be upgraded from the free version in order to perform some specific actions.
3. Update your Windows software
- Open the Run dialog box with the Windows key + R keyboard shortcut.
- In the Run dialog box, type winver, then press Enter.
- Your Windows version must be 1511 or higher for NVIDIA drivers to install.
If your Windows version is above 1511, continue with the steps below. - Press the Windows key +I key combination to open Windows 10 settings.
- Scroll down to Update & Security and select it.
- In the Windows Update select Check for updates.
- Accept the installation for the updates you find.
4. Uninstall and reinstall the NVIDIA driver
4.1. Uninstall the NVIDIA driver
- Press the Windows and R keys to open the Run dialog box.
- Type msconfig and click OK.
- Click on the Boot tab.
- Mark the checkbox beside Safe boot.
- Choose the Minimal option.
- Click on Apply and OK to close the window.
- Restart your computer, and it will boot into Safe Mode.
- Click on the This PC icon on your desktop.
- Open Local Disk (C) and find the NVIDIA folder.
- Delete this folder by right-clicking on it and selecting Delete.
- Open the Run dialog box with the Windows key and R combo.
- Enter devmgmt.msc and click on the OK button.
- Expand the Display Adapters item on the list and right-click on the NVIDIA adapter.
- Select Uninstall from the options and follow the instructions provided.
- Restart your machine to finalize the uninstallation.
The first step in the process of updating the graphics driver is to uninstall it. Follow the next step to see how to install a new one.
4.2. Install the NVIDIA drivers
- Open the Run dialog box once again.
- Type msconfig and hit Enter to return to the configuration screen.
- Uncheck the Safe boot option in Boot options.
- Click OK and restart your PC.
- Go to the NVIDIA download page. Fill in the table provided with the correct information to find and download the right NVIDIA drivers for your machine.
- Install the downloaded drivers following the on-screen instructions.
- Select Custom Installation and check all the boxes for install options.
- Mark the Perform Clean Install checkbox.
- Restart your computer.
- Can’t download/install Nvidia drivers on Windows 10/11
- System Thread Exception not Handled Ntfs.sys: 6 Easy Fixes
- Invalid Kernel Handle Error: Use These 9 Methods to Fix it
- Runtime Error R6025: Fix it With These 4 Easy Solutions
If you’re going to download the NVIDIA drivers manually, be sure to download the edition for your system’s architecture (32-bits or 64-bits).
This is one of the most common reasons why the drivers aren’t supported even if it’s the correct version.
The above solutions will help you fix the NVIDIA graphics driver not compatible with this version of Windows error both manually and automatically.
NVIDIA also provides dedicated software to auto-detect your GPU and presents you the suitable drivers for your system.
We hope that you managed to fix the problem and now your graphics is functioning as it should.
If you have any more driver-related problems, you can solve them by installing one of the best driver update software for Windows 10.
If you have any solutions for this issue, step right in and tell us all about it in a comment from the dedicated section below.
Still having issues? Fix them with this tool:
SPONSORED
If the advices above haven’t solved your issue, your PC may experience deeper Windows problems. We recommend downloading this PC Repair tool (rated Great on TrustPilot.com) to easily address them. After installation, simply click the Start Scan button and then press on Repair All.
Newsletter
by Radu Tyrsina
Radu Tyrsina has been a Windows fan ever since he got his first PC, a Pentium III (a monster at that time). For most of the kids of… read more
Updated on December 14, 2022
- The NVIDIA driver is not compatible with this version of Windows error occurs because of installing the wrong drivers for your system.
- Using dedicated tool to update your drivers can be the key to a quick recovery.
- You can also carry out the manual process of uninstalling and then installing the right ones.
- The manufacturer is also providing a special software to detect and recommend the right driver.
XINSTALL BY CLICKING THE DOWNLOAD FILE
- Download Restoro PC Repair Tool that comes with Patented Technologies (patent available here).
- Click Start Scan to find Windows 10 issues that could be causing PC problems.
- Click Repair All to fix issues affecting your computer’s security and performance
- Restoro has been downloaded by 0 readers this month.
When trying to install NVIDIA drivers, you may get an error message that says NVIDIA driver not compatible with this version of Windows. This is a common problem with Windows 10 and 7 computers.
The error message is clear that the Windows edition running on your system doesn’t support the drivers you want to install.
Why is this happening? The main reason for this problem is because you probably installed a 32-bit driver on your 64-bit OS or the other way around.
The architecture of the 32-bit and the 64-bit systems is different, and the drivers cannot be swapped from one to another.
That’s why it’s important to know which type of operating system you are running to get the right driver.
This guide will show you how to get rid of the NVIDIA driver not compatible with this version of Windows error message install the working drivers.
How do I fix the Nvidia driver not compatible error?
1. Use a dedicated manufacturer app
- Log on to the GeForce Experience webpage.
- Download the GeForce Experience application and install it.
- Make sure your monitor is connected via the NVIDIA GPU.
- Launch the program.
- If you are asked to update the application, accept it.
- Switch to the Drivers tab.
- Any updates on your drivers will be found.
- Click on Check for Updates on the far right to start a manual search.
- When your most recent drivers are found, they will appear in a list.
- Select Custom Install to open the file.
If you are not sure which NVIDIA GPU you are using, GeForce Experience will help you with these drivers.
If this method proves cumbersome for you, you can use GeForce’s auto-detect feature. From here, you can use it instead of a manual search, to automatically detect your GPU and offer updates.
2. Use a specialized driver updater program
Since we already know that the issue is due to incompatible drivers, we can now make use of a program that does the driver updating automatically.
The software recommended below is an all-in-one Windows tool that helps you update your device drivers easily and safely.
To make sure that everything goes smoothly and avoid any kind of GPU driver errors, be sure to use a complete driver update assistant that will solve your problems with just a couple of clicks, and we strongly recommend DriverFix. Follow these easy steps to safely update your drivers:
- Download and install DriverFix.
- Launch the software.
- Wait for DriverFix to detect all your faulty drivers.
- The application will now show you all the drivers that have issues, and you just need to select the ones you’d liked fixed.
- Wait for the app to download and install the newest drivers.
- Restart your PC for the changes to take effect.

DriverFix
Keep you GPU on the peaks of their performance without worrying about its drivers.
Disclaimer: this program needs to be upgraded from the free version in order to perform some specific actions.
3. Update your Windows software
- Open the Run dialog box with the Windows key + R keyboard shortcut.
- In the Run dialog box, type winver, then press Enter.
- Your Windows version must be 1511 or higher for NVIDIA drivers to install.
If your Windows version is above 1511, continue with the steps below. - Press the Windows key +I key combination to open Windows 10 settings.
- Scroll down to Update & Security and select it.
- In the Windows Update select Check for updates.
- Accept the installation for the updates you find.
4. Uninstall and reinstall the NVIDIA driver
4.1. Uninstall the NVIDIA driver
- Press the Windows and R keys to open the Run dialog box.
- Type msconfig and click OK.
- Click on the Boot tab.
- Mark the checkbox beside Safe boot.
- Choose the Minimal option.
- Click on Apply and OK to close the window.
- Restart your computer, and it will boot into Safe Mode.
- Click on the This PC icon on your desktop.
- Open Local Disk (C) and find the NVIDIA folder.
- Delete this folder by right-clicking on it and selecting Delete.
- Open the Run dialog box with the Windows key and R combo.
- Enter devmgmt.msc and click on the OK button.
- Expand the Display Adapters item on the list and right-click on the NVIDIA adapter.
- Select Uninstall from the options and follow the instructions provided.
- Restart your machine to finalize the uninstallation.
The first step in the process of updating the graphics driver is to uninstall it. Follow the next step to see how to install a new one.
4.2. Install the NVIDIA drivers
- Open the Run dialog box once again.
- Type msconfig and hit Enter to return to the configuration screen.
- Uncheck the Safe boot option in Boot options.
- Click OK and restart your PC.
- Go to the NVIDIA download page. Fill in the table provided with the correct information to find and download the right NVIDIA drivers for your machine.
- Install the downloaded drivers following the on-screen instructions.
- Select Custom Installation and check all the boxes for install options.
- Mark the Perform Clean Install checkbox.
- Restart your computer.
- Can’t download/install Nvidia drivers on Windows 10/11
- System Thread Exception not Handled Ntfs.sys: 6 Easy Fixes
- Invalid Kernel Handle Error: Use These 9 Methods to Fix it
If you’re going to download the NVIDIA drivers manually, be sure to download the edition for your system’s architecture (32-bits or 64-bits).
This is one of the most common reasons why the drivers aren’t supported even if it’s the correct version.
The above solutions will help you fix the NVIDIA graphics driver not compatible with this version of Windows error both manually and automatically.
NVIDIA also provides dedicated software to auto-detect your GPU and presents you the suitable drivers for your system.
We hope that you managed to fix the problem and now your graphics is functioning as it should.
If you have any more driver-related problems, you can solve them by installing one of the best driver update software for Windows 10.
If you have any solutions for this issue, step right in and tell us all about it in a comment from the dedicated section below.
Still having issues? Fix them with this tool:
SPONSORED
If the advices above haven’t solved your issue, your PC may experience deeper Windows problems. We recommend downloading this PC Repair tool (rated Great on TrustPilot.com) to easily address them. After installation, simply click the Start Scan button and then press on Repair All.
Newsletter
Обновления Windows 10 зачастую вызывали много проблем у многих пользователей и с каждым новым накопительным обновлением их становится всё больше и больше.
Обновления Windows 10 зачастую вызывали много проблем у многих пользователей и с каждым новым накопительным обновлением их становится всё больше и больше. Например, могут возникнуть проблемы с драйверами, которые ранее никак себя не проявляли, а устройства, для которых эти драйверы предназначены, работали вполне себе штатно.

Корпорация Майкрософт обновила документ поддержки, предупреждая пользователей о том, что «если Вы решите продолжить использование устройства без решения проблемы драйвера, Вы можете обнаружить, что функциональность, которую поддерживает драйвер, больше не работает, что может иметь последствия от незначительных до серьезных».
Как быть в данной ситуации? Как решить проблему с драйверами в Windows 10?
Первое, что Вы должны сделать, это проверить, доступен ли новый или обновленный драйвер через Центр обновления Windows или через производителя этого драйвера. Если Вы не можете найти совместимый драйвер для решения этой проблемы, Вы можете отключить параметр целостности памяти в системе безопасности Windows, чтобы обойти сообщение об ошибке «драйвер не может загрузиться на это устройство».
1) Перейдите в меню Пуск > Настройки > Обновление и безопасность
2) Затем выберите Безопасность Windows > Безопасность устройства
3) В разделе «Изоляция ядра» выберите «Сведения об изоляции ядра»
4) Отключите настройку целостности памяти, если она еще не включена
5) Перезагрузите компьютер для вступления измененных параметров в силу
Несовместимые драйверы оказались своего рода проклятием для Windows 10, но похоже что компания, по крайней мере, наконец-то начала признавать эти проблемы и предлагать обходные пути вместо того, чтобы оставлять пользователей в поисках решений.
рекомендации
3080 дешевле 70 тр — цены снова пошли вниз
Ищем PHP-программиста для апгрейда конфы
3070 Gainward Phantom дешевле 50 тр
13700K дешевле 40 тр в Регарде
16 видов <b>4070 Ti</b> в Ситилинке — все до 100 тр
-17% на RTX 4070 Ti в Ситилинке
3060 дешевле 30тр в Ситилинке
3070 Ti дешевле 60 тр в Ситилинке
3070 Gigabyte Gaming за 50 тр с началом
Компьютеры от 10 тр в Ситилинке
3070 дешевле 50 тр в Ситилинке
MSI 3050 за 25 тр в Ситилинке
3060 Gigabyte Gaming за 30 тр с началом
13600K дешевле 30 тр в Регарде
4080 почти за 100тр — дешевле чем по курсу 60
-19% на 13900KF — цены рухнули
12900K за 40тр с началом в Ситилинке
RTX 4090 за 140 тр в Регарде
3060 Ti Gigabyte за 42 тр в Регарде
Ранее уже сообщалось о том, что очередное обновление Windows 10 сломало спящий режим и понизило частоту кадров в играх. То ли ещё будет!
Этот материал написан посетителем сайта, и за него начислено вознаграждение.