
Читайте что делать, если обновление видеодрайвера привело к сбоям в игре, появлению черных меток на экране, замораживанию или зависанию картинки или завершению работы компьютера.Производители «NVIDIA» и «AMD» ежемесячно выпускают новые обновления драйверов для своих видеокарт. Они часто улучшают производительность, цветопередачу и возможности графических карт, особенно в последних играх. Но бывают и исключения.
В большинстве случаев установка обновленного драйвера GPU на самом деле приводит к улучшениям. Но иногда обновление драйвера может привести к сбоям в игре, появлению черных меток на экране, замораживанию или зависанию картинки и даже к завершению работы компьютера. Одно из таких обновлений фактически испортило работу «Windows», и мне пришлось полностью перезагрузить свой компьютер.
Что делать, если последняя версия обновления драйвера конфликтует с вашей новой игрой или установленной системой? Ответ довольно прост. У вас есть несколько вариантов: выполнить чистую установку драйвера, вернуться к предыдущей версии драйвера или – самый радикальный способ – это полностью переустановить свою операционную систему.
Перед началом работы. Создайте точку восстановления системы
Новейшие версии «Windows» позволяют создавать «>точку восстановления системы – это предварительно сохраненный образ вашей операционной системы, который позволяет вам вернуться обратно к работающей версии системы каждый раз, как вы устанавливаете новую версию приложения. Это также относится и к вашему драйверу графической карты. Вы всегда можете вручную создать точку восстановления системы, если опасаетесь, что установка новых драйверов или приложений может ее повредить. Или воспользоваться услугой автоматического создания точки восстановления.
Нажмите кнопку «Пуск» или нажмите кнопку «Windows» на клавиатуре, выберите вкладку «Параметры», введите в строке поиска параметров «Создание точки восстановления» и нажмите соответствующий результат. В открывшемся меню на вкладке «Защита системы» нажмите кнопку «Создать».
Придумайте любое название точки восстановления, какое вам нравится, например «Перед обновлением драйвера 13.02.2018». Желательно добавить дату создания точки восстановления в описание названия. Это поможет вам упорядочить ваши записи. Нажмите кнопку «Создать», и ваш компьютер сохранит все установленные программы и системные настройки.
Первый способ. Удаление текущих драйверов и возврат к предыдущей версии
Если последние установленные драйвера работают не корректно, сбоят или подтормаживают систему, то самый простой способ исправить проблему – это удалить их и переустановить предыдущую версию драйверов. Во-первых, загрузите последнюю версию драйвера, который, как вам известно, будет работать правильно. Используйте для загрузки официальные сайты «NVIDIA» либо «AMD» – обе компании хранят у себя базу данных драйверов.
После того, как вы загрузили более старую версию, зайдите в меню настроек и удалите установленную версию. Для этого нажмите кнопку «Пуск», выберите вкладку «Параметры », введите в строке поиска параметров «Установка и удаление программ». В более ранних версиях «Windows» вы можете найти это меню во вкладке «Панель управления» в разделе «Программы и компоненты».
Пакет драйверов «NVIDIA» будет помечен как «NVIDIA графический драйвер» (включающий номер версии). Для карт «AMD» – просто как программное обеспечение «AMD». Выберите запись в списке установленных программ и приложений, нажмите кнопку «Удалить» и следуйте инструкциям на экране. Как только процедура удаления будет завершена, вам, вероятно, придется перезагрузить компьютер. После чего изображение на экране может мерцать или настройки экрана могут использовать неправильное разрешение.
После перезагрузки компьютера откройте установочный файл более старой версии драйвера, которую вы скачали, запустите процесс установки и следуйте инструкциям. По завершению ваш компьютер должен заработать так, как это было до установки новой версии.
Второй способ. «Выполнить чистую установку» драйвера
В качестве альтернативы, если первый вариант не сработает, попробуйте использовать функцию «Выполнить чистую установку». Такая установка удалит существующее программное обеспечение (плюс возможные дополнения, такие как «PhysX» от «NVIDIA»), обновит все настройки и установит новейшую версию драйвера. И в «NVIDIA» и в «AMD» вы можете выбрать этот вариант установки драйверов.
Для «NVIDIA», примите условия лицензионного соглашения, выберите пункт «Выборочная установка», отметьте ячейку «Выполнить чистую установку» и нажмите «Далее». По завершению установки драйвера вам необходимо будет перезагрузить компьютер.
Для установщика «AMD» выберите пункт «Пользовательское обновление», версию вашего драйвера, затем вариант «Чистая установка».
Опять же, вероятно, вы увидите, что во время процесса установки экран мерцает или несколько раз корректируется его разрешение. По завершению установки выполните перезагрузку компьютера.
Третий способ. Используйте точку восстановления
Если ни один из вышеперечисленных методов не помог, то используйте точку восстановления системы. Вы можете использовать точку восстановления системы, созданную в автоматическом или ручном режиме. Главное, чтобы дата ее создания была раньше даты установки ваших проблемных драйверов. Однако старайтесь выбирать ближайшую дату, так как все программы и приложения, установленные после этой даты, исчезнут. Какой бы вариант точки восстановления вы не выбрали, изменения будут внесены только в системные файлы, а пользовательские файлы останутся без изменений.
В «Windows 8» или «Windows 10» нажмите кнопку «Пуск», выберите вкладку «Параметры», в строке поиска наберите «Создание точки восстановления» и откройте соответствующее меню. На этот раз нажмите кнопку с надписью «Восстановить» под тем же заголовком (чуть выше середины меню). Пред вами откроется программа «Восстановление системы», следуйте пошаговым инструкциям, чтобы вернуться к точке стабильной работы вашей системы.
Нажмите «Далее», затем выберите нужную точку восстановления, которую вы создали ранее (или более раннюю автоматическую версию точки восстановления системы, если таковая имеется). Подтвердите свой выбор нажав кнопку «Далее» еще раз.
Нажмите «Готово», чтобы начать процесс восстановления. Ваш компьютер перезапустится и вернется к предыдущей точке.
Если ваши драйверы испорчены настолько, что вы даже не видите изображение на мониторе, вы можете &list=PLOlQebdCQYqf4jLqul5mDtjfubr1K6uhi»>попробовать загрузить «Windows» в безопасном режиме. В таком режиме у вас еще будет доступ к программе восстановления системы, даже если ваш компьютер не работает на полную мощность. Если ваша материнская плата содержит активные видеовыходы – место для подключения монитора в дополнение к вашей дискретной графической карте – возможно, вам придется подключиться напрямую, чтобы видеть то, что вы делаете.
Радикальный способ. Переустановка «Windows»
Если ничего не сработало, вы всегда можете просто переустановить операционную систему «Windows» заново. Очевидно, что это не идеальный вариант. Он потребует достаточно много времени, и вы можете потерять некоторые файлы после переустановки системы. В любом случае, это лучше, чем ничего. Это также хорошее напоминание о том, что всегда желательно иметь надежную свежую версию резервной копии.
Более поздние версии «Windows» довольно просты в установке. Если вы приобрели свой компьютер в сборе с предустановленной операционной системой, то у него есть код лицензии «Windows». Вы может его найти на корпусе вашего компьютера. Если нет, код будет в наборе с диском или инструкцией.
Если вы испробовали все варианты, но по-прежнему видите, что ваш компьютер при работе или использовании компьютерных игр выходит из строя, это может быть проблема с аппаратной частью самой видеокарты. Здесь вам потребуется обратиться за помощью в сервисный центр для ее ремонта или замены.
Полную версию статьи со всеми дополнительными видео уроками читайте в нашем блоге…
Данный материал является частной записью члена сообщества Club.CNews.
Редакция CNews не несет ответственности за его содержание.

При поиске и обновлении драйверов, бывает так, что новый драйвер начинает работать нестабильно: вызывает конфликты, ошибки, некорректно выполняет некоторые функции и т.д.
В этом случае рекомендуется откатиться на старый предыдущий драйвер, который до этого работал в нормальном режиме. Отмечу, что даже если вы не сделали 👉 бэкап драйверов (или 👉 точки восстановления в Windows) — все равно, в большинстве случаев, можно все восстановить (т.к. Windows не удаляет старый драйвер, и он остается в списке доступных на ПК).
В этой статье покажу на нескольких примерах, как это можно сделать. 👌
👉 Дополнение!
Возможно, вам пригодится статья о том, как удалить старые (или ненужные) драйвера.
*
Содержание статьи
- 1 Способы восстановить старый драйвер
- 1.1 Через диспетчер устройств
- 1.1.1 Вариант №1
- 1.1.2 Вариант №2
- 1.2 С помощью восстановления системы
- 1.3 С помощью спец. утилит для бэкапа драйверов
- 1.1 Через диспетчер устройств
→ Задать вопрос | дополнить
Способы восстановить старый драйвер
Через диспетчер устройств
Вариант №1
Через 👉 диспетчер устройств можно откатить драйвер двумя способами. Первый мне нравится тем, что при откате вы сможете вручную выбрать ту версию драйвера, которая вам нужна. Покажу на примере, как можно восстановить старый рабочий драйвер на видеокарту. И так…
Сначала открываем 👉 диспетчер устройств. Для этого зайдите в 👉 панель управления, введите в поиск «устройств» и среди найденных результатов будет ссылка на нужный диспетчер (см. скриншот ниже 👇).
Открываем диспетчер устройств из панели управления
Далее найдите в списке устройство, для которого нужно восстановить драйвер. Затем щелкните по нему правой кнопкой мышки и в меню выберите функцию «Обновить драйвер» (как на примере ниже 👇).
Диспетчер устройств — обновить видеодрайвер
После чего появиться меню с выбором: произвести автоматический поиск или вручную на этом ПК. Выбираем второй вариант (см. пример ниже 👇).
Поиск драйверов на этом ПК
Далее Windows предложит указать место на диске. Вместо указания, сразу же нажмите вариант «Выбрать драйвер из списка доступных драйверов на компьютере» (см. скриншот ниже 👇).
Выбор драйвера из доступных на ПК
Если у вас на ПК было несколько версий драйверов — сейчас вы должны увидеть их список. Ориентируйтесь по датам, версиям и названию. Выбрав любую из версий, согласитесь с установкой.
Выбираем из списка, ориентируясь по дате и версии
Всё! 😉
Экран должен моргнуть, а после чего увидите сообщение об успешном (или не успешном) завершении операции. Пример представлен ниже. 👇
Система Windows успешно обновила драйвера!
*
Вариант №2
Можно откатить драйвер по-другому: найдя нужное устройство в диспетчере устройств, откройте его свойства.
Свойства (ПКМ по любому из устройств)
В свойствах перейдите во вкладку «Драйвер» — в нижней части окна должна быть кнопка «Откатить».
Отмечу, что она не всегда бывает активной (даже если вы недавно обновляли драйвер). Поэтому, рекомендую сначала пробовать первый вариант отката (описанный выше), а затем этот.
Откатить драйвер (если устройство не работает после обновления)
*
С помощью восстановления системы
Если у вас есть 👉 точки восстановления системы (а по умолчанию Windows их делает (кроме некоторых версий)), то можно попробовать откатиться на старый драйвер с помощью восстановления системы.
*
Как посмотреть, есть ли точки восстановления и запустить восстановление системы:
- зайти в панель управления Windows по адресу: Система и безопасностьСистема;
- в меню слева щелкнуть по ссылке «Защита Системы»;
Защита системы / Windows 10
- далее во вкладке «Защита системы» нажмите по кнопке «Восстановить»;
Вкладка «Защита системы»
- после вам будут представлены точки восстановления (если, конечно, они у вас есть). По умолчанию, Windows берет самую новую (последнюю), но она не всегда подойдет. Рекомендую выбрать вручную ту точку, когда у вас все работало в нормальном режиме.
👉 Дополнение!
О том, как восстановить Windows (по шагам и разными способами), можете узнать из одной небольшой инструкции: https://ocomp.info/vosstanovlenie-windows-10.html
*
С помощью спец. утилит для бэкапа драйверов
Не мог не отметить и этот способ в данной статье… 😉
Правда, для того чтобы им воспользоваться, необходимо заранее сделать бэкап (возможно, кому-то способ пригодится на будущее).
*
Суть работы примерно следующая:
- устанавливаете спец. утилиту для бэкапа, например, 👉 Double Driver (или универсальные программы для обновления драйверов: Driver Booster, 3D Chip, SlimDrivers, Driver Genius и пр. У них также есть эта функция). Все эти утилиты можно найти здесь: 👉 https://ocomp.info/update-drivers.html;
- запускаете утилиту и делаете бэкап;
В качестве примера. Создание бэкапа драйверов в Double Driver
- далее можете переустановить систему, удалять или обновлять драйвера, программы и т.д. В общем, проводить любые «опыты» над системой;
- если вдруг захотите вернуться к своим прежним старым драйверам — просто запустите снова спец. утилиту и достанете их из архива, который был предварительно создан. Удобно?!
В качестве примера: восстановить всё!
*
👉 Дополнение!
О том, как пошагово создать бэкап, а в последствии восстановить из него драйвера, расскажет вот эта запись.
*
На этом пока всё.
За дополнения по теме — заранее благодарю.
Удачи!
👋
Первая публикация: 03.03.2018
Корректировка: 10.07.2021


Полезный софт:
-
- Видео-Монтаж
Отличное ПО для создания своих первых видеороликов (все действия идут по шагам!).
Видео сделает даже новичок!
-
- Ускоритель компьютера
Программа для очистки Windows от «мусора» (удаляет временные файлы, ускоряет систему, оптимизирует реестр).
Прошли те времена, когда мы вручную устанавливали необходимые обновления драйверов с веб-сайта производителя или из сторонних источников на машинах с Windows. Теперь Microsoft позаботится об этом и поставит соответствующие драйверы вместе с обновлением Windows. Но даже в этом случае у вас могут остаться плохие, поврежденные или отсутствующие драйверы в Windows 10. Вот как решить эту проблему.
Поврежденные, сломанные или отсутствующие драйверы в Windows открывают дверь неприятностей на вашем компьютере. Параметры подключения, такие как Wi-Fi, Bluetooth, точка доступа Windows и другие аппаратные компоненты, такие как микрофон, веб-камера, динамики, дисплей и т. д., для правильной работы зависят от последних версий драйверов.
1. Обновите драйверы из меню диспетчера устройств.
Вы увидите все аппаратные и программные компоненты, подключенные к вашему компьютеру с Windows, в меню диспетчера устройств. Вот как использовать его для обновления поврежденных или отсутствующих драйверов из Windows 10.
Шаг 1: Нажмите клавишу Windows и найдите диспетчер устройств.
Шаг 2: Нажмите клавишу Enter и откройте программное обеспечение.
Шаг 3: Проверьте список водителей, отмеченный желтым знаком вопроса. Эти метки показывают ошибки с устройством.
Шаг 4: Щелкните его правой кнопкой мыши и выберите «Обновить драйвер» в контекстном меню.
Шаг 5: Windows выполнит поиск этого драйвера в Интернете и установит последнюю версию, доступную и совместимую с вашим компьютером.
2. Переустановите драйверы
Вы также можете исправить поврежденные или отсутствующие драйверы в Windows 10, используя этот метод. Здесь вы переустанавливаете драйверы и загружаете последние версии от производителя.
Шаг 1: Нажмите клавишу Windows и найдите диспетчер устройств.
Шаг 2: Нажмите клавишу Enter и откройте программное обеспечение.
Шаг 3: Щелкните правой кнопкой мыши поврежденный драйвер устройства и выберите «Свойства».
Шаг 4: Перейдите на вкладку «Драйвер» и проверьте версию драйвера.
Шаг 5: Выберите «Удалить устройство».
Теперь перейдите на веб-сайт OEM и установите соответствующую версию драйвера, которую вы отметили в процессе удаления.
3. Запустите средство устранения неполадок из панели управления.
Microsoft упаковала способный инструмент устранения неполадок в панель управления. Используя это, вы можете устранить некоторые из наиболее распространенных проблем, обнаруженных в Windows 10.
Windows 10 автоматически загрузит или исправит отсутствующие, сломанные или поврежденные драйверы на компьютере, запустив средство устранения неполадок для вашей проблемы. Вот как это использовать.
Шаг 1: Нажмите клавишу Windows и найдите панель управления.
Шаг 2: Откройте приложение «Панель управления».
Шаг 3: Измените параметр «Просмотр по» на «Крупные значки».
Шаг 4: Выберите «Устранение неполадок».
Шаг 5: Выберите «Просмотреть все» в меню слева.
Шаг 6: Найдите свою проблему в списке и запустите средство устранения неполадок.
Windows найдет и устранит проблемы, запустив средство устранения неполадок.
Если у вас есть привычка скачивать файлы из непроверенных источников в Интернете, возможно, вы заразили компьютер вредоносными файлами. Такие вредоносные программы могут мешать работе драйверов в системе и влиять на другие компоненты вашего компьютера.
У Microsoft есть удобный инструмент безопасности Windows, который позволяет находить и удалять такие поврежденные, сломанные и вредоносные файлы с компьютера Windows. Вот как это использовать.
Шаг 1: Нажмите клавишу Windows и найдите «Безопасность Windows».
Шаг 2. Перейдите в раздел Защита от вирусов и угроз и запустите быстрое сканирование.
Оставшееся время будет зависеть от количества файлов, сохраненных на вашем устройстве. После этого вы можете обновить и установить необходимые драйверы, используя первый способ, описанный выше.
5. Обновите ОС Windows
Прежде чем обновлять ОС Windows 10 до последней доступной версии, вам необходимо включить несколько параметров в ОС.
1. Изменить параметры установки устройства
Производители компьютеров на базе Windows, такие как Dell и Lenovo, устанавливают специальное приложение на свои ноутбуки и компьютеры, чтобы проверить каждую возможную информацию об устройстве и обновить необходимые драйверы из единого интерфейса.
Вместо того, чтобы просматривать меню в Windows 10, вы можете просматривать системную информацию и управлять ею из одного приложения. Эти приложения автоматически устанавливаются вместе с основным обновлением ОС Windows 10.
Для этого нужно внести небольшое изменение.
Шаг 1: Нажмите клавишу Windows и найдите Параметры установки устройства.
Шаг 2: Он спросит: «Вы хотите автоматически загружать приложения производителей и пользовательские значки, доступные для ваших устройств?‘ Выберите «Да» и нажмите «Сохранить изменения» внизу.
2. Просмотр дополнительных обновлений
Перед загрузкой последнего обновления Windows 10 на свой компьютер следует предварительно просмотреть необязательные обновления и включить их в обновление ОС. Дополнительные обновления в основном содержат необходимые обновления драйверов для вашего компьютера.
Шаг 1: Откройте приложение «Настройки» на компьютере с Windows (используйте клавиши Windows + I).
Шаг 2: Обновление и безопасность > Центр обновления Windows.
Шаг 3. С правой стороны выберите «Просмотреть дополнительные обновления» и включите в процесс обновления Windows, а также соответствующие обновления драйверов.
Шаг 4: Нажмите кнопку «Загрузить и установить» внизу и начните процесс загрузки.
Устранение неполадок с поврежденными драйверами в Windows 10
Поврежденные или отсутствующие драйверы Windows означают, что вы столкнетесь с проблемами основных компонентов Windows или аппаратных устройств, подключенных к вашему компьютеру. Это в конечном итоге нарушает рабочий процесс для вас.
Мы рекомендуем проверять необязательные обновления перед любой основной ОС Windows на вашем компьютере. Чтобы у вас были установлены последние версии драйверов вместе с программным обеспечением Windows.
Далее: вы замечаете размытый текст в некоторых частях ОС Windows 10? Прочтите сообщение ниже, чтобы узнать, как устранить проблему.
Post Views: 1 695
Всем доброго дня!
При поиске и обновлении драйверов, бывает так, что новый драйвер начинает работать нестабильно: вызывает конфликты, ошибки, некорректно выполняет некоторые функции и т.д.
В этом случае рекомендуется откатиться на старый предыдущий драйвер, который до этого работал в нормальном режиме. Отмечу, что даже если вы не сделали бэкап драйверов (или точки восстановления в Windows) — все равно, в большинстве случаев, можно все восстановить (т.к. Windows не удаляет старый драйвер, и он остается в списке доступных на ПК)
.
В этой статье покажу на нескольких примерах, как это можно сделать.
Дополнение!
Возможно вам пригодится статья о том, как удалить старые (или ненужные) драйвера —
1) Через диспетчер устройств
Вариант №1
Через диспетчер устройств можно откатить драйвер двумя способами. Первый мне нравится тем, что при откате вы сможете вручную выбрать ту версию драйвера, которая вам нужна. Покажу на примере, как можно восстановить старый рабочий драйвер на видеокарту. И так…
Сначала открываем диспетчер устройств
. Для этого зайдите в панель управления, введите в поиск «устройств» и среди найденных результатов будет ссылка на нужный диспетчер (см. скриншот ниже).
После чего появиться меню с выбором: произвести автоматический поиск или вручную на этом ПК. Выбираем второй вариант (см. пример ниже).
Если у вас на ПК было несколько версий драйверов — сейчас вы должны увидеть их список. Ориентируйтесь по датам, версиям и названию. Выбрав любую из версий, согласитесь с установкой.
Всё! Экран должен моргнуть, а после чего увидите сообщение об успешном (или не успешном) завершении операции. Пример представлен ниже.
Вариант №2
Можно откатить драйвер по-другому: найдя нужное устройство в диспетчере, откройте его свойства
.
В свойствах откройте вкладку «Драйвер» — в нижней части окна должна быть кнопка «Откатить»
. Отмечу, что она не всегда бывает активной (даже если вы недавно обновляли драйвер). Поэтому, рекомендую сначала пробовать первый вариант отката (описанный выше), а затем этот.
Откатить драйвер (если устройство не работает после обновления)
2) С помощью восстановления системы
Если у вас есть точки восстановления системы (а по умолчанию Windows их делает (кроме десятки))
, то можно попробовать откатиться на старый драйвер с помощью восстановления системы.
Как посмотреть, есть ли точки восстановления и запустить восстановление системы:
Дополнение!
3) С помощью спец. утилит для бэкапа драйверов
Не мог не отметить и этот способ в данной статье. Правда, для того чтобы им воспользоваться, необходимо заранее сделать бэкап (возможно, кому-то способ пригодится на будущее).
Суть работы примерно следующая:
Дополнение!
О том, как пошагово создать бэкап, а в последствии восстановить из него драйвера, расскажет вот эта запись:
На этом всё.
За дополнения по теме — заранее благодарю.
Установка драйверов для различного оборудования – это один из важнейших элементов в настройке операционной системы компьютера. Крайне трудно бывает найти «слетевший» драйвер для какого-то конкретного устройства. Существует несколько способов, как восстановить драйвера после случайного повреждения или удаления.
Решение проблемы с отсутствием видеокарты в Диспетчере устройств
При эксплуатации видеокарты мы можем столкнуться с рядом проблем и неисправностей, одной из которых является отсутствие устройства в «Диспетчере устройств» Windows. Чаще всего такие сбои наблюдаются при наличии в системе двух графических адаптеров – интегрированного и дискретного. Как раз последний и может «исчезнуть» из списка доступных устройств.
Сегодня поговорим о том, почему система Windows не видит видеокарту и исправим данную неполадку.
Не отображается видеокарта в «Диспетчере устройств»
Симптомом неисправности может стать резкое падение производительности в играх и других приложениях, активно использующих в своей работе видеоядро. Проверка данных «Диспетчера устройств» показывает, что в ветке «Видеоадаптеры» присутствует только одна видеокарта — встроенная. В некоторых случаях «Диспетчер» может отображать какое-то неизвестное устройство со значком ошибки (оранжевый треугольник с восклицательным знаком) в ветке «Другие устройства». Ко всему прочему, пользователь иногда сталкивается с тем, что вручную удалил видеокарту из «Диспетчера устройств» и не знает, что делать, чтобы ее вернуть, если та не появилась там самостоятельно.
Попытки вернуть видеокарту в систему путем повторной инсталляции драйверов не приносят результатов. Кроме того, при установке программное обеспечение может выдать ошибку вида «Нужное устройство не обнаружено», либо «Система не соответствует требованиям».
Причины сбоя и варианты решения
Данная неполадка может быть вызвана следующими факторами:
- Сбой в работе Windows. Это самая распространенная и легко решаемая проблема. Сбои могут наблюдаться при неожиданном отключении питания, либо нажатии кнопки «Reset», когда последующая загрузка происходит не стандартно, а только после появления черного окна.
В данном случае обычно помогает банальная перезагрузка, совершенная обычным способом. Таким образом, системные приложения штатно завершают свою работу, что помогает избежать ошибок при последующем запуске. БИОС. Если Вы самостоятельно устанавливали дискретную видеокарту в компьютер (до этого она отсутствовала), то существует вероятность, что в БИОСе отключена необходимая функция либо попросту других вариантов задействовать интегрированную графику не предусмотрено.
В данном случае можно попробовать сбросить настройки BIOS на дефолтные (по умолчанию). На разных материнских платах это делается по-разному, но принцип один: необходимо найти соответствующий пункт и подтвердить сброс.
Переключить графические адаптеры также не составит труда.
Все шаги по настройке БИОС, описанные в данной статье, подойдут и к нашей ситуации, с той лишь разницей, что на последнем этапе нам необходимо выбрать параметр «PCIE».
Наиболее эффективный способ – удалить действующий драйвер с помощью программы Display Driver Uninstaller.
Затем, если в «Диспетчере устройств» мы видим неизвестное устройство, попытаться обновить его ПО в автоматическом режиме. Для этого нужно кликнуть ПКМ по устройству и выбрать пункт «Обновить драйверы»,
затем выбрать опцию «Автоматический поиск» и дождаться окончания процесса. Все изменения вступят в силу только после перезагрузки.
Другой вариант – попробовать установить самый новый драйвер для Вашей видеокарты, скачанный с сайта производителя (Nvidia или AMD).
После изучения статьи проверьте, плотно ли «сидит» адаптер в разъеме PCI-E и правильно ли подключено питание. Обратите внимание на то, какой кабель используется для этого. Вполне можно спутать 8-пиновые коннекторы питания процессора и видеокарты – некоторые БП могут иметь два кабеля для процессоров. Также причиной могут послужить некачественные переходники с molex на PCI-E (6 или 8 pin).
Подробнее: Инструкция по созданию точки восстановления Windows 10 Создание точки восстановления в Windows 8 Как создать точку восстановления в Windows 7 Последствия работы вредоносных программ или вирусов. Программы, содержащие вредоносный код могут повредить системные файлы, отвечающие за правильную работу устройств, а также файлы драйверов. Если возникло подозрение присутствия вирусов в системе, необходимо выполнить сканирование специальными утилитами.
Также в интернете существуют волонтерские ресурсы, на которых Вам помогут вылечить операционную систему совершенно бесплатно. Например, virusinfo.info, safezone.cc. Последняя причина – поломка самой видеокарты. Если никакими средствами не удается вернуть графический адаптер в «Диспетчер устройств», то стоит проверить, не «умер» ли он физически, на аппаратном уровне.
Прежде чем следовать рекомендациям, приведенным выше, необходимо постараться вспомнить, какие действия или события предшествовали возникновению неполадки. Это поможет выбрать верный способ решения, а также избежать неприятностей в будущем.
Отблагодарите автора, поделитесь статьей в социальных сетях.
Командная строка
В особо запущенных случаях удалить драйвер с компьютера на Windows 7 или 10 можно с помощью командной строки. К примеру, когда устройства уже нет, а описанными способами избавиться от управляющих им компонентов не получается. Этот метод официально документирован Microsoft и разрешен для применения пользователям с административными правами. Воспользовавшись им, можно полностью удалить драйвер из системы.
Windows, заботясь о пользователях, сохраняет «память» обо всех подключаемых к компьютеру устройствах. Драйверы помещаются в специальное хранилище и ждут своего часа, который наступит при повторном использовании. Для начала создадим удобный для изучения список отправленных на хранение компонентов.
С помощью приведенной команды мы заставим службу PnP сохранить перечень драйверов в текстовый файл и разместить его на рабочем столе пользователя. Теперь пользователь может просматривать его в Блокноте, чтобы найти подлежащий удалению компонент.
Продолжим бороться с аудиосистемой ПК и рассмотрим, как удалить звуковой драйвер, обнаруженный в списке. Теперь, когда нам известного его имя, опубликованное в системе, снова воспользуемся командной строкой в режиме администратора.
На скриншоте показано, что делать в том случае, когда ОС отказывает в удалении, ссылаясь на использование устройства. Добавляем параметр «-f», означающий выполнение команды в принудительном порядке и добиваемся желаемого результата.
Пропала видеокарта в Диспетчере устройств
Диспетчер устройств не видит видеокарту! Раньше в диспетчере устройств было 2 видеокарты (NVIDEA GeForce GT 520 MX и стандартная Intel® HD graphics family), теперь только стандартная Intel. Все мои попытки установить драйвер на видеокарту GeForce были безуспешны. Восстановление системы не помогло! Качал какие-то программы, тоже не помогало. В панели управления, когда нажимаю на “панель управления Nvidea” ничего не происходит ( пару дней назад, хотябы ошибку выдавал). Помогите вернуть видеокарту в диспетчер устройств, а то не могу играть ни в 1 игру!
https://s020.radikal.ru/i704/1403/ce/60c483b406bf.png https://s019.radikal.ru/i616/1403/ec/bd1945d72a47.png
Удали из программы и компоненты все, что связанно с NVIDEA и потом выключи компьютер. Снова включи и устанавливай всё снова.
я все удалил, подскажите где скачать!
Удали из программы и компоненты все, что связанно с NVIDEA и потом выключи компьютер. Снова включи и устанавливай всё снова.
я все удалил, подскажите где скачать!
Удали из программы и компоненты все, что связанно с NVIDEA и потом выключи компьютер. Снова включи и устанавливай всё снова.
ничего не устанавливается!, когда пытаюсь установить GeForce_Experience_v1.8.2.0 выдает ошибку!, пытаюсь установить драйвер выдает ошибку. не могу найти где скачать nvidia virtual audio. Установился только PhysX!
Я просто в этом деле полный 0! Могу только в игрушки играть
удалите снова всё -перезагрузка и попробуйте этот: скачать 285.62
удалите снова всё -перезагрузка и попробуйте этот: скачать 285.62
такая же проблема как и описания выше, были вирусы, похерило пол винды, но сносить не захотел, поэтому пытаюсь решить вопрос, на аппаратном уровне уверен что видео жива, но системно её нигде не видно и соответственно нет возможности поставить дрова(качал с сайта производителя ноутбука и с нвидии- не получилось поставить) у меня связка intel 4000 и GT 610M.Вроде всё удалил, но могу ошибаться(с панели удалил всё, почистил чистилкой реестра). Может кто нить уже нашел выход из проблемы?
Настройка устройств воспроизведения
Настройка устройств воспроизведения также может помочь, особенно часто, если у вас к компьютеру монитор (или ТВ) подключены по HDMI или Display Port, особенно, если через какой-либо адаптер.
Обновление: В Windows 10 версии 1803 (April Update) для того, чтобы открыть устройства записи и воспроизведения (первый шаг в инструкции ниже), зайдите в Панель управления (можно открыть через поиск на панели задач) в поле просмотр установите «Значки» и откройте пункт «Звук». Второй способ — правый клик по значку динамика — «Открыть параметры звука», а затем пункт «Панель управления звуком» в правом верхнем углу (или внизу списка настроек при изменении ширины окна) параметров звука.
Как удалить видеодрайвер из системы (Nv >
Доброго дня всем!
При решении какой-нибудь проблемы с видеодрайвером (обновление, например) , часто возникает такая проблема, что новый драйвер не заменяет старый (несмотря на все попытки его заменить…). В этом случае, напрашивается простой вывод: если старый мешает новому, значит нужно сначала удалить полностью старый драйвер из системы, а затем установить новый.
Кстати, из-за некорректной работы видеодрайвера могут быть самые разнообразные проблемы: синий экран, артефакты на экране, искажение цветовой гаммы и т.д.
В этой статье рассмотрю пару способов по удалению видеодрайверов (возможно вам будет интересна другая моя статья: https://pcpro100.info/kak-udalit-drayver/). Итак, …
1. Банальный способ (через панель управления Windows, Диспетчер устройств)
Самый простой способ удаления видеодрайвера — это поступить ним точно так же, как с любой другой программой, которая стала не нужна.
Сначала открываете панель управления , и переходите по ссылке « Удаление программы » (скриншот ниже).
Далее в списке программ нужно найти свой драйвер. Называться он может по разному, например « Драйвер графики Intel «, « AMD Catalyst Manager » и т.д. (в зависимости от вашего производителя видеокарты и версии установленного ПО) .
Собственно, когда нашли свой драйвер — просто удалите его.
Загрузка драйвера с сайта производителя видеоадаптера
Заранее скачайте новые драйвера с официального сайта производителя видеокарты: AMD или NVIDIA.
Поиск и загрузка драйверов NVIDIA происходит следующим образом:
- Войдите на официальный сайт NVIDIA .
- В разделе «Загрузка драйверов NVIDIA» вручную введите данные своей видеокарты, укажите операционную систему и язык.
- Нажмите на кнопку «Поиск».
- На следующей странице нажмите на кнопку «Загрузить сейчас».
Для загрузки драйверов AMD выполните действия:
- Войдите на официальный сайт AMD .
- Воспользуйтесь поиском или самостоятельно выберите продукт из списка, а затем нажмите на кнопку «Отправить».
- На следующей странице выберите операционную систему вашего компьютера, а затем скачайте предложенный драйвер.
Видеокарта не видна в диспетчере устройств
Ряд пользователей ПК может столкнуться с ситуацией, когда их видеокарта не отображается в списке видеоадаптеров Диспетчера устройств. Особенно часто случается подобное при условии наличия на компьютере двух видеокарт – встроенной и дискретной, при этом последняя может внезапно «пропасть» из списка имеющихся на ПК модулей. В этом материале я расскажу, почему видеокарта не видна в диспетчере устройств, какова специфика данной дисфункции и как её исправить.
Видеокарты нет в диспетчере устройств
Симптоматика проблемы
В большинстве случаев данная проблема возникает внезапно, и без особых видимых на то причин. Если ранее в Диспетчере задач были видны две видеокарты, то после возникновения дисфункции может отображаться только одна (обычно встроенная), часто появляется «неизвестное устройство», а качество графики при этом падает до базового уровня.
Все попытки как-то обнаружить вторую видеокарту или установить на неё драйвера обычно не дают результатов. При попытке установки драйверов для пропавшей дискретной видеокарты программа установки может сигнализировать об отсутствии данной карты на компьютере.
Переустановка с помощью программы
Возможно, по какой-то причине, руководствуясь способом, изложенным выше, вы все же не смогли переустановить драйвер звука «Виндовс 7». Но не спешите отчаиваться, есть еще много вариантов. Например, сейчас мы рассмотрим, как переустановить драйвера на звук «Windows 7», используя для этого программу под названием Driver Booster.
После проведения анализа вам будут показаны устаревшие драйвера, нажмите «Обновить все» и ждите загрузки и установки, после этого перезагрузите компьютер.
Почему видеокарта не отображается в диспетчере устройств
Итак, почему же видеокарта не видна в диспетчере устройств? Это может возникнуть по следующим причинам:
- Случайный сбой операционной системы;
- Отсутствие необходимых драйверов для графической карты (особенно это актуально для пользователей модерной Виндовс 10, под которую могут быть просто не выпущены необходимые драйвера);
- Неудачное обновлений операционной системы, вследствие чего драйвера одной из видеокарт перестают работать корректно, а сама видеокарта может «исчезнуть» из диспетчере задач;
- Дискретная видеокарта отключена в БИОС;
- Злокачественное действие вирусных программ;
- Не плотное соединение графической карты к материнской плате.
Исчезла видеокарта на компьютере — как исправить
Как же исправить ситуацию, при которой видеокарта не отображается в Диспетчере устройств вашего компьютера? Рекомендую выполнить следующие действия:
- Перегрузите ваш компьютер (если вы не делали этого до того). Если сбой имеет случайную природу – он исчезнет;
- Если у вас стационарный компьютер (desktop), и видеокарта вставлена в соответствующий разъём материнской платы, проверьте плотность подключения видеокарты к соответствующему разъёму материнки;
- Сбросьте БИОС до заводских настроек. Зайдите в БИОС при запуске компьютера, выберите сброс до заводских настроек и подтвердите изменения;
- Если проблема наблюдается у ноутбука – завершите его работу, выньте шнур блока питания из розетки, а затем изымите аккумулятор из корпуса вашего лэптопа. Подождите минуту, затем верните аккумулятор обратно и включите ваш ПК;
- Отобразите скрытые устройства в Диспетчере Задач. Перейдите в Диспетчер задач (нажмите на кнопку «Пуск», в строке поиска введите devmgmt.msc и нажмите ввод), нажмите вверху на «Вид», и выберите опцию «Показать скрытые устройства».
- Попробуйте удалить все драйвера для пропавшей графической карты, а затем установить их с нуля. Для удаления драйверов к графической карте используйте функционал программы DDU (Display Driver Uninstaller – Деинсталлятор драйверов дисплея). Загрузите и установите данную программу, перегрузите свой компьютер в «Безопасном режиме» (Safe mode), запустите DDU.
Затем выберите драйвер к своей пропавшей карте (NVIDIA, ATI и др.), и кликните на опцию «Clean and Restart» (Удалить и Перезагрузить). Программа полностью удалит драйвера к вашей карте, затем система перезагрузится и постарается заново установить драйвера к вашей графической карте (или сделайте это самостоятельно, скачав свежие драйвера к вашей карте с сайта производителя вашей графической карты (или вашего ноутбука)).
Альтернативой к DDU может стать использование другой подобной утилиты – Driver Fusion c подобным функционалом и соответствующей направленности действий;
- Попробуйте откатить систему до точки восстановления, при которой проблем с «исчезновением» видеокарты не наблюдалось. Нажмите на кнопку «Пуск», введите в строке поиска rstrui и нажмите на ввод. Затем выберите нужную точку восстановления и выполните откат системы на стабильный уровень;
- Проверьте систему на наличие вирусов (помогут Dr.Web CureIt!, Malware Anti-Malware и ряд других);
- Попробуйте обновить ваш БИОС до самой свежей версии (поищите свежую версию БИОС на сайте производителя материнской платы вашего ПК).
Как откатиться на предыдущую версию драйвера в Windows 10
Откат драйвера нужен для того, чтобы диагностировать неполадки в вашем оборудовании или обойти баг в новой версии драйвера. К примеру, вы заметили проблемы в работе оборудования и пытаетесь найти их источник или сразу же после обновления драйвера возникли проблемы со стабильностью или производительностью. Процесс отката драйвера напоминает процедуру его удаления.
- Нажмите Win + X и выберите Диспетчер устройств.
- Найдите в списке устройств нужную вам категорию, разверните ее и выберите необходимый компонент. К примеру, видеокарту.
- Щелкните по устройству правой кнопкой мыши и выберите Свойства. Перейдите на вкладку драйвер и нажмите Откатить. Здесь вы можете столкнуться с тем, что кнопка отката будет недоступна. Это значит, что в системе не сохранились предыдущие версии драйверов. Некоторые драйверы устроены таким образом, что автоматически удаляют предыдущие версии после обновлений. Если вы столкнулись с таковой ситуацией, значит единственная опция для вас – удаление драйвера, скачивание предыдущей версии драйвера из сайта производителя и дальнейшая установка. Также имейте в виду, что Windows хранит лишь одну предыдущую версию драйвера. Иными словами, система не ведет архива всех установленных драйверов.
- Если же кнопка Откатить доступна, смело нажимайте на нее, подтверждайте действие и ожидайте завершения процедуры.
После завершения отката перезагрузите компьютер.
Произошел сбой в работе ОС Windows
Обычная ситуация, когда неожиданно гаснет свет, компьютер выключается и при следующей загрузке выдает многочисленные ошибки. Так бывает, при некорректном завершении работы ОС Windows повреждаются системные файлы, необходимые для правильной работы.
Для решения проблемы рекомендуется провести сканирование системных файлов и заменить битые файлы, на рабочие. Как это сделать:
- Запустить окно «Выполнить» нажав комбинацию на клавиатуре «WIN+E».
- Ввести команду «sfc /scannow» и дождаться завершения проверки.
- После чего остается лишь перезагрузить компьютер.
Итак, первую причину, почему видеокарты нет в диспетчере устройств, мы разобрали. Если вам этот способ не помог, двигаемся дальше.
Полное удаление ПО компонентов
Перед описанием методов считаем нужным отметить – удаление драйверов является крайней мерой, прибегать к которой следует лишь в случаях, когда иные решения не способны устранить возникающие проблемы.
Собственно, вариантов полного удаления драйверов существует два: посредством сторонних приложений или же системными средствами. У каждого из представленных вариантов есть свои преимущества и недостатки, поэтому рекомендуем ознакомиться с обоими, и выбирать подходящий, исходя из конкретной ситуации.
Обратите внимание! Предоставленные далее варианты универсальны, но если вам нужно удаление драйверов видеокарты или принтера, советуем обратиться к отдельным материалам.
Способ 1: Сторонние программы
Среди вариантов доступного для Виндовс софта существует отдельная категория программ, которые предназначены для деинсталляции драйверов. Один из наших авторов рассмотрел наилучшие решения из этой категории в отдельном обзоре.
Работу с подобными приложениями рассмотрим на примере решения Driver Fusion.
- Загрузите и установите приложение на целевой компьютер, после чего запускайте его с иконки на «Рабочем столе». В главном меню программы воспользуйтесь пунктом «Очиститель драйверов».
В правой части окна Драйвер Фьюжн будут открыты распознанные категории устройств. Щёлкните по нужной для раскрытия.
Драйвера
Драйвера установлены или обновлены с ошибками – еще одна проблема, из-за которой дискретная карта не отображается в списке видеоадаптеров диспетчера устройств на ноутбуке. В этом случае поможет только полная их переустановка.
Разберем процесс более подробно:
- Для начала следует скачать новое ПО с оф. сайта. Для карт Nvidia , для AMD Radeon .
- Далее заходим в «Пуск» — «Панель управления» — «Программы и компоненты». Находим и поочередно удаляем каждый драйвер. Также можно использовать специальные утилиты.
- Перезагружаем ПК и устанавливаем ранее скачанное ПО.
После очередной перезагрузки, работоспособность восстановится и карта появится в диспетчере устройств.
Не удалось устранить проблему? Обратитесь за помощью к специалисту!
В случае если карта отображается, но рядом с названием стоит восклицательный знак, решение проблемы будет то же.
Данный способ показал наибольшую эффективность, даже в тех случаях, когда пользователь случайно удалил драйвер видеокарты.
Определение бренда и модели видеокарты
Nvidia и AMD — пара самых известных на мировом рынке производителей GPU. Свежее ПО для них выпускается регулярно. Один из способов определить вид графической карты без сторонних утилит аналогичен примеру, приведенному выше. Все можно подсмотреть в «Видеоадаптерах».
Понять, какой GPU стоит в ПК или лэптопе, можно и при помощи стороннего софта, к примеру, «CPU –Z» или «System Specification». Эти программки также позволяют узнать сведения о прочих комплектующих.
Специальные утилиты для поиска драйверов
Поставить ПО можно двумя методами:
- Самостоятельно — ручной способ актуален, когда необходимо поставить конкретную версию драйвера.
- Выставить автообновление — метод оптимален, когда необходимы самые свежие обновления.
Реализовать второй метод можно в Windows, через диспетчер устройств (ДУ). Сделать это можно, кликнув мышкой по имени видеочипа в «Видеоадаптерах». В выпавшем списке понадобится выбрать соответствующую графу. Также можно воспользоваться софтом, вроде «Driver Updater» и «Driver Pack Solution».
Неудачное обновление Windows
Бывают случаи, когда после очередного обновления ОС, перестают работать те или иные устройства. Зачастую это связано с ошибками и в таком случае, требуется откатить последние изменения.
Все что нужно это:
- Запустить компьютер или ноутбук в безопасном режиме. Для этого при включении ПК нажимайте кнопку «F8», до тех пор, пока не появится окно с вариантами загрузки. Выберите соответствующий пункт.
- После загрузки системы открываем «Пуск» и в строку поиска вводим фразу «восстан…» и запускаем модуль «Восстановление системы».
- В первом же окне устанавливаем опцию «Выбрать другую точку восстановления» и жмем «Далее».
- Выбираем дату отката (когда система работала стабильно) и жмем «Далее».
- В следующем окошке нажимаем «Готово».
- Отобразится еще одно уведомление, в котором нажимаем «Да».
После перезагрузки ПК, Виндовс запустится в нормальном режиме. Однако если данный способ вам не помог и видеокарта по-прежнему не определяется в диспетчере устройств, то переходим к следующему пункту.
Проверка подключения графической платы
Перед тем как приступить к проверке, необходимо полностью выключить ПК и отсоединить шнур питания. Далее снимите боковую крышку ПК и проверьте подключение видеокарты. Она должна плотно сидеть в разъеме материнской платы.
Не удалось устранить проблему? Обратитесь за помощью к специалисту!
Возможно, видеокарта попросту отключена в настройках БИОС, поэтому ваш комп ее не видит в диспетчере устройств. Исправить ситуацию достаточно просто, разберем все по шагам:
- Открываем BIOS и находим пункт сброса настроек по умолчанию. Обычно данный пункт называется «Load Setup Default». В зависимости от версии биоса, он может иметь и другие похожие названия.
- Кликаем по данному пункту и подтверждаем наши действия. После чего, произойдет автоматическая перезагрузка.
После того как Windows запустится, заново проверьте работу графической карты.
Неисправность карты
Еще одна причина, из-за которой видеокарта пропадает из диспетчера устройств, является физическая неисправность. Обычно с этой проблемой сталкиваются геймеры, поскольку в играх видеоплата нагружается до предельных температур, особенно если настройки выставлены на максимум и в любой момент из-за плохо охлаждения она может выйти из строя.
Не удалось устранить проблему? Обратитесь за помощью к специалисту!
Ранее я описывал, как определить и устранить поломку. Прочитайте статью до конца, в большинстве случаев она помогает.
Встроенная карта
Если на вашем ноутбуке в ДУ нет встроенной видеокарты, зайдите на оф. сайт производителя лэптопа, скачайте и установите следующие драйвера в определенном порядке:
- Сначала устанавливается ПО на чипсет.
- И только после этого, производится установка ПО на интегрированную графику.
Если процедура была выполнена правильно, при следующем запуске системы, интегрированная плата заработает.
Теперь вы знаете, почему диспетчер устройств не видит видеокарту и что с этим делать. Однако если ни один из разобранных выше способов вам не помог, рекомендуется дополнительно проверить винчестер на ошибки и бэды, поскольку именно он отвечает за правильную работу системы.
В самом крайнем случае обратитесь за помощью к специалистам для более детальной диагностики.
Видео инструкция по обновлению ПО
Поиск и установка драйверов на звук
Как узнать, есть ли аудио-драйвер в Windows
Значок звука от аудио-драйвера (Windows 10)
B&O Play Audio Control
Проверка аудио-драйвера (Диспетчер устройств)
Определение модели звуковой карты / мат. платы
AIDA64 — просмотр модели ноутбука и звуковой карты
Поиск аудио-драйвера (3 способа!)
Официальный производитель / AIDA 64
Поиск драйвера на Devid.info
Затем откройте вкладку » Сведения » и в свойствах выберите » ИД оборудования » (см. скриншот ниже). Далее скопируйте значение.
Копировать ID оборудования
Найдены драйвера для всех версий Windows
After you updated driver, if Windows did not start successfully, the driver might have problems. It may be incompatible with the operating system, has conflicts with other drivers or has bugs. Follow instructions here, then you will enter Windows again.
Since the system cannot start successfully, you are required to enter Safe Mode to perform the instructions. So first, enter Safe Mode.
If you are not sure how to enter Safe Mode, refer to the links below:
How to Enter Safe Mode in Windows 10
How to Enter Safe Mode in Windows 8 & 8.1
How to Enter Safe Mode in Window 7, Vista & XP
After entering Safe Mode, try methods below.
Method 1: Restore the Drivers to Previous Version
Follow the steps below:
Step 1: Press the Windows key and R (at the same time). A Run dialog will appear.
Step 2: Type rstrui.exe in and click OK. The system restore window will appear.
Step 3: Choose to restore to an earlier time (before you updated the drivers).
Step 4: Click on Next. Click on Finish.
Step 5: Reboot your PC for the changes to take effect
Method 2: Uninstall the Driver
Step 1: Press Win+R(Windows key and R key) at the same time. A Run dialog will appear.
Step 2: Type devmgmt.msc in the run box and click OK button. Then Device Manager will open.
Step 3: In Device Manager, expand the category and locate the device which you updated and caused the problem. Right-click on the device name and select Uninstall on the context menu.
The following screenshot is for your reference (Different devices will be listed under a different category.).
Step 4: Windows will prompt you to confirm the uninstallation. Check the box next to “Delete the driver software for this device.”
Click the OK button.
Step 5: Restart your PC as soon as possible.
Method 3: Reinstall Windows
The final fix is to reinstall windows. Back up your files before your reinstall the system as reinstall might destroy everything on your hard drive.
If you are not sure how to install right drivers, you can use Driver Easy to help you.
Driver Easy will help update the drivers automatically. It always provide the right drivers to ensure your PC always remain safe. With it, you don’t need to spend much time online searching drivers and you don’t need to know much about drivers. To update drivers, all you need is click your mouse one time.
25
25 people found this helpful
Нередкая ситуация – пользователь обновил драйвер (микропрограмму) для устройства в надежде на более плавную работу, а как итог получил большие проблемы. Установка свежего программного обеспечения для периферии или видеоадаптера – это хорошо, но не всегда. Если у пользователя случилась неудача с установкой ПО, его можно легко «откатить» – вернуть драйвер к предыдущей версии. После этого устройство будет работать как прежде, а пользователь сможет дождаться стабильного и проверенного обновления
Содержание
- Частые проблемы после обновления
- Как выполнить в Windows?
- Ручной откат
- Откат по точкам восстановления Windows
- Заключение
- Задать вопрос автору статьи
Частые проблемы после обновления
Обновление программного обеспечения для внешней периферии, видеокарты, звуковых адаптеров и внешних накопителей чаще положительно сказывается на их работе. Но бывает, когда после обновления «дров» случаются следующие «неприятности»:
- компьютер более не идентифицирует устройство;
- внешняя периферия, или же тачпад/клавиатура перестают корректно функционировать или работать в целом;
- видеокарта хуже демонстрирует себя в работе/играх, конфликтует с конкретными приложениями;
- в обновлении ПО были убраны функции, которые востребованы пользователем;
- возникновение диалоговых окон, сообщающих об ошибках в работе устройства;
- видеоадаптер не определяется, из-за чего изображение на экран выводится не как нужно или его нет вообще.
Возникшие из-за обновления микропрограмм, проблемы легко устранить – выполнить откат, предусмотренный в каждой версии Windows. В каждой операционной системе он выполняется по схожему принципу.
Самая популярная ОС среди пользователей ПК на данный момент – Windows 10, поэтому возвращение драйверов к предыдущей версии будем рассматривать на ее примере. Если у вас другая операционка, и наша инструкция не помогла, напишите в комментарии!
Подробная инструкция представлена в следующем видео:
Откат новых драйверов – это довольно легкая задача, с которой справится даже рядовой пользователь компьютера. При восстановлении предыдущей версии ПО для конкретного устройства удаляется актуальная, а старый драйвер вновь скачивается и устанавливается.
Чтобы система сделала это автоматически, необходимо:
- Нажать правой кнопкой мыши на значок «Windows», выбрать пункт «Диспетчер устройств».
- Выбрать устройство, работу которого нельзя назвать удовлетворительной после обновления ПО. Пусть это будет видеоадаптер.
- Открыв список видеоадаптеров, нужно выбрать интересующий пользователя. В некоторых системах их два – интегрированная и дискретная видеокарта.
- После двойного нажатия на название устройства (видеокарты), откроется окно. В нем необходимо перейти на вкладку «Драйвер».
- В левом нижнем углу будет несколько опций, пользователя интересует «Откатить драйвер».
- После нажатия пользователя спросят причину, из-за которой он захотел восстановить прежнее ПО. Нужно дать ответ, начнется загрузка и установка микропрограммы.
Аналогично восстановление прошлой версии драйвера можно выполнить на любой версии Windows. Перейти в диспетчер устройств (можно найти через поиск Windows) и откатить ПО.
Стоит отметить, что «дрова» для видеокарты могут довольно долго загружаться и устанавливаться – все зависит от производительности ПК и скорости интернета. Остальное ПО восстанавливается практически моментально.
Ручной откат
Не всегда автоматическое восстановление получается. Рассмотрим вариант, когда кнопка не активна («Откатить драйвер»). О том, как сделать откат в таком случае, опять расскажем на примере видеокарты:
- Перейти в диспетчер устройств, выбрать нужный адаптер.
- Открыть его окно, выбрать вкладку «Драйвер».
- Нажать «Удалить».
После этого ПО устройства будет полностью удалено с компьютера пользователя. В случае с видеокартой, это будет сразу заметно – за вывод изображения начнет отвечать стандартное программное обеспечение Windows, все будет большим и в пикселях.
После того, как драйвер был удален, необходимо самостоятельно найти, скачать и установить ПО нужной версии для устройства. Сделать это можно на официальном сайте производителя устройства ввода, ноутбука, внешнего накопителя или видеоадаптера. Для надежности можно попробовать сборки, которым больше 2-3 месяцев.
Откат по точкам восстановления Windows
Если ранее упомянутые способы решения проблемы ее не устраняют, можно воспользоваться откатом целой системы до определенного момента. При этом восстановятся все прежние настройки, установленное ранее ПО – в том числе и «дрова».
Чтобы это сделать, необходимо:
- Нажать ПКМ на значок «Windows», выбрать опцию «Система».
- В левой части открывшегося окна расположено небольшое меню, выбрать «Защита системы».
- Откроется окно на вкладке «Защита системы», где будет пункт «Восстановление системы», внутри кнопка «Восстановить».
- Запустится диспетчер восстановления системы. Необходимо нажать «Далее» и ознакомиться с точками восстановления, которые есть на ПК.
- Если пользователь нашел подходящую – нужно выбрать ее и нажать «Продолжить».
Восстановление системы занимает какое-то время, все так же зависит от вашего накопителя: SSD или HDD.
Стоит отметить, что не каждому подойдет такой способ восстановления микропрограмм до предыдущей версии. Если пользователь вручную не создавал «Точки восстановления» или не выделил под них место в системе, это не было сделано автоматически после ее установки, ничего не получится. Диспетчер восстановления системы просто ничего не предложит для отката.
Заключение
Лучшие ответы на вопрос, как откатить драйвера – это первый и второй разделы, рассмотренные в этой статье. К третьему стоит прибегать только в случае, если после загрузки нового ПО на ПК начались проблемы и с его откатом они не устранились. Возвращение ПК по точке восстановления – это довольно серьезный инструмент, который может решить не только проблему с драйверами. Рекомендуем самостоятельно включить создание точек восстановления на ПК, чтобы в дальнейшем избежать каких-либо проблем с системой программного характера.

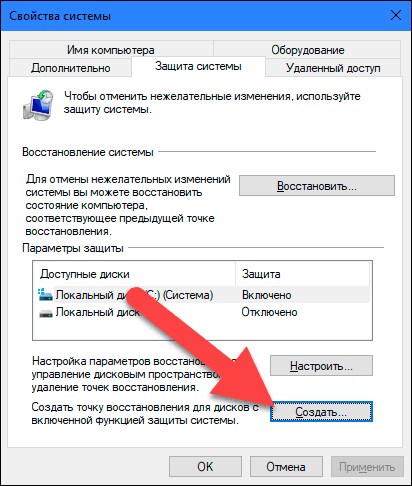
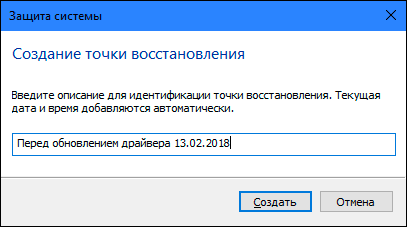
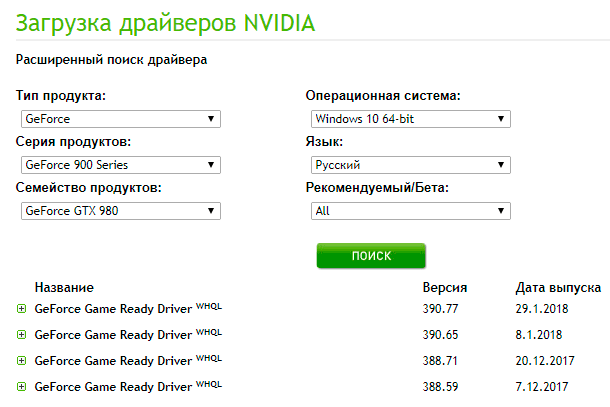
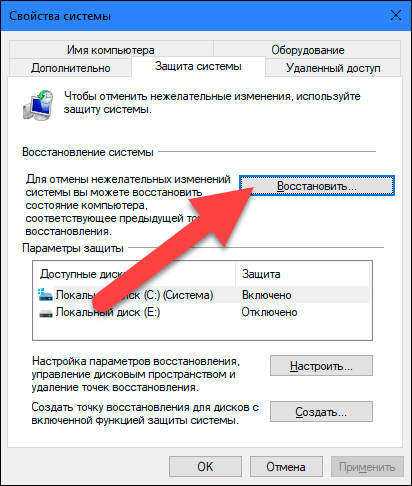
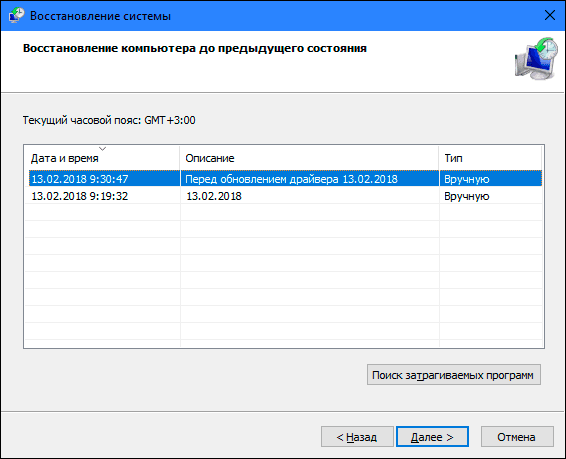
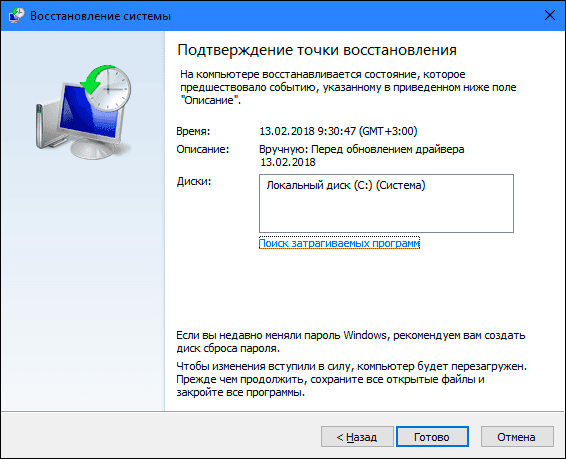











 О том, как восстановить Windows (по шагам и разными способами), можете узнать из одной небольшой инструкции:
О том, как восстановить Windows (по шагам и разными способами), можете узнать из одной небольшой инструкции:

 О том, как пошагово создать бэкап, а в последствии восстановить из него драйвера, расскажет вот эта запись.
О том, как пошагово создать бэкап, а в последствии восстановить из него драйвера, расскажет вот эта запись.































































