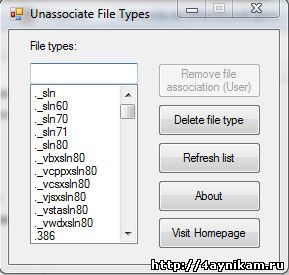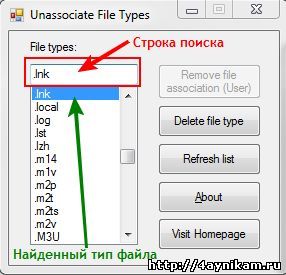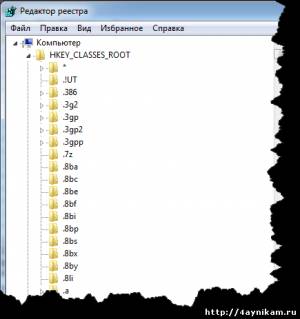Не работают ярлыки. Восстанавливаем ассоциации ярлыков в Windows 7
Недавно помогал одному знакомому с такой проблемой: все ярлыки стали выглядеть одинаково и открываются блокнотом. Почитал комментарии людей в интернете и многие в ужасе от этой проблемы :). На самом деле все решается довольно быстро и легко.
Понятие, с которым мы столкнулись, называется ассоциациями ярлыков. Что такое ассоциации?
В Windows хранится такая таблица, в которой расписано, какую программу запускать при обращении к конкретному типу файла. Логично, чтобы, когда я решил открыть картинку, запустилась именно Программа просмотра фотографий, а когда решил открыть песню, например, запустился Winamp. Так вот, в нашей ситуации эти самые ассоциации сбились.
Но, прежде чем решать проблему именно с ярлыками, убедитесь, что проблема в них. А в чем еще может быть? Когда мы запускаем файл, Windows определяет с каким приложением он связан и запускает это приложение, а уже эта программа открывает файл.
С ярлыками чуть по-другому. Ярлык это просто ссылка на файл. То, есть по щелчку на ярлык запускается приложение, которое должно открыть этот файл. И если сбиты еще и ассоциации файлов приложений — exe, значит, проблема не только в ярлыках.
В этой статье мы разберемся только с тем случаем, когда проблема связана с ассоциациями ярлыков. Итак, как же выяснить, проблема с файлами exe или ярлыками?
Зайдите на диск C , в папку Program Files или Program Files x86 , и попробуйте запустить любую программу, например, Skype. Для этого нужно запустить файл по адресу: c:Program Files (x86)SkypePhoneSkype.exe . Если Skype запустился, значит, проблема действительно с ярлыками.
Восстанавливаем ассоциации ярлыков
Все настройки Windows хранятся в ее реестре и журнале. Зайти в него можно с помощью специальной команды. Нажмите на клавиатуре Win + R . Теперь введите в строку команду

Перед вами открылся редактор реестра. Он построен в виде папок, в каждой из которых хранятся свои настройки. Нам нужна ветка HKEY_CURRENT_USER .

Раскройте ее, нажав на стрелку слева. Теперь ищем Software дальше Microsoft ,

Windows , CurrentVersion , в ней находим Explorer и FileExts ,

а уже в ней есть папка .lnk . В этой папке и хранятся те самые ассоциации ярлыков. Удалив ее, мы изменим все на значение по умолчанию. Нажимаем правой кнопкой и выбираем пункт «Удалить».

Теперь значки заработают, а после перезагрузки ярлыки приобретут прежние иконки.
Источник
Все ярлыки открываются одной программой. Или как вернуть ассоциацию ярлыков с программами
Всем привет! В этом посте поговорим об одной очень жизненной ситуации, с которой на рабочем компьютере столкнулась сестра автора блога. Суть ее в том, что все ярлыки открываются одной программой.
То есть смотрите, например, значок интернет-браузера Opera стал открываться через Word. К тому же в результате этого сбоя, перестал работать установленный на ПК сервер рабочей программы. А это уже, согласитесь, конкретный косяк.
Содержание статьи:
Почему ярлыки открываются одной программой
Как вернуть ассоциации ярлыков к программам
Так вот, друзья, давайте разбираться, почему так все-таки произошло и что нужно сделать, чтобы исправить подобную ситуацию. А все дело в том, что неосознанными действиями пользователя, были заданы неверные ассоциации ярлыков с родными программами.
Как это могло получиться? Да очень просто. При открытии ярлыка была использована команда «Открыть с помощью», в результате чего всем файлам с расширением «.lnk» была присвоена неправильная программа для открытия.
Но большого страха в этом нет, все можно вернуть на свои места без большой крови. Для этого автором блога в Сети был найден простой и легкий способ того, как можно вернуть ассоциации ярлыков с родными программами:
Сразу скажем о том, что все манипуляции будем делать на примере Windows 10, хотя на других версиях данной ОС все будет аналогично. Итак, первым делом открываем с правами администратора редактор реестра.
Для этого жмем по кнопке «Пуск» и вводим команду «regedit»:
После его открытия помним, что здесь работать нужно очень осторожно, не делая никаких ошибочных манипуляций. На этом шаге нам нужно проследовать по пути:
Найти там подраздел «UserChoice» и обязательно удалить его. Делается это нажатием по нему правой кнопки мыши:
Вот, в принципе, и всего делов-то. После перезагрузки компьютера все ассоциации ярлыков вернутся к родным программам . Как видите, ничего сложного в этом нет. Кстати, сестра автора блога сумела исправить данную проблему даже по телефону.
Но если кто-то из вас совершенно не дружит с редактором реестра либо боится там что-нибудь не то удалить, то есть еще один вариант. Он заключается в запуске на компьютере маленькой программки под названием Unassociate File Types .
Стоит сказать, что она даже не требует установки. Поэтому берем ее по ссылке с официального сайта , затем распаковываем и запускаем. Но на этом шаге автора ждал облом, потому как на Windows 10 данная утилита не работает:
Но если у кого-то установлена Vista или Windows 7, то бояться не стоит, программа запустится без проблем. Затем в графе «File types» находим нужное нам расширение «.lnk» и жмем кнопку «Remove file association»:
На этом месте будем завершать статью, поскольку вопрос о том, почему все ярлыки открываются одной программой или как вернуть ассоциацию ярлыков с родными приложениями исчерпан полностью.
Если у вас остались вопросы, спешите задать их в комментариях. Будем вместо решать ваши проблемы и неувязки.
Источник
Все ярлыки на рабочем столе стали одинаковыми

Шаг 1. Возьмите себе за правило: если с компьютером или ноутбуком что-то не так, начните с антивирусной проверки, антивирусные базы должны быть в актуальном состоянии, в противном случаи проверка может не эффективной, и при выполнении дальнейших действий ассоциации файлов не восстановятся.
Шаг 2. Далее необходимо выполнить восстановление параметров в реестре для восстановления ассоциации файлов. Для этого в командной строке, запущенной от имени администратора, нужно выполнить команду: regedit. В открывшемся редакторе реестра необходимо открыть соответствующую ветку:
где .ххх — расширение, которое вы хотите восстановить, и удалите подраздел UserChoice.
Ниже предлагаются REG-файлы, восстанавливающие ассоциации файлов, с проблемами которых чаще всего обращаются на форум пользователи:
Распакуйте архив, запустите файл, перезагрузите компьютер.
У Вас возникли трудности с компьютером?
Наш специалист поможет Вам в настройке компьютера и компьютерной техники. Звоните и мы настроим, починим, наладим вашу компьютерную технику быстро, качественно, с улыбкой. Тел. в г. Ставрополе 600-890 .
Все значки на рабочем столе стали одинаковыми — как исправить
Компьютер всегда преподносит нам сюрпризы, от которых потом у нас начинает болеть голова: вирусы, глюки, торможение, зависания и тд. В общем-то, конечно, любые проблемы решаемы, но всё зависит от уровня пользователя. Почему все значки на рабочем столе стали одинаковыми? Самостоятельно решить даже такую пустяковую проблему будет весьма трудно.
Рассмотрим следующую проблему: на Рабочем столе все значки стали одинаковыми ярлыками какой-то одной программы, например u-Torrent. Естественно, ни одна из программ не запускается, поскольку при нажатии на ярлык открывается окно u-Torrent и всё: далее ничегошеньки не происходит.
Перезагрузка не поможет. Ваши мысли? Ладно, не напрягайтесь, сейчас поможем. Итак!
Во-первых, вытащите Интернет-кабель из гнезда системного блока. Это — очень важно при исправлении данной проблемы!
Вытащили? Отлично, тогда идем дальше. Заходим в меню «Пуск» — «Компьютер» — «Панель управления» — «Установка и удаление программ». Удаляем ту программу, которая изменила значки: в данном примере это программа u-Torrent.
Удалили? Выходим из «Установки и удаления» и выбираем процедуру «Восстановление системы». Производим все необходимые действия и ждем окончания процедуры. После этого ваша ОС вернет все адекватные настройки и все значки на рабочем столе примут свой адекватный вид.
После этого запустите антивирус и произведите глубокое сканирование системы. После этого обязательно очистите реестр (можно использовать для этого программу «CCleaner»: запустили программу, выбрали пункт «Очистка реестра», запустили поиск проблем и очистку).
После всех этих процедур вы можете спокойно качать и устанавливать тот же u-Torrent: более проблем с изменением значков у вас уже не будет.
Вот и всё. Удачи!
Восстановление ассоциации файлов lnk и изменение ассоциаций файлов в Windows
Все программы в момент установки их в Windows прописывают в реестр свои ассоциации к файлам, с которыми они работают. Иногда при неграмотных действиях пользователя некоторые ассоциации могут изменится. Если добавить ассоциацию к ярлыкам, имеющим расширение .lnk, то программы с рабочего стола перестанут открываться. Разберемся почему так получается и как устранить.
Когда пользователь пытается открыть файл, который не имеет ассоциации, Windows предложит указать программу, с помощью которой можно это сделать. Но пользователь уверен, что ему по почте прислали именно документ в формате Word и пытается открыть файл программой Word.
В результате все файлы имеющие такое же расширение ассоциируются с этой программой.
Если в Windows появилась ассоциация ярлыков, то все ярлыки станут неработоспособными и программы с рабочего стола открываться не будут.
Восстановить ассоциацию файлов lnk можно через реестр путем удаления соответствующей записи.
Открываем окно «Выполнить» сочетанием клавиш «Win+R» и вводим команду «regedit»
В реестре переходим по ветке:
HKEY_CURRENT_USERSoftwareMicrosoftWindowsCurrentVersionExplorerFileExts
И удаляем раздел .lnk
После этого достаточно выйти из учетной записи пользователя и зайти обратно. Windows добавит в реестр правильный раздел .lnk и ярлыки будут нормально функционировать.
Изменить ассоциацию файла, неправильно сопоставленного какой-либо программе, можно без вмешательства в реестр.
Изменение ассоциации файла программе настраивается через элемент Панели управления «Программы по-умолчанию».
Для этого откроем панель управления «Пуск / Панель управления» и выберем элемент «Программы по умолчанию»
Выбираем пункт «Сопоставление типов файлов или протоколов конкретным программам»
Выбираем расширение файла, для которого необходимо изменить ассоциацию, и нажимаем кнопку «Изменить программу»
Указываем программу, при помощи которой необходимо открывать данный файл.
5 thoughts on “ Восстановление ассоциации файлов lnk и изменение ассоциаций файлов в Windows ”
Сколько мучался, наверно лет 6 с этой проблемой, но так как не особо мешала, не исправлял, а тут понадобилось и бац. Все помог способ с редактированием реестра. Спасибо за инструкцию
4ет у меня не полу4илось хоть удалил лнк! как и пишет комьютер и тд лнк ! по4ти на всех програмах так пишет и иконки не открываются и измененные
Может вирус подхватил. Попробуй просканировать антивирусом.
А если при попытке открыть реестр открывается как просмотр фотографий? То есть эта ерундовина затронула даже файл «regedit»?
- admin Автор записи 27.11.2021 в 11:23
Такое тоже возможно. Попробуйте воспользоваться сторонней программой для редактирования реестра.
Одна захватывающая вещь в Windows — это то, насколько она настраиваема. В отличие от других операционных систем, таких как Mac OS или Linux, в Windows есть функции, которые делают ее лучшей.
Windows предоставляет пользователям доступ к неограниченным параметрам и настройкам дисплея, чтобы помочь им создать визуально привлекательный дисплей для своих компьютеров. Тем не менее, функция автоматического размещения значков Windows 11 не является обязательной, и вы можете изменить порядок папок и файлов по своему усмотрению.
Windows 11 автоматически упорядочивает значки по умолчанию. Однако пользователи могут отключить эту функцию и вручную изменить расположение значков. Точно так же Windows позволяет изменять изображения и названия значков.
Кроме того, Windows автоматически сортирует новые папки/файлы в алфавитном порядке, чтобы обеспечить легкий доступ и упорядоченность. Хотя это встроенная функция, пользователи могут отключить ее и установить предпочтительный порядок отображения интерфейса.
Следовательно, в этой статье будет обсуждаться, как вручную настроить расположение значков на дисплее для определенного типа. Кроме того, мы увидим, как изменить значки в Windows 11 с экрана по умолчанию.
Почему мои значки на рабочем столе автоматически упорядочиваются?
- Настройки по умолчанию для Windows: Windows автоматически устанавливает значки, файлы и папки в алфавитном порядке по умолчанию. Следовательно, все ваши файлы будут выравниваться и идти в соответствии с директивами расположения значков по умолчанию. Таким образом, проблема с автоматическим расположением значков в Windows 11 не является постоянной проблемой. Однако в Windows есть другие порядки расположения значков, которые могут выбирать пользователи. Следовательно, пользователи могут вручную размещать значки.
- Разрешение экрана: Разные разрешения экрана соответствуют различным настройкам дисплея. Следовательно, изменение разрешения экрана изменит настройки расположения значков, чтобы они соответствовали расположению значков по умолчанию для нового размера экрана. Кроме того, переключение на другой монитор может привести к тому, что Windows 11 автоматически расположит значки. Это связано с тем, что длина и ширина предыдущего монитора могут отличаться от нового. Следовательно, Windows автоматически расположит значки в соответствии с новым экраном.
- Устаревший драйвер видеокарты: это может повлиять на отображение вашего компьютера и привести к проблеме автоматического расположения значков в Windows 11. Это не позволит пользователям получить доступ к некоторым настройкам дисплея, а настройка расположения значков по умолчанию будет сложной задачей.
- Устаревшая Windows. Устаревшая Windows может быть причиной бесчисленных проблем с компьютером. Компьютер не может восстановить или исправить ошибки, влияющие на него. Точно так же у него нет доступа к новым исправлениям и обновлениям, которые помогают ему работать бесперебойно, и это может вызвать проблему с автоматическим расположением значков в Windows 11.
Как выровнять приложения в Windows 11?
Включить выравнивание значков по сетке
- Щелкните правой кнопкой мыши любое место на экране компьютера.
- Нажмите «Просмотр» из вариантов.
- Выберите параметр «Выровнять значок по сетке».
Он проверит параметр выравнивания значка и немедленно выровняет приложения в Windows 11. Кроме того, вы можете вручную перетащить значки, чтобы выровнять их, как показано ниже:
- Нажмите на значок приложения, которое вы хотите выровнять.
- Перетащите его в нужное выровненное пространство.
Хотя это вызывает стресс по сравнению с включением опции выравнивания значков по сетке. Тем не менее, это также ценная альтернатива размещению значков на рабочем столе в любом месте Windows 11.
Как отключить автоматическое расположение значков в Windows 11?
- Щелкните правой кнопкой мыши в любом месте на экране вашего компьютера.
- Нажмите «Просмотр» из вариантов.
- Перейдите к разделу «Автоматическое расположение значков» и установите флажок, чтобы включить его.
- Аналогичным образом снимите флажок «Автоматическое расположение значков», чтобы отключить его.
- Перезагрузите компьютер, чтобы изменения правильно синхронизировались с компьютером.
Тем не менее, приведенного выше решения может быть недостаточно, чтобы отключить автоматическое расположение значков в Windows. Следовательно, мы рекомендуем вам обновить драйверы видеокарты и ОС Windows.
Как отключить автоматическую сортировку файлов и папок?
Отключить автоматическое расположение в папках
- Запустите проводник на вашем компьютере.
- Щелкните правой кнопкой мыши любое место внутри папок и выберите «Просмотр».
- Снимите флажок «Автоматическое расположение».
Это остановит автоматическую сортировку файлов и папок в Windows. Кроме того, он позволяет пользователям использовать функцию перетаскивания для перемещения файлов и папок в нужное место.
Пожалуйста, оставляйте свои предложения и вопросы в разделе комментариев, мы хотели бы услышать от вас.
Доброго времени суток уважаемые посетители сайта. Недавно, будучи у друга в гостях, столкнулся с некоторой проблемой на его ноутбуке с операционной системой Windows 7. Проблема эта заключалась в том, что у него на рабочем столе все ярлыки поменяли расширение на .lnk. К тому же ни один ярлык не работал. Он сказал, что случилось это, когда он, выделив ярлык от видео файла, сделал «открыть с помощью», далее нажал «Выбрать программу» и в открывшемся окне случайно забыл убрать галочку с опции «Использовать выбранную программу для всех файлов такого типа». И после этого все ярлыки на рабочем столе, стали открываться выбранной тогда программой KMPleer.
И как вы понимаете эта программа не сможет открывать все программы на компьютере 
Так что же случилось спросите вы? А случилось то, что слетели ассоциации на типы файлов. Вам конечно же не интересно как и почему это случилось, а просто хочется побыстрее исправить такую ситуацию. Поверьте и мне с моим другом тоже было интересно и хотелось решить эту головоломку.
Ведь иначе, чтобы запустить ту или иную программу или игру, приходится на каждом ярлыке нажимать левую кнопку и выбирать там свойства. Потом на вкладке «Ярлык» жмакать кнопку «Расположение файла» и уже из папки исходника запускать программу. Согласитесь — это архи неудобно. Поэтому давайте ка лучше перейдем к решению данной проблемы.
Поехали…
Ярлыки не работают и расширение поменялось на .lnk. Что делать? [Решение]
Решить данную проблему оказалось делом не легким, в силу того, что я с системным реестром на «вы» (категорически не советую и Вам лезть в реестр, если у Вас нет твердых знаний в этой области). Но, как оказалась, если есть под рукой необходимое программное обеспечение, то решить проблему с нерабочими ярлыками сущий пустяк. Речь пойдет о маленькой программе или даже можно сказать утилите под названием Unassociate File Types. Натолкнулся я на данную программу на сайте http://www.winhelponline.com. Скачать оную программу можно перейдя по ссылке для скачивания. Данная программа бесплатная и к тому же не требует установки.
Программа Unassociate File Types
Запустив программу перед вами появится вот такое окошечко.
В этом окне слева вы видите список типов файлов, расширений. Нам нужно найти тип файла .lnk. Чтобы не прокручивать список вниз и не искать глазами такое расширение, в программе слева над списком есть строка поиска. Вот там и вводим название необходимого нам расширения .lnk.
Найдя расширение выделяем его и и жмем кнопку Remove File Association. Данная кнопка удаляет ассоциацию файлов с этим расширением. И если вы все сделали правильно то все ярлыки на вашем рабочем столе должны придти в норму и нормально работать. Точно также можно исправить ассоциации и на другие типы файлов (это если вдруг расширение ваших ярлыков поменялось на что то другое)
В программе есть ещё одна кнопка — Delete File Type. Она удаляет выбранный тип файла из реестра.
P.S. Для тех у кого не получается разархивировать сжатый файл (из-за того, что не открывается архиватор и т.д.) выкладываю ссылку на не сжатый (не за архивированный) файл — ССЫЛКА.
Послесловие.
Вот и все. Исправить ассоциации типов файлов можно и через системный реестр, но это уже совсем другая история. Надеюсь данная статейка поможет Вам уважаемые пользователи и сделает вашу работу с компьютером комфортней. Оставайтесь с нами и узнаете ещё много интересного.
Обновление (16.03.2015):
Добавлю способ удаления ассоциации через системный реестр, так как у многих возникают трудности с выше описанными методами.
Запускаем Редактор системного реестра путем введения команды «regedit» в «Пуск — выполнить» (моно открыть путем нажатия сочетания клавиш Win+R) и нажатия Enter. Откроется редактор. В нем открываем раздел HKEY_CLASSES_ROOT и уже здесь ищем нужную ветку с вашим расширением.
Нашли? Тогда удаляйте к чертям. Вот и все.
Загрузка…