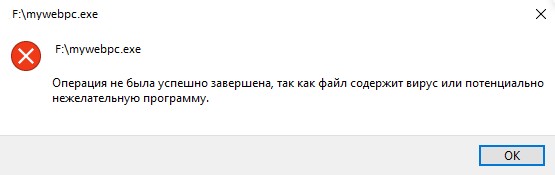Операция не была успешно завершена, так как файл содержит вирус
Ошибка Операция не была успешно завершена, так как файл содержит вирус или потенциально нежелательную программу возникает, когда вы скачиваете программы или игры с интернета с недостоверных источников, особенно с торрентов, где может содержаться вирус. Это касается и легитимных программ, которые скачиваются с других сайтов, а не официальных.
Встроенный Защитник Windows 11/10 или сторонний антивирус блокирует процесс установки программы, игры или копирования файлов, тем самым не дает заразиться вашему компьютеру вирусом или не желательной программой к которой у Microsoft нет доверия.
В данной инструкции разберем, что делать и как исправить ошибку в Windows 11/10, когда операция не была завершена успешно, так как в файле содержится вирус или нежелательное ПО.
1. Отключить Антивирус
- Откройте Безопасность Windows
- Перейдите в Защита от вирусов и угроз
- Нажмите на Управление настройками
- Отключите Защиту в реальном времени и Облачную защиту
Если вы используете сторонний антивирус, то в настройках отключите его или удалите полностью.
2. Исключение антивируса
Если файл заблокирован антивирусом, то он не будет и в дальнейшем выполняться и выдавать все время ошибку неудачной операции с содержанием в файле вируса. По этой причине, нужно восстановить файл из заблокированных и добавить его в исключение антивируса.
- Антивирус должен быть отключен, как в способе 1
- Откройте Безопасность Windows или сторонний антивирус
- Перейдите Защита от вирусов и угроз
- Справа нажмите по Журнал защиты
- Посмотрите имеется ли название файла, если да, то восстановите данный файл
- Далее перейдите Защита от вирусов и угроз
- Справа нажмите по Управление настройками
- Прокрутите в самый низ и нажмите на Добавление и удаление исключений
- Добавьте файл, папку или процесс в исключения
3. Восстановить проводник
Если ошибка возникает с вирусным файлом при открытии в проводнике или имеются проблемы с самим проводником, то нужно восстановить exporer.exe. Для этого, запустите командную строку от имени администратора и введите команды ниже:
sfc /SCANFILE=c:windowsexplorer.exesfc /SCANFILE=C:WindowsSysWow64explorer.exe
4. Очистка диска от ненужных файлов
Старые временные файлы могут содержать в себе вирус или со временем заразиться. В данном случае ошибка может возникать при резервном копировании самой системы. В этом случае, нужно очистить диск от ненужных файлов.
- Нажмите Win+R и введите cleanmgr
- Выберите диск C
- Выделите все галочками и нажмите снизу Очистить системные файлы
- В новом окне обратно выделите всё галочками и нажмите OK
Смотрите еще:
- csrss.exe: Что это за процесс и является ли он вирусом в Windows?
- На флешке не видны файлы и папки Windows 10
- Восстановление Windows 10 с флешки
- Не удается получить доступ к службе установщика Windows
- Ошибка 0x800700e1 резервного копирования Windows 10
[ Telegram | Поддержать ]
Операция не была успешно завершена, так как файл содержит вирус или потенциально нежелательную программу
При работе с какими-либо файлами пользователь может столкнуться с сообщением «Операция не была успешно завершена, так как файл содержит вирус или потенциально нежелательную программу», после чего запуск указанного файла оказывается заблокирован. Причиной блокировки является системный антивирус (обычно это «Защитник Windows»), ограничивший пользовательский доступ к подозрительному файлу. Ниже разберём суть данной дисфункции и методы её решения.
- Причины сбоя, при котором операция не завершена успешно
- Как исправить дисфункцию «Файл содержит вирус или нежелательную программу»
- Заключение
Причины сбоя, при котором операция не завершена успешно
Корпорация Майкрософт уделяет повышенное внимание борьбе с вредоносными вирусными программами. Вследствие чего современная Виндовс 10 обзавелась встроенным антивирусом, известным под названием «Защитник Виндовс».
По умолчанию Защитник Виндовс активирован, и постоянно проверяет пользовательский софт на наличие потенциально опасных программ. При нахождении такой программы доступ к ней блокируется, а сама вредоносная программа может быть помещена в карантин. В таком случае пользователь получает уже упомянутое сообщение, а запуск указанного файла становится невозможен.
Под подобную блокировку может попасть как вирусный файл, так и вполне безопасный софт, используемый на протяжении многих лет. В последнем случае это доставляет ряд неудобств, так как мы не можем воспользоваться проверенным софтом, необходимым нам для различных задач.
Как исправить дисфункцию «Файл содержит вирус или нежелательную программу»
Наиболее простым и очевидным решением в данной ситуации является отключение защитника Виндовс. Но спешить с подобным отключением я бы не советовал, особенно в ситуации, когда на вашем ПК отсутствует постоянно работающий антивирус. В этом случае вы рискуете сделать вашу систему уязвимой для вирусных программ, что приведёт к её потенциальному выходу из строя.
Потому рекомендую выполнить следующее:
Проверьте запускаемый файл на вируса
Первым делом для исправления «Операция не была успешно завершена, так как файл содержит вирус» рекомендую проверить запускаемый файл на вирусы с целью убедиться, что Защитник Виндовс «ругается» на файл зря. Для этого можно использовать как альтернативные антивирусные программы уровня «ДокторВеб Кюрейт», так и загрузить файл на специализированный проверочный ресурс уровня virustotal.com для проверки.
Добавьте проблемный файл в исключения антивируса
Если файл оказался чист, стоит добавить его в исключения «Защитника Виндовс» или установленного на вашем ПК антивируса. В случае Защитника рекомендуется нажать на «Пуск», выбрать там «Параметры», далее «Обновление и безопасность», потом «Защитник Виндовс», и затем «Открыть Центр безопасности защитника Виндовс».
Далее выберите слева «Параметры защиты от вирусов..», и внизу «Добавление или удаление исключений».
Добавьте проблемный файл в исключения
Аналогичную опцию исключений можно найти и в настройках других антивирусов.
Временно отключите ваш антивирус
Довольно эффективным способом решения проблемы «Операция не была успешно завершена» является временная деактивация антивируса. В случае Защитника Виндовс это делается следующим образом:
- В панели задач нажмите на кнопку поиска (с лупой), в строке запроса пишем «защита», кликаем вверху на найденную опцию «Защита от вирусов и угроз»;
- В открывшемся окне находим «Параметры защиты от вирусов и других угроз» и также кликаем на неё.
- В очередном открывшемся окне находим опцию «Защита в режиме реального времени» и деактивируем её.
Какое-то время Защитник будет деактивирован, но позже может опять включится самостоятельно (под действием очередного обновления системы). Чтобы он не включался, мы можем отключить его с помощью системного реестра.
Выполните следующее:
- Нажмите на Win+R, введите там regedit и нажмите на ввод;
- Перейдите по пути
- Наведите курсор на пустую панель справа, щёлкните правой клавишей мышки, и выберите «Создать» — «Параметр DWORD 32 бита», дайте ему имя «DisableAntiSpyware» и нажмите ввод;
- Дважды кликните на данном параметре, и дайте ему значение «1», после чего нажмите на «Ок». Защитник будет отключён.
Обновите проблемный софт
Если антивирусное ПО продолжает сигнализировать о неблагонадёжности вашего софта, попробуйте скачать и установить его самую свежую версию. В некоторых случаях это позволяет избавиться от ошибки «Операция не была успешно завершена» на вашем ПК.
Восстановите работоспособность Эксплорера
В ряде случаев проблемы с файлом explorer.exe могут вызывать рассматриваемую в статье дисфункцию. Запустите командную строку от админа, и в ней последовательно наберите, не забывая нажимать на ввод после каждой команды:
sfc /SCANFILE=c:windowsexplorer.exe
sfc /SCANFILE=C:WindowsSysWow64explorer.exe
Выполнение данных команд может устранить ошибку «файл содержит вирус» на вашем компьютере.
Заключение
Появление сообщения «Операция не была успешно завершена, так как файл содержит вирус или потенциально нежелательную программу» сигнализирует о нахождении антивирусом (обычно это «Защитник Виндовс») потенциально небезопасного файла. Оптимальным решением в данном случае является занесение проблемного файла в исключения антивируса при условии, что пользователь уверен в чистоте данного файла. Отключать антивирус полностью не рекомендуется – это может стать причиной проникновения на пользовательских ПК потенциально опасных программ.

Содержание
- Причины возникновения сбоя
- Способы решения проблемы
- Проверка файла антивирусом
- Добавляем объект в список исключений
- Отключаем антивирус
- Восстанавливаем Explorer
- Видеоинструкция
- Заключение
Причины возникновения сбоя
«Защитник Windows» активирован в системе по умолчанию – он в режиме реального времени сканирует все используемые файлы. Как только «Защитнику» удаётся найти потенциально заражённый объект или процесс, он сразу блокирует доступ к соответствующим данным, оповещая пользователя об этом.
Проблема состоит в том, что под блокировку может попасть как действительно вирусный файл, так и полностью безопасные приложения, с которыми пользователь работает не первый день (например, в качестве вирусного ПО могут быть восприняты различные активаторы).
Способы решения проблемы
Рассмотрим несколько действенных вариантов исправления ошибки – предложим как вполне безобидные способы, так и радикальные методы.
Проверка файла антивирусом
Возможно, встроенный в систему защитник вовсе не ошибся, и заблокированный файл действительно потенциально опасен для системы. Чтобы убедиться в том, что объект безопасен, нужно проверить его при помощи любого стороннего антивируса. Следует использовать стандартные Dr. Web, Kaspersky и Avast, либо прибегнуть к услугам бесплатного сервиса VirusTotal, при помощи которого можно провести проверку одного файла сразу несколькими антивирусами.
Добавляем объект в список исключений
Если проверка показала, что файл полностью чист, значит «Защитник» срабатывает ложно. Если отключать защитную утилиту не хочется, можно просто добавить проблемный файл в список исключаемых. Сделать это можно по следующему алгоритму:
- Открываем «Пуск», переходим в «Параметры».
- Перемещаемся в блок «Обновление и безопасность», нажимаем на «Защитник Windows», кликаем по кнопке «Открыть центр безопасности…».
- Находим раздел «Исключения», нажимаем на «Добавление или удаление…».
- Указываем путь к файлу, доступ к которому блокируется.
Дополнительно можно добавить объект в исключения стороннего антивируса, установленного в вашей системе (если он устанавливался). Пункт с исключениями можно найти в «Настройках» или «Параметрах».
Отключаем антивирус
Если проблему нужно решить срочно и со 100%-й вероятностью, стоит попробовать полностью отключить встроенный в систему антивирус. Выполняется это следующим образом:
- Кликаем по иконке поиска рядом с «Пуском», вводим запрос «Защита», открываем пункт «Защита от вирусов…».
- Переходим в параметры защиты, отключаем опцию сканирования в режиме реального времени.
- Закрываем окно, пробуем запустить проблемный файл.
После выполнения описанных выше действий антивирус будет отключен лишь на короткий промежуток времени – после обновления и любых других системных операций он сможет активироваться автоматически. Чтобы этого не произошло, нужно:
- Прожать комбинацию Win+R, вставить и выполнить команду «regedit».
- Перейти в папку «Windows Defender» по такому пути: HKEY_LOCAL_MACHINE > SOFTWARE > Policies > Microsoft.
- Нажать правой клавишей на свободном пространстве внутри редактора, создать параметр «DWORD (32)». В качестве имени задать «DisableAntiSpyware».
- Перейти в «Свойства» созданного параметра, в графу «Значение» вписать «1». Применить изменения.
Выполняйте только те операции, которые описаны в инструкции. Неверные действия с системным реестром могут привести к гораздо большим неприятностям, чем заблокированный доступ к определённому файлу.
Восстанавливаем Explorer
Иногда ошибка возникает по причине нестабильной работы explorer.exe. Чтобы исключить такую возможность, нужно запустить командную строку с правами администратора (через правый клик по «Пуску»), после чего последовательно выполнить две команды:
- sfc /SCANFILE=c:windowsexplorer.exe
- sfc /SCANFILE=C:WindowsSysWow64explorer.exe
Воспользуйтесь этим методом, если ничего другое не помогает.
Видеоинструкция
Ниже прикреплено видео, в котором подробно рассказано о разобранной в статье ошибке.
Заключение
Постарайтесь решить проблему, не прибегая к отключению встроенного антивируса (особенно если в системе нет стороннего) – каким бы надоедливым ни был «Защитник Windows», он всё же способен предотвратить запуск вредоносного ПО.
( 7 оценок, среднее 3 из 5 )
Can’t open a file because Windows 10 detects a virus in the file location? Learn here how to solve the “Operation did not complete successfully” error with 7 easy methods.
Let’s get started!
If you’ve been on the internet for a while now, you probably downloaded something from a shady website. Maybe you wanted to get an application for free to try it before committing to a purchase, or just clicked on a misleading link. Whether or not the download is legitimate, Windows 10 may flag it as an infected file.
This error shows up when Windows 10’s built-in antivirus application, Windows Defender, detects a file as dangerous. The file may contain a false positive, or actual malware. In this article, we’ll explore methods to remove malware from a downloaded file, or bypass the warning if it falsely detects a safe file.
What Causes the “Operation Did Not Complete Successfully” Error Message?
Depending on your situation, the error message could come up for a few different reasons.
- You downloaded a genuine file, but Windows Defender detects a virus. If you downloaded something from a genuine website, it’s possible that Windows Defender detected a false positive. This is a general issue with all antivirus software — if code or behavior matches a known malware, Windows Defender may flag the file as dangerous.
- You downloaded an infected file. Typically, misleading links and malicious users spread files that appear genuine, but contain malware. If this happens, Windows Defender gives you the warning after protecting your computer.
The methods below will guide you to open a file and bypass the “Operation did not complete successfully because the file contains a virus” message.
How to Fix Operation Did Not Complete Successfully Because the File Contains a Virus
Before proceeding, keep in mind that your computer may be in danger. If the file does contain malware, it may be too dangerous to open the file. If you’re not certain that the file you downloaded is genuine, run an antivirus scan and find a new, legitimate download.
Method 1. Temporarily Disable Windows Defender
If you believe that the file you downloaded is genuine, you can bypass the “Operation did not complete successfully because the file contains a virus” warning. To do this, you’ll have to temporarily disable Windows Defender, and open the file while it’s turned off.
Option 1. Disable Windows Defender in Settings
The fastest way of disabling the built-in antivirus is going to the Settings menu.
- Click on the Windows icon in the bottom left of your screen to bring up the Start menu.
- Choose Settings, or alternatively use the Windows + I shortcut.
- Click on the Update & Security tile. This is where you can find most of your security settings.
- Here, switch to the Windows Security tab, and then click on Virus & threat protection.
- First, click on the Manage settings link under the Virus & threat protection settings header. You’ll be redirected to a new page. Here, click on the Real-time protection toggle to turn off Windows Defender.
Try opening the file again. If you still get an error, perform the same steps and turn off Cloud-delivered protection as well. If you’re still unable to bypass the warning, you may have to disable Windows Defender using the Registry.
Option 2. Disable Windows Defender in the Registry
Some users may not be successful in disabling Windows Defender antivirus software the traditional way. If you can’t perform the method above, try and turn off the application using the Registry Editor.
- Open the search bar in your taskbar by clicking on the magnifying glass icon. You can also bring it up with the Windows + S keyboard shortcut.
- Type Registry Editor in the search box and click on the first matching search result.
- Navigate to the following key, or copy-paste it in the address bar of the Registry Editor: HKEY_LOCAL_MACHINESOFTWAREPoliciesMicrosoftWindows Defender
- Locate a registry entry named DisableAntiSpyware, then double click on it.
- If you don’t see this key, right-click on any empty space and choose New → DWORD (32-bit) Value. Name the key DisableAntiSpyware, and then double-click on it to open its properties.
- Set the Value data to 1 in order to disable Windows Defender and Antimalware Service Executable (MsMpEng.exe) in Windows 10.
- Exit the Registry Editor and restart your computer. You may notice improvements with your device’s performance.
Once again, let us remind you that it’s risky to operate your device without having an antivirus application installed. You may become vulnerable to malware, hackers, and other types of cyberattacks. We highly recommend using Malwarebytes if you need a free and lightweight solution. We also offer Malwarebytes Premium for the best market price.
Method 2. Turn Off Third-Party Antivirus Program
Antivirus applications are known to cause issues on computers by blocking apps and services from running properly. You can test if the antivirus program you’re using at the moment is causing the error by temporarily disabling it.
Note: This method is not recommended as it is unsafe to use your computer without protection. Only proceed if you’re aware of the possible risks and have a backup of your system to revert any damage that may happen.
- Right-click on an empty space in your taskbar and choose Task Manager. If the Task Manager launches in compact mode, make sure to expand details by clicking on the “Mode details” button.
- Switch to the Start-up tab using the header menu located at the top of the window. Find your antivirus application from the list and select it by clicking on it once.
- Click on the Disable button now visible in the bottom-right of the window. This will disable the application from launching when you start your device.
- Restart your computer.
Method 3. Add the File or Folder to the Exclusions List
If you want to bypass the warning without having to turn off Windows Defender or your third-party antivirus, you can. Simply add the file itself, or the entire folder containing it to the exclusions list. By doing so, Defender won’t look for any suspicious files in that specific directory.
- Open the File Explorer and navigate to the file’s location. Click on the address bar and copy the full file path to the file with the Ctrl + C keyboard combination.
- Open the search bar in your taskbar by clicking on the magnifying glass icon. You can also bring it up with the Windows + S keyboard shortcut.
- Type in Windows Security and launch it from the search results.
- Switch to the Virus & Threat Protection tab using the home screen or the menu in the left-side pane. Here, click on the Manage settings link under Virus & threat protection settings.
- Under Exclusions, click the Add or remove exclusions link. You’ll be redirected to a new page.
- Click the Add an exclusion button. From the drop-down menu, select File or Folder, depending on what you want to open.
- Paste the path you copied from the address bar by pressing the Ctrl + V keys. Click the Select Folder button when you’re done.
After adding the file as an exclusion, you’ll be able to open it. We recommend running an antivirus scan afterward to ensure no real malware was in the file.
Method 4. Repair the File Explorer
It’s possible that the “Operation did not complete successfully because the file contains a virus” error message shows up because of a File Explorer problem. In this case, follow the steps below to repair the File Explorer.
- Open the search bar in your taskbar by clicking on the magnifying glass icon. You can also bring it up with the Windows + S keyboard shortcut.
- Type Command Prompt in the search box. When you see it in the results, right-click on it and choose Run as Administrator. If you need help, check out our How to make a local user an administrator in Windows 10 guide.
- When prompted by the User Account Control (UAC), click Yes to allow the app to launch with administrative permissions.
- Once the Command Prompt window is open, type in the following commands and press Enter after each line to execute them:
- sfc /SCANFILE=c:windowsexplorer.exe
- sfc /SCANFILE=C:WindowsSysWow64explorer.exe
- After both commands have been executed, restart your computer and see if you’re able to open the file.
Method 5. Fix Windows Backup
In some cases, the error message shows up because of temporary Internet files and cache being stored in your backups. You can easily fix this by performing the next steps.
- Press the Windows + R keys on your keyboard. This is going to bring up the Run utility.
- Type in “control” without the quotation marks and press the Enter key on your keyboard. This will launch the Control Panel application.
- Change the view mode to Large icons, and then click on the Internet Options button.
- Stay on the General tab. Click on the Delete… button under the Browsing history heading. A new window will open.
- Uncheck the Preserve Favorites website data option.
- Next, check the following options, and then click on the Delete button:
- Temporary Internet files and website files
- Cookies and website data
- History
- Download History
- Restart your computer and see if you’re able to open the file without a warning message. If not, you can try resetting your browser and clearing browser data, cookies, and browsing history.
Method 6. Run the Disk Cleanup Utility
Windows 10 often creates temporary files and folders. If they accumulate, it can affect your computer and may cause misleading errors. Delete junk files using the Disk Cleanup utility to save space and fix computer problems.
- Open the search bar in your taskbar by clicking on the magnifying glass icon. You can also bring it up with the Windows + S keyboard shortcut.
- Type in Disk Cleanup and click on the first search result.
- Select the Windows 10 system drive, and then click the OK button. Usually, the system is installed on disk C:.
- In the new window, you’ll see all space taken by temporary files. Make sure that Temporary Internet Files and Temporary Files are selected. You may also delete other junk files, such as Thumbnails or DirectX Shader Cache. When you’re done selecting what you want to remove, click OK.
- Click on the Delete Files button in the dialog box that pops up. The removal process will start and free up space on your device.
Method 7. Run an Antivirus Scan
We recommend running a security scan to ensure that you don’t have a malicious file. It can also detect if your system is not currently infected by malware. We’ll be using the built-in Windows Defender to perform a system scan, however, a more focused third-party solution may work better.
- Open the search bar with the Windows + S keyboard shortcut. Type Windows Security and launch it from the search results.
- Switch to the Virus & Threat Protection tab using the home screen or the menu in the left-side pane. Click on the Scan Options link.
- Select the Full scan option. This is going to check every single file on all of your drives to ensure no threats can hide. Take note that this scan may last over 1-2 hours, depending on how many files you have on your system.
- Click on the Scan now button to begin the scan. If a threat is detected, Windows 10 will automatically quarantine or remove it entirely. You can review the scan results afterwards.
After completing these steps, you may be able to successfully open the problematic file. If the file has been removed by Windows Defender, it’s likely that the file was unsafe and misleading to begin with. In this case, finding a different download is your best bet.
Final Thoughts
That wraps up the guide to opening a file even if Windows 10 detects a virus in the file directory. We hope this helps.
In the future, be careful with what you download from the internet. Unofficial websites often hide malware and potentially unwanted programs (PUPs) in their downloads. Avoid these websites to lower the possibility of this error from happening again.
Our Help Center offers hundreds of guides to assist you if you’re in need of further help. Return to us for more informative articles, or get in touch with our experts for immediate assistance.
One More Thing
Would you like to receive promotions, deals, and discounts to get our products for the best price? Don’t forget to subscribe to our newsletter by entering your email address below! Be the first to receive the latest news in your inbox.
You May Also Like
» How To Fix System Service Exception Error In Windows 10
» Fixed: DirectX Encountered an Unrecoverable Error
» Slow Internet on Windows 10? Here’s How To Solve It
Can’t open a file because Windows 10 detects a virus in the file location? Learn here how to solve the “Operation did not complete successfully” error with 7 easy methods.
Let’s get started!
If you’ve been on the internet for a while now, you probably downloaded something from a shady website. Maybe you wanted to get an application for free to try it before committing to a purchase, or just clicked on a misleading link. Whether or not the download is legitimate, Windows 10 may flag it as an infected file.
This error shows up when Windows 10’s built-in antivirus application, Windows Defender, detects a file as dangerous. The file may contain a false positive, or actual malware. In this article, we’ll explore methods to remove malware from a downloaded file, or bypass the warning if it falsely detects a safe file.
What Causes the “Operation Did Not Complete Successfully” Error Message?
Depending on your situation, the error message could come up for a few different reasons.
- You downloaded a genuine file, but Windows Defender detects a virus. If you downloaded something from a genuine website, it’s possible that Windows Defender detected a false positive. This is a general issue with all antivirus software — if code or behavior matches a known malware, Windows Defender may flag the file as dangerous.
- You downloaded an infected file. Typically, misleading links and malicious users spread files that appear genuine, but contain malware. If this happens, Windows Defender gives you the warning after protecting your computer.
The methods below will guide you to open a file and bypass the “Operation did not complete successfully because the file contains a virus” message.
How to Fix Operation Did Not Complete Successfully Because the File Contains a Virus
Before proceeding, keep in mind that your computer may be in danger. If the file does contain malware, it may be too dangerous to open the file. If you’re not certain that the file you downloaded is genuine, run an antivirus scan and find a new, legitimate download.
Method 1. Temporarily Disable Windows Defender
If you believe that the file you downloaded is genuine, you can bypass the “Operation did not complete successfully because the file contains a virus” warning. To do this, you’ll have to temporarily disable Windows Defender, and open the file while it’s turned off.
Option 1. Disable Windows Defender in Settings
The fastest way of disabling the built-in antivirus is going to the Settings menu.
- Click on the Windows icon in the bottom left of your screen to bring up the Start menu.
- Choose Settings, or alternatively use the Windows + I shortcut.
- Click on the Update & Security tile. This is where you can find most of your security settings.
- Here, switch to the Windows Security tab, and then click on Virus & threat protection.
- First, click on the Manage settings link under the Virus & threat protection settings header. You’ll be redirected to a new page. Here, click on the Real-time protection toggle to turn off Windows Defender.
Try opening the file again. If you still get an error, perform the same steps and turn off Cloud-delivered protection as well. If you’re still unable to bypass the warning, you may have to disable Windows Defender using the Registry.
Option 2. Disable Windows Defender in the Registry
Some users may not be successful in disabling Windows Defender antivirus software the traditional way. If you can’t perform the method above, try and turn off the application using the Registry Editor.
- Open the search bar in your taskbar by clicking on the magnifying glass icon. You can also bring it up with the Windows + S keyboard shortcut.
- Type Registry Editor in the search box and click on the first matching search result.
- Navigate to the following key, or copy-paste it in the address bar of the Registry Editor: HKEY_LOCAL_MACHINESOFTWAREPoliciesMicrosoftWindows Defender
- Locate a registry entry named DisableAntiSpyware, then double click on it.
- If you don’t see this key, right-click on any empty space and choose New → DWORD (32-bit) Value. Name the key DisableAntiSpyware, and then double-click on it to open its properties.
- Set the Value data to 1 in order to disable Windows Defender and Antimalware Service Executable (MsMpEng.exe) in Windows 10.
- Exit the Registry Editor and restart your computer. You may notice improvements with your device’s performance.
Once again, let us remind you that it’s risky to operate your device without having an antivirus application installed. You may become vulnerable to malware, hackers, and other types of cyberattacks. We highly recommend using Malwarebytes if you need a free and lightweight solution. We also offer Malwarebytes Premium for the best market price.
Method 2. Turn Off Third-Party Antivirus Program
Antivirus applications are known to cause issues on computers by blocking apps and services from running properly. You can test if the antivirus program you’re using at the moment is causing the error by temporarily disabling it.
Note: This method is not recommended as it is unsafe to use your computer without protection. Only proceed if you’re aware of the possible risks and have a backup of your system to revert any damage that may happen.
- Right-click on an empty space in your taskbar and choose Task Manager. If the Task Manager launches in compact mode, make sure to expand details by clicking on the “Mode details” button.
- Switch to the Start-up tab using the header menu located at the top of the window. Find your antivirus application from the list and select it by clicking on it once.
- Click on the Disable button now visible in the bottom-right of the window. This will disable the application from launching when you start your device.
- Restart your computer.
Method 3. Add the File or Folder to the Exclusions List
If you want to bypass the warning without having to turn off Windows Defender or your third-party antivirus, you can. Simply add the file itself, or the entire folder containing it to the exclusions list. By doing so, Defender won’t look for any suspicious files in that specific directory.
- Open the File Explorer and navigate to the file’s location. Click on the address bar and copy the full file path to the file with the Ctrl + C keyboard combination.
- Open the search bar in your taskbar by clicking on the magnifying glass icon. You can also bring it up with the Windows + S keyboard shortcut.
- Type in Windows Security and launch it from the search results.
- Switch to the Virus & Threat Protection tab using the home screen or the menu in the left-side pane. Here, click on the Manage settings link under Virus & threat protection settings.
- Under Exclusions, click the Add or remove exclusions link. You’ll be redirected to a new page.
- Click the Add an exclusion button. From the drop-down menu, select File or Folder, depending on what you want to open.
- Paste the path you copied from the address bar by pressing the Ctrl + V keys. Click the Select Folder button when you’re done.
After adding the file as an exclusion, you’ll be able to open it. We recommend running an antivirus scan afterward to ensure no real malware was in the file.
Method 4. Repair the File Explorer
It’s possible that the “Operation did not complete successfully because the file contains a virus” error message shows up because of a File Explorer problem. In this case, follow the steps below to repair the File Explorer.
- Open the search bar in your taskbar by clicking on the magnifying glass icon. You can also bring it up with the Windows + S keyboard shortcut.
- Type Command Prompt in the search box. When you see it in the results, right-click on it and choose Run as Administrator. If you need help, check out our How to make a local user an administrator in Windows 10 guide.
- When prompted by the User Account Control (UAC), click Yes to allow the app to launch with administrative permissions.
- Once the Command Prompt window is open, type in the following commands and press Enter after each line to execute them:
- sfc /SCANFILE=c:windowsexplorer.exe
- sfc /SCANFILE=C:WindowsSysWow64explorer.exe
- After both commands have been executed, restart your computer and see if you’re able to open the file.
Method 5. Fix Windows Backup
In some cases, the error message shows up because of temporary Internet files and cache being stored in your backups. You can easily fix this by performing the next steps.
- Press the Windows + R keys on your keyboard. This is going to bring up the Run utility.
- Type in “control” without the quotation marks and press the Enter key on your keyboard. This will launch the Control Panel application.
- Change the view mode to Large icons, and then click on the Internet Options button.
- Stay on the General tab. Click on the Delete… button under the Browsing history heading. A new window will open.
- Uncheck the Preserve Favorites website data option.
- Next, check the following options, and then click on the Delete button:
- Temporary Internet files and website files
- Cookies and website data
- History
- Download History
- Restart your computer and see if you’re able to open the file without a warning message. If not, you can try resetting your browser and clearing browser data, cookies, and browsing history.
Method 6. Run the Disk Cleanup Utility
Windows 10 often creates temporary files and folders. If they accumulate, it can affect your computer and may cause misleading errors. Delete junk files using the Disk Cleanup utility to save space and fix computer problems.
- Open the search bar in your taskbar by clicking on the magnifying glass icon. You can also bring it up with the Windows + S keyboard shortcut.
- Type in Disk Cleanup and click on the first search result.
- Select the Windows 10 system drive, and then click the OK button. Usually, the system is installed on disk C:.
- In the new window, you’ll see all space taken by temporary files. Make sure that Temporary Internet Files and Temporary Files are selected. You may also delete other junk files, such as Thumbnails or DirectX Shader Cache. When you’re done selecting what you want to remove, click OK.
- Click on the Delete Files button in the dialog box that pops up. The removal process will start and free up space on your device.
Method 7. Run an Antivirus Scan
We recommend running a security scan to ensure that you don’t have a malicious file. It can also detect if your system is not currently infected by malware. We’ll be using the built-in Windows Defender to perform a system scan, however, a more focused third-party solution may work better.
- Open the search bar with the Windows + S keyboard shortcut. Type Windows Security and launch it from the search results.
- Switch to the Virus & Threat Protection tab using the home screen or the menu in the left-side pane. Click on the Scan Options link.
- Select the Full scan option. This is going to check every single file on all of your drives to ensure no threats can hide. Take note that this scan may last over 1-2 hours, depending on how many files you have on your system.
- Click on the Scan now button to begin the scan. If a threat is detected, Windows 10 will automatically quarantine or remove it entirely. You can review the scan results afterwards.
After completing these steps, you may be able to successfully open the problematic file. If the file has been removed by Windows Defender, it’s likely that the file was unsafe and misleading to begin with. In this case, finding a different download is your best bet.
Final Thoughts
That wraps up the guide to opening a file even if Windows 10 detects a virus in the file directory. We hope this helps.
In the future, be careful with what you download from the internet. Unofficial websites often hide malware and potentially unwanted programs (PUPs) in their downloads. Avoid these websites to lower the possibility of this error from happening again.
Our Help Center offers hundreds of guides to assist you if you’re in need of further help. Return to us for more informative articles, or get in touch with our experts for immediate assistance.
One More Thing
Would you like to receive promotions, deals, and discounts to get our products for the best price? Don’t forget to subscribe to our newsletter by entering your email address below! Be the first to receive the latest news in your inbox.
You May Also Like
» How To Fix System Service Exception Error In Windows 10
» Fixed: DirectX Encountered an Unrecoverable Error
» Slow Internet on Windows 10? Here’s How To Solve It
Ваш ПК с Windows теперь представляет собой значительно улучшенную версию со всеми последними обновлениями и множеством функций для изучения. Однако иногда это также может быть сложно, особенно когда вы пытаетесь открыть программы. Существуют различные типы ошибок, которые могут нарушить вашу обычную работу или интересную игровую сессию на полпути, и среди них ошибка «Операция не завершена успешно, поскольку файл содержит вирус».
Внезапная ошибка может разочаровать, и эта ничем не отличается. не о чем беспокоиться, так как у нас есть два разных и эффективных способа справиться с этой ошибкой. Давайте посмотрим, как от него избавиться.
РЕКЛАМА
Метод 1: как исправить ошибку «Операция не завершена успешно, потому что файл содержит вирус» через приложение «Настройки»
Шаг 1: Щелкните значок Windows на рабочем столе и выберите параметр «Настройки» в контекстном меню, расположенном над параметром «Питание».
Шаг 2: В окне «Настройки» найдите и нажмите «Обновление и безопасность».
Шаг 3. В следующем окне выберите параметр «Безопасность Windows» в левой части панели, а затем нажмите «Защита от вирусов и угроз» в правой части панели.
Шаг 4. В следующем окне прокрутите вниз до раздела «Параметры защиты от вирусов и угроз» и нажмите «Управление настройками» под ним.
Шаг 5. В окне «Параметры защиты от вирусов и угроз» прокрутите вниз и выключите ползунок в разделе «Защита в режиме реального времени», а также в разделе «Облачная защита».
Шаг 6: Снова прокрутите вниз и выключите ползунок в разделе «Автоматическая отправка образцов».
Теперь выйдите из настроек, обновите рабочий стол и проверьте, открывается ли нужная программа без проблем. Если проблема не устранена, перейдите к следующему способу.
Способ 2: как исправить ошибку «Операция не завершена успешно, потому что файл содержит вирус» с помощью командной строки
Шаг 1. Нажмите одновременно клавишу Windows + X на клавиатуре и в контекстном меню выберите «Командная строка (Администратор)», чтобы запустить командную строку с правами администратора.
Шаг 2: В окне командной строки введите следующую команду и нажмите Enter:
sfc /SCANFILE=C:windowsexplorer.exe
Как только первая команда завершит сканирование, выполните следующую команду:
sfc /SCANFILE=C:WindowsSysWow64explorer.exe
После завершения перезагрузите компьютер, и ошибка не должна появиться в следующий раз, когда вы попытаетесь открыть нужную программу.
Пользователи ОС Windows, начиная от «восьмерки» и заканчивая «десяткой», жалуются, что при перемещении определенных файлов перед ними возникает ошибка 0x800700E1. В сообщении данной ошибки указана следующая информация:
Не удалось скопировать файл из-за непредвиденной ошибки. При повторном появлении этого сообщения об ошибке выполните поиск по коду ошибки для получения справки по этой проблеме.
Ошибка 0x800700E1: Операция не было успешно завершена, так как файл содержит вирус или потенциально нежелательную программу.
Кроме того, некоторые пользователи утверждают, что на подобную ошибку можно наткнуться во время создания резервной копии системы.
Содержание
- Причины за ошибкой 0x800700E1
- Как исправить ошибку 0x800700E1?
- Метод №1 Отключение Защитника Windows
- Метод №2 Внесение файла в список исключений
- Метод №3 Сканирование ОС Windows и удаление файла
Причины за ошибкой 0x800700E1
Как правило, ошибка 0x800700E1 возникает из-за того, что Защитник Windows, системный антивирус, заблокировал файл, который вы попытались перенести, потому что тот посчитал его вирусом или нежелательным ПО. Эту же информацию можно прочесть в последней строчке сообщения самой ошибки. Сам файл при этом, разумеется, ни тем, ни другим может и не являться.
Частенько с ошибкой 0x800700E1 имеют дело игроки, пытающиеся перетащить «таблетку», которая предназначена для взлома видеоигры. Тем не менее бывают и такие случаи, когда перемещаемый файл действительно содержит в себе вирус либо является не совсем тем, чем кажется.
Как исправить ошибку 0x800700E1?
Избавиться от ошибки 0x800700E1 можно с помощью двух-трех элементарных методов: отключение Защитника Windows, внесение «проблемного» файла в список исключения антивируса либо его удаление. Давайте обо всем по порядку…
Метод №1 Отключение Защитника Windows
Защитник Windows пытается всего лишь защитить вас от потенциальных угроз, однако иногда он чуток перебарщивает, начиная блокировать важные файлы и программы. Решение очень простое: отключаем Защитник, перемещаем файл в нужное место и включаем Защитник обратно. Чтобы отключить Защитник Windows, вам нужно сделать следующее:
- нажмите Win+I;
- откройте раздел «Обновление и безопасность»;
- перейдите во вкладку «Безопасность Windows»;
- кликните на пункт «Защита от вирусов и угроз»;
- нажмите на «Управление настройками»;
- выставьте переключатель «Защита в режиме реального времени» в положение «Откл.»;
- закройте все окна.
Проверьте наличие ошибки 0x800700E1 при перемещении файлов.
Метод №2 Внесение файла в список исключений
Если вы не хотите постоянно отключать Защитник Windows, когда вам всякий раз захочется переместить «проблемный» файл, можно внести его в список исключений системного антивируса. Для этого вам нужно:
- выполните все, что указано выше, остановившись в «Параметрах защиты от вирусов и других угроз»;
- опуститесь вниз окошка и кликните на «Добавления или удаление исключений»;
- кликните на «Добавить исключение» (значок плюса);
- в ниспадающем меню выберите «Файл» и укажите расположение нужного вам файла.
Готово. Теперь Защитник Windows не станет блокировать ваш файл и ошибка 0x800700E1 больше не должна вам мешать.
Метод №3 Сканирование ОС Windows и удаление файла
А не думали ли вы, что файл, который вы ранее пытались переместить, может действительно содержать внутри себя вредоносный элемент? Просканируйте свою систему на наличие вирусов и прочих вредителей.
- доберитесь до раздела «Защита от угроз и вирусов» в Безопасности Windows;
- кликните на «Параметры сканирования»;
- выберите «Полное сканирование» и нажмите «Выполнить сканирование сейчас»;
- дождитесь окончания сканирования и ознакомьтесь с результатами.
Файл вновь угодил под прицел Защитника? Если вы раздобыли этот файл из какого-то недостоверного источника и он не критически важен для вас — удалите его. Удалите, а потом еще раз просканируйте ОС Windows, дабы убедиться в том, что тот не оставил сюрпризов на вашем компьютере. Ну если файл доверенный, например, это таблетка для игрушки или какая-то взломанная portable-программка, то воспользуйтесь двумя предыдущими методами.
Компьютерные вирусы могут быть угрозой безопасности, а также могут вызывать системные ошибки, такие как ERROR_VIRUS_INFECTED.
Эта ошибка обычно сопровождается операцией, которая не была успешно завершена, поскольку файл содержит вирусное сообщение, и сегодня мы собираемся показать вам, как исправить эту ошибку в Windows 10.
Как исправить ошибку ERROR VIRUS INFECTED?
Исправить — ERROR_VIRUS_INFECTED
Решение 1 — Отключить Защитник Windows
Использование антивируса довольно важно, и Windows 10 поставляется с собственным антивирусным программным обеспечением под названием Защитник Windows.
По большей части это надежный антивирус, но лишь немногие пользователи сообщили, что Защитник Windows может вызвать эту и другие ошибки.
Чтобы решить эту проблему, рекомендуется полностью отключить Защитник Windows.
Прежде чем мы покажем вам, как это сделать, вы должны быть уверены, что файл, который вы пытаетесь запустить, не является вредоносным.
Если вы пытаетесь запустить файл из безопасного источника, скорее всего, он не заражен. Чтобы отключить Защитник Windows, выполните следующие действия.
- Нажмите клавишу Windows + I, чтобы открыть приложение «Настройки».
- После открытия приложения «Настройки» перейдите в раздел « Обновление и безопасность ». На левой панели перейдите к Защитнику Windows, а на правой панели отключите постоянную защиту.
После этого Защитник Windows будет отключен, и вы сможете без проблем запустить файл.
Некоторые пользователи сообщали, что этот метод временно отключит Защитника Windows, поэтому он снова включится через короткий промежуток времени.
Чтобы полностью отключить Защитника Windows, необходимо отредактировать реестр.
Для этого выполните следующие действия:
- Нажмите Windows Key + R и введите regedit. Нажмите Enter или нажмите ОК.
- Необязательно: Перед внесением каких-либо изменений в реестр всегда полезно создать резервную копию на случай, если что-то пойдет не так. Чтобы создать резервную копию реестра, выберите «Файл»> «Экспорт».
Выберите Все как Диапазон экспорта и введите желаемое имя. Выберите безопасное место и нажмите кнопку Сохранить, чтобы экспортировать реестр. В случае возникновения каких-либо проблем вы можете просто запустить этот файл и восстановить реестр в исходное состояние.
- На левой панели перейдите к ключу HKEY_LOCAL_MACHINESOFTWAREPoliciesMicrosoftWindows Defender. Найдите DisableAntiSpyware DWORD в правой панели. Если этот DWORD недоступен, щелкните правой кнопкой мыши пустое место на правой панели и выберите « Создать»> «DWORD» (32-разрядное значение). Введите DisableAntiSpyware в качестве имени нового DWORD и дважды щелкните его.
- Установите для параметра « Значение» значение 1 и нажмите кнопку « ОК», чтобы сохранить изменения.
После этого Защитник Windows будет навсегда отключен, и вы больше не увидите эту ошибку.
Если вы не хотите редактировать свой реестр, вы можете отключить Защитник Windows с помощью редактора групповой политики. Для этого выполните следующие действия:
- Нажмите Windows Key + R и введите gpedit.msc. Нажмите Enter или нажмите ОК.
- После открытия редактора групповой политики на левой панели перейдите к Конфигурация компьютера> Административные шаблоны> Компоненты Windows> Защитник Windows. На правой панели дважды щелкните « Отключить Защитник Windows».
- Выберите опцию Enabled, нажмите Apply и OK, чтобы сохранить изменения.
Помните, что отключение Защитника Windows может сделать ваш компьютер уязвимым для вредоносных программ, поэтому мы советуем вам как можно скорее загрузить и установить сторонний антивирусный инструмент.
Решение 2. Добавьте проблемный файл в список исключений.
Если вы получаете эту ошибку при попытке доступа к определенному файлу, возможно, файл ошибочно идентифицирован как угроза. Если вы уверены, что файл не является вредоносным, добавьте его в список исключений и проверьте, решает ли это проблему.
Разработчики сообщили об этой проблеме, пытаясь протестировать свои приложения на своем ПК.
Однако проблема может возникнуть и с загруженными файлами, поэтому, если вы уверены, что загруженный файл не заражен, добавьте его в список исключений, чтобы устранить эту проблему.
Решение 3. Отключите антивирусное программное обеспечение
Иногда такого рода проблемы могут возникать из-за сторонних антивирусных инструментов. Некоторые антивирусы могут быть не полностью совместимы с вашим ПК или другим программным обеспечением, и это может привести к этой ошибке.
Чтобы устранить проблему, попробуйте отключить антивирус на короткое время.
Попробуйте запустить файл еще раз и проверьте, сохраняется ли проблема. Если это не поможет, возможно, вам придется полностью удалить антивирус и проверить, решает ли это проблему.
Решение 4 — поменяй свой антивирус
Удаление антивируса — не лучшее решение, но если оно поможет, вы можете попробовать переключиться на другое антивирусное средство. Мы рекомендуем BullGuard.
Этот антивирус имеет сканер домашней сети, который следит за всей вашей домашней сетью, что позволяет отслеживать все возможные атаки на каждый компьютер в сети.
Он также имеет обновленный инструмент защиты от вредоносных программ, который постоянно сканирует подписи и блокирует их в ту же секунду, когда они выглядят подозрительно.
Поведенческий движок Bullguard Sentry ежедневно получает обновления новейших сигнатур и добавляет дополнительный уровень защиты на ваш компьютер. Он также имеет несколько настроек конфиденциальности и игровой режим.
Вкратце, это антивирус, который вы обязательно установите на свой компьютер для максимальной защиты.
- Скачать бесплатную версию BullGuard
Кроме того, вы также можете попробовать обновить антивирус до последней версии и проверить, устраняет ли это проблему.
Решение 5 — Переустановите Avast
ЧИТАЙТЕ ТАКЖЕ:
- Как исправить ошибки антивируса Norton в Windows 10
- 3 лучших антивирусных программ для предотвращения вымогательства Petya / GoldenEye
- 5 причин, почему вам все еще нужен антивирус для вашего ПК с Windows 10
- BSOD Norton Antivirus и Norton Internet Security исправлены в Windows 10
- Проблемы с Центром обновления Windows после установки Центра обновления Windows 10
Примечание. Следующая статья поможет вам: Операция не завершена успешно, так как файл содержит вирус [FIXED]
Увидев сообщение об ошибке «Операция не завершена успешно, так как файл содержит вирус» на вашей ОС Windows 10 и Windows 11 при попытке открыть любой недавно загруженный файл из Интернета или любой из ваших сохраненных файлов.
Тогда здесь вы найдете 7 простых исправлений для устранения ошибки и узнайте, почему файл не открывается.
Чтобы операция не завершилась успешно, мы рекомендуем инструмент Advanced System Repair:
Это программное обеспечение — универсальное решение для исправления ошибок Windows, защиты от вредоносных программ, очистки от нежелательной почты и оптимизации вашего ПК для достижения максимальной производительности за 3 простых шага:
- Скачать расширенный инструмент восстановления системы получил оценку «Отлично» на TrustPilot.
- Нажмите Установить и сканировать сейчас для установки и сканирования проблем, вызывающих проблемы с ПК.
- Далее нажмите на Нажмите здесь, чтобы исправить все проблемы сейчас для эффективного исправления, очистки, защиты и оптимизации вашего ПК.
Интернет приносит много к столу. Вы часто загружаете файл с сайтов, которые не имеют прямого отношения к политике Windows. Это означает, что даже если вы загружаете подлинный с сторонний сайт который не соответствует антивирусной политике Windows, вы, скорее всего, увидите это сообщение,
Операция не была завершена успешно, так как файл содержит вирус или потенциально нежелательное программное обеспечение.
В чем проблема? Давайте разберемся подробно и изучим способы исправить это навсегда.
Что вызывает ошибку «Операция не завершена успешно»?
Вы, вероятно, увидите “Операция не выполнена успешно, так как файл содержит вирус» проблема, когда ваш компьютер наблюдает за файлом вируса. Это означает, что если вы загрузили зараженный файл с вводящие в заблуждение интернет-ссылки, есть хороший шанс увидеть сообщение об ошибке.
Однако вы получите запрос на то, чтобы Защитник Windows пометил файл как потенциально опасный.
Однако в некоторых случаях даже для подлинного файла Защитник Windows может считать, что в нем есть вирус или он заражен. Это происходит из-за несоответствия кода, и антивирус может вызвать опасность, если часть кода соответствует его рекомендациям относительно уязвимых файлов. Это две основные причины, чтобы найти проблему.
Итак, теперь следуйте исправлениям, приведенным одно за другим, пока не найдете то, которое работает для вас.
Как исправить «Операция не завершена успешно, потому что файл содержит вирус»?
Есть несколько полезных приемов, которые могут помочь решить проблему и навсегда избавиться от нее. Используйте эти пошаговые инструкции и проверьте, исчезла ли проблема навсегда. Вот несколько трюков,
Исправление 1 — просканируйте вашу систему с помощью антивирусной программы
Если вы видите ошибку после загрузки любого файла из Интернета, возможно, этот файл содержит вирус. Поэтому в этой ситуации рекомендуется сканировать вашу систему с помощью хорошей антивирусной программы, такой как Охотник за шпионами.
Это полностью сканирует систему, обнаруживает и полностью удаляет вирусы и вредоносные программы из вашей системы. А также защитите свой компьютер от вредоносных угроз и заражения вирусами.
Получите SpyHunter для удаления вирусов или вредоносных программ
Исправление 2 — отключить Защитник Windows
Даже если это временно, рекомендуется отключить Защитник Windows. Причина кроется в том, что при сохранении настроек в режиме полной защиты велика вероятность появления таких ошибок. Отключение их во время установки/запуска файла обеспечит простую установку без особого беспокойства. Вот несколько простых шагов, которые помогут вам отключить Защитник Windows временно,
Исправление 3 — отключение Защитника Windows из реестра
Если первое решение было неудачным, попробуйте этот метод, чтобы решить проблему, показывающую сообщение Операция не завершилась успешно, так как файл содержит вирус Windows 11.
Исправление 4 — отключение установленного стороннего антивируса
Антивирусы помогают в комплексной защите ПК от уязвимых атак со стороны подозрительных приложений и сервисов. Однако иногда это может вызывать внутренние проблемы и отображать сообщение «Операция не завершена успешно» чаще. Чтобы решить эту проблему, рекомендуется временно отключить программу и проверить, сохраняется ли проблема. Прежде чем потакать, мы настоятельно рекомендуем вам действовать на свой страх и риск, поскольку это подвергает ваше устройство риску онлайн-вирусных атак.
Теперь попробуйте открыть конкретный файл и убедитесь, что вы можете его открыть, или увидите сообщение об ошибке на экране.
Исправление 5 — Восстановление проводника
Во многих зарегистрированных случаях восстановление файлового проводника действительно решает проблему за пару минут и без особого напряжения. Тем не менее, обязательно внимательно следуйте инструкциям,
Исправление 6 — проверьте резервную копию Windows
Вполне возможно, что если есть проблема с распространением резервных копий Windows, вы обязательно будете чаще видеть эти сообщения. Самый простой способ решить эту проблему — проверить состояние резервной копии. Но сначала необходимо удалить все веб-браузеры перед запуском резервного копирования. Вот пошаговое объяснение,
Для пользователей браузера Edge:
Исправление 7 — добавить список исключений в антивирус
Если вам помогает отключение антивирусной программы, мы рекомендуем использовать списки исключений, доступные как в Защитник Windows и любой современный сторонний антивирус ты используешь. Процесс может отличаться для стороннего антивируса, но мы покажем шаги для Защитника Windows следующим образом:
Так что это все о Операция не завершена успешно ошибка.
Рекомендуемое решение для исправления ошибок Windows 10/11
Чтобы исправить различные проблемы ПК с Windows, такие как зависание, сбой или зависание, а также другие распространенные ошибки, рекомендуется сканировать вашу систему с помощью Инструмент для ремонта ПК.
Это расширенный многофункциональный инструмент, который обнаруживает и исправляет ошибки, связанные с DLL, просто путем сканирования. Это очень продвинутый и надежный инструмент, который восстанавливает поврежденные системные файлы Windows, предотвращает потерю файлов на компьютере, удаляет вирусы или вредоносные программы и многое другое.
Так что не стесняйтесь запускать эту автоматическую утилиту и сделать ваш ПК с Windows безошибочным.
Получите инструмент для восстановления ПК, чтобы сделать ваш компьютер безошибочным
Заключительные слова
Противодействие проблеме «Операция не завершена успешно, так как файл содержит вирус» чрезвычайно прост.
Просто выполните эти шаги один за другим и убедитесь сами, проблема исчезнет через несколько минут.
Если есть что-то, что я пропустил, или у вас есть какие-либо вопросы или предложения, вы можете написать нам на наш Фейсбук Страница. Так же не забудь поставить лайк.
Удачи..!