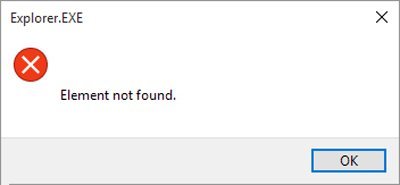В этой статье представлена ошибка с номером Ошибка 1168, известная как Код ошибки Защитника Windows 1168, описанная как Ошибка 1168: Возникла ошибка в приложении Windows Defender. Приложение будет закрыто. Приносим свои извинения за неудобства.
О программе Runtime Ошибка 1168
Время выполнения Ошибка 1168 происходит, когда Windows Defender дает сбой или падает во время запуска, отсюда и название. Это не обязательно означает, что код был каким-то образом поврежден, просто он не сработал во время выполнения. Такая ошибка появляется на экране в виде раздражающего уведомления, если ее не устранить. Вот симптомы, причины и способы устранения проблемы.
Определения (Бета)
Здесь мы приводим некоторые определения слов, содержащихся в вашей ошибке, в попытке помочь вам понять вашу проблему. Эта работа продолжается, поэтому иногда мы можем неправильно определить слово, так что не стесняйтесь пропустить этот раздел!
- Код ошибки . Код ошибки — это значение, возвращаемое для предоставления контекста, почему произошла ошибка.
- Windows — ОБЩАЯ ПОДДЕРЖКА WINDOWS ВНЕШНЯЯ ТЕМА
Симптомы Ошибка 1168 — Код ошибки Защитника Windows 1168
Ошибки времени выполнения происходят без предупреждения. Сообщение об ошибке может появиться на экране при любом запуске %программы%. Фактически, сообщение об ошибке или другое диалоговое окно может появляться снова и снова, если не принять меры на ранней стадии.
Возможны случаи удаления файлов или появления новых файлов. Хотя этот симптом в основном связан с заражением вирусом, его можно отнести к симптомам ошибки времени выполнения, поскольку заражение вирусом является одной из причин ошибки времени выполнения. Пользователь также может столкнуться с внезапным падением скорости интернет-соединения, но, опять же, это не всегда так.
(Только для примера)
Причины Код ошибки Защитника Windows 1168 — Ошибка 1168
При разработке программного обеспечения программисты составляют код, предвидя возникновение ошибок. Однако идеальных проектов не бывает, поскольку ошибки можно ожидать даже при самом лучшем дизайне программы. Глюки могут произойти во время выполнения программы, если определенная ошибка не была обнаружена и устранена во время проектирования и тестирования.
Ошибки во время выполнения обычно вызваны несовместимостью программ, запущенных в одно и то же время. Они также могут возникать из-за проблем с памятью, плохого графического драйвера или заражения вирусом. Каким бы ни был случай, проблему необходимо решить немедленно, чтобы избежать дальнейших проблем. Ниже приведены способы устранения ошибки.
Методы исправления
Ошибки времени выполнения могут быть раздражающими и постоянными, но это не совсем безнадежно, существует возможность ремонта. Вот способы сделать это.
Если метод ремонта вам подошел, пожалуйста, нажмите кнопку upvote слева от ответа, это позволит другим пользователям узнать, какой метод ремонта на данный момент работает лучше всего.
Обратите внимание: ни ErrorVault.com, ни его авторы не несут ответственности за результаты действий, предпринятых при использовании любого из методов ремонта, перечисленных на этой странице — вы выполняете эти шаги на свой страх и риск.
Метод 1 — Закройте конфликтующие программы
Когда вы получаете ошибку во время выполнения, имейте в виду, что это происходит из-за программ, которые конфликтуют друг с другом. Первое, что вы можете сделать, чтобы решить проблему, — это остановить эти конфликтующие программы.
- Откройте диспетчер задач, одновременно нажав Ctrl-Alt-Del. Это позволит вам увидеть список запущенных в данный момент программ.
- Перейдите на вкладку «Процессы» и остановите программы одну за другой, выделив каждую программу и нажав кнопку «Завершить процесс».
- Вам нужно будет следить за тем, будет ли сообщение об ошибке появляться каждый раз при остановке процесса.
- Как только вы определите, какая программа вызывает ошибку, вы можете перейти к следующему этапу устранения неполадок, переустановив приложение.
Метод 3 — Обновите программу защиты от вирусов или загрузите и установите последнюю версию Центра обновления Windows.
Заражение вирусом, вызывающее ошибку выполнения на вашем компьютере, необходимо немедленно предотвратить, поместить в карантин или удалить. Убедитесь, что вы обновили свою антивирусную программу и выполнили тщательное сканирование компьютера или запустите Центр обновления Windows, чтобы получить последние определения вирусов и исправить их.
Метод 4 — Переустановите библиотеки времени выполнения
Вы можете получить сообщение об ошибке из-за обновления, такого как пакет MS Visual C ++, который может быть установлен неправильно или полностью. Что вы можете сделать, так это удалить текущий пакет и установить новую копию.
- Удалите пакет, выбрав «Программы и компоненты», найдите и выделите распространяемый пакет Microsoft Visual C ++.
- Нажмите «Удалить» в верхней части списка и, когда это будет сделано, перезагрузите компьютер.
- Загрузите последний распространяемый пакет от Microsoft и установите его.
Метод 6 — Переустановите графический драйвер
Если ошибка связана с плохим графическим драйвером, вы можете сделать следующее:
- Откройте диспетчер устройств и найдите драйвер видеокарты.
- Щелкните правой кнопкой мыши драйвер видеокарты, затем нажмите «Удалить», затем перезагрузите компьютер.
Метод 2 — Обновите / переустановите конфликтующие программы
Использование панели управления
- В Windows 7 нажмите кнопку «Пуск», затем нажмите «Панель управления», затем «Удалить программу».
- В Windows 8 нажмите кнопку «Пуск», затем прокрутите вниз и нажмите «Дополнительные настройки», затем нажмите «Панель управления»> «Удалить программу».
- Для Windows 10 просто введите «Панель управления» в поле поиска и щелкните результат, затем нажмите «Удалить программу».
- В разделе «Программы и компоненты» щелкните проблемную программу и нажмите «Обновить» или «Удалить».
- Если вы выбрали обновление, вам просто нужно будет следовать подсказке, чтобы завершить процесс, однако, если вы выбрали «Удалить», вы будете следовать подсказке, чтобы удалить, а затем повторно загрузить или использовать установочный диск приложения для переустановки. программа.
Использование других методов
- В Windows 7 список всех установленных программ можно найти, нажав кнопку «Пуск» и наведя указатель мыши на список, отображаемый на вкладке. Вы можете увидеть в этом списке утилиту для удаления программы. Вы можете продолжить и удалить с помощью утилит, доступных на этой вкладке.
- В Windows 10 вы можете нажать «Пуск», затем «Настройка», а затем — «Приложения».
- Прокрутите вниз, чтобы увидеть список приложений и функций, установленных на вашем компьютере.
- Щелкните программу, которая вызывает ошибку времени выполнения, затем вы можете удалить ее или щелкнуть Дополнительные параметры, чтобы сбросить приложение.
Метод 5 — Запустить очистку диска
Вы также можете столкнуться с ошибкой выполнения из-за очень нехватки свободного места на вашем компьютере.
- Вам следует подумать о резервном копировании файлов и освобождении места на жестком диске.
- Вы также можете очистить кеш и перезагрузить компьютер.
- Вы также можете запустить очистку диска, открыть окно проводника и щелкнуть правой кнопкой мыши по основному каталогу (обычно это C
- Щелкните «Свойства», а затем — «Очистка диска».
Метод 7 — Ошибка выполнения, связанная с IE
Если полученная ошибка связана с Internet Explorer, вы можете сделать следующее:
- Сбросьте настройки браузера.
- В Windows 7 вы можете нажать «Пуск», перейти в «Панель управления» и нажать «Свойства обозревателя» слева. Затем вы можете перейти на вкладку «Дополнительно» и нажать кнопку «Сброс».
- Для Windows 8 и 10 вы можете нажать «Поиск» и ввести «Свойства обозревателя», затем перейти на вкладку «Дополнительно» и нажать «Сброс».
- Отключить отладку скриптов и уведомления об ошибках.
- В том же окне «Свойства обозревателя» можно перейти на вкладку «Дополнительно» и найти пункт «Отключить отладку сценария».
- Установите флажок в переключателе.
- Одновременно снимите флажок «Отображать уведомление о каждой ошибке сценария», затем нажмите «Применить» и «ОК», затем перезагрузите компьютер.
Если эти быстрые исправления не работают, вы всегда можете сделать резервную копию файлов и запустить восстановление на вашем компьютере. Однако вы можете сделать это позже, когда перечисленные здесь решения не сработают.
Другие языки:
How to fix Error 1168 (Windows Defender Error Code 1168) — Error 1168: Windows Defender has encountered a problem and needs to close. We are sorry for the inconvenience.
Wie beheben Fehler 1168 (Windows Defender-Fehlercode 1168) — Fehler 1168: Windows Defender hat ein Problem festgestellt und muss geschlossen werden. Wir entschuldigen uns für die Unannehmlichkeiten.
Come fissare Errore 1168 (Codice di errore di Windows Defender 1168) — Errore 1168: Windows Defender ha riscontrato un problema e deve essere chiuso. Ci scusiamo per l’inconveniente.
Hoe maak je Fout 1168 (Windows Defender-foutcode 1168) — Fout 1168: Windows Defender heeft een probleem ondervonden en moet worden afgesloten. Excuses voor het ongemak.
Comment réparer Erreur 1168 (Code d’erreur Windows Defender 1168) — Erreur 1168 : Windows Defender a rencontré un problème et doit se fermer. Nous sommes désolés du dérangement.
어떻게 고치는 지 오류 1168 (Windows Defender 오류 코드 1168) — 오류 1168: Windows Defender에 문제가 발생해 닫아야 합니다. 불편을 드려 죄송합니다.
Como corrigir o Erro 1168 (Código de erro 1168 do Windows Defender) — Erro 1168: O Windows Defender encontrou um problema e precisa fechar. Lamentamos o inconveniente.
Hur man åtgärdar Fel 1168 (Windows Defender felkod 1168) — Fel 1168: Windows Defender har stött på ett problem och måste avslutas. Vi är ledsna för besväret.
Jak naprawić Błąd 1168 (Kod błędu Windows Defender 1168) — Błąd 1168: Windows Defender napotkał problem i musi zostać zamknięty. Przepraszamy za niedogodności.
Cómo arreglar Error 1168 (Código de error 1168 de Windows Defender) — Error 1168: Windows Defender ha detectado un problema y debe cerrarse. Lamentamos las molestias.
Об авторе: Фил Харт является участником сообщества Microsoft с 2010 года. С текущим количеством баллов более 100 000 он внес более 3000 ответов на форумах Microsoft Support и создал почти 200 новых справочных статей в Technet Wiki.
Следуйте за нами:
Последнее обновление:
22/06/22 08:03 : Пользователь Android проголосовал за то, что метод восстановления 1 работает для него.
Этот инструмент восстановления может устранить такие распространенные проблемы компьютера, как синие экраны, сбои и замораживание, отсутствующие DLL-файлы, а также устранить повреждения от вредоносных программ/вирусов и многое другое путем замены поврежденных и отсутствующих системных файлов.
ШАГ 1:
Нажмите здесь, чтобы скачать и установите средство восстановления Windows.
ШАГ 2:
Нажмите на Start Scan и позвольте ему проанализировать ваше устройство.
ШАГ 3:
Нажмите на Repair All, чтобы устранить все обнаруженные проблемы.
СКАЧАТЬ СЕЙЧАС
Совместимость
Требования
1 Ghz CPU, 512 MB RAM, 40 GB HDD
Эта загрузка предлагает неограниченное бесплатное сканирование ПК с Windows. Полное восстановление системы начинается от $19,95.
ID статьи: ACX012672RU
Применяется к: Windows 10, Windows 8.1, Windows 7, Windows Vista, Windows XP, Windows 2000
Содержание
- Как исправить ошибку Windows Defender 1168
- Фон «Windows Defender Error Code 1168»
- Что генерирует ошибку времени выполнения 1168?
- Распространенные проблемы Windows Defender Error Code 1168
- Причины проблем Windows Defender Error Code 1168
- Как исправить время выполнения Ошибка 1168 Код ошибки Защитника Windows 1168
- Русские Блоги
- Установка Citrix Workspace Workspace Net Framework 4.6.2 или поздно: код ошибки: 5100
- 【Описание проблемы】
- 【Решение】
- Интеллектуальная рекомендация
- Реализация оценки приложения iOS
- JS функциональное программирование (е)
- PWN_JarvisOJ_Level1
- Установка и развертывание Kubernetes
- На стороне многопроцессорного сервера — (2) *
- Ошибка средств компоновщика LNK1168
- Name already in use
- CitrixPlugin / TROUBLESHOOTING.md
Как исправить ошибку Windows Defender 1168
| Номер ошибки: | Ошибка 1168 | |
| Название ошибки: | Windows Defender Error Code 1168 | |
| Описание ошибки: | Ошибка 1168: Возникла ошибка в приложении Windows Defender. Приложение будет закрыто. Приносим извинения за неудобства. | |
| Разработчик: | Microsoft Corporation | |
| Программное обеспечение: | Windows Defender | |
| Относится к: | Windows XP, Vista, 7, 8, 10, 11 |
Фон «Windows Defender Error Code 1168»
Эксперты обычно называют «Windows Defender Error Code 1168» «ошибкой времени выполнения». Программисты, такие как Microsoft Corporation, стремятся создавать программное обеспечение, свободное от этих сбоев, пока оно не будет публично выпущено. Как и во всем в жизни, иногда такие проблемы, как ошибка 1168, упускаются из виду.
После первоначального выпуска пользователи Windows Defender могут столкнуться с сообщением «Windows Defender Error Code 1168» во время запуска программы. Когда это происходит, конечные пользователи могут сообщить Microsoft Corporation о наличии ошибок «Windows Defender Error Code 1168». Microsoft Corporation может устранить обнаруженные проблемы, а затем загрузить измененный файл исходного кода, позволяя пользователям обновлять свою версию. Поэтому, когда вы сталкиваетесь с запросом на обновление Windows Defender, это обычно связано с тем, что это решение для исправления ошибки 1168 и других ошибок.
Что генерирует ошибку времени выполнения 1168?
Вполне вероятно, что при загрузке Windows Defender вы столкнетесь с «Windows Defender Error Code 1168». Проанализируем некоторые из наиболее распространенных причин ошибок ошибки 1168 во время выполнения:
Ошибка 1168 Crash — это распространенная ошибка 1168 во время выполнения ошибки, которая приводит к полному завершению работы программы. Обычно это происходит, когда Windows Defender не может обработать данные в удовлетворительной форме и поэтому не может получить ожидаемый результат.
Утечка памяти «Windows Defender Error Code 1168» — ошибка 1168 утечка памяти приводит к тому, что Windows Defender постоянно использует все больше и больше памяти, увяская систему. Возможные причины включают сбой Microsoft Corporation для девыделения памяти в программе или когда плохой код выполняет «бесконечный цикл».
Error 1168 Logic Error — Ошибка программной логики возникает, когда, несмотря на точный ввод от пользователя, производится неверный вывод. Это связано с ошибками в исходном коде Microsoft Corporation, обрабатывающих ввод неправильно.
Повреждение, отсутствие или удаление файлов Windows Defender Error Code 1168 может привести к ошибкам Windows Defender. Как правило, решить проблему можно заменой файла Microsoft Corporation. В некоторых случаях реестр Windows пытается загрузить файл Windows Defender Error Code 1168, который больше не существует; в таких ситуациях рекомендуется запустить сканирование реестра, чтобы исправить любые недопустимые ссылки на пути к файлам.
Распространенные проблемы Windows Defender Error Code 1168
Усложнения Windows Defender с Windows Defender Error Code 1168 состоят из:
- «Ошибка программного обеспечения Windows Defender Error Code 1168. «
- «Недопустимая программа Win32: Windows Defender Error Code 1168»
- «Windows Defender Error Code 1168 должен быть закрыт. «
- «Файл Windows Defender Error Code 1168 не найден.»
- «Windows Defender Error Code 1168 не может быть найден. «
- «Проблема при запуске приложения: Windows Defender Error Code 1168. «
- «Windows Defender Error Code 1168 не выполняется. «
- «Windows Defender Error Code 1168 выйти. «
- «Windows Defender Error Code 1168: путь приложения является ошибкой. «
Проблемы Windows Defender Error Code 1168 с участием Windows Defenders возникают во время установки, при запуске или завершении работы программного обеспечения, связанного с Windows Defender Error Code 1168, или во время процесса установки Windows. При появлении ошибки Windows Defender Error Code 1168 запишите вхождения для устранения неполадок Windows Defender и чтобы HelpMicrosoft Corporation найти причину.
Причины проблем Windows Defender Error Code 1168
Проблемы Windows Defender Error Code 1168 могут быть отнесены к поврежденным или отсутствующим файлам, содержащим ошибки записям реестра, связанным с Windows Defender Error Code 1168, или к вирусам / вредоносному ПО.
В первую очередь, проблемы Windows Defender Error Code 1168 создаются:
- Недопустимая или поврежденная запись Windows Defender Error Code 1168.
- Вирус или вредоносное ПО, которые повредили файл Windows Defender Error Code 1168 или связанные с Windows Defender программные файлы.
- Windows Defender Error Code 1168 злонамеренно удален (или ошибочно) другим изгоем или действительной программой.
- Другая программа, конфликтующая с Windows Defender Error Code 1168 или другой общей ссылкой Windows Defender.
- Windows Defender (Windows Defender Error Code 1168) поврежден во время загрузки или установки.
Совместима с Windows 2000, XP, Vista, 7, 8, 10 и 11
Источник
Как исправить время выполнения Ошибка 1168 Код ошибки Защитника Windows 1168
В этой статье представлена ошибка с номером Ошибка 1168, известная как Код ошибки Защитника Windows 1168, описанная как Ошибка 1168: Возникла ошибка в приложении Windows Defender. Приложение будет закрыто. Приносим свои извинения за неудобства.
Информация об ошибке
Имя ошибки: Код ошибки Защитника Windows 1168
Номер ошибки: Ошибка 1168
Описание: Ошибка 1168: Возникла ошибка в приложении Windows Defender. Приложение будет закрыто. Приносим свои извинения за неудобства.
Программное обеспечение: Windows Defender
Разработчик: Microsoft
Этот инструмент исправления может устранить такие распространенные компьютерные ошибки, как BSODs, зависание системы и сбои. Он может заменить отсутствующие файлы операционной системы и библиотеки DLL, удалить вредоносное ПО и устранить вызванные им повреждения, а также оптимизировать ваш компьютер для максимальной производительности.
О программе Runtime Ошибка 1168
Время выполнения Ошибка 1168 происходит, когда Windows Defender дает сбой или падает во время запуска, отсюда и название. Это не обязательно означает, что код был каким-то образом поврежден, просто он не сработал во время выполнения. Такая ошибка появляется на экране в виде раздражающего уведомления, если ее не устранить. Вот симптомы, причины и способы устранения проблемы.
Определения (Бета)
Здесь мы приводим некоторые определения слов, содержащихся в вашей ошибке, в попытке помочь вам понять вашу проблему. Эта работа продолжается, поэтому иногда мы можем неправильно определить слово, так что не стесняйтесь пропустить этот раздел!
- Код ошибки . Код ошибки — это значение, возвращаемое для предоставления контекста, почему произошла ошибка.
- Windows — ОБЩАЯ ПОДДЕРЖКА WINDOWS ВНЕШНЯЯ ТЕМА
Симптомы Ошибка 1168 — Код ошибки Защитника Windows 1168
Ошибки времени выполнения происходят без предупреждения. Сообщение об ошибке может появиться на экране при любом запуске %программы%. Фактически, сообщение об ошибке или другое диалоговое окно может появляться снова и снова, если не принять меры на ранней стадии.
Возможны случаи удаления файлов или появления новых файлов. Хотя этот симптом в основном связан с заражением вирусом, его можно отнести к симптомам ошибки времени выполнения, поскольку заражение вирусом является одной из причин ошибки времени выполнения. Пользователь также может столкнуться с внезапным падением скорости интернет-соединения, но, опять же, это не всегда так.
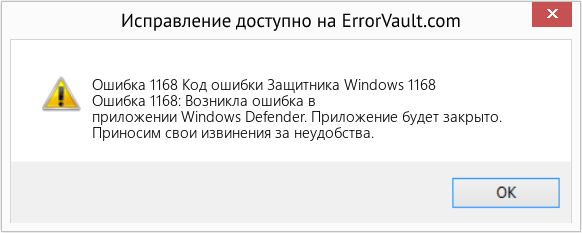
(Только для примера)
Причины Код ошибки Защитника Windows 1168 — Ошибка 1168
При разработке программного обеспечения программисты составляют код, предвидя возникновение ошибок. Однако идеальных проектов не бывает, поскольку ошибки можно ожидать даже при самом лучшем дизайне программы. Глюки могут произойти во время выполнения программы, если определенная ошибка не была обнаружена и устранена во время проектирования и тестирования.
Ошибки во время выполнения обычно вызваны несовместимостью программ, запущенных в одно и то же время. Они также могут возникать из-за проблем с памятью, плохого графического драйвера или заражения вирусом. Каким бы ни был случай, проблему необходимо решить немедленно, чтобы избежать дальнейших проблем. Ниже приведены способы устранения ошибки.
Методы исправления
Ошибки времени выполнения могут быть раздражающими и постоянными, но это не совсем безнадежно, существует возможность ремонта. Вот способы сделать это.
Если метод ремонта вам подошел, пожалуйста, нажмите кнопку upvote слева от ответа, это позволит другим пользователям узнать, какой метод ремонта на данный момент работает лучше всего.
Источник
Русские Блоги
Установка Citrix Workspace Workspace Net Framework 4.6.2 или поздно: код ошибки: 5100
【Описание проблемы】
При установке программного обеспечения Citrix Workspace это всегда шаг установки требуемого элемента, без стереотов
Через несколько минут Оперативная структура Net Net 4.6.2 или поздний: код ошибки: 5100, повторная установка все еще появляется следующей ошибкой приглашения изображения
【Решение】
Откройте панель управления — программа и функция, найдите Framework, дважды щелкните, выберите .NET Framework Ремонт его к своему первоначальному состоянию Отказ Как показано ниже, после завершения восстановления переустановите Citrix Workspace
(Система, установленная на ПК, является Win7 64-битная система)
Интеллектуальная рекомендация
Реализация оценки приложения iOS
Есть два способа получить оценку приложения: перейти в App Store для оценки и оценка в приложении. 1. Перейдите в App Store, чтобы оценить ps: appid можно запросить в iTunes Connect 2. Встроенная оцен.
JS функциональное программирование (е)
Давайте рассмотрим простой пример, чтобы проиллюстрировать, как используется Reduce. Первый параметр Reduce — это то, что мы принимаем массив arrayOfNums, а второй параметр — функцию. Эта функция прин.
PWN_JarvisOJ_Level1
Nc первый Затем мы смотрим на декомпиляцию ida Перед «Hello, World! N» есть уязвимая_функция, проверьте эту функцию после ввода Видно, что только что появившийся странный адрес является пе.
Установка и развертывание Kubernetes
На самом деле, я опубликовал статью в этом разделе давным -давно, но она не достаточно подробно, и уровень не является ясным. Когда я развернулся сегодня, я увидел его достаточно (хотя это было успешн.
На стороне многопроцессорного сервера — (2) *
Обработка сигнала Родительский процесс часто очень занят, поэтому вы не можете просто вызвать функцию waitpid, чтобы дождаться завершения дочернего процесса. Затем обсудите решение. Обратитесь .
Источник
Ошибка средств компоновщика LNK1168
не удается открыть «имяфайла» для записи
Компоновщику не удается выполнить запись в filename . Файл используется или его дескриптор заблокирован другим процессом либо у вас нет разрешения на запись для этого файла, каталога или сетевой папки, в которой находится файл. Эта ошибка часто вызвана временным условием, например блокировкой, удерживаемой антивирусной программой, процессом индексирования файлов или задержкой при освобождении блокировки, удерживаемой системой сборки Visual Studio.
Чтобы устранить эту проблему, убедитесь, что дескриптор файла filename не заблокирован и у вас есть разрешение на запись в данный файл. Если это исполняемый файл, убедитесь, что он не запущен на исполнение.
Вы можете использовать обработчик служебных программ Windows SysInternals или обозреватель процессов , чтобы определить, какой процесс имеет блокировку filename дескриптора файлов. С помощью программы Process Explorer можно также снимать блокировку дескрипторов открытых файлов. Сведения об использовании этих программ см. в поставляемых с ними файлах справки.
Если файл заблокирован антивирусной программой, для устранения проблемы исключите выходные каталоги сборки из автоматической проверки антивирусной программой. Программы проверки на вирусы часто запускаются при создании в системе новых файлов и блокируют эти файлы на время проверки. Сведения о порядке отключения проверки определенных каталогов см. в документации антивирусной программы.
Если файл заблокирован службой индексирования поиска, для устранения этой проблемы отключите автоматическое индексирование выходных каталогов сборки. Дополнительные сведения см. в документации службы индексирования. Чтобы изменить службу индексирования поиска Windows, используйте параметры индексирования в Windows панель управления. Дополнительные сведения см. в разделе «Поиск индексирования» в Windows 10: вопросы и ответы.
Источник
Name already in use
CitrixPlugin / TROUBLESHOOTING.md
- Go to file T
- Go to line L
- Copy path
- Copy permalink
Copy raw contents
Copy raw contents
In this section you will find information on how to solve the most common problems.
Failed to get session from client
The error occurs when it is not possible to start a recording or session execution
Make sure the AllowSimulationAPI key is present in the above registry and not set to 0, as it enables Citrix ICO functionality.
Citrix Receiver uses the Windows Manager to capture screenshots of running sessions. Some video card drivers do not support the capture method used by Citrix. When that case occurs, the screenshot appears black.
Option 1: Update the display graphics card drivers.
Option 2: Disabling the main graphics card driver not supported.
Disabling the graphics card driver will enable the Microsoft Windows compatible graphics driver, which is supported by Citrix Receiver. The most common problematic drivers are those provided by Intel Graphics.
If you have an Intel driver listed, try disabling that driver first before others.
- Go to Device Manager in Windows
- select the category «Display adapters»
- Disable the driver by right-clicking and selecting «Disable device»
Citrix Application Launcher Errors
Some of the most common errors will be listed below, explaining the reason and what is its possible solution.
ICAFILE_TIMEOUT: Time out waiting for ICAFile
The error occurs at the time of the verification process of the ICA file against the Citrix server.
This can occur due to communication problems with the Citrix server or because it cannot respond in time.
You can adjust the timeout by increasing the value of the bzm.citrix.client_factory.client_property.icafile_timeout_ms property
ICAFILE_ERROR: Failed to load ICAFile
The error occurs at the time of the verification process of the ICA file against the Citrix server.
When this error occurs, the ICA file provided to the server is not a valid ICA file. Verify the correct operation of the file download cycle, and if the file provider and Citrix server is working correctly.
CONNECT_TIMEOUT: Timed out waiting for OnConnect
The error occurs when trying to create a new session against the Citrix server.
You can try increasing the timeout time by changing the bzm.citrix.client_factory.client_property.connect_timeout_ms property
Check at the Citrix server level if there is a problem where a new session cannot be created.
LOGON_TIMEOUT: Timed out waiting for Logon
The error occurs when the connection and session were established but the windows login event does not occur.
The Logon process may not occur for multiple possible reasons.
It is possible that due to overload the server is not managing to start a Windows session.
You can increase the timeout value by setting the bzm.citrix.client_factory.client_property.logon_timeout_ms property.
ACTIVEAPP_TIMEOUT: Timed out waiting for Active App
The application under load may not be able to start in time or there is some other problem on the server that is preventing the application from starting.
START_SESSION_ERROR: Unable to start session
This error is an unexpected error.
Contact the plugin support team.
Citrix Error 13 «Unsupported Function»
The Citrix Error 13 is a general error code that usually refers to an error for which Citrix does not provide a specific code.
This error has multiple causes, check the following possible causes:
- The User Account Control (UAC) feature of Windows is not fully disabled and prevents the launching of the Citrix client.
- Another reason for the problem could be when there are Citrix processes (wfica32.exe, wfcrun32.exe, concentr.exe, receiver.exe) already running in other sessions than JMeter session
Fully disable the UAC with registry key:
Note that the change requires a restart of the computer!
Use Windows Task Manager to kill all these running processes:
- wfica32.exe,
- wfcrun32.exe,
- concentr.exe,
- receiver.exe before starting the load test.
Make sure to log out all the users before running the test in JMeter.
Error code 0x80070005
Ensure you run the regsvr32 and registry updates as Administrator as per:
Citrix user not logged before .
At execution of a «Citrix Application launcher» sampler, getting error
It means that the Citrix Client was unable to login in time. First ensure the downloaded ICA file run a new Citrix session. Then you can increase the Logon Timeout setting.
Foreground window area must be defined while obtaining the absolute position of a relative selection.
If you get this message at execution of a «Citrix Application launcher» sampler, getting error
This means the Timeout of End Clause is too short. Then you can increase the Timeout setting of End Clause (not the Logon Timeout of Citrix Application Launcher).
Error 2312: The Citrix Receiver Received a Corrupt ICA File
If you get this message at execution
Check you’re using a version of Citrix Receiver compatible with plugin, see System requirements and compatibility
Citrix Receiver not start, «Error 70 cannot connect to server»
If you Citrix Receiver not start and in logs your get the error
This issue can be solved by clearing the citrix client cache and registry.
- Close all the citrix processes using Task Manager
- Uninstall Citrix Receiver
- Run regedit and delete:
- Computer > HKEY_CURRENT_USER > Software>Citrix
- Computer > HKEY_CURRENT_LOCAL_MACHINE > Software > WOW6432Node > Citrix > ICA Client
- If any of the below folders have ICAClient and/or Citrix folders, delete ICAClient and/or Citrix located in those folders:
- C:UsersUSER RUNNING CITRIXApplication Data
- C:UsersUSER RUNNING CITRIXLocal
- C:UsersUSER RUNNING CITRIXRoaming
- Reboot the machine
- Reinstall Receiver
Popup when a Citrix Receiver update is available
By default, Citrix Receiver verify updates and notify you if a new version is available. This behavior can affect the use of the test machine.
It is possible to disable the checking of new versions.
- Right-click the Citrix Receiver for Windows icon in the notification area.
- Select Advanced Preferences, and click Auto Update. The Citrix Receiver Updates dialog appears.
- Select «No, don’t notify me»
- Click Save.
The option may not be available due to server policies or at installation time. In those cases, it is possible to change the behavior by adding the following Windows registry values.
Open regedit.exe and set the following keys:
High CPU usage on dwm.exe process
Citrix draws session windows using the system component called Desktop Window Manager (DWM)
Under high load, the component generates excessive CPU usage when rendering all the sessions at same time.
The Citrix plug-in does not require all the visual effects of Desktop Window Manager be enabled. In order to allow a moderate use of resources without losing functionality, disable some visual effects features.
Under Windows run SystemPropertiesPerformance.exe program. On the Visual Effects tab, select Custom option. Just keep the option «Smooth edges of screen fonts» selected.
Image Hash or OCR fails on different machine resolution
Depending on the scaling configuration indicated in the server policy, or the default configuration of Citrix Receiver, the sessions will be scaled to adapt to the resolution of the client machine. This adaptation of the session images causes the final image of the session to vary according to each machine with a difference in resolution to the machine on which the session was recorded. This can prevent the Hash and OCR algorithms from working as expected.
To configure DPI scaling on Citrix Receiver:
- Right-click Citrix Receiver for Windows from the notification area.
- Select Advanced Preferences and click DPI settings. The DPI settings dialog appears. Change the settings to «No, use native resolution».
- Click Save.
- Restart the Citrix Receiver for Windows session for the changes to take effect.
In case you do not have access to that configuration screen, this is due to a policy indicated from the server. It is possible to change the value of the configuration by changing a registry key.
Open regedit.exe and set the following key to disable dpi scaling:
OutOfMemoryError: Java heap space error
JMeter has a set of default settings that allow the application to run without memory problems in most cases. However, under some circumstances, an OutOfMemoryError can occur. When the error occurs, this indicates that the configuration should be changed to consider the current memory usage.
In general, the OutOfMemoryError is due to the design of JMeter components and how they store information in the application memory for display.
One of the main memory consumers are the listeners .
1. First, let’s allocate as much memory as possible for 32-bit Java.
Locate the directory where jmeter.bat is located and edit it with a text editor.
Add after the line @echo the following line:
This allocates as much memory as possible to JMeter for the future runs.
2. Set a proper limit for the View Result Tree listener.
Locate user.properties file and open them with a text editor.
Add the following line to the configuration:
View Result Tree by default shows the last 500 items on the screen.
This consumes memory and can cause long tests to end up with an OutOfMemoryError .
Depending on the type of test you are running, the amount of information that JMeter stores may exceed the available memory.
The recommended setting limits only the last 80 results to remain visible to ensure that all memory is not consumed.
You can try increasing the value until you find the one best suited for the type of test you are running.
With the previous recommendations, in general, most of the problems with memory management in JMeter are solved.
In case they are not enough, there is also a good article available from BlazeMeter that tries to summarize other possible solutions to other possible causes of memory error.
In case you can’t find a solution, don’t forget to contact support.
Источник
by Teodor Nechita
Eager to help those in need, Teodor writes articles daily on subjects regarding Windows, Xbox, and all things tech-related. When not working, you may usually find him either… read more
Updated on December 14, 2021
XINSTALL BY CLICKING THE DOWNLOAD FILE
This software will keep your drivers up and running, thus keeping you safe from common computer errors and hardware failure. Check all your drivers now in 3 easy steps:
- Download DriverFix (verified download file).
- Click Start Scan to find all problematic drivers.
- Click Update Drivers to get new versions and avoid system malfunctionings.
- DriverFix has been downloaded by 0 readers this month.
Several users have been reporting on the official Microsoft forums that they are having issues with the XPS printer:
I was unable to print from software using the XPS writer. I attempted to reinstall the printer but the installation fails reporting “printer driver not installed. Element not found”
Apparently, they are getting an error 1168: Element not found can have a wide variety of causes.
This article will guide you step-by-step on how to fix this error with the XPS printer.
How do you fix a generic error 1168?
1. Update your drivers
- Click on the Start button, then go to Settings
- Select Update & Security
- Click on Check for updates
- Allow Windows Update to download and install the updated driver
Follow these steps to install the latest printer drivers using Windows Update.
Alternatively, you can use a professional third-party tool that performs this process automatically and aims to keep your printer drivers updated and healthy.
More so, by choosing this automated method of managing drivers you also stay secure from potential damages caused by devices incompatibility.
Thus if you need reliable support to install or update any driver, the following software will accomplish this mission with no exception.
⇒ Get DriverFix
2. Try reinstalling the Windows XPS feature
- Press Windows
- Click on Settings (the cogwheel-shaped button)
- Select Apps
- Go to Apps & features
- Click Optional features
- Look for XPS feature if it is present
- If it is, right-click it and select uninstall
- Restart your PC
- After the restart or if your PC didn’t have the feature, go to the Manage optional features screen, and select Add a new feature
- When on the Add a new feature screen, select the XPS Viewer
- Restart your PC
3. Manually search for the location of your XPS Writer
Depending on which version of Windows 10 you have installed, the location of the XPS Writer may vary.
As such, if the solution listed above didn’t work, try this:
- Press Windows + R
- Type in control.exe
- Click Programs
- Select Programs and Features
- Click Turn Windows features on or off
- See if XPS Services and XPS Viewer are listed
- If the services are marked in their checkbox, unmark them and restart the PC
- If the services are unmarked in their checkbox, mark them and restart the PC
- Press Windows + R
- Type in control.exe
- Go to Hardware and Sound
- Click Devices and Printers
- See if Microsoft XPS Document Writer is installed as a printer.
- If it is, right-click it and choose Remove device
- Restart your PC
- Go back to Devices and Printers and select Add a printer
- Select The printer that I want isn’t listed
- Click Add a local printer or network printer with manual setting
- In the Choose a printer port screen, select Use an existing port and PORTPROMPT: (Local Port)
- In the Install a printer driver screen, select Microsoft on the left pane and Microsoft XPS Document Writer on the right
- When asked Which version of the driver do you want to use? select Use the driver that is currently installed (recommended)
If these particular steps didn’t help, you could also try to:
- Uninstall Recent Windows Updates
- Reset Your PC
Newsletter
by Teodor Nechita
Eager to help those in need, Teodor writes articles daily on subjects regarding Windows, Xbox, and all things tech-related. When not working, you may usually find him either… read more
Updated on December 14, 2021
XINSTALL BY CLICKING THE DOWNLOAD FILE
This software will keep your drivers up and running, thus keeping you safe from common computer errors and hardware failure. Check all your drivers now in 3 easy steps:
- Download DriverFix (verified download file).
- Click Start Scan to find all problematic drivers.
- Click Update Drivers to get new versions and avoid system malfunctionings.
- DriverFix has been downloaded by 0 readers this month.
Several users have been reporting on the official Microsoft forums that they are having issues with the XPS printer:
I was unable to print from software using the XPS writer. I attempted to reinstall the printer but the installation fails reporting “printer driver not installed. Element not found”
Apparently, they are getting an error 1168: Element not found can have a wide variety of causes.
This article will guide you step-by-step on how to fix this error with the XPS printer.
How do you fix a generic error 1168?
1. Update your drivers
- Click on the Start button, then go to Settings
- Select Update & Security
- Click on Check for updates
- Allow Windows Update to download and install the updated driver
Follow these steps to install the latest printer drivers using Windows Update.
Alternatively, you can use a professional third-party tool that performs this process automatically and aims to keep your printer drivers updated and healthy.
More so, by choosing this automated method of managing drivers you also stay secure from potential damages caused by devices incompatibility.
Thus if you need reliable support to install or update any driver, the following software will accomplish this mission with no exception.
⇒ Get DriverFix
2. Try reinstalling the Windows XPS feature
- Press Windows
- Click on Settings (the cogwheel-shaped button)
- Select Apps
- Go to Apps & features
- Click Optional features
- Look for XPS feature if it is present
- If it is, right-click it and select uninstall
- Restart your PC
- After the restart or if your PC didn’t have the feature, go to the Manage optional features screen, and select Add a new feature
- When on the Add a new feature screen, select the XPS Viewer
- Restart your PC
3. Manually search for the location of your XPS Writer
Depending on which version of Windows 10 you have installed, the location of the XPS Writer may vary.
As such, if the solution listed above didn’t work, try this:
- Press Windows + R
- Type in control.exe
- Click Programs
- Select Programs and Features
- Click Turn Windows features on or off
- See if XPS Services and XPS Viewer are listed
- If the services are marked in their checkbox, unmark them and restart the PC
- If the services are unmarked in their checkbox, mark them and restart the PC
- Press Windows + R
- Type in control.exe
- Go to Hardware and Sound
- Click Devices and Printers
- See if Microsoft XPS Document Writer is installed as a printer.
- If it is, right-click it and choose Remove device
- Restart your PC
- Go back to Devices and Printers and select Add a printer
- Select The printer that I want isn’t listed
- Click Add a local printer or network printer with manual setting
- In the Choose a printer port screen, select Use an existing port and PORTPROMPT: (Local Port)
- In the Install a printer driver screen, select Microsoft on the left pane and Microsoft XPS Document Writer on the right
- When asked Which version of the driver do you want to use? select Use the driver that is currently installed (recommended)
If these particular steps didn’t help, you could also try to:
- Uninstall Recent Windows Updates
- Reset Your PC
Newsletter
| Номер ошибки: | Ошибка 1168 | |
| Название ошибки: | Windows Defender Error Code 1168 | |
| Описание ошибки: | Ошибка 1168: Возникла ошибка в приложении Windows Defender. Приложение будет закрыто. Приносим извинения за неудобства. | |
| Разработчик: | Microsoft Corporation | |
| Программное обеспечение: | Windows Defender | |
| Относится к: | Windows XP, Vista, 7, 8, 10, 11 |
Фон «Windows Defender Error Code 1168»
Эксперты обычно называют «Windows Defender Error Code 1168» «ошибкой времени выполнения». Программисты, такие как Microsoft Corporation, стремятся создавать программное обеспечение, свободное от этих сбоев, пока оно не будет публично выпущено. Как и во всем в жизни, иногда такие проблемы, как ошибка 1168, упускаются из виду.
После первоначального выпуска пользователи Windows Defender могут столкнуться с сообщением «Windows Defender Error Code 1168» во время запуска программы. Когда это происходит, конечные пользователи могут сообщить Microsoft Corporation о наличии ошибок «Windows Defender Error Code 1168». Microsoft Corporation может устранить обнаруженные проблемы, а затем загрузить измененный файл исходного кода, позволяя пользователям обновлять свою версию. Поэтому, когда вы сталкиваетесь с запросом на обновление Windows Defender, это обычно связано с тем, что это решение для исправления ошибки 1168 и других ошибок.
Что генерирует ошибку времени выполнения 1168?
Вполне вероятно, что при загрузке Windows Defender вы столкнетесь с «Windows Defender Error Code 1168». Проанализируем некоторые из наиболее распространенных причин ошибок ошибки 1168 во время выполнения:
Ошибка 1168 Crash — это распространенная ошибка 1168 во время выполнения ошибки, которая приводит к полному завершению работы программы. Обычно это происходит, когда Windows Defender не может обработать данные в удовлетворительной форме и поэтому не может получить ожидаемый результат.
Утечка памяти «Windows Defender Error Code 1168» — ошибка 1168 утечка памяти приводит к тому, что Windows Defender постоянно использует все больше и больше памяти, увяская систему. Возможные причины включают сбой Microsoft Corporation для девыделения памяти в программе или когда плохой код выполняет «бесконечный цикл».
Error 1168 Logic Error — Ошибка программной логики возникает, когда, несмотря на точный ввод от пользователя, производится неверный вывод. Это связано с ошибками в исходном коде Microsoft Corporation, обрабатывающих ввод неправильно.
Повреждение, отсутствие или удаление файлов Windows Defender Error Code 1168 может привести к ошибкам Windows Defender. Как правило, решить проблему можно заменой файла Microsoft Corporation. В некоторых случаях реестр Windows пытается загрузить файл Windows Defender Error Code 1168, который больше не существует; в таких ситуациях рекомендуется запустить сканирование реестра, чтобы исправить любые недопустимые ссылки на пути к файлам.
Распространенные проблемы Windows Defender Error Code 1168
Усложнения Windows Defender с Windows Defender Error Code 1168 состоят из:
- «Ошибка программного обеспечения Windows Defender Error Code 1168. «
- «Недопустимая программа Win32: Windows Defender Error Code 1168»
- «Windows Defender Error Code 1168 должен быть закрыт. «
- «Файл Windows Defender Error Code 1168 не найден.»
- «Windows Defender Error Code 1168 не может быть найден. «
- «Проблема при запуске приложения: Windows Defender Error Code 1168. «
- «Windows Defender Error Code 1168 не выполняется. «
- «Windows Defender Error Code 1168 выйти. «
- «Windows Defender Error Code 1168: путь приложения является ошибкой. «
Проблемы Windows Defender Error Code 1168 с участием Windows Defenders возникают во время установки, при запуске или завершении работы программного обеспечения, связанного с Windows Defender Error Code 1168, или во время процесса установки Windows. При появлении ошибки Windows Defender Error Code 1168 запишите вхождения для устранения неполадок Windows Defender и чтобы HelpMicrosoft Corporation найти причину.
Причины проблем Windows Defender Error Code 1168
Проблемы Windows Defender Error Code 1168 могут быть отнесены к поврежденным или отсутствующим файлам, содержащим ошибки записям реестра, связанным с Windows Defender Error Code 1168, или к вирусам / вредоносному ПО.
В первую очередь, проблемы Windows Defender Error Code 1168 создаются:
- Недопустимая или поврежденная запись Windows Defender Error Code 1168.
- Вирус или вредоносное ПО, которые повредили файл Windows Defender Error Code 1168 или связанные с Windows Defender программные файлы.
- Windows Defender Error Code 1168 злонамеренно удален (или ошибочно) другим изгоем или действительной программой.
- Другая программа, конфликтующая с Windows Defender Error Code 1168 или другой общей ссылкой Windows Defender.
- Windows Defender (Windows Defender Error Code 1168) поврежден во время загрузки или установки.
Продукт Solvusoft
Загрузка
WinThruster 2022 — Проверьте свой компьютер на наличие ошибок.
Совместима с Windows 2000, XP, Vista, 7, 8, 10 и 11
Установить необязательные продукты — WinThruster (Solvusoft) | Лицензия | Политика защиты личных сведений | Условия | Удаление
Содержание
- Ошибка. Вызывающая функция: RTDRV. Код : 1168: Элемент не найден.
- Сообщений 5
- #1 Тема от DimonRambo 2012-02-23 00:23:36
- Ошибка. Вызывающая функция: RTDRV. Код : 1168: Элемент не найден.
- #2 Ответ от Ирина Богданова 2012-02-24 10:22:39
- Re: Ошибка. Вызывающая функция: RTDRV. Код : 1168: Элемент не найден.
- #3 Ответ от Алексей Несененко 2012-02-27 09:25:17
- Re: Ошибка. Вызывающая функция: RTDRV. Код : 1168: Элемент не найден.
- #4 Ответ от dim3shturm 2012-09-28 13:15:34 (2012-09-28 13:16:08 отредактировано dim3shturm)
- Re: Ошибка. Вызывающая функция: RTDRV. Код : 1168: Элемент не найден.
- #5 Ответ от Алексей Несененко 2012-09-28 13:29:54
- Re: Ошибка. Вызывающая функция: RTDRV. Код : 1168: Элемент не найден.
- Сообщений 5
- Ошибка 1168 при подключении к Enteprise сети WiFi
- Подписчики
- Комментарии
- Причины возникновения и способы решения ошибки «Элемент не найден»
- Причины и решение
- Заключение
- Как исправить ошибку “элемент не найден” в Windows 10.
- Как исправить ошибку “элемент не найден” в Windows 10
- Заключение
Ошибка. Вызывающая функция: RTDRV. Код : 1168: Элемент не найден.
Форум Рутокен → Техническая поддержка пользователей → Ошибка. Вызывающая функция: RTDRV. Код : 1168: Элемент не найден.
Сообщений 5
#1 Тема от DimonRambo 2012-02-23 00:23:36
- DimonRambo
- Посетитель
- Неактивен
Ошибка. Вызывающая функция: RTDRV. Код : 1168: Элемент не найден.
Ошибка. Вызывающая функция: RTDRVS_Install_Rutoken_Reader_Driver. Вызываемая функция: SetupDiCallClassInstaller. Код ошибки: 1168: Элемент не найден. 
SmartCard всё нормально, настроен авто, работает, вкл/выкл и пр. Вин ХР пак 3.
#2 Ответ от Ирина Богданова 2012-02-24 10:22:39
- Ирина Богданова
- Посетитель
- Неактивен
Re: Ошибка. Вызывающая функция: RTDRV. Код : 1168: Элемент не найден.
Добрый день.
Проверьте, пожалуйста, не стоит ли у папки SYSTEM32 атрибут «только для чтения». Если да, то снимите его.
После этого попробуйте установить драйверы заново.
Если не поможет, то пришлите нам, пожалуйста, логи, как я указала в письме.
#3 Ответ от Алексей Несененко 2012-02-27 09:25:17
- Алексей Несененко
- Посетитель
- Неактивен
Re: Ошибка. Вызывающая функция: RTDRV. Код : 1168: Элемент не найден.
DimonRambo — обновил Windows и у него все успешно установилось
#4 Ответ от dim3shturm 2012-09-28 13:15:34 (2012-09-28 13:16:08 отредактировано dim3shturm)
- dim3shturm
- Посетитель
- Неактивен
Re: Ошибка. Вызывающая функция: RTDRV. Код : 1168: Элемент не найден.
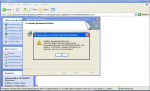
А в данном случае что можно предпринять?
Переустановили SP3, не помогло.
#5 Ответ от Алексей Несененко 2012-09-28 13:29:54
- Алексей Несененко
- Посетитель
- Неактивен
Re: Ошибка. Вызывающая функция: RTDRV. Код : 1168: Элемент не найден.
Сообщений 5
Форум Рутокен → Техническая поддержка пользователей → Ошибка. Вызывающая функция: RTDRV. Код : 1168: Элемент не найден.
Ошибка 1168 при подключении к Enteprise сети WiFi
Я хочу подключатся к сетям WiFi Enterprise через свою программу. Настроил Radius Server, поключение к сети через Windows работает. Но при подключении через программу пишет: ошибка 1168 (ERROR_NOT_FOUND). Если быть точнее, то такую ошибку возращает функция: WlanSetProfileEapXmlUserData.
Разрабатываю эту программу на Qt 5.9.8 (Windows 10).
Подключения к персональной сети работают, там использую WlanSetProfile функцию. Проблема только если подключатся к корпоративной сети. Я думаю что проблема с неверным XML профилем. На сайте Microsoft, есть много примеров профилей, к примеру: https://docs.microsoft.com/en-us/windows/win32/nativewifi/wpa2-enterprise-with-peap-mschapv2-profile-sample и https://docs.microsoft.com/en-us/windows/win32/eaphost/peap-ms-chapv2-user-properties Как думаете в чем может быть проблема? Или где можно узнать какой профиль нужен? Спасибо за помощь.
Рекомендуем хостинг TIMEWEB
Подписчики
Единственное, что приходит на ум, так то, что конткатенация строк может что-то попортить. Лучше собирать строку с использованием arg()
Попробуйте ещё через wirshark посмотреть, что вообще в пакетах ходит для вашей программы и для какой-нибудь сторонней, может чего не хватает.
Хорошо. Я это проверю. Спасибо.
Я уже решил эту проблему:
- Установите профиль без учетных данных, используя WlanSetProfile (я использовал импортированный профиль из netsh с некоторыми изменениями)
- Затем установите ниже профиль xml с вашим именем пользователя и паролем WlanSetProfileEapXmlUserData:
- Затем используйте функцию WlanConnect и функцию callback вызова для проверки соединения.
Это все хорошо, но я получаю еще одну проблему: 229377 («Операция была отменена.»)
Это был код причины (reason code), который сообщает о коде ошибки 229377. Я думаю, что он вернул такой код, потому что я открыл Windows WiFi Manager из панели задач. Фактически NotificationCode возвращает код 8 (wlan_notification_acm_scan_fail), а затем 11 (wlan_notification_acm_connection_attempt_fail). Я все еще исследую эту проблему. Спасибо.
- Cobra91151
- #
- 1 октября 2019 г. 18:54
- Ответ был помечен как решение.
Я исправил эту проблему. Проблема заключалась в том, что для PerformServerValidation было задано значение true, и в ОС отображалось диалоговое окно уведомлений для проверки сертификата в Windows, поэтому он вернул wlan_notification_acm_scan_fail «Операция прошла успешно».
Установка значения параметра PerformServerValidation в значение false устранила проблему (функция WlanSetProfile).
Также для функции WlanSetProfileEapXmlUserData я предоставил этот профиль:
Теперь программа успешно подключается к корпоративной сети. Проблема решена. Спасибо.
Комментарии
Timeweb
Позвольте мне порекомендовать вам отличный хостинг, на котором расположен EVILEG.
В течение многих лет Timeweb доказывает свою стабильность.
Для проектов на Django рекомендую VDS хостинг
- Результат: 64 баллов,
- Очки рейтинга -1
- Результат: 70 баллов,
- Очки рейтинга 1
- Результат: 50 баллов,
- Очки рейтинга -4
Причины возникновения и способы решения ошибки «Элемент не найден»
Залогом стабильной работы операционной системы, в числе прочих, является постоянное поддержание её «чистоты». Под этим термином можно понимать многое, но одним из ключевых элементов выступает своевременное удаление файлов и папок, попросту засоряющих операционную систему. Но достаточно часто попытка пользователей удалить какой-либо файл или папку может сопровождаться целым рядом различных ошибок, которые могут отнять много сил и нервных клеток. В настоящей статье речь пойдёт об одном из представителей названых выше проблем, который сопровождается текстовым сообщением в виде «Не удалось найти этот элемент» или «Элемент не найден», а также о существующих способах его исправления.
Исправление ошибки «Элемент не найден в Windows».
Причины и решение
Не каждый пользователь может самостоятельно разобраться в том, почему не удалось найти этот элемент и как удалить его со своего компьютера. Для ответа на этот вопрос нужно сначала разобраться в причинах появления подобной ошибки. Из этого во многом следует путь решения проблемы.
При работе с Windows 10, столкнувшись с ошибкой «Элемент не найден», от слов нужно переходить к действиям.
Итак, причины могут быть достаточно прозаичными, например, проблемного файла или папки попросту нет, о чём и свидетельствует операционная система. При этом стоит отметить, что рассматриваемая ошибка может возникать не только при попытках удаления, но и при желании открыть, скопировать или перенести что-то. И если проблематика заключается в этом, то первое, что необходимо сделать, это просто обновиться, нажав кнопку F5, или перезайти в место расположения файла и проверить его доступность.
Поскольку элемент не найден, нужно искать решения, как удалить файл и очистить компьютер от разного мусора и ненужных программ, папок и пр. Как оказалось, проблема не такая банальная, как хотелось бы. Если ситуация осталась прежней, тогда следует попробовать воспользоваться следующими возможными вариантами. Они актуальны в ситуациях, когда не удаляется папка, а попытка деинсталляции сопровождается сообщением о том, что элемент не найден. Итак, выполняем действия:
- Сохраните все необходимые данные и перезагрузите компьютер. Обратите внимание, что речь идёт именно о перезагрузке, а не о завершении работы. После повторного входа в систему проверьте, не исчез ли проблемный элемент.
- Проверьте корректность используемого имени. Например, рассматривая ошибка возможна, если в имени по какой-то причине имеются некорректные символы, например, многоточие. Для того чтобы удостовериться в этом, воспользуйтесь менеджером «Far Manager». В консоли управления найдите проблемную папку и нажмите на кнопку «8», которая и отвечает за функцию «delete».
- Если файл или папка остались, то, используя любой доступный архиватор, поместите его или их в архив и в окне выбора параметров архива поставьте флажок «Удалять файлы после сжатия». Соответственно, если вариант сработал, впоследствии удалите и новоиспечённый архив;
- Для любых манипуляций попробуйте воспользоваться сторонним файловым менеджером, например, архиватором «7-zip», который также может работать и в этом амплуа, или более привычным «Total Commander»;
- Переместите проблемный элемент (если это позволяет сделать операционная система) на любой имеющийся носитель и попробуйте удалить его именно оттуда;
- Откройте «C:WindowsSystem32» и найдите в списке файл «cmd», кликните по нему правой кнопкой мышки и выберите «Запуск от имени администратора».
В открывшейся консоли «Командной строки» введите и выполните команду «sfc/scannow» и дождитесь завершения сканирования операционной системы на наличие повреждённых системных компонентов.
- Откройте «Диспетчер задач» с помощью нажатия комбинации клавиш «CTRL+ALT+DELETE»/ «CTRL+SHIFT+ESC» и на вкладке «Процессы» найдите строку «Проводник», кликом по нему правой кнопкой мышки вызовите меню и выберите «Перезапустить».
- Скачайте и установите специализированное программное обеспечение-killer под названием «Unlocker».
Для его использования не требуется наличие каких-то определённых специфичных познаний, и вариант её применения заключается в следующем:
- кликните правой кнопкой мышки по проблемному файлу или папке и в контекстном меню выберите появившийся пункт «Unlocker»;
- в открывшемся окне выберите кнопку «Разблокировать всё»;
- используя стандартные средства, попробуйте удалить упомянутые элементы.
Зачастую предпринятые меры позволяют справиться с проблемой, когда при удалении папки или файла операционная система сообщает, что ей не удалось найти этот элемент.
Заключение
К сожалению, гарантированного способа устранения рассматриваемой ошибки нет, всё очень индивидуально, так как неизвестно как, кто и для каких целей создал и использовал проблемный элемент, а также у кого имеются соответствующие права. Поэтому возможны ситуации, в которых ни один из 8 приведённых способов решения не поможет. В таком случае наиболее оптимальным вариантом будет обратиться на тематические форумы и привести подробный перечень всех имеющихся данных и предпринятых мер.
Как исправить ошибку “элемент не найден” в Windows 10.
Ваша ОС Windows 10 выдаёт ошибку “элемент не найден”? Если ваш ответ да, то попробуйте ниже перечисленные исправления. Пользователи Windows 10 очень часто получают ошибку этот элемент не найден, так как в те времена, когда операционная система Windows 10 только вышла, ситуация не изменилась и по-прежнему есть отчёты пользователей которые получают то же самое сообщение об ошибке с заголовком Explorer.EXE, в то время как другие пользователи сообщают о проблеме с универсальными приложениями и магазином приложений.
Как исправить ошибку “элемент не найден” в Windows 10
Ошибка элемент не найден может отрицательно сказаться на функциональности ОС Windows 10. Вы не сможете получить доступ к настройкам, универсальным приложениям и магазину приложений. Эта ошибка может возникнуть при попытке открыть файлы изображений: jpg. Это может стать большой головной болью для пользователей Windows 10, но, к счастью для Вас мы привели несколько советов, которые могут оказаться полезными.
Совет 1 – Общий совет по устранению неполадок
Вы могли бы получить это сообщение об ошибке при установке Windows 10 когда что-то пропустили или программное обеспечение третьей стороны, которое вы установили, возможно, изменили свои родные системные файлы или Ваша учётная запись была повреждена.
В такой ситуации, вы должны удалить все сторонние программы и запустить восстановление системных файлов утилитой. Если sfc не поможет исправить эту ошибку, то попробуйте другие советы.
Совет 2 – удалить программного обеспечения с Вашего компьютера
Если вы владеете ПК или ноутбуком Acer, тогда вы должны знать, что определенное программное обеспечение компании Lenovo может привести к этой ошибке и самое лучшее решение, чтобы исправить эту ошибку – это удалить эту программу. Программное обеспечение, которое отвечает за ошибку элемент не найден является Lenovo OneKey Theater, паззлы и CAPSOD. Просто удалите эту программу с вашего ПК/ноутбука, и ваша проблема будет исправлена.
Совет 3 – Удалить обновления Windows 10
Согласно некоторым отчётам пользователей, они смогли исправить ошибку элемент не найден, когда они удалили все Windows 10 обновления. Но, удалить абсолютно все обновления не лучшее исправление, потому что только одно обновление может создавать проблемы. Поэтому, если вы решили удалить все обновления, то вы должны держать закрытыми глаза на то, какое обновление вызывает эту проблему.
Совет 4 – возврат компьютера в исходное состояние
Для сброса ПК, вам понадобится помощь установочного диска или USB флэш-диска с установленными файлами ОС Windows 10. Этот процесс будет переустанавливать Windows 10, но этот процесс не будет удалять Ваши личные файлы, так как этот процесс удалит только установленные приложения. Поэтому, рекомендуется, что вы должны использовать этот совет как последнее решение, если другие советы не работают.
Следуйте инструкциям, чтобы вернуть компьютер в исходное состояние
Нажмите на кнопку Пуск, а затем нажмите на вариант Параметры питания – Power Option.
Теперь удерживайте клавишу “Shift” нажмите на кнопку перезагрузить.
Сейчас вы будете перемещены на экран дополнительные варианты загрузки. Также убедитесь, что ваш установочный диск или флэш-накопитель с Windows 10 подключен к компьютеру.
Теперь нажмите на устранение неполадок и затем выберите сброс этого ПК.
Теперь на экране появится возможность сохранить ваши файлы или нет. Выберите параметр сохранить Мои файлы.
Далее вам будет задан вопрос, какую версию Windows вы хотите сбросить. Поскольку там должен быть один вариант, поэтому нажимаем на него.
После этого вы должны просто следовать инструкциям и дождитесь завершения процесса.
Совет 5 – Перезагрузка Explorer.exe
Это простой способ и успешно работал в решении ошибки элемент не найден. Ниже вы узнаете, что вам нужно сделать, чтобы перезагрузить explorer.exe
Перезагрузите компьютер и при загрузке Windows 10 нажмите сочетание клавиш CTRL+Shift+Esc, чтобы открыть Диспетчер задач.
В вкладке процессы, ищите explorer.exe (проводник Windows).
Просто выберите и щёлкните правой кнопкой мыши и выберите “завершить задачу”.
Далее перейдите в файл>Новая задача.
Откроется окно Выполнить. Теперь вам нужно просто ввести explorer.exe в него и нажмите Enter, чтобы запустить его.
Заключение
Я надеюсь, что хотя бы одно решение из этих пяти советов, возможно, поможет Вам решить проблему с этой ошибкой. Если какой-либо из советов не помог вам, то вы можете попробовать рекомендованное средство восстановления Windows – Windows Repair Software, чтобы просканировать ваш компьютер и проверить решили вы проблему или нет.
VC++ фатальная ошибка LNK1168: не удается открыть имя файла.exe для написания
внезапно моя visual studio express 2010 c++ перестала перестраивать мой проект.
Когда я впервые попал в F7, проект строится и работает нормально (черт, это пример hello world).
Затем я делаю некоторые изменения и снова нажимаю F7, затем я получаю:
1>Ссылка: фатальная ошибка LNK1168: не удается открыть C:UsersusernameDocumentsVisual Studio 2010проектыконсольотладкаконсоль.exe для написания
Теперь приходит забавная вещь:
- приложение не запущено и это не показано в диспетчере задач.
- зайдя в каталог проекта и пытаясь удалить его руками приходит с успехом, но файл появляется снова из ниоткуда o_O
- восстановление системы отключено
- я также пытался взять на себя ответственность за весь чертов диск
- каждый раз, когда я удаляю файл, он воссоздает себя снова, но иногда он перестает это делать
- если удалить файл (и он воссоздается после этого), а затем я запустите Sysinternals procmon, затем файл исчезнет.
- если я начну procmon до — то файл продолжает появляться после удаления, как всегда
OS: W7 SP1 64-бит, с последними обновлениями
есть идеи, пожалуйста? google мне не помог: (
8 ответов
включить службу «опыт работы с приложениями». Запустите окно консоли и введите net start AeLookupSvc
проблема наверное в том, что вы забыли закрыть программу и вместо вас программа работает в фоновом режиме.
найдите окно консоли, в котором запущена программа exe-файла, и закройте его, щелкнув X в правом верхнем углу. Затем попробуйте перекомпилировать программу. В моем случае это решило проблему.
Я знаю, что это сообщение старое, но я отвечаю за других людей, таких как я, которые находят это через поисковые системы.
Регистрация на форуме тут, о проблемах пишите сюда — alarforum@yandex.ru, проверяйте папку спам! Обязательно пройдите восстановить пароль
| Поиск по форуму |
| Расширенный поиск |
fatal error LNK1168 — Не могу понять почему появляется такая ошибка. У меня Visual Studio 2008. Только чтото поменяю в коде как выскакивает такой бред. Что мне с етим лишним EXE делать ? Спасибо.
P.S. : Вся ошибка выглядит так : LINK : fatal error LNK1168: не удается открыть E:Documents and SettingsOlegМои документыVisual Studio 2008ProjectsWin32-пробаDebugДомашня з Win32 №4(2).exe для записи
Интенсив по Python: Работа с API и фреймворками 24-26 ИЮНЯ 2022. Знаете Python, но хотите расширить свои навыки?
Slurm подготовили для вас особенный продукт! Оставить заявку по ссылке — https://slurm.club/3MeqNEk
[Visual Studio] Не удаётся открыть . для записи
1>—— Построение начато: проект: game_life, Конфигурация: Debug Win32 ——
1>Построение начато 14.08.2014 13:32:36.
1>InitializeBuildStatus:
1> Обращение к «Debuggame_life.unsuccessfulbuild».
1>ClCompile:
1> Для всех выходных данных обновления не требуется.
1>LINK : fatal error LNK1168: не удается открыть . game_life.exe для записи
1>
1>Сбой построения.
1>
1>Затраченное время: 00:00:00.55
========== Построение: успешно: 0, с ошибками: 1, без изменений: 0, пропущено: 0 ==========
Иногда выскакивает такая магическая ошибка и очень мешает работать.
Хм. Самое очевидное, приложение все еще может работать на момент пересборки.
me, да нет, не работает оно..
Laynos
> да нет, не работает оно..
Какой то процесс остался висеть.
Тут обычно два варианта — либо он сам отвалится через несколько секунд/минут.
Либо открывайте планировщик задач и грохайте вручную.
Kartonagnick
> Какой то процесс остался висеть.
>
> Тут обычно два варианта — либо он сам отвалится через несколько секунд/минут.
> Либо открывайте планировщик задач и грохайте вручную.
А можно как-то VS заставить автоматически его грохать?
Просто очень неудобно работать.
Laynos
Если он остается висеть после закрывания окна, скорее всего это твой многопоточный говнокод виноват.
-Eugene-
о да. Он такой, мой код. Каждый человек, увидевший его, быстро убегает со слезами и годами не выходит из дому. Бойтесь мой говнокод — он нелогичен, поэтому и страшен.
Laynos
Так я угадал, что ты пытаешься что-то делать с потоками?
Мне думается, ты забываешь корректно убить другие потоки. Или корректно завершить 3rdparty-код, который умеет в многопотчность.
-Eugene-
как вариант, он мог просто прибить окно, а mainLoop продолжает крутить )
-Eugene-
ага.
MaxImuS
-Eugene-
скорее всего вы правы. За собой надобно почистить ресурсы и удалить потоки
Хотя у меня такое было даже в одном главном потоке. Когда запускал пример SFML.
MaxImuS
Мне помнится он тут недавно о потоках темы создавал.
А теперь у него характерная для незавершенных потоков проблема.
Хмм, я думаю, где-то здесь есть связь.
-Eugene-
проблема людей, не поняв как работает апп в один, хотя бы, поток, кидаются в многопоточность, так как кто-то сказал, что это круто
Laynos
открой диспетчер задачь и просто посмотри в него, после того, как закрываешь приложение остается оно висеть в процессах или нет
>А можно как-то VS заставить автоматически его грохать?
Можно на prebuild шаг повесить утилитку, которая будет убивать нужный процесс.
ilusha_nil
я думаю, нестоит издеваться над собой, а просто понимать то, что пишешь в коде
THE PROBLEM
I build the following code, copied from the visual studio tutorial online.
#include "stdafx.h"
#include <iostream>
using namespace std;
int main()
{
cout << "Hello, world!n";
return 0;
}
It works. I remove the «;» from the line which begins «cout», attempt to build, it fails, giving error code 2: fine. I add the «;» back in to the proper place, to correct the error, attempt to build, but it fails again, giving
code 1168 «LINK : fatal error LNK1168: cannot open C:Users…sourcereposHelloWorldDebugHelloWorld.exe for writing».
To work around, I can close Visual Studio and reopen, but this is a pain.
To add a bit more: the console window is definitely closed, but if i look in task manager, «HelloWorld.exe» is still running under «background processes», and sometimes multiple times if i have attempted to build multiple times.
Am I making a simple error, or is something else wrong? I’d be grateful for any advice.
Not sure if this info requested for bug reports is useful or necessary, but here it is.
TOOLSET VERSION
C:Users…source>cl /Bv /CLR
Microsoft (R) C/C++ Optimizing Compiler Version 19.11.25508.2
for Microsoft (R) .NET Framework version 4.07.2110.0
Copyright (C) Microsoft Corporation. All rights reserved.
Compiler Passes:
C:Program Files (x86)Microsoft Visual Studio2017CommunityVCToolsMSVC14.11.25503binHostX86x86cl.exe: Version 19.11.25508.2
C:Program Files (x86)Microsoft Visual Studio2017CommunityVCToolsMSVC14.11.25503binHostX86x86c1.dll: Version 19.11.25508.2
C:Program Files (x86)Microsoft Visual Studio2017CommunityVCToolsMSVC14.11.25503binHostX86x86c1xx.dll: Version 19.11.25508.2
C:Program Files (x86)Microsoft Visual Studio2017CommunityVCToolsMSVC14.11.25503binHostX86x86c2.dll: Version 19.11.25508.2
C:Program Files (x86)Microsoft Visual Studio2017CommunityVCToolsMSVC14.11.25503binHostX86x86link.exe: Version 14.11.25508.2
C:Program Files (x86)Microsoft Visual Studio2017CommunityVCToolsMSVC14.11.25503binHostX86x86mspdb140.dll: Version 14.11.25508.2
C:Program Files (x86)Microsoft Visual Studio2017CommunityVCToolsMSVC14.11.25503binHostX86x861033clui.dll: Version 19.11.25508.2
Common Language Runtime:
Version 4.07.2110.0
cl : Command line error D8003 : missing source filename
COMMAND LINE
^C:USERS…SOURCEREPOSHELLOWORLDHELLOWORLDHELLOWORLD.CPP
/c /ZI /nologo /W3 /WX- /diagnostics:classic /sdl /Od /Oy- /D WIN32 /D _DEBUG /D _CONSOLE /D _UNICODE /D UNICODE /Gm /EHsc /RTC1 /MDd /GS /fp:precise /Zc:wchar_t /Zc:forScope /Zc:inline /Yu»stdafx.h» /Fp»DEBUGHELLOWORLD.PCH» /Fo»DEBUG\»
/Fd»DEBUGVC141.PDB» /Gd /TP /analyze- C:USERS…SOURCEREPOSHELLOWORLDHELLOWORLDHELLOWORLD.CPP
-
Edited by
Thursday, September 28, 2017 4:27 PM














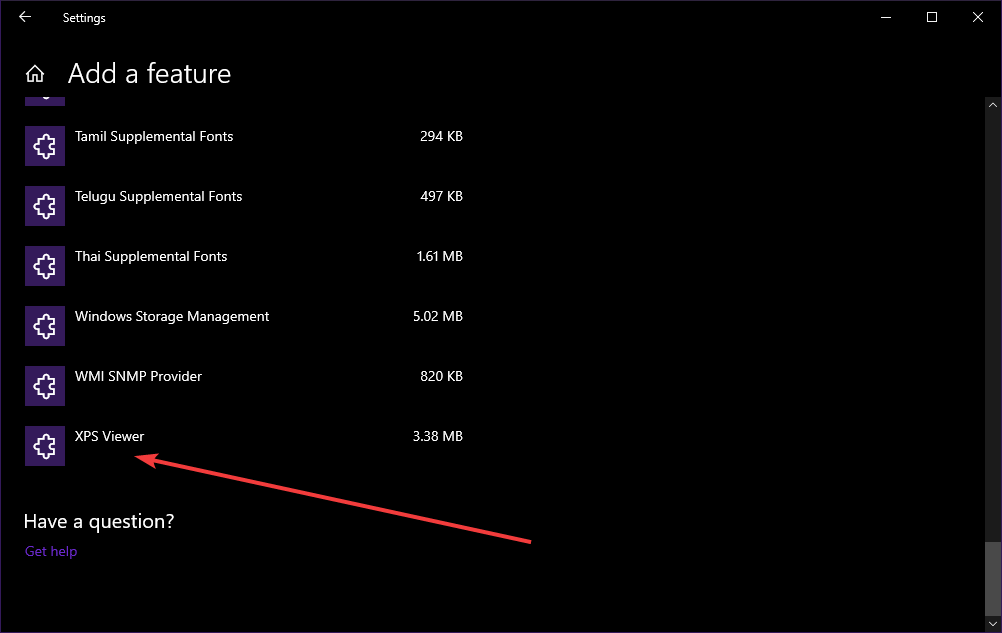
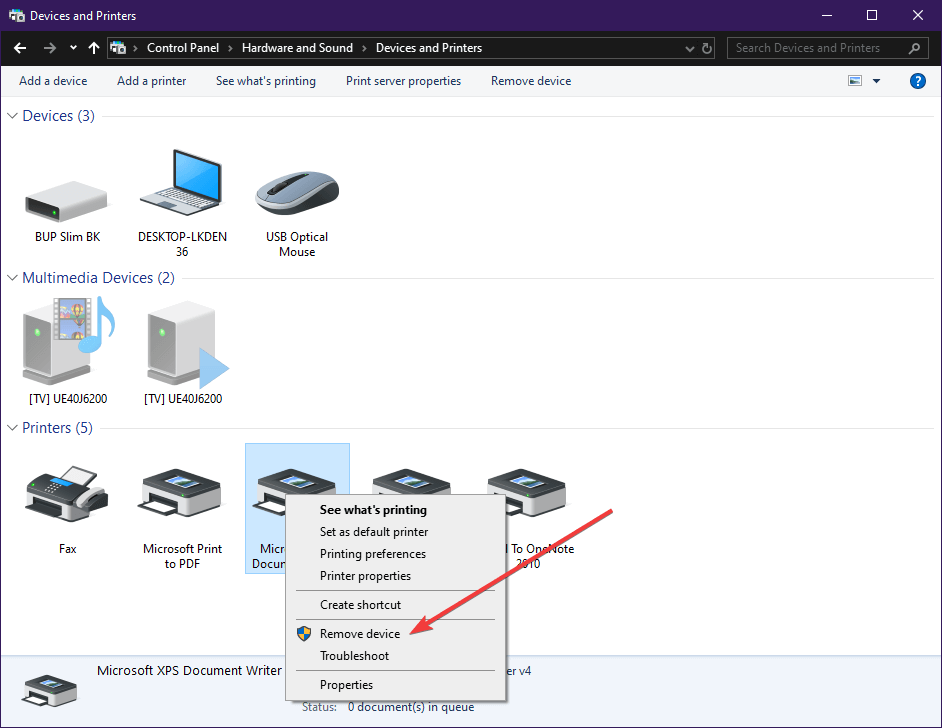



 В открывшейся консоли «Командной строки» введите и выполните команду «sfc/scannow» и дождитесь завершения сканирования операционной системы на наличие повреждённых системных компонентов.
В открывшейся консоли «Командной строки» введите и выполните команду «sfc/scannow» и дождитесь завершения сканирования операционной системы на наличие повреждённых системных компонентов.