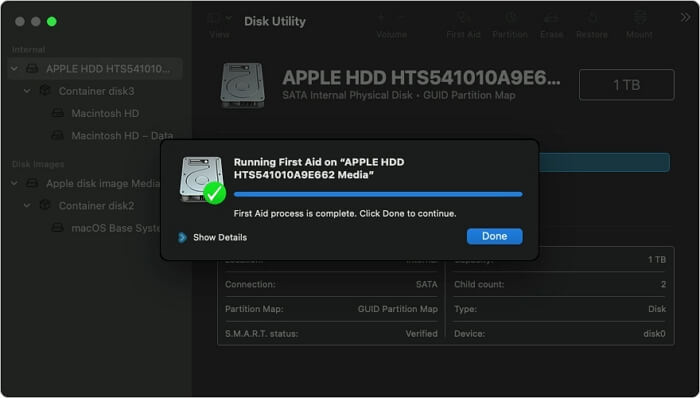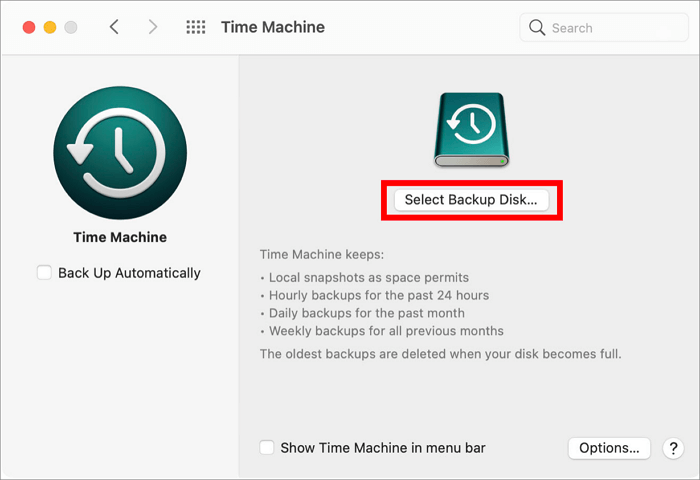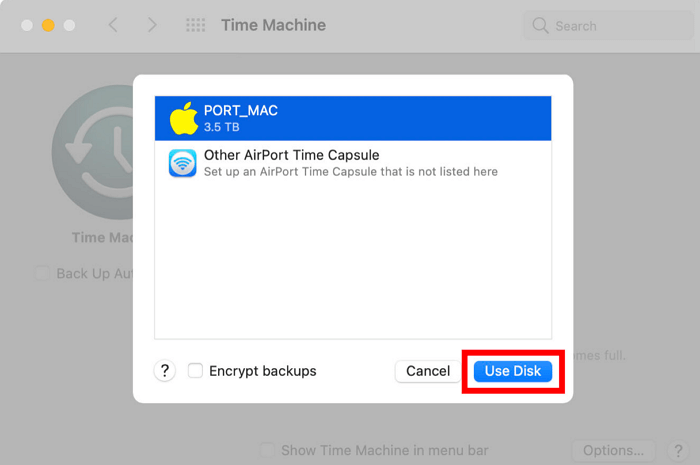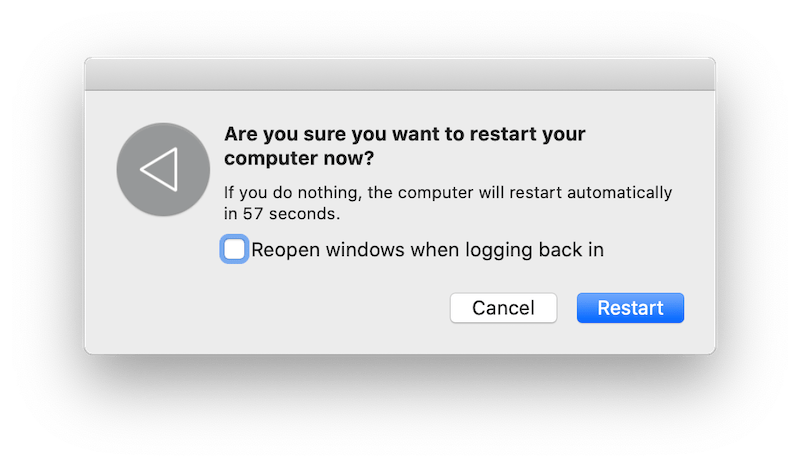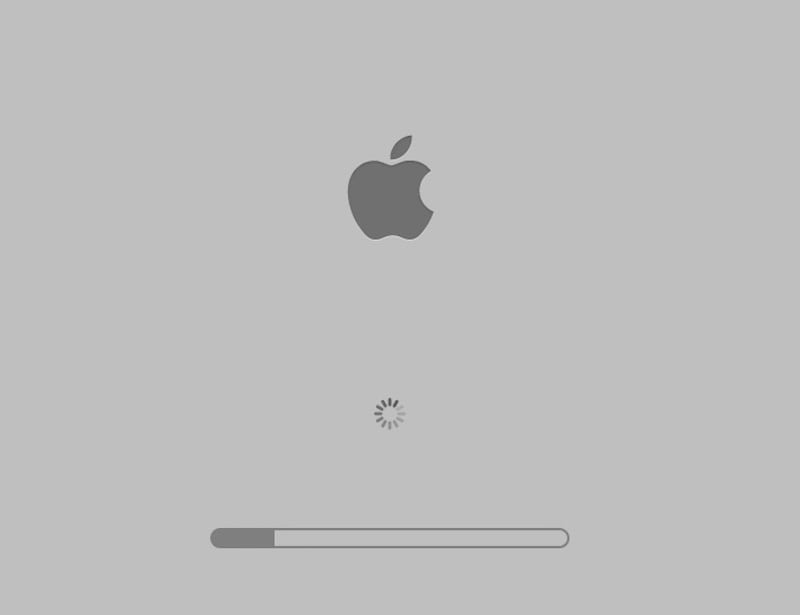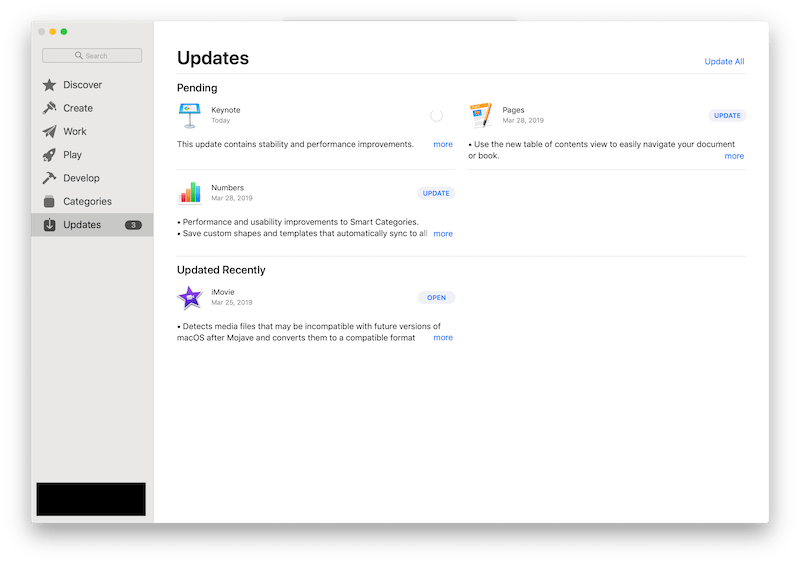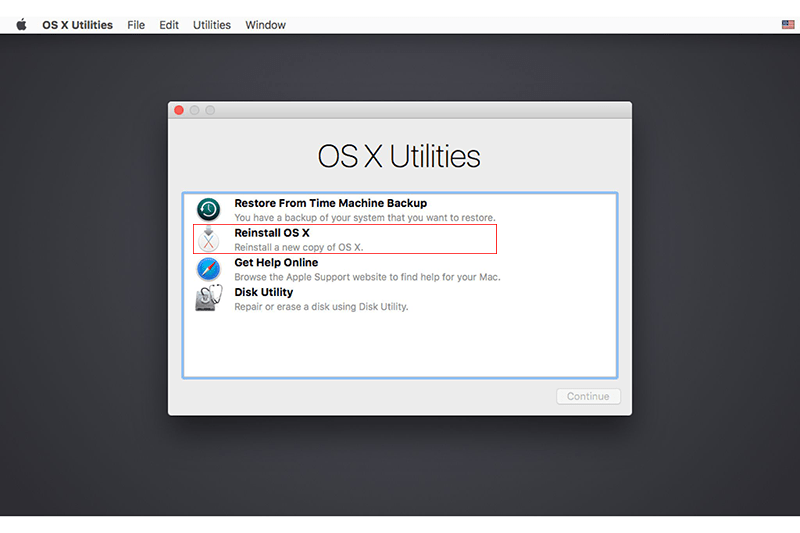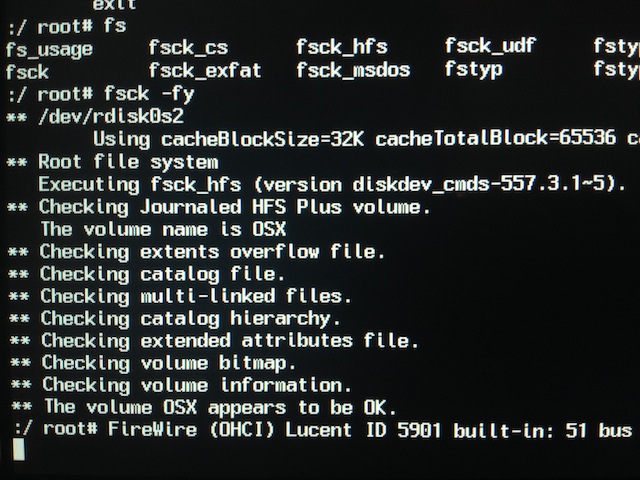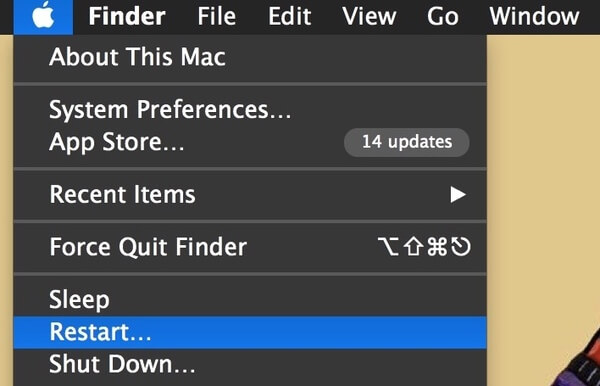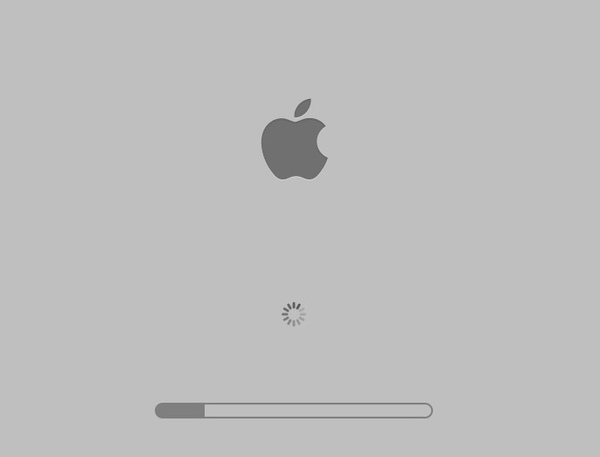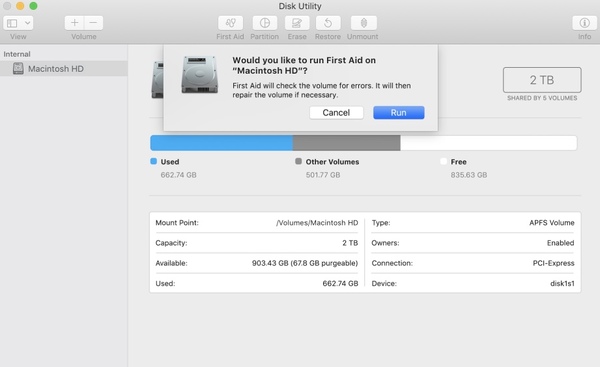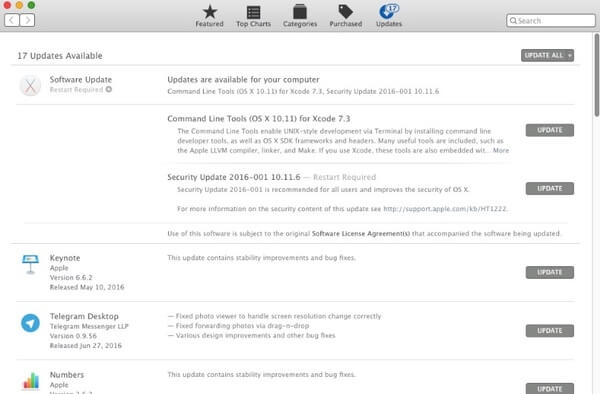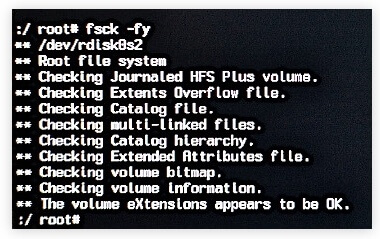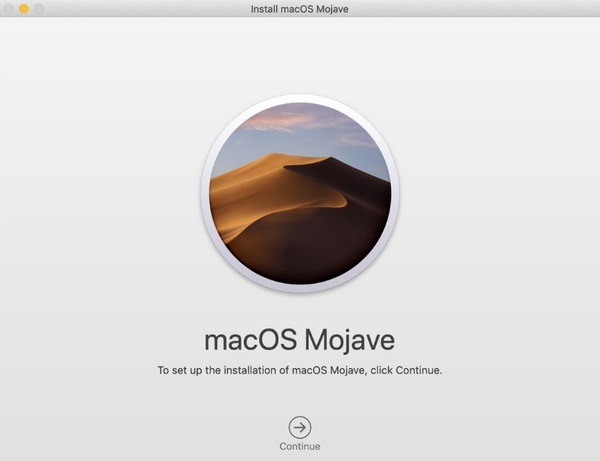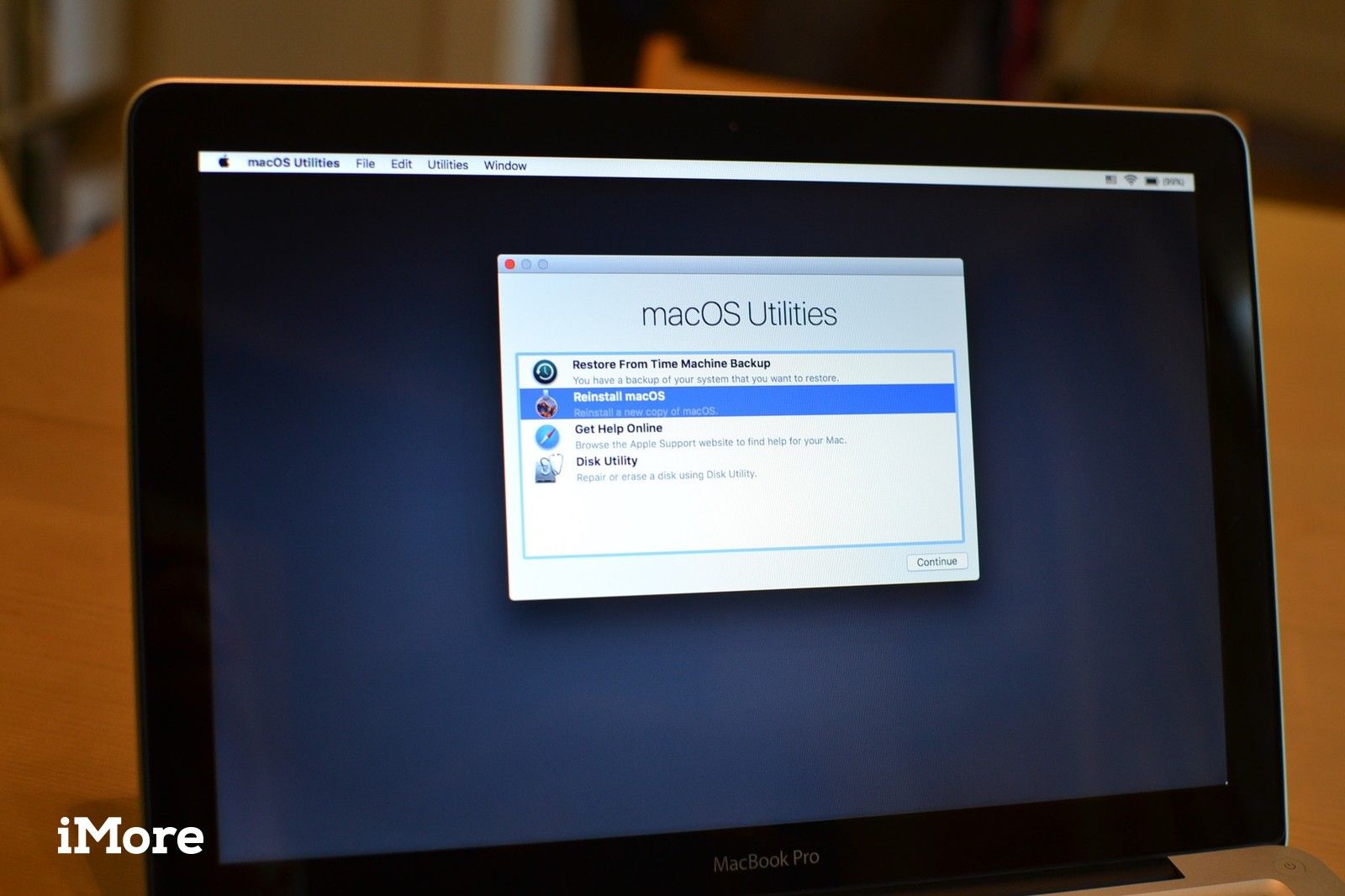Ваш Mac не включается? Без паники! Не спешите бросать всё и нести любимый компьютер в ближайший сервис. Вполне возможно, что для «реанимации» хватит и встроенных средств macOS, воспользоваться которыми может каждый желающий.
♥ ПО ТЕМЕ: Терминал на Mac (macOS): что это, команды, синтаксис – понятный гид для начинающих.
Загрузка в Безопасном режиме (Safe Mode) на Mac
При активации Safe Mode macOS просканирует жесткий диск и исправит все ошибки, которые найдет.
«Безопасная» загрузка запускает только жизненно необходимые компоненты (т.е. только то, что необходимо для запуска компьютера). В результате не будут запущены сторонние расширения, элементы входа в систему (логины-пароли), а также будет очищен кэш в определенных разделах.
Чтобы запустить Mac в режиме Safe Mode, выключите его, затем включите и одновременно со стартовым звуком зажмите на клавиатуре клавишу ⇧Shift. Если ваш Mac завис при включении, сначала выключите его (для этого удерживайте физическую кнопку питания на корпусе или клавиатуре в течение 10 секунд).
Если Mac загрузил систему, перезагрузите его и включайте уже как обычно. Если же компьютер вновь завис, переведите его в Verbose Mode — для этого необходимо выключить Mac, включить его и после стартового сигнала одновременно нажать и удерживать ⌘Cmd + V. Так вы сможете узнать, какой именно системный компонент приводит к проблеме. Когда источник будет выявлен, можно перезагрузиться в Safe Mode (с зажатой клавишей ⇧Shift) и удалить проблемное расширение, после чего попробовать уже обычную перезагрузку.
♥ ПО ТЕМЕ: Как вывести свои контакты на дисплей пропавшего Mac.
Если безопасный режим не решил вашу проблему, переходим к следующей опции под названием Режим восстановления (Recovery Mode). Он «живёт» в отдельной части загрузочного диска и позволяет восстанавливать систему, получать доступ к Терминалу и возможность переустановить операционную систему вашего Mac — macOS.
Для перехода в Режим восстановления:
1. Выключите компьютер;
2. Включите его;
3. Сразу же после стартового сигнала нажмите и удерживайте сочетание клавиш ⌘Cmd + R.
Если перейти в Recovery Mode не удается (при проблемах с диском такое бывает), можно запустить режим восстановления через интернет. Сочетание клавиш будет уже несколько другим — ⌘Cmd + ⌥Option (Alt) + R. Этот способ требует интернет-подключения и займет гораздо больше времени, т.к. macOS будет загружать из Сети образ системы весом в несколько гигабайт.
Если загрузка в Режим восстановления прошла успешно, вы увидите несколько вариантов действий. Запустите Дисковую утилиту и найдите загрузочный диск, который является источником проблем — скорее всего, он называется Macintosh HD. Выберите его в окне слева, а затем нажмите Первая помощь → Запустить.
♥ ПО ТЕМЕ: Как удалить дубликаты файлов (фото и тд) и освободить место на Mac: лучшие бесплатные приложения.
Проверка fsck
File system consistency check (fsck, «проверка целостности файловой системы») — старый добрый Unix-инструмент для проверки и решения проблем с дисками.
В зависимости от объема жесткого диска, его типа и серьезности проблемы fsck-проверка может занять довольно много времени. Просто наберитесь терпения.
Для запуска fsck необходим переход в однопользовательский режим (Single User Mode). Он позволяет вносить изменения в общие пользовательские ресурсы на компьютере. Single User Mode не запускает macOS; он просто дает доступ к командной строке Unix.
Для перехода в Single User Mode:
1. Выключите Mac;
2. Включите его;
3. Сразу после стартового сигнала нажмите и удерживайте сочетание клавиш ⌘Cmd + S.
Вскоре вы увидите командную строку. Наберите в ней fsck -fy для запуска процедуры fsck.
Примечание: если ваш диск зашифрован, выберите подходящий пользовательский аккаунт и введите пароль для дешифровки. Если у вас установлен пароль на прошивку Mac, запустить Single User Mode не получится.
Важно дождаться окончания fsck-проверки — если процесс будет прерван, возможна потеря данных. После окончания проверки вы увидите одно из следующих сообщений:
** The volume Macintosh HD could not be repaired.
*****The volume was modified *****
Система сообщает, что восстановить жесткий диск не удалось. Ничего страшного — просто запустите fsck еще раз. Команда та же: fsck -fy
** The volume Macintosh HD was repaired successfully.
*****The volume was modified *****
Уже намного лучше… но расслабляться рано. Опять-таки, запустите проверку еще раз.
** The volume Macintosh HD appears to be OK.
А вот это — то, что нам нужно. fsck проверила весь диск и не нашла ничего, что требовало бы исправлений.
Теперь из Single User Mode можно выходить. Команда для выхода: exit.
♥ ПО ТЕМЕ: Как узнать, откуда был скачан файл на Mac.
Apple Diagnostics
Если описанные выше способы вам не помогли, то проблема почти наверняка очень серьезная. А это значит, что пришло время воспользоваться Apple Diagnostics!
Это специальный тест для компьютеров Mac от компании-производителя. По его итогам вы получите код ошибки и сможете понять, что именно не так с вашим Mac.
Для запуска теста Apple Diagnostics:
1. Выключите ваш Mac;
2. Отключите от него все подключенные устройства, за исключение клавиатуры, мышки, монитора, Ethernet-кабеля (если есть) и кабеля питания. Иными словами, отключите флешки, внешние жесткие диски, принтеры, сканеры и т.п.
3. Включите Mac;
4. Сразу же после стартового сигнала нажмите и удерживайте на клавиатуре D.
5. Выберите свой язык
Как уже упоминалось выше, после прохождения теста вы получите в свое распоряжение код ошибки. Расшифровка кодов:
- ADP001: Ошибок не найдено.
- NDD001: Проблема с USB-устройствами. Убедитесь, что вся ненужная USB-техника отключена;
- NNN001: Не найден серийный номер. Вы пользуетесь Hackintosh? За вами уже выехали! (шутка);
- PFR001: Проблема с программным обеспечением;
- PPM001-015: Проблема с памятью компьютера;
- PPR001: Проблема с процессором;
- PPT001: Аккумулятор не найден;
- VFD006: Проблема с видеокартой;
- VFF001: Проблема со звуковой картой.
Как видим, проблемы делятся на две категории — те, которые легко устранит и рядовой пользователь (например, ошибки, связанные с USB), и те, с которыми надо сразу идти в сервис (к примеру, неполадки с видео- и аудиокартами, процессором, памятью и т.д.).
♥ ПО ТЕМЕ: Как правильно настроить режим «Не беспокоить» на iPhone, iPad и Mac.
Восстановление файлов с поврежденного диска
Повреждение жесткого диска среди прочего означает и возможную потерю данных (или их части). Для того, чтобы избежать этого, попробуйте создать образ «сломавшегося» диска. Для этого потребуется внешний жесткий диск как минимум того же объема.
1. Подключите его к Mac, перезагрузите компьютер,
2. Войдите в Recovery Mode (⌘Cmd + R),
3. Запустите Дисковую утилиту,
4. В строке меню вверху выберите Файл → Новый образ → Образ «Macintosh HD» и запустите процесс. На создание образа уйдет какое-то время, но в конце вы получите копию старого диска в формате DMG и сможете его смонтировать уже в новой системе.
Если же создание образа по каким-то причинам не получится, файлы можно скопировать и вручную. Для этого вернитесь в режим восстановления (⌘Cmd + R) и запустите приложение Терминал. Для запуска копирования ваших файлов на внешний носитель используйте команду cp -r. Пример:
cp -r /Volumes/Macintosh HD/Users/[username]/Documents/Volumes/Backup/
Не забудьте сменить [username] на свое имя пользователя в системе.
Давайте разберем команду: cp — это команда на копирование, —r означает, что эта команда выполняется рекурсивно, т.е. сначала копируются директории внутри указанной вами директории, а затем директории, которые входят в их состав, и так далее.
Первый путь — это указание на местонахождение файлов, которые вы хотите скопировать. Второй путь указывает местоположение внешнего накопителя, он всегда будет в /Volumes/, какое бы название вы ему ни дали.
Единственная сложность этого способа — вы должны вспомнить, где именно находились ваши файлы, и соответствующим образом прописать путь. Также вам остается только надеяться на то, что файлы не находятся на поврежденной части диска.
Когда копирование данных будет завершено, вы можете с чистой совестью отдать Mac в ремонт или переустановить macOS.
… Именно в такие моменты люди начинают понимать важность резервного копирования данных. И действительно — при настроенном копировании Time Machine проблемы с потерей данных не страшны. Настройте копирование данных прямо сейчас — и сэкономьте себе много времени, нервов и денег в будущем!
Смотрите также:
- Стопки в macOS, или как упорядочить файлы на рабочем столе в аккуратные группы.
- Автозагрузка на Mac, или как добавить (удалить) программы для автоматического запуска при загрузке macOS.
- Самые сложные пароли: как правильно придумывать и не забывать их — 2 совета от хакера.
Hard drive failure or corruption is the biggest nightmare for every Mac or Windows user. You can lose your entire data in fluke due to a corrupted hard drive.
Therefore, you should make it your habit to backup your hard drive regularly so you can restore your data easily. Also, to fix corrupted Mac hard drive on-time ensure to recognize the early disk failure signs, such as:
- When you start to receive errors in Disk Utility like ‘Error: This disk needs to be repaired’
- Somehow any files, folders, or partitions becomes inaccessible or mysteriously disappeared
- If some programs or applications run abnormally on your Mac
- Mac operating system becomes unstable
- Mac fails to recognize the hard drive while booting
- Some grinding or whining noises coming from the hard drive
- Your MacBook gets hotter when you run it for a long time
- In the worst case, you smell a burning plastic odor coming from your Mac
If you are experiencing any of these hard drive corruption symptoms, you better hurry up and learn how to fix a corrupted hard drive on Mac. Luckily, this post will help you find the perfect method to fix your corrupted hard drive in no time. So, let’s fix your Mac hard drive now!
How to Fix Corrupted Hard Drive on Mac with Disk Utility?
Disk Utility is a built-in Mac repair tool. It can scan the hard drive and fix most drive errors related to the formatting and directory structure. This program can also fix particular disk errors like when multiple apps quit unexpectedly, external devices fail to work, or your Mac won’t boot up.
Disk Utility can scan and repair all the problems that your disk may encounter. Further, it is pretty simple to fix a corrupted hard drive with Disk Utility as follows:
Step 1. Launch Disk Utility
Launch Disk Utility from the Utilities folder under your Application folder. However, if your Mac won’t boot up, you can access Disk Utility from macOS Recovery.
To do so, first determine whether you are using a Mac with Apple silicon or Intel processor. Here are the appropriate steps in both cases:
- Apple silicone users need to turn on the Mac and keep on holding the power button until they see the start options window. Next, click on the Options button and then click Continue.
- Intel processor users have to press Command and R keys immediately after turning on the Mac.
You have to select a user account you know the password for and then select the Disk Utility from the Utilities window in macOS.
Step 2. Choose your hard drive
Go to Choose View > Show All Devices. This Disk Utility sidebar will show all disks or storage devices available on your Mac. Here beneath every disk, you can see containers and volumes of that disk.
Step 3. Repair volumes, containers, and disks
For the disk, you want to fix, select its last volume on that disk and click on the First Aid button.
Click on the Run to check the volume for errors. Once Disk Utility is done checking the volume, check each volume on the disk and then each container on the disk. And finally, check the entire disk.
What To Do when Disk Utility Failed to Repair Hard Drive
Disk Utility is one of the fastest and simplest ways to repair your damaged hard drive. But sometimes Disk Utility can’t fix your drive, or the First Aid process might fail. In that case, Apple advises to first backup the corrupted hard drive and then format it before recovering data from the backup files.
However, you have to make a Time Machine backup before the hard drive is corrupted. That’s because you can’t back up the hard drive using the Time Machine after it has been corrupted.
So, if you haven’t backed up your Mac hard drive before, you still have a way to restore your data. Yes, using the third-party data recovery software, you can fix and restore your corrupted hard drive without Time Machine backup.
Here EaseUS Data Recovery Wizard for Mac is the perfect data recovery software. As long as your hard drive can mount onto macOS X, this tool can even recover data from the physically damaged drive.
Moreover, it can recover the damaged Time Machine hard drives and USB flash drives or SD cards. Also, the tool offers:
- Fast scan speed to find lost data
- Export and import scan results
- Recover lost data from emptied Trash
- Recover unsaved Word document
- An intuitive user interface makes the recovery process easy, etc.
Using EaseUS Data Recovery Wizard for Mac, you can recover your hard drive on Mac as follows:
Step 1. Select the location to scan
Launch EaseUS Data Recovery Wizard for Mac and choose the hard drive, SSD, SD card, USB flash drive, or TF card where you lost data. Click «Search for lost files» to start scanning.
Step 2. Filter lost Mac data
The software will automatically scan for lost data on MacBook/iMac. When the scan completes, filter wanted data through the «Type» and «Path» buttons.
Step 3. Recover lost data or files
Double-click a file to preview it. Then, click the «Recover» button to restore the lost data to another place.
Bonus Tip: How to Protect Mac Files and Data
No matter how careful or alert Mac users you are being, your disk could fail anytime, and you can lose your entire data. Therefore, the best practice to protect your Mac data is to back it up.
If you backup your Mac files and data in real-time, you never have to worry about disk corruption or failure. Fortunately, Mac allows users to back up their data in various ways, such as:
Time Machine
Time Machine is a free Mac solution to backup your photos, videos, or documents on your Mac. Once you set up the Time Machine, it can frequently back up your Mac data. You can set up Time Machine as:
Step 1. Plugin your hard drive or SSD.
Step 2. You will get a message on your screen asking if you want to use the drive with Time Machine.
Step 3. Click on the Use as Backup Disk option.
Step 4. If the message won’t pop up on your screen, ensure that the drive is formatted correctly.
Step 5. If the message doesn’t automatically appear, go to System Preferences > Time Machine > Select the Backup Disk.
Step 6. Select the storage device and then click on the Use Disk.
Step 7. Just check the box next to Back Up Automatically to resume Mac backup immediately.
iCloud Drive
Apple users can also use iCloud Drive to safely backup their data. Here you can configure settings to automatically store Mac files and folders on iCloud.
Up to 5GB, you can backup your data for free on iCloud. After that, you can get paid iCloud membership for $0.99 per month up to 50GB, 200GB for $2.99, and so on.
To backup up Mac data with iCloud, just follow these steps:
Step 1. Launch System Preferences > iCloud.
Step 2. Sign in to your iCloud account and tick the box beside iCloud.
Step 3. Click on the Options box and check all the boxes beside every time that you want to backup in iCloud.
Step 4. Open the Finder > click on the iCloud Drive folder and move any folder that’s not already in iCloud.
Third-party cloud storage
If you don’t want to use iCloud to backup files, many other alternatives are available, such as Dropbox, Google Drive, etc. Here you simply have to create an account on your selected cloud storage and upload all your data.
Other disks
If you have two hard disks on your Mac device, you can backup files from one disk to another. Before moving the files, don’t forget to compress them to save space. For this, just choose File > Compress.
External storage devices
You can also backup all your Mac files on external storage devices for extra safety like a USB flash drive, hard disk, CD, DVD, etc.
Conclusion
When your hard drive corrupts, it’s alright to feel stressed as all your data will get lost with it. But if you have already backed up your data, you won’t feel that much stress.
Here Disk Utility offers a great solution to Mac users to fix corrupted hard drives. Unfortunately, sometimes when Disk Utility itself starts showing errors, it will be impossible to fix or restore data using the program.
Therefore, in that case, it is a good idea to use third-party data recovery software like EaseUS Data Recovery Wizard for Mac. The software can even help you recover the damaged Time Machine drives and USB flash drives.
So, peeps, the best solution to fix a corrupted hard drive on Mac is timely backing up your data. This way, you can easily restore all your vital data despite hard disk failure. We have already shared all the methods to protect and backup data on Mac. So, you just have to pick the right method and secure your data now.
Hard drive failure or corruption is the biggest nightmare for every Mac or Windows user. You can lose your entire data in fluke due to a corrupted hard drive.
Therefore, you should make it your habit to backup your hard drive regularly so you can restore your data easily. Also, to fix corrupted Mac hard drive on-time ensure to recognize the early disk failure signs, such as:
- When you start to receive errors in Disk Utility like ‘Error: This disk needs to be repaired’
- Somehow any files, folders, or partitions becomes inaccessible or mysteriously disappeared
- If some programs or applications run abnormally on your Mac
- Mac operating system becomes unstable
- Mac fails to recognize the hard drive while booting
- Some grinding or whining noises coming from the hard drive
- Your MacBook gets hotter when you run it for a long time
- In the worst case, you smell a burning plastic odor coming from your Mac
If you are experiencing any of these hard drive corruption symptoms, you better hurry up and learn how to fix a corrupted hard drive on Mac. Luckily, this post will help you find the perfect method to fix your corrupted hard drive in no time. So, let’s fix your Mac hard drive now!
How to Fix Corrupted Hard Drive on Mac with Disk Utility?
Disk Utility is a built-in Mac repair tool. It can scan the hard drive and fix most drive errors related to the formatting and directory structure. This program can also fix particular disk errors like when multiple apps quit unexpectedly, external devices fail to work, or your Mac won’t boot up.
Disk Utility can scan and repair all the problems that your disk may encounter. Further, it is pretty simple to fix a corrupted hard drive with Disk Utility as follows:
Step 1. Launch Disk Utility
Launch Disk Utility from the Utilities folder under your Application folder. However, if your Mac won’t boot up, you can access Disk Utility from macOS Recovery.
To do so, first determine whether you are using a Mac with Apple silicon or Intel processor. Here are the appropriate steps in both cases:
- Apple silicone users need to turn on the Mac and keep on holding the power button until they see the start options window. Next, click on the Options button and then click Continue.
- Intel processor users have to press Command and R keys immediately after turning on the Mac.
You have to select a user account you know the password for and then select the Disk Utility from the Utilities window in macOS.
Step 2. Choose your hard drive
Go to Choose View > Show All Devices. This Disk Utility sidebar will show all disks or storage devices available on your Mac. Here beneath every disk, you can see containers and volumes of that disk.
Step 3. Repair volumes, containers, and disks
For the disk, you want to fix, select its last volume on that disk and click on the First Aid button.
Click on the Run to check the volume for errors. Once Disk Utility is done checking the volume, check each volume on the disk and then each container on the disk. And finally, check the entire disk.
What To Do when Disk Utility Failed to Repair Hard Drive
Disk Utility is one of the fastest and simplest ways to repair your damaged hard drive. But sometimes Disk Utility can’t fix your drive, or the First Aid process might fail. In that case, Apple advises to first backup the corrupted hard drive and then format it before recovering data from the backup files.
However, you have to make a Time Machine backup before the hard drive is corrupted. That’s because you can’t back up the hard drive using the Time Machine after it has been corrupted.
So, if you haven’t backed up your Mac hard drive before, you still have a way to restore your data. Yes, using the third-party data recovery software, you can fix and restore your corrupted hard drive without Time Machine backup.
Here EaseUS Data Recovery Wizard for Mac is the perfect data recovery software. As long as your hard drive can mount onto macOS X, this tool can even recover data from the physically damaged drive.
Moreover, it can recover the damaged Time Machine hard drives and USB flash drives or SD cards. Also, the tool offers:
- Fast scan speed to find lost data
- Export and import scan results
- Recover lost data from emptied Trash
- Recover unsaved Word document
- An intuitive user interface makes the recovery process easy, etc.
Using EaseUS Data Recovery Wizard for Mac, you can recover your hard drive on Mac as follows:
Step 1. Select the location to scan
Launch EaseUS Data Recovery Wizard for Mac and choose the hard drive, SSD, SD card, USB flash drive, or TF card where you lost data. Click «Search for lost files» to start scanning.
Step 2. Filter lost Mac data
The software will automatically scan for lost data on MacBook/iMac. When the scan completes, filter wanted data through the «Type» and «Path» buttons.
Step 3. Recover lost data or files
Double-click a file to preview it. Then, click the «Recover» button to restore the lost data to another place.
Bonus Tip: How to Protect Mac Files and Data
No matter how careful or alert Mac users you are being, your disk could fail anytime, and you can lose your entire data. Therefore, the best practice to protect your Mac data is to back it up.
If you backup your Mac files and data in real-time, you never have to worry about disk corruption or failure. Fortunately, Mac allows users to back up their data in various ways, such as:
Time Machine
Time Machine is a free Mac solution to backup your photos, videos, or documents on your Mac. Once you set up the Time Machine, it can frequently back up your Mac data. You can set up Time Machine as:
Step 1. Plugin your hard drive or SSD.
Step 2. You will get a message on your screen asking if you want to use the drive with Time Machine.
Step 3. Click on the Use as Backup Disk option.
Step 4. If the message won’t pop up on your screen, ensure that the drive is formatted correctly.
Step 5. If the message doesn’t automatically appear, go to System Preferences > Time Machine > Select the Backup Disk.
Step 6. Select the storage device and then click on the Use Disk.
Step 7. Just check the box next to Back Up Automatically to resume Mac backup immediately.
iCloud Drive
Apple users can also use iCloud Drive to safely backup their data. Here you can configure settings to automatically store Mac files and folders on iCloud.
Up to 5GB, you can backup your data for free on iCloud. After that, you can get paid iCloud membership for $0.99 per month up to 50GB, 200GB for $2.99, and so on.
To backup up Mac data with iCloud, just follow these steps:
Step 1. Launch System Preferences > iCloud.
Step 2. Sign in to your iCloud account and tick the box beside iCloud.
Step 3. Click on the Options box and check all the boxes beside every time that you want to backup in iCloud.
Step 4. Open the Finder > click on the iCloud Drive folder and move any folder that’s not already in iCloud.
Third-party cloud storage
If you don’t want to use iCloud to backup files, many other alternatives are available, such as Dropbox, Google Drive, etc. Here you simply have to create an account on your selected cloud storage and upload all your data.
Other disks
If you have two hard disks on your Mac device, you can backup files from one disk to another. Before moving the files, don’t forget to compress them to save space. For this, just choose File > Compress.
External storage devices
You can also backup all your Mac files on external storage devices for extra safety like a USB flash drive, hard disk, CD, DVD, etc.
Conclusion
When your hard drive corrupts, it’s alright to feel stressed as all your data will get lost with it. But if you have already backed up your data, you won’t feel that much stress.
Here Disk Utility offers a great solution to Mac users to fix corrupted hard drives. Unfortunately, sometimes when Disk Utility itself starts showing errors, it will be impossible to fix or restore data using the program.
Therefore, in that case, it is a good idea to use third-party data recovery software like EaseUS Data Recovery Wizard for Mac. The software can even help you recover the damaged Time Machine drives and USB flash drives.
So, peeps, the best solution to fix a corrupted hard drive on Mac is timely backing up your data. This way, you can easily restore all your vital data despite hard disk failure. We have already shared all the methods to protect and backup data on Mac. So, you just have to pick the right method and secure your data now.
В macOS есть много полезных операционных систем, поскольку файловая система является одной из самых эффективных в компьютерной системе. Тем не менее, иногда пользователи Mac жаловались, что могут столкнуться с техническими проблемами, такими как Выход на жесткий диск Mac Cote 8 или Mac проверка файловой системы, код выхода 8.
Этот код выхода 8 — распространенные проблемы в файловой системе Mac. Поэтому вам не нужно паниковать, как будто вы столкнулись с проблемой, и вы можете следовать лучшим решениям ниже, чтобы как можно скорее исправить ошибку проверки файловой системы, код выхода — 8.
Понимание кода выхода проверки файловой системы: ошибка 8 на Mac
Ошибка обычно возникает при проверке системы как на внутренних, так и на внешних жестких дисках. В Mac есть много полезных механизмов или инструментов, которые могут решить эту проблему, но лучший инструмент — использовать первую помощь из Дисковой утилиты.
Однако первая помощь не способна исправить всю ошибку, и в случае, если проблема не может быть исправлена, в вашем Mac должны быть поврежденные файлы или система или когда код выхода стал равным 0.
Причины появления кода выхода — ошибка 8
Существует множество возможных причин, по которым код выхода проверки файловой системы — 8 или код выхода жесткого диска Mac 8, например:
- Неправильная конфигурация системных настроек.
- Состоят из поврежденного каталога файлов или системы на диске Mac.
- Virus or malware attack.
- Нежелательные или спам-файлы на диске Mac.
- Несоответствующее обновление программного обеспечения или дисков.
Прежде чем приступить к решениям по исправлению ошибки, настоятельно рекомендуется сначала сделать резервную копию важных данных с Mac с помощью инструмента восстановления данных Mac, чтобы предотвратить потерю данных. Это может быть мерой безопасности для ваших личных файлов.
Восстановление данных с помощью Bitwar Data Recovery для Mac
Восстановление данных Bitwar is the best data recovery for Mac, which can restore data from internal or external storage devices. Moreover, it can retrieve most types of file formats such as images, audio, videos, media, documents, and others with just three simple steps!
Шаг 1: Скачать and Install the Mac data recovery tool from Центр загрузки Битварсофт.
Шаг 2: Выбрать Partition или Жесткий диск and click the Next button.
Шаг 3: выберите Режим сканирования и нажмите на Следующий to continue.
Шаг 4: выберите File Types что вам нужно сделать резервную копию и нажмите Следующий очередной раз.
Шаг 5: Просматривать отсканированные файлы и нажмите на оправляться для выполнения восстановления из резервной копии.
IMPORTANT REMINDER: Убедись, что ты SAVE ALL the new recovered data at a different file location instead of the ORIGINAL FILE LOCATION.
Простая проверка для исправления файловой системы. Проверка кода выхода: ошибка 8.
После того, как вы успешно создали резервную копию своих данных, мы сначала покажем вам простые решения для исправления ошибки, которые могут быть быстрее и проще для пользователей Mac.
Решение 1. Перезагрузите устройство Mac.
В большинстве случаев, когда на вашем устройстве Mac возникает техническая проблема. Во-первых, перезагрузите или перезагрузите Mac, потому что это универсальное решение для всех электронных устройств. Так что быстро переходи к Apple на главном экране и выберите restart menu.
Решение 2. Загрузите Mac в безопасном режиме
Если перезапуск Mac не может исправить ошибку, вам нужно будет безопасно загрузить Mac, чтобы проверить свои диски. Нажмите и удерживайте Shift ключ и загрузите систему в безопасном режиме. Введите пароль блокировки экрана, и подождите, пока система проверит ваш диск. Когда процесс закончится, reboot ваш Mac и проверьте, исправлена ли ошибка.
Расширенные решения для исправления кода выхода с жесткого диска Mac: ошибка 8
Solution 1: First Aid on Disk Utility
Шаг 1: Press the Command + R при перезагрузке Mac, чтобы загрузочный Mac in режим восстановления.
Шаг 2: Select Disk Utility с Mac служебное меню.
Шаг 3: Выбрать Disk с кодом выхода — ошибка 8.
Шаг 4: В верхнем меню панели нажмите на First Aid.
Шаг 5: Когда процесс будет завершен, нажмите Done и Перезагрузите Mac еще раз проверить исправлена ошибка или нет.
Решение 2. Обновите неисправные приложения Mac
Шаг 1: Выбрать App Store from the Apple menu.
Шаг 2: выберите Updates с верхней панели.
Шаг 3: Check и Обновить для любых новых обновлений, доступных для приложений и системы.
Иногда устаревшее или поврежденное приложение или система может вызывать Выход на жесткий диск Mac Cote 8 или Mac проверка файловой системы, код выхода 8ошибка на вашем Mac. Поэтому всегда важно обновлять свои приложения или системы до последней версии.
Решение 3. Выполните команду FSCK.
Шаг 1: Restart ваше устройство Mac, и когда начнется процесс загрузки, нажмите Command + S пока белый текст не появится на заднем плане.
Шаг 2: Type in the command: fsck -fy в однопользовательском режиме.
Шаг 3: Ждите сообщения: Файловая система была изменена to appear, execute the command: fsck -fy очередной раз.
Шаг 4: Скоро появится сообщение: Том (имя) в порядке будет появляться. Затем введите reboot и Exit.
Шаг 5: Lastly, Boot ваш Mac снова в ОС.
Решение 4. Переустановите macOS.
Предположим, что все вышеперечисленные решения не могут решить Выход на жесткий диск Mac Cote 8 или Mac проверка файловой системы, код выхода 8ошибка, то вам нужно будет переустановить macOS, чтобы избавиться от поврежденных или поврежденных системных документов на Mac.
Шаг 1. Restart снова Mac и убедитесь, что ваш интернет-соединение в хорошем состоянии.
Шаг 2. нажмите Command + R снова во время перезагрузки серого экрана.
Шаг 3. Choose Reinstall macOS из окна утилиты macOS.
Шаг 4. Продолжайте с мастером, чтобы переустановить your Mac system.
Полезные советы: предотвращение проверки файловой системы с кодом выхода: 8 Ошибка
В будущем, если вы снова столкнетесь с ошибкой кода выхода 8, обязательно следуйте приведенным выше решениям, чтобы исправить ее. Кроме того, вы можете обратиться к некоторым полезным советам, которыми мы собираемся поделиться ниже, чтобы предотвратить повторение этой проблемы:
- Make sure to use good and high-quality Anti-virus software to scan and protect your Mac from virus or malware attacks.
- Правильно выключайте систему Mac каждый раз, чтобы предотвратить внезапное отключение электроэнергии.
- Обращайтесь с файлами осторожно, пытаясь освободить место для хранения, чтобы предотвратить потерю или повреждение данных.
- Удалите или извлеките внешний диск должным образом, чтобы предотвратить повреждение данных или это может привести к ошибке дисковой утилиты 8.
- Back up your data regularly with different storage devices to minimize data loss and maintain a good storage space!
Solve It Now!
The Выход на жесткий диск Mac Cote 8 или Mac проверка файловой системы, код выхода 8 Ошибка может быть действительно неприятной для многих пользователей Mac, но всегда внимательно следите за своей файловой системой, жестким диском или другим разделом, чтобы предотвратить потерю данных или повреждение ваших файлов, следуя приведенным выше советам. Кроме того, всегда лучше делать резервную копию ваших данных и лучше всего использовать Bitwar Data Recovery Software for Mac to do the job!
Исправляем ошибки на диске в однопользовательском режиме OS X
Маки славятся не только качеством сборки, но и своей стабильностью. Однако, даже невзирая на это владельцы яблочных компьютеров все равно могут столкнуться с некоторыми проблемами, для решения которых уже будет недостаточно восстановить права доступа в Дисковой утилите. Вот тут нам и пригодится однопользовательский режим загрузки OS X.
В OS X, равно как и в других Unix-подобных операционных системах, присутствует несколько режимов загрузки. С одним из них вы прекрасно знакомы — это обычный режим с оконным интерфейсом, меню, Доком, Finder и всеми привычными приложениям. Но существует и однопользовательский режим (Single-user mode), в котором все системные ресурсы выделяются только одному пользователю. Обычно в нем специалисты и продвинутые юзеры проводят техническое обслуживание компьютера и устраняют неполадки, связанные с загрузкой.
Для того, чтобы запустить Мак в таком режиме, вам потребуется выполнить несколько простых действий:
- Выключите полностью компьютер и подождите несколько секунд.
- Потом включите его кнопкой питания, одновременно зажав и удерживая клавиши Command + S .
- Сначала вы услышите привычный звук включения, а после небольшого ожидания на черном экране появится белый текст. Это и есть однопользовательский режим.
Владельцам iMac, Mac Pro и Mac mini стоит обратить внимание, что Bluetooth-клавиатура инициализируется довольно долго, поэтому выполнять данные шаги лучше с помощью проводной клавиатуры. Но если её нет под рукой, будьте морально готовы повторить вышеуказанные действия не один раз.
У владельцев MacBook Pro и MacBook Air никаких проблем возникнуть не должно.
Работа в однопользовательском режиме напоминает работу в Терминале. Чтобы проверить диск на ошибки, нам потребуется ввести следующую команду и нажать Enter :
Первая часть команды — это вызов системной утилиты fsck (сокращение от «file system check»), которая с незапамятных времен проверяет и устраняет ошибки файловой системы во многих операционных системах из семейства Unix. А опции -yf означают следующее: команда не станет понапрасну беспокоить пользователя, автоматически отвечая «Да» на все запросы, и будет проверять даже те разделы, которые помечены «чистыми».
Работа утилиты разбита на пять этапов, и по окончанию всех действий на экран может быть выведено одно из двух сообщений. Если fsck обнаружит проблемы и выполнит изменение, восстановление или настройку какого-либо элемента файловой системы, то вы увидите такой текст:
***** FILE SYSTEM WAS MODIFIED *****
Процедуры восстановления могут выявить дополнительные проблемы, так что это обычная практика. В данном случае вам потребуется запускать команду /sbin/fsck -yf до тех пор, пока на экране не появится сообщение о том, что всё в порядке:
** The volume (имя тома) appears to be OK.
Нам остается набрать в командной строке reboot и вновь нажать Enter для перезагрузки и нормального запуска компьютера.
Источник
Восстановление устройства хранения в приложении «Дисковая утилита» на Mac
Дисковая утилита может исправить определенные проблемы диска, например когда работа нескольких приложений внезапно прерывается, когда поврежден файл, внешнее устройство работает неправильно или компьютер не загружается. Дисковая утилита может выявить и исправить не все проблемы, присутствующие на диске.
При запуске Первой помощи Дисковая утилита проверит карты разделов на диске и выполнит ряд дополнительных проверок, а затем проверит каждый том. Если Первая помощь запущена для тома, то Дисковая утилита проверит все содержимое только этого конкретного тома.
В программе «Дисковая утилита» 
Примечание. Если Вы проверяете загрузочный диск или загрузочный том, перезагрузите компьютер в режиме восстановления macOS, выберите Дисковую утилиту в окне «Утилиты macOS», затем нажмите «Продолжить». Если Вы проверяете загрузочный том (Macintosh HD), также обязательно проверьте том данных (Macintosh HD — Data).
В боковой панели выберите диск или том, затем нажмите кнопку «Первая помощь» 
Если Дисковая утилита сообщает, что скоро возможен сбой диска, создайте резервную копию данных и замените диск: его невозможно исправить. В противном случае, перейдите к следующему шагу.
Нажмите «Выполнить», затем нажмите «Продолжить».
Если Дисковая утилита сообщает, что диск исправен или успешно исправлен, то работа завершена. Можно нажать «Подробнее», чтобы посмотреть дополнительную информацию об исправлениях. В противном случае может потребоваться выполнить одно из описанных ниже действий.
Если Дисковая утилита выдает сообщение об ошибках «Пересекающиеся разделы», два или более файлов занимают одно и то же пространство на диске и как минимум один из них поврежден. Необходимо проверить каждый файл из списка затронутых файлов. Для большинства файлов из списка в папке «DamagedFiles», расположенной на верхнем уровне диска, есть псевдонимы.
Если можно заменить файл или создать его заново, удалите его.
Если файл содержит нужную информацию, откройте его и проверьте данные, чтобы убедиться в их целостности.
Если Дисковой утилите не удается исправить диск или появляется сообщение о сбое Первой помощи, повторите попытку исправления диска или раздела. Если это не поможет, создайте резервную копию как можно большего объема данных, переформатируйте диск, переустановите macOS, после чего восстановите данные из резервной копии.
Если на Вашем Mac есть накопитель Fusion Drive и Вы видите мигающий вопросительный знак или предупреждение, см. раздел, посвященный устранению неисправностей, в статье службы поддержки Apple Fusion Drive — накопитель, установленный на некоторых компьютерах Mac.
Если диск все равно не работает штатно или его нельзя исправить, возможно, он имеет физические повреждения и его требуется заменить. Сведения об обслуживании Вашего Mac см. в разделе Как обслуживать и ремонтировать свой Mac.
Источник
Проблемы с загрузкой системы после обновления

Исправляем ошибки файловой системы
В первую очередь стоит проверить диск на ошибки, так как ни могут вызвать зависание системы при загрузке.
- Перезагрузите компьютер и при включении зажмите сочетание клавиш ⌘Command + R, чтобы запустить систему в режим восстановления.
- Запустите Дисковую утилиту, выбрав соответствующий пункт в основном окне.
- Выберите загрузочный том из списка в окне Дисковой утилиты.
- Если загрузочный том отображается серым цветом, выберите меню Файл → Снять защиту и введите пароль от учётной записи с правами на доступ к диску.
- На вкладке «Первая помощь» выберите пункт «Исправить» и дождитесь окончания процедуры проверки и исправления диска (Если вы пользуете OS X 10.11, достаточно нажать кнопку «Первая помощь»).
- Перезагрузите компьютер и проверьте, не решена ли проблема.
Решаем проблему с некорректными расширениями ядра
Обычно в результате проверки некорректные расширения ядра переносятся в папку «Incompatible Software» в корне диска, однако, как уже было сказано выше, бывают случаи, когда некоторые из них могут быть пропущены при проверке, что и вызывает проблемы при загрузке.
В первую очередь стоит попробовать перезагрузить компьютер и при его включении зажать сочетание клавиш ⌘Command + V, чтобы просмотреть лог загрузки системы и определить какой именно процесс зависает. К сожалению, этот трюк срабатывает не всегда, так как в определенный момент графический интерфейс скроет логи.
Часто зависания системы бывают вызваны конфликтом различных системных дополнений, таких как драйвера для специфических комплектующих или средств защиты программ сторонних производителей. Поскольку их загрузка происходит до того, как у вас появляется возможность взаимодействовать с системой, вариантов в данном случае немного, но они есть.
Вариант первый: безопасный режим
Перезагрузите компьютер и при его включении зажмите клавишу ⇧Shift. Когда появится шкала прогресса загрузки клавишу можно отпустить. В результате, после входа в свою учётную запись вы увидите в строке меню надпись «Безопасный режим». Если вам удалось это сделать, у вас есть возможность удалить ПО и драйверы, которые вызывают подозрения, а также изучить папки Macintosh HD → Библиотеки → Extensions и Macintosh HD → Система → Библиотеки → Extensions и посмотреть (поискав в интернете), что из их содержимого может вызывать проблемы при загрузке системы.
Вариант второй: режим восстановления
Вместо того чтобы выяснять, что именно приводит к сбоям системы, и вручную удалять «виновных», вы можете просто сразу удалить все расширения сторонних разработчиков, что, конечно, грубо, но довольно эффективно.
- Перезагрузите компьютер и при включении зажмите сочетание клавиш ⌘Command + R, чтобы запустить систему в режим восстановления.
- Убедитесь, что ваш компьютер подключен к интернету, запустите браузер Safari и снова найдите эту статью.
- Выделите весь код, приведенный ниже и нажмите сочетание клавиш ⌘Command + C, чтобы скопировать его.
Источник

Современные версии Mac OS X больше не нуждаются в
восстановить права доступа к диску
. Однако это не единственная проблема, которая может возникнуть с диском или файловой системой. Mac OS X содержит множество инструментов для исправления ошибок дисков, разделов и файловой системы.
Эти параметры работают как
chkdsk в Windows
, проверка дисков и ошибок файловой системы и их исправление. Вы можете выполнить проверку из Mac OS X, но иногда может потребоваться использовать режим восстановления для устранения проблем. В худшем случае вам, возможно, придется вручную запускать команды fsck с терминала в однопользовательском режиме.
Используйте «Первую помощь» в Дисковой утилите
Вы можете выполнить проверку состояния диска из приложения Disk Utility, входящего в состав Mac OS X. Apple обновила интерфейс этой утилиты в Mac OS X 10.11 El Capitan, поэтому он будет немного отличаться от приведенных ниже снимков экрана, если вы все еще используете и старая версия Mac OS X.
Чтобы запустить его, вы можете нажать Command + Пробел, чтобы открыть
Поиск в центре внимания
, введите «Дисковая утилита» и нажмите Enter. Или вы можете перейти в папку «Приложения», дважды щелкнуть папку «Утилиты» и дважды щелкнуть ярлык «Дисковая утилита».

В приложении Disk Utility выберите диск или раздел, который вы хотите проверить — системный раздел по умолчанию называется «Macintosh HD» — и нажмите кнопку «Первая помощь».
Вы можете запустить функцию «Первая помощь» на всем диске или на отдельном разделе на этом диске. Это зависит от того, что вы выберете на боковой панели.

Нажмите «Выполнить», и ваш Mac проверит выбранный вами диск на наличие ошибок. Если он обнаружит какие-либо ошибки, он попытается автоматически исправить их за вас.
Вы можете щелкнуть раскрывающееся сообщение «Показать подробности», чтобы просмотреть подробную информацию о любых обнаруженных ошибках. Здесь вы увидите такие сообщения, как «Код выхода проверки системы хранения — 0» и «Код выхода проверки файловой системы — 0». Код выхода «0» — это хорошо и означает, что ошибок не обнаружено.

Загрузитесь в безопасном режиме
СВЯЗАННЫЕ С:
Устранение неполадок на вашем Mac с помощью этих скрытых параметров запуска
Один из простых способов исправить такие ошибки — это
загрузите свой Mac в безопасном режиме
. Безопасный режим, иногда называемый «безопасной загрузкой», включает автоматическую проверку и восстановление при запуске, которые могут решить эти проблемы.
Для этого перезагрузите Mac и удерживайте клавишу «Shift» во время загрузки. Войдите в систему со своим паролем, и ваш Mac проверит ваши диски. Из-за этого процесс входа в систему займет больше времени, чем обычно, так что наберитесь терпения.
Когда вы войдете в систему и увидите рабочий стол, проверка диска будет завершена. На этом этапе вы можете перезагрузить Mac.
Запустите первую помощь в режиме восстановления
СВЯЗАННЫЕ С:
8 функций системы Mac, к которым можно получить доступ в режиме восстановления
В идеале на этом должен быть конец, особенно если вы использовали описанный выше трюк с безопасным режимом. Однако в некоторых случаях ваш Mac может обнаружить проблемы с диском или файловой системой и не сможет их исправить, когда вы выполните указанные выше действия. Это потому, что он работает в «живом режиме» — проверяет диск, пока с него работает операционная система. Он не может вносить изменения в этот системный диск, пока работает с него.
Решение состоит в том, чтобы
загрузиться в специальный режим восстановления
. Оттуда вы можете таким же образом использовать Дисковую утилиту. Ваш Mac сможет исправлять ошибки на вашем системном диске из режима восстановления.
Для этого перезагрузите Mac. Нажмите и удерживайте клавиши «Command + R» во время загрузки. Вы увидите индикатор выполнения, и после этого вы сможете отпустить клавиши. Ваш Mac загрузится прямо в режим восстановления. (Если режим восстановления не отображается, перезагрузите Mac и попробуйте снова нажать клавиши.)
В OS X Recovery щелкните ярлык «Дисковая утилита», чтобы запустить Дисковую утилиту здесь. Выберите диск или раздел, который нужно восстановить, и нажмите кнопку «Первая помощь». Интерфейс Дисковой утилиты такой же, как на рабочем столе Mac OS X, но запустите его отсюда, и вы сможете устранить проблемы с системным диском.

Используйте fsck в однопользовательском режиме
В некоторых случаях даже безопасного режима или дисковой утилиты в OS X Recovery недостаточно для решения проблем. Возможно, вам придется загрузить Mac в однопользовательском режиме и запустить команду fsck (проверка файловой системы) старомодным способом. Вам не нужно этого делать, если какой-либо из вышеперечисленных шагов сработал. Это то, что вам следует попробовать в последнюю очередь, поскольку Дисковая утилита в среде восстановления может работать лучше и быть более функциональной.
Для этого запустите свой Mac в однопользовательском режиме. Перезагрузите его, а затем нажмите и удерживайте клавиши Command + S во время загрузки.
Вы войдете в однопользовательский режим, который предоставит вам терминал в текстовом режиме. Введите в терминал следующую команду и нажмите Enter, чтобы начать проверку файловой системы:
/ sbin / fsck -fy

Команда пройдет несколько этапов проверок. Когда это будет сделано, вы увидите сообщение «** Том [name] в порядке», если все в порядке.
Если обнаружены проблемы, вы увидите сообщение «***** ФАЙЛОВАЯ СИСТЕМА МОДИФИЦИРОВАНА *****». Это указывает на то, что команда fsck обнаружила и исправила проблемы. Команда fsck может обнаруживать дополнительные ошибки после исправления первого пакета ошибок, поэтому Apple рекомендует снова запустить команду fsck, если она обнаружила и устранила проблемы. Выполняйте указанную выше команду fsck снова и снова, пока не увидите сообщение «** Том [name] в порядке».
Когда команда fsck сообщит, что ваш диск в порядке, введите в терминале следующую команду и нажмите Enter:
перезагружать
Ваш Mac перезагрузится, и вы вернетесь к обычному экрану входа в систему.

Вышеуказанные действия могут потребоваться только в том случае, если у вас возникли ошибки на Mac. Если все в порядке, вам не нужно регулярно проверять диск. Однако, если вы все же хотите запустить проверку, вы можете просто сделать это с помощью Дисковой утилиты из Mac OS X. Вам не нужно перезагружаться в других средах, если на системном диске нет ошибки, которую необходимо исправить.
How To Repair Your Mac Using Disk Utility
Verify And Repair A Mac Disk Via Command Line In Terminal
MAC Fixit — How To Repair Disk Permissions Os X
Repair Disk Permissions In Mac OS Sierra, High Sierra, Mojave, Catalina And Above Via Command Line
Repairing Your Mac Hard Drive In Disk Utility
How To Verify And Repair A Disk From The OS X Command Line
Solution To Fix Error Disk When MacOS Disk Utility Failed To Repair
Restore Mac OS Or Re-install Mac Os Using Internet Recovery For Mac Operating System
Quick Tip: Solving «Read Only» External Drive Problems On Your Mac
Startup Disk Full On Mac? How To Fix (Delete «Other» Space)
MacOS Tutorial | Repair Macintosh HD (start-up Disk) With Disk Utility Via Recovery Mode
FIX Mac Disk Utility Error First Aid Found Corruption That Needs To Be Repaired. READ Desc 1st
Содержание
- Учебное пособие по безопасному устранению ошибки «Проверка выходной системы проверки файловой системы 8» на Mac
- 6 способов исправить ошибку «File System Check Exit Code is 8» в macOS
- Способ 1: перезагрузите Mac, чтобы исправить мелкие глюки и ошибки
- Способ 2: загрузите Mac в безопасном режиме, чтобы проверить свои диски
- Способ 3: запустить первую помощь, чтобы исправить ошибку выхода из утилиты диска 8
- Способ 4. Обновите системы и приложения Mac до последних версий.
- Способ 5: запустить команду FSCK для восстановления «Ошибка выхода из файловой системы с кодом выхода 8»
- Способ 6: переустановите macOS, чтобы избавиться от поврежденных или поврежденных системных файлов
- Восстановить удаленные файлы с поврежденного диска после исправления ошибки «Проверка файловой системы: код выхода 8»
- Действия по восстановлению удаленных файлов с поврежденного диска с помощью Aiseesoft Data Recovery
- Советы по защите Mac от ошибки «File System Check Exit Code is 8»
- Mac OS: Восстановление файловой системы
- Как восстановить права доступа к диску и исправить ошибки на Mac OS X
- Проверка и исправление ошибок на дисках в Mac OS X
- Как восстановить права доступа к диску на Mac OS X через Дисковую утилиту?
- Как восстановить права доступа к диску на Mac OS X через Терминал?
- Как проверить и исправить ошибки жесткого диска (HDD, SDD) на Mac
- Загрузка в Безопасном режиме (Safe Mode) на Mac
- 2. Режим восстановления и Первая помощь на Mac
- Проверка fsck
- Apple Diagnostics
- Восстановление файлов с поврежденного диска
- Как исправить ошибку раздела с неверным количеством свободных блоков на Mac |
- Шаг 1: Запустите скорую помощь в Дисковой утилите
- Шаг 2. Перезагрузите Mac в режиме восстановления и снова запустите скорую помощь.
- Шаг 3: Отключите FileVault и повторите Шаг 2
- Любые вопросы?
Учебное пособие по безопасному устранению ошибки «Проверка выходной системы проверки файловой системы 8» на Mac
Вопрос 1: Что означает «Код завершения проверки файловой системы 8»?
Ответ 2: Ошибка «Код завершения проверки файловой системы 8» может быть обнаружена как на внутренних, так и на внешних жестких дисках. Что касается возможных причин кода ошибки Дисковой утилиты 8, вы можете обратить внимание на вирусную атаку, устаревшие драйверы, внезапное отключение питания, повреждение файла каталога, неверный заголовок тома, неправильную настройку параметров системы и многое другое.
Теперь вы можете принять следующие меры, чтобы вручную исправить ошибку «Код проверки файловой системы 8». Это проверенные способы вернуть ваш Mac в нормальное состояние.
6 способов исправить ошибку «File System Check Exit Code is 8» в macOS
Мы предлагаем вам 6 способов исправить ошибку «File System Check Exit Code is 8», и вы можете выполнить действия, чтобы решить эту проблему. Пожалуйста, прочитайте и проверьте.
Следующие способы могут привести к потере данных. Если вы обнаружите, что некоторые из ваших файлов удалены или потеряны после исправления этой ошибки, вы можете перейти к Восстановить удаленные файлы с поврежденного диска после исправления ошибки «Проверка файловой системы: код выхода 8» чтобы найти способ восстановить ваши удаленные файлы.
Способ 1: перезагрузите Mac, чтобы исправить мелкие глюки и ошибки
Это универсальное решение для всех цифровых устройств. После перезапуска Mac предыдущие временные файлы, настройки, кэши и другие параметры будут сброшены в новое состояние. Хочешь верь, хочешь нет. Многие проблемы Mac могут быть решены путем перезагрузки. Вы можете выбрать «Перезагрузить…» из раскрывающегося списка «Apple» в верхнем левом углу экрана.
Способ 2: загрузите Mac в безопасном режиме, чтобы проверить свои диски
Когда вы перезагружаете ваш компьютер Mac, вам нужно долго нажимать клавишу «Shift» на клавиатуре, чтобы загрузиться в безопасном режиме. Ну, вы также можете назвать это «Безопасной загрузкой». Введите пароль экрана блокировки, если вам нужно. Подождите некоторое время, чтобы проверить все диски Mac. Когда процесс завершится, вы можете перезагрузить Mac и проверить, исправлена ли ошибка «Код завершения проверки файловой системы 8» или нет.
Способ 3: запустить первую помощь, чтобы исправить ошибку выхода из утилиты диска 8
Шаг 1. Перезагрузите Mac. Удерживайте и нажимайте клавиши «Command» и «R», пока не появится логотип Apple.
Шаг 2. Выберите «Дисковая утилита» в меню утилит macOS.
Шаг 4. Нажмите «Первая помощь» вверху. Затем выберите «Готово», когда процесс закончится.
Шаг 5. Перезагрузите Mac, чтобы исправить ошибку кода завершения файловой системы 8.
Способ 4. Обновите системы и приложения Mac до последних версий.
Шаг 1. Разверните меню Apple. Выберите «App Store» из своего списка.
Шаг 2. Нажмите «Обновления» на верхней панели.
Шаг 3. Проверьте все доступные обновления. Вы можете обновить iTunes и другие важные программы в первую очередь.
Шаг 4. Установите все обновления, чтобы исправить ошибку «Проверка выхода из файловой системы 8» на Mac.
Способ 5: запустить команду FSCK для восстановления «Ошибка выхода из файловой системы с кодом выхода 8»
Шаг 1. Выключите Mac полностью.
Шаг 2. Включите Mac. Нажмите клавиши «Command» и «S» вместе, чтобы услышать звук загрузки.
Шаг 5. Если отображается сообщение «Громкость ** в порядке», вы можете ввести «перезагрузка», чтобы выйти из однопользовательского режима.
Шаг 6. Ошибка «Код завершения проверки файловой системы 8» должна быть устранена после перезагрузки.
Способ 6: переустановите macOS, чтобы избавиться от поврежденных или поврежденных системных файлов
Шаг 1. Сначала проверьте состояние интернета. Позже перезагрузите Mac.
Шаг 2. Нажмите клавиши «Command» и «R», когда вы видите серый экран во время перезагрузки.
Шаг 3. Выберите «Переустановить macOS» в диалоговом окне «Утилиты macOS».
Шаг 4. Следуйте инструкциям на экране, чтобы переустановить Mac.
Восстановить удаленные файлы с поврежденного диска после исправления ошибки «Проверка файловой системы: код выхода 8»
Нетрудно решить ошибку «Код завершения проверки файловой системы 8» на Mac. Но вы должны быть осторожны с вашими данными после исправления этой ошибки. Многие пользователи говорят, что некоторые из их файлов были удалены или потеряны после исправления этой ошибки. Если вы не можете найти свои файлы с поврежденного диска, вы также можете использовать инструмент, который поможет вам восстановить удаленные файлы.
Aiseesoft Data Recovery может помочь вам восстановить почти все файлы Mac из-за удаления, отформатированного раздела, проблем с жестким диском и многого другого. На самом деле, ваши удаленные или потерянные файлы все еще существуют в исходном пространстве. Программное обеспечение для восстановления данных Mac может снова сделать эти скрытые файлы видимыми. Таким образом, вы можете восстановить удаленные или потерянные данные с поврежденного диска с помощью «Код завершения проверки файловой системы 8».
Действия по восстановлению удаленных файлов с поврежденного диска с помощью Aiseesoft Data Recovery
Советы по защите Mac от ошибки «File System Check Exit Code is 8»
Установите антивирусное программное обеспечение для защиты Mac от вредоносных программ и вирусных инфекций.
Проверьте, достаточно ли мощности вашего Mac. Кроме того, вам нужно выключить Mac с помощью рекомендуемых способов.
Когда вы освободить дисковое пространство на MacПроверьте, являются ли эти большие и бесполезные файлы важными системными файлами или нет.
Плохие сектора могут также привести к ошибке «Проверка выхода из файловой системы 8». Так что вам лучше регулярно проверять и ремонтировать неисправные сектора.
Извлеките диск перед извлечением его из Mac.
Регулярно создавайте резервные копии файлов Mac. Если вы найдете что-то удаленное или потерянное, вам следует запустить Aiseesoft Data Recovery для восстановить удаленные файлы с Mac как можно быстрее.
Надеемся, что вы можете исправить ошибку «Проверка выхода из файловой системы 8» с помощью вышеуказанных 6 способов. Если некоторые из ваших файлов будут удалены или потеряны, Data Recovery поможет вам восстановить удаленные файлы с поврежденного диска. Таким образом, вы можете преодолеть проблемы потери данных. Если с вашим Mac все еще что-то не так, вы можете связаться с нами.
Что вы думаете об этом посте.
Рейтинг: 4.8 / 5 (на основе голосов 112) Подпишитесь на нас в
Как получить доступ и освободить место на Mac? На этой странице вы можете узнать, как очистить дисковое пространство на Mac.
Как восстановить удаленные фотографии на Mac? Учебник объясняет, как восстановить удаленные фотографии на Mac полезными способами.
Как почистить свой Mac? Эта статья предлагает несколько полезных советов, которые позволят вам с легкостью очистить ваш Mac.
Источник
Mac OS: Восстановление файловой системы
Бывают случаи когда после сбоя питания, падения о пол или попадания Луны в Юпитер Mac OS перестаёт корректно загружаться. Вероятнее всего проблема кроется в повреждении жесткого диска, и как следствие этого повреждении файловой системы. Есть несколько способов восстановить файловую систему.
Сперва нужно загрузиться либо с установочного диска Mac OS или с раздела восстановления. Для этого нажимаем кнопку Alt в момент загрузки и выбираем с чего грузиться.
Способ 1. Восстановление с помощью дисковой утилиты.
Запускаем дисковую утилиту, выбираем нужный диск, нажимаем кнопку «Проверить диск». Если в ходе проверки были обнаружены ошибки, нажимаем кнопку «Исправить диск». Если исправление прошло успешно, то перезагружаемся в нормальном режиме. Если же при исправлении возникли ошибки типа «Invalid Node Structure», переходим ко второму способу.
Способ 2. Восстановление с помощью консоли.
С помощью команды df узнаем ID нужного раздела. В столбце «Mounted on» должно быть написано Macintosh HD, ID указан после /dev/, например disk0s3.
Размонтируем нужный раздел:
Запускаем утилиту восстановления:
После того как fsck_hfs успешно отработала нужно запустить проверку дисковой утилитой (способ 1). Если
fsck_hfs выдает ошибку «Disk full error» значит на диске недостаточно свободного места для восстановления, требуется удалить ненужные файлы и запустить утилиту снова.
Способ 3. Восстановление с помощью сторонних программ.
Если первые 2 способа не помогают можно попробовать восстановить файловую систему с помощью стороннего софта. Такая возможность есть в программах MacDrivePro и Alsoft Diskwarrior. Так как лично я опыта восстановления файловой системы данными программами не имею, рассказывать ничего не буду, если появится опыт постараюсь дополнить эту статью.
Источник
Как восстановить права доступа к диску и исправить ошибки на Mac OS X
Когда система OS X начинает работать нестабильно, первое, что рекомендуют делать специалисты — проверить диск на наличие ошибок, исправить их и восстановить права доступа к диску. В этом материале мы расскажем как это сделать.
Внимание! Перед началом проверки и исправления ошибок на системном диске (где установлена OS X), а также восстановлением прав доступа, настоятельно рекомендуем закрыть все программы (Command (⌘) + Q) и не запускать никакие процессы.
Проверка и исправление ошибок на дисках в Mac OS X
Компьютерам, как и людям, свойственно ошибаться. Главное в случае ухудшения работы системы OS X вовремя исправлять эти ошибки. Сделать это достаточно просто, благо, инженеры Apple позаботились об этом и встроили «Дисковую утилиту», которая в несколько кликов выявит проблему и позволит её исправить.
1. Откройте Finder → Программы → Утилиты → Дисковая утилита или воспользуйтесь поиском Spotlight.

3. В рабочей области перейдите во вкладку «Первая помощь».

5. Если Дисковая утилита найдёт ошибки, то нажмите кнопку «Исправить диск».
Как восстановить права доступа к диску на Mac OS X через Дисковую утилиту?
Иногда случается так, что права доступа в системе могут быть исправлены на некорректные. В большинстве случаев это происходит по вине неправильно работающих установщиков программ. Из-за этого система может не получить доступ к важным системным настройкам, компонентам и расширениям.
1. Откройте Finder → Программы → Утилиты → Дисковая утилита или воспользуйтесь поиском Spotlight.
2. В левой боковой колонке выберите необходимый жёсткий диск.
3. В рабочей области перейдите во вкладку «Первая помощь».

5. Нажмите кнопку «Исправить права доступа».
Как восстановить права доступа к диску на Mac OS X через Терминал?
1. Откройте Finder → Программы → Утилиты → Терминал или воспользуйтесь поиском Spotlight.
2. Введите следующую команду:
sudo diskutil repairPermissions /

Started verify/repair permissions on disk0s2 Macintosh HD
Чтобы исправить права доступа к другому (несистемному) диску, замените «/» на имя другого диска, например:
sudo diskutil repairPermissions WD-ArviZami
Источник
Как проверить и исправить ошибки жесткого диска (HDD, SDD) на Mac
Ваш Mac не включается? Без паники! Не спешите бросать всё и нести любимый компьютер в ближайший сервис. Вполне возможно, что для «реанимации» хватит и встроенных средств macOS, воспользоваться которыми может каждый желающий.
Загрузка в Безопасном режиме (Safe Mode) на Mac
При активации Safe Mode macOS просканирует жесткий диск и исправит все ошибки, которые найдет.
«Безопасная» загрузка запускает только жизненно необходимые компоненты (т.е. только то, что необходимо для запуска компьютера). В результате не будут запущены сторонние расширения, элементы входа в систему (логины-пароли), а также будет очищен кэш в определенных разделах.
Чтобы запустить Mac в режиме Safe Mode, выключите его, затем включите и одновременно со стартовым звуком зажмите на клавиатуре клавишу ⇧Shift. Если ваш Mac завис при включении, сначала выключите его (для этого удерживайте физическую кнопку питания на корпусе или клавиатуре в течение 10 секунд).
Если Mac загрузил систему, перезагрузите его и включайте уже как обычно. Если же компьютер вновь завис, переведите его в Verbose Mode — для этого необходимо выключить Mac, включить его и после стартового сигнала одновременно нажать и удерживать ⌘Cmd + V. Так вы сможете узнать, какой именно системный компонент приводит к проблеме. Когда источник будет выявлен, можно перезагрузиться в Safe Mode (с зажатой клавишей ⇧Shift) и удалить проблемное расширение, после чего попробовать уже обычную перезагрузку.
2. Режим восстановления и Первая помощь на Mac
Если безопасный режим не решил вашу проблему, переходим к следующей опции под названием Режим восстановления (Recovery Mode). Он «живёт» в отдельной части загрузочного диска и позволяет восстанавливать систему, получать доступ к Терминалу и возможность переустановить операционную систему вашего Mac — macOS.
Для перехода в Режим восстановления:
1. Выключите компьютер;
3. Сразу же после стартового сигнала нажмите и удерживайте сочетание клавиш ⌘Cmd + R.
Если перейти в Recovery Mode не удается (при проблемах с диском такое бывает), можно запустить режим восстановления через интернет. Сочетание клавиш будет уже несколько другим — ⌘Cmd + ⌥Option (Alt) + R. Этот способ требует интернет-подключения и займет гораздо больше времени, т.к. macOS будет загружать из Сети образ системы весом в несколько гигабайт.
Если загрузка в Режим восстановления прошла успешно, вы увидите несколько вариантов действий. Запустите Дисковую утилиту и найдите загрузочный диск, который является источником проблем — скорее всего, он называется Macintosh HD. Выберите его в окне слева, а затем нажмите Первая помощь → Запустить.
Проверка fsck
File system consistency check (fsck, «проверка целостности файловой системы») — старый добрый Unix-инструмент для проверки и решения проблем с дисками.
В зависимости от объема жесткого диска, его типа и серьезности проблемы fsck-проверка может занять довольно много времени. Просто наберитесь терпения.
Для запуска fsck необходим переход в однопользовательский режим (Single User Mode). Он позволяет вносить изменения в общие пользовательские ресурсы на компьютере. Single User Mode не запускает macOS; он просто дает доступ к командной строке Unix.
Для перехода в Single User Mode:
3. Сразу после стартового сигнала нажмите и удерживайте сочетание клавиш ⌘Cmd + S.
Примечание: если ваш диск зашифрован, выберите подходящий пользовательский аккаунт и введите пароль для дешифровки. Если у вас установлен пароль на прошивку Mac, запустить Single User Mode не получится.
Важно дождаться окончания fsck-проверки — если процесс будет прерван, возможна потеря данных. После окончания проверки вы увидите одно из следующих сообщений:
** The volume Macintosh HD could not be repaired.
*****The volume was modified *****
** The volume Macintosh HD was repaired successfully.
*****The volume was modified *****
Уже намного лучше… но расслабляться рано. Опять-таки, запустите проверку еще раз.
** The volume Macintosh HD appears to be OK.
А вот это — то, что нам нужно. fsck проверила весь диск и не нашла ничего, что требовало бы исправлений.
Теперь из Single User Mode можно выходить. Команда для выхода: exit.
Apple Diagnostics
Если описанные выше способы вам не помогли, то проблема почти наверняка очень серьезная. А это значит, что пришло время воспользоваться Apple Diagnostics!
Это специальный тест для компьютеров Mac от компании-производителя. По его итогам вы получите код ошибки и сможете понять, что именно не так с вашим Mac.
Для запуска теста Apple Diagnostics:
1. Выключите ваш Mac;
2. Отключите от него все подключенные устройства, за исключение клавиатуры, мышки, монитора, Ethernet-кабеля (если есть) и кабеля питания. Иными словами, отключите флешки, внешние жесткие диски, принтеры, сканеры и т.п.
4. Сразу же после стартового сигнала нажмите и удерживайте на клавиатуре D.
5. Выберите свой язык
Как уже упоминалось выше, после прохождения теста вы получите в свое распоряжение код ошибки. Расшифровка кодов:
Как видим, проблемы делятся на две категории — те, которые легко устранит и рядовой пользователь (например, ошибки, связанные с USB), и те, с которыми надо сразу идти в сервис (к примеру, неполадки с видео- и аудиокартами, процессором, памятью и т.д.).
Восстановление файлов с поврежденного диска
Повреждение жесткого диска среди прочего означает и возможную потерю данных (или их части). Для того, чтобы избежать этого, попробуйте создать образ «сломавшегося» диска. Для этого потребуется внешний жесткий диск как минимум того же объема.
1. Подключите его к Mac, перезагрузите компьютер,
2. Войдите в Recovery Mode (⌘Cmd + R),
3. Запустите Дисковую утилиту,
4. В строке меню вверху выберите Файл → Новый образ → Образ «Macintosh HD» и запустите процесс. На создание образа уйдет какое-то время, но в конце вы получите копию старого диска в формате DMG и сможете его смонтировать уже в новой системе.
Не забудьте сменить [username] на свое имя пользователя в системе.
Давайте разберем команду: cp — это команда на копирование, —r означает, что эта команда выполняется рекурсивно, т.е. сначала копируются директории внутри указанной вами директории, а затем директории, которые входят в их состав, и так далее.
Первый путь — это указание на местонахождение файлов, которые вы хотите скопировать. Второй путь указывает местоположение внешнего накопителя, он всегда будет в /Volumes/, какое бы название вы ему ни дали.
Единственная сложность этого способа — вы должны вспомнить, где именно находились ваши файлы, и соответствующим образом прописать путь. Также вам остается только надеяться на то, что файлы не находятся на поврежденной части диска.
Когда копирование данных будет завершено, вы можете с чистой совестью отдать Mac в ремонт или переустановить macOS.
… Именно в такие моменты люди начинают понимать важность резервного копирования данных. И действительно — при настроенном копировании Time Machine проблемы с потерей данных не страшны. Настройте копирование данных прямо сейчас — и сэкономьте себе много времени, нервов и денег в будущем!
Источник
Как исправить ошибку раздела с неверным количеством свободных блоков на Mac |
На выходных у меня наконец-то появилось время загрузить и установить бета-версию разработчика macOS High Sierra. Я решил разделить свой жесткий диск, чтобы я мог продолжать использовать мой Mac для работы, не беспокоясь о том, что все мои приложения и программы зависнут под новым программным обеспечением.
Я был сорван с самого начала с сообщением об ошибке «Операция не удалась» при попытке разбить мой жесткий диск. Вздох.
Немного покопавшись, я наконец-то нашел решение, которое, надеюсь, подойдет всем, кто сталкивается с этой проблемой.
Для справки, сообщение об ошибке для моей конкретной проблемы было следующим:
Если у вас ошибка, значительно отличающаяся от описанной выше, это руководство по устранению неполадок может не решить вашу проблему.
Шаг 1: Запустите скорую помощь в Дисковой утилите
Первым шагом к исправлению жесткого диска является запуск First Aid. Это приятная небольшая функция, включенная во все современные операционные системы Mac.
Попробуйте создать раздел сейчас. Если это не работает, перейдите к шагу 2.
Шаг 2. Перезагрузите Mac в режиме восстановления и снова запустите скорую помощь.
Вы можете получить «все ясно», хотя это не так. Или вы можете снова получить сообщение об ошибке, в котором говорится, что вы должны запустить скорую помощь в режиме восстановления. В любом случае, снова запустите First Aid в режиме восстановления.
На этом этапе вы можете распечатать эту страницу или открыть ее на другом устройстве, поскольку вы больше не сможете видеть ее на Mac, который вы используете в режиме восстановления.
Нажмите и удерживайте команда а также р в то же время перед перезагрузкой Mac. Вы можете сказать прямо перед перезапуском, когда исчезнет стрелка курсора.
Ваш Mac должен загрузиться в режиме восстановления. Если вы не видите черный экран с белым логотипом Apple, вам может потребоваться повторить попытку.
Если вы не можете запустить «Первую помощь» на диске — если параметр «недоступен» или не активен нажатием кнопки мыши — вам может потребоваться отключить FileVault, чтобы запустить «Первую помощь» на нем. Если это так, перейдите к шагу 3.
Шаг 3: Отключите FileVault и повторите Шаг 2
Если опция запуска «Первая помощь» на диске, который вы пытаетесь исправить, недоступна, попробуйте сначала разблокировать ее, отключив FireVault. Перезагрузите Mac в обычном режиме, чтобы вернуться к экрану, чтобы начать.
Примечание: Чтобы получить доступ к FileVault, вам понадобятся учетные данные администратора, поэтому убедитесь, что они у вас под рукой, прежде чем приступить к работе.
Нажмите Хорошо когда будет предложено подтвердить, что вы хотите перезагрузить Mac и выключить FileVault.
После перезагрузки Mac система начнет шифрование содержимого вашего диска. Это может занять около 15 минут, но может занять больше времени, если у вас есть много контента для незашифрования.
После того как вы отключили FileVault, повторите шаг 2. Теперь вы сможете выбрать «Первая помощь» для поврежденного диска.
Любые вопросы?
У вас есть какие-либо вопросы о том, как исправить «Неверное количество свободных блоков» при попытке разбить жесткий диск вашего Mac? Поместите их в комментарии, и я помогу вам.
Источник