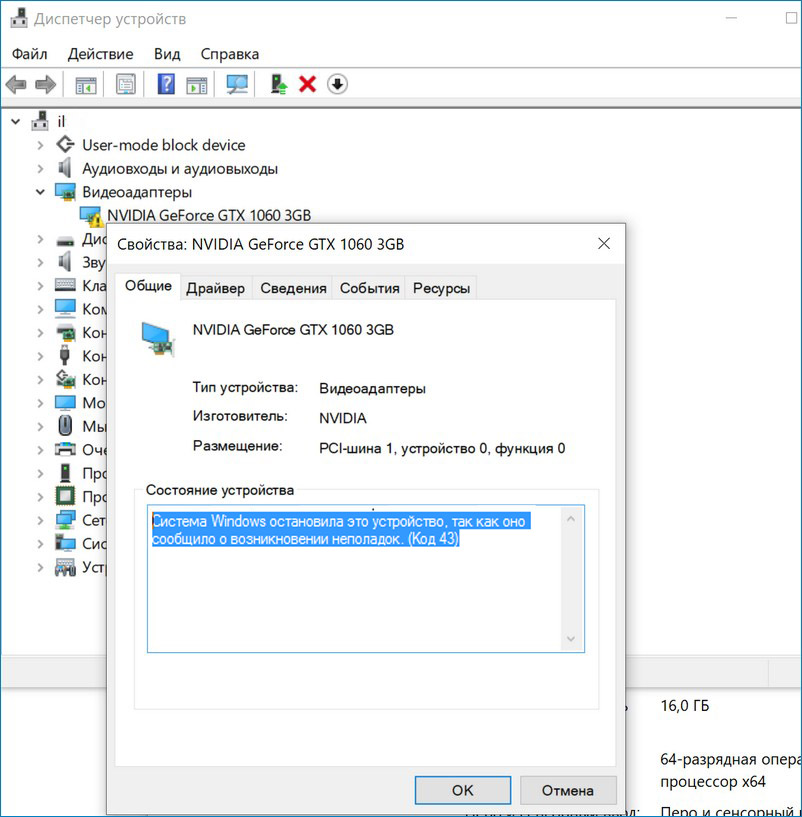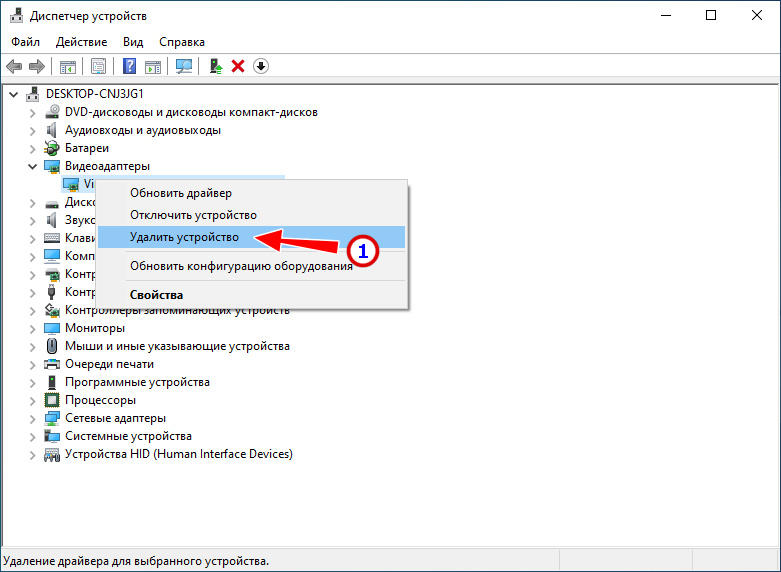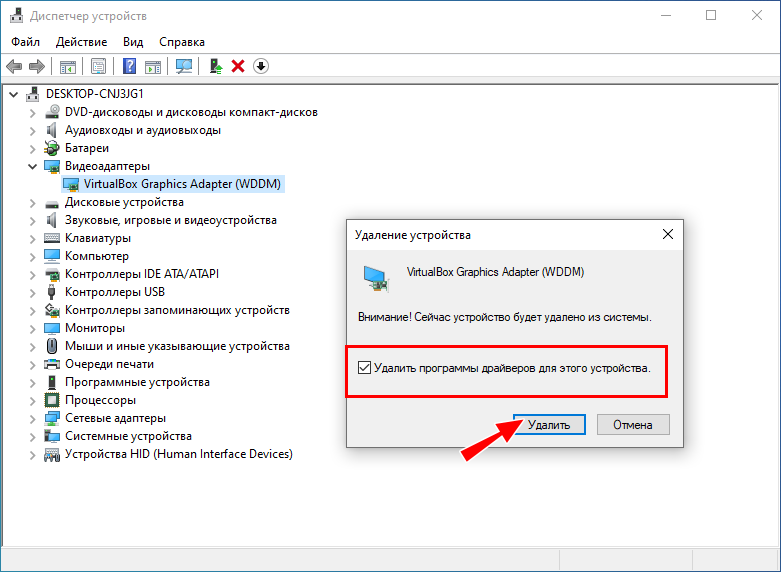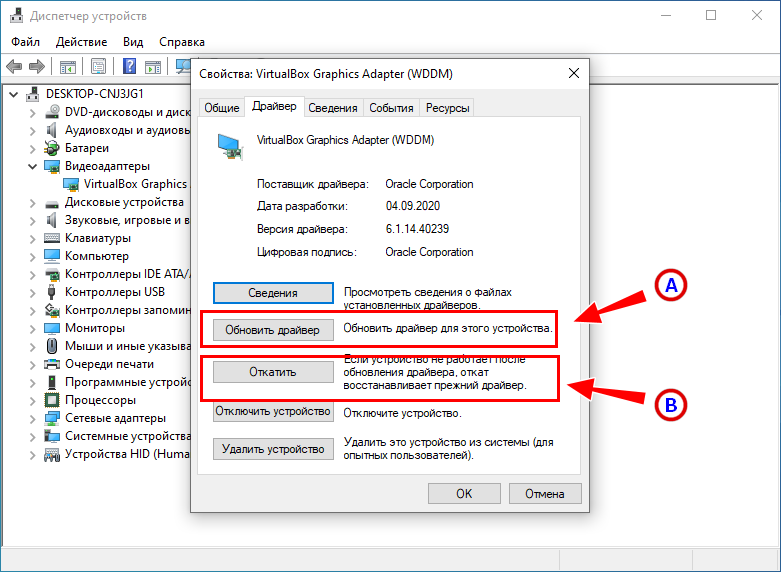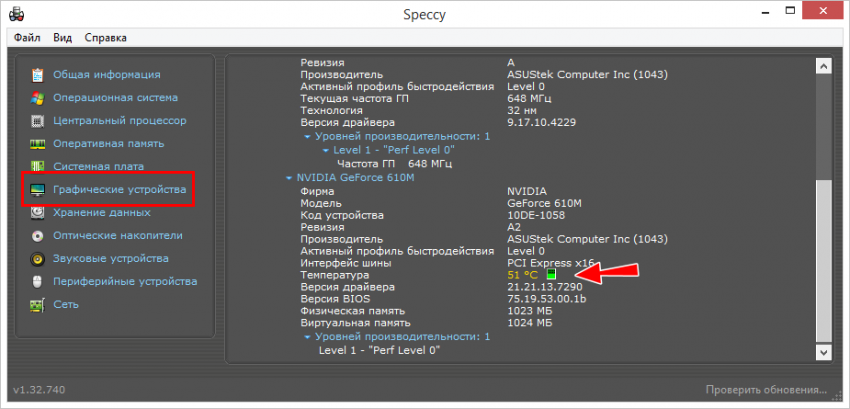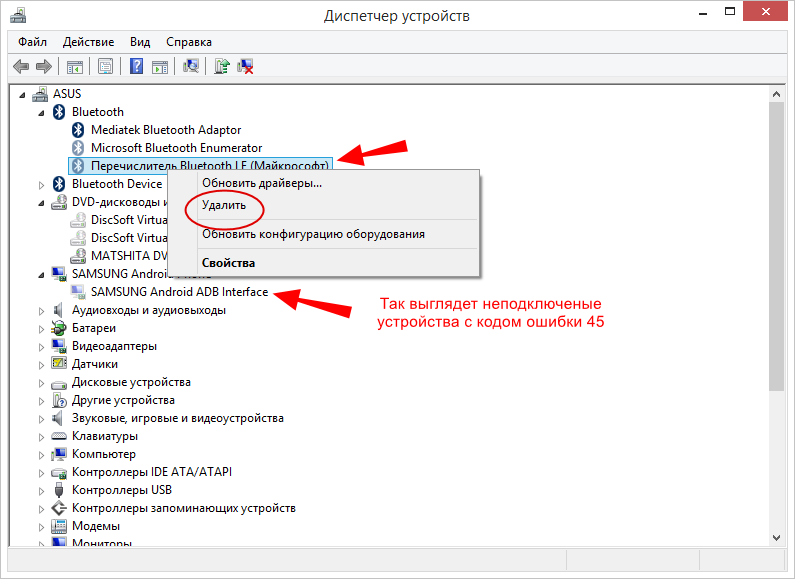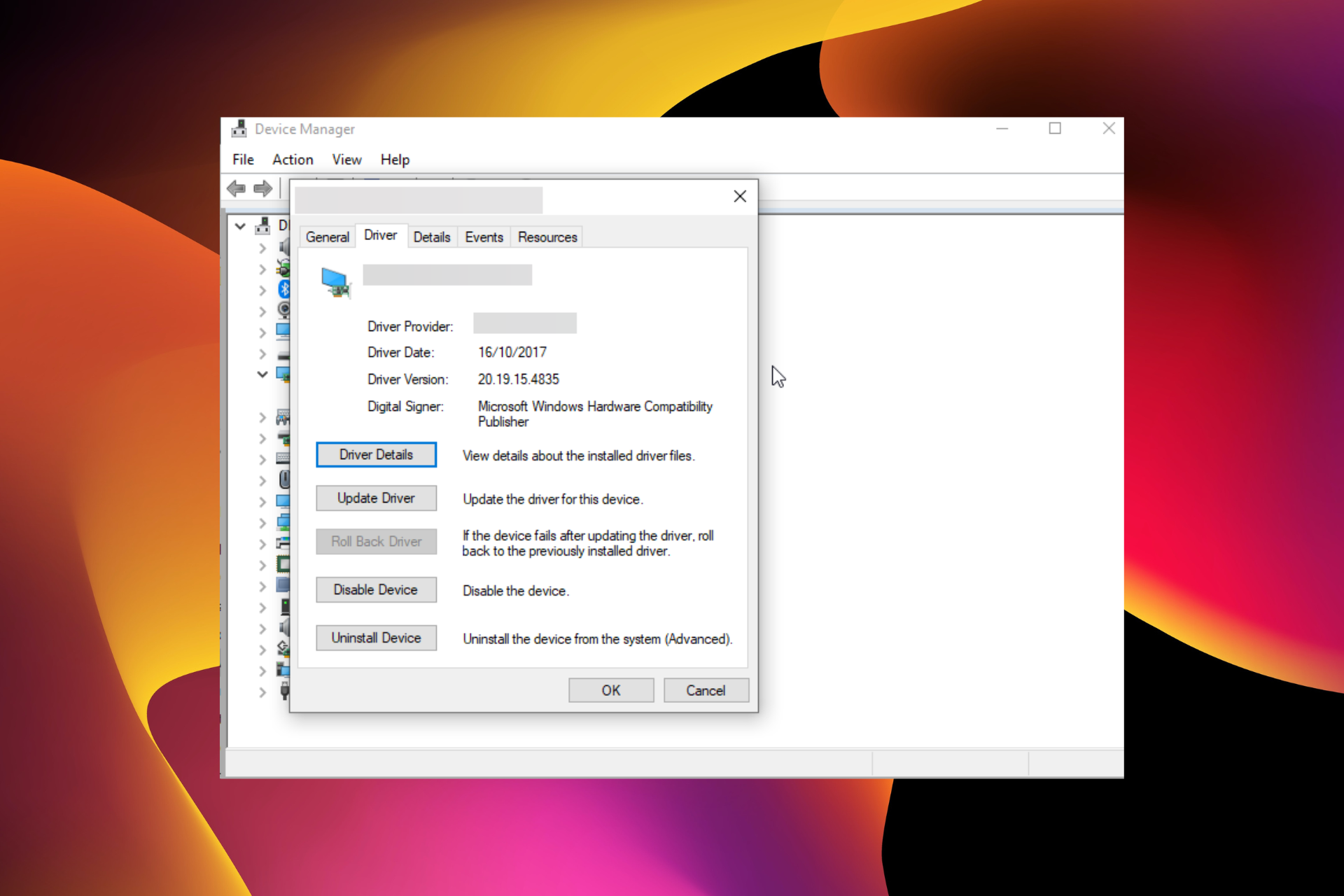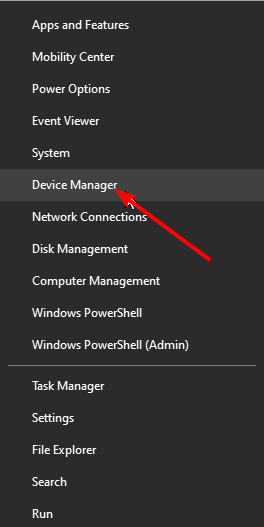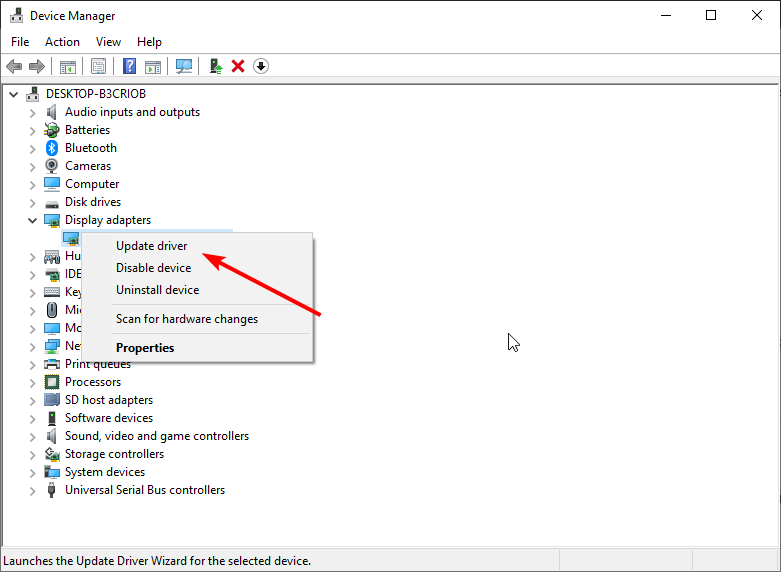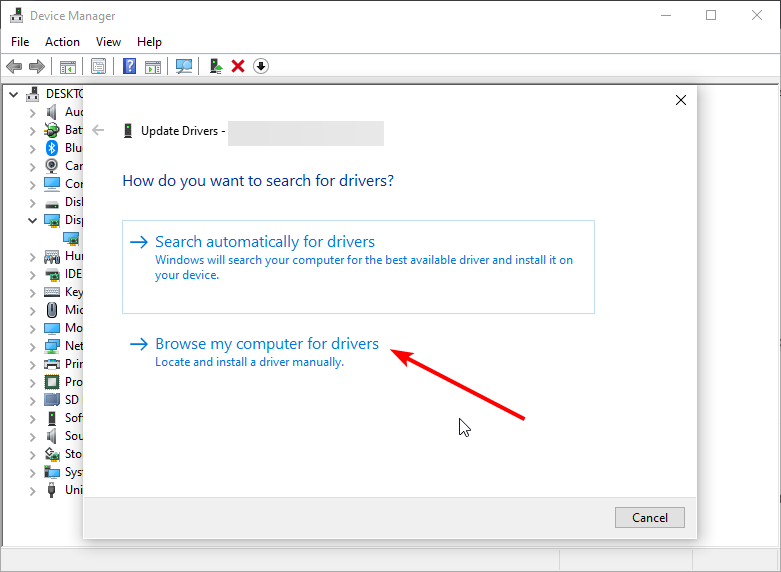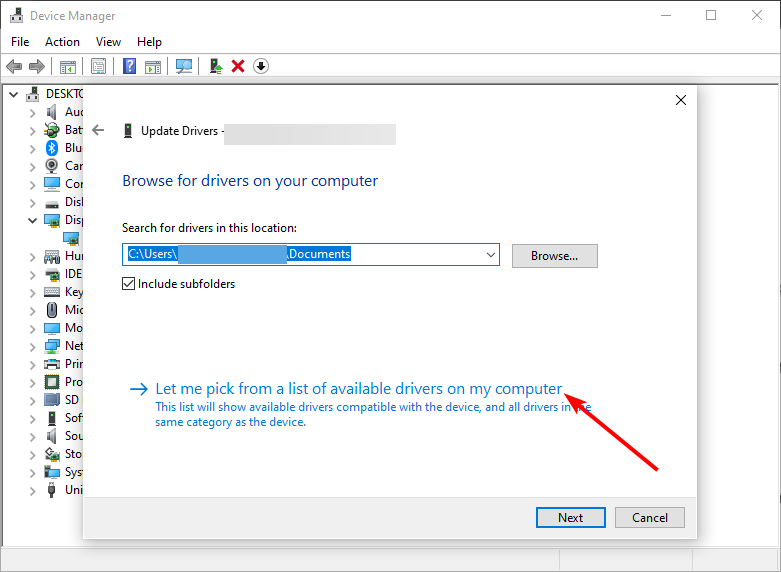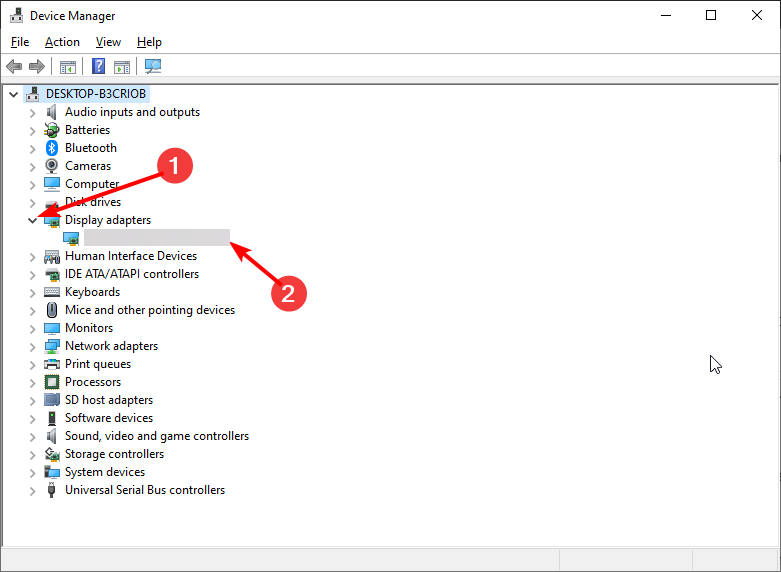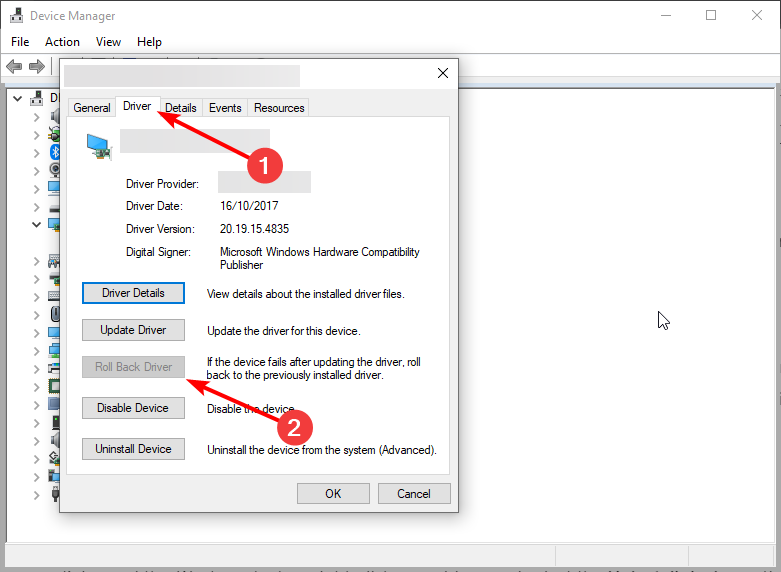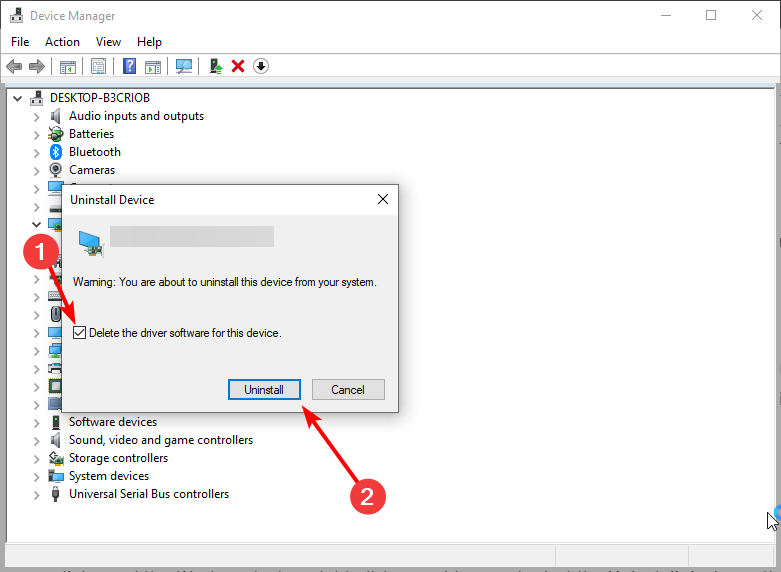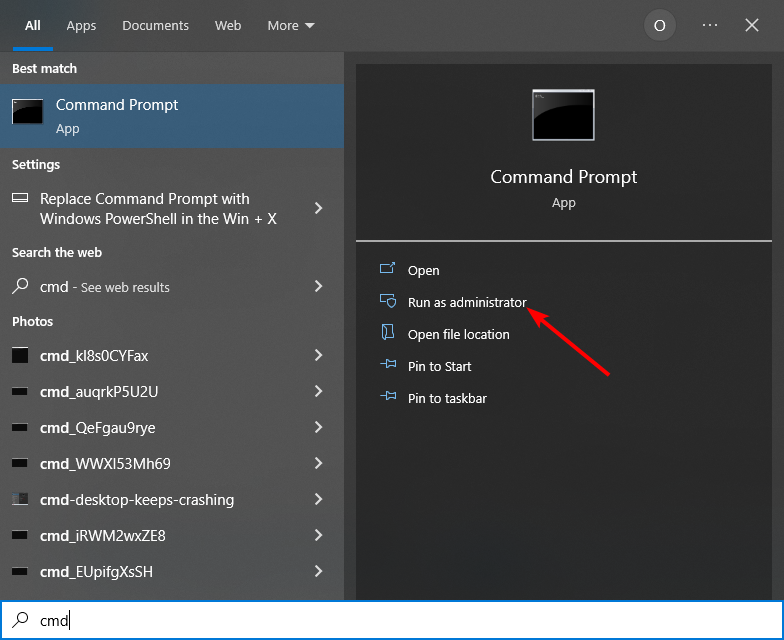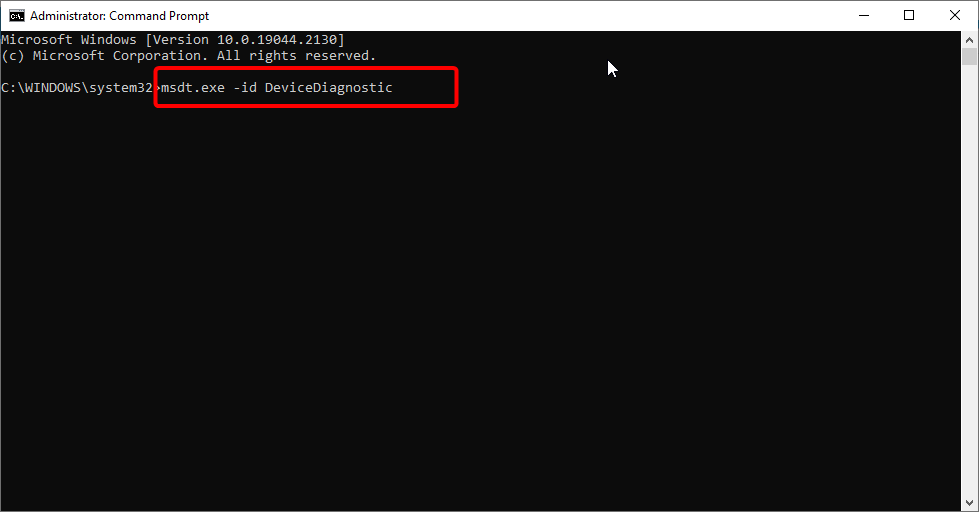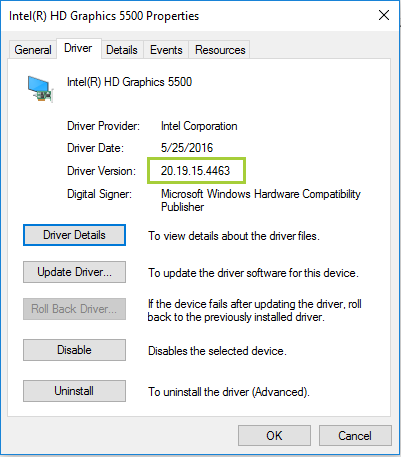Графическая карта — один из важнейших компонентов аппаратного обеспечения вашего компьютера, который позволяет отображать каждый пиксель, который вы видите на дисплее. Это обеспечивает качественное отображение при навигации по компьютеру, запуску приложений и играх. В этой статье мы объясним, как исправить различные проблемы с видеокартой на компьютере с Windows 10.
Распространенные проблемы с видеокартой
Если видеокарта не работает должным образом, вы можете столкнуться с рядом проблем, в том числе:
- Отставание при запуске приложений с интенсивной графикой или во время игр
- Черный или синий экран
- Искаженный или растянутый дисплей
Если у вас возникли проблемы с видеокартой в Windows 10, вы можете попробовать следующие решения, чтобы решить эту проблему.
Метод 1: решение проблем с драйверами видеокарты
Проблемы с драйверами, включая поврежденные, устаревшие или несовместимые драйверы, могут быть причиной проблем с видеокартой. Таким образом, устранение проблемы с драйвером вернет устройство в рабочее состояние.
# 1: Обновление драйверов видеокарты
- Щелкните правой кнопкой мыши кнопку «Пуск» в Windows или нажмите «Win + X» на клавиатуре.
- В появившемся меню выберите «Диспетчер устройств», чтобы получить доступ к установленным драйверам.
- Найдите «Display Adapters» и щелкните стрелку, чтобы развернуть параметр.
- Щелкните правой кнопкой мыши определенные драйверы видеокарты и выберите «Свойства».
- Перейдите на вкладку «Драйвер» и нажмите кнопку «Обновить драйвер» во всплывающем окне.
- Выберите вариант автоматического поиска обновленных драйверов или выберите вариант обновления вручную, если драйверы загружены и сохранены в хранилище компьютера.
- Windows выполнит поиск и установит обновленные драйверы. Нажмите кнопку «Закрыть» и перезагрузите компьютер.
Статьи по Теме:
# 2: проверьте и включите устройство
Иногда видеокарта может выйти из строя, потому что она была отключена в диспетчере устройств.
- Щелкните правой кнопкой мыши драйверы адаптера дисплея и проверьте, отключено ли устройство.
- Щелкните параметр «Включить устройство», чтобы включить видеокарту.
- Если в меню вы найдете «Отключить устройство», это означает, что устройство уже включено.
# 3: откатите драйверы до предыдущей стабильной версии
Если после обновления драйверов у вас возникли проблемы с видеокартой, откат драйверов к предыдущей версии может решить проблему.
- Щелкните правой кнопкой мыши драйверы адаптера дисплея и выберите «Свойства».
- На вкладке «Драйвер» нажмите кнопку «Откатить драйвер», чтобы вернуть устройство в предыдущее рабочее состояние.
# 4: Обновление драйверов видеокарты с помощью обновлений Windows 10
Обновления Windows могут решить ряд проблем, включая драйверы видеокарты.
- Нажмите клавиши «Win + I», чтобы открыть настройки Windows 10, и нажмите «Обновление и безопасность».
- В разделе «Центр обновления Windows» нажмите кнопку «Проверить наличие обновлений» на центральной панели.
- Когда Windows найдет и отобразит доступные обновления, выберите вариант загрузки и установки. Это обновит все функции Windows, включая драйверы устройств.
# 5: удалите последнее обновление Windows
Если видеокарта перестала работать после установки обновления Windows, удаление обновления может помочь решить проблему.
- В настройках «Центр обновления Windows» выберите «просмотреть историю обновлений».
- В открывшемся окне щелкните ссылку «Удалить обновления».
- Из списка обновлений выберите последнее обновление, которое могло привести к проблеме, и нажмите кнопку «Удалить».
- Перезагрузите компьютер и проверьте, исчезла ли проблема.
Метод 2: настройка параметров дисплея
Изменение некоторых настроек дисплея в Windows 10 может решить некоторые проблемы, связанные с видеокартой.
# 1: Регулировка настроек графики
Вы можете попробовать настроить параметры графики, особенно если у вас возникли проблемы с отображением при запуске определенного приложения или игры.
- Нажмите клавиши «Win + I», чтобы открыть окно настроек, а затем выберите «Системные» настройки.
- Прокрутите вниз параметры в разделе «Дисплей» и щелкните ссылку «Параметры графики» внизу.
- Выберите приложение, вызывающее проблемы с отображением, и нажмите кнопку добавления.
- После добавления щелкните приложение и выберите «Параметры», чтобы развернуть графические настройки.
- В появившемся всплывающем окне проверьте желаемые настройки и нажмите кнопку «Сохранить».
# 2: изменение настроек дисплея
- В настройках «Дисплей» щелкните ссылку «Расширенные настройки дисплея» внизу списка.
- Щелкните ссылку «Свойства адаптера дисплея для дисплея» в нижней части открывшегося окна.
- В появившемся всплывающем окне на вкладке «Адаптер» щелкните «Список всех режимов».
- В появившемся списке выберите вариант, соответствующий разрешению вашего экрана, а затем нажмите кнопку «ОК».
# 3: Использование Cmd для включения графического процессора в BIOS
- Найдите «Cmd» в строке поиска Windows и выберите вариант «Запуск от имени администратора».
- Тип «bcdedit / set pciexpress принудительно отключен»В окне командной строки и нажмите клавишу« Enter »на клавиатуре.
- Вы получите подтверждение после успешного выполнения операции.
Метод 3: устранение основных неисправностей
Проблемы с видеокартой могут возникать в результате нескольких проблем, которые можно решить с помощью простого устранения неполадок.
# 1: проверьте и исправьте подключения видеокарты
- Убедитесь, что видеокарта правильно вставлена в разъем PCI, а если нет, вставьте карту в разъем PCI и плотно закрутите ее.
- Убедитесь, что все разъемы питания вставлены в устройство.
- Включите компьютер и проверьте, устранена ли проблема.
# 2: Убедитесь, что монитор работает правильно
- Некоторые проблемы с отображением могут быть связаны не с видеокартой, а с монитором.
- Убедитесь, что монитор правильно подключен, и устраните все ослабленные соединения.
- Вы можете протестировать с другим монитором, и если проблема исчезнет, вам может потребоваться заменить монитор.
# 3: замените видеокарту
- Если ваша графическая карта изношена или повреждена и не подлежит ремонту, ни одно из вышеперечисленных решений не сработает.
- Посетите компьютерный магазин и купите современную видеокарту для своего ПК.
- Замените старую графическую карту и установите драйверы для нового оборудования.
Эта ошибка возникает, когда драйвер устройства графики уведомляет Windows о том, устройство не работает надлежащим образом. Это может указывать на проблему с оборудованием, сбой драйвера или программного обеспечения драйвера. Чтобы устранить эту ошибку, выполните следующие действия.
Обновления драйверов для Windows 10 и многих устройств (например, сетевых адаптеров, мониторов, принтеров и видеоадаптеров) автоматически скачиваются и устанавливаются с помощью Центра обновления Windows. Хотя, возможно, вы уже установили последний драйвер, если возникают проблемы с устройством, можно попытаться их устранить, обновив драйвер.
-
Нажмите и удерживайте или щелкните правой кнопкой мыши кнопку Пуск и выберите пункт Диспетчер устройств.
-
Найдите в списке устройство, с драйвером которого возникли проблемы (обычно рядом с ним отображается желтый восклицательный знак). Затем нажмите и удерживайте устройство (или щелкните его правой кнопкой мыши) и выберите пункт Свойства.
-
Перейдите на вкладку Драйвер и выберите команду Обновить.
-
Выберите пункт Автоматический поиск обновленных драйверов.
Если найдено обновление драйвера, оно будет установлено автоматически. По завершении установки нажмите кнопку Закрыть.
Если Windows не найдет новый драйвер, можно попытаться его найти на веб-сайте изготовителя устройства и выполнить инструкции по установке.
Если недавно было установлено обновление системы, драйвера устройства или ПО драйвера, вы можете устранить эту проблему, выполнив откат драйвера до предыдущей версии.
Примечание: Windows 10 устанавливает драйверы автоматически, поэтому вам не придется самостоятельно выбирать, какие обновления необходимы. В редких случаях определенный драйвер может вызывать временные проблемы на устройстве. В этом случае можно предотвратить автоматическую переустановку проблемного драйвера при следующем обновлении Windows, выполнив откат к предыдущей версии.
-
Нажмите и удерживайте или щелкните правой кнопкой мыши кнопку Пуск и выберите пункт Диспетчер устройств.
-
Найдите в списке устройство, с драйвером которого возникли проблемы (обычно рядом с ним отображается желтый восклицательный знак). Затем нажмите и удерживайте устройство (или щелкните его правой кнопкой мыши) и выберите пункт Свойства.
-
Перейдите на вкладку Драйвер и выберите Откатить.
В некоторых случаях удаление и переустановка драйвера устраняет .
-
Нажмите Start кнопку «Пуск». В поле поиска введите диспетчер устройств, а затем выберите пункт Диспетчер устройств из списка результатов.
-
Найдите в списке устройство, с драйвером которого возникли проблемы (обычно рядом с ним отображается желтый восклицательный знак). Затем нажмите и удерживайте устройство (или щелкните его правой кнопкой мыши) и выберите Удалить > ОК.
-
После удаления драйвера нажмите и удерживайте (или щелкните правой кнопкой мыши) имя компьютера (в верхней части списка устройств) и выберите Обновить конфигурацию оборудования. Это позволит переустановить драйвер устройства.
-
Чтобы проверить, исправлена ли проблема, снова нажмите и удерживайте (или щелкните правой кнопкой мыши) имя устройства. На вкладке Общие в разделе Состояние устройства должно отобразиться сообщение «это устройство работает неправильно». Если вы не видите это сообщение, ознакомьтесь с документацией устройства или обратитесь к производителю.
Нужна дополнительная помощь?
Содержание
- RemontCompa .ru
- Код ошибки 43 видеокарты Windows 10
- Как исправить ошибку с кодом 43 видеокарты Nvidia в ОС Windows 10, 4 способа
- Причина ошибки с кодом 43
- Устранение проблемы
- Переустановка драйвера
- CCleaner
- Нехватка оперативной памяти
- Смена аккаунта Microsoft
- Устранение проблем с графическим устройством с кодом ошибки 43
RemontCompa .ru
Код ошибки 43 видеокарты Windows 10
В большинстве случаев ошибка возникает в результате сбоя в работе видеокарты любого производителя, но может встречаться при сбоях в работе и другого оборудования. При этом в Диспетчере устройств сбойное устройство помечается жёлтым значком, а в примечании указывается, что устройство было остановлено вследствие неполадок. Только вот какие именно неполадки спровоцировали остановку, Диспетчер устройств не сообщает. Чаще всего источником проблем становятся некорректно работающие драйвера, перегрев видеокарты, невозможность обеспечения последней достаточным питанием, конфликт видеоплат, неумелый оверлокинг, реже ошибка вызывается аппаратными неполадками видеочипа.
Сбросьте настройки устройства
Если ошибка возникла «без видимых причин», то есть вы не обновляли драйвера, не производили оверклокинг и прочие модификации, попробуйте сначала просто перезагрузить компьютер, чтобы исключить случайный сбой. В случае повторного возникновения ошибки сбросьте проблемное оборудования, найдя его в Диспетчере устройств и удалив его пока что без деинсталляции его драйверов.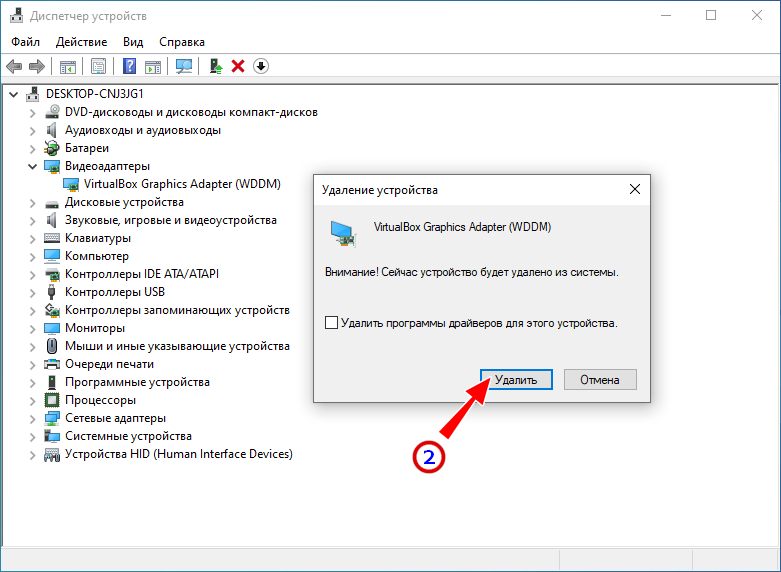
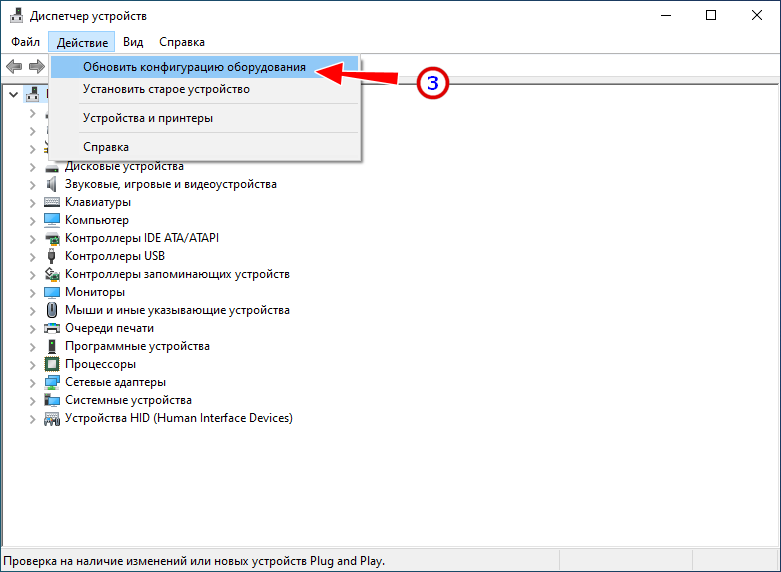
Обновите или откатите драйвер видеокарты
Если ошибка стала докучать после обновления драйвера (неважно какого, «родного» или от Microsoft), драйвер необходимо откатить из Диспетчера устройств. Для этого в Диспетчере устройств открываем свойства устройства, переключаемся на вкладку «Драйвер» и жмем «Откатить». И напротив, если вы считаете, что проблема была вызвана некорректной работой старого драйвера, нажмите «Обновить» и укажите путь к новой версии драйвера. В качестве альтернативы для обновления драйвера видеокарты (равно как и других устройств) можно использовать специальные программы.
Перегрев видеокарты
В некоторых случаях ошибка может быть вызвана перегревом видеокарты, спровоцированным повышенной на нее нагрузкой или недостаточно эффективным охлаждением. Косвенным подтверждением перегрева может стать временное появления артефактов на экране. Проверьте температуру видеокарты с помощью Speccy или аналогичных утилит, сравнив полученные результаты с максимально допустимыми показателями для данной модели видеокарты на сайте производителя. Если её температура близка к критической, обеспечьте максимально эффективное охлаждение оборудования.
Аппаратная неисправность видеокарты
Самое неприятное, что может случиться с дискретной видеокартой — это выход из строя одного из её компонентов. Поставить этот неутешительный диагноз может только специалист, поэтому спешить с выводами не стоит. Впрочем, если у вас есть под рукой другая совместимая видеокарта, которая работает, вполне вероятно, что с вашей первой видеоплатой и впрямь что-то не в порядке. Если свободной дискретной видеокарты нет, отключите в Диспетчере устройств выдающую ошибку дискретную видеокарту и используйте встроенную. Решение временное, так как разбираться с причиной ошибки всё же придётся.
Этот сценарий с ошибкой 43 более типичен для периферийных устройств, когда физическое старое устройство заменяется новым, но его драйвер по-прежнему остаётся в системе. Такие «хвосты» обычно определяются как неподключенные устройства с ошибкой 45, но теоретически они могут вызвать конфликт, который приведёт и к появлению ошибки 43. Поэтому заходим в Диспетчер устройство, в меню «Вид» выбираем «Показать скрытые устройства» и удаляем их. Опознать их не трудно, они имеют полупрозрачные пиктограммы. Если вы меняли видеокарту, вполне возможно, как раз такое устройство будет обнаружено в разделе «Видеоадаптеры».
Несовместимость видеокарты с Windows 10
Старые видеокарты, для которых производитель прекратил выпуск драйверов, могут не поддерживаться новейшими операционными системами, той же Windows 10. Если ошибка вызвано именно этим типом несовместимости, используйте актуальные драйвера Microsoft, поддерживающие это оборудование, либо меняйте видеокарту, либо ставьте старую версию операционной системы.
Избавьтесь от оптимизаторов производительности графики
Избегайте по возможности использования программного обеспечения, обещающего увеличить производительность графики, например, Lucid VIRTU MVP. Подобные технологии могут сыграть как положительную, так и отрицательную роль, но всё-таки будет лучше отказаться от их использования без крайней на то необходимости.
Ошибка видеокарты с кодом 43 вызывается чаще всего некорректной работой драйверов, поэтому в первую очередь смотрим всё ли с ними в порядке. Остальное проверяем потом. Теперь что касается разных «неординарных» решений вроде перепрошивки видеокарты, прогрева её феном прочих советов, которыми изобилует интернет. Возможно, кому-то они действительно помогли, но это ещё не факт, что они помогут вам. Всё может случиться как раз наоборот. Если вы в чём-то сомневаетесь, лучше обратитесь за помощью к тем, кто хорошо разбирается в теме. То же самое можно сказать и о принятии решения о покупке и замене видеокарты на более производительную.
Источник
Как исправить ошибку с кодом 43 видеокарты Nvidia в ОС Windows 10, 4 способа
Видеокарта – составная часть цифрового устройства, которая обрабатывает и передает информацию на экран. Оборудование представляет собой сложное устройство, требующее совместимости с компьютером. Возникшие сбои в процессе работы делают недоступным дальнейшее использование устройства. Иногда пользователи в Windows 10 сталкиваются с ошибкой видеокарты Nvidia код 43. Узнаем, почему она появляется и как ее устранить.
Причина ошибки с кодом 43
В основном, проблема данного характера встречается с видеокартами старого образца. Неполадка появляется по причине сбоя в работе драйверов или аппаратной проблемы. Адаптер во всех этих случаях будет работать некорректно или полностью отключится.
Ошибка с кодом может быть вызвана и другими причинами:
- проблемами с драйверами и другими программными обеспечениями;
- перегревом видеокарты;
- несовместимостью с ОЗУ;
- недостатком электропитания на USB-порте;
- ошибкой в параметрах реестра;
- установкой несоответствующего или несертифицированного драйвера.
В Диспетчере устройств неисправное оборудование помечается желтым значком с восклицательным знаком. Не рекомендуется приобретать оборудование у непроверенных источников. Перед тем, как приступать к решению проблемы, стоит попробовать перезагрузить компьютер. Возможно, когда система перезапустится, устройство перезагрузится и начнет нормально работать.
Устранение проблемы
В зависимости от источника проблемы пользователь может выбрать способ, который поможет устранить ошибку 43 в «десятке». Рассмотрим основные методы исправления неполадки.
Переустановка драйвера
Драйвер – посредник между ПО и операционной системой. Некорректная работа драйвера может привести к нарушению работы оборудования.
Если на ПК установлена несоответствующая версия микропрограммы, ее следует обновить, следуя инструкции:
- Зайти в Панель управления.
- Найти и нажать Диспетчер устройств.
- Установить просмотр на «Мелкие значки».
- В списке найти пункт «Видеоадаптеры», нажать на него один раз.
- В раскрывшейся ветке нажать дважды на адаптер.
- Перейти в «Свойства».
- Кликнуть по вкладке «Драйверы».
- Нажать кнопку «Обновить».
- Выбрать из списка автоматический поиск.
В результате программа выдаст вариант для установки драйвера. Пользователю останется перезагрузить устройство. Если ПО выдаст сообщение о том, что драйвер уже установлен, перейти к следующему методу.
Поврежденные драйверы также могут стать причиной появления ошибки 43. Исправить ситуацию поможет удаление поврежденных ПО, установка новых драйверов. Для этого используются специальные утилиты.
CCleaner
Еще один доступный вариант для устранения ошибки 43 в Виндовс 10. Мощный инструмент способен очистить ПК от ненужного мусора, ускорить работу ОС. Для работы с утилитой нужно выполнить следующее:
- Зайти на официальный сайт производителя.
- Скачать файл установщика.
- Инсталлировать программу на ПК.
- Открыть софт.
- В левой части меню перейти в раздел «Реестр».
- Нажать на кнопку «Поиск проблем».
- Дождаться завершения процесса.
- Кликнуть «Исправить отмеченное».
После выполнения всех действий описываемая ошибка должна исчезнуть.
Нехватка оперативной памяти
Одной из распространенных причин появления неполадки может стать конфликт между адаптером и оперативной памятью. Решается проблема следующим образом:
- Нажать клавиши: «Win + R».
- В окне вписать команду: «msconfig». Нажать клавишу ввода.
- Появится окно «Конфигурация системы».
- Перейти во вкладку «Загрузка».
- Нажать на кнопку «Дополнительные параметры».
- Поставить маркер рядом со строкой «Максимум памяти».
Если источником проблемы стала переполненная память компьютера, то после выполнения всех пунктов ошибка исчезнет.
Смена аккаунта Microsoft
Если цифровое устройство не видит видеокарту, может помочь смена учетной записи «Майкрософт». Для этого потребуется:
- Открыть «Пуск».
- Нажать на значок шестеренки и войти в «Параметры».
- Нажать на раздел «Учетные записи».
- Для смены учетки нажать на «Войти вместо этого с локальной учетной записью».
- Ввести данные для входа.
- Подтвердить действие.
- Повторить шаг 5.
- Нажать на «Войти вместо этого с учетной записью Майкрософт».
- Подтвердить действие.
- Перезагрузить ПК.
Исправление ошибки системными методами зачастую помогает в решении проблемы.
Ошибка с кодом 43 видеокарты Nvidia в Виндовс 10 нередко появляется по причине некорректной работы драйверов. Поэтому пользователю, в первую очередь, необходимо проверить их целостность. Если произошло повторное появление неполадки, стоит воспользоваться другими способами. Любую проблему в операционке легче предотвратить, чем устранять. Поэтому загружать ПО лучше с проверенных источников. Также рекомендуется регулярно чистить ПК и оптимизировать его компоненты.
Источник
Устранение проблем с графическим устройством с кодом ошибки 43
Эта ошибка возникает, когда драйвер устройства графики уведомляет Windows о том, устройство не работает надлежащим образом. Это может указывать на проблему с оборудованием, сбой драйвера или программного обеспечения драйвера. Чтобы устранить эту ошибку, выполните следующие действия.
Обновления драйверов для Windows 10 и многих устройств (например, сетевых адаптеров, мониторов, принтеров и видеоадаптеров) автоматически скачиваются и устанавливаются с помощью Центра обновления Windows. Хотя, возможно, вы уже установили последний драйвер, если возникают проблемы с устройством, можно попытаться их устранить, обновив драйвер.
Нажмите и удерживайте или щелкните правой кнопкой мыши кнопку Пуск и выберите пункт Диспетчер устройств.
Найдите в списке устройство, с драйвером которого возникли проблемы (обычно рядом с ним отображается желтый восклицательный знак). Затем нажмите и удерживайте устройство (или щелкните его правой кнопкой мыши) и выберите пункт Свойства.
Перейдите на вкладку Драйвер и выберите команду Обновить.
Выберите пункт Автоматический поиск обновленных драйверов.
Если найдено обновление драйвера, оно будет установлено автоматически. По завершении установки нажмите кнопку Закрыть.
Если Windows не найдет новый драйвер, можно попытаться его найти на веб-сайте изготовителя устройства и выполнить инструкции по установке.
Если недавно было установлено обновление системы, драйвера устройства или ПО драйвера, вы можете устранить эту проблему, выполнив откат драйвера до предыдущей версии.
Примечание: Windows 10 устанавливает драйверы автоматически, поэтому вам не придется самостоятельно выбирать, какие обновления необходимы. В редких случаях определенный драйвер может вызывать временные проблемы на устройстве. В этом случае можно предотвратить автоматическую переустановку проблемного драйвера при следующем обновлении Windows, выполнив откат к предыдущей версии.
Нажмите и удерживайте или щелкните правой кнопкой мыши кнопку Пуск и выберите пункт Диспетчер устройств.
Найдите в списке устройство, с драйвером которого возникли проблемы (обычно рядом с ним отображается желтый восклицательный знак). Затем нажмите и удерживайте устройство (или щелкните его правой кнопкой мыши) и выберите пункт Свойства.
Перейдите на вкладку Драйвер и выберите Откатить.
В некоторых случаях удаление и переустановка драйвера устраняет .
Нажмите Start кнопку «Пуск». В поле поиска введите диспетчер устройств, а затем выберите пункт Диспетчер устройств из списка результатов.
Найдите в списке устройство, с драйвером которого возникли проблемы (обычно рядом с ним отображается желтый восклицательный знак). Затем нажмите и удерживайте устройство (или щелкните его правой кнопкой мыши) и выберите Удалить > ОК.
После удаления драйвера нажмите и удерживайте (или щелкните правой кнопкой мыши) имя компьютера (в верхней части списка устройств) и выберите Обновить конфигурацию оборудования. Это позволит переустановить драйвер устройства.
Чтобы проверить, исправлена ли проблема, снова нажмите и удерживайте (или щелкните правой кнопкой мыши) имя устройства. На вкладке Общие в разделе Состояние устройства должно отобразиться сообщение «это устройство работает неправильно». Если вы не видите это сообщение, ознакомьтесь с документацией устройства или обратитесь к производителю.
Источник
Видеокарта – составная часть цифрового устройства, которая обрабатывает и передает информацию на экран. Оборудование представляет собой сложное устройство, требующее совместимости с компьютером. Возникшие сбои в процессе работы делают недоступным дальнейшее использование устройства. Иногда пользователи в Windows 10 сталкиваются с ошибкой видеокарты Nvidia код 43. Узнаем, почему она появляется и как ее устранить.
Причина ошибки с кодом 43
В основном, проблема данного характера встречается с видеокартами старого образца. Неполадка появляется по причине сбоя в работе драйверов или аппаратной проблемы. Адаптер во всех этих случаях будет работать некорректно или полностью отключится.
Ошибка с кодом может быть вызвана и другими причинами:
- проблемами с драйверами и другими программными обеспечениями;
- перегревом видеокарты;
- несовместимостью с ОЗУ;
- недостатком электропитания на USB-порте;
- ошибкой в параметрах реестра;
- установкой несоответствующего или несертифицированного драйвера.
В Диспетчере устройств неисправное оборудование помечается желтым значком с восклицательным знаком. Не рекомендуется приобретать оборудование у непроверенных источников. Перед тем, как приступать к решению проблемы, стоит попробовать перезагрузить компьютер. Возможно, когда система перезапустится, устройство перезагрузится и начнет нормально работать.
Устранение проблемы
В зависимости от источника проблемы пользователь может выбрать способ, который поможет устранить ошибку 43 в «десятке». Рассмотрим основные методы исправления неполадки.
Переустановка драйвера
Драйвер – посредник между ПО и операционной системой. Некорректная работа драйвера может привести к нарушению работы оборудования.
Если на ПК установлена несоответствующая версия микропрограммы, ее следует обновить, следуя инструкции:
- Зайти в Панель управления.
- Найти и нажать Диспетчер устройств.
- Установить просмотр на «Мелкие значки».
- В списке найти пункт «Видеоадаптеры», нажать на него один раз.
- В раскрывшейся ветке нажать дважды на адаптер.
- Перейти в «Свойства».
- Кликнуть по вкладке «Драйверы».
- Нажать кнопку «Обновить».
- Выбрать из списка автоматический поиск.
В результате программа выдаст вариант для установки драйвера. Пользователю останется перезагрузить устройство. Если ПО выдаст сообщение о том, что драйвер уже установлен, перейти к следующему методу.
Поврежденные драйверы также могут стать причиной появления ошибки 43. Исправить ситуацию поможет удаление поврежденных ПО, установка новых драйверов. Для этого используются специальные утилиты.
CCleaner
Еще один доступный вариант для устранения ошибки 43 в Виндовс 10. Мощный инструмент способен очистить ПК от ненужного мусора, ускорить работу ОС. Для работы с утилитой нужно выполнить следующее:
- Зайти на официальный сайт производителя.
- Скачать файл установщика.
- Инсталлировать программу на ПК.
- Открыть софт.
- В левой части меню перейти в раздел «Реестр».
- Нажать на кнопку «Поиск проблем».
- Дождаться завершения процесса.
- Кликнуть «Исправить отмеченное».
После выполнения всех действий описываемая ошибка должна исчезнуть.
Нехватка оперативной памяти
Одной из распространенных причин появления неполадки может стать конфликт между адаптером и оперативной памятью. Решается проблема следующим образом:
- Нажать клавиши: «Win + R».
- В окне вписать команду: «msconfig». Нажать клавишу ввода.
- Появится окно «Конфигурация системы».
- Перейти во вкладку «Загрузка».
- Нажать на кнопку «Дополнительные параметры».
- Поставить маркер рядом со строкой «Максимум памяти».
- Сохранить настройки.
Если источником проблемы стала переполненная память компьютера, то после выполнения всех пунктов ошибка исчезнет.
Смена аккаунта Microsoft
Если цифровое устройство не видит видеокарту, может помочь смена учетной записи «Майкрософт». Для этого потребуется:
- Открыть «Пуск».
- Нажать на значок шестеренки и войти в «Параметры».
- Нажать на раздел «Учетные записи».
- Для смены учетки нажать на «Войти вместо этого с локальной учетной записью».
- Ввести данные для входа.
- Подтвердить действие.
- Повторить шаг 5.
- Нажать на «Войти вместо этого с учетной записью Майкрософт».
- Подтвердить действие.
- Перезагрузить ПК.
Исправление ошибки системными методами зачастую помогает в решении проблемы.
Ошибка с кодом 43 видеокарты Nvidia в Виндовс 10 нередко появляется по причине некорректной работы драйверов. Поэтому пользователю, в первую очередь, необходимо проверить их целостность. Если произошло повторное появление неполадки, стоит воспользоваться другими способами. Любую проблему в операционке легче предотвратить, чем устранять. Поэтому загружать ПО лучше с проверенных источников. Также рекомендуется регулярно чистить ПК и оптимизировать его компоненты.
In most cases, updating your drivers should fix this issue
by Milan Stanojevic
Milan has been enthusiastic about technology ever since his childhood days, and this led him to take interest in all PC-related technologies. He’s a PC enthusiast and he… read more
Updated on October 31, 2022
Reviewed by
Vlad Turiceanu
Passionate about technology, Windows, and everything that has a power button, he spent most of his time developing new skills and learning more about the tech world. Coming… read more
- The code 43 error is specific to AMD and it’s mostly caused by outdated graphics card drivers.
- Quickly and seamlessly keep your GPU and other drivers updated by using a third-party app.
- You can also get rid of the AMD Radeon code 43 error with the Windows hardware troubleshooter.
XINSTALL BY CLICKING THE DOWNLOAD FILE
This software will repair common computer errors, protect you from file loss, malware, hardware failure and optimize your PC for maximum performance. Fix PC issues and remove viruses now in 3 easy steps:
- Download Restoro PC Repair Tool that comes with Patented Technologies (patent available here).
- Click Start Scan to find Windows issues that could be causing PC problems.
- Click Repair All to fix issues affecting your computer’s security and performance
- Restoro has been downloaded by 0 readers this month.
Graphics card issues are among the common problems on Windows 10, with the AMD error code 43 being the latest reported by users. There are various causes of this problem but it is not the most difficult issue to fix.
This guide will show you the surefire ways to fix the AMD error code 43 easily on your PC.
What does code 43 mean?
Error code 43 shows that Windows cannot establish communication with a drive or the needed driver has crashed. When it comes to AMD, this error can sometimes be accompanied by an error message that reads: Windows has stopped this device because it has reported problems. (code 43).
Below are some of the causes of this issue:
- Faulty drivers – The AMD graphics device driver error code 43 can be caused by outdated or faulty driver installation. You can fix this by rolling back or updating your drivers.
- Hardware problems – External devices or some of your PC hardware can also lead to the AMD error code 43 issue as reported on the forums of different sites like Promox, VFIO, and Unraid. To solve this, you need to run the Hardware and Devices troubleshooter.
How do I fix AMD Error code 43 on Windows 10?
1. Update your drivers
- Press the Windows key + X and select Device Manager.
- Double-click Display adapters section to expand, right-click the AMD driver, and select Update driver.
- Choose Search automatically for drivers and install any available update.
- If Windows says there is no update and the issue persists, choose the Browse my computer for drivers option.
- Now, choose Let me pick from a list available drivers on my computer.
- Finally, choose the default driver and click Next.
The AMD error code 43 appears graphic card drivers are outdated. Aside from using the default Windows driver updater, you can download and install the latest drivers from your PC manufacturer’s website.
However, it must be noted that the manual way is not the most reliable method to update your drivers since it will not always find the latest available versions, especially recent releases.
One simple way to update the drivers automatically without the need to manually find your GPU model and the compatible driver on their site is to use a third-party app.
Various errors are the result of a malfunctioning driver. When this is the case, you may need to update or reinstall completely this specific component. As the process is not straight-forward to complete, we recommend using an automated tool for the job. Here’s how to do it:
- Download and install DriverFix.
- Launch the app.
- Wait for the software to detect all your faulty drivers.
- You will now be presented with a list of all the drivers that have issues, and you just need to select the ones you’d liked fixed.
- Wait for DriverFix to download and install the newest drivers.
- Restart your PC for the changes to take effect.

DriverFix
Keep your Windows safe from any type of errors caused by corrupted drivers, by installing and using DriverFix today!
Disclaimer: this program needs to be upgraded from the free version in order to perform some specific actions.
2. Roll back drivers
- Open the Device Manager, expand the Display adapters option, and double-click your driver.
- Choose the Driver tab at the top.
- Click the Roll Back Driver button.
Some PC issues are hard to tackle, especially when it comes to corrupted repositories or missing Windows files. If you are having troubles fixing an error, your system may be partially broken.
We recommend installing Restoro, a tool that will scan your machine and identify what the fault is.
Click here to download and start repairing.
If you started noticing the AMD error code 43 after installing a new driver, you might need to roll back your driver to the previous version. This should fix the issue and wait till another updated version of the driver is available before updating it.
3. Uninstall and reinstall your drivers
- Disconnect your PC from the internet and open the Device Manager.
- Expand the Display adapters, right-click your driver, and select the Uninstall device option.
- Check the box for Delete the driver software for this device and click Uninstall.
- Restart your computer and your graphics controller should now be listed as Microsoft Basic Display Adapter.
- Finally, go to the AMD official website to download and install the latest version of your driver.
If updating and rolling back your driver does not fix the AMD code 43 issue, you need to uninstall your drivers. You can uninstall and reinstall the integrated and dedicated drivers on your PC if you have the two of them.
Lastly, it is important to turn off your internet before you start this solution. This is to prevent the automatic installation of the driver after you remove it.
4. Run the Hardware and Devices troubleshooter
- Press the Windows key + S, type cmd, and click Run as administrator under Command Prompt.
- Type the command below and hit the command below: msdt.exe -id DeviceDiagnostic
- Now, wait for the command to finish running.
If you’re getting AMD error code 43, it might be down to hardware issues. In this case, running the Hardware and Devices Troubleshooter should solve the problem.
AMD Error Code 43 can be down to various factors and in most cases, updating your driver should do.
If you want to know how to fix the most common AMD driver installation problem, check our detailed guide on the topic to do it quickly.
Feel free to let us know the solution that helped you fix the problem in the comments below.
Still having issues? Fix them with this tool:
SPONSORED
If the advices above haven’t solved your issue, your PC may experience deeper Windows problems. We recommend downloading this PC Repair tool (rated Great on TrustPilot.com) to easily address them. After installation, simply click the Start Scan button and then press on Repair All.
Newsletter
In most cases, updating your drivers should fix this issue
by Milan Stanojevic
Milan has been enthusiastic about technology ever since his childhood days, and this led him to take interest in all PC-related technologies. He’s a PC enthusiast and he… read more
Updated on October 31, 2022
Reviewed by
Vlad Turiceanu
Passionate about technology, Windows, and everything that has a power button, he spent most of his time developing new skills and learning more about the tech world. Coming… read more
- The code 43 error is specific to AMD and it’s mostly caused by outdated graphics card drivers.
- Quickly and seamlessly keep your GPU and other drivers updated by using a third-party app.
- You can also get rid of the AMD Radeon code 43 error with the Windows hardware troubleshooter.
XINSTALL BY CLICKING THE DOWNLOAD FILE
This software will repair common computer errors, protect you from file loss, malware, hardware failure and optimize your PC for maximum performance. Fix PC issues and remove viruses now in 3 easy steps:
- Download Restoro PC Repair Tool that comes with Patented Technologies (patent available here).
- Click Start Scan to find Windows issues that could be causing PC problems.
- Click Repair All to fix issues affecting your computer’s security and performance
- Restoro has been downloaded by 0 readers this month.
Graphics card issues are among the common problems on Windows 10, with the AMD error code 43 being the latest reported by users. There are various causes of this problem but it is not the most difficult issue to fix.
This guide will show you the surefire ways to fix the AMD error code 43 easily on your PC.
What does code 43 mean?
Error code 43 shows that Windows cannot establish communication with a drive or the needed driver has crashed. When it comes to AMD, this error can sometimes be accompanied by an error message that reads: Windows has stopped this device because it has reported problems. (code 43).
Below are some of the causes of this issue:
- Faulty drivers – The AMD graphics device driver error code 43 can be caused by outdated or faulty driver installation. You can fix this by rolling back or updating your drivers.
- Hardware problems – External devices or some of your PC hardware can also lead to the AMD error code 43 issue as reported on the forums of different sites like Promox, VFIO, and Unraid. To solve this, you need to run the Hardware and Devices troubleshooter.
How do I fix AMD Error code 43 on Windows 10?
1. Update your drivers
- Press the Windows key + X and select Device Manager.
- Double-click Display adapters section to expand, right-click the AMD driver, and select Update driver.
- Choose Search automatically for drivers and install any available update.
- If Windows says there is no update and the issue persists, choose the Browse my computer for drivers option.
- Now, choose Let me pick from a list available drivers on my computer.
- Finally, choose the default driver and click Next.
The AMD error code 43 appears graphic card drivers are outdated. Aside from using the default Windows driver updater, you can download and install the latest drivers from your PC manufacturer’s website.
However, it must be noted that the manual way is not the most reliable method to update your drivers since it will not always find the latest available versions, especially recent releases.
One simple way to update the drivers automatically without the need to manually find your GPU model and the compatible driver on their site is to use a third-party app.
Various errors are the result of a malfunctioning driver. When this is the case, you may need to update or reinstall completely this specific component. As the process is not straight-forward to complete, we recommend using an automated tool for the job. Here’s how to do it:
- Download and install DriverFix.
- Launch the app.
- Wait for the software to detect all your faulty drivers.
- You will now be presented with a list of all the drivers that have issues, and you just need to select the ones you’d liked fixed.
- Wait for DriverFix to download and install the newest drivers.
- Restart your PC for the changes to take effect.

DriverFix
Keep your Windows safe from any type of errors caused by corrupted drivers, by installing and using DriverFix today!
Disclaimer: this program needs to be upgraded from the free version in order to perform some specific actions.
2. Roll back drivers
- Open the Device Manager, expand the Display adapters option, and double-click your driver.
- Choose the Driver tab at the top.
- Click the Roll Back Driver button.
Some PC issues are hard to tackle, especially when it comes to corrupted repositories or missing Windows files. If you are having troubles fixing an error, your system may be partially broken.
We recommend installing Restoro, a tool that will scan your machine and identify what the fault is.
Click here to download and start repairing.
If you started noticing the AMD error code 43 after installing a new driver, you might need to roll back your driver to the previous version. This should fix the issue and wait till another updated version of the driver is available before updating it.
3. Uninstall and reinstall your drivers
- Disconnect your PC from the internet and open the Device Manager.
- Expand the Display adapters, right-click your driver, and select the Uninstall device option.
- Check the box for Delete the driver software for this device and click Uninstall.
- Restart your computer and your graphics controller should now be listed as Microsoft Basic Display Adapter.
- Finally, go to the AMD official website to download and install the latest version of your driver.
If updating and rolling back your driver does not fix the AMD code 43 issue, you need to uninstall your drivers. You can uninstall and reinstall the integrated and dedicated drivers on your PC if you have the two of them.
Lastly, it is important to turn off your internet before you start this solution. This is to prevent the automatic installation of the driver after you remove it.
4. Run the Hardware and Devices troubleshooter
- Press the Windows key + S, type cmd, and click Run as administrator under Command Prompt.
- Type the command below and hit the command below: msdt.exe -id DeviceDiagnostic
- Now, wait for the command to finish running.
If you’re getting AMD error code 43, it might be down to hardware issues. In this case, running the Hardware and Devices Troubleshooter should solve the problem.
AMD Error Code 43 can be down to various factors and in most cases, updating your driver should do.
If you want to know how to fix the most common AMD driver installation problem, check our detailed guide on the topic to do it quickly.
Feel free to let us know the solution that helped you fix the problem in the comments below.
Still having issues? Fix them with this tool:
SPONSORED
If the advices above haven’t solved your issue, your PC may experience deeper Windows problems. We recommend downloading this PC Repair tool (rated Great on TrustPilot.com) to easily address them. After installation, simply click the Start Scan button and then press on Repair All.
Newsletter
Содержание
- Ошибка видеокарты (код 43)
- Неисправность аппаратной части
- Ошибки драйверов
- Частный случай с ноутбуком
- Радикальные меры
- Вопросы и ответы
Видеокарта – весьма сложное устройство, которое требует максимальной совместимости с установленным оборудованием и программным обеспечением. Иногда в работе адаптеров возникают неполадки, которые делают невозможным дальнейшее их использование. В этой статье поговорим об ошибке с кодом 43 и о том, как ее можно исправить.
Данная неполадка чаще всего встречается при работе со старыми моделями видеокарт, такими как NVIDIA 8xxx, 9ххх и их современницами. Возникает она по двум причинам: ошибки драйверов либо аппаратные сбои, то есть, неисправности железа. В обоих случаях адаптер не будет нормально функционировать либо вовсе отключится.
В Диспетчере устройств такое оборудование помечается значком в виде желтого треугольника с восклицательным знаком.
Неисправность аппаратной части
Начнем с «железной» причины. Именно неисправности самого устройства могут вызвать ошибку 43. Видеокарты преклонного возраста в большинстве своем имеют солидный TDP, что означает высокое энергопотребление и, как следствие, высокую температуру в нагрузке.
Во время перегрева у графического чипа могут возникнуть несколько проблем: расплавление припоя, которым он припаян к плате карты, «отвал» кристалла от подложки (плавится клей-компаунд) либо деградация, то есть, снижение рабочих характеристик из-за слишком высоких частот после разгона.
Самым верным признаком «отвала» графического процессора являются «артефакты» в виде полосок, квадратиков, «молний» на экране монитора. Примечательно, что и при загрузке компьютера, на логотипе материнской платы и даже в BIOS они также присутствуют.
Если «артефактов» не наблюдается, то это не значит, что данная проблема обошла Вас стороной. При значительных аппаратных неполадках Windows может автоматически переключиться на стандартный VGA драйвер встроенной в материнскую плату или процессор графики.
Решение следующее: необходимо произвести диагностику карты в сервисном центре. В случае подтверждения неисправности, нужно определиться с тем, в какую сумму обойдется ремонт. Возможно, «овчинка выделки не стоит» и проще приобрести новый ускоритель.
Способ попроще – вставить устройство в другой компьютер и понаблюдать за его работой. Ошибка повторяется? Тогда – в сервис.
Ошибки драйверов
Драйвер — это микропрограмма, которая помогает устройствам взаимодействовать между собой и с операционной системой. Несложно догадаться, что ошибки, возникающие в драйверах, могут нарушить работу установленного оборудования.
Ошибка 43 говорит о довольно серьезных неприятностях с драйвером. Это могут быть как повреждения файлов программы, так и конфликты с другим ПО. Не лишней будет попытка переустановки программы. Как это сделать, читайте в этой статье.
- Несовместимость стандартного драйвера Windows (либо Intel HD Graphics) с установленной программой от производителя видеокарты. Это самая «легкая» форма болезни.
- Идем в Панель управления и ищем «Диспетчер устройств». Для удобства поиска выставляем параметр отображения «Мелкие значки».
- Находим ветку, содержащую видеоадаптеры, и раскрываем ее. Здесь мы видим нашу карту и Стандартный VGA графический адаптер. В некоторых случаях это может быть Intel HD Graphics Family.
- Кликаем дважды по стандартному адаптеру, открывая окно свойств оборудования. Далее переходим на вкладку «Драйвер» и нажимаем кнопку «Обновить».
- В следующем окне нужно выбрать способ поиска. В нашем случае подойдет «Автоматический поиск обновленных драйверов».
После непродолжительно ожидания мы можем получить два результата: установка найденного драйвера, либо сообщение о том, что подходящее ПО уже установлено.
В первом случае перезагружаем компьютер и проверяем работоспособность карты. Во втором – прибегаем к другим методам реанимации.
- Идем в Панель управления и ищем «Диспетчер устройств». Для удобства поиска выставляем параметр отображения «Мелкие значки».
- Повреждение файлов драйвера. В этом случае необходимо заменить «плохие файлы» на рабочие. Сделать это можно (попытаться) банальной установкой нового дистрибутива с программой поверх старого. Правда, в большинстве случаев это не поможет решить проблему. Зачастую файлы драйверов параллельно используются и другим оборудованием или программами, что не дает возможности их перезаписать.
В этой ситуации может понадобиться полное удаление ПО при помощи специализированных утилит, одной из которых является Display Driver Uninstaller.
Подробнее: Варианты решения проблем при установке драйвера nVidia
После полного удаления и перезагрузки устанавливаем новый драйвер и, если повезет, приветствуем рабочую видеокарту.
Частный случай с ноутбуком
Некоторых пользователей может не устраивать версия операционной системы, установленной на купленном ноутбуке. К примеру, стоит «десятка», а мы хотим «семерку».
Как известно, в ноутах могут быть установлены два вида видеокарт: встроенная и дискретная, то есть, подключенная в соответствующий слот. Так вот, при установке новой операционной системы нужно будет в обязательном порядке установить все необходимые драйвера. Из-за неопытности устанавливающего может возникнуть путаница, в результате чего не будет установлено общее программное обеспечение для дискретных видеоадаптеров (не для конкретной модели).
В этом случае Windows определит BIOS устройства, но не сможет с ним взаимодействовать. Решение простое: будьте внимательнее при переустановке системы.
Как искать и устанавливать драйвера на ноутбуки, можете прочитать в этом разделе нашего сайта.
Радикальные меры
Крайним средством в решении проблем с видеокартой является полная переустановка Windows. Но прибегать к ней нужно в самую последнюю очередь, поскольку, как мы уже говорили ранее, ускоритель мог попросту выйти из строя. Определить это могут только в сервисном центре, поэтому сначала удостоверьтесь в исправности устройства, а уж потом «убивайте» систему.
Подробнее:
Пошаговое руководство по установке Windows7 с флешки
Установка операционной системы Windows 8
Инструкция по установке Windows XP с флешки
Ошибка с кодом 43 – одна из наиболее серьезных проблем при работе устройств, и в большинстве случаев, если не помогают «софтовые» способы решения, Вашей видеокарте предстоит путешествие на свалку. Ремонт таких адаптеров либо обходится дороже самого оборудования, либо восстанавливает работоспособность на 1 – 2 месяца.
Содержание
- 1 Зачем регулярно обновлять видеодрайверы
- 2 Способы обновления видеодрайверов до актуальной версии в Windows 10
- 3 Возможные ошибки обновления и способы их устранения на ОС Windows 10
- 4 Особенности
- 5 Драйвер для видеоадаптера
Для поддержания стабильной производительности компьютера (быстродействия) рекомендуется проводить не только плановые чистки жёстких дисков от ненужных скопившихся файлов и загружать актуальные пакеты обновлений для ОС Windows, но и также периодически обновлять драйверы для всех встроенных ПК-комплектующих. По статистике, чаще всего пользователям приходится обновлять ПО для своих видеокарт, при этом сам процесс апгрейда графического адаптера не ограничивается одним способом.
Зачем регулярно обновлять видеодрайверы
Любые приложение или игра, работающие с использованием 3D-технологий, тесно связаны с видеокартой. Если программное обеспечение графического адаптера не соответствует уровню рекомендуемых системных требований программы, то ею пользоваться не получится (или при использовании будут возникать ошибки и сбои). А если учесть тот факт, что разработчики постоянно совершенствуют свои приложения, выпуская новые версии, то задача по обновлению видеодрайверов становится не просто обязательной для выполнения, но и остро необходимой.
Способы обновления видеодрайверов до актуальной версии в Windows 10
Пользователь может выполнить процесс обновления тремя способами:
- в автоматическом режиме благодаря встроенному в Windows 10 «Мастеру обновлений»;
- в полуавтоматическом режиме с помощью сторонних утилит;
- вручную (для этого потребуется скачать специальный инсталлятор с официального сайта разработчика видеокарты).
Любой из перечисленных вариантов не потребует от пользователя каких-либо узкопрофильных знаний в программировании или других информационных науках. Но перед началом обновления драйверов необходимо узнать название модели установленной видеокарты, в частности для обновления вручную.
Как узнать название модели видеодрайвера
Чтобы узнать полное название видеоадаптера:
- Щёлкните правой кнопкой мыши по значку «Пуска» и запустите приложение «Диспетчер устройств».
Вы также можете найти «Диспетчер устройств» через функцию поиска, прописав соответствующий запрос (поисковая строка располагается рядом с кнопкой «Пуск») - Найдите категорию «Видеоадаптеры» и раскройте её. Найдите название своей видеокарты.
Чтобы убедиться в точности названия модели видеокарты, вы можете щёлкнуть дважды левой кнопкой мыши по названию карты (в появившемся окне также будет доступна точная информация об оборудовании)
Видео: как узнать всю необходимую информацию о видеокарте с помощью программы TechPowerUp GPU-Z
Обновление видеодрайвера в автоматическом режиме
Автоматическое обновление драйвера видеокарты осуществляется благодаря встроенному в Windows 10 «Мастеру обновлений». Чтобы запустить его, необходимо:
- В «Диспетчере устройств» найти подключенный к ПК видеоадаптер, кликнуть правой кнопкой мыши по его названию и выбрать пункт «Обновить драйвер».
Процесс обновления также можно запустить через меню «Свойства» - В появившемся окне «Мастера обновлений» выбрать вариант «Автоматический поиск обновлённых драйверов».
Для автоматического поиска обновлений потребуется обязательное наличие интернет-соединения - Дождаться окончания автоматического процесса поиска, скачивания и установки актуальной версии драйвера, после чего нажать кнопку «Закрыть».
После обновления видеодрайвера желательно перезагрузить ПК
Видео: как автоматически обновить видеодрайвер с помощью «Мастера обновлений» Windows 10
Обновление видеодрайвера вручную
Чтобы провести обновление ПО для видеоадаптера в ручном режиме, необходимо скачать с официального сайта разработчика видеокарты пакет обновления.
Nvidia GeForce
Если у вас видеокарта марки Nvidia GeForce, то следует:
- Перейти по адресу www.nvidia.ru и выбрать раздел «Драйверы». На загрузившейся странице заполнить информационную форму данными и нажать «Поиск».
Не забудьте также перед поиском выбрать актуальную версию операционной системы Windows - Дождаться, пока сервис Nvidia найдёт подходящую (актуальную) версию драйвера, после чего кликнуть по кнопке «Загрузить сейчас».
Во вкладке «Дополнительная информация» можно найти интересующие данные о скачиваемом драйвере (например, о дате его выпуска) - Скачав exe-файл пакета обновлений, запустить его, указать папку распаковки инсталлятора и нажать «ОК».
Путь распаковки может быть абсолютно любым (удобным для пользователя) - По окончании процесса распаковки автоматически запустится «Мастер установки» Nvidia. Нужно дождаться окончания предварительного сканирования ОС.
Проверка обычно длится несколько секунд - После успешной проверки выбрать вариант установки драйвера и нажать «Принимаю. Продолжить».
GeForce Experience представляет собой специальную утилиту от Nvidia для работы с настройками видеокарты - Выбрать желаемые параметры установки и нажать «Далее».
Параметр «Выборочная установка» позволит выбрать отдельные компоненты для установки - Дождаться окончания процесса установки.
Во время процесса установки драйвера у вас может погаснуть на несколько секунд экран монитора (это нормально) - Закрыть окно «Мастера установки» видеодрайвера.
После установки драйвера не обязательно перезагружать ПК
AMD Radeon
Если у вас установлена видеокарта марки Radeon, то в таком случае необходимо:
- Перейти на сайт AMD, открыть вкладку «Драйверы и поддержка», выбрать модель своего видеоадаптера (строка Search for your product) и нажать «Отправить».
Вы также можете найти свою видеокарту в таблице оборудования, представленной чуть ниже поисковой строки - Выбрать подходящую для вашей ОС Windows версию пакета драйвера и скачать его.
Самые актуальные версии драйверов всегда располагаются вверху списка - После скачивания запустить инсталлятор и распаковать пакет в любую папку на ПК.
Чтобы полностью видеть процесс распаковки файлов, нужно нажать на кнопку Show Details - По окончании процесса распаковки автоматически запустится «Мастер установки» драйвера Radeon. Нужно принять «Лицензионное соглашение» и подождать, пока утилита выполнит сканирование системы.
Процесс сканирования зависит от степени загруженности процессора - Затем выбрать один из способов установки видеодрайвера.
По умолчанию лучше выбирать режим «Экспресс-установка» - Дождаться окончания процесса инсталляции, после чего кликнуть «Перезагрузить сейчас».
Если вы хотите, чтобы ваш драйвер всегда обновлялся автоматически, то перед перезагрузкой ПК поставьте маркер напротив «Своевременно обновляйте систему» - Готово, после перезагрузки ПК драйвер для видеоадаптера будет окончательно обновлён.
Обновление/установка видеодрайвера в полуавтоматическом режиме
Такое обновление подразумевает использование сторонних утилит, предназначенных для упрощения поиска и установки драйверов для всех комплектующих ПК, в том числе и видеоадаптера. Чтобы облегчить поиск такого специализированного ПО, рассмотрим наиболее востребованные из них.
Display Driver Uninstaller
Утилита предназначена для полного удаления всех версий установленных ранее видеодрайверов. Скачать её можно на официальном сайте разработчика. Пользоваться ей рекомендуется в том случае, если вам необходимо (например, при обновлении текущей версии драйвера появляется ошибка) заново установить «чистый» драйвер последней версии для видеоадаптера. Всё, что от вас потребуется, — это скачать/запустить программу, указать в стартовом окне модель установленной видеокарты и выбрать один из трёх режимов деинсталляции.
После деинсталляции можете переходить к повторной установке драйвера.
SlimDrivers
Найти и скачать программу можно на сайте разработчика. SlimDrivers не только способна проводить автоматический поиск, скачивание и установку самых последних версий драйверов для комплектующих, но и создавать «точки откатов» (полезно в случае, если возникнут проблемы при обновлении). Чтобы обновить видеодрайвер, необходимо:
- Скачать и запустить программу. Нажать кнопку Start Scan.
Утилита не поддерживает русский язык - Дождаться окончания процесса сканирования, найти в списке результатов название видеокарты и нажать Download Update.
Обновление драйвера будет возможно только в том случае, если в сети имеется его более новая версия
Radeon Software Crimson Edition
Является специализированной комплексной программой для обладателей видеокарт AMD Radeon, которая способна не только обновить видеодрайвер, но и улучшить (повысить) производительность самой карты. Для обновления драйвера следует:
- Установить и запустить программу. Щёлкнуть по вкладке «Обновления» и выбрать пункт «Проверить наличие обновлений».
Установочный файл программы весит ~ 500 МБ - По окончании проверки отметить маркером комплектующие, которые нуждаются в обновлении, и нажать «Устанавливать».
Чтобы обновить ПО видеокарты, необходимо выбрать «Драйвер дисплея AMD» - Готово, после установки следует выполнить перезагрузку системы.
DriverPack Solution
Отличный менеджер обновлений драйверов от российских разработчиков. Утилита не требует установки на жёсткий диск, запускается в автономном режиме. Способна автоматически производить поиск и установку драйверов для всех ПК-комплектующих:
- Запустите менеджер и нажмите кнопку «Сканирование системы».
Менеджер корректно работает на всех операционных системах и с любыми моделями комплектующих - После этого найдите в списке устройств свою видеокарту, поставьте напротив неё маркер и нажмите «Установить всё». Далее программа проведёт автоматическое обновление.
Если вы хотите обновить драйвер только для видеокарты, то снимите все остальные маркеры
Возможные ошибки обновления и способы их устранения на ОС Windows 10
Во время (или даже после) обновления драйверов у пользователя могут возникнуть технические ошибки и сбои, способные привести к серьёзным проблемам в их работе. На компьютере могут перестать запускаться программы, приложения, игры. Рассмотрим распространённые проблемы и способы их решения.
Ошибка «Видеодрайвер перестал отвечать»
Ошибка возникает после обновления и появляется в нижней части «Рабочего стола».
Решением будет откат видеодрайвера до предыдущей версии с его последующим повторным обновлением. Чтобы выполнить откат, необходимо:
- Через поисковую строку Windows найти «Диспетчер устройств» и открыть его. В каталоге «Видеоадаптеры» выбрать видеокарту, щёлкнуть по её названию правой кнопкой мыши и нажать на «Свойства». Во вкладке «Драйвер» нажать кнопку «Откатить».
После отката обязательно перезагрузите ПК - После этого можете вновь обновить видеодрайвер.
Ошибка Could not download file
Ошибка появляется исключительно при попытке автообновления драйвера через функцию «Мастера обновлений» ОС Windows 10.
Решение довольно простое — необходимо отключить на время автообновления драйвера антивирус.
Ошибка «Сбой программы установки» (актуально для видеокарт Nvidia GeForce)
Ошибка возникает при попытке обновления видеодрайвера от Nvidia.
Причина такого сбоя — несовместимость разрядности пакета драйверов с разрядностью ОС Windows. Скачайте с официального сайта Nvidia соответствующую версию видеодрайвера. Чтобы узнать разрядность системы, откройте меню «Пуск» и пройдите по пути: «Параметры»/«Система»/«О системе».
Обновление драйверов для видеоадаптера необходимо для поддержания эффективной и стабильной работы ПК и ОС Windows 10. Своевременное обновление способствует корректному запуску программ, игр, приложений, использующих технологию 3D. Существует три способа обновления драйверов: автоматический (через встроенный в ОС Windows «Мастер обновлений»), полуавтоматический (с использованием сторонних утилит) и вручную (с необходимостью скачивания пакета обновлений с официального сайта разработчика видеоадаптера).
| Примечание | Мы предоставляем типовые версии драйверов графических систем общего назначения. Производители компьютеров могут вносить изменения в функции, встроенные настройки или выполнять другие изменения для приложения драйвера графической системы или пакета программного обеспечения. Чтобы избежать любой возможной несовместимости при установке, мы рекомендуем вам сначала проконсультироваться с производителем вашего компьютера и использовать предоставляемые им драйверы.Обязательно правильно идентифицируйте контроллер графической системы Intel®, установленный в вашем компьютере. |
Пошаговые инструкции по устранению проблем с драйверами графики приведены в мастере устранения неполадок для драйверов графики Intel®.
Метод 1: автоматическое обнаружение и установка драйвера
Идентифицируйте и установите правильную версию драйвера графики на вашем компьютере с помощью приложения Intel® Driver & Support Assistant.
Метод 2: установка вручную
Нажмите или выберите вашу операционную систему для отображения видеодемонстрации действий установки вручную.
Windows® 10Windows 8*/8.1*
Для установки драйвера графики Intel® в ОС Windows® 10 и Windows* 8/8.1 вручную выполните следующее:
- Загрузите драйвер графики из Центра загрузки файлов или на сайте производителя вашего компьютера.
- Если файл драйвера содержится в архиве zip, распакуйте его в нужное место или папку.
- Откройте Диспетчер устройств:
- Для Windows 8 и Windows 8.1: нажмите одновременно клавиши Windows + X.
- Для Windows 10: нажмите правой кнопкой мыши значок Windows Пуск.
- Нажмите Да на запрос разрешений от функции управления учетными записями пользователей.
- Откройте раздел Мониторы.
- Нажмите правой кнопкой мыши графическую систему Intel® и выберите Обновить драйвер.
Примечание Если драйвер графической системы Intel® не установлен, графический компонент может отображаться как Базовый видеоадаптер (Майкрософт). - Нажмите Выполнить поиск драйверов на этом компьютере.
- Нажмите Выбрать драйвер из списка уже установленных драйверов.
- Нажмите Установить с диска.
- Нажмите Обзор и выберите каталог, где находятся файлы драйвера. (См. пример в метке видеоряда 1:20 видеоролика выше.)
- Нажмите OK, а затем Далее. Драйверы будут установлены.
- Перезагрузите систему.
Проверка установки
Для проверки должной установки драйвера:
- Дважды нажмите элемент установленного адаптера дисплея
- Выберите закладку Драйвер.
- Проверьте правильность значений версии драйвера и даты драйвера.
| Дополнительная информация: |
| Как вручную установить драйвер графической системы в ОС Windows 7* |
| Приложение Intel® Driver & Support Assistant |
| Часто задаваемые вопросы о драйверах графических систем Intel® |
| Как получить .zip-версию драйвера графической системы |
| Обнаружен драйвер графической системы производителя компьютера |
- Категория:Драйвера
- Операционная система: Windows 10
- Русский язык: Есть
- Лицензия: Бесплатно
- Загрузок: 87842
Скачать Видеодрайвер бесплатно
Для того, чтобы ваш компьютер или ноутбук корректно работал, необходимо установить пакет базовых драйверов. Для этого вам придется скачать видеодрайвер для Windows 10, ведь именно драйвер для видеокарты является основополагающим, без него невозможен корректный вывод картинки на экран, а значит невозможна полноценная работа.
Особенности
Видео драйвера для Windows 10 разделяют по производителям видеокарт. Самые популярные, это:Какая карточка у вас, можно уточнить в характеристиках устройства. Скачивать нужно подходящий файл. Более того, драйвера еще отличаются между собой от поколения карты и ее модели. Чтобы вы точно не запутались, на этой странице мы предлагаем вам скачать не просто какой-то один драйвер, а универсальную программу, которая сама определит, какая у вас видеокарта, сама подберет нужный драйвер.Программа позволяет найти и установить нужный драйвер не только на основании вашей аппаратной части, но и на основании программной. Будет автоматически определено, установлен у вас Windows 10 64 bit или 32-ух битная версия, и установлен соответствующий драйвер. За язык также не переживайте, он в драйверах редко нужен, но наша версия работает на русском.Если вы все же хотите скачать драйвер для видеокарты вручную, то мы можем порекомендовать вам использовать официальные решения от производителей видеокарт. Если у вас Radeon, то вам нужно скачать Catalyst Control Center, а если у вас NVIDIA, то вам поможет nVidia GeForce Experience.Тем, кто искал видеодрайвер для решения каких-то проблем, но даже после установки драйвера ничего не изменилось, проблема может быть в другом. В этом случае попробуйте переустановить DirectX, если вам не подойдет самая новая версия, то поставьте предыдущую – DirectX 9.0c. А если у вас проблемы с выводом изображения на монитор через кабель, то решение, возможно, кроется в переустановке драйвера для HDMI. Все это можно скачать либо вручную, либо через ту же самую программу, что вы скачаете на этой странице.
Драйвер для видеоадаптера
Некоторые неопытные пользователи пытаются скачать видеоадаптер, но это ошибка. Видеоадаптер – это аппаратная часть, а скачиваются драйвера для видеоадаптера. Не перепутайте. Тем, кто только-только настраивает работу своего компьютера, мы рекомендуем сразу скачать еще и драйвера для звука, а также драйвера для привода, если он у вас, конечно, вообще есть. Однако DriverPack Solution поможет вам с любым из этих драйверов, и именно его мы предлагаем загрузить с этой страницы. <center>Скачать Видеодрайвер бесплатно</center><font>Понравилась программа? Поделитесь с друзьями:</font>
Скриншоты программы Видеодрайвер:
Чтобы пожаловаться на битую ссылку или нерабочую программу выделить это сообщение и нажмите Ctrl + EnterБесплатно!uFiler</th></tr></thead>check</td>Официальный дистрибутив Видеодрайвер</td>check</td></tr>close</td>Тихая установка без диалоговых окон</td>check</td></tr>close</td>Рекомендации по установке необходимых программ</td>check</td></tr>close</td>Пакетная установка нескольких программ</td>check</td></tr> Скачать Видеодрайвер</td>Скачать Видеодрайвер бесплатно</td></tr></tbody>Используемые источники:
- https://winda10.com/parametry/kak-obnovit-drayvera-videokarty-na-vindovs-10.html
- https://www.intel.ru/content/www/ru/ru/support/articles/000005629/graphics-drivers.html
- https://programmok.net/drivers/173-videodrayver.html
Содержание
- Как исправить проблемы с видеокартой в Windows 10?
- Распространенные проблемы с видеокартой
- Метод 1: решение проблем с драйверами видеокарты
- # 1: Обновление драйверов видеокарты
- # 2: проверьте и включите устройство
- # 3: откатите драйверы до предыдущей стабильной версии
- # 4: Обновление драйверов видеокарты с помощью обновлений Windows 10
- # 5: удалите последнее обновление Windows
- Метод 2: настройка параметров дисплея
- # 1: Регулировка настроек графики
- # 2: изменение настроек дисплея
- # 3: Использование Cmd для включения графического процессора в BIOS
- Метод 3: устранение основных неисправностей
- Microsoft подтвердила проблемы совместимости со старыми драйверами NVIDIA в Windows 10, версия 2004
- Затронутые платформы
- Временное решение
- Следующий этап
- Примечание
- Windows 10 конфликт с видеокартой
- Что делать, если компьютер не видит видеокарту в Windows 10?
- Как выполнить настройку графического оборудования в Windows 10?
- Как отреагировали на эту проблему специалисты компании Microsoft?
- Процесс инсталляции драйверов видеокарт в Windows 10
- Как выполнить удаление драйверов?
- Решение проблемы с применением «Display Driver Uninstaller»
- Установка драйверов
- Windows 10: как исправить проблему с драйверами Nvidia после обновления
Как исправить проблемы с видеокартой в Windows 10?
Графическая карта — один из важнейших компонентов аппаратного обеспечения вашего компьютера, который позволяет отображать каждый пиксель, который вы видите на дисплее. Это обеспечивает качественное отображение при навигации по компьютеру, запуску приложений и играх. В этой статье мы объясним, как исправить различные проблемы с видеокартой на компьютере с Windows 10.
Распространенные проблемы с видеокартой
Если видеокарта не работает должным образом, вы можете столкнуться с рядом проблем, в том числе:
Если у вас возникли проблемы с видеокартой в Windows 10, вы можете попробовать следующие решения, чтобы решить эту проблему.
Метод 1: решение проблем с драйверами видеокарты
Проблемы с драйверами, включая поврежденные, устаревшие или несовместимые драйверы, могут быть причиной проблем с видеокартой. Таким образом, устранение проблемы с драйвером вернет устройство в рабочее состояние.
# 1: Обновление драйверов видеокарты
Статьи по Теме:
# 2: проверьте и включите устройство
Иногда видеокарта может выйти из строя, потому что она была отключена в диспетчере устройств.
# 3: откатите драйверы до предыдущей стабильной версии
Если после обновления драйверов у вас возникли проблемы с видеокартой, откат драйверов к предыдущей версии может решить проблему.
# 4: Обновление драйверов видеокарты с помощью обновлений Windows 10
Обновления Windows могут решить ряд проблем, включая драйверы видеокарты.
# 5: удалите последнее обновление Windows
Если видеокарта перестала работать после установки обновления Windows, удаление обновления может помочь решить проблему.
Метод 2: настройка параметров дисплея
Изменение некоторых настроек дисплея в Windows 10 может решить некоторые проблемы, связанные с видеокартой.
# 1: Регулировка настроек графики
Вы можете попробовать настроить параметры графики, особенно если у вас возникли проблемы с отображением при запуске определенного приложения или игры.
# 2: изменение настроек дисплея
# 3: Использование Cmd для включения графического процессора в BIOS
Метод 3: устранение основных неисправностей
Проблемы с видеокартой могут возникать в результате нескольких проблем, которые можно решить с помощью простого устранения неполадок.
Источник
Microsoft подтвердила проблемы совместимости со старыми драйверами NVIDIA в Windows 10, версия 2004
Компании Nvidia и Microsoft обнаружили проблемы совместимости с некоторыми версиями драйверов для графических адаптеров Nvidia в Windows 10, версия 2004 (May 2020 Update). На затронутых устройствах с Nvidia GPU в процессе установки и после установки Windows 10, версия 2004, могут возникать стоп-ошибки с отображением синего экрана и другие проблемы. Проблемы наблюдаются при использовании драйверов версии ниже 358.00.
Чтобы обеспечить наилучший опыт обновления, Microsoft блокирует обновление устройств со старыми графическими драйверами Nvidia до Windows 10, версия 2004 или Windows Server, версия 2004. Обновление не будет предлагаться в Центре обновления Windows, пока не будут обновлены драйверы. Для организаций, использующих «Поддержку обновлений» (Update Compliance) safeguard ID имеет значение 24803238.
Затронутые платформы
Временное решение
Чтобы минимизировать риск столкнуться с данной проблемой следует проверить сайт производителя устройства в поисках обновленных драйверов, исправляющих ошибку.
Следующий этап
Microsoft разрабатывает решение проблемы, исправление должно быть доступно в середине августа.
Примечание
Microsoft рекомендует пользователям не устанавливать обновление вручную с помощью опции Загрузить и установить или с помощью Media Creation Tool до того, пока проблема не будет исправлена.
Источник
Windows 10 конфликт с видеокартой
BB-код ссылки (для форумов):
BB-код ссылки (для форумов):
BB-код ссылки (для форумов):
Нет, тогда в играх бы это случилось. Прошлую видеокарту 10 лет использовал и без проблем, на другом компе. Началось это после Виндовс 10
BB-код ссылки (для форумов):
Попробуйте поставить последнюю инсайдерскую, погоняйте. Мож поможет. Тем более вы написали что прошла неделя и началось. Переустановите драйвер по правилам, отключив антивирус и закрыв все приложения. А кстати система у вас какая версия?
BB-код ссылки (для форумов):
BB-код ссылки (для форумов):
BB-код ссылки (для форумов):
BB-код ссылки (для форумов):
BB-код ссылки (для форумов):
BB-код ссылки (для форумов):
Добавлено (08.07.2016, 10:02)
———————————————
Вот тут описана эта ошибка, но ни мне, ни многим юзерам их советы не помогли
http://answers.microsoft.com/ru-ru. 7a8d3e0
Я свое решение искал наверное около года, пока не попал на клуб таких же неудачников.
BB-код ссылки (для форумов):
BB-код ссылки (для форумов):
BB-код ссылки (для форумов):
born-80, Они даже в теории помочь не могут. Не зря же деда за крамолу в болтанку загнали. Давно замечено и очень многими что драйвера приходящие онлайн работают гораздо стабильнее дров установленных вручную.
Может эти драйвера и не самые новые, но зато они «притёрты» к оси майкрософтовцами. Если какие баги и были, то они их в процессе устранили.
Источник
Что делать, если компьютер не видит видеокарту в Windows 10?
Не редко обновление операционной системы приводит к проблемам с оборудованием, в частности с видеокартами. Например, часто новейшая Windows 10 в компьютере отказывается распознавать графическое устройство. В основном сложности возникают после обновления Виндовс, так как при установке Windows 10 «с нуля» с такими проблемами пользователи почти не сталкиваются.
В этой статье подробно рассматриваются вопросы, возникающие с определением компьютера с новой операционной системой следующих графических устройств: Intel HD Graphics, NVIDIA GeForce либо AMD Radeon. Решить проблему, когда компьютер с Windows 10 не видит эти устройства, имеется возможность несколькими методами.
Необходимо отметить, что требуется четко разделять категории сложностей с видеокартами, т.е. когда ее не видит «Диспетчер устройств» и когда не может распознать виндовс.
Во втором варианте дисплей абсолютно ничего не будет отображать и просто глазам пользователя представится своеобразная реконструкция картины Казимира Малевича «Черный квадрат». В данном случае можно сделать несколько выводов, например, неисправность самого графического устройства либо возникли проблемы с совместимостью оборудования, и со значительной вероятностью это может быть вызвано конфликтом видеоустройства с материнской платой компьютера.
Как выполнить настройку графического оборудования в Windows 10?
Главной проблемой из-за чего ОС не распознает оборудование, является то, что просто не установлены требуемые драйвера для обеспечения полноценного функционирования, к примеру, видеокарты.

Как отреагировали на эту проблему специалисты компании Microsoft?
Сами создатели Windows 10 советуют, при возникновении подобных сложностей, следующее:
Рекомендуется скачивать драйвера только с официальных ресурсов компаний выпускающих видеокарты. При отсутствии на конкретное графическое устройство программного обеспечения подходящее для Windows 10, допускается скачивать драйвера для Windows 8.
Далее необходимо отсоединить ПК от глобальной сети и последовать следующей инструкции:
Процесс инсталляции драйверов видеокарт в Windows 10
Сначала обеспечить компьютер, драйверами посетив официальные страницы производителей видеокарт. Потом приступить к удалению уже установленного программного обеспечения устройств.
Как выполнить удаление драйверов?
Требуется не только удалить существующее программное обеспечение, но и потом не позволить операционной системе взять из собственных ресурсов с последующей их установкой. Некорректная установка ПО видеоустройств снижает скорость работы системы в целом и является главной причиной того, почему ОС не видит оборудования.
Но данный способ имеет пару значительных минусов:
Рекомендуется для полноценного выполнения задачи использовать специальное приложение «Display Driver Uninstaller». Она является бесплатной и полностью в автоматическом режиме справляется с проблемой.
Решение проблемы с применением «Display Driver Uninstaller»
Установить программу доступно с официальной страницы «Display Driver Uninstaller». В ее инсталляции на ПК нет необходимости, а просто надо кликнуть «Display Driver Uninstaller.exe» и приложение откроется.
В основном меню приложения пользователь увидит следующее:
Рекомендуется остановиться на 1 рекомендации.
Перед началом действий рекомендуется кликнуть на «Options» с целью выполнения настроек.
Установка драйверов
Отключить ПК от глобальной сети. Открыть скаченный файл драйверов видеокарты. Дождавшись полной инсталляции драйверов перезагрузить компьютер. После этого убедиться, что ОС видит необходимое оборудование.
Источник
Windows 10: как исправить проблему с драйверами Nvidia после обновления
Многие пользователи Windows 10 сталкиваются с проблемами в работе драйверов на видеокарту Nvidia после бесплатного обновления, поскольку обязательные компоненты операционной системы конфликтуют с указанными драйверами.
Ребята с Bidness ETC пишут, что проблемы с драйвером начинаются после того, как Windows 10 автоматически обновляет их через Центр обновления. Пользователи, столкнувшиеся с проблемой, сообщают на Reddit и форумах Nvidia, что качество изображения заметно ухудшилось, а игры начинают вылетать, а в редких случаях появляются всевозможные артефакты и глитчи.
Самое простое решение этой проблемы – просто перезагрузить компьютер после того, как Центр обновления закончит устанавливать драйвера.
Nvidia уже выпустили новые драйвера после волны жалоб на форумах, которые должны теперь работать без проблем.
Вы можете либо скачать и установить фикс для драйверов с помощью Центра обновления, либо установить все вручную, следуя инструкции из этой статьи.
Шаг 2. Пролистайте до «Поиска вручную» и введите характеристики своего компьютера.
Шаг 3. Скачайте последнюю версию драйвера (v353.62) с сертификатом Windows Hardware Quality Labs (WHQL). Дата релиза – 29 июля.
Шаг 4. После завершения загрузки, щелкните правой кнопкой мыши на скачанном файле и выберите «Запуск от имени Администратора».
Шаг 5. Следуйте инструкциям Мастера установки драйвера, чтобы завершить инсталляцию последней версии драйверов Nvidia. Подождите, пока установка будет завершена и перезагрузите компьютер, чтобы изменения вступили в силу.
Более подробно о том, как правильно установить последние драйверы к Nvidia можно прочитать ЗДЕСЬ.
Ребята, Help! устанавливаю десятку, она свои дрова подбирает под видеокарту. как только устанавливаю игровые дрова с оф.сайта Nvidia, проходит чуть времени и синий экран. 3 дня уже комп мучаю – бесполезно. на тех дровах, что в самой винде ставятся автоматом всё, вроде как, ок, но в играх полосами чуть прогружается. не критично, но раздражает. видюха – MSI PCI-E GTX 1650 AERO ITX 4G OC NV GTX 1650 4096Mb 128b GDDR5 1485/8000DVIx1/HDMIx1/DPx
Таже карта и таже проблема
Проблема следующая. При запуске windows 10 часто (не всегда) винда автоматом начинает накатывать на видюху 1070ti nvidia displey conteiner и еще какой-то компонет. И так по кругу. Смотрю в событиях устройства в диспетчере, «запрос на установку», после «успешно установлено» эти вот контейнеры. В итоге винда грузится 10-15 сек, а не 5-6 как обычно. И после окна приветствия происходит выключение/веючение моника. И это просто замкнутый круг какой-то. Драйвер свежий с nvidia. Чистая устагновка. Перепробывал все что только можно. Винду сносил, ставил. Запрещал установку драйверов на видюху через gpo, так при загрузке винды вообще черный экран был. Вот что это? Я такие сложные задачи по it решаю, а тут ну не могу победить и хоть ты тресни…
Примерно то же самое, дней 6 назад заметил что работаю со встроенной видеокартой. Попробовал все что можно (переустановка драйвера,откат системы) ничего не помогло. Помогло только установка старой вин 8.1.
Надеялся что обновлюсь с нее до 10ки и там все заработает, но увы.Вижу причину в каком-то из обновлений но беда в том что новая 10 ставится уже со всеми обновлениями.
Не магу учотный запись постояно нет соеденение а вдругих сайтов есть соеденение
да все работает что с вами люди… Пишите в скайп dusindus1 помогу подскажу
или вк https://vk.com/odisseii
Делайте на лету авто поиск через диспечер помогает большинстов случаев.
У меня такая же проблема, критично часто стала проявляться буквально дня 4 назад. Слетела винда без возможности загрузить ОС. Грешил в начале на хард, проверка ошибок не нашла. Попытки восстановить из резервной копии через кронис результатов тоже не давала. После накатывания бекапа и последующей перезагрузки, ОС не грузилась, вошел в windows 10 в безопасном режиме, нашел ошибки связанные с видеодрайвером
1. (Компьютер был перезагружен после критической ошибки. Код ошибки: 0x0000007e (0xffffffffc0000005, 0xfffff80e0c121e48, 0xffffaf81e6fabb48, 0xffffaf81e6fab370). Дамп памяти сохранен в: C:WindowsMEMORY.DMP. Код отчета: a3008b9f-d735-4578-bedc-2c0e6a84e563.)
2. (Компьютер был перезагружен после критической ошибки. Код ошибки: 0x00000116 (0xffffa887a26034a0, 0xfffff80693e3e0a4, 0x0000000000000000, 0x000000000000000d). Дамп памяти сохранен в: C:WindowsMEMORY.DMP. Код отчета: 8a3ba6b4-fa8c-4547-8dba-82061bad4807.)
3. (Не удается найти описание для идентификатора события 13 из источника nvlddmkm. Вызывающий данное событие компонент не установлен на этом локальном компьютере или поврежден. Установите или восстановите компонент на локальном компьютере.
Если событие возникло на другом компьютере, возможно, потребуется сохранить отображаемые сведения вместе с событием.
К событию были добавлены следующие сведения:
DeviceVideo1
Graphics Exception: ESR 0x404490=0x80000004
ресурс сообщения существует, но сообщение не найдено в таблице строк и таблице сообщений)
откат на более ранний бекап, переустановка системы, другая сборка винды не дали никакого результата. Также пробовал установить архивный драйвер на видеокарту с оф. сайт, что тоже не дало никакого результата, на данный момент пишу с этого же компа но без установленного драйвера. При попытке установить драйвер после начала инсталяции ОС вылетает, естественно дрова ставил разных версий и после полного удаления с ОС с помощью DDU, потом чисткой реестра. Как мне объяснили на Nvidia это не проблема дров а проблема ОС которая использует технологию TDR (timeout detection and recovery) это штука оказывается предотвращает бсод, т.е. иначе говоря когда у вас на ранних версиях винды комп зависал из-за критической ошибки и вам приходилось его ребутать, то теперь он не зависает а пытаетсясбросить критическую ошибку видеодрайвера и запустить ее снова, но мы то знаем что в microsoft ничего просто так не делают и поэтому когда эта технология TDR не справляется, она зависает или ребутает комп, за то вам больше не нужно делать это вручную. Вот такой вот компот, они (microsoft) решили что с проблемой зависания винды надо что то делать и сделали еще одну штуку которая должна решать эту проблему без критического завершения работы ОС но если она не справляется с этой задачей то ОС все равно ребутается или вылетает в перезагрузку. Да кстати, такая проблема встречается у примерно 10% обладателей видеокарт от Nvidia & ATI. Так что нам либо временно ставить другую видюху либо ждать фиксы, обновы или новый драйвер (потому что microsoft как обычно ни в чем не виноват)
Источник
Код ошибки 43 означает, что устройство невозможно идентифицировать. Компьютер пытается получить доступ и распознать оборудование, но ему не удается и сообщает, что это устройство было остановлено. Неполадка в Windows 7, 8.1, 10 возникает после установки нового драйвера, обновления системы или в процессе работы с «тяжелыми» графическими приложениями.
Содержание
- 1 Проверка контактов установки видеокарты
- 2 Удаление приложения Lucid VIRTU MVP
- 3 Установка последнего обновления Windows
- 4 Удаление драйверов
- 5 Обновление драйвера до последней версии
- 6 Проверка температуры графического процессора
- 7 Обновление Биоса
Проверка контактов установки видеокарты
Прежде чем перейти к программным решениям, проверьте, как установлена видеокарта в слот. Часто при чистке системного блока от пыли, можем нарушить плотность контактов в слоте видеокарты или подключение кабеля к разъему дополнительного питания (при наличии). Плотно прижмите их и убедитесь, что защелки надежно зафиксированы и кабель надежно подключен к дополнительному входу по питанию.
Теперь по порядку.
- При возникновении ошибки 43 видеокарты, нажмите комбинацию клавиш Windows + R, наберите «devmgmt.msc» и кликните на Enter.
- В Диспетчере устройств разверните категорию «Видеоадаптеры», кликните правой кнопкой мыши на устройстве и выберите «Отключить».
- Теперь выключите компьютер. Извлеките батарею (если у вас ноутбук) или отключите кабель электропитания (в случае ПК).
- Если компьютер откройте крышку системного блока и проверьте плотность установки видеокарты в слот и подключение дополнительного питания.
- После запустите компьютер, включите видеокарту в Диспетчере устройств и проверьте, удалось ли исправить ошибку с кодом 43.
Удаление приложения Lucid VIRTU MVP
Ошибку видеокарты с кодом 43 может вызывать приложение Lucid VIRTU MVP, которое устанавливается с обновлениями Windows 10. Приложение не совместимо с устройствами NVIDIA и выдает различные неполадки.
Lucid VIRTU MVP позволяет переключиться между интегрированной графикой и внешней дискретной видеокартой. Это полезный инструмент, но конфликтует с программным обеспечением NVIDIA.
Нажмите одновременно клавиши Windows + R, введите «appwiz.cpl» и подтвердите на Enter. Откроется список приложений установленных на ПК. Найдите «Lucid MVP», кликните правой кнопкой мыши на нем и выберите «Удалить».
После перезапустите ПК, посмотрите, удалось ли устранить ошибку с кодом 43.
Неполадка также возникает, если отключено автоматическое обновление Windows, при этом вручную система давно не обновлялась.
Нажмите сочетание клавиш Windows + S для вызова строки поиска меню Пуск. В диалоговом окне введите «Центр обновления Windows». В результатах поиска кликните по найденному пункту.
В настройках нажмите «Проверять наличие обновлений». Теперь Windows будет их автоматически скачивать и устанавливать. После их загрузки перезагрузите ПК и посмотрите, правильно ли работает видеокарта и устранена ли ошибка.
Удаление драйверов
Неисправный драйвер также может остановить устройство и вывести сообщение с кодом 43 ошибки видеокарты.
Загрузите компьютер в безопасном режиме и удалите установленный видеодрайвер. После перезагрузки он будет автоматически установлен при правильном обнаружении видеокарты.
После загрузки в безопасном режиме, нажмите Windows + R для запуска окна Выполнить и введите команду «devmgmt.msc»
В Диспетчере устройств развертите «Видеоадаптеры» и правой кнопкой мыши кликните на устройстве NVIDIA или AMD Radeon. Выберите пункт «Удалить». Теперь перезапустите ПК.
Обновление драйвера до последней версии
Если с помощью перечисленных способов не удалось устранить ошибку видеокарты 43, попробуйте обновить видеодрайвер. Возможно, он устарел или неправильно работает.
Нужно полностью удалить все следы установленных графических драйверов перед установкой новых, поэтому воспользуемся утилитой Display Driver Uninstaller. Она находится в свободном доступе и сможете легко загрузить ее с интернета.
После установки Display Driver Uninstaller (DDU) загрузите ПК в безопасном режиме.
Запустите приложение, и выберите пункт «Безопасный режим».
В основном окне кликните на первую кнопку «Удаление текущих и предыдущих драйверов перезагрузка компьютера».
После загрузки компьютера в обычном режиме запустите приложение GeForce Experience. Перейдите на вкладку «Драйверы» и нажмите «Скачать». Укажите спецификацию в правой части экран и кликните «Проверить наличие обновлений».
После их загрузки перезагрузите ПК.
Если установить последнюю версию не удалось, нужно убедиться, обновляются ли драйверы автоматически Центром обновления Windows. Если да, нужно откатить до предыдущей версии.
Нажмите Windows + S для вызова окна системного поиска и наберите «система». Кликните по нему в результатах поиска.
Затем перейдите в «Дополнительные настройки системы» в левой части экрана.
Откройте вкладку «Оборудование», перейдите на «Параметры установки устройств».
Выберите вариант «Нет, устройство может работать не правильно». Нажмите «Сохранить» и закройте окно. После Центр Windows не будет автоматически загружать драйвера.
Теперь нажмите Windows + X, чтобы открыть меню быстрого запуска и перейдите на «Диспетчер устройств».
Разверните категорию Видеоадаптеры. Правой кнопкой мыши кликните на оборудовании, выберите пункт «Обновить драйвер».
Выберите второй вариант «Выполнить поиск драйверов на этом компьютере». Перейдите в папку, в которую был загружен пакет видеодрайверов и следуйте «Далее».
После перезагрузите ПК, проверьте исправлена ли ошибка.
Проверка температуры графического процессора
Распространенной причиной возникновения ошибки видеокарты с кодом 43 может быть температура графического процессора (GPU).
Перед проверкой нужно открыть системный блок и очистить видеокарту от пыли, например, с помощью компрессора.
В случае ее работы на предельных температурах потребуется установка дополнительного охлаждения или замена старого на более эффективное по отводу тепла. Часто после замены системы охлаждения удается исправить ошибку с кодом 43.
Проверить температуру видеокарты можно утилитой GPU Temp.
Обновление Биоса
БИОС – это прошивка, используемая для выполнения аппаратной инициализации в процессе загрузки ПК. Эта базовая система ввода — вывода предустановленна производителем на материнской плате и является первым программным обеспечением, которое работает при запуске системы. БИОС также несет ответственность за тестирование аппаратных компонентов и проверяет их работоспособность.
На форумах пользователи сообщали, что обновление Биоса позволяло моментально решить ошибку с кодом 43. Также рекомендуют его переустанавливать, даже если он обновлен до последней версии.