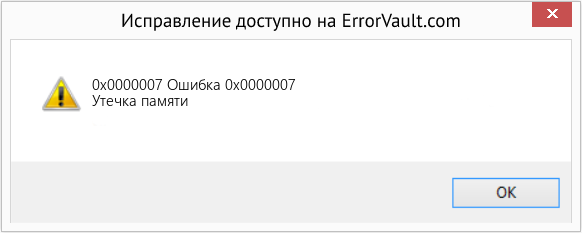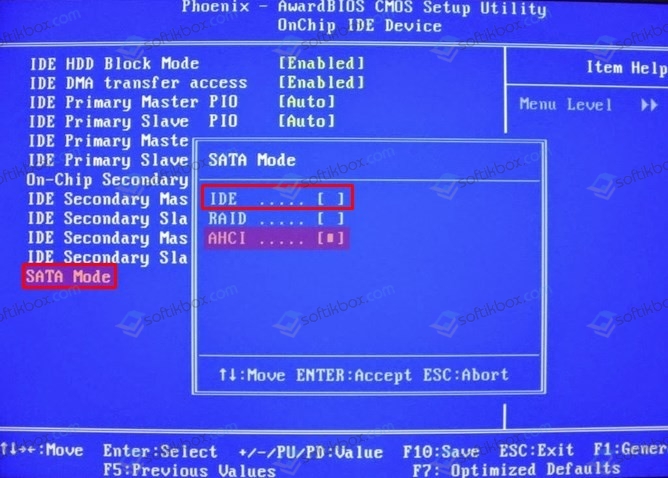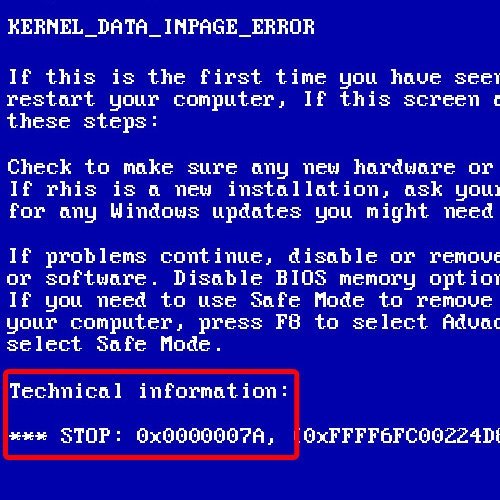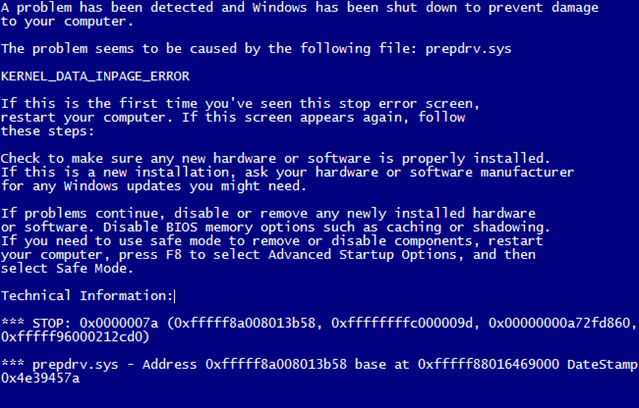Windows 7 Enterprise Windows 7 Home Basic Windows 7 Home Premium Windows 7 Professional Windows 7 Starter Windows 7 Ultimate Windows Server 2008 R2 Datacenter Windows Server 2008 R2 Enterprise Windows Server 2008 R2 for Itanium-Based Systems Windows Server 2008 R2 Foundation Windows Server 2008 R2 Standard Windows Server 2008 R2 Web Edition Еще…Меньше
Симптомы
Компьютер под управлением Windows 7 или Windows Server 2008 R2 перестает отвечать случайным образом, и появляется сообщение о неустранимой ошибке, подобное приведенному ниже:
0x00000050 (parameter1, parameter2, parameter3, parameter4)
Примечания
-
STOP-ошибка описывает проблему PAGE_FAULT_IN_NONPAGED_AREA.
-
Параметры в этом сообщении об ошибке зависит от конфигурации компьютера.
-
Не все ошибки Stop «0x00000050» вызываются этой проблемой.
Причина
Эта проблема возникает из-за повреждения пула в файле Srvnet.sys.
Решение
Сведения об исправлении
Существует исправление от корпорации Майкрософт. Однако данное исправление предназначено для устранения только проблемы, описанной в этой статье. Применяйте это исправление только в тех случаях, когда наблюдается проблема, описанная в данной статье. Это исправление может проходить дополнительное тестирование. Таким образом если вы не подвержены серьезно этой проблеме, рекомендуется дождаться следующего пакета обновления, содержащего это исправление.
Если исправление доступно для скачивания, имеется раздел «Пакет исправлений доступен для скачивания» в верхней части этой статьи базы знаний. Если этот раздел не отображается, обратитесь в службу поддержки для получения исправления.
Примечание. Если наблюдаются другие проблемы или необходимо устранить неполадки, вам может понадобиться создать отдельный запрос на обслуживание. Стандартная оплата за поддержку будет взиматься только за дополнительные вопросы и проблемы, которые не соответствуют требованиям конкретного исправления. Для получения полного списка телефонов поддержки и обслуживания клиентов корпорации Майкрософт, или для создания отдельного запроса на обслуживание, посетите следующий веб-сайт Майкрософт:
http://support.microsoft.com/contactus/?ws=supportПримечание. В форме «Пакет исправлений доступен для скачивания» отображаются языки, для которых доступно исправление. Если нужный язык не отображается, значит исправление для данного языка отсутствует.
Предварительные условия
Для установки этого исправления необходимо наличие Windows 7 с пакетом обновления 1 (SP1) или Windows Server 2008 R2 с пакетом обновления 1 (SP1). Дополнительные сведения о получении пакета обновления Windows 7 или Windows Server 2008 R2 щелкните следующий номер статьи базы знаний Майкрософт:
976932 сведения о Пакет обновления 1 для Windows 7 и Windows Server 2008 R2
Сведения о реестре
Для использования исправления из этого пакета нет необходимости вносить изменения в реестр.
Необходимость перезагрузки
После установки исправления компьютер необходимо перезагрузить.
Сведения о замене исправлений
Это исправление не заменяет ранее выпущенные исправления.
Сведения о файлах
Глобальная версия этого исправления устанавливает файлы с атрибутами, указанными в приведенных ниже таблицах. Дата и время для файлов указаны в формате UTC. Дата и время для файлов на локальном компьютере отображаются в местном времени с вашим текущим смещением летнего времени (DST). Кроме того, при выполнении определенных операций с файлами, даты и время могут изменяться.
Примечания к сведениям о файлах Windows 7 и Windows Server 2008 R2
Важно. Исправления для Windows Server 2008 R2 и Windows 7 включены в одни и те же пакеты. Однако исправления на странице запроса исправлений перечислены под обеими операционными системами. Чтобы запросить пакет исправления, который применяется к одной или обеим ОС, установите исправление, описанное в разделе «Windows 7/Windows Server 2008 R2» страницы. Всегда смотрите раздел «Информация в данной статье относится к следующим продуктам» статьи для определения фактических операционных систем, к которым применяется каждое исправление.
-
Файлы, относящиеся к определенному продукту, этапу разработки (RTM,SPn), и обслуживания (LDR, GDR) можно определить путем проверки номера версий файлов, как показано в следующей таблице:
Версия
Продукт
Контрольная точка
Направление поддержки
6.1.760
1.22 xxxWindows 7 и Windows Server 2008 R2
SP1
LDR
-
Файлы MANIFEST (.manifest) и MUM (.mum), устанавливаемые для каждой среды, указаны отдельно в разделе «Сведения о дополнительных файлах для Windows 7 и Windows Server 2008 R2». MUM и файлы Manifest ,а также связанные файлы каталога безопасности (.cat), очень важны для поддержания состояния обновляемого компонента. Файлы каталога безопасности, для которых не перечислены атрибуты, подписаны цифровой подписью корпорации Майкрософт.
Для всех поддерживаемых 86-разрядных версий Windows 7
|
Имя файла |
Версия файла |
Размер файла |
Дата |
Время |
Платформа |
|---|---|---|---|---|---|
|
Srvnet.sys |
6.1.7601.22014 |
115200 |
08-Jun-2012 |
02:16 |
x86 |
Для всех поддерживаемых 64-разрядных версий Windows 7 и Windows Server 2008 R2
|
Имя файла |
Версия файла |
Размер файла |
Дата |
Время |
Платформа |
|---|---|---|---|---|---|
|
Srvnet.sys |
6.1.7601.22014 |
168 448 |
08-Jun-2012 |
02:39 |
x64 |
Для всех поддерживаемых версий Windows Server 2008 R2 для систем на базе процессоров IA-64
|
Имя файла |
Версия файла |
Размер файла |
Дата |
Время |
Платформа |
|---|---|---|---|---|---|
|
Srvnet.sys |
6.1.7601.22014 |
348,672 |
08-Jun-2012 |
01:55 |
IA-64 |
Статус
Корпорация Майкрософт подтверждает, что это проблема продуктов Майкрософт, перечисленных в разделе «Относится к».
Дополнительные сведения
Для получения дополнительных сведений о терминологии обновлений программного обеспечения щелкните следующий номер статьи базы знаний Майкрософт:
Описание 824684 Стандартные термины, используемые при описании обновлений программных продуктов Майкрософт
Сведения о дополнительных файлах
Сведения о дополнительных файлах для Windows 7 и Windows Server 2008 R2
Дополнительные файлы для всех поддерживаемых 86-разрядных версий Windows 7
|
Имя файла |
X86_83a7484701e053544a05efb068dbc923_31bf3856ad364e35_6.1.7601.22014_none_5db589932a26d392.manifest |
|
Версия файла |
Неприменимо |
|
Размер файла |
704 |
|
Дата (UTC) |
08-Jun-2012 |
|
Время (UTC) |
08:10 |
|
Платформа |
Неприменимо |
|
Имя файла |
X86_microsoft-windows-smbserver-common_31bf3856ad364e35_6.1.7601.22014_none_066712be8786fa43.manifest |
|
Версия файла |
Неприменимо |
|
Размер файла |
2,552 |
|
Дата (UTC) |
08-Jun-2012 |
|
Время (UTC) |
05:16 |
|
Платформа |
Неприменимо |
Дополнительные файлы для всех поддерживаемых 64-разрядных версий Windows 7 и Windows Server 2008 R2
|
Имя файла |
Amd64_541b3a5dec976446465d48d7079f6936_31bf3856ad364e35_6.1.7601.22014_none_5e2c09ffa4c7fdae.manifest |
|
Версия файла |
Неприменимо |
|
Размер файла |
708 |
|
Дата (UTC) |
08-Jun-2012 |
|
Время (UTC) |
08:10 |
|
Платформа |
Неприменимо |
|
Имя файла |
Amd64_microsoft-windows-smbserver-common_31bf3856ad364e35_6.1.7601.22014_none_6285ae423fe46b79.manifest |
|
Версия файла |
Неприменимо |
|
Размер файла |
2,554 |
|
Дата (UTC) |
08-Jun-2012 |
|
Время (UTC) |
06:18 |
|
Платформа |
Неприменимо |
Дополнительные файлы для всех поддерживаемых версий Windows Server 2008 R2 с архитектурой IA-64
|
Имя файла |
Ia64_db2631479afaf6646742ee9277f33f07_31bf3856ad364e35_6.1.7601.22014_none_3c48c6c61f352894.manifest |
|
Версия файла |
Неприменимо |
|
Размер файла |
706 |
|
Дата (UTC) |
08-Jun-2012 |
|
Время (UTC) |
08:10 |
|
Платформа |
Неприменимо |
|
Имя файла |
Ia64_microsoft-windows-smbserver-common_31bf3856ad364e35_6.1.7601.22014_none_0668b6b48785033f.manifest |
|
Версия файла |
Неприменимо |
|
Размер файла |
2,553 |
|
Дата (UTC) |
08-Jun-2012 |
|
Время (UTC) |
05:45 |
|
Платформа |
Неприменимо |
Нужна дополнительная помощь?
Как исправить ошибку Windows 0x0000007 Ошибка 0x0000007
В этой статье рассматривается ошибка 0x0000007, также известная как Ошибка 0x0000007 и означающая Утечка памяти
Об ошибке Windows
Операционная система Windows сегодня используется миллионами пользователей персональных компьютеров и ноутбуков. И вполне вероятно, что большинство из них в свое время сталкивались с тем или иным типом ошибки Windows. Отчеты об ошибках были представлены компанией Microsoft для обеспечения средств сбора и отправки отладочной информации после ошибки или для применения шагов по устранению неполадок в зависимости от того, получил ли пользователь синтаксическую, логическую ошибку или ошибку времени выполнения.
Если пользователь получает код остановки, то вместе с сообщением об ошибке предоставляется краткая информация по устранению неполадок. Затем пользователь может найти конкретное сообщение об ошибке и применить исправление, предоставленное на сайтах поддержки Microsoft, а также в других доступных в Интернете статьях и журналах по данной теме.
В других случаях пользователь получает только уведомление о сбое компьютера, после чего ему предлагается отправить отчет о сбое в Microsoft. Это делается для сбора данных для анализа, чтобы компания Microsoft могла отправить пользователю решение проблемы.
Каким бы ни был случай, вот некоторые общие сведения об устранении неполадок, которые можно использовать для устранения ошибок Windows.
Определения (Бета)
Здесь мы приводим некоторые определения слов, содержащихся в вашей ошибке, в попытке помочь вам понять вашу проблему. Эта работа продолжается, поэтому иногда мы можем неправильно определить слово, так что не стесняйтесь пропустить этот раздел!
- Память — используйте этот тег для управления памятью или проблем в программировании.
- Утечка памяти — утечка памяти происходит при сбое программы для освобождения памяти, которая была выделена, но больше не используется и не подлежит восстановлению.
Симптомы 0x0000007 — Ошибка 0x0000007
Ошибки Windows можно классифицировать как синтаксические ошибки, логические ошибки или ошибки времени выполнения.
Когда пользователь получает синтаксическую ошибку, компьютер просто внезапно выдает сообщение об ошибке, что в фоновом режиме произошел сбой. Программы, к которым обращается пользователь, могут застопориться или полностью завершиться. Пользователь может продолжать использовать другие приложения, но время от времени появляется непонятное сообщение о том, что запущенная программа не может запуститься, потому что какой-то процесс не работает.
Ошибки времени выполнения происходят во время работы приложения. Поэтому, когда ошибка возникает, она просто происходит без предупреждения, и компьютер выдает уведомление о том, что произошла ошибка.
Логические ошибки связаны с программированием. Ошибка вызывает непреднамеренный вывод или поведение. Если говорить о компьютерных системах, которые прошли все испытания и поступили в продажу, то логические ошибки случаются только тогда, когда произошли значительные изменения в физическом состоянии логической платы. Возможно, часть шин расплавилась или возникла подобная ситуация. Это может привести к тому, что компьютер внезапно издаст громкий звуковой сигнал или скрежещущий звук, и даже может перейти к внезапной нестабильной работе, замерзнуть или резко изменить температуру перед фактическим сбоем.
(Только для примера)
Причины ошибок Ошибка 0x0000007 — 0x0000007
Ошибки Windows могут быть вызваны неисправностью аппаратных компонентов или повреждением ОС. Некоторые из них могут быть даже связаны с проблемами программирования, которые не были решены, поскольку ошибки не были устранены на этапе проектирования. Иногда ошибки Windows могут возникать из-за изменений, внесенных в компьютер.
Методы исправления
Для разных категорий ошибок Windows существуют разные шаги по устранению неполадок. Однако существуют общие шаги, которые можно применить, столкнувшись с этими ошибками. Вот они.
Если метод ремонта вам подошел, пожалуйста, нажмите кнопку upvote слева от ответа, это позволит другим пользователям узнать, какой метод ремонта на данный момент работает лучше всего.
Обратите внимание: ни ErrorVault.com, ни его авторы не несут ответственности за результаты действий, предпринятых при использовании любого из методов ремонта, перечисленных на этой странице — вы выполняете эти шаги на свой страх и риск.
Метод 1 — Восстановить базу данных Центра обновления Windows
Когда хороший компьютер внезапно начинает работать странным образом, причиной могут быть обновления Windows. Чтобы исправить это, пользователи могут запустить Восстановление системы, если есть дата восстановления, сохраненная до ошибки. Вот как это делается.
Восстановление в Windows 7:
- Нажмите Пуск и введите Восстановление системы в поле поиска, затем нажмите клавишу ввода.
- Когда появится окно восстановления системы, нажимайте Далее , пока не дойдете до окна, в котором вы можете выбрать точку восстановления. Вы увидите список дат восстановления с описанием.
- Затем снова нажмите Далее и подтвердите процесс восстановления. Подождите, пока он прекратит обработку, и появится окно, в котором вы можете нажать кнопку Готово . Закройте окно и дайте компьютеру перезагрузиться.
Вы также можете восстановить свой компьютер с помощью установочного диска ОС .
- Для этого загрузитесь с компакт-диска с ОС или с носителя для восстановления.
- Следуйте инструкциям, пока не дойдете до экрана, на котором будет предложена опция Восстановить мой компьютер , нажмите и выберите Восстановление системы из списка инструментов восстановления.
- Вы можете выбрать любую точку восстановления в окне «Восстановление системы», но убедитесь, что вы восстановили дату, при которой ваш компьютер работает нормально.
- Дождитесь завершения процесса и позвольте вашему компьютеру перезагрузиться на рабочий стол.
Вы также можете загрузиться в безопасном режиме .
- Загрузите компьютер и нажмите F8. Выберите Безопасный режим с командной строкой , нажимая стрелки на клавиатуре, чтобы переместить выделение вниз к этому элементу.
- В безопасном режиме введите rstrui.exe и нажмите Enter в командной строке. Следуйте указаниям мастера восстановления и перезагрузите компьютер в обычном режиме.
Восстановление в Windows 8:
Восстановление в среде Windows
- В Windows 8 щелкните значок поиска и введите Восстановление системы.
- Продолжайте нажимать кнопку «Далее», пока не дойдете до окна, в котором можно выбрать дату восстановления.
- Подтвердите восстановление, выполнив оставшиеся шаги. После этого перезагрузите компьютер в обычном режиме.
Восстановить при загрузке
- Перезагрузите компьютер и нажмите F11, чтобы начать восстановление системы.
- Вы увидите экран «Дополнительные параметры», на котором вы найдете пункт «Восстановление системы».
- Вам будет предложено выбрать учетную запись администратора, просто выберите и войдите в свою учетную запись администратора.
- Нажимайте кнопку «Далее», пока не дойдете до экрана, на котором можно выбрать даты восстановления.
- Нажимайте кнопку «Далее», пока не дойдете до конца процесса восстановления и не увидите кнопку «Готово».
- Перезагрузите компьютер в обычном режиме.
Восстановление в Windows 10:
Внутри окна
- Запустите восстановление системы, введя его в поле поиска. Щелкните элемент, который появится в результатах поиска.
- Когда откроется окно «Восстановление системы», нажимайте «Далее», пока не получите список для выбора даты восстановления, выберите ту, которая, как вы знаете, лучше всего подходит для вас.
- Подтвердите процесс, нажав «Далее», затем «Да» и, наконец, «Готово». После закрытия окна перезагрузите компьютер.
Использование установочного носителя
- Если вы не можете загрузиться в Windows, вам лучше загрузить файл Media Creator из Microsoft. Создайте загрузочный диск с помощью DVD или флэш-диска.
- После этого перезагрузите компьютер и войдите в BIOS, чтобы изменить загрузочное устройство на DVD или флэш-диск.
- Когда вы перейдете к экрану установки, выберите «Устранение неполадок»> «Дополнительные параметры»> «Восстановление системы» и выполните процесс таким же образом.
Метод 2 — Исправить неправильную системную дату и время
Иногда Windows может работать неправильно из-за неправильной настройки времени. Чтобы установить время и дату:
В Windows 7
- Нажмите «Пуск», затем «Панель управления».
- Нажмите «Дата и время».
- В окне «Дата и время» нажмите «Изменить часовой пояс», чтобы выбрать правильный часовой пояс.
- Нажмите «Применить» и «ОК».
В Windows 8
- Откройте «Настройки», переместив указатель мыши вправо, при открытии вкладки щелкните значок шестеренки.
- Откроется новая всплывающая вкладка «Настройки», нажмите «Панель управления».
- На панели управления нажмите «Часы, язык и регион». Затем нажмите «Установить время и дату» в разделе «Дата и время».
- Когда откроется окно «Дата и время», нажмите «Изменить дату и время» и перейдите к нужной дате и времени в следующем окне. Чтобы подать заявку, просто нажмите «ОК».
В Windows 10
- Просто щелкните правой кнопкой мыши дату и время на панели задач, расположенной в правой нижней части экрана.
- Нажмите «Настроить дату и время». Откроются настройки даты и времени.
- Вы можете выбрать часовой пояс, а затем закрыть окно. Это автоматически обновит время и дату на панели задач.
Метод 3 — Проверьте отсутствие или повреждение файлов
- Запустить проверку системных файлов
- Чтобы запустить команду, откройте командную строку с повышенными привилегиями, набрав ее в окне поиска, затем щелкните правой кнопкой мыши командную строку и выберите «Запуск от имени администратора».
- Введите в командной строке sfc / scannow и дождитесь успешного завершения процесса проверки.
- Запустите Checkdisk — Chkdsk исправляет многие несоответствия с ОС. Системные ошибки также можно исправить с помощью этой утилиты. Чтобы запустить это,
- Откройте командную строку, введя ее в поле поиска, а затем, когда вы увидите результат в верхней части списка, щелкните его правой кнопкой мыши и выберите «Запуск от имени администратора».
- Ваша система может сказать, что вы не можете запустить ее в данный момент, потому что вы все еще обрабатываете данные, и спросит вас, хотите ли вы запустить ее перед следующим запуском, просто нажмите y для подтверждения, а затем выйдите с экрана и перезагрузите компьютер.
- После перезагрузки компьютера вы увидите, что checkdisk работает вне Windows, просто дайте ему закончить, пока он не даст вам отчет о том, что было найдено, исправлено или отмечено.
- Закройте окно и дайте компьютеру нормально перезагрузиться.
Другие языки:
How to fix 0x0000007 (Error 0x0000007) — Memory Leak
Wie beheben 0x0000007 (Fehler 0x0000007) — Speicherleck
Come fissare 0x0000007 (Errore 0x0000007) — Perdita di memoria
Hoe maak je 0x0000007 (Fout 0x0000007) — Geheugenlek
Comment réparer 0x0000007 (Erreur 0x0000007) — Fuite de mémoire
어떻게 고치는 지 0x0000007 (오류 0x0000007) — 메모리 누수
Como corrigir o 0x0000007 (Erro 0x0000007) — Vazamento de memória
Hur man åtgärdar 0x0000007 (Fel 0x0000007) — Minnesförlust
Jak naprawić 0x0000007 (Błąd 0x0000007) — Wyciek pamięci
Cómo arreglar 0x0000007 (Error 0x0000007) — Pérdida de memoria
Об авторе: Фил Харт является участником сообщества Microsoft с 2010 года. С текущим количеством баллов более 100 000 он внес более 3000 ответов на форумах Microsoft Support и создал почти 200 новых справочных статей в Technet Wiki.
Следуйте за нами:
Последнее обновление:
31/07/20 09:52 : Пользователь Windows 7 проголосовал за то, что метод восстановления 3 работает для него.
Этот инструмент восстановления может устранить такие распространенные проблемы компьютера, как синие экраны, сбои и замораживание, отсутствующие DLL-файлы, а также устранить повреждения от вредоносных программ/вирусов и многое другое путем замены поврежденных и отсутствующих системных файлов.
ШАГ 1:
Нажмите здесь, чтобы скачать и установите средство восстановления Windows.
ШАГ 2:
Нажмите на Start Scan и позвольте ему проанализировать ваше устройство.
ШАГ 3:
Нажмите на Repair All, чтобы устранить все обнаруженные проблемы.
СКАЧАТЬ СЕЙЧАС
Совместимость
Требования
1 Ghz CPU, 512 MB RAM, 40 GB HDD
Эта загрузка предлагает неограниченное бесплатное сканирование ПК с Windows. Полное восстановление системы начинается от $19,95.
ID статьи: ACX014304RU
Применяется к: Windows 10, Windows 8.1, Windows 7, Windows Vista, Windows XP, Windows 2000
На чтение 2 мин. Просмотров 765 Опубликовано 25.06.2019
Содержание
- Руководство по устранению неполадок 0x7 Blue Screen of Death
- Причины ошибок STOP 0x00000007
- Не хотите исправить это самостоятельно?
- Как исправить ошибки в STOP 0x00000007
- Ошибка относится к
Руководство по устранению неполадок 0x7 Blue Screen of Death
Ошибка STOP 0x00000007 всегда появляется в сообщении STOP, которое обычно называют «голубым экраном смерти» (BSOD). Одна или обе из этих ошибок могут отображаться в сообщении STOP:
- СТОП: 0x00000007
- INVALID_SOFTWARE_INTERRUPT
Ошибка STOP 0x00000007 может быть сокращена до STOP 0x7, но полный код STOP всегда отображается в сообщении STOP синего экрана.
Если Windows может запуститься после ошибки STOP 0x7, вам может быть предложено Восстановление Windows после сообщения о неожиданном завершении работы , которое показывает:
- Название проблемы: BlueScreen
- BCCode: 7
Причины ошибок STOP 0x00000007
Ошибки STOP 0x00000007 могут быть вызваны проблемами с оборудованием или драйвером устройства.
Если STOP 0x00000007 не является точным кодом STOP, который вы видите, или INVALID_SOFTWARE_INTERRUPT не является точным сообщением, проверьте этот полный список кодов ошибок STOP и обратитесь к информации об устранении неполадок для сообщения STOP, которое вы видите.
Не хотите исправить это самостоятельно?
Если вы заинтересованы в устранении этой проблемы самостоятельно, перейдите к устранению неполадок в следующем разделе.
В противном случае, см. Как я могу исправить мой компьютер? полный список вариантов поддержки, а также помощь по всем вопросам, таким как определение затрат на ремонт, удаление ваших файлов, выбор службы ремонта и многое другое.
Как исправить ошибки в STOP 0x00000007
Код STOP 0x00000007 STOP встречается редко, поэтому имеется мало информации об устранении неполадок, относящейся к ошибке.
Однако, поскольку большинство ошибок STOP имеют сходные причины, существуют некоторые основные шаги по устранению неполадок, помогающие исправить проблемы STOP 0x00000007:
-
Перезагрузите компьютер, если вы этого еще не сделали. Ошибка синего экрана STOP 0x00000007 может больше не возникать после перезагрузки. -
Выполните устранение основных ошибок STOP. Эти обширные действия по устранению неполадок не относятся к ошибке STOP 0x00000007, но, поскольку большинство ошибок STOP схожи, они могут ее устранить.
Ошибка относится к
Любая из операционных систем Microsoft на базе Windows NT может столкнуться с ошибкой STOP 0x00000007. Это включает в себя Windows 10, Windows 8, Windows 7, Windows Vista, Windows XP, Windows 2000 и Windows NT.
18.12.2018
Просмотров: 3190
При установке Windows 7 на компьютере может возникнуть синий экран смерти 0x00000007: INVALID_SOFTWARE_INTERRUPT. Появляется он на этапе копирования драйверов и после перезагрузки система продолжает «бить» BSoDы. Также ошибка 0x00000007 может появиться после повреждения драйвера устройства, его несовместимости с обновленной версией операционной системы.
Читайте также: Ошибка 0x00000006 – INVALID PROCESS DETACH ATTEMPT: причины и решение
Способы решения ошибки 0x00000007: INVALID_SOFTWARE_INTERRUPT
В большинстве случаев ошибка 0x00000007 появляется при проблемах с жестким диском, а также при неверных настройках BIOS-а, а точнее из-за работы режима AHCI. Для того чтобы устранить проблему, необходимо переключить режим работы с AHCI на IDE. Для этого выполняем следующее:
- Перезагружаем ПК. Загружаемся в BIOS (для этого служат клавиши Del, F2, или Esc).
- В BIOS находим раздел SATA Mode. Он находится во вкладке Main. Здесь выбираем IDE на замену AHCI.
- После внесения изменений нажимаем «F10», чтобы сохранить новые настройки.
- Перезагружаем компьютер и вновь повторяем установку операционной системы.
В случае, если такой BSOD возникает во время использования Windows 7, то способы как исправить ошибку 0x00000007 будут немного отличаться.
Для начала нужно проверить систему на вирусы и проверить целостность, актуальность и совместимость установленных драйверов. Зачастую INVALID_SOFTWARE_INTERRUPT возникает из-за проблем с программным обеспечением.
Не помешает установить и все обновления для Windows 7. До 2018 года эта операционная система получала обновления безопасности, без которых могут некорректно работать некоторые компоненты.
И, естественно, ошибка 0x00000007 указывает на проблемы с жестким диском. Поэтому при обнаружении такой неполадки стоит проверить носитель на наличие битых секторов и исправить их. Также внимание стоит обратить и на SATA-кабель, который может быть поврежден или неправильно подключен.
Содержание
- Исправление ошибки 0x0000007b
- Причина 1: Шлейфы
- Причина 2: Неисправность носителя
- Причина 3: Сбой очереди загрузки
- Причина 4: Режимы SATA
- Причина 4: Отсутствие драйверов
- Причина 5: Дисковый софт
- Причина 6: Вирусы
- Заключение
- Вопросы и ответы
BSOD (синий экран смерти) своим появлением вводит в ступор многих неопытных пользователей. Обусловлено это тем, что ошибки, сопровождающиеся им, ограничивают или вовсе делают невозможным дальнейшее использование ПК. В этой статье мы поговорим о том, как избавиться от BSOD с кодом 0x0000007b.
Данный сбой происходит при загрузке или установке Windows и говорит нам о невозможности использования загрузочного диска (раздела) по разным причинам. Это может быть повреждение или ненадежное подключение шлейфов, неисправность носителя, отсутствие в ОС или памяти необходимых для работы дисковой подсистемы драйверов, сбой порядка загрузки в БИОС. Существуют и другие факторы, например, действие вредоносных программ, или использование софта для работы с разделами жестких дисков.
Для того чтобы иметь представление о том, что такое BSOD и как с ним бороться, прочитайте статью об общих рекомендациях по устранению таких неполадок.
Подробнее: Решаем проблему синих экранов в Windows
Причина 1: Шлейфы
Шлейфы – это обычные провода, с помощью которых жесткий диск подключается к компьютеру. Их два: кабель питания и шлейф передачи данных.
В первую очередь нужно проверить надежность их подключения. Если ситуация не изменилась, то стоит попробовать включить диск в соседний порт SATA, поменять кабель питания (воспользоваться другим, идущим от БП), заменить шлейф данных.
Причина 2: Неисправность носителя
После проверки средств подключения нужно перейти к определению работоспособности диска и исправлению возможных ошибок. Выяснить, работает ли «хард», можно несколькими способами. Во-первых, можно извлечь его из системника и подключить к другому компьютеру. Во-вторых, воспользоваться загрузочным носителем с установочным дистрибутивом Windows.
Подробнее:
Создаем загрузочную флешку с Windows 7
Загрузка Windows 7 с флешки
- После того как ПК будет загружен, появится стартовое окно программы установки Виндовс. Здесь нажимаем комбинацию клавиш SHIFT+F10, вызвав «Командную строку».
- Запускаем консольную дисковую утилиту (после ввода нажимаем ENTER).
diskpart
- Вводим команду для получения списка жестких дисков, включенных в систему.
lis disОпределить, «виден» ли наш диск, можно посмотрев на объем накопителей.
Если утилита не определила наш «хард», а со шлейфами все в порядке, то помочь сможет только его замена на новый. Если же диск присутствует в списке, то выполняем следующие действия:
- Вводим команду для вывода списка томов, имеющихся на всех накопителях, которые в данный момент подключены к компьютеру.
lis vol
- Находим раздел, возле которого указано, что он зарезервирован системой, и переходим к нему командой
sel vol dЗдесь «d» — буква тома в списке.
- Делаем этот раздел активным, то есть показываем системе, что загружаться нужно именно с него.
activ
- Завершаем работу утилиты командой
exit
- Пробуем загрузить систему.
Если нас постигла неудача, то следует выполнить проверку системного раздела на наличие ошибок и исправить их. Поможет нам в этом утилита CHKDSK.EXE. Ее также можно запустить из «Командной строки» в программе установки Windows.
- Загружаем ПК с установочного носителя и открываем консоль сочетанием клавиш SHIFT+F10. Далее нам нужно определить букву системного тома, так как установщик меняет их по своему алгоритму. Вводим
dir e:Здесь «е» — буква обозреваемого раздела. Если в нем будет обнаружена папка «Windows», то переходим к дальнейшим действиям. В противном случае перебираем другие буквы.
- Запускаем проверку и исправление ошибок, ждем завершения процесса, после чего перезагружаем ПК с жесткого диска.
chkdsk e: /f/rЗдесь «е» — буква раздела с папкой «Windows».
Причина 3: Сбой очереди загрузки
Очередь загрузки представляет собой список из накопителей, которым пользуется система при старте. Сбой может произойти при подключении или отключении носителей от неработающего ПК. Первым в списке должен стоять наш системный диск и настроить все это можно в БИОС материнской платы.
Подробнее: Как попасть в BIOS на компьютере
Далее мы приведем пример настройки для AMI BIOS. В вашем случае названия разделов и параметров может отличаться, но принцип остается тем же.
- Ищем вкладку меню с названием «Boot» и переходим в раздел «Boot Device Priority».
- Оставаясь на первой позиции в списке, жмем ENTER, переключаемся на наш диск и снова ENTER. Определить нужный накопитель можно по названию.
- Нажимаем клавишу F10, стрелками переключаемся на «ОК» и нажимаем ENTER.
Если при выборе накопителя наш диск в списке не был обнаружен, то нужно произвести еще пару манипуляций.
- На вкладке «Boot» переходим в раздел «Hard Disk Drives».
- Ставим диск на первую позицию тем же способом.
- Настраиваем порядок загрузки, сохраняем параметры и перезагружаем машину.
Причина 4: Режимы SATA
Рассматриваемая ошибка может возникать из-за неверно выставленного режима работы контроллера SATA. Для того чтобы исправить ситуацию, нужно снова заглянуть в БИОС и выполнить пару настроек.

Подробнее: Что такое SATA Mode в BIOS
Причина 4: Отсутствие драйверов
Рекомендации, приведенные ниже, предназначены для устранения неполадок при установке Виндовс. По умолчанию в установочных дистрибутивах отсутствуют некоторые драйвера, управляющие жесткими дисками и управляющих ими контроллерами. Решить проблему можно, внедрив нужные файлы в дистрибутив или «подкинуть» драйвер непосредственно при инсталляции системы.
Подробнее: Исправление ошибки 0x0000007b при установке Windows XP
Обратите внимание, что для «семерки» нужно будет скачать другую версию программы nLite. Остальные действия будут аналогичными.
Скачать nLite с официального сайта
Файлы драйверов нужно загрузить и распаковать на своем ПК, как написано в статье по ссылке выше, и записать их на флешку. Далее можно начинать инсталляцию Windows, а во время выбора диска «подсунуть» драйвер программе установки.
Подробнее: Нет жесткого диска при установке Windows
Если вы используете дополнительные контроллеры для дисков SATA, SAS или SCSI, то для них также нужно установить (внедрить или «подсунуть») драйвера, найти которые можно на сайтах производителей данного оборудования. Имейте в виду, что стандарт «хардов» должен поддерживаться контроллером, в противном случае мы получим несовместимость и, как следствие, ошибку.
Причина 5: Дисковый софт
Программы для работы с дисками и разделами (Acronis Disk Director, MiniTool Partition Wizard и другие) в отличие от аналогичного системного средства, имеют более удобный интерфейс и больше необходимых функций. Вместе с тем, манипуляции с томами, выполненные с их помощью, могут привести к серьезному сбою в файловой системе. Если такое произошло, то поможет только создание новых разделов с последующей переустановкой ОС. Впрочем, если размер томов позволяет, то можно произвести восстановление Виндовс из резервной копии.
Подробнее:
Варианты восстановления Windows
Как восстановить Windows 7
Существует еще одна неочевидная причина. Это использование функции восстановления загрузки в Acronis True Image. При ее включении на всех дисках создаются необходимые файлы. Если отключить один из них, то программа выдаст ошибку запуска. Выход здесь простой: подключить накопитель обратно, загрузить систему и отключить защиту.
Причина 6: Вирусы
Вирусы — вредоносные программы, которые способны, повредив дисковые драйвера, привести к возникновению ошибки 0x0000007b. Для проверки ПК и удаления вредителей нужно воспользоваться загрузочным диском (флешкой) с антивирусным дистрибутивом. После этого следует произвести операции по восстановлению запуска системы, описанные выше.
Подробнее: Борьба с компьютерными вирусами
Заключение
Устранение причин ошибки с кодом 0x0000007b может быть несложным или, наоборот, весьма трудозатратным. В некоторых случаях гораздо проще переустановить Windows, чем бороться со сбоями. Надеемся, что информация, приведенная в этой статье, поможет вам исправить ситуацию без этой процедуры.
Содержание
- Описание проблемы
- Решение
- Проблемы с файлами dll в DirectX или C++
- Проблема с патчем или пиратской программой
- Исключение декомпрессии
- Неправильный exe-файл был изменен вирусом
- Несовместимость игры с текущей системой
- Режим отладки программного обеспечения
- Ошибка 0xc000007b на синем экране
- Решение
- Ошибка 0x0000007b появляется на синем экране
- Драйвер видеокарты обновлен?
- Вы импортировали информацию реестра?
- Англоязычная директория
- Решение
- Включено ли прямое ускорение?
- Вы установили PhyX?
- Режим совместимости
- Ваша игра для Windows Live установлена?
- Установлен ли ваш Microsoft .NET Framework?
- Замена операционной системы
- Аппаратное обеспечение
- Часто задаваемые вопросы
Операционная система Windows — это сложный, взаимодополняющий и связанный с другим ПО комплекс эффективного распределения вычислительных ресурсов и управления устройствами. Однако не редки случаи, когда происходят проблемы. Ошибка 0xc000007b появляется у многих пользователей ПК. На этой странице мы узнаем, в чем заключается сложность её устранения, и найдем несколько способов решения.
0xc000007b означает, что код ошибки возникает из-за ненормального вызова файла dll. Часто игры или программы, которые мы планируем запустить, используют библиотеки и компоненты распространенных ПО — DirectX (часто версии 9.0) и распространяемый пакет Visual C++.
Описание проблемы
Когда возникает ошибка 0xc000007b, это может быть аппаратная проблема или проблема с программным обеспечением. Вероятность того, что электроника вызывает эту проблему, очень мала. Даже если выяснится, что дело в железе, то лучшим решением станет замена неисправного компонента ПК. В этой статье будет подробно рассказано, как решить возникшую трудность с помощью установки необходимого ПО. Это именно то, что больше всего интересует пользователей.
Решение
Часто для решения проблемы 0xc000007b, нужно установить последнюю версию компонентов DirectX и C++. Это правда, что обновление файлов один за другим поможет устранить уведомления ошибки, пользователи, которые уже искали Visual C в Интернете, наверняка знают, что их существует много версий.
Переходите по ссылке для скачивания DirectX и C++ или испробуйте все способы решения данной проблемы. Выберите необходимые вам и устанавливайте на свой ПК.
Переустановка новых версий не помогла?
Проблемы с файлами dll в DirectX или C++
Эта ситуация является наиболее распространенной. Dll-файлы компонентов DirectX или компонентов C++ в вашей системе все еще имеют аномалии. Скорее всего, версия утилиты была не полная или не последняя. Новый билд обычно обновляет пакет данных и улучшает возможность исправления 0xc000007b. Если какие-то файлы постоянно не восстанавливаются, то, скорее всего, причина в том, что файлы заняты. Рекомендуется перезагрузить компьютер и закрыть все бесполезные программы (включая антивирус, QQ, браузер и завершить процесс QQProtect.exe в диспетчере задач и т. д.).
Проблема с патчем или пиратской программой
Причина в том, что пиратское ПО для взлома изменяет некоторую информацию в исходном файле exe/dll. Игра или программное обеспечение имеют большой размер, а патч для взлома относительно невелик. Обычно, заменив exe или steam_api.dll и другие файлы, злоумышленники производят нарушения, изменив несколько МБ. Так что если причина в этом, то рекомендуется повторно скачать ваш патч, проверив контрольные суммы для исключения сторонних встроек. Если dll другой, то перейдите по ссылке, чтобы загрузить любой необходимый.
Исключение декомпрессии
Эта ситуация чаще всего возникает в установочном пакете игры. Причина такого рода проблем заключается в том, что компонент распаковки в системе неисправен. Это приводит к генерации ошибки при вызове ненормального компонента при автоматической распаковке программы.
Решение
- Найдите дистрибутив с приложением.
- Распакуйте его через правую кнопку мыши в любую папку.
- Пропустите ошибки, возникающие при работе архиватора.

Неправильный exe-файл был изменен вирусом
Эта ситуация имеет определенную вероятность возникновения, и некоторые пользователи также сталкивались с этой проблемой. В похожем случае в системе есть вирус, который заражает exe-файл. Поэтому он не может запуститься. Этот тип вируса может изменять только исполняемые файлы без цифровой подписи. Поэтому средство восстановления DirectX на вашем компьютере и некоторые небольшие программы в Интернете могут не работать. Однако собственные программы Windows и некоторые с цифровыми подписями от крупных компаний все еще могут нормально функционировать. Если ошибка 0xc000007b возникает во многих программах на вашем компьютере, скорее всего, это так.
Решение
Чтобы исправить, включите сначала стандартный защитник Windows, а потом сторонний антивирус, чтобы проверить ОС на наличие вредоносных файлов, и исправьте их или внесите в карантин.
- Наберите в строке поиска «Защита от вирусов и угроз».
- Откройте это окно безопасности Windows кликнув по найденному параметру левой кнопкой мыши.
- Включите все параметры подсвеченные как выключенные таким образом, чтобы они стали выводить галочку в зеленом кружке.

Несовместимость игры с текущей системой
Пользователи Windows 7 получают ошибки 0xc000007b при запуске некоторых последних игр (особенно игр 2020 года и более поздних версий).
Решение
- Пожалуйста, зайдите на официальный сайт игры (или steam).
- Посмотрите, что написано в графе операционная система в минимальной конфигурации, необходимой для игры.
- Сравните с той которая у вас. Если Необходимо обновить ОС, установите необходимую, например Windows 11 последней конфигурации с нашего ресурса.
- Кроме версии системы, также советуем проверить требования к оборудованию.
- Кроме покупки нового качественного «железа» выхода нет.
Режим отладки программного обеспечения
Если вы используете Visual Studio и другое программное обеспечение для разработки программ, особенно в режиме отладки, появится ошибка 0xc000007b. Её уже не решишь простым обновлением Компонентов Диеркс и C++.
- Попробуйте найти параметр «SATA Mode Selection» в интерфейсе BIOS и измените режим «AHCI» на режим «iDE».
- Для этого при включении ПК нажмите на клавишу «del, F2,F9,F12 (в зависимости от того, какой клавишей запускается загрузчик — BIOS именно у вас. Это будет на секунду написано на экране)».
- Перейдите в раздел «Advaced».
- Затем найдите «SATA Configuration». Иногда этого пункта нет, в сразу можно увидеть «SATA Mode Selection».
- Поменяйте значение на «iDE». Как показано на скриншотах из разных загрузчиков в галерее ниже.
- В командной строке орт имени администратора, введите команду «sfc /scannow». Подождите сканирования и восстановления. Это действие будет выглядеть как на скриншоте ниже галереи.







Ошибка 0xc000007b на синем экране
Такая ситуация чаще встречается в Windows 10, после перезагрузки системы внезапно обнаруживается, что вход в систему невозможен, и на синем экране появляется сообщение об ошибке 0xc000007b. Причина этого в том, что при автоматическом обновлении системных компонентов они случайно убиваются антивирусным ПО, что приводит к невозможности входа в ОС после перезагрузки.
Решение
- Предлагается переустановить систему напрямую, чтобы решить эту проблему.
Ошибка 0x0000007b появляется на синем экране
Пожалуйста, прочитайте внимательно. Эта статья отличается от пункта 7. Код ошибки имеет дополнительный ноль. Эта ошибка в основном вызвана установкой неправильного режима жесткого диска.
- Например, если у вас изначально была IDE, а вы зашли в биос и изменили его на AHCI, то перезапуск обязательно приведет к синему экрану 0x0000007b.
- Также возможно, когда вы не проявляли инициативу по изменению режима жесткого диска, а обновили BIOS и изменили режим ЖД по умолчанию.
Решение
- При включении ПК нажмите на клавишу «del, F2,F9,F12 (в зависимости от того, какой клавишей запускается загрузчик — BIOS именно у вас. Это будет на секунду написано на экране)»
- Перейдите в раздел «Advaced».
- Затем найдите «SATA Configuration». Иногда этого пункта нет, в сразу можно увидеть «SATA Mode Selection».
- Поменяйте значение на «iDE». Как показано на скриншотах из разных загрузчиков в галерее ниже.
Да, решение очень похоже на предыдущий пункт, однако сама ошибка имеет другое название, поэтому требует отдельного рассмотрения. Кроме того порядок действий, который предшествует возникновению ошибки отличается, поэтому чтобы сориентироваться было легче решение вынесли в отельную инструкцию.






Драйвер видеокарты обновлен?
Если это не последняя версия драйвера или вы не знаете, является ли она крайней.
Решение
- Перейдите на официальный веб-сайт вашей видеокарты, чтобы загрузить и установить ее.
- Либо наберите в поисковике Windows «Диспетчер устройств».
- В открывшемся окне, выберите «Видеоадаптеры».
- Кликните ПКМ и в выпадающем меню отройте «Свойства».
- Внутри щелкните по вкладке «Драйвер».
- Нажмите «Обновить».

Вы импортировали информацию реестра?
Вообще говоря, версия игры имеют один или несколько файлов информации реестра с расширением *.reg. Эти документы необходимо показать для правильной работы приложений. Особенно после переустановки компьютера.
Решение
Запустите его, чтобы импортировать информацию. В противном случае может быть невозможно запустить игру.
Часто все очень просто и достаточно кликнуть два раза левой кнопкой мыши и дать разрешение на изменение реестра.
Англоязычная директория
Иногда игра должна быть помещена в каталог полностью на английском языке, прежде чем она сможет нормально работать.
Решение
- Например, измените название пути на «C:/game/…».
- Вы должны убедиться, что пользователь Windows, которого вы используете в настоящее время, именован английскими символами.
- Иначе рекомендуется создать нового пользователя.

Включено ли прямое ускорение?
Часто прямое ускорение компьютера отключается по необъяснимым причинам, что приводит к сбою многих игр. Подсказка в это время может быть такой, как «Пожалуйста, установите DirectX 8.0 или выше» или «Ускорение DirectX недоступно». В настоящее время для запуска игры необходимо вручную включить прямое ускорение.
Решение
- Зажимаем «Win+R».
- Вводим «dxdiag».
- Переходим в вкладку «Дисплей».
- Находим поле «Возможности DirectX».
- Все должно быть включено так, как на картинке ниже.
Если что то выключено, то проблема скрывается в в следующем:
- Битые драйвера;
- Проверьте в «Диспетчере устройств» и обновите все драйвера через меню «Свойства».
- Не новый Дирекс;
- Обновите до версии указанной в системных требованиях.
- Ускорение железа;
- Сторонние программы для ускорения;
- Электронные компоненты перестали работать или не соответствуют требованиям.

Вы установили PhyX?
Многие игры теперь поддерживают PhyX, хотя только NVIDIA могут его включать.

Решение
Для пользователей видеокарт ATI для запуска игры необходимо всего лишь установить драйверы PhyX. Сам physxloader.dll подставится автоматически при установке драйвера.
- Иногда physxloader.dll нужно скопировать в корень с игрой, заменив уже существующий и в системную папку «C:WindowsSystem32».
- После чего это «*.dll» необходимо зарегистрировать, для этого:
- Нажмите «Win+R».
- Введите «regsvr32.exe physxloader.dll».

Режим совместимости
Некоторые старые игры не запускаются. Потому что при программировании не учитывались особенности новой версии Windows. Поэтому можно попробовать запустить игру в режиме совместимости.
Решение
- Конкретный метод заключается в том, чтобы щелкнуть правой кнопкой мыши значок игры.
- Выбрать «Свойства».
- Найти вкладку «Совместимость».
- Установить флажок «Запустить эту программу в режиме совместимости».
- Выбрать, какую операционную систему использовать.

Ваша игра для Windows Live установлена?
Сейчас многим старым играм нужна поддержка Game For Windows Live, и их надо установить (не запускать через ОЗУ, как раньше), чтобы играть. Иначе в некоторых системах будет указано, что файл xlive.dll отсутствует, в то время как в других системах будет указано 0xc000007b. Так что Game For Windows Live нельзя игнорировать.
Установлен ли ваш Microsoft .NET Framework?
В оригинальные Vista, и в Windows 7 встроен .NET Framework, а вот о пиратской версии сказать сложно. Взломки часто кастрируют некоторый контент, и никто не может узнать, как это повлияет на структуру системы. Так что если ваша система не официальная, то вы можете попробовать установить Фреймворк самостоятельно.
Решение
Кликните на ссылку и скачивайте .NET Framework с нашего сайта или испробуйте все способы из приведенной инструкции и перейдите на страницу загрузки платформы внизу инструкции.

Замена операционной системы
По запросам заметно, что эта проблема очень распространена на 64-битных компьютерах, и в редких случаях она встречается и на системах x32. Поэтому рассмотрите возможность перехода на 32-битную ОС. Вероятность этой проблемы будет значительно снижена.
Аппаратное обеспечение
Если эта проблема все еще возникает даже после смены операционной системы, она может быть вызвана оборудованием.
Как уже упоминалось в начале статьи, эта проблема может быть вызвана со стороны электронных компонентов. Если вышеуказанные шаги по-прежнему не работают, вы можете подумать, есть ли проблема с оборудованием. Рекомендуется вытащить видеокарту и разомкнуть другие контакты. Протереть их начисто перед тем, как вставить обратно, что может решить проблему.
Часто задаваемые вопросы
Игры, которые я запускаю, имеют спецэффекты DirectX 11, будет ли это иметь какое-то отношение к Дирекс 9?
На самом деле, ради совместимости приложений компании часто разрабатывают игрушки на основе 9-ой версии, а затем добавляют специальные эффекты от 10-ки и 11-ой.
Есть ли проблема с DirectX, которая влияет на последние игры?
Да, дело в том, что Windows старых версий поддерживают самые основные компоненты Дирекс, а игре часто нужны более продвинутые (такие как d3dx9_42.dll, xinput1_3.dll…). В системе отсутствуют эти ключевые файлы, из-за чего игра не запустится или появится ошибка 0xc000007b.
Некоторые люди могут спросить: я уже установил DirectX 9.0 и C++, но они все равно не работают?
Здесь кроется важная вещь: 32-битные системы должны устанавливать 32-битные файлы библиотек DirectX и C++, а 64-битные системы должны устанавливать файлы библиотек с типом разрядности данных как x32-а, так и x64-е бита, что является ключом к решению этой проблемы.
Операционные системы Windows XP и 7, несмотря на прекращение официальной поддержки со стороны компании Microsoft, и довольной мощной рекламной кампании относительно десятки, продолжают занимать лидирующие позиции на рынке операционных систем. Их надёжность проверена годами и доказана миллионами довольных пользователей. Тем не менее, даже при их использовании могут возникать ошибки, мешающие полноценной работе.
Одна из них — ошибка 0x0000007b, в результате чего появляется так называемый синий экран смерти, компьютер не реагирует на ваши действия от слова «совсем». Единственный выход — перезагрузка, но и она в таких случаях не помогает. Чаще всего возникает проблема при переустановке Windows XP или 7, и проявляет себя при загрузке системы, хотя это может произойти и при других ситуациях. Примечательно то, что ситуация может повториться даже на новом компьютере или ноутбуке.
В этой статье рассмотрим, по каким причинам возникает ошибка 0x0000007b при установке Windows XP или Windows 7, а также все способы решения. Если вы всё прочтёте и будете внимательно следовать инструкциям, у вас без проблем получится всё исправить.
Причины появления ошибки
На самом деле причин, по которым возникает синий экран с ошибкой stop 0x0000007b, довольно-таки много. Причём все они прямо зависят от того, какую операцию в этот момент вы выполняете. Единственное, что между ними общего, это установка Windows XP, а также запуск этой версии или более новой Windows 7. Итак, что может быть причиной проблемы?
При запуске системы:
- Повреждение важных системных файлов, отвечающих за запуск системы.
- Вирусы, которые могут проникать в систему очень глубоко и влиять на работу системы.
- Физический дефект жёсткого диска компьютера или ошибки в его работе.
- Вставленная в USB-разъём флешка.
Так выглядит ошибка 0x0000007B
При установке системы:
- Некорректные установки BIOS, из-за чего происходит сбой.
- Некорректная работа драйверов, использующихся в контроллере загрузки. Если они повреждены, контроллер попросту не может выполнить процедуру установки Windows до конца.
- Отсутствует поддержка жёсткого диска или контроллера SCSI устанавливаемой операционной системы. Может быть на современных моделях компьютеров или ноутбуков, так как XP уже считается устаревшей.
Способы решения
Во время запуска системы
Запуск последней рабочей конфигурации
Поскольку сбой может быть временным и случайным, в Windows 7 и XP можно очень просто вернуться к последней рабочей конфигурации. Что это значит? Во время работы система в специальный раздел на жёстком диске копирует рабочие файлы, отвечающие за запуск системы и её полноценную работу. Также время от времени создаётся образ рабочего состояния системы, при котором всё работает должным образом. На жёстком диске хранятся несколько таких образов. При каждом запуске компьютера система автоматически выбирает самый последний и со временем более старые настройки удаляются. Поэтому, если при запуске возникает ошибка 0x0000007b, попробуйте открыть последнюю рабочую настройку.
Для этого во время запуска операционной системы, нажмите кнопку F8, чтобы выйти в меню загрузки. Для того чтобы запустить этот режим наверняка, и не прозевать момент, нажмите кнопку несколько раз. Вы увидите список вариантов загрузки: безопасный режим, ведение журнала загрузки, режим отладки и другие. Вам нужно выбрать «Последняя удачная конфигурация (дополнительно)». Если всё пройдёт успешно, начнётся нормальная загрузка Windows. Если же этого не произошло, этот способ вам не поможет, поэтому попробуйте один из следующих.
Выбираем «Последняя удачная конфигурация (дополнительно)»
Проверка диска на ошибки
Жёсткий диск — не самый надёжный компонент вашего компьютера, особенно если он не твёрдотельный. Он имеет движущиеся механизмы, состоит из магнитной поверхности и считывающей головки. Если вы пользуетесь ноутбуком и часто работаете на нём прямо на ходу, возможно, даже в транспорте, возможны повреждения некоторых секторов жёсткого диска. Если будет повреждён сектор, на котором записаны системные файлы, необходимые для работы Windows 7 или XP, запуск будет невозможным. Чтобы убедиться в том, работает ли ваш жёсткий диск с ошибками или возможна ещё какая-либо причина, потребуется воспользоваться фирменной утилитой проверки жёсткого диска. Но как его открыть, если Windows не запускается?
- На другом компьютере загрузите установочный файл Windows 7 или XP и запишите его на диск или флешку. Обращаем ваше внимание на то, что Windows XP лучше всего будет работать с диска, тогда как в случае использования семёрки можно воспользоваться и флешкой.
- Зайдите в настройки BIOS и выставьте загрузку с вашего носителя в качестве приоритетного. Для этого вам нужно найти пункт настроек Boot Device Priority или First Boot Device. Также можно во время загрузки нажать на клавиатуре F11 или F12, и выбрать ваш диск или флешку из списка. В этом случае настройки БИОСа менять не придётся.
- После того как начнётся загрузка с диска, перейдите в Диагностика — Дополнительные параметры — Командная строка, после чего введите в открывшемся окне команду chkdsk /f/r. Она проведёт полную проверку жёсткого диска вашего компьютера или ноутбука на наличие ошибок, а также, при возможности, исправит ошибки и восстановит данные.
Команда chkdsk /f/r
- После окончания процедуры вам будет предложено перезагрузиться в обычном режиме. Не забудьте достать загрузочные флешку или диск, а также, если вы меняли настройки BIOS, вернуть их на первоначальные.
Обычно такой проверки вполне достаточно для восстановления работоспособности. Если же диск повреждён настолько сильно, что стандартное средство Windows не может справиться с проблемой, попробуйте воспользоваться специализированным программным обеспечением для реанимации жёстких дисков. Если же проблемы не были обнаружены, но ошибка 0x0000007b повторяется, попробуйте следующий способ.
Проверка на вирусы
Некоторые вредоносные файлы настолько коварны и опасны, что проникают глубоко в системный раздел Windows и повреждают системно важные компоненты, в результате чего возникает ошибка 0x0000007b. Если предыдущие два способа вам ничем не помогли, попробуйте провести проверку на наличие вирусов, загрузив компьютер в безопасном режиме. Вот пошаговые действия, которые необходимо для этого выполнить:
- На другом, работающем нормально компьютере, скачайте бесплатный антивирусный сканер и запишите его на флешку. Одним из лучших вариантов такого антивируса является Dr. WebCureIt. Подробнее о том, как создавать флешку с портативным антивирусом, читайте на нашем сайте в этой статье.
- При запуске компьютера несколько раз нажмите кнопку F8, чтобы запустить режим загрузки системы.
- Выберите пункт «Безопасный режим».
Выбираем пункт «Безопасный режим»
- Вставьте флешку с антивирусом, запустите его и проведите тщательную проверку всей системы.
- Загрузите Windows в обычном режиме.
При установке Windows XP
Неправильные настройки BIOS
Наиболее частой причиной, по какой вас может беспокоить ошибка 0x0000007b при установке Windows XP, является неправильно выставленный режим работы винчестера. Дело в том, что всё современные подключается по интерфейсу SATA, который обеспечивает надёжность и высокую скорость передачи данных, и использует современный стандарт ACHI, который позволяет задействовать все возможности SATA. Сама же Windows XP не поддерживает этот стандарт, так как в те времена его ещё не существовало. Соответственно, из-за этой несовместимости и происходит ошибка 0x0000007b при установке Windows XP и выходит синий экран.
Для возвращения работоспособности в настройках BIOS выставьте по умолчанию режим IDE, который будет работать в режиме совместимости с SATA. Где находится этот пункт настроек? Как выставить нужный параметр?
- Включите компьютер и перейдите в BIOS. Зависимо от производителя ноутбука или материнской платы системного блока, клавиши или их комбинации, которые нужно нажимать для перехода в BIOS, может отличаться. Чаще всего это F2, Del, Esc.
- Зависимо от используемого типа БИОСа расположение меню может несколько отличаться. Вот что может потребоваться нажать:
- Главное меню — Advanced — OnChip SATA Type — Native IDE — F10 для сохранения настроек.
- Главное меню — Advanced — IDE Configuration — Compatible — F10 для сохранения настроек.
- Главное меню — Main — SATA Mode — IDE Mode — F10 для сохранения настроек.
- После активации режима повторите установку Windows XP.
Отсутствие драйвера контроллера
Windows XP известна своими сборками от различных программистов, которые либо вырезают некоторые компоненты для облегчения образа и возможности работы даже на старых и очень слабых системах, либо встраивают дополнительное программное обеспечение. При использовании обрезанных сборок очень часто можно столкнуться с тем, что в них отсутствует необходимый драйвер контроллера, из-за которого обрывается установка XP и выбивается синий экран с ошибкой.
Единственно верным решением будет загрузка другого образа операционной системы с уже встроенным драйвером. Для этого можно поискать другую сборку на торрент-трекерах и внимательно ознакомиться с описанием.
Заключение
Теперь вы знаете, как бороться с ошибкой 0x0000007b при установке или запуске Windows 7 или Windows XP. Мы описали наиболее часто встречающиеся причины её возникновения, а также наиболее действенные методы решения. Если же всё равно ничего не помогло, синий экран продолжает выскакивать, то стоит задуматься над покупкой нового компьютера или ноутбука либо же попросту полностью переустановить систему, скачать чистый и оригинальный образ. В комментариях просим вас указать, получилось ли у вас избавиться от проблемы по нашим рекомендациям.
Содержание
- Ошибка 0x0000007a — KERNEL DATA INPAGE ERROR
- Устранение ошибки, как исправить
- Проверить подключение жесткого диска
- Тестирование жесткого диска
- Оперативная память
- Синий экран смерти 0x0000007A
- Параметры KERNEL_DATA_INPAGE_ERROR:
- Причина
- Решение
- Ошибка 0x0000007a — синий экран смерти. Как исправить?
- Как исправить ошибку 0x0000007a?
- Пыль в системном блоке
- Проверка подключения HDD, кабелей SATA и разъемов питания
- Проверка кабеля SATA
- Программная проверка HDD
- Windows 7, Windows Server 2008 и жесткий диск объемом 1Тб и более
- Проверка оперативной памяти ОЗУ
- Проверка оперативной памяти программой MemTest
- Заражение компьютера вирусами
- STOP 0x0000007A
- Симптомы
- Общие причины
- Общие варианты решения
- Замена жесткого диска
- Специфические особенности некоторых сбоев
- STOP-ошибка «0x00000007» в Windows 7 или Windows Server 2008 R2
- Симптомы
- Причина
- Решение
- Сведения об исправлении
- Предварительные условия
- Сведения о реестре
- Необходимость перезагрузки
- Сведения о замене исправлений
- Сведения о файлах
Ошибка 0x0000007a — KERNEL DATA INPAGE ERROR
Даже при обычной работе на компьютере, когда вы не можете ничего плохого сделать, возможно появление ошибки и, как следствие, синего экрана (BSOD — blue screen of desk или же просто синий экран смерти).
Я собираюсь описать решение ошибки stop 0х0000007а — KERNEL DATA INPAGE ERROR в Windows 7 (за остальные системы не ручаюсь, но почти уверен, что решения идентичны). С чем же она может быть связана? Существует несколько основных причин этой ошибки.
Устранение ошибки, как исправить

Именно она может спровоцировать появление синего экрана.
Или даже выход из строя таких устройств как материнская плата или процессор, который из-за недостатка свежего холодного воздуха просто перегреется.
Компьютер следует чистить регулярно, желательно раз в 3-4 месяца сжатым воздухом (обычно продается в баллончиках) или же компрессором. Открутите два винта крепления боковой крышки (левой), снимите ее и аккуратно продуйте системник.
Однако во втором случае нужно быть предельно осторожными: нельзя продувать компьютер сильным напором воздуха (нормальное давление компрессора 1 — 2,5 кг). Категорически запрещается включать компьютер сразу после чистки: на поверхности элементов компьютера могла остаться влага, которая сразу же замкнет мельчайшие контакты.
Это грозит поломкой в первую очередь материнской платы, которая легко может унести с собой процессор (чаще всего так и бывает), видеокарту и все остальное!
Проверить подключение жесткого диска
Если чистка Вам не помогла, попробуйте проверить подключение жестких дисков. Если диски довольно старые и имеют IDE разъем (широкая полоса с контактами в два ряда), то есть вероятность того, что один из проводков в ленте порвался от перегиба. Попробуйте заменить провод.
Тестирование жесткого диска

Обычно они (HDD или, как их называют, винчестеры) служат 4-5 лет, но при бережном использовании могут прослужить и больше.
Помните, что каждое форматирование размагничивает Ваш диск и снижают его срок действия.
Рекомендуется разбивать системный диск на два раздела ( С и D ), чтобы при переустановке системы форматировалась лишь часть диска. Попробуйте заменить Ваш винчестер (мне это помогло).
Кстати, если причина в жестком диске, то синий экран смерти может появляться не только во время загрузки компьютера, но и в процессе работы на нем.
Оперативная память

Также не мешает вытащить планки ОЗУ, разогнув защелки с обеих сторон, а затем аккуратно почистить контакты обыкновенным ластиком и протереть смоченной спиртом салфеткой.
После этого можно заодно продуть сжатым воздухом и места посадки оперативной памяти. Проследите, чтобы планки ОЗУ плотно сели на свои места и чтобы ключи защелкнулись.
Также Ваша память могла выйти из строя. Попробуйте проверить ее на другом компьютере (если таковой имеется) на работоспособность, при этом вытащив вставленные в него планки памяти (иначе компьютер может просто не запуститься).
Несколько вышеописанных способов помогут вам побороть, синий экран смерти с кодом ошибки 0x0000007a.
Источник
Синий экран смерти 0x0000007A
Синий экран 0x0000007A указывает, что требуемая страница данных ядра из страничного файла не может загрузиться в память.
Параметры KERNEL_DATA_INPAGE_ERROR:
У четырех параметров, которые перечислены в ошибке, может быть три возможных значения. Если первый параметр равняется 1, 2, или 3, и третий параметр равен 0, то параметры имеют на следующие определения:
Если первый параметр равняется 3 (и третий параметр ненулевой), или 4, у параметров следующие определения:
Во всех остальных случаях параметры несут в себе следующую информацию:
Причина
По статусу ошибки (2 параметр) можно определить причину BSoD. Часто встречающимися значениями данного параметра являются:
Синий экран может вызвать сбойная оперативная память и действия вирусов.
Решение
Решение проблемы поврежденного сектора диска: Перезагрузите компьютер для автоматического запуска Autochk. Программа попытается найти поврежденные сектора, чтобы в дальнейшем их не использовать.
Если Autochk не сканирует жесткий диск на наличие ошибок, запустите проверку вручную. Для этого выполните команду Chkdsk/f/r. Для начала проверки системного раздела диска необходимо перезагрузить компьютер. Если система не загружается из-за ошибки, используйте Консоль восстановления и выполните команду Chkdsk/r.
Решение дефектной аппаратной проблемы: Если 2 параметр — 0xC0000185, и страничный файл находится на диске SCSI, проверьте дисковые кабельные соединения и контакты SCSI.
Решение проблемы сбоя RAM: Выполните аппаратную диагностику оперативной памяти. Рекомендую использовать программу memtest.
Убедитесь, что все комплектующие компьютера установлены должным образом. Прочистите контакты адаптеров.
Убедитесь, что ОС входит в систему Event Viewer для дополнительных сведений об ошибках, которые могли бы помочь идентифицировать сбойное устройство.
Отключите кэширование памяти BIOS.
Удостоверьтесь, что установлен последний пакет обновлений Windows.
Если предыдущие шаги не помогли решить проблему, возьмите материнскую плату в ремонтную мастерскую для диагностики. Трещины, царапины или дефектные компоненты на системной плате могут вызвать эту ошибку.
При заражении вирусами: Проверьте компьютер на вирусы при помощи любого актуального, коммерческого антивируса, который сканирует Главную загрузочную область жесткого диска. Вирусам могут быть подвержены все файловые системы Windows.
Источник
Ошибка 0x0000007a — синий экран смерти. Как исправить?
При ежедневной работе на компьютере, когда, казалось бы, все давно настроено и ничего неожиданного не может произойти, существует вероятность падения системы в «Синий экран смерти» (BSOD – Blue Screen Of Death). Эта статья расскажет, что такое ошибка 0x0000007a в Windows 7, как исправить и о ее профилактике. Подобное решение, возможно, подойдет и для других систем от компании Microsoft. Расшифровка ошибки означает, что в память не может загрузится из страничного файла страница данных ядра.
Перечень основных причин возникновения данной ошибки:
Стоит напомнить, что одни и те же причины могут вызвать разные ошибки. Меняется только их последовательность. Но способы их решения остаются похожими.
Как исправить ошибку 0x0000007a?
Пыль в системном блоке
Как было сказано выше, наличие пыли в системном блоке, особенно в труднодоступных его местах, является основной и иногда единственной причиной возникновения синего экрана с кодом ошибки 0x0000007a. Недостаточное охлаждение ведет к перегреву процессора, видеокарты, жесткого диска и других модулей, которые нагреваются в процессе работы компьютера. Неграмотное расположение кабелей в системном блоке затрудняет вентиляцию, препятствует доступу воздуха к охлаждаемым компонентам.
Продувка сжатым воздухом, например, баллончики со сжатым воздухом или компрессор, решает эту проблему.
Каждые 3-4 месяца требуется профилактическая продувка системного блока. Данную процедуру необходимо проводить аккуратно, на свету и на открытом воздухе. Количество скопившейся пыли довольно велико.
В случае если используется компрессор, то нужно быть предельно осторожным. Слишком сильный поток воздуха может повредить мелкие детали на материнской плате. После завершения продувки, требуется подождать, когда испарится конденсат (если продувка осуществляется компрессором). Капли воды могут привести к короткому замыканию и выходу из строя всего компьютера.
Проверка подключения HDD, кабелей SATA и разъемов питания
Если система по-прежнему выдает ошибку stop 0x0000007a, следующим шагом будет проверка подключения жесткого диска. У HDD старого образца с подключением IDE следует проверить кабельный шлейф на предмет излома. Двухрядные контактные разъемы также стоит проверить на наличие сколов или других повреждений. Если возникает малейшее подозрение в его целостности, то его необходимо заменить.
Проверка кабеля SATA
Проверка кабеля SATA на эластичность проводится вручную, на ощупь. Недорогие кабели от неизвестных производителей быстро теряют свою гибкость, в свою очередь возможен обрыв медного провода внутри.
Перепад температур от рабочей к комнатной составляет до 30-ти градусов, что приводит к потере эластичности пластиковой изоляции за довольно непродолжительный период времени.
Периодические нагрев и остывание, сильное запыление внутри корпуса, в итоге приводят кабель к порче. Это вызывает потерю данных, зависания, работа компьютера становится невозможной. Вовремя диагностировать эту проблему сложно. Поэтому требуется регулярная проверка.
Ниже описываемые действия, требуют полной уверенности в исправности SATA кабеля. Плотность контактов также должна быть проконтролирована с обоих концов. И со стороны HDD и на разъемах материнской платы.
Компьютер, это сложное современное устройство, разрабатываемое множеством компаний по всему миру. Его компоненты продуманы и изготовлены по последним технологиям ведущими инженерами из множества стран.
Невнимание к таким деталям, как SATA кабель приводит к целому списку проблем, которые все равно придется решать.
На некоторых компьютерах применяются переходники для подключения современных жестких дисков. Также необходимо проверить качество контактов и на них.
Программная проверка HDD
Существует множество программ для всесторонней проверки жесткого диска. Наиболее известные из них, это Victoria и MHDD. Их недостаток в том, что обычному пользователю будет сложно с ними разобраться в полной мере. Но плюсов у них больше чем минусов. Их возможности удовлетворят даже самых требовательных пользователей.
Есть подобное решение, входящее в состав Windows. Это программа chkdsk. Она является консольной утилитой и запускается из командной строки.
Если Windows так и не запускается, и по-прежнему возникает ошибка 0х0000007а (KERNEL DATA INPAGE ERROR), то использовать утилиту chkdsk для полноценной проверки не получится. Придется изучать документацию по упомянутым выше программам или обратиться в сервис-центр.
При работающей системе запуск программы chkdsk происходит следующим образом:
Сочетание клавиш WIN+R запускает команду «Выполнить». В текстовой строке необходимо ввести команду cmd и нажать кнопку «ОК».
В появившемся окне следует набрать chkdsk «буква диска» /f /r и нажать Enter.
Например: chkdsk c: /f /r
Этой командой будет проверен диск С:. Если в системе больше дисков, то последовательно следует проверить каждый, заменяя в строке символ проверяемого диска.
Возможно, система откажет осуществить проверку моментально и предложит запланировать ее при следующем запуске системы. Нужно согласиться и сделать перезагрузку. Проверка начнется сама без участия пользователя.
Теперь нужно запастись терпением и ждать. Время проверки зависит от объема жесткого диска и количества найденных ошибок.
Срок «жизни» жестких дисков составляет 4-5 лет. А вот правильная эксплуатация позволяет этот срок увеличить. Разделение диска на два раздела позволит при переустановке системы форматировать только его половину. При этом сохраняются данные, находящиеся на Диске D:. Если проверка выявила очень большое количество ошибок, то лучше диск заменить. Дальнейшее использование только вызовет рост ошибок с последующей потерей данных.
Windows 7, Windows Server 2008 и жесткий диск объемом 1Тб и более
Владельцам Windows 7 и Windows Server 2008 с установленными HDD объемом ±1Тб нужно знать еще один нюанс. Ошибка 0х0000007а, 0х000000077 или 0х000000F4 может возникать при выходе компьютера из гибернации.
Система дает 10 секунд на это, но для терабайтных дисков нужно времени больше. Windows выдает BSOD по истечении этого времени.
Есть возможность возникновения этой ошибки и при других процессах, которые могут превысить порог 10 секунд при загрузке системы.
Microsoft решила эту проблему, выпустив патч Windows6.1-KB977178-x64.msu. Достаточно зайти на сайт компании, скачать файл в отделе загрузок, и установить его. Патч работает только с 64-разрядными системами.
Проверка оперативной памяти ОЗУ
После продувки системного блока следует проконтролировать правильность установки планок оперативной памяти. Пластиковые замки должны быть плотно защелкнуты.
Но лучше вынуть модули, отстегнув замки, и визуально осмотреть устройство. Убедиться, что контакты одинаково блестящие и нет никаких потемнений или царапин. Далее следует их протереть канцелярским ластиком либо же спиртом, дать просохнуть и установить обратно в гнездо, не забыв защелкнуть замки.
Перед установкой следует продуть посадочные гнезда сжатым воздухом.
Все эти действия нужно проводить предельно аккуратно. Чрезмерное силовое воздействие противопоказано.
Желательно проверить работоспособность оперативной памяти на другом компьютере. Если планок несколько, то путем перебора можно выявить неисправный элемент, подключая планки поочередно.
Проверка оперативной памяти программой MemTest
Существует и программный метод проверки исправности ОЗУ – программой MemTest.
Требуется создать загрузочную флешку. Для этого нужно скачать программу из Интернета и запустить установку. Программа сама все сделает.
Проводить проверку необходимо с одной вставленной планкой оперативной памяти. Часто их больше, поэтому провести процедуру следует с каждым модулем по отдельности. Нельзя забывать о правильной установке планок на место.
Заражение компьютера вирусами
Дополнительной мерой, позволяющей избежать синего экрана смерти, является проверка компьютера на вирусы. Их наличие увеличивает нагрузку на процессор и жесткий диск, что приводит к перегреву. Так же обязательно проверить на заражение загрузочную область диска любым коммерческим антивирусом с установленными обновлениями вирусных баз.
Надеюсь, что теперь для Вас ошибка 0x0000007a не проблема, а описанные выше методы помогут Вам исправить синий экран смерти самостоятельно. Если не помогло ни одно решение, то следует нести системный блок в сервис-центр.
Источник
STOP 0x0000007A
Симптомы
В процессе функционирования операционной системы Windows, абсолютно случайный момент времени работа операционной системы внезапно прерывается и Вы можете наблюдать на экране следующее сообщение об фатальной системной ошибке:
В общем случае формат ошибки следующий:
Символическое имя ошибки KERNEL_DATA_INPAGE_ERROR (ОШИБКА_ПОДКАЧКИ_ДАННЫХ_ЯДРА), говорит о том, что критическая ошибка STOP 0000007A возникает в ситуации, когда Менеджер памяти (диспетчер памяти) не может загрузить в физическую (оперативную) память страницу с критичными для ядра данными из файла подкачки (обычно размещаемом на жестком диске). Каждому процессу в системе выделяется виртуальное адресное пространство размерностью в максимально возможный для архитектуры (x86/x64) адресуемый размер (это 4Гб для 32-битных систем и 16Эб для 64-разрядных). Но объем оперативной (физической) памяти, установленной в системе, намного меньше объема виртуальной памяти, использующейся всеми работающими в данный момент процессами. Отсюда следует, что все виртуальные страницы всех процессов в системе физически не могут уместиться в оперативной памяти. Однако, для того, чтобы обеспечить иллюзию доступности всего объема физической памяти процессу, диспетчер памяти, который является частью исполняющей подсистемы ядра, осуществляет постраничный сброс части неиспользуемого в данный момент содержимого памяти на диск, в файл подкачки. Подобная операция освобождает физическую память, чтобы та могла использоваться процессами, в данный момент нуждающимися именно в физической памяти для выполнения своего кода. В ситуации, когда исполняющийся код (поток) обращается к адресу, принадлежащему странице виртуальной памяти, которой не передана страница физической памяти (страница была вытеснена и помещена в файл подкачки), то диспетчер памяти «на лету» подгружает информацию обратно из файла подкачки (с диска) в оперативную память. Вот как раз в процессе выполнения подгрузки и может возникнуть ошибка STOP 0000007A. А причиной может быть сбой в работе любого из низлежащих модулей ядра, обеспечивающих цепочку чтения/обработки данных с физического носителя, на котором располагается файл подкачки. Зачастую это вызвано физическим повреждением поверхности носителя, либо ошибкой контроллера диска.
Общие причины
Общие варианты решения
В этом разделе приводятся общие методы восстановления, которые применяются для всех подвидов ошибки STOP 0x0000007A вне зависимости от параметров ошибки (BugCheckParameter1, BugCheckParameter2, BugCheckParameter3, BugCheckParameter4), которые указаны после кода STOP-ошибки в круглых скобках. Все нижеописанные действия необходимо выполнить для устранения ошибки.
Замена жесткого диска
STOP 0000007A у меня частенько встречался в ситуации, когда на системном жестком диске, на котором располагался как сама операционная система, так и файл подкачки (подобная ситуация достаточно распространена), начали появляться сбойные (плохие) сектора. Как говорится, диск начал «сыпаться». В подобной ситуации самым логичным решение будет замена жесткого диска с попыткой выполнения операции копирования разделов на новый диск.
Специфические особенности некоторых сбоев
Применительно к сбою STOP 0000007A, второй входной параметр (BugCheckParameter2), отраженный на синем экране смерти в круглых скобках (0xBBBBBBBB), может подсказать нам более подробные сведения о деталях сбоя и определить возможные более специфичные методы устранения проблемы для случаев, когда она вообще может быть устранена.
Источник
STOP-ошибка «0x00000007» в Windows 7 или Windows Server 2008 R2
Симптомы
Компьютер под управлением Windows 7 или Windows Server 2008 R2 перестает отвечать случайным образом, и появляется сообщение о неустранимой ошибке, подобное приведенному ниже:
0x00000050 (parameter1, parameter2, parameter3, parameter4)
STOP-ошибка описывает проблему PAGE_FAULT_IN_NONPAGED_AREA.
Параметры в этом сообщении об ошибке зависит от конфигурации компьютера.
Не все ошибки Stop «0x00000050» вызываются этой проблемой.
Причина
Эта проблема возникает из-за повреждения пула в файле Srvnet.sys.
Решение
Сведения об исправлении
Существует исправление от корпорации Майкрософт. Однако данное исправление предназначено для устранения только проблемы, описанной в этой статье. Применяйте это исправление только в тех случаях, когда наблюдается проблема, описанная в данной статье. Это исправление может проходить дополнительное тестирование. Таким образом если вы не подвержены серьезно этой проблеме, рекомендуется дождаться следующего пакета обновления, содержащего это исправление.
Если исправление доступно для скачивания, имеется раздел «Пакет исправлений доступен для скачивания» в верхней части этой статьи базы знаний. Если этот раздел не отображается, обратитесь в службу поддержки для получения исправления.
Примечание. Если наблюдаются другие проблемы или необходимо устранить неполадки, вам может понадобиться создать отдельный запрос на обслуживание. Стандартная оплата за поддержку будет взиматься только за дополнительные вопросы и проблемы, которые не соответствуют требованиям конкретного исправления. Для получения полного списка телефонов поддержки и обслуживания клиентов корпорации Майкрософт, или для создания отдельного запроса на обслуживание, посетите следующий веб-сайт Майкрософт:
Примечание. В форме «Пакет исправлений доступен для скачивания» отображаются языки, для которых доступно исправление. Если нужный язык не отображается, значит исправление для данного языка отсутствует.
Предварительные условия
Для установки этого исправления необходимо наличие Windows 7 с пакетом обновления 1 (SP1) или Windows Server 2008 R2 с пакетом обновления 1 (SP1). Дополнительные сведения о получении пакета обновления Windows 7 или Windows Server 2008 R2 щелкните следующий номер статьи базы знаний Майкрософт:
сведения о Пакет обновления 1 для Windows 7 и Windows Server 2008 R2
Сведения о реестре
Для использования исправления из этого пакета нет необходимости вносить изменения в реестр.
Необходимость перезагрузки
После установки исправления компьютер необходимо перезагрузить.
Сведения о замене исправлений
Это исправление не заменяет ранее выпущенные исправления.
Сведения о файлах
Глобальная версия этого исправления устанавливает файлы с атрибутами, указанными в приведенных ниже таблицах. Дата и время для файлов указаны в формате UTC. Дата и время для файлов на локальном компьютере отображаются в местном времени с вашим текущим смещением летнего времени (DST). Кроме того, при выполнении определенных операций с файлами, даты и время могут изменяться.
Примечания к сведениям о файлах Windows 7 и Windows Server 2008 R2
Важно. Исправления для Windows Server 2008 R2 и Windows 7 включены в одни и те же пакеты. Однако исправления на странице запроса исправлений перечислены под обеими операционными системами. Чтобы запросить пакет исправления, который применяется к одной или обеим ОС, установите исправление, описанное в разделе «Windows 7/Windows Server 2008 R2» страницы. Всегда смотрите раздел «Информация в данной статье относится к следующим продуктам» статьи для определения фактических операционных систем, к которым применяется каждое исправление.
Файлы, относящиеся к определенному продукту, этапу разработки (RTM,SP n), и обслуживания (LDR, GDR) можно определить путем проверки номера версий файлов, как показано в следующей таблице:
Источник