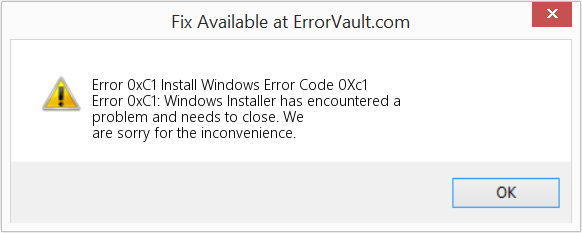Информация о системе:
На вашем ПК работает: …
специальное предложение
0xC1 часто может появляться из-за неправильно настроенных параметров системы или из-за нарушений в реестре Windows. Эту ошибку относительно быстро и легко исправить, если использовать PC Repair, настроенную на решение всех распространенных проблем с реестром.
- Название ошибки: 0xC1
- Совместимо с: Windows 10, 11, 8, 7, Vista, XP
- 0xC1 появляется и начинает нарушать окно активной программы;
- 0xC1 появляется на экране;
- Появляется сообщение ‘Обнаружена проблема, и Windows была выключена, чтобы предотвратить повреждение компьютера. Похоже, что проблема вызвана следующим файлом…’;
- Компьютер пользователя перестает работать, выдавая ошибку 0xC1 при запуске программы;
- Windows работает плохо, медленно реагируя на команды;
- Компьютер пользователя часто зависает
0xC1 сообщения об ошибке могут появляться из-за засорения реестра Windows и ошибочных записей несуществующих программ, поскольку пользователь обычно неправильно удаляет программное обеспечение. Другими распространенными причинами являются неправильный ввод данных, отсутствие файлов, которые были случайно удалены из реестра, что вызывает проблемы в работе системы.
- 1. Скачать PC Repair.
- 2. Установить и запустить программу.
- 3. Нажмите Scan Now для обнаружения ошибок и различных отклонений от оптимального уровня.
- 4. Нажмите Repair All для устранения каждой проблемы.
Эта страница доступна на других языках:
English |
Deutsch |
Español |
Italiano |
Français |
Indonesia |
Nederlands |
Nynorsk |
Português |
Українська |
Türkçe |
Malay |
Dansk |
Polski |
Română |
Suomi |
Svenska |
Tiếng việt |
Čeština |
العربية |
ไทย |
日本語 |
简体中文 |
한국어
| Номер ошибки: | Ошибка 0xC1 | |
| Название ошибки: | Install Windows Error Code 0Xc1 | |
| Описание ошибки: | Ошибка 0xC1: Возникла ошибка в приложении Windows Installer. Приложение будет закрыто. Приносим извинения за неудобства. | |
| Разработчик: | Microsoft Corporation | |
| Программное обеспечение: | Windows Installer | |
| Относится к: | Windows XP, Vista, 7, 8, 10, 11 |
Обзор «Install Windows Error Code 0Xc1»
Эксперты обычно называют «Install Windows Error Code 0Xc1» «ошибкой времени выполнения». Чтобы убедиться, что функциональность и операции работают в пригодном для использования состоянии, разработчики программного обеспечения, такие как Microsoft Corporation, выполняют отладку перед выпусками программного обеспечения. К сожалению, такие проблемы, как ошибка 0xC1, могут быть пропущены, и программное обеспечение будет содержать эти проблемы при выпуске.
Пользователи Windows Installer могут столкнуться с сообщением об ошибке после выполнения программы, например «Install Windows Error Code 0Xc1». После того, как об ошибке будет сообщено, Microsoft Corporation отреагирует и быстро исследует ошибки 0xC1 проблемы. Затем Microsoft Corporation исправляет эти дефектные записи кода и сделает обновление доступным для загрузки. Таким образом, в этих случаях разработчик выпустит обновление программы Windows Installer, чтобы исправить отображаемое сообщение об ошибке (и другие сообщенные проблемы).
Что вызывает ошибку времени выполнения 0xC1?
У вас будет сбой во время выполнения Windows Installer, если вы столкнетесь с «Install Windows Error Code 0Xc1» во время выполнения. Проанализируем некоторые из наиболее распространенных причин ошибок ошибки 0xC1 во время выполнения:
Ошибка 0xC1 Crash — это очень популярная ошибка выполнения ошибки 0xC1, которая приводит к завершению работы всей программы. Когда Windows Installer не может обеспечить достаточный вывод для данного ввода или действительно не знает, что выводить, он часто путает систему таким образом.
Утечка памяти «Install Windows Error Code 0Xc1» — ошибка 0xC1 утечка памяти приводит к увеличению размера Windows Installer и используемой мощности, что приводит к низкой эффективности систем. Это может быть вызвано неправильной конфигурацией программного обеспечения Microsoft Corporation или когда одна команда запускает цикл, который не может быть завершен.
Ошибка 0xC1 Logic Error — логическая ошибка Windows Installer возникает, когда она производит неправильный вывод, несмотря на то, что пользователь предоставляет правильный ввод. Обычные причины этой проблемы связаны с ошибками в обработке данных.
Основные причины Microsoft Corporation ошибок, связанных с файлом Install Windows Error Code 0Xc1, включают отсутствие или повреждение файла, или, в некоторых случаях, заражение связанного Windows Installer вредоносным ПО в прошлом или настоящем. Основной способ решить эти проблемы вручную — заменить файл Microsoft Corporation новой копией. Кроме того, некоторые ошибки Install Windows Error Code 0Xc1 могут возникать по причине наличия неправильных ссылок на реестр. По этой причине для очистки недействительных записей рекомендуется выполнить сканирование реестра.
Распространенные сообщения об ошибках в Install Windows Error Code 0Xc1
Типичные ошибки Install Windows Error Code 0Xc1, возникающие в Windows Installer для Windows:
- «Ошибка программного обеспечения Install Windows Error Code 0Xc1. «
- «Ошибка программного обеспечения Win32: Install Windows Error Code 0Xc1»
- «Возникла ошибка в приложении Install Windows Error Code 0Xc1. Приложение будет закрыто. Приносим извинения за неудобства.»
- «К сожалению, мы не можем найти Install Windows Error Code 0Xc1. «
- «Отсутствует файл Install Windows Error Code 0Xc1.»
- «Проблема при запуске приложения: Install Windows Error Code 0Xc1. «
- «Файл Install Windows Error Code 0Xc1 не запущен.»
- «Отказ Install Windows Error Code 0Xc1.»
- «Неверный путь к программе: Install Windows Error Code 0Xc1. «
Обычно ошибки Install Windows Error Code 0Xc1 с Windows Installer возникают во время запуска или завершения работы, в то время как программы, связанные с Install Windows Error Code 0Xc1, выполняются, или редко во время последовательности обновления ОС. Запись ошибок Install Windows Error Code 0Xc1 внутри Windows Installer имеет решающее значение для обнаружения неисправностей электронной Windows и ретрансляции обратно в Microsoft Corporation для параметров ремонта.
Корень проблем Install Windows Error Code 0Xc1
Проблемы Install Windows Error Code 0Xc1 вызваны поврежденным или отсутствующим Install Windows Error Code 0Xc1, недопустимыми ключами реестра, связанными с Windows Installer, или вредоносным ПО.
В первую очередь, проблемы Install Windows Error Code 0Xc1 создаются:
- Поврежденная или недопустимая запись реестра Install Windows Error Code 0Xc1.
- Вирус или вредоносное ПО, повреждающее Install Windows Error Code 0Xc1.
- Другая программа злонамеренно или по ошибке удалила файлы, связанные с Install Windows Error Code 0Xc1.
- Другое программное обеспечение, конфликтующее с Windows Installer, Install Windows Error Code 0Xc1 или общими ссылками.
- Windows Installer (Install Windows Error Code 0Xc1) поврежден во время загрузки или установки.
Продукт Solvusoft
Загрузка
WinThruster 2022 — Проверьте свой компьютер на наличие ошибок.
Совместима с Windows 2000, XP, Vista, 7, 8, 10 и 11
Установить необязательные продукты — WinThruster (Solvusoft) | Лицензия | Политика защиты личных сведений | Условия | Удаление

В этой инструкции подробно о том, как исправить ошибку 0xc0000001 при загрузке Windows 10 в различных ситуациях, чем она может быть вызвана и дополнительная информация, которая может оказаться полезной для решения проблемы.
- Причины и способы исправления ошибки 0xc0000001
- Вход в среду восстановления Windows 10 для решения проблемы
- Автоматическое восстановление при загрузке
- Проверка файловой системы на диске
- Восстановление поврежденных системных файлов
- Дополнительные способы
- Возможные аппаратные причины ошибки 0xc0000001
- Видео инструкция
Причины и способы исправления ошибки 0xc0000001
Среди основных причин ошибки 0xc0000001 — отсутствие необходимых для загрузки системных файлов (или невозможность доступа к ним, например, вследствие повреждения файловой системы на диске) и проблемы с оборудованием.
Прежде чем приступать к предлагаемым методам решения проблемы, обратите внимание на следующие два нюанса:
- Если проблема появляется при первом включении компьютера или ноутбука после завершения работы, но исчезает при последующем, попробуйте отключить быстрый запуск Windows 10.
- Если на вашем компьютере несколько жестких дисков или SSD, а ошибка появилась после отключения одного из них, причиной ошибки может быть то, что на отключенном диске также находились необходимые системные файлы (даже если сама Windows 10 расположена на оставшемся диске).
- Если в БИОС в качестве первого устройства загрузки у вас выбран HDD или SSD, но также присутствует пункт Windows Boot Manager, попробуйте выбрать его.
Если предыдущие два пункта не подходят к вашей ситуации, приступаем к исправлению ошибки «Вашему ПК не удалось правильно загрузиться» или «Ваш компьютер необходимо восстановить» с кодом 0xc0000001.
Вход в среду восстановления Windows 10
Почти для любого из далее описанных методов нам потребуется войти в среду восстановления Windows 10. Как правило, при ошибке 0xc0000001 не удается использовать нажатие клавиши F8 для открытия параметров загрузки или (если предлагается) F1 для прямого входа в среду восстановления. Поэтому придётся использовать следующий метод:
- Создайте где-то на другом компьютере или ноутбуке загрузочную флешку или диск с Windows 10 (как создать: Загрузочная флешка Windows 10) и загрузитесь с неё.
- Вам будет предложено нажать любую клавишу для загрузки с флешки, а после этого запустится программа установки Windows 10.
- Наша задача — нажать «Далее» на экране выбора языка, а на следующем экране нажать по пункту «Восстановление системы» внизу слева.
В результате будет загружена среда восстановления, здесь мы можем попробовать:
- Автоматическое восстановление при загрузке.
- Проверку файловой системы HDD или SSD на ошибки.
- Восстановление системных файлов Windows 10.
- Использовать точки восстановления.
- Попробовать перезаписать загрузчик Windows 10.
А если ни один из указанных пунктов не сработает, попробовать проверить, помогут ли решить проблему действия с оборудованием компьютера или ноутбука.
Автоматическое восстановление при загрузке
Этот способ редко оказывается работоспособным при рассматриваемой ситуации, но его следует попробовать в первую очередь, так как это не займет много времени, не требует особенных навыков и иногда всё-таки срабатывает:
- В среде восстановления перейдите в «Поиск и устранение неисправностей».
- Нажмите «Восстановление при загрузке» и выберите ОС Windows 10.
- Дождитесь завершения автоматической диагностики и исправления ошибок.
- Даже если вы увидите сообщение о том, что «Восстановление при загрузке не удалось восстановить компьютер», все равно попробуйте перезагрузить компьютер уже не с флешки, а выбрав Windows Boot Manager (при наличии) или системный диск в качестве первого устройства загрузки в БИОС/UEFI.
Проверка файловой системы системного диска HDD или SSD на ошибки
Иногда причиной ошибки 0xc0000001 являются ошибки файловой системы на диске и я не рекомендую пропускать этот шаг, хотя бы потому, что при таких ошибках следующий способ исправления ошибки также может оказаться безрезультатным:
- В среде восстановления в разделе «Поиск и устранение неисправностей» выберите «Командная строка» для запуска командной строки. Или просто нажмите клавиши Shift+F10 (иногда на ноутбуках — Shift+Fn+F10) прямо в программе установки Windows 10, чтобы запустить командную строку.
- Введите по порядку команды
diskpart list volume exit
- В результате выполнения второй команды вы увидите список разделов диска, проверьте букву диска, на котором расположена Windows 10 — иногда в среде восстановления она отличается от стандартной C:, в этом случае в следующей команде используйте актуальную букву раздела диска.
- Введите команду
chkdsk C: /f
для запуска проверки файловой системы системного раздела диска на ошибки.
После проверки, если chkdsk сообщит об исправлении ошибок, попробуйте перезагрузить компьютер в обычном режиме.
Восстановление системных файлов Windows 10
Если причиной ошибки оказалось повреждение системных файлов Windows 10, например, удаление WindowsSystem32winload.efi, с помощью тех же шагов, что были описаны выше, перейдите в командную строку, после чего используйте команду (с правильной буквой системного диска):
sfc /SCANNOW /OFFBOOTDIR=C: /OFFWINDIR=C:Windows
Внимательно вводите все пробелы (например, перед offwindir) и учитывайте, что после начала сканирования системы у вас может появиться ощущение что процесс завис. Это не так — наберитесь терпения и дождитесь завершения операции.
Если в результате вы увидите сообщение о том, что программа защиты ресурсов Windows обнаружила поврежденные файлы и успешно их восстановила — пробуем загрузить компьютер или ноутбук в обычном режиме, уже не с флешки — возможно, запуск пройдёт успешно.
Дополнительные методы
В случае, когда предыдущие подходы не помогают, попробуйте:
- Использовать точки восстановления системы при их наличии. В среде восстановления — Поиск и устранение неисправностей — Восстановление системы.
- Вручную восстановить загрузчик Windows 10.
Возможные аппаратные причины ошибки 0xc0000001 при загрузке компьютера или ноутбука
Среди возможных причин проблем с загрузкой Windows 10 с кодом ошибки 0xc0000001 могут быть и аппаратные проблемы. Среди распространенных вариантов:
- Проблемы с оперативной памятью. Можно попробовать отключить любой разгон памяти (если включался), а также оставить только один модуль RAM и проверить, исчезнет ли ошибка. Если нет — попробовать поставить вместо него другой и повторить проверку.
- Проблемы со шлейфами подключения дисков.
- Проблемы с питанием, а точнее его недостатком. Учитывайте, что выходящий из строя блок питания может продолжать работать, но быть не в состоянии обеспечить необходимую мощность. При наличии возможности можно попробовать отключить необязательные потребители (например, дискретную видеокарту, оставив только интегрированное видео).
- По некоторым отзывам иногда причиной оказываются Ethernet и Wi-Fi адаптеры и срабатывает их физическое отключение или отключение в БИОС (при наличии там соответствующих опций).
Видео
Если один из способов помог вам исправить ошибку, поделитесь в комментариях, какой именно: такая статистика может быть полезной для других пользователей.
Прежде чем начать что-то исправлять, нам необходимо узнать врага в лицо, так сказать. Так что же из себя представляет ошибка 0xc0000001? Зайдя сюда, вы вероятно уже знаете, что 0xc0000001 – это ошибка, которая появляется при ваших попытках запустить операционную систему Windows, т.е. это ошибка связанная с Загрузчиком Windows.
Эта проблема не обходит стороной ни одну из версий Windows. В этот список попадает: Windows XP, Windows Vista, Windows 7, Windows 8, Windows 8.1, Windows 10.
При появлении ошибки на Windows 8 и выше, вы должны увидеть следующий текст:
Восстановление
Вашему ПК не удалось правильно загрузиться
После нескольких попыток загрузить операционную систему на вашем ПК не удалось, поэтому она нуждается в восстановлении.Код ошибки: 0xc0000001
Вам будет необходимо использовать средства восстановления. Если установочный носитель(например, диск или USB-устройство) отсутствует, обратитесь к администратору компьютера или производителя компьютера или устройства.
На более старых операционных системах вы будете наблюдать немного иной текст:
Не удалось запустить Windows. Возможно, это произошло из-за недавнего изменения конфигурации оборудования или программного обеспечения. Чтобы устранить ошибку:
Вставьте установочный диск Windows и перезагрузите компьютер.
Выберите параметры языка, а затем нажмите кнопку “Далее”.
Выберите пункт “Восстановить компьютер”.Если этот диск отсутствует, обратитесь за помощью к системному администратору или изготовителю компьютера.
Файл: windowssystem32bootwinload.efi
Состояние: 0xc0000001
Сведения: Сбой меню загрузки, поскольку требуемое устройство недоступно.
Как вы можете видеть, текст экранов немного отличается, но в общем сообщает нам одно и тоже – Windows не может быть загружен, так как у Загрузчика возникла проблема в результате чего-то или же с самим Загрузчиком что-то произошло.
Теперь, когда мы определили когда и где может возникать ошибка 0xc0000001, давайте же рассмотрим причины возникновения данной проблемы. К сожалению, довольно сложно выделить точную причину появления этой ошибки и порой приходится сидеть за решением проблемы по несколько часов. В общем, довольная мерзкая ошибка.
Содержание
- Причины появления ошибки 0xc0000001
- Методы исправления ошибки 0xc0000001
- Метод №1 Манипуляции с RAM
- Метод №2 Копирование файла Диспетчера учетных записей безопасности(Security Accounts Manager) из папки Repair
- Метод № 3 Запуск утилиты chkdsk
- Метод № 4 Запуск утилиты sfc /scannow
- Метод № 5 Настройки Параметров загрузки
- Метод № 6 Wi-Fi модуль
- Метод № 7 Восстановление Windows
Причины появления ошибки 0xc0000001
Как уже говорилось, проблема довольна непростая и найти ее виновника проблематично. Представленный список ниже будет идти от самых простых причин и до самых сложных, как и всегда.
- Поврежденный файл Диспетчера учетных записей безопасности(Security Accounts Manager) вполне мог стать причиной появления проблемы. Этот файл содержит в себе данные учетной записи пользователя и является ключевым при запуске операционной системы. Поэтому, если с ним что-то происходит, то и в систему вы зайти не сможете.
- Повреждение файла winload.efi также может привести к этой ошибке, так как без работоспособного winload.efi система попросту не запустится.
- Ошибка 0xc0000001 могла возникнуть после замены некоторых комплектующих компьютера или программного обеспечения. Собственно, это предположение выдвигает экран с ошибкой.
- Новая планка оперативной памяти вполне могла стать причиной ошибки 0xc0000001. Некоторые пользователи указывали на то, что при установке новой оперативки сразу же появлялась и данная проблема.
- Одним из самых худших сценариев – ваша оперативная память была повреждена, причем, скорее всего, уже перманентно.
После указанных причин легко можно понять, что с проблемой справиться будет довольно непросто. И вы будете правы. Ошибку 0xc0000001 довольно трудно ликвидировать в операционной системе Windows, но это не невозможно. Теперь, когда мы ознакомились с причинами ошибки, давайте займемся непосредственно исправление недуга в системе.
Методы исправления ошибки 0xc0000001
Метод №1 Манипуляции с RAM
Как уже упоминалось, данная ошибка может проявить себя при установке новой планки оперативной памяти. Попробуйте вынуть ее из материнской карты и снова запустить систему уже без нее. Если система запустится в нормальном режиме, то вы уже будете знать, что что-то не так с самой планкой.
Также вполне возможно, что ошибка возникла из-за…пыли. Да-да, именно пыли. Очистите свою оперативку и ее слоты от пыли и снова запустите систему. Некоторые пользователи смогли решить проблему с ошибкой 0xc0000001 просто почистив RAM от пыли.
Метод №2 Копирование файла Диспетчера учетных записей безопасности(Security Accounts Manager) из папки Repair
Сейчас мы попытаемся скопировать рабочий файл SAM(Security Accounts Manager) из папки C:WINDOWSrepair в папку C:WINDOWSsystem32config. Для этого дела нам понадобится установочный диск Windows. Как создавать установочный диск Windows вы можете найти на официальном сайте Microsoft.
Затем, когда у вас на руках будет установочных диск Windows, вам нужно будет загрузиться с него, а затем выбрать “Восстановление системы” – “Командная строка” и вписать следующую команду:
copy C:WindowsRepairSam C:WindowsSystem32Config
Если при этом появится запрос о замене, то подтвердите его вписав “Y”, т.к. подтвердить замену.
После замены файла Диспетчера учетных записей безопасности, попытайтесь снова запустить систему в обычном режиме. Если ничего не изменилось и ошибка 0xc0000001 все еще стоит стенной, то переходим к следующему методу.
Метод № 3 Запуск утилиты chkdsk
С помощью утилиты chkdsk вы сможете проверить файловую систему на ошибки. При нахождении таковых, она попробует исправить их, если это будет возможно. Для запуска chkdsk сделайте следующее:
- Загрузитесь с установочного диска Windows.
- После того, как выберите нужный вам язык, время и ввод клавиатуры, нажмите на “Починить ваш компьютер”.
- Затем выберите ваш системный раздел. У большинства пользователей он стоит по умолчанию буквой C:. Потом нажмите Далее.
- Выберите Командную строку и впишите команду chkdsk C: /f
- Операция может занять некоторое время, по окончанию которой вам будет ее результат.
Опять таки, попробуйте запуститься в нормальном режиме. Если ошибка 0xc0000001 не исчезла, то переходим к следующему пункту.
Метод № 4 Запуск утилиты sfc /scannow
Если предыдущая утилита не смогла обнаружить никаких ошибок в файловой системе или исправить их, то можно попробовать следующую утилиту – sfc /scannow. Она проверит вашу файловую систему на наличие поврежденных файлов и попробует их исправить.
Следует указать, что хотя подобные автоматизированные утилиты и могут разрешить возникшие проблемы в системе, но получается у них это крайне редко. Однако следует использовать все доступные средства.
Для запуска утилиты sfc /scannow сделайте следующие:
- Загрузитесь с установочного диска.
- Затем снова идите тем же путем к Командной строке.
- Впишите в командную строку команду sfc /scannow /offbootdir=C: /offwindir=C:Windows
Этот процесс также займет некоторое время. По окончанию ваш будет выдан список исправленных файлов, если такие были найдены.
Метод № 5 Настройки Параметров загрузки
- Для начала перезагрузите свой ПК.
- При запуске нажимайте комбинацию клавиш SHIFT+F8
- Затем выберите Дополнительные параметры.
- Потом выберите Поиск и устранение неисправностей.
- В меню Диагностики выберите Дополнительные параметры.
- Далее выбираем Параметры загрузки.
- Нажимаем Перезагрузить.
После этих манипуляций ошибка 0xc0000001 должна будет исчезнуть.
Метод № 6 Wi-Fi модуль
Данный метод довольно странный. Если у вас возникла ошибка 0xc0000001 на ноутбуке, то попробуйте отключить от него этот модуль. Некоторые пользователи вот таким вот странным образом решили свою проблему. Если операционная система смогла нормально запуститься, то перезагрузите ноутбук и подключите Wi-Fi модуль обратно.
Метод № 7 Восстановление Windows
Если ни один из методов не смог помочь, то всегда можно обратиться к старой доброй “восстановке”. Просто запустите диск Windows и выберите пункт “Восстановление системы”. Дальше все будет происходить автоматически. Чаще всего, проблема с ошибкой 0xc0000001 должна быть решена. Но если и это не помогло, то попросту придется переустанавливать операционную систему.
Во время пользования Windows 10 вы можете внезапно столкнуться с ошибкой 0xc0000001 на синем экране. Ошибка также может появляться при загрузке компьютера. Сам код ошибки 0xc0000001 связан, когда устройству или программному обеспечению не удается получить доступ к памяти или нужным системным файлам для правильной работы и выполнению операций. Ошибка очень масштабная и причин её появления очень много, но есть и основные виновники этой проблемы. В большинстве случаев ошибка 0xc0000001 BSOD появляется из-за поврежденных системных файлов, памяти, SAM (Security Account Manager) или подключения нового оборудования. В этой инструкции я покажу методы, чтобы исправить код ошибки 0xc0000001 в Windows 10 на синем экране.
Как исправить ошибку 0xc0000001 в Windows 10
Что нам нужно для исправления ошибки 0xc0000001? Запустить командную строку любыми способами. Сделать это можно через безопасный режим или дополнительные параметры загрузки.
Обычно в Windows 10 когда компьютер загружается 3 раза до ошибки, то на 4 раз он автоматически загрузиться в дополнительные параметры загрузки, что нам и нужно. В параметрах можно запустить безопасный режим или командную строку. Вы можете вручную перезагружать ПК 4 раза, доходя до появления ошибки, пока не попадете в эти параметры.
Есть и та категория пользователей, которые не могут запустить «Дополнительные параметры при загрузке». В этом случае вам нужно создать установочную флешку Windows 10 и зайти через неё в эти параметры нажав «Восстановление системы».
Как только вы попали в дополнительные параметры, первым делом попробуйте «Восстановление при загрузке«. Если это не помогло, обратите внимания на картинку ниже. Видно, что имеется командная строка. Её мы и будем использовать ниже для решения проблемы. Вы должны её запустить, чтобы приступить к 1 способу.
1. Восстановление системных файлов и проверка диска
Запустите командую строку и введите команды по порядку, дожидаясь окончание процесса после каждой:
chkdsk /f /r /x— проверка диска на ошибки.sfc /scannow— проверка системных файлов.
Примечание:
- Если будут проблемы c chkdsk, то попробуйте указать точный диск на котором Windows.
chkdsk C: /f - Если у вас с sfc будут проблемы, то попробуйте команду
sfc /scannow /offbootdir=С: /offwindir=C:Windows
2. Ошибки памяти и планка RAM
Запустите командную строку и введите mdsched, чтобы запустить диагностики оперативной памяти. Следуйте инструкциям на экране. Некоторые пользователи также сообщали, что ошибка 0xc0000001 появляется после того, как поменяли планку RAM на ПК. Попробуйте переставить местами модули памяти в другие слоты.
3. Скопируйте файл SAM из папки восстановления
Security Account Manager (SAM) — Диспетчер учётных записей безопасности. Если целостность вашего файла SAM нарушена, может возникнуть код ошибки 0xc0000001. Таким образом, получение новой копии файла SAM из папки восстановления может решить эту ошибку.
Важно: Для этого нужна установочная флешка Windows 10, зайти через нее в параметры загрузки и запустить командную строку.
copy C:WindowsRepairSam C:WindowsSystem32Config
4. Восстановление системы
Windows 10 по умолчанию имеет включенную функцию по точкам восстановления. Вы можете откатить систему назад на пару дней в рабочее состояние, когда ошибка еще не появлялась. «Поиск и устранение неисправностей» > «Дополнительные параметры» > «Восстановление системы«.
5. Сброс Windows 10 по умолчанию
Если выше способы не помогли исправить ошибку 0xc0000001 на синем экране, то можно сбросить систему Windows 10 по умолчанию. «Поиск и устранение неисправностей» > «Вернуть компьютер в исходное состояние«. У вас будет выбор сохранить или удалить личные файлы. Личные файлы подразумевается те, которые на рабочем столе и папках как документы, фото и т.п. Выберите, что для вас лучше: «Сохранить мои файлы» или «Удалить все«.
Смотрите еще:
- Как исправить код ошибки 0xc000000e winload.exe в Windows 10
- Ошибка 0xc000000f при загрузке Windows 10/7
- Ошибка при запуске приложения (0xc0000005) в Windows 10
- Ошибка 0xc0000022 при запуске Игр и Программ
- Исправить ошибку BlinitializeLibrary failed 0xc00000bb в Windows 10
[ Telegram | Поддержать ]
Иногда после включения компьютера вместо стандартного экрана выводится сообщение о невозможности загрузить систему с указанием ошибки 0XC0000001 при запуске Windows. Ситуация относится к критическим по характеру, потому что пользоваться ПК никак нельзя. Рассмотрим причины, которые могут спровоцировать такую неисправность, а также методы устранения неполадки.
Причины возникновения неполадки
Прежде чем приступить к устранению неисправности важно понять, в чём её суть, что даст возможность дальнейшей работы после восстановления системы. Ошибка 0XC0000001 относится к довольно непростым сбоям, так как выявить первопричину неполадки довольно сложно. Ошибка эта возникает без наличия имеющихся на это явных причин, при обычной работе компьютера и правильном завершении работы.
Причин может быть несколько, и практически все они имеют системный характер:
- Повреждение данных, содержащихся в файле Security Accounts Manager, который включает в себя информационные материалы учётной записи пользователя.
- Системная неполадка в файле winload.efi, работоспособность которого даёт возможность запуска ПК.
- Предшествующая неисправности модернизация компьютера — замена деталей или установка дополнительных комплектующих.
- Проблемы с оперативной памятью ПК, которые, в силу постепенного нарастания неисправностей, вылились в ошибку.
Методы устранения сбоя
Ошибка с кодом 0XC0000001, не предполагает единственного варианта решения, потому в статье предложены разные способы устранения неполадки, от простого к сложному.
Диагностика оперативной памяти
Одним из распространённых факторов, способных спровоцировать появление сбоя 0XC0000001 является неполадка оперативной памяти. Для исключения такого варианта развития событий потребуется провести визуальный осмотр планок оперативной памяти на целостность контактов и правильность подключения RAM в соответствующие разъёмы. Если у вас не одна планка памяти, то снимайте их по одной и пробуйте включать компьютер. Иногда это срабатывает и позволяет выявить неисправную память или её разъём.
Для выявления проблем с памятью рекомендуется использовать программу Memtest86+ или Memory Diagnostic, которые можно загрузить на официальном сайте Microsoft. Одну из программ нужно установить на накопитель и провести диагностику памяти, установив в BIOS загрузку с флешки. Более подробно читайте в статье о том, как проверить оперативную память компьютера. Если с памятью ПК всё в норме, тогда необходимо переходить к следующему этапу.
Перезапись файла SAM
«Диспетчер учётных записей» или SAM – это файл, отвечающий за безопасность загрузки системы, и иногда его программные ошибки могут быть причиной неисправности. Вариантов теоретической проверки неисправности не существует, поэтому для устранения Error code 0XC0000001 придётся перезаписать этот файл. Для осуществления этой операции потребуется установочный диск Windows 10, 8 или 7, в зависимости от вашей версии ОС.
Следующий этап работы: загрузка с диска или флешки, с выбором команды при установке ОС – «Восстановление системы» и последующим переходом в пункт «Командная строка», где понадобится вручную прописать команду «copy C:/Windows/Repair/Sam C:/Windows/System32/Config». На запрос о замене файла, потребуется подтвердить команду символом Y: система скопирует «правильный» файл, после чего остаётся перезагрузить компьютер и возможно система запустится без проблем.
Активация проверки целостности файлов ОС
Если предыдущие варианты не помогли устранить ошибку 0XC0000001 в Windows 10 или предшествующей ей версии ОС, то дальше нужно сделать проверку системных файлов на целостность. Для выполнения этой процедуры потребуется с помощью установочного диска, зайти в Восстановление системе, где аналогично предыдущему варианту, открыть «Командную строку» и прописать команду sfc/scannow и подтвердить с помощью клавиши Enter.
Команда запустит процесс сканирования системных файлов, с параллельным устранением обнаруженных ошибок. Остаётся дождаться окончания сканирования и его загрузки. Если неполадка была спровоцирована дефектами системных файлов, то проблема будет устранена, ПК загрузится в обычном режиме.
Проверка диска
Код ошибки 0XC0000001 может показываться не только из-за повреждения файлов системы, но и из-за самого диска, на котором установлена Windows. Исключить такую причину сбоя можно аналогично предыдущему методу, вписав в командную строку команду chkdsk C: f/r/x в командной строке. Команда послужит запуском процесса сканирования диска на наличие в его структуре битых секторов и возможным их устранением. Дождавшись окончания работы утилиты, остаётся проверить результат выполненной операции.
Кстати, эта команда часто помогает восстановить загрузку, когда на жестком диске возникают сбои из-за грозы, неожиданного отключения электричества и прочих подобных причин. Это помогает восстановить загрузочные сектора и таблицу файлов, благодаря этому компьютер может нормально запуститься.
Обновление загрузочных параметров
Ошибка 0XC0000001 при загрузке Windows, нередко является следствием некорректности настроек загрузочных параметров ОС, устранить которые, на ноутбуке или компьютере, можно посредством восстановления системы через Windows Recovery. Для корректной реализации операции необходимо выполнить следующие манипуляции:
- Через позицию «Восстановление системы» зайти в Windows Re.
- В открывшемся окне выбрать пункт «Поиск и устранение неполадок».
- Перейти в категорию настроек «Дополнительные параметры».
- Выбрать позицию «Параметры загрузки», где важно проверить соответствие операционной системы, загружаемой по умолчанию, той ОС, которая эксплуатируется на компьютере: к примеру, если на ПК стоит Windows 10, то именно эта система должна быть выбрана в соответствующей строке окна.
- Подтвердить действия кнопкой OK внизу окна, после чего компьютерное устройство должно автоматически перезагрузиться.
Модем Wi-Fi как источник проблемы
Windows 10 и другие версии может иметь проблемы с подключаемыми модемами Wi-Fi-связи, даже если ранее оборудование синхронизировалось с ПК и не создавало никаких проблем.
Иногда ошибка 0XC0000001 при запуске Windows решается элементарным изъятием из разъёма компьютера модема. Если неполадка устранилась после изъятия модема, дальше потребуется ещё раз перезапустить компьютер, и только после этого подключить устройство.
Восстановление ОС
Если ни один из перечисленных вариантов не помог в исправлении неполадки, то устранить ошибку 0XC0000001 можно через автоматическое восстановление системы. Дальше только полная переустановка ОС. Для выполнения этой процедуры через установочный диск нужно запустить процесс восстановления ОС. Операция выполнится в автоматическом режиме, после чего при перезапуске ПК ошибка должна исчезнуть.
Подведение итогов
В статье описаны методы борьбы с ошибкой 0XC0000001 препятствующие запуску компьютера или ноутбука. При последовательном выполнении описанных манипуляций проблема будет устранена.
Эффективный вариант борьбы с ошибкой – форматирование системного раздела винчестера и переустановка Windows, но этот метод относится к радикальным решениям проблемы, поэтому его оставляют на крайний случай, иногда без этой процедуры не обойтись.
Имейте в виду, что данная ошибка может быть связана не только с программным обеспечением, но и с реальными неполадками оборудования. Иногда проблема решается удалением модуля Wi-Fi или недавно установленной планки памяти. Но эта проблема может появиться и при вышедшей из строя видеокарте или даже блоке питания.
Ошибка 0xc0000001 поджидает пользователей таких ОС: как Windows XP, Windows Vista, Windows 7, Windows 8, Windows 8.1, Windows 10. Ошибка 0xc0000001 возникнет во время загрузки системы. Нет ничего страшнее, нежели увидеть какую-то незнакомую ошибку при запуске компьютера, но переживать не стоит, так как в данной статье мы расскажем вам, что собой представляет данная ошибка, почему она возникает на вашем компьютере и как от нее избавиться.
Оглавление
- 1 Причина появления ошибки 0xc0000001
- 2 Методы исправления ошибки 0xc0000001
- 2.1 Метод №1 Манипуляции с RAM ошибка 0xc0000001
- 2.2 Метод №2 Копирование файла Диспетчера учетных записей безопасности(Security Accounts Manager) из папки Repair
- 2.3 Метод № 3 Запуск утилиты chkdsk ошибка 0xc0000001
- 2.4 Метод № 4 Запуск утилиты sfc /scannow ошибка 0xc0000001
- 2.5 Метод № 5 Настройки Параметров загрузки ошибка 0xc0000001
- 2.6 Метод № 6 Wi-Fi модуль
- 2.7 Метод № 7 Восстановление Windows
- 2.7.1 Восстановление загрузки системы с установочного носителя
- 2.8 Ошибка 0xc0000001 решение №8 Перезагрузка через WindowsRE
- 2.9 Ошибка 0xc0000001 решение №9 Проверка оперативной памяти
- 2.10 Ошибка 0xc0000001 решение № 10 Удаляем программы, мешающие работе системы
- 2.11 Решение № 11 Проверяем жесткий диск на наличие «битых» секторов
- 2.12 Ошибка 0xc0000001 решение № 12 Сброс Windows 10 по умолчанию
Источником проблемы в виде ошибки 0xc0000001 является Загрузчик Windows, который более не может корректно функционировать вследствие каких-то событий в системе. Многое могло повлиять на его работоспособность. Давайте посмотрим на список самых распространенных причин для появления ошибки 0xc0000001 при загрузке Windows.
- Повреждение самого файла winload.efi, что, естественно, приводит к невозможности корректно произвести вход в систему, о чем вам и сообщает ошибка.
- Установленная ранее планка с оперативной памятью могла вызвать проблемы при запуске системы.
- В систему было установлено программное или аппаратное обеспечение, которое, по какой-то причине, не совместимо с ней, из-за чего она и не может быть загружена.
- Поврежденные системные файлы, которые были важны для корректного входа в систему.
- Наличие ошибок и повреждений в файловой системы диска, на котором установлена операционная система.
Как вы можете видеть, довольно большой список причин. Тем не менее ошибка 0xc0000001 представляет собой вполне решаемую проблему, устранением которой мы займемся именно в данной статье.
Методы исправления ошибки 0xc0000001
Метод №1 Манипуляции с RAM ошибка 0xc0000001
Как уже упоминалось, данная ошибка может проявить себя при установке новой планки оперативной памяти. Попробуйте вынуть ее из материнской карты и снова запустить систему уже без нее. Если система запустится в нормальном режиме, то вы уже будете знать, что что-то не так с самой планкой.
Также вполне возможно, что ошибка возникла из-за…пыли. Да-да, именно пыли. Очистите свою оперативку и ее слоты от пыли и снова запустите систему. Некоторые пользователи смогли решить проблему с ошибкой 0xc0000001 просто почистив RAM от пыли.
Метод №2 Копирование файла Диспетчера учетных записей безопасности(Security Accounts Manager) из папки Repair
Сейчас мы попытаемся скопировать рабочий файл SAM(Security Accounts Manager) из папки C:WINDOWSrepair в папку C:WINDOWSsystem32config. Для этого дела нам понадобится установочный диск Windows. Как создавать установочный диск Windows вы можете найти на официальном сайте Microsoft.
Затем, когда у вас на руках будет установочных диск Windows, вам нужно будет загрузиться с него, а затем выбрать «Восстановление системы» — «Командная строка» и вписать следующую команду:
copy C:WindowsRepairSam C:WindowsSystem32Config
Если при этом появится запрос о замене, то подтвердите его вписав “Y”, т.к. подтвердить замену.
После замены файла Диспетчера учетных записей безопасности, попытайтесь снова запустить систему в обычном режиме. Если ничего не изменилось и ошибка 0xc0000001 все еще стоит стенной, то переходим к следующему методу.
Метод № 3 Запуск утилиты chkdsk ошибка 0xc0000001
С помощью утилиты chkdsk вы сможете проверить файловую систему на ошибки. При нахождении таковых, она попробует исправить их, если это будет возможно. Для запуска chkdsk сделайте следующее:
- Загрузитесь с установочного диска Windows.
- После того, как выберите нужный вам язык, время и ввод клавиатуры, нажмите на «Починить ваш компьютер».
- Затем выберите ваш системный раздел. У большинства пользователей он стоит по умолчанию буквой C:. Потом нажмите Далее.
- Выберите Командную строку и впишите команду chkdsk C: /f
- Операция может занять некоторое время, по окончанию которой вам будет ее результат.
Опять таки, попробуйте запуститься в нормальном режиме. Если ошибка 0xc0000001 не исчезла, то переходим к следующему пункту.
Метод № 4 Запуск утилиты sfc /scannow ошибка 0xc0000001
Если предыдущая утилита не смогла обнаружить никаких ошибок в файловой системе или исправить их, то можно попробовать следующую утилиту — sfc /scannow. Она проверит вашу файловую систему на наличие поврежденных файлов и попробует их исправить.
Следует указать, что хотя подобные автоматизированные утилиты и могут разрешить возникшие проблемы в системе, но получается у них это крайне редко. Однако следует использовать все доступные средства.
Для запуска утилиты sfc /scannow сделайте следующие:
- Загрузитесь с установочного диска.
- Затем снова идите тем же путем к Командной строке.
- Впишите в командную строку команду sfc /scannow /offbootdir=C: /offwindir=C:Windows
Этот процесс также займет некоторое время. По окончанию ваш будет выдан список исправленных файлов, если такие были найдены.
Метод № 5 Настройки Параметров загрузки ошибка 0xc0000001
- Для начала перезагрузите свой ПК.
- При запуске нажимайте комбинацию клавиш SHIFT+F8
- Затем выберите Дополнительные параметры.
- Потом выберите Поиск и устранение неисправностей.
- В меню Диагностики выберите Дополнительные параметры.
- Далее выбираем Параметры загрузки.
- Нажимаем Перезагрузить.
После этих манипуляций ошибка 0xc0000001 должна будет исчезнуть.
Метод № 6 Wi-Fi модуль
Данный метод довольно странный. Если у вас возникла ошибка 0xc0000001 на ноутбуке, то попробуйте отключить от него этот модуль. Некоторые пользователи вот таким вот странным образом решили свою проблему. Если операционная система смогла нормально запуститься, то перезагрузите ноутбук и подключите Wi-Fi модуль обратно.
Читайте так же: “Новые иконки в Windows 10”
Метод № 7 Восстановление Windows
Если ни один из методов не смог помочь, то всегда можно обратиться к старой доброй “восстановке”. Просто запустите диск Windows и выберите пункт “Восстановление системы”. Дальше все будет происходить автоматически. Чаще всего, проблема с ошибкой 0xc0000001 должна быть решена. Но если и это не помогло, то попросту придется переустанавливать операционную систему.
Восстановление загрузки системы с установочного носителя
Шаг 1. Перезагрузить компьютер и нажимать «F8», «F12» или «Esc» для открытия «Boot Menu».
Во время перезагрузки компьютера нажимаем «F8», «F12» или «Esc» для открытия «Boot Menu»
Шаг 2. Выбрать записанный установочный диск USB Flash для загрузки.
Выбираем записанный установочный диск USB Flash для загрузки
Примечание! Порядок выбора первого устройства загрузки на конкретном ПК можно узнать в его документации.
Шаг 3. Нажать любую клавишу.
Нажимаем любую клавишу
Шаг 4. При запуске с USB-Flash выбрать язык, систему, ее разрядность и нажать «Далее».
Выбираем язык, систему, ее разрядность и нажимаем «Далее»
Шаг 5. Нажать по опции «Восстановление системы».
Нажимаем по опции «Восстановление системы»
Шаг 6. Щелкнуть «Поиск неисправностей…».
Нажимаем «Поиск и устранение неисправностей»
Шаг 7. Выбрать «Восстановление при загрузке».
Выбираем «Восстановление при загрузке»
Система начнет восстановление.
Шаг 8. Выбрать учетную запись.
Выбираем учетную запись
Шаг 9. Ввести ее пароль и щелкнуть «Продолжить».
Вводим ее пароль и щелкаем «Продолжить»
Шаг 10. Нажать по опции «Вернуть в исходное состояние».
Нажимаем по опции «Вернуть в исходное состояние»
Система восстановит запуск ОС.
Ожидаем завершения процесса восстановления
Если система выдаст предупреждение, что восстановление не выполнено, перезагрузить ПК, загрузиться с USB-Flash и повторить шаги этого раздела еще раз.
При неудачной попытке восстановления проделываем те же действия снова
Ошибка 0xc0000001 решение №8 Перезагрузка через WindowsRE
Давайте начнем с самого просто и странного решения, которое помогает некоторым пользователям в Интернете. По крайней мере, они так утверждают. Итак, решение заключается в том, что вам нужно зайти в среду восстановления, а затем перезагрузить свой компьютер через пункт Параметров загрузки.
Как данное действие должно помочь разрешить проблему в виде ошибки — непонятно. Тем не менее давайте все же попробуем его выполнить. Загрузитесь с установочного носителя необходимой вам Windows(не забудьте правильно выставить приоритет загрузки в BIOS/UEFI), после чего дойдите до пункта с кнопкой «Установить» посередине небольшого окошка.
Нажмите на кнопку «Восстановление системы», чтобы перейти в ранее упомянутую среду восстановления Windows. Далее вам нужно проделать следующий путь: Поиск и устранение неполадок→Дополнительные параметры→Параметры загрузки→Ввод. После выполнения этих действий ваш компьютер будет перезагружен. Убедитесь, что ошибка 0xc0000001 была устранена. Верно, странное решение, но некоторые утверждают, что помогает.
Ошибка 0xc0000001 решение №9 Проверка оперативной памяти
Оперативная память — это еще один элемент системы, который мог вызвать ошибку 0xc0000001 во время запуска ОС Windows. Если ваша ОЗУ работает со сбоями — жди беды. Вам нужно выполнить парочку проверок оперативки, чтобы понять, вызывает ли она рассматриваемую проблему или нет.
Для начала просто выньте все планки ОЗУ из материнской платы и тщательно осмотрите их. Не найдя каких-либо внешних показателей неполадок, прочистите контакты планок оперативной памяти, например, с помощью легко смоченной спиртом ушной палочки, а также продуйте слоты для нее в материнской плате. Вставьте одну из планок обратно и попробуйте загрузить систему. Повторите эти шаги с другой планкой и т.д.
Также мы рекомендуем вам воспользоваться таким программным обеспечением, как Memtest86+. Данная утилита сможет проверить вашу оперативную память на наличие ошибок и сбоев, т.е. она поможет вам по-настоящему убедиться, виновата ли ваша оперативная память в появлении ошибки 0xc0000001 или нет.
Ошибка 0xc0000001 решение № 10 Удаляем программы, мешающие работе системы
Этот способ сработает в том случае, если ошибка 0xc0000001 возникла после установки одной или нескольких новых программ. Можно попытаться стереть свежее ПО. Возможно, оно было установлено некорректно и теперь мешает нормальному запуску ОС, а также проверке базовых системных файлов.
Правда, для этого придется загрузиться через безопасный режим.
Для этого:
- Перезагружаем компьютер (либо через меню «Пуск», либо просто нажав на соответствующую кнопку).
- Во время загрузки зажимаем клавиши Shift + F8.
Здесь находятся основные функции восстановления системы
- Появится список опций. Выбираем вариант «Поиск и устранение неисправностей».
- Затем выбираем пункт «Дополнительные параметры».
- Потом кликаем по меню «Параметры загрузки».
Переходим к изменению параметров загрузки
- После этого нажимаем на кнопку «Перезагрузить».
- Во время следующей загрузки нажимаем на клавишу F4.

- С помощью встроенного поисковика ищем классическую панель управления и запускаем ее.

- Выбираем пункт меню «Удаление программы».
Сразу переходим к удалению программного обеспечения
- В списке установленных приложений ищем все, на которые падают подозрения.
- После этого перезагружаем компьютер.
Решение № 11 Проверяем жесткий диск на наличие «битых» секторов
В Windows есть встроенная утилита для исправления ошибок, связанных с работой жесткого диска. Речь идет о программе chkdsk.
Если не удалось запустить систему в безопасном режиме, то сначала активируем командную строку. Как это сделать, описано в разделе «Исправляем ошибки в работе файловой системы».
Если удалось запустить систему в безопасном режиме, то делаем так:
- Открываем встроенный поисковик.
- Вводим туда слово cmd.exe и запускаем это приложение от имени администратора.
Без привилегий администратора не получится взаимодействовать с системными дисками
- В открывшийся терминал вводим команду chkdsk буква диска, который надо проверить: /f и нажимаем на клавишу «Ввод» (Enter).

Проверка пройдет позже…
Также следует сделать проверку на поврежденные сегменты. Для этого можно воспользоваться сторонним приложением.
Ошибка 0xc0000001 решение № 12 Сброс Windows 10 по умолчанию
Если выше способы не помогли исправить ошибку 0xc0000001 на синем экране, то можно сбросить систему Windows 10 по умолчанию. “Поиск и устранение неисправностей” > “Вернуть компьютер в исходное состояние“. У вас будет выбор сохранить или удалить личные файлы. Личные файлы подразумевается те, которые на рабочем столе и папках как документы, фото и т.п. Выберите, что для вас лучше: “Сохранить мои файлы” или “Удалить все”.
Источники:
- https://GeekHow.ru/os/windows/0xc0000001/
- https://GamesQa.ru/kompyutery/0xc0000001-5538/
- https://pc-consultant.ru/operatsionny-e-sistemy/0xc0000001-windows-10-pri-zagruzke/
- https://Tehnichka.pro/error-0xc0000001-windows-10/
- https://mywebpc.ru/windows/0xc0000001/
Рассказываем, из-за чего возникает ошибка 0xc0000001 и как ее исправить.
0xc0000001 — один из самых распространенных кодов ошибки при появлении «синего экрана смерти». Зачастую он означает, что была повреждена загрузочная запись Windows. Или другие компоненты, необходимые для нормального запуска операционной системы. В их число также входит повреждение секторов памяти жесткого диска.
Полный перечень потенциальных причин появления этой ошибки выглядит так:
- Поврежден файл Security Account Manager (или сокращенно SAM). Он используется на этапе запуска Windows и необходим для корректной загрузки операционной системы. В нем хранятся данные учетных записей.
- Повреждены один или несколько системных файлов, которые нужны Windows для запуска. Они могут быть испорчены неожиданным отключением компьютера или удалены вирусом.
- Файловая система была каким-либо образом изменена. Причем настолько сильно, что Windows не удалось в полной мере использовать ее и запуститься. Не задействуются файлы, хранящиеся на диске. Это может случиться из-за повреждения системы вирусом.
- Изменены базовые параметры работы оперативной памяти. Например, завышена латентность или повышено подаваемое напряжение.
Устраняем ошибку
Есть целый список средств для устранения описываемой ошибки. Какое из них сработает, зависит от того, что стало причиной появления этой ошибки.
Они расположены в порядке от наиболее щадящих до наиболее кардинальных. Последние могут отнять много времени и чреваты потерей файлов.
Удаляем программы, мешающие работе системы
Этот способ сработает в том случае, если ошибка 0xc0000001 возникла после установки одной или нескольких новых программ. Можно попытаться стереть свежее ПО. Возможно, оно было установлено некорректно и теперь мешает нормальному запуску ОС, а также проверке базовых системных файлов.
Правда, для этого придется загрузиться через безопасный режим.
Для этого:
- Перезагружаем компьютер (либо через меню «Пуск», либо просто нажав на соответствующую кнопку).
- Во время загрузки зажимаем клавиши Shift + F8.
Здесь находятся основные функции восстановления системы
- Появится список опций. Выбираем вариант «Поиск и устранение неисправностей».
- Затем выбираем пункт «Дополнительные параметры».
- Потом кликаем по меню «Параметры загрузки».
Переходим к изменению параметров загрузки
- После этого нажимаем на кнопку «Перезагрузить».
- Во время следующей загрузки нажимаем на клавишу F4.
Выбираем один из режимов. Нас интересует четвертый
- С помощью встроенного поисковика ищем классическую панель управления и запускаем ее.
Вот нужное приложение
- Выбираем пункт меню «Удаление программы».
Сразу переходим к удалению программного обеспечения
- В списке установленных приложений ищем все, на которые падают подозрения.
OneDrive тут чисто для примера
- После этого перезагружаем компьютер.
Загрузка …
Исправляем ошибки в работе файловой системы
Проверить целостность файловой системы и исправить распространенные ошибки можно одной командой.
Для проверки:
Если удалось запустить систему в безопасном режиме, то делаем так:
- Открываем встроенный в Windows поисковик и ищем там утилиту cmd.exe.
- Запускаем ее от имени администратора.
Можно запустить консоль любым другим способом, но сделать это от имени администратора
- В открывшийся терминал прописываем команду: sfc/ scannow.
- Ждем, пока она закончит сканирование (и попытается исправить ошибки) и по новой пытаемся включить неработающую программу, которая отзывается ошибкой.
Также доступ к командной строке можно получить из меню восстановления.
Для этого:
- Перезагружаем компьютер любым удобным способом.
- Во время загрузки зажимаем клавиши Shift + F8.
Нажимаем на значок в виде гаечного ключа и отвертки
- Появится список опций. Выбираем вариант «Поиск и устранение неисправностей».
- А потом нажимаем на пункт «Командная строка».
Загрузка …
Проверяем жесткий диск на наличие «битых» секторов
В Windows есть встроенная утилита для исправления ошибок, связанных с работой жесткого диска. Речь идет о программе chkdsk.
Если не удалось запустить систему в безопасном режиме, то сначала активируем командную строку. Как это сделать, описано в разделе «Исправляем ошибки в работе файловой системы».
Если удалось запустить систему в безопасном режиме, то делаем так:
- Открываем встроенный поисковик.
- Вводим туда слово cmd.exe и запускаем это приложение от имени администратора.
Без привилегий администратора не получится взаимодействовать с системными дисками
- В открывшийся терминал вводим команду chkdsk буква диска, который надо проверить: /f и нажимаем на клавишу «Ввод» (Enter).
Примерно так это выглядит
И тут последует один из двух вариантов. Программа может начать проверку (если диск не занят), а может пожаловаться на то, что том уже используется. В этом случае chkdsk предложит сделать проверку во время следующей загрузки Windows. Утилита отправит соответствующий запрос, а мы просто нажмем на клавишу Y, чтобы подтвердить свои намерения. После этого надо будет еще перезапустить компьютер.
Проверка пройдет позже…
Также следует сделать проверку на поврежденные сегменты. Для этого можно воспользоваться сторонним приложением.
Загрузка …
Восстанавливаем файл Security Account Manager
В Windows есть команда для сброса файла SAM. Она активируется через командную строку.
- Открываем командную строку одним из способов, описанных выше.
- Вводим туда команду __ copy C:WindowsRepairSam C:WindowsSystem32Config__.
- Нажимаем на клавишу Enter, чтобы запустить команду. И ждем.
Загрузка …
Восстанавливаем загрузчик операционной системы с помощью загрузочного USB-накопителя
Для восстановления загрузчика Windows и системных файлов можно использовать специальную «спасательную» флешку. Компания Microsoft сама предлагает утилиту для записи образа ОС на диск для решения таких проблем, как ошибка 0xc0000001. По теме: восстанавливаем «Загрузчик» на Windows 10 разными способами.
Чтобы ею воспользоваться:
Все описанные действия нужно выполнять с рабочего компьютера или через безопасный режим.
- Заходим на официальную страницу загрузки средства создания загрузочной флешки с Windows. См. также: как создать загрузочную флешку Windows 10.
- Нажимаем на кнопку «Скачать средство сейчас».
Нужно немного пролистать страницу вниз
- Дважды кликаем по загруженному файлу.
- Разрешаем ему вносить изменения на устройстве.
Нужны права администратора
- Соглашаемся на условия лицензии, нажав на кнопку «Принять».
Так выглядит программа установки Windows 10
- Затем ставим галочку напротив строчки «Создать установочный носитель (USB-устройство флэш-памяти, DVD-диск или ISO-файл)»
- Снова нажимаем на кнопку «Далее»
Выбираем второй вариант
- На следующем экране ставим галочку рядом со строкой «Использовать рекомендуемые параметры для этого компьютера» и переходим далее.
Нам подходят автоматические настройки
- Выбираем пункт «USB-устройство флэш-памяти» и вставляем в компьютер накопитель объемом не меньше 8 гигабайт. Переходим к следующему пункту.
Выбираем тип носителя
- На экране появится список подключенных USB-носителей. Выбираем флэшку для записи системы и нажимаем «Далее».
Ждем, пока завершится запись
Теперь, когда у нас есть работающая загрузочная флешка, переходим к следующему шагу.
Загрузка …
Загружаемся с флешки
Пробуем открыть Boot Menu — это специальный интерфейс, который позволяет отобразить на экране все доступные накопители памяти, подключенные к компьютеру. А еще и выбрать тот, с которого нужно загрузиться.
Работает это следующим образом:
-
Включаем компьютер.
-
Во время запуска нажимаем на одну из клавиш:
- F11 — для материнских плат MSI, AsRock и для ноутбуков Sony Vaio.
- F12 — для материнских плат Gigabyte и для ноутбуков Acer, Dell, Lenovo.
- F8 — для материнских плат ASUS.
- Escape — для материнских плат Intel и для ноутбуков ASUS.
Это нужно, чтобы перейти в меню загрузки и выбрать в качестве устройства загрузки нашу флешку.
- В открывшемся меню ищем флешку, на которой записана Windows.
- Выделяем ее и жмем клавишу «Ввод» (Enter).
Примерно так выглядит меню загрузки (или Boot-меню)
После этого появится интерфейс для восстановления операционной системы. Он работает так же, как и встроенные механизмы, но предлагает больше опций для восстановления.
- В появившемся интерфейсе ищем кнопку «Восстановление системы» и нажимаем на нее.
- Затем ищем пункт «Восстановление при загрузке»
- Указываем пользовательские данные и жмем на кнопку «Вернуть в исходное состояние».
Загрузка …
Восстанавливаем Windows с помощью встроенных средств
Windows время от времени создает резервные копии данных. Их можно использовать, чтобы восстановить операционную систему при ее повреждении. Если эта функция включена, то для восстановления даже не нужна флешка.
Для этого:
- Перезагружаем компьютер.
- Во время загрузки зажимаем клавиши Shift + F8.
- Появится список опций. Выбираем вариант «Поиск и устранение неисправностей».
Выбираем второй пункт
- Затем выбираем пункт «Дополнительные параметры».
- Потом кликаем по меню «Восстановление при загрузке».
Обычно нужный пункт находится в нижней части меню
- Ищем меню «Восстановление системы» и переходим в него.
- Запустится менеджер восстановления операционной системы. Нажимаем на кнопку «Далее».
Перед нами появится классический интерфейс восстановления системы
- Выбираем одну из сохраненных резервных копий системы, если такая есть. И снова нажимаем на кнопку «Далее».
Тут указывается дата, когда состояние системы было сохранено
- Затем подтверждаем свое желание запустить восстановление системы и ждем.
Более подробно о процессе восстановления системы можно почитать тут.
Загрузка …
Устраняем проблемы в работе оперативной памяти
Иногда к появлению ошибки 0xc0000001 приводят неполадки в ОЗУ. Если вы когда-то изменяли параметры латентности оперативной памяти или увеличивали подачу тока на нее, то верните эти значения к базовым.
Загрузка …
Post Views: 2 307
This article features error number Code 0xC1, commonly known as Install Windows Error Code 0Xc1 described as Error 0xC1: Windows Installer has encountered a problem and needs to close. We are sorry for the inconvenience.
About Runtime Code 0xC1
Runtime Code 0xC1 happens when Windows Installer fails or crashes whilst it’s running, hence its name. It doesn’t necessarily mean that the code was corrupt in some way, but just that it did not work during its run-time. This kind of error will appear as an annoying notification on your screen unless handled and corrected. Here are symptoms, causes and ways to troubleshoot the problem.
Definitions (Beta)
Here we list some definitions for the words contained in your error, in an attempt to help you understand your problem. This is a work in progress, so sometimes we might define the word incorrectly, so feel free to skip this section!
- Error code — An error code is a value returned to provide context on why an error occurred
- Install — Installation or setup of a program including drivers, plugins, etc. is the act of putting the program onto a computer system so that it can be executed.
- Installer — GENERAL INSTALLER SUPPORT IS OFF-TOPIC
- Windows — GENERAL WINDOWS SUPPORT IS OFF-TOPIC
- Windows installer — Microsoft Windows Installer is an installation and configuration service provided with Windows
Symptoms of Code 0xC1 — Install Windows Error Code 0Xc1
Runtime errors happen without warning. The error message can come up the screen anytime Windows Installer is run. In fact, the error message or some other dialogue box can come up again and again if not addressed early on.
There may be instances of files deletion or new files appearing. Though this symptom is largely due to virus infection, it can be attributed as a symptom for runtime error, as virus infection is one of the causes for runtime error. User may also experience a sudden drop in internet connection speed, yet again, this is not always the case.
(For illustrative purposes only)
Causes of Install Windows Error Code 0Xc1 — Code 0xC1
During software design, programmers code anticipating the occurrence of errors. However, there are no perfect designs, as errors can be expected even with the best program design. Glitches can happen during runtime if a certain error is not experienced and addressed during design and testing.
Runtime errors are generally caused by incompatible programs running at the same time. It may also occur because of memory problem, a bad graphics driver or virus infection. Whatever the case may be, the problem must be resolved immediately to avoid further problems. Here are ways to remedy the error.
Repair Methods
Runtime errors may be annoying and persistent, but it is not totally hopeless, repairs are available. Here are ways to do it.
If a repair method works for you, please click the upvote button to the left of the answer, this will let other users know which repair method is currently working the best.
Please note: Neither ErrorVault.com nor it’s writers claim responsibility for the results of the actions taken from employing any of the repair methods listed on this page — you complete these steps at your own risk.
Method 1 — Close Conflicting Programs
When you get a runtime error, keep in mind that it is happening due to programs that are conflicting with each other. The first thing you can do to resolve the problem is to stop these conflicting programs.
- Open Task Manager by clicking Ctrl-Alt-Del at the same time. This will let you see the list of programs currently running.
- Go to the Processes tab and stop the programs one by one by highlighting each program and clicking the End Process buttom.
- You will need to observe if the error message will reoccur each time you stop a process.
- Once you get to identify which program is causing the error, you may go ahead with the next troubleshooting step, reinstalling the application.
Method 2 — Update / Reinstall Conflicting Programs
Using Control Panel
- For Windows 7, click the Start Button, then click Control panel, then Uninstall a program
- For Windows 8, click the Start Button, then scroll down and click More Settings, then click Control panel > Uninstall a program.
- For Windows 10, just type Control Panel on the search box and click the result, then click Uninstall a program
- Once inside Programs and Features, click the problem program and click Update or Uninstall.
- If you chose to update, then you will just need to follow the prompt to complete the process, however if you chose to Uninstall, you will follow the prompt to uninstall and then re-download or use the application’s installation disk to reinstall the program.
Using Other Methods
- For Windows 7, you may find the list of all installed programs when you click Start and scroll your mouse over the list that appear on the tab. You may see on that list utility for uninstalling the program. You may go ahead and uninstall using utilities available in this tab.
- For Windows 10, you may click Start, then Settings, then choose Apps.
- Scroll down to see the list of Apps and features installed in your computer.
- Click the Program which is causing the runtime error, then you may choose to uninstall or click Advanced options to reset the application.
Method 3 — Update your Virus protection program or download and install the latest Windows Update
Virus infection causing runtime error on your computer must immediately be prevented, quarantined or deleted. Make sure you update your virus program and run a thorough scan of the computer or, run Windows update so you can get the latest virus definition and fix.
Method 4 — Re-install Runtime Libraries
You might be getting the error because of an update, like the MS Visual C++ package which might not be installed properly or completely. What you can do then is to uninstall the current package and install a fresh copy.
- Uninstall the package by going to Programs and Features, find and highlight the Microsoft Visual C++ Redistributable Package.
- Click Uninstall on top of the list, and when it is done, reboot your computer.
- Download the latest redistributable package from Microsoft then install it.
Method 5 — Run Disk Cleanup
You might also be experiencing runtime error because of a very low free space on your computer.
- You should consider backing up your files and freeing up space on your hard drive
- You can also clear your cache and reboot your computer
- You can also run Disk Cleanup, open your explorer window and right click your main directory (this is usually C: )
- Click Properties and then click Disk Cleanup
Method 6 — Reinstall Your Graphics Driver
If the error is related to a bad graphics driver, then you may do the following:
- Open your Device Manager, locate the graphics driver
- Right click the video card driver then click uninstall, then restart your computer
Method 7 — IE related Runtime Error
If the error you are getting is related to the Internet Explorer, you may do the following:
- Reset your browser.
- For Windows 7, you may click Start, go to Control Panel, then click Internet Options on the left side. Then you can click Advanced tab then click the Reset button.
- For Windows 8 and 10, you may click search and type Internet Options, then go to Advanced tab and click Reset.
- Disable script debugging and error notifications.
- On the same Internet Options window, you may go to Advanced tab and look for Disable script debugging
- Put a check mark on the radio button
- At the same time, uncheck the «Display a Notification about every Script Error» item and then click Apply and OK, then reboot your computer.
If these quick fixes do not work, you can always backup files and run repair reinstall on your computer. However, you can do that later when the solutions listed here did not do the job.
Other languages:
Wie beheben Fehler 0xC1 (Installieren Sie den Windows-Fehlercode 0Xc1) — Fehler 0xC1: Windows Installer hat ein Problem festgestellt und muss geschlossen werden. Wir entschuldigen uns für die Unannehmlichkeiten.
Come fissare Errore 0xC1 (Installa il codice di errore di Windows 0Xc1) — Errore 0xC1: Windows Installer ha riscontrato un problema e deve essere chiuso. Ci scusiamo per l’inconveniente.
Hoe maak je Fout 0xC1 (Installeer Windows Foutcode 0Xc1) — Fout 0xC1: Windows Installer heeft een probleem ondervonden en moet worden afgesloten. Excuses voor het ongemak.
Comment réparer Erreur 0xC1 (Installer le code d’erreur Windows 0Xc1) — Erreur 0xC1 : Windows Installer a rencontré un problème et doit se fermer. Nous sommes désolés du dérangement.
어떻게 고치는 지 오류 0xC1 (Windows 오류 코드 0Xc1 설치) — 오류 0xC1: Windows Installer에 문제가 발생해 닫아야 합니다. 불편을 끼쳐드려 죄송합니다.
Como corrigir o Erro 0xC1 (Instale o código de erro 0Xc1 do Windows) — Erro 0xC1: O Windows Installer encontrou um problema e precisa fechar. Lamentamos o inconveniente.
Hur man åtgärdar Fel 0xC1 (Installera Windows Error Code 0Xc1) — Fel 0xC1: Windows Installer har stött på ett problem och måste stängas. Vi är ledsna för besväret.
Как исправить Ошибка 0xC1 (Установить код ошибки Windows 0Xc1) — Ошибка 0xC1: Возникла ошибка в приложении Windows Installer. Приложение будет закрыто. Приносим свои извинения за неудобства.
Jak naprawić Błąd 0xC1 (Zainstaluj kod błędu systemu Windows 0Xc1) — Błąd 0xC1: Instalator Windows napotkał problem i musi zostać zamknięty. Przepraszamy za niedogodności.
Cómo arreglar Error 0xC1 (Instale el código de error de Windows 0Xc1) — Error 0xC1: Windows Installer ha detectado un problema y debe cerrarse. Lamentamos las molestias.
About The Author: Phil Hart has been a Microsoft Community Contributor since 2010. With a current point score over 100,000, they’ve contributed more than 3000 answers in the Microsoft Support forums and have created almost 200 new help articles in the Technet Wiki.
Follow Us:
Last Updated:
10/07/22 10:34 : A Android user voted that repair method 1 worked for them.
This repair tool can fix common computer problems such as blue screens, crashes and freezes, missing DLL files, as well as repair malware/virus damage and more by replacing damaged and missing system files.
STEP 1:
Click Here to Download and install the Windows repair tool.
STEP 2:
Click on Start Scan and let it analyze your device.
STEP 3:
Click on Repair All to fix all of the issues it detected.
DOWNLOAD NOW
Compatibility
Requirements
1 Ghz CPU, 512 MB RAM, 40 GB HDD
This download offers unlimited scans of your Windows PC for free. Full system repairs start at $19.95.
Article ID: ACX05102EN
Applies To: Windows 10, Windows 8.1, Windows 7, Windows Vista, Windows XP, Windows 2000
Speed Up Tip #43
Use DeepFreeze to Wipe Out Changes Upon Restart:
Software tools like DeepFreeze can save your computer from a lot of mess especially if you are sharing it with other people. For instance, kids can easily install crappy programs into your pc that might slow it down. With DeepFreeze, all you have to do is restart your computer and the changes made will be wiped out.
Click Here for another way to speed up your Windows PC
Microsoft & Windows® logos are registered trademarks of Microsoft. Disclaimer: ErrorVault.com is not affiliated with Microsoft, nor does it claim such affiliation. This page may contain definitions from https://stackoverflow.com/tags under the CC-BY-SA license. The information on this page is provided for informational purposes only. © Copyright 2018