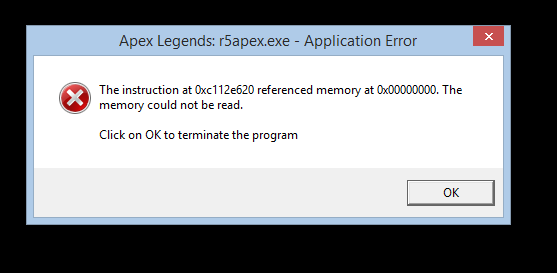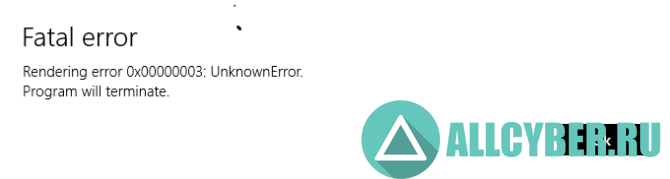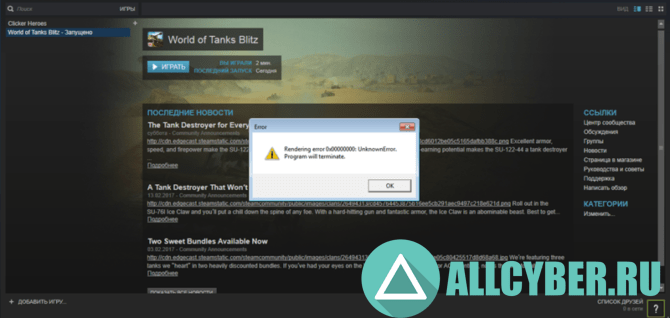06.04.2020
Просмотров: 7023
При запуске игры Apex Legends может появиться ошибка 0x00000000 с сообщением Память не может быть Read. Возникает она как на Windows 7, так и на более поздних сборках Windows 8 и 10. Причин такой ошибки много: повреждение файлов программы, отсутствие нужных обновлений, повреждение параметров реестра. Для каждой версии операционной системы имеются свои способы решения проблемы.
Читайте также: Память не может быть written и read в Windows 10
Как исправить ошибку 0x00000000 или память не может быть Read на Windows 7?
Если при запуске игры Apex Legends на Windows 7 у вас появилась ошибка 0x00000000, то стоит проверить систему на вирусы с помощью антивируса с обновленными вирусными базами. Далее стоит запустить командную строку с правами Администратора и ввести sfc /scannow.
Если инструмент не обнаружил нарушения целостности, то стоит внести правки в системный реестр. Для этого выполняем следующие действия:
- Жмем «Win+R» и вводим «regedit».
- Откроется окно редактора реестра. Переходим по ветке HKEY_LOCAL_MACHINESOFTWAREMicrosoftWindows NTCurrentVersionImage File Execution Options. На последнем разделе, а именно «Image File Execution Options», нажимаем правой кнопкой мыши и из всплывающего меню выбираем «Создать», «Раздел».
- Присваиваем разделу название «r5apex.exe». Теперь нажимаем на новом разделе правой кнопкой мыши и выбираем «Создать», «Раздел». Называем раздел «PerfOptions».
- Выделяем раздел «PerfOptions». В правой части окна нажимаем на пустом месте и выбираем «Создать», «Параметр DWORD (32 бита)». Присваиваем параметру название «CpuPriorityClass» и значение «3». Ставим отметку «Шестнадцатеричная» система исчисления.
- Закрываем реестр и перезагружаем систему, чтобы изменения вступили в силу.
Проблема должна быть решена. Если ошибка память не может быть Read с кодом 0x00000000 продолжает появляться, стоит переустановить всю игру.
Как исправить ошибку 0x00000000 на Windows 8.1?
При появлении ошибки на компьютере с Windows 8.1 нужно установить два официальных обновлений:
- KB3173424;
- KB3172614.
После установки обновлений и перезагрузки ПК ошибка должна исчезнуть.
Исправление ошибки 0x00000000 на Windows 10
Для того, чтобы исправить ошибку 0x00000000 на компьютере с Windows 10, придется обновить всю операционную систему, а также, в некоторых случаях, пользователям помогла переустановка самой игры Apex Legends. Также при запуске данного приложения стоит на время отключить антивирус. Если ошибка исчезнет, то игру нужно внести в исключения антивируса. Если же ошибка не исчезла, то нужно написать в службу поддержки разработчика игр. Должен выйти патч для исправления неполадки.
Как исправить ошибку Windows 0x00000000 Ошибка 0x0000000
В этой статье рассматривается ошибка 0x00000000, также известная как Ошибка 0x0000000 и означающая IRQL_NOT_LESS_OR_EQUAL
Об ошибке Windows
Операционная система Windows сегодня используется миллионами пользователей персональных компьютеров и ноутбуков. И вполне вероятно, что большинство из них в свое время сталкивались с тем или иным типом ошибки Windows. Отчеты об ошибках были представлены компанией Microsoft для обеспечения средств сбора и отправки отладочной информации после ошибки или для применения шагов по устранению неполадок в зависимости от того, получил ли пользователь синтаксическую, логическую ошибку или ошибку времени выполнения.
Если пользователь получает код остановки, то вместе с сообщением об ошибке предоставляется краткая информация по устранению неполадок. Затем пользователь может найти конкретное сообщение об ошибке и применить исправление, предоставленное на сайтах поддержки Microsoft, а также в других доступных в Интернете статьях и журналах по данной теме.
В других случаях пользователь получает только уведомление о сбое компьютера, после чего ему предлагается отправить отчет о сбое в Microsoft. Это делается для сбора данных для анализа, чтобы компания Microsoft могла отправить пользователю решение проблемы.
Каким бы ни был случай, вот некоторые общие сведения об устранении неполадок, которые можно использовать для устранения ошибок Windows.
Симптомы 0x00000000 — Ошибка 0x0000000
Ошибки Windows можно классифицировать как синтаксические ошибки, логические ошибки или ошибки времени выполнения.
Когда пользователь получает синтаксическую ошибку, компьютер просто внезапно выдает сообщение об ошибке, что в фоновом режиме произошел сбой. Программы, к которым обращается пользователь, могут застопориться или полностью завершиться. Пользователь может продолжать использовать другие приложения, но время от времени появляется непонятное сообщение о том, что запущенная программа не может запуститься, потому что какой-то процесс не работает.
Ошибки времени выполнения происходят во время работы приложения. Поэтому, когда ошибка возникает, она просто происходит без предупреждения, и компьютер выдает уведомление о том, что произошла ошибка.
Логические ошибки связаны с программированием. Ошибка вызывает непреднамеренный вывод или поведение. Если говорить о компьютерных системах, которые прошли все испытания и поступили в продажу, то логические ошибки случаются только тогда, когда произошли значительные изменения в физическом состоянии логической платы. Возможно, часть шин расплавилась или возникла подобная ситуация. Это может привести к тому, что компьютер внезапно издаст громкий звуковой сигнал или скрежещущий звук, и даже может перейти к внезапной нестабильной работе, замерзнуть или резко изменить температуру перед фактическим сбоем.
(Только для примера)
Причины ошибок Ошибка 0x0000000 — 0x00000000
Ошибки Windows могут быть вызваны неисправностью аппаратных компонентов или повреждением ОС. Некоторые из них могут быть даже связаны с проблемами программирования, которые не были решены, поскольку ошибки не были устранены на этапе проектирования. Иногда ошибки Windows могут возникать из-за изменений, внесенных в компьютер.
Методы исправления
Для разных категорий ошибок Windows существуют разные шаги по устранению неполадок. Однако существуют общие шаги, которые можно применить, столкнувшись с этими ошибками. Вот они.
Если метод ремонта вам подошел, пожалуйста, нажмите кнопку upvote слева от ответа, это позволит другим пользователям узнать, какой метод ремонта на данный момент работает лучше всего.
Обратите внимание: ни ErrorVault.com, ни его авторы не несут ответственности за результаты действий, предпринятых при использовании любого из методов ремонта, перечисленных на этой странице — вы выполняете эти шаги на свой страх и риск.
Метод 1 — Восстановить базу данных Центра обновления Windows
Когда хороший компьютер внезапно начинает работать странным образом, причиной могут быть обновления Windows. Чтобы исправить это, пользователи могут запустить Восстановление системы, если есть дата восстановления, сохраненная до ошибки. Вот как это делается.
Восстановление в Windows 7:
- Нажмите Пуск и введите Восстановление системы в поле поиска, затем нажмите клавишу ввода.
- Когда появится окно восстановления системы, нажимайте Далее , пока не дойдете до окна, в котором вы можете выбрать точку восстановления. Вы увидите список дат восстановления с описанием.
- Затем снова нажмите Далее и подтвердите процесс восстановления. Подождите, пока он прекратит обработку, и появится окно, в котором вы можете нажать кнопку Готово . Закройте окно и дайте компьютеру перезагрузиться.
Вы также можете восстановить свой компьютер с помощью установочного диска ОС .
- Для этого загрузитесь с компакт-диска с ОС или с носителя для восстановления.
- Следуйте инструкциям, пока не дойдете до экрана, на котором будет предложена опция Восстановить мой компьютер , нажмите и выберите Восстановление системы из списка инструментов восстановления.
- Вы можете выбрать любую точку восстановления в окне «Восстановление системы», но убедитесь, что вы восстановили дату, при которой ваш компьютер работает нормально.
- Дождитесь завершения процесса и позвольте вашему компьютеру перезагрузиться на рабочий стол.
Вы также можете загрузиться в безопасном режиме .
- Загрузите компьютер и нажмите F8. Выберите Безопасный режим с командной строкой , нажимая стрелки на клавиатуре, чтобы переместить выделение вниз к этому элементу.
- В безопасном режиме введите rstrui.exe и нажмите Enter в командной строке. Следуйте указаниям мастера восстановления и перезагрузите компьютер в обычном режиме.
Восстановление в Windows 8:
Восстановление в среде Windows
- В Windows 8 щелкните значок поиска и введите Восстановление системы.
- Продолжайте нажимать кнопку «Далее», пока не дойдете до окна, в котором можно выбрать дату восстановления.
- Подтвердите восстановление, выполнив оставшиеся шаги. После этого перезагрузите компьютер в обычном режиме.
Восстановить при загрузке
- Перезагрузите компьютер и нажмите F11, чтобы начать восстановление системы.
- Вы увидите экран «Дополнительные параметры», на котором вы найдете пункт «Восстановление системы».
- Вам будет предложено выбрать учетную запись администратора, просто выберите и войдите в свою учетную запись администратора.
- Нажимайте кнопку «Далее», пока не дойдете до экрана, на котором можно выбрать даты восстановления.
- Нажимайте кнопку «Далее», пока не дойдете до конца процесса восстановления и не увидите кнопку «Готово».
- Перезагрузите компьютер в обычном режиме.
Восстановление в Windows 10:
Внутри окна
- Запустите восстановление системы, введя его в поле поиска. Щелкните элемент, который появится в результатах поиска.
- Когда откроется окно «Восстановление системы», нажимайте «Далее», пока не получите список для выбора даты восстановления, выберите ту, которая, как вы знаете, лучше всего подходит для вас.
- Подтвердите процесс, нажав «Далее», затем «Да» и, наконец, «Готово». После закрытия окна перезагрузите компьютер.
Использование установочного носителя
- Если вы не можете загрузиться в Windows, вам лучше загрузить файл Media Creator из Microsoft. Создайте загрузочный диск с помощью DVD или флэш-диска.
- После этого перезагрузите компьютер и войдите в BIOS, чтобы изменить загрузочное устройство на DVD или флэш-диск.
- Когда вы перейдете к экрану установки, выберите «Устранение неполадок»> «Дополнительные параметры»> «Восстановление системы» и выполните процесс таким же образом.
Метод 2 — Исправить неправильную системную дату и время
Иногда Windows может работать неправильно из-за неправильной настройки времени. Чтобы установить время и дату:
В Windows 7
- Нажмите «Пуск», затем «Панель управления».
- Нажмите «Дата и время».
- В окне «Дата и время» нажмите «Изменить часовой пояс», чтобы выбрать правильный часовой пояс.
- Нажмите «Применить» и «ОК».
В Windows 8
- Откройте «Настройки», переместив указатель мыши вправо, при открытии вкладки щелкните значок шестеренки.
- Откроется новая всплывающая вкладка «Настройки», нажмите «Панель управления».
- На панели управления нажмите «Часы, язык и регион». Затем нажмите «Установить время и дату» в разделе «Дата и время».
- Когда откроется окно «Дата и время», нажмите «Изменить дату и время» и перейдите к нужной дате и времени в следующем окне. Чтобы подать заявку, просто нажмите «ОК».
В Windows 10
- Просто щелкните правой кнопкой мыши дату и время на панели задач, расположенной в правой нижней части экрана.
- Нажмите «Настроить дату и время». Откроются настройки даты и времени.
- Вы можете выбрать часовой пояс, а затем закрыть окно. Это автоматически обновит время и дату на панели задач.
Метод 3 — Проверьте отсутствие или повреждение файлов
- Запустить проверку системных файлов
- Чтобы запустить команду, откройте командную строку с повышенными привилегиями, набрав ее в окне поиска, затем щелкните правой кнопкой мыши командную строку и выберите «Запуск от имени администратора».
- Введите в командной строке sfc / scannow и дождитесь успешного завершения процесса проверки.
- Запустите Checkdisk — Chkdsk исправляет многие несоответствия с ОС. Системные ошибки также можно исправить с помощью этой утилиты. Чтобы запустить это,
- Откройте командную строку, введя ее в поле поиска, а затем, когда вы увидите результат в верхней части списка, щелкните его правой кнопкой мыши и выберите «Запуск от имени администратора».
- Ваша система может сказать, что вы не можете запустить ее в данный момент, потому что вы все еще обрабатываете данные, и спросит вас, хотите ли вы запустить ее перед следующим запуском, просто нажмите y для подтверждения, а затем выйдите с экрана и перезагрузите компьютер.
- После перезагрузки компьютера вы увидите, что checkdisk работает вне Windows, просто дайте ему закончить, пока он не даст вам отчет о том, что было найдено, исправлено или отмечено.
- Закройте окно и дайте компьютеру нормально перезагрузиться.
Другие языки:
How to fix 0x00000000 (Error 0x0000000) — IRQL_NOT_LESS_OR_EQUAL
Wie beheben 0x00000000 (Fehler 0x0000000) — IRQL NICHT WENIGER ODER GLEICH
Come fissare 0x00000000 (Errore 0x0000000) — IRQL_NOT_LESS_OR_EQUAL
Hoe maak je 0x00000000 (Fout 0x0000000) — IRQL_NOT_LESS_OR_EQUAL
Comment réparer 0x00000000 (Erreur 0x0000000) — IRQL_NOT_LESS_OR_EQUAL
어떻게 고치는 지 0x00000000 (오류 0x0000000) — IRQL_NOT_LESS_OR_EQUAL
Como corrigir o 0x00000000 (Erro 0x0000000) — IRQL_NOT_LESS_OR_EQUAL
Hur man åtgärdar 0x00000000 (Fel 0x0000000) — IRQL_NOT_LESS_OR_EQUAL
Jak naprawić 0x00000000 (Błąd 0x0000000) — IRQL_NOT_LESS_OR_EQUAL
Cómo arreglar 0x00000000 (Error 0x0000000) — IRQL_NOT_LESS_OR_EQUAL
Об авторе: Фил Харт является участником сообщества Microsoft с 2010 года. С текущим количеством баллов более 100 000 он внес более 3000 ответов на форумах Microsoft Support и создал почти 200 новых справочных статей в Technet Wiki.
Следуйте за нами:
Последнее обновление:
28/09/22 10:23 : Пользователь Android проголосовал за то, что метод восстановления 1 работает для него.
Этот инструмент восстановления может устранить такие распространенные проблемы компьютера, как синие экраны, сбои и замораживание, отсутствующие DLL-файлы, а также устранить повреждения от вредоносных программ/вирусов и многое другое путем замены поврежденных и отсутствующих системных файлов.
ШАГ 1:
Нажмите здесь, чтобы скачать и установите средство восстановления Windows.
ШАГ 2:
Нажмите на Start Scan и позвольте ему проанализировать ваше устройство.
ШАГ 3:
Нажмите на Repair All, чтобы устранить все обнаруженные проблемы.
СКАЧАТЬ СЕЙЧАС
Совместимость
Требования
1 Ghz CPU, 512 MB RAM, 40 GB HDD
Эта загрузка предлагает неограниченное бесплатное сканирование ПК с Windows. Полное восстановление системы начинается от $19,95.
ID статьи: ACX014337RU
Применяется к: Windows 10, Windows 8.1, Windows 7, Windows Vista, Windows XP, Windows 2000
STOP 0x00000000 Код ошибки — Что это?
Стоп 0x00000000 код ошибки тип ошибки Stop, широко известный как синий экран кода ошибки смерти. Это критическая ошибка.
Оно может всплывать при загрузке или использовании программы Windows на вашем ПК. Когда возникает эта ошибка, экран компьютера становится синим, и вы, пользователь, блокируете доступ к программе. Кроме того, это также может привести к внезапному отключению системы или ее зависанию.
Если своевременно не исправить ошибку, она может появляться все чаще и чаще, что может привести к полному повреждению системы и ее сбою.
Решения
 Причины ошибок
Причины ошибок
Две наиболее распространенные причины появления кода ошибки STOP 0x00000000:
- Вредоносная программа
- Повреждение реестра
Это фатальная системная ошибка, которую необходимо немедленно устранить. Задержка может привести к сбоям системы и потере данных. А восстановить потерянные данные непросто.
Дополнительная информация и ручной ремонт
Хотя это фатальная ошибка, но хорошая новость заключается в том, что ее легко исправить. Чтобы исправить ошибку STOP 0x00000000 в вашей системе, вы можете попробовать следующие методы:
Способ 1. Используйте восстановление системы, чтобы вернуть компьютер в предыдущее состояние
Чтобы устранить эту ошибку в вашей системе, попробуйте с помощью восстановления системы орудие труда. Используйте этот инструмент, чтобы вернуть ваш компьютер в прежнее состояние. Утилита восстановления системы Windows является одним из наиболее ценных инструментов восстановления.
Чтобы использовать его, просто введите Восстановление системы в поле поиска. Как только вы найдете его, нажмите на него и выберите точку восстановления, чтобы вернуть ваш компьютер в нормальное состояние. Чтобы активировать изменения, перезагрузите ПК.
Способ 2 — сканирование на вирусы
Если основная причина кода ошибки Stop 0x00000000 связана с заражением вредоносным ПО, для ее устранения необходимо загрузить мощный антивирус. Запустите его, чтобы просканировать весь компьютер.
Убедитесь, что вы удалили все типы вредоносных программ, включая рекламное ПО, шпионское ПО, вирусы и трояны. Как только ваш компьютер будет свободен от вредоносных программ, ошибка будет исправлена в кратчайшие сроки.
Способ 3 — очистить и восстановить реестр
Реестр — важная часть ПК. В нем хранятся практически все действия, которые вы выполняете в своей системе.
Он сохраняет все файлы, включая как важные, так и ненужные файлы, такие как ненужные файлы, файлы cookie, историю Интернета, плохие и недопустимые записи. Если эти устаревшие и ненужные файлы не удаляются часто и продолжают накапливаться, они занимают все пространство реестра и портят его.
Это приводит к ошибкам реестра, таким как ошибки времени выполнения и BSoD, а иногда также может привести к фрагментации диска.
Для решения рекомендуется восстановить реестр. Это можно сделать вручную, но это займет слишком много времени, а также потребует технических знаний. Однако есть еще один способ решить эту проблему — загрузить Restoro.
Это удобный ПК Fixer с мощным очистителем реестра. Он удаляет все устаревшие и ненужные файлы, очищает реестр и восстанавливает поврежденные файлы, тем самым сразу устраняя ошибку.
Открыть скачать Restoro и разрешить Stop 0x00000000 сегодня!
Расширенный ремонт системы Pro
Автоматизированное решение для ремонта ПК в один клик
С Advanced System Repair Pro вы можете легко
Замените поврежденные файлы
Восстановить производительность
Удалить вредоносные программы
СКАЧАТЬ
Advanced System Repair Pro совместим со всеми версиями Microsoft Windows, включая Windows 11.
Поделиться этой статьей:
Вас также может заинтересовать
Бывают случаи, когда вам необходимо подключиться к другому ПК с Windows 10 через удаленное подключение с другого ПК с Windows 10. Однако, когда вы столкнулись с ошибкой, говорящей: «Возможно, срок действия вашего пароля истек или удаленный компьютер может не принимать пустые пароли» при этом, читайте дальше, так как этот пост расскажет вам, как вы можете это исправить. Вот полное содержание сообщения об ошибке:
«Возможно, срок действия вашего пароля истек, или удаленный ПК может не принимать пустые пароли. Попробуйте подключиться снова. Если это продолжается, обратитесь к администратору или в службу технической поддержки ».
Какова точная причина сообщения об ошибке, неизвестно, так как в нем может быть несколько факторов. Тем не менее, существуют различные возможные исправления, которые вы можете попытаться исправить. Вы можете попробовать проверить, не истек ли ваш пароль, или устранить неполадки в сети. Вы также можете использовать приложение удаленного рабочего стола, настроить параметры брандмауэра или перезапустить службу удаленного рабочего стола. Для более подробной информации, обратитесь к каждому из приведенных ниже вариантов. Но прежде чем продолжить, убедитесь, что у вас есть кто-то, кто поможет вам с другой стороны, чтобы помочь вам решить проблему.
Вариант 1. Попробуйте проверить, не истек ли срок действия пароля.
Первое, что вы можете сделать, чтобы решить проблему, — это проверить, не истек ли срок действия пароля, поскольку это может быть причиной возникновения этой проблемы. Вы должны убедиться, что используете учетную запись пользователя, которая находится на удаленном компьютере, а затем проверить, не истек ли еще пароль учетной записи пользователя. А если ваш компьютер недоступен, вы можете просто попросить кого-нибудь подтвердить пароль для вас.
Вариант 2. Попробуйте устранить проблемы с сетью.
Для устранения проблем, связанных с сетью, которые могут вызывать ошибку, необходимо запустить средство устранения неполадок с сетью. Чтобы начать, обратитесь к этим шагам:
- Откройте панель поиска на своем компьютере и введите «устранение неполадок», чтобы открыть параметры устранения неполадок.
- Затем прокрутите вниз и выберите параметр «Сетевой адаптер» на правой панели.
- Затем нажмите кнопку «Выполнить устранение неполадок».
- После этого ваш компьютер проверит все возможные ошибки и, если возможно, определит причину проблемы.
- Перезагрузите компьютер.
Вариант 3. Попробуйте использовать программное обеспечение для удаленного рабочего стола.
Ряд пользователей сообщили, что проблема возникла, когда они использовали универсальное приложение для удаленного рабочего стола, и они смогли исправить ее, переключившись на приложение удаленного рабочего стола. Таким образом, вы можете попробовать переключиться на программное обеспечение удаленного рабочего стола и посмотреть, решит ли оно проблему или нет.
Вариант 4 — Попробуйте настроить параметры брандмауэра
Вы также можете настроить параметры брандмауэра, так как он также может помочь в устранении проблемы. Возможно, что брандмауэр блокирует входящее соединение на удаленном компьютере. Чтобы проверить, является ли межсетевой экран виновником или нет, выполните следующие действия.
- Перейдите в «Безопасность Windows», а затем в «Брандмауэр и сетевое приложение».
- Далее нажмите на ссылку «Дополнительные настройки». Откроется классическое приложение Windows Defender Firewall и Advanced Security.
- Оттуда найдите правило с именем «Удаленный рабочий стол — Режим пользователя (TCP-In)» в разделе «Входящие правила» и проверьте, было ли оно отключено или нет.
- Если правило отключено, вы должны включить его.
- После этого проверьте, исправлена ли ошибка.
Вариант 5. Попробуйте перезапустить службу удаленного рабочего стола.
Если ни один из четырех приведенных выше вариантов не работает, возможно, вы захотите перезапустить службу удаленного рабочего стола, поскольку это может помочь вам в устранении проблемы. Для этого выполните следующие действия:
- Нажмите клавиши Win + R, чтобы открыть диалоговое окно «Выполнить», введите «services.msc» в поле и нажмите клавишу «Ввод», чтобы открыть диспетчер служб Windows.
- Затем в списке служб найдите Службу удаленного рабочего стола и щелкните ее правой кнопкой мыши, а затем выберите параметр «Перезагрузить».
- После этого проверьте, не удалось ли исправить ошибку «Возможно, срок действия вашего пароля истек или удаленный компьютер может не принимать пустые пароли» или нет.
Узнать больше
Недавно ряд пользователей сообщили, что их браузеры Google Chrome продолжают открывать новые вкладки независимо от того, что они делают. Эта проблема может быть вызвана множеством причин, но основными из них являются поврежденная установка, фоновые приложения, рекламное ПО, сомнительные расширения браузера, вредоносное ПО и так далее. Хотя существует множество возможных причин этой конкретной проблемы в Chrome, ее потенциальные исправления просты, поэтому у вас не должно возникнуть проблем с приведенными ниже вариантами.
Вариант 1. Избавьтесь от конфликтующих расширений браузера.
Как уже упоминалось, теневые расширения браузера могут вызвать необычное поведение в браузере. Скорее всего, эти расширения или панели инструментов могут конфликтовать с загрузкой сайта. Таким образом, вы должны избавиться от этих нежелательных расширений и панелей инструментов, чтобы решить эту проблему.
- Откройте Chrome и нажмите клавиши Alt + F.
- Перейдите в раздел «Дополнительные инструменты» и нажмите «Расширения», чтобы найти любые подозрительные расширения браузера или панели инструментов.
- Нажмите на корзину и выберите «Удалить».
- Перезапустите Chrome и снова нажмите клавиши Alt + F.
- Перейдите к «При запуске» и отметьте «Открыть определенную страницу или набор страниц».
- Чтобы проверить, активен ли угонщик браузера, нажмите Установить страницы, если он активен, перезапишите URL.
Вариант 2 — Попробуйте отключить приложения, работающие в фоновом режиме
- Откройте Google Chrome и нажмите кнопку меню в правом верхнем углу.
- В раскрывающемся списке выберите «Настройки», а затем прокрутите вниз, пока не увидите кнопку «Дополнительно». Нажмите здесь.
- Затем отключите переключатель «Продолжать запуск фоновых приложений, когда Google Chrome закрыт» в разделе «Система».
- Теперь перезапустите Chrome и проверьте, работает ли он правильно.
Вариант 3. Попробуйте настроить параметры поиска в Chrome.
- Откройте Google Chrome, введите любой поисковый запрос в адресную строку и нажмите «Ввод».
- После этого откроется поисковая система Google. В правом верхнем углу нажмите кнопку «Настройки».
- Далее выберите «Настройки поиска» в раскрывающемся меню.
- Затем прокрутите вниз до новой появившейся страницы и убедитесь, что для параметра «Открывать новое окно для каждого результата» установлено значение «Снять отметку».
- По завершении сохраните внесенные изменения и перезапустите Google Chrome.
Вариант 4. Сбросить Chrome
Сброс Chrome также может помочь вам исправить ошибку. Это означает, что вы восстановите его настройки по умолчанию, отключив все расширения, надстройки и темы. Кроме того, будут сброшены настройки содержимого, а также удалены файлы cookie, кеш и данные сайта. Чтобы сбросить Chrome, вам нужно сделать следующее:
- Откройте Google Chrome, затем нажмите клавиши Alt + F.
- После этого нажмите на «Настройки».
- Далее, прокрутите вниз, пока не увидите опцию Advanced, как только вы ее увидите, нажмите на нее.
- После выбора опции «Дополнительно» перейдите к «Восстановить и очистить» и нажмите «Восстановить исходные настройки по умолчанию», чтобы сбросить Google Chrome.
- Теперь перезапустите Google Chrome.
Вариант 5. Попробуйте очистить заново Chrome.
Есть случаи, когда программы оставляют файлы после того, как вы их удалили, и то же самое может случиться с Chrome, поэтому перед переустановкой Chrome вы должны убедиться, что вы удалили папку User Data. Для этого обратитесь к следующим шагам:
- Нажмите клавиши Win + R, чтобы открыть диалоговое окно «Выполнить».
- Затем введите «% LOCALAPPDATA% GoogleChromeUser Data» в поле и нажмите Enter, чтобы открыть папку «Данные пользователя».
- Оттуда переименуйте папку по умолчанию и назовите ее как-нибудь еще, например «Default.old».
- После этого снова установите Google Chrome и проверьте, исправлена ли проблема.
Вариант 6. Попробуйте просканировать компьютер с помощью Защитника Windows.
Как уже упоминалось, ошибка при доступе к параметрам безопасности или свойствам папки или файла может быть связана с вирусом или вредоносной программой. Возможно, в него были внесены некоторые изменения, которые не позволяют вам получить доступ к параметрам безопасности или свойствам. Чтобы его устранить, вам необходимо просканировать свой компьютер с помощью программ безопасности, таких как Защитник Windows.
- Нажмите клавиши Win + I, чтобы открыть Обновление и безопасность.
- Затем нажмите «Безопасность Windows» и откройте Центр безопасности Защитника Windows.
- Затем нажмите Защита от вирусов и угроз> Запустить новое расширенное сканирование.
- Теперь убедитесь, что в меню выбрано «Полное сканирование», а затем нажмите кнопку «Сканировать сейчас», чтобы начать.
Узнать больше
Ссылочная память на — Что это?
0x Ссылочная память на 0x — это код ошибки, возникающий при конфликте случайных адресов памяти. Эта ошибка приводит к сбою запущенных программ или браузеров. Память, на которую ссылается код ошибки, рассматривается как ошибка нарушения службы. Он отображается следующим образом:
«Инструкция в 0xf77041d24 ссылалась на память в 0 × 00000000. Память не может быть прочитана.
Решения
 Причины ошибок
Причины ошибок
Ошибки ‘referenced memory at’ либо вызваны:
- Аппаратный сбой
- Проблемы с оперативкой и реестром
Аппаратный сбой может произойти, если драйвер не установлен должным образом. Проблемы с оперативной памятью указывают на проблемы с реестром, возникающие из-за перегрузки данными на жестком диске и плохого обслуживания ПК. Реестр сохраняет всю информацию и действия, которые вы выполняете в своей системе, на жестком диске. Сюда входят ненужные файлы, временные файлы, неверные записи реестра и файлы как установленных, так и удаленных программ. Эти файлы накапливаются и занимают много места в оперативной памяти. Кроме того, указанная память при ошибке может рассматриваться как форма утечки памяти, когда неизвестное стороннее программное обеспечение может занимать пространство памяти, зарезервированное для конкретной программы. Например, если в вашем браузере установлены панели инструментов и надстройки, это также может привести к недопустимому хранению реестра в реестре. Если вы не очистите реестр, эти ненужные файлы могут перегрузить ваши данные и привести к повреждению жесткого диска/ОЗУ и повреждению, вызывающему неясные сообщения об ошибках, такие как ссылка на память при ошибке.
Дополнительная информация и ручной ремонт
Ссылочная память является критической ошибкой; если ее не решить, это может привести к серьезным повреждениям ПК, например, к сбою системы. Чтобы этого не произошло, желательно исправить это сразу. Вот несколько способов исправить эту проблему в вашей системе:
Причина: аппаратный сбой
Решение: Если указанная память при ошибке создается из-за аппаратного сбоя, то для устранения этой ошибки необходимо переустановить драйвер, вызвавший появление ошибки. Допустим, если ошибка выскакивает из-за драйвера принтера, переустановите его. Для переустановки драйвера просто зайдите в панель управления и нажмите «Диспетчер устройств». После того, как вы нажмете на нее, вы увидите подробную страницу со списком устройств. Теперь нажмите на принтер (проблемный драйвер в этой ситуации), чтобы переустановить программное обеспечение драйвера. Дважды щелкните по нему, чтобы открыть диалоговое окно свойств, а затем щелкните вкладку драйвера и обновите драйвер. После обновления драйвера попробуйте использовать принтер. Проверьте, работает ли он. Если он работает, а указанная память по коду ошибки не появляется на экране, значит, проблема была в железе. Однако, если ошибка все еще появляется, это означает, что проблема глубже. Это связано с реестром.
Причина: проблемы с оперативной памятью и реестром
Решение: Если проблема с Оперативная память и реестр, то желательно Ресторо скачать. Restoro — это новый высокофункциональный очиститель реестра нового поколения. Он обнаруживает и удаляет все проблемы с реестром, ненужные и устаревшие файлы, сохраненные на жестком диске и занимающие много места в оперативной памяти. Он очищает оперативную память и очищает диск. Кроме того, он восстанавливает поврежденные файлы, фрагментированный диск и поврежденный реестр за считанные секунды, позволяя вам возобновить работу программы, которую вы запускали до возникновения ошибки. Restoro имеет удобный интерфейс и удобную навигацию. Для запуска и эксплуатации этой системы вам не нужны какие-либо технические знания. Всего за несколько кликов вы можете устранить критическую ссылочную память при ошибке на вашем ПК. Он совместим со всеми версиями Windows
Открыть чтобы загрузить и установить Restoro на свой компьютер и исправить указанный код ошибки памяти прямо сейчас.
Узнать больше
Код ошибки 1627 — Что это?
Код ошибки 1627 — это тип ошибки установки принтера HP. Обычно это происходит, когда вы пытаетесь установить принтер HP на свой компьютер. Всплывающее окно с кодом ошибки 1627 препятствует успешной установке принтера HP. Этот код ошибки обычно отображается в следующем формате:
Ошибка установки: вызов пакета установки драйвера возвратил ошибку 1627 для пакета C: ProgramFilersHPHP deskjet 2510 seriesDriver storePipelinehpvplog.inf
Решения
 Причины ошибок
Причины ошибок
Как и каждому устройству, установленному на вашем ПК, принтерам также требуется программное обеспечение, называемое драйверами, для работы в операционной системе Windows. Хотя Windows поддерживает несколько компьютерных устройств, поскольку многие драйверы уже установлены в Windows, существуют некоторые устройства, которым требуется дополнительное программное обеспечение для начала работы и бесперебойной работы в Windows, например принтеры Hewlett-Packard HP. Установка драйвера принтера Hewlett-Packard требует больше времени и усилий, чем установка любого другого драйвера. Причины установки принтера HP обычно включают:
- Проблемы с драйверами
- Плохие ключи реестра
Хотя это не является фатальной ошибкой, все же рекомендуется исправить ее сразу, чтобы избежать неудобств.
Дополнительная информация и ручной ремонт
Чтобы устранить эту ошибку на вашем компьютере, вам не обязательно нанимать профессионала и тратить сотни долларов на ремонт. Хорошей новостью является то, что код ошибки установки HP 1627 довольно легко исправить. Вот некоторые из лучших и проверенных методов DIY для устранения ошибки 1627:
Способ 1. Удалите, а затем переустановите драйвер принтера HP.
Ошибки установки принтера HP могут возникать из-за проблем с драйверами. Если драйвер не установлен должным образом или устарел, вы никогда не сможете успешно установить принтер HP на свой ПК. Поэтому, чтобы решить эту проблему, сначала убедитесь, что драйвер, используемый для установки принтера, обновлен. Если он устарел, то обновите его. С другой стороны, если драйвер принтера обновлен, но установлен неправильно, переустановите его. В обеих ситуациях сначала необходимо удалить драйвер. Удаление предыдущей установки поможет вам очистить систему. После очистки системы вы можете переустановить Драйверы HP опять таки. Чтобы удалить, перейдите в меню «Пуск», а затем в панель управления. Теперь перейдите к опции «Добавить/удалить программу» и удалите драйвер. Чтобы активировать изменения, перезагрузите компьютер. Теперь снова установите обновленную версию.
Способ 2 — очистить реестр
Если во время обновления происходит сбой установки программного обеспечения принтера, это означает, что удаление неисправного программного обеспечения не было успешным. Он может не отображаться в списке программ панели управления. Это означает, что записи сбойного программного обеспечения все еще присутствуют в реестре вашего ПК. В этом случае вам необходимо очистить реестр и удалить из него неверные записи, чтобы успешно установить драйвер принтера HP в вашей системе. Хотя это можно сделать вручную, это может занять как много времени, так и быть немного сложным, если вы не обладаете техническими знаниями. Поэтому, чтобы удалить плохие записи из реестра за считанные секунды, всего в несколько кликов скачайте Restoro. Это удобный инструмент для восстановления ПК, развернутый с мощным очистителем реестра. Очиститель реестра сканирует весь ваш компьютер, сразу же обнаруживает и удаляет все неверные записи и файлы, портящие реестр. После очистки реестра можно снова попробовать установить драйвер принтера. Это, скорее всего, решит проблему.
Открыть скачать Ресторо.
Способ 3: найдите и установите драйвер
Как было указано, вам может потребоваться переустановить драйвер принтера снова. С помощью ДрайверFIX, вы сможете автоматически обновлять компьютерную систему и устанавливать драйверы, необходимые для бесперебойной работы вашего компьютера.
Узнать больше
DailyLocalGuide — это расширение для браузера, разработанное Mindspark для Google Chrome. Это расширение захватывает вашу поисковую систему по умолчанию, домашнюю страницу и новую вкладку, устанавливая для них MyWebSearch.com.
От автора:
Программное обеспечение и Услуги спонсируются сторонними рекламными объявлениями и коммерческими предложениями и могут также содержать ссылки на сторонние веб-сайты, рекламу, продукты, предложения, приложения и многое другое. Загружая и используя Программное обеспечение, вы даете свое согласие на отображение такого Стороннего контента (с использованием медийной рекламы, всплывающих окон, купонов, сравнения цен, встроенного текста и рекомендаций по контенту) с помощью технологий Наших или наших деловых партнеров.
После установки это расширение собирает данные о просмотре пользователями и отправляет их обратно на рекламные серверы. Эта информация позже используется для более точного таргетинга рекламы. Когда вы просматриваете Интернет с установленной DailyLocalGuide, вы увидите дополнительные рекламные объявления и рекламный контент во время ваших сеансов просмотра.
О браузере угонщиков
Взлом браузера на самом деле является разновидностью нежелательного программного обеспечения, обычно надстройки или расширения веб-браузера, которое вызывает изменения в настройках веб-браузера. Они созданы для различных целей, мешающих работе браузера. Он перенаправляет вас на спонсируемые веб-сайты и вставляет рекламу в браузер, что помогает его создателю получать доход. Тем не менее, это не так уж невинно. Ваша онлайн-безопасность находится под угрозой, и это также очень раздражает. Когда вредоносное ПО атакует ваш компьютер, оно начинает сильно портить вещи, что замедляет работу вашей системы до полного сканирования. В худшем случае вы также можете быть вынуждены бороться с серьезными угрозами вредоносного ПО.
Симптомы вредоносных программ браузера угонщик
Симптомы взлома вашего веб-браузера включают: ваша домашняя страница сбрасывается на какой-то незнакомый веб-сайт; вы видите новые нежелательные избранные или добавленные закладки, как правило, направленные на сайты с рекламой или порнографией; изменяются основные настройки веб-браузера, а нежелательные или небезопасные сайты добавляются в список надежных сайтов; вы обнаружите, что нежелательно добавлены новые панели инструментов; ваш интернет-браузер будет показывать бесконечные всплывающие окна с рекламой; ваш браузер начинает работать медленно или часто дает сбои; вы запретили доступ на определенные веб-страницы, например, на веб-сайт производителя антивирусного программного обеспечения, такого как SafeBytes.
Как именно они попадают в компьютер
Злоумышленники-угонщики браузера заражают компьютерные системы множеством способов, в том числе через общий доступ к файлам, прямую загрузку или зараженную электронную почту. Их также можно развернуть, установив панель инструментов, надстройку или расширение интернет-браузера. Некоторые угонщики интернет-браузеров распространяются по компьютерам пользователей с помощью обманчивого метода распространения программного обеспечения, называемого «объединение в пакеты» (часто с помощью бесплатного и условно-бесплатного ПО). Популярные примеры угонщиков браузера включают Conduit, CoolWebSearch, Coupon Server, OneWebSearch, RocketTab, Searchult.com, Snap.do и Delta Search.
Browser Hijacker Malware — Удаление
Некоторые виды взлома браузера можно просто остановить, обнаружив и удалив соответствующую вредоносную программу с панели управления. Однако большинство угонщиков браузера трудно устранить вручную. Независимо от того, как сильно вы пытаетесь избавиться от него, он может возвращаться снова и снова. Кроме того, ручное удаление предполагает выполнение многих трудоемких и сложных действий, которые трудно выполнить начинающим пользователям компьютеров. Программа защиты от вредоносных программ чрезвычайно эффективна в отношении обнаружения и устранения угонщиков браузера, которые пропустило обычное антивирусное программное обеспечение. SafeBytes Anti-Malware обнаруживает все типы угонщиков, таких как DailyLocalGuide, и быстро и эффективно устраняет все следы.
Что делать, если вы не можете установить Safebytes Anti-Malware?
Вредоносное ПО может нанести самые разные повреждения ПК, сетям и данным. Некоторые типы вредоносных программ изменяют настройки интернет-браузера, включая прокси-сервер, или изменяют настройки конфигурации DNS компьютера. Когда это произойдет, вы не сможете посещать некоторые или все веб-сайты и, следовательно, не сможете загрузить или установить необходимое программное обеспечение безопасности для устранения компьютерного вируса. Если вы читаете это, вероятно, вы столкнулись с вредоносным ПО, которое не позволяет установить на ваш компьютер приложение для обеспечения компьютерной безопасности, такое как Safebytes Antimalware. Есть несколько решений, которые вы можете попытаться обойти с этой конкретной проблемой.
Удалить вредоносные программы в безопасном режиме
В ОС Windows есть специальный режим, называемый «безопасным режимом», в котором загружается минимум необходимых программ и служб. Если вредоносная программа настроена на загрузку сразу после запуска компьютера, переключение в этот режим вполне может помешать ей сделать это. Чтобы запустить компьютер в безопасном режиме, нажмите клавишу «F8» на клавиатуре прямо перед тем, как появится экран загрузки Windows; Или сразу после нормальной загрузки Windows запустите MSConfig, проверьте безопасную загрузку на вкладке «Загрузка» и нажмите «Применить». Находясь в безопасном режиме, вы можете попытаться установить антивирусную программу без помех со стороны вредоносного программного обеспечения. Сразу после установки запустите сканер вредоносных программ, чтобы удалить большинство стандартных заражений.
Получить программное обеспечение безопасности в альтернативном интернет-браузере
Некоторые вирусы могут быть нацелены на уязвимости определенного браузера, препятствующие процессу загрузки. Если к Internet Explorer прикреплено вредоносное ПО, переключитесь на другой интернет-браузер со встроенными функциями безопасности, например Firefox или Chrome, чтобы загрузить свою любимую антивирусную программу — Safebytes.
Создать портативный антивирус для устранения вирусов
Вот еще одно решение, использующее портативное антивирусное программное обеспечение USB, которое может проверять вашу систему на наличие вредоносных программ без необходимости установки. Примите эти меры, чтобы использовать USB-накопитель для восстановления поврежденного компьютера.
1) Загрузите антивирус на компьютер без вирусов.
2) Подключите флешку к незараженному компьютеру.
3) Дважды щелкните значок «Установка» антивирусного программного обеспечения, чтобы запустить мастер установки.
4) Выберите USB-накопитель в качестве места, когда мастер спросит вас, где вы собираетесь установить приложение. Следуйте инструкциям, чтобы завершить процесс установки.
5) Перенесите USB-накопитель с чистого компьютера на зараженный компьютер.
6) Запустите Safebytes Anti-malware прямо с флешки, дважды щелкнув значок.
7) Запустите полное сканирование системы, чтобы выявить и удалить все типы вредоносных программ.
Основные характеристики SafeBytes Anti-Malware
Вы хотите установить лучшую антивирусную программу для своего ноутбука? Существует множество доступных бесплатных и платных приложений для систем Windows. Некоторые из них превосходны, некоторые достойны, а некоторые сами уничтожат ваш компьютер! Вы должны искать продукт, который имеет хорошую репутацию и обнаруживает не только компьютерные вирусы, но и другие виды вредоносных программ. Что касается вариантов коммерческих средств защиты от вредоносных программ, многие люди используют известные бренды, такие как SafeBytes, и они очень довольны этим. Антивредоносное ПО SafeBytes — это надежный инструмент, который не только обеспечивает постоянную защиту вашего компьютера, но и очень удобен в использовании для людей всех уровней подготовки. Благодаря превосходной системе защиты это программное обеспечение автоматически обнаружит и удалит большинство угроз безопасности, включая программы-угонщики браузера, вирусы, рекламное ПО, программы-вымогатели, ПНП и трояны.
SafeBytes Anti-Malware предлагает ряд расширенных функций, которые выделяют его среди всех остальных. Это некоторые из отмеченных функций, включенных в продукт.
Защита от вредоносных программ мирового класса: Safebytes основан на самом лучшем антивирусном движке в отрасли. Эти механизмы обнаруживают и удаляют угрозы даже на начальных этапах эпидемии вредоносного ПО.
Защита в реальном времени: SafeBytes обеспечивает круглосуточную защиту вашего персонального компьютера, ограничивая атаки вредоносных программ в режиме реального времени. Этот инструмент будет постоянно отслеживать ваш компьютер на предмет подозрительной активности и регулярно обновляться, чтобы быть в курсе постоянно меняющихся сценариев угроз.
Интернет-безопасность: SafeBytes обеспечивает мгновенную оценку безопасности веб-страниц, которые вы собираетесь проверить, автоматически блокируя вредоносные сайты и удостоверяясь, что вы уверены в своей безопасности при просмотре всемирной паутины.
Быстрое сканирование: SafeBytes Anti-Malware обладает алгоритмом многопоточного сканирования, который работает до 5 раз быстрее, чем любое другое программное обеспечение для защиты.
Легкий вес: SafeBytes — действительно легкое приложение. Он использует очень небольшое количество вычислительной мощности, поскольку работает в фоновом режиме, поэтому вы можете использовать свой компьютер под управлением Windows по своему усмотрению.
Премиум поддержка: Вы можете круглосуточно получать высокий уровень поддержки, если используете их платную версию. В целом, SafeBytes Anti-Malware — это надежная программа, поскольку она имеет множество функций и может обнаруживать и устранять любые потенциальные угрозы. После того, как вы загрузите и установите это программное обеспечение, вам больше не придется беспокоиться о вредоносных программах или других проблемах безопасности. Если вам нужны расширенные функции защиты и обнаружения угроз, покупка SafeBytes Anti-Malware может стоить денег!
Технические детали и удаление вручную (для опытных пользователей)
Если вы хотите выполнить удаление DailyLocalGuide вручную, а не использовать автоматизированный программный инструмент, вы можете выполнить следующие действия: Перейдите к панели управления Windows, нажмите «Установка и удаление программ» и выберите программу-нарушитель для удаления. В случае подозрительных версий подключаемых модулей браузера вы можете удалить их с помощью диспетчера расширений вашего веб-браузера. Вероятно, вы также захотите сбросить настройки интернет-браузера по умолчанию. Если вы решили вручную удалить системные файлы и записи реестра Windows, используйте следующий контрольный список, чтобы убедиться, что вы точно знаете, какие файлы нужно удалить, прежде чем выполнять какие-либо действия. Но имейте в виду, что это часто сложная задача, и только компьютерные профессионалы могут выполнить ее безопасно. Кроме того, некоторые вредоносные программы продолжают реплицироваться, что затрудняет их удаление. Рекомендуется выполнять этот процесс удаления вредоносных программ в безопасном режиме.
файлы:
Каталог %LOCALAPPDATA%DailyLocalGuideTooltab. Каталог %LOCALAPPDATA%GoogleChromeUser DataDefaultExtensionshkeaafmlcginkhibjjdijabnpfobeibe Каталог %LOCALAPPDATA%GoogleChromeUser DataDefaultLocal Extension Settingshkeaafmlcginkhibjjdijabnpfobeibe Каталог %LOCALAPPDATA%GoogleChromeUser DataDefault Настройки расширения синхронизацииhkeaafmlcginkhibjjdijabnpfobeibe
Реестр:
ключ DailyLocalGuide в HKEY_CURRENT_USERSoftware ключ DailyLocalGuideTooltab Удаление Internet Explorer в HKEY_CURRENT_USERSoftwareMicrosoftWindowsCurrentVersionUninstall
Узнать больше
Установка обновлений Windows, установка нового драйвера от производителя или даже просто установка приложения или игры иногда может привести к тому, что определенные компоненты вашего компьютера перестанут работать должным образом или возникнут проблемы, которых не было непосредственно перед упомянутой установкой. К счастью для всех нас, Microsoft, кажется, знает об этой потенциальной проблеме, и у нас есть возможность откатить старый драйвер, который работал хорошо и вообще не имел проблем. Для этого сначала нажмите ⊞ ОКНА + X чтобы открыть скрытое меню «Пуск» и нажмите Диспетчер устройств.




Вы можете использовать этот метод, чтобы вернуться к предыдущей версии драйвера для любого устройства, которое вызывает проблемы на вашем компьютере.
Узнать больше
Если вы используете проводник, но внезапно столкнулись с ошибкой «Нет такого интерфейса», читайте дальше, так как этот пост поможет вам решить проблему. Такая ошибка возникает из-за повреждения системных файлов, которые поддерживают несколько задач в системе, которая работает с процессом Windows File Explorer или File Explorer. Этот тип ошибки может доставить вам трудности при просмотре файлов на вашем компьютере или при открытии важных утилит, таких как панель управления, или при копировании файлов и других неудобств. Излишне говорить, что это не принесет вам никакой продуктивности и может только разочаровать вас. Чтобы решить эту проблему, вы можете попробовать несколько вариантов. Вы можете попробовать запустить проверку системных файлов или инструмент DISM. Вы также можете попробовать перерегистрировать потенциально поврежденные файлы DLL или исправить профиль пользователя. Для получения более подробной информации обратитесь к каждому из приведенных ниже вариантов.
Вариант 1 — попробуйте запустить проверку системных файлов
Проверка системных файлов или SFC — это встроенная командная утилита, которая помогает восстановить поврежденные и отсутствующие файлы. Он заменяет испорченные и поврежденные системные файлы хорошими системными файлами, которые могут быть причиной возникновения ошибок 0x8024a11a и 0x8024a112. Для запуска команды SFC выполните шаги, указанные ниже.
- Введите «cmd» в поле «Начать поиск» и щелкните правой кнопкой мыши соответствующий результат поиска.
- Затем выберите «Запуск от имени администратора», чтобы открыть командную строку с правами администратора.
- После открытия командной строки введите ПФС / SCANNOW
Команда запустит сканирование системы, которое займет несколько секунд, прежде чем завершится. Как только это будет сделано, вы можете получить следующие результаты:
- Защита ресурсов Windows не обнаружила нарушений целостности.
- Защита ресурсов Windows обнаружила поврежденные файлы и успешно восстановила их.
- Windows Resource Protection обнаружила поврежденные файлы, но не смогла исправить некоторые из них.
- Теперь перезагрузите компьютер и посмотрите, исправлена ли проблема.
Вариант 2. Попытайтесь исправить профиль пользователя.
Следующее, что вы можете сделать, чтобы решить проблему, — это исправить профиль пользователя. Все, что вам нужно сделать, это перейти на новый профиль пользователя в Windows 10, создав новую учетную запись пользователя и перенеся все свои личные файлы из папки текущего профиля пользователя в папку C: / Users в новую папку профиля пользователя, которая также находится. в той же папке.
Вариант 3 — Запустите инструмент DISM
Вы можете попробовать запустить Deployment Imaging and Servicing Management или DISM, чтобы исправить ошибку «Нет, такой интерфейс поддерживается». Используя этот встроенный инструмент, у вас есть различные опции, такие как «/ ScanHealth», «/ CheckHealth» и «/ RestoreHealth».
- Откройте командную строку с правами администратора.
- Затем введите следующие команды и обязательно нажмите Enter сразу после ввода каждой из них:
- Dism / Online / Очистка-изображение / CheckHealth
- Dism / Online / Очистка-изображение / ScanHealth
- exe / Online / Cleanup-image / Восстановление здоровья
- Не закрывайте окно, если процесс занимает некоторое время, поскольку, вероятно, он займет несколько минут. Как только это будет сделано, перезагрузите компьютер.
Вариант 4. Попробуйте перерегистрировать проблемный DLL-файл.
Возможно, вам придется повторно зарегистрировать файл ntdll.dll с помощью regsvr32.exe, прежде чем вы сможете успешно установить программу и исправить ошибку. Средство Regsvr32 — это служебная программа командной строки, которую можно использовать для регистрации и отмены регистрации элементов управления OLE, таких как элементы управления DLL и ActiveX (OCX), в операционной системе Windows. Следуйте инструкциям ниже, чтобы использовать его.
- Откройте командную строку как администратор из меню WinX.
- Затем введите следующую команду в командной строке с повышенными правами и нажмите Enter, чтобы выполнить ее. Это позволит повторно зарегистрировать уязвимый файл DLL с помощью средства операционной системы Windows, regsvr32.exe.
regsvr32 c: windowssystem32actxprxy.dll
- После выполнения данной команды вы должны увидеть сообщение «DllRegisterServer в vbscript.dll выполнен успешно», если инструмент Regsvr32 смог успешно работать. Если это не сработало, вы можете попробовать выполнить эту команду: ДЛЯ /RC: %G IN (*.dll) DO «%systemroot%system32regsvr32.exe» /s «%G»
- Как только это будет сделано, перезагрузите компьютер.
Узнать больше
Если вы внезапно столкнулись с ошибкой «Образ задачи поврежден или был изменен» вместе с кодом ошибки 0x80041321, читайте дальше, так как этот пост расскажет вам, что вы можете сделать, чтобы решить эту проблему в вашей Windows. 10 комп. По словам экспертов по безопасности, такая ошибка как-то связана с поврежденной запланированной задачей резервного копирования, когда каждый раз, когда служба задач планирует выполнить задачу, она проверяет несколько вещей. И если он обнаружит какую-либо проблему с целостностью или повреждением в реестре, он пометит эти задачи как поврежденные и выдаст ошибку 0x80041321. Есть несколько вариантов, которые вы можете проверить, чтобы решить проблему. Вы можете попробовать использовать редактор реестра для редактирования и исправления поврежденных задач, или вы также можете удалить ключи расписания или файл WindowsBackup, а также попробовать удалить задачу из планировщика задач или обновить User_Feed_Synchronization. Но прежде чем использовать эти потенциальные исправления, убедитесь, что вы проверили каждую опцию и убедитесь, что она не связана или не пытается запустить файл, который не должен. Кроме того, убедитесь, что вы также создали точку восстановления системы, чтобы вы могли отменить любые изменения, которые вы будете вносить, если что-то пойдет не так. После того, как вы разберетесь с этими вещами, обратитесь к каждому из вариантов, представленных ниже.
Вариант 1. Попробуйте использовать редактор реестра для редактирования и исправления поврежденных задач.
Первое, что вы можете сделать, чтобы решить проблему, — это отредактировать эти задачи с помощью редактора реестра, а также исправить поврежденные в System32. Прежде чем продолжить, имейте в виду, что, поскольку вы имеете дело с резервным копированием, запускаемым планировщиком задач, вы можете найти записи для задач в разных местах. Вы можете найти Планировщик заданий в Библиотеке планировщика заданий> Microsoft> Windows> Резервное копирование Windows, тогда как вы можете найти его по этому пути в редакторе реестра, HKEY_LOCAL_MACHINE SOFTWARE Microsoft Windows NT CurrentVersion Schedule WindowsBackup AutomaticBackup. С другой стороны, вы можете найти системную папку Windows по адресу C: / Windows / System32 / Tasks / MicrosoftWindows / WindowsBackup. Вам нужно убедиться, что название задачи такое же, как и везде, и запомнить название. После того, как вы их освоите, выполните следующие действия.
- Нажмите клавиши Win + R, чтобы открыть «Выполнить», введите «Regedit» в поле и нажмите «Ввод», чтобы открыть редактор реестра.
- Далее перейдите к этому ключу: ComputerHKEY_LOCAL_MACHINESOFTWAREMicrosoftWindows NTCurrentVersionScheduleTaskCacheTreeMicrosoftWindowsWindowsBackup
- Оттуда обратите внимание на значение GUID в записи идентификатора задачи в папке AutomaticBackup и Windows Backup Monitor.
- После этого вам необходимо удалить записи реестра задач, связанные с идентификатором, из этих мест.
- HKEY_LOCAL_MACHINESOFTWAREMicrosoftWindows NTCurrentVersionScheduleTaskCachePlain
- HKEY_LOCAL_MACHINESOFTWAREMicrosoftWindows NTCurrentVersionScheduleTaskCacheLogon
- HKEY_LOCAL_MACHINESOFTWAREMicrosoftWindows NTCurrentVersionScheduleTaskCacheBoot
- После этого вам нужно создать временную копию поврежденного файла задачи, перейдя в это место: C: / Windows / System32 / Tasks / MicrosoftWindows / WindowsBackup.
- Оттуда найдите задачи AutomaticBackup и Windows Backup Monitor и скопируйте их в место, где вы можете хранить их в безопасности.
- Затем вам нужно исправить поврежденную задачу, удалив ее из этого места: C: / Windows / System32 / Tasks / MicrosoftWindows / WindowsBackup
- После этого вам нужно воссоздать задачу, перейдя в Планировщик задач> Microsoft> Windows> Windows Backup.
- Теперь нажмите на меню «Действие» и «Задача импорта», перейдите к файлам резервных копий и импортируйте их.
- После того, как вы создали задачи, запустите их вручную и посмотрите, исправлена ли ошибка.
Вариант 2. Попробуйте удалить ключи расписания в реестре.
- Запустите редактор реестра и перейдите к этому ключу: HKLMSOFTWAREMicrosoftWindows NTCurrent VersionSchedule
- Оттуда удалите все его подразделы.
- После этого выйдите из редактора реестра и проверьте, работают ли теперь задачи резервного копирования.
Вариант 3. Попробуйте удалить файл WindowsBackup.
Следующее, что вы можете сделать, чтобы решить проблему, — это удалить файл WindowsBackup, если первые два варианта не сработали. Возможно, проблема связана с поврежденными файлами задач. Файлы задач — это файлы XML, которые включают параметры, программы для использования и многое другое. Если какой-либо из этих файлов окажется поврежденным, у планировщика задач возникнут проблемы с его запуском, и появится сообщение об ошибке «Образ задачи поврежден или был подделан».
- Чтобы удалить его, перейдите к C: WindowsSystem32TasksMicrosoftWindowsWindowsBackup.
- С этого места избавьтесь от всех файлов. Вы можете также эти файлы через командную строку, используя команду DEL.
- После этого перейдите в раздел «Резервное копирование и восстановление» на панели управления и снова настройте резервную копию Windows.
Вариант 4. Попробуйте удалить задачу из Планировщика заданий.
Если вы не хотите удалять файлы из Windows Explorer, вы можете удалить их вместо этого с помощью Планировщика задач.
- Откройте планировщик заданий и перейдите в библиотеку расписаний заданийMicrosoftWindowsWindowsBackup.
- Оттуда удалите обе задачи и снова настройте Windows Backup.
- После этого перейдите в диспетчер задач и снова запустите задачу AutomaticBackup и посмотрите, работает ли она.
Вариант 5. Попробуйте перезапустить службу планировщика заданий.
Как уже упоминалось, возможно, что служба планировщика заданий может быть отключена. Вы могли бы отключить его при попытке повысить производительность вашего компьютера и еще много чего. Таким образом, вам нужно проверить, работает он или нет, а затем перезапустить его.
- Сначала вам нужно нажать клавиши Win + R на клавиатуре, чтобы открыть диалоговое окно «Выполнить».
- Затем введите «services.msc» в поле и нажмите «ОК» или нажмите «Ввод», чтобы открыть диспетчер служб Windows.
- Вы увидите список служб и оттуда, найдите службу планировщика задач и дважды щелкните по ней.
- После этого перейдите на вкладку «Общие» и нажмите «Тип запуска», а затем выберите «Автоматически» из данного списка.
- Нажмите на «RUN» и выберите «Restart the Service».
- И нажмите на опцию «После второго сбоя», а затем снова выберите опцию «Перезапустить-службу».
- Теперь нажмите на вкладку «После последующих сбоев» и выберите «Перезапустить сервис».
- Наконец, нажмите на кнопки «Применить» и «ОК», затем запустите планировщик задач и посмотрите, исправлена ли проблема.
Вариант 6. Попробуйте обновить User_Feed_Synchronization
По мнению экспертов по безопасности, включение и отключение синхронизации ленты пользователей, также известной как задача User_Feed_Synchronization, может помочь решить проблему.
- Нажмите клавиши Win + X и выберите в меню пункт PowerShell (admin).
- Затем введите команду «msfeedssync disable» и нажмите «Ввод».
- Повторите тот же процесс, но на этот раз выполните команду «msfeedssync enable».
Узнать больше
Аварийный дамп — это тип неисправности, которая может произойти, когда несколько частей данных процессора или оперативной памяти ошибочно скопированы в один или несколько файлов. Это распространено среди ПК с Windows. Раньше это было наиболее заметно в выпуске Windows 95, но последующие версии в основном исправили ситуацию. Тем не менее, даже при использовании средств правовой защиты с течением времени эта ошибка все еще возникает.
Причины ошибок
Crash Dump обычно указывает на некоторые серьезные и критические ошибки на вашем компьютере. Ниже приведены некоторые из возможных причин этой ошибки:
- Коррумпированная память
- Неправильные конфигурации на оборудовании
- Ошибки программирования.
- Несовместимые драйверы
- Неисправная операционная система
Несмотря на перечисленные причины аварийных дампов. Никто никогда не готов к ним. Аварийный дамп классифицируется как непредвиденная ошибка просто потому, что это может произойти в любое время.
Дополнительная информация и ручной ремонт
Большинство пользователей ПК пугаются и тревожатся, когда происходит аварийный дамп. Этого не должно быть. Вы можете легко восстановить аварийный дамп, не прибегая к помощи компьютерного специалиста. Выполните следующие простые шаги, и неисправность скоро исчезнет:
а) Переустановите операционную систему
Вставьте установочный компакт-диск в дисковод компьютера. После того, как вы это сделаете, перезагрузите компьютер.
б) нажать F8
Нажмите функциональную клавишу F8 на клавиатуре, пока компьютер перезагружается. Вы попадете в меню, где вы должны выбрать «Дополнительные параметры загрузки»
в) Нажмите «Восстановить мой компьютер».
Как только вы нажмете опцию F8 и сделаете то, что было предложено в последнем шаге выше, вы должны нажать «Восстановить мой компьютер» и нажать клавишу «Ввод/Ввод».
г) Нажмите «Восстановление при загрузке».
Найдите вариант восстановления при запуске и выберите его. Затем перейдите к Далее. Используя этот метод, причина аварийного дампа, несомненно, будет распознана и устранена после тщательного сканирования вашей системы. Кроме того, было бы разумно принять к сведению всю информацию Crash Dump, которая появляется на вашем экране. Windows предоставляет вам подробные сообщения об ошибках. Запишите каждый из кодов ошибок в шестнадцатеричные значения а также заглавные буквы, отображаемые на экране.
-
Отключите оборудование и удалите все драйверы
Отключите и удалите все новое оборудование, которое вызывает аварийный дамп вашего ПК. Удалите все драйверы, которые вы использовали для установки оборудования. Если это решит проблему, обратитесь к производителю оборудования и запросите последние и обновленные драйверы устройств. В конце концов, прежде чем начинать паниковать, просмотрите информацию об ошибке, которая появляется на вашем собственном дисплее. Просмотрите, чтобы увидеть, содержит ли он информацию об определенном драйвере, который вы должны найти и установить. В итоге сохраняйте спокойствие, когда ваш компьютер выходит из строя, и используйте указанные шаги для его восстановления.
Узнать больше
Ошибка 0x8000ffff не позволяет использовать магазин Microsoft. Хотя это не критическая ошибка, которая приведет к поломке Windows, она достаточно раздражает и потребует исправления, чтобы мы могли снова использовать магазин и устанавливать приложения, когда захотим. Интересно то, что эта ошибка присутствовала в Windows 10, а также вызывала некоторое раздражение, вы думаете, Microsoft узнает, и тогда вы увидите реальность. В любом случае, мы пришли сюда не для того, чтобы громить Microsoft, а для того, чтобы исправить ошибки.

Подождите, пока серверы Microsoft станут доступными
Да, подожди. Если проблема связана с тем, что серверы Microsoft сильно загружены или временно не работают, вы мало что можете сделать, кроме как их техническая группа для решения проблемы. Зайдите в Twitter или Facebook и проверьте страницу Microsoft, чтобы узнать, есть ли у кого-нибудь еще эта проблема. Если несколько человек сообщают об одной и той же ошибке, то это связано с проблемами сервера. В этом случае остается только подождать.
Запустить средство устранения неполадок
Если серверы работают нормально, проблема в вашей системе, поэтому давайте приступим к ее устранению. Самое простое и легкое решение — позволить Windows попытаться решить проблему самостоятельно. Для этого мы будем использовать средство устранения неполадок, интегрированное решение для исправления Windows: нажмите ⊞ ОКНА + I для открытия настройки приложение Нажмите на Система на левой панели, затем на Устранение неполадок справа Нажмите на Другие средства устранения неполадок
In самый частый найти раздел Центр обновления Windows и нажмите на Run Кнопка Дождитесь завершения работы средства устранения неполадок и следуйте инструкциям на экране.
Очистить кеш магазина
Если средство устранения неполадок не обнаружило проблему или не смогло ее устранить, следующим шагом будет очистка кеша магазина Microsoft, чтобы удалить поврежденные или частичные файлы кеша. нажимать ⊞ ОКНА + R для открытия запустить диалог
В диалоговом окне запуска введите: wsreset и нажмите OK или нажмите ENTER
Появится черный экран, и он не будет давать никакой обратной связи о прогрессе, поэтому может показаться, что Windows зависла, но не паникуйте и не пытайтесь что-либо сделать, такое поведение является нормальным, просто подождите, пока процесс завершится и как только это будет сделано, магазин Microsoft запустится с очищенным кешем.
Отключить прокси
Настройка прокси может помешать установлению соединения с серверами магазина, и если предыдущие решения не сработали, мы проверим прокси дальше. нажимать ⊞ ОКНА + R для открытия запустить диалог
Тип диалога внутреннего запуска: inetcpl.cpl и нажмите ENTER или нажмите OK кнопка внутри Свойства: Интернет нажмите на Коммутация вкладка, а затем на Настройка сети
Снимите флажок рядом с Использовать прокси-сервер для локальных подключений и нажмите на OK
Отключить антивирус
Если до сих пор ничего не помогло, выключите антивирусное программное обеспечение, есть небольшая вероятность, что ваш антивирус настроен неправильно или не позволяет системе получить доступ к магазину. Выключите антивирус и брандмауэр, чтобы убедиться, что это не проблема.
Удалите папку распространения программного обеспечения
Итак, мы много чего перепробовали, а ошибка все еще сохраняется? Затем давайте перейдем к следующему шагу и удалим папку с дистрибутивом программного обеспечения, чтобы сделать ее новой, чтобы мы могли устранить повреждение в самой папке. Для этого следуйте инструкциям: Нажмите ⊞ ОКНА + S для открытия меню поиска
Введите поиск внутри Терминал Windows, щелкните правой кнопкой мыши терминал и выберите Запуск от имени администратора. Подтвердить с помощью ДА on UAC подсказка всплывает внутри терминала нажмите CTRL + SHIFT + 2 , чтобы открыть командная строка
внутри командной строки введите: net stop wuauserv и нажмите ENTER
Затем введите: чистые стоповые бит с последующим ENTER
Следующее нажатие ⊞ ОКНА + R для открытия пробег диалоговое окно Внутри диалогового окна запуска введите C: Windows SoftwareDistribution и нажмите OK или ENTER
Откроется проводник, и вы окажетесь внутри SoftwareDistribution папка. Нажмите CTRL + A чтобы выбрать все файлы внутри Нажмите на удалять значок или нажмите О, подтвердите с помощью ДА
После удаления всех файлов система повторно загрузит новые.
Включить криптографическую службу
Windows 11 поставляется с криптографической службой, которая призвана сделать ваш компьютер более безопасным, но если служба отключена, это может быть причиной ошибки 0x8000ffff. Чтобы снова включить эту услугу, следуйте инструкциям: Нажмите ⊞ ОКНА + R для открытия пробег диалог В запустить диалог печатать services.msc и нажмите ENTER или нажмите на OK кнопка В списке найти Службы криптографии и дважды щелкните по нему внутри свойства нажмите Тип запуска выпадающее меню и выберите Автоматически из списка Нажмите на Начать кнопку, чтобы запустить службу, а затем на OK кнопка для сохранения изменений
Запуск сканирования SFC
SFC — это внутренний инструмент Windows для исправления поврежденных системных файлов, приложение сканирует все системные файлы и восстанавливает поврежденные. Чтобы запустить сканирование SFC, сделайте следующее: Нажмите ⊞ ОКНА + S для открытия по области применения меню Внутри поиска введите Терминал Windows, щелкните правой кнопкой мыши терминал и выберите Запуск от имени администратора. Подтвердить с помощью ДА on UAC подсказка всплывает внутри терминала нажмите CTRL + SHIFT + 2 , чтобы открыть командная строка
внутри командной строки введите: SFC / scannow и нажмите ENTER
Дождитесь завершения всего процесса и перезагрузите систему.
Запустить сканирование DISM
Подобно SFC, сканирование DISM сканирует образ вашей системы Windows и при необходимости восстанавливает его. нажимать ⊞ ОКНА + S для открытия по области применения меню Внутри поиска введите Терминал Windows, щелкните правой кнопкой мыши терминал и выберите Запуск от имени администратора. Подтвердить с помощью ДА on UAC подсказка всплывает внутри терминала нажмите CTRL + SHIFT + 2 , чтобы открыть командная строка
внутри командной строки введите: DISM / Online / Cleanup-Image / RestoreHealth и нажмите ENTER
Дождитесь завершения всего процесса и перезагрузите компьютер.
Узнать больше
Авторское право © 2022, ErrorTools, Все права защищены
Товарные знаки: логотипы Microsoft Windows являются зарегистрированными товарными знаками Microsoft. Отказ от ответственности: ErrorTools.com не аффилирован с Microsoft и не претендует на прямую аффилированность.
Информация на этой странице предоставлена исключительно в информационных целях.
Ремонт вашего ПК одним щелчком мыши
Имейте в виду, что наше программное обеспечение необходимо установить на ПК с ОС Windows. Откройте этот веб-сайт на настольном ПК и загрузите программное обеспечение для простого и быстрого устранения ваших проблем.
Содержание
- Гайд по ошибкам в World of Tanks Blitz: фатальный сбой, 0xc0000005, 0x00000000, крит при запуске, ошибка записи на диск, зависание
- Как устранить ошибки в World of Tanks Blitz?
- Исправление фатальной ошибки
- Убираем ошибку 0xc0000005
- Как устранить ошибку 0x00000000?
- Что делать, когда игра не включается или критует при запуске?
- Исправляем ошибку записи на диск
- Зависание, лаги и другие проблемы с производительностью
- Методы исправления ошибки 0x00000000 или память не может быть Read
- Как исправить ошибку 0x00000000 или память не может быть Read на Windows 7?
- Как исправить ошибку 0x00000000 на Windows 8.1?
- Исправление ошибки 0x00000000 на Windows 10
- Rendering error 0x00000003 wot blitz как исправить
- Описание
- Rendering error 0x00000003 wot blitz как исправить на виндовс 10
- ошибка fatal error 0x00000003 program will terminate
- Ошибка рендеринга 0x00000001 после последнего обновления.
- Прикрепленные файлы
Гайд по ошибкам в World of Tanks Blitz: фатальный сбой, 0xc0000005, 0x00000000, крит при запуске, ошибка записи на диск, зависание
Игроки World of Tanks Blitz на ПК по всему миру сталкиваются с фатальными ошибками, кодами 0xc0000005, 0x00000000, проблемами запуска, записи на диск и другими. Мы собрали самые распространенные проблемы воедино и предлагаем их исправление.
Как устранить ошибки в World of Tanks Blitz?
Уже много лет World of Tanks Blitz занимает лидирующие позиции среди MMO-игр, особенно в своей нише (сражения с участием техники). У нее наибольшая фанатская база и хороший разработчик, но и это не является гарантией стабильной работы. Все равно часто попадаются различные ошибки. Подробности об их исправлении расположены ниже.
Исправление фатальной ошибки
Fatal Error – это сбой, при котором World of Tanks Blitz завершает свою работу. Она часто встречается во всех компьютерных играх, в том числе в WoT.
Для ее исправления рекомендуем:
Убираем ошибку 0xc0000005
Если мешает играть в World of Tanks Blitz ошибка 0xc0000005, следует придерживаться таких методов решения:
Как устранить ошибку 0x00000000?
Данная неполадка связана со сборкой Windows. Обычно помогает либо обновление операционной системы, либо ее откат к предыдущей версии.
Что делать, когда игра не включается или критует при запуске?
Игроки массово сообщают, что у них появляются проблемы с запуском. Их могут вызывать разносторонние неполадки. Все известные исправления представлены ниже:
Исправляем ошибку записи на диск
Проблема встречается у многих компьютерных игр, поэтому средства исправления уже довольно давно известны:
Зависание, лаги и другие проблемы с производительностью
World of Tanks Blitz работает с низким fps, сильно лагает, зависает или периодически просаживается частота кадров? Вот что мы рекомендуем выполнить:
Это все доступные нам сведения об исправлении ошибок World of Tanks Blitz при запуске, с кодом 0xc0000005, 0x00000000, проблем с записью на диск.
Источник
Методы исправления ошибки 0x00000000 или память не может быть Read
При запуске игры Apex Legends может появиться ошибка 0x00000000 с сообщением Память не может быть Read. Возникает она как на Windows 7, так и на более поздних сборках Windows 8 и 10. Причин такой ошибки много: повреждение файлов программы, отсутствие нужных обновлений, повреждение параметров реестра. Для каждой версии операционной системы имеются свои способы решения проблемы.
Как исправить ошибку 0x00000000 или память не может быть Read на Windows 7?
Если при запуске игры Apex Legends на Windows 7 у вас появилась ошибка 0x00000000, то стоит проверить систему на вирусы с помощью антивируса с обновленными вирусными базами. Далее стоит запустить командную строку с правами Администратора и ввести sfc /scannow.
Если инструмент не обнаружил нарушения целостности, то стоит внести правки в системный реестр. Для этого выполняем следующие действия:
Проблема должна быть решена. Если ошибка память не может быть Read с кодом 0x00000000 продолжает появляться, стоит переустановить всю игру.
Как исправить ошибку 0x00000000 на Windows 8.1?
При появлении ошибки на компьютере с Windows 8.1 нужно установить два официальных обновлений:
После установки обновлений и перезагрузки ПК ошибка должна исчезнуть.
Исправление ошибки 0x00000000 на Windows 10
Для того, чтобы исправить ошибку 0x00000000 на компьютере с Windows 10, придется обновить всю операционную систему, а также, в некоторых случаях, пользователям помогла переустановка самой игры Apex Legends. Также при запуске данного приложения стоит на время отключить антивирус. Если ошибка исчезнет, то игру нужно внести в исключения антивируса. Если же ошибка не исчезла, то нужно написать в службу поддержки разработчика игр. Должен выйти патч для исправления неполадки.
Источник
Rendering error 0x00000003 wot blitz как исправить
Описание
В World of Tanks Blitz, как и любой другой игре, у пользователя возникают самые разные ошибки. Некоторые из них являются проблемой, созданной разработчиком, а другие же появились из-за неправильной эксплуатации компьютера со стороны пользователя. Есть достаточно распространенная ошибка, когда во время открытия игры появляется rendering error. Эта ошибка возникает у многих пользователей регулярно и решить ее можно только путем пары манипуляций.
Rendering error 0x00000003 wot blitz как исправить на виндовс 10
Ошибка Rendering в World of Tanks возникает из-за того, что произошли неполадки с видеокартой. Они связаны исключительно с ней. По сути эта проблема могла возникнуть из-за обновления драйверов. Дело в том, что компания могла ошибиться и это случилось по их халатности. Либо же на операционной системе Windows сбились некоторые настройки видеокарты. В первую очередь стоит вспомнить, обновлялись ли драйвера для видеокарты. Если да, то пользователь должен вернуть старую версию драйверов. Можно скачать с официального сайта-производителя, либо откатить систему на пару дней назад. Если же это не помогло или драйвера видеокарты не обновлялись, нужно проделать следующие манипуляции:
После этого должно все работать, а World of Tanks Blitz вновь начнет запускаться на компьютере пользователя. Если же у игрока видеокарта AMD, то там нужно проделать ровно такие же манипуляции. Различие лишь в разных программах, все остальное остается на своих местах.
Произойти такая ошибка могла из-за того, что фирменное программное обеспечение решило после обновления поменять настройки. Либо же в фоновом режиме оно по каким-то причинам решило, что пользователю так будет лучше. World of Tanks Blitz же банально не работает в этом режиме.
Источник
ошибка fatal error 0x00000003 program will terminate
Помогите на win 10 ошибка fatal error 0x00000003 program will terminate
Отклбчи центр обновления винды, всякую мелочь качает постоянно.
А по ошибке, графические драйвера обнови, а так же директ х
Помогите на win 10 ошибка fatal error 0x00000003 program will terminate
я установил последнее обновление винды и прошло
Всем, привет, у меня не запускается всё равно танки, хотя я скачать последние драйвера(графические), последний Direct X и выключил центр обновления Windows(у меня 10), в чём ещё может быть проблема? Помогите пожалуйста. Заранее спасибо.
Варианты решения ваших проблем:
Дополню ветку! 10-ка обновилась и вылезла такая же проблема fatal error 0x00000003. Ни обновление видео драйверов ни другие танцы с бубном не помогли. Что это может быть.
Короче сам спросил, сам и отвечу! Как и писал все выше перечисленные советы и ссылки мне не помогли! Решил откатить Винду на предыдущую и. Вуаля! Все заработало.
Источник
Ошибка рендеринга 0x00000001 после последнего обновления.
Добрый день форумчане!
Начну с конфигурации своего пк:
Мать: Ga-970-DS3P
Проц: fx 6350
Оперативная память: 16gb
Видео карта №1: (Основная) RX 480 на 8gb
Видео карта №2: ( Вторичная для обработки стримов) Gtx 650 на 1gb
ssd: 120 gb
блок: 600ват
После последнего обновления 5.9 начала вылетать данная ошибка ( скриншот ошибки прикрепил ) скажу сразу до обновления 5,9 подобных проблем никогда не было и все до этого работало как часики! Драйвера на видео карту самые свежие. Сносил винду 2х раза. Так же чтобы не было лишних вопросов по видео картам: Да стоят 2 видео карты в ПК, Да от разных производителей, RX 480 8gb Обрабатывает игры, А вторая обрабатывает стрим так как на Nvidia есть замечательный кодек Nvenc. И с обс карточка от Nvidia отлично дружит. В общем 2 карты нужны чтобы не тратится на карты захвата и не терять ФПС ( В более требовательных играх) Повторюсь: До обновы 5,9 не было таких проблем! А и еще, носил винду и подключал по одной карточки отдельно! И на одной и на второй подобная ошибка! Надеюсь Вопросов на этот счет не будет. Заранее спасибо всем кто отпишется по теме! Так как причины и решения подобной ошибки я не где не нашел.
Уважаемый прочитайте пожалуйста мой пост до конца. Там я написал что драйвера не раз сносились и ставились на самые актуальные.
Может более древняя видеокарта не поддерживает DirectX новый или ещё какие приколюхи? Попробуйте в настройках выставить четко карту для игры.
А вообще лучше сразу в ЦПП.
P.S. У меня тоже было, но обнова дров помогла.
Добрый день форумчане!
Начну с конфигурации своего пк:
Мать: Ga-970-DS3P
Проц: fx 6350
Оперативная память: 16gb
Видео карта №1: (Основная) RX 480 на 8gb
Видео карта №2: ( Вторичная для обработки стримов) Gtx 650 на 1gb
ssd: 120 gb
блок: 600ват
После последнего обновления 5.9 начала вылетать данная ошибка ( скриншот ошибки прикрепил ) скажу сразу до обновления 5,9 подобных проблем никогда не было и все до этого работало как часики! Драйвера на видео карту самые свежие. Сносил винду 2х раза. Так же чтобы не было лишних вопросов по видео картам: Да стоят 2 видео карты в ПК, Да от разных производителей, RX 480 8gb Обрабатывает игры, А вторая обрабатывает стрим так как на Nvidia есть замечательный кодек Nvenc. И с обс карточка от Nvidia отлично дружит. В общем 2 карты нужны чтобы не тратится на карты захвата и не терять ФПС ( В более требовательных играх) Повторюсь: До обновы 5,9 не было таких проблем! А и еще, носил винду и подключал по одной карточки отдельно! И на одной и на второй подобная ошибка! Надеюсь Вопросов на этот счет не будет. Заранее спасибо всем кто отпишется по теме! Так как причины и решения подобной ошибки я не где не нашел.
Приветствую! Очень интересно на самом деле. В любом случае рекомендую обратиться в ЦПП, указав при этом в заявке какая платформа (Windows Store или Steam), а так же прикрепив отчет DirectX. Но в лс напишу, так как есть некоторые подозрения.
Приветствую! Очень интересно на самом деле. В любом случае рекомендую обратиться в ЦПП, указав при этом в заявке какая платформа (Windows Store или Steam), а так же прикрепив отчет DirectX. Но в лс напишу, так как есть некоторые подозрения.
А в эту игру можно играть не обращаясь в ЦПП? В смысле вроде бы не первый человек с такой проблемой, а решение так и не было объявлено. Всех отсылали в ЦПП, никто не вернулся))) Не значит ли это, что им там так и не помогли?
А в эту игру можно играть не обращаясь в ЦПП? В смысле вроде бы не первый человек с такой проблемой, а решение так и не было объявлено. Всех отсылали в ЦПП, никто не вернулся))) Не значит ли это, что им там так и не помогли?
А можно мне ссылки на темы с такой же проблемой? Я что-то не встречал ещё подобных тем. Вообще.
Хочу увидеть, что ошибка именно в рендере и что ошибка с тем же кодом.
А можно мне ссылки на темы с такой же проблемой? Я что-то не встречал ещё подобных тем. Вообще.
Хочу увидеть, что ошибка именно в рендере и что ошибка с тем же кодом.
Хороший же из вас модератор, форум не читаем, да? Поиском пользоваться не умеем.
Прикрепленные файлы
Хороший же из вас модератор, форум не читаем, да? Поиском пользоваться не умеем.
Ага, только вчера говорил, что ничего не видел, а теперь видел. Ну, да проблема не носит такой же массовый характер, как пинг на первые мэд Г., а надо чтобы у всех такое было? Я так думаю, что многие из игроков даже не подозревают о существовании форума или ЦПП, и сидят сейчас сообщением об ошибке. Темы про падение фпс вот до сих пор всплывают, и как-то не нашлось решения, кроме танца с бубном. Ага, нашли они там решение. ну и где тогда оно это решение? Почему бы не опубликовать, или не выпустить микропатч. Вот Ежевика наглядно показал, как ему там помогли, буквально закидали отписками. Если вам там виднее, так может уже поделитесь с народом, а не будете раздражать всех своим «У нас всё хорошо, у меня лично всё работает, обратитесь в ЦПП, закрываю тему. «
Ага, только вчера говорил, что ничего не видел, а теперь видел. Ну, да проблема не носит такой же массовый характер, как пинг на первые мэд Г., а надо чтобы у всех такое было? Я так думаю, что многие из игроков даже не подозревают о существовании форума или ЦПП, и сидят сейчас сообщением об ошибке. Темы про падение фпс вот до сих пор всплывают, и как-то не нашлось решения, кроме танца с бубном. Ага, нашли они там решение. ну и где тогда оно это решение? Почему бы не опубликовать, или не выпустить микропатч. Вот Ежевика наглядно показал, как ему там помогли, буквально закидали отписками. Если вам там виднее, так может уже поделитесь с народом, а не будете раздражать всех своим «У нас всё хорошо, у меня лично всё работает, обратитесь в ЦПП, закрываю тему. «
У меня лишь один вопрос: Вы как-то помгли решению проблемы с рендером или падением фпс? Зачем тогда сидите обсуждаете работу Поддержки, но не по сути помогаете игроку?
У меня лишь один вопрос: Вы как-то помгли решению проблемы с рендером или падением фпс? Зачем тогда сидите обсуждаете работу Поддержки, но не по сути помогаете игроку?
Ага, пылюку человек забыл в компе протереть, спасибо за пример из жизни. В обилии тем о падении фпс после обновления, ошибок рендринга, синих пальм и т.д., конечно, виновата пыль и окислившиеся разъёмы памяти.
Чем я помог? Да ничем, кроме того, что стараюсь хоть как-то поддерживать подобные темы, так как модераторы обычно закрывают, отсылая в цпп. Ну, есть же проблема и она не решается.
Мой личный пример был в том, что я играл на Win 7, после обновы первое что я увидел, так это синие пальмы и рвущуюся по центру экрана картинку, принудительное включение вертикальной синхронизации результатов не дало. Переустановка клиента, танцы с бубном вокруг видеокарты, установка всевозможных фреймворков, и других библиотек которые только могла запросить игра или винда в целом, не помогло. В общем чате игры, кстати очень многие ругались на лаги и фризы. Прочитав на форуме о переходе на DX11 и про то, что в основном проблемы у людей с Win 7, до меня начало доходить в чём дело. Да карта у меня имеет аппаратную поддержку DX11, но что-то мне подсказывало, что ВГ не особо тестят свою игру на семёрке. Поставил себе десятку и проблема с вертикальной синхронизацией пропала, остались только микрофризы, но то такое, мне это уже кажется.
Источник
Содержание
- Гайд по ошибкам в World of Tanks Blitz: фатальный сбой, 0xc0000005, 0x00000000, крит при запуске, ошибка записи на диск, зависание
- Как устранить ошибки в World of Tanks Blitz?
- Исправление фатальной ошибки
- Убираем ошибку 0xc0000005
- Как устранить ошибку 0x00000000?
- Что делать, когда игра не включается или критует при запуске?
- Исправляем ошибку записи на диск
- Зависание, лаги и другие проблемы с производительностью
- Решение: Rendering error 0x00000002 wot blitz
- Ошибка рендеринга 0х00000007 ошибка видеодрайвер world of tanks blitz
- Как устранить ошибки в World of Tanks Blitz?
- Исправление фатальной ошибки
- Убираем ошибку 0xc0000005
- Как устранить ошибку 0x00000000?
- Что делать, когда игра не включается или критует при запуске?
- Исправляем ошибку записи на диск
- Зависание, лаги и другие проблемы с производительностью
Гайд по ошибкам в World of Tanks Blitz: фатальный сбой, 0xc0000005, 0x00000000, крит при запуске, ошибка записи на диск, зависание
Игроки World of Tanks Blitz на ПК по всему миру сталкиваются с фатальными ошибками, кодами 0xc0000005, 0x00000000, проблемами запуска, записи на диск и другими. Мы собрали самые распространенные проблемы воедино и предлагаем их исправление.
Как устранить ошибки в World of Tanks Blitz?
Уже много лет World of Tanks Blitz занимает лидирующие позиции среди MMO-игр, особенно в своей нише (сражения с участием техники). У нее наибольшая фанатская база и хороший разработчик, но и это не является гарантией стабильной работы. Все равно часто попадаются различные ошибки. Подробности об их исправлении расположены ниже.
Исправление фатальной ошибки
Fatal Error – это сбой, при котором World of Tanks Blitz завершает свою работу. Она часто встречается во всех компьютерных играх, в том числе в WoT.
Для ее исправления рекомендуем:
- Обновить драйвера для графического процессора. Если проблема произошла как раз после обновления, стоит откатить ПО.
- Проверить, поддерживает ли видеоадаптер DirectX В старых моделях графических карт может быть реализована DX 11, но с ограниченным функционалом.
- Вручную указать ноутбуку, что для запуска игры нужно использовать дискретную видеокарту. Для этого переходим в «Панель управления NVidia» через ПКМ по рабочему столу и в разделе «Управление настройками 3D» выбираем игру и разрешаем ей использовать «Высокопроизводительный процессор Nvidia». Подобные настройки стоит выполнить и для AMD графики.
Убираем ошибку 0xc0000005
Если мешает играть в World of Tanks Blitz ошибка 0xc0000005, следует придерживаться таких методов решения:
- Отключаем антивирус вместе с «Защитником Windows». Они могут блокировать работу модулей игры, что и вызывает ошибку. Временное отключение позволит диагностировать проблему, а затем уже можем принимать решение. Возможно, для исправления ошибки будет достаточно занести ярлык игры в исключения.
- Сканируем систему. Если вставить в командную строку sfc /scannow и нажать Enter, запустится поиск неполадок в системных файлах и их автоматическое исправление. Это нередко помогает.
Как устранить ошибку 0x00000000?
Данная неполадка связана со сборкой Windows. Обычно помогает либо обновление операционной системы, либо ее откат к предыдущей версии.
Что делать, когда игра не включается или критует при запуске?
Игроки массово сообщают, что у них появляются проблемы с запуском. Их могут вызывать разносторонние неполадки. Все известные исправления представлены ниже:
- Проверяем наличие прав администратора для игры. Для этого через ПКМ переходим в «Свойства» и в разделе «Совместимость» устанавливаем соответствующий флажок.
- Отключаем стороннее ПО для мониторинга. Особенно часто жалуются на MSI Afterburner. Однако, лучше вовсе отказаться от других программ на момент запуска игры.
- Отключаем антивирус и «Защитник Windows».
Исправляем ошибку записи на диск
Проблема встречается у многих компьютерных игр, поэтому средства исправления уже довольно давно известны:
- Выдаем права администратора, при чем не только для World of Tanks Blitz, но и Steam.
- Открываем командную строку и последовательно вводим diskpart, list disk, select disk № – вместо № вводим номер диска с игрой, который получили в результате предыдущих манипуляций. Последний этап – attributes disk clear readonly.
- Переустанавливаем проблемные файлы. Переходим в директорию с «Steam/logs/content_log и ищем строку «failed to write» Извлекаем отсюда путь, идем по нему и удаляем проблемный файл. Теперь в клиенте Steam запускаем сканирование игры через «Свойства».
Зависание, лаги и другие проблемы с производительностью
World of Tanks Blitz работает с низким fps, сильно лагает, зависает или периодически просаживается частота кадров? Вот что мы рекомендуем выполнить:
- Обновить драйвера для видеокарты.
- Проверить, что есть достаточно свободных ресурсов процессора, графической карты и жесткого диска.
- Настраиваем графику. Нужно перейти в «Панель управления Nvidia» в раздел «Управление настройками 3D» на страницу «Настройки программы» выбираем World of Tanks Blitz. Для параметра «Режим управления питанием» устанавливаем «Предпочитать максимальную производительность». Задаем настройку «Качество фильтрации текстур» в положение «Высокая производительность». Последний момент – включаем вертикальную синхронизацию, при этом отключаем ее в самой игре.
Это все доступные нам сведения об исправлении ошибок World of Tanks Blitz при запуске, с кодом 0xc0000005, 0x00000000, проблем с записью на диск.
Источник
Решение: Rendering error 0x00000002 wot blitz
Ошибка rendering error 0x00000002 или 0x00000000 в wot blitz возникает чаще всего во время запуска игры, иногда во время игры. Ошибка связана с рендеригом изображения, т.е. ошибка так или иначе связана с видеодрайвером или видеокартой.
- В первую очередь обращаем внимание, есть ли софт, который автоматически обновляет драйвера, типа DriverPack и подобных. Если такой софт имеется, переходите на сайт разработчика вашей видеокарты и установите прошлую версию видеодрайвера. Велика вероятность, что обновленный драйвер делает работу не стабильной.
- Если у нас видеокарта NVIDIA, перейдите в панель управления, затем -> управление параметрами 3D -> глобальные настройки -> в списке выбираете «высокопроизводительный процессор nVidia».
- Если у вас на устройстве есть несколько видеокарт, убедитесь, что в настройках видеопроцессора установлена верная видеокарта.
- Далее обновляем DirecX. Скачайте последнюю весрию с официального сайта по ссылке. На сайте выберите Русский язык, нажмите «Скачать», а в появившемся окне «Отказаться и продолжить». После скачивания запустите установочный файл и следуйте инструкции.
После каждой манипуляции с драйверами перезагружайте ваш ПК.
Если вам помогло другое решение rendering error 0x00000002, сообщите об этом в комментариях.
Источник
Ошибка рендеринга 0х00000007 ошибка видеодрайвер world of tanks blitz
В World of Tanks Blitz, как и любой другой игре, у пользователя возникают самые разные ошибки. Некоторые из них являются проблемой, созданной разработчиком, а другие же появились из-за неправильной эксплуатации компьютера со стороны пользователя. Есть достаточно распространенная ошибка, когда во время открытия игры появляется rendering error. Эта ошибка возникает у многих пользователей регулярно и решить ее можно только путем пары манипуляций.
p, blockquote 1,0,0,0,0 —>
p, blockquote 2,0,1,0,0 —>
Проблемы запуска WoT на Windows 7. Узнайте как решить эту неприятность. p, blockquote 3,0,0,0,0 —>
Ошибка Rendering в World of Tanks возникает из-за того, что произошли неполадки с видеокартой. Они связаны исключительно с ней. По сути эта проблема могла возникнуть из-за обновления драйверов. Дело в том, что компания могла ошибиться и это случилось по их халатности. Либо же на операционной системе Windows сбились некоторые настройки видеокарты. В первую очередь стоит вспомнить, обновлялись ли драйвера для видеокарты. Если да, то пользователь должен вернуть старую версию драйверов. Можно скачать с официального сайта-производителя, либо откатить систему на пару дней назад. Если же это не помогло или драйвера видеокарты не обновлялись, нужно проделать следующие манипуляции:
- Необходимо открыть программное обеспечение от Nvidia, которое по стандарту установлено на компьютере пользователя.
- Перейти в настройки 3D параметров, выбрав глобальные настройки.
- Напротив пункт графического процессора и вместо «автоматического» варианта выбрать «высокопроизводительный процессор».
p, blockquote 5,0,0,0,0 —>
После этого должно все работать, а World of Tanks Blitz вновь начнет запускаться на компьютере пользователя. Если же у игрока видеокарта AMD, то там нужно проделать ровно такие же манипуляции. Различие лишь в разных программах, все остальное остается на своих местах.
p, blockquote 6,0,0,1,0 —>
Произойти такая ошибка могла из-за того, что фирменное программное обеспечение решило после обновления поменять настройки. Либо же в фоновом режиме оно по каким-то причинам решило, что пользователю так будет лучше. World of Tanks Blitz же банально не работает в этом режиме.
Игроки World of Tanks Blitz на ПК по всему миру сталкиваются с фатальными ошибками, кодами 0xc0000005, 0x00000000, проблемами запуска, записи на диск и другими. Мы собрали самые распространенные проблемы воедино и предлагаем их исправление.
Как устранить ошибки в World of Tanks Blitz?
Уже много лет World of Tanks Blitz занимает лидирующие позиции среди MMO-игр, особенно в своей нише (сражения с участием техники). У нее наибольшая фанатская база и хороший разработчик, но и это не является гарантией стабильной работы. Все равно часто попадаются различные ошибки. Подробности об их исправлении расположены ниже.
Исправление фатальной ошибки
Fatal Error – это сбой, при котором World of Tanks Blitz завершает свою работу. Она часто встречается во всех компьютерных играх, в том числе в WoT.
Для ее исправления рекомендуем:
- Обновить драйвера для графического процессора. Если проблема произошла как раз после обновления, стоит откатить ПО.
- Проверить, поддерживает ли видеоадаптер DirectX В старых моделях графических карт может быть реализована DX 11, но с ограниченным функционалом.
- Вручную указать ноутбуку, что для запуска игры нужно использовать дискретную видеокарту. Для этого переходим в «Панель управления NVidia» через ПКМ по рабочему столу и в разделе «Управление настройками 3D» выбираем игру и разрешаем ей использовать «Высокопроизводительный процессор Nvidia». Подобные настройки стоит выполнить и для AMD графики.
Убираем ошибку 0xc0000005
Если мешает играть в World of Tanks Blitz ошибка 0xc0000005, следует придерживаться таких методов решения:
- Отключаем антивирус вместе с «Защитником Windows». Они могут блокировать работу модулей игры, что и вызывает ошибку. Временное отключение позволит диагностировать проблему, а затем уже можем принимать решение. Возможно, для исправления ошибки будет достаточно занести ярлык игры в исключения.
- Сканируем систему. Если вставить в командную строку sfc /scannow и нажать Enter, запустится поиск неполадок в системных файлах и их автоматическое исправление. Это нередко помогает.
Как устранить ошибку 0x00000000?
Данная неполадка связана со сборкой Windows. Обычно помогает либо обновление операционной системы, либо ее откат к предыдущей версии.
Что делать, когда игра не включается или критует при запуске?
Игроки массово сообщают, что у них появляются проблемы с запуском. Их могут вызывать разносторонние неполадки. Все известные исправления представлены ниже:
- Проверяем наличие прав администратора для игры. Для этого через ПКМ переходим в «Свойства» и в разделе «Совместимость» устанавливаем соответствующий флажок.
- Отключаем стороннее ПО для мониторинга. Особенно часто жалуются на MSI Afterburner. Однако, лучше вовсе отказаться от других программ на момент запуска игры.
- Отключаем антивирус и «Защитник Windows».
Исправляем ошибку записи на диск
Проблема встречается у многих компьютерных игр, поэтому средства исправления уже довольно давно известны:
Зависание, лаги и другие проблемы с производительностью
World of Tanks Blitz работает с низким fps, сильно лагает, зависает или периодически просаживается частота кадров? Вот что мы рекомендуем выполнить:
- Обновить драйвера для видеокарты.
- Проверить, что есть достаточно свободных ресурсов процессора, графической карты и жесткого диска.
- Настраиваем графику. Нужно перейти в «Панель управления Nvidia» в раздел «Управление настройками 3D» на страницу «Настройки программы» выбираем World of Tanks Blitz. Для параметра «Режим управления питанием» устанавливаем «Предпочитать максимальную производительность». Задаем настройку «Качество фильтрации текстур» в положение «Высокая производительность». Последний момент – включаем вертикальную синхронизацию, при этом отключаем ее в самой игре.
Это все доступные нам сведения об исправлении ошибок World of Tanks Blitz при запуске, с кодом 0xc0000005, 0x00000000, проблем с записью на диск.
Недавно столкнулся с данной ошибкой: «Произошла ошибка , связанная с работой видеокарты . Обычно она возникает из-за сбоя видео драйвера. Попробуйте обновить драйверы, проверьте настройки видеокарты или перезагрузите компьютер». Ошибка впервые возникла во время игры в World of Tanks.
Ситуация удручающая, поскольку никакие способы её решения предлагаемые всякими «мамкиными хакерами» и прочими «компьютерными гениями с Youtube», а так же предложения на этом форуме, решить данную проблему мне не помогли ( перечитал просто огромную кучу форумов и всевозможных сайтов по настройке, оптимизации, отладке, разгону и прочего «бреда» касаемо видеокарт)
Комплектующие: AMD Ryzen 5 1600; Мат. плата: ASUS Prime X370-A (BIOS обновлен); Видеокарта: MSI GeForce GTX 1050 TI 4GT OC; ОЗУ: Hyper X FURY Black 16 Гб (частота 2400 Мгц); БП: ZALMAN LE2 600W
Операционная система: Windows 7 x64 Beslam Edition, версия драйвера Nvidia: 417.17 (скачан с официального сайта Nvidia).
Видеокарта была куплена в магазине ДНС, в октябре 2018 года, разгоном я не занимался. При включении World of Tanks видеокарта сама повышает частоту ядра, при этом температура в пике составляет всего навсего 54 градуса. Штатная частота видеокарты в 1341 Мгц в WoTколеблется от 1600 до 1900 Мгц., после 5 минут игры, просто всё повисает и появляется вышеуказанная ошибка «связанная с работой видеокарты».
На данном форуме решения я так и не увидел, поэтому и решил снова открыть эту тему. При последнем запуске компьютера сразу после загрузки операционной системы, начала появляться ошибка Kernel Driver, мол вышел из строя и был восстановлен. Что делать я уже не знаю, видеокарту по гарантии сдавать и две недели как минимум ждать результата диагностики в сервисном центре просто не хочу, по скольку знаю какие безответственные люди там работают и как они проводят эту «диагностику». Если у кого-то есть дельный совет, прошу мне помочь. Заранее благодарю!
После многочисленных попыток настройки драйверов, удаления и т.п., помогает лишь MSI Afterburner. Скидываем все настройки на стандартные (хотя они таковыми и являются), потом убираем ползунок Power Limit на самый минимум, проверяем. Если ошибка не исчезает, тогда пробуем постепенно понижать частоту ядра, память не трогаем.
У меня частота ядра в бусте 1355 Мгц (должна быть) но моя шибанутая видеокарта автоматически гонит ядро вплоть до 1900 Мгц. так вот после того как я убрал ползунок Power Limit на минимум, максимально допустимое значение частоты ядра варьируется в диапазоне от 1300 до 1450 Мгц. Что в принципе не критично, дрова перестали сыпаться и игра перестала выдавать ошибку. При всём этом температура ядра не выше 40 градусов.
Здравствуйте, ребята. Знающие люди, подскажите пожалуйста, у меня windows 7 стоит, установил Steam и закачал через нее WOT blitz, поскольку очень хочется поиграть в нее через комп на большом мониторе, понимаете да? )) Воот, вроде все установилось все хорошо, и при первой же попытке запуска игры выскакивает окно с ошибкой «Rendering error 0x00000000: UnknownError. Program will terminate.»
Пробовал обновлять кэш, удалять папку DavaProject, не помогло. Человеку толком не разбирающемуся опишите проблему подробнее, если не трудно. Заранее благодарю.
Мне помогло следующее:
Панель управления nVidia — управление параметрами 3D — глобальные настройки — предпочтительный графический процессор выбрать вместо «Авто» высокопроизводительный процессор nVidia. ПРЕДУПРЕЖДЕНИЕ! Запуск некоторых приложений возможен с ошибками (особенно в Win8 и Win10). В случае их возникновения необходимо вновь выставить режим «Авто».
Это драйвера на видео — у меня два раза такое было, сначала на win 10, потом на win7. Radeon 7770 1 gb / windows 7 x64 prof. Драйвера обновились до последней версии и выскочила такая ошибка, удалил полностью, поставил прошлую версию — все заработало. Как вариант можно переключиться на встроенное видео если есть — переключился — тоже заработало.
обновление и переустоновка драйвера не решила проблемму. Notebook msi видеоплата Mobile Intel(R) 945 Express Chipset Family
Пробовал запустить нанетбуке msi игруху выкидывает такую же ошибку дрова на видюху не нашёл помогитерешить проблемму, в nVidia ничего не нашёл тоже.
При входе в игру World of Tanks Blitz rendering error 0x00000000:Failed To CreateDevice. Program will terminate помогите пожалуйста
помогите при запуске выдает (Прекращена работа программы World of Tanks Blitz
Проблема в том что встроенная видеокарта занимает лидирующие позиции. Сделайте приоритет в настройках высокопроизводительной видеокарты или снесите интегрированную.
у меня ошибка Rendering error 0x00000001: Failed To Create Swapchain Program will terminate у меня Винда 10 я установил бесплатно из магазина виндус 10
Ошибка подобная World of Tanks Blitz rendering error 0x00000003 Program will terminate Video Drive and Video Devises. Помогло только запускатся через значек блитс танкса из папки с игрой ( не оригинальный значек в виде ссылки))) Более того такой запуск происходит без запуска стим)))) + в видеокарту настройки Radeon поставлена эта игра и в параметры — система -настройки графики ищем в папке игры значек вот блитс выбираем класическое приложение обзор ставим этот значек и тыкаем параметры- высокая производительность))) Иначе неработало)))
Здравствсвуйте! При запуске World of Tanks Blitz, постоянно начинает обновляться, после обновления пробую запустить: выдает ошибку 0x312. Знающие люди-помогите пожалуйста.
Источник
Синий экран смерти – всегда нежданный гость на наших ПК. Он появляется внезапно, прекращает работу всех запущенных нами программ, и вместо них мы видим синий экран, сопровождающийся различными кодами ошибок. Одной из таких ошибок может быть 0x0000000000000000, появление которой сигнализирует о различных проблемах в работе нашего ПК. Что это за проблемы, с чем связан код данной ошибки, и как исправить возникший BSOD – расскажем в нашем материале.
- Что это за код ошибки 0x0000000000000000?
- Определите и удалите программу, вызывающую конфликт устройств
- Откажитесь от разгоночных программ
- Обновите драйвера для вашего ПК
- Попробуйте другие планки памяти
- Используйте точку восстановления системы
- Установите актуальную версию БИОС
- Сбросьте вашу консоль до заводских настроек
- Заключение
Что это за код ошибки 0x0000000000000000?
Обычно данный код ошибки приводится в скобках к описанию другого типа ошибок — 0x00000133, 0x0000000a, 0x0000007B, 0x0000001E и ряда других на пользовательском ПК. Также данный код ошибки 0x0000000000000000 может является самостоятельной ошибкой при работе программы «Adobe Photoshop Lightroom», а также при сбое игровой приставки Xbox от компании «Microsoft». В последнем случае он сигнализирует о неудачном завершении теста мультиплеера консоли.
Причинами дисфункции могут являться следующие факторы:
- Устаревшая версия БИОСа на ПК;
- Нестабильно работающая программа, часто запускаемая через автозагрузку ПК;
- Разгоночный софт, используемый для ускорения процессора и графической карты;
- Устаревшие драйвера для аппаратных элементов ПК (в частности, видеокарты);
- Нестабильно работающие планки памяти;
- Блокировка антивирусом работы ряда системных программ;
- Конфликт ряда программ друг с другом.
Давайте разберёмся, как исправить ошибку 0x0000000000000000 на вашем ПК и консоли.
Читайте также: код ошибки 0x0003 в Нвидиа Geforce Experience — как исправить.
Определите и удалите программу, вызывающую конфликт устройств
В некоторых случаях установленная на пользовательском ПК программа может вызывать различные виды конфликтов и приводить к появлению ошибки 0x0000000000000000. Отключите загрузку сторонних приложений и понаблюдайте, будет ли появляться синий экран смерти. Если нет, тогда постепенно включайте загрузку нужных программ и смотрите, будет ли появляться BSOD. Если да – значит последняя активированная программа и является виновницей. Переустановите её наново или поищите альтернативы.
Выполните следующее:
- Нажмите на Win+R, введите там
taskschd.mscи нажмите Энтер; - В открывшемся окне планировщика заданий отключите все задания;
- Вновь нажмите Win+R, введите там
taskmgr /0 /startupи нажмите на ввод; - В открывшемся окне Автозагрузки отключите всё, что там есть;
- Перезагрузите PC;
- Понаблюдайте, будет ли появляться ошибка 0x0000000000000000;
- Если нет, включайте загрузку программ по одной для определения непосредственной причины проблемы.
Откажитесь от разгоночных программ
Разгон процессора и видеокарты (overclocking) может вызывать нестабильность работы системы и появление синего экрана. Откажитесь от разгона, отключите (удалите) соответствующий софт, и это поможет устранить ошибку 0x0000000000000000 на вашем компьютере.
Обновите драйвера для вашего ПК
Рекомендуем установить самые актуальные драйвера для компонентов вашего ПК, обратив особое внимание на драйвер для видеокарты. Удалите предыдущий драйвер с помощью DDU, а затем скачайте и установите на ПК самый свежий драйвер с веб-сайта производителя видеокарты.
При установке драйвера рекомендуем временно отключить ваш антивирус. Фиксировались случаи конфликта антивируса с GeForce Experience, при помощи которой часто устанавливаются драйвера для карт Нвидиа, что приводило к ошибке 0x0000000000000000.
Попробуйте другие планки памяти
В ряде случаев причиной рассматриваемой ошибки является нестабильно работающие планки памяти. Если их у вас две, изымите одну и попробуйте ваш ПК в работе, фиксируя появление синего экрана. Если он отсутствует – значит необходимо сменить отключенную планку.
Также могут помочь программы уровня MemTest, но данные тестинга таких программ фиксируют дисфункцию не всегда.
Используйте точку восстановления системы
В некоторых случаях ошибка 0x0000000000000000 может быть вызвана некорректно установленным обновлением. Рекомендуем откатить вашу Виндовс до предыдущей точки восстановления, для чего понадобится сделать следующее:
- Нажмите на Win+R:
- Введите там
rstrui.exeи нажмите Энтер; - В открывшемся экране выберите точку восстановления на число, когда проблем с синим экраном не наблюдалось, и восстановите систему к указанному состоянию.
Установите актуальную версию БИОС
Эффективным способом для устранения ошибки 0x0000000000000000 является обновление БИОС на вашей материнской плате. Для этого понадобится:
- Загрузить наиболее свежую версию БИОС или UEFI с сайта производителя вашего лэптопа или материнской платы (в случае стационарного ПК);
- Выберите версию БИОСа, предназначенную именно для вашей модели ноутбука (материнки). Очень важно не ошибиться с версией, и найти версию именно для вашего ПК. Чтобы узнать точную версию вашей матерински, нажмите на Win+R, введите в окне msinfo32 и нажмите на ввод;
- Скачайте и распакуйте данный архив;
- Скопируйте распакованные данные на флеш-накопитель;
- Перезагрузите ПК и войдите в БИОС;
- В БИОСе найдите меню обновления и проведите необходимые операции, указав системе путь к файлам обновления;
- Дождитесь завершения процедуры апдейта.
Сбросьте вашу консоль до заводских настроек
Решить ошибку 0x0000000000000000 на Xbox можно с помощью сброса приставки до заводских настроек.
- Для этого зажмите кнопку питания консоли на 8 секунд или до тех пор, пока консоль не выключится.
- Затем отключите шнур питания консоли от консоли на 5 минут.
- Далее вновь подключите кабель питания и включите консоль.
Это может помочь: код ошибки INET_E_RESOURCE_NOT_FOUND в Виндовс 10 — как исправить.
Заключение
В статье рассмотрены причины появления кода ошибки 0x0000000000000000, сопровождающегося синим экраном смерти, а также приведены способы, позволяющие исправить данную проблему. Последняя может быть вызвана целым комплексом факторов (в случае ПК). Потому рекомендуем поочерёдно воспользоваться каждым описанным советом, определив тот, который окажется эффективным именно в вашем случае.







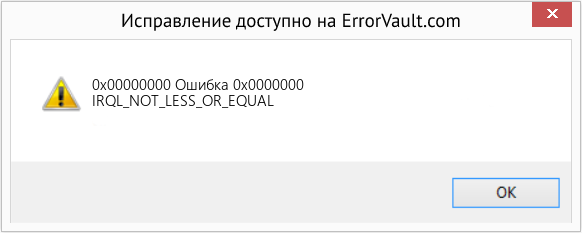


 Причины ошибок
Причины ошибок