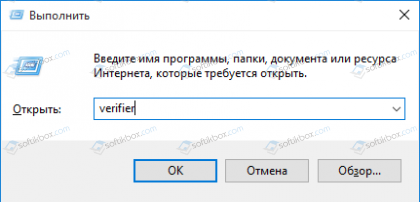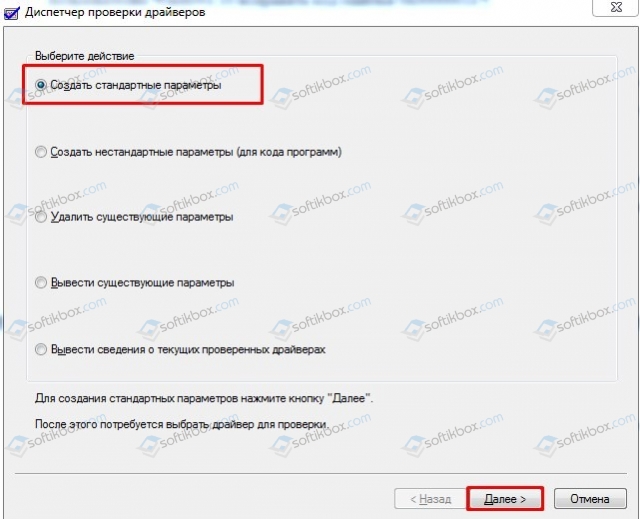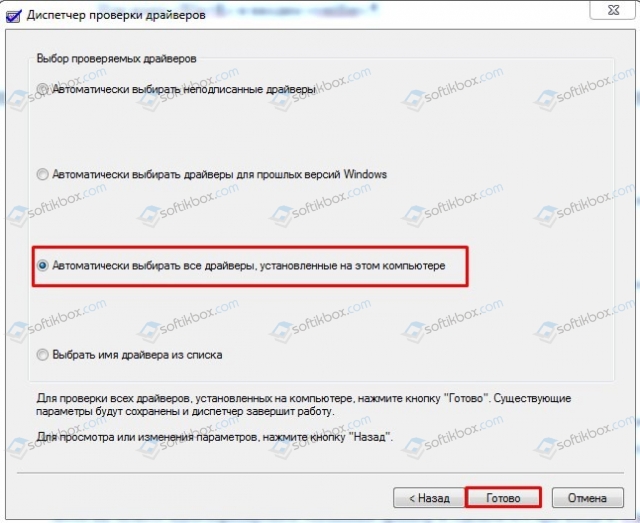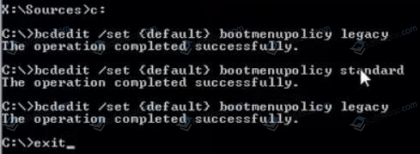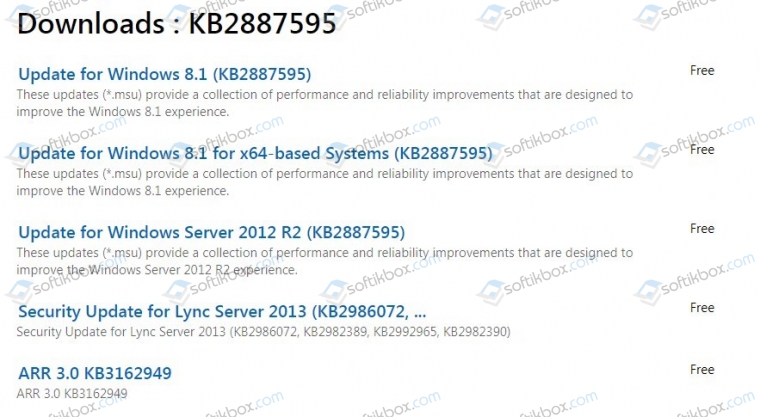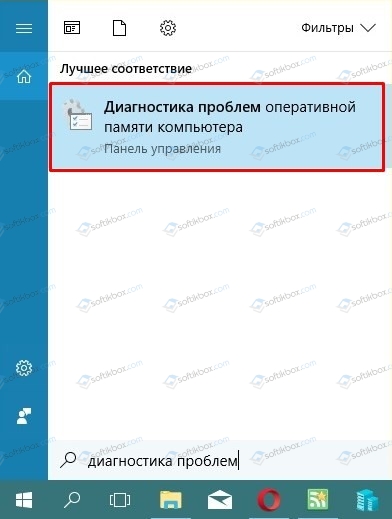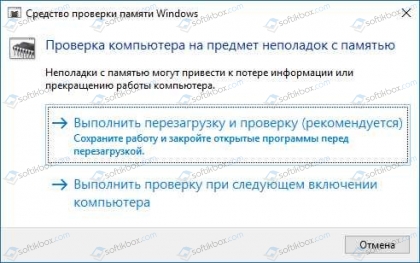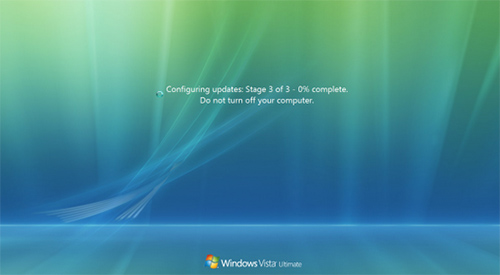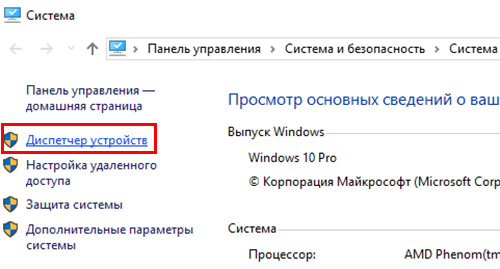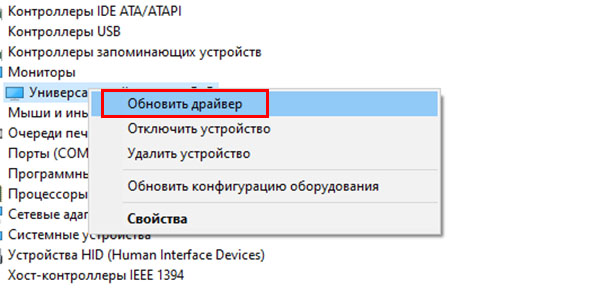Windows Server 2012 R2 Datacenter Windows Server 2012 R2 Standard Windows Server 2012 R2 Essentials Windows Server 2012 R2 Foundation Windows 8.1 Enterprise Windows 8.1 Pro Windows 8.1 Windows RT 8.1 Еще…Меньше
В данной статье описывается проблема, которая возникает при передаче данных в Windows Server 2012 R2, Windows 8.1 или Windows RT 8.1. Эту проблему можно разрешить с помощью обновления , описанного в этой статье. Перед установкой этого обновления необходимо извлечь разделе требований . После установки обновления, необходимо выполнить дополнительное действие для обновленного драйвера. Для получения подробной информации обратитесь к разделу Дополнительные сведения .
Симптомы
Эта проблема возникает при передаче данных через устройство USB-порту удаленного сетевого драйвера интерфейса спецификации (RNDIS). Stop-ошибка, прилагаемый к этой проблеме напоминает одно из следующих:
STOP: 0x0000001E (параметр1, параметр2, параметр3, параметр4)
STOP: 0x00000133 (параметр1, параметр2, параметр3, параметр4)
Примечания
-
Параметры сообщения об ошибке зависит от конфигурации компьютера.
-
Не все ошибки Stop «0x0000001E» и «0x00000133» являются причиной этой проблемы.
Как получить это обновление
Важно. При установке языкового пакета после установки этого обновления, необходимо переустановить это обновление. Таким образом, рекомендуется установить все языковые пакеты, которые вам нужны, прежде чем установить данное обновление. Дополнительные сведения содержатся в статье Установка языковых пакетов для Windows.
Метод 1. Центр обновления Windows
Это обновление предоставляется как Рекомендуемые обновления через Центр обновления Windows. Дополнительные сведения о том, как выполнить обновление Windows, узнайте, как получить обновления через Центр обновления Windows.
Метод 2. Центр загрузки Майкрософт
Следующие файлы доступны для скачивания из Центра загрузки Майкрософт:
|
Операционная система |
Обновление |
|---|---|
|
Для всех поддерживаемых 86-разрядных версий Windows 8.1 |
|
|
Для всех поддерживаемых 64-разрядных версий Windows 8.1 |
|
|
Для всех поддерживаемых 64-разрядных версий Windows Server 2012 R2 |
|
Примечание. Обновление для Windows RT 8.1 можно получить только из центра обновления Windows.
Для получения дополнительных сведений о том, как скачать файлы поддержки Майкрософт, щелкните следующий номер статьи базы знаний Майкрософт.
Как загрузить файлы поддержки Microsoft через оперативные службы 119591Корпорация Майкрософт проверила этот файл на наличие вирусов. Корпорация Майкрософт использует последнее антивирусное программное обеспечение, доступное на период публикации файла. Файл хранится на защищенных серверах, что предотвращает его несанкционированное изменение.
Подробные сведения об обновлении
Предварительные условия
Для установки этого обновления необходимо иметь апреля 2014 накопительный пакет обновления для Windows RT 8.1, Windows 8.1 и Windows Server 2012 R2 (2919355) установлен на Windows 8.1 или Windows Server 2012 R2.
Сведения о реестре
Чтобы применить это обновление, нет необходимости вносить изменения в реестр.
Необходимость перезагрузки
Возможно потребуется перезагрузить компьютер после установки этого обновления.
Сведения о замене обновлений
Это обновление не заменяет ранее выпущенное обновление.
Глобальная версия этого обновления устанавливает файлы, которые имеют атрибуты, перечисленные в следующих таблицах. Дата и время для файлов указаны в формате UTC. Дата и время для файлов на локальном компьютере отображаются в местном времени с вашим текущим смещением летнего времени (DST). Кроме того, при выполнении определенных операций с файлами, даты и время могут изменяться.
Сведения о файлах Windows 8.1 и Windows Server 2012 R2 и заметки
-
Файлы, относящиеся к определенному продукту, этапу разработки (RTM, SPn) и направлению поддержки (LDR, GDR) можно определить по номерам версий, как показано в следующей таблице.
Версия
Продукт
Контрольная точка
Направление поддержки
6.3.960 0.16 xxx
Windows RT 8.1, Windows 8.1 и Windows Server 2012 R2
RTM
GDR
6.3.960 0.17xxx
Windows RT 8.1, Windows 8.1 и Windows Server 2012 R2
RTM
GDR
-
Файлы MANIFEST (.manifest) и MUM (.mum), устанавливаемые для каждой среды, указаны отдельно в разделе «Сведения о дополнительных файлах». MUM, MANIFEST и связанные файлы каталога безопасности (.cat) очень важны для поддержания состояния обновленных компонентов. Файлы каталога безопасности, для которых не перечислены атрибуты, подписаны цифровой подписью корпорации Майкрософт.
Для всех поддерживаемых 32-разрядных версий Windows 8.1
|
Имя файла |
Версия файла |
Размер файла |
Дата |
Время |
Платформа |
|---|---|---|---|---|---|
|
Usb8023.sys |
6.3.9600.17810 |
15,360 |
25-Apr-2015 |
02:25 |
x86 |
|
Rndismp6.sys |
6.3.9600.17809 |
30,720 |
23-Apr-2015 |
16:17 |
x86 |
|
Rndismpx.sys |
6.3.9600.17809 |
25,600 |
23-Apr-2015 |
16:17 |
x86 |
|
Usb80236.sys |
6.3.9600.17810 |
15,360 |
25-Apr-2015 |
02:25 |
x86 |
|
Usb8023x.sys |
6.3.9600.17810 |
15,360 |
25-Apr-2015 |
02:25 |
x86 |
Для всех поддерживаемых 64-разрядных версий Windows 8.1 и Windows Server 2012 R2
|
Имя файла |
Версия файла |
Размер файла |
Дата |
Время |
Платформа |
|---|---|---|---|---|---|
|
Usb8023.sys |
6.3.9600.17810 |
20,992 |
25-Apr-2015 |
02:25 |
x64 |
|
Rndismp6.sys |
6.3.9600.17809 |
35,328 |
23-Apr-2015 |
17:01 |
x64 |
|
Rndismpx.sys |
6.3.9600.17809 |
32,256 |
23-Apr-2015 |
17:01 |
x64 |
|
Usb80236.sys |
6.3.9600.17810 |
20,992 |
25-Apr-2015 |
02:25 |
x64 |
|
Usb8023x.sys |
6.3.9600.17810 |
20,992 |
25-Apr-2015 |
02:25 |
x64 |
Для всех поддерживаемых версий Windows RT 8.1
|
Имя файла |
Версия файла |
Размер файла |
Дата |
Время |
Платформа |
|---|---|---|---|---|---|
|
Rndismp6.sys |
6.3.9600.16496 |
31,744 |
20-Dec-2013 |
05:10 |
Неприменимо |
|
Usb80236.sys |
6.3.9600.17810 |
19 456 |
25-Apr-2015 |
02:23 |
Неприменимо |
Сведения о дополнительных файлах
Сведения о дополнительных файлах для Windows Server 2012 R2 и Windows 8.1
Дополнительные файлы для всех поддерживаемых 32-разрядных версий Windows 8.1
|
Свойства файла |
Значение |
|---|---|
|
Имя файла |
X86_d580e92c132d5a753e8996afadefd36b_31bf3856ad364e35_6.3.9600.17810_none_90c9cc3c777a996a.manifest |
|
Версия файла |
Неприменимо |
|
Размер файла |
707 |
|
Дата (UTC) |
25-Apr-2015 |
|
Время (UTC) |
09:33 |
|
Платформа |
Неприменимо |
|
Имя файла |
X86_microsoft-windows-rndis-usb-microport_31bf3856ad364e35_6.3.9600.17810_none_59d42a816e0fb358.manifest |
|
Версия файла |
Неприменимо |
|
Размер файла |
2,409 |
|
Дата (UTC) |
25-Apr-2015 |
|
Время (UTC) |
03:03 |
|
Платформа |
Неприменимо |
|
Имя файла |
X86_netrndis.inf_31bf3856ad364e35_6.3.9600.17810_none_5ca9f4b361311ab7.manifest |
|
Версия файла |
Неприменимо |
|
Размер файла |
4,021 |
|
Дата (UTC) |
25-Apr-2015 |
|
Время (UTC) |
03:04 |
|
Платформа |
Неприменимо |
Дополнительные файлы для всех поддерживаемых версий на базе x64 Windows 8.1 и Windows Server 2012 R2
|
Свойства файла |
Значение |
|---|---|
|
Имя файла |
Amd64_022601809d91fc16194101b41e2a2c8f_31bf3856ad364e35_6.3.9600.17810_none_95bb7d3b66482fb4.manifest |
|
Версия файла |
Неприменимо |
|
Размер файла |
711 |
|
Дата (UTC) |
25-Apr-2015 |
|
Время (UTC) |
09:33 |
|
Платформа |
Неприменимо |
|
Имя файла |
Amd64_microsoft-windows-rndis-usb-microport_31bf3856ad364e35_6.3.9600.17810_none_b5f2c605266d248e.manifest |
|
Версия файла |
Неприменимо |
|
Размер файла |
2,411 |
|
Дата (UTC) |
25-Apr-2015 |
|
Время (UTC) |
03:13 |
|
Платформа |
Неприменимо |
|
Имя файла |
Amd64_netrndis.inf_31bf3856ad364e35_6.3.9600.17810_none_b8c89037198e8bed.manifest |
|
Версия файла |
Неприменимо |
|
Размер файла |
4,025 |
|
Дата (UTC) |
25-Apr-2015 |
|
Время (UTC) |
03:13 |
|
Платформа |
Неприменимо |
Дополнительные файлы для всех поддерживаемых версий Windows RT 8.1
|
Свойства файла |
Значение |
|---|---|
|
Имя файла |
Arm_netrndis.inf_31bf3856ad364e35_6.3.9600.17810_none_5cac670b612e397d.manifest |
|
Версия файла |
Неприменимо |
|
Размер файла |
2,750 |
|
Дата (UTC) |
25-Apr-2015 |
|
Время (UTC) |
09:33 |
|
Платформа |
Неприменимо |
Статус
Корпорация Майкрософт подтверждает, что это проблема продуктов Майкрософт, перечисленных в разделе «Относится к».
Дополнительные сведения
Это обновление содержит обновленный драйвер минипорта спецификации интерфейса драйвера сети (NDIS) в папке %SystemRoot%System32Drivers. После установки данного обновления необходимо обновить драйвер устройства RNDIS сделать новый драйвер вступили в силу. Чтобы сделать это, выполните следующие действия.
-
Запустите диспетчер устройств, щелкните правой кнопкой мыши Адаптер USB RNDIS в списке сетевых адаптеров Если RNDIS драйвер уже установлен. Или щелкните правой кнопкой мыши устройство RNDIS-совместимый из списка других устройств , если драйвер пока не установлен.
-
Установите Обновления драйверов, нажмите кнопку Поиск драйверов на этом компьютереи нажмите кнопку выбрать драйвер из списка драйверов устройств на компьютере.
-
Во всплывающем окне выберите Сетевой адаптер.
-
В окне Выберите сетевой адаптер выберите в списке изготовителяMicrosoft и выберите совместимого устройства NDIS удаленный из списка Сетевой адаптер для завершения работы мастера.
Также можно удалить или переустановить устройство RNDIS с помощью INF-файла, предоставленных с независимыми поставщиками оборудования (IHV).
Ссылки
См. термины , которые корпорация Майкрософт использует для описания обновлений программного обеспечения.
Нужна дополнительная помощь?
Is your screen shows you this blue screen when you installing software or updating the Windows system? Don’ worry, you’re not alone. Many Windows users have reported this 0x0000001E blue screen error. Fortunately, it’s usually not too hard to fix.
Back to normal system
The first thing to do when you meet 0x0000001E error is to restart your computer and make it back to the normal Windows system.
How: Hold your Power button for about 5 seconds to restart your computer.
If you can’t reboot your computer into normal mode in this way, you need to boot into safe mode. After that, restart the computer to see if the system has returned to normal.
Try these fixes:
There’re 7 fixes that have helped many users solve their problems. You don’t have to try them all; just work your way down the list until you find the one that works for you.
- Check your RAM
- Roll-back your driver
- Update your driver
- Uninstall the newly installed software
- Repair system files
- Clear any existed viruses
- Disable/Uninstall antivirus software
- Restore from a restore point
- Reset or reinstall Windows
Fix 1: Check your RAM
The reason for this 0x0000001E blue screen error is mostly caused by poor contact, defective or mismatched RAM (Random Access Memory).
You can physically or use the Windows Memory Diagnostics Tool to check your RAM.
1) Plug your RAM in and out to make sure it has been installed properly and steadily.
Clean your RAM if it’s dusty. And don’t forget the RAM slot.
2) Reboot your computer to check whether the problem exists.
If not, use the Windows Memory Diagnostics Tool to check for any memory problems.
3) On your keyboard, press the Windows logo key + R together to open the Run box.
4) Type “mdsched.exe” and click OK.
5) Click Restart now and check for problems.
The result can lead to two situations:
A: You RAM has no problem. Then move to the next method.
B: The test result indicated that the computer is suffering from a bad memory. You should replace your RAM with a new one.
Then restart your computer and check to see the blue screen will appear or not.
Fix 2: Roll-back your driver
Sometimes the latest version of the device driver doesn’t work properly on your system and starts interfering with the computer’s normal start-up process.
If this is the cause of the 0x0000001E error, simply roll back your driver to the previous version to resolve the issue.
In the steps below, we use the graphics driver as an example to demonstrate. You can follow the steps to roll back the driver you think needs to be rolled back.
1) On your keyboard, press the Windows logo key and R together to invoke the Run box.
2) Type “devmgmt.msc” and click OK.
3) In the Device Manager, click the Display adapters, then right-click on your display device software and click Properties.
4) Under the Driver tab, click Roll Back Driver, then follow the on-screen instructions to finish the process.
Note: If the Roll Back Driver option grayed out, you can download a previous driver from the manufacturer’s website and install it on your PC, or try the Method 3.
5) Restart your computer, and see if the blue screen error is fixed or not.
Fix 3: Update your driver
If the roll-back driver does not resolve this issue, you may have used the wrong driver or an outdated driver.
There are two ways you can get the right drivers: manually or automatically.
Manual driver update – You can update your driver manually by going to the manufacturer’s website, and searching for the most recent correct driver. Be sure to choose only drivers that are compatible with your Windows version.
Automatic driver update – If you don’t have the time, patience or computer skills to update your video and monitor drivers manually, you can, instead, do it automatically with Driver Easy. Driver Easy will automatically recognize your system and find the correct drivers for your device, and your Windows version, and it will download and install them correctly:
1) Download and install Driver Easy.
2) Run Driver Easy and click the Scan Now button. Driver Easy will then scan your computer and detect any problem drivers.
3) Click the Update button next to the selected driver to automatically download the correct version of that driver, then you can manually install it (you can do this with the FREE version).
Or click Update All to automatically download and install the correct version of all the drivers that are missing or out of date on your system. (This requires the Pro version which comes with full support and a 30-day money back guarantee. You’ll be prompted to upgrade when you click Update All.)
4) Restart your computer and check the blue screen problem is fixed or not.
Fix 4: Uninstall the newly installed software
Sometimes the third-party software that is not compatible with your system can cause the blue screen error. Uninstalling the newly installed software will resolve this issue.
In the steps below, we use the GALAX GAMER RGB as an example to demonstrate. You can follow the steps to uninstall the newly installed software on your computer.
1) Click the Windows start button (if you hide the search field), type “control panel” in the search box, and click Control Panel.
2) Choose to view by Category and then click Uninstall a program.
3) Find your newly installed program. Right-click on it and click Uninstall.
4) Follow the on-screen instructions and restart your computer to check the blue screen will appear or not.
Fix 5: Repair system files
When the system files were broken or corrupted, it may cause the Stop: 0x0000001E Blue Screen Error.
Here’s how to solve it:
- Repair & replaces corrupted system files with Reimage
- Run sfc/scannow command
Repair & replaces corrupted system files with Reimage
Reimage is a powerful tool to repair and rebuild Windows. Reimage Windows Repair is tailored to your specific system and is working in a private and automatic way. There’s no harm to your PC and no worries of losing any programs and your personal data.
1) Download and install Reimage.
2) Open Reimage and run a free scan. This may take a few minutes.
3) You’ll see the summary of detected security issues on your PC. Pay for the repair plan and you’re able to repair corrupted profiles with one click. Click START REPAIR to start the repair process.
Note: Reimage comes with a 60-day Money-Back Guarantee.
Run sfc /scannow command
1) On your keyboard, press the Windows logo key and R key at the same time to invoke the Run box.
2) Type cmd and press Shift+Ctrl+Enter together on your keyboard to open Command Prompt in the administrator mode.
Note: Do NOT click OK or just press the Enter key as that won’t allow you to open Command Prompt in the administrator mode.
3) Type sfc /scannow (or copy-paste) and press Enter. Then wait for the verification is 100% complete.
4) Restart your computer to check the blue screen issue is fixed or not.
If the result indicates there are broken files but SFC can’t fix them, you can turn to Deployment Image Servicing and Management (DISM) Tool for deeper examination and repair.
Fix 6: Clear any existed viruses
The 0x0000001E Blue Screen Error could also be caused by a virus attack.
So run your antivirus software to do a security scan and clear existed viruses or malware. Be sure that your anti-virus software has been updated to the latest version.
Fix 7: Disable/Uninstall antivirus software
The 0x0000001E blue screen error may also be caused by the conflict between your antivirus software and the system. Therefore, disabling or uninstalling the antivirus software and then restarting your computer can help you solve the error.
If this method resolves the problem, you can install another antivirus software to protect your computer. But if you are fond of the old one, contact the vendor of your antivirus software and ask them for advice.
IMPORTANT: Be extra careful in using the Internet after uninstalling/disabling your antivirus software.
Fix 8: Restore from a restore point
If you can’t figure out which software or driver cause this blue screen error and your computer was fine a few days ago, you can restore your system back to a previous restore point.
This will roll back all the device drivers and software updates to the condition when you created the restore point.
Note: System restore will affect system files but won’t affect your personal files. Some of the files stored on your system may get overwritten by the previous files. So it is recommended to perform a backup before performing the system restore process.
1) On your keyboard, press the Windows logo key + Pause together, then click System protection.
2) Click System Restore.
3) Click Next and it will open the below window.
Choose a restore point where the Windows didn’t show any errors. Then follow the on-screen instructions to finish the process.
4) Restart your computer to check the blue screen will appear or not.
Fix 9: Reset or reinstall Windows
If all else fails, you may have to reset Windows, or maybe even reinstall it together. We all know reinstalling will delete all the data on your hard drive, you have to back up all your important files before doing it.
However, with Reimage, there’s no need for lengthy back-ups, support phone calls, or risk to your personal data. Reimage can reset Windows to the state exactly when it was just installed without affecting third-party software.
Here’s how to use it:
1) Download and install Reimage.
2) Open Reimage and run a free scan. This may take a few minutes.
3) You’ll see the summary of detected security issues on your PC. Pay for the repair plan and you’re able to repair corrupted profiles with one click. Click START REPAIR to start the repair process.
Note: Reimage comes with a 60-day Money-Back Guarantee.
But treat these options as a last resort, because they both take quite a long time.
We hope you find these techniques useful. You’re welcome to leave comments and questions below.
Is your screen shows you this blue screen when you installing software or updating the Windows system? Don’ worry, you’re not alone. Many Windows users have reported this 0x0000001E blue screen error. Fortunately, it’s usually not too hard to fix.
Back to normal system
The first thing to do when you meet 0x0000001E error is to restart your computer and make it back to the normal Windows system.
How: Hold your Power button for about 5 seconds to restart your computer.
If you can’t reboot your computer into normal mode in this way, you need to boot into safe mode. After that, restart the computer to see if the system has returned to normal.
Try these fixes:
There’re 7 fixes that have helped many users solve their problems. You don’t have to try them all; just work your way down the list until you find the one that works for you.
- Check your RAM
- Roll-back your driver
- Update your driver
- Uninstall the newly installed software
- Repair system files
- Clear any existed viruses
- Disable/Uninstall antivirus software
- Restore from a restore point
- Reset or reinstall Windows
Fix 1: Check your RAM
The reason for this 0x0000001E blue screen error is mostly caused by poor contact, defective or mismatched RAM (Random Access Memory).
You can physically or use the Windows Memory Diagnostics Tool to check your RAM.
1) Plug your RAM in and out to make sure it has been installed properly and steadily.
Clean your RAM if it’s dusty. And don’t forget the RAM slot.
2) Reboot your computer to check whether the problem exists.
If not, use the Windows Memory Diagnostics Tool to check for any memory problems.
3) On your keyboard, press the Windows logo key + R together to open the Run box.
4) Type “mdsched.exe” and click OK.
5) Click Restart now and check for problems.
The result can lead to two situations:
A: You RAM has no problem. Then move to the next method.
B: The test result indicated that the computer is suffering from a bad memory. You should replace your RAM with a new one.
Then restart your computer and check to see the blue screen will appear or not.
Fix 2: Roll-back your driver
Sometimes the latest version of the device driver doesn’t work properly on your system and starts interfering with the computer’s normal start-up process.
If this is the cause of the 0x0000001E error, simply roll back your driver to the previous version to resolve the issue.
In the steps below, we use the graphics driver as an example to demonstrate. You can follow the steps to roll back the driver you think needs to be rolled back.
1) On your keyboard, press the Windows logo key and R together to invoke the Run box.
2) Type “devmgmt.msc” and click OK.
3) In the Device Manager, click the Display adapters, then right-click on your display device software and click Properties.
4) Under the Driver tab, click Roll Back Driver, then follow the on-screen instructions to finish the process.
Note: If the Roll Back Driver option grayed out, you can download a previous driver from the manufacturer’s website and install it on your PC, or try the Method 3.
5) Restart your computer, and see if the blue screen error is fixed or not.
Fix 3: Update your driver
If the roll-back driver does not resolve this issue, you may have used the wrong driver or an outdated driver.
There are two ways you can get the right drivers: manually or automatically.
Manual driver update – You can update your driver manually by going to the manufacturer’s website, and searching for the most recent correct driver. Be sure to choose only drivers that are compatible with your Windows version.
Automatic driver update – If you don’t have the time, patience or computer skills to update your video and monitor drivers manually, you can, instead, do it automatically with Driver Easy. Driver Easy will automatically recognize your system and find the correct drivers for your device, and your Windows version, and it will download and install them correctly:
1) Download and install Driver Easy.
2) Run Driver Easy and click the Scan Now button. Driver Easy will then scan your computer and detect any problem drivers.
3) Click the Update button next to the selected driver to automatically download the correct version of that driver, then you can manually install it (you can do this with the FREE version).
Or click Update All to automatically download and install the correct version of all the drivers that are missing or out of date on your system. (This requires the Pro version which comes with full support and a 30-day money back guarantee. You’ll be prompted to upgrade when you click Update All.)
4) Restart your computer and check the blue screen problem is fixed or not.
Fix 4: Uninstall the newly installed software
Sometimes the third-party software that is not compatible with your system can cause the blue screen error. Uninstalling the newly installed software will resolve this issue.
In the steps below, we use the GALAX GAMER RGB as an example to demonstrate. You can follow the steps to uninstall the newly installed software on your computer.
1) Click the Windows start button (if you hide the search field), type “control panel” in the search box, and click Control Panel.
2) Choose to view by Category and then click Uninstall a program.
3) Find your newly installed program. Right-click on it and click Uninstall.
4) Follow the on-screen instructions and restart your computer to check the blue screen will appear or not.
Fix 5: Repair system files
When the system files were broken or corrupted, it may cause the Stop: 0x0000001E Blue Screen Error.
Here’s how to solve it:
- Repair & replaces corrupted system files with Reimage
- Run sfc/scannow command
Repair & replaces corrupted system files with Reimage
Reimage is a powerful tool to repair and rebuild Windows. Reimage Windows Repair is tailored to your specific system and is working in a private and automatic way. There’s no harm to your PC and no worries of losing any programs and your personal data.
1) Download and install Reimage.
2) Open Reimage and run a free scan. This may take a few minutes.
3) You’ll see the summary of detected security issues on your PC. Pay for the repair plan and you’re able to repair corrupted profiles with one click. Click START REPAIR to start the repair process.
Note: Reimage comes with a 60-day Money-Back Guarantee.
Run sfc /scannow command
1) On your keyboard, press the Windows logo key and R key at the same time to invoke the Run box.
2) Type cmd and press Shift+Ctrl+Enter together on your keyboard to open Command Prompt in the administrator mode.
Note: Do NOT click OK or just press the Enter key as that won’t allow you to open Command Prompt in the administrator mode.
3) Type sfc /scannow (or copy-paste) and press Enter. Then wait for the verification is 100% complete.
4) Restart your computer to check the blue screen issue is fixed or not.
If the result indicates there are broken files but SFC can’t fix them, you can turn to Deployment Image Servicing and Management (DISM) Tool for deeper examination and repair.
Fix 6: Clear any existed viruses
The 0x0000001E Blue Screen Error could also be caused by a virus attack.
So run your antivirus software to do a security scan and clear existed viruses or malware. Be sure that your anti-virus software has been updated to the latest version.
Fix 7: Disable/Uninstall antivirus software
The 0x0000001E blue screen error may also be caused by the conflict between your antivirus software and the system. Therefore, disabling or uninstalling the antivirus software and then restarting your computer can help you solve the error.
If this method resolves the problem, you can install another antivirus software to protect your computer. But if you are fond of the old one, contact the vendor of your antivirus software and ask them for advice.
IMPORTANT: Be extra careful in using the Internet after uninstalling/disabling your antivirus software.
Fix 8: Restore from a restore point
If you can’t figure out which software or driver cause this blue screen error and your computer was fine a few days ago, you can restore your system back to a previous restore point.
This will roll back all the device drivers and software updates to the condition when you created the restore point.
Note: System restore will affect system files but won’t affect your personal files. Some of the files stored on your system may get overwritten by the previous files. So it is recommended to perform a backup before performing the system restore process.
1) On your keyboard, press the Windows logo key + Pause together, then click System protection.
2) Click System Restore.
3) Click Next and it will open the below window.
Choose a restore point where the Windows didn’t show any errors. Then follow the on-screen instructions to finish the process.
4) Restart your computer to check the blue screen will appear or not.
Fix 9: Reset or reinstall Windows
If all else fails, you may have to reset Windows, or maybe even reinstall it together. We all know reinstalling will delete all the data on your hard drive, you have to back up all your important files before doing it.
However, with Reimage, there’s no need for lengthy back-ups, support phone calls, or risk to your personal data. Reimage can reset Windows to the state exactly when it was just installed without affecting third-party software.
Here’s how to use it:
1) Download and install Reimage.
2) Open Reimage and run a free scan. This may take a few minutes.
3) You’ll see the summary of detected security issues on your PC. Pay for the repair plan and you’re able to repair corrupted profiles with one click. Click START REPAIR to start the repair process.
Note: Reimage comes with a 60-day Money-Back Guarantee.
But treat these options as a last resort, because they both take quite a long time.
We hope you find these techniques useful. You’re welcome to leave comments and questions below.
Содержание
- Устранение ошибки 0x0000001E в Windows 7
- Причина 1: Несовместимость драйверов
- Причина 2: Недостаточно свободного места на жестком диске
- Причина 3: Проблемы с оперативной памятью
- Причина 4: Утечка памяти / программная несовместимость
- Причина 5: Несовместимость BIOS
- Причина 6: Повреждение системных файлов
- Причина 7: Поврежденный жесткий диск
- Причина 8: Вирусы / удаленный доступ
- Причина 9: Пиратская Windows
- Причина 10: Другие сбои Windows
- Вопросы и ответы
Одной из частых ошибок, вызывающих «синий экран смерти», становится 0x0000001E. Она, как и многие другие, возникает в ходе неполадок разного характера, поэтому пользователю понадобится последовательно искать виновника неполадки.
Вызывают этот BSOD проблемы как программные, так и аппаратные. Из-за этого юзеру может понадобиться прибегнуть к разным вариантам устранения ошибки, пока подходящая не будет найдена. Мы начнем разбор сбоя, начиная с самых частых виновников неполадки, и закончим более специфическими.
Причина 1: Несовместимость драйверов
Чаще остальных 0x0000001E вызывают несовместимые драйверы, преимущественно для видеокарты. Вспомните, обновляли ли вы недавно этот драйвер или, наоборот, выполняли ли его откат к прежней версии. Если это так, все, что потребуется в такой ситуации, — заменить версию. Как правило, достаточно классической переустановки, и это может помочь, даже если до этого не выполнялись никакие манипуляции с его обновлением и откатом. В другой нашей статье мы рассмотрели способы переустановки драйвера.
Подробнее: Переустанавливаем драйвер видеокарты
Хорошо, когда на экране вместе с кодом ошибки выводится название драйвера (или программы), который и вызывает сбой. Эта информация позволит узнать через интернет, что именно за программа работает некорректно. Например, на скриншоте ниже видно, что это «ETD.sys», который, по информации из сети, является драйвером тачпада ноутбука.
Сперва логично попробовать загрузиться в безопасном режиме и удалить его.
Подробнее: Входим в «Безопасный режим» в Windows 7
Однако далеко не всегда удается даже загрузиться таким образом. В этой ситуации понадобится флешка с LiveCD. Драйверы, загружаемые системой при старте, легко обнаруживаются программой «Autoruns«. Достаточно загрузиться с флешки, отключить загрузку драйвера при старте системы и запустить Windows для проверки устранения ошибки. Все инструкции, как проделать эту процедуру самостоятельно, последовательно представлены в наших статьях по ссылкам ниже.
Подробнее:
Инструкция по записи LiveCD на флешку
Управляем автоматической загрузкой с помощью Autoruns
Настраиваем BIOS для загрузки с флешки
Уже после удаления протестируйте работу ПК. Если без драйвера все работает хорошо, скачайте с сайта производителя устройства последнюю версию этого ПО и установите его. Либо, наоборот, поищите более раннюю, совместимую с вашим компьютером (в этом поможет поиск драйвера по ID).
Подробнее:
Лучшие программы для установки драйверов
Установка драйверов стандартными средствами Windows
Поиск драйверов по ID оборудования
Причина 2: Недостаточно свободного места на жестком диске
Очень простая ситуация, при которой из-за недостатка места на HDD возникают разнообразные сбои. Останавливаться на этом пункте мы не будем, поскольку многие юзеры и сами в состоянии очистить компьютер от мусора. Для всех, кому нужна помощь в освобождении дискового пространства, предлагаем ознакомиться со следующим материалом.
Подробнее: Очистка Windows от мусора
Причина 3: Проблемы с оперативной памятью
Еще одна нередкая причина — ошибки в работе оперативной памяти. Как правило, в такой ситуации пользователь получает сообщение о сбойном xNtKrnl.exe, также известны случаи разных программ, которые вызывали BSOD. Обычно ошибка случается, когда юзер использует разные плашки оперативной памяти — это грубая ошибка, которая может приводить к подобным последствиям. Обе плашки должны быть одного производителя, одного объема, одной модели. Если у вас как раз используются несовпадающие друг с другом модели, избавьтесь от одной из них на время и проверьте, возникают ли ошибки. В любом случае пользователю рекомендуется проверить и устранить возможные неполадки в работе ОЗУ, используя диагностическое программное обеспечение. Этот процесс у нас описан в отдельной статье.
Подробнее: Проверяем оперативную память на компьютере с Windows 7
Причина 4: Утечка памяти / программная несовместимость
Некоторые установленные на ПК программы могут некорректно работать в системе, требуя, например, огромных объемов оперативной памяти. По этой причине происходит так называемая утечка памяти и Виндовс начинает вести себя неправильно, «вылетая» в BSOD. Решение — удалите программу или не запускайте ее, проверяя, появляется ли «синий экран смерти» во время выполнения других задач за компьютером. Если она находится в автозагрузке и не дает системе загрузиться, прибегните к рекомендациям из Способа 1 текущей статьи.
Подробнее: Удаление программ в Windows 7
Существуют и просто программы, которые не могут корректно работать с конфигурацией вашего ПК или на Windows 7. К софту, за которым замечена нестабильная работа, вызывающая рассматриваемую ошибку, относится антивирусное программное обеспечение, ПО для создания резервных копий. Вспомните, устанавливали ли вы недавно что-то из этого (возможно, что-то было инсталлировано случайно вместе с другой программой), или обновляли ли вы программы. Присмотритесь к запускаемым приложениям — это может помочь в определении виновника сбоев.
Читайте также: Отключение антивируса
Не забудьте просмотреть автозагрузку и отключить все то, что вам не нужно при загрузке ПК, хотя бы на время — это поможет понять, действительно ли софт вызывает ошибку. При исчезновении проблемы остается только последовательно включать программы в автозагрузку, чтобы понять, что именно вызывает программный конфликт.
Подробнее: Просмотр списка автозагрузки в Windows 7
Причина 5: Несовместимость BIOS
После установки новых комплектующих в компьютер может возникнуть несовместимость его и BIOS. Особенно это касается не самых новых материнских плат, которые были установлены давно и с того времени их микропрограммное обеспечение не обновлялось. Впрочем, проблемы с БИОС могут возникнуть и без установки новых компонентов ПК. В любом случае мы рекомендуем выполнить обновление этого ПО, чтобы устранить возможные ACPI-проблемы. Однако учитывайте, что к этому делу необходимо подходить со всей ответственностью, иначе можно вывести компьютер из строя. Если не уверены в своих силах, попросите знакомого, более понимающего в этих делах, заняться обновлением БИОС.
Подробнее: Обновление BIOS на компьютере
Причина 6: Повреждение системных файлов
Не так часто встречается, но имеет место и эта причина. Из-за повреждения каких-либо системных файлов, которые отвечают, например за конфигурацию, может возникать 0x0000001E. Запустите проверку системы, используя командную строку в обычном режиме или в среде восстановления. Для этого воспользуйтесь Способом 1 или Способом 2 соответственно, открыв статью по ссылке далее. Учитывайте, что для перехода в среду восстановления понадобится загрузочная флешка или диск.
Подробнее:
Восстановление системных файлов в Windows 7
Создание загрузочной флешки / загрузочного диска с Windows 7
Случается, что некоторые системные компоненты не удается восстановить утилитой SFC, из-за чего приходится прибегать к другой консольной утилите — DISM, которая является этаким резервным хранилищем. Подробно об этом мы рассказали в отдельном руководстве.
Подробнее: Восстановление поврежденных компонентов в Windows 7 при помощи DISM
Причина 7: Поврежденный жесткий диск
Любые сложности, связанные с хранением и считыванием файлов, могут появиться из-за поврежденного накопителя. Например, испортился сектор, где находится важный системный файл, из-за чего теперь не получается его считать и пользователь получает стоп-сообщение с синим экраном (нередко там фигурирует и название программы «ntoskrnl.exe»). Протестируйте свой HDD при помощи специальных утилит или встроенных в систему средств. Об этом мы уже рассказывали ранее.
Подробнее:
Как проверить жесткий диск на битые секторы
Программы для проверки жесткого диска
Причина 8: Вирусы / удаленный доступ
Довольно примитивный пункт, который часто пропускают многие пользователи, решившие устранить возникшую трудность при работе с компьютером. Тем не менее в этой ситуации он вполне актуален, поскольку зафиксировано немало случае, когда BSOD возникает из-за ошибки файла «Win32k.sys», который задействуется при попытке получения удаленного доступа. Программу, которая отвечает за это, понадобится стереть с компьютера или просто не запускать, чтобы проверить, возникают ли ошибки, связанные с 0x0000001E. Однако если вы вообще не пользуетесь удаленным доступом, скорее всего, за данную вариацию сбоя ответственен вирус Backdoor или вариация Trojan, прописывающаяся, к примеру, в Boot-сектор. В связи с этим настоятельно рекомендуем просканировать свой компьютер, не думая, что заражение вирусами — удел лишь только новичков в интернете.
Подробнее: Борьба с компьютерными вирусами
Причина 9: Пиратская Windows
Никогда нет гарантии в стабильности работы системы, если она пиратская. Больше всего проблемам подвержены любительские сборки от непрофессиональных авторов, любящих вырезать из системы «все лишнее» и не позаботившись о совместимости «нелишнего». Сбои, которые возникают в результате этого, трудно исправить, так как их «лечение» может быть невозможным или приводит к новым ошибкам. Обновите систему до лицензии или выберите максимально приближенную к оригинальной сборку.
Причина 10: Другие сбои Windows
К сожалению, охватить все возможные проблемы в системе не представляется возможным: конфигурация каждого ПК (аппаратная и программная) уникальны, ввиду чего источник неполадки может быть каким угодно. Универсальными способами избавления всех программных трудностей являются откат ОС к точке восстановления или переустановка Windows.
Подробнее:
Восстановление системы в Windows 7
Установка Windows 7 с CD-накопителя / USB-флешки
Вы также можете посмотреть самостоятельно, какой именно процесс вызывает появление «синего экрана смерти», используя для этого дампы памяти, которые создает операционная система после каждого BSOD. Для этого скачайте специальную утилиту, которая позволяет считать дампы памяти (то есть своеобразные логи), по умолчанию хранящиеся в директории C:WindowsMiniDump и имеющие расширение DMP. О том, как это сделать, мы рассказывали в материале по ссылке ниже.
Подробнее: Открываем дампы памяти DMP
Просмотрев последний дамп (исходя из его даты), вы узнаете, какой EXE либо SYS-файл спровоцировал появление стоп-экранов. Зная эту информацию, можно либо самостоятельно поискать информацию в интернете, либо обратиться к нам в комментарии за помощью.
Мы рассмотрели популярные методы устранения ошибки 0x0000001E в Windows 7, но всегда учитывайте, что многие случаи описать невозможно — это не признак нерабочей статьи, для решения именно вашей проблемы необходим более глубокий анализ.
Иногда можем наблюдать «падение» операционной системы, которое сопровождается синим экраном с ошибкой 0x0000001e. Подробный код этой ошибки KMODE_EXCEPTION_NOT_HANDLED. Он по существу означает, что ядро Windows обнаружило недопустимую или неизвестную инструкцию процессора. Это вызвано неправильным обращением к памяти или нарушением прав доступа, аналогичными тем, которые ответственны за возникновение ошибок 0xA.
По сообщениям пользователей, у одних ошибка проявляет себя один или два раза на день, другие наблюдают намного чаще — каждые 10 минут. С этой проблемой можно столкнуться на всех версиях Windows. Однако намного чаще возникает в Windows 7.
Содержание
- 1 Причини возникновения ошибки 0x0000001e
- 2 Установка исправления для ошибки 0x0000001E
- 3 Отключите неиспользуемые периферийные устройства
- 4 Запуск теста памяти
- 5 Сканирование системы SFC и DISM
Есть несколько причин, из-за которых система аварийно завершает работу и выбрасывает синий экран с кодом остановки 0x0000001e:
Сбой Windows. Если постоянно сталкиваетесь с этой ошибкой, скорее всего, проблема вызвана сбоем, который произошел после обновления системы безопасности. В Windows 7 проблему можно устранить путем установки соответствующего исправления. В ОС Windows 10 нужно загрузить все ожидающие обновления и обновить систему до последней версии.
Недостаточная мощность блока питания. Эта неполадка может возникнуть, когда БП не достаточно мощный, чтобы обеспечить работу всех установленных и подключенных периферийных устройств. Чтобы проверить, достаточно ли у него мощности, отключите все периферийные устройства. Если обнаружили, что проблема действительно вызвана блоком питания, нужно заменить его на более мощный или использовать автономный USB-концентратор, чтобы снять с него нагрузку.
Неполадка планки оперативной памяти. Неполадки ОЗУ также могут вызвать ошибку синего экрана 0x0000001e. Для ее проверки запустите средство диагностики памяти Windows. Если обнаружены проблемы требуется ее замена.
Повреждены системные файлы. В большинстве случаев сбой возникает из-за повреждения файлов конфигурации загрузки. Для проверки можно запустить сканирование ОС утилитами DISM или SFC. В исключительных случаях, откатить систему в состояние, предшествующему возникновению ошибки с помощью точки восстановления.
Установка исправления для ошибки 0x0000001E
Если постоянно сталкиваетесь с ошибкой 0x0000001e на синем экране в Windows 7, 8.1, 10, скорее всего, неполадка вызвана с утечкой памяти, которую уже исправил Майкрософт.
Проблема возникает, когда приложение открывает файл, на который наложена блокировка, для его изменения. Всякий раз, когда это происходит, NTFS будет пытаться прорвать блокировку, что приведет к утечке невыгружаемого пула памяти. В итоге, это приводит к чрезмерному потреблению памяти и функций ее распределения, что вызывает синий экран с кодом остановки 0x0000001E.
В случае, если выключено автоматическое обновление, систему нужно обновить вручную до последней версии сборки.
Откройте окно «Выполнить» клавишами Win + R. Наберите wuapp и нажмите на Enter для перехода в раздел Центра обновления Windows.
В Windows 10 для входа используйте команду ms-settings:windowsupdate.
Затем нажмите на кнопку «Проверить наличие обновлений». Если новые обновления доступны, следуйте инструкциям на экране до завершения установки.
Если будет предложено перезапустить компьютер после одного из обновлений, выполните перезагрузку и опять вернитесь на тот же экран для продолжения их установки, пока не будут установлены все ожидающие.
Когда обновите ОС до последней версии, посмотрите, возникает ли ошибка BSOD 0x0000001e.
Отключите неиспользуемые периферийные устройства
Как оказалось, перегруженный блок питания также может стать причиной сбоя 0x0000001e. Если к системному блоку подключено много периферийных устройств, отключите их, чтобы убедится, не является ли он источником проблемы. Если после этого синий экран больше не возникает, значит, причина в недостаточной мощности блока питания.
В этом случае есть два пути решения:
- Замена на более мощный блок питания, который способен поставлять достаточно энергии для всех подключенных устройств.
- Установка USB-концентратора с собственным блоком питания, чтобы снять нагрузку с установленного БП в системном блоке.
Если после отключения всех периферийный устройств, синий экран по-прежнему проявляет себя, перейдите к следующему решению.
Запуск теста памяти
Оперативная память также может отвечать за синий экран, связанным с кодом остановки 0x0000001e. Для ее проверки можно воспользоваться встроенным средством диагностики памяти Windows.
Откройте диалоговое окно «Выполнить» (Win + R), в текстовом поле наберите mdsched и нажмите Ctrl + Shift + Enter, чтобы запустить средство с правами администратора.
В открывшемся окне инструмента выберите первый вариант, чтобы выполнить перезагрузку и проверить на наличие несоответствий.
Дождитесь завершения процесса – не выходите из программы до завершения сканирования, даже когда может показаться, что ход тестирования завис.
Если средство проверки обнаружило проблемы с памятью, то для устранения неполадки 0x0000001e, нужно заменить планку ОЗУ. В противном случае перейдите к следующему способу.
Сканирование системы SFC и DISM
Если какой-то системный файл, используемый для загрузки Windows поврежден, то этот приведет к постоянным падениям ОС с блокировкой синим экраном.
Для исправления поврежденных файлов можно воспользоваться встроенными утилитами, не прибегая к радикальному решению — переустановке Windows.
SFC (Проверка системных файлов) и DISM (Система обслуживания образов развертывания и управления ими) — это две утилиты способные восстановить поврежденные файлы, но делают это по-разному. SFC восстанавливает файлы путем замены их локально сохраненными копиями, тогда как DISM обращается к Центру обновления Windows для загрузки последних копий.
Однако эти две утилиты дополняют друг друга, поэтому рекомендуем выполнить обе проверки, чтобы исправить всевозможные варианты повреждения.
Откройте окно «Выполнить» (клавиши Win + R), впишите cmd и нажмите Ctrl + Shift + Enter для предоставления прав администратора.
В консоли введите следующую команду и подтвердите ее запуск на Enter:
sfc /scannow
Дождитесь завершения сканирования, не закрывая окно командной строки, иначе рискуете вызвать еще большие повреждения системы.
После завершения закройте командную строку и перезагрузите компьютер.
Снова откройте командную строку и введите команду:
DISM /Online /Cleanup-Image /RestoreHealth
Утилита DISM требует стабильного подключения к интернету до завершения сканирования. Она использует Центр обновления Windows для замены поврежденных файлов актуальными копиями.
После завершения проверки перезапустите ПК и проверьте, возникает ли синий экран с кодом остановки STOP 0x0000001e. Если указанными способами не удалось избавиться от нее, потребуется восстановление системы или установка чистой копии Windows.
Сегодня мы разберем ошибку KMODE EXCEPTION NOT HANDLED (stopcode: 0x0000001E), которая появляется при загрузке или установке Windows 10, 7 и 8. Выясним причины возникновения и попробуем самостоятельно ее исправить. Повысим стабильность системы и сделаем все, чтобы синий экран смерти перестал нас беспокоить.
Содержание статьи
- Что это за ошибка и как провести диагностику
- Восстановление работоспособности
- Проводник
- Командная строка
- Проблема с драйверами
- Центр обновлений
- Программы и игры
- Удаление ПО
- Когда виноват тачпад
- Дополнительные варианты
- Видео инструкция
- Комментарии пользователей
Что это за ошибка и как провести диагностику
Сообщение KMODE EXCEPTION NOT HANDLED появляется когда исключение, созданное программой, не смог обнаружить обработчик ошибок. Причем под программой, подразумевается любое устройство (HDD, ОЗУ, оперативная память, видеокарта, материнская плата) или софт. Узнать что именно вызвало сбой можно открыв утилиту «BlueScreenView». Но для ее работы должно быть включено создание дампов.
После открытия утилиты в главном окне отобразятся дампы, щелкните мышкой по последнему из них и посмотрите вниз окна. Здесь отображаются объекты, которые вызвали сбой.
Остается открыть Google или Yandex и вбить в поиск название. Таким образом мы определим, за что отвечает данный файл. Дальше дело останется за малым, избавиться или переустановить софт к которому относится этот объект.
Вот описание некоторых из них:
- ndu.sys — управляет мониторингом использования сетевых данных. Устраняется переустановкой ПО сетевой карты и полной очисткой операционки через «Ccleaner».
- ntoskrnl.exe — ядро операционной системы, которое обеспечивает связь между аппаратным и программным обеспечением. При сбое на одной из сторон, выводится синий экран с указанием на ntoskrnl.exe.
- easyanticheat.sys — античитерский инструмент, предназначенный для остановки (и поимки) читеров в многопользовательских онлайн играх. Установите стабильную версию приложения или обновите текущую.
- ntfs.sys — это объект, связанный с NTFS. Также позволяет считывать и записывать информацию на диски с файловой системой NTFS.
Если компьютер или ноутбук не загружается в обычном режиме, то используйте безопасный способ загрузки. Либо загрузочную флешку с операционкой или сборник WinPE.
Восстановление работоспособности
А теперь попробуем вернуть жизнь нашему устройству. Ниже расскажу о всех существующих способах, которые могут устранить неполадку.
Проводник
Первое и самое простое, что желательно сделать это выполнить проверку файловой системы на наличие ошибок и недоступных секторов.
Для этого:
- Войдите в «Компьютер», щелкните по разделу с операционкой правой мышью и выберите «Свойства».
- Далее во вкладке «Сервис» щелкаем по проверке.
- В Windows 7 выставляем галочки напротив имеющихся пунктов. В Windows 10 и 8 жмем по «Проверить».
- Дождитесь завершения и повторите эти действия для других разделов.
Если отобразится окно с просьбой добавить в расписание, сделайте это и перезагрузите компьютер. Тогда проверка начнется автоматически при следующей загрузке.
Командная строка
Позволит восстановить важные файлы, библиотеки и файловую систему.
Выполняем действия по порядку:
- Открываем командную строку с правами администратора.
- Поочередно вводим команды, нажимая «Enter» после каждой:
- dism /online /cleanup-image /restorehealth — требуется доступ в интернет и Windows 10 или 8. Произойдет загрузка и замена критически важных данных с серверов Microsoft.
- sfc /scannow — запустит локальное сканирование на повреждения с последующим исправлением.
- chkdsk C: /f /r — восстановит файловую систему «C». Желательно проверить ей все существующие локальные разделы. Параметр «/r» не обязателен для SSD. Если выводится сообщение с требованием добавить в расписание, введите «Y» и нажмите «Enter». Сканирование начнется автоматически после перезагрузки.
- dism /online /cleanup-image /restorehealth — требуется доступ в интернет и Windows 10 или 8. Произойдет загрузка и замена критически важных данных с серверов Microsoft.
- Дожидаемся завершения и перезапускаем ПК.
Проблема с драйверами
Довольно часто BSOD появляется из-за неполадок в работе драйверов. Например, после неправильной или некорректной установки.
Ситуация налаживается следующим образом:
- Необходимо обновить ПО для всех устройств. Делать это следует в ручном режиме, скачивая каждый компонент с официального сайта. Но можно автоматизировать процесс с «Driver Booster» или сборника «SamDrivers». Вот полный список софта, упрощающий эту процедуру.
- По окончании, не забудьте перезагрузить ПК.
Бывает, что для видеокарт лучше подходит ПО только того же года выпуска, что и сама видеоплата. То есть более старые. Ниже предоставлю несколько ссылок, откуда их можно скачать.
- Ссылка на архив для NVIDIA.
- Ссылка на AMD Radeon.
Перед тем как устанавливать новый софт, удалите старый. Это снизит риск возникновения ошибок и вы получите более стабильный драйвер. Как и чем удалять старое, читайте здесь.
Центр обновлений
Убедитесь, что установлены все критические пакеты обновлений. Это важно, поскольку они устраняют ряд проблем и повышают стабильность.
Как это сделать:
- Щелкните по иконке «Пуск», в строку поиска введите «Центр» и откройте его.
- Нажмите по кнопке проверки.
Не все программное обеспечение, предлагаемое центром работает стабильно. Инсталляция некоторых компонентов приводит к ошибке KMODE EXCEPTION NOT HANDLED: 0x0000001E и нуждается в удалении.
Для этого:
- Открываем «Программы и компоненты» через меню «Пуск — Панель управления» или поиск.
- Переходим в «Установленные».
- Ориентируясь на дату, избавьтесь от последнего ПО.
Программы и игры
Нередко синий экран возникает в процессе работы или при запуске игры и приложения. В основном это War Thunder, Warface и Genshin Impact. И если действительно виновато приложение, то об этом будет написано на официальном форуме или сайте. Но обычно, разработчики рекомендуют переустановить или обновить ее до новой версии.
Также не стоит исключать возможную несовместимость конкретной игрушки с текущей версией ОС или техническими характеристиками ПК. Убедитесь, что все в порядке, проверив системные требования.
Удаление ПО
Если проводилось обновление драйверов или операционки, то скорее всего имеем дело с несовместимым или поврежденным программным обеспечением.
Как наладить ситуацию:
- Открываем безопасный режим и заходим в «Диспетчер устройств».
- В списке находим ПО, которое недавно обновили или установили, жмем правой кнопкой мыши и выбираем «Удалить».
- Подтверждаем действие.
- По завершении перезапускаем компьютер.
Иногда, битое ПО помечается красной или желтой иконкой и находится рядом с названием компонента.
Когда виноват тачпад
Пользователи некоторых моделей ноутбуков, могут столкнуться с ошибкой stop: 0x0000001E с указанием на файл «ETD.sys». Это системный файл драйвера тачпада. Синий экран появляется из-за несовместимости ОС с текущей версией ПО. Попробуйте его обновить, но, если это не поможет, тогда отключите (тачпад перестанет работать).
Как отключить тачпад:
- Скачайте бесплатную утилиту «Autoruns» и запустите.
- Перейти во вкладку «Drivers», найдите «ETD» и снимите с его галочку.
- Перезагрузите ноутбук.
Если сбой вызывал «ETD», то BSOD больше не побеспокоит. Пользователям ПК данный способ будет бесполезен.
Дополнительные варианты
Ниже представлены дополнительные способы устранения сбоя. Пройдитесь по каждому из них и убедитесь, что все функционирует как надо.
- Просканируйте оперативную память с помощью «Memtest86». Замените битые или несовместимые с материнской платой планки.
- Проведите диагностику жесткого диска. Убедитесь, что он исправен и нет бэд секторов (недоступных для чтения / записи блоков).
- Откатите последние изменения до рабочего состояния. Должны быть включены контрольные точки. Вызовите окно выполнить нажав на клавиатуре «Win + R» и введите «rstrui.exe». Далее следуйте указаниям мастера.
- Войдите в параметры браузера и отключите функцию аппаратного ускорения.
- Просканируйте на вирусы. Они подменяют файлы и вызывают сбои. Используйте специальные антивирусные сканеры вместе со стандартным антивирусом.
- Почистите автозагрузку. Нажмите на клавиатуре «Win + R» и введите «msconfig». Перейдите в «Службы», активируйте пункт «Не отображать службы Майкрософт», выключите оставшиеся в списке. Также выключите все лишнее во вкладке «Автозагрузка».
- Переустановите операционку, особенно если она от репакера. Такие сборки часто сделаны криво.
- Если код остановки 0x0000001E: KMODE EXCEPTION NOT HANDLED возникает при установке винды, тогда зайдите в BIOS, найдите опцию отвечающую за работу жесткого диска (SATA Configurations, SATA mode) и измените режим с AHCI на IDE или наоборот.
- Пользователи восьмерки и десятки доступна функция сброса. В строке поиска «Win + S» напишите «Вернуть». Далее «Начать». Произойдет сброс конфигурации к начальным настройкам.
- Деинсталлируйте последний установленный софт: антивирус, ON/OFF Gigabyte, VPN клиент.
- Сбросьте конфигурацию BIOS. Через панель настроек выберите пункт «Optimized Defaults» и сохраните изменения.
- Выключите быструю загрузку в параметрах схемы электропитания.
Видео инструкция
21.08.2018
Просмотров: 35151
Синий экран смерти KMODE_EXCEPTION_NOT_HANDLED со стоп-кодом 0x0000001e – частый гость на таких операционных системах, как Windows 8, 8.1 и 10. Возникает он по таким причинам, как сбой в работе драйверов, аппаратная поломка, неправильные настройки BIOSа, поражение системы вирусами, конфликт операционной системы с аппаратными компонентами сборки. Поэтому, чтобы исправить этот синий экран смерти, придется потрудиться.
Содержание:
- Пошаговая инструкция решения проблемы KMODE_EXCEPTION_NOT_HANDLED: 0x0000001e
- Способ №1
- Способ 2
- Способ №3
- Способ №4
Пошаговая инструкция решения проблемы KMODE_EXCEPTION_NOT_HANDLED: 0x0000001e
Решение проблемы на Windows 10 – достаточно сложная задача, так как операционная система достаточно новая и часто получает обновления. Из-за этого, с течением времени, одни методы перестают работать. Поэтому приведем только те, которые на 100% помогли пользователям Windows 10 исправить код ошибки 0x0000001e.
Способ №1
Поскольку проблема KMODE_EXCEPTION_NOT_HANDLED указывает на то, что синий экран смерти возник по причине сбоев в работе какого-то драйвера, то его нужно удалить. Для этого стоит выполнить ряд несложных действий:
- Нажимаем «Пуск» и в поисковой строке водим «verifier.exe». Нажимаем на поисковой выдаче правой кнопкой мыши и выбираем «Запустить с правами Администратора». Или жмем «Win+R» и вводим «verifier».
- Появится небольшое окно. Выбираем пункт «Создать стандартные параметры» и жмем «Далее».
- Выбираем «Автоматически выбирать все драйверы, установленные на этом компьютере». Кликаем «Готово».
- Компьютер перезагрузиться, чтобы проверить установленное программное обеспечение. Если системой будет обнаружен сбойный драйвер, то появится BSOD с ошибкой, а рядом в скобках будет указан этот драйвер.
Теперь, попав в Windows 8 или 10, нужно удалить проблемный драйвер. Сделать это можно через Диспетчер устройств (стандартный способ). Если в систему попасть невозможно, нужно загрузиться с установочного диска или попробовать зайти в Безопасном режиме.
После того, как проблемный драйвер удален, нужно отключить проверку драйверов, чтобы она не проверяла программное обеспечение при запуске.
Способ 2
БСОД на Windows 10 KMODE_EXCEPTION_NOT_HANDLED можно решить и следующим методом.
- Вставляем загрузочный диск в дисковод. Загружаемся в BIOS, чтобы выставить приоритетность загрузки с установочного диска.
- Сохраняем результат. Перезагружаем систему. Как только запуститься диск, нужно выбрать «Восстановление системы».
- Также с этого диска нужно выполнить следующее. Выбираем «Диагностика», «Дополнительные параметры», «Командная строка».
- Прописываем bcdedit /set {default} bootmenupolicy legacy.
- Теперь прописываем bcdedit /set {default} bootmenupolicy standart. Подтверждаем операцию.
- В третий раз требуется вернуться к этой же строке и повторить первый приказ.
- Завершаем процедуру командой Exit.
ВАЖНО! После выполнения всех этих команд нужно не забить вернуть в BIOSe параметры приоритета загрузки с HDD или SSD.
После того, как вы вновь войдете в Windows 10, нужно будет обновить сетевые драйвера (именно их), загрузив ПО с официального сайта производителя материнской платы.
Этот метод решения синего экрана смерти KMODE EXCEPTION NOT HANDLED в WINDOWS 10 детально описан в видео:
Способ №3
Ошибка 0x0000001e возникает на ПК с Windows 8 и выше. Компания Microsoft знает об этой неполадке, а поэтому ею выпущено несколько пакетов обновлений, предназначенных для различных сборок. Эти обновления призваны как раз решить этот BSOD.
Способ №4
О том, как исправить KMODE EXCEPTION NOT HANDLED, много написано. Поэтому еще одним способом как исправить БСОД будет следующий:
- Жмем «Пуск» и вводим в поисковой строке «Память».
- Появится несколько вариантов. Выбираем «Диагностика проблем оперативной памяти вашего компьютера».
- Запускаем проверку.
- После проверки нужно перезапустить ПК.
Если проблема после диагностики ОЗУ не исчезнет, стоит по очередности подключать модули оперативной памяти, определив вручную виновника проблемы.
Также на сайте Microsoft указано, что такая ошибка может возникать из-за несовместимости аппаратных компонентов с Windows 10. Поэтому при возникновении ошибки нужно проверить на совместимость видеокарту, ОЗУ, процессор и подключенные устройства.
Нет ничего хуже, чем появление синего экрана в компьютере во время игры. В этот момент многие понимают, что проблема может быть серьёзной. На экране появляется код с ошибкой 0x0000001e в Windows. Что делать дальше — читайте в статье.
Симптомы ошибки
Нередко ошибку вызывает сбойное обновление, которое было неверно разработано создателями Windows. Возможно, это обновление конфликтует лишь с определёнными конфигурациями компьютера. Лучше всего, чтобы причиной было именно обновление. Так как бывает на экране пользователи видят синий экран, если оборудование вышло из строя.
Исправить ошибку можно при помощи восстановления системы. А также перепроверкой диспетчера устройств на наличие сбойных драйверов. Далее вы узнаете способы починить свой компьютер с учётом всевозможных причин.
Одной из популярных версий Виндовс по-прежнему является седьмая. Хотя пользователи постепенно начинают переходить на последнюю — десятую. Так рекомендуют сами разработчики, ведь именно для Windows 10 выпускаются сегодня самые стабильные улучшения. Если вы решили полностью удалить предыдущее обновление, то прочтите эту подробную статью.
В ней также написано, как отключить службу обновления Windows, если она часто загружает ненужные и даже вредное ПО.
Не получается войти в Windows
Для ошибки с этим кодом характерно отсутствие возможности войти в систему. Если у вас так же, попробуйте войти в безопасном режиме. После чего можно разобраться с обновлениями.
- В версиях Windows XP, 7, 8 нужно перезагрузить компьютер кнопкой Reset или любым другим способом;
- В момент загрузки нажмите и держите клавишу F8 до появления экрана со способами загрузки;
- Выберите один из безопасных режимов и выполните откат или полное удаление обновления (ссылка выше).
Экран со способами загрузки Windows
Для десятой версии, чтобы открыть меню параметров загрузки, нужно дополнительно удерживать клавишу Shift. А также попробовать не удерживать, а нажимать эти клавиши прерывно. Пишите в комментариях, помогли ли данные инструкции решить stop-ошибку Windows — 0x0000001e.
Другие решения ошибки
Итак, если выше способы не были полезными, проверьте модули ПК: ОЗУ, жёсткий диск, видеокарту. Отключите дополнительные устройства USB и прочие от разъёмов на задней и передней панели. После чего перезагрузите систему. Особое внимание нужно уделить ЖД, так как нередко код появляется из-за неправильно работы файловой системы. А она, в свою очередь, может быть нарушена.
Чтобы не повторяться, здесь не будет информации о том, как почистить диск. Об этом уже написана информативная статья на по этой ссылке. Выполните инструкции из неё и перезагрузите компьютер. Далее попробуйте:
- Выполнить чистую загрузку Windows;
- Проверить компьютер на вирусы;
- Выполнить проверку целостности файлов Виндовс.
Не пропускайте эти важные этапы. Они также помогут решить неполадки с вашем ПК. И отдельно с синим экраном смерти.
Решение проблем с драйверами Windows
Из-за драйверов в компьютере часто происходят непредвиденные баги и сбои. Эти привередливые программы иногда могут требовать обновления. Или по непонятным причинам «слетать» — то есть выходить из строя. Непредвиденное выключение компьютера — самая частая причина слётов.
Но практически любой драйвер можно найти в Интернете или в коробке из-под ПК модулей, которая лежит обычно в шкафу на «дальней» полке. Более простой способ переустановить «дрова» — использовать глобальную сеть.
- Открываем ДУ: Win + Pause. В окне, которое появится на экране слева найдите пункт Диспетчер устройств;
Выберите пункт Диспетчер устройств в системном окне Windows - Откроется новое окно, где будут расположены устройства компьютера;
- Среди них можно сразу увидеть те, которые нуждаются в обновлении или переустановке драйвера. Они будут помечены цветным значком;
- Для решения проблемы нужно выбрать устройство и нажать на него ПКМ;
Обновление драйвера через ДУ в Windows - Затем строку с названием Обновить драйвера. А способ выберите — Автоматически.
Этим способом можно в любой момент исправить проблемы с устройствами. И решить ошибку с кодом BSOD 0x0000001e в Windows. Дополнительные вопросы можно задать в группе ВКонтакте.
Синий экран смерти 0x0000001Е указывает, что программа в режиме ядра сгенерировала исключение, которое не обнаружил обработчик ошибок.
Параметры KMODE_EXCEPTION_NOT_HANDLED:
- Код исключения, который не был обработан;
- Адрес, в котором произошло исключение;
- Параметр 0 из исключения;
- Параметр 1 из исключения.
Причина
Данная ошибка очень общая. Чтобы интерпретировать её, Вы должны идентифицировать, какое исключение было сгенерировано.
Решение
Если драйвер идентифицирован в сообщении синего экрана, отключите или обновите данный драйвер. Далее попробуйте поменять видеоадаптер. Если это не помогло, обновите BIOS. Отключите опции памяти BIOS, такие как кэширование или затенение.
Параметр 2 (адрес исключения) должен точно определить драйвер или функцию, которая вызвала эту ошибку.
Если код исключения 0x80000003, это указывает, что точка прерывания была повреждена и система была запущена с параметром /NODEBUG. Эта ошибка довольно редкая. Если ошибка повторяется, удостоверьтесь, что отладчик ядра подключен, и система запущена с параметром /DEBUG.
Если код исключения 0x80000002, то фрейм ловушки предоставит дополнительную информацию.
Причиной BSoD может служить так же:
- аппаратная несовместимость. Проверьте совместимость аппаратных средств в Microsoft Windows Marketplace Tested Products List;
- дефектный драйвер или системная служба;
- аппаратные проблемы, такие как несовместимость BIOS, конфликты памяти, и конфликты IRQ могут также генерировать эту ошибку.
Если драйвер идентифицирован в сообщении ошибки, отключите или обновите данный драйвер. Отключите или удалите любые драйвера или службы, которые были недавно добавлены. Если ошибка происходит во время загрузки Windows, и системный раздел отформатирован с файловой системой NTFS, Вы можете использовать Безопасный режим, чтобы переименовать или удалить дефектный драйвер. Если драйвер используется в качестве системного процесса запуска в Безопасном режиме, Вы должны запустить компьютер с помощью Консоли восстановления, чтобы получить доступ к файлу.
Если проблема связана с Win32k.sys, источником ошибки могут являться программы удаленного доступа. Если такое программное обеспечение установлено, то его необходимо удалить.
Отключение кэширования памяти в BIOS могло бы также разрешить ошибку. Вы должны также выполнить аппаратную диагностику, особенно просканировать память на наличие ошибок.
Если данная ошибка генерируется после первого перезапуска во время установки Windows, или после того, как закончена установка, то причиной её появления может являться системная несовместимость BIOS. Проблемы разрешаются путем обновления.
Reader Interactions