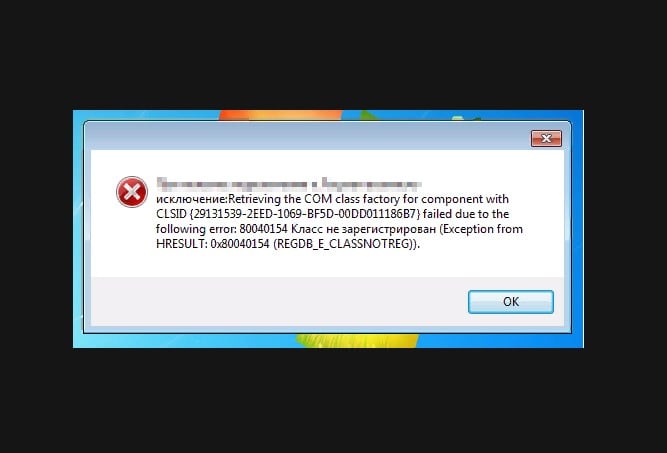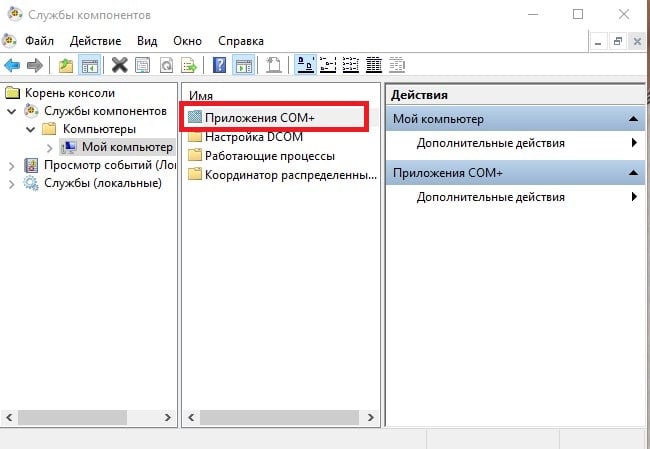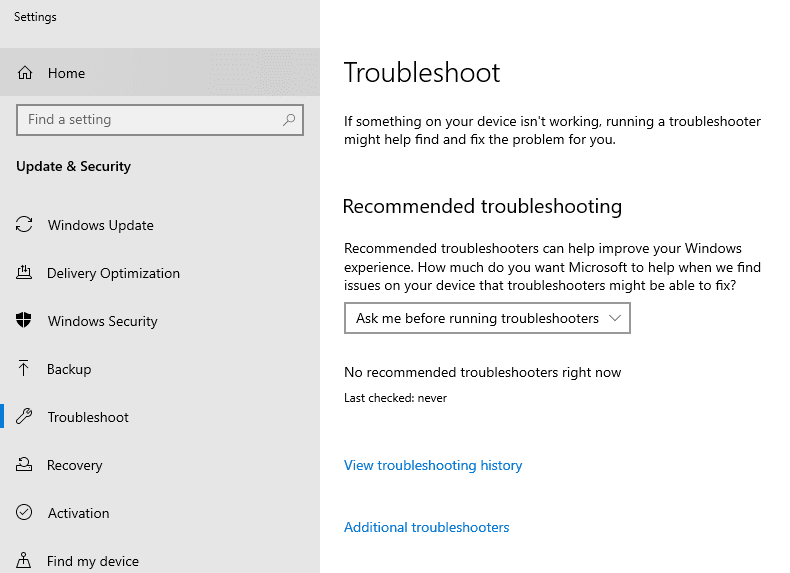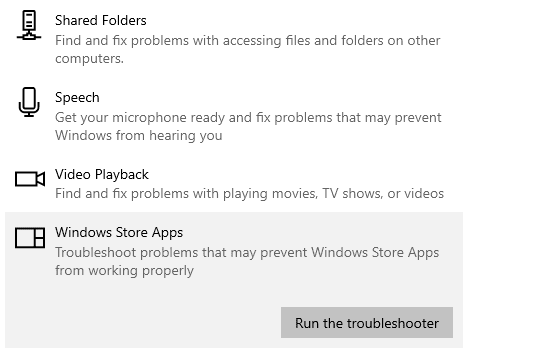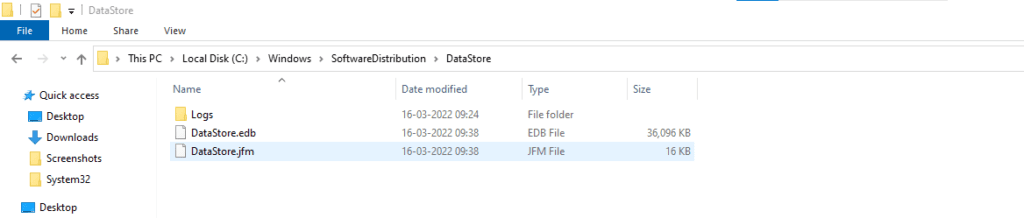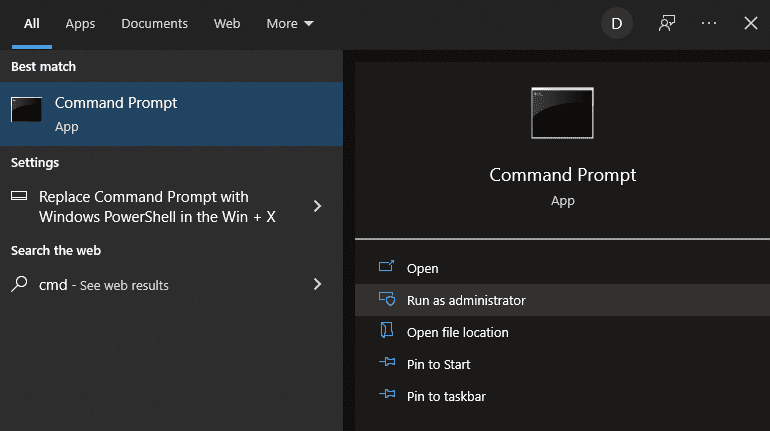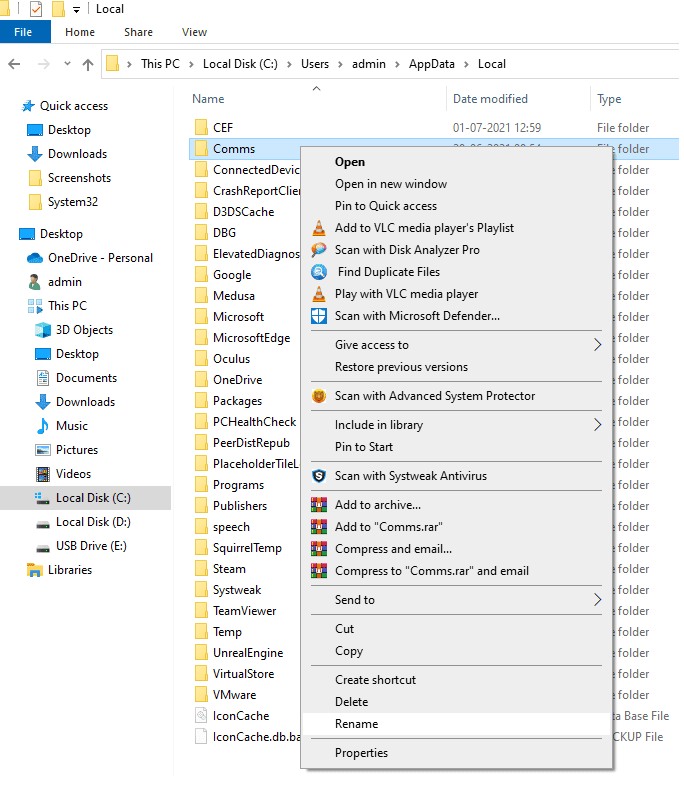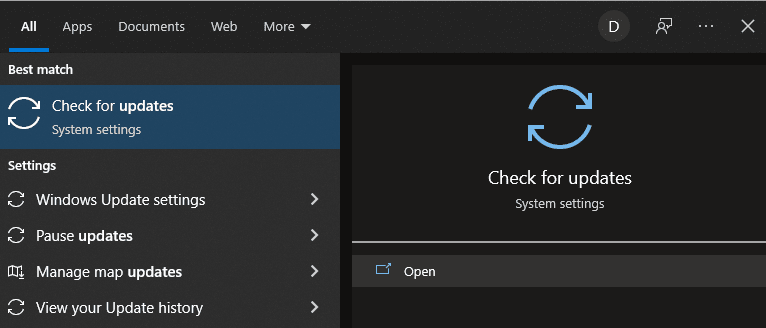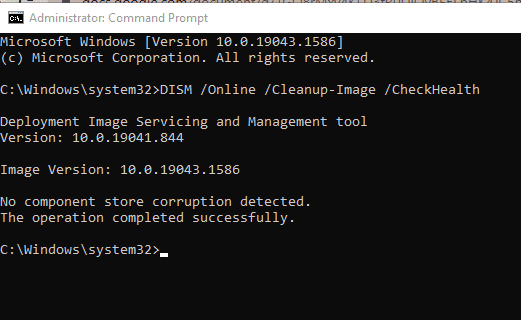Windows Server 2012 R2 Datacenter Windows Server 2012 R2 Standard Windows Server 2012 R2 Essentials Windows Server 2012 R2 Foundation Windows 8.1 Enterprise Windows 8.1 Pro Windows 8.1 Windows RT 8.1 Еще…Меньше
В данной статье описывается проблема в котором приложения COM + завершится ошибкой «80040154» в Windows Server 2012 R2, Windows 8.1 или Windows RT 8.1. Доступно исправление для устранения этой проблемы. Перед установкой данного исправления см.
Симптомы
Эта проблема возникает при развертывании приложения COM + на разделы COM + службы каталогов Active Directory.
Сведения об исправлении
Существует исправление от корпорации Майкрософт. Однако данное исправление предназначено для устранения проблемы, описанной в этой статье. Применяйте данное исправление только в тех системах, которые имеют данную проблему.
Если исправление доступно для загрузки, имеется раздел «Исправление загрузки доступно» в верхней части этой статьи базы знаний. Если этого раздела нет, отправьте запрос на получение исправления в службу технической поддержки и поддержки.
Примечание. Если наблюдаются другие проблемы или необходимо устранить неполадки, вам может понадобиться создать отдельный запрос на обслуживание. Затраты на обычные службы поддержки будет применяться к Дополнительные вопросы и проблемы, с которыми не данным исправлением, оплачиваются. Полный список телефонов поддержки и обслуживания клиентов корпорации Майкрософт или создать отдельный запрос на обслуживание посетите следующий веб-узел корпорации Майкрософт:
http://support.microsoft.com/contactus/?ws=supportПримечание. В форме «Пакет исправлений доступен для скачивания» отображаются языки, для которых доступно исправление. Если нужный язык не отображается, это потому, что исправление не поддерживается для этого языка.
Предварительные условия
Сведения о реестре
Для использования исправления из этого пакета, нет необходимости вносить изменения в реестр.
Необходимость перезагрузки
Может потребоваться перезагрузить компьютер после установки данного исправления.
Сведения о замене исправлений
Это исправление не заменяет ранее выпущенные исправления.
Статус
Корпорация Майкрософт подтверждает, что это проблема продуктов Майкрософт, перечисленных в разделе «Относится к».
Ссылки
Дополнительные сведения о терминологии , которую корпорация Майкрософт использует для описания обновлений программного обеспечения.
Сведения о файлах
Глобальная версия этого исправления устанавливает файлы с атрибутами, указанными в приведенных ниже таблицах. Дата и время для файлов указаны в формате UTC. Дата и время для файлов на локальном компьютере отображаются в местном времени с вашим текущим смещением летнего времени (DST). Кроме того, при выполнении определенных операций с файлами, даты и время могут изменяться.
Примечания
-
Файлы, относящиеся к определенному продукту, этапу разработки (RTM, SPn) и обслуживания (LDR, GDR) можно определить по номерам версий, как показано в следующей таблице.
Версия
Продукт
Контрольная точка
Направление поддержки
6.3.960 0.18 xxx
Windows RT 8.1, Windows 8.1 и Windows Server 2012 R2
RTM
GDR
-
Выпуски обновлений GDR содержат только те исправления, которые выпускаются повсеместно и предназначены для устранения распространенных критических проблем. В обновления LDR входят также специализированные исправления.
-
Файлы MANIFEST (.manifest) и MUM (.mum), устанавливаемые для каждой среды, перечислены в разделе «Сведения о дополнительных файлах». MUM, MANIFEST и связанные файлы каталога безопасности (.cat) очень важны для поддержания состояния обновленных компонентов. Файлы каталога безопасности, для которых не перечислены атрибуты, подписаны цифровой подписью корпорации Майкрософт.
Windows RT 8.1
|
Имя файла |
Версия файла |
Размер файла |
Дата |
Время |
Платформа |
|---|---|---|---|---|---|
|
Rpcrt4.dll |
6.3.9600.18186 |
708,144 |
31-Dec-2015 |
17:38 |
Неприменимо |
x86 Windows 8.1
|
Имя файла |
Версия файла |
Размер файла |
Дата |
Время |
Платформа |
|---|---|---|---|---|---|
|
Rpcrt4.dll |
6.3.9600.18186 |
851,712 |
31-Dec-2015 |
18:34 |
x86 |
64-разрядная (x64) Windows 8.1 и Windows Server 2012 R2
|
Имя файла |
Версия файла |
Размер файла |
Дата |
Время |
Платформа |
|---|---|---|---|---|---|
|
Rpcrt4.dll |
6.3.9600.18186 |
1,308,896 |
31-Dec-2015 |
19:25 |
x64 |
|
Rpcrt4.dll |
6.3.9600.18186 |
747,520 |
31-Dec-2015 |
16:47 |
x86 |
Windows RT 8.1
|
Свойства файла |
Значение |
|---|---|
|
Имя файла |
Arm_defad3276b80c0e3430f61726ead3a9c_31bf3856ad364e35_6.3.9600.18186_none_90b58bd3ec5adc17.manifest |
|
Версия файла |
Неприменимо |
|
Размер файла |
697 |
|
Дата (UTC) |
31-Dec-2015 |
|
Время (UTC) |
23:30 |
|
Платформа |
Неприменимо |
|
Имя файла |
Arm_microsoft-windows-rpc-local_31bf3856ad364e35_6.3.9600.18186_none_489ea52e60a96f05.manifest |
|
Версия файла |
Неприменимо |
|
Размер файла |
61,799 |
|
Дата (UTC) |
31-Dec-2015 |
|
Время (UTC) |
17:39 |
|
Платформа |
Неприменимо |
|
Имя файла |
Update.mum |
|
Версия файла |
Неприменимо |
|
Размер файла |
1,609 |
|
Дата (UTC) |
31-Dec-2015 |
|
Время (UTC) |
23:30 |
|
Платформа |
Неприменимо |
x86 Windows 8.1
|
Свойства файла |
Значение |
|---|---|
|
Имя файла |
Update.mum |
|
Версия файла |
Неприменимо |
|
Размер файла |
1,609 |
|
Дата (UTC) |
31-Dec-2015 |
|
Время (UTC) |
23:30 |
|
Платформа |
Неприменимо |
|
Имя файла |
X86_f6bf67eea9f73a869e88b62ea83a89e1_31bf3856ad364e35_6.3.9600.18186_none_5eaf11e7dbd39286.manifest |
|
Версия файла |
Неприменимо |
|
Размер файла |
697 |
|
Дата (UTC) |
31-Dec-2015 |
|
Время (UTC) |
23:30 |
|
Платформа |
Неприменимо |
|
Имя файла |
X86_microsoft-windows-rpc-local_31bf3856ad364e35_6.3.9600.18186_none_489c32d660ac503f.manifest |
|
Версия файла |
Неприменимо |
|
Размер файла |
61,799 |
|
Дата (UTC) |
31-Dec-2015 |
|
Время (UTC) |
18:36 |
|
Платформа |
Неприменимо |
64-разрядная (x64) Windows 8.1 и Windows Server 2012 R2
|
Свойства файла |
Значение |
|---|---|
|
Имя файла |
Amd64_2b6c0f4f506647ec7c765d05880d401a_31bf3856ad364e35_6.3.9600.18186_none_1d585e7fd4f5b003.manifest |
|
Версия файла |
Неприменимо |
|
Размер файла |
701 |
|
Дата (UTC) |
31-Dec-2015 |
|
Время (UTC) |
23:30 |
|
Платформа |
Неприменимо |
|
Имя файла |
Amd64_bf8f76aeac44d14c05ab4a259325a565_31bf3856ad364e35_6.3.9600.18186_none_e59d9abf97fc9fac.manifest |
|
Версия файла |
Неприменимо |
|
Размер файла |
701 |
|
Дата (UTC) |
31-Dec-2015 |
|
Время (UTC) |
23:30 |
|
Платформа |
Неприменимо |
|
Имя файла |
Amd64_microsoft-windows-rpc-local_31bf3856ad364e35_6.3.9600.18186_none_a4bace5a1909c175.manifest |
|
Версия файла |
Неприменимо |
|
Размер файла |
61,803 |
|
Дата (UTC) |
31-Dec-2015 |
|
Время (UTC) |
19:27 |
|
Платформа |
Неприменимо |
|
Имя файла |
Update.mum |
|
Версия файла |
Неприменимо |
|
Размер файла |
1,619 |
|
Дата (UTC) |
31-Dec-2015 |
|
Время (UTC) |
23:30 |
|
Платформа |
Неприменимо |
|
Имя файла |
Wow64_microsoft-windows-rpc-local_31bf3856ad364e35_6.3.9600.18186_none_af0f78ac4d6a8370.manifest |
|
Версия файла |
Неприменимо |
|
Размер файла |
61,809 |
|
Дата (UTC) |
31-Dec-2015 |
|
Время (UTC) |
18:36 |
|
Платформа |
Неприменимо |
Нужна дополнительная помощь?
Информация о системе:
На вашем ПК работает: …
специальное предложение
0x80040154 часто может появляться из-за неправильно настроенных параметров системы или из-за нарушений в реестре Windows. Эту ошибку относительно быстро и легко исправить, если использовать PC Repair, настроенную на решение всех распространенных проблем с реестром.
- Название ошибки: 0x80040154
- Совместимо с: Windows 10, 11, 8, 7, Vista, XP
- 0x80040154 появляется и начинает нарушать окно активной программы;
- 0x80040154 появляется на экране;
- Появляется сообщение ‘Обнаружена проблема, и Windows была выключена, чтобы предотвратить повреждение компьютера. Похоже, что проблема вызвана следующим файлом…’;
- Компьютер пользователя перестает работать, выдавая ошибку 0x80040154 при запуске программы;
- Windows работает плохо, медленно реагируя на команды;
- Компьютер пользователя часто зависает
0x80040154 сообщения об ошибке могут появляться из-за засорения реестра Windows и ошибочных записей несуществующих программ, поскольку пользователь обычно неправильно удаляет программное обеспечение. Другими распространенными причинами являются неправильный ввод данных, отсутствие файлов, которые были случайно удалены из реестра, что вызывает проблемы в работе системы.
- 1. Скачать PC Repair.
- 2. Установить и запустить программу.
- 3. Нажмите Scan Now для обнаружения ошибок и различных отклонений от оптимального уровня.
- 4. Нажмите Repair All для устранения каждой проблемы.
Эта страница доступна на других языках:
English |
Deutsch |
Español |
Italiano |
Français |
Indonesia |
Nederlands |
Nynorsk |
Português |
Українська |
Türkçe |
Malay |
Dansk |
Polski |
Română |
Suomi |
Svenska |
Tiếng việt |
Čeština |
العربية |
ไทย |
日本語 |
简体中文 |
한국어
Когда у вас плохой день на работе, вам ничего не помогает. Таким образом, даже после нескольких попыток загрузить новое приложение из магазина вы ничего не получили. Кроме того, вы можете увидеть ошибку 0x80040154 на вашем компьютере с Windows. Посмотрим, как это исправить.

Ошибка 0x80040154 можно увидеть при запуске Центра обновления Windows, загрузке приложений из Microsoft Store, запуске Outlook, в приложении «Почта и календарь», в браузере Microsoft Edge и т. Д. Вот как решить проблему в Центре обновления Windows или Магазине Microsoft.
Как исправить ошибку Microsoft Store 0x80040154
Если у вас возникли проблемы с запуском Microsoft Store или загрузкой приложения и вы видите ошибку Microsoft 0x80040154, вот несколько вещей, которые вы можете попробовать решить.
- Проверьте или измените подключение к Интернету и посмотрите
- Очистить содержимое папки DataStore
- Сброс кеша Microsoft Store
- Запустите DISM Tool
- Проверьте, синхронизировано ли лицензирование в Магазине Windows.
Иногда вам может удастся начать загрузку, но она внезапно прерывается с сообщением об ошибке Код: 0x80040154.
1]Проверьте или измените подключение к Интернету и посмотрите
Если у вас возникли проблемы с запуском Microsoft Store и вы видите ошибку 0x80040154, проверьте наличие проблем с подключением и убедитесь, что вы вошли в систему с учетной записью Microsoft.
Или попробуйте этот простой обходной путь и посмотрите, работает ли он. По какой-то странной причине это помогло. Итак, если вы используете кабельное широкополосное соединение, переключитесь на соединение Wi-Fi или наоборот и проверьте, решает ли оно проблему.
2]Очистить содержимое папки DataStore
В папке DataStore в Windows 10 хранятся временные файлы и файлы журнала, связанные с обновлениями Windows и историей обновлений.
Откройте Диспетчер служб Windows и остановите службу Центра обновления Windows. После этого выполните следующие действия:
- Откройте проводник, используя Win + E горячая клавиша
- Вставьте% windir% SoftwareDistribution DataStore в адресную строку
- Нажмите Enter, чтобы открыть папку DataStore.
- Выберите все файлы и папки, присутствующие в папке DataStore.
- Удалите их.
Теперь снова перезапустите службу Центра обновления Windows с помощью диспетчера служб Windows, а затем попробуйте снова запустить Центр обновления Windows.
3]Сброс кеша Microsoft Store
Если загрузка приложений Магазина Windows застревает на полпути и выдает ошибку 0x80040154, сбросьте кеш для Магазина Microsoft. Это можно сделать либо в настройках Windows, либо с помощью встроенного инструмента командной строки wsreset.exe.
4]Запустите DISM Tool
Этот инструмент DISM сканирует системные файлы, проверяет любые системные несоответствия или повреждения и легко исправляет их, заменяя поврежденные файлы.
5]Проверьте, синхронизировано ли лицензирование в Магазине Windows.
Иногда код ошибки Microsoft Store может возникать из-за проблем с лицензированием. Это происходит, когда лицензирование не синхронизировано должным образом. В таких случаях вы не сможете устанавливать приложения на свой компьютер с Windows или можете увидеть ошибку Microsoft Store 0x80040154. Чтобы синхронизировать его вручную, перейдите в Microsoft Store.
Открытым Настройки > Обновления приложений > Лицензии на синхронизацию.
Затем перезапустите систему и попробуйте снова загрузить приложения.
Как исправить ошибку Центра обновления Windows 0x80040154
0x80040154 -2147221164 REGDB_E_CLASSNOTREG
Чтобы исправить ошибку Центра обновления Windows 0x80040154, выполните следующие действия:
- Запустите средство устранения неполадок Windows
- Сбросить компоненты Центра обновления Windows по умолчанию
- Проверить статус служб Windows Update
- Очистить очередь BITS
- Загрузите автономный установщик.
Рассмотрим их более подробно.
1]Запустите средство устранения неполадок Windows
Используйте средство устранения неполадок Центра обновления Windows от Microsoft. Он сбрасывает настройки обновлений Windows до значений по умолчанию. Вы также можете запустить онлайн-средство устранения неполадок Windows от Microsoft.
2]Сбросить компоненты Центра обновления Windows по умолчанию
Используйте инструмент сброса агента обновления Windows и посмотрите, поможет ли он вам. Этот сценарий PowerShell поможет вам сбросить клиент обновления Windows. См. Этот пост, если вы хотите вручную сбросить все компоненты Центра обновления Windows до значений по умолчанию.
3]Проверьте статус служб Windows Update.
Откройте Диспетчер служб Windows и убедитесь, что службы, связанные с Центром обновления Windows, такие как Центр обновления Windows, Центр обновления Windows Medic, Службы обновления Orchestrator и т. Д., Не отключены.
Конфигурация по умолчанию на автономном ПК с Windows 10 выглядит следующим образом:
- Служба обновления Windows — Вручную (запускается)
- Службы Windows Update Medic — Руководство
- Криптографические службы — автоматические
- Фоновая интеллектуальная служба передачи — вручную
- Средство запуска процессов сервера DCOM — автоматическое
- Устройство сопоставления конечных точек RPC — автоматическое
- Установщик Windows — Вручную.
Это обеспечит доступность необходимых Сервисов.
Помимо прямой службы, вы должны найти зависимости службы Центра обновления Windows и убедиться, работают они или нет.
Для начала найдите «услуги» в поле поиска на панели задач и щелкните результат поиска. После открытия Услуги Найдите Центр обновления Windows, Средство запуска процессов сервера DCOM и Отображение конечных точек RPC. Проверьте, работают они или нет.
Если нет, вам нужно запустить эти службы одну за другой.
4]Очистить очередь BITS
Очистите очередь BITS от всех текущих заданий. Для этого введите следующее в CMD с повышенными правами и нажмите Enter:
bitsadmin.exe / reset / allusers5]Загрузите автономный установщик.
Найдите на веб-сайте каталога Центра обновления Майкрософт исправление Центра обновления Windows, используя номер базы знаний обновления, и загрузите его автономный установщик. Теперь примените патч вручную. Ищите только номер; не включайте КБ.
Надеюсь, что-то поможет.
 .
.
Как исправить ошибку Windows 0x80040154 Ошибка 0x80040154
В этой статье рассматривается ошибка 0x80040154, также известная как Ошибка 0x80040154 и означающая 0x80040154 — типичное сообщение об ошибке «класс не зарегистрирован».
Об ошибке Windows
Операционная система Windows сегодня используется миллионами пользователей персональных компьютеров и ноутбуков. И вполне вероятно, что большинство из них в свое время сталкивались с тем или иным типом ошибки Windows. Отчеты об ошибках были представлены компанией Microsoft для обеспечения средств сбора и отправки отладочной информации после ошибки или для применения шагов по устранению неполадок в зависимости от того, получил ли пользователь синтаксическую, логическую ошибку или ошибку времени выполнения.
Если пользователь получает код остановки, то вместе с сообщением об ошибке предоставляется краткая информация по устранению неполадок. Затем пользователь может найти конкретное сообщение об ошибке и применить исправление, предоставленное на сайтах поддержки Microsoft, а также в других доступных в Интернете статьях и журналах по данной теме.
В других случаях пользователь получает только уведомление о сбое компьютера, после чего ему предлагается отправить отчет о сбое в Microsoft. Это делается для сбора данных для анализа, чтобы компания Microsoft могла отправить пользователю решение проблемы.
Каким бы ни был случай, вот некоторые общие сведения об устранении неполадок, которые можно использовать для устранения ошибок Windows.
Определения (Бета)
Здесь мы приводим некоторые определения слов, содержащихся в вашей ошибке, в попытке помочь вам понять вашу проблему. Эта работа продолжается, поэтому иногда мы можем неправильно определить слово, так что не стесняйтесь пропустить этот раздел!
- Класс — шаблон для создания новых объектов, описывающих общие состояния и поведение.
- Сообщение — сообщения Facebook, сообщения JavaScript, мобильные сообщения Android, iOS, windows-phone и т. д.
Симптомы 0x80040154 — Ошибка 0x80040154
Ошибки Windows можно классифицировать как синтаксические ошибки, логические ошибки или ошибки времени выполнения.
Когда пользователь получает синтаксическую ошибку, компьютер просто внезапно выдает сообщение об ошибке, что в фоновом режиме произошел сбой. Программы, к которым обращается пользователь, могут застопориться или полностью завершиться. Пользователь может продолжать использовать другие приложения, но время от времени появляется непонятное сообщение о том, что запущенная программа не может запуститься, потому что какой-то процесс не работает.
Ошибки времени выполнения происходят во время работы приложения. Поэтому, когда ошибка возникает, она просто происходит без предупреждения, и компьютер выдает уведомление о том, что произошла ошибка.
Логические ошибки связаны с программированием. Ошибка вызывает непреднамеренный вывод или поведение. Если говорить о компьютерных системах, которые прошли все испытания и поступили в продажу, то логические ошибки случаются только тогда, когда произошли значительные изменения в физическом состоянии логической платы. Возможно, часть шин расплавилась или возникла подобная ситуация. Это может привести к тому, что компьютер внезапно издаст громкий звуковой сигнал или скрежещущий звук, и даже может перейти к внезапной нестабильной работе, замерзнуть или резко изменить температуру перед фактическим сбоем.
(Только для примера)
Причины ошибок Ошибка 0x80040154 — 0x80040154
Ошибки Windows могут быть вызваны неисправностью аппаратных компонентов или повреждением ОС. Некоторые из них могут быть даже связаны с проблемами программирования, которые не были решены, поскольку ошибки не были устранены на этапе проектирования. Иногда ошибки Windows могут возникать из-за изменений, внесенных в компьютер.
Методы исправления
Для разных категорий ошибок Windows существуют разные шаги по устранению неполадок. Однако существуют общие шаги, которые можно применить, столкнувшись с этими ошибками. Вот они.
Если метод ремонта вам подошел, пожалуйста, нажмите кнопку upvote слева от ответа, это позволит другим пользователям узнать, какой метод ремонта на данный момент работает лучше всего.
Обратите внимание: ни ErrorVault.com, ни его авторы не несут ответственности за результаты действий, предпринятых при использовании любого из методов ремонта, перечисленных на этой странице — вы выполняете эти шаги на свой страх и риск.
Метод 2 — Исправить неправильную системную дату и время
Иногда Windows может работать неправильно из-за неправильной настройки времени. Чтобы установить время и дату:
В Windows 7
- Нажмите «Пуск», затем «Панель управления».
- Нажмите «Дата и время».
- В окне «Дата и время» нажмите «Изменить часовой пояс», чтобы выбрать правильный часовой пояс.
- Нажмите «Применить» и «ОК».
В Windows 8
- Откройте «Настройки», переместив указатель мыши вправо, при открытии вкладки щелкните значок шестеренки.
- Откроется новая всплывающая вкладка «Настройки», нажмите «Панель управления».
- На панели управления нажмите «Часы, язык и регион». Затем нажмите «Установить время и дату» в разделе «Дата и время».
- Когда откроется окно «Дата и время», нажмите «Изменить дату и время» и перейдите к нужной дате и времени в следующем окне. Чтобы подать заявку, просто нажмите «ОК».
В Windows 10
- Просто щелкните правой кнопкой мыши дату и время на панели задач, расположенной в правой нижней части экрана.
- Нажмите «Настроить дату и время». Откроются настройки даты и времени.
- Вы можете выбрать часовой пояс, а затем закрыть окно. Это автоматически обновит время и дату на панели задач.
Метод 1 — Восстановить базу данных Центра обновления Windows
Когда хороший компьютер внезапно начинает работать странным образом, причиной могут быть обновления Windows. Чтобы исправить это, пользователи могут запустить Восстановление системы, если есть дата восстановления, сохраненная до ошибки. Вот как это делается.
Восстановление в Windows 7:
- Нажмите Пуск и введите Восстановление системы в поле поиска, затем нажмите клавишу ввода.
- Когда появится окно восстановления системы, нажимайте Далее , пока не дойдете до окна, в котором вы можете выбрать точку восстановления. Вы увидите список дат восстановления с описанием.
- Затем снова нажмите Далее и подтвердите процесс восстановления. Подождите, пока он прекратит обработку, и появится окно, в котором вы можете нажать кнопку Готово . Закройте окно и дайте компьютеру перезагрузиться.
Вы также можете восстановить свой компьютер с помощью установочного диска ОС .
- Для этого загрузитесь с компакт-диска с ОС или с носителя для восстановления.
- Следуйте инструкциям, пока не дойдете до экрана, на котором будет предложена опция Восстановить мой компьютер , нажмите и выберите Восстановление системы из списка инструментов восстановления.
- Вы можете выбрать любую точку восстановления в окне «Восстановление системы», но убедитесь, что вы восстановили дату, при которой ваш компьютер работает нормально.
- Дождитесь завершения процесса и позвольте вашему компьютеру перезагрузиться на рабочий стол.
Вы также можете загрузиться в безопасном режиме .
- Загрузите компьютер и нажмите F8. Выберите Безопасный режим с командной строкой , нажимая стрелки на клавиатуре, чтобы переместить выделение вниз к этому элементу.
- В безопасном режиме введите rstrui.exe и нажмите Enter в командной строке. Следуйте указаниям мастера восстановления и перезагрузите компьютер в обычном режиме.
Восстановление в Windows 8:
Восстановление в среде Windows
- В Windows 8 щелкните значок поиска и введите Восстановление системы.
- Продолжайте нажимать кнопку «Далее», пока не дойдете до окна, в котором можно выбрать дату восстановления.
- Подтвердите восстановление, выполнив оставшиеся шаги. После этого перезагрузите компьютер в обычном режиме.
Восстановить при загрузке
- Перезагрузите компьютер и нажмите F11, чтобы начать восстановление системы.
- Вы увидите экран «Дополнительные параметры», на котором вы найдете пункт «Восстановление системы».
- Вам будет предложено выбрать учетную запись администратора, просто выберите и войдите в свою учетную запись администратора.
- Нажимайте кнопку «Далее», пока не дойдете до экрана, на котором можно выбрать даты восстановления.
- Нажимайте кнопку «Далее», пока не дойдете до конца процесса восстановления и не увидите кнопку «Готово».
- Перезагрузите компьютер в обычном режиме.
Восстановление в Windows 10:
Внутри окна
- Запустите восстановление системы, введя его в поле поиска. Щелкните элемент, который появится в результатах поиска.
- Когда откроется окно «Восстановление системы», нажимайте «Далее», пока не получите список для выбора даты восстановления, выберите ту, которая, как вы знаете, лучше всего подходит для вас.
- Подтвердите процесс, нажав «Далее», затем «Да» и, наконец, «Готово». После закрытия окна перезагрузите компьютер.
Использование установочного носителя
- Если вы не можете загрузиться в Windows, вам лучше загрузить файл Media Creator из Microsoft. Создайте загрузочный диск с помощью DVD или флэш-диска.
- После этого перезагрузите компьютер и войдите в BIOS, чтобы изменить загрузочное устройство на DVD или флэш-диск.
- Когда вы перейдете к экрану установки, выберите «Устранение неполадок»> «Дополнительные параметры»> «Восстановление системы» и выполните процесс таким же образом.
Метод 3 — Проверьте отсутствие или повреждение файлов
- Запустить проверку системных файлов
- Чтобы запустить команду, откройте командную строку с повышенными привилегиями, набрав ее в окне поиска, затем щелкните правой кнопкой мыши командную строку и выберите «Запуск от имени администратора».
- Введите в командной строке sfc / scannow и дождитесь успешного завершения процесса проверки.
- Запустите Checkdisk — Chkdsk исправляет многие несоответствия с ОС. Системные ошибки также можно исправить с помощью этой утилиты. Чтобы запустить это,
- Откройте командную строку, введя ее в поле поиска, а затем, когда вы увидите результат в верхней части списка, щелкните его правой кнопкой мыши и выберите «Запуск от имени администратора».
- Ваша система может сказать, что вы не можете запустить ее в данный момент, потому что вы все еще обрабатываете данные, и спросит вас, хотите ли вы запустить ее перед следующим запуском, просто нажмите y для подтверждения, а затем выйдите с экрана и перезагрузите компьютер.
- После перезагрузки компьютера вы увидите, что checkdisk работает вне Windows, просто дайте ему закончить, пока он не даст вам отчет о том, что было найдено, исправлено или отмечено.
- Закройте окно и дайте компьютеру нормально перезагрузиться.
Другие языки:
How to fix 0x80040154 (Error 0x80040154) — 0x80040154 is a typical �class not registered� error message.
Wie beheben 0x80040154 (Fehler 0x80040154) — 0x80040154 ist eine typische Fehlermeldung „Klasse nicht registriert“.
Come fissare 0x80040154 (Errore 0x80040154) — 0x80040154 è un tipico messaggio di errore «classe non registrata».
Hoe maak je 0x80040154 (Fout 0x80040154) — 0x80040154 is een typische �klasse niet geregistreerd� foutmelding.
Comment réparer 0x80040154 (Erreur 0x80040154) — 0x80040154 est un message d’erreur typique de « classe non enregistrée ».
어떻게 고치는 지 0x80040154 (오류 0x80040154) — 0x80040154는 일반적인 ‘클래스가 등록되지 않음’ 오류 메시지입니다.
Como corrigir o 0x80040154 (Erro 0x80040154) — 0x80040154 é uma mensagem de erro típica de «classe não registrada».
Hur man åtgärdar 0x80040154 (Fel 0x80040154) — 0x80040154 är ett typiskt ‘klass inte registrerat’ felmeddelande.
Jak naprawić 0x80040154 (Błąd 0x80040154) — 0x80040154 to typowy komunikat o błędzie „klasa niezarejestrowana”.
Cómo arreglar 0x80040154 (Error 0x80040154) — 0x80040154 es un mensaje de error típico de « clase no registrada ».
Об авторе: Фил Харт является участником сообщества Microsoft с 2010 года. С текущим количеством баллов более 100 000 он внес более 3000 ответов на форумах Microsoft Support и создал почти 200 новых справочных статей в Technet Wiki.
Следуйте за нами:
Последнее обновление:
30/12/22 02:45 : Пользователь Android проголосовал за то, что метод восстановления 2 работает для него.
Этот инструмент восстановления может устранить такие распространенные проблемы компьютера, как синие экраны, сбои и замораживание, отсутствующие DLL-файлы, а также устранить повреждения от вредоносных программ/вирусов и многое другое путем замены поврежденных и отсутствующих системных файлов.
ШАГ 1:
Нажмите здесь, чтобы скачать и установите средство восстановления Windows.
ШАГ 2:
Нажмите на Start Scan и позвольте ему проанализировать ваше устройство.
ШАГ 3:
Нажмите на Repair All, чтобы устранить все обнаруженные проблемы.
СКАЧАТЬ СЕЙЧАС
Совместимость
Требования
1 Ghz CPU, 512 MB RAM, 40 GB HDD
Эта загрузка предлагает неограниченное бесплатное сканирование ПК с Windows. Полное восстановление системы начинается от $19,95.
ID статьи: ACX014405RU
Применяется к: Windows 10, Windows 8.1, Windows 7, Windows Vista, Windows XP, Windows 2000
Совет по увеличению скорости #40
Использование утилит настройки RAM, GPU и CPU:
Если вы опытный пользователь, вы можете использовать различные бесплатные утилиты настройки для оптимизации вашей оперативной памяти, видеокарты и процессора. Настройте параметры, скорость и синхронизацию этих важных компонентов вашего компьютера, чтобы получить лучшую скорость и максимальную производительность. Некоторые из этих полезных инструментов включают MSI Afterburner, CPUID, Intel XTU и AMD Catalyst.
Нажмите здесь, чтобы узнать о другом способе ускорения работы ПК под управлением Windows
Содержание
- Лучшие хитрости, чтобы исправить ошибку 0x80040154
- Что такое код ошибки 0x80040154?
- Решения
- Причины ошибок
- Дополнительная информация и ручной ремонт
- # 1. Используйте Regsvr32.exe для повторной регистрации неисправного компонента COM
- # 2. Установите и запустите Restoro PC Fixer.
- Исправление ошибки Windows Installer 0x80040154
- Суть проблемы
- Решение проблемы
- Выводы
- Ошибка 0x80040154 в Microsoft Security Essentials: методы решения
- Решаем ошибку
- Метод №1 Выполнение Восстановления системы
- Метод №2 Удаление сторонних антивирусов
- Метод №3 Удаление Microsoft Security Essentials
- 2147221164 (0x80040154): Класс не зарегистрирован — что делать?
- Когда появляется ошибка 2147221164?
- Справляемся с проблемой
- Регистрируем библиотеку comcntr.dll
- Создаем новое приложение СОМ+
- Как исправить ошибку Outlook 0x80040154
- Как исправить ошибку Outlook 0x80040154
- Как перерегистрировать файл inetcomm.dll.
- Респект за пост! Спасибо за работу!
- партнёры блога
- telegram
- Реклама
- Последние
- Рубрики
- СЧЕТЧИКИ
- РЕКЛАМА И ДОНАТЫ
- Социальные сети
Лучшие хитрости, чтобы исправить ошибку 0x80040154
Что такое код ошибки 0x80040154?
Решения
 Причины ошибок
Причины ошибок
Чтобы избежать неудобств при запуске программ на ПК с Windows, рекомендуется устранить ошибку 0x80040154.
Дополнительная информация и ручной ремонт
Вот некоторые из лучших методов, которые вы можете попытаться решить с помощью кода ошибки 0x80040154 на вашем компьютере:
# 1. Используйте Regsvr32.exe для повторной регистрации неисправного компонента COM
Это один из способов решить код ошибки 0x80040154. Regsvr32.exe это программа, которую вы можете использовать для регистрации DLL (Dynamic Link Libraries) и элементов управления ActiveX в реестре.
Чтобы использовать этот файл для повторной регистрации неисправных компонентов COM, просто откройте командную строку с повышенными привилегиями. Если 32-разрядная DLL находится в папке% systemroot% System32, переместите ее в папку% systemroot% SysWoW64.
# 2. Установите и запустите Restoro PC Fixer.
Другой альтернативой является загрузка Restoro. Это новый, продвинутый и инновационный инструмент для ремонта ПК, в котором используется множество утилит, таких как Active X control и class fixer, системный оптимизатор, антивирус и очиститель реестра.
Имеет удобный интерфейс с простой навигацией. Это делает его довольно простым в использовании для всех уровней пользователей. Это безопасно, быстро и совместимо со всеми версиями Windows.
Освободи Себя Активное управление X и утилита класса сканирует весь ваш компьютер, обнаруживает и устраняет все ошибки, такие как 0x80040154, вызывая проблемы ActiveX и ID класса в считанные секунды.
Помимо этого, Restoro предлагает и другие преимущества. Запустив это программное обеспечение в своей системе, вы также можете обеспечить хорошее состояние и производительность ПК, поскольку оно также удаляет антивирусы, устраняет проблемы с реестром, исправляет поврежденные файлы DLL, а также повышает скорость вашего ПК.
DLL-файлы часто могут быть повреждены или повреждены из-за перегрузки данных. Это связано с реестром. Если вы не чистите реестр часто, он перегружается данными и повреждает файлы DLL.
Однако с помощью встроенной в программу утилиты очистки реестра вы можете легко восстановить эти файлы. Очиститель реестра удаляет все ненужные файлы из вашей системы, занимающие дисковое пространство, и одновременно исправляет поврежденные файлы DLL и восстанавливает реестр.
Однако, если файлы DLL повреждены из-за атаки вредоносного ПО, антивирусный модуль позаботится о них. Он удаляет все вредоносное ПО, такое как рекламное ПО, шпионское ПО, вирусы и трояны, и восстанавливает ваши файлы.
Нажмите чтобы загрузить Restoro на свой компьютер и устранить ошибку 0x80040154 на своем ПК прямо сейчас!
Источник
Исправление ошибки Windows Installer 0x80040154
В этой статье я расскажу об исправлении одной очень распространенной ошибки Windows Installer. Обыскавши Интернет как русскоязычный, так и англоязычный, включая форумы и ньюсгруппы Microsoft, я понял что ошибка довольно распространенная, однако исправить ее, на самом деле никому не удавалось.
Суть проблемы
Как то одним жарким летним вечером я решил установить на свой компьютер ActeiveState ActivePerl. Скачал инсталлятор, который был в .msi файле и запустил его. Каково же было мое удивление, когда вместо привычного инсталлятора я увидел вот это:
Как вскоре оказалось, подобная ошибка выпадала при запуске на моем компьютере любого .msi файла.
Недолго думая, я полез в интернет, ввел в поиск появившееся сообщение, и, «О ужас!» — я увидел сотни постов людей с этой проблемой! В русскоязычном и англоязычном сегменте Интернета у множества людей была аналогичная проблема, и никто ее не смог решить по существу.
Решение проблемы
Для начала я включил Log-файл установщика Windows. Как включить лог Windows Installer вы можете почитать здесь, или поискать в любом поисковике по ключевому слову «voicewarmup».
Лог-файлы появляются во временной папке пользователя, которая обычно находится по пути C:Usersимя_профиляAppDataLocalTemp. Открыв лог, я увидел следующую ошибку:
MSI (c) (B8:84) [22:08:06:894]: Failed to connect to server. Error: 0x80040154
Поискав по коду ошибки в Интернете, и не нашедши никаких способов решения проблемы, я решил подумать логически.
Что означает ошибка 0x80040154? Поискав в поисковике, и воспользовавшись утилитой Error Lookup, я определил, что ошибка означает «Класс не зарегистрирован».
Обычно такая ошибка появляется, когда вы запрашиваете у системы создать COM-объект, который не был должным образом зарегистрирован в реестре. Но как определить какой именно объект не зарегистрирован?
Для начала я воспользовался старым добрым отладчиком WinDbg, который входит в пакет Debugging Tools For Windows. Мне понадобилась именно 64-разрядная версия данного отладчика.
Перед началом отладки необходимо загрузить отладочные символы для распознавания имен системных функций и переменных. Эти символы являются довольно полезной вещью не только для поиска ошибок, но также и для исследования работы Windows в целом.
Я предпочитаю указывать отладчику путь для поиска символов через переменную среды _NT_SYMBOL_PATH, которая должна быть задана как: C:Symbols;srv*C:Symbols*http://msdl.microsoft.com/download/symbols. В данном случае папка C:Symbols — это хранилище загруженных символов на жестком диске, чтобы отладчик каждый раз не лез в интернет за ними.
Загрузил я в отладчик файл c:windowssystem32msiexec.exe и задал для него параметры командной строки так, чтобы он открыл .msi файл. В моем случае параметром командной строки было: /i «C:UsersMAVDesktopActivePerl-5.12.4.1205-MSWin32-x64-294981.msi» однако можно задавать путь к любому другому .msi файлу.
Сам по себе отладчик, конечно не решит проблему, нужно ее локализовать. Поразмыслив, какие функции могут создавать COM-объекты, я остановился на CoCreateInstance, CoCreateInstanceEx и CoGetClassObject
Для установки точек прерывания на эти функции вводим в командной строке отладчика:
bp ole32!CoCreateInstance
bp ole32!CoCreateInstanceEx
bp ole32!CoGetClassObject
Если точки останова у вас не ставятся, значит вы неправильно настроили символы.
После запуска приложения (F5), срабатывает точка останова на ole32!CoCreateInstance. Если точка останова не срабатывает, а выпадает окно с параметрами Wndows Installer, то вы неправильно указали параметры командной строки для запуска.
Давайте теперь посмотрим, из какого же места кода вызывается создание нашего объекта, для этого мы можем нажать Debug->Step Out (Shift+F11). Мне пришлось нажать указанную комбинацию дважды, для того чтобы выйти в исходную вызывающую функцию.
Исходная вызывающая функция называется msi!CreateMsiServerProxy и, очевидно, находится в модуле msi.dll.
Запомнив имя функции, а также примерный вид искомого кода, я открыл дизассемблер IDA Pro, и загрузил в него файл msi.dll. Следует отметить пару особенностей данного отладчика: во первых, IDA любит блокировать доступ к исследуемому файлу, во вторых, она создает в папке с исследуемым файлом несколько своих файлов баз данных, так что я рекомендую копировать исследуемые файлы в отдельную папку. В третьих, IDA не всегда подгружает файлы с символами, поэтому рекомендую в указанную отдельную папку также скопировать файл msi.pdb из вышеуказанной папки C:Symbols.
После нахождения функции CreateMsiServerProxy, находим знакомые строки кода в ней:
Не иначе как функция пытается создать объект по CLSID IID_IMsiServer. Здесь я не буду вдаваться в подробности COM и искать различия между CLSID и IID, важно что я получил зацепку — имя интерфейса ID_IMsiServer и CLSID .
Windows Registry Editor Version 5.00
После импорта ключа реестра я вновь попробовал запустить .msi файл, и, «О чудо!», он запустился, после чего я успешно установил ActivePerl.
У вас может быть аналогичная проблема, но при этом отсутствовать другой ключ реестра. Импортировать при этом необходимо те ключи, которых у вас нет.
Выводы
Спасибо за внимание, я очень надеюсь что статья вам понравилась, жду ваших отзывов, а также с удовольствием отвечу на ваши вопросы.
Источник
Ошибка 0x80040154 в Microsoft Security Essentials: методы решения
Ошибка 0x80040154 может появиться на вашем компьютере без каких-либо предвещающих на то событий. Большинство пользователей утверждают, что до начала сессии с ошибкой, их ПК функционировал нормально. 0x80040154 относиться к работе Microsoft Security Essentials.
При ее появлении, пользователь лишается возможности открывать Microsoft Security Essentials или удалять его. Также нужно упомянуть о том, что данная проблема может возникнуть на любой стадии использования Windows, например, во время открытия какого-нибудь почтового клиента или Skype.
Так из-за чего возникает указанная ошибка? Иногда сторонние антивирусы на вашем компьютере могут создавать конфликты с Microsoft Security Essentials. Даже если вы удалите этот конфликтный антивирус, то он все равно, скорее всего, продолжит вызывать проблему, так как тот оставил за собой некоторые файлы в системе. Еще одной причиной может служить заражение вирусами, которые каким-то образом смогли изменить файлы Microsoft Security Essentials, либо повредить их.
Решаем ошибку
Метод №1 Выполнение Восстановления системы
Сразу же давайте начнем с самого простого – восстановление системы. Если ошибка 0x80040154 является следствием воздействия вирусов или вредоносного ПО, то можно выполнить Восстановление, чтобы вернуть свою систему в более стабильное состояние, т.е. вы отмените те изменение в системе, которые привели к этой ошибке.
Теперь вашему компьютеру потребуется перезагрузка и немного времени на выполнение Восстановления системы.
Метод №2 Удаление сторонних антивирусов
Убедитесь, что вы удалили такие сторонние антивирусы, как Norton или McAfee с вашей системы. Если вы не уверены в их установке, то это можно легко проверить. Для этого сделайте следующее:
Как только избавитесь от стороннего антивируса, то попробуйте запустить Microsoft Security Essentials и проверьте наличие ошибки 0x80040154.
Метод №3 Удаление Microsoft Security Essentials
Если файлы Microsoft Security Essentials подверглись каким-то изменениям или были повреждены, то удаление и повторная их установка должна полностью исправить ситуацию.
Для удаления Microsoft Security Essentials достаточно просто зайти в «Программы и компоненты». Однако, этот привычный способ удаления не всегда может избавиться от всех файлов этого пакета антивирусных приложений.
Подождите окончания процесса. Как только все завершиться, перезагрузите свой компьютер. Затем пройдите на сайт Microsoft и скачайте пакет Microsoft Security Essentials. Установите его, а затем проверьте наличие проблемы в виде ошибки 0x80040154.
Источник
2147221164 (0x80040154): Класс не зарегистрирован — что делать?
В программном обеспечении 1С, как и в любом другом, иногда возникают ошибки. Это не дает софту нормально функционировать и может затормозить работу целой организации. Поэтому нужно знать, как справляться с различными сбоями. В частности, сегодня мы разберем, из-за чего возникает ошибка «2147221164 (0x80040154): Класс не зарегистрирован», и что нужно сделать, чтобы ее исправить.
Когда появляется ошибка 2147221164?
Рассматриваемая ошибка появляется из-за конфликта версий 1С, которые в данный момент устанавливают между собой соединение. Разберем подробнее. Информационные БД 1С производят обмен данных при помощи СОМ-соединения. И, если, например, платформа 1С:Предприятие конфигурации 8.3 пытается установить связь с 1С версии 8.1, то на этом этапе при попытке подключения к СОМ-серверу и выскакивает данная ошибка.
Для начала определим, что у сервера 1С есть несколько версий:
Неполадки появляются на самом сервере с БД. Корень проблемы в том, что версии 1С архитектуры х64 не могут напрямую обратиться к 32-битной библиотеке comcntr.dll. В этом случае соединение происходит при помощи приложений СОМ+, способных взаимодействовать с библиотеками х86.
Справляемся с проблемой
Заканчиваем с теорией и переходим к практике – пробуем исправить ошибку «2147221164 (0x80040154): Класс не зарегистрирован».
Регистрируем библиотеку comcntr.dll
Ошибка может проявиться, если не зарегистрирована библиотека comcntr.dll. Решаем ее следующим образом. Вызываем строку «Выполнить» (кликнув ПКМ по кнопке «Пуск») и вводим regsvr32.exe «C:Program Files(86)1cv828.3.XX.XXXXbincomcntr.dll». Нажимаем ОК и, если все прошло корректно, то мы увидим сообщение об успешной регистрации библиотеки.
Создаем новое приложение СОМ+
Если библиотека зарегистрирована, но проблема остается, то кликаем ПКМ по кнопке «Пуск» (для ОС Windows 10) и вызываем «Панель управления». Затем входим в раздел «Система и безопасность», после чего переходим в «Администрирование». Появляется окно, в котором мы ищем строку «Службы компонентов» и открываем ее двойным щелчком ЛКМ. В новой консоли два раза кликаем ЛКМ по папке «Компьютер» и затем «Мой компьютер». Перед нами появляется список папок. ПКМ нажимаем на «Приложения СОМ+» и выбираем «Создать» → «Приложение».
Далее действуем следующим образом.
Мы рассмотрели соединение с базой из программы 1С:Предприятие версии 8.3. Если планируется устанавливать коннект с БД 8.1 из версии 1С 8.2, то нужно добавить нового пользователя. Переходим по пути 1CV8_ComConnect → Роли → CreatorOwner → Пользователи и добавляем новую учетную запись User1CV82, под которой будет производиться запуск сервера 1С версии 8.2.
Источник
Как исправить ошибку Outlook 0x80040154
При настройке Microsoft Outlook может возникнуть ошибка «An unknown error occurred, error code 0x80040154». Она сохраняется только при получении электронной почты, но не при отправке или ответе на нее. Вот что нужно сделать, чтобы исправить её.
Обычно ошибка 0x80040154 в Outlook указывает на установку некоторых неисправных дополнений, повреждение PST-файла или случайное удаление важных системных файлов.
Хотя Microsoft предлагает инструмент Inbox Repair для восстановления PST-файла, он может не сработать или не работать в случае сильного повреждения.
Как исправить ошибку Outlook 0x80040154
Чтобы удалить эту ошибку 0x80040154 в Outlook, используйте любой из следующих методов.
Как перерегистрировать файл inetcomm.dll.
Если файл ‘inetcomm.dll’ стал незарегистрированным, это может помешать нормальной работе Outlook и вызвать код ошибки 0x80040154. Поэтому попробуйте заново зарегистрировать файл inetcomm.dll в Windows. Для этого…
Откройте диалоговое окно Выполнить, нажав Windows + R.
Затем введите следующую команду и нажмите клавишу Enter.
Эта команда перерегистрирует файл inetcomm.dll.
Спасибо, что читаете! Подписывайтесь на мои каналы в Telegram, Яндекс.Мессенджере и Яндекс.Дзен. Только там последние обновления блога и новости мира информационных технологий.
Респект за пост! Спасибо за работу!
Хотите больше постов? Узнавать новости технологий? Читать обзоры на гаджеты? Для всего этого, а также для продвижения сайта, покупки нового дизайна и оплаты хостинга, мне необходима помощь от вас, преданные и благодарные читатели. Подробнее о донатах читайте на специальной странице.
Заранее спасибо! Все собранные средства будут пущены на развитие сайта. Поддержка проекта является подарком владельцу сайта.
партнёры блога
telegram
Реклама
Последние
Рубрики
СЧЕТЧИКИ
РЕКЛАМА И ДОНАТЫ
Социальные сети
©2016-2022 Блог Евгения Левашова. Самое интересное и полезное из мира ИТ. Windows 10, Linux, Android и iOS. Обзоры программ и веб-сервисов. Статьи о мотивации и продуктивности.
Использование материалов разрешается с активной ссылкой на levashove.ru. 
Данный блог является личным дневником, содержащим частные мнения автора. В соответствии со статьей 29 Конституции РФ, каждый человек может иметь собственную точку зрения относительно его текстового, графического, аудио и видео наполнения, равно как и высказывать ее в любом формате. Блог не имеет лицензии Министерства культуры и массовых коммуникаций РФ и не является СМИ, а, следовательно, автор не гарантирует предоставления достоверной, не предвзятой и осмысленной информации. Сведения, содержащиеся в этом блоге не имеют никакого юридического смысла и не могут быть использованы в процессе судебного разбирательства. Автор блога не несёт ответственности за содержание комментариев к его записям.
Источник
На чтение 3 мин Просмотров 769 Опубликовано 21.03.2022
Полное руководство по Windows 10
В результате не существует единого решения, которое было бы применимо ко всем, кого это коснулось. Ошибка обычно вызвана , среди прочего , ошибками, поврежденными файлами cookie и кэшами или поврежденными файлами. Мы рассмотрели проблему и предложили несколько идей, которые могут быть вам полезны.
Средство устранения неполадок магазина Microsoft
Мы настоятельно рекомендуем использовать встроенное средство устранения неполадок при решении проблем с приложениями Магазина Windows — они просты в использовании и иногда могут помочь вам исправить ошибку 0x80040154 при попытке запуска приложений.
- В поиске Windows введите устранение неполадок и нажмите Enter.
- Выберите Дополнительные средства устранения неполадок на правой панели окна.
- Выберите Приложения Магазина Windows после прокрутки немного вниз.
- Нажмите кнопку «Запустить средство устранения неполадок», чтобы проверить наличие проблем.
- Дождитесь завершения сканирования и применения исправлений.
Сброс Microsoft Store
Если метод устранения неполадок не помог, попробуйте перезагрузить Магазин, выполнив следующие действия:
- Используя сочетание клавиш Win + R, откройте «Выполнить».
- Введите команду wsreset.exe , а затем нажмите клавишу Enter.
- После того, как вы закончите, подождите несколько минут, а затем перезагрузите компьютер.
- Теперь нажмите Win + S, чтобы открыть окно поиска, и введите Microsoft Store.
Удалить файлы в хранилище данных
В Windows 10 папка DataStore содержит временные файлы и файлы журнала, связанные с обновлениями Windows и историей обновлений. Удалите содержимое папки, выполнив следующие действия:
- Используя Win + E, откройте проводник и вставьте следующий путь: %windir%SoftwareDistributionDataStore
- Нажмите клавишу Enter на клавиатуре.
- Выберите и удалите все файлы и папки в папке DataStore.
Обновление Windows
Сообщается, что некоторые люди, столкнувшиеся с этой проблемой, используют устаревшие версии ОС. В результате дважды проверьте, установлены ли все обновления Windows.
- В поле поиска Windows введите «Обновления» и нажмите «Ввод».
- Нажмите «Проверить наличие обновлений» в новом окне.
- Дождитесь установки обновлений
- Убедитесь, что вы также установили все необязательные обновления.
- Перезагрузите компьютер.
Переименовать папку сообщений
По словам нескольких клиентов, переименование папки Comms через проводник в папке AppData помогло решить проблему.
- Чтобы открыть проводник, нажмите Win + E.
- В верхней части страницы щелкните вкладку «Вид».
- Установите флажок «Скрытые элементы».
- Далее перейдите по следующему адресу:C:\Users\Username\AppData\Local
- Переименуйте папку Comms, щелкнув ее правой кнопкой мыши.
- После этого переименуйте его в Comms.old и перезагрузите компьютер.
Использовать DISM
- В поле поиска Windows введите cmd.
- Выберите «Запуск от имени администратора » в контекстном меню, когда вы щелкните правой кнопкой мыши командную строку.
- Нажмите «Да», когда появится всплывающее окно «Контроль учетных записей».
- Нажмите Enter после ввода следующей команды:sfc /scannow
- После завершения сканирования SFC используйте приведенные ниже команды, нажимая Enter после каждой:DISM /Online /Cleanup-Image /CheckHealthDISM.exe /Online /Cleanup-image /Scanhealth
DISM.exe /Online /Cleanup-image /Restorehealth
Вышеуказанные методы помогут вам легко и быстро исправить ошибку Windows 0x80040154. Вы можете сначала попробовать использовать Advanced System Optimizer и запустить сканирование, чтобы обнаружить и очистить все нежелательные файлы, которые могут устранить засорение вашего ПК. Этот метод автоматически решил многие проблемы.
When you are having a bad day at work, nothing works for you. So, even after trying to download a new app from the store multiple times, you end up having gained nothing. Also, you might see Error 0x80040154 on your Windows computer. Let’s see how to fix it.

Error 0x80040154 can be seen when running Windows Update, downloading apps from the Microsoft Store, running Outlook, in Mail & Calendar app, in Microsoft Edge browser, etc. Here’s how to resolve the issue in Windows Update or Microsoft Store.
How to fix Microsoft Store error 0x80040154
If you’re having trouble launching Microsoft Store or downloading an app and see Microsoft error 0x80040154, here are a few things you can try to fix the problem.
- Check or Change your Internet connection and see
- Clear contents of DataStore folder
- Reset the Microsoft Store Cache
- Run DISM Tool
- Check if licensing on Windows Store is synced or not.
Sometimes, you may succeed in starting the download, but it will abort abruptly with error message Code: 0x80040154.
1] Check or Change your Internet connection and see
If you’re having trouble launching Microsoft Store, and see the 0x80040154 error, Check for connection problems and make sure that you’re signed in with a Microsoft account.
Or else, try this simple workaround and see if it works. For some strange reason, this has been known to help. So, if you are using a cabled broadband connection, switch to a WiFi connection – or vice versa and check if it solves the issue.
2] Clear contents of DataStore folder
The DataStore folder in Windows 10 stores temporary files and LOG files associated with Windows update and Update history.
Open Windows Services Manager and stop the Windows Update service. After that, follow these steps:
- Open File Explorer using Win+E hotkey
- Paste
%windir%SoftwareDistributionDataStorein the address bar - Press Enter to open the DataStore folder
- Select all files and folders present in the DataStore folder
- Delete them.
Now restart the Windows Update service again using Windows Services Manager and then try to run Windows Update again.
3] Reset the Microsoft Store Cache
If downloading of Windows Store apps get stuck midway and throws up the 0x80040154 error, reset the cache for Microsoft Store. You can do this either via Windows Settings or use the built-in command-line tool wsreset.exe.
4] Run DISM Tool
This DISM tool scans system files, checks for any system inconsistencies or corruption and fixes them readily by replacing the damaged files.
5] Check if licensing on Windows Store is synced or not
Sometimes, the Microsoft Store error code could occur due to problems with the licensing. This happens when the licensing is not synced properly. In such cases, you may not be able to install apps on your Windows computer or could see the Microsoft Store Error 0x80040154. To manually sync it, go to Microsoft Store.
Open Settings > App Updates > Sync Licenses.
Then, restart the system and try downloading apps again.
How to fix Windows Update error 0x80040154
0x80040154 -2147221164 REGDB_E_CLASSNOTREG
To fix Windows Update error 0x80040154, follow these steps:
- Run Windows Troubleshooter
- Reset Windows Update Components to default
- Check Windows Update Services status
- Clear the BITS queue
- Download its stand-alone installer.
Let us look at them in a bit more detail.
1] Run Windows Troubleshooter
Use the Windows Update Troubleshooter from Microsoft. It resets Windows Updates settings to defaults. You may also run the Online Windows Troubleshooter from Microsoft.
2] Reset Windows Update Components to default
Use the Reset Windows Update Agent Tool and see if it helps you. This PowerShell script will help you Reset Windows Update Client. See this post if you want to manually reset each Windows Update components to default.
3] Check Windows Update Services status
Open Windows Services Manager and check the Windows Update related Services like Windows Update, Windows Update Medic, Update Orchestrator Services, etc are not disabled.
The default configuration on a standalone Windows 10 PC is as follows:
- Windows Update Service – Manual (Triggered)
- Windows Update Medic Services – Manual
- Cryptographic Services – Automatic
- Background Intelligent Transfer Service – Manual
- DCOM Server Process Launcher – Automatic
- RPC Endpoint Mapper – Automatic
- Windows Installer – Manual.
This will ensure that the required Services are available.
Apart from the direct service, you should find the dependencies of Windows Update service and ensure if they are running or not.
To get started, search for “services” in the Taskbar search box and click on the search result. After opening the Services window, find out Windows Update, DCOM Server Process Launcher, and RPC Endpoint Mapper. Check if they are running or not.
If not, you need to start those services one after one.
4] Clear the BITS queue
Clear the BITS queue of any current jobs. To do this, type the following in an elevated CMD and hit Enter:
bitsadmin.exe /reset /allusers
5] Download its stand-alone installer
Search on the Microsoft Update Catalog website for the Windows Update patch using the Update KB number, and download its stand-alone installer. Now apply the patch manually. Search for just the number; don’t include KB.
Hope something helps.
When you are having a bad day at work, nothing works for you. So, even after trying to download a new app from the store multiple times, you end up having gained nothing. Also, you might see Error 0x80040154 on your Windows computer. Let’s see how to fix it.

Error 0x80040154 can be seen when running Windows Update, downloading apps from the Microsoft Store, running Outlook, in Mail & Calendar app, in Microsoft Edge browser, etc. Here’s how to resolve the issue in Windows Update or Microsoft Store.
How to fix Microsoft Store error 0x80040154
If you’re having trouble launching Microsoft Store or downloading an app and see Microsoft error 0x80040154, here are a few things you can try to fix the problem.
- Check or Change your Internet connection and see
- Clear contents of DataStore folder
- Reset the Microsoft Store Cache
- Run DISM Tool
- Check if licensing on Windows Store is synced or not.
Sometimes, you may succeed in starting the download, but it will abort abruptly with error message Code: 0x80040154.
1] Check or Change your Internet connection and see
If you’re having trouble launching Microsoft Store, and see the 0x80040154 error, Check for connection problems and make sure that you’re signed in with a Microsoft account.
Or else, try this simple workaround and see if it works. For some strange reason, this has been known to help. So, if you are using a cabled broadband connection, switch to a WiFi connection – or vice versa and check if it solves the issue.
2] Clear contents of DataStore folder
The DataStore folder in Windows 10 stores temporary files and LOG files associated with Windows update and Update history.
Open Windows Services Manager and stop the Windows Update service. After that, follow these steps:
- Open File Explorer using Win+E hotkey
- Paste
%windir%SoftwareDistributionDataStorein the address bar - Press Enter to open the DataStore folder
- Select all files and folders present in the DataStore folder
- Delete them.
Now restart the Windows Update service again using Windows Services Manager and then try to run Windows Update again.
3] Reset the Microsoft Store Cache
If downloading of Windows Store apps get stuck midway and throws up the 0x80040154 error, reset the cache for Microsoft Store. You can do this either via Windows Settings or use the built-in command-line tool wsreset.exe.
4] Run DISM Tool
This DISM tool scans system files, checks for any system inconsistencies or corruption and fixes them readily by replacing the damaged files.
5] Check if licensing on Windows Store is synced or not
Sometimes, the Microsoft Store error code could occur due to problems with the licensing. This happens when the licensing is not synced properly. In such cases, you may not be able to install apps on your Windows computer or could see the Microsoft Store Error 0x80040154. To manually sync it, go to Microsoft Store.
Open Settings > App Updates > Sync Licenses.
Then, restart the system and try downloading apps again.
How to fix Windows Update error 0x80040154
0x80040154 -2147221164 REGDB_E_CLASSNOTREG
To fix Windows Update error 0x80040154, follow these steps:
- Run Windows Troubleshooter
- Reset Windows Update Components to default
- Check Windows Update Services status
- Clear the BITS queue
- Download its stand-alone installer.
Let us look at them in a bit more detail.
1] Run Windows Troubleshooter
Use the Windows Update Troubleshooter from Microsoft. It resets Windows Updates settings to defaults. You may also run the Online Windows Troubleshooter from Microsoft.
2] Reset Windows Update Components to default
Use the Reset Windows Update Agent Tool and see if it helps you. This PowerShell script will help you Reset Windows Update Client. See this post if you want to manually reset each Windows Update components to default.
3] Check Windows Update Services status
Open Windows Services Manager and check the Windows Update related Services like Windows Update, Windows Update Medic, Update Orchestrator Services, etc are not disabled.
The default configuration on a standalone Windows 10 PC is as follows:
- Windows Update Service – Manual (Triggered)
- Windows Update Medic Services – Manual
- Cryptographic Services – Automatic
- Background Intelligent Transfer Service – Manual
- DCOM Server Process Launcher – Automatic
- RPC Endpoint Mapper – Automatic
- Windows Installer – Manual.
This will ensure that the required Services are available.
Apart from the direct service, you should find the dependencies of Windows Update service and ensure if they are running or not.
To get started, search for “services” in the Taskbar search box and click on the search result. After opening the Services window, find out Windows Update, DCOM Server Process Launcher, and RPC Endpoint Mapper. Check if they are running or not.
If not, you need to start those services one after one.
4] Clear the BITS queue
Clear the BITS queue of any current jobs. To do this, type the following in an elevated CMD and hit Enter:
bitsadmin.exe /reset /allusers
5] Download its stand-alone installer
Search on the Microsoft Update Catalog website for the Windows Update patch using the Update KB number, and download its stand-alone installer. Now apply the patch manually. Search for just the number; don’t include KB.
Hope something helps.


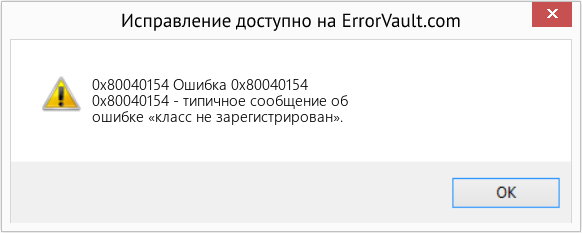


 Причины ошибок
Причины ошибок