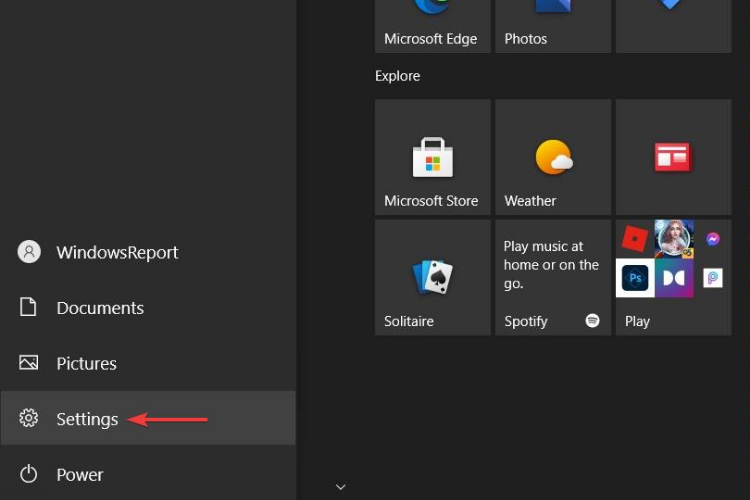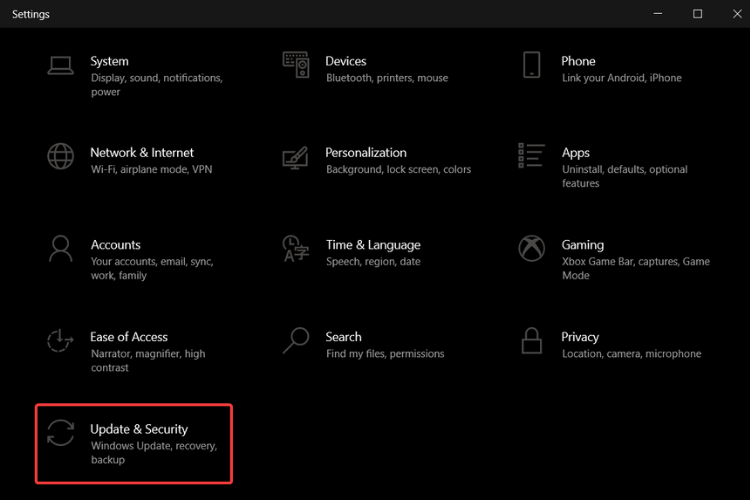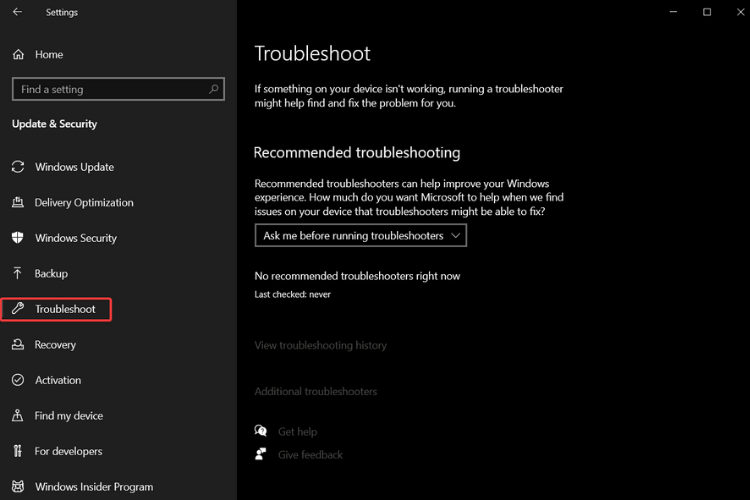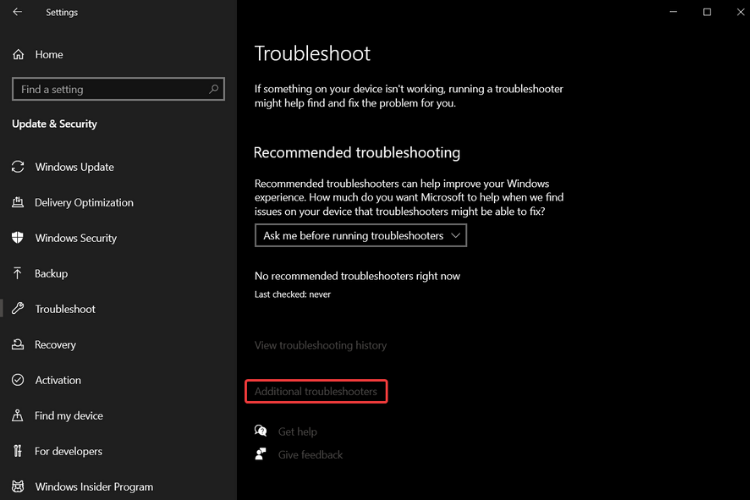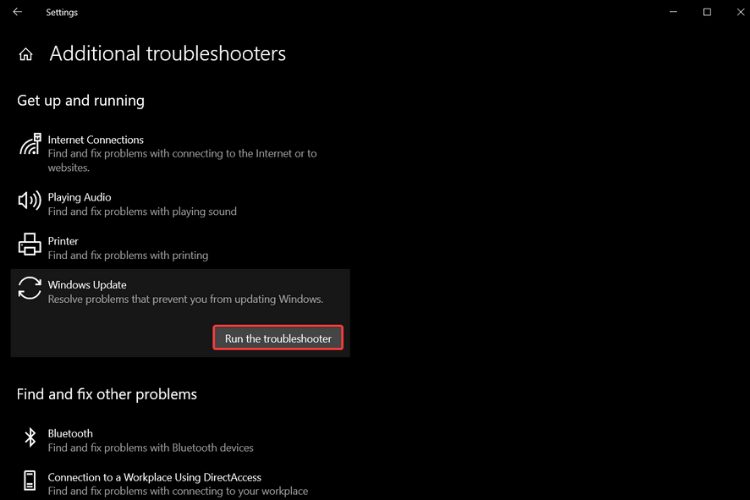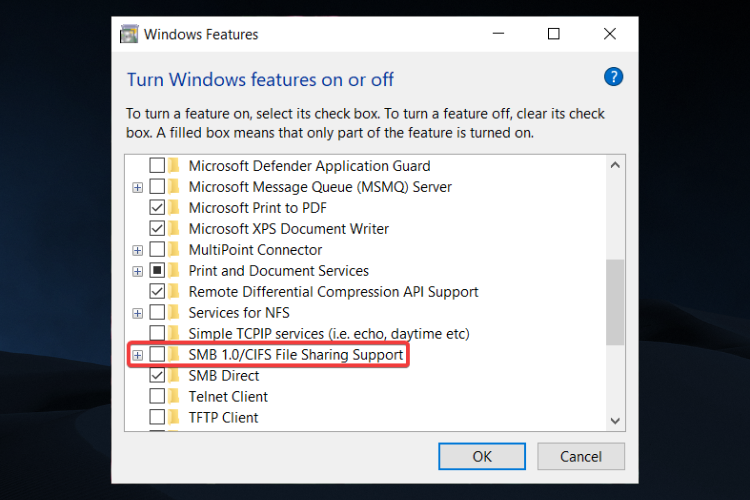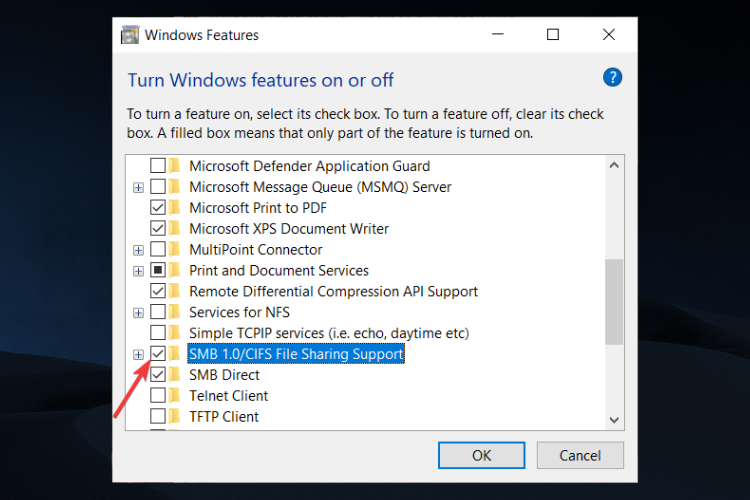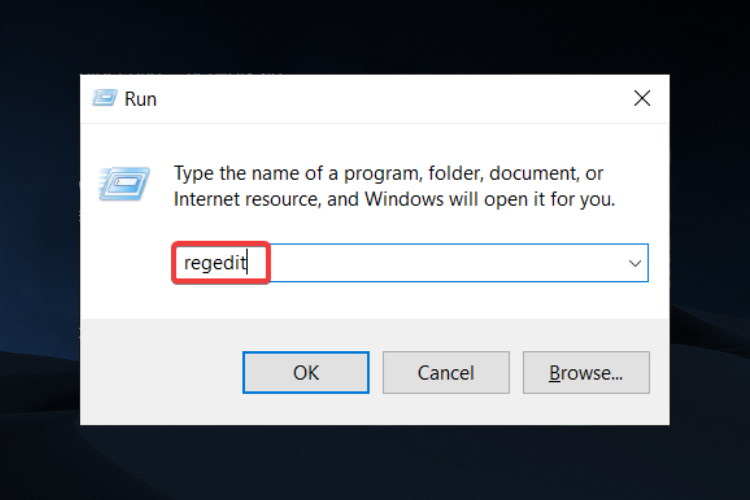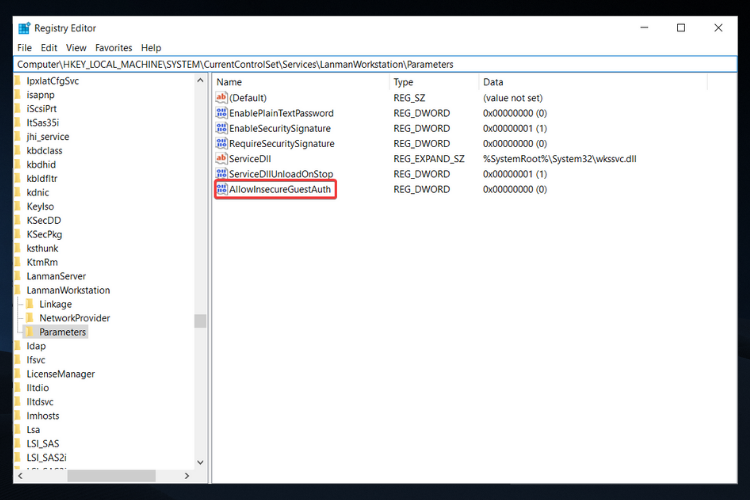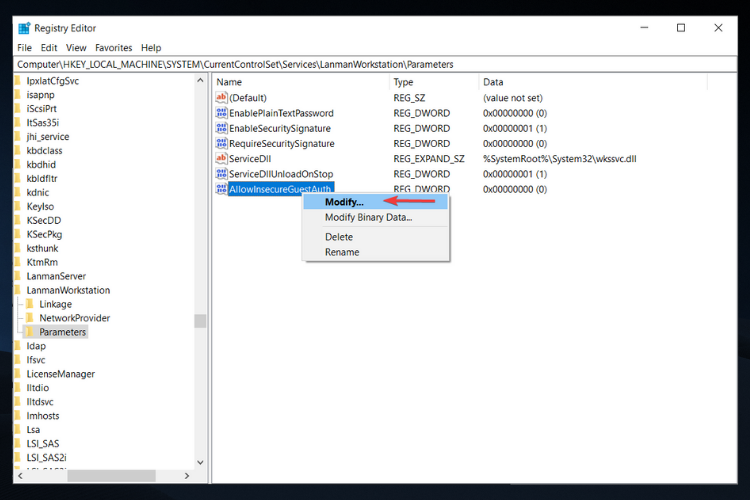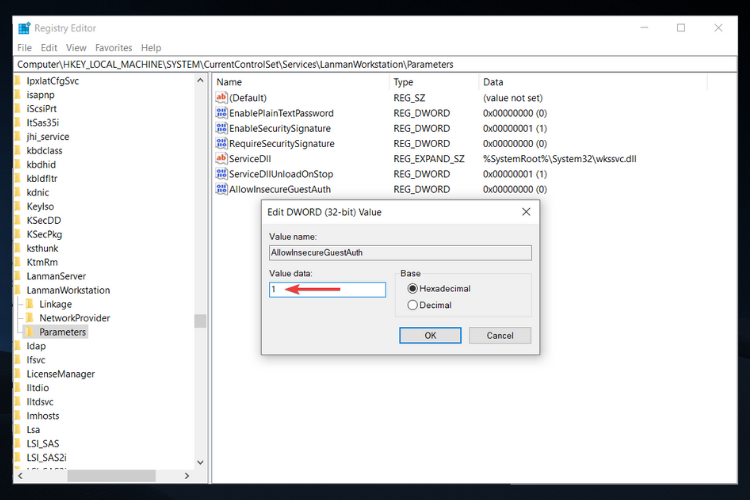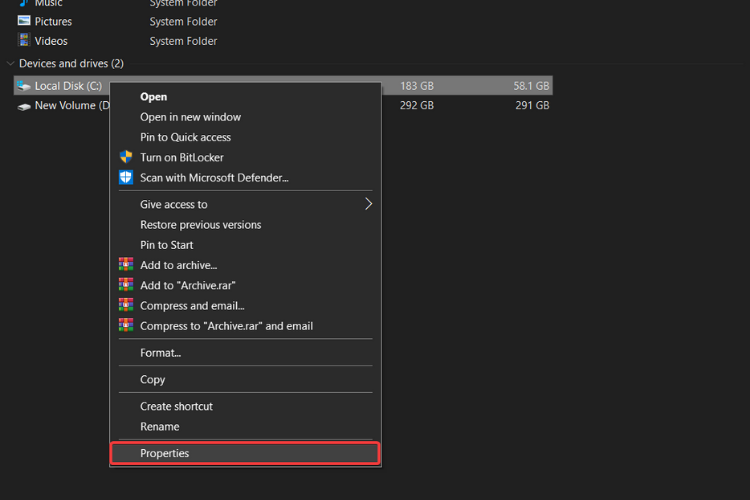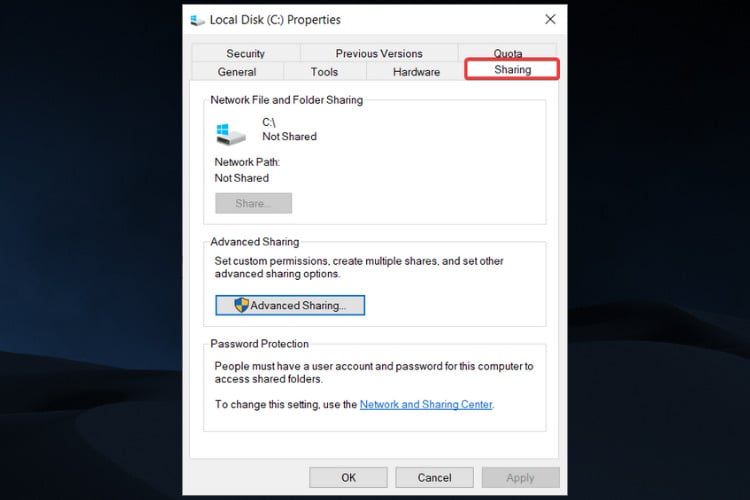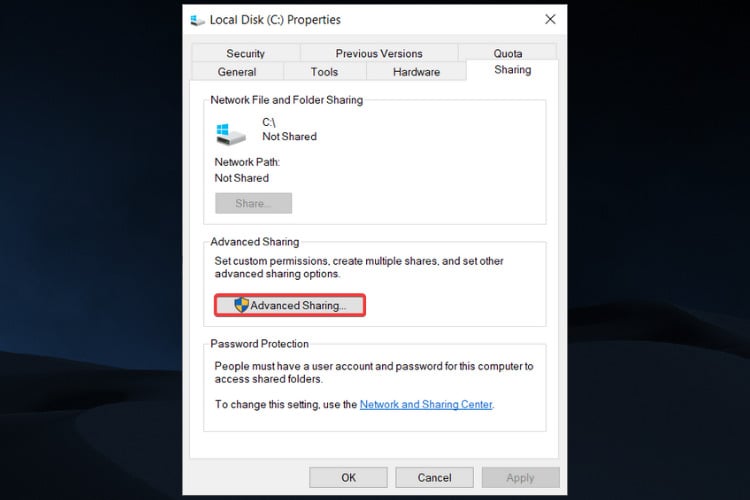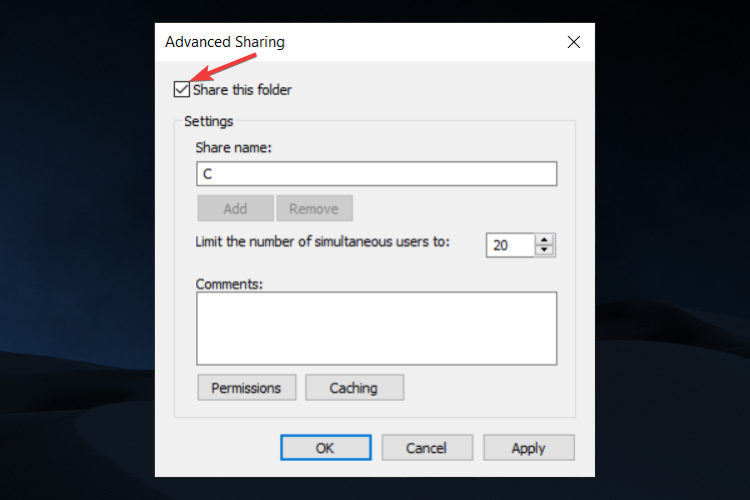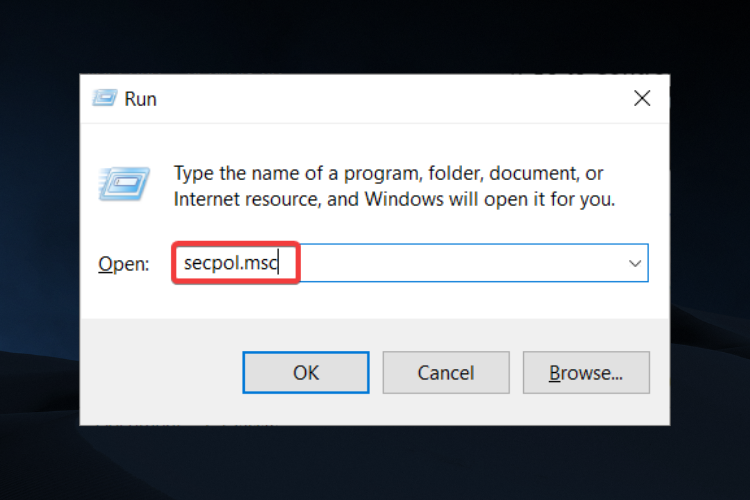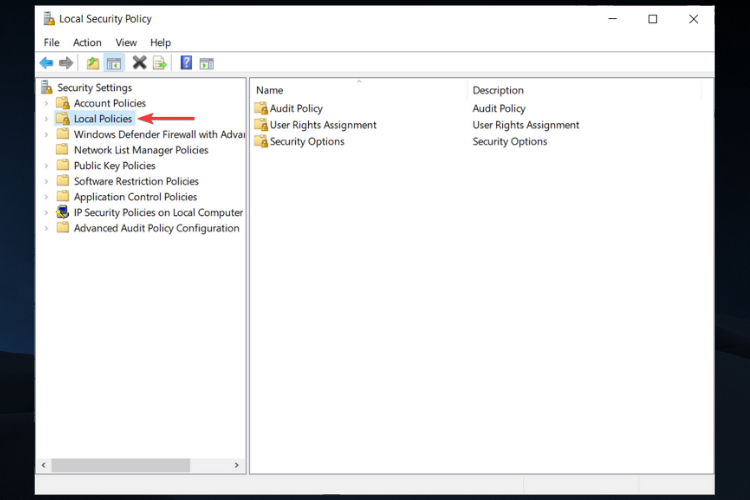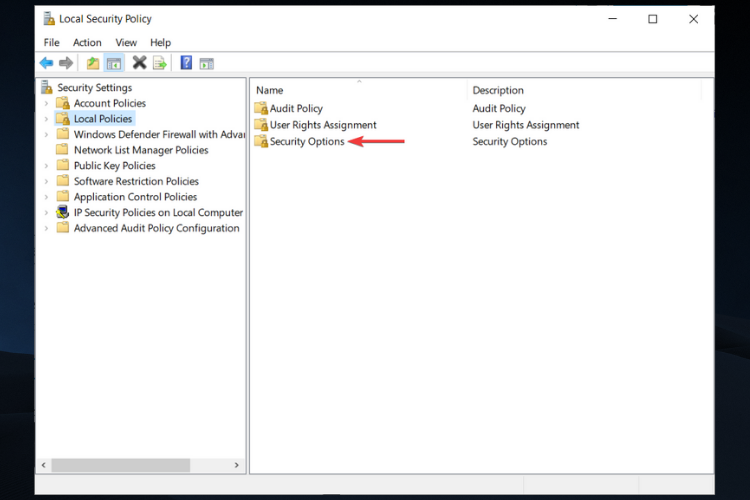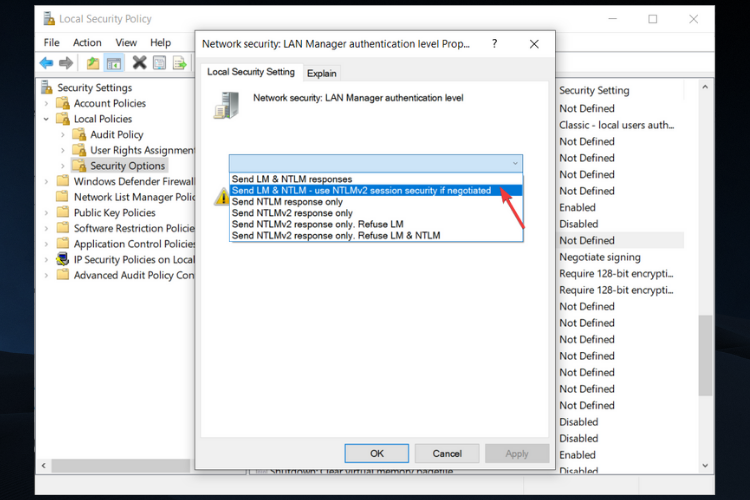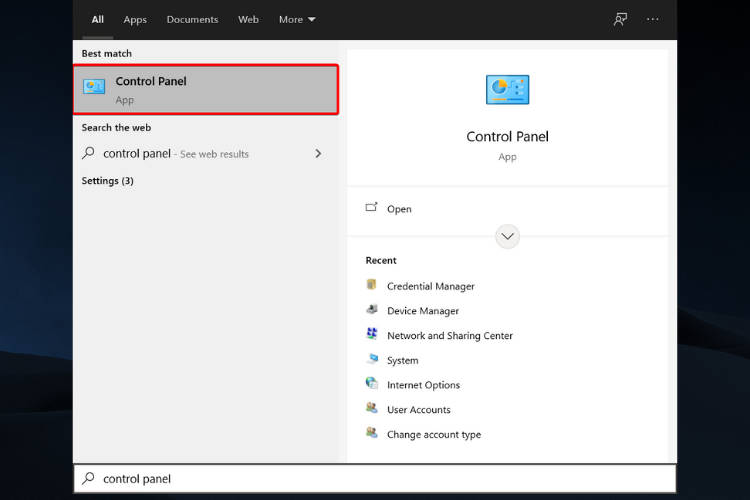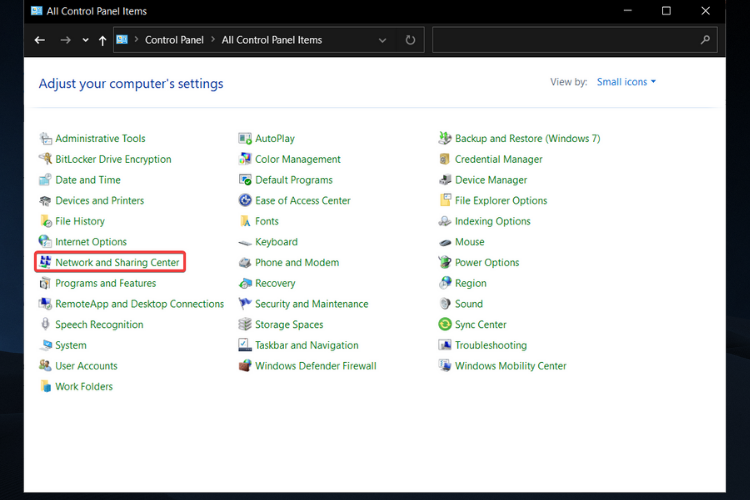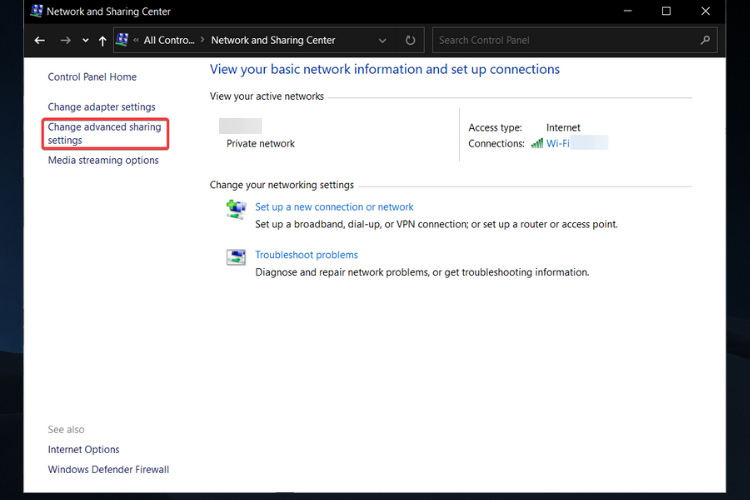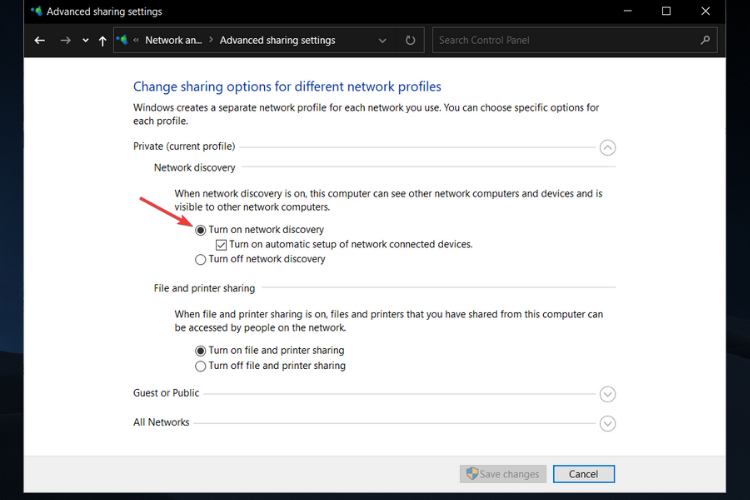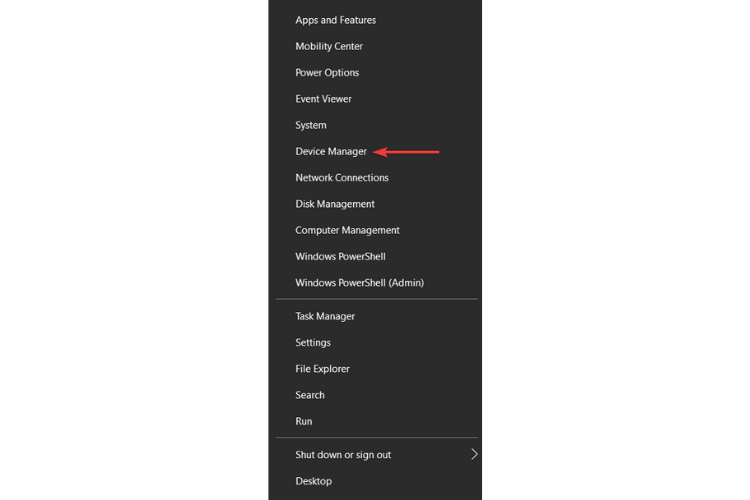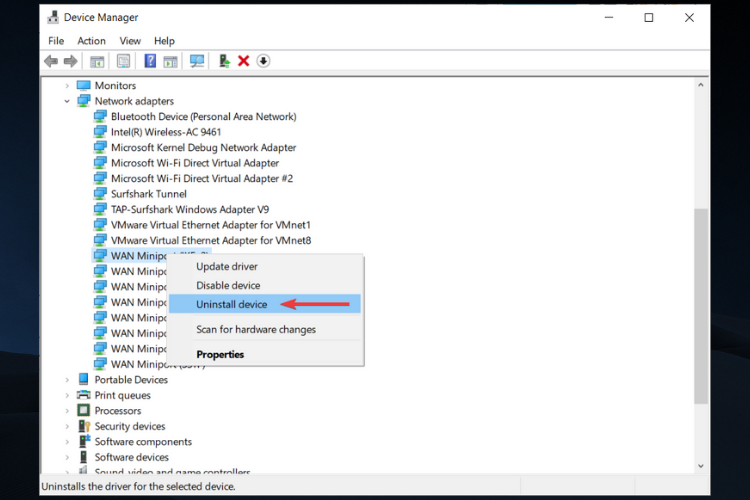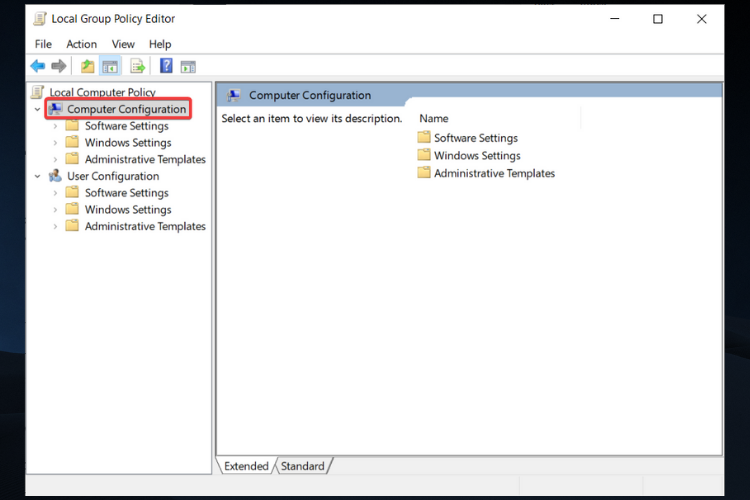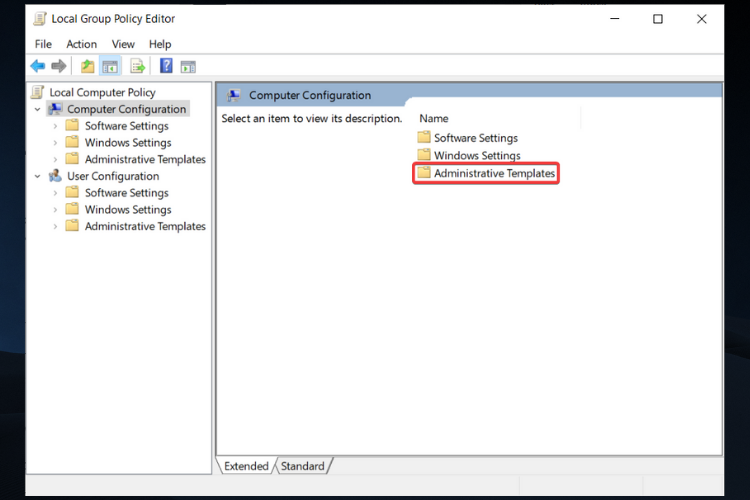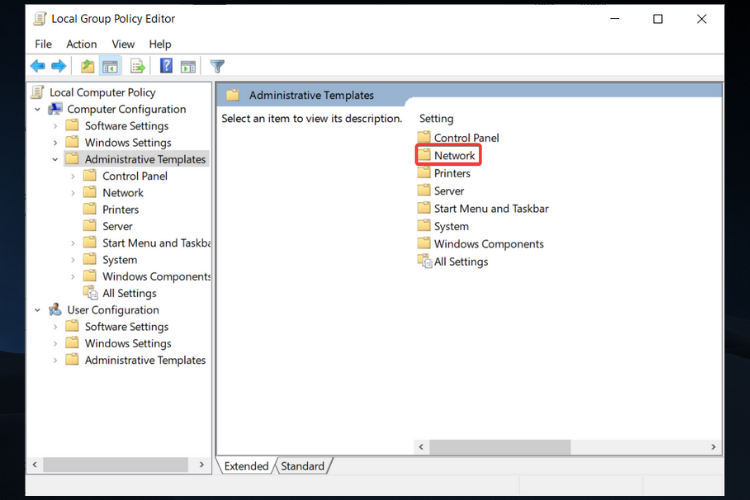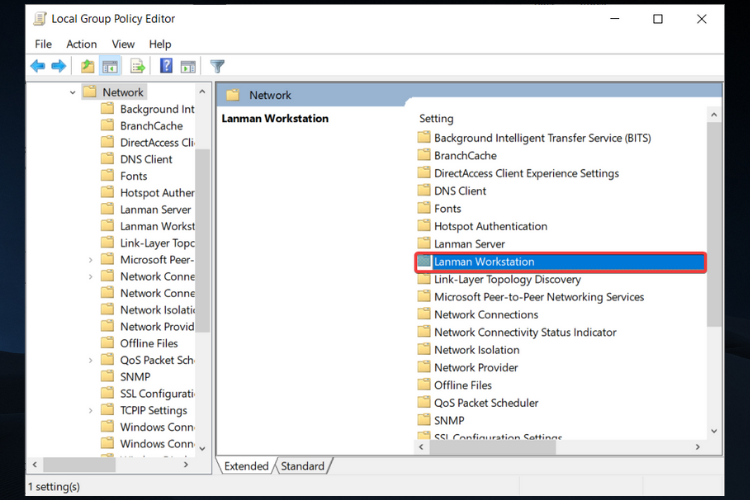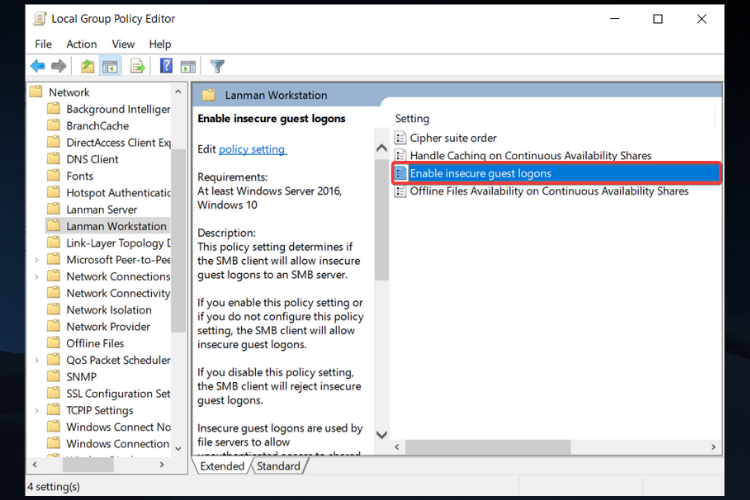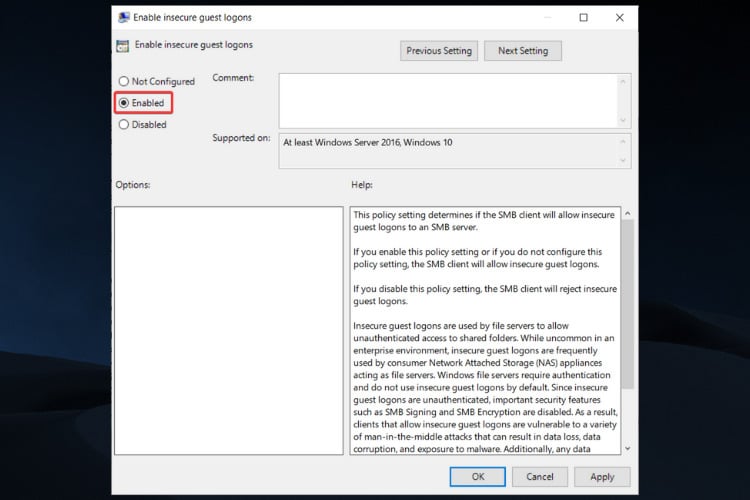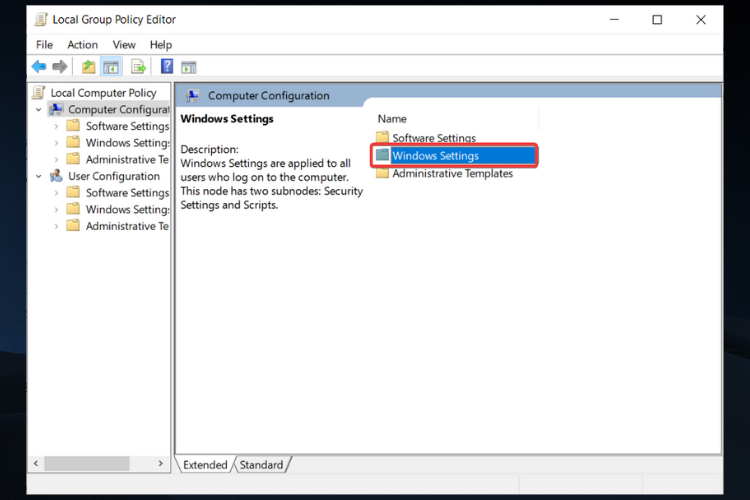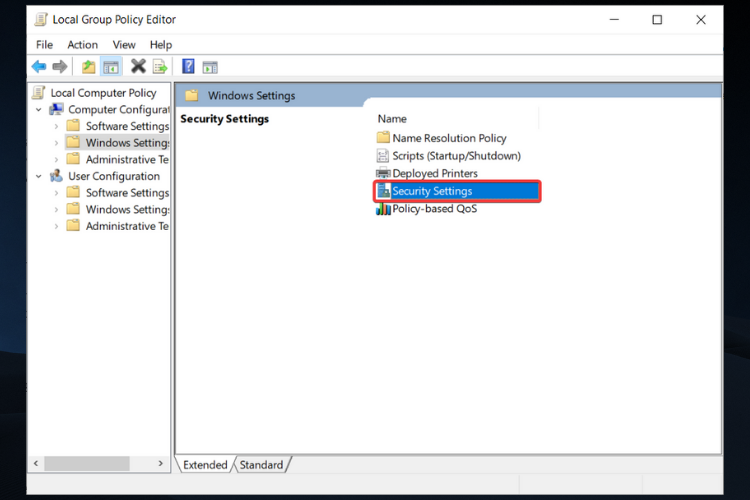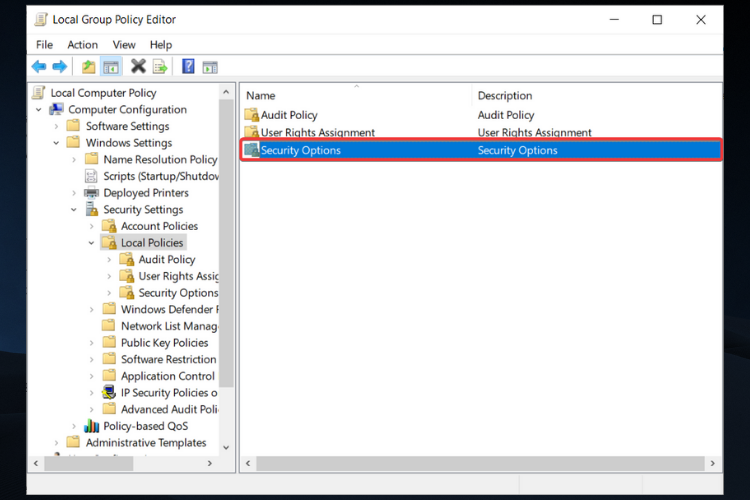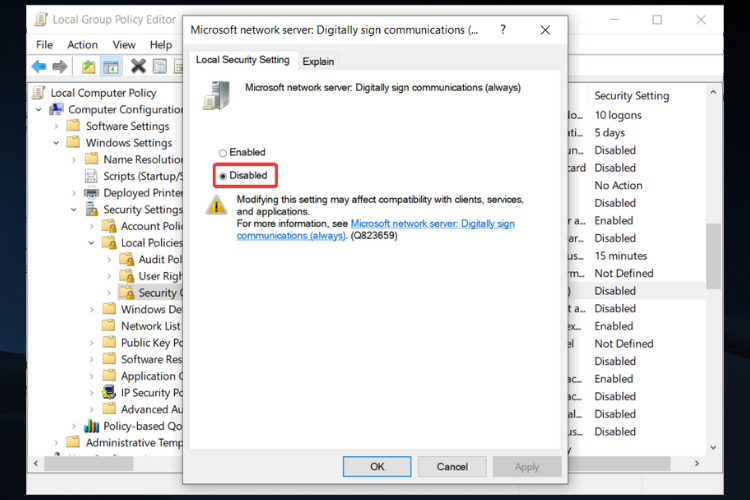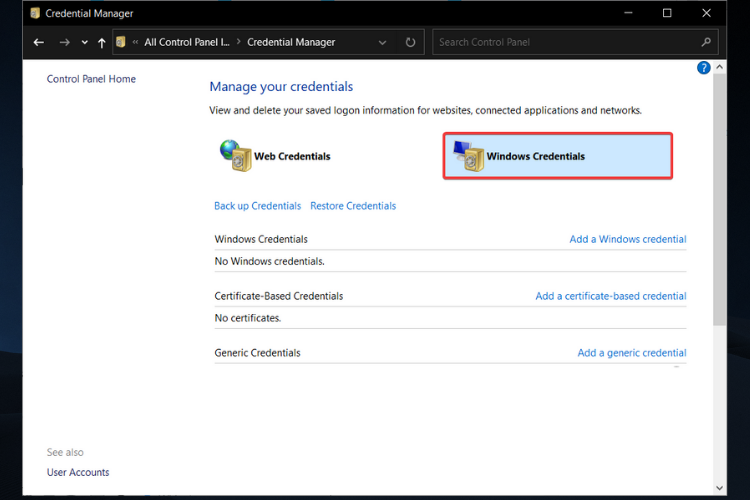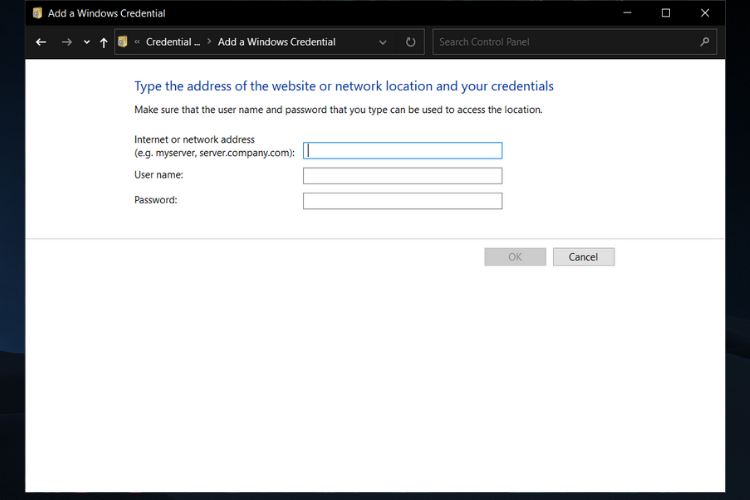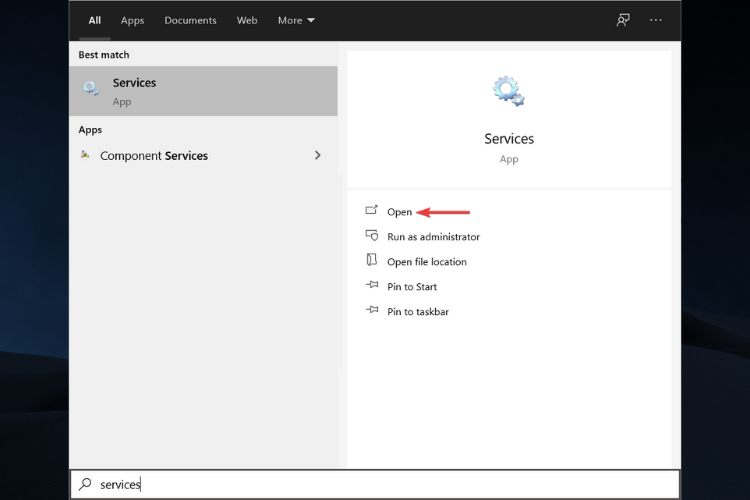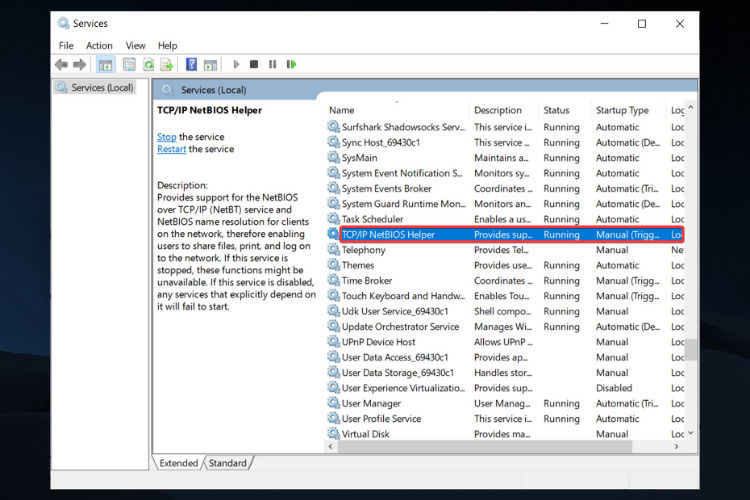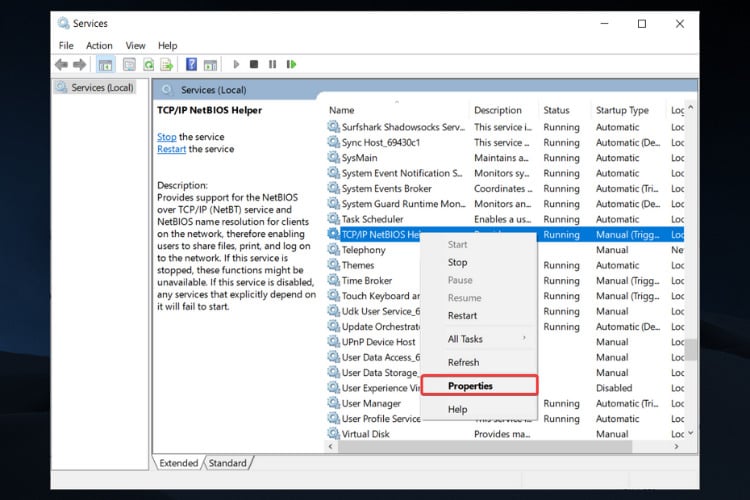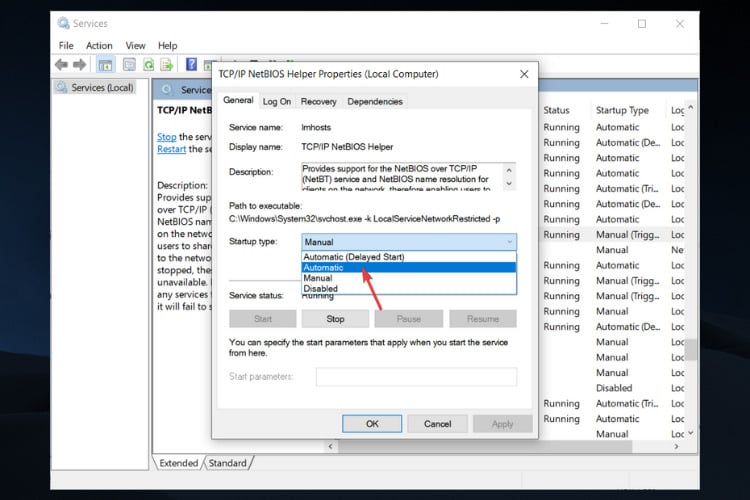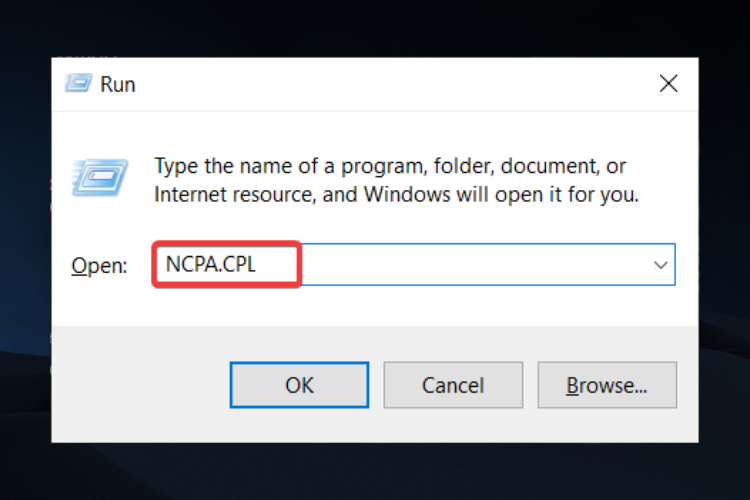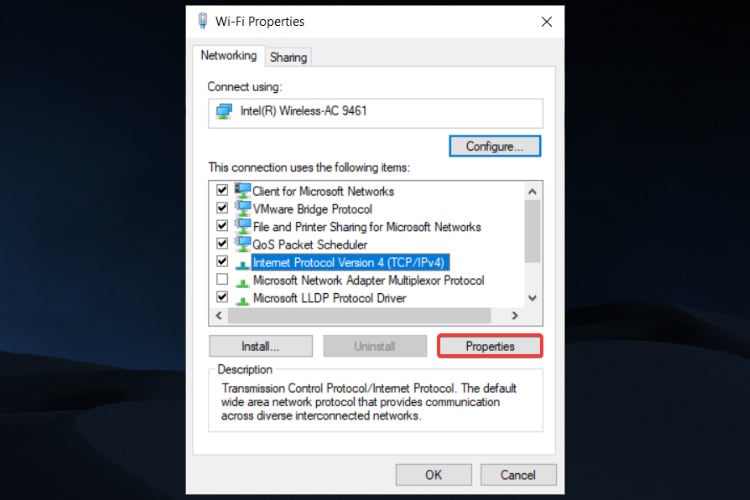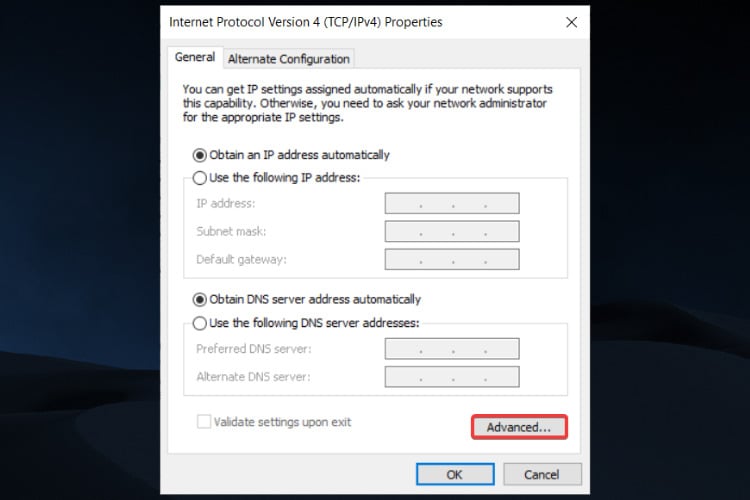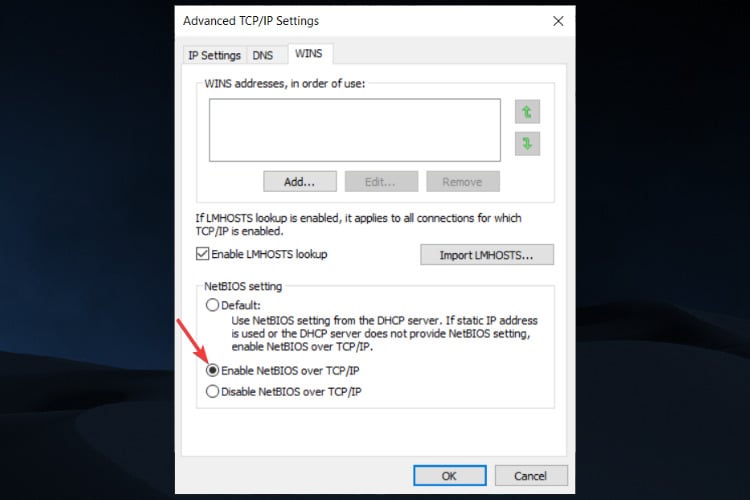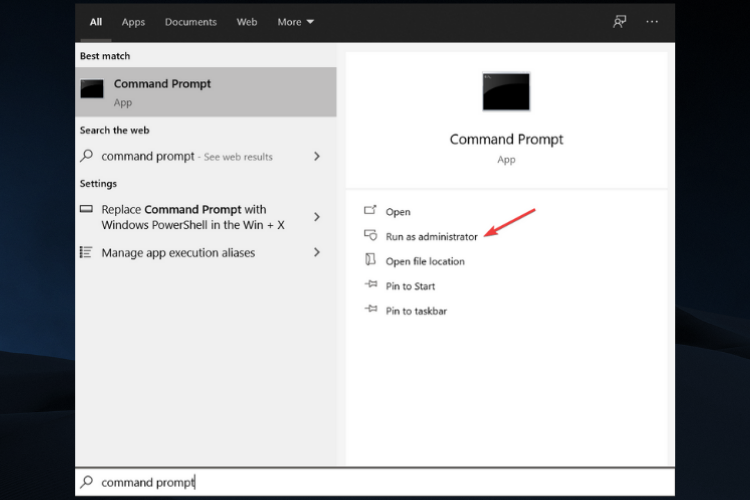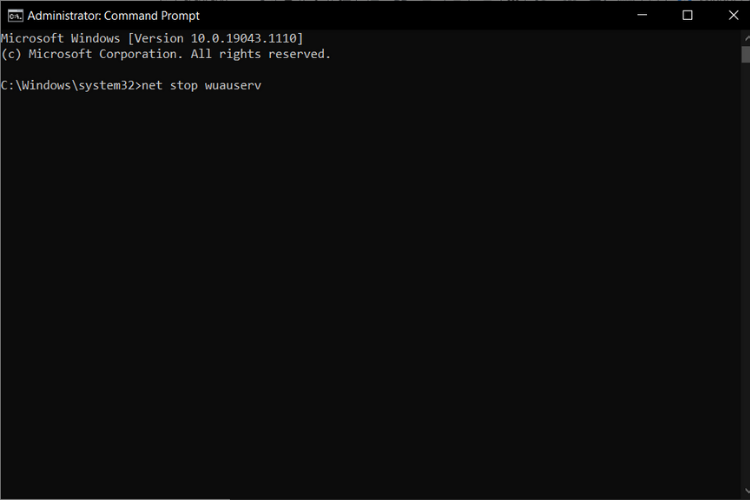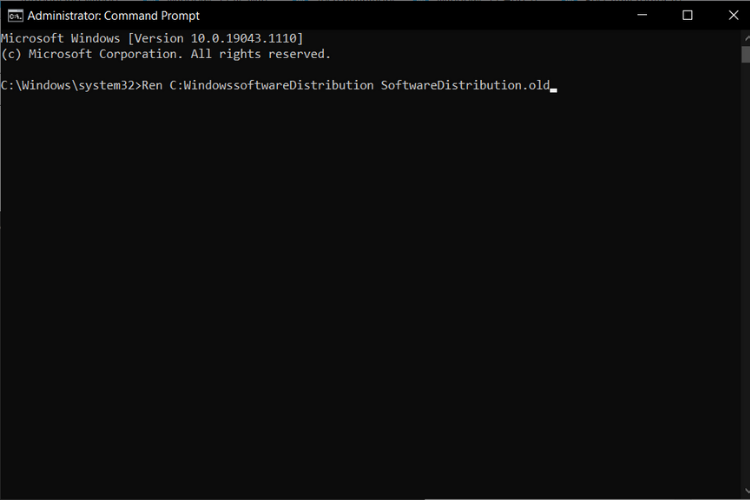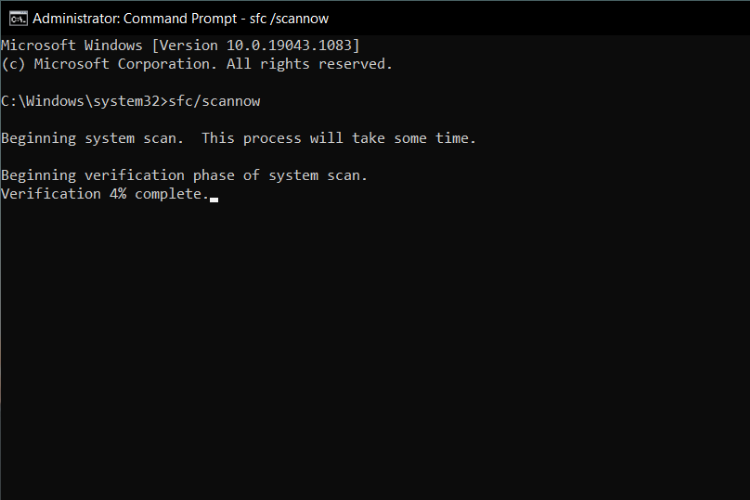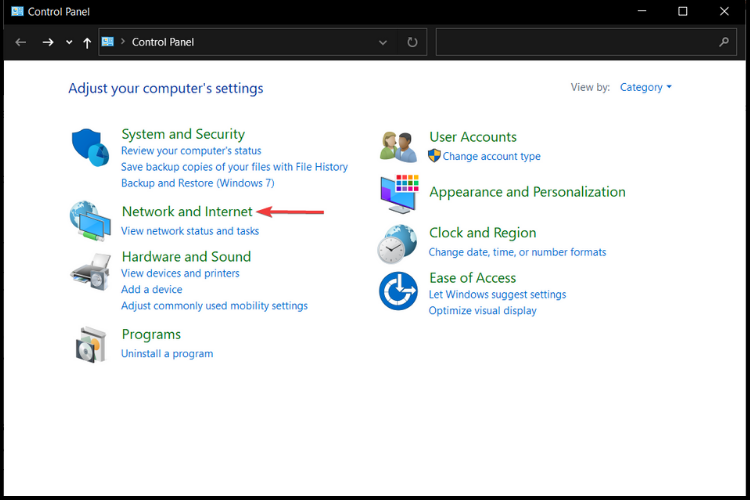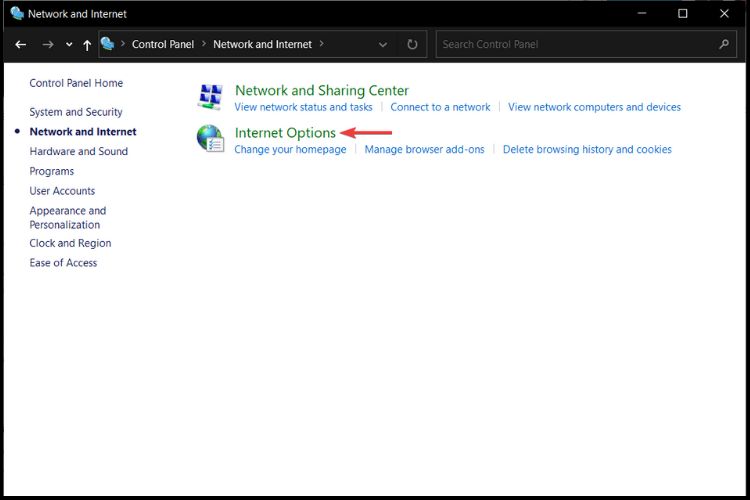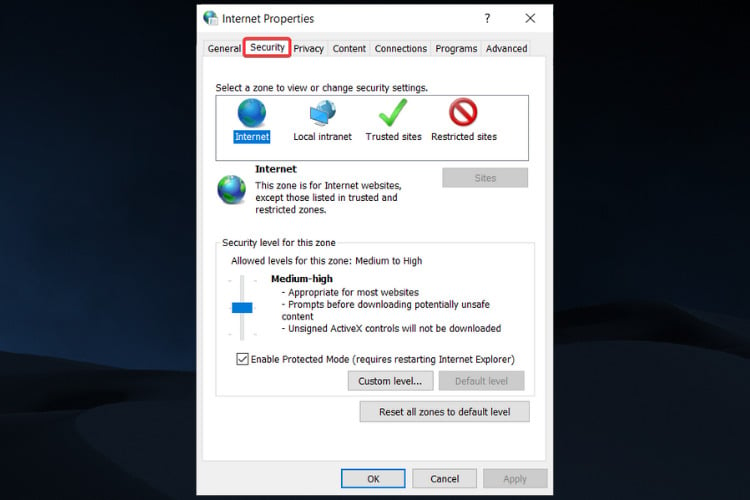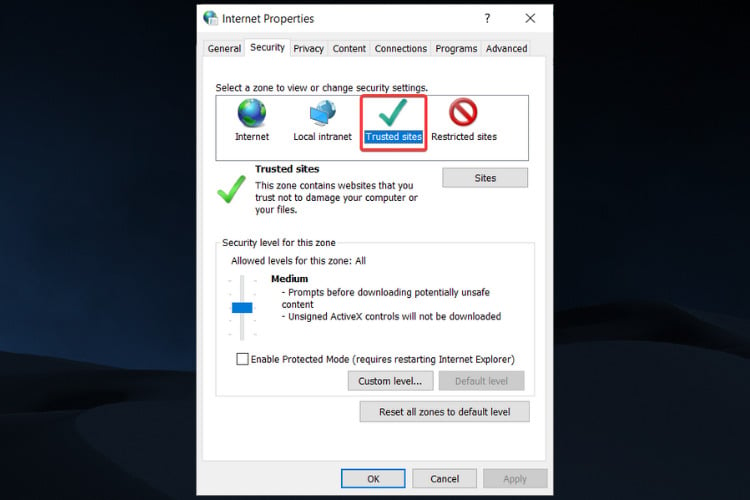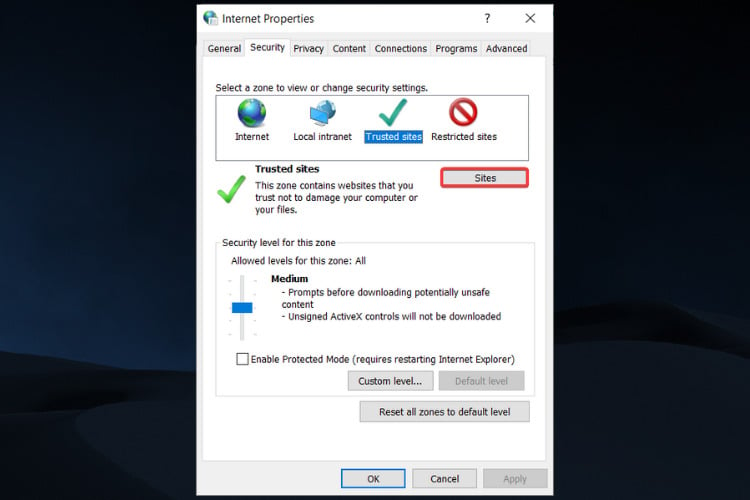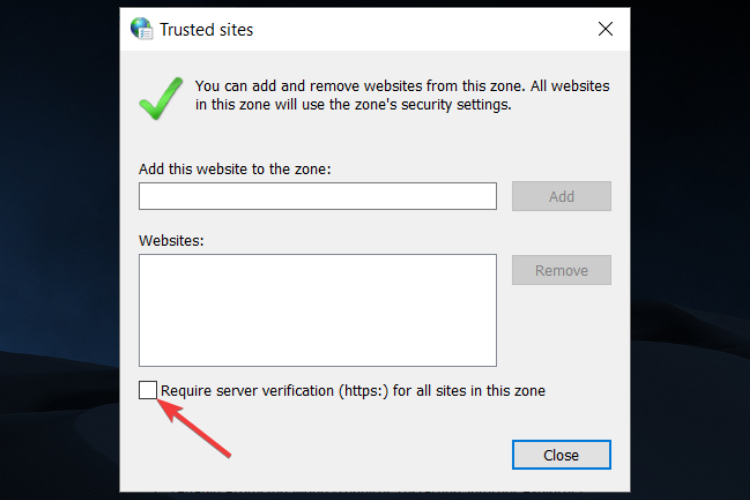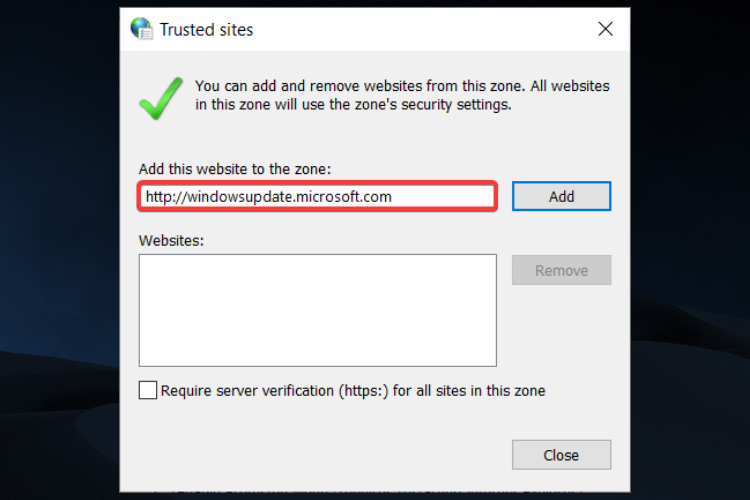Содержание
- Способ 1: Включение SMB v1.0
- Способ 2: Проверка настроек сетевого доступа
- Способ 3: Сброс кеша DNS и сети
- Способ 4: Отключение протокола IPv6
- Способ 5: Проверка работы служб
- Дополнительные меры
- Вопросы и ответы
0x80070035 — ошибка в работе локальной сети, возникающая при попытке пользователя подключиться к общим сетевым ресурсам. Основной ее причиной является сбой или изменение сетевых настроек, инициированное обновлениями, сторонним программным обеспечением или самим пользователем. Сопровождается неполадка лаконичным сообщением «Не найден сетевой путь».
Способ 1: Включение SMB v1.0
В последних сборках Windows 10 обеспечивающий общий доступ к файлам протокол SMB v1.0 по умолчанию отключен, поэтому вы не сможете подключиться к общей сетевой папке, если та располагается на устройстве под управлением старой операционной системы. В этом случае, чтобы иметь возможность подключаться к сетевым ресурсам, включите в Windows 10 поддержку протокола SMB v1.0.
- Откройте нажатием клавиш Win + R диалоговое окошко быстрого выполнения команд, вставьте в него команду
optionalfeaturesи нажмите клавишу Enter. - В открывшемся окне «Компоненты Windows» найдите пункт «Поддержка общего доступа к файлам 1.0/CIFS» и отметьте его флажком. Если пункт имеет вложенные элементы, разверните его и отметьте флажком элемент «Клиент SMB 1.0 / CIFS».
- Дождитесь установки компонента и перезагрузите компьютер, чтобы изменения вступили в силу.

Способ 2: Проверка настроек сетевого доступа
Убедитесь, что в операционной системе не сбились настройки общего доступа. Если конфигурация сети у вас отличается от описанной ниже, измените ее.
- Зайдите в сетевые настройки, для чего кликните правой кнопкой мыши по значку интернет-подключения в системном трее и из контекстного меню выберите пункт «Открыть «Параметры сети и интернет»».
- Убедитесь, что задан тип сети «Частная». Если сеть имеет тип «Общедоступная», нажмите кнопку «Свойства», чтобы выбрать другой профиль.
- Активируйте в следующем окне «Сеть» радиокнопку «Частные» и вернитесь.
- Нажмите «Центр управления сетями и общим доступом».
- В новом классическом окне нажмите слева ссылку «Изменить дополнительные параметры общего доступа».
- Разверните блок «Частная» и активируйте, если они не активированы, опции «Включить сетевое обнаружение» и «Включить общий доступ к файлам и принтерам».
- Теперь разверните блок «Все сети», включите общий доступ и отключите парольную защиту. Это дополнительная, а не обязательная мера.


Способ 3: Сброс кеша DNS и сети
Сбросьте сетевые настройки на обоих компьютерах, это устранит последствия сбоев в работе сети. Сделать это можно из интерфейса приложения «Параметры» или из «Командной строки». Для начала попробуйте обойтись сбросом кеша DNS.
- Запустите от имени администратора «Командную строку» или «Windows PowerShell».
- Выполните команду
ipconfig /flushdns.


Если очистка кеша DNS не поможет, сбросьте сетевые настройки.
- Откройте приложение «Параметры», зайдите в раздел «Сеть и Интернет» и нажмите расположенную в нем ссылку «Сброс сети».
- В следующем окне нажмите кнопку «Сбросить сейчас».
- Перезагрузите компьютер.

Вы также можете сбросить сеть альтернативным способом, выполнив в запущенной с повышенными правами «Windows PowerShell» одну за другой команды:
netsh int ip reset
netsh int tcp reset
netsh winsock reset
После перезагрузки вам нужно будет заново изменить тип профиля сети на «Частная» и настроить параметры общего доступа.
Способ 4: Отключение протокола IPv6
Попробуйте отключить протокол IPv6 в свойствах сетевого адаптера. Не исключено, что это дополнительное решение поможет вам устранить ошибку 0x80070035.
- Откройте «Сетевые подключения», для чего выполните в окошке Win + R команду
ncpa.cpl. - Откройте «Свойства» рабочего сетевого адаптера.
- Снимите флажок с чекбокса «IP версии 6 (TCP/IPv6)» и сохраните настройки.

Способ 5: Проверка работы служб
Проверьте работу обеспечивающих сетевой обмен данными служб — они должны быть запущены.
- Откройте оснастку управления службами, выполнив в диалоговом окошке Win + R команду
services.msc. - Отыщите в списке следующие службы:
- «Хост поставщика функции обнаружения»;
- «Публикация ресурсов обнаружения функции»;
- «Служба обнаружения SSDP»;
- «Узел универсальных PNP-устройств»;
- «Служба DNS-клиента».
- Они должны иметь статус «Выполняется», в противном случае откройте «Свойства» службы двойным по ней кликом или из ее контекстного меню.
- Выставьте тип запуска «Автоматически», сохраните настройки и перезагрузите компьютер.


Дополнительные меры
Кроме описанных выше решений, можно попробовать принять дополнительные меры, например отключить на время проверки доступа антивирусную программу и брандмауэр. Не будет лишним также проверить права доступа на общую сетевую папку, в частности убедиться, что у группы «Все» имеются права на чтение содержимого расшаренного каталога.
Подробнее:
Отключение антивируса
Включение общего доступа в Windows 10
Еще статьи по данной теме:
Помогла ли Вам статья?
Людям, которые владеют несколькими компьютерами, часто приходится объединять устройства в одну локальную сеть. Однако после настройки оборудования при попытке открыть папку подключенного ПК появляется ошибка 0x80070035 с сообщением о том, что не найден сетевой путь на Windows 10. Проблема не даст человеку получить доступ к компьютеру, поэтому неполадки нужно как можно скорее устранить, предварительно ознакомившись с причинами возникновения.
Что означает ошибка с кодом «0x80070035 не найден сетевой путь»
0x80070035 – системная ошибка, которая ограничивает доступ к ПК, расположенному в одной локальной сети с другим компьютером. До тех пор, пока проблема не будет решена, сетевое хранилище не получится открыть.
Подобного рода сбои происходят по следующим причинам:
- отсутствие актуальных драйверов для сетевой карты;
- отключение общего доступа;
- запрещен гостевой вход;
- деактивирована поддержка SMB v1/CIFS;
- сбой в реестре;
- вмешательство брандмауэра Windows 10;
- заполненное хранилище для кэша DNS;
- неправильные настройки сетевой безопасности.
Наличие большого количества возможных причин возникновения проблемы заставляет пользователя тратить много времени на устранение неполадок. Однако ошибка все равно исправляется при условии соблюдения всех требований инструкции.
Способы исправления проблемы
Не существует универсального метода устранения неполадки, которая запрещает доступ к сетевому хранилищу. Но есть несколько вариантов развития событий. В процессе решения проблемы рекомендуется рассмотреть наиболее вероятные причины возникновения неполадок (изменение настроек доступа), и только потом переходить к радикальным мерам вроде сброса параметров.
Проверка настройки общего доступа
Чтобы исправить ошибку, сначала нужно проверить настройки. Возможно, для хранилища, которое не удается открыть, выставлен запрет на доступ со стороны другого устройства. Для решения проблемы понадобится:
- Кликнуть ПКМ по директории, которую не получается открыть.
- Выбрать «Свойства».
- Перейти в раздел «Доступ».
- Открыть расширенные настройки.
- Отметить галочкой пункт «Открыть общий доступ» и сохранить изменение параметров.
При переходе в расширенные настройки Виндовс может потребовать ввести пароль, поскольку вход в раздел осуществляется только с правами Администратора. После успешного сохранения настроек требуется проверить, исчезла ли ошибка.
Если проблема осталась, следует перейти к следующему этапу:
- Откройте «Панель управления» через «Поиск».
- Перейдите в раздел подключения к интернету.
- Откройте «Центр управления сетями».
- Зайдите в параметры доступа.
- Активируйте сетевое обнаружение, а также включите общий доступ.
Важно. Не забудьте при этом объединить компьютеры в группу, выбрав личный профиль или аккаунт для дома.
Чаще всего ошибка исправляется уже после первого этапа. Но если она сохранилась, все равно остается множество вариантов решения проблемы.
Совместное использование IP-адреса компьютера
Чтобы один компьютер мог получить доступ к другому по сети, нужно установить совместное использование IP-адреса. Операция выполняется через Командную строку и меню «Выполнить».
Инструкция:
- Нажмите клавиши «Win + R».
- Введите запрос «cmd».
- Вбейте через КС команду «ipconfig /all».
- Скопируйте адрес, который указан напротив пункта «IPv4-адрес».
- Снова откройте меню «Выполнить».
- Введите скопированный адрес и через «/» добавьте букву «F». Должен получиться запрос формата «//192.168.1.5/F».
После ввода каждой команды не забывайте нажимать клавишу «Enter». В противном случае изменения не сохранятся. Но даже при соблюдении всех требований инструкции на экране может появиться сообщение об ограничении доступа. Тогда следует активировать гостевые входы.
Включение гостевых входов
Этот вариант помогает в том случае, если при попытке настроить совместное использование IP-адреса меню «Выполнить» выдает ошибку. Для устранения проблемы понадобится:
- Нажать «Win + R».
- Ввести запрос «gpedit.msc».
- Открыть раздел с конфигурацией ПК, а затем перейти к «Рабочей станции Lanmann» (можно воспользоваться поиском).
- В открывшемся окне «Включить небезопасные гостевые входы» выставить значение «Включено».
Теперь хранилище должно открываться без запрета на доступ. А в случае сохранения ограничений есть смысл проверить состояние сетевой карты.
Проверка Диспетчера устройств
Одна из наиболее частых причин, вызывающих ошибку, заключается в конфликте драйверов сетевой карты. ПО следует обновить или переустановить. Для этого понадобится:
- Открыть Диспетчер устройств.
- Во вкладке «Вид» разрешить показ скрытого оборудования.
- В разделе с сетевыми адаптерами кликнуть ПКМ по используемой сетевой карте.
- Выбрать пункт «Обновить драйвера».
На заметку. Чтобы перейти в Диспетчер устройств, можно воспользоваться поиском, меню «Пуск» или вводом запроса «devmgmt.msc» через окно «Выполнить».
Не исключено, что при попытке обновить программное обеспечение пользователь увидит сообщение об отсутствии апдейтов. В таком случае понадобится удалить, а затем установить заново драйверы. Если и это действие завершится неудачно, рекомендуется выполнить установку вручную, предварительно скачав дистрибутив ПО с официального сайта производителя сетевой карты.
Добавление протокола IPv4 через TCP/IP
Проблема бывает связана с неправильно выставленными настройками сетевых протоколов. Пользователю нужно включить IPv4, обратившись к следующей инструкции:
- Запустите меню «Выполнить».
- Введите команду «ncpa.cpl».
- Кликните ПКМ по названию своего сетевого подключения.
- Откройте «Свойства».
- В разделе «Сеть» отметьте галочкой «IP версии 4 (TCP/Ip4)» и нажмите «Установить».
- В качестве типа сетевого компонента выберите «Протокол», нажмите «Добавить» и активируйте надежный многоадресный протокол.
- Сохраните настройки.
После этого компьютеры в локальной сети будут соединяться по правильному протоколу IPv4. В случае сохранения проблем нужно проверить настройки безопасности.
Изменение параметров сетевой безопасности
Не исключено, что доступ к папке другого компьютера блокируют настройки безопасности. Их требуется изменить:
- Через окно «Выполнить» введите команду «secpol.msc».
- Зайдите в «Параметры безопасности» через директорию локальных политик.
- Откройте политику с уровнем проверки подлинности LAN Manager.
- Подтвердите использование сеансовой безопасности через отправку LM и NTLM.
После изменения параметров необходимо нажать кнопку «Применить», и только потом «ОК». Если этого не сделать, настройки безопасности останутся прежними, и ошибка 0x80070035 никуда не исчезнет.
Включение поддержки общего доступа к файлам SMB 1
Проблема с кодом 0x80070035 бывает вызвана отключением поддержки доступа к сетевым файлам. Чтобы исправить подобную неполадку, следует:
- Запустить окно «Выполнить».
- Ввести запрос «optionalfeatures.exe».
- Отметить галочкой общий доступ к файлам SMB 1.0/CIFS.
- Сохранить изменения.
Далее останется проверить, удалось ли исправить ошибку. И если она продолжает давать о себе знать, необходимо обратиться к следующему варианту развития событий.
Отключение антивируса и брандмауэра
Доступ к одному из компьютеров локальной сети напрямую связан с работой антивирусных приложений. Они часто не позволяют открыть интересующую папку, блокируя ее. Сначала понадобится выключить брандмауэр Виндовс 10:
- Найдите брандмауэр через поисковую строку.
- Перейдите в раздел включения и выключения защитника.
- Подтвердите отключение.
- Сохраните настройки.
Далее проверьте, открылся ли доступ к «проблемному» компьютеру из локальной сети. Если ничего не изменилось, отключите или удалите антивирусное приложение (Kaspersky, Avast, Dr. Web и так далее).
Отключение протокола IPv6
Зачастую активации протокола IPv4 бывает недостаточно для решения проблемы. Он вступает в конфликт с альтернативным стандартом – IPv6. Чтобы отключить «конфликтный» протокол, сделайте следующее:
- Откройте центр управления сетями по аналогии с инструкцией для IPv4 (пункты 1-5).
- Снимите галочку с IPv6.
- Сохраните изменения.
Для уверенности можно перезагрузить компьютер. Затем останется проверить, открылся ли доступ к сетевому хранилищу.
Очищаем кэш и сбрасываем настройки
Заключительный вариант решения проблемы встроенными средствами, предполагающий очистку временных данных DNS. Для выполнения операции понадобится открыть Командную строку, а затем поочередно ввести несколько запросов:
- ipconfig /flushdns;
- ipconfig /release;
- netsh winsock reset;
- netsh int ip reset.
После перезагрузки ПК проблема должна быть решена. Если этого не произошло, возникновение ошибки точно не связано с настройками ПО и оборудования компьютера.
Неполадки вашего провайдера
Вполне вероятно, что ошибка 0x80070035 появляется из-за проблем вашего провайдера. Они бывают вызваны профилактическими работами или сбоем в работе системы. Рекомендуется позвонить в службу поддержки компании, которая предоставляет услуги доступа в интернет. Во время консультации со специалистом нужно подробно описать проблему, а также дать информацию об используемом коммутаторе для локальной сети.
После обновления билда Windows 10 до 1803 или выше (1809, 1903, 1909) некоторые пользователи заметили, что они теперь не могут подключиться к общим папкам сетевым папкам на соседних компьютерах в сети, или к каталогу на сетевом NAS хранилище.
Проводник Windows не может даже отобразить список общих сетевых папок на соседних компьютерах (как с Windows 10, так и с Windows 7). При попытке открыть любую сетевую папку появляется ошибка:
Сетевая ошибка
Windows не может получить доступ к \NAS
Проверьте правильность написания данного имени. В противном случае возможно проблема с вашей сетью. Для определения проблем с сетью щёлкните кнопку «Диагностика».
Код ошибки 0x80070035.
Не найден сетевой путь.
В английской версии Windows 10 эта ошибка выглядит так:
Windows cannot access \share
Error code: 0x80070035.
The network path not found.
При этом с других компьютеров (с более старыми версиями Windows 10, 8.1 или 7), телефонов и других устройств вы можете спокойно открывать и использовать сетевые папки в локальной сети.
Попробуем разобраться, как исправить ошибку с кодом “0x80070035. Не найден сетевой путь” в Windows 10.
Содержание:
- В Windows 10 по-умолчанию отключен протокол SMB v1
- Гостевой вход без проверки подлинности
- Отключение SMB1 и SMB2
- Настройки просмотра сетевого окружения в Windows 10
- Доступ к NAS или Samba хранилищу из Windows 10 с сохранённым паролем
В Windows 10 по-умолчанию отключен протокол SMB v1
В первую очередь нужно понять, связана ли проблема с тем, что в Windows 10 1709 и выше по умолчанию отключен устаревший и небезопасный протокол доступа к сетевым файлам и папкам – SMB v1.0. Если сетевое устройство, к которому вы подключаетесь поддерживает доступ к общим файлам только по протоколу SMBv1 (например, старая версия NAS хранилища, компьютер с Windows XP/Windows Server 2003), то последние билды Windows 10 по-умолчанию не смогут подключиться к сетевым папкам на таком устройстве. И при доступе к ресурсу
\SharedDeviceName
вы можете получить ошибку “0x80070035”.
В Windows 10 вы можете проверить, включен ли у вас протокол доступа к сетевым ресурсам SMBv1 с помощью команды:
Dism /online /Get-Features /format:table | find "SMB1Protocol"
В нашем примере видно, что на компьютере отключен протокол SMB1:
SMB1Protocol | Disabled SMB1Protocol-Client | Disabled SMB1Protocol-Server | Disabled
Вы можете включить клиент для доступа к сетевым устройствам с поддержкой протокола SMBv1 через Панель управления (Программы -> Программы и компоненты -> Включение или отключение компонентов Windows -> Поддержка общего доступа к файлам SMB 1.0 / CIFS -> Клиент SMB 1.0 / CIFS). Можно вызвать окно установки компонентов, выполнив команду optionalfeatures.exe.
Либо вы можете включить клиент SMB 1 командой DISM:
Dism /online /Enable-Feature /FeatureName:"SMB1Protocol-Client"
После установки клиента SMBv1 нужно перезагрузить компьютер.
После перезагрузки проверьте, появился ли доступ к сетевой папке.
Важно! Нежелательно включать поддержку клиента SMB1, а тем более SMB1-Server, т.к. этот протокол является уязвимым и имеет большое количество инструментов удаленной эксплуатации уязвимости. Если вам не нужен протокол SMB v1 для доступа к старым устройствам, обязательно отключите его.
В Windows 10 17090 и выше клиент SMBv1 автоматически удаляется, если он не использовался более 15 дней.
Гостевой вход без проверки подлинности
Если вы используете анонимный доступ к NAS хранилищам или другим компьютерам, нужно включить политику небезопасные гостевые входы. В Windows 1803/1709 она блокирует доступ к сетевым папкам по протоколу SMB 2.0 под анонимным (гостевым) аккаунтом. Для этого нужно в редакторе локальных политик Windows 10 (gpedit.msc) включить политику Enable insecure guest logons (Включить небезопасные гостевые входы) в секции GPO Computer Configuration -> Administrative templates -> Network (Сеть)-> Lanman Workstation.
Или вы можете разрешить сетевой доступ под гостевой записью командой:
reg add HKLMSYSTEMCurrentControlSetServicesLanmanWorkstationParameters /v AllowInsecureGuestAuth /t reg_dword /d 00000001 /f
Отключение SMB1 и SMB2
Если в вашей сети остались только устройства с поддержкой SMB v3 (Windows 8.1/Windows Server 2012 R2 и выше, см. таблицу версий SMB в Windows), вы можете исправить ошибку 0x80070035, отключив SMB1 и SMB2. Дело в том, что ваш компьютер может пытаться использовать протокол SMB 2.0 для доступа к сетевым папкам, которые разрешают только SMB 3.0 подключения (возможно с шифрованием трафика).
Сначала отключите протокол SMB 1 через Панель управления или командами:
sc.exe config lanmanworkstation depend= bowser/mrxsmb10/nsi
sc.exe config mrxsmb10 start= disabled
Dism /online /Disable-Feature /FeatureName:"SMB1Protocol"
Затем отключите протокол SMB2.0 в консоли PowerShell:
reg.exe add "HKLMSYSTEMCurrentControlSetservicesLanmanServerParameters" /v "SMB2" /t REG_DWORD /d "0" /f
sc.exe config lanmanworkstation depend= bowser/mrxsmb10/nsi
sc.exe config mrxsmb20 start= disabled
PowerShell -ExecutionPolicy Unrestricted
Set-SmbServerConfiguration –EnableSMB2Protocol $true
Вы можете проверить, что протоколы SMB 1 и SMB 2 отключены, выполнив команду PowerShell:
Get-SmbServerConfiguration | select "*enablesmb*"
EnableSMB1Protocol : False EnableSMB2Protocol : False
Настройки просмотра сетевого окружения в Windows 10
Если ваши компьютеры находятся в рабочей группе, настоятельно советую выполнить рекомендации из статьи Windows 10 перестала видеть сетевое окружение. В частности:
В разделе Network and Sharing Center панели управления на обоих компьютерах проверьте, что в качестве текущего сетевого профиля используется частный профиль – Private (Current profile). Убедитесь, что включены следующие опции:
- Turn on network discovery (Включить сетевое обнаружение) + Turn on automatic setup of network connected devices (Включить автоматическую настройку на сетевых устройствах);
- Turn on file and printer sharing (Включить общий доступ к файлам и принтерам).
В разделе All Networks (Все сети) включите опции:
- Turn off password Protect Sharing (Отключить парольную защиту)
- Turn on sharing (Включить общий доступ)
На обоих компьютерах сбросьте кэш DNS:
ipconfig /flushdns
И перезагрузите оба компьютера.
Что еще стоит проверить:
- В свойствах общей сетевой папки (как на уровне NTFS разрешений файловой системы, так и на уровне сетевой папки) проверьте, что у группы Everyone есть право на чтение содержимого папки;
- Проверьте, открывается ли сетевое хранилище по ip адресу. Для этого в окне проводника наберите \192.168.1.100 (замените на IP адрес вашего сетевого хранилища или компьютера);
- Если у вас на компьютере активно сразу два сетевых интерфейса (Wi-Fi и Ethernet), попробуйте временно отключить один из них и проверить доступ к ресурсам в локальной сети;
- Проверьте, что на вашем компьютере запущены следующие службы (откройте консоль управления службами services.msc). Попробуйте запустить данные службы и переведите их в режим автоматического запуска с задержкой (Automatic Delayed Start):
- Хост поставщика функции обнаружения (Function Discovery Provider Host — fdPHost)
- Публикация ресурсов обнаружения функции (Function Discovery Resource Publication — FDResPub)
- Служба обнаружения SSDP (SSDP Discovery — SSDPSRV)
- Узел универсальных PNP-устройств (UPnP Device Host — (upnphost)
- Служба DNS-клиента (dnscache)
- Попробуйте временно отключить антивирус и/или файервол и проверить, сохранилась ли проблема при доступе к сетевому ресурсу;
- Попробуйте изменить имя компьютера в свойствах системы и после перезагрузки проверить доступ к ресурсам сетевого хранилища;
- Попробуйте отключить IPv6 протокол в свойствах вашего сетевого адаптера в Панели управления;
- Попробуйте выполнить параметров сброс сети TCP/IP командами:
netsh winsock reset
netsh int ip reset - Откройте консоль PowerShell и проверьте доступность удаленного компьютера по сети с помощью командлета Test-NetConnection (возможно доступ блокируется файерволом):
Test-NetConnection 192.168.1.90 -port 445
(если доступ не блокируется, должен появится статус TcpTestSucceeded : True).
Доступ к NAS или Samba хранилищу из Windows 10 с сохранённым паролем
Если проблема возникает только при доступе к сетевому хранилищу NAS (или к Samba серверу на Linux), можно попробовать сохранить пароли для подключения к сетевому хранилищу NAS в менеджере паролей в Панели управления (Credential Manager: “Control Panel” -> “Credentials Manager” -> “Windows Credentials”). Затем в настройках Дополнительных параметров общего доступа включите опцию Использовать учетные записи пользователей и пароли для подключения к другим компьютерам (Use user accounts and passwords to connect to other computers).
В некоторых случаях, например, при настройке парка компьютеров возникает необходимость соединения всех устройств в одну локальную сеть. Что позволяет совместно использовать ресурсы каждого ПК (игры, документы, файлы или программы).
В основном настройка проходит без каких-либо сбоев, и лишь в некоторых случаях при попытке доступа к одному из устройств можно встретить ошибку 0x80070035 с текстом «не найден сетевой путь». Данная проблема наиболее распространена в Windows 10 и 7.
Давайте разберем данный сбой более подробно и попробуем самостоятельно его исправить.
Содержание статьи
- Причины появления
- Проверяем наличие драйверов
- Настраиваем общий доступ
- Активация протокола IPV4
- Отключаем протокол IPV6
- Настраиваем политику безопасности
- Включаем SMB 1
- Правка реестра
- Запуск служб
- Очищаем кэш и сбрасываем настройки
- Отключаем брандмауэр
- Другие способы
- Более подробно в этом видео
- Комментарии пользователей
Причины появления
Как и с любой другой ошибкой, код 0x80070035 может появляться абсолютно по разным причинам. Чаще всего это:
- Не установленные драйвера на сетевую карту.
- Не настроенный общий доступ.
- Отключенный протокол
- Включенный протокол
- Неверно настроенная сетевая безопасность.
- Выключенная поддержка SMB v1/CIFS.
- Неверно настроенный реестр.
- Не запущены необходимые службы.
- Переполненный кэш DNS или измененные настройки сетевого протокола.
- Включенный брандмауэр (файрвол).
Теперь, после того, как мы разобрались с причинами появления, предлагаю перейти к практической части по исправлению сбоя 0x80070035.
Проверяем наличие драйверов
Первым делом проверяем, что драйвера на сетевую карту установлены корректно и работают без сбоев.
Для этого:
- Запускаем диспетчер устройств и входим во вкладку «Сетевые адаптеры».
- Щелкаем правой мышкой по имеющемуся компоненту, обычно он имеет в своем названии «Realtek» и заходим в «Свойства».
- Обращаем внимание на графу «Состояние устройства», в ней должно быть указано, что устройство работает нормально. Если это так, то переходим к следующему шагу. В противном случае следует установить актуальную версию драйвера.
Иногда помогает обновление драйверов, даже если они работают в штатном режиме.
Если драйвера на сетевой адаптер не были установлены изначально, то адаптер будет отображен во вкладке «Другие устройства» и может иметь название «Неизвестное», «Ethernet контроллер» или аналогичное. Тогда нужно установить свежие драйвера, скачав их с официального сайта производителя системной платы.
Настраиваем общий доступ
Нередко ошибка 0x80070035 — не найден сетевой путь появляется по причине неправильно настроенного общего доступа в Windows 10. Поэтому целесообразно все это дело проверить.
Для этого:
- Щелкните правой мышкой по нужному объекту и перейдите в его свойства.
- Переместитесь во вкладку «Доступ» и нажмите по кнопке «Расширенной настройки».
- Установите галочку напротив опции «Открыть общий …» и нажмите «ОК».
- Теперь запускаем поиск, нажав на значок лупы и вводим «Панель управления».
- Открываем раздел «Сеть и интернет». При этом у вас должно быть включено состояние просмотра «Категория» в верхней части экрана.
- Переходим в «Центр управления сетями».
- Заходим в раздел изменения параметров общего доступа.
- Выставляем разрешения для всех существующих пунктов, кроме опции с парольной защитой, его нужно отключить.
- После этого доступ по сети будет открыт, осталось сохранить изменения и перезагрузить ПК.
Теперь проверьте результат, ошибка 0x80070035 должна быть устранена.
В некоторых случаях помогает объединение компьютеров в одну общую группу с профилем «Домашний» или «Частный». В Windows 7 изменить профиль можно через «Центр управления сетями», щелкнув по параметру сети.
Затем возвращаемся в главное меню и заходим в «Выбор домашней группы и параметров …».
Создаем группу и выставляем разрешения.
В Windows 10 профиль меняется немного иначе:
- Воспользовавшись поиском открываем «Состояние сети».
- Затем находим пункт «Изменить свойства».
- После чего меняем профиль на «Частный».
- Затем необходимо заново открыть «Центр управления сетями» и перейти в раздел «Домашней группы», создать ее и произвести все необходимые настройки, выставив все разрешения.
Внимание! Начиная с обновления 1803, домашняя группа была полностью удалена из системы. В качестве альтернативного варианта разработчики предлагают использовать панель «Поделиться» в верхней части проводника.
Активация протокола IPV4
В некоторых операционных системах, протокол IPV4 отключен по умолчанию, что может вызывать сбой с кодом 0x80070035.
Поэтому для начала предлагаю проверить, отключен ли IPV4 на самом деле, если да, то включим его:
- Переходим в «Центр управления сетями».
- Щелкаем по тексту изменения параметра адаптера.
- Заходим в свойства активного подключения.
- Теперь нужно переместиться во вкладку «Сеть» и убедиться, что IPV4 активен (должен быть отмечен галочкой). Если это так, то просто закрываем данное окно и переходим к следующему шагу. В противном случае двигаемся далее.
- Нажимаем «Установить».
- В окне выбора выбираем «Протокол» и жмем «Добавить».
- Затем выбираем «Надежный многоадресный …» или «Reliable Multicast …» и щелкаем «ОК».
- Перезагружаем ПК и проверяем результат.
Все должно работать.
Отключаем протокол IPV6
По идее, IPV6 не должен вызывать никаких проблем, как это было в Windows 7. Но видимо Windows 10 (особенно это касается обновления 1809) по-прежнему юна и не доработана, что некоторым пользователям помогает избавиться от ошибки «не найден сетевой путь» только полное отключение IPV6.
Как это сделать
- По аналогии с предыдущим разделом, нужно войти в центр управления сетями и перейти в свойства активного подключения.
- Снять галочку с пункта «IPV6» и нажать «ОК».
- Перезагрузить систему.
Выполните данную процедуру на всех компьютерах – участниках будущей сети.
Настраиваем политику безопасности
Еще один вариант устранения сбоя с кодом 0x80070035 «не найден сетевой путь» – внести изменения в политику безопасности.
Что мы и сделаем:
- Нажимаем «WIN+R» и вводим фразу secpol.msc для открытия локальной политики.
- Выбираем раздел «Локальные политики» и перемещаемся в «Параметры безопасности».
- В основном окне находим пункт «Сетевая безопасность: Уровень проверки подлинности LAN …», щелкаем по нему мышкой и заходим в свойства.
- Во вкладке «Параметр …» выбираем «Отправлять LM и NTLM – использовать сеансовую …», затем нажмите «ОК».
Проблема должна быть решена.
Включаем SMB 1
Существуют три версии протокола SMB. Первая версия по умолчанию была отключена разработчиками Windows 10 в целях повышения безопасности, что скорее всего и вызвало ошибку в обнаружении сетевого пути с кодом 0x80070035. Сам компонент является устаревшим и вместо него функционируют версии SMB 2 и 3. Однако этого бывает недостаточно для правильной работы системы.
Поэтому для решения данной проблемы предлагаю включить SMB 1.
Как это сделать:
- Открываем «Программы и компоненты» через «Панель управления» или используя поисковую строку в нижней части экрана.
- Перемещаемся в подраздел включения компонентов.
- В списке компонентов находим SMB 1 и активируем его, установив галочку. Щелкаем «ОК».
- Перезагружаем систему и проверяем, все ли работает.
Если данный способ не принес никакого положительного эффекта, то значит дело в другом. Продолжаем разбираться и переходим к следующему пункту.
Правка реестра
Любая нестабильно работающая программа или операционная система способна нарушать целостность реестра. В результате чего как раз-таки выскакивает ошибка 0x80070035. Поэтому в обязательном порядке нужно проверить реестр, и при необходимости внести корректировки.
Для этого:
- Открываем консоль команд с помощью клавиш «WIN+R», затем в строку вводим regedit и жмем «ОК».
- В левой части окна переходим по пути HKLMSYSTEMCurrentControlSet ServicesLanmanWorkstation ParametersAllowInsecureGuestAuth, дважды щелкаем по нему, смотрим на значение, если стоит «0», то меняем на «1» и жмем «ОК».
- Закрываем окно редактора и перезапускаем ПК.
Теперь все должно работать.
Запуск служб
Если вы по-прежнему продолжаете получать уведомление о ненайденном сетевом пути, то скорее всего на вашем компьютере не запущены соответствующие службы, требуемые для правильной работы сетевых компонентов Windows 10.
Запустим же их:
- Открываем строку поиска, нажав на значок лупы на панели задач, вводим в нее «Службы» и переходим в соответствующий раздел.
- Теперь необходимо перейти в свойства каждой службы, из перечисленных ниже, нажав правой кнопкой мышки и изменить тип запуска на «Автоматический». Службы, которые нам нужны:
Закрываем все окна и проверяем результат.
Очищаем кэш и сбрасываем настройки
Иногда избавиться от ошибки 0x80070035 получается с помощью сброса кэша DNS и сетевых настроек.
Порядок действий будет следующим:
- Запускаем командную строку и поочередно вводим в нее следующие команды: 1) ipconfig /flushdns, 2) ipconfig /release, 3) netsh winsock reset, 4) netsh int ip reset. Каждая команда должна сопровождаться нажатием «Enter».
- После того, как все будет выполнено, закрываем консоль и перезапускаем систему.
Если и это не помогло устранить проблему, то переходим к следующему пункту.
Отключаем брандмауэр
Речь идет о брандмауэре, который присутствуют в каждой системе и антивирусе. Это своего рода защитный экран, который очень часто блокирует попытку соединения с компьютером, в связи с чем приходится изменять его выключать или изменять параметры.
Но, чтобы проверить, действительно ли дело в защитном экране, предлагаю полностью брандмауэр и антивирус.
Инструкция:
- Запускаем строку поиска, вводим в нее «Брандмауэр» и заходим в соответствующий раздел.
- Щелкаем по пункту отключения брандмауэра.
- Активируем имеющиеся пункты отключения и нажимаем «ОК».
Антивирус же обычно отключается правым нажатием по иконке с выбором пункта приостановления защиты. Но опять же, смотря какое защитное ПО у вас установлено, например, DR.WEB получается отключить только через меню «Компоненты защиты», передвинув ползунки влево.
Другие способы
Если ничего из вышеизложенного не принесло результата и ошибка 0x80070035, сообщающая о том, что сетевой путь не был найден продолжает появляться в Windows 10, то попробуйте выполнить еще одно действие.
- Убедитесь, что общий доступ настроен верно. Перейдите в свойства папки, диска или прочего компонента, который необходимо расшарить. Затем откройте вкладку «Доступ» и щелкните по кнопке «Общий доступ». Удостоверьтесь, что для пользователя с именем «Все» выставлены необходимые привилегии. Если подобного пользователя и вовсе не существует, то добавьте его.
Надеюсь, что хоть одно из предоставленных решений вам поможет. Если же нет, то поделитесь проблемой в комментариях, и я постараюсь вам помочь.
Более подробно в этом видео
Окно с надписью «Не найден сетевой путь 0х80070035» в Windows 10 появляется, когда вы пытаетесь открыть папку на удаленном компьютере в локальной сети. Причем, ошибка стала возникать на ПК, обновленных до версии 1803. Одним из решений было предложено удалить обновление, но рано или поздно оно все равно будет установлено. Поэтому приходится действовать другими способами. Далее мы расскажем о вариантах исправления кода ошибки 0х80070035 «Не найден сетевой путь» в Windows 10 по мере популярности: сначала о тех, которые помогают чаще всего. Но перед этим укажем, что нужно проверить в системе.
Проверка сетевых настроек
Код ошибки 0x80070035 «Не найден сетевой путь» в Windows 10 может возникать при неверных настройках в центре управления сетевыми подключениями. Откройте его через панель управления.

Переключитесь в дополнительные параметры сети.
И поставьте все разрешения.
Перезапустите ПК и проверьте, не пропала ли ошибка 0x80070035 в Windows 10. Если сетевой путь все еще не найден, начинаем вносить исправления.
Протокол SMB
К последнему релизу существует три версии с соответствующей нумерацией. Первая была отключена из-за проблем с безопасностью. Но если вы коннектитесь к компьютеру со старой версией операционной системы, то необходимо включить и ее – именно это является причиной того, что не найден сетевой путь в Windows 10. В панели управления перейдите к блоку, отвечающему за программы и компоненты ОС.
Далее кликните по включению компонент.
В списке отыщите нужный протокол и поставьте галку.
Перезапустите ПК и проверяйте. Чаще всего именно этот способ помогает после обновления 1803 для Windows 10 устранить ошибку 0x80070035, когда не найден сетевой путь.
Отключение IPV6
Иногда убрать ошибку 0x80070035 «Не найден сетевой путь» помогает отключение новой версии протокола IP. Войдите в центр управления сетью через панель управления и кликните там по ссылке на активную локальную сеть. На ярлыке сетевого подключения кликните пкм и откройте свойства.
Снимите галку у нужного пункта.
Внимание! Это нужно сделать на всех компьютерах сети.
Сбрасываем кеш DNS
Иногда помогает убрать после обновления Windows 10 ошибку 0х80070035 сброс кеша серверов имен доменов. Откройте командную строку под админом.
Наберите директиву ipconfig /flushdns.
Перезапуститесь.
Запускаем службы
Если сетевой путь все еще не найден, откройте инструмент управления службами посредством поиска Windows 10.
Запустите каждую из следующих строк:
- Хост поставщика функции обнаружения
- Публикация ресурсов обнаружения функции
- Служба обнаружения SSDP
- Узел универсальных PNP-устройств
- Служба DNS-клиента
Окно открывается двойным кликом.
Откройте права на папку, которая недоступна
Для этого кликните на ней пкм и переходите в свойства. Вам нужен раздел «Доступ» — щелкайте по кнопке «Общий доступ».
Убедитесь, что для пользователя «Все» установлены права. Если его нет, то выберите из списка сверху и добавьте.
Советуем вам также прочитать статью про то, как исправить ошибку при запуске приложения 0xc000007b.
Средство борьбы с неполадками
Десятка имеет достаточно мощный встроенный инструмент. Попробуйте воспользоваться им. Кликайте [WIN]+[I] и переходите в раздел обновлений.
Там слева кликайте ссылку, отвечающую за неполадки.
Прокрутите вниз и отыщите раздел «Общие папки».
Укажите имя папки, которая выдает баг.
Дождитесь окончания операции и согласитесь исправить ошибку.
Проделайте то же самое с входящими подключениями.
Укажите причину проблемы. Например, доступ к файлам и папкам.
Проведите диагностику и исправьте ошибки.
Что делать если у вас возникла ошибка при запуске приложения 0xc0000005 в Windows 10? Переходите по ссылке и читайте ответа на вопрос другой статье на сайте.
Отключить брандмауэр
Это можно сделать в панели управления.
Слева кликните по опции отключения брандмауэра.
Поставьте метки в соответствующих параметрах.
Это все моменты, которые могут помочь избавиться от появления бага. Если вы нашли еще какой-то метод – расскажите в комментариях, мы будем благодарны!
Читайте далее: что делать, если появился код ошибки 0x80070035 — не найден сетевой путь?
Людям, которые владеют несколькими компьютерами, часто приходится объединять устройства в единую локальную сеть. Однако после настройки оборудования при попытке открыть папку подключенного ПК отображается ошибка 0x80070035 с сообщением о том, что сетевой путь не найден в Windows 10. Проблема помешает человеку получить доступ к компьютеру, а затем Проблемы следует устранять как можно быстрее, предварительно ознакомившись с причинами произошедшего.
0x80070035 – системная ошибка, ограничивающая доступ к ПК, находящемуся в той же локальной сети, что и другой компьютер. Пока проблема не будет решена, NAS нельзя открыть.
Эти типы ошибок возникают по следующим причинам:
- отсутствие обновленных драйверов для сетевой карты;
- отключить совместное использование;
- гостям запрещен вход;
- отключена поддержка SMB v1 / CIFS;
- сбой в реестре;
- вмешательство брандмауэра Windows 10;
- полное пространство для хранения кеша DNS;
- неверные настройки сетевой безопасности.
Наличие большого количества возможных причин проблемы вынуждает пользователя тратить много времени на устранение неполадок. Однако ошибка все же исправляется при соблюдении всех требований инструкции.
Способы исправления проблемы
Не существует универсального решения проблемы отказа в доступе к NAS. Но есть несколько вариантов развития событий. В процессе решения проблемы рекомендуется учитывать наиболее вероятные причины проблем (изменение настроек доступа) и только после этого переходить к радикальным мерам, таким как сброс параметров.
Проверка настройки общего доступа
Чтобы исправить ошибку, вы должны сначала проверить свои настройки. Хранилище, которое нельзя открыть, может быть отказано в доступе с другого устройства. Для решения проблемы вам потребуются:
- Щелкните правой кнопкой мыши каталог, который нельзя открыть.
- Выберите «Свойства».
- Зайдите в раздел «Вход».
- Откройте дополнительные настройки.
- Установите флажок «Открыть общий доступ» и сохраните изменение параметра.
При доступе к расширенным настройкам Windows может потребовать ввести пароль, так как доступ к разделу осуществляется только с правами администратора. После успешного сохранения настроек необходимо проверить, исчезла ли ошибка.
Если проблема не исчезнет, перейдите к следующему шагу:
- Откройте «Панель управления» через «Поиск».
- Зайдите в раздел интернет-соединения.
- Откройте «Центр управления сетями и общим доступом».
- Заходим в параметры доступа.
- Включите обнаружение сети, а также включите общий доступ.
Важный. Не забудьте объединить компьютеры в группу, выбрав личный профиль или домашнюю учетную запись.
Чаще всего ошибка исправляется после первого этапа. Но если проблема не исчезнет, есть еще много вариантов решения проблемы.
Совместное использование IP-адреса компьютера
Чтобы один компьютер мог получить доступ к другому в сети, необходимо настроить совместное использование IP-адреса. Это делается через командную строку и меню «Выполнить».
Инструкции:
- Нажмите клавиши Win + R».
- Введите запрос «cmd».
- Введите команду «ipconfig / all» через KS».
- Скопируйте адрес, указанный перед записью «IPv4-адрес».
- Снова откройте меню «Выполнить».
- Введите скопированный адрес и добавьте букву «F» после «/». Вы должны получить приглашение в формате «//192.168.1.5/F».
Не забывайте нажимать клавишу Enter после ввода каждой команды. В противном случае изменения не сохранятся. Но даже при соблюдении всех требований инструкции на экране может появиться сообщение об ограничении доступа. Затем вы должны включить гостевой вход.
Включение гостевых входов
Этот параметр помогает в случае сбоя меню «Выполнить» при попытке настроить совместное использование IP-адреса. Для решения проблемы вам потребуются:
- Нажмите «Win + R».
- Введите запрос «gpedit.msc».
- Откройте раздел с конфигурацией ПК, затем перейдите в «Lanmann Workstation» (можно воспользоваться поиском).
- В открывшемся окне «Включить небезопасный гостевой вход» установите значение «Включено».
Теперь хранилище должно открыться без отказа в доступе. И если ограничения сохранены, есть смысл проверить статус сетевой карты.
Проверка Диспетчера устройств
Одна из наиболее частых причин ошибки – конфликт драйверов сетевой карты. Программное обеспечение необходимо обновить или переустановить. Для этого вам понадобятся:
- Откройте диспетчер устройств.
- Во вкладке «Просмотр» включите отображение скрытого оборудования.
- В разделе с сетевыми адаптерами щелкните правой кнопкой мыши используемый сетевой адаптер.
- Выбираем пункт «Обновить драйвер».
В примечании. Чтобы перейти в диспетчер устройств, вы можете использовать поиск, меню «Пуск» или ввести запрос «devmgmt.msc» через окно «Выполнить».
не исключено, что при попытке обновить ПО пользователь увидит сообщение об отсутствии обновлений. В этом случае вам нужно будет удалить и переустановить драйверы. Если это действие не удалось, рекомендуется выполнить установку вручную, предварительно скачав дистрибутив ПО с официального сайта производителя сетевой карты.
Добавление протокола IPv4 через TCP/IP
Проблема может быть связана с неверно установленными настройками сетевого протокола. Пользователь должен включить IPv4, выполнив следующие инструкции:
- Запустите меню «Выполнить».
- Введите команду «ncpa.cpl».
- Щелкните правой кнопкой мыши имя сетевого подключения.
- Открыть Свойства».
- В разделе «Сеть» установите флажок «IP Version 4 (TCP / Ip4)» и нажмите «Установить».
- Выберите «Протокол» в качестве типа сетевого компонента, нажмите «Добавить» и включите надежный протокол многоадресной рассылки.
- Сохраните ваши настройки.
Впоследствии компьютеры в локальной сети будут подключаться с использованием правильного протокола IPv4. Если у вас все еще есть проблемы, проверьте настройки безопасности.
Изменение параметров сетевой безопасности
доступ к папке на другом компьютере может быть заблокирован настройками безопасности. Их необходимо изменить:
- Введите команду «secpol.msc» в окне «Выполнить».
- Перейдите в «Настройки безопасности» через каталог локальной политики.
- Откройте политику с уровнем аутентификации LAN Manager.
- Подтвердите использование безопасности сеанса, отправив LM и NTLM.
После изменения параметров необходимо нажать кнопку «Применить» и только потом «ОК». Если вы этого не сделаете, ваши настройки безопасности останутся прежними, и ошибка 0x80070035 никуда не исчезнет.
Включение поддержки общего доступа к файлам SMB 1
Проблема с кодом 0x80070035 может быть вызвана отключением поддержки доступа к сетевым файлам. Чтобы это исправить, вам следует:
- Запустить окно «Выполнить».
- Введите запрос «optionalfeatures.exe».
- Установите флажок для общего доступа к файлам SMB 1.0 / CIFS.
- Сохраните изменения.
После этого остается проверить, исправлена ли ошибка. И если это продолжает ощущаться, нужно переходить к следующему сценарию.
Отключение антивируса и брандмауэра
Доступ к одному из компьютеров в локальной сети напрямую связан с работой антивирусных приложений. Часто они не позволяют открыть интересующую папку, заблокировав ее. Для начала нужно отключить брандмауэр Windows 10:
- Найдите свой брандмауэр через строку поиска.
- Зайдите в раздел, чтобы включить и выключить защитник.
- Подтвердите отключение.
- Сохраните ваши настройки.
Затем проверьте, доступен ли доступ к «проблемному» компьютеру из локальной сети. Если ничего не изменилось, отключите или удалите антивирусную программу (Kaspersky, Avast, Dr.Web и т.д.).
Отключение протокола IPv6
Часто включения IPv4 недостаточно для решения проблемы. Он конфликтует с альтернативным стандартом IPv6. Чтобы отключить «конфликтующий» протокол, сделайте следующее:
- Откройте Центр управления сетью по аналогии с инструкцией для IPv4 (шаги 1-5).
- Снимите флажок IPv6.
- Сохраните изменения.
На всякий случай перезагрузите компьютер. Так что осталось проверить, открыт ли доступ к сетевому хранилищу.
Очищаем кэш и сбрасываем настройки
Окончательное решение проблемы встроенными средствами, которое предполагает очистку временных данных DNS. Для этого нужно открыть командную строку, а затем ввести несколько запросов один за другим:
- ipconfig / flushdns;
- ipconfig / release;
- сброс netsh winsock;
- netsh int ip reset.
После перезагрузки компьютера проблема должна быть решена. Если этого не произошло, возникновение ошибки точно не связано с программными и аппаратными настройками компьютера.
Неполадки вашего провайдера
очень вероятно, что вы получите ошибку 0x80070035 из-за проблем с вашим интернет-провайдером. Они вызваны профилактическим обслуживанием или неисправностью системы. Рекомендуется позвонить в службу поддержки компании, предоставляющей услуги доступа в Интернет. Во время консультации со специалистом необходимо подробно описать проблему и предоставить информацию о коммутаторе, который используется для локальной сети.
Источник изображения: it-tehnik.ru
Apply these effective solutions to fix the error 80070035 on your PC
by Ivan Jenic
Passionate about all elements related to Windows and combined with his innate curiosity, Ivan has delved deep into understanding this operating system, with a specialization in drivers and… read more
Updated on January 17, 2023
Reviewed by
Vlad Turiceanu
Passionate about technology, Windows, and everything that has a power button, he spent most of his time developing new skills and learning more about the tech world. Coming… read more
- The error code 0x80070035 usually occurs if your computer can’t find the path of a network that it’s connected to.
- This can prevent proper collaboration between PCs and users of the same home network, thus restricting file sharing.
- Enabling SMB V1.0 may be the answer to quickly fixing Error code 0x80070035.
- You can also go through the other solutions mentioned in this guide to fix this problem.
XINSTALL BY CLICKING THE DOWNLOAD FILE
This software will repair common computer errors, protect you from file loss, malware, hardware failure and optimize your PC for maximum performance. Fix PC issues and remove viruses now in 3 easy steps:
- Download Restoro PC Repair Tool that comes with Patented Technologies (patent available here).
- Click Start Scan to find Windows issues that could be causing PC problems.
- Click Repair All to fix issues affecting your computer’s security and performance
- Restoro has been downloaded by 0 readers this month.
Internal networks should be simple to configure and use. Nonetheless, despite all advancements in the field, users are experiencing repeated connectivity issues.
Computers that run Microsoft’s operating system and share the same network should be able to access files on each other without any cable or program, yet this isn’t always the case.
There have been reports concerning the internal network related to the error code 0x80070035 and The network path was not found message.
In this guide, we will share with you some quick solutions to help you resolve the error code 0x80070035 problem on your Windows 10/11 PC.
What does error code 0x80070035 mean?
Usually, each error comes with a code and a message containing some details of the failure to identify what malfunctioned easily.
In this case, they pinpoint the network connectivity issues that arise when your device can’t find the trail of a connected network.
Even if this is an important detail, remember that the error can occur from different causes and locations within the operating system.
Because of this, it is tough for a person without technical knowledge or experience to fix the issue without help.
Why do I get the error code 0x80070035?
While there isn’t a precise answer to this question, for some users, simply changing the name of the computer they were trying to connect to into something shorter solved the issue.
Others say that corrupted registry entries resulted in this error and that fixing them also solved this problem.
Error code 0x80070035 may also be related to your antivirus or firewall settings, as the programs can block the resources and restrict Internet access.
While there can be a lot of causes for this message error, we have compiled a complete list of possible solutions to help you, so check them out below.
How do I fix error code 0x80070035 in Windows 11?
1. Run the Windows Update Troubleshooter
- Open the Settings app from the Start button.
- Head over to Update & Security.
- Click on Troubleshoot.
- Select Additional troubleshooters.
- Locate Windows Update and click on Run the troubleshooter.
- Follow further instructions, and let the wizard finish the process.
- Restart your computer.
2. Disable third-party firewall
If you’re 100% sure that the internal network configuration works as intended but the error keeps reappearing, you should consider disabling the third-party firewall.
Some modern antivirus suits come with third-party firewalls. This extra layer of protection is more than welcomed, but nothing can guarantee that it won’t interfere with the internal network.
By disabling it, some users sorted out the error 0x80070035 for good. So, make sure to give it a try and look for yourself.
You can also consider changing your firewall to avoid these errors. Check out this list, including the best two-way firewalls for your PC.
3. Enable SMB V1.0
- Open the Start menu, type Windows Feature, and turn Windows features on or off.
- Locate SMB 1.0/CIFS File Sharing Support.
- Check the box and click OK.
4. Change the value for AllowInsecureGuestAuth
- Press the Windows + R keys to open the Run dialogue.
- Type regedit and click on OK.
- Navigate to:
ComputerHKEY_LOCAL_MACHINESYSTEMCurrentControlSetServicesLanmanWorkstationParameters - Locate AllowInsecureGuestAuth.
- Right-click on it and select Modify.
- Change the value to 1 from 0.
- Click on OK.
5. Enable advanced sharing
- Go to your Local disk (C:), right-click on it, and select Properties.
- Click on the Sharing tab.
- Go to Advanced sharing.
- Check the box for Share this folder.
- Click on Apply, then OK to save changes.
It is common to encounter this error if the sharing property isn’t enabled. This is because for computers to be able to send and receive files and data, you need to make sure your device can share its folders.
6. Change Network Security settings
- Press Windows + R keys, type secpol.msc in the Run dialogue and click on OK.
- Select Local Policies from the left pane.
- Double-click on Security Options from the right pane.
- Locate Network security: LAN Manager authentication level and double click it.
- From the drop-down menu, choose Send LM & NTLM-use NTLMv2 session security if negotiated.
- Then click on Apply and OK to save the changes.
7. Enable Network Discovery
- Click the Start button, then type Control Panel and open it.
- Click on Network and Sharing Center.
- From the left pane, choose Change advanced sharing settings.
- Select Turn on network discovery.
- Reboot your system and check if the error is fixed.
- Webcam Flickering on Windows 10: 4 Ways to Stop it
- Windows 11 Can’t Change Background: 10 Ways to Force It
8. Reinstall your PC’s Network adapters
- Right-click on the Start button and select Device Manager.
- Click on the View tab and select the Show hidden devices option.
- Locate and expand Network adapters.
- Uninstall all the drivers by right-clicking on each one and selecting Uninstall Device.
- Reboot your PC and check if the error persists.
NOTE
The drivers will reinstall after you reboot your PC, so ensure you have a stable Internet connection.
9. Use the Local Group Policy Editor
9.1 Enable insecure guest logons
- Open the Start menu and type gpedit.msc to open the Local Group Policy Editor.
- Under Local Computer Policy, click on Computer Configuration.
- Double-click on Administrative Templates.
- Click on Network on the right side.
- Locate the Lanman Workstation and open it.
- Double click on Enable insecure guest logons.
- Select the Enabled option to allow insecure guest logons to an SMB server.
- Click on Apply, then on OK to save the settings.
Keep in mind that, when enabling this policy setting, the SMB client will allow insecure guest logons, which will let unauthenticated access to shared folders.
9.2. Disable the Microsoft Network client
- Open Local Computer Policy.
- Go to Computer Configuration, and this time choose Windows settings.
- Double-click on Security Settings.
- Open Local Policies.
- Go to Security Options and open it.
- Locate the Microsoft Network client: Digitally sign communications(always) option.
- Right-click on it, select Properties, and choose Disabled.
- Click Apply and then OK to save the settings and close the window.
10. Create a new Windows credential
- Click the Start button, then type Control Panel and open it.
- Select Credential Manager.
- Click on Windows Credentials.
- Remove all the credentials in the Windows Credential section and restart the system.
- After restarting, go back to the same page and click on Add a Windows credential.
- Now add the credentials manually.
- Click on OK to save the settings.
11. Check TCP/IP NetBIOS Helper service
- Open the Start menu, type Services, and open it.
- Navigate to TCP/IP NetBIOS Helper.
- Right-click on it and open Properties.
- Under the Startup type section, select Automatic and confirm changes.
- Restart your PC and look for changes.
For an internal network to function seamlessly, you’ll need to confirm that the TCP/IP NetBIOS Helper service is running in the background at all times.
This service should be enabled to run with the system permanently, but there are reports that it stops after critical system changes imposed by Windows Updates.
12. Enable NetBIOS
- Press Windows+ R to summon the Run dialogue.
- Type NCPA.CPL and press Enter.
- Right-click on your default network and open Properties.
- Go to Internet Protocol Version 4 (TCP/IPv4) and click on Properties below.
- Click on Advanced.
- Select the WINS tab.
- Click on Enable NetBIOS over TCP.
- Confirm changes by clicking OK.
Some PC issues are hard to tackle, especially when it comes to corrupted repositories or missing Windows files. If you are having troubles fixing an error, your system may be partially broken.
We recommend installing Restoro, a tool that will scan your machine and identify what the fault is.
Click here to download and start repairing.
Error code 0x80070035 often implies that the NetBIOS over TCP feature is disabled and by enabling it, you should be able to address the error permanently.
13. Reset Windows 10 Update components
- Open the Start menu, type Command Prompt and click on Run as administrator.
- Now, type in the following commands and press Enter after each one:
net stop wuauservnet stop cryptSvcnet stop bitsnet stop msiserver
- Next, we will rename the SoftwareDistribution and Catroot2 folders by typing the commands below in the Command Prompt. Make sure to press Enter after each command you type:
- Ren C:WindowssoftwareDistribution SoftwareDistribution.old
- Ren C:WindowsSystem32catroot2 Catroot2.old
- Restart the BITS, Cryptographic, MSI Installer, and Windows Update Services by executing the below commands:
net stop wuauservnet stop cryptSvcnet stop bitsnet stop msiserver
- Now, close the Command Prompt and restart your computer.
This workaround is resetting the Windows 10 update components. As the name says, this is an assemblage of parts that makes downloading and installing Windows updates possible.
So, if we reset these components, there’s a good chance we’ll resolve our update problem.
14. Run SFC scan
- Open the Start menu, type Command Prompt and click on Run as Administrator.
- Type in the following command and press Enter:
sfc/scannow - Wait for the process to finish, as it will take some time.
- Restart your computer.
If you want a quicker solution, then a specialized tool can be a great option. Restoro is a comprehensive repair software that allows you to run a full diagnostics scan. By doing so, you can instantly detect faulty apps and system files and eventually repair or replace them.
⇒ Get Restoro
15. Whitelist Windows Update servers
- Click the Start button, type Control Panel and open it.
- Select Network & Internet.
- Click on Internet Options.
- Head over to the Security tab.
- Select the Trusted Sites option from the Security window.
- Click on Sites.
- Uncheck the Require server verification (https:) for all sites in this zone feature.
- You will now have a box that says Add this website to the zone. Type in the following addresses: http://windowsupdate.microsoft.com and http://update.microsoft.com.
- Click the Add button after you type in the addresses above.
- Save the settings and restart your computer.
If you can’t install Windows updates, there’s also a chance your system blocks the Windows Update servers. So, make sure to whitelist them.
16. Run DISM
- Open Start menu, type Command Prompt, and click on Run as an administrator to open it.
- In the command line, copy-paste these lines one by one and press Enter after each:
- Wait until the procedure ends, as it might take up to 10 minutes.
- Restart your PC.
Since Deployment Image Servicing and Management (DISM) is a more powerful troubleshooter tool than SFC, there’s a high chance it will resolve the problem immediately.
How do I restore network path
The error code discussed above is connected to your network path. Hence, by using any of the solutions we have suggested in this article, you should be able to successfully restore your network path.
You should pick what seems the most appropriate solution for your specific case.
How can I fix error 0x80070035 on Windows 11?
Well, the solutions to fix the error 80070035 aren’t different for Windows 11 from Windows 10. Therefore, you can apply all the above explanations to your Windows 11 PC. However, here are a few more tips that could help you resolve the problem.
- Disable Windows Defender Firewall.
- Flush DNS cache.
- Check for the latest Windows update.
- Reset your router.
How can I avoid error code 0x80070035?
Being up-to-date with your OS’s updates and drivers is always a good place to start if you want to avoid any errors.
Always check for permission when trying to share files and data and disable any third-party apps that might stay in the way of that.
We recommend you use a troubleshooting tool as it’s friendlier, more efficient, and can help you deal with computer issues.
Don’t forget to verify if you have any network access problems and if the OS and the network services communications are enabled.
However, if you don’t want to go through all the trouble of setting up the PC and avoid dealing with any errors, we have another solution for you.
You should try a cloud storage service to share data known as Sync. It lets you send files of any size to anyone, and it’s up to you to choose from the available apps for Windows, Mac, iPhone, iPad, and Android.
So, there you have it. Even though encountering this error can be frustrating, these solutions will help you fix it in no time.
Make sure to bookmark this page in the unfortunate event you might need it again or to help someone in need if they ever find themselves dealing with this error.
Please find out more about Network locations, what they are, and how to use them in Windows 10. Doing so can also help you understand potential errors, see them faster in the future, and even prevent them.
If you have additional questions or suggestions, post them in the comments section below, and we’ll get back to you.
Newsletter
Apply these effective solutions to fix the error 80070035 on your PC
by Ivan Jenic
Passionate about all elements related to Windows and combined with his innate curiosity, Ivan has delved deep into understanding this operating system, with a specialization in drivers and… read more
Updated on January 17, 2023
Reviewed by
Vlad Turiceanu
Passionate about technology, Windows, and everything that has a power button, he spent most of his time developing new skills and learning more about the tech world. Coming… read more
- The error code 0x80070035 usually occurs if your computer can’t find the path of a network that it’s connected to.
- This can prevent proper collaboration between PCs and users of the same home network, thus restricting file sharing.
- Enabling SMB V1.0 may be the answer to quickly fixing Error code 0x80070035.
- You can also go through the other solutions mentioned in this guide to fix this problem.
XINSTALL BY CLICKING THE DOWNLOAD FILE
This software will repair common computer errors, protect you from file loss, malware, hardware failure and optimize your PC for maximum performance. Fix PC issues and remove viruses now in 3 easy steps:
- Download Restoro PC Repair Tool that comes with Patented Technologies (patent available here).
- Click Start Scan to find Windows issues that could be causing PC problems.
- Click Repair All to fix issues affecting your computer’s security and performance
- Restoro has been downloaded by 0 readers this month.
Internal networks should be simple to configure and use. Nonetheless, despite all advancements in the field, users are experiencing repeated connectivity issues.
Computers that run Microsoft’s operating system and share the same network should be able to access files on each other without any cable or program, yet this isn’t always the case.
There have been reports concerning the internal network related to the error code 0x80070035 and The network path was not found message.
In this guide, we will share with you some quick solutions to help you resolve the error code 0x80070035 problem on your Windows 10/11 PC.
What does error code 0x80070035 mean?
Usually, each error comes with a code and a message containing some details of the failure to identify what malfunctioned easily.
In this case, they pinpoint the network connectivity issues that arise when your device can’t find the trail of a connected network.
Even if this is an important detail, remember that the error can occur from different causes and locations within the operating system.
Because of this, it is tough for a person without technical knowledge or experience to fix the issue without help.
Why do I get the error code 0x80070035?
While there isn’t a precise answer to this question, for some users, simply changing the name of the computer they were trying to connect to into something shorter solved the issue.
Others say that corrupted registry entries resulted in this error and that fixing them also solved this problem.
Error code 0x80070035 may also be related to your antivirus or firewall settings, as the programs can block the resources and restrict Internet access.
While there can be a lot of causes for this message error, we have compiled a complete list of possible solutions to help you, so check them out below.
How do I fix error code 0x80070035 in Windows 11?
1. Run the Windows Update Troubleshooter
- Open the Settings app from the Start button.
- Head over to Update & Security.
- Click on Troubleshoot.
- Select Additional troubleshooters.
- Locate Windows Update and click on Run the troubleshooter.
- Follow further instructions, and let the wizard finish the process.
- Restart your computer.
2. Disable third-party firewall
If you’re 100% sure that the internal network configuration works as intended but the error keeps reappearing, you should consider disabling the third-party firewall.
Some modern antivirus suits come with third-party firewalls. This extra layer of protection is more than welcomed, but nothing can guarantee that it won’t interfere with the internal network.
By disabling it, some users sorted out the error 0x80070035 for good. So, make sure to give it a try and look for yourself.
You can also consider changing your firewall to avoid these errors. Check out this list, including the best two-way firewalls for your PC.
3. Enable SMB V1.0
- Open the Start menu, type Windows Feature, and turn Windows features on or off.
- Locate SMB 1.0/CIFS File Sharing Support.
- Check the box and click OK.
4. Change the value for AllowInsecureGuestAuth
- Press the Windows + R keys to open the Run dialogue.
- Type regedit and click on OK.
- Navigate to:
ComputerHKEY_LOCAL_MACHINESYSTEMCurrentControlSetServicesLanmanWorkstationParameters - Locate AllowInsecureGuestAuth.
- Right-click on it and select Modify.
- Change the value to 1 from 0.
- Click on OK.
5. Enable advanced sharing
- Go to your Local disk (C:), right-click on it, and select Properties.
- Click on the Sharing tab.
- Go to Advanced sharing.
- Check the box for Share this folder.
- Click on Apply, then OK to save changes.
It is common to encounter this error if the sharing property isn’t enabled. This is because for computers to be able to send and receive files and data, you need to make sure your device can share its folders.
6. Change Network Security settings
- Press Windows + R keys, type secpol.msc in the Run dialogue and click on OK.
- Select Local Policies from the left pane.
- Double-click on Security Options from the right pane.
- Locate Network security: LAN Manager authentication level and double click it.
- From the drop-down menu, choose Send LM & NTLM-use NTLMv2 session security if negotiated.
- Then click on Apply and OK to save the changes.
7. Enable Network Discovery
- Click the Start button, then type Control Panel and open it.
- Click on Network and Sharing Center.
- From the left pane, choose Change advanced sharing settings.
- Select Turn on network discovery.
- Reboot your system and check if the error is fixed.
- Webcam Flickering on Windows 10: 4 Ways to Stop it
- Windows 11 Can’t Change Background: 10 Ways to Force It
- DLLRegisterserver Failed with Error 0x80070715 [Fix]
8. Reinstall your PC’s Network adapters
- Right-click on the Start button and select Device Manager.
- Click on the View tab and select the Show hidden devices option.
- Locate and expand Network adapters.
- Uninstall all the drivers by right-clicking on each one and selecting Uninstall Device.
- Reboot your PC and check if the error persists.
NOTE
The drivers will reinstall after you reboot your PC, so ensure you have a stable Internet connection.
9. Use the Local Group Policy Editor
9.1 Enable insecure guest logons
- Open the Start menu and type gpedit.msc to open the Local Group Policy Editor.
- Under Local Computer Policy, click on Computer Configuration.
- Double-click on Administrative Templates.
- Click on Network on the right side.
- Locate the Lanman Workstation and open it.
- Double click on Enable insecure guest logons.
- Select the Enabled option to allow insecure guest logons to an SMB server.
- Click on Apply, then on OK to save the settings.
Keep in mind that, when enabling this policy setting, the SMB client will allow insecure guest logons, which will let unauthenticated access to shared folders.
9.2. Disable the Microsoft Network client
- Open Local Computer Policy.
- Go to Computer Configuration, and this time choose Windows settings.
- Double-click on Security Settings.
- Open Local Policies.
- Go to Security Options and open it.
- Locate the Microsoft Network client: Digitally sign communications(always) option.
- Right-click on it, select Properties, and choose Disabled.
- Click Apply and then OK to save the settings and close the window.
10. Create a new Windows credential
- Click the Start button, then type Control Panel and open it.
- Select Credential Manager.
- Click on Windows Credentials.
- Remove all the credentials in the Windows Credential section and restart the system.
- After restarting, go back to the same page and click on Add a Windows credential.
- Now add the credentials manually.
- Click on OK to save the settings.
11. Check TCP/IP NetBIOS Helper service
- Open the Start menu, type Services, and open it.
- Navigate to TCP/IP NetBIOS Helper.
- Right-click on it and open Properties.
- Under the Startup type section, select Automatic and confirm changes.
- Restart your PC and look for changes.
For an internal network to function seamlessly, you’ll need to confirm that the TCP/IP NetBIOS Helper service is running in the background at all times.
This service should be enabled to run with the system permanently, but there are reports that it stops after critical system changes imposed by Windows Updates.
12. Enable NetBIOS
- Press Windows+ R to summon the Run dialogue.
- Type NCPA.CPL and press Enter.
- Right-click on your default network and open Properties.
- Go to Internet Protocol Version 4 (TCP/IPv4) and click on Properties below.
- Click on Advanced.
- Select the WINS tab.
- Click on Enable NetBIOS over TCP.
- Confirm changes by clicking OK.
Some PC issues are hard to tackle, especially when it comes to corrupted repositories or missing Windows files. If you are having troubles fixing an error, your system may be partially broken.
We recommend installing Restoro, a tool that will scan your machine and identify what the fault is.
Click here to download and start repairing.
Error code 0x80070035 often implies that the NetBIOS over TCP feature is disabled and by enabling it, you should be able to address the error permanently.
13. Reset Windows 10 Update components
- Open the Start menu, type Command Prompt and click on Run as administrator.
- Now, type in the following commands and press Enter after each one:
net stop wuauservnet stop cryptSvcnet stop bitsnet stop msiserver
- Next, we will rename the SoftwareDistribution and Catroot2 folders by typing the commands below in the Command Prompt. Make sure to press Enter after each command you type:
- Ren C:WindowssoftwareDistribution SoftwareDistribution.old
- Ren C:WindowsSystem32catroot2 Catroot2.old
- Restart the BITS, Cryptographic, MSI Installer, and Windows Update Services by executing the below commands:
net stop wuauservnet stop cryptSvcnet stop bitsnet stop msiserver
- Now, close the Command Prompt and restart your computer.
This workaround is resetting the Windows 10 update components. As the name says, this is an assemblage of parts that makes downloading and installing Windows updates possible.
So, if we reset these components, there’s a good chance we’ll resolve our update problem.
14. Run SFC scan
- Open the Start menu, type Command Prompt and click on Run as Administrator.
- Type in the following command and press Enter:
sfc/scannow - Wait for the process to finish, as it will take some time.
- Restart your computer.
If you want a quicker solution, then a specialized tool can be a great option. Restoro is a comprehensive repair software that allows you to run a full diagnostics scan. By doing so, you can instantly detect faulty apps and system files and eventually repair or replace them.
⇒ Get Restoro
15. Whitelist Windows Update servers
- Click the Start button, type Control Panel and open it.
- Select Network & Internet.
- Click on Internet Options.
- Head over to the Security tab.
- Select the Trusted Sites option from the Security window.
- Click on Sites.
- Uncheck the Require server verification (https:) for all sites in this zone feature.
- You will now have a box that says Add this website to the zone. Type in the following addresses: http://windowsupdate.microsoft.com and http://update.microsoft.com.
- Click the Add button after you type in the addresses above.
- Save the settings and restart your computer.
If you can’t install Windows updates, there’s also a chance your system blocks the Windows Update servers. So, make sure to whitelist them.
16. Run DISM
- Open Start menu, type Command Prompt, and click on Run as an administrator to open it.
- In the command line, copy-paste these lines one by one and press Enter after each:
- Wait until the procedure ends, as it might take up to 10 minutes.
- Restart your PC.
Since Deployment Image Servicing and Management (DISM) is a more powerful troubleshooter tool than SFC, there’s a high chance it will resolve the problem immediately.
How do I restore network path
The error code discussed above is connected to your network path. Hence, by using any of the solutions we have suggested in this article, you should be able to successfully restore your network path.
You should pick what seems the most appropriate solution for your specific case.
How can I fix error 0x80070035 on Windows 11?
Well, the solutions to fix the error 80070035 aren’t different for Windows 11 from Windows 10. Therefore, you can apply all the above explanations to your Windows 11 PC. However, here are a few more tips that could help you resolve the problem.
- Disable Windows Defender Firewall.
- Flush DNS cache.
- Check for the latest Windows update.
- Reset your router.
How can I avoid error code 0x80070035?
Being up-to-date with your OS’s updates and drivers is always a good place to start if you want to avoid any errors.
Always check for permission when trying to share files and data and disable any third-party apps that might stay in the way of that.
We recommend you use a troubleshooting tool as it’s friendlier, more efficient, and can help you deal with computer issues.
Don’t forget to verify if you have any network access problems and if the OS and the network services communications are enabled.
However, if you don’t want to go through all the trouble of setting up the PC and avoid dealing with any errors, we have another solution for you.
You should try a cloud storage service to share data known as Sync. It lets you send files of any size to anyone, and it’s up to you to choose from the available apps for Windows, Mac, iPhone, iPad, and Android.
So, there you have it. Even though encountering this error can be frustrating, these solutions will help you fix it in no time.
Make sure to bookmark this page in the unfortunate event you might need it again or to help someone in need if they ever find themselves dealing with this error.
Please find out more about Network locations, what they are, and how to use them in Windows 10. Doing so can also help you understand potential errors, see them faster in the future, and even prevent them.
If you have additional questions or suggestions, post them in the comments section below, and we’ll get back to you.






























































 .
.