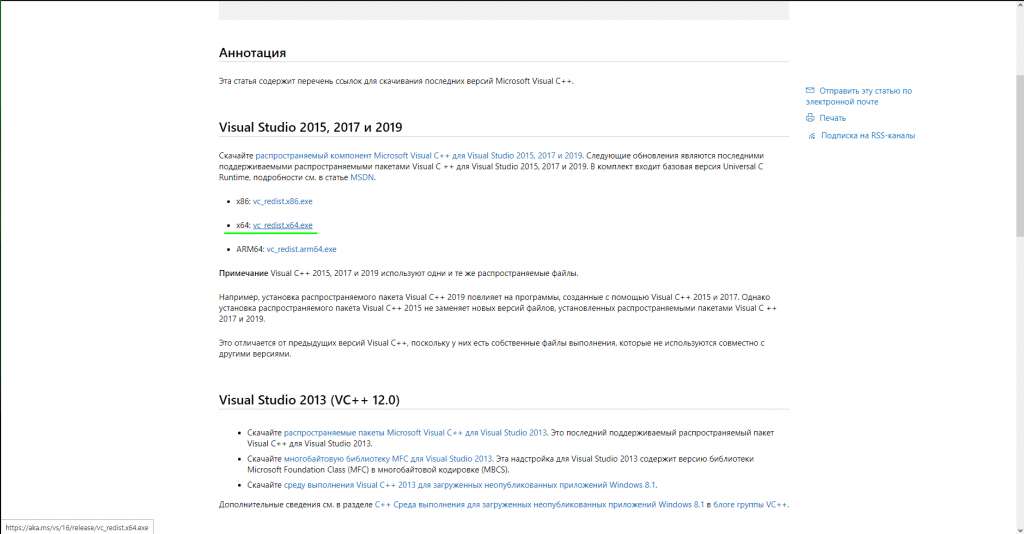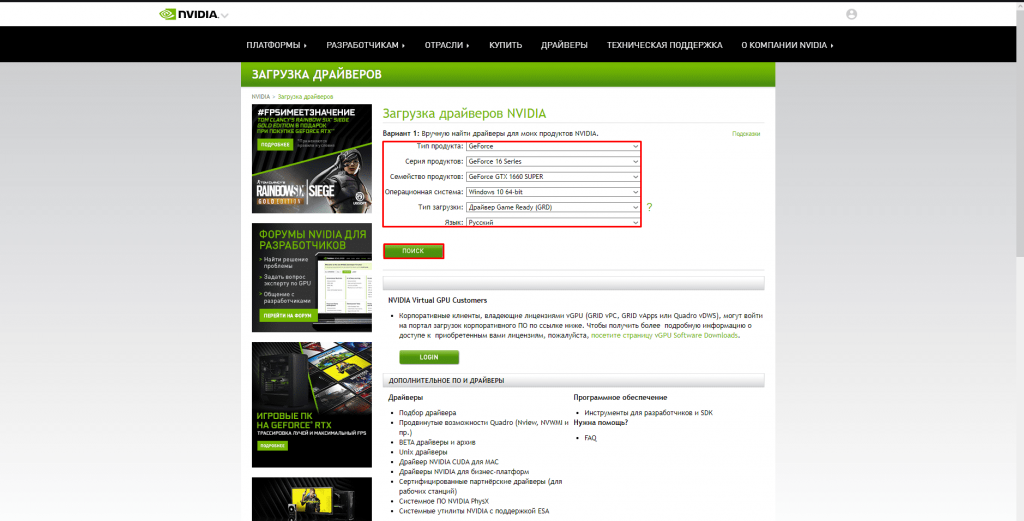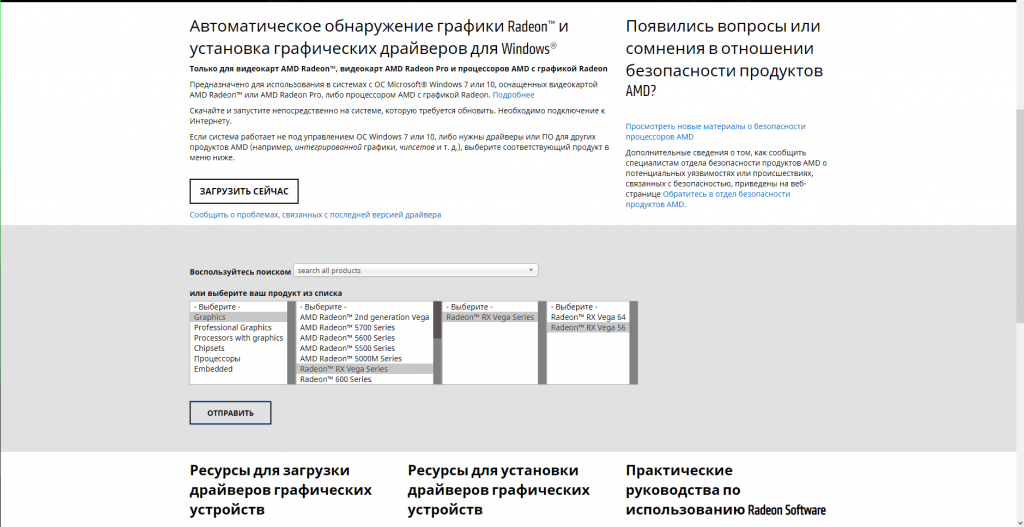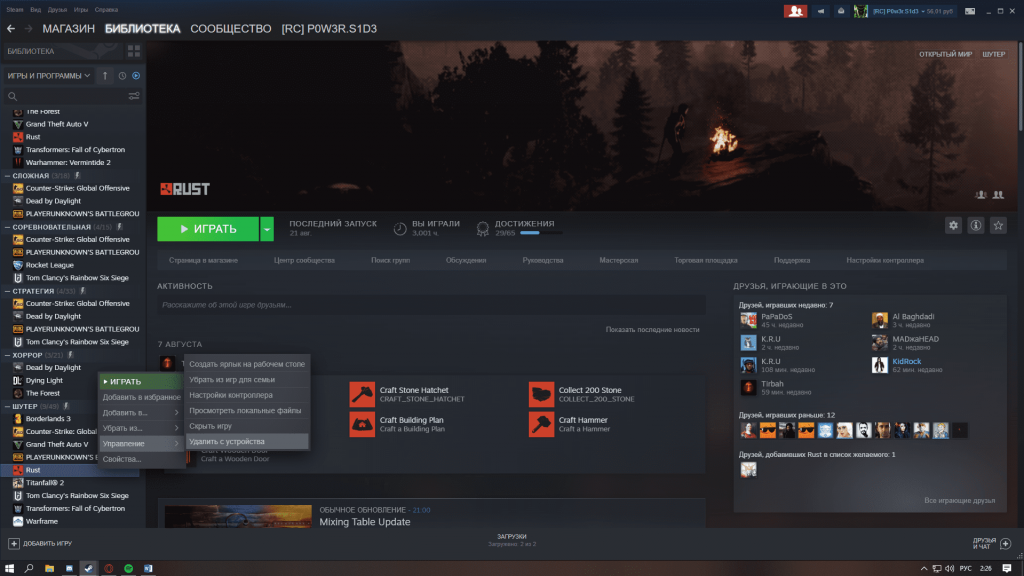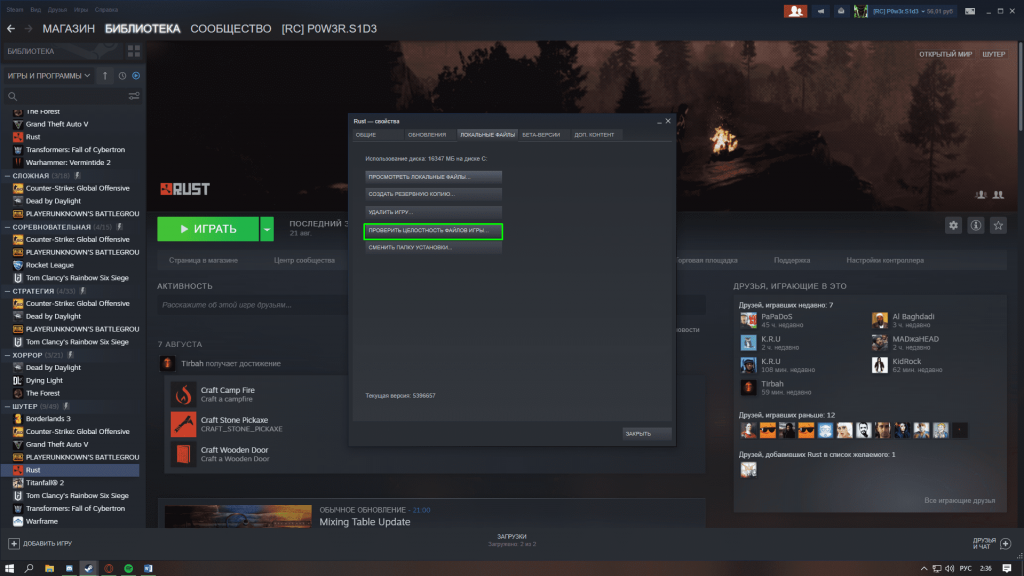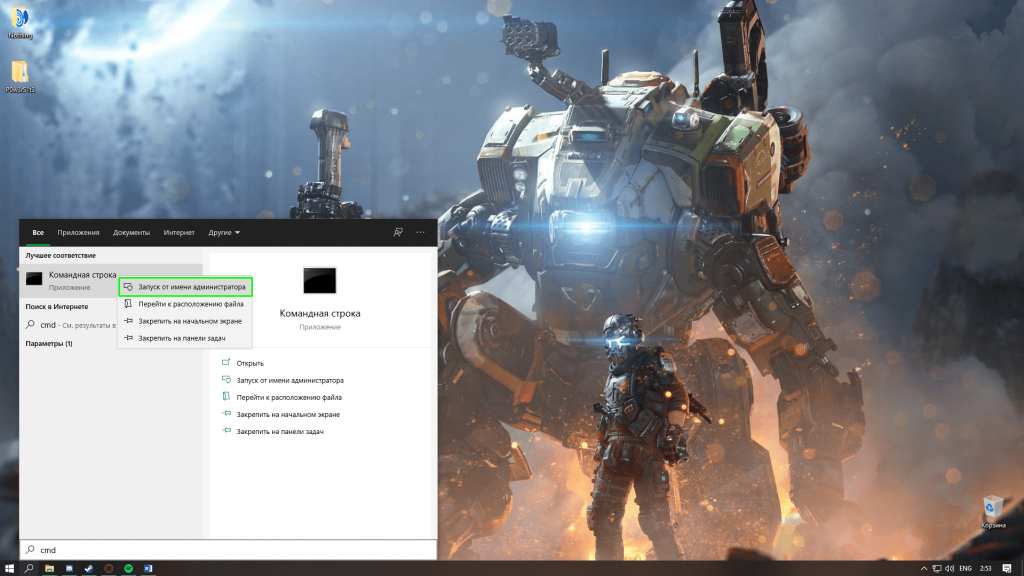Ошибки при запуске определённых программ или игр – вполне себе обычная практика. Причин возникновения подобных ошибок может быть огромное множество – где-то разработчики софта налажали, может и с драйверами какой-то косяк, а может чего-то на компьютере и вовсе не хватает.
Rust тоже время от времени способен выдавать ошибки при запуске. Вот одной из подобных является ошибка 0xc0000142 при запуске Раста.
Содержимое статьи
- 1 Что за ошибка 0xc0000142?
- 2 Почему появляется и при каких обстоятельствах
- 3 Способы устранения проблемы
- 3.1 Обновление компонента Framework
- 3.2 Обновление компонентов Visual
- 3.3 Обновление драйверов видеокарты
- 3.4 Переустановка Steam
- 3.5 Переустановка Rust
- 3.6 Проверка файлов Rust
- 3.7 Обновление Windows
- 3.8 Исправление ошибок в Windows командой sfc /scnanow
0xc0000142 в Rust – ошибка, которая не позволяет запустить определённое приложение или игру. Ошибка появляется до запуска приложения/игры на компьютере.
Почему появляется и при каких обстоятельствах
Ошибка при запуске раст 0xc0000142 возникает из-за возможной несовместимости компьютера и игры. Нередко виновником данной ошибки является операционная система Windows 10. Может быть такая ситуация – игра без каких-либо проблем запускается на OS Windows 7, но на этом же компьютере, уже на Windows 10, появляется злосчастная ошибка.
Способы устранения проблемы
Обновление компонента Framework
Для обновления компонента Framework необходимо перейти на официальный сайт Microsoft, а именно в раздел загрузок. Для облегчения ваших действий оставляем прямую ссылку на нужную страницу:
https://www.microsoft.com/ru-ru/download/details.aspx?id=17851
Далее действуем в соответствии с официальной инструкцией установки компонента Framework:
- Важно! Убедитесь, что на компьютере установлен самый последний пакет обновления и важные исправления Windows. Для поиска обновлений безопасности посетите Центр обновления Windows. При установке на 64-разрядной XP или Windows 2003, возможно, придется установить Windows Imaging Component. 32-разрядную версию Windows Imaging Component можно получить по следующей ссылке. 64-разрядную версию Windows Imaging Component можно получить по следующей ссылке;
- Нажмите кнопку «Загрузить» на этой странице, чтобы начать загрузку;
- Чтобы немедленно начать установку, нажмите кнопку «Выполнить»;
- Чтобы сохранить загружаемые файлы на своем компьютере и установить их позже, нажмите кнопку «Сохранить»;
- Чтобы отменить установку, нажмите кнопку «Отмена».
После выполнения всех действий на компьютер будет установлена последняя версия Framework.
Обновление компонентов Visual
Криво установленные компоненты Visual также могут служить причиной возникновения вышеупомянутой ошибки. Помочь может обновление этих самых компонентов.
Для начала переходим на официальный сайт Майкрософт, на котором ищем интересующие нас компоненты. Мы их уже откопали, поэтому оставляем для Вас ссылку:
https://support.microsoft.com/ru-ru/help/2977003.
Нас интересует раздел Visual Studio 2015, 2017 и 2019. Это самые последние версии библиотеки Windows. Выбираем .exe файл для 64-битных операционных систем. Скачиваем на компьютер файл-установщик, при помощи которого запускаем установку последней версии Visual Studio.
Обновление драйверов видеокарты
Нелишним будет и проверка видеокарты на наличие обновления драйверов. Для этого переходим на официальный сайт производителя графического чипа (AMD или Nvidia).
На сайте Nvidia переходим в раздел «Драйвера», в котором вручную устанавливаем все необходимые параметры (тип продукта, серию, модель видеокарты). В моём случае выставлены следующие параметры:
- Тип продукта – GeForce;
- Серия продукта – GeForce 16 Series;
- Семейство продуктов – GeForce GTX 1660 SUPER.
После введения всех параметров необходимо нажать на кнопку «Поиск». Это действие открывает новую страницу, в которой можно установить самый последний драйвер, нажав на соответствующую кнопку. Скачиваем и устанавливаем драйвера. С этим проблем возникнуть не должно.
Внимание! Если у Вас установлена программа GeForce Experience, то и через неё можно выполнить обновление драйверов. Для этого перейдите в раздел «Драйверы», а дальше всё будет понятно: если драйвера можно обновить – программа это предложит.
Кстати, видеокарта Nvidia GeForce GTX 1660 Super позволяет запустить rust на максимальной графике. А rust оптимальные настройки графики для различных компьютеров Вы можете посмотреть в отдельном материале.
На сайте AMD открываем страницу «Драйверы и поддержка». Прокрутив страницу чуть ниже выбираем следующие параметры:
- Graphics – серия видеокарты – ещё раз серия видеокарты – модель видеокарты. К примеру, если Вы счастливый обладатель видеокарты Radeon RX Vega 56, устанавливаем следующие параметры:
- Graphics – Radeon RX Vega Series — Radeon RX Vega Series — Radeon RX Vega 56;
- Затем нажимаем на кнопку «Отправить», после чего попадаем на следующую страницу;
- Открываем меню с Вашей операционной системой, после чего скачиваем наиболее актуальную версию драйвера. Устанавливаем только что скачанный драйвер, пробуем зайти в игру. Если ошибок нет – наслаждаемся геймплеем.
Переустановка Steam
Маловероятно, но Steam также может повлиять на возникновение ошибки при запуске Раст 0xc0000142. Через панель управления Windows удаляем приложение Steam, после чего устанавливаем только что удалённый клиент. Игры переустанавливать не придётся, после авторизации просто укажите путь к папке с играми на Вашем компьютере.
Переустановка Rust
Нелишним будет и переустановка самого Раста. Через Steam удаляем игру, а затем устанавливаем по новой. Желательно устанавливать игру на SSD – так загрузки на сервер будут быстрее.
Если Вы не знаете, как удалять игру из Steam, рассказываем полный порядок действий:
Правой кнопкой мыши нажимаем по необходимой игре в библиотеке. Далее наводим курсор мыши на кнопку «Управление», а затем нажимаем на надпись «Удалить с устройства». После этого игра будет удалена.
Проверка файлов Rust
Не исключаем, что проблема кроется и в битых файлах самой игры. Если переустанавливать игру желания нет, можно обойтись и банальной проверкой целостности файлов. Для запуска проверки необходимо закрыть абсолютно все игры/программы, которые открыты при помощи Steam.При этом порядок действий следующий:
- Нажимаем на Rust правой кнопкой мыши, открываем свойства;
- Переходим в раздел «Локальные файлы». Нас интересует 4 пункт – проверить целостность файлов игры. Эта процедура займёт гораздо меньше времени, чем полноценная переустановка;
- После завершения проверки Вас оповестят о результате – если все файлы исправно, получите соответствующее сообщение. Если 1 или несколько файлов повреждены – Steam заменит их на исправные.
Обновление Windows
Конечно, устаревшая версия Windows вряд ли вызовет ошибку в расте 0xc0000142, но лучше перестраховаться.
- Перейдите в параметры Windows, а затем откройте меню «Обновление и безопасность»;
- В центре обновления Windows можно узнать, имеются ли сейчас доступные обновления, или же нет. Если таковые имеются – устанавливаем. Обновлений нет – переходим к последнему способу.
Исправление ошибок в Windows командой sfc /scnanow
С этим способом всё довольно просто.
- Открываем командную строку от имени администратора. Для этого в поиске в Windows вписываем CMD, нажимаем по командной строке правой кнопкой мыши;
- Запускаем от имени администратора;
- Уже в открывшейся командой строке прописываем команду “sfc /scannow” (без кавычек). Команда проверит все системные файлы, а в случае обнаружения повреждённых проведёт их замену.
ВАЖНО! Не закрывайте окно командной строки до завершения проверки.
В данной статье мы разобрали все способы решения ошибки при запуске раста 0xc0000142. Мы не гарантируем, что данная ошибка пропадёт после применения одного из способов, поэтому рекомендуем воспользоваться сразу всеми способами.
Загрузка…
Ошибка 0xc0000142 может появится в любой версии Windows и обычно возникает вследствие неправильной инициализации дополнения или игры. Ошибка приложения 0xc0000142 является очень раздражающей и распространенной, так как она затрагивает множество основных приложений Windows. Всякий раз, когда вы пытаетесь запустить программу, вы получите это сообщение:
Как исправить ошибку 0xc0000142 при запуске игры
Windows не может загружать игры, часто показывая сообщение «Ошибка при запуске приложения 0xc0000142» или же это сообщение 0xc0000142 появляется всякий раз, когда мы пытаемся открыть следующие дополнения и игры:
В этих играх появляется «Ошибка при запуске приложения 0xc0000142»
Содержание
- Причины ошибки 0xc0000142
- Исправление ошибки 0xc0000142
- Способ 1. Удаление Unknown Programs (Неизвестных программ)
- Способ 2. Замена DLL файлов
- Способ 3. Измените значение LoadAppInit_DLLs
- Способ 4. Обновление драйверов видеокарты
- Способ 5. Запуск приложения в режиме совместимости
- Способ 6. Загрузите последние версии C ++, DirectX и .NET Framework
- Способ 7: Сканирование на наличие ошибок
- Способ 8. Обновление ОС
- Способ 9. Программа для запуска игр AIO
- Способ 10. Получение дополнительной информации об ошибке
- Видео — 15 способов решить проблему 0xc00000142 — ошибка при запуке приложений
- Видео — Как исправить ошибку 0xc0000142 при запуске игры
Причины ошибки 0xc0000142
Ошибка 0xc0000142
Ошибка 0xc0000142 может возникнуть по самым разным причинам.
- она может быть вызвана неисправностью или повреждением программы, которую вы пытаетесь использовать;
- многие люди сообщают об этой ошибке при попытке запустить «cmd.exe», который для наших компьютеров является программой эмулятора DOS;
- наиболее типичной причиной является повреждение файлов, которые требуются для различных приложений;
- к проблеме 0xc0000142 приводит ошибка загрузки DLL, означающей, что dll, который запускает дополнение является неподписанным или в цифровом виде уже не действует.
Повреждённый файл
Частые проблемы
Варианты решений проблем
Исправление ошибки 0xc0000142
Примечание! Обязательно создайте точку восстановления. Это необходимо сделать на случай если случится непредвиденная ситуация.
Способ 1. Удаление Unknown Programs (Неизвестных программ)
Удалите «Search Protect», «SW Booster» или «Оптимизатор производительности».
Шаг 1. Перейдите в панель управления и кликните «Программы», как на картинке ниже.
В «Панель управления» нажимаем «Программы»
Шаг 2. Выберите и удалите «Search Protect».
Выбираем и удаляем «Search Protect»
Снова проверьте, не удалось ли исправить ошибку приложения 0xc0000142. Если ошибка не решена, попробуйте следующий метод.
Способ 2. Замена DLL файлов
Шаг 1. Перейдите по этой ссылке и загрузите файлы: https://drive.google.com/file/d/0B2hLpRz5Um58emtSbG1iYi1aajQ/view
Файлы для загрузки
Шаг 2. После загрузки извлеките файлы и поместите их в свою папку с игрой. После этого ваша игра должна быть запущена в кратчайшие сроки.
Примечание! Если данный метод исправил вашу проблему, то вам не нужно продолжать, но если это не сработало, попробуйте другой метод.
Способ 3. Измените значение LoadAppInit_DLLs
Шаг 1. Нажмите Win+R и введите «regedit» как на картинке ниже.
Вводим «regedit»
Шаг 2. Пройдите по следующему пути:
HKEY_LOCAL_MACHINESOFTWAREMicrosoftWindowsNTCurrentVersion WindowsLoadAppInit_DLLs
Находим строку LoadAppInit_DLLs
Шаг 3. Дважды щелкните «LoadAppInit_DLLs» и поменяйте 1 на 0.
Меняем значение в открывшемся окне
Шаг 4. Щелкните «OK» и выйдите. Теперь запустите свое дополнение или игру.
Способ 4. Обновление драйверов видеокарты
Обновите драйвера для вашей видеокарты с веб-сайта NVIDIA (или с сайта вашего производителя).
Обновление драйвера видеокарты с веб-сайта NVIDIA
Обновить видеоадаптер можно нажав «Пуск/Диспетчер устройств/Видеоадаптеры/Выбираем видеоадаптер/Двойной щелчок мыши/Драйвер/Обновить драйвер». Иногда обновление драйверов видеокарты может решить проблему 0xc0000142, но если это не так, переходите к следующему шагу.
Способ 5. Запуск приложения в режиме совместимости
Этот метод заключается в запуске приложения в режиме совместимости и в последующем его запуске от имени администратора.
Шаг 1. Используйте правый щелчок мышки и кликните по файлу «.exe», того дополнения, которое показывает сообщение об ошибке 0xc0000142. Нажмите «Свойства».
Выбираем ярлык «GTA5 .exe» и нажимаем «Свойства»
Шаг 2. Кликните там где пишет «Совместимость».
Выбираем пункт «Совместимость»
Шаг 3. Кликните там где пишет «Совместимость» и на «Запустить средство устранения проблем с совместимостью».
Нажимаем на «Запустить средство устранения с совместимостью»
Если после этого игры работают, сохраните настройки, если нет, продолжайте следовать приведенной ниже инструкции.
Шаг 4. Поставьте галочку на «Запустить программу в режиме совместимости с:» и установите ОС, для которой сделана программа.
Поставьте галочку на «Запустить программу в режиме совместимости с» и установите вашу ОС
Шаг 5. Поставьте галочку как на нижеприведенной картинке.
Ставим галочку на «Запускать эту программу от имени администратора»
Шаг 6. Кликните «Применить», после чего выйдите.
Способ 6. Загрузите последние версии C ++, DirectX и .NET Framework
Если есть ошибка установки C ++, удалите модули C ++ и переустановите их. Установите DirectX 11 и последнюю версию Microsoft .NET Framework.
Обновляем модули до последней версии
- загрузить C ++: https://goo.gl/BFQzc7;
- загрузить DirectX 11: https://goo.gl/14TAkh;
- загрузить NET Framework: https://goo.gl/NJMEmc;
- загрузить DirectX end-user runtime installer: https://goo.gl/YNP4Kh.
Способ 7: Сканирование на наличие ошибок
Шаг 1. Кликните на пуск, затем правым кликом откройте окно, в котором выберите «Windows PowerShell (Администратор)».
Выбираем «Windows PowerShell (администратор)»
Шаг 2. Кликните да, когда появится окошко, как на картинке ниже.
Нажимаем «Да»
Шаг 3. Вставьте «sfc /scannow» и нажмите «Enter».
Вставляем «sfc scannow» и нажмите «Enter»
После этого система проверит файлы на наличие ошибок и если они все-таки найдутся, она их устранит. Перезагрузите ваш компьютер.
Способ 8. Обновление ОС
Читайте интересную информацию в статье — «Как обновить Виндовс 7 до Виндовс 10».
Официальный форум Microsoft предлагает обновить операционную систему и таким образом решить проблему с ошибкой 0хс0000142 в Windows 10.
Для того чтобы обновить ОС сделайте следующее:
Шаг 1. Откройте «Параметры».
В меню «Пуск» открываем «Параметры»
Шаг 2. Выберите обновления.
Выбираем «Обновление и безопасность»
Шаг 3. Затем сделайте все как на картинке ниже.
Нажимаем на «Проверка наличия обновлений»
Если какие-то обновления отсутствуют, служба обновлений их обязательно установит. После их установки необходимо перезагрузить компьютер.
Способ 9. Программа для запуска игр AIO
Загрузите и установите AIO:
«https://www.sereby.org/site/downloads/All%20in%20One%20Runtimes».
В программе для запуска игр WinPKG ставим галочку на «all»
Это дополнение объединяет все важные и текущие версии в 1 пакете и предлагает выбор того, что вы хотите установить. Включены все версии .NET Framework, включая hotfix.
Способ 10. Получение дополнительной информации об ошибке
Мы использовали Microsoft Exchange Server Error Code Look-up для проверки ошибки 0xc0000142 (данный инструмент знает о множестве стандартных ошибок Windows). Скачать эту программу можно на сайте Майкрософт.
Программа для проверки ошибок
Это результат:
Результат сканирования ОС программой
Проблема заключается в ошибке загрузки DLL, и теперь мы должны найти, какая DLL вызывает эту ошибку, что не всегда так просто — хотя сообщение говорит, что DLL не загружается, это не всегда так, иногда это может быть отсутствие совместимости, что, в свою очередь, является более серьезной проблемой.
Если вы использовали steam для установки игры, вы можете попросить его проверить кеш игры. Если нет, попробуйте переустановить игру или попробуйте восстановить любые установленные Visual C/C++ Runtimes или .NET Framework, на случай если они были повреждены. Обновите графические драйверы, которые, скорее всего, исправят проблему.
Немного глубже …
Один из способов проверить есть ли отсутствие совместимости — использовать Dependency Walker.
Использование программы Dependency Walker
Вы должны убедиться, что скачали последнюю версию Dependency Walker, а процессорная архитектура Dependency Walker должна быть такой же, как и игра (версия x86 для проверки 32-разрядной программы и версии x64 для проверки 64-разрядной программы). Dependency Walker иногда может давать результаты, которые трудно понять, но иногда он может дать очень полезные результаты.
Альтернативным способом является использование Process Monitor.
Используем Process Monitor
Он запишет действия, которые выполняются вашими программами, например, доступ к DLL-файлу. Используйте его для записи действий в процессе запуска игр, которые выдают ошибку 0xc0000142, а затем установите фильтр для включения только действий вашей игры. Для этого перейдите в «Tools», затем «Process Tree» и найдите свою игру в списке.
Переходим в «Tools», затем «Process Tree» и находим свою игру в списке
Выберите игру и нажмите «Include Subtree».
Вероятно, вы также хотите исключить все события, которые не являются файловыми системными событиями. Для этого есть ряд кнопок на панели инструментов.
Теперь вам нужно исследовать что-либо с расширением `.dll`, которое имеет результат NAME NOT FOUND или PATH NOT FOUND.
Один из приведённых способов должен решить проблему с ошибкой 0xc0000142.
Видео — 15 способов решить проблему 0xc00000142 — ошибка при запуке приложений
Видео — Как исправить ошибку 0xc0000142 при запуске игры
Причины появления
Рассматриваемая ошибка проявляется при открытии программы или игры и сопровождается сообщением «Ошибка при запуске приложения (0xc0000142). Для выхода из приложения нажмите кнопку ОК». Она актуальна для всех версий операционной системы Windows от XP до 10.
Как правило, утилита не запускается из-за неработоспособности одного из исполнительных файлов, которые представлены DLL-библиотеками. Когда у нас отсутствует один из системных файлов, невозможен запуск Windows, или спустя некоторое время на мониторе появляется синий «экран смерти». В данном случае аналогичная ситуация, но в рамках конкретного приложения.
Ошибка 0xc0000142 при запуске программы или игры может возникнуть по многим причинам:
- DLL несовместимы с утилитой или установленной на ПК операционной системой;
- нужные исполнительные файлы отсутствуют на устройстве;
- компоненты приложения заблокированы сторонним софтом.
При этом проблемой может быть не только компьютер пользователя, но и само приложение. Если игра или другая утилита является фан-проектом, пиратской сборкой или бета-версией, она вполне может быть недоработанной. Именно это и стоит выяснить: изучить отзывы ранее скачавших программу пользователей, посмотреть обзоры на нее на других ресурсах и т.д.
Способы устранения ошибки
Если выясняется, что игра выдает ошибку 0xc0000142 на многих компьютерах и ноутбуках — она «сырая» и еще не готова для использования. Можно даже не пытаться ее запустить. Когда же большинство пользователей высказываются об успешном запуске — ошибка на стороне пользователя.
Несовместимость с текущей операционной системой
Многие игры и приложения выпускаются с поддержкой мультиверсии и разным набором компонентов под каждую Windows. При этом по умолчанию в ее настройках установлена конкретная версия. Она может не совпасть с используемой на ПК ОС, в результате при запуске подгружаются неподходящие библиотеки.
В этом случае избавиться от ошибки можно очень быстро:
- полностью отключите приложение (откройте диспетчер задач и убедитесь, что отдельные его компоненты не работают);
- кликните ПКМ по иконке с утилитой и откройте «Свойства»;
- перейдите во вкладку «Совместимость»;
- выберите свою операционную систему;
- нажмите «Применить» и «ОК».
После этого повторите попытку запуска. Если игра или программа заработала — проблема была именно в несовместимых настройках, и она решена.
Запуск блокирует сторонний софт
Один из компонентов игры или приложения фильтруется защитным ПО — это может быть «родной» файервол или антивирус. Обычно при этом Защитник выдает оповещение о нахождении потенциальной угрозы. Ошибка 0xc0000142 из-за фильтрации защитным софтом чаще происходит с онлайн-клиентами игр. Антивирус попросту считает неизвестный источник ненадежным, блокируя трафик с сети и сам компонент, который его принимает.
Как поступить в данной ситуации? Зависит от надежности используемой утилиты:
- если она популярна и скачана с официального сайта — отключайте антивирусное ПО или добавляйте игру (приложение) в исключения;
- когда речь идет о малоизвестной программе, которая впервые скачана, нужно сначала убедиться в ее безопасном использовании (возможно, библиотеки повреждены).
Обратите особое внимание на блокировку компонентов при использовании оффлайн утилит. Они не предусматривают выхода в сеть и даже синхронизацию с удаленным сервером (для обновления, загрузки дополнений и т.д.). И если защитный софт фильтрует компонент недавно закачанной программы (игры) — вероятнее всего она является вредоносным ПО.
Компонент отсутствует
Здесь все просто — для запуска игры или программы не хватает исполняемых файлов. В этом случае параллельно появляется еще одно окно, прямо указывающее на отсутствие конкретного файла или пакета обновлений.
При указании на отсутствии конкретного компонента, его можно скачать на сайте dll.ru. В поисковой строке введите полное название библиотеки (как в окне при запуске утилиты) и загрузите ее. Обязательно прочтите описание к файлу, т.к. его необходимо сохранить в определенном месте.
Если речь идет о целом пакете компонентов, вероятнее всего вы давно не обновляли свой Виндовс — именно это сделайте. Когда такая проблема возникает и после — установите сам пакет дополнений. Практически всегда от вас потребуют установить новую версию DirectX, OpenGL (драйвера видеокарт для игр) или NET Framework (служба для работы программ). Их можно найти на сайте Майкрософт.
Локальные причины ошибки 0xc0000142
Выше были рассмотрены универсальные случаи, которые возникают и решаются у всех одинаково. Но бывают и отдельные ситуации, вызывающие ошибку 0xc0000142 в частном порядке.
Нет российской локализации
Некоторые непопулярные в регионе игры (и реже программы) могут поддерживать лишь несколько языков. И если среди них только латиница — можно и не запустить утилиту. Это из-за кириллицы в названиях папок, которую она не распознает. В результате приложение ошибается в пути к компоненту и не понимает его. Обычно параллельно с основной ошибкой выдается сообщение об отсутствии нужного файла по конкретному трею. На самом деле он там есть, но обратите внимание — часть пути отобразится некорректно в виде иероглифов. Нередко она проявляется и при использовании мультиязычных приложений — ошибка 0xc0000142 при запуске Microsoft Office или Flash Player тоже встречается.
Есть два решения такой проблемы:
- установить такую же игру с российской (можно и с украинской или др. на кириллице) локализацией;
- переименовать все папки с файлами, к которым обращается игра или приложение («Игры», «Загрузки», «Новая папка» и др.), на латиницу. Также обязательно измените имя пользователя ПК, если оно на кириллице.
Если после переименования папок выйдет такая же ошибка с отображением иероглифов в пути — перезагрузите компьютер и запустите утилиту заново.
Для компонента установлены права администратора
Иногда доступ к отдельным библиотекам может быть закрыт доступ для обычных пользователей. Решается проблема просто — запустите софт от имени администратора. Если у текущего пользователя нет соответствующих прав, открыть игру или приложение не получится.
Проблема после переустановки утилиты
Вы только что удалили утилиту и заново загрузили ее, но появилась ошибка при запуске приложения 0xc0000142 — как исправить ее? Проблема в том, что приложения стирается не полностью и на компьютере остаются некоторые файлы от него (в реестре и временных папках). При повторной установки новой версии эти самые папки могут быть проигнорированы (т.к. они уже есть в памяти) и оставлены без изменения. Но их содержимое у одной утилиты разных версий может отличаться. В результате заново установленное ПО использует компоненты старой версии и из-за их нехватки может ответить ошибкой.
Эту проблему можно решить двумя способами:
- скачать программу очисти диска CCleaner. Она удалит весь подобный мусор от удаленных программ, заодно освободит память накопителя.
- выбрать расширенный тип установки проблемной утилиты и отметить «Заменить папки и их содержимое».
Запуск на пиратской операционной системе
Появление ошибки 0xc0000142 при запуске игры на Windows 10 без лицензии со временем закономерно. Причина проста — вы не получаете обновлений и все компоненты устаревают. А при попытке поставить тот же NET Framework может ничего не выйти.
Тут можно посоветовать разве что перейти на «светлую сторону» и установить лицензионное ПО.
Как видите, у ошибки 0xc0000142 есть множество причин. Надеемся, вне зависимости от них вам удалось с ними разобраться с помощью нашего гида. Можно поступить кардинально и переустановить Windows: как это правильно сделать мы тоже рассказывали.
Ошибка с кодовым номером 0xc0000142 бывает в любой версии Windows. Обычно она появляется, когда у приложения не получается правильно инициализироваться. Ошибка 0xc0000142 достаточно распространённая и встречается во многих популярных Windows-приложениях. При попытке запуска приложения появляется диалоговое окно:
- Не удалось правильно запустить приложение (0xc0000142). Нажмите OK, чтобы закрыть приложение.
Причины ошибки 0xc0000142
Ошибка 0xc0000142 вызвана неисправностью запускаемой программы. Многие сообщают об этой ошибке при попытке запустить окно командной строки «cmd.exe». Ошибка не указывает на источник проблемы, но можно попробовать устранить её стандартным методом.
Обычно причина ошибки 0xc0000142 заключается в повреждении файлов приложения. Эти файлы необходимы для работы компьютера. Если они повреждены, появляются подобные ошибки.
Рекомендуемые решения:
- Удалить программы «Search Protect» или «SW booster».
- Установить правильное значение ключа реестра.
- Обновить или переустановить драйверы Nvidia.
- Переустановить C++.
- Установить DirectX 11.
- Установить Microsoft .NET Framework.
- Отключить антивирус.
Исправление ошибки 0xc0000142
Обязательно создайте точку восстановления на случай возникновения новых проблем. Испытав каждый метод, проверяйте, исчезла ошибка 0xc0000142 или нет.
Метод 1: удаление неизвестных программ
Удалите «Search Protect», «SW Booster» или «Performance Optimizer».
- Откройте панель управления Windows.
- Просмотрите список установленных программ.
- Выберите и удалите «Search Protect». Проверьте, исчезла ли ошибка 0xc0000142 или нет.
Метод 2: изменения значения LoadAppInit_DLLs
- Откройте команду «Выполнить» сочетанием клавиш Win + R, введите «Regedit».
- Перейдите в редакторе реестра по следующему адресу:
HKEY_LOCAL_MACHINESOFTWAREMicrosoftWindows NTCurrentVersionWindowsLoadAppInit_DLLs
- Дважды нажмите на LoadAppInit_DLLs и измените значение с 1 на 0.
- Нажмите OK для подтверждения и выхода. Проверьте, исчезла ли ошибка.
Метод 3: обновление драйверов видеокарты
Можно поставить последнюю версию драйверов для видеокарты с сайта Nvidia или с сайта производителя вашей карты.
Иногда обновление драйвера видеокарты исправляет ошибку 0xc0000142. В противном случае попробуйте другие методы.
Метод 4: установка последних версий C++, DirectX и .NET Framework
Если возникает ошибка в работе C++, удалите модули C++ из операционной системы и установите заново. Установите DirectX 12 и последнюю версию Microsoft .NET Framework.
Скачайте С++.
Скачайте DirectX 12.
Скачайте .NET Framework.
Скачайте установщик среды выполнения DirectX для конечных пользователей.
Метод 5: скачивание всех сред выполнения в одном (AIO)
Скачайте и установите AIO.
Это расширение содержит все важные и современные среды выполнения в одном пакете и предлагает выбор из компонентов для установки. Сюда входят все версии .NET Framework, включая исправления.
Метод 6: запуск приложений в режиме совместимости
Запустите приложение в режиме совместимости и всегда запускайте приложения от имени администратора.
- Нажмите правой кнопкой мыши по файлу приложения, выдающего ошибку 0xc0000142.
- Нажмите «Свойства», откройте вкладку «Совместимость».
- Нажмите «Запуск средства устранения проблем с совместимостью» и сохраните настройки, если ошибка исчезла. Если нет, продолжайте.
- Поставьте галочку «Запустить программу в режиме совместимости с».
- Выберите операционную систему, для которой есть драйвер.
- Установите флажок «Запускать эту программу от имени администратора» в разделе «Параметры».
- Нажмите «Применить» и выйдите. Проверьте наличие ошибки 0xc0000142.
Метод 7: запуск SFC (проверки системных файлов)
Запустите команду sfc /scannow для сканирования защищённых системных файлов и замены повреждённых версий целыми.
- Нажмите на кнопку «Пуск».
- Наберите cmd и нажмите на ввод.
- Введите команду sfc /scannow и дождитесь завершения процесса.
Евгений Тарасов
Автор, новостной редактор.