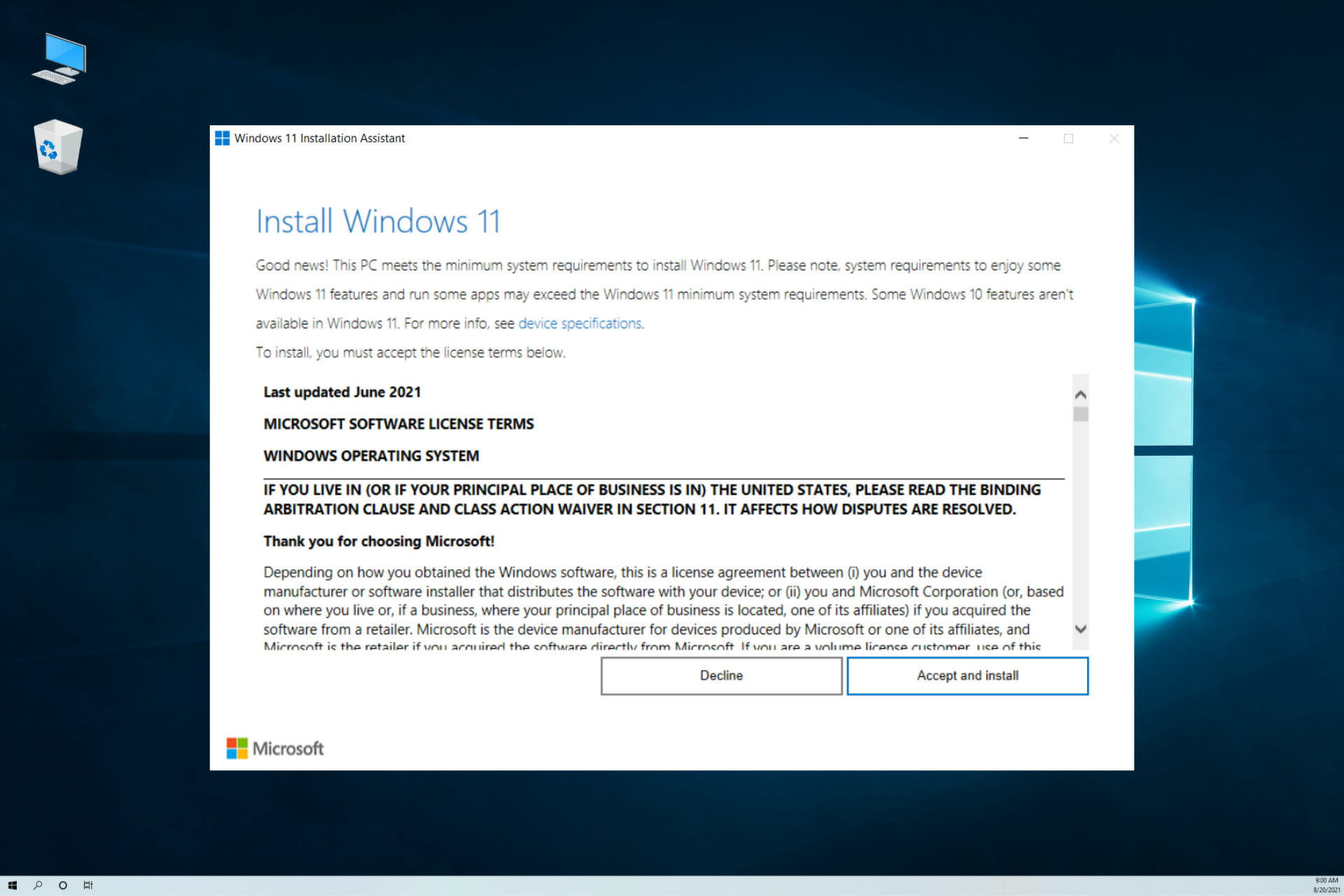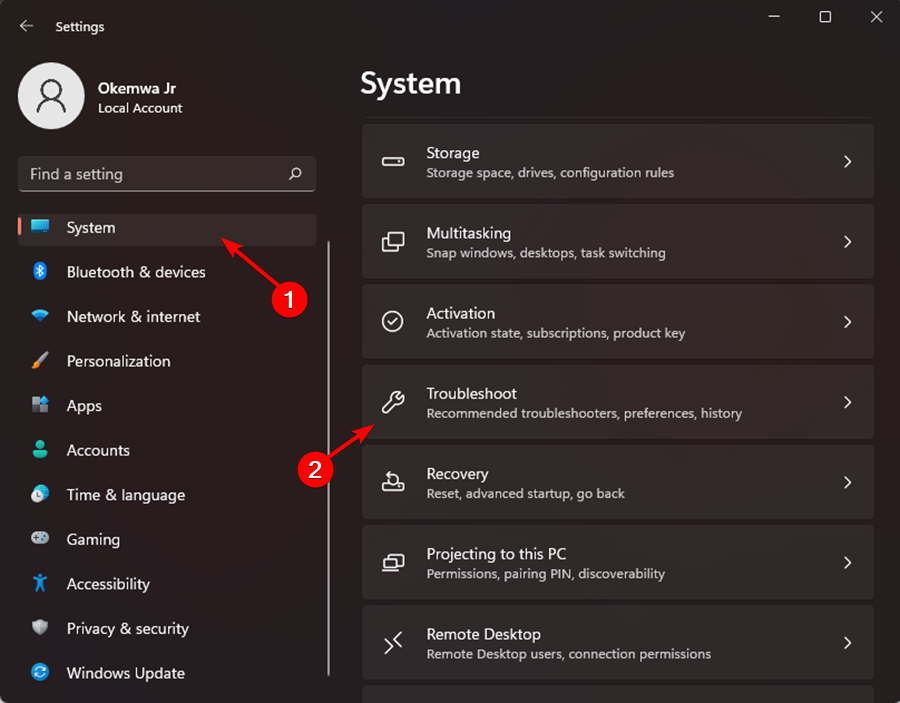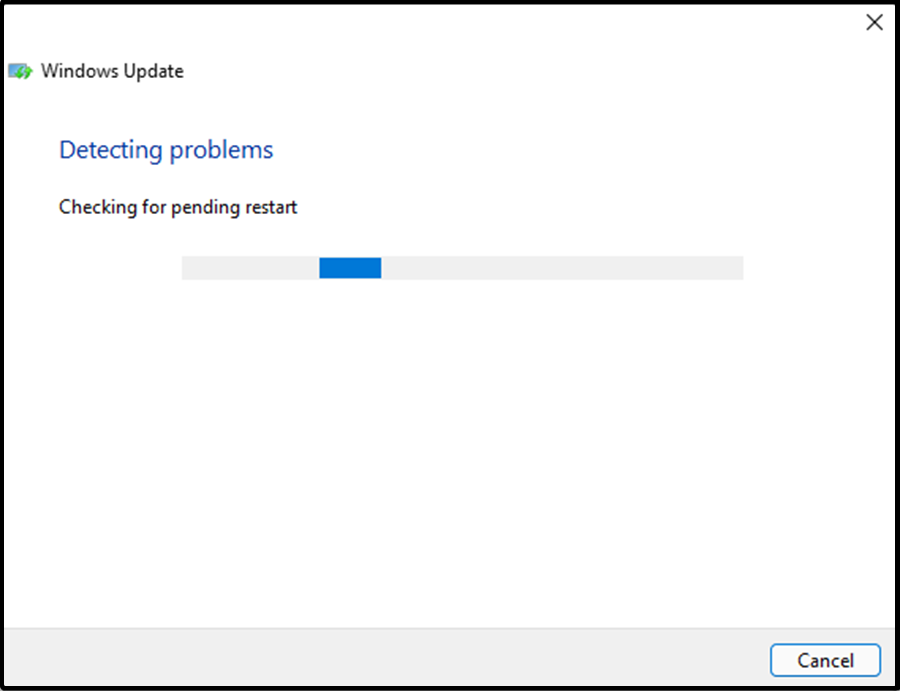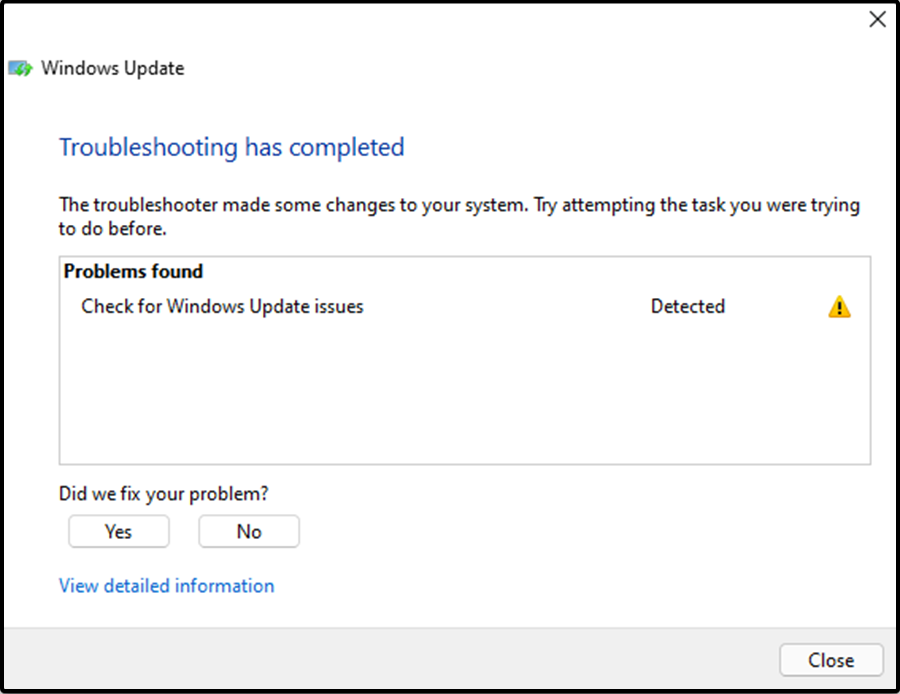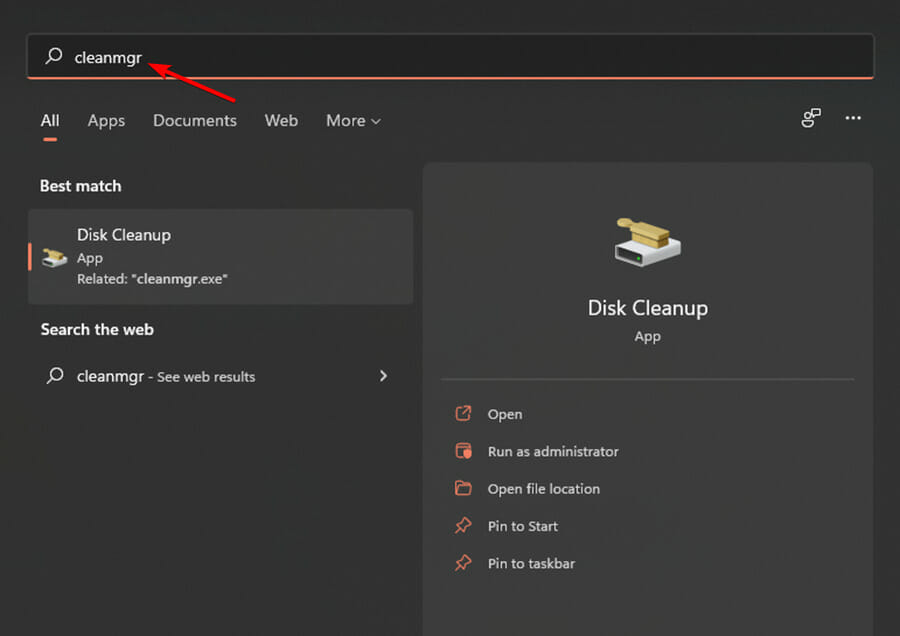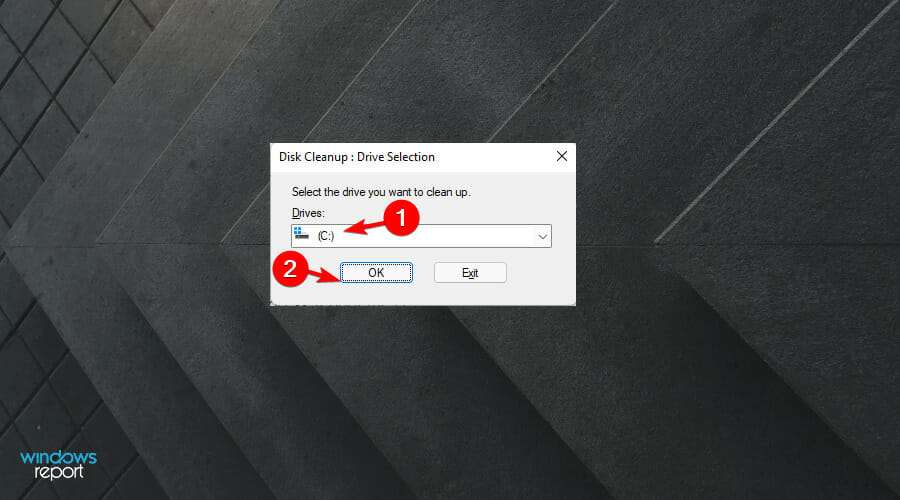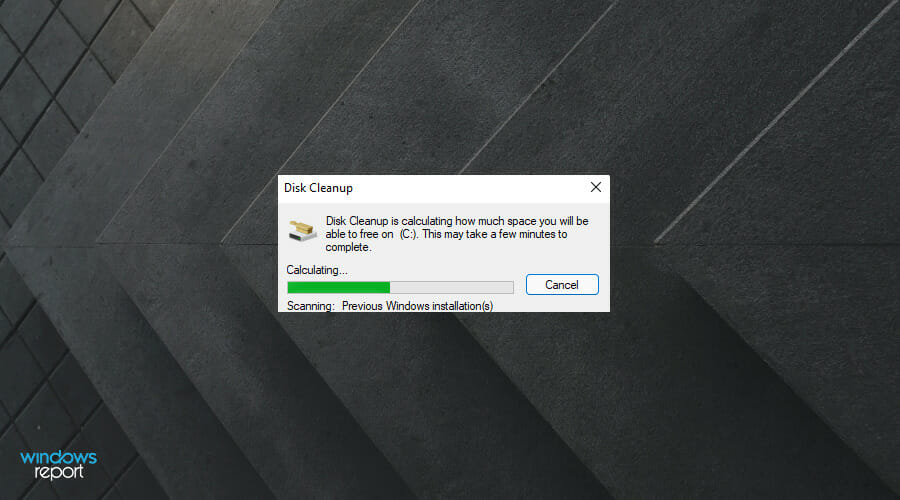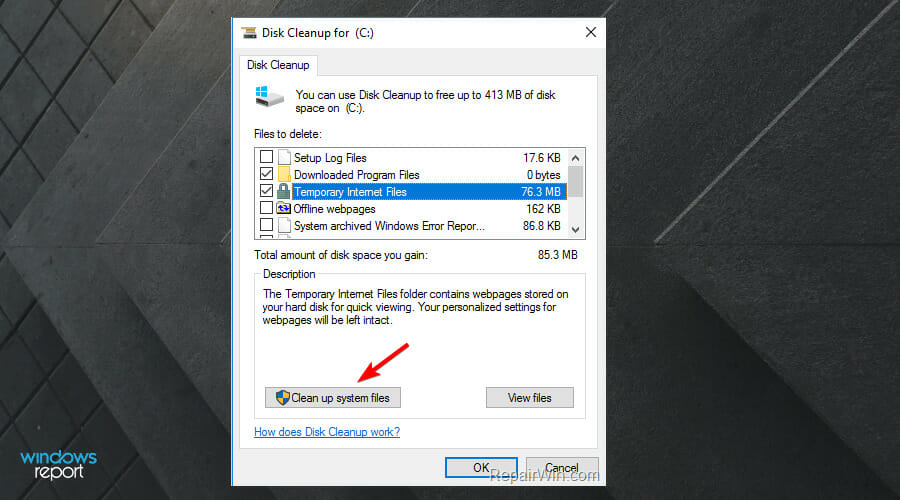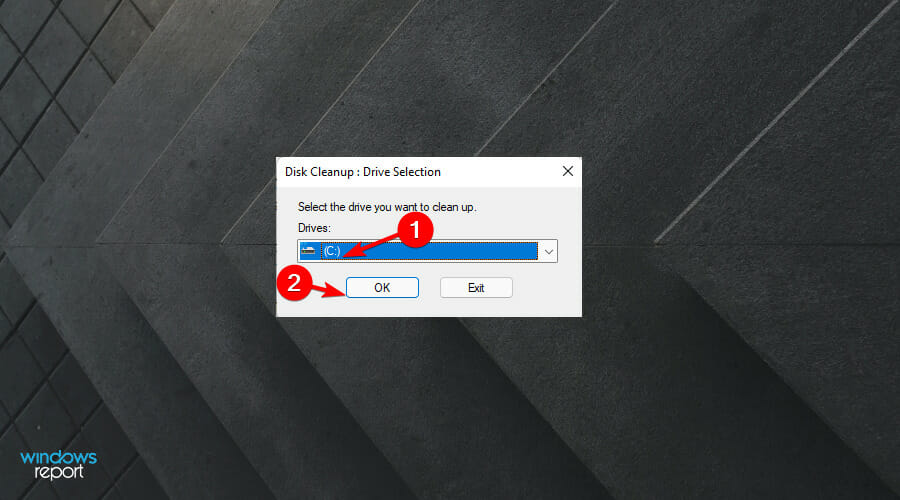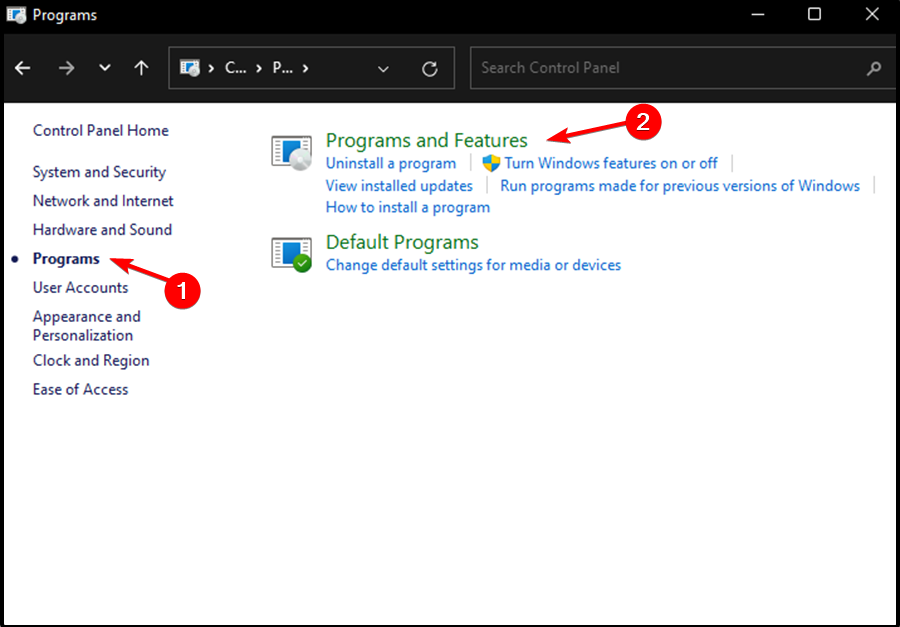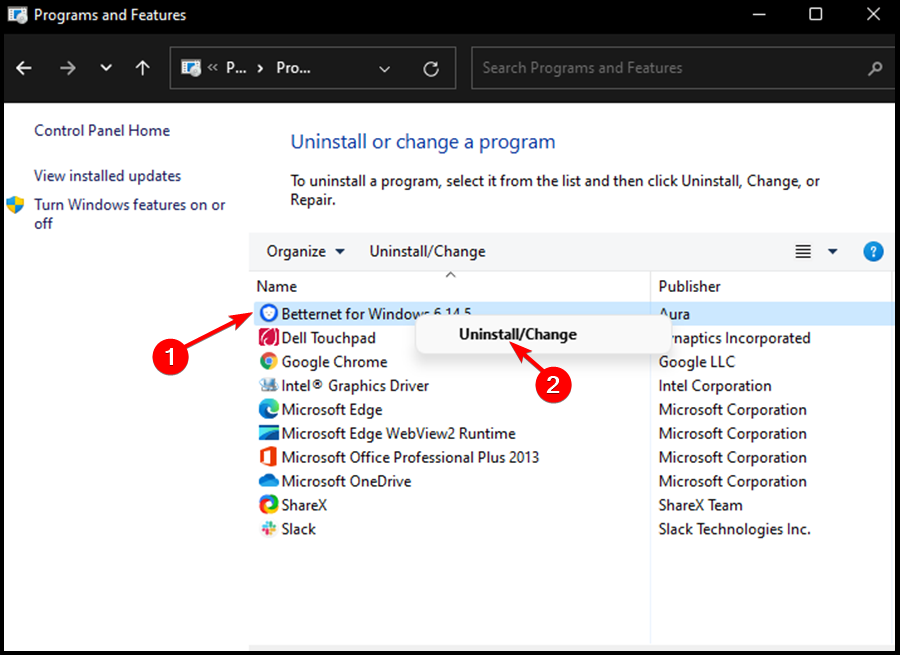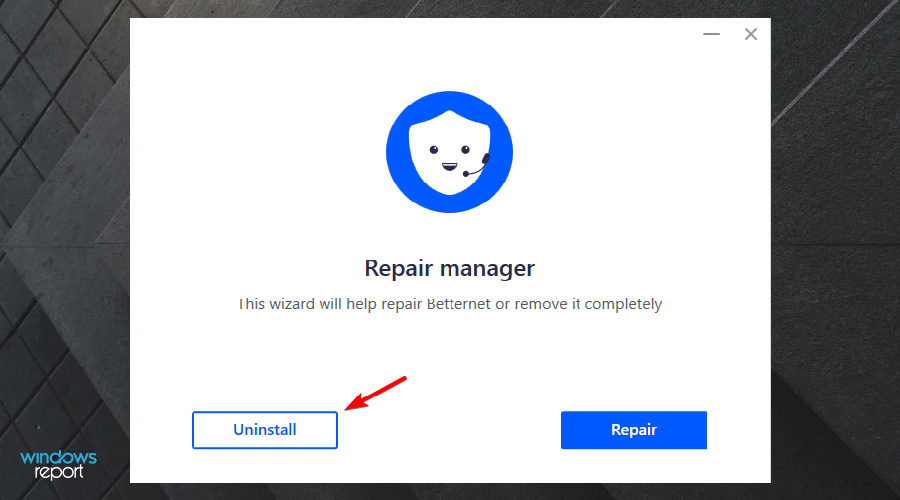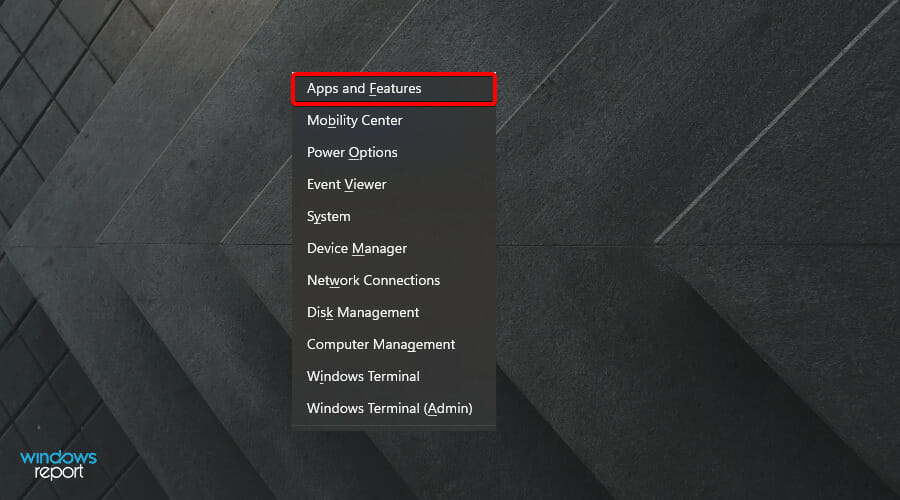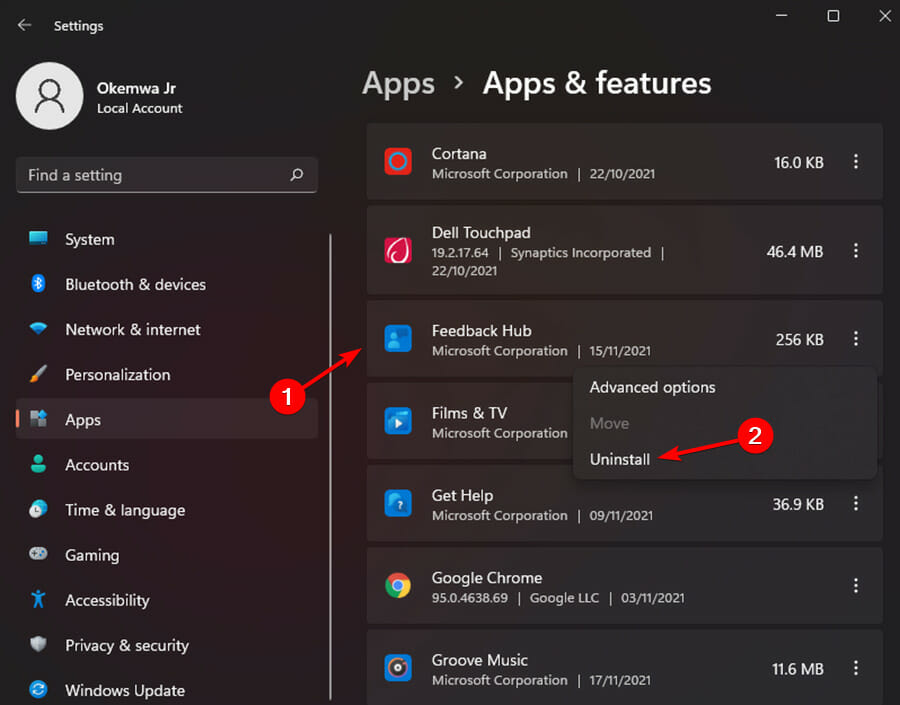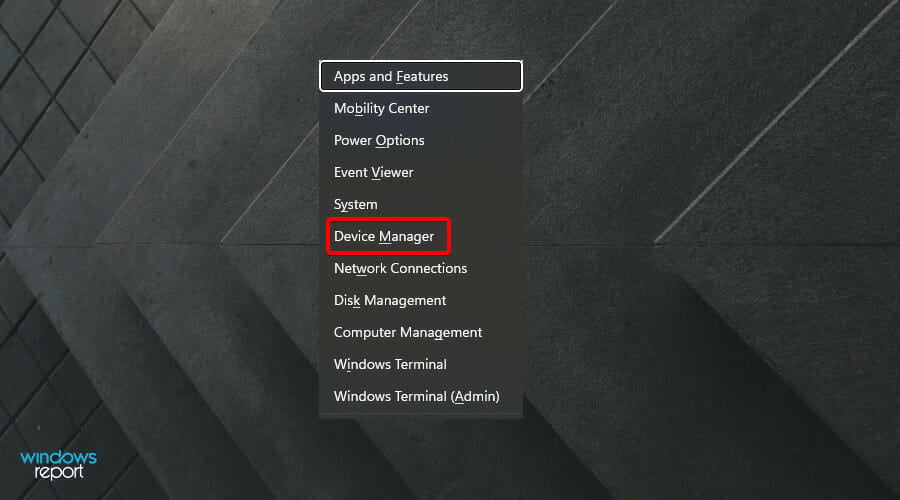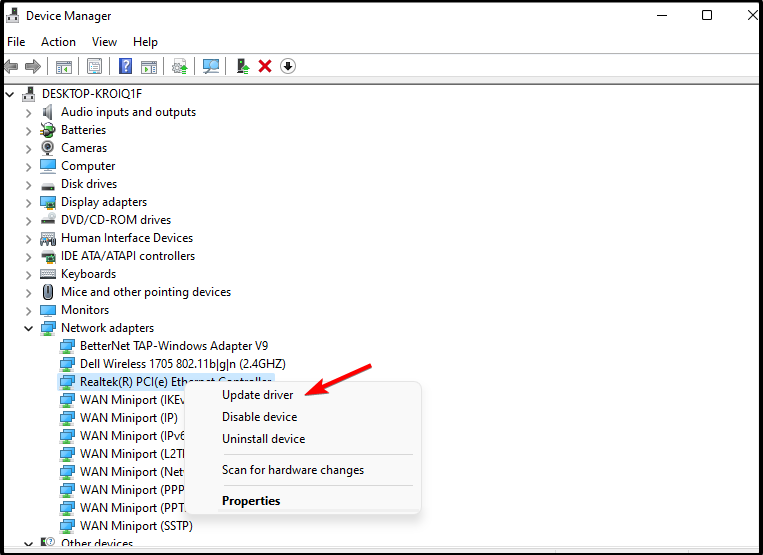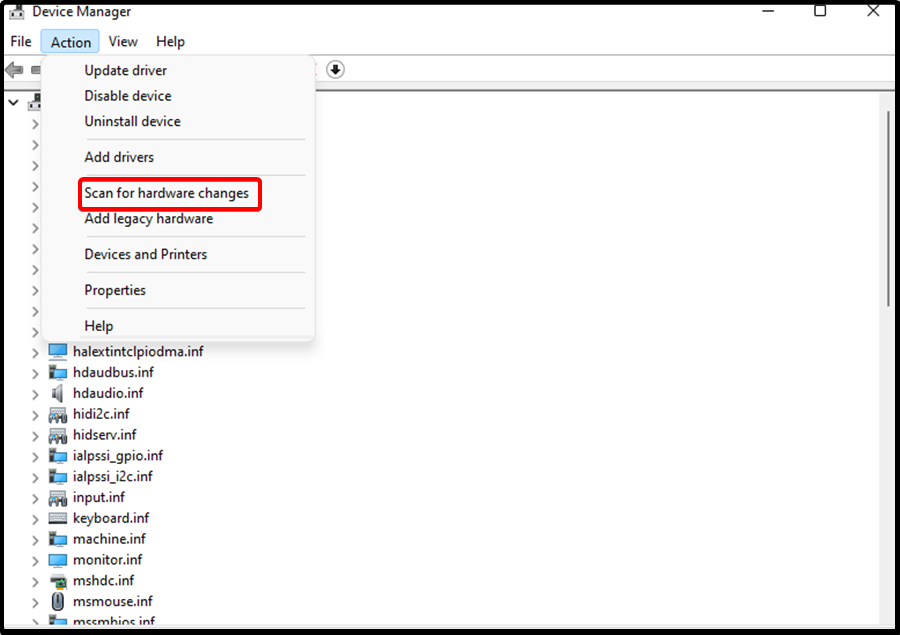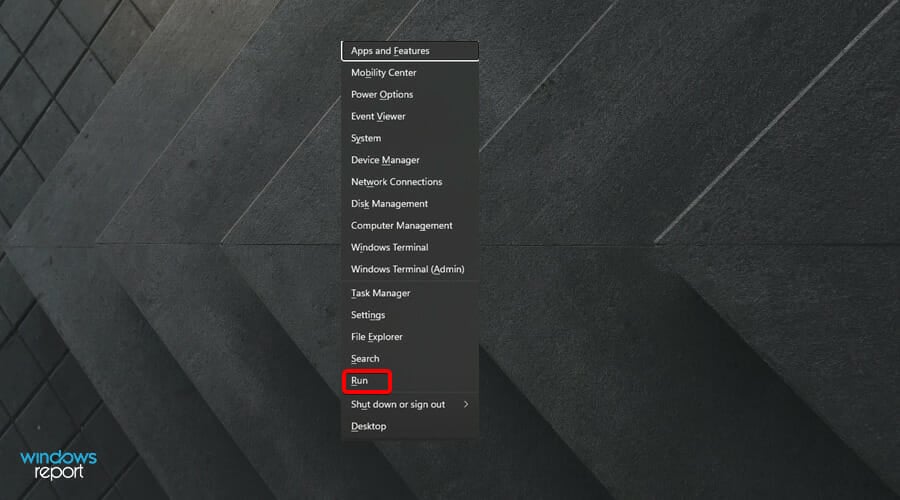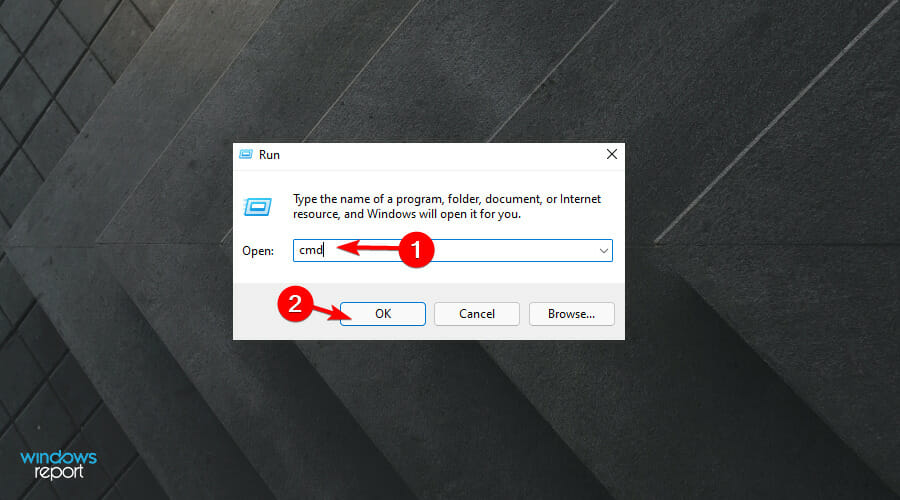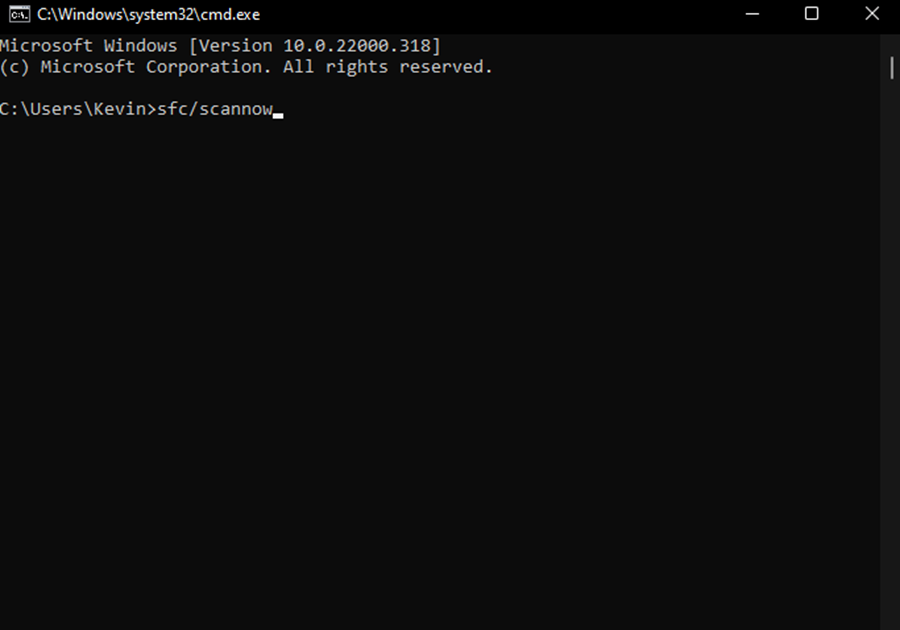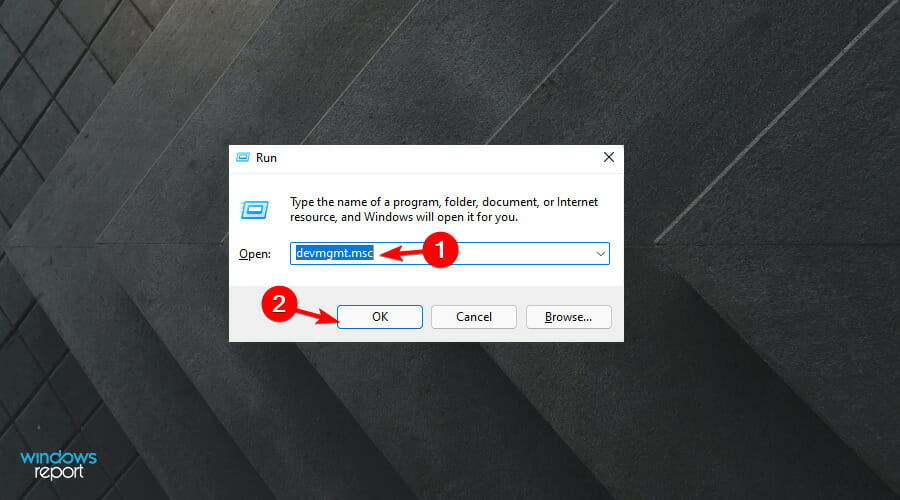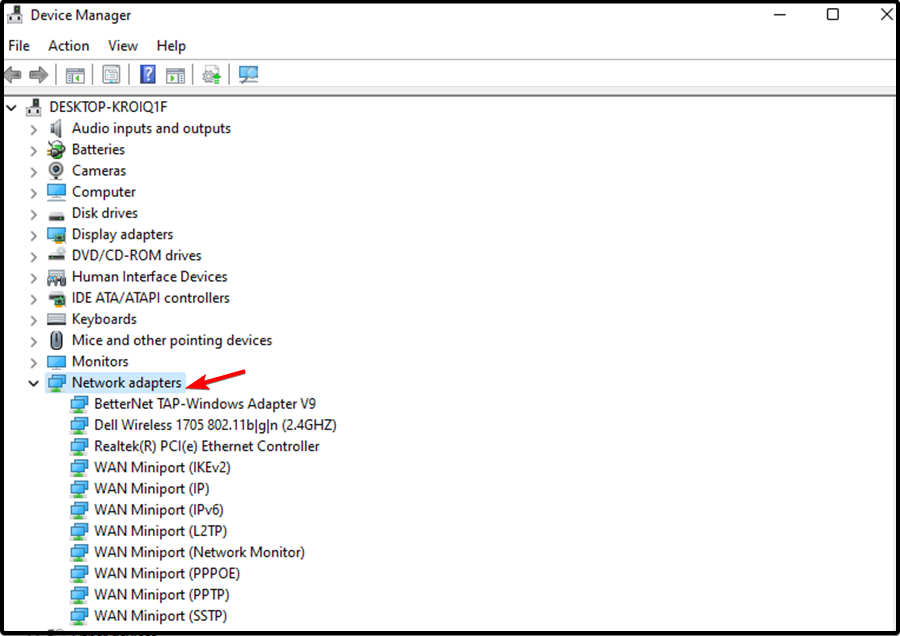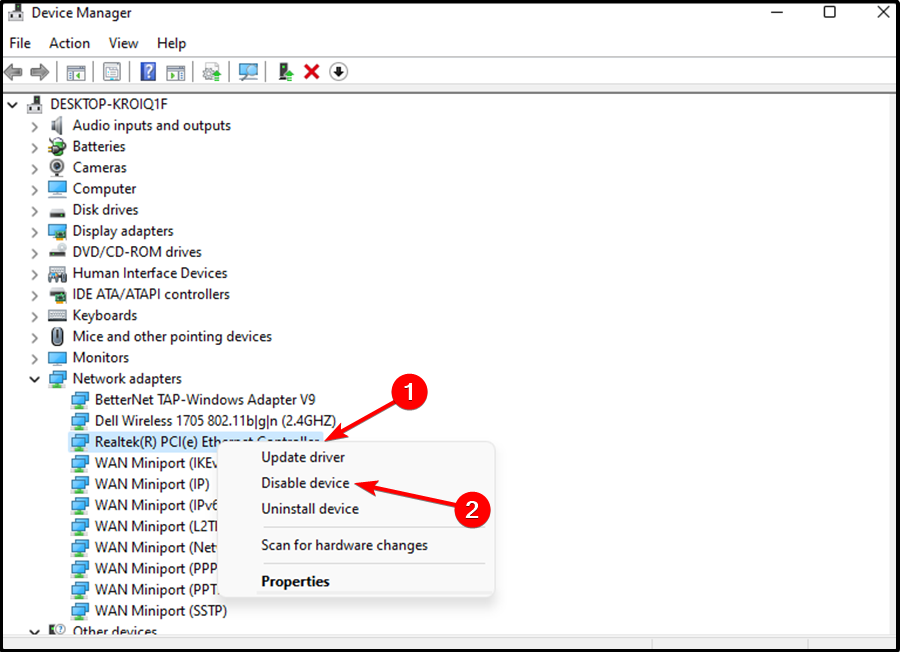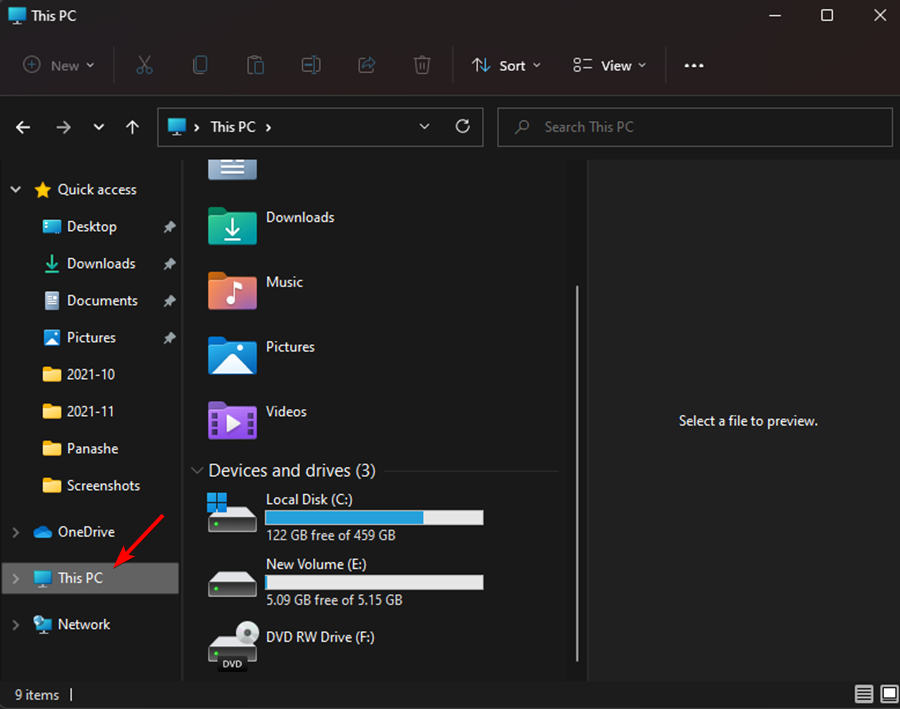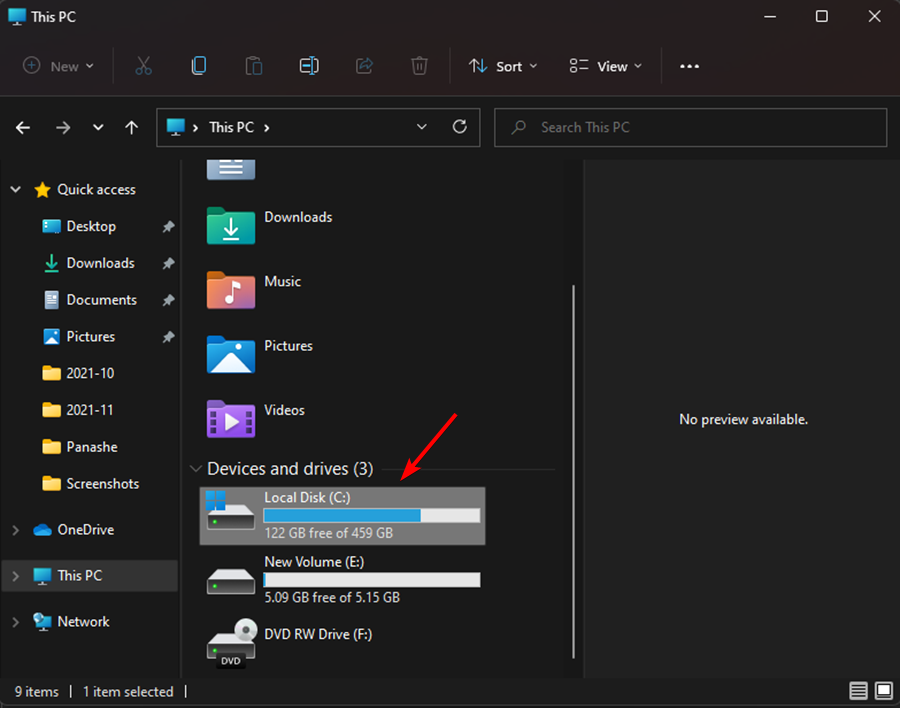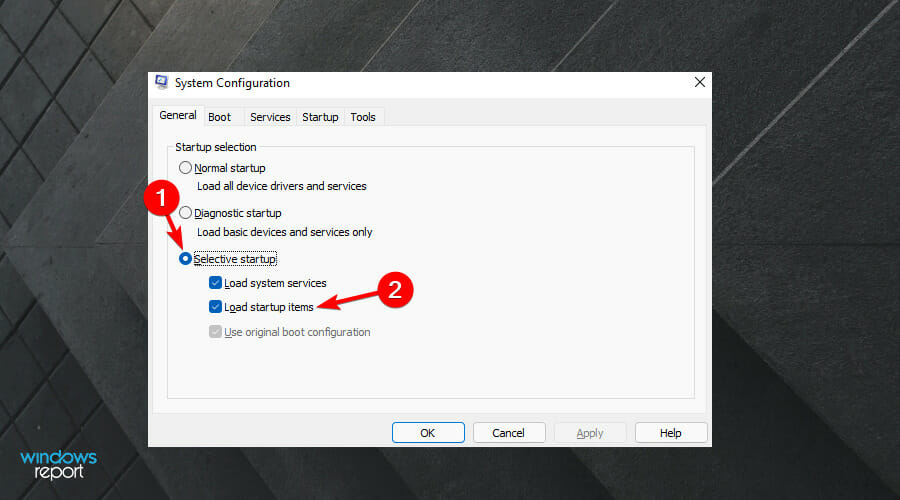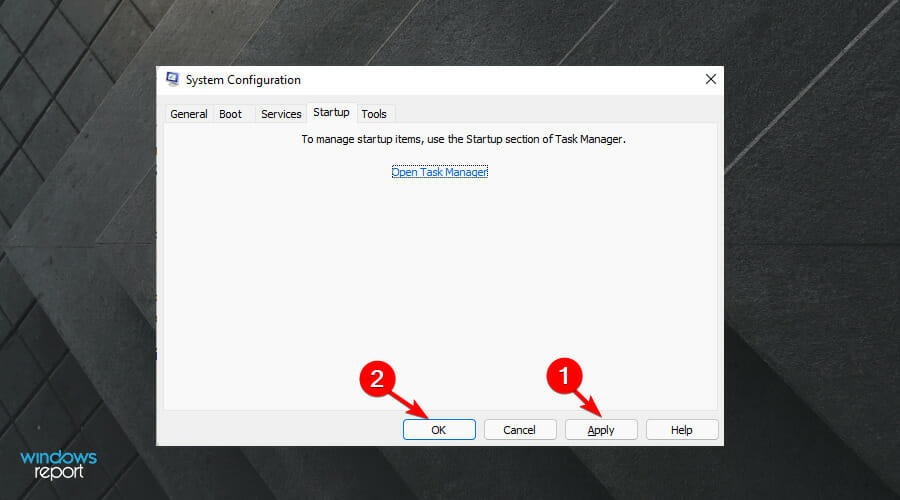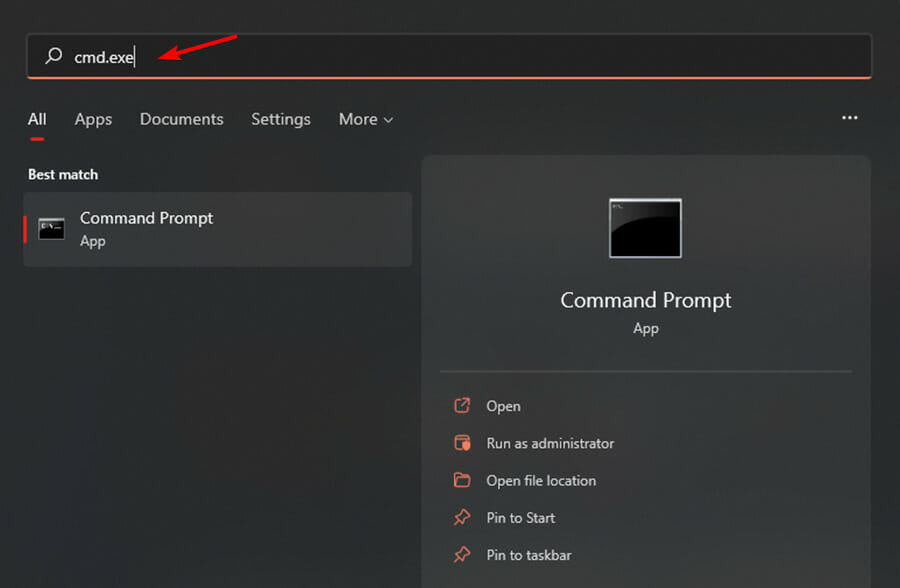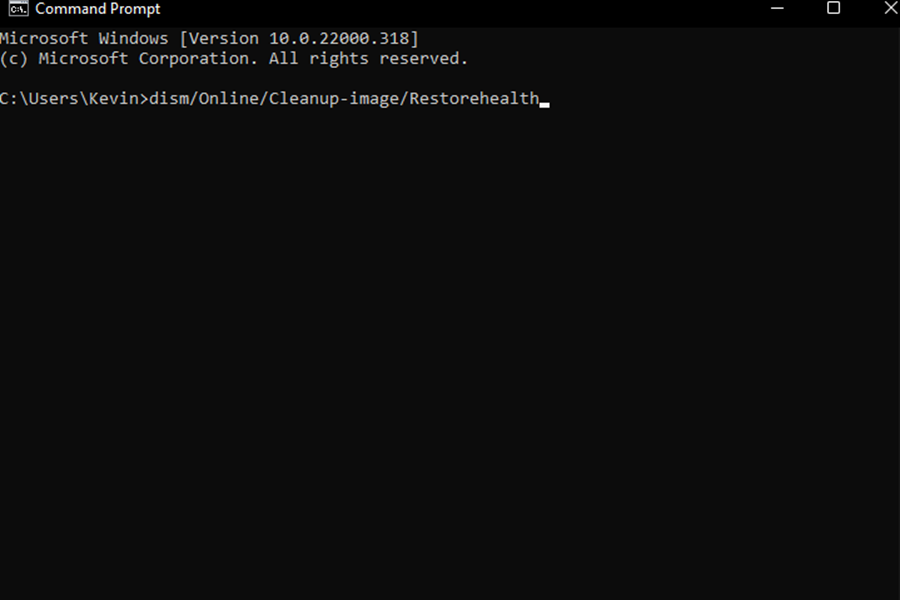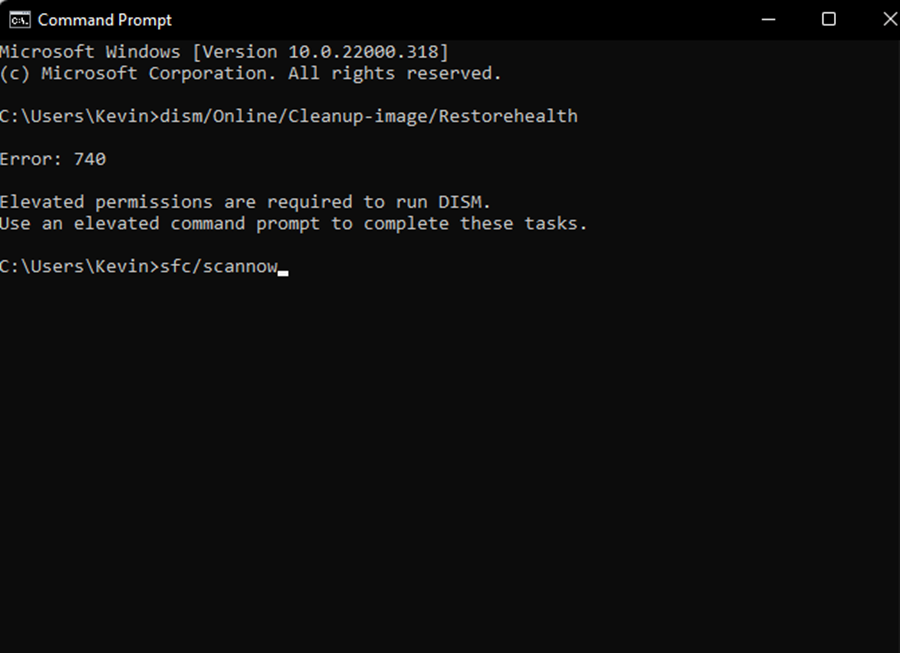Обновление операционной системы Windows с помощью функции Центра обновления Windows должно быть простым и понятным процессом. Просто зайдите в Центр обновления Windows, проверьте наличие всех доступных обновлений, а затем установите все доступные. К сожалению, в процессе обновления задействовано больше факторов, и даже незначительные проблемы с любым из этих факторов могут привести к ошибкам и, в конечном итоге, к сбою установки.
Одной из наиболее часто встречающихся ошибок обновления является код ошибки 0xC1900101 — 0x30018. Это ошибка установки обновления, которая не позволяет пользователям Windows устанавливать обновления для системы и приложений. Многие пользователи Windows сообщали о возникновении этой ошибки, особенно при установке крупного обновления ОС. Например, некоторые пользователи столкнулись с этой ошибкой еще в сборке 1903 года, в то время как другие получили эту ошибку при установке более поздних сборок Windows 10.
Эта ошибка вызывает много неудобств, поскольку пользователи Windows не могут продолжить обновление. Когда пользователи не могут установить конкретное обновление, приложения и системные процессы остаются позади, поскольку Windows вводит новые обновления. А когда система устарела, обязательно возникнут различные ошибки и системные проблемы.
Если код ошибки Windows 10 0xC1900101 — 0x30018 преследует вас и мешает вам установить какие-либо обновления, это руководство должно быть идеально подходит для вас. Мы обсудим распространенные причины появления 0xC1900101 — 0x30018 в Windows 10 и некоторые проверенные методы решения этой ошибки.
Совет для профессионалов: просканируйте свой компьютер на наличие проблем с производительностью, нежелательных файлов, вредоносных приложений и угроз безопасности.
которые могут вызвать проблемы в системе или снизить производительность.
Проблемы с бесплатным сканированием для ПК. Об Outbyte, инструкции по удалению, лицензионное соглашение, политика конфиденциальности.
Что такое код ошибки 0xC1900101 — 0x30018?
Код ошибки 0xC1900101 — 0x30018 в Windows 10 — это ошибка установки обновления, которая приводит к синему экрану смерти. Эта ошибка возникает, когда пользователи устанавливают крупное обновление операционной системы Windows. Например, несколько пользователей сообщили об этой ошибке при обновлении до другой сборки Windows 10. Эта ошибка также может появиться при обновлении компьютера со старой версии Windows (Windows 7, 8 или 8.1) до Windows 10.
Код ошибки 0xC1900101 — 0x30018 в Windows 10 обычно сопровождается этим. сообщение об ошибке:
Нам не удалось установить Windows 10
Мы вернули ваш компьютер в состояние, в котором он был до начала установки Windows 10.
0xC1900101 — 0x30018 не удалось на этапе FIRST_BOOT с ошибкой во время операции SYSPREP_SPECIALIZE.
Эта ошибка может быть вызвана целым рядом проблем, включая несовместимость программного обеспечения, поврежденные установочные файлы, проблемы с драйверами устройства, плохое подключение к Интернету или заражение вредоносным ПО. Microsoft еще не выпустила официального исправления этой ошибки, поэтому пользователи вынуждены сами заботиться о себе. Вам нужно выяснить, что вызывает ошибку, чтобы облегчить процесс устранения неполадок. Но если вы не можете определить основную причину проблемы, вы можете просто попробовать все приведенные ниже решения, чтобы узнать, какое из них работает для вас.
Как исправить 0xC1900101 — 0x30018 в Windows 10
Когда вы вы выполняете установку крупного обновления или обновления операционной системы, вам необходимо убедиться, что вы сделали необходимые приготовления, чтобы не допустить, чтобы ошибки, такие как 0xC1900101 — 0x30018, испортили весь процесс. Вот несколько основных шагов, которые необходимо выполнить перед нажатием кнопки «Обновить»:
- Временно отключите антивирус или антивирусное программное обеспечение, чтобы оно не мешало процессу обновления. Также выключите брандмауэр. Не забудьте снова включить его после устранения ошибки.
- Если возможно, переключитесь на проводное соединение. Если у вас нет кабельного соединения, попробуйте подойти ближе к маршрутизатору или модему, чтобы улучшить соединение Wi-Fi.
- Удалите все периферийные устройства компьютера, включая USB-накопители, CD / DVD, динамики, концентраторы. , и другие, кроме клавиатуры и мыши.
- Используйте программу для очистки ПК, чтобы избавиться от всех ненужных файлов, которые могут скрываться в вашей системе.
- Если вы используете портативного компьютера, убедитесь, что в нем достаточно батареи, или подключите его к зарядному устройству, чтобы он не разрядился во время установки обновления.
Если вы выполнили указанные выше действия, но все же столкнулись с этим, ошибка 0xC1900101 — 0x30018 в Windows 10, перейдите к решениям, приведенным ниже:
Решение №1: используйте средство устранения неполадок Windows.
В Windows 10 есть встроенное средство устранения неполадок, которое помогает пользователям устранять типичные проблемы, включая сбои при обновлении. Этот инструмент полезен для не очень технических пользователей Windows, потому что он упрощает весь процесс. Чтобы использовать средство устранения неполадок Windows для исправления кода ошибки 0xC1900101 — 0x30018 в Windows 10, выполните следующие действия:
Дождитесь завершения процесса, затем проверьте, была ли устранена ошибка, установив обновление еще раз.
Решение № 2. Сбросьте компоненты Центра обновления Windows.
Если что-то не так с функцией Центра обновления Windows, сброс его компонента должен помочь решить любые проблемы, связанные с ним. Для этого вам необходимо выполнить следующие инструкции:
- ren C: Windows SoftwareDistribution SoftwareDistribution.old
- ren C: Windows System32 catroot2 Catroot2.old
- net start wuauserv
- net start cryptSvc
- net start bits
- net start msiserver
Теперь функция обновления Windows должна быть сброшена, и ошибка должна быть устранена. Если нет, переходите к следующему шагу.
Решение №3: попробуйте это простое исправление реестра.
Несколько пользователей использовали это решение для исправления кода ошибки 0xC1900101 — 0x30018 в Windows 10, поэтому стоит проверить. Это решение удалило все неиспользуемые драйверы на вашем компьютере, о которых не смогла позаботиться средство очистки диска.
Для этого:
rundll32.exe pnpclean.dll, RunDLL_PnpClean / DRIVERS / MAXCLEAN
Совет: Более простой способ очистить неиспользуемые драйверы — запустить инструмент для очистки ПК. Он избавится от всех ненужных файлов и ненужных файлов на вашем компьютере, чтобы предотвратить возникновение ошибок, таких как 0xC1900101 — 0x30018.
После перезагрузки компьютера вы можете попробовать установить обновления снова.
Решение №4. Запустите инструменты SFC и DISM.
Если ошибка установки вызвана повреждением установочного файла или системного файла, запуск инструмента Проверка системных файлов (SFC) должен выполнить обманывать. Если инструмента SFC недостаточно для решения проблемы, вместо этого можно использовать служебную программу Обслуживание образов развертывания и управление ими (DISM) . Оба эти инструмента требуют запуска команд с помощью командной строки.
Чтобы запустить инструмент SFC, введите эту команду, а затем Enter
- sfc/scannow
Чтобы запустить инструмент DISM, введите следующие команды и нажмите Enter после каждой строки:
- Dism / Online / Cleanup-Image / CheckHealth
- Dism / Online / Cleanup-Image / ScanHealth
- Dism / Online / Cleanup-Image / RestoreHealth
Дождитесь завершения процессов перед повторной установкой обновлений.
Решение №5: Установите Windows с помощью Media Creation Tool.
Если вы столкнулись с этой ошибкой при обновлении операционной системы Windows 10 Используя встроенный инструмент диспетчера обновлений, вы можете установить обновления, используя вместо этого файл .ISO. Вы можете загрузить установщик через веб-сайт Microsoft.
Инструмент начнет загрузку файла ISO. Как только это будет сделано, начнется установка. Следуйте инструкциям на экране для процесса установки. Установка может занять некоторое время, и ваш компьютер будет перезагружен несколько раз, но это часть процесса.
Резюме
Получение ошибки 0xC1900101 — 0x30018 в Windows 10 может быть проблематичным, потому что вы не сможете обновляйте свою систему, пока не исправите эту ошибку. 0xC1900101 — 0x30018 — это лишь одна из многих ошибок установки, с которыми могут столкнуться пользователи Windows 10, но с этой ошибкой труднее справиться, потому что она может привести к синему экрану смерти. Если вы получили эту ошибку, вы можете попробовать любое из вышеперечисленных решений, чтобы устранить ее.
YouTube видео: 5 способов исправить код ошибки Windows 10 0xC1900101 0x30018
02, 2023
Ошибка 0xc1900101-0x30018 – это случайное событие, которое может возникать при обновлении вашей операционной системы до Windows 10 Anniversary. Точные причины, из-за которых возникает данная ошибка, все еще остаются загадкой для большинства пользователей и похоже на то, что возникать она может в разных ситуациях.
Обновление Anniversary является достаточно новым, так что эта ошибка должна быть исправлена в уже будущих обновлениях. Тем не менее, некоторые пользователи встречаются с данной ошибкой при обновлении до этого билда с ранних версий операционной системы.
Если вы пользователь, который встретился с подобной проблемой, то знаете, что существует несколько методов для исправления ошибки 0xc1900101-0x30018
Исправляем ошибку 0xc1900101-0x30018
Метод №1 Отключите ваш антивирус или любой сторонний Брандмауэр
Охранные программы на вашем компьютере довольно часто являются причинами вот таких вот проблем. Антивирусы часто делают ошибки и создают ложные тревоги. Особенно часто это происходит на Windows 10, так как та полагается на регулярные обновления, что бы поддерживать себя в форме.
Обычно самые популярное антивирусное обеспечение имеет опцию отключения активной защиты. Попробуйте нажать на иконку антивируса, которая находится в правом нижнем углу, правой кнопкой мыши и выберите отключить защиту(в зависимости от вашего антивируса).
Если же вы не хотите постоянно отключать свой антивирус, то попробуйте внести некоторые изменения в его список исключения. У разных версий антивирусов это можно сделать по разному, так что описывать здесь мало что можно. Для точных инструкций, вы можете посетить официальный сайт разработчика своего программного обеспечения.
Метод №2 Попробуйте обновить компьютер через проводное соединение
Порой ваше Интернет-соединение может сбоить, пускай даже на секунду. Именно это и может приводить к сбоям во время обновлений. Очевидно, что проводное соединение сети куда надежней, чем беспроводное. Попробуйте переключиться на кабель и попробовать обновить операционную систему снова.
Метод №3 Отключите любые присоединенные USB-устройства(не считая мыши и клавиатуры)
Сторонние драйвера довольно часто приводят к различным конфликтам в системе, особенно они вызывают много проблем у антивирусов и Брандмауэров. Все это вполне может мешать загрузке и установке обновлений для вашей операционной системы. Откровенно говоря, какие угодно драйвера в системе может встать на пути обновления Windows. Так что попробуйте отключить некоторые устройства от системы и посмотрите, удалось ли вам избавиться от ошибки 0xc1900101-0x30018.
Среди распространенных ошибок при установке обновлений компонентов Windows 10 — ошибка 0xc1900101 с различными кодами и сообщениями, например: 0x4000d или 0x40017, сообщениями о SAFE_OS или SECOND_BOOT, а исправление ошибки и успешная установка новой версии ОС подчас сложная задача для начинающего пользователя.
Ранее эта же ошибка и по тем же причинам возникала при обновлении предыдущих версий ОС до Windows 10 (через Центр обновлений или с помощью утилиты Media Creation Tool) или при установке системы путем запуска setup.exe в уже установленной системе предыдущей версии — ошибка Windows Update c1900101 (0xC1900101) с различными цифровыми кодами: 20017, 4000d, 40017, 30018 и другими. Как правило, проблема бывает вызвана невозможностью программы установки обратиться к установочным файлам по той или иной причине, их повреждением, а также несовместимыми драйверами оборудования, недостаточным местом на системном разделе диска или ошибками на нем, особенностями структуры разделов и рядом других причин.
В этой инструкции — набор способов исправить ошибку Windows Update c1900101 (так она отображается в Центре обновлений) или 0xC1900101 (так эта же ошибка показывается в официальной утилите для обновления и установки Windows 10). При этом, дать гарантий того, что эти способы будут работать, не могу: это лишь те варианты, которые чаще всего помогают в указанной ситуации, но не всегда. Гарантированный способ избежать этой ошибки — чистая установка Windows 10 с флешки или диска (при этом для активации можно использовать ключ для предыдущей лицензионной версии ОС, а если ранее на компьютере уже была установлена 10-ка, ключ вводить не нужно вообще).
Как исправить ошибку 0xc1900101 при обновлении или установке Windows 10
Итак, ниже — способы исправления ошибки c1900101 или 0xc1900101, расположенные в порядке вероятности их способности решить возникшую проблему при установке Windows 10. Пробовать повторную установку можно, в общем-то после каждого из пунктов. А можно выполнять их по нескольку штук — как вам будет удобнее.
Простые способы исправления
Для начала 4 самых простых способа, которые срабатывают чаще других при появлении рассматриваемой проблемы.
- Удалите антивирус — если на вашем компьютере установлен какой-либо антивирус, полностью удалите его, желательно используя официальную утилиту от разработчика антивируса (можно найти по запросу Утилита удаления + название антивируса, см. Как удалить антивирус с компьютера). В качестве причин ошибки были замечены антивирусные продукты Avast, ESET, Symantec, но это вполне может происходить и с другими такими программами. После удаления антивируса обязательно перезагрузите компьютер. Внимание: такой же эффект могут оказывать утилиты для очистки компьютера и реестра, работающие в автоматическом режиме, удалите их тоже.
- Отключите от компьютера все внешние накопители и все не требующиеся для работы устройства, подключенные по USB (включая кард-ридеры, принтеры, геймпады, USB-хабы и подобные).
- Выполните чистую загрузку Windows и попробуйте выполнить обновление в этом режиме. Подробнее: Чистая загрузка Windows 10 (инструкция подойдет и для чистой загрузки Windows 7 и 8).
- Проверьте, достаточно ли свободного места на системном разделе жесткого диска (Диске C). В идеале, иметь 20-30 Гб свободными. См. Как очистить диск C от ненужных файлов, Как увеличить диск C за счет диска D.
- Если ошибка появляется в Центре обновления, то попробуйте обновиться до Windows 10 с помощью средства обновления до Windows 10 с сайта Microsoft (правда, оно может выдать ту же ошибку, если проблема в драйверах, дисках или программах на компьютере). Подробнее этот способ описан в инструкции Обновление до Windows 10.
Если ничто из указанного не сработало, переходим к более трудоемким способам (при этом не торопитесь устанавливать ранее удаленный антивирус и подключать внешние накопители).
Очистка файлов установки Windows 10 и повторная загрузка
Попробуйте такой вариант:
- Отключитесь от Интернета.
- Запустите утилиту очистки диска, нажав клавиши Win+R на клавиатуре, введя cleanmgr и нажав Enter.
- В утилите очистки дисков нажмите «Очистить системные файлы», а затем — удалите все временные файлы установки Windows.
- Зайдите на диск C и, если на нем имеются папки (скрытые, так что включите показ скрытых папок в Панель управления — Параметры проводника — Вид) $WINDOWS.~BT или $Windows.~WS, удалите их.
- Подключитесь к Интернету и либо снова запустите обновление через Центр обновлений, либо загрузите официальную утилиту с сайта Майкрософт для обновления, способы описаны в упомянутой выше инструкции по обновлению.
Исправление ошибки c1900101 в Центре обновлений
Если ошибка Windows Update c1900101 возникает при использовании обновления через Центр обновлений Windows, попробуйте следующие действия.
- Запустите командную строку от имени администратора и по порядку выполните следующие команды.
- net stop wuauserv
- net stop cryptSvc
- net stop bits
- net stop msiserver
- ren C:WindowsSoftwareDistribution SoftwareDistribution.old
- ren C:WindowsSystem32catroot2 catroot2.old
- net start wuauserv
- net start cryptSvc
- net start bits
- net start msiserver
После выполнения команд закройте командную строку, перезагрузите компьютер и снова попробуйте выполнить обновление до Windows 10.
Обновление с использованием образа ISO Windows 10
Еще один простой способ «обойти» ошибку 0xc1900101 — использовать оригинальный образ ISO для обновления до Windows 10. Как это сделать:
- Скачайте образ ISO с Windows 10 к себе на компьютер одним из официальных способов (образ с «просто» Windows 10 включает в себя также и профессиональную редакцию, она не представлена отдельно). Подробно: Как скачать оригинальный образ ISO Windows 10.
- Смонтируйте его в системе (лучше стандартными средствами ОС, если у вас Windows 8.1).
- Отключитесь от Интернета.
- Запустите файл setup.exe с этого образа и произведите обновление (оно по результату не будет отличаться от обычного обновления системы).
Это основные способы исправить проблему. Но встречаются специфичные случаи, когда требуются иные подходы.
Дополнительные способы исправить проблему
Если ничто из описанного выше не помогло, попробуйте следующие варианты, возможно, в вашей конкретной ситуации рабочими окажутся именно они.
- Удалите драйвера видеокарты и сопутствующий софт видеокарты с помощью Display Driver Uninstaller (см. Как удалить драйвера видеокарты).
- Если в тексте ошибки присутствует информация про SAFE_OS во время операции BOOT, то попробуйте отключить Secure Boot в UEFI (БИОС). Также причиной этой ошибки может быть включенное шифрование дисков Bitlocker или иное.
- Выполните проверку жесткого диска с помощью chkdsk.
- Нажмите Win+R и введите diskmgmt.msc — посмотрите, не является ли ваш системный диск динамическим диском? Это может вызывать указанную ошибку. Однако, если системный диск — динамический, конвертировать его в базовый без потери данных не получится. Соответственно решение здесь — чистая установка Windows 10 с дистрибутива.
- Если на вашем компьютере установлены сторонние средства шифрования дисков или программы наподобие Крипто ПРО, они могут вызывать эту ошибку, в частности, с кодом 0x40017 SECOND_BOOT. Отключите стороннее шифрование, удалите такого рода утилиты. Для Крипто ПРО может сработать не удаление, а простое обновление программы.
- Для некоторых старых материнских плат, оснащенных контроллером FireWire IEEE 1394 помогает его отключение в БИОС.
- В некоторых случаях исправить ошибку помогает отключение технологий Intel VT-x/Vt-d или AMD-V в БИОС.
- Если у вас Windows 8 или 8.1, то можно попробовать следующие действия (предварительно сохранив важные данные): зайдите в параметры обновления и восстановления и запустите сброс Windows 8 (8.1) после того, как процедура будет завершена, не устанавливая никаких программ и драйверов, попробуйте выполнить обновление.
Пожалуй, это все, что я могу предложить на данный момент времени. Если вдруг помогли какие-то иные варианты, буду рад комментариям.
Код ошибки 0xC1900101, 0x30018? — Что это такое?
Пользователи при обновлении до Windows 10 с Windows 7 или Windows 8 / 8.1 или при обновлении до новой версии, сборки, пакета обновления или крупного обновления Windows 10 могут столкнуться с кодом ошибки 0xC1900101, 0x30018. Установка Windows 10 завершается сбоем, останавливается или зависает. В процессе установки он достигает определенного максимального предела (обычно 6% или 32%), затем возвращается к предыдущей версии операционной системы и отображает следующее сообщение:
Нам не удалось установить Windows 10. Мы вернули ваш компьютер в прежнее состояние, прежде чем вы начали установку Windows 10.
0xC1900101 — 0x30018
Ошибка установки на этапе FIRST_BOOT с ошибкой во время операции SYSPREP.
Решения
 Причины ошибок
Причины ошибок
При попытке исправить код ошибки 0xC1900101-0x30018 очень важно знать, что вызывает эту проблему. Наиболее вероятные причины этой ошибки:
- Несовместимое оборудование или драйвер
- Несовместимые программы безопасности или антивирус или несовместимое программное обеспечение
- Возможно, драйвер устройства перестал отвечать на файл setup.exe во время процесса установки.
В некоторых случаях вы можете открыть другие сообщения об ошибках при попытке обновления до Windows 10, в том числе код ошибки 8007002c.
Дополнительная информация и ручной ремонт
При устранении проблем, связанных с кодами ошибок, лучше всего использовать методы ручного ремонта. Использование этих методов помогает пользователям точно определить основные причины проблемы и постоянно применять решения для их устранения.
Хотя большинство методов ручного ремонта может выполнить любой пользователь Windows, даже не обладающий техническими возможностями, в определенных случаях требуется помощь профессионала Windows. Если вы не готовы столкнуться с рисками при реализации ручных методов самостоятельно, подумайте о том, чтобы получить помощь профессионального специалиста по Windows, или вы можете использовать мощный автоматизированный инструмент.
Исправляя код ошибки 0xC1900101-0x30018, вы можете повторить те же шаги, что и для 0xc000021a (метод первый), или вы можете попробовать сделать следующее:
- Отключите или удалите антивирусную программу перед обновлением системы.
- Убедитесь, что имя машины простое (не менее 8 символов) без специальных символов, таких как дефисы или тире.
- Перезагрузите устройство несколько раз, затем повторите попытку.
- Отключите общие USB-устройства, такие как устройство чтения смарт-карт.
- Если вы используете жесткий диск SCSI, убедитесь, что у вас есть доступные драйверы, которые вы можете использовать для хранения, такие как флэш-накопитель, и убедитесь, что он подключен. Во время установки Windows 10 выберите Пользовательский расширенный вариант и использовать Загрузить драйвер команда, чтобы иметь возможность загрузить подходящий драйвер для диска SCSI. Если это не удается, попробуйте переключиться на жесткий диск на основе IDE.
- Теперь вы можете выполнить чистую загрузку. Перезагрузите устройство и повторите попытку.
- Если вы используете файл .ISO для обновления системы, вам необходимо сначала отключиться от Интернета, прежде чем приступить к настройке. Если вы подключены к Wi-Fi или Ethernet (LAN), обязательно отключите оба подключения, после чего вы можете продолжить настройку снова.
- Если вы выполняете обновление через Центр обновления Windows, когда загрузка достигнет 100%, отключитесь от Интернета и продолжите установку.
ПРИМЕЧАНИЕ: Если это не удается, если возможно, вы можете попробовать использовать файл .ISO при обновлении.
- Переключитесь на локальную учетную запись, если устройство подключено к домену.
- Отключите все внешние устройства, подключенные к компьютеру, такие как игровые контроллеры, принтеры или USB-ключи.
Если вы используете Windows Обновление при установке Windows 10, вы можете реализовать следующее:
- Откройте приложение Окно командной строки путем нажатия Windows Key + X. Выбирать Командная строка (Администратор) из меню.
- Остановить BITS, криптографический, установщик MSI, и Центр обновления Windows Services, Для этого введите или скопируйте и вставьте следующие команды по одной:
ПРИМЕЧАНИЕ: Не забывайте нажимать Enter после каждой команды.
net stop wuauserv
net stop cryptSvc
чистые стоповые бит
net stop msiserver
- Переименуйте Кошка2 и SoftwareDistribution Для этого введите или скопируйте и вставьте следующие команды по одной:
ПРИМЕЧАНИЕ: Не забывайте нажимать Enter после каждой команды.
Ren
C: WindowsSoftwareDistribution SoftwareDistribution.old
Ren
C: WindowsSystem32catroot2 Catroot2.old
- Перезапустите BITS, криптографический, установщик MSI, и Центр обновления Windows Services, Для этого введите или скопируйте и вставьте следующие команды по одной:
ПРИМЕЧАНИЕ: Не забывайте нажимать Enter после каждой команды.
net start wuauserv
net start cryptSvc
чистые стартовые биты
net start msiserver
- Тип Выход в командной строке, затем закройте окно командной строки и перезагрузите компьютер.
Не можете смириться с долгим и техническим ручным процессом ремонта? Вы все еще можете исправить эту ошибку, загрузив и установив мощный автоматизированный инструмент это, безусловно, сделает работу в один миг!
Расширенный ремонт системы Pro
Автоматизированное решение для ремонта ПК в один клик
С Advanced System Repair Pro вы можете легко
Замените поврежденные файлы
Восстановить производительность
Удалить вредоносные программы
СКАЧАТЬ
Advanced System Repair Pro совместим со всеми версиями Microsoft Windows, включая Windows 11.
Поделиться этой статьей:
Вас также может заинтересовать
Файлы DLL, также известные как библиотеки динамической компоновки, являются внешними частями приложений, работающих в Windows и других операционных системах. Практически все приложения не завершены сами по себе и хранят код в разных файлах. В этом посте мы обсудим один DLL-файл под названием ntdll.dll. Он описывается как «NT Layer DLL», что означает, что он содержит некоторые функции ядра, которые помогают в нормальном функционировании операционной системы Windows. Он создается Windows в папке System32 при установке ОС. Этот файл может одновременно обслуживать разные программы, предоставляя им различные функции ядра, которые поддерживают производительность программ. Однако, если вы столкнулись с ошибкой файла ntdll.dll на своем компьютере с Windows 10, читайте дальше, поскольку этот пост поможет вам решить проблему.
Вариант 1. Попробуйте перерегистрировать файл ntdll.dll
Возможно, вам придется повторно зарегистрировать файл ntdll.dll с помощью regsvr32.exe, прежде чем вы сможете успешно установить программу и исправить ошибку сбоя файла ntdll.dll. Инструмент Regsvr32 — это служебная программа командной строки, которую можно использовать для регистрации и отмены регистрации элементов управления OLE, таких как DLL и ActiveX (OCX), в операционной системе Windows. Следуйте инструкциям ниже, чтобы использовать его.
- Откройте командную строку как администратор из меню WinX.
- Затем введите следующие команды в командной строке с повышенными правами и нажмите Enter, чтобы выполнить команду. Это позволит повторно зарегистрировать уязвимый файл DLL с помощью средства операционной системы Windows, regsvr32.exe.
- exe / u ntdll.dll
- exe ntdll.dll
- Вы должны увидеть сообщение «DllRegisterServer в vbscript.dll успешно завершено», если инструмент Regsvr32 смог успешно работать. После этого попробуйте снова установить программу и посмотреть, работает ли она сейчас.
Вариант 2 — отключить проблемные надстройки Internet Explorer
Есть случаи, когда некоторые надстройки в браузере Internet Explorer могут вызвать ошибку сбоя файла ntdll.dll. Таким образом, вам нужно отключить некоторые надстройки в Internet Explorer, а затем проверить, решает ли это проблему.
Вариант 3. Попробуйте запустить инструмент DISM.
Возможно, вы захотите восстановить потенциально поврежденные файлы в вашей системе, поскольку их наличие может также вызвать ошибку сбоя файла ntdll.dll. Чтобы восстановить эти поврежденные системные файлы, вы можете запустить команды DISM:
- Нажмите клавиши Win + X и нажмите «Командная строка (Admin)».
- После этого последовательно введите каждую из команд, перечисленных ниже, чтобы выполнить их:
- Dism / Online / Очистка-изображение / CheckHealth
- Dism / Online / Очистка-изображение / ScanHealth
- Dism / Online / Очистка-изображение / RestoreHealth
- Выполнив приведенные выше команды, перезагрузите компьютер и проверьте, исправлена ли ошибка DCOM.
Вариант 4. Попробуйте запустить средство устранения неполадок совместимости программ.
Вы также можете запустить средство устранения неполадок совместимости программ. Это встроенное средство устранения неполадок доступно в разделе Центр обновления и безопасности Windows. Оттуда выберите Устранение неполадок. Вы найдете список программ для вас, и, поскольку вы уже загрузили файлы драйверов, просто нажмите «Нет в списке», расположенный вверху списка программ. После этого просмотрите и выберите файлы драйверов, а затем дайте программе выполнить свою работу.
Вариант 5. Попробуйте заменить файл DLL из надежного источника.
- Во-первых, вам нужно получить новый DLL-файл с другого компьютера, желательно с тем же номером версии файла.
- После этого вам необходимо загрузить компьютер в безопасном режиме и перейти по нижеуказанным путям, а затем заменить файл с помощью USB-накопителя или других внешних устройств хранения.
- x86: Этот компьютер> C: WindowsSystem32
- x64: Этот компьютер> C: WindowsSysWOW64
- Затем введите «cmd» в поле поиска Cortana, щелкните правой кнопкой мыши командную строку и выберите «Запуск от имени администратора», чтобы открыть ее с правами администратора.
- Теперь введите «regsvr32 ntdll.dll”И нажмите Enter.
- Перезагрузите компьютер и проверьте, исправлена ли ошибка.
Вариант 6. Попробуйте просканировать компьютер с помощью Защитника Windows.
Ошибка сбоя файла ntdll.dll может быть также заражена вредоносным ПО или вирусом, и для ее устранения вам необходимо сканировать компьютер с помощью программ безопасности, таких как Защитник Windows.
- Нажмите клавиши Win + I, чтобы открыть Обновление и безопасность.
- Затем нажмите «Безопасность Windows» и откройте Центр безопасности Защитника Windows.
- Затем нажмите Защита от вирусов и угроз> Запустить новое расширенное сканирование.
- Теперь убедитесь, что в меню выбрано «Полное сканирование», а затем нажмите кнопку «Сканировать сейчас», чтобы начать.
Узнать больше
Когда вы сталкиваетесь с сообщением об ошибке, в котором говорится, что шасси повреждено… фатальная ошибка… система остановлена на вашем мониторе, это означает, что шасси или шкаф, в котором находятся ЦП, графический процессор, материнская плата и многое другое, открыты. Это функция безопасности, предлагаемая OEM-производителями, при которой разъем на материнской плате может определить, был ли компонент шасси заменен или удален. Есть несколько OEM-производителей, которые предлагают встроенный динамик или динамик корпуса ПК, который отключается в такой ситуации. Очевидно, что проблема как-то связана с оборудованием, и в большинстве случаев вы должны установить перемычку обратно на материнскую плату с сигналом шасси и землей с маркировкой контактов. Бывают случаи, когда некоторые OEM-производители предлагают простой переключатель, который включается автоматически, когда вы правильно закрываете корпус. Таким образом, вам нужно проверить, имеет ли этот переключатель какое-то отношение к ошибке. Если переключателя нет или он не решает проблему, хотя вы можете войти в Windows с помощью «горячей» загрузки, обычная загрузка Windows не будет работать, если вы не устраните проблему. Это скорее ложное срабатывание и как-то связано с состоянием ОЗУ RTC или BIOS. Возможно, вам придется полностью отключить функцию вторжения шасси, чтобы исправить ошибку. Обратитесь к приведенным ниже предложениям, чтобы попытаться исправить ошибку «Взлом шасси, фатальная ошибка… Система остановлена».
Вариант 1. Попробуйте очистить CMOS.
Вы можете легко очистить CMOS, замкнув два контакта, которые можно найти рядом на материнской плате. Имейте в виду, что это может варьироваться от OEM к OEM, хотя основы остаются неизменными для очистки CMOS. Кроме того, вам также может понадобиться загрузить руководство с веб-сайта OEM-производителя, чтобы вы знали его точное местоположение.
Вариант 2 — попробуйте загрузиться в BIOS
Вы также можете попробовать загрузиться в BIOS. Все, что вам нужно сделать, это нажать либо клавишу DEL, либо клавишу F2, чтобы попасть туда. Обратите внимание, что после сброса CMOS все будет возвращено к настройкам по умолчанию.
Вариант 3 — Попробуйте отключить вторжение шасси
В этом случае вам нужно искать функцию вторжения в корпус вашего BIOS. Возможно, он находится под охраной. Оттуда отключите его и проверьте, устранена ли проблема.
Вариант 4 — Попробуйте перенастроить BIOS
После того, как вы отключили функцию шасси, вам нужно перенастроить BIOS так, как вы ожидаете, или на то, что было до сброса.
Узнать больше
Если вы столкнулись с пустой страницей с сообщением об ошибке «Ошибка источника» при попытке загрузить веб-страницу, этот пост наверняка поможет вам решить эту ошибку. Как видите, эта ошибка очень редкая, и она не связана с популярной игрой, известной как Origin, где все, что вам нужно сделать, это переустановить клиент. Хотя это сообщение об ошибке встречается очень редко, при попытке загрузить веб-страницу вы увидите пустую страницу с сообщением «Ошибка источника». Чтобы исправить эту ошибку, этот пост предоставит вам некоторые потенциальные исправления, которые могут помочь. Внимательно следуйте приведенным ниже исправлениям и посмотрите, какое из них устраняет проблему.
Вариант 1. Используйте клавиши Ctrl + F5, чтобы очистить кеш браузера.
Первое, что вы можете попробовать, это выполнить «Жесткое обновление», чтобы очистить кеш ваших браузеров. Вы можете сделать это с помощью клавиш Ctrl + F5 на клавиатуре. С другой стороны, вы также можете вручную очистить кеш для Chrome, Edge и Firefox.
Вариант 2 — удалить прокси
Вы также можете попробовать удалить Прокси-сервер, так как он также может помочь вам исправить ошибку Origin. Вот как вы можете это сделать:
- Нажмите клавиши Win + R, чтобы открыть диалоговое окно «Выполнить».
- Затем введите «inetcpl.cpl» в поле и нажмите Enter, чтобы открыть Свойства Интернета.
- После этого перейдите на вкладку «Подключения» и выберите настройки локальной сети.
- Оттуда. Снимите флажок «Использовать прокси-сервер» для вашей локальной сети, а затем убедитесь, что установлен флажок «Автоматически определять настройки».
- Теперь нажмите кнопку ОК и кнопку Применить.
- Перезагрузите компьютер.
Примечание: Если вы используете стороннюю прокси-службу, вы должны отключить ее.
Вариант 3. Попробуйте очистить DNS, сбросить Winsock и TCP / IP.
Вы также можете захотеть очистить DNS и сбросить Winsock, а также сбросить TCP / IP, поскольку это может помочь в исправлении ошибки Origin. Для этого обратитесь к этим шагам:
- Нажмите кнопку «Пуск» и введите «командная строка» в поле.
- В появившихся результатах поиска щелкните правой кнопкой мыши Командную строку и выберите параметр «Запуск от имени администратора».
- После открытия командной строки необходимо ввести каждую из перечисленных ниже команд. Просто убедитесь, что после ввода каждой команды, вы нажимаете Enter
- IPCONFIG / выпуск
- IPCONFIG / все
- IPCONFIG / flushdns
- IPCONFIG / обновить
- netsh int ip set dns
- Netsh сброс Winsock
После того, как вы введете команды, перечисленные выше, кэш DNS будет очищен, и Winsock, а также TCP / IP будут сброшены.
- Теперь перезагрузите компьютер и откройте Google Chrome, затем попробуйте открыть веб-сайт, который вы пытались открыть ранее.
Вариант 4. Попробуйте использовать Google Public DNS
Возможно, вы захотите изменить текущий DNS на публичный DNS Google. Все, что вам нужно сделать, это явно изменить настройки DNS в вашей операционной системе, используя IP-адреса DNS. Вот шаги, чтобы сделать это:
- Первое, что вам нужно сделать, это щелкнуть правой кнопкой мыши значок сети на панели задач и выбрать Центр управления сетями и общим доступом.
- Затем нажмите «Изменить настройки адаптера».
- После этого выполните поиск сетевого подключения, которое вы используете для подключения к Интернету. Обратите внимание, что этот параметр может быть «Беспроводное подключение» или «Подключение по локальной сети».
- Щелкните правой кнопкой мыши свое сетевое соединение и выберите Свойства.
- Затем выберите новое окно, чтобы выбрать «Протокол Интернета 4 (TCP / IPv4)».
- После этого нажмите кнопку «Свойства» и установите флажок в новом окне для параметра «Использовать следующие адреса DNS-серверов».
- Печатать «8.8.8(Основной ключ) и 8.8.4.4”И нажмите OK и выйдите.
Узнать больше
Если у вас есть ноутбук, который тормозит, и некоторые обычные задачи выполняются вяло, вы, вероятно, имеете в виду, что пришло время сменить его и получить новый. Хотя это хорошее решение, и оно гарантирует, что вы сможете выполнять свои задачи с большей скоростью и комфортом, прямая покупка не всегда лучший выход.
Есть вещи, которые вы можете сделать, и некоторые обновления, которые дешевле и вернут ваш ноутбук в игру и продлят его использование еще на несколько лет.
1. Очистите его.
Наиболее распространенной причиной замедления работы компьютера является пыль и грязь, которые накапливаются со временем и использованием. Если ноутбук какое-то время не чистился должным образом, его очистка и нанесение новой термопасты на процессор могут творить чудеса. Если вы не хотите делать это самостоятельно или не обладаете необходимым набором навыков, обратитесь в местный ИТ-центр для очистки.
2. Удалите программное обеспечение, которое вы не используете
Различное программное обеспечение может влиять на скорость работы компьютеров, некоторые службы могут работать в фоновом режиме и, таким образом, потреблять драгоценные ресурсы, замедляя работу всей системы. Если вы не используете программное обеспечение, удалите его.
3. Не устанавливайте последнюю версию программного обеспечения
Если вы используете свой компьютер для выполнения основных задач, нет необходимости устанавливать самую последнюю и лучшую версию. Многие новые программы потребуют нового оборудования, а то, что предлагается, не намного лучше и даже не требуется для оправдания обновления. Давайте возьмем офис, например, если вы используете его, чтобы просто написать какой-то текст и не использовать какие-либо дополнительные параметры, на самом деле нет необходимости переключаться на более новую версию, старая будет выполнять только те задачи, которые вам нужны. .
4. Заменить HD
Теперь это подходит для обновления вашего оборудования, но все же это намного дешевле, чем замена всего ноутбука. Windows 10 работает намного лучше с твердотельным накопителем, а сам твердотельный накопитель быстрее стандартного жесткого диска, особенно если его более медленная модель вращается со скоростью всего 5400 об/мин. Операция по замене ГД проста и понятна, с ней справится любой, а выгода от замены будет видна сразу. С новым SSD вместо старого механического у вас будет ощущение, что вы действительно купили новый ноутбук.
5. Добавьте больше оперативной памяти
По сути, это последнее, что вы можете сделать, чтобы ускорить работу своего старого ноутбука и не повредить свой банковский счет. Обновление оперативной памяти всегда было тем, что могло подтолкнуть ваш компьютер к увеличению мощности и лучшему поведению при выполнении задач. Здесь важно сначала посмотреть, сколько оперативной памяти у вас есть на вашем компьютере. Если вы упаковываете уже 8 ГБ, то обновление мало что даст, но если у вас есть только 4 ГБ, увеличение его до 6 ГБ или 8 ГБ будет полезным. Кроме того, проверьте, поддерживает ли модель ноутбука больше оперативной памяти.
Заключение
Мы рассмотрели здесь широкий спектр вариантов, чтобы вернуть ваш ноутбук в игру с вариативностью между обновлениями оборудования и заботой о вашем программном обеспечении. Какой бы вариант вы ни выбрали, он ускорит работу вашего компьютера, но среди всех вариантов замена жесткого диска даст наибольшую пользу.
Узнать больше
Ошибка проверки циклическим избыточным кодом — что это?
Начнем с того, Циклическая проверка избыточности в основном это метод проверки ошибок. Этот метод используется для проверки данных. Он обнаруживает случайные изменения в данных. Он используется компьютерами для специальной проверки данных, хранящихся на жестком диске или оптических дисках (DVD и CD). Ошибка Cyclic Redundancy Check возникает, когда проверяемые данные на жестком диске или оптических дисках повреждены. Симптомы для этого кода ошибки включают зависание программы, низкую производительность ПК, невозможность запуска и выполнения нужной программы, зависание системы, проблемы с завершением работы и запуском.
Причины ошибок
Код ошибки Cyclic Redundancy Check возникает по следующим причинам:
- Загроможденный жесткий диск
- Повреждение реестра
- Неверно сконфигурированные файлы
- Неудачная установка программы
Все эти причины указывают на проблемы с реестром и плохое обслуживание ПК. Реестр — это основная база данных компьютера. Эта часть ПК сохраняет практически все действия, которые вы выполняете на нем, включая такие действия, как установка и удаление приложений, просмотр веб-страниц и многие другие. Со временем и при частом использовании ПК файлы, созданные в результате каждого действия, которое вы выполняете в своей системе, начинают загружать реестр. К ним относятся даже ненужные файлы, такие как ненужные файлы, интернет-файлы и файлы приложений, которые вы удалили. Все эти файлы перегружают реестр и занимают много места на жестком диске. И когда вы не удаляете эти файлы в своей системе, в конечном итоге это приводит к неправильной конфигурации файлов, беспорядку на диске и повреждению реестра. Новые версии программы, которые вы хотите установить и запустить в своей системе, также не работают, потому что файлы старой версии программы все еще сохраняются в реестре.
Дополнительная информация и ручной ремонт
Поскольку ошибка проверки циклическим избыточным кодом приводит к повреждению данных на жестком диске, рекомендуется сразу исправить эту ошибку. Причина в том, что это может иметь серьезные последствия. Это может привести к потере данных, фатальным сбоям и системным сбоям. Когда дело доходит до решения Циклическая проверка избыточности Ошибка, есть два способа исправить это:
Запустите приложение CHKDSK.
Это встроенная функция в вашей системе Windows. Он проверяет наличие повреждений жесткого диска и пытается устранить его.
Узнать больше
В этом посте вы узнаете, что делать, если на компьютере с Windows 10 не работают сочетания клавиш или горячие клавиши. Многие пользователи используют горячие клавиши, поскольку они упрощают работу с компьютером. Однако бывают случаи, когда эти горячие клавиши внезапно перестают работать. На самом деле это одна из самых распространенных проблем с клавиатурой. И поэтому, чтобы решить эту проблему, вы можете попробовать некоторые предложения, подготовленные в этом посте.
Вариант 1. Очистите клавиши клавиатуры физически
Ваша клавиатура может не работать должным образом из-за грязи или другой коррозии. Сначала вам нужно выключить компьютер, а затем отключить клавиатуру, если вы используете настольный компьютер, а затем подготовить его к чистке. После этого используйте небольшой ватный инструмент для чистки ушей, чтобы пройти между складками и почистить их. Вы можете слегка опустить его в спирт, чтобы сделать его более эффективным при очистке от пыли и грязи. И если вы можете, у вас есть возможность полностью отделить клавиатуру, а затем стереть всю коррозию изнутри. Как только вы закончите, соберите клавиатуру обратно, а затем снова подключите ее к компьютеру. Теперь включите компьютер и проверьте, работают ли горячие клавиши.
Вариант 2. Попробуйте запустить средство устранения неполадок оборудования и устройств.
Первое, что вы можете сделать, чтобы решить эту проблему, — запустить средство устранения неполадок оборудования. Хотя это не будет иметь большого значения, все же есть вероятность, что он может автоматически решить проблему с этими функциональными клавишами. Чтобы использовать это, обратитесь к этим шагам:
- Первое, что вам нужно сделать, это нажать на Пуск, а затем на иконку в виде шестеренки, чтобы открыть окно настроек.
- После открытия настроек найдите параметр «Обновление и безопасность» и выберите его.
- Оттуда перейдите к варианту устранения неполадок, расположенному в левой части списка.
- Далее выберите «Оборудование и устройства» из списка, откройте средство устранения неполадок и запустите его. Когда он выполнит свою работу, подождите, пока он завершит процесс, а затем перезапустите систему.
- После перезагрузки системы проверьте, не устранена ли проблема. Если нет, обратитесь к следующей опции, приведенной ниже.
Вариант 3. Попробуйте подключить клавиатуру к другому USB-порту.
Возможно, проблема связана с USB-портом, который в данный момент используется вашей клавиатурой. Возможно, он не работает, поэтому имеет смысл отключить его и подключить к другому USB-порту. Вы также можете очистить USB-порт на обоих концах, чтобы избежать коррозии.
Вариант 4 — удалить ранее установленное программное обеспечение клавиатуры.
Если вы ранее использовали другую клавиатуру, может быть, лучше убедиться, что программное обеспечение для старого устройства было удалено, поскольку есть случаи, когда несколько программ могут вызывать проблемы из-за сходства действий.
Вариант 5 — Обновите драйвер клавиатуры
Вы также можете обновить драйвер клавиатуры, чтобы устранить проблему. Есть случаи, когда устаревший или поврежденный драйвер может решить проблему. Для этого выполните следующие действия.
- Нажмите клавиши Win + R, чтобы открыть диалоговое окно «Выполнить».
- Затем введите «devmgmt.msc» в поле и нажмите Enter, чтобы открыть диспетчер устройств.
- Оттуда найдите драйвер клавиатуры и нажмите на него.
- Затем щелкните правой кнопкой мыши драйвер клавиатуры и выберите параметр «Обновить драйвер».
- После этого нажмите «Автоматически искать обновленное программное обеспечение драйвера», чтобы продолжить.
Вариант 6 — переустановите драйвер клавиатуры
Если обновление драйвера клавиатуры не помогло, вы можете переустановить его. Как? Следуйте инструкциям ниже.
- Нажмите клавиши Win + R, чтобы запустить Run.
- Введите MSC в поле и нажмите Enter или нажмите OK, чтобы открыть диспетчер устройств.
- После этого отобразится список драйверов устройств. Найдите драйвер клавиатуры, щелкните его правой кнопкой мыши и выберите «Удалить устройство».
- После этого отключите устройство и перезагрузите компьютер.
- Затем снова подключите ваше устройство. Предполагая, что ваше устройство подключено к вашему ПК, снова откройте диспетчер устройств.
- Затем нажмите кнопку «Действие» и нажмите кнопку «Сканировать на предмет изменений оборудования». Это должно решить проблему.
Примечание: Вы также можете полностью удалить драйвер и перейти непосредственно на веб-сайт производителя, загрузить последнюю версию драйвера для вашего оборудования, а затем установить его.
Вариант 7 — Включить службу устройств с человеко-машинным интерфейсом (HID)
Еще одна вещь, которую следует учитывать, — это служба Human Interface Device Service. Если эта служба отключена, то не удивительно, почему ваши горячие клавиши не работают. Таким образом, вам необходимо включить эту услугу. Для этого обратитесь к следующим шагам:
- Нажмите клавишу Win + R, чтобы открыть диалоговое окно «Выполнить».
- Затем введите «services.msc» в поле и нажмите Enter, чтобы открыть Services.
- После открытия Служб прокрутите вниз, пока не увидите службу Human Interface Device.
- Дважды щелкните HID и убедитесь, что для параметра Тип запуска установлено значение «Автоматически», а затем щелкните OK.
- Перезагрузите компьютер и проверьте, работают ли горячие клавиши сейчас или нет.
Вариант 8. Попробуйте сбросить настройки клавиатуры.
Вы также можете попробовать сбросить настройки клавиатуры, поскольку это также может помочь в устранении проблемы. Вернуть его в состояние по умолчанию, безусловно, поможет.
Узнать больше
Браузер Brave очень быстро завоевал популярность, и многие веб-сайты начали его рекомендовать. К сожалению, хотя браузер предлагал лучшую производительность, кажется, что так много рекламируемой конфиденциальности и безопасности было ложью. Несколько месяцев назад Brave был замешан в «скандале». К сожалению, этот инцидент не привлек большого внимания средств массовой информации, и на сегодняшний день его трудно найти и обнаружить. На веб-сайте полиции Android есть статья, подробно объясняющая эту проблему, вы можете проверить ее здесь: https://www.androidpolice.com/2020/06/07/brave-browser-caught-adding-its-own-referral-codes-to-some-cryptcurrency-trading-sites/
Но чтобы подвести итог и сделать их краткими, если вы не хотите читать всю статью, Brave вводили свои партнерские коды на популярные криптовалютные сайты. Это означает, что они перехватывали ваш трафик, который, кстати, обещали быть безопасным, и модифицировали его. Это означает, что Brave Software также имеет доступ ко всей вашей информации на этих криптовалютных сайтах. Они могут видеть ваши платежи/покупки и вашу активность на веб-сайтах (через партнерскую статистику). Теперь некоторые люди могут указать, что они не интересуются криптографией или посещали некоторые сайты, но проблема все еще остается, и они сделали все это, не сообщая пользователю. Они намеренно не сообщали пользователю, потому что знали, что это вызовет негативную реакцию и сбои. Они знали на сто процентов, что делают, и знали, что это неэтично. И смысл остается, если что-то подобное уже было сделано, кто знает, что всплывет в будущем. Личная рекомендация — избегать Brave и возвращаться к другим браузерам.
Узнать больше
Как вы знаете, процесс обновления Windows серьезно относится к совместимости. Обновления Windows должны быть совместимы с оборудованием, а также со всеми установленными приложениями на компьютере, иначе обновления Windows просто застрянут в процессе. Две ошибки Windows 10, которые появляются в этом случае, — это ошибка 0xC1900208, 0x4000C. Эти коды ошибок вызваны несовместимыми приложениями, что означает, что на вашем компьютере может быть установлено несовместимое приложение, которое блокирует процесс обновления и препятствует его завершению. Вот почему вам нужно убедиться, что все приложения на вашем компьютере обновлены до последних версий, а затем проверить совместимость. Поэтому, если есть какие-либо несовместимые приложения, обязательно удалите их, а затем попробуйте выполнить обновление еще раз. Обратите внимание, что эти коды ошибок являются лишь одними из многих проблем совместимости, которые вызывает Центр обновления Windows. Поскольку ошибка вызвана проблемой совместимости, у вас есть три варианта: во-первых, вы можете обновить несовместимое приложение до последней версии, во-вторых, удалить приложение или обмануть Windows и сделать его совместимым.
Вариант 1. Попробуйте обновить приложение или программное обеспечение.
Как уже упоминалось, вы можете попробовать обновить соответствующее приложение или программное обеспечение до последней версии, чтобы решить проблему совместимости и, в свою очередь, исправить ошибки 0xC1900208 — 0x4000C. Обратите внимание, что в зависимости от того, где вы установили приложение, ваши шаги будут меняться. Так что, если он установлен прямо с веб-сайта, выполните следующие действия:
- Ищите встроенную опцию, чтобы проверить обновления, так как большинство приложений имеет эту опцию.
- У вас также есть возможность перейти на веб-сайт приложения и проверить, есть ли новая версия доступна. Если есть, загрузите и обновите приложение.
С другой стороны, если вы загрузили приложение из Магазина Microsoft, вот что вам нужно сделать:
- Откройте магазин и нажмите на три точки, расположенные в правом верхнем углу окна.
- Далее нажмите «Загрузить и обновить».
- Оттуда проверьте, доступно ли обновление для магазина. Если есть, обновите его.
Вариант 2. Попробуйте удалить приложение или программное обеспечение.
Если обновление приложения или программного обеспечения до его последней версии не помогло, и вы по-прежнему получаете сообщение об ошибке 0xC1900208 — 0x4000C при каждой попытке установить Обновления Windows, возможно, вам придется удалить его. Вам нужно будет использовать обычную Программу и Функции, чтобы удалить ее, если вы загрузили ее с веб-сайта.
- В поле поиска введите «control» и нажмите «Панель управления» (приложение для ПК) среди результатов поиска.
- После этого выберите «Программы и компоненты» из списка, который предоставит вам список всех программ, установленных на вашем компьютере.
- Оттуда найдите соответствующую программу и выберите ее, а затем удалите ее.
Примечание. Если вы загрузили приложение из Магазина Windows, вы можете просто щелкнуть его правой кнопкой мыши в списке приложений, а затем удалить.
Вариант 3. Попробуйте обойти Советчик по обновлению.
Временами разработчик программного обеспечения не проходит тест на совместимость своих приложений. Возможно, они работают на обновленной версии Windows 10, но просто не прошли проверку совместимости. Так что, если вы абсолютно уверены, что приложение действительно работает в Windows 10, вы можете просто обойти Upgrade Advisor.
Узнать больше
Код ошибки 0x80070020 — Что это?
Одна из проблем, с которыми сталкиваются пользователи Windows, когда обновление до Windows 10 из Windows 7 или Windows 8 / 8.1 это код ошибки 0x80070020. Этот код ошибки обычно возникает, когда пользователи пытаются загрузить обновления с веб-сайта Центра обновления Windows или просто путем обновления до Windows 10. Код ошибки 0x80070020 также возникает, когда на устройстве уже установлена Windows 10.
Если эта ошибка обнаружена, это приведет к сбою установки обновлений и отобразит следующее сообщение:
Произошла ошибка (-5006: 0x80070020) во время выполнения установки.
Or
Процесс не может получить доступ к файлу, потому что он используется другим процессом »
Решения
 Причины ошибок
Причины ошибок
При попытке исправить код ошибки 0x80070020 важно точно определить причину. Наиболее вероятная причина этой ошибки — помехи. Этот код ошибки наиболее вероятно возникает, когда выполняется другое автоматическое обновление, например, антивирусное сканирование в режиме реального времени. Если у вас запланировано автоматическое обновление во время сканирования в режиме реального времени, обновление Windows 10 может работать неправильно.
Получите скидку до 25% при загрузке Total Care System и примените нашу эксклюзивную скидку. Доступно только в течение ограниченного времени.
Дополнительная информация и ручной ремонт
Пытаясь исправить код ошибки 0x80070020, вы можете выполнить ручные методы восстановления, чтобы решить проблему эффективно и результативно. Большинство пользователей Windows могут легко использовать эти методы ручного восстановления, даже те, у кого нет технических возможностей. Однако в некоторых случаях требуется помощь специалиста по Windows. Если вы не хотите сталкиваться с каким-либо риском при решении проблемы, лучше проконсультироваться с профессиональным специалистом по Windows или вы также можете воспользоваться мощным автоматизированным инструментом.
ПРИМЕЧАНИЕ. Лучше всего немедленно принять участие в обнаружении ошибок, поскольку нерешенные ошибки могут привести к замедление производительности вашего компьютера, Это также может привести к появлению других сообщений об ошибках, таких как Код ошибки 0x80070057.
Способ первый: перезагрузите устройство
Поскольку код ошибки 0x80070020, скорее всего, встречается из-за помех во время вашего обновления, самый простой способ, который вы можете сделать, это закрыть все открытые программы и перезагрузить ваше устройство. После перезапуска попробуйте запустить процесс обновления снова.
Способ второй: временно отключить антивирус
Другой быстрый и безопасный способ исправить ошибку Error Code 0x80070020 — отключить антивирус. Вы должны принять к сведению, что при этом ваш компьютер будет подвержен вирусным атакам, Если вы хотите продолжить этот метод, выполните следующие действия:
- Найдите все обрабатываемые программы в области уведомлений, которая находится в правой нижней части экрана. Если значок антивируса не отображается на панели задач, вам, возможно, придется щелкнуть стрелку, указывающую вверх, чтобы показать, какие программы запущены в данный момент.
- Щелкните правой кнопкой мыши значок антивируса и выберите параметр отключения.
Способ третий: запустить средство устранения неполадок обновления для Windows
Средство устранения неполадок Центра обновления Windows может устранить многие ошибки, с которыми сталкиваются пользователи Windows при установке обновлений из Центра обновления Windows. Чтобы выполнить устранение неполадок, выполните следующие действия:
- Доступ к меню, удерживая Windows key и X, Подождите, пока меню появится в левом нижнем углу экрана.
- Откройте приложение Панель Управления.
- Измените внешний вид файлов, выбрав широкий or маленькие иконки в Просмотр Опция расположена в правом верхнем углу экрана.
- Как только вы измените внешний вид файлов, выберите Поиск и устранение неисправностей
- Запустите Устранение неполадок Центра обновления Windows.
- Перезагрузка Затем проверьте, решит ли это проблему.
Метод четвертый: выполнить чистую загрузку
Выполнение чистой загрузки означает запуск Windows с использованием лишь нескольких ресурсов, включая программы автозагрузки и драйверы. Это гарантирует минимизацию конфликтов и предотвращение конфликтов программного обеспечения при получении обновления. Выполнив чистую загрузку, вы сможете точно определить, что вызвало проявление кода ошибки 0x80070020. Проверять Веб-сайт поддержки Microsoft знать, как выполнить чистую загрузку.
Метод пятый: сброс компонентов Windows Update
Выполнение этого метода немного рискованно и должно быть вашим последним вариантом, если все методы не увенчались успехом. Этот процесс изменит реестр вашего устройства, поэтому вы должны убедиться, что все шаги выполняются точно. Одна ошибка может привести к ошибочной модификации реестра, что может привести к появлению других сообщений об ошибках. Тщательно следуйте инструкциям на Веб-сайт поддержки Microsoft для успешного сброса компонентов Центра обновления Windows.
Сброс компонентов Центра обновления Windows также можно выполнить, выполнив следующие действия:
- Откройте приложение Командная строка путем нажатия Windows Key + X. Выбирать Командная строка (Администратор) из меню.
- Остановить БИТЫ, MSI Установщик, Криптография, и Службы Windows Update.
- Переименовать оба SoftwareDistribution и Кошка2 папки в старый.
- Начните сейчас БИТЫ, MSI Установщик, Криптография, и Службы Windows Update.
- Выйдите из Командная строка затем перезагрузите ваше устройство. После перезагрузки попробуйте установить обновления еще раз.
Метод шестой: отключить сторонний антивирус
Сторонний антивирус, такой как BitDefender может признать Центр обновления Windows угрозой, поскольку новое обновление Windows 10, вероятно, еще не зарегистрировано у этого стороннего поставщика антивирусных программ. Чтобы решить эту проблему, вы должны временно отключить антивирус перед выполнением обновления. После того, как сторонний антивирус отключен, вы можете продолжить процесс обновления. Обновите также свой сторонний антивирус.
Метод седьмой: Используйте DISM Tool для Windows 10
Обслуживание образов развертывания и управление ими (DISM) — это служебная программа командной строки, которая по умолчанию устанавливается в системе Windows 10. Эта программа используется для исправления изображений в Windows. В случае кода ошибки 0x80070020 DISM может восстановить образ восстановления в Windows 10, а также может работать как виртуальный жесткий диск.
- Сканирование и проверка файлов на наличие ошибок.
- Откройте приложение Командная строка путем нажатия Windows Key + X. Выбирать Командная строка (Администратор) из меню.
- Тип ПФС / SCANNOW
- Вы также можете использовать следующие команды для проверки поврежденных файлов:
/ Проверка здоровья — проверить наличие поврежденных файлов или компонентов
/ Здоровье сканирования Проверить наличие поврежденного образа Windows. Это может занять до 10 минут, чтобы закончить
/ RestoreHealth — проверить наличие поврежденного образа Windows и выполнить автоматическое восстановление. Это может занять до 20-30 минут, чтобы закончить
ПРИМЕЧАНИЕ: В случае, когда вы не можете найти нужные файлы на своем компьютере, файлы образа системы могут быть повреждены. Если это произойдет, вам понадобится копия install.wim с компьютера с хорошей ОС Windows 10 или файла ISO Windows 10. Убедитесь, что источник хороших файлов имеет тот же язык, версию и версию вашей ОС.
Очистка поврежденных файлов с помощью утилиты DISM:
Введите следующие команды одну за другой, чтобы выполнить / RestoreHealth переключитесь, используя исходный путь к скопированным файлам:
- DISM / Online / Cleanup-Image / RestoreHealth / Источник: repairSource install.wim
- DISM / Online / Cleanup-Image / RestoreHealth / Источник: repairSource install.wim / LimitAccess
- DISM / Online / Cleanup-Image / RestoreHealth / Источник: repairSource install.wim: 1 / LimitAccess
Например, «исправление источника» является источником хороших файлов.
Узнать больше
Виртуальная реальность постепенно становится стандартом в играх. Появляется все больше и больше недорогих гарнитур, что снижает начальные цены и делает их доступными для всех. Но в море новых VR-гарнитур важно, по крайней мере, купить приличную, которая будет хорошо работать и, надеюсь, прослужит дольше. Поэтому в сегодняшней статье мы рассмотрим некоторые из лучших вариантов, доступных в настоящее время на рынке.
Окулус Квест 2

Индекс клапана VR

Sony PlayStation VR

HP реверберация G2 VR

HTC Vive Cosmos

Узнать больше
Авторское право © 2022, ErrorTools, Все права защищены
Товарные знаки: логотипы Microsoft Windows являются зарегистрированными товарными знаками Microsoft. Отказ от ответственности: ErrorTools.com не аффилирован с Microsoft и не претендует на прямую аффилированность.
Информация на этой странице предоставлена исключительно в информационных целях.
Ремонт вашего ПК одним щелчком мыши
Имейте в виду, что наше программное обеспечение необходимо установить на ПК с ОС Windows. Откройте этот веб-сайт на настольном ПК и загрузите программное обеспечение для простого и быстрого устранения ваших проблем.
12 tested solutions to fix this error on your device
by Radu Tyrsina
Radu Tyrsina has been a Windows fan ever since he got his first PC, a Pentium III (a monster at that time). For most of the kids of… read more
Updated on February 2, 2023
Reviewed by
Vlad Turiceanu
Passionate about technology, Windows, and everything that has a power button, he spent most of his time developing new skills and learning more about the tech world. Coming… read more
- Users with insufficient disk space on their devices are more likely to encounter the Windows 11 update error 0xc1900101.
- The Windows 11 error 0xc1900101 basically prevents you from properly upgrading your device.
- Removing all secondary devices and unplugging all cable cords from your PC are confirmed to often resolve the issue.
XINSTALL BY CLICKING THE DOWNLOAD FILE
- Download Restoro PC Repair Tool that comes with Patented Technologies (patent available here).
- Click Start Scan to find Windows 11 issues that could be causing PC problems.
- Click Repair All to fix issues affecting your computer’s security and performance
- Restoro has been downloaded by 0 readers this month.
Our readers constantly encounter the 0xc1900101 error code while using the Windows 11 Installation assistant. This occurs when they try to upgrade to the new operating system or perform a regular update on a Windows 11 device.
The Windows 11 0xc1900101 error code is generic. Several reasons exist, including installing a third-party antivirus on your device or even having outdated BIOS firmware.
Most users have reported that the error code appears when they are in the process of installing Windows 11 on their devices. The error would then halt the process at a certain percentage.
It is worth noting that it will still occur regardless of the mode you use to install Windows 11 on your device. For instance, the error code affects the Media creation tool, ISO file, Windows Update, and Installation Assistant.
What does the Windows 11 Update Error 0xC1900101 mean?
The 0xc1900101 Windows 11 update code on your screen indicates that the core system files are either corrupted or broken.
The immediate action to take when such a situation presents itself would be to create a system restore point before trying to resolve the issue.
When the error code appears on your screen, it will come with a prefix before it. Some of them include 0xc1900101 0x30018, 0xc1900101 0x20017, 0xc190010 –0x40021, 0xc1900101– 0x3001a, 0xc1900101 0x2000c and 0xC1900101– 0x4000D.
The error code will present itself in one of the following formats on your screen:
- The installation failed in the SAFE_OS phase with an error during INSTALL_RECOVERY_ENVIRONMENT operation.
- The installation failed in the FIRST_BOOT phase with an error during SYSREP operation.
- The installation failed in the SECOND_BOOT phase with an error during BOOT operation.
What causes the 0xC1900101 error code in Windows 11?
If your device lacks sufficient disk space, you will likely encounter the error code on Windows 11. It may also appear on your screen if there is a problem inside SATA or BIOS.
Moreover, the bug is often related to outdated device drivers, corrupted system files, or problematic app installation.
Therefore, there are quite a large number of common causes of Blue Screen of Death errors. It would help if you took good care of your device to avoid getting into such a situation.
However, the issue should not be a significant concern as we have compiled a list of simple methods you can use to eliminate this. Don’t fret!
Why is my Windows not updating?
There are a few reasons for update errors and issues. Here are some to note:
- Internet connection problems – An update downloads files off the internet; without a good connection, this will not happen.
- Insufficient disk space – Like we said, there will be downloaded files, and you need to have enough disk space to accommodate them; if not, the computer will not proceed to update.
- Corrupted system files – It should go without saying that most activities are hampered once you have corrupted data. To avoid this, you must back up your data and create a restore point.
- Incompatible antivirus programs – These have also hindered Windows updates and should be disabled or removed before proceeding with the update.
Let us now get to fixing the 0xC1900101 Windows 11 update error for you.
How do I fix the Windows 11 install error 0xC1900101?
- What does the Windows 11 Update Error 0xC1900101 mean?
- What causes the 0xC1900101 error code in Windows 11?
- Why is my Windows not updating?
- How do I fix the Windows 11 install error 0xC1900101?
- 1. Use the Windows Update Troubleshooter
- 2. Clean up disk
- 3. Remove all secondary devices and unplug all cables
- 4. Remove recently downloaded applications
- 5. Update your faulty driver
- 6. Run the SFC command
- 7. Disable your network adapters
- 8. Clear CMOS
- 9. Check for disk errors
- 10. Create space on your disk
- 11. Upgrade in clean boot
- 12. Repair corrupted system files
- How can I fix installation error codes in Windows 11?
- Why did Windows Update fail?
1. Use the Windows Update Troubleshooter
- Press Windows key + I to open the Settings app. Then, select System and click on Troubleshoot on the left side of the window.
- On the right side, look for Other troubleshooters and click on it. Then, click on Windows Update and select the option Run the troubleshooter.
- The troubleshooter window will open. Wait for it to identify the problem that is preventing you from making the update.
- A window will pop up highlighting the issues and also indicating whether the problem has been resolved.
- Then, restart your device and check if the error has been resolved.
This is the best and easiest method that you can use to find out the reason preventing you from making the new operating system installation or up-gradation on your device.
2. Clean up disk
- Press the Windows key + S key to open the search bar immediately, then type the code below and press Enter.
cleanmgr - Then, select the System drive and click on OK.
- Please be patient while calculating how much data can be erased from the disk.
- Click on Clean up system files.
- Then, choose the System drive and click on OK.
- Then, check all the boxes present beneath Files to delete option and click on OK.
- Use disk cleanup to wipe out junk. To confirm the action, click on Delete files.
- After completion of the removal process, reboot the PC.
When installing Windows 11 using the Media Creation Tool, it is essential to note that you need around 20 GB or 64-bit OS. Therefore, you should ensure that the local disk you wish to install the operating system has sufficient space.
3. Remove all secondary devices and unplug all cables
If too many devices and cables are connected to your device while trying to upgrade your Windows, then the 0xC1900101 installation error code will appear.
You must disconnect all secondary devices and unplug all cables from your PC, such as printers, broadband, and soundbars. This will get you a step closer to resolving the installation error code.
Moreover, if you are using a desktop, it is recommended that you unplug all the cables connected to your hard disk and clean off the dirt on it.
Connect the cables back to your device. It is also essential to ensure that you eject and reconnect your device’s wired mouse and keyboard.
Then, you should try installing the Windows update on your device using bootable media to see if it works.
4. Remove recently downloaded applications
- Open the Control Panel.
- Then, select Programs and click on Programs and Features.
- You will then be taken to a page where you can Change a program or Uninstall it.
- Then, select the program that you recently installed and click on Uninstall.
- The confirmation window will appear; click on Uninstall.
NOTE
You are only allowed to uninstall applications that you installed using their executable files.
On the other hand, applications downloaded from Microsoft can only be uninstalled using the following steps:
- Press the Windows+ X keys. Then, select Apps & Features.
- Scroll down to find the application that you recently downloaded and installed. Click on the application and select the Uninstall option.
- Verify that the Windows 11 0xc1900101 error is resolved.
Suppose you recently downloaded and installed a new program and the installation error code started appearing. In that case, you need to uninstall the application because it is most likely the one causing the issue.
5. Update your faulty driver
1. Press Windows key + X key simultaneously to open the Power menu.
2. Select Device Manager from the list.
Some PC issues are hard to tackle, especially when it comes to corrupted repositories or missing Windows files. If you are having troubles fixing an error, your system may be partially broken.
We recommend installing Restoro, a tool that will scan your machine and identify what the fault is.
Click here to download and start repairing.
3. In Device Manager, expand each section to find the problematic driver. The Yellow exclamation mark next to a driver signifies that the specific driver is problematic or buggy.
4. When you find the faulty driver, right-click on it to bring up a set of options.
5. Select the Update driver option.
6. Then, click on Search automatically for drivers and let the system search for any pending updates online.
7. If the above search finds any pending updates, they will be automatically downloaded and installed.
8. Finally, restart your device to save the changes made.
An outdated or corrupted Windows will prevent you from installing a new operating system on your device. Updating your drivers should resolve the Windows 11 0xC1900101 installation error.
You can also use an automated tool to find and update all your drivers, even the corrupted ones. DriverFix is a specialized tool with a database of over 18 million driver files that is updated almost daily.

DriverFix
Keep all drivers up to date automatically and fix most of these errors.
6. Run the SFC command
- Press the Windows + X keys simultaneously to open the Power menu. Then, select the Run option on the list.
- Then, type cmd in the text box and click on OK.
- Press Ctrl+Shift+Enter to open Command Prompt as Admin. If the User Account Control dialog appears, click Yes to authorize the access.
- Then, key in the command below and press Enter.
sfc /scannow - Wait for the process to end, then restart your device and try to upgrade your Windows once more.
If your device has corrupted system files or there are a couple of files missing on the operating system, then this may prevent a smooth, seamless up-gradation,
Therefore, you must use the System File Checker to resolve the installation error code.
7. Disable your network adapters
- Press the Windows + R keys to open the Run dialog. Then, enter the script below and click OK to open Device Manager.
devmgmt.msc - Find and expand the Network Adapters section.
- Right-click on each entry and select Disable device using the context menu. Repeat this process until you disable all the drivers under this category.
- Then, restart your device to save the changes that you have made.
- Retry installing the Windows update on your device using bootable media.
8. Clear CMOS
Tip
It is essential to seek assistance from a professional technician when using this method. Any incorrect changes made to your BIOS will have significant adverse effects on your device. The process is tedious and complex.
- Switch off your device and disconnect all the power cords connected to your device.
- Open the casing, and you will see a flat battery attached to the motherboard.
- Remove the CMOS battery.
- Wait for approximately 5 minutes.
- Place the battery back at its original position and set the casing back with great care.
- Don’t forget to attach all the cables back to their default locations.
- Start your PC and retry upgrading Windows again.
Resetting the BIOS on your device will surely help you get some headway with the installation error code. However, it is essential to note that this method is easier to perform on a desktop than on a laptop.
9. Check for disk errors
- Open Command Prompt as administrator.
- Then, enter the script below and press Enter:
chkdsk C: /f /r /x - Wait for the scan to end, then reboot Windows.
Specific and logical physical issues on your system drive can also cause the Windows 11 update error 0xc1900101. The CHKDSK utility will help you resolve the issue.
10. Create space on your disk
- Press the Windows + E keys simultaneously to launch the File Explorer, then click on This PC on the left column.
- Click Local Disk (C:), and see the availability of free space on the root drive.
Installing Windows 11 requires at least 16GB or more, just like any operating system. However, if your device does not have enough space, you can use the Disk Cleanup tool to clear all the junk and old installation files on your device.
Storage can prevent you from smoothly installing the new operating system. Freeing up some space will help you eliminate the installation error code.
11. Upgrade in clean boot
- Press the Windows key, type in the script below, and press Enter to open the System configuration.
msconfig.exe - Select the radio button set before Selective startup. Then, uncheck the Load startup items.
- Move to the Services tab and click the checkbox present alongside Hide all Microsoft services. Then, select Disable All.
- Next, move to the Startup tab and click on Open Task Manager.
- Right-click on any program listed on the window that pops up and select Disable.
- Disable all startup programs similarly.
- Go back to the System Configuration window, click Apply, and then OK.
- Reboot Windows and try to download and install the update.
Sometimes, third-party applications and services conflict with the in-built ones, ultimately causing the system to go through unexpected challenges. Therefore, starting Windows in a clean boot can help you avoid such situations.
Clean boot allows you to start the system with basic components creating an enabling environment for the installation process.
12. Repair corrupted system files
- Click the search icon from the taskbar and type in the following code:
cmd.exe - Then, press Ctrl + Shift + Enter keys simultaneously. If a User Account Control prompts, click on Yes to grant administrative privileges.
- Key in the following code and press Enter:
dism/Online/Cleanup-image/Restorehealth - After the DISM scan, run the following code on the same window:
sfc/scannow - Wait for the scan to end. Then, restart your device and try to install the update again to see whether the Windows 11 0xc1900101 issue has been resolved.
Accidental changes in the settings or registry can cause some system components to go missing or even become corrupted.
The process is stopped when the system fails to access the necessary files while performing the update, and the error code appears.
How can I fix installation error codes in Windows 11?
Performing a clean installation on your device might get you over the hump if none of the above methods worked. This is the only workaround available if you need to get Windows 11 on your operating system.
You must note that a clean install on your device will make you lose all the data, including the installed applications in the system drive.
Why did Windows Update fail?
Your system files may have recently been destroyed or damaged, which is why Windows Update failed. Additionally, obsolete drivers may cause an update to fail.
But also, as we stated before, internet connection problems, insufficient disk space, and incompatible antivirus programs play a role.
Do not hesitate to perform a clean Windows 11 install on your device even without the assistant. If you experience Windows 11 installation problems, one helpful trick is to enable TPM in BIOS.
Moreover, feel free to use third-party repair applications that will help you deal with a wide range of Windows update difficulties, such as the 0xC1900101 installation error code on Windows 11.
Have you managed to fix the Windows 11 0xc1900101 error? Do not hesitate to share your experience with other readers in the comments section below.
Newsletter
12 tested solutions to fix this error on your device
by Radu Tyrsina
Radu Tyrsina has been a Windows fan ever since he got his first PC, a Pentium III (a monster at that time). For most of the kids of… read more
Updated on February 2, 2023
Reviewed by
Vlad Turiceanu
Passionate about technology, Windows, and everything that has a power button, he spent most of his time developing new skills and learning more about the tech world. Coming… read more
- Users with insufficient disk space on their devices are more likely to encounter the Windows 11 update error 0xc1900101.
- The Windows 11 error 0xc1900101 basically prevents you from properly upgrading your device.
- Removing all secondary devices and unplugging all cable cords from your PC are confirmed to often resolve the issue.
XINSTALL BY CLICKING THE DOWNLOAD FILE
- Download Restoro PC Repair Tool that comes with Patented Technologies (patent available here).
- Click Start Scan to find Windows 11 issues that could be causing PC problems.
- Click Repair All to fix issues affecting your computer’s security and performance
- Restoro has been downloaded by 0 readers this month.
Our readers constantly encounter the 0xc1900101 error code while using the Windows 11 Installation assistant. This occurs when they try to upgrade to the new operating system or perform a regular update on a Windows 11 device.
The Windows 11 0xc1900101 error code is generic. Several reasons exist, including installing a third-party antivirus on your device or even having outdated BIOS firmware.
Most users have reported that the error code appears when they are in the process of installing Windows 11 on their devices. The error would then halt the process at a certain percentage.
It is worth noting that it will still occur regardless of the mode you use to install Windows 11 on your device. For instance, the error code affects the Media creation tool, ISO file, Windows Update, and Installation Assistant.
What does the Windows 11 Update Error 0xC1900101 mean?
The 0xc1900101 Windows 11 update code on your screen indicates that the core system files are either corrupted or broken.
The immediate action to take when such a situation presents itself would be to create a system restore point before trying to resolve the issue.
When the error code appears on your screen, it will come with a prefix before it. Some of them include 0xc1900101 0x30018, 0xc1900101 0x20017, 0xc190010 –0x40021, 0xc1900101– 0x3001a, 0xc1900101 0x2000c and 0xC1900101– 0x4000D.
The error code will present itself in one of the following formats on your screen:
- The installation failed in the SAFE_OS phase with an error during INSTALL_RECOVERY_ENVIRONMENT operation.
- The installation failed in the FIRST_BOOT phase with an error during SYSREP operation.
- The installation failed in the SECOND_BOOT phase with an error during BOOT operation.
What causes the 0xC1900101 error code in Windows 11?
If your device lacks sufficient disk space, you will likely encounter the error code on Windows 11. It may also appear on your screen if there is a problem inside SATA or BIOS.
Moreover, the bug is often related to outdated device drivers, corrupted system files, or problematic app installation.
Therefore, there are quite a large number of common causes of Blue Screen of Death errors. It would help if you took good care of your device to avoid getting into such a situation.
However, the issue should not be a significant concern as we have compiled a list of simple methods you can use to eliminate this. Don’t fret!
Why is my Windows not updating?
There are a few reasons for update errors and issues. Here are some to note:
- Internet connection problems – An update downloads files off the internet; without a good connection, this will not happen.
- Insufficient disk space – Like we said, there will be downloaded files, and you need to have enough disk space to accommodate them; if not, the computer will not proceed to update.
- Corrupted system files – It should go without saying that most activities are hampered once you have corrupted data. To avoid this, you must back up your data and create a restore point.
- Incompatible antivirus programs – These have also hindered Windows updates and should be disabled or removed before proceeding with the update.
Let us now get to fixing the 0xC1900101 Windows 11 update error for you.
How do I fix the Windows 11 install error 0xC1900101?
- What does the Windows 11 Update Error 0xC1900101 mean?
- What causes the 0xC1900101 error code in Windows 11?
- Why is my Windows not updating?
- How do I fix the Windows 11 install error 0xC1900101?
- 1. Use the Windows Update Troubleshooter
- 2. Clean up disk
- 3. Remove all secondary devices and unplug all cables
- 4. Remove recently downloaded applications
- 5. Update your faulty driver
- 6. Run the SFC command
- 7. Disable your network adapters
- 8. Clear CMOS
- 9. Check for disk errors
- 10. Create space on your disk
- 11. Upgrade in clean boot
- 12. Repair corrupted system files
- How can I fix installation error codes in Windows 11?
- Why did Windows Update fail?
1. Use the Windows Update Troubleshooter
- Press Windows key + I to open the Settings app. Then, select System and click on Troubleshoot on the left side of the window.
- On the right side, look for Other troubleshooters and click on it. Then, click on Windows Update and select the option Run the troubleshooter.
- The troubleshooter window will open. Wait for it to identify the problem that is preventing you from making the update.
- A window will pop up highlighting the issues and also indicating whether the problem has been resolved.
- Then, restart your device and check if the error has been resolved.
This is the best and easiest method that you can use to find out the reason preventing you from making the new operating system installation or up-gradation on your device.
2. Clean up disk
- Press the Windows key + S key to open the search bar immediately, then type the code below and press Enter.
cleanmgr - Then, select the System drive and click on OK.
- Please be patient while calculating how much data can be erased from the disk.
- Click on Clean up system files.
- Then, choose the System drive and click on OK.
- Then, check all the boxes present beneath Files to delete option and click on OK.
- Use disk cleanup to wipe out junk. To confirm the action, click on Delete files.
- After completion of the removal process, reboot the PC.
When installing Windows 11 using the Media Creation Tool, it is essential to note that you need around 20 GB or 64-bit OS. Therefore, you should ensure that the local disk you wish to install the operating system has sufficient space.
3. Remove all secondary devices and unplug all cables
If too many devices and cables are connected to your device while trying to upgrade your Windows, then the 0xC1900101 installation error code will appear.
You must disconnect all secondary devices and unplug all cables from your PC, such as printers, broadband, and soundbars. This will get you a step closer to resolving the installation error code.
Moreover, if you are using a desktop, it is recommended that you unplug all the cables connected to your hard disk and clean off the dirt on it.
Connect the cables back to your device. It is also essential to ensure that you eject and reconnect your device’s wired mouse and keyboard.
Then, you should try installing the Windows update on your device using bootable media to see if it works.
4. Remove recently downloaded applications
- Open the Control Panel.
- Then, select Programs and click on Programs and Features.
- You will then be taken to a page where you can Change a program or Uninstall it.
- Then, select the program that you recently installed and click on Uninstall.
- The confirmation window will appear; click on Uninstall.
NOTE
You are only allowed to uninstall applications that you installed using their executable files.
On the other hand, applications downloaded from Microsoft can only be uninstalled using the following steps:
- Press the Windows+ X keys. Then, select Apps & Features.
- Scroll down to find the application that you recently downloaded and installed. Click on the application and select the Uninstall option.
- Verify that the Windows 11 0xc1900101 error is resolved.
Suppose you recently downloaded and installed a new program and the installation error code started appearing. In that case, you need to uninstall the application because it is most likely the one causing the issue.
5. Update your faulty driver
1. Press Windows key + X key simultaneously to open the Power menu.
2. Select Device Manager from the list.
Some PC issues are hard to tackle, especially when it comes to corrupted repositories or missing Windows files. If you are having troubles fixing an error, your system may be partially broken.
We recommend installing Restoro, a tool that will scan your machine and identify what the fault is.
Click here to download and start repairing.
3. In Device Manager, expand each section to find the problematic driver. The Yellow exclamation mark next to a driver signifies that the specific driver is problematic or buggy.
4. When you find the faulty driver, right-click on it to bring up a set of options.
5. Select the Update driver option.
6. Then, click on Search automatically for drivers and let the system search for any pending updates online.
7. If the above search finds any pending updates, they will be automatically downloaded and installed.
8. Finally, restart your device to save the changes made.
An outdated or corrupted Windows will prevent you from installing a new operating system on your device. Updating your drivers should resolve the Windows 11 0xC1900101 installation error.
You can also use an automated tool to find and update all your drivers, even the corrupted ones. DriverFix is a specialized tool with a database of over 18 million driver files that is updated almost daily.

DriverFix
Keep all drivers up to date automatically and fix most of these errors.
6. Run the SFC command
- Press the Windows + X keys simultaneously to open the Power menu. Then, select the Run option on the list.
- Then, type cmd in the text box and click on OK.
- Press Ctrl+Shift+Enter to open Command Prompt as Admin. If the User Account Control dialog appears, click Yes to authorize the access.
- Then, key in the command below and press Enter.
sfc /scannow - Wait for the process to end, then restart your device and try to upgrade your Windows once more.
If your device has corrupted system files or there are a couple of files missing on the operating system, then this may prevent a smooth, seamless up-gradation,
Therefore, you must use the System File Checker to resolve the installation error code.
7. Disable your network adapters
- Press the Windows + R keys to open the Run dialog. Then, enter the script below and click OK to open Device Manager.
devmgmt.msc - Find and expand the Network Adapters section.
- Right-click on each entry and select Disable device using the context menu. Repeat this process until you disable all the drivers under this category.
- Then, restart your device to save the changes that you have made.
- Retry installing the Windows update on your device using bootable media.
8. Clear CMOS
Tip
It is essential to seek assistance from a professional technician when using this method. Any incorrect changes made to your BIOS will have significant adverse effects on your device. The process is tedious and complex.
- Switch off your device and disconnect all the power cords connected to your device.
- Open the casing, and you will see a flat battery attached to the motherboard.
- Remove the CMOS battery.
- Wait for approximately 5 minutes.
- Place the battery back at its original position and set the casing back with great care.
- Don’t forget to attach all the cables back to their default locations.
- Start your PC and retry upgrading Windows again.
Resetting the BIOS on your device will surely help you get some headway with the installation error code. However, it is essential to note that this method is easier to perform on a desktop than on a laptop.
9. Check for disk errors
- Open Command Prompt as administrator.
- Then, enter the script below and press Enter:
chkdsk C: /f /r /x - Wait for the scan to end, then reboot Windows.
Specific and logical physical issues on your system drive can also cause the Windows 11 update error 0xc1900101. The CHKDSK utility will help you resolve the issue.
10. Create space on your disk
- Press the Windows + E keys simultaneously to launch the File Explorer, then click on This PC on the left column.
- Click Local Disk (C:), and see the availability of free space on the root drive.
Installing Windows 11 requires at least 16GB or more, just like any operating system. However, if your device does not have enough space, you can use the Disk Cleanup tool to clear all the junk and old installation files on your device.
Storage can prevent you from smoothly installing the new operating system. Freeing up some space will help you eliminate the installation error code.
11. Upgrade in clean boot
- Press the Windows key, type in the script below, and press Enter to open the System configuration.
msconfig.exe - Select the radio button set before Selective startup. Then, uncheck the Load startup items.
- Move to the Services tab and click the checkbox present alongside Hide all Microsoft services. Then, select Disable All.
- Next, move to the Startup tab and click on Open Task Manager.
- Right-click on any program listed on the window that pops up and select Disable.
- Disable all startup programs similarly.
- Go back to the System Configuration window, click Apply, and then OK.
- Reboot Windows and try to download and install the update.
Sometimes, third-party applications and services conflict with the in-built ones, ultimately causing the system to go through unexpected challenges. Therefore, starting Windows in a clean boot can help you avoid such situations.
Clean boot allows you to start the system with basic components creating an enabling environment for the installation process.
12. Repair corrupted system files
- Click the search icon from the taskbar and type in the following code:
cmd.exe - Then, press Ctrl + Shift + Enter keys simultaneously. If a User Account Control prompts, click on Yes to grant administrative privileges.
- Key in the following code and press Enter:
dism/Online/Cleanup-image/Restorehealth - After the DISM scan, run the following code on the same window:
sfc/scannow - Wait for the scan to end. Then, restart your device and try to install the update again to see whether the Windows 11 0xc1900101 issue has been resolved.
Accidental changes in the settings or registry can cause some system components to go missing or even become corrupted.
The process is stopped when the system fails to access the necessary files while performing the update, and the error code appears.
How can I fix installation error codes in Windows 11?
Performing a clean installation on your device might get you over the hump if none of the above methods worked. This is the only workaround available if you need to get Windows 11 on your operating system.
You must note that a clean install on your device will make you lose all the data, including the installed applications in the system drive.
Why did Windows Update fail?
Your system files may have recently been destroyed or damaged, which is why Windows Update failed. Additionally, obsolete drivers may cause an update to fail.
But also, as we stated before, internet connection problems, insufficient disk space, and incompatible antivirus programs play a role.
Do not hesitate to perform a clean Windows 11 install on your device even without the assistant. If you experience Windows 11 installation problems, one helpful trick is to enable TPM in BIOS.
Moreover, feel free to use third-party repair applications that will help you deal with a wide range of Windows update difficulties, such as the 0xC1900101 installation error code on Windows 11.
Have you managed to fix the Windows 11 0xc1900101 error? Do not hesitate to share your experience with other readers in the comments section below.
Newsletter
При обновлении Windows 10 на ПК с предыдущей версии или даже предыдущего выпуска вы можете получить эту очень распространенную ошибку 0xc1900101. Обычно эта ошибка выскакивает, и процесс обновления прерывается, и вы остаетесь со старой версией Windows. Основными причинами ошибки 0xc1900101 Windows 10 могут быть неисправные драйверы на вашем ПК, антивирус, блокирующий обновление, нехватка места на ПК, поврежденные системные файлы или что-то еще.
Обычно код ошибки 0xc1900101 не появляется сам по себе. Существует несколько версий этого кода ошибки. Вот некоторые из наиболее распространенных кодов ошибок, которые появляются с ошибкой 0xc1900101 Windows 10:
- 0xC1900101 0x2000c
- 0xC1900101 0x20004
- 0xC1900101 0x20017
- 0xC1900101 0x30018
- 0xC1900101 0x3000D
- 0xC1900101 0x4000D
- 0xC1900101 0x40017
Наиболее частыми из вышеупомянутых кодов ошибок, которые появляются при обновлении Windows 10, являются 0xC1900101 0x20017, 0xC1900101 0x30018 и 0xC1900101 0x40017.
Есть несколько способов исправить появление ошибок 0xC1900101, а затем выполнить обновление Windows 10. Метод, который работает больше всего, — это обновление драйверов. Давайте проверим методы по одному. Начните с первого метода, чтобы решить проблему, затем продолжайте.
#1 – Обновите драйверы устройств
Основная причина, которая приводит к таким ошибкам, как 0xC1900101 0x30018, 0xC1900101 0x20017 и т. д., — это устаревшие или поврежденные драйверы устройств. Драйверы графики, сети, аудио и материнской платы должны быть проверены в первую очередь при обновлении драйверов. Это простой процесс, и его можно выполнить, выполнив следующие шаги:
Шаг 1: Откройте Диспетчер устройств на вашем ПК. Для этого нажмите клавиши Windows + X на клавиатуре. В появившемся меню выберите пункт «Диспетчер устройств».
Шаг 2: В диспетчере устройств теперь вам нужно обновить драйверы устройств. Вы можете начать с обновления сначала графического драйвера, а затем сетевых драйверов, аудио и драйверов материнской платы. Чтобы обновить драйверы, разверните соответствующую категорию, затем щелкните правой кнопкой мыши драйвер устройства. В контекстном меню выберите параметр «Обновить драйвер».
Шаг 3: Появится новое окно, в котором вас спросят, как вы хотите найти драйвер. Здесь выберите Автоматический поиск обновленного программного обеспечения драйвера. Инструмент начнет поиск новой версии драйвера и установит ее, если найдет.
Шаг 4: Повторите то же самое для драйверов сети, аудио и материнской платы. После обновления драйверов перезагрузите компьютер и попробуйте обновить Windows.
Все еще получаете ту же ошибку 0xC1900101? Выполните те же действия и обновите остальные драйверы, а затем попробуйте обновить Windows.
Если это не решит проблему, попробуйте следующий способ.
№ 2. Удалите стороннее антивирусное или антивредоносное программное обеспечение.
Многие пользователи сообщают, что удаление антивирусного и антивредоносного программного обеспечения с их ПК помогло им. Итак, если вы не можете обновить Windows 10 и получаете 0xC1900101 0x20017, 0xC1900101 0x30018 или любую другую подобную ошибку, выполните этот процесс.
Нет, вам не нужно удалять антивирус или антивредоносное ПО на неопределенный срок. Просто удалите их, а затем попробуйте обновить Windows 10. В случае успеха переустановите их, чтобы защитить свой компьютер.
В случае, если вы не можете решить проблему, удалив это программное обеспечение, просто не устанавливайте его, пока не решите проблему. Вы всегда можете переустановить их позже.
# 3 — Удалите файловые локеры и программное обеспечение для шифрования
В случае, если вы используете какое-либо программное обеспечение, которое блокирует или скрывает файлы, а также любое программное обеспечение для шифрования файлов, они также могут вызывать ошибку 0xC1900101. Согласно отчетам пользователей, вы также должны удалить их со своего ПК, чтобы устранить эту ошибку. Опять же, удаление не будет постоянным. Вы можете удалить их, а затем попробовать обновить Windows. После успешного обновления вы всегда сможете переустановить их на свой компьютер.
Если этот метод не устранил ошибку 0xC1900101, то пока не переустанавливайте это программное обеспечение. Подождите, пока вы не добьетесь успеха, а затем переустановите File Lockers и Encryption Software.
#4 – Проверьте наличие свободного места на вашем ПК
Перед тем, как пытаться обновить ПК, следует убедиться, что на жестком диске достаточно свободного места, особенно на диске С, где обычно устанавливается Windows. В идеале свободное место, которое должно быть доступно на диске C вашего ПК, составляет около 20 ГБ. Если на вашем компьютере меньше места, вы, вероятно, получите ошибку 0xC1900101 Windows 10.
Если на вашем компьютере не так много свободного места, вы всегда можете освободить место. В Windows всегда есть ненужные файлы и ненужные файлы, которые накапливаются и занимают место. Для этого вы можете использовать удаление временных файлов, чтобы мгновенно освободить место в Windows 10.
# 5 — Удалите дополнительную оперативную память / сетевую карту, чтобы исправить 0xC1900101 0x20017, 0xC1900101 0x40017 или аналогичные ошибки
Если вы специально получаете ошибку 0XC190010 0x20017 при обновлении Windows 10, есть вероятность, что это вызвано дополнительной оперативной памятью на вашем ПК. Итак, если на вашем компьютере установлена дополнительная оперативная память, вы можете удалить ее и продолжить обновление.
Кроме того, вы также можете попробовать удалить сетевую карту Ethernet, если можете.
После удаления этого оборудования попробуйте обновить Windows 10 и посмотреть, появляется ли та же ошибка.
Примечание. Если вы не знаете, как удалить дополнительную оперативную память или сетевую карту Ethernet, вы можете полностью пропустить этот шаг. Или вы также можете воспользоваться помощью своего друга-гика, который знает об этом, чтобы удалить дополнительную оперативную память и сетевую карту с ПК. Кроме того, если вы используете ноутбук, вы сможете удалить из него дополнительную оперативную память, но более поздний вариант не является жизнеспособным вариантом.
# 6 — Сделайте сканирование SFC
Ошибка 0XC190010 в Windows 10 может возникнуть при обновлении Windows, если ваши системные файлы повреждены или имеют некоторые проблемы. Сканирование SFC гарантирует, что все системные файлы сканируются на наличие ошибок и впоследствии исправляются. Чтобы запустить сканирование SFC, выполните следующие шаги:
Шаг 1: На клавиатуре одновременно нажмите клавиши Windows + X. В открывшемся меню Win + X выберите параметр «Командная строка (администратор)», чтобы запустить командную строку в режиме администратора.
Шаг 2: В окне командной строки введите приведенную ниже команду, затем нажмите кнопку «Ввод»:
sfc /scannow
Сканирование SFC может занять некоторое время, что может занять около 15 минут. Поэтому не прерывайте сканирование во время его выполнения. После завершения сканирования просто перезагрузите компьютер. После перезагрузки попробуйте обновить Windows 10. Если вы получаете ошибку 0XC190010, попробуйте следующий метод.
№ 7. Запустите сканирование DISM, чтобы исправить ошибку 0xC1900101 Windows 10
Точно так же, как вы запускаете сканирование SFC на своем ПК, вы также можете запустить сканирование DISM, чтобы исправить такие ошибки, как 0xC1900101 — 0x4000D, 0xC190010 0x40017, 0xC1900101 0x20017, 0xC1900101 0x30018 и т. д. Если вы выполнили описанный выше метод, то вы сможет осуществить это, а также. Просто используйте следующую команду в командной строке администратора вместо команды SFC:
DISM /Online /Cleanup-Image /RestoreHealth
После запуска команды дождитесь завершения сканирования. После этого перезагрузите компьютер, а затем попробуйте обновить Windows и посмотреть, сможете ли вы сделать это успешно. Если нет, попробуйте следующий метод.
# 8 — Сделайте чистую загрузку
Запуск компьютера с чистой загрузкой и немедленное обновление Windows после этого иногда может работать как решение ошибки 0xC190010 в Windows. Что он делает, так это запускает ваш компьютер только с необходимыми программами Windows. Вот шаги, которые вы можете выполнить, чтобы выполнить чистую загрузку на вашем компьютере:
Шаг 1: Убедитесь, что вы вошли в систему как администратор на своем ПК. Нажмите клавиши Windows + R, чтобы открыть окно «Выполнить». В поле «Выполнить» введите msconfig и нажмите кнопку «Ввод».
Шаг 2: Откроется окно «Конфигурация системы». Здесь перейдите на вкладку «Услуги». В левой нижней части окна вы найдете параметр «Скрыть все службы Microsoft». Выберите этот вариант, затем нажмите кнопку «Отключить все» справа. Нажмите кнопку Применить.
Шаг 3: Теперь перейдите на вкладку «Автозагрузка», где вы найдете кнопку «Открыть диспетчер задач». Нажмите здесь. В некоторых операционных системах запускаемые программы также могут отображаться прямо на вкладке «Автозагрузка»; вам не нужно будет идти в диспетчер задач. В таком случае следуйте указаниям из следующего шага,
Шаг 4: Здесь вы найдете список программ. Нажмите на программы одну за другой и нажмите кнопку «Отключить» для каждой из них. В некоторых версиях вы также можете получить кнопку «Отключить все», чтобы отключить все запускаемые программы одновременно. Здесь вы можете отключить большинство программ, которые на самом деле не требуются для нормального запуска Windows.
Шаг 5: Теперь закройте окно диспетчера задач и вернитесь в окно «Конфигурация системы». Нажмите «ОК», чтобы применить изменения, затем перезагрузите компьютер. На этот раз это приведет к чистой загрузке вашего компьютера.
После перезагрузки ПК попробуйте еще раз обновить ОС Windows на ПК. Есть вероятность, что вы не получите ошибку 0xC190010 Ошибка Windows 10.
#9 – Обновите BIOS на вашем ПК
Если ни один из вышеупомянутых методов не сработал, то обновление BIOS может помочь исправить такие ошибки, как 0xC1900101 0x30018, 0xC1900101 0x20017, 0xC1900101 0x4000D и т. д. BIOS — это не то, с чем вы играете каждый день, поэтому вам нужно быть осторожным при выполнении этого метод. Нет, обновить BIOS не так уж и сложно, но одно неверное действие может навсегда перевести ваш компьютер в спящий режим.
Чтобы обновить BIOS, вы должны сначала узнать, какая текущая версия BIOS установлена на вашем ПК. После этого вам нужно будет проверить, доступна ли обновленная версия BIOS.
Еще одна важная вещь, которую необходимо сделать, прежде чем приступать к обновлению BIOS, — полностью зарядить ноутбук. Если вы являетесь пользователем настольного компьютера, убедитесь, что ваш компьютер подключен к источнику бесперебойного питания. Внезапное отключение питания на вашем ПК во время обновления BIOS может оказаться фатальным.
Выполните следующие действия, чтобы обновить BIOS на вашем ПК и исправить ошибку 0xC1900101:
Шаг 1. Откройте меню «Пуск», нажав кнопку «Пуск», затем в строке поиска «Пуск» введите «Информация о системе». В результатах поиска нажмите на Системная информация вариант.
Шаг 2: Откроется окно «Информация о системе» на вашем ПК. В появившемся списке найдите параметр версии BIOS в разделе «Сводка системы».
Шаг 3: Следующим шагом будет поиск совместимого BIOS. Посетите веб-сайт производителя вашего компьютера, и там вам нужно будет найти последнюю версию BIOS, совместимую с номером модели вашего ПК. Вы можете вообще пропустить этот метод, если последняя версия BIOS совпадает с текущей версией BIOS на вашем ПК. Если вы найдете более новую версию BIOS, загрузите ее на свой компьютер.
Шаг 4: Сначала временно отключите любой антивирус, работающий на вашем ПК. После этого запустите установочный файл BIOS, который вы скачали. В процессе обновления BIOS вы найдете возможность сделать резервную копию текущего BIOS. После завершения резервного копирования приступайте к установке нового BIOS.
Установка BIOS занимает некоторое время, поэтому вам нужно запастись терпением при обновлении BIOS. Дождитесь завершения обновления, затем перезагрузите компьютер. После перезагрузки проверьте, появляется ли ошибка при попытке обновить Windows.
#10 – Удалить периферийные устройства
Очень меньшее, но значительное количество пользователей также сообщили, что удаление периферийных устройств помогло им. Таким образом, вы также можете попытаться удалить все периферийные устройства с вашего ПК, которые не являются абсолютно необходимыми при обновлении Windows 10. Вы можете удалить такие устройства, как принтер, веб-камера, сканер, перьевой ввод, игровой контроллер или любые другие устройства, подключенные к USB. После удаления этих периферийных устройств перезагрузите компьютер.
После перезагрузки проверьте, появляется ли ошибка 0xC1900101 Windows 10 при обновлении Windows на вашем ПК.
Заключительные слова
Первые несколько решений смогут решить проблему за вас, и вы сможете успешно обновить ОС Windows. Но в случае, если вы не можете исправить ошибку 0xC1900101, вам необходимо обратиться в службу поддержки производителя вашего ПК. Возможно, причиной возникновения этой проблемы являются какие-то внутренние повреждения оборудования или ошибки.
- Remove From My Forums
-
Вопрос
-
Добрый день! Столкнулся с такой ошибкой при попытке обновить 14986:
«Ошибка 0xc1900101-0x30018 на этапе установки FIRST_BOOT во время операции SYSPREP».
setupact.log
2017-02-02 20:40:58, Info UI Determining whether we should run ConX or legacy setup 2017-02-02 20:40:58, Info UI Will launch ConX setup experience 2017-02-02 20:40:58, Info UI Launching ConX setup experience 2017-02-02 20:40:58, Info UI Inspecting ConX Setup Cmdline 2017-02-02 20:40:58, Info UI Launching D:SourcesSetupPrep.exe 2017-02-02 21:13:37, Info MIG MigHost started with command line: {F776D19F-6642-4C6E-B3B7-A989288B3DDE} /InitDoneEvent:MigHost.{F776D19F-6642-4C6E-B3B7-A989288B3DDE}.Event /ParentPID:9528 2017-02-02 21:13:37, Info MIG MigHost: CMigPluginSurrogate::Init: Successfully initialized surrogate. 2017-02-02 21:13:37, Info MIG MigHost: Initialized successfully with CLSID[{F776D19F-6642-4C6E-B3B7-A989288B3DDE}] and LogDir=[] 2017-02-02 21:13:37, Info MIG MigHost: CMigPluginSurrogate::LoadDllServer in progress: BinaryPath=[C:$WINDOWS.~BTSourcesReplacementManifestsMicrosoft-Windows-RasServer-MigPluginRasMigPlugin.dll], CLSID=[{D26AA4A5-92AD-48DB-8D59-95EF0DCE6939}], ApartmentThreadingModel=[0]. 2017-02-02 21:13:37, Info MIG MigHost: CMigPluginSurrogate::COMGenericThreadingHostThreadProc: ThreadID=[0xea8], Server=[C:$WINDOWS.~BTSourcesReplacementManifestsMicrosoft-Windows-RasServer-MigPluginRasMigPlugin.dll], CLSID=[{D26AA4A5-92AD-48DB-8D59-95EF0DCE6939}], ApartmentThreadingModel=[0] 2017-02-02 21:13:37, Info MIG MigHost: CMigPluginSurrogate::LoadAndRegisterServerInThreadContext: Loaded server(C:$WINDOWS.~BTSourcesReplacementManifestsMicrosoft-Windows-RasServer-MigPluginRasMigPlugin.dll) 2017-02-02 21:13:37, Info MIG MigHost: CMigPluginSurrogate::LoadAndRegisterServerInThreadContext: Successfully loaded and registered server(C:$WINDOWS.~BTSourcesReplacementManifestsMicrosoft-Windows-RasServer-MigPluginRasMigPlugin.dll) 2017-02-02 21:13:37, Info MIG MigHost: CMigPluginSurrogate::COMGenericThreadingHostThreadProc: LoadAndRegisterServerInThreadContext() succeeded. 2017-02-02 21:13:37, Info MIG MigHost: CMigPluginSurrogate::LoadDllServer finished: Result=[0x0]. 2017-02-02 21:13:38, Info MIG MigHost: CMigPluginSurrogate::COMGenericThreadingHostThreadProc: Exiting ThreadID=[0xea8]. 2017-02-02 21:13:38, Info MIG MigHost: Exiting process.Помогите решить проблему, пожалуйста.
-
Изменено
2 февраля 2017 г. 19:17
-
Изменено
Ответы
-
Сразу после удаления Антивируса Касперского без проблем обновился через ЦО.
Дело было в нем.
-
Помечено в качестве ответа
mishazajceff
4 февраля 2017 г. 19:09
-
Помечено в качестве ответа
Пользователи ОС Windows разных версий периодически сталкиваются с различными сбоями и ошибками, возникающие на разных этапах установки системы или в процессе работы. В большинстве случаев проблема носит программный характер, и решить её можно самостоятельно, не прибегая к услугам специалистов.
Одно из встречающихся явлений при обновлении Windows 7, 8 до 10 версии через Центр обновлений, посредством Media Creation Tool или с дополнительного файла setup.exe, а также во время установки пакетов обновлений на «десятке» – сбой Windows Update с1900101 или 0xC1900101. Ошибки этой группы могут возникать на разных этапах установки и сопровождаться различными кодами (0x4000d, 0x40017 и пр.), а также сообщениями с упоминанием SAFE_OS или SECOND_BOOT, при этом процесс прерывается, и завершить инсталляцию софта системе не удаётся. Решений проблемы несколько и один из вариантов подойдёт в каждом конкретном случае в зависимости от источника возникновения неприятности. Разберёмся, почему возникает сбой и как его устранить.
Причины ошибки 0xc1900101
Зависимо от места появления сбой имеет разные обличия. Так, в Центре обновлений возникает с1900101, а в официальной утилите для обновления и установки Windows 10 появляется 0xC1900101. Определить природу проблемы не всегда удаётся сразу, поэтому часто приходится пробовать несколько способов решения. Обычно ошибка 0xc1900101 при обновлении Windows 10, 1903 или при переходе с «Семёрки» или «Восьмёрки» вызвана невыполнимостью обращения программы установки к установочным файлам, которые требуются на разных этапах процесса. Таким образом, обновление может прерваться как вначале, так и под занавес процедуры.
Код ошибки 0xc1900101 и его модификации могут провоцировать такие факторы:
Решение может быть разным и напрямую зависит от провоцирующего фактора. При этом сбой часто устраняется самыми простыми способами, так что даже при наличии минимальных пользовательских навыков можно собственноручно справиться с задачей.
Методы решения ошибки 0xc1900101, с1900101
Следующие пути исправления сбоя эффективны в том или ином случае и могут помочь, если не удалось установить обновление Windows 10 по причине возникновения ошибки 0xc1900101.
Отключение или удаление антивирусного ПО
Антивирусы, брандмауэры и прочие системные или сторонние средства защиты компьютера от вредоносного софта нередко становятся причиной проблем при установке программного обеспечения, включая обновления Windows. Блокируя установочные файлы, используемые при апгрейде системы, антивирусные программы способны помешать процессу, в результате чего система выдаёт ошибку 0xc1900101.
Отключаем активную защиту всех защитных утилит и на время установки обновления Windows 10. Иногда для решения проблемы приходится деинсталлировать антивирусный софт, поскольку даже с отключённой защитой некоторые антивирусы могут помешать системным процессам. После удаления компьютеру потребуется перезагрузка, после чего можно снова приступать к установке обновлений.
В некоторых случаях препятствовать выполнению процедуры может и софт для очистки системного реестра и временных файлов. Удаляем и его при наличии.
Отключение периферийных устройств
Неудачная попытка установки системы, вследствие которой возникла ошибка 0xc1900101, могла быть вызвана наличием конфликта со сторонними драйверами. Попробуйте временно отключить периферийные устройства и внешние носители, подключённые по USB, неиспользуемые на данный момент. К компьютеру должны быть подключены только те, что необходимы сейчас для установки обновлений ОС.
Переустановка или удаление неактуальных драйверов
Устаревшие и повреждённые драйверы устройств могут вызывать проблемы в процессе работы с компьютером, вызывая всевозможные сбои и ошибки, в том числе с обновлением Windows. Переустановите или удалите неработающие драйвера оборудования. Сделать это можно вручную, загрузив с официального сайта производителя устройства либо с использованием специального софта.
Найти проблемные драйверы можно таким способом:
- Идём в папку Windows, расположенную на системном разделе диска.
- Находим каталог Panther, в котором открываем файлы Setuperr.log и Setupact.log.
- Ищем в них ошибки драйверов, после чего удаляем или переустанавливаем неработающее ПО.
Кроме выявления проблемы с помощью log.файла можно использовать и Диспетчер устройств, что будет проще для менее продвинутых пользователей. Способ предполагает следующие шаги:
- Переходим к Диспетчеру устройств (жмём ПКМ на кнопке Пуск и выбираем службу из списка).
- Просматриваем драйверы для каждого из типов оборудования.
- Если напротив видим жёлтый значок с восклицательным знаком, то драйвер устройства повреждён. Жмём на нём ПКМ и из контекстного меню выбираем нужное действие («Обновить драйверы» или «Удалить»).
Проверка свободного места на диске
Иногда причина проблемы очевидна, но пользователь её не замечает, ища сложные пути решения. Проверьте наличие свободного пространства на диске, а заодно и соответствие минимальным требованиям для установки системы аппаратного обеспечения.
Сканирование утилитой SFC
Интегрированная в Windows утилита SFC проверяет целостность системных файлов с возможностью восстановления повреждённых элементов путём замены корректными их версиями. Для запуска требуются права администратора. Выполняем следующие действия:
- Запускаем консоль «Выполнить» (Win+R).
- Вводим команду cmd в соответствующее поле.
- В открывшемся терминале вводим sfc/scannow и ждём окончания сканирования. Обнаружив повреждения, система по возможности восстановит файлы.
Чистый запуск Windows
Нередко неудачный апгрейд системы спровоцирован несовместимостью системных компонентов, служб или прочего ПО с пакетами обновлений. Чтобы исключить эту вероятность, выполняем чистый запуск Windows (процедура осуществляется только на правах администратора). В таком режиме не предполагается загрузка приложений сторонних разработчиков и данный вариант наиболее актуален для выявления проблемного, конфликтующего ПО или сторонних служб, вмешивающихся в работу системы. В Windows 10 или 8 выполняем следующие действия:
После перезагрузки устройства произойдёт чистая загрузка Windows. Теперь можно повторить процедуру установки обновления ОС и если она в этот раз удалась, значит, проблема заключалась во вмешательстве в процесс со стороны служб или приложений. Чтобы снова использовалась обычная загрузка системы, возвращаем выполненные изменения в исходное положение.
Исправление ошибки c1900101 в Центре обновлений Windows
При неудаче установки компонентов Windows 10 через ЦО и возникновении ошибки с1900101 в ходе процедуры можно попробовать устранить проблему так:
- Запускаем командную строку на правах администратора, для чего ПКМ жмём на кнопку Пуск – Командная строка (администратор);
- Вводим по очереди следующие команды:
- net stop wuauserv
- net stop cryptSvc
- net stop bits
- net stop msiserver
- ren C:WindowsSoftwareDistribution SoftwareDistribution.old
- ren C:WindowsSystem32catroot2 catroot2.old
- net start wuauserv
- net start cryptSvc
- net start bits
- net start msiserver
- Закрываем командную строку и перезагружаем компьютер.
Обычно данный способ срабатывает, и ошибка c1900101 в Центре обновления больше не появляется, но если действия не принесли нужного результата, можно попробовать обновиться, используя дистрибутив с сайта Майкрософт.
Очистка файлов установки Windows 10 и повторная загрузка
Ошибка 0xc1900101 может возникать вследствие повреждений установочных элементов. Их следует удалить, после чего повторить процедуру обновления. Выполняем следующие шаги:
Теперь можно подключиться к сети и заново запускать процедуру обновления любым удобным методом.
Обновление с помощью образа ISO Windows 10
Ещё один способ решения проблемы предполагает выполнение обновления ОС с применением образа ISO:
- Скачиваем оригинальный образ с Windows
- Монтируем его в системе.
- Отключаем устройство от интернета.
- Запускаем файл setup.exe и выполняем обновление.
Альтернативный вариант – запись образа на внешний накопитель (USB или диск), загрузка с установочной флешки/диска и выполнение обновления.
Другие способы решения проблемы
Когда вышеперечисленные методы не помогли (бывает и такое), следующие действия могут решить проблему в ряде случаев:
Стопроцентно гарантировать успех процедуры не может ни один из вышеперечисленных способов, хоть они и эффективны в большинстве ситуаций. На крайний случай, когда совсем уж ничего не помогает, припасён гарантированный вариант – чистая установка Windows 10 с загрузочного носителя с форматированием системного тома вместо обновления. Это более трудоёмкий процесс, но зато самый верный.

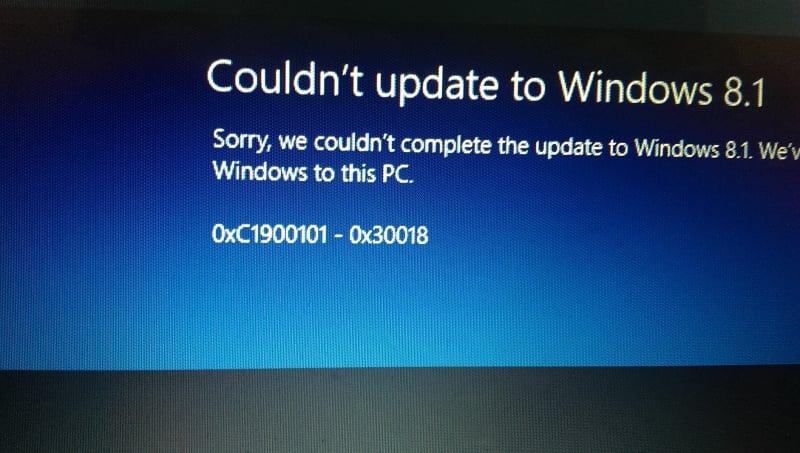





 Причины ошибок
Причины ошибок