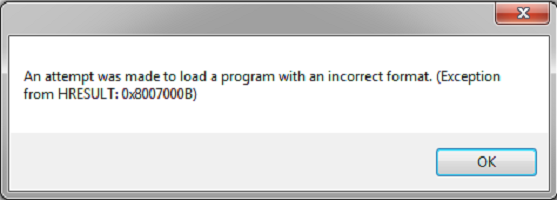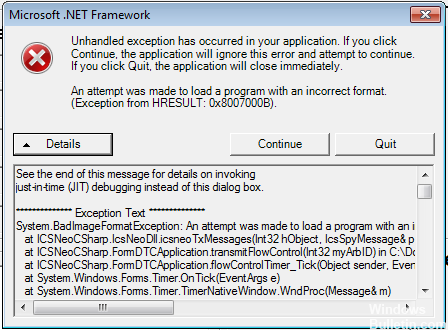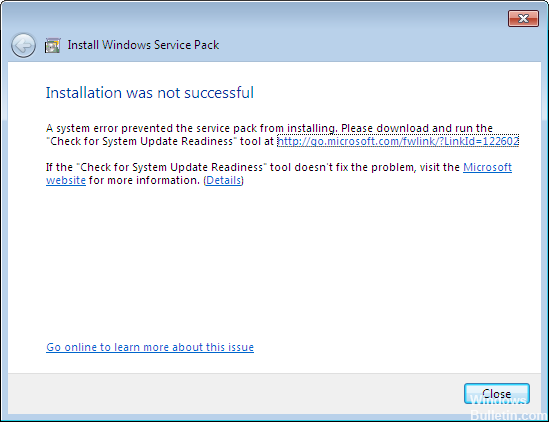Некоторые из разработчиков программного обеспечения в различных версия интегрированной среды разработки Visual Studio могут столкнуться с ошибкой 0x8007000B. В сообщении ошибки можно увидеть следующую информацию: Была сделана попытка загрузить программу, имеющую неверный формат. (Исключение из HRESULT: 0x8007000B).
Из множественных сообщений на тематических форумах стало понятно, что код ошибки 0x8007000B может возникать по десяткам причин и при огромном количестве различных обстоятельств. Например, код ошибки 0x8007000B можно видеть при загрузке приложений, которых были скомпилированы для 32-битных систем, но запускаются на 64-битных операционных системах. Также эту ошибку можно увидеть при загрузке в проект каких-то необходимых вам динамических библиотек(dll). Например, некоторые пользователи жаловались на ошибку exception from hresult 0x8007000b при загрузке в проект динамической библиотеки из asp.net 3.5.
Исправляем код ошибки 0x8007000B на Windows 7/8/10
Так что за ошибка 0x8007000B? В чем, собственно, ее причина? К сожалению, как уже было сказано ранее, их может быть куча. Давайте рассмотрим решение ошибки 0x8007000B на самом распространенном примере, если исходить из сообщений на тематических форумах.
Допустим, вы разработали небольшое приложение, например, в Visual Studio Express, которому необходимо использовать внешнюю динамически подключаемую библиотеку. Приложение и внешнее DLL были скомпилированы на 32-битной платформе.
Вы попытались передать свою программу другому пользователю либо же перенести на другую машину под 64-битной архитектурой, но при попытке запустить ее высвечивается ошибка «Была сделана попытка загрузить программу, имеющую неверный формат. (Исключение из HRESULT: 0x8007000B)».
Что по сути происходит: финальная программа, перенесенная на другой ПК с иной архитектурой, пытается обратиться к функции из внешнего DLL-файла впервые, после чего появляется вышеуказанная ошибка. Возможно, вы уже пытались запустить тестовый образец программы на 64-битной машине и все получилось, а это значит, что DLL способен на ней работать.
Причина ошибки HRESULT: 0x8007000B заключается в том, что ваш DLL-файл, вероятно, был скомпилирован для работы на 32-битной платформе. При компиляции .Net без указания определенной платформы, приложение будет работать в 32-х или 64-битном режиме, основываясь на машине, на которой оно работает. Если приложение работает в 64-битном режиме, то вы можете обращаться только к 64-битным DLL-файлам.
Пройдите в настройки проекта и измените целевую платформу с «Любой ЦП» на «x86». Поступив таким образом, ваше приложение будет работать в 32-битном режиме на любой машине, а также обращаться к 32-битному DLL. Сделав это, вы сможете избавиться от ошибки 0x8007000B.
Код ошибки 0x8007000b — Что это?
Код ошибки 0x8007000b появился в операционных системах Windows от Windows 10 вплоть до Windows XP. В большинстве случаев это происходит, когда существует проблема в журнале транзакций для системы хранения в Windows.
Общие симптомы включают в себя:
- Невозможность установить одно или несколько обновлений
- Сообщение об обновлении Windows с неизвестной ошибкой
Существует несколько различных способов решения проблем, из-за которых в вашей операционной системе появляется код ошибки 0x800700b. Некоторые из этих методов довольно просты для базовых пользователей, но другие требуют некоторого комфорта и знаний при работе с расширенными инструментами в вашей операционной системе.
Если приведенные ниже методы не позволяют полностью устранить появление кода ошибки 0x800700b в вашей операционной системе Windows или если вы не уверены в своей способности выполнить эти действия самостоятельно, вам может потребоваться связаться с квалифицированным специалистом по ремонту компьютеров, чтобы помочь вам с процессом устранения ошибок. Если это сообщение об ошибке не устранено, вы можете подвергнуть свой компьютер другим кодам ошибок, таким как Код ошибки 80070103.
Решения
 Причины ошибок
Причины ошибок
Основная причина появления кода ошибки 0x800700b заключается в том, что существует проблема или поврежденная запись в журнале транзакций для файловой системы в Windows. Это не позволяет Windows завершить процесс обновления Windows. Хотя в сообщении об ошибке указано, что произошла неизвестная ошибка, обычно довольно просто устранить появление ошибочных или поврежденных записей в журнале транзакций, выполнив следующие шаги для завершения.
Дополнительная информация и ручной ремонт
Есть несколько способов, которыми вы можете попытаться устранить код ошибки 0x800700b вручную в вашей операционной системе Windows. По крайней мере, один из этих методов требует некоторых дополнительных знаний или навыков использования командной строки, поэтому, если вы не уверены в своей способности выполнить эти шаги до конца, обязательно свяжитесь с квалифицированным специалистом по ремонту компьютеров, который может помочь вам устранить ошибку.
Вот три основных метода, которые можно использовать для устранения кода ошибки 0x800700b на вашем компьютере:
Метод первый: сбросить журнал транзакций для файловой системы в Windows
Чтобы очистить и сбросить записи в журнале транзакций, необходимо выполнить несколько простых шагов:
- Шаг первый: откройте меню «Пуск» и перейдите в строку поиска. Когда он откроется, введите «CMD».
- Шаг XNUMX. Щелкните правой кнопкой мыши значок открывшейся командной строки и выберите вариант запуска от имени администратора.
- Шаг третий: в появившемся меню введите следующую команду: «fsutil ресурс setautoreset true C: /
- Шаг четвертый: перезагрузите компьютер перед повторной попыткой загрузки и установки необходимого обновления.
Метод второй: запустите средство проверки готовности системы к обновлению
Альтернативный метод устранения кода ошибки 0x800700b — открыть и запустить средство проверки готовности системы к обновлению на вашем компьютере. Эта программа выполняет сканирование вашей операционной системы Windows, чтобы определить, готова ли она к обновлению, пытаясь устранить любые ошибки, с которыми она сталкивается на этом пути.
После того как вы отсканировали и запустили этот инструмент, вы всегда должны уделить время перезагрузке компьютера, прежде чем пытаться выполнить процесс обновления, чтобы любые внесенные изменения могли быть успешно применены к вашему компьютеру.
Метод третий: запустите средство проверки системных файлов на вашем компьютере
Средство проверки системных файлов — это инструмент для Windows, который выполняет базовое сканирование проблемных файлов и пытается их решить. Чтобы запустить этот инструмент, выполните следующие действия:
- Шаг первый: в меню «Пуск» откройте окно поиска и введите «cmd», выбрав опцию для запуска командной строки от имени администратора.
- Шаг XNUMX. Введите эту команду и запустите ее: «ПФС / SCANNOW
Этот инструмент должен рассказать вам о конкретных проблемах, чтобы вы могли их решить. Это может дать вам сообщение о том, что действие не может быть выполнено, что поврежденные файлы были исправлены или что поврежденные файлы были обнаружены, но не могут быть исправлены автоматически.
Метод четвертый: использование автоматизированного инструмента
Если вы хотите всегда иметь в своем распоряжении утилиту для исправления этих Windows 10 и других связанных с ними проблем, когда они возникают, Загрузить и установить мощный автоматизированный инструмент.
Расширенный ремонт системы Pro
Автоматизированное решение для ремонта ПК в один клик
С Advanced System Repair Pro вы можете легко
Замените поврежденные файлы
Восстановить производительность
Удалить вредоносные программы
СКАЧАТЬ
Advanced System Repair Pro совместим со всеми версиями Microsoft Windows, включая Windows 11.
Поделиться этой статьей:
Вас также может заинтересовать
Когда Windows 10 была представлена в качестве обновления для Windows 7 и 8, многие были в восторге от ее новых функций. Одной из самых интересных функций является Microsoft Store. Как и на наших планшетах и смартфонах, теперь мы можем загружать наши любимые приложения из надежного источника. Без приложения Microsoft Store вы не сможете загружать приложения, которые можно использовать на своем компьютере. Но что произойдет, если вы не можете открыть свой Microsoft Store или случайно удалили его? Наиболее распространенной ошибкой, с которой сталкиваются пользователи при доступе к Microsoft Store, является код ошибки 0x80072efd. Этот код ошибки появляется, когда есть проблема с интернет-соединением. Чтобы решить эту проблему, устраните неполадки модема, выполнив простой цикл включения и выключения. Выключите модем, подождите пару минут и снова включите его. Это должно обновить ваш интернет. Это работает, если на стороне поставщика услуг действительно нет проблем. Отключите прокси-сервер, если вы используете его для доступа в Интернет. Для этого нажмите клавиши Windows + R на клавиатуре. Введите «inetcpl.cpl» в поле и перейдите в «Подключение». Затем нажмите «Настройки локальной сети», затем установите флажок «Автоматически определять настройки». Снимите флажок «Прокси-сервер». Среди полезных приложений, появившихся при обновлении Windows 10, — PowerShell. Он позволяет устанавливать и удалять отдельные и все приложения с помощью ряда команд. Поэтому вам не нужно беспокоиться, если вы не можете найти свой Microsoft Store или случайно удалили его. Чтобы получить доступ к PowerShell, введите слово PowerShell в поле поиска рядом со значком окна. Найдите в результатах PowerShell, щелкните его правой кнопкой мыши и выберите «Запуск от имени администратора».
Когда вы находитесь в окне PowerShell, введите следующую команду:
Get-AppxPackage -allusers Microsoft.WindowsStore | Foreach {Add-AppxPackage -DisableDevelopmentMode -Register «$($_.InstallLocation)AppXManifest.xml»
Другой вариант — загрузить средство устранения неполадок Центра обновления Windows. После загрузки откройте инструмент устранения неполадок и следуйте инструкциям. Если вы сохранили файл, а не открыли его напрямую, перейдите в папку, в которой было сохранено средство устранения неполадок, и дважды щелкните файл wu.diagcab, чтобы стереть средство устранения неполадок. Один из самых интересных кодов ошибок, с которыми вы можете столкнуться при доступе к магазину Microsoft, — это код ошибки 1. Этот конкретный код ошибки устраняется путем изменения региона вашего ПК на США. Для этого перейдите в «Настройки» и найдите «Время и язык». Затем перейдите к региону и языку. В разделе «Страна или регион» выберите США в раскрывающемся меню, затем перезагрузите компьютер. Приведенные выше процедуры устранения неполадок являются наиболее распространенным решением проблемы с Microsoft Store, но бывают случаи, когда эти процедуры не работают. Если вы не уверены, что сможете решить эту проблему с помощью процедур, упомянутых в этой статье, в Интернете есть множество инструментов, которые вы можете загрузить, чтобы помочь вам. Также полезно связаться с Microsoft или проконсультироваться с техническим специалистом, чтобы убедиться, что вы выполняете правильную процедуру.
Узнать больше
Что такое код ошибки 8007002c?
Пользователи при обновлении до операционной системы Windows 10 с Windows 8 / 8.1 или Windows 7 часто сталкиваются с кодом ошибки 8007002c. Эта ошибка возникает при попытке выполнить общую процедуру чистой загрузки. В процессе установки он достигнет определенного максимального предела, например 75%, а затем вернется в исходное состояние. Иногда после установки пользователи сталкиваются с проблемой черного экрана, когда курсор не отображается.
Решения
 Причины ошибок
Причины ошибок
Неправильно сконфигурированные системные файлы, которые создают ошибки реестра в вашей операционной системе, обычно вызывают код ошибки 8007002c в Windows 10. Эта ошибка реестра возникает, когда новые программы устанавливаются поверх старых, а старые программы не удаляются полностью. Другая возможная причина может быть от некоторых вредоносное программное обеспечение как шпионское, рекламное и вирусное ПО.
Дополнительная информация и ручной ремонт
Внимание: Следующие шаги сложны. Может возникнуть риск оказаться в ситуации без загрузки или потери данных. Было бы лучше, если бы под наблюдением находился опытный пользователь, особенно в использовании командной строки.
Чтобы исправить код ошибки 8007002c, возникающий при обновлении Windows 10, вы можете выполнить этот пошаговый метод ручного восстановления. После правильного выполнения метода восстановления пользователи, скорее всего, быстро решат такие проблемы, как код ошибки 8007002c, и смогут беспрепятственно перейти на операционную систему Windows 10.
Однако в таких случаях, когда есть сложные инструкции и, следовательно, требуется эксперт, обратитесь за помощью к профессионалу Windows. Вы также можете подумать о создании использование автоматизированного инструмента когда нужно.
Есть несколько способов исправить код ошибки 8007002c, но вот наиболее эффективные и действенные методы:
Способ первый: принудительное обновление Windows
Чтобы иметь возможность загружать и устанавливать необходимые обновления, вы можете использовать средство принудительного обновления Windows. Смотрите ниже для шагов:
- Перейдите C: Windows Software Distribution Скачать. После этого удалите все файлы, найденные в этой папке.
- Нажмите Windows + X затем нажмите на командную строку (Admin). Тип exe / updatenow когда появится окно командной строки, нажмите Enter.
- Откройте приложение Панель управления. Выбирать Центр обновления Windows, На этом этапе Windows 10 должна начать загрузку.
- Нажмите еще раз на Windows + X открыть окно командной строки. В командной строке введите или скопируйте и вставьте следующие команды по одной:
ПРИМЕЧАНИЕ: Не забывайте нажимать Enter после каждой команды.
Dism / Online / Очистка-изображение / CheckHealth
Dism/Online/Cleanup-Image/ScanHealth Dism/Online/Cleanup-Image/RestoreHealth
- Введите имя компьютера для вашего компьютера. Убедитесь, что вы используете простое имя длиной не менее 8 символов.
Вот как вы можете ввести имя машины:
- Нажмите на Начать а затем щелкните правой кнопкой мыши Компьютер. После этого выберите Для пользователей с операционной системой Windows 8 нажмите Windows + X затем нажмите Система.
- Нажмите на Изменить параметры под именем компьютера, доменом и настройками рабочей группы.
Способ второй: диагностировать проблемы с оперативной памятью
Другая причина, по которой код ошибки 8007002c возникает, — это наличие неисправного и неправильно установленного чипа памяти. Попробуйте использовать Проверки памяти Windows диагностировать, если есть проблемы с оперативной памятью.
- Нажмите на Windows Key + X Затем выберите
- Тип
- Выберите Диагностика памяти Windows, в этом окне выберите Перезагрузите сейчас и проверьте наличие проблем
Метод третий: используйте выборочный запуск
Еще одна возможная причина появления кода ошибки 8007002c связана со сторонним программным обеспечением. Чтобы исправить эту ошибку, вы можете попробовать загрузить свое устройство с помощью выборочного запуска — типа загрузки, при котором вы можете загрузить ограниченный набор автозапусков и служб.
- Откройте приложение Инструмент настройки системы. На панели задач введите MSCONFIG в Поиск Затем нажмите «Ввод».
- Выберите Общие
- Выберите Выборочный запуск вариант, затем отметьте Загружать системные службы
- Убедитесь, что Загружать элементы автозагрузки флажок снят.
- Нажмите Применить и
Не можете смириться с долгим и техническим ручным процессом ремонта? Вы все еще можете исправить эту ошибку, загрузив и установив мощный автоматизированный инструмент это, безусловно, сделает работу в один миг!
Узнать больше
Одна из наиболее распространенных ошибок типа «синий экран смерти», с которой вы можете столкнуться на компьютере с Windows 10, — это ошибка синего экрана Tcpip.sys. Файл Tcpip.sys — это файл драйвера, который связан с протоколом управления передачей по Интернет-протоколу. Когда вы видите такую ошибку BSOD, вы можете увидеть любое из следующих описаний ошибок:
- IRQL_NOT_LESS_EQUAL
- KMODE_EXCEPTION_NOT_HANDLED
- PAGE_FAULT_IN_NONPAGED_AREA
Какое бы описание ошибки вы ни получили, вам нужно использовать приведенные ниже инструкции в качестве справки, чтобы стереть ошибку синего экрана Tcpip.sys.
Вариант 1. Запустите средство устранения неполадок синего экрана
Средство устранения неполадок синего экрана — это встроенный инструмент в Windows 10, который помогает пользователям исправлять ошибки BSOD, такие как ошибка синего экрана Tcpip.sys. Его можно найти на странице средств устранения неполадок настроек. Чтобы использовать его, выполните следующие действия:
- Нажмите клавиши Win + I, чтобы открыть панель «Настройки».
- Затем перейдите в Обновление и безопасность> Устранение неполадок.
- Оттуда найдите опцию «Синий экран» с правой стороны, а затем нажмите кнопку «Запустить средство устранения неполадок», чтобы запустить средство устранения неполадок «Синий экран», а затем перейдите к следующим параметрам на экране. Обратите внимание, что вам может потребоваться загрузить ваш компьютер в безопасном режиме.
Вариант 2 — попробуйте сбросить TCP / IP
Если вы не заметили, файл Tcpip.sys связан с протоколами TCP / IP в вашей компьютерной системе, поэтому сброс TCP / IP может помочь в устранении ошибки «Синего экрана смерти» Tcpip.sys, особенно когда TCP / IP IP был изменен.
- Сначала вам нужно ввести «командная строка» в строке поиска Windows, а затем щелкнуть правой кнопкой мыши соответствующий результат поиска и выбрать параметр «Запуск от имени администратора», чтобы открыть командную строку.
- После этого введите следующую команду в окне с повышенными правами и нажмите Enter:
Netsh Int сброса IP-адреса
- Теперь перезагрузите компьютер после выполнения команды и проверьте, помогло ли это исправить ошибку синего экрана.
Вариант 3. Попробуйте откатить сетевой драйвер.
Если вы недавно обновили программное обеспечение драйвера и неожиданно получили эту ошибку BSOD, возможно, вам придется откатить драйвер устройства — другими словами, вернуться к предыдущей рабочей версии. Для этого выполните следующие действия:
- Нажмите клавиши Win + R, чтобы открыть окно «Выполнить», а затем введите «devmgmt.msc”И нажмите Enter, чтобы открыть окно диспетчера устройств.
- Под Диспетчером устройств вы увидите список драйверов. Оттуда найдите сетевые адаптеры и разверните их.
- Затем выберите записи драйвера, которые помечены соответствующим образом, кроме всего, в контексте минипорта WAN.
- Затем выберите каждый из них и дважды щелкните, чтобы открыть новое мини-окно.
- После этого убедитесь, что вы находитесь на вкладке «Драйвер», а если нет, просто перейдите к ней и нажмите кнопку «Откатить драйвер», чтобы вернуться к предыдущей версии сетевых адаптеров.
- Теперь перезагрузите компьютер, чтобы успешно применить сделанные изменения.
Вариант 4 — Попробуйте обновить сетевые драйверы
Вы также можете попробовать обновить все ваши сетевые драйверы, чтобы исправить ошибку синего экрана Tcpip.sys. Для этого вот что вам нужно сделать:
- Нажмите клавиши Win + R, чтобы открыть окно «Выполнить», а затем введите «MSC”И нажмите Enter, чтобы открыть окно диспетчера устройств.
- Под Диспетчером устройств вы увидите список драйверов. Оттуда найдите сетевые адаптеры и разверните их.
- Затем щелкните правой кнопкой мыши на каждом из сетевых драйверов и обновите их все.
- Перезагрузите компьютер и посмотрите, помогло ли это исправить ошибку BSOD.
Примечание: Если обновление сетевых драйверов не помогло решить проблему, вы также можете попробовать удалить те же самые драйверы и перезагрузить компьютер с Windows 10. После этого система сама переустановит драйверы, которые вы только что удалили. Кроме того, вы также можете загрузить и установить драйверы напрямую с веб-сайта производителя.
Вариант 5. Попробуйте временно отключить антивирус и брандмауэр.
Бывают случаи, когда антивирусные программы и брандмауэр блокируют веб-сайт, который они считают вредоносным или даже из-за ложных срабатываний, поэтому вам необходимо временно отключить эти программы, поскольку это может быть причиной того, что вы столкнулись с ошибкой, когда пытаюсь просматривать Интернет.
Узнать больше
В Windows Vista были анимированные обои на рабочем столе, но, к сожалению, Microsoft отказалась от этой идеи из-за того, что они требовательны к системным ресурсам. Двигаясь вперед через пару лет, у нас есть Windows 10, но у нас все еще нет живых анимированных обоев. Поскольку я из тех людей, которые не хотят ждать от Microsoft, и теперь пришло время вернуть анимированные обои, я собираюсь сделать их самостоятельно, и вы можете присоединиться к поездке и сделать то же самое для вас. . Хватит разговоров, давайте углубимся в то, как мы можем сделать анимированные обои для нашей Windows 10.
Выбор приложения
Во-первых, нам понадобится какая-то форма приложения, с помощью которого мы можем смотреть на наши анимированные обои, а поскольку это анимация, это означает видео, поэтому нам понадобится видеоплеер, и что может быть лучше, чем проигрыватель VLC, свет с открытым исходным кодом весит все- формат плеера. Получить VLC Player от здесь и устанавливать его.
Поиск источника видео
Следующим шагом, конечно же, будет какое-то зацикленное видео, которое мы будем использовать в качестве фона. Есть много сайтов и способов получить бесшовное видео, я использую это YouTube-канал для моих фонов. Хотя вы можете использовать любые видеоматериалы, которые вы хотите, рекомендуется, чтобы они не были слишком длинными, чтобы они были высокого разрешения, чтобы у нас не было пикселей на экране, и, если вы можете, сделать их как можно более бесшовными, поскольку мы не хотим видеть заикание, когда видео обрезается с самого начала. Так что, надеюсь, вы установили желаемое видео и проигрыватель VLC.
Собираем все вместе
Скопируйте следующий код и вставьте его в строку поиска в Windows, чтобы открыть папку автозагрузки, или перейдите в папку автозагрузки самостоятельно через проводник, если вы знаете, где он находится.
% appdata% Microsoft Windows Меню Пуск Программы Автозагрузка
Теперь нужно скопировать и вставить ярлык VLC в эту папку, чтобы он запускался при первой загрузке Windows. Щелкните правой кнопкой мыши ярлык и в поле редактирования вставьте это:
«C:Program FilesVideoLANVLCvlc.exe» —video-wallpaper —qt-start-minimized —no-qt-fs-controller —repeat —no-video-title-show — qt-notification=0 «C:videopathимя файла.mp4»
в котором «C: Program Files VideoLAN VLC vlc.exe» это путь, по которому установлен VLC, укажите это место, где вы его установили
«C:видеопутьимя файла.mp4» — это путь, по которому у вас есть видео, которое вы хотите использовать в качестве анимированных обоев. Также обратите внимание, что в моем случае есть mp4 в качестве расширения, но это не обязательно должно быть mp4, просто используйте любое расширение, которое VLC может открыть и воспроизвести.
Заключение
И все, вы успешно сделали анимированный фон или живые обои на своем компьютере с Windows 10. Вы можете изменить свои обои в любое время, отредактировав ярлык и указав новый путь к новому видео или просто перезаписав существующий новый с тем же именем.
Узнать больше
Вы, наверное, слышали много хорошего об игровых мышах, как они лучше чувствуют себя, лучше во всех отношениях, и все это правда, все, что вы слышали, на самом деле правда, они превосходят обычную мышь в любом отношении, но с одним большой недостаток, и это будет цена. В то время как вы можете найти обычную мышь для мелочи, игровая мышь по сравнению с ней очень дорогая даже для моделей начального уровня.
В этой статье мы рассмотрим все преимущества и сравним его с обычным, чтобы вы могли сделать собственный вывод о том, действительно ли он вам нужен или вас устраивает обычный.
Цена
Как заявлено, цена является одним из факторов, который не в пользу игровых мышей. Обычная мышь для персонального компьютера стоит около 10 или 20 долларов США, в то время как игровая мышь начального уровня будет стоить 40 долларов США и может доходить до 250 долларов США, этот большой разрыв в цене обычно является определяющим фактором, почему люди покупают обычную мышь. Если у вас очень ограниченный бюджет, выберите обычную версию, но если вы можете позволить себе игровую версию, берите ее, не задумываясь.
Программные обеспечения для георадаров
Вот где вы увидите большую разницу между мышами. Обычные при подключении распознаются, и драйвер устанавливается автоматически, и вы можете использовать его, то же самое и с игровыми, но с одним большим отличием, у вас есть возможность установить дополнительное программное обеспечение производителей, специально предназначенное для вашей мыши. В приложении вы сможете получить доступ к некоторым функциям, характерным для модели мыши, которые вы не могли установить в типичных свойствах мыши Windows. Помимо дополнительных опций, программное обеспечение также может иметь такие функции, как настройка ваших профилей и сохранение их для вызова, когда они вам понадобятся на лету.
Чувствительность мыши
Чувствительность мыши измеряется в точках на один дюйм или коротком DPI, это напрямую отображается на вашем экране тем, насколько быстро ваша мышь может двигаться, более высокая чувствительность означает, что ваша мышь будет двигаться быстрее по экрану, а более низкая означает, что она будет двигаться медленнее. Все игровые мыши поставляются с кнопками и настройками, которые позволят вам изменять DPI на лету, и вы можете выбрать точные настройки DPI в программном обеспечении.
Обычная мышь поставляется с DPI около 800 и обычно достигает 1200 и обычно не имеет возможности изменить это, в то время как игровые мыши начинаются с 400 и могут достигать 26000 с возможностью его изменения. Некоторые обычные мыши могут иметь только 1 вариант DPI, обычно очень дешевые.
Частота опроса у мышей
Скорость объединения — это показатель того, как часто ваша мышь сообщает, где она находится на компьютере. Чем выше скорость объединения, тем более отзывчивой будет ваша мышь, и наоборот. Она измеряется в герцах (Гц), а у обычных мышей она составляет около 125 Гц, чего достаточно, если вы используете компьютер для офиса, работы в Интернете и работы с почтой.
Если вы работаете над дизайном или играми, вам потребуется частота опроса более 125 Гц, к счастью, игровые мыши имеют как минимум 500 Гц в качестве точки входа, а некоторые hi-end модели достигают 8000 Гц. Эта очень высокая скорость объединения вызовет дополнительную нагрузку на ваш процессор, но сама мышь будет максимально отзывчивой и будет реагировать даже на самые маленькие движения.
Эргономика
Обычные мыши — это просто мыши, они имеют типичную форму и размер, игровые мыши сделаны с учетом эргономики. Как они сделаны для интенсивного ежедневного использования в течение нескольких часов в день, они сконструированы таким образом, чтобы предлагать приятные и безболезненные ощущения.
Если вы работаете за компьютером в течение длительного периода времени, рассмотрите возможность игры с эргономичной мышью, поскольку она снимет нагрузку с рук и поместит их в более естественное положение.
Макро-клавиши
Игровые мыши чаще всего поставляются с большим количеством клавиш по сравнению с обычными, и хорошо то, что с помощью их программного обеспечения вы можете связать определенные действия с этими дополнительными клавишами, что сделает работу или игру более приятной и быстрой.
Компоненты и качество материалов
Для того, чтобы сделать обычные мыши более доступными и дешевыми, приходилось страдать материалами и качеством комплектующих. Игровые мыши имеют миллионы гарантированных кликов компаниями, которые делают их до того, как они сломаются, а обычные обычно не гарантируют ни одного клика. Это, конечно, связано с качеством материалов, которые использовались при создании этих устройств.
В долгосрочной перспективе, если вы используете игровую мышь для типичных повседневных задач, она переживет вашу обычную и, кроме того, предложит вам более приятное и отзывчивое использование.
Узнать больше
Одна из наиболее распространенных проблем с оборудованием любого ПК обычно связана с жестким диском, поэтому, если на вашем жестком диске возникнут какие-либо ошибки, вы можете потерять много важной информации, хранящейся на вашем компьютере. Вот почему Windows предоставила пользователям служебную программу CHKDSK, которая помогает находить сбойные сектора на диске. Однако бывают случаи, когда утилита CHKDSK также может столкнуться с такими проблемами, как следующая ошибка:
«Не удалось перенести зарегистрированные сообщения в событие журнала со статусом 50».
По мнению экспертов по безопасности, эта ошибка, скорее всего, связана с тем, что жесткий диск или оперативная память находятся в состоянии «только для чтения». Это также может быть связано с некоторыми физическими проблемами с жестким диском. С другой стороны, это может быть связано с тем, что система не может создавать журналы с помощью какого-либо диска, службы или вредоносного ПО. Чтобы исправить эту ошибку, вы должны проверить, доступен ли жесткий диск для записи. Вы также можете попробовать запустить утилиту CHKDSK в безопасном режиме или проверить физическое состояние вашего жесткого диска или внешнего диска.
Вариант 1. Проверьте, доступен ли для записи жесткий диск.
Хотя утилита CHKDSK проверяет наличие поврежденных секторов на жестком диске, она также должна создавать журналы результатов. И как говорится в сообщении об ошибке, утилита CHKDSK не может регистрировать зарегистрированные сообщения. Этот тип ошибки возникает, когда журнал не может быть записан на установочный диск. Вы можете найти журнал в этом месте, «C: WindowsSystem32LogfilesSrtSrtTrail.txt». Теперь вы должны проверить, можно ли записать диск, выполнив следующие действия:
- Войдите в систему как администратор и щелкните правой кнопкой мыши системный диск.
- Выберите «Свойства» и перейдите на вкладку «Безопасность». Здесь проверьте, разрешено ли вам изменять диск. Если нет, нажмите «Изменить» (как администратор).
- Теперь отредактируйте разрешения для группы СИСТЕМА и Администраторы. Обратите внимание, что это единственные настройки по умолчанию для этих двух групп или имен пользователей.
- Затем нажмите кнопку «Применить», чтобы сохранить внесенные изменения и выйти.
Вариант 2. Запустите утилиту CHKDSK в безопасном режиме.
Вы также можете попробовать запустить утилиту CHKDSK в безопасном режиме, так как это может устранить ошибку.
- Загрузите компьютер в безопасном режиме.
- Затем откройте командную строку с правами администратора.
- Затем введите и введите эту команду, чтобы выполнить ее: chkdsk c: / f / r
- Дождитесь завершения процесса и загрузите компьютер в обычном режиме, а затем снова запустите утилиту CHKDSK и проверьте, исправлена ли ошибка «Не удалось передать зарегистрированные сообщения в событие журнала со статусом 50».
Вариант 3. Попробуйте физически проверить жесткий или внешний диск.
Если первые два варианта не сработали, вы можете проверить физическое состояние вашего жесткого диска или внешнего диска, так как проблема может корениться оттуда. Можно попробовать подтянуть провода, соединяющие жесткий диск с материнской платой. Однако, если это не помогает, вам следует обратиться за помощью к техническому специалисту по аппаратному обеспечению.
Узнать больше
Когда вы подключаете телевизор с помощью кабеля HDMI, Windows распознает его как другой монитор и будет управлять настройками дисплея для вашего подключения HDMI. В большинстве случаев его использование в качестве расширенного рабочего стола будет работать нормально, при воспроизведении на нем видео возникнут проблемы. Приложения для воспроизведения видео могут переопределять настройки Windows, что может приводить к странным результатам на экране. В этом руководстве мы рассмотрим причины и решения этой конкретной проблемы. Предоставленные решения не предназначены для того, чтобы следовать им в том виде, в котором они представлены, но, как правило, они идут от наиболее распространенного до наиболее редкого, поэтому рекомендуется попробовать их в представленном порядке.
УСТРАНЕНИЕ ПРОБЛЕМ РАЗРЕШЕНИЯ
Первое, что нужно сделать при возникновении проблем с разрешением на телевизоре, подключенном к ПК, — это проверить Настройки ТВ. Вполне вероятно, что вам потребуется вручную настроить параметры изображения на самом телевизоре с помощью элементов управления телевизора. На более старых моделях телевизоров есть опция переразвертки, которая может привести к разным разрешениям и размерам экрана. Overscan — это технология, которая использовалась для того, чтобы помочь создателям контента создавать согласованные изображения на экранах разных размеров и с разными соотношениями сторон, но по мере того, как технология развивалась и все, включая соотношение сторон, было стандартизировано, сам overscan стал пережитком прошлого. Если вы не можете получить доступ к краям своего рабочего стола или не видите их на экране телевизора, весьма вероятно, что проблема заключается в чрезмерном сканировании. Чтобы исправить это, обязательно выберите Соотношение сторон HDTV для соответствия размеру экрана настройка в настройках изображения. К сожалению, наличие этой опции на вашем телевизоре будет отличаться от производителя к производителю и даже от модели к модели одного и того же производителя, поэтому мы не можем охватить все модели, но в большинстве случаев эта опция находится в настройках изображения или дополнительных параметрах. Иногда вы будете сталкиваться даже с другими настройками развертки вместо классических параметров ft to screen, в этом случае поэкспериментируйте с настройкой, пока не найдете ту, которая будет работать. Если он у вас есть, найдите настройки в руководстве пользователя вашего телевизора. К счастью, вам удалось найти правильный вариант на вашем телевизоре и выбрать правильное соотношение сторон экрана. Если все работает нормально, следующий шаг не требуется, но если разрешение на вашем телевизоре отличается от желаемого, следуйте следующему руководству о том, как изменить разрешение телевизора на вашем ПК.
- Нажмите ⊞ Окна и введите Изменить настройки дисплея. Нажмите на верхний результат.
- Как только появится строка Приложение «Настройки дисплея» откроется, вы увидите два экрана (или больше, если у вас подключено несколько выходов HDMI). Убедитесь, что вы выбрали правильный дисплей для телевизора HDMI, прежде чем вносить какие-либо изменения. Вы можете сделать это, нажав на Идентифицировать.
- Вы увидите номер со скриншота выше, отображаемый на мониторах в течение короткого периода времени. В зависимости от того, какой экран установлен для вашего основного дисплея, обязательно измените настройки для монитора HDMI.
- Выберите HDMI монитор из доступных дисплеев.
- Прокрутите вниз, пока не увидите текущие настройки разрешения для вашего монитора HDMI.
- Вы можете изменить настройки разрешения и протестировать различные значения, соответствующие конфигурации вашего телевизора HDMI.
- После изменения параметра Windows будет применять новое разрешение в течение ограниченного времени и вернется, если вы не примете новый параметр.
- Найдя лучшее разрешение для своего телевизора, выберите Хранить изменения сохранить новую резолюцию.
Теперь все готово, убедитесь, что в вашей системе установлены последние версии драйверов, и вам нравится использовать телевизор в качестве второго монитора.
Узнать больше
Код ошибки 0x8024a000 — что это?
Код ошибки 0x8024a000 связан с Центром обновления Windows. Вы можете увидеть эту ошибку, когда попытаетесь обновить Windows с сайта Microsoft, чтобы использовать самые последние и новые функции и технологии. Причиной этой ошибки может быть прерывание соединения между вашим компьютером и сервером Центра обновления Windows. Перегрузка операционной системы или повреждение реестра также могут вызвать эту ошибку. Проверьте свой модем, маршрутизатор, кабель и т. Д., Чтобы убедиться, что эти компоненты работают нормально.
Общие симптомы
- Вы пытаетесь обновить Windows и ее компоненты, такие как системный драйвер. Процесс внезапно останавливается и показывает код ошибки 0x8024a000.
- Ваш компьютер часто падает с ошибкой 0x8024A000 при запуске той же программы.
- Windows работает вяло и медленно реагирует на ввод с клавиатуры или мыши.
- Вы не можете подключиться к серверу обновлений Windows, и обновление не запустится.
- Вы также можете получить сообщение об ошибке, в котором говорится, что некоторые файлы не могут быть обновлены.
Решения
 Причины ошибок
Причины ошибок
У этой ошибки могут быть разные причины. Некоторые из которых:
- Нет соединения с интернетом
- Операционная система Windows перегружена недействительными ссылками на систему
- Поврежденная загрузка или неполная установка программного обеспечения Windows Update.
- Неисправный кабель, маршрутизатор или модем
- Службы обновления Windows отсутствуют
- Система заражена вредоносными программами
- Поврежденные или удаленные файлы системного реестра. Ошибки реестра ПК возникают с течением времени из-за постоянной записи, редактирования, перемещения и удаления информации и файлов из реестра вашего компьютера во время установки, изменения и удаления программ.
Дополнительная информация и ручной ремонт
Мы собираемся обсудить некоторые простые способы устранения таких проблем и заставить ваш компьютер работать так, чтобы вы могли устанавливать новые обновления.
Метод 1:
- Нажмите кнопку Windows + W на клавиатуре
- В поле поиска введите «Устранение неполадок»
- В поле устранения неполадок выберите вкладку Просмотреть все.
- Запустите средство устранения неполадок для этих служб, а затем попробуйте установить обновления
Метод 2:
Поскольку большинство ошибок, связанных с установкой, можно исправить с помощью средства проверки системных файлов, средство проверки системных файлов является очень эффективным способом исправления ошибок. Большинство ошибок, связанных с установкой, можно исправить с помощью средства проверки системных файлов. Чтобы использовать этот инструмент, следуйте инструкциям ниже: Проведите пальцем от правого края экрана, а затем нажмите «Поиск». Если вы используете мышь, наведите указатель мыши на правый верхний угол, переместите указатель вниз и нажмите «Поиск». ИЛИ На клавиатуре нажмите клавишу Windows + W. Появится окно поиска. Введите cmd в поле поиска.
- В командной строке введите sfc / scannow
- Это отсканирует системные файлы и исправит любую ошибку
- Перезагрузите компьютер и попробуйте установить обновления
OR
В командной строке введите sfc / scannow.
Это просканирует системные файлы и исправит любые ошибки. Перезагрузите компьютер и попробуйте установить обновления.
Метод 3:
- Нажмите Windows + R
- Откроется диалоговое окно запуска
- введите services.msc и нажмите ОК
- Затем в Услуги окно, ищите Фоновая интеллектуальная служба передачи, Нажмите здесь.
- Если это проблема Служб, то она остановит службу. Нажмите Пуск в окне ниже, а затем нажмите Применить и OK.
- Перезагрузите компьютер и повторите попытку установки обновлений.
Метод 4:
- Нажмите Пуск или откройте окно поиска
- Тип CMD
- Щелкните правой кнопкой мыши по CMD в меню «Пуск» и выберите «Запустить от имени администратора’
- Тип net stop wuauserv
- Удар Enter
- Тип ren c: windowsSoftwareDistribution softwaredistribution.old
- Удар Enter
- Тип Выход
- Удар Enter
Метод 5:
Ваш компьютер всегда накапливает ненужные файлы от обычного веб-серфинга и использования компьютера. Если эти ненужные файлы иногда не очищать, это может привести к медленной реакции Центра обновления Windows и отображению сообщения об ошибке 0x8024A000, возможно, из-за конфликта с файлами или перегрузки жесткого диска. Очистка этих временных файлов не только решит эту проблему, но и повысит производительность ПК. Следуйте инструкциям ниже, чтобы очистить этот мусор:
- Нажмите Начать
- Тип «команду» в поисковая строка и НЕ удар ENTER все же!
- Держа CTRL + SHIFT + на клавиатуре нажмите ENTER.
- Вам будет предложено с диалоговым окном разрешения.
- Нажмите Да.
- Черный ящик откроется с мигающим курсором.
- Тип «cleanmgr«и ударил ENTER.
- Очистка диска начнёт подсчитывать, сколько занимаемого места вы можете вернуть.
- Диалоговое окно Очистка диска покажет ряд флажков для выбора. В большинстве случаев «Временные файлы» категория будет занимать наибольшее дисковое пространство.
- Проверьте коробки категорий, которые вы хотите очистить и нажмите OK.
Если вы не обладаете техническими знаниями, необходимыми для выполнения этого самостоятельно, или не чувствуете себя комфортно, загрузите и установите мощный автоматизированный инструмент, чтобы получить работу.
Узнать больше
Как вы уже знаете, механизм Центра обновления Windows в Windows 10 немного сложен, поскольку для правильной работы он зависит от тысяч файлов и служб. Существуют файлы DLL и службы, которые поддерживают правильное функционирование этого механизма. И поэтому, если есть какая-либо неисправность с любым из этих файлов или служб, это приведет к некоторым ошибкам при запуске Центра обновления Windows. Одна из этих ошибок — это код ошибки 0x8e5e0147, который содержит следующее сообщение об ошибке:
«Была проблема с установкой некоторых обновлений, но мы попробуем позже. Если вы продолжаете видеть это и хотите искать информацию в Интернете или обратиться в службу поддержки, это может помочь — Ошибка 0x8e5e0147 ”
Чтобы исправить эту ошибку, есть несколько способов, которые вы можете попробовать. Вы можете запустить средство устранения неполадок Центра обновления Windows, сбросить компоненты Центра обновления Windows вручную или очистить папку SoftwareDistribution и установить обновление вручную. Вы также можете сбросить агент Центра обновления Windows до значения по умолчанию, используя команду в PowerShell.
Вариант 1. Попробуйте запустить средство устранения неполадок Центра обновления Windows.
Первое, что вы можете сделать, чтобы исправить код ошибки Центра обновления Windows 0x8e5e0147, — запустить средство устранения неполадок Центра обновления Windows. Чтобы запустить его, перейдите в «Настройки», а затем выберите «Устранение неполадок». Оттуда нажмите Центр обновления Windows, а затем нажмите кнопку «Запустить средство устранения неполадок». После этого следуйте следующим инструкциям на экране, и все будет хорошо.
Вариант 2. Попробуйте сбросить компоненты Центра обновления Windows.
Если по какой-либо причине третий вариант не сработал, попробуйте сбросить компоненты Центра обновления Windows, поскольку это также поможет устранить ошибку Центра обновления Windows. Как? Обратитесь к следующим шагам:
- Откройте командную строку с правами администратора.
- После этого введите каждую из следующих команд и нажмите Enter после ввода одной за другой.
- net stop wuauserv
- net stop cryptsvc
- чистые стоповые бит
- net stop msiserver
Примечание: Введенные вами команды остановят компоненты Центра обновления Windows, такие как служба Центра обновления Windows, Криптографические службы, BITS и установщик MSI.
- После отключения компонентов WU необходимо переименовать папки SoftwareDistribution и Catroot2. Чтобы сделать это, введите каждую из следующих команд ниже и не забудьте нажать Enter после ввода одной команды за другой.
- ren C: /Windows/SoftwareDistribution/SoftwareDistribution.old
- ren C: /Windows/System32/catroot2/Catroot2.old
- Затем перезапустите службы, которые вы остановили, введя другую серию команд. Не забудьте нажать Enter после ввода одной команды за другой.
- net start wuauserv
- net start cryptsvc
- чистые стартовые биты
- net start msiserver
- Закройте командную строку и перезагрузите компьютер.
Вариант 3. Попробуйте загрузить и установить обновления Windows вручную.
Код ошибки Центра обновления Windows 0x8e5e0147 может быть связан с ошибкой Центра обновления Windows. Поэтому, если это не обновление функций, а только накопительное обновление, вы можете загрузить Центр обновления Windows и установить его вручную. Но сначала вам нужно выяснить, какое обновление не удалось, и для этого выполните следующие действия:
- Перейдите в Настройки и оттуда перейдите в Обновление и безопасность> Просмотреть историю обновлений.
- Затем проверьте, какое именно обновление не удалось. Обратите внимание, что обновления, которые не удалось установить, будут отображаться в столбце «Состояние» с меткой «Ошибка».
- После этого перейдите в Центр загрузки Microsoft и найдите это обновление по номеру КБ, а после того, как найдете его, загрузите, а затем установите его вручную.
Примечание: Вы также можете использовать каталог обновлений Microsoft — службу от Microsoft, которая предоставляет список обновлений программного обеспечения, которые можно распространять по корпоративной сети. С помощью этой службы вам может быть проще найти обновления программного обеспечения Microsoft, драйверы, а также исправления.
Вариант 4 – Попробуйте сбросить агент обновления Windows. Поскольку вы не можете обновить агент обновления Windows на своем компьютере с Windows 10 вручную, вместо этого вы можете попробовать сбросить его, и вы можете сделать это с помощью инструмента «Сбросить агент обновления Windows», который вы можете загрузить с официального сайта. Сайт Майкрософт. Этот инструмент позволяет:
-
- Сканирование всех защищенных системных файлов и замена поврежденных (sfc / scannow)
- Сканирование, обнаружение и устранение повреждений в образе системы Windows
- Очистить замененные компоненты
- Сбросить компоненты Центра обновления Windows
- Изменить неверные значения в реестре Windows
- Удаление временных файлов
Более того, этот инструмент также позволяет выполнять следующие операции:
- Откройте настройки Internet Explorer
- Поиск обновлений Windows
- Проводник для локальных или онлайн-решений
- Перезагрузите компьютер
Узнать больше
Если вы столкнулись с ошибкой «Загрузочное устройство не найдено» при включении компьютера с Windows 10, то вы попали в нужное место, так как этот пост расскажет вам, как решить эту проблему. Помимо сообщения об ошибке, вы также увидите сообщение, в котором говорится: «Пожалуйста, установите операционную систему на жесткий диск, жесткий диск ». Затем вам будет предложено нажать клавишу F2, чтобы начать диагностику системы. Если вы устанавливаете операционную систему Windows, она становится загрузочным устройством, и когда ваш компьютер загружается, UEFI или BIOS ищет операционную систему, установленную на вашем диске, и продолжает процесс. Поэтому, когда вы сталкиваетесь с ошибкой «Загрузочное устройство не найдено», это означает, что UEFI или BIOS не смогли найти диск, с которого он может загружаться. Есть несколько предложений, которые вы можете проверить, чтобы устранить эту ошибку. Вы можете попробовать проверить соединение с загрузочным диском или изменить порядок загрузки. Вы также можете исправить загрузочную запись из восстановления и посмотреть, активен ли основной раздел или нет. Но прежде чем приступать к устранению проблемы, убедитесь, что у вас есть готовый загрузочный USB-накопитель Windows, поскольку два из приведенных ниже вариантов потребуют загрузки в режиме расширенного восстановления. После того, как вы это сделаете, перейдите к каждому из следующих вариантов.
Вариант 1. Попробуйте проверить соединение с загрузочным диском.
Если у вас есть собственный компьютер со шкафом, вы можете открыть его и отсоединить все подключенные блоки питания, а затем проверить провода. Как известно, диски подключаются к материнской плате с помощью кабеля. Поэтому все, что вам нужно сделать, это проверить, правильно ли подключены оба конца, и убедиться, что соединение не ослаблено. Вы также можете попробовать отключить кабель и снова подключить.
Вариант 2. Попробуйте изменить порядок загрузки.
Вы также можете попробовать изменить порядок загрузки вашего компьютера. Каждый раз, когда компьютер загружается, BIOS или UEFI следует порядку загрузки. Это тот, который сообщает, где в первую очередь искать загрузочный диск, и если по какой-либо причине к вашему компьютеру подключен USB-накопитель и первое загрузочное устройство, обнаруженное на USB-накопителе, значит, вы решили проблему. Все, что вам нужно сделать, это удалить USB-устройство и загрузиться или войти в BIOS и самостоятельно изменить порядок загрузки.
Вариант 3 — попробуйте восстановить файлы BCD
Следующее, что вы можете сделать, чтобы решить проблему, — это перестроить данные конфигурации загрузки или файлы BCD.
- Вы можете начать с загрузки среды установки Windows 10 с установочного носителя.
- После этого нажмите «Восстановить компьютер» и на синем экране выберите «Устранение неполадок», а затем выберите меню «Дополнительные параметры».
- Оттуда выберите Командную строку и, как только вы откроете ее, введите каждую из команд, приведенных ниже по порядку.
- bootrec / FixMbr
- bootrec / FixBoot
- bootrec / ScanOS
- bootrec / RebuildBcd
- Как только вы закончите выполнение команд, приведенных выше, введите «exit», чтобы закрыть окно командной строки, а затем перезагрузите компьютер и посмотрите, не устранила ли оно ошибку «Boot Device Not Found».
Вариант 4. Попробуйте установить для системного раздела значение «Активный».
Как и в первом заданном варианте, вы также должны убедиться, что у вас есть загрузочный USB-диск с Windows 10, прежде чем переходить к установке системного раздела в активный режим. Как только у вас есть это, обратитесь к этим шагам:
- Загрузите компьютер с загрузочного USB-диска Windows 10.
- Далее нажмите Далее, когда вы попадете на экран приветствия.
- Затем нажмите «Восстановить компьютер» в левой нижней части окна и выберите «Устранение неполадок»> «Дополнительные параметры»> «Командная строка».
- После открытия командной строки введите следующую команду и нажмите Enter, чтобы запустить утилиту Diskpart. Это утилита на основе командной строки, такая же, как и командная строка, но имеет подсказку UAC, как только вы ее спровоцируете. Поэтому, если вы столкнетесь с запросом UAC, просто нажмите Да, чтобы продолжить.
DiskPart
- Теперь введите следующую команду:
Список дисков
- Оттуда выберите свой основной диск, введя следующую команду:
выберите номер диска
- После этого перечислите все разделы на выбранном диске, введя следующую команду:
список разделов
- Команда, которую вы только что ввели, выведет список всех разделов, созданных на вашем ПК, включая оба типа разделов, которые видны обычному пользователю в проводнике файлов, а также разделы, созданные Windows 10 по умолчанию, что помогает ему сохранять загрузочные файлы и другие важные системные файлы.
- Теперь введите следующую команду, чтобы выбрать раздел размером около 100 МБ:
выберите номер раздела
- Наконец, введите следующую команду, чтобы отметить активный раздел:
активный
- Затем введите команду «exit», чтобы выйти из утилиты дисковой части.
После этого основной диск должен стать активным, и теперь вы сможете загружаться на компьютер без ошибки «Boot Device Not Found».
Узнать больше
Авторское право © 2022, ErrorTools, Все права защищены
Товарные знаки: логотипы Microsoft Windows являются зарегистрированными товарными знаками Microsoft. Отказ от ответственности: ErrorTools.com не аффилирован с Microsoft и не претендует на прямую аффилированность.
Информация на этой странице предоставлена исключительно в информационных целях.
Ремонт вашего ПК одним щелчком мыши
Имейте в виду, что наше программное обеспечение необходимо установить на ПК с ОС Windows. Откройте этот веб-сайт на настольном ПК и загрузите программное обеспечение для простого и быстрого устранения ваших проблем.
Информация о системе:
На вашем ПК работает: …
специальное предложение
0x8007000B часто может появляться из-за неправильно настроенных параметров системы или из-за нарушений в реестре Windows. Эту ошибку относительно быстро и легко исправить, если использовать PC Repair, настроенную на решение всех распространенных проблем с реестром.
- Название ошибки: 0x8007000B
- Совместимо с: Windows 10, 11, 8, 7, Vista, XP
- 0x8007000B появляется и начинает нарушать окно активной программы;
- 0x8007000B появляется на экране;
- Появляется сообщение ‘Обнаружена проблема, и Windows была выключена, чтобы предотвратить повреждение компьютера. Похоже, что проблема вызвана следующим файлом…’;
- Компьютер пользователя перестает работать, выдавая ошибку 0x8007000B при запуске программы;
- Windows работает плохо, медленно реагируя на команды;
- Компьютер пользователя часто зависает
0x8007000B сообщения об ошибке могут появляться из-за засорения реестра Windows и ошибочных записей несуществующих программ, поскольку пользователь обычно неправильно удаляет программное обеспечение. Другими распространенными причинами являются неправильный ввод данных, отсутствие файлов, которые были случайно удалены из реестра, что вызывает проблемы в работе системы.
- 1. Скачать PC Repair.
- 2. Установить и запустить программу.
- 3. Нажмите Scan Now для обнаружения ошибок и различных отклонений от оптимального уровня.
- 4. Нажмите Repair All для устранения каждой проблемы.
Эта страница доступна на других языках:
English |
Deutsch |
Español |
Italiano |
Français |
Indonesia |
Nederlands |
Nynorsk |
Português |
Українська |
Türkçe |
Malay |
Dansk |
Polski |
Română |
Suomi |
Svenska |
Tiếng việt |
Čeština |
العربية |
ไทย |
日本語 |
简体中文 |
한국어
SQL Server 2012 Enterprise SQL Server 2012 Developer SQL Server 2012 Standard SQL Server 2012 Web More…Less
Microsoft distributes Microsoft SQL Server 2012 fixes as one downloadable file. Because the fixes are cumulative, each new release contains all the hotfixes and all the security fixes that were included with the previous SQL Server 2012 fix release.
Symptoms
When you perform an unattached installation to add 32-bit Microsoft SQL Server 2012 Reporting Services (SSRS 2012) by using a configuration file, the installation fails, and you receive the following error message:
Operation Failed with Error 0x8007000B
An attempt was made to load a program with an incorrect format.
This issue occurs when the following conditions are true:
-
You perform the unattached installation on a computer that is running Windows Server 2008 R2.
-
The computer has the Windows Communication Foundation (WCF) activation feature installed.
Cause
This issue occurs because the Aspnet_regiis -ir command cannot run from the 32-bit Microsoft .NET Framework directory on a 64-bit Windows Server 2008 R2-based computer.
Resolution
Cumulative update information
Cumulative update package 4 for SQL Server 2012
The fix for this issue was first released in Cumulative Update 4. For more information about how to obtain this cumulative update package for SQL Server 2012, click the following article number to view the article in the Microsoft Knowledge Base:
2758687 Cumulative update 4 for SQL Server 2012Note Because the builds are cumulative, each new fix release contains all the hotfixes and all the security fixes that were included with the previous SQL Server 2012 fix release. We recommend that you consider applying the most recent fix release that contains this hotfix. For more information, click the following article number to view the article in the Microsoft Knowledge Base:
2692828 The SQL Server 2012 builds that were released after SQL Server 2012 was released
Status
Microsoft has confirmed that this is a problem in the Microsoft products that are listed in the «Applies to» section.
More Information
For more information about the ASP.NET IIS Registration Tool, go to the following MSDN website:
General information about the ASP.NET IIS Registration ToolFor more information about product updates in SQL Server 2012 installation, go to the following MSDN website:
General information about product updates in SQL Server 2012 installationFor more information about how to update SQL Server 2012 setup by using an updated setup package, go to the following MSDN blog website:
How to update SQL Server setup by using an updated setup package
References
For more information the Incremental Servicing Model for SQL Server, click the following article number to view the article in the Microsoft Knowledge Base:
935897 An Incremental Servicing Model is available from the SQL Server team to deliver hotfixes for reported problems For more information about the naming schema for SQL Server updates, click the following article number to view the article in the Microsoft Knowledge Base:
822499 Naming schema for Microsoft SQL Server software update packages For more information about software update terminology, click the following article number to view the article in the Microsoft Knowledge Base:
824684 Description of the standard terminology that is used to describe Microsoft software updates
Need more help?
Программисты, занимающиеся разработкой различного программного обеспечения в интегрированной среде разработки Microsoft Visual Studio C++, могут столкнуться с такой неприятностью, как ошибка 0x8007000B. При ее появлении перед пользователями может появиться окошко со следующим текстом:
Была сделана попытка загрузить программу, имеющую неверный формат. (Исключение из HRESULT: 0x8007000B)
Существует невероятно огромный список причин, из-за которых может возникать код ошибки 0x8007000B. Он настолько огромен, что про по нему можно составить с десяток различных статей.
Способ устранения ошибки 0x8007000B
В данной статье мы рассмотрим одну из ситуаций, при которой может возникать код ошибки 0x8007000B. Итак, давайте предположим, что вы занимаетесь разработкой приложения в Visual Studio Express, для нормальной работы которому требуется применение внешней библиотеки динамической компоновки(DLL-файл). Вы проверили свое приложение – оно работает на вашей машине.
Далее вы предприняли попытку запустить данное приложение на компьютере другого пользователя либо на своей иной машине, которая работает на 64-битной операционной системе. Однако, при запуске перед вами появилось неприятное сообщение «Была сделана попытка загрузить программу, имеющую неверный формат. (Исключение из HRESULT: 0x8007000B)».
В данной ситуации, скорее всего, вы увидели ошибку HRESULT: 0x8007000B из-за того, что внешняя динамическая библиотека, к функциям в которой выполняется обращение, была скомпилирована, чтобы работать под 32-битными операционными системами. Если во время компиляции вы не не укажете целевую платформу, то приложение будет нацелено на работу под 32-битной либо под 64-битную операционной системой. Соответственно, 64-битное приложение сможет работать только с 64-битными DLL.
Чтобы избавиться от ошибки 0x8007000B, вам нужно вернуться в настройки проекта, после чего поменять целевую платформу на «x86». Вероятно, ранее у вас там была выбрана настройка «Любой ЦП», что и привело к компиляции x64 приложения. Как только вы перекомпилируете приложение, оно спокойно сможет работать на любом ПК в 32-битном режиме, а также у него появится возможность производить обращения к нужной вам 32-битной динамической библиотеке. После этого ошибка к кодом 0x8007000B будет устранена.
Обновлено 2023 января: перестаньте получать сообщения об ошибках и замедлите работу вашей системы с помощью нашего инструмента оптимизации. Получить сейчас в эту ссылку
- Скачайте и установите инструмент для ремонта здесь.
- Пусть он просканирует ваш компьютер.
- Затем инструмент почини свой компьютер.
Код ошибки 0x8007000b указывает, что может быть проблема с вашими библиотеками Windows. Библиотеки Windows предоставит вам центральное место для управления файлами, распространяемыми на вашем компьютере, и сэкономит ваше время, сгруппировав все ваши файлы в одном месте, вместо того, чтобы выполнять поиск по ряду папок и каталогов.
Фотоальбом Windows Live использует вышеупомянутые библиотеки Windows, и если вы получаете эту ошибку, и приложение не запускается, это обычно означает, что есть проблема с библиотеками. Некоторые из содержащихся в них файлов могут быть повреждены, и вы не сможете открыть приложение, пока не решите их.
Если вы попытаетесь установить обновления на компьютер Windows с веб-сайта Центра обновления Windows или Центра обновления Майкрософт, вы также можете получить это сообщение об ошибке.
Если вы боретесь с этой проблемой, вы, вероятно, используете 64-разрядную ОС и 64-разрядный exe, который загружает 32-разрядные библиотеки DLL, или наоборот — 32-разрядную ОС, на которой 32-разрядный exe пытается загрузить 64-разрядный. битовые библиотеки. Для целей данной статьи мы предполагаем, что это предыдущий случай.
При установке приложений в Windows Phone 10 может также возникнуть ошибка, описывающая, что произошло что-то непредвиденное, и возвращающая код ошибки 0x8007000B. Ошибка также указывает, что может помочь ожидание или перезапуск устройства. К сожалению, ни одна из этих рекомендаций не решит вашу проблему.
Обновление за январь 2023 года:
Теперь вы можете предотвратить проблемы с ПК с помощью этого инструмента, например, защитить вас от потери файлов и вредоносных программ. Кроме того, это отличный способ оптимизировать ваш компьютер для достижения максимальной производительности. Программа с легкостью исправляет типичные ошибки, которые могут возникнуть в системах Windows — нет необходимости часами искать и устранять неполадки, если у вас под рукой есть идеальное решение:
- Шаг 1: Скачать PC Repair & Optimizer Tool (Windows 10, 8, 7, XP, Vista — Microsoft Gold Certified).
- Шаг 2: Нажмите «Начать сканирование”, Чтобы найти проблемы реестра Windows, которые могут вызывать проблемы с ПК.
- Шаг 3: Нажмите «Починить все», Чтобы исправить все проблемы.
Код ошибки является результатом настройки вашего смартфона с Windows для хранения приложений. Если в вашем телефоне есть SD-карта, и вы настроили ее как место по умолчанию для установки приложений, это ваша проблема. Приложение Fitbit устанавливается только во внутреннюю память вашего телефона.
Запустите средство готовности обновления системы.
Другой способ устранения неполадок с кодом ошибки 0x800700b — открыть и запустить средство готовности обновления системы для кода ошибки 0x8007000b. Эта программа выполняет анализ вашей операционной системы Windows, чтобы определить, готова ли она к обновлениям, и пытается исправить любые ошибки, которые могут возникнуть.
После сканирования и запуска этого инструмента вы всегда должны уделить время перезагрузке компьютера, прежде чем пытаться выполнить процесс обновления, чтобы внесенные изменения могли быть успешно применены к вашему компьютеру.
Изменить записи реестра:
(1) Эта процедура требует изменения регистрационных записей. Вы должны получить свою регистрацию. Как обезопасить вашу регистрацию
2. перейдите в Пуск> Выполнить> Изменить правила.
3. перейдите к следующим записям и удалите значение, если оно существует:
*
HKEY_LOCAL_MACHINE SYSTEM CurrentControlSet Services Tcpip Parameters NameServer = (оставить пустым)
*
HKEY_LOCAL_MACHINE SYSTEM ControlSet001 Services Tcpip Parameters NameServer =
(оставьте пустым)
Восстановить библиотеки по умолчанию
Попробуйте восстановить библиотеки по умолчанию, как описано здесь:
- В проводнике Windows перейдите в «Библиотеки» и удалите изображения и видео (может также потребоваться удалить документы и музыку).
- В области навигации щелкните правой кнопкой мыши Библиотеки, затем выберите «Восстановить стандартные библиотеки» в контекстном меню.
CCNA, веб-разработчик, ПК для устранения неполадок
Я компьютерный энтузиаст и практикующий ИТ-специалист. У меня за плечами многолетний опыт работы в области компьютерного программирования, устранения неисправностей и ремонта оборудования. Я специализируюсь на веб-разработке и дизайне баз данных. У меня также есть сертификат CCNA для проектирования сетей и устранения неполадок.
Сообщение Просмотров: 285
Кож ошибки 0x8007000d очень обширный и может встречаться в Windows 10 при обновлении, установке и активации системы. В данной инструкции разберем, как исправить код ошибки 0x8007000d в Windows 10 для разных сценариев.
Ошибка 0x8007000d при установке Windows 10
Если ошибка 0x8007000d появляется при установке Windows 10, то это означает, что повреждена установочная флешка или записанные данные на ней. В этом случае, нужно заново создать установочную флешку, желательно на другой носитель, и повторить установку. Также, отформатируйте флешку в формат ntfs, если будет ошибка, что не удалось найти install.wim.
Если вы видите ошибку «Установщик обнаружил ошибку: 0x8007000d. Недопустимые данные«, то обратитесь к данному руководству.
Ошибка 0x8007000d при обновлении Windows 10
Ошибка 0x8007000d при обновлении появляется, если компоненты центра обновления повреждены или имеются поврежденные системные файлы. Разберем пункты, которые должны устранить данную проблему.
1. Запуск SFC и DISM
Запустите командную строку от имени администратора и введите ниже команды по очереди:
sfc /scannow DISM.exe /Online /Cleanup-image /Scanhealth DISM.exe /Online /Cleanup-image /Checkhealth DISM.exe /Online /Cleanup-image /Restorehealth
2. Сброс компонентов WU
Запустите командную строку от имени админа и введите ниже команды по порядку, нажимая Enter после каждой:
net stop bits net stop wuauserv net stop appidsvc net stop cryptsvc Ren %systemroot%SoftwareDistribution SoftwareDistribution.lol Ren %systemroot%system32catroot2 catroot2.lol net start bits net start wuauserv net start appidsvc net start cryptsvc
3. Вручную установить KB
У Майкрософт есть свой каталог обновлений, где можно отдельно скачать патч и двойным кликом его просто установить. Обратитесь к данному руководству по скачиванию и установке отдельных патчей.
4. Обновить при помощи Media Creation Tool
Перейдите на официальный сайт Microsoft и скачайте утилиту нажав на «Скачать средство сейчас«. При запуске утилиты, выберите «Обновить этот компьютер сейчас» и следуйте рекомендациям на экране.
Ошибка 0x8007000d при активации Windows 10
Если ошибка 0x8007000d появляется при активации Windows 10 вводя команды slmgr, то это может быть связано с недостаточным разрешением для корневого каталога.
- Нажмите Win+R и введите regedit, чтобы отрыть редактор реестра. В реестре перейдите по пути:
HKEY_LOCAL_MACHINESYSTEMCurrentControlSetEnumROOT
- Нажмите правой кнопкой мыши по папке ROOT и выберите «Разрешения».
- В группах выделите «СИСТЕМА» и разрешите галочками полный доступ.
Смотрите еще:
- Код ошибки 4,3,2,1: 0x80070005 при обновлении браузера Chrome
- Ошибка 0x8007000e при обновлении функций в Windows 10
- Ошибка 0x80070003 Центра обновления Windows 10
- Исправить ошибку 0x80070005 обновления Windows 10
- Исправить код ошибки 0x80070002 в Windows 10
[ Telegram | Поддержать ]
- Remove From My Forums
-
Question
-
this error occurred while i was installing the windows server 2008 0x8007000b
Answers
-
Besides to above post, please check once again and have you met all installation requirements.?
Before install Windows Server 2008 you need to meet the following hardware requirements and it will help us getting less errors.
Component Requirement Processor • Minimum: 1GHz (x86 processor) or 1.4GHz (x64 processor) • Recommended: 2GHz or faster Note: An Intel Itanium 2 processor is required for Windows Server 2008 for Itanium-based Systems Memory • Minimum: 512MB RAM • Recommended: 2GB RAM or greater • Maximum (32-bit systems): 4GB (Standard) or 64GB (Enterprise and Datacenter) • Maximum (64-bit systems): 32GB (Standard) or 2TB (Enterprise, Datacenter and Itanium-based Systems) Available Disk Space • Minimum: 10GB • Recommended: 40GB or greater Note: Computers with more than 16GB of RAM will require more disk space for paging, hibernation, and dump files Drive DVD-ROM drive Display and Peripherals
• Super VGA (800 x 600) or higher-resolution monitor • Keyboard • Microsoft Mouse or compatible pointing device
Regards, Ravikumar P
-
Marked as answer by
Saturday, December 15, 2012 5:01 AM
-
Marked as answer by
-
-
Marked as answer by
Jeremy_Wu
Saturday, December 15, 2012 5:01 AM
-
Marked as answer by
- Remove From My Forums
-
Question
-
this error occurred while i was installing the windows server 2008 0x8007000b
Answers
-
Besides to above post, please check once again and have you met all installation requirements.?
Before install Windows Server 2008 you need to meet the following hardware requirements and it will help us getting less errors.
Component Requirement Processor • Minimum: 1GHz (x86 processor) or 1.4GHz (x64 processor) • Recommended: 2GHz or faster Note: An Intel Itanium 2 processor is required for Windows Server 2008 for Itanium-based Systems Memory • Minimum: 512MB RAM • Recommended: 2GB RAM or greater • Maximum (32-bit systems): 4GB (Standard) or 64GB (Enterprise and Datacenter) • Maximum (64-bit systems): 32GB (Standard) or 2TB (Enterprise, Datacenter and Itanium-based Systems) Available Disk Space • Minimum: 10GB • Recommended: 40GB or greater Note: Computers with more than 16GB of RAM will require more disk space for paging, hibernation, and dump files Drive DVD-ROM drive Display and Peripherals
• Super VGA (800 x 600) or higher-resolution monitor • Keyboard • Microsoft Mouse or compatible pointing device
Regards, Ravikumar P
-
Marked as answer by
Saturday, December 15, 2012 5:01 AM
-
Marked as answer by
-
-
Marked as answer by
Jeremy_Wu
Saturday, December 15, 2012 5:01 AM
-
Marked as answer by
Информация о системе:
На вашем ПК работает: …
Размер файла: 0.6MB Время загрузки: 10 секунд
Размер файла: 0.6MB
Время загрузки: 10 секунд
0x8007000B часто вызвана плохо настроенными системными настройками или нарушениями в реестре Windows. Эта ошибка может быть легко исправлена с помощью специальной утилиты, созданной чтобы решать проблемы реестра системы.
Скачайте здесь
- Название ошибки: 0x8007000B
- Совместимо с: Windows 10, 11, 8, 7, Vista, XP
- — Появляется сообщение «0x8007000B», и активное окно программы выходит из строя;
- — «0x8007000B» отображается на экране;
- — Была обнаружена проблема, и Windows была отключена, чтобы предотвратить повреждение компьютера. Проблема, по-видимому, вызвана следующим файлом…;
- — Ваш ПК часто выходит из строя и демонстрирует ошибку 0x8007000B при запуске одной и той же программы;
- — Windows работает вяло и медленно реагирует на сигналы мыши или клавиатуры;
- — Ваш компьютер периодически зависает на несколько секунд;
Сообщения об ошибках 0x8007000B часто появляются в результате забитого реестра Windows или ошибочных записей от несуществующих программ, которые обычно остаются от неправильного удаления программного обеспечения. Другие распространенные причины могут включать неверный ввод данных пользователем, отсутствующие файлы, которые были случайно удалены из реестра и вызывают сбои в работе системы. Отслеживание того, когда и где произошла ваша ошибка, является важной информацией для устранения неполадок.
- 1. Нажмите, чтобы загрузить приложение
- 2. Установите и запустите приложение
- 3. Нажмите кнопку Сканировать, чтобы обнаружить ошибки и отклонения
- 4. Нажмите Исправить все, чтобы устранить все проблемы
Эта страница доступна на других языках:
English |
Deutsch |
Español |
Italiano |
Français |
Indonesia |
Nederlands |
Nynorsk |
Português |
Українська |
Türkçe |
Malay |
Dansk |
Polski |
Română |
Suomi |
Svenska |
Tiếng việt |
Čeština |
العربية |
ไทย |
日本語 |
简体中文 |
한국어

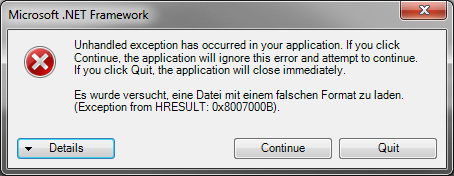
 Причины ошибок
Причины ошибок