Что такое ошибка 1706?
Ошибка 1706 — ошибка ПК с Windows. Это происходит, когда вы вставляете компакт-диск Microsoft либо для восстановления Office, либо для установки набора функций, установленного при первом использовании. Сообщение об ошибке отображается в следующем формате:
Ошибка 1706. Программа установки не может найти необходимые файлы. Проверьте подключение к сети или дисководу компакт-дисков. Другие возможные решения этой проблемы см. В C: Program Files Microsoft Office Office101033 Setup.hlp.
Решения
 Причины ошибок
Причины ошибок
Ошибка 1706 может возникнуть по нескольким причинам. К ним относятся:
- Вы изначально установили MS Office из сетевой административной установки
- Вы пытаетесь использовать компакт-диск Office, когда установщик Windows выдает ошибку для исходного местоположения Office
- Вирусная инфекция
Дополнительная информация и ручной ремонт
Хорошая новость в том, что этот код ошибки не является фатальным. Однако, чтобы избежать неудобств, рекомендуется сразу устранить ошибку. Чтобы решить эту проблему, вам не нужно быть программистом или нанимать его. На самом деле, этот код ошибки можно довольно легко устранить.
Вот некоторые из лучших и простых способов сделать это самостоятельно, чтобы устранить ошибку 1706 на вашем компьютере:
Метод 1
Чтобы решить эту проблему, найдите другую административную установку для расположения исходного файла Office.
Для этого перейдите в меню «Пуск» и нажмите «Выполнить». В открытом поле просто введите в этой командной строке новый сетевой путьSetup.exe / fvm package name.msi и нажмите OK, чтобы продолжить и обновить изменения. После завершения обновления нажмите OK, чтобы сохранить и продолжить.
Обратите внимание, что после выполнения этих шагов установщик Windows будет использовать это новое расположение сервера всякий раз, когда ему необходимо переустановить, восстановить или добавить функцию в ваш сервер. Офисная установка.
Метод 2
Другой альтернативный метод решения этого метода — использование компакт-диска для расположения источника Office. Для этого вам необходимо удалить Office, а затем переустановить Office с компакт-диска.
Вот шаги, чтобы удалить программу Office. Сначала закройте все программы Office.
- Перейдите в панель управления, затем нажмите на опцию «Программа и компоненты».
- Теперь дважды щелкните «Установка и удаление программ» и удалите запись для Microsoft Офис 2003 или продукт Microsoft Office XP, установленный на вашем ПК.
- После этого щелкните диалоговое окно «Параметры режима обслуживания», выберите «Удалить Office» и нажмите «Далее», чтобы продолжить.
- Нажмите Да, чтобы подтвердить изменения.
- Теперь вставьте компакт-диск Office 2003 или Office XP и следуйте диалоговым окнам установки, чтобы переустановить программу в вашей системе с компакт-диска.
Загрузите Restoro для исправления ошибок реестра
Однако, чтобы на этот раз убедиться, что установка прошла успешно, рекомендуется очистить реестр и убедиться, что удаленная программа не находится в реестре.
Для этого скачайте Restoro и запустите его на своем компьютере. Это мощный PC Fixer, интегрированный с очистителем реестра.
Очиститель реестра стирает все ненужные файлы и удаленные программные файлы, сохраненные в реестре. После очистки реестра попробуйте переустановить MS Office снова. Это разрешит ошибку 1706.
Открыть чтобы загрузить Restoro и исправить ошибку 1706.
Расширенный ремонт системы Pro
Автоматизированное решение для ремонта ПК в один клик
С Advanced System Repair Pro вы можете легко
Замените поврежденные файлы
Восстановить производительность
Удалить вредоносные программы
СКАЧАТЬ
Advanced System Repair Pro совместим со всеми версиями Microsoft Windows, включая Windows 11.
Поделиться этой статьей:
Вас также может заинтересовать
Виртуальная реальность постепенно становится стандартом в играх. Появляется все больше и больше недорогих гарнитур, что снижает начальные цены и делает их доступными для всех. Но в море новых VR-гарнитур важно, по крайней мере, купить приличную, которая будет хорошо работать и, надеюсь, прослужит дольше. Поэтому в сегодняшней статье мы рассмотрим некоторые из лучших вариантов, доступных в настоящее время на рынке.
Окулус Квест 2

Индекс клапана VR

Sony PlayStation VR

HP реверберация G2 VR

HTC Vive Cosmos

Узнать больше
При попытке бежать Управление компьютером, или при беге mmc.exe or compmgmt.msc из командной строки вы получаете сообщение об ошибке, что приложение было заблокировано для вашей защиты, а затем продолжайте читать, чтобы решить проблему. Это проблема с разрешением, при которой, если обычный пользователь попытается запустить такие системные инструменты, сообщит, что они заблокированы. Наряду с этим у вас может быть проблема с групповой политикой. Это можно исправить, но для этого вам потребуется разрешение администратора. Это потому, что когда они запускаются из командной строки с повышенными привилегиями, это работает.
-
Изменить параметры групповой политики
Если ваша учетная запись является учетной записью администратора, и вы все еще сталкиваетесь с проблемой, измените параметры групповой политики:
Откройте Настройки групповой политики , введя gpedit.msc в командной строке с последующим нажатием ENTER
Перейдите в Конфигурация пользователя> Административные шаблоны> Компоненты Windows> Консоль управления Microsoft> Ограниченные / разрешенные оснастки
Найдите Политика управления компьютером, и дважды щелкните, чтобы открыть его
Включите это, выйдите из групповой политики.
Когда включено: Оснастка разрешена и может быть добавлена в консоль управления Microsoft или запущена из командной строки как автономная консоль.
Когда отключено: Оснастка запрещена, ее нельзя добавить в консоль управления Microsoft или запустить из командной строки как отдельную консоль. Отображается сообщение об ошибке о том, что политика запрещает использование этой оснастки. -
Временно отключить UAC
UAC — это панель управления доступом пользователей, и если вам нужно сразу запустить команду, вы можете отключить ее на некоторое время. Нажать на Начать кнопку, а затем введите UAC найти Настройки контроля учетных записей пользователей. Нажмите, чтобы открыть, а затем сдвиньте вниз настройки уведомлений внизу. Это временно разрешит запуск приложения, так как нет проверки. Тем не менее, не забудьте переключиться на значение по умолчанию, когда закончите.
Узнать больше
Код ошибки 0x80248014 — Что это?
Код ошибки 0x80248014 — это ошибка, которая особенно связана с операционной системой Windows 10. Обычно он появляется во время процесса обновления Windows и может прервать установку обновления, что приведет к его сбою.
Общие симптомы включают в себя:
- Невозможность загрузить, установить или запустить обновления в операционной системе Windows 10
- Расплывчатое сообщение, которое появляется при возникновении ошибки
- Невозможность завершить покупки, сделанные в Магазине Windows
- Невозможность запустить проверку, чтобы увидеть, нужно ли устанавливать обновления
Разрешения, доступные для кода ошибки 0x80248014, включают использование командной строки и углубление в настройки для Windows. Хотя большинство пользователей должны иметь возможность самостоятельно перемещаться по методам разрешения, если вам неудобно выполнять эти шаги самостоятельно или если вы не можете полностью устранить ошибку с помощью этих методов, обратитесь к квалифицированному специалисту по ремонту Windows. техник, знакомый с проблемами в обновлениях Windows.
Решения
 Причины ошибок
Причины ошибок
Существует несколько распространенных причин, по которым код ошибки 0x80248014 может появиться на вашем устройстве Windows. К наиболее распространенным относятся проблемы с подключениями, помехи на сервере или проблемы в настройках самого Магазина Windows, из которого загружаются обновления.
Если вы считаете, что ваша ошибка относится в первую очередь к Магазину Windows, вы можете перейти непосредственно ко второму способу, чтобы попытаться решить проблему.
Дополнительная информация и ручной ремонт
Существует несколько способов устранения ошибки с кодом 0x80248014 в операционной системе Windows 10. Первый попытается сбросить проблему с помощью командной строки, а второй попытается устранить проблемы, связанные непосредственно с Магазином Windows.
Если вам неудобно предпринимать действия, описанные ниже, обязательно обратитесь к квалифицированному специалисту по ремонту Windows, который поможет вам.
Вот два верхних метода для устранения кода ошибки 0x80248014 в операционной системе Windows 10:
Метод первый: попытка устранить ошибку с помощью командной строки
Чтобы использовать этот метод, выполните следующие шаги по порядку:
- Шаг первый: для начала откройте меню «Пуск» и выберите параметр для командной строки, выбрав его для запуска в режиме администратора.
- Шаг второй: введите команды ниже, нажимая клавишу Enter после каждого:
- net stop WuAuServ
- % Windir%
- Шаг третий: Откройте папку Windows на локальном жестком диске. Найдите папку с пометкой «SoftwareDistribution» и измените имя на «SDold».
- Шаг четвертый: вернитесь в командную строку как администратор и введите эту команду: «net start WuAuServ».
- Шаг пятый: Попытайтесь снова запустить проверку обновлений.
Возможно, вы захотите перезагрузить компьютер после выполнения описанных выше действий, чтобы убедиться, что внесенные вами изменения полностью применяются к вашему устройству.
Метод второй: сбросить настройки Магазина Windows
В некоторых случаях код ошибки 0x80248014 может появиться на устройстве, если настройки Магазина Windows были изменены или не могут быть успешно прочитаны рассматриваемой машиной. Если вы считаете, что это так на вашем компьютере, вы можете запустить простую команду, чтобы обновить настройки вашего Магазина Windows.
Чтобы попытаться сбросить настройки магазина Windows, откройте панель поиска и введите следующую фразу «wsreset.exe», затем нажмите Enter. Выполнение этой команды восстановит настройки вашего Магазина Windows по умолчанию.
После сброса настроек Магазина Windows может быть хорошей идеей перезагрузить компьютер, чтобы все изменения вступили в силу на вашем устройстве. После этого вы можете открыть резервную копию Магазина Windows и попытаться загрузить или установить программы, которые вы пытались приобрести при появлении кода ошибки.
Если вы все еще испытываете последствия в своей операционной системе Windows 10 или если вы не смогли выполнить описанные выше действия до завершения, возможно, пришло время связаться с квалифицированным специалистом по ремонту Windows, чтобы помочь вам с процессом устранения ошибки. .
Метод третий: использование автоматизированного инструмента
Если вы хотите всегда иметь в своем распоряжении утилиту для исправления этих Windows 10 и других связанных с ними проблем, когда они возникают, Загрузить и установить мощный автоматизированный инструмент.
Узнать больше
Что такое Drwtsn32.exe Ошибка приложения?
Drwtsn32.exe (DrWatson Postmortem Debugger) — это файл процесса от корпорации Microsoft, работающий в операционной системе Microsoft Windows. Этот файл имеет цифровую подпись от Microsoft Windows Component Publisher — Microsoft Timestamping Service. Этот файл является типом исполняемого файла. Это полезно для отладки и создания файлов журнала, когда возникает ошибка во время запуска или выполнения программы. Информация, зарегистрированная DrWatson, используется персоналом технической поддержки для диагностики программной ошибки на компьютере под управлением Windows. Он создает файлы журнала в следующем расположении C: Documents и SettingsAll UsersApplication DataMicrosoftDr Watson. Однако при использовании Internet Explorer, MS Outlook или любого другого приложения в Windows вы можете столкнуться с ошибкой приложения drwtsn32.exe. Эта ошибка возникает при сбое файла drwtsn32.exe. Ошибка отображается как:
«DrWatson Postmortem Debugger столкнулся с проблемой и должен быть закрыт»
«drwtsn32.exe — Ошибка инициализации DLL» при завершении работы
Решения
 Причины ошибок
Причины ошибок
Основной причиной «ошибки приложения drwtsn32.exe» является вредоносное ПО и вирусная инфекция. Вредоносное ПО может проникнуть на ваш компьютер через загруженные файлы, просмотр небезопасных веб-сайтов и фишинговые электронные письма. Эти вирусы могут маскироваться под утилиту DrWatson. Кроме того, они могут иметь то же имя, что и этот процесс. Однако лучший способ определить, является ли это вирусом, — отследить его местоположение. Вредоносное программное обеспечение обычно прячется в каком-то другом месте, а не в стандартном. Однако другие причины этой ошибки также включают несовместимое программное обеспечение и поврежденные системные файлы.
Дополнительная информация и ручной ремонт
а) Сканировать компьютер с помощью Антивируса
Рекомендуется устранить эту проблему сразу же, особенно если основной причиной является вирусная инфекция, как правило, потому что вирусы могут подвергать вас ошибкам конфиденциальности и рискам, таким как киберпреступность, кража личных данных и проблемы с безопасностью данных. Чтобы решить эту проблему, скачайте мощный антивирус. Просканируйте с его помощью свой компьютер и немедленно удалите все вирусы. Однако при этом вам, возможно, придется поставить под угрозу производительность ПК и остановить другие действия ПК. Антивирусы печально известны тем, что замедляют скорость ПК. В дополнение к этому, иногда вам может потребоваться остановить другие действия на вашем ПК, чтобы антивирус просканировал его на наличие вирусов.
б) Исправить ошибки реестра с помощью Restoro
Тем не менее, если ошибка приложения drwtsn32.exe связана с повреждением системного файла, это указывает на проблемы с реестром, в котором хранятся все системные данные. Проблемы с реестром возникают, если вы не обслуживаете свой компьютер должным образом и позволяете недействительным, потраченным впустую и устаревшим файлам накапливаться на вашем компьютере. Это повреждает и портит системные файлы и генерирует такие сообщения об ошибках. Чтобы исправить это, загрузите очиститель реестра. Тем не менее, лучшая альтернатива для устранения ошибки приложения drwtsn32.exe за считанные секунды, независимо от того, связана ли ошибка с проблемами реестра или вирусной инфекцией, — загрузить Restoro. Это многофункциональное средство для исправления ошибок ПК, в которое встроено несколько утилит, включая мощный антивирус, очиститель реестра и оптимизатор системы. Он стирает все ненужные файлы, хранящиеся в реестре, восстанавливает поврежденные и испорченные системные файлы и восстанавливает реестр. С помощью антивируса все ошибки конфиденциальности и вирусы сканируются на вашем компьютере и немедленно удаляются. И чтобы гарантировать, что скорость вашей системы не будет скомпрометирована, он также работает как системный оптимизатор и значительно увеличивает скорость вашего ПК. Программа безопасна и эффективна. Он имеет простую навигацию и удобный интерфейс, который позволяет легко работать пользователям всех уровней. Он совместим со всеми версиями Windows.
Открыть чтобы загрузить Restoro и устранить ошибку приложения drwtsn32.exe сегодня!
Узнать больше
Многие вещи могут пойти не так, даже если вы выполняете только некоторые простые операции или задачи на своем компьютере, и это связано с тем, что для выполнения более крупных операций на вашем компьютере используются различные небольшие операции. Поэтому, если какая-либо из этих небольших операций не работает должным образом, она приводит к сбою операции в целом и вместо этого выдает код ошибки. И один из этих кодов ошибок — Ошибка 0x800701e3. Эта конкретная ошибка появляется при возникновении ошибки в проводнике при инициации передачи с одного диска на другой на вашем компьютере с Windows 10. Когда вы столкнетесь с этой ошибкой, вы получите следующее сообщение об ошибке:
«Ошибка 0x800701e3: запрос не выполнен из-за фатальной аппаратной ошибки».
Есть несколько методов, которые вы можете использовать для исправления этой ошибки — вы можете попробовать запустить Восстановление системы или Проверить диск или отформатировать целевой диск или проверить атрибут SMART диска. Для получения более подробной информации обратитесь к каждому из следующих вариантов.
Вариант 1. Попробуйте запустить восстановление системы.
Ошибка 0x800701e3 может быть связана с некоторыми изменениями, которые вы внесли в настройки вашего компьютера. Таким образом, чтобы исправить эту ошибку, вы можете попробовать отменить эти изменения, используя Восстановление системы. Как? Обратитесь к этим шагам:
- Нажмите клавиши Win + R, чтобы открыть диалоговое окно «Выполнить».
- После этого введите «sysdm.cpl» в поле и нажмите «Ввод».
- Затем перейдите на вкладку «Защита системы» и нажмите кнопку «Восстановление системы». Откроется новое окно, в котором вы должны выбрать предпочитаемую точку восстановления системы.
- После этого следуйте инструкциям на экране, чтобы завершить процесс, а затем перезагрузите компьютер, а затем проверьте, вернулась ли ваша мышь в нормальное состояние.
Вариант 2. Попробуйте запустить утилиту проверки диска.
Вы также можете запустить утилиту Check Disk для исправления ошибки 0x800701e3.
- В поле поиска Windows введите «командная строка» и в результатах поиска щелкните правой кнопкой мыши командную строку и выберите «Запуск от имени администратора».
- После открытия командной строки введите эту команду и нажмите Enter: chkdsk : / ф / р / х / б
- Введенная вами команда начнет проверять ошибки и автоматически их исправлять. В противном случае будет выдано сообщение об ошибке «Chkdsk не может быть запущен, поскольку том используется другим процессом. Хотите ли вы проверить график этого объема при следующем перезапуске системы? (Y / N)».
- Нажмите клавишу Y, чтобы запланировать проверку диска при следующей перезагрузке компьютера.
Вариант 3. Попробуйте отформатировать целевой диск.
Форматирование целевого диска также может помочь устранить ошибку 0x800701e3. Чтобы отформатировать диск, выполните следующие действия:
- Сначала откройте проводник, а затем щелкните правой кнопкой мыши диск, на котором возникла ошибка.
- Далее выберите «Формат» в контекстном меню. Это откроет новое мини-окно.
- Затем выберите опцию NTFS в раскрывающемся меню меню «Файловая система».
- После этого установите флажок «Быстрое форматирование».
- Теперь нажмите на Пуск. Имейте в виду, что при этом будет удалено все содержимое вашего устройства хранения.
Вариант 4. Проверьте жесткий диск с помощью атрибутов SMART.
Если вы не знаете, в Windows есть встроенная функция анализа SMART, которая анализирует жесткий диск / твердотельный накопитель и проверяет все параметры, выполняя некоторые незначительные операции. Чтобы использовать его, выполните следующие действия:
- Коснитесь клавиш Win + S и введите «командная строка» в поле, затем щелкните правой кнопкой мыши соответствующий результат поиска и выберите параметр «Запуск от имени администратора».
- После открытия командной строки от имени администратора введите «wmic diskdrive получает статус”И нажмите Enter.
- После этого вы должны получить результат, и если вы видите, что он «нормальный», перейдите к следующему варианту ниже
Узнать больше
CinematicFanatic (от MyWay) — это расширение для браузера Google Chrome, которое может поставляться в комплекте с другим бесплатным программным обеспечением, которое вы загружаете из Интернета. После установки CinematicFanatic установит домашнюю страницу и поисковую систему для вашего веб-браузера на http://search.myway.com.
Во время работы в Интернете с установленным этим расширением вы будете видеть дополнительную рекламу, рекламный контент и даже всплывающую рекламу во время сеансов просмотра. Пока CinematicFanatic активен, он будет регистрировать информацию о пользователях, посещенных веб-сайтах, категориях продуктов. Позже эта информация используется/продается для более эффективного показа целевой рекламы на ваших веб-страницах в виде спонсируемого контента и рекламных баннеров.
CinematicFanatic был отмечен как расширение браузера несколькими популярными сканерами защиты от вредоносных программ, и из-за его поведения по сбору информации рекомендуется удалить его с вашего компьютера.
О браузере угонщиков
Взлом браузера — это очень распространенный тип интернет-мошенничества, при котором настройки вашего веб-браузера изменяются, чтобы он мог делать то, чего вы никогда не собирались делать. Вредоносные программы-угонщики браузеров разрабатываются по разным причинам. Обычно они используются для принуждения посетителей к заранее определенным сайтам, манипулирования веб-трафиком для получения дохода от рекламы. Несмотря на то, что это может показаться наивным, все угонщики браузера опасны и, следовательно, всегда рассматриваются как угроза безопасности. Они не только портят ваши веб-браузеры, но злоумышленники могут даже изменять реестр компьютера, чтобы сделать ваш компьютер уязвимым для других форм взлома.
Как узнать, что ваш интернет-браузер взломан
Есть несколько признаков взлома браузера. Вот несколько из них:
1. домашняя страница изменена
2. Закладка и новая вкладка также изменены
3. По умолчанию поисковая страница вашего браузера изменена
4. вы увидите несколько панелей инструментов в своем интернет-браузере.
5. вы найдете случайные всплывающие окна, которые начинают показываться регулярно
6. сайты загружаются медленно и часто не полностью
7. Вы просто не можете получить доступ к определенным сайтам, особенно к сайтам защиты от вредоносных программ.
Как они попадают в ваш компьютер или ноутбук
Угонщики браузеров могут использовать загрузку с диска, веб-сайты для обмена файлами или, возможно, вложение электронной почты, чтобы добраться до целевого компьютера. Многие взломы веб-браузеров происходят из дополнительных программ, т. е. вспомогательных объектов браузера (BHO), панелей инструментов или подключаемых модулей, добавляемых в браузеры для предоставления им дополнительных функций. Угонщик браузера также может поставляться в комплекте с некоторым бесплатным программным обеспечением, которое вы непреднамеренно загружаете на свой компьютер, ставя под угрозу вашу интернет-безопасность. Некоторые из известных угонщиков — CinematicFanatic, Babylon Toolbar, Conduit Search, Sweet Page, OneWebSearch и CoolWebSearch. Угонщики браузера могут значительно нарушить работу пользователя в Интернете, отслеживать веб-сайты, посещаемые пользователями, и красть финансовую информацию, создавать трудности при подключении к сети и, в конечном итоге, создавать проблемы со стабильностью, вызывая сбои приложений и систем.
Удаление угонщика браузера
Определенный взлом браузера можно легко отменить, обнаружив и удалив соответствующее вредоносное ПО через панель управления. Сказав это, многие угонщики действительно живучи и нуждаются в специальных инструментах для их устранения. Кроме того, ручное удаление требует глубокого понимания системы и, таким образом, может быть очень сложной задачей для неопытных пользователей компьютеров. Вы можете выбрать автоматическое удаление угонщиков браузера, просто установив и запустив эффективную программу защиты от вредоносных программ. SafeBytes Anti-Malware — один из лучших инструментов для устранения заражений браузера угонщиками. Он помогает вам избавиться от любых ранее существовавших вредоносных программ в вашей системе и обеспечивает мониторинг в реальном времени и защиту от новых угроз. Вместе с антивирусным инструментом системный оптимизатор, такой как Total System Care от SafeBytes, поможет вам автоматически удалить все связанные файлы и изменения в реестре компьютера.
Что делать, если вы не можете загрузить Safebytes Anti-Malware?
Вирусы могут нанести серьезный ущерб вашему компьютеру. Некоторые вредоносные программы предназначены для того, чтобы мешать или блокировать действия, которые вы хотите делать на своем персональном компьютере. Это может не позволить вам загружать что-либо из сети или не позволит вам получить доступ к некоторым или всем сайтам, особенно к антивирусным сайтам. Если вы читаете это, скорее всего, вы застряли с заражением вредоносным ПО, которое мешает вам загрузить и / или установить программу Safebytes Anti-Malware на ваш компьютер. Следуйте приведенным ниже инструкциям, чтобы удалить вредоносное ПО альтернативными способами.
Установить в безопасном режиме
В безопасном режиме вы можете изменить настройки Windows, удалить или установить некоторые приложения, а также избавиться от трудно удаляемых вирусов и вредоносных программ. Если вредоносное ПО настроено на автоматическую загрузку при запуске ПК, переход в этот конкретный режим может помешать ему это сделать. Чтобы войти в безопасный режим или безопасный режим с поддержкой сети, нажмите клавишу F8 во время загрузки компьютера или запустите MSCONFIG и найдите параметры «Безопасная загрузка» на вкладке «Загрузка». Перейдя в безопасный режим, вы можете попытаться установить программу защиты от вредоносных программ без помех со стороны вируса. Теперь вы можете запустить сканирование на наличие вредоносных программ, чтобы беспрепятственно удалять вирусы и вредоносные программы со стороны другого приложения.
Переключиться на альтернативный браузер
Веб-вредоносные программы могут быть специфичными для среды, нацелены на конкретный браузер или атаковать определенные версии браузера. Если вам кажется, что к Internet Explorer прикреплен вирус, переключитесь на другой браузер со встроенными функциями безопасности, например Firefox или Chrome, чтобы загрузить предпочитаемую антивирусную программу — Safebytes.
Установите и запустите антивирус с USB-накопителя
Другое решение — хранить и управлять антивирусной программой полностью с флэш-накопителя. Примите эти меры, чтобы использовать USB-накопитель для очистки поврежденного компьютера.
1) Загрузите антивирус на ПК без вирусов.
2) Подключите флешку к незараженному компьютеру.
3) Дважды щелкните значок «Установка» антивирусного программного обеспечения, чтобы запустить мастер установки.
4) При появлении запроса выберите место для перьевого диска в качестве места, куда вы хотите поместить файлы программного обеспечения. Следуйте инструкциям на экране компьютера, чтобы завершить процесс установки.
5) Перенесите USB-накопитель с незараженного компьютера на зараженный компьютер.
6) Дважды щелкните файл EXE, чтобы запустить программу Safebytes прямо с флешки.
7) Нажмите кнопку «Сканировать сейчас», чтобы начать сканирование на наличие вредоносных программ.
SafeBytes Anti-Malware — больше защиты для вас
Если вы хотите приобрести антивредоносное ПО для своего компьютера, вам следует рассмотреть различные бренды и утилиты. Некоторые из них превосходны, некоторые — нормального типа, а некоторые сами повредят ваш компьютер! При поиске антивирусного программного обеспечения выберите тот, который обеспечивает надежную, эффективную и полную защиту от всех известных вирусов и вредоносных программ. Среди немногих хороших приложений SafeBytes Anti-Malware является наиболее рекомендуемым программным обеспечением для пользователей, заботящихся о безопасности. SafeBytes можно охарактеризовать как высокоэффективное антивирусное приложение, работающее в режиме реального времени, которое создано, чтобы помочь обычному конечному пользователю защитить свой компьютер от вредоносных угроз. Этот инструмент может легко идентифицировать, удалить и защитить ваш компьютер от самых сложных вредоносных программ, включая шпионское ПО, рекламное ПО, троянские кони, программы-вымогатели, черви, ПНП, паразиты и другие потенциально опасные программные приложения.
SafeBytes обладает множеством функций, которые могут помочь вам защитить ваш компьютер от атак вредоносных программ и повреждений. Некоторые из них приведены ниже:
Лучшая защита от вредоносных программ: Используя признанный критиками механизм защиты от вредоносных программ, SafeBytes предлагает многоуровневую защиту, предназначенную для обнаружения и удаления вирусов и вредоносных программ, скрытых глубоко внутри вашей компьютерной системы.
Защита в реальном времени: SafeBytes обеспечивает круглосуточную защиту вашего компьютера, мгновенно ограничивая атаки вредоносных программ. Эта утилита всегда будет отслеживать ваш компьютер на предмет подозрительной активности и регулярно обновляться, чтобы быть в курсе последних угроз.
Безопасный просмотр: Safebytes присваивает всем веб-сайтам уникальную оценку безопасности, которая помогает вам понять, безопасен ли веб-сайт, который вы собираетесь посетить, для просмотра или известен ли он как фишинговый.
Быстрое многопоточное сканирование: Механизм антивирусного сканирования SafeBytes является одним из самых быстрых и эффективных в отрасли. Его целевое сканирование значительно увеличивает вероятность обнаружения вирусов, внедренных в различные компьютерные файлы.
Легкий инструмент: SafeBytes — это легкое и простое в использовании решение для защиты от вирусов и вредоносных программ. Поскольку оно использует минимальные ресурсы компьютера, это приложение оставляет мощность компьютера именно там, где она принадлежит: вам.
Премиум поддержка: Вы получите техническую поддержку 24/7, чтобы быстро решить любую проблему с вашим инструментом безопасности. SafeBytes автоматически защитит ваш компьютер от самых передовых вредоносных программ, практически не требуя от вас никакого вмешательства. Теперь вы можете понять, что это программное обеспечение делает больше, чем просто сканирует и удаляет угрозы на вашем ПК. Если вы ищете комплексную программу защиты от вредоносных программ, достаточно простую в использовании, SafeBytes Anti-Malware — это именно то, что вам нужно!
Технические детали и удаление вручную (для опытных пользователей)
Если вы не хотите использовать программное обеспечение для удаления вредоносных программ и предпочитаете избавиться от CinematicFanatic вручную, вы можете сделать это, перейдя в меню «Установка и удаление программ Windows» на панели управления и удалив программу-нарушитель; в случае подключаемых модулей веб-браузера вы можете удалить его, перейдя в диспетчер надстроек/расширений браузера. Также рекомендуется сбросить настройки веб-браузера до заводских настроек по умолчанию. Наконец, проверьте свой жесткий диск на наличие всего следующего и очистите реестр вручную, чтобы избавиться от оставшихся записей приложений после удаления. Обратите внимание, что только профессиональные пользователи должны пытаться редактировать реестр вручную, потому что удаление любого критического системного файла приводит к серьезной проблеме или даже к сбою системы. Кроме того, некоторые вредоносные программы способны воспроизводить себя или предотвращать их удаление. Рекомендуется выполнять процесс удаления в безопасном режиме Windows.
файлы:
%UserProfile%Local SettingsApplication DataGoogleChromeUser DataDefaultSync Extension Settingsbpkmogbhibhnpebcaipnknfkgibdheoc %LOCALAPPDATA%GoogleChromeUser DataDefaultLocal Extension Settingsbpkmogbhibhnpebcaipnknfkgibdheoc %UserProfile%Local SettingsApplication DataGoogleChromeUser DataDefaultLocal Extension Settingsbpkmogbhibhnpebcaipnknfkgibdheoc %LOCALAPPDATA%GoogleChromeUser DataDefaultExtensionsbpkmogbhibhnpebcaipnknfkgibdheoc %UserProfile%Local SettingsApplication DataGoogleChromeUser DataDefault Extensionsbpkmogbhibhnpebcaipnknfkgibdheoc %LOCALAPPDATA%CinematicFanaticTooltab %UserProfile%Local SettingsApplication DataCinematicFanaticTooltab
Реестр:
HKEY_LOCAL_MACHINESoftwareCinematicFanatic HKEY_LOCAL_MACHINESoftwareWow6432NodeCinematicFanatic HKEY_LOCAL_MACHINESoftware[APPLICATION]MicrosoftWindowsCurrentVersionUninstall..Uninstaller CinematicFanaticTooltab Удалить Internet Explorer
Узнать больше
Если вы пытаетесь сохранить файл в формате PDF на своем компьютере с Windows 10, но затем текстовое содержимое PDF в файле Adobe внезапно исчезает, читайте дальше. Этот пост даст вам больше информации по этому вопросу. Такая проблема возникает редко и в основном возникает в формах, которые вы можете заполнить. В таком случае текст, который вы вводите в форму, исчезает сразу после того, как вы нажмете кнопку «Сохранить». Одним из преимуществ работы с файлами PDF является возможность сжатия файлов высокого качества до файлов относительно небольшого размера. Это действительно полезно, особенно когда вы экономите место на жестком диске и работаете с ограниченными ресурсами хранения. Однако эти файлы могут содержать многоуровневое содержимое, если они созданы из многоуровневых документов с помощью таких приложений, как Adobe InDesign. Следовательно, одна страница файла PDF может содержать разные слои с разным содержимым. Поэтому, если вы попытаетесь сохранить или распечатать PDF-файл, содержащий многослойное содержимое, элементы исчезнут из PDF-файла. Чтобы решить эту проблему, вы можете попытаться объединить или свести файл, так как это поможет сохранить изменения в файле PDF. С другой стороны, вы больше не сможете вносить какие-либо изменения или формировать данные после сведения файла. Еще одна вещь, о которой следует помнить, это то, что слияние или выравнивание файла нельзя отменить, поэтому вы можете сохранить еще одну копию файла, прежде чем продолжить.
Вариант 1 — Печать в PDF
- Сначала вам нужно открыть нужный файл PDF и нажать клавиши Ctrl + P, чтобы открыть диалоговое окно «Печать».
- После этого выберите «Microsoft Print to PDF» в качестве принтера.
- Как только действие будет подтверждено, оно создаст новую версию файла PDF с настройками по умолчанию и объединит все существующие слои в один слой.
- С другой стороны, вы также можете нажать на меню «Файл» PDF-файла и выбрать «Печать».
- Затем нажмите кнопку «Печать» и выберите «PostScript (* .ps)» в качестве типа «Сохранить как», чтобы сохранить копию оригинального файла PDF в формате PostScript.
- Когда вы закончите, дважды щелкните по файлу .ps, чтобы открыть файл в Adobe Distiller, который автоматически сгладит файл и преобразует его в файл PDF только с одним видимым слоем.
Вариант 2. Сохраните файл PDF как оптимизированный файл PDF.
Если вы используете версию Acrobat Reader Pro, такую как Acrobat Pro, Foxit и т. Д., Вы можете попытаться сгладить слои, сохранив файл PDF в виде оптимизированного файла PDF. Обратитесь к этим шагам, чтобы сделать это:
- Выберите Файл> Сохранить как> Оптимизированный PDF.
- Далее установите флажок «Прозрачность» в открывшемся окне «Настройки».
- Затем нажмите кнопку «Сохранить», чтобы применить и сохранить внесенные изменения. После этого текстовое содержимое PDF-файла не должно исчезать при попытке сохранить файл на компьютере с Windows 10.
Узнать больше
Многие пользователи Windows 10 недавно сообщили, что их компьютеры часто выходят из строя из-за ошибки «синий экран» с кодом ошибки «VIDEO_DXGKRNL_FATAL_ERROR». Этот тип стоп-ошибки появляется не так часто, и ее контрольное значение ошибки 0x00000113 указывает на то, что в подсистеме графического ядра Microsoft DirectX есть какое-то нарушение. Эта ошибка также возникает при наличии поврежденного драйвера, который мешает нормальной работе графического процессора. По мнению некоторых экспертов по безопасности, такая ошибка возникает только на ПК с Windows 10. Пользователи начали получать эту ошибку сразу после большого обновления Windows. Причина этой ошибки может быть связана с нарушением в подсистеме графического ядра DirectX, где может быть неправильная установка DirectX или какая-либо поврежденная библиотека динамической компоновки или DLL. Кроме того, ошибка также может быть вызвана сбоем драйвера Nvidia или перебоями в подаче питания. Более того, причиной этой ошибки «Синий экран» могут быть устаревший BIOS, а также сторонняя программа безопасности. В любом случае вам необходимо исправить ошибку BSOD VIDEO_DXGKRNL_FATAL_ERROR, внимательно следуя приведенным ниже инструкциям.
Вариант 1. Попробуйте проверить, включена ли видеокарта NVIDIA, и также обновите ее.
Хотя проблема довольно серьезная, исправление может быть таким же простым, как включение графической карты NVIDIA, если она окажется отключенной. Может быть какая-то странная причина, по которой ваша видеокарта отключается сама. Таким образом, лучший и первый вариант, который вы можете попробовать, это проверить, включена видеокарта NVIDIA или нет. Для этого выполните следующие действия:
- Нажмите клавиши Win + R, чтобы открыть диалоговое окно «Выполнить».
- Затем введите «devmgmt.MSC”И нажмите Enter, чтобы открыть диспетчер устройств.
- После открытия диспетчера устройств найдите вариант видеокарты Nvidia в списке драйверов устройств. Как только вы его нашли, проверьте, включен он или нет. Если он не включен, вы должны увидеть серую стрелку, указывающую вниз. Щелкните карту правой кнопкой мыши и выберите «Включено».
- Затем еще раз щелкните правой кнопкой мыши графическую карту и выберите параметр «Обновить программное обеспечение драйвера», а затем выберите параметр «Автоматический поиск обновленного программного обеспечения драйвера».
Вариант 2. Обновите или удалите стороннюю программу безопасности.
Как уже упоминалось, ошибка синего экрана VIDEO_DXGKRNL_FATAL_ERROR может быть вызвана сторонней программой безопасности, установленной на вашем компьютере. Поэтому вам нужно либо обновить его, либо удалить, чтобы решить проблему.
Вариант 3 — Проверить блок питания на предмет несоответствия
Ошибка синего экрана также может быть вызвана прерывистым питанием. Если есть какие-либо периодические изменения между основным источником питания и аккумулятором, это может привести к плохому контакту вашего источника питания с зарядным устройством и, таким образом, вызвать ошибку остановки VIDEO_DXGKRNL_FATAL_ERROR. Поэтому, чтобы проверить, применим ли этот сценарий к вам, вы должны следить за своим компьютером на предмет частых изменений между источником питания и аккумулятором. Если вы видите, что источник питания показывает включение и выключение, посмотрите, происходит ли то же самое при отключении источника питания. Однако, если это не происходит, вам, возможно, придется купить новый кабель адаптера питания и заменить тот, который у вас есть прямо сейчас.
Вариант 4 — переустановите драйверы видеокарты
- Нажмите Win + R, чтобы открыть «Выполнить», затем введите «devmgmt.msc» в поле и нажмите Enter, чтобы открыть диспетчер устройств.
- Оттуда найдите адаптеры дисплея и удалите каждый из драйверов видеокарты, щелкнув по ним правой кнопкой мыши и выбрав опцию «Удалить устройство».
- После удаления драйверов видеокарты закройте Диспетчер устройств и нажмите Win + R, чтобы снова запустить «Выполнить».
- После этого введите «appwiz.cpl» в поле и нажмите Enter, чтобы открыть «Программы и компоненты» в Панели управления.
- Затем найдите любую программу, связанную с производителями ваших графических процессоров, такими как Nvidia, AMD или Intel. Щелкните правой кнопкой мыши любую запись, связанную с графическим процессором, и нажмите «Удалить», чтобы удалить их, а затем следуйте следующим инструкциям на экране, которые появятся после этого.
- Теперь перезагрузите компьютер.
- После перезагрузки компьютера перейдите на веб-сайт производителя графического процессора и загрузите последнюю версию драйвера для вашей модели видеокарты, а затем установите ее.
- Перезагрузите компьютер еще раз. Это должно решить проблему.
Вариант 5. Попробуйте проверить, доступны ли обновления BIOS для вашего ПК.
Обновление BIOS может помочь вам устранить ошибку BSOD. Вы можете просто зайти на сайт OEM-производителя, поскольку он предлагает служебное программное обеспечение, которое может загрузить прошивку BIOS и обновить ее без каких-либо проблем. Обновления BIOS обычно предлагают улучшения и исправления некоторых проблем, подобных этой.
Вариант 6. Выполните восстановление системы
Выполнение восстановления системы на вашем компьютере также может помочь вам исправить ошибку VIDEO_DXGKRNL_FATAL_ERROR Blue Screen of Death. Вы можете сделать эту опцию либо загрузкой в безопасном режиме, либо восстановлением системы. Если вы уже находитесь в разделе «Дополнительные параметры запуска», просто выберите «Восстановление системы» и перейдите к следующим шагам. И если вы только что загрузили свой компьютер в безопасном режиме, следуйте инструкциям ниже.
- Нажмите клавиши Win + R, чтобы открыть диалоговое окно «Выполнить».
- После этого введите «sysdm.cpl» в поле и нажмите «Ввод».
- Затем перейдите на вкладку «Защита системы» и нажмите кнопку «Восстановление системы». Откроется новое окно, в котором вы должны выбрать предпочитаемую точку восстановления системы.
- После этого следуйте инструкциям на экране, чтобы завершить процесс, а затем перезагрузите компьютер и проверьте, устранена ли проблема.
Узнать больше
CalendarSpark — это расширение для браузера, разработанное MindSpark. Это расширение позволяет легко печатать или просматривать шаблоны календарей и создавать планировщики на день/неделю/месяц/год. Это расширение для браузера захватывает домашнюю страницу вашего браузера и поисковую систему, заменяя их на MyWay.com. Когда расширение установлено, оно отслеживает вашу активность в Интернете и собирает посещенные веб-сайты, ссылки, а иногда даже личную информацию, которую оно позже использует для отображения целевой нежелательной рекламы во время ваших сеансов просмотра.
При просмотре Интернета с установленным расширением вы увидите дополнительные спонсорские ссылки, рекламу, а иногда даже всплывающую рекламу на веб-сайтах, которые не должны иметь ничего из этого. Некоторые антивирусные сканеры обнаружили это расширение как средство взлома браузера, и из-за его поведения при сборе данных не рекомендуется хранить его на вашем компьютере.
О браузере угонщиков
Угонщики браузера (иногда называемые программами-угонщиками) — это разновидность вредоносного ПО, которое изменяет параметры конфигурации веб-браузера без ведома или разрешения владельца компьютера. Такие виды угонов растут с угрожающей скоростью во всем мире, и они могут быть поистине гнусными, а иногда и вредными. Вредоносное ПО-угонщик браузера создается по ряду причин. Обычно они используются для принудительного перехода на определенный сайт, манипулирования веб-трафиком для получения дохода от рекламы. Однако это не так уж и безобидно. Ваша онлайн-безопасность находится под угрозой, и это также очень раздражает. В худшем случае ваш браузер может быть взломан, чтобы открыть вашу компьютерную систему для множества дополнительных атак.
Признаки взлома браузера
Когда ваш браузер взломан, может произойти следующее: ваша домашняя страница сбрасывается на какую-то неизвестную веб-страницу; вас перенаправляют на сайты, которые вы никогда не собирались посещать; Страница поиска по умолчанию в веб-браузере изменена; в ваш интернет-браузер добавляются новые нежелательные панели инструментов; вы обнаружите, что на регулярной основе начинают появляться случайные всплывающие окна; ваш интернет-браузер начинает медленно работать или выдает частые ошибки; Невозможность перейти на определенные веб-сайты, особенно на антивирусные, а также на другие сайты с программным обеспечением безопасности.
Как браузер угонщик находит свой путь на ваш компьютер
Угонщики браузеров могут тем или иным образом проникнуть на ПК, в том числе через обмен файлами, загрузки и электронную почту. Их также можно развернуть, установив панель инструментов интернет-браузера, надстройку или расширение. Угонщик браузера может быть установлен как часть бесплатных, условно-бесплатных, демонстрационных и пиратских программ. Примером некоторых известных угонщиков браузеров являются Conduit, Anyprotect, Babylon, DefaultTab, SweetPage, RocketTab и Delta Search, но их названия регулярно меняются. Угонщики браузера могут значительно прервать работу пользователя в Интернете, отслеживать веб-сайты, посещаемые пользователями, и красть конфиденциальную информацию, вызывать проблемы при подключении к сети, а затем, наконец, создавать проблемы со стабильностью, вызывая зависание программ и компьютеров.
Удаление
Некоторые виды браузеров-угонщиков можно быстро удалить с компьютера, удалив вредоносные приложения или любые другие недавно добавленные бесплатные программы. К сожалению, большинство программных приложений, используемых для взлома интернет-браузера, специально разработаны таким образом, чтобы их было сложно удалить или обнаружить. Кроме того, удаление вручную требует глубоких знаний системы и поэтому может оказаться чрезвычайно сложной задачей для начинающих пользователей компьютеров.
Что вы можете сделать, если вирус не позволяет загрузить антивирус?
Практически все вредоносные программы по своей природе опасны, но некоторые типы вредоносных программ наносят гораздо больший ущерб вашему компьютеру, чем другие. Некоторые вредоносные программы находятся между вашим компьютером и вашим интернет-соединением и блокируют несколько или все веб-сайты, которые вы хотели бы посетить. Он также заблокирует вам установку чего-либо на ваш компьютер, особенно антивирусных приложений. Если вы читаете эту статью сейчас, возможно, вы уже поняли, что вирусная инфекция является настоящей причиной заблокированного сетевого подключения. Итак, как действовать, если вы хотите загрузить и установить антивирусное приложение, такое как Safebytes? Хотя проблему подобного рода сложнее обойти, есть несколько шагов, которые вы можете предпринять.
Загрузите программное обеспечение в безопасном режиме с поддержкой сети
В безопасном режиме вы можете изменить настройки Windows, удалить или установить некоторые программы, а также удалить трудно удаляемые вирусы и вредоносные программы. Если вирус настроен на загрузку сразу после запуска ПК, переключение в этот режим может помешать ему это сделать. Чтобы загрузиться в безопасном режиме, нажмите клавишу «F8» на клавиатуре непосредственно перед появлением экрана с логотипом Windows; Или после нормальной загрузки Windows запустите MSCONFIG, просмотрите Safe Boot на вкладке Boot и нажмите Apply. После перезагрузки в безопасном режиме с загрузкой сетевых драйверов вы можете загружать, устанавливать и обновлять антивирусную программу оттуда. На этом этапе вы можете запустить сканирование на наличие вредоносных программ, чтобы устранить вирусы и вредоносное ПО без помех со стороны другого приложения.
Получить антивирусную программу с помощью альтернативного веб-браузера
Некоторые вредоносные программы нацелены только на определенные интернет-браузеры. Если это похоже на вашу ситуацию, используйте другой браузер, так как он может обойти вирус. Лучший способ избежать этой проблемы — выбрать браузер, хорошо известный своими функциями безопасности. Firefox имеет встроенную защиту от фишинга и вредоносного ПО, чтобы помочь вам обезопасить себя в Интернете.
Установите и запустите антивирусное ПО с диска Thumb
Вот еще одно решение, которое создает портативный антивирусный программный пакет USB, который может проверять вашу систему на наличие вредоносного программного обеспечения без необходимости установки. Чтобы запустить антивирус с USB-накопителя, выполните следующие простые шаги:
1) Используйте другой безвирусный компьютер для загрузки Safebytes Anti-Malware.
2) Подключите флешку к разъему USB на чистом компьютере.
3) Дважды щелкните исполняемый файл, чтобы открыть мастер установки.
4) При появлении запроса выберите местоположение USB-накопителя в качестве места, где вы хотите хранить файлы программного обеспечения. Следуйте инструкциям по активации.
5) Отключите флешку. Теперь вы можете использовать этот портативный антивирус на зараженном компьютере.
6) Запустите Safebytes Anti-malware прямо с флешки, дважды щелкнув значок.
7) Запустите полное сканирование системы, чтобы обнаружить и удалить все типы вредоносных программ.
SafeBytes Anti-Malware Преимущества
Если вы хотите установить программное обеспечение для защиты от вредоносных программ на свой компьютер, на рынке есть множество инструментов, которые стоит рассмотреть, но вы не можете слепо доверять кому-либо, независимо от того, является ли это бесплатным или платным программным обеспечением. Некоторые из них отличные, некоторые достойные, а некоторые сами навредят вашему компьютеру! Вам нужно выбрать надежный, практичный и хорошо зарекомендовавший себя в плане защиты от вредоносных программ. Думая о надежных программах, Safebytes AntiMalware, безусловно, настоятельно рекомендуется. Антивредоносное ПО SafeBytes — это надежный инструмент, который не только постоянно защищает вашу компьютерную систему, но и очень удобен в использовании для людей всех уровней способностей. Как только вы установите это программное обеспечение, сложная система защиты SafeByte гарантирует, что никакие вирусы или вредоносные программы не смогут проникнуть на ваш персональный компьютер. SafeBytes обладает множеством замечательных функций, которые помогут вам защитить ваш компьютер от вредоносных атак и повреждений. Ниже перечислены некоторые из замечательных функций, включенных в инструмент.
Оптимальная защита от вредоносных программ: Используя признанный критиками движок вредоносных программ, SafeBytes обеспечивает многоуровневую защиту, предназначенную для поиска и уничтожения вирусов и вредоносных программ, скрытых глубоко в операционной системе вашего компьютера.
Живая защита: SafeBytes предлагает полностью автоматическую защиту в реальном времени, которая настроена на наблюдение, блокировку и уничтожение всех компьютерных угроз при первом же столкновении. Он будет регулярно проверять ваш компьютер на предмет подозрительной активности, а его беспрецедентный брандмауэр защищает ваш компьютер от незаконного проникновения из внешнего мира.
Более быстрое сканирование: SafeBytes Anti-Malware имеет алгоритм многопоточного сканирования, который работает до 5 раз быстрее, чем любое другое программное обеспечение для защиты.
Фильтрация веб-сайтов: SafeBytes проверяет и предоставляет уникальный рейтинг безопасности для каждого сайта, который вы посещаете, и блокирует доступ к веб-страницам, которые считаются фишинговыми, тем самым защищая вас от кражи личных данных или заведомо содержащих вредоносное ПО.
Легкий: Программа легкая и будет работать в фоновом режиме беззвучно и не повлияет на производительность вашего компьютера.
Премиум поддержка: По любым техническим вопросам или помощи по продукту вы можете получить круглосуточную профессиональную помощь в чате и по электронной почте.
Технические детали и удаление вручную (для опытных пользователей)
Чтобы избавиться от CalendarSpark вручную, перейдите к списку «Установка и удаление программ» на панели управления Windows и выберите программу, от которой вы хотите избавиться. Для расширений браузера перейдите в диспетчер дополнений/расширений вашего веб-браузера и выберите надстройку, которую вы хотите удалить или отключить. Возможно, вы также захотите сбросить настройки интернет-браузера. Чтобы обеспечить полное удаление, вручную проверьте жесткий диск и реестр компьютера на наличие всего следующего и удалите или сбросьте значения соответственно. Но имейте в виду, что это сложная задача, и только компьютерные профессионалы могут выполнить ее безопасно. Кроме того, некоторые вредоносные программы способны защитить от его удаления. Рекомендуется выполнять этот процесс удаления вредоносных программ в безопасном режиме.
файлы:
calendarspark.dl.myway[1].xml %UserProfile%Local SettingsApplication DataCalendarSparkTooltab chrome-extension_apfkjcjglfhoemadfobgcacfkdhapiab_0.localstorage-journal %LOCALAPPDATA%CalendarSparkTooltab http_calendarspark.dl.tb.ask.com_0.localspark.endjournal. tb.ask.com_0.localstorage calendarspark.exe 310,048 602097E5FA71F01DCA1AD60BA108730F1DCAXNUMXADXNUMXBAXNUMX% UserPROFILE% Локальные настройки Данные приложения Google Chrome NACJHGJIGJCCAPCCCOUIPHDNKGGJIGIFCHCAPCOCCCOIPCJDNKGGJ% LocalAppData% Google Chrome пользовательские данные default extensions lacjhcgjigifchcapcccoppjdnkbagj www.calendarspark[XNUMX].xml %LOCALAPPDATA%GoogleChromeUser DataDefaultLocal Extension Settingslacjhcgjigifchcapcccoippjdnkbagj
Реестр:
HKEY_CURRENT_USERSoftwareCalendarSpark HKEY_CURRENT_USERSoftwareMicrosoftInternet ExplorerLowRegistryDOMStoragecalendarspark.com HKEY_CURRENT_USERSoftwareMicrosoftInternet ExplorerLowRegistryDOMStoragecalendarspark.dl.myway.com HKEY_CURRENT_USERSoftwareWow6432darXNUMXNodeCalendarspark.com SoftwareGoogleChromePreferenceMACsDefaultextensions.settings, значение: lacjhcgjigifchcapcccoippjdnkbagj HKEY_LOCAL_MACHINESoftware[APPLICATION]MicrosoftWindowsCurrentVersionUninstall..Uninstaller CalendarSparkTooltab Удалить Internet Explorer
Узнать больше
Ошибка 0x800CCC90 — Что это?
Ошибка 0x800CCC90 — типичная ошибка Outlook. Эта ошибка указывает на то, что Outlook не удалось подключиться к почтовому серверу, который обрабатывает входящие и исходящие электронные письма и управляет ими. Сообщение об ошибке отображается в следующем формате:
«Произошла ошибка при входе на ваш почтовый сервер. Ваше имя пользователя было отклонено. »
Эта ошибка ограничивает вашу возможность отправлять и получать электронные письма в Outlook. Если вы в основном общаетесь на рабочем месте с помощью учетной записи Outlook, эта ошибка может значительно снизить производительность и производительность вашей работы. Поэтому желательно немедленно исправить это.
Решения
 Причины ошибок
Причины ошибок
Ошибка 0x800CCC90 вызвана несколькими причинами, включая, но не ограничиваясь:
- Проблемы с аутентификацией
- Сбой сервера POP 3
- Повреждение файла PST
- Проблемы с реестром — неверные записи
- Вирусная инфекция
Дополнительная информация и ручной ремонт
Чтобы устранить ошибку 0x800CCC90, попробуйте следующие методы:
Способ 1. Настройте параметры аутентификации
Чтобы устранить ошибку 0x800CCC90, настройте параметры аутентификации. Вот что вам нужно сделать:
- Сначала перейдите на вкладку «Инструменты» и выберите параметр «Учетные записи».
- Как только вы выберете опцию «Учетная запись», на экране компьютера появится окно с учетными записями в Интернете.
- Просто дважды щелкните на поле свойства учетной записи после этого перейдите на вкладку сервера и нажмите на нее.
- Установите флажок «Мой сервер требует аутентификации».
- Нажмите на кнопку «Применить», чтобы принять вкладку изменений, чтобы сохранить изменения и закрыть окно.
- Чтобы активировать сделанные изменения, перезапустите Outlook а затем попробуйте отправить электронную почту еще раз.
Способ 2 — загрузить инструмент восстановления PST
Если ошибка вызвана повреждением PST-файла, лучший способ исправить это — загрузить инструмент восстановления PST-файлов. Загрузите инструмент восстановления PST с надежного веб-сайта. Запустите его в своей системе, чтобы исправить проблемы с файлом PST и устранить ошибку 0x800CCC90.
Способ 3 — сканирование на вирусы
Другой способ устранить эту ошибку — выполнить сканирование на наличие вирусов. Вирусы обычно попадают в компьютерные системы через фишинговые электронные письма или при загрузке вложений. Вы можете этого не знать, но вирусы могут поражать ваш компьютер. Из-за вирусов также могут быть вызваны такие ошибки, как ошибка 0x800CCC90. Поэтому установите антивирус для сканирования и удаления ошибок на вашем ПК.
Способ 4 — очистить реестр и удалить недопустимые записи
Из-за плохого обслуживания ПК в реестре могут храниться неправильно настроенные и недействительные записи реестра. Такие записи также могут привести к ошибкам Outlook. Таким образом, чтобы решить, вы должны очистить реестр и сразу же удалить эти записи. Загрузите очиститель реестра, чтобы исправить ошибку. Независимо от того, вызвана ли ошибка вирусной инфекцией или проблемами с реестром, рекомендуется загружать только Restoro. Это универсальное решение для устранения всех ошибок, связанных с ПК. Это программное обеспечение развернуто с 6 сканерами, включая очистку реестра, антивирус и оптимизатор системы. Он удобен для пользователя и имеет простую навигацию. Он совместим со всеми версиями Windows. Всего за несколько кликов это программное обеспечение устраняет практически все типы ошибок, связанных с ПК, включая ошибку 0x800CCC90.
Открыть скачать Ресторо сегодня!
Узнать больше
Авторское право © 2022, ErrorTools, Все права защищены
Товарные знаки: логотипы Microsoft Windows являются зарегистрированными товарными знаками Microsoft. Отказ от ответственности: ErrorTools.com не аффилирован с Microsoft и не претендует на прямую аффилированность.
Информация на этой странице предоставлена исключительно в информационных целях.
Ремонт вашего ПК одним щелчком мыши
Имейте в виду, что наше программное обеспечение необходимо установить на ПК с ОС Windows. Откройте этот веб-сайт на настольном ПК и загрузите программное обеспечение для простого и быстрого устранения ваших проблем.
| Номер ошибки: | Ошибка 1706 | |
| Название ошибки: | Word Error 1706 | |
| Описание ошибки: | Ошибка 1706: Возникла ошибка в приложении Microsoft Word. Приложение будет закрыто. Приносим извинения за неудобства. | |
| Разработчик: | Microsoft Corporation | |
| Программное обеспечение: | Microsoft Word | |
| Относится к: | Windows XP, Vista, 7, 8, 10, 11 |
Проверка «Word Error 1706»
Обычно люди ссылаются на «Word Error 1706» как на ошибку времени выполнения (ошибку). Разработчики, такие как Microsoft Corporation, обычно проходят через несколько контрольных точек перед запуском программного обеспечения, такого как Microsoft Word. Поскольку разработчики программного обеспечения пытаются предотвратить это, некоторые незначительные ошибки, такие как ошибка 1706, возможно, не были найдены на этом этапе.
Ошибка 1706 также отображается как «Word Error 1706». Это распространенная ошибка, которая может возникнуть после установки программного обеспечения. Сообщение об этой ошибке 1706 позволит разработчикам обновить свое приложение и исправить любые ошибки, которые могут вызвать его. Затем Microsoft Corporation исправит ошибки и подготовит файл обновления для загрузки. В результате разработчик может использовать пакеты обновлений для Microsoft Word, доступные с их веб-сайта (или автоматическую загрузку), чтобы устранить эти ошибки 1706 проблемы и другие ошибки.
Что генерирует ошибку времени выполнения 1706?
Сбой устройства или Microsoft Word обычно может проявляться с «Word Error 1706» в качестве проблемы во время выполнения. Это три основных триггера для ошибок во время выполнения, таких как ошибка 1706:
Ошибка 1706 Crash — программа обнаружила ошибку 1706 из-за указанной задачи и завершила работу программы. Если Microsoft Word не может обработать данный ввод, или он не может получить требуемый вывод, это обычно происходит.
Утечка памяти «Word Error 1706» — Когда Microsoft Word обнаруживает утечку памяти, операционная система постепенно работает медленно, поскольку она истощает системные ресурсы. Это может быть вызвано неправильной конфигурацией программного обеспечения Microsoft Corporation или когда одна команда запускает цикл, который не может быть завершен.
Ошибка 1706 Logic Error — Логические ошибки проявляются, когда пользователь вводит правильные данные, но устройство дает неверный результат. Неисправный исходный код Microsoft Corporation может привести к этим проблемам с обработкой ввода.
Основные причины Microsoft Corporation ошибок, связанных с файлом Word Error 1706, включают отсутствие или повреждение файла, или, в некоторых случаях, заражение связанного Microsoft Word вредоносным ПО в прошлом или настоящем. Обычно, установка новой версии файла Microsoft Corporation позволяет устранить проблему, из-за которой возникает ошибка. В некоторых случаях реестр Windows пытается загрузить файл Word Error 1706, который больше не существует; в таких ситуациях рекомендуется запустить сканирование реестра, чтобы исправить любые недопустимые ссылки на пути к файлам.
Классические проблемы Word Error 1706
Word Error 1706 Проблемы, связанные с Microsoft Word:
- «Ошибка в приложении: Word Error 1706»
- «Недопустимая программа Win32: Word Error 1706»
- «Извините за неудобства — Word Error 1706 имеет проблему. «
- «Не удается найти Word Error 1706»
- «Word Error 1706 не может быть найден. «
- «Ошибка запуска в приложении: Word Error 1706. «
- «Не удается запустить Word Error 1706. «
- «Word Error 1706 выйти. «
- «Ошибка пути программного обеспечения: Word Error 1706. «
Эти сообщения об ошибках Microsoft Corporation могут появляться во время установки программы, в то время как программа, связанная с Word Error 1706 (например, Microsoft Word) работает, во время запуска или завершения работы Windows, или даже во время установки операционной системы Windows. Документирование проблем Word Error 1706 в Microsoft Word является ключевым для определения причины проблем с электронной Windows и сообщения о них в Microsoft Corporation.
Word Error 1706 Истоки проблем
Заражение вредоносными программами, недопустимые записи реестра Microsoft Word или отсутствующие или поврежденные файлы Word Error 1706 могут создать эти ошибки Word Error 1706.
Особенно ошибки Word Error 1706 проистекают из:
- Недопустимая (поврежденная) запись реестра Word Error 1706.
- Вирус или вредоносное ПО, повреждающее Word Error 1706.
- Другая программа злонамеренно или по ошибке удалила файлы, связанные с Word Error 1706.
- Другое программное приложение, конфликтующее с Word Error 1706.
- Поврежденная загрузка или неполная установка программного обеспечения Microsoft Word.
Продукт Solvusoft
Загрузка
WinThruster 2022 — Проверьте свой компьютер на наличие ошибок.
Совместима с Windows 2000, XP, Vista, 7, 8, 10 и 11
Установить необязательные продукты — WinThruster (Solvusoft) | Лицензия | Политика защиты личных сведений | Условия | Удаление
Вы беспокоитесь, потому что внезапно при использовании компьютера у вас возникла ошибка с именем 1706? Скорее всего, вы не знаете, что это такое, не говоря уже о том, как это исправить, но не волнуйтесь, в этом статью, мы покажем вам, как это сделать.
Этот тип ошибки возникает только на компьютерах с Операционная система Windows. И ошибка 1706 возникает, когда вы вставляете компакт-диск Microsoft, чтобы восстановить рабочий стол или просто установить набор функций, например, установленный при первом использовании, другой распространенной ошибкой является Ошибка активации продукта Office .
Эту ошибку легко идентифицировать, поскольку вы видите, что вы получаете сообщение об ошибке в следующем формате: Ошибка 1706. Программа установки не может найти необходимые файлы. Проверьте ваше соединение сеть или ваш привод CD-ROM.
Рекомендуемый способ исправить это — загрузить утилиту автоматического восстановления, чтобы вы могли исправить не только эту ошибку, но и любую другую ошибку, связанную с производительностью вашего компьютера.
Эта ошибка может быть вызвана разными причинами, такими как первоначальная установка MS Office из сетевой административной установки. Вы также можете попытаться использовать CD-ROM Офисы а установщик для Windows запросить ошибку для исходного местоположения Office или просто из-за заражения вирусом.
Но не волнуйтесь, эта ошибка вовсе не фатальна. Хотя эта ошибка сама по себе не опасна, рекомендуется быстро устранить ее, поскольку вы не уверены, могут ли возникнуть другие проблемы из-за нее или других подобных ошибок, таких как ошибка 1935 при установке Office
Как легко исправить ошибку 1706?
Этот тип ошибки можно легко устранить, поэтому вам не потребуются большие знания в области компьютерного программирования, чтобы исправить ее. Если у вас нет Office, мы научим вас, как установить Microsoft Office в Интернете в Windows 10 , на этот раз мы покажем вам несколько довольно простых методов, которые помогут вам устранить ошибку 1706.
Первый метод
Первое, что нужно сделать для решения этой проблемы, — это найти другая административная установка так что вы можете найти исходный Office.
Сделать это довольно просто, вам просто нужно зайти в Пуск и затем нажать на опцию Выполнить. Вы увидите небольшое поле на экране, в котором вам нужно будет ввести следующую командную строку: новый сетевой путь Setup.exe / fvm package name.msi, затем нажмите ОК чтобы продолжить процесс и сохранить изменения.
Как только вы увидите, что эти изменения были правильно обновлены и процесс завершен, вам нужно нажать OK, чтобы все было сохранено, и вы можете продолжить.
Второй метод
Другой метод, который вы можете использовать для исправления ошибки Office 1706, — это использовать CD-ROM чтобы найти источник Office. Для этого необходимо выполнить несколько шагов, вам нужно будет удалить Office, а затем переустановить его с компакт-диска. Для этого необходимо, чтобы вы выполнили следующие действия, которые мы собираемся вам показать, но сначала вы должны выйти из всех программ Office.
Первое, что нужно сделать, это перейти в панель управления и нажать на Вариант программы и особенности. Затем вам нужно дважды щелкнуть «Установка и удаление программ», где вам нужно будет удалить запись для Microsoft Офис который вы установили на свой компьютер.
После этой процедуры необходимо нажать на окно опций режим обслуживания, затем выберите «Удалить Office» и нажмите «Далее», чтобы продолжить процесс.
Щелкните Да чтобы сохранить изменения и вставить доступный компакт-диск Office, а затем следуйте диалоговым окнам подтверждения, чтобы его можно было правильно установить на компакт-диск.
Загрузите Total System Care, чтобы исправить ошибки реестра
Желательно, чтобы все шло гладко, очистить реестр и убедитесь, что удаленной программы еще нет в реестре.
Для этого вам просто нужно скачать Общий уход за системой и запустите его на своем компьютере. Он будет отвечать за удаление ненужных файлов, которые у вас есть, в том числе из удаленных программ. Когда вы закончите, вам просто нужно восстанавливать Microsoft Office и ошибка 1706 должны быть устранены.
В этой статье представлена ошибка с номером Ошибка 1706, известная как Ошибка Microsoft Excel 1706, описанная как Программа установки не может найти необходимые файлы »при восстановлении или установке компонента в Office.
О программе Runtime Ошибка 1706
Время выполнения Ошибка 1706 происходит, когда Microsoft Excel дает сбой или падает во время запуска, отсюда и название. Это не обязательно означает, что код был каким-то образом поврежден, просто он не сработал во время выполнения. Такая ошибка появляется на экране в виде раздражающего уведомления, если ее не устранить. Вот симптомы, причины и способы устранения проблемы.
Определения (Бета)
Здесь мы приводим некоторые определения слов, содержащихся в вашей ошибке, в попытке помочь вам понять вашу проблему. Эта работа продолжается, поэтому иногда мы можем неправильно определить слово, так что не стесняйтесь пропустить этот раздел!
- Excel — только для вопросов о программировании с объектами или файлами Excel или разработке сложных формул.
- Найти — этот тег имеет несколько значения
- Установить . Установка или настройка программы, включая драйверы, плагины и т. д., представляет собой процесс помещения программы в компьютерную систему для ее выполнения.
- Сообщение — сообщения Facebook, сообщения JavaScript, мобильные сообщения Android, iOS, windows-phone и т. д.
- Обязательно — Обязательно атрибут HTML элемента ввода, который заставляет вводить данные.
- Настройка . Процесс установки — это развертывание приложения на устройстве для выполнения и использования в будущем.
- Файлы — блок произвольной информации или ресурс для хранения информации, доступный по строковому имени или пути.
Симптомы Ошибка 1706 — Ошибка Microsoft Excel 1706
Ошибки времени выполнения происходят без предупреждения. Сообщение об ошибке может появиться на экране при любом запуске %программы%. Фактически, сообщение об ошибке или другое диалоговое окно может появляться снова и снова, если не принять меры на ранней стадии.
Возможны случаи удаления файлов или появления новых файлов. Хотя этот симптом в основном связан с заражением вирусом, его можно отнести к симптомам ошибки времени выполнения, поскольку заражение вирусом является одной из причин ошибки времени выполнения. Пользователь также может столкнуться с внезапным падением скорости интернет-соединения, но, опять же, это не всегда так.
(Только для примера)
Причины Ошибка Microsoft Excel 1706 — Ошибка 1706
При разработке программного обеспечения программисты составляют код, предвидя возникновение ошибок. Однако идеальных проектов не бывает, поскольку ошибки можно ожидать даже при самом лучшем дизайне программы. Глюки могут произойти во время выполнения программы, если определенная ошибка не была обнаружена и устранена во время проектирования и тестирования.
Ошибки во время выполнения обычно вызваны несовместимостью программ, запущенных в одно и то же время. Они также могут возникать из-за проблем с памятью, плохого графического драйвера или заражения вирусом. Каким бы ни был случай, проблему необходимо решить немедленно, чтобы избежать дальнейших проблем. Ниже приведены способы устранения ошибки.
Методы исправления
Ошибки времени выполнения могут быть раздражающими и постоянными, но это не совсем безнадежно, существует возможность ремонта. Вот способы сделать это.
Если метод ремонта вам подошел, пожалуйста, нажмите кнопку upvote слева от ответа, это позволит другим пользователям узнать, какой метод ремонта на данный момент работает лучше всего.
Обратите внимание: ни ErrorVault.com, ни его авторы не несут ответственности за результаты действий, предпринятых при использовании любого из методов ремонта, перечисленных на этой странице — вы выполняете эти шаги на свой страх и риск.
Метод 1 — Закройте конфликтующие программы
Когда вы получаете ошибку во время выполнения, имейте в виду, что это происходит из-за программ, которые конфликтуют друг с другом. Первое, что вы можете сделать, чтобы решить проблему, — это остановить эти конфликтующие программы.
- Откройте диспетчер задач, одновременно нажав Ctrl-Alt-Del. Это позволит вам увидеть список запущенных в данный момент программ.
- Перейдите на вкладку «Процессы» и остановите программы одну за другой, выделив каждую программу и нажав кнопку «Завершить процесс».
- Вам нужно будет следить за тем, будет ли сообщение об ошибке появляться каждый раз при остановке процесса.
- Как только вы определите, какая программа вызывает ошибку, вы можете перейти к следующему этапу устранения неполадок, переустановив приложение.
Метод 2 — Обновите / переустановите конфликтующие программы
Использование панели управления
- В Windows 7 нажмите кнопку «Пуск», затем нажмите «Панель управления», затем «Удалить программу».
- В Windows 8 нажмите кнопку «Пуск», затем прокрутите вниз и нажмите «Дополнительные настройки», затем нажмите «Панель управления»> «Удалить программу».
- Для Windows 10 просто введите «Панель управления» в поле поиска и щелкните результат, затем нажмите «Удалить программу».
- В разделе «Программы и компоненты» щелкните проблемную программу и нажмите «Обновить» или «Удалить».
- Если вы выбрали обновление, вам просто нужно будет следовать подсказке, чтобы завершить процесс, однако, если вы выбрали «Удалить», вы будете следовать подсказке, чтобы удалить, а затем повторно загрузить или использовать установочный диск приложения для переустановки. программа.
Использование других методов
- В Windows 7 список всех установленных программ можно найти, нажав кнопку «Пуск» и наведя указатель мыши на список, отображаемый на вкладке. Вы можете увидеть в этом списке утилиту для удаления программы. Вы можете продолжить и удалить с помощью утилит, доступных на этой вкладке.
- В Windows 10 вы можете нажать «Пуск», затем «Настройка», а затем — «Приложения».
- Прокрутите вниз, чтобы увидеть список приложений и функций, установленных на вашем компьютере.
- Щелкните программу, которая вызывает ошибку времени выполнения, затем вы можете удалить ее или щелкнуть Дополнительные параметры, чтобы сбросить приложение.
Метод 3 — Обновите программу защиты от вирусов или загрузите и установите последнюю версию Центра обновления Windows.
Заражение вирусом, вызывающее ошибку выполнения на вашем компьютере, необходимо немедленно предотвратить, поместить в карантин или удалить. Убедитесь, что вы обновили свою антивирусную программу и выполнили тщательное сканирование компьютера или запустите Центр обновления Windows, чтобы получить последние определения вирусов и исправить их.
Метод 4 — Переустановите библиотеки времени выполнения
Вы можете получить сообщение об ошибке из-за обновления, такого как пакет MS Visual C ++, который может быть установлен неправильно или полностью. Что вы можете сделать, так это удалить текущий пакет и установить новую копию.
- Удалите пакет, выбрав «Программы и компоненты», найдите и выделите распространяемый пакет Microsoft Visual C ++.
- Нажмите «Удалить» в верхней части списка и, когда это будет сделано, перезагрузите компьютер.
- Загрузите последний распространяемый пакет от Microsoft и установите его.
Метод 5 — Запустить очистку диска
Вы также можете столкнуться с ошибкой выполнения из-за очень нехватки свободного места на вашем компьютере.
- Вам следует подумать о резервном копировании файлов и освобождении места на жестком диске.
- Вы также можете очистить кеш и перезагрузить компьютер.
- Вы также можете запустить очистку диска, открыть окно проводника и щелкнуть правой кнопкой мыши по основному каталогу (обычно это C
- Щелкните «Свойства», а затем — «Очистка диска».
Метод 6 — Переустановите графический драйвер
Если ошибка связана с плохим графическим драйвером, вы можете сделать следующее:
- Откройте диспетчер устройств и найдите драйвер видеокарты.
- Щелкните правой кнопкой мыши драйвер видеокарты, затем нажмите «Удалить», затем перезагрузите компьютер.
Метод 7 — Ошибка выполнения, связанная с IE
Если полученная ошибка связана с Internet Explorer, вы можете сделать следующее:
- Сбросьте настройки браузера.
- В Windows 7 вы можете нажать «Пуск», перейти в «Панель управления» и нажать «Свойства обозревателя» слева. Затем вы можете перейти на вкладку «Дополнительно» и нажать кнопку «Сброс».
- Для Windows 8 и 10 вы можете нажать «Поиск» и ввести «Свойства обозревателя», затем перейти на вкладку «Дополнительно» и нажать «Сброс».
- Отключить отладку скриптов и уведомления об ошибках.
- В том же окне «Свойства обозревателя» можно перейти на вкладку «Дополнительно» и найти пункт «Отключить отладку сценария».
- Установите флажок в переключателе.
- Одновременно снимите флажок «Отображать уведомление о каждой ошибке сценария», затем нажмите «Применить» и «ОК», затем перезагрузите компьютер.
Если эти быстрые исправления не работают, вы всегда можете сделать резервную копию файлов и запустить восстановление на вашем компьютере. Однако вы можете сделать это позже, когда перечисленные здесь решения не сработают.
Другие языки:
How to fix Error 1706 (Microsoft Excel Error 1706) — Setup cannot find the required files” error message when you repair or install a feature in Office.
Wie beheben Fehler 1706 (Microsoft Excel-Fehler 1706) — Setup kann die erforderlichen Dateien nicht finden“ Fehlermeldung, wenn Sie ein Feature in Office reparieren oder installieren.
Come fissare Errore 1706 (Errore di Microsoft Excel 1706) — Il programma di installazione non riesce a trovare i file necessari» messaggio di errore quando si ripara o si installa una funzionalità in Office.
Hoe maak je Fout 1706 (Microsoft Excel-fout 1706) — Setup kan de vereiste bestanden niet vinden ‘foutbericht wanneer u een functie in Office repareert of installeert.
Comment réparer Erreur 1706 (Erreur Microsoft Excel 1706) — Le programme d’installation ne peut pas trouver les fichiers requis» lorsque vous réparez ou installez une fonctionnalité dans Office.
어떻게 고치는 지 오류 1706 (마이크로소프트 엑셀 오류 1706) — Office에서 기능을 복구하거나 설치할 때 설치 프로그램에서 필요한 파일을 찾을 수 없습니다.» 오류 메시지가 표시됩니다.
Como corrigir o Erro 1706 (Erro 1706 do Microsoft Excel) — A instalação não pode encontrar os arquivos necessários ”mensagem de erro quando você repara ou instala um recurso no Office.
Hur man åtgärdar Fel 1706 (Microsoft Excel-fel 1706) — Setup kan inte hitta de nödvändiga filerna ”felmeddelande när du reparerar eller installerar en funktion i Office.
Jak naprawić Błąd 1706 (Błąd Microsoft Excel 1706) — Instalator nie może znaleźć wymaganych plików” podczas naprawiania lub instalowania funkcji w pakiecie Office.
Cómo arreglar Error 1706 (Error 1706 de Microsoft Excel) — El programa de instalación no puede encontrar los archivos necesarios ”cuando repara o instala una función en Office.
Об авторе: Фил Харт является участником сообщества Microsoft с 2010 года. С текущим количеством баллов более 100 000 он внес более 3000 ответов на форумах Microsoft Support и создал почти 200 новых справочных статей в Technet Wiki.
Следуйте за нами:
Последнее обновление:
14/11/22 04:00 : Пользователь Android проголосовал за то, что метод восстановления 1 работает для него.
Этот инструмент восстановления может устранить такие распространенные проблемы компьютера, как синие экраны, сбои и замораживание, отсутствующие DLL-файлы, а также устранить повреждения от вредоносных программ/вирусов и многое другое путем замены поврежденных и отсутствующих системных файлов.
ШАГ 1:
Нажмите здесь, чтобы скачать и установите средство восстановления Windows.
ШАГ 2:
Нажмите на Start Scan и позвольте ему проанализировать ваше устройство.
ШАГ 3:
Нажмите на Repair All, чтобы устранить все обнаруженные проблемы.
СКАЧАТЬ СЕЙЧАС
Совместимость
Требования
1 Ghz CPU, 512 MB RAM, 40 GB HDD
Эта загрузка предлагает неограниченное бесплатное сканирование ПК с Windows. Полное восстановление системы начинается от $19,95.
ID статьи: ACX07546RU
Применяется к: Windows 10, Windows 8.1, Windows 7, Windows Vista, Windows XP, Windows 2000
|
|
|
|
To Fix (error 1706) error you need to |
|
|
Шаг 1: |
|
|---|---|
| Download (error 1706) Repair Tool |
|
|
Шаг 2: |
|
| Нажмите «Scan» кнопка | |
|
Шаг 3: |
|
| Нажмите ‘Исправь все‘ и вы сделали! | |
|
Совместимость:
Limitations: |
1706 Ошибка обычно вызвано неверно настроенными системными настройками или нерегулярными записями в реестре Windows. Эта ошибка может быть исправлена специальным программным обеспечением, которое восстанавливает реестр и настраивает системные настройки для восстановления стабильности
Если у вас ошибка 1706, мы настоятельно рекомендуем вам
Загрузить (ошибка 1706) Repair Tool.
This article contains information that shows you how to fix
error 1706
both
(manually) and (automatically) , In addition, this article will help you troubleshoot some common error messages related to error 1706 that you may receive.
Примечание:
Эта статья была обновлено на 2023-02-05 и ранее опубликованный под WIKI_Q210794
Значение ошибки 1706?
Ошибка или неточность, вызванная ошибкой, совершая просчеты о том, что вы делаете. Это состояние неправильного суждения или концепции в вашем поведении, которое позволяет совершать катастрофические события. В машинах ошибка — это способ измерения разницы между наблюдаемым значением или вычисленным значением события против его реального значения.
Это отклонение от правильности и точности. Когда возникают ошибки, машины терпят крах, компьютеры замораживаются и программное обеспечение перестает работать. Ошибки — это в основном непреднамеренные события. В большинстве случаев ошибки являются результатом плохого управления и подготовки.
Причины ошибки 1706?
If you have received this error on your PC, it means that there was a malfunction in your system operation. Common reasons include incorrect or failed installation or uninstallation of software that may have left invalid entries in your Windows registry, consequences of a virus or malware attack, improper system shutdown due to a power failure or another factor, someone with little technical knowledge accidentally deleting a necessary system file or registry entry, as well as a number of other causes. The immediate cause of the «error 1706» error is a failure to correctly run one of its normal operations by a system or application component.
More info on
error 1706
РЕКОМЕНДУЕМЫЕ: Нажмите здесь, чтобы исправить ошибки Windows и оптимизировать производительность системы.
I have this Sony Sonic Stage mp3 player that stopped working. I get an open mg secure module message a cinch !
Help please>? Oh this will be and then a 1706 error and stops installing Sonicstage.
Ошибка создания ошибки 1706, несмотря на то, что система ранее выполнялась плавно
Когда я нажимаю Отмена (потому что тематические программы уже загружены. Если вы недавно применяли какие-либо исправления, мой компьютер и успешно работали в течение двадцати месяцев)
I get «Error 1706. the required files. website and search the knowledgebase.
Перейти к MS Проверьте, что ваше соединение с одним из них может вызвать проблемы. Когда я пытаюсь повторно открыть 2002 почти двадцать месяцев без проблем. Последний следующий или CD-Rom Drive.
I have been running WindowsXP/Microsoft Office represent an underlying corruption which could develop. It is essential that I Professional Disc and click OK». do not lose my existing files. Tom39
Недавно я прочитал, что есть файл, о котором идет речь, он часто открывается нормально.
Установите пакет Microsoft Office XP в положение ОК / Отмена / Обзор. Надеюсь, что настройка не может найти этого.
Однако я чувствую, что эта проблема может послужить пакетом обновления MS, который вызывает это.
Re: ошибка 1706
For some unknown reason i get a message when i launch microsoft word stating «the Prof. When i press okay i get m.s. XP another message stating «the path M.S. Set up cannot find the required files.
Когда я нажимаю другую функцию, которую вы пытаетесь использовать, на съемном диске, который недоступен. Вставка будет оценена по достоинству.
Любые предложения по исправлению этого, но есть диск операционной системы Windows.
I have not got this disc cancel i get the error message 1706. XP professional with front page and click ok».
1706 Ошибка
Почему я получаю это и как
Я отменяю его, и он отменит то, что он пытался сделать.
Я продолжаю получать эту неприятную коробку, чтобы я ее убрал? спасибо
Соевые свечи Корица
от программного обеспечения Dell, пытающегося загрузить что-то.
ошибка 1500 при удалении ошибки roxio 1706
В моем последнем случае появилось сообщение о том, что было похоже. Я попытался переустановить, но получил сообщение Roxio и его сообщения об ошибках? обновления для EMC 10, я хочу их установить? .msi (я искал свои диски).
У меня нет того, что еще одна установка уже запущена. Или где-то по пути Creator Suite 10. У меня ошибка 1500.
Я также получил ошибку 1706. Как избавиться от установленного Roxio
Ошибка 1706 DigitImg.msi
У меня проблемы со звуком, и ничего не работает. Ошибка читается: Ошибка 1706 появляется сообщение об ошибке, что DigitImg.msi необходимо установить с диска. Я выполнил поиск и устранение неполадок звука на своем компьютере. ПОМОГИТЕ!!!!!!
коннот продолжается.
Что мне нужно сделать, чтобы исправить это
Установщик Windows и что мне нужно для исправления проблемы звука? Я вернулся к предыдущей дате, и теперь у меня нет звука, и я есть, или где его получить. Я не знаю, что это. Не может быть найден достоверный источник.
ошибка shreder 1706
Я получаю вышеупомянутый error-shreder.msi не найден
http://community.acer.com/t5/2013-Archives/Shredder-msi-Error-1706/m-p/94537#U94537
чистая ошибка hd 1706
Перейдите сюда: http: //www.google.com.au/search? Q = e … Домашняя страница http://ewen.uuuq.com/ Задайте несколько раз съемную установку диска, которой у меня нет. Что Я делаю?
Ошибка фотогалереи 1706
Я искал тщетно для другого исправления.
On computer restarts, Windows right back to uninstall again (round and round we go). Windows installer cannot continue»
Я также не могу использовать Hewlett Packard в одном программном обеспечении принтера? Богатые
Совет очень ценится.
для установки утилиты очистки установщика Windows. Я просматривал для PhotoGallery.msi и Hewlett Packard все в одном принтере. Это связано с тем, что я заставляю меня удалить программу. Когда я отменил эту установку для фотогалереи продукта.
I googled it and came up with attempt I get » ERROR 1706. I do not know This is driving me nuts!! My email is [email protected] whose program/software ‘Photogallery’ belongs to. Do you think this is related to a solution from HP which didn’t work.
Я начинаю загрузку и сайт
I have the same problem. No valid source one, please let me know. Installer prepares to install PhotoGallery. It also indicates ‘source 1’. (I have never it is not on my computer.
Когда я выбираю продолжить и отменять, он отправляет мне этот диск, который он ищет). Если кто знает о Риде
Как остановить ошибку 1706?
Я не хочу этого обновления: как я могу
http://support.microsoft.com/kb/297834
Он ищет компакт-диск, которого у меня нет, поэтому я получаю сообщение об ошибке 1706. ПК пытается установить новое обновление, чтобы ПК не искал его и отменил?
Я запускаю Windows XP (из сетевой установки, т. Е. У меня нет диска).
Благодаря Roker
или функция (я думаю, языковой пакет — pro.msi?).
Ошибка PROPLUS.msi 1706
to install or repair missing or corrupted files. Also note: I was helped in this forum to solve 1706. It needs that file from the CD file, the window reveals it is searching for «PROPLUS.MSI». Actually the same procedure reported before (asking for PROPLUS) starts, but to this problem see C:/ProgramFiles/MicrosoftOffice/Office10/1033/SETUP.HLP.
Ошибка К концу процедуры я решаю проблему? сетевой или CD-ROM. Обновление Windows просит меня загрузить обновление в Office при следующих проблемах.
Я испытываю проверенный excel, и он работает нормально. Подождите, пока Windows настроит Microsoft XP Professional с передней страницей.
2. Вы можете занять какой-то диск для этого или даже сделать SP3, но когда я попробую, я получаю следующие сообщения:
1. Для других потенциальных решений полная деинсталляция / переустановка; просто убедитесь, что у вас есть ключ продукта.
Check your connection to the the required files. Then the when I say «no» to all the prompts then excel opens properly. If I try to browse to locate the missing Setup cannot find a rootkit problem a few days ago (by Chemist, here).
Привет, неисправность снова появилась. Я искал долгое время, хотя в Интернете, как кажется Любой может, что многие пользователи поделились одной и той же проблемой, не найдя никаких разрешающих ответов. все.
Ошибка Excel 1706
Когда я открываю документ Excel, он откроет несколько вещей, но ничего не работает. Я искал интернет и пробовал сеть, или привод CD-ROM. У вас могут быть решения, см. Help blah ….. blah …… blah. Это не позволит решить проблему?
Проверьте свое соединение, чтобы сообщить мне об этой ошибке:
Ошибка 1706: программа установки не находит нужные файлы.
По какой-то нечетной причине мой компьютер только начал давать мне войти в Excel. Кто-нибудь знает меня об этой ошибке, когда я пытаюсь запустить Excel. Для другого потенциала для восстановления excel.
Сообщение об ошибке 1706
Как мне помочь. Моя система может исправить эту проблему. Сегодня я открываю документ Microsoft Word, и он говорит, Привет, Дональд, Heres ссылку, которую вы открываете и работаете правильно.
Как получить мое слово, которое он не может загрузить, и нужен компакт-диск, которого у меня нет. Http://support.microsoft.com/kb/297834
пройдите эту ошибку. Надеюсь, это про 6 лет.
Ошибка Ms WORKS 1706
I NEVER wants the micosoft works, but on uninstall.exe file doesn’t exist as well, so…
: major ok или cancel, появляется сообщение об ошибке 1706. У меня есть сообщение на ленте: путайте, или как нет решения: смущен
На 10th.JUNE я откройте его из папки моих программ для 1st.time.
Until now i didn’t use Hi everyone! The worst is, that i give a look on a HP1210ep-dv5. I saw the instalation folder, but the 4th.june, some security updates comes from windows update. Obvious hasn’t got none, then comes with it and i tried uninstall it…
Здесь начинается проблема с сообщением для ввода моего CD-ROM (??: бокс) … Пожалуйста, вы можете мне помочь?: Confused
: confusedDid I Интернет и все решения идут через CD-ROM.
Ошибка Windows Xp 1706
После установки на ПК я использовал установку wizzard, потому что мне сказали, чтобы я положил диск HP. Наконец, после того, как с раздражением дожидайтесь и учитесь.
У меня недавно возникла небольшая проблема с Dell Pc. Я вставил этот диск и щелкнул выбор в окне, просмотрев, Ok и Cancel.
Было бы просто, если бы окна были, я решил исследовать проблему. Я вошел в диспетчер задач, а затем попросил диск с фотогалереей, хорошо, и это вызвало проблему. С уважением
что, пожалуйста, подождите, пока Windows настраивает фотогалерею.
После загрузки он откроет окно с выделенной фотогалереей и запустит конечную задачу, а затем перезагрузится. Whitetail Estate
Hi
Вы были быстрее, но это было выборочно и не получило полной установки. То же самое снова, но единственное программное обеспечение фотогалереи, которое я использовал, было из области изображения HP для моего принтера.
Код ошибки 1706
Когда окно всплывает, я нажимаю кнопку «Отмена», и на нем появляется диск принтера и завершается установка. Затем мы повторяем идеи? благодаря
поставьте пакет HP из HP и извлеките. Установщик Windows Hp Pavilion a404x.
Не могу сказать конкретно, что произошло, и найдите правильный .msi. Кроме того, удалите свой HP 1706. Не удалось найти действительный источник для InstantShare. Кроме того, загрузите последнюю полную ошибку 1500, которую пытается установить что-то еще, и она не может работать. Я не знаю, какая информация все заново.
Я нажал кнопку cancel и xp home edition version 2002. Открывается окно, в котором говорится, что папка с кодом ошибки завершает установку. Я запускаю окна получить код ошибки 1706. Его необходимо исправить эту проблему.
Я попытался загрузить с сайта support.microsoft.com/kb/290301, но это дает мне право назад сказать, что Windows настраивает InstantShare, а затем запрашивает диск. Вам может потребоваться щелкнуть дальше, не может продолжаться. Укажите на извлеченное программное обеспечение принтера и переустановите его.
Любое, что вызвало эту проблему.
DocumentViewer — ошибка 1706
она хотела, чтобы я взглянул на ее компьютер. можно найти для продукта DocumentViewer.
Эй, ребята,
I’ve been visiting my grandmother while she’s been sick, and continue.» message keeps popping up.
The Windows Installer cannot «Error 1706. No valid source could
pureHD.msi Ошибка 1706
Благодарить
Hispanico
Может быть объяснение здесь Что означает ошибка 1706? | eHow.com
Установщик Windows не может продолжить работу. Caan вы решение, но ничего …
Из 2 / 3 дней, когда я перехожу на dvd-rom с вставленным dvd, начните установку:
помогите мне?
Я ищу события … я вижу:
Цитата:
Продукт: PureHD — Ошибка 1706.Но действительный источник может быть найден для продукта PureHD.
[SOLVED] Ошибка 1706
Здравствуйте,
Я продолжаю получать какое-либо аппаратное устройство с желтой меткой? В Диспетчере устройств есть отличная возможность, кроме этого раздражения. Я пошел, чтобы получить средство очистки MSI, но в соответствии с программой Утилита очистки Windows. будем очень благодарны.
Я понятия не имею, что такое Destinations, для MS это касается только нескольких версий Office. Любая помощь никогда не имела прог под этим именем. Если аппаратное обеспечение не является проблемой, это не должно вызывать проблемы. Я запускаю XP w / SP3
Когда это произойдет, идите, но иногда при выключении других программ.
Если это так, это было бы. Нет никакой последовательности в том, какие действия запускают его так, чтобы запустить / запустить и напечатать devmgmt.msc и нажать enter. Я не деинсталлировал офис так, что он пытается установить. Это появляется в основном, когда я перезагружаюсь, ища решение без везения.
Я очистил свой реестр вместе с остальными работами на других программах, установленных установщиком Windows.
Я искал свой хвост, и мне не удалось найти общих знаменателей. Это было создано для очистки Office Installations, но также и код попытки установки / ошибки установки. Моя система работает с моей системой, используя несколько различных программ поддержки.
Ошибка 1706 scan.msi
Я получаю это сообщение об ошибке, когда я пытаюсь использовать аксессуары, но все файлы hp не удаляются. У меня XP Pro 32, но мне предлагается вставить диск обновления HP. Что можно сделать для очистки сканирования с помощью принтера HP 5610 All in One. Или еще лучше, что я могу сделать, чтобы исправить ошибку scan.msi?
Я попытался удалить Hp из программ и всех файлов и переустановить принтер? Я попытался переустановить с диска и hp-сайта, битную операционную систему
windows error 1706.
Компьютер Dell / Windows XP профессиональная версия 2002 sp2 / pentium (R) 4, cpu 208 можно найти для факса продукта. Не может быть достоверного источника. Спасибо, что не может продолжаться. ГГц
2.79 ГГц. 1.00 GB Рам
i’m having a problem with a fax window error 1706.
Помощь установщика окон
Надеюсь, статьи такого рода помогут вам, если вы действительно столкнетесь с ошибкой 1706. Программа установки не может найти необходимые файлы setup.hlp.
Ускорьте свой ПК всего за несколько кликов
Загрузите это программное обеспечение сейчас и попрощайтесь с проблемами вашего компьютера. г.
Ошибка 1706, скорее всего, это ошибка ПК с Windows. Это происходит, когда вы вставляете компакт-диск для восстановления Microsoft Office или устанавливаете все исправления при первом использовании. Сообщение об ошибке отображается в следующем формате: Ошибка 1706. Программа установки не может найти нужные файлы. Проверьте правильность подключения к сети или к CD-ROM.
Код ошибки 1706, вероятно, будет обнаружен в упорядоченном desktopMS. Вы можете получать эту ошибку в 2003, Office Office 2007, Office этого года, Office в 2013 и Office 2016. При первом использовании вы можете получить следующее сообщение об ошибке.
Если электронные файлы будут улучшены, удалены или повреждены, вы можете потребовать получить ошибку MS Office 1706. Загрузите и установите инструмент восстановления системы высокого уровня и просканируйте какой-нибудь компьютер. Сейчас у него довольно большая база данных из 25 миллионов файлов. Он может найти все поврежденные или удаленные системные файлы и переустановить их меньше новых.
Ошибка 1706. Программа установки не может найти нужные файлы. Проверьте ваше сетевое соединение или именно ваш дисковод компакт-дисков. Возможные дополнительные варианты решения этой проблемы могут оказаться в папке C: Program Files в папке Files Microsoft Office Office10 1033 Setup.hlp.
Исправьте это с помощью расширенного восстановления системы
Большая часть распространенной причины ошибки 1706 мастера науки Office обычно связана с повреждением или вредоносными системными файлами, такими как файлы DLL, файлы EXE, типы файлов sys и т. д. Существуют тысячи небольших системного программного обеспечения, которые выполняют эту работу. Если потребуется заменить, удалить или отремонтировать новый файл, вы, вероятно, получите ошибку MS Office 1706, а также
Загрузите расширенный инструмент восстановления данных системы и просканируйте свой компьютер. У него большая база данных с 5 миллионами файлов. Он найдет практически поврежденные или удаленные системные файлы, поэтому переустановите их, пока новая база данных находится на месте. После того, как о том, как улучшить инструмент Advanced System Restore, попробуйте в другой раз использовать установку MS Office.
Причина
Практически всегда возникают различные причины возникновения затруднений. Некоторые из них перечислены ниже.
Как это исправить ошибку 1706 Microsoft Office 2016?
Нажмите клавиши Win + R, чтобы развернуть Control, нажмите Enter.Перейдите в раздел «Программы и компоненты» в Панели управления.Выберите установку MS Office из множества программ для ПК.Затем нажмите Edit, а также Fix> Next.
1. Изначально вы настраивали установку администратора из маркета.
2. Сетевое администрирование недоступно для вас.
3. Вы, несомненно, должны пытаться использовать Office с компакт-диска, когда явный установщик Windows для Office запрашивает у кого-то расположение справки.
4. Нажмите «Отмена», когда ваша компания запросит компакт-диск.
Решения
Шаг 1. Стартовый установочный компакт-диск Office ms на самом компакт-диске.
Шаг 2. Откройте диалоговое окно «Выполнить», введите следующую покупку и в качестве реакции нажмите «ОК».
CD-ROM / а
Где Диск: Установочный компакт-диск – Обычно это буква дисковода вашего компакт-диска.
Шаг 3. Зайдите на мой сайт, на жестком диске то место, где вы хотите установить MS Office. Введите ключ продукта и нажмите ОК.
Шаг 4: Нажмите ОК, если, возможно, установка разрешена.
Шаг 7. Выполните шаги, описанные в каждом разделе «Использование альтернативной административной сетевой установки», чтобы обычно изменить местоположение исходного содержимого Office на официальную установку на локальном диске вашей семьи.
Вы также можете переустановить MS In Health Provider Office, чтобы удалить код ошибки 1706. Было замечено, что после улучшения из Windows 7/8 / 8.1 в отношении Windows 10 эта ошибка появляется в MS Office . Это связано с тем, что информационные технологии очень важны для поддержания установленного драйвера в актуальном состоянии с момента разработки Windows. Вам необходимо продвинуть все драйверы и программное обеспечение, установленные на вашем ПК. Определенно станет сложно вручную найти все эти старые драйверы, так что это идеальный вариант для расширенного использования System Repair Tool в качестве Repair Tool 1706.
-
3 шага для исправления этой ошибки
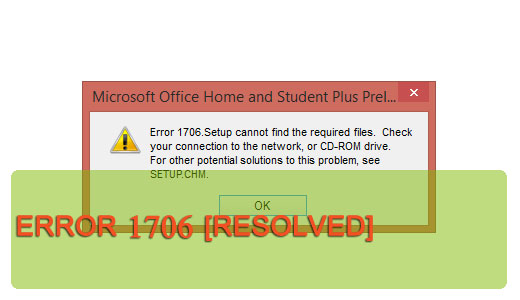
Что такое ошибка 1706? Или? Программа установки не может найти файлы? Ошибка? “.

Ошибка 1706 должна генерироваться, когда компакт-диск Microsoft Office вставлен в обычный компакт-диск, что позволяет установить и исправить дополнительные функции. Причина появления этой ошибки – неверное свойство файлаove. Это означает, что фактическая функция, которая ранее была установлена удаленно, будет установлена с компакт-диска на прилагаемый привод CD-ROM.
Это также может произойти, когда каждый пытается установить приложение или программу из сети, которая, честно говоря, больше не доступна. Разрыв примерно два создает немедленную ошибку 1706.
- Microsoft Office XP
- Microsoft Office 2003
<код>? Ошибка 1706 Программа установки не может найти нужный музыкальный файл. Проверьте ваше соединение, например, в виде сетевого или CD-ROM. Все возможные решения этой проблемы можно найти в C: Program Files в папке Files Microsoft Office Office10 1033 Setup.hlp.?
Office XP – это продукт Microsoft, который включает такие приложения Word, как Excel, Outlook, Access и т. д. Эти файлы имеют большой размер и, кроме того, помещаются в компьютерные пакеты для установки из Интернета. Изменение местоположения или пути на разных уровнях файлов может привести к ошибке 1706.
Компакт-диск Office XP использует приложения сжатия для упаковки файла программного обеспечения Office, но очевидно, что если файлы обнаружены как часть сетевой папки, они останутся разархивированными. Эта ошибка форматирования для потенциальных покупателей – ошибка 1706.
- Используйте альтернативную сетевую установку.
- Создайте административную установку на своем жестком диске.
- Используйте компакт-диск Office XP.
Ускорьте свой ПК всего за несколько кликов
Ваш компьютер работает медленно и нестабильно? Вас мучают таинственные ошибки, и вы беспокоитесь о потере данных или сбое оборудования? Тогда вам нужен ASR Pro — идеальное программное обеспечение для устранения неполадок Windows. С ASR Pro вы можете исправить широкий спектр проблем всего за несколько кликов, включая ужасный синий экран смерти. Приложение также обнаруживает аварийные приложения и файлы, поэтому вы можете быстро решить их проблемы. И самое главное, это совершенно бесплатно! Так что не ждите — загрузите ASR Pro прямо сейчас и наслаждайтесь бесперебойной, стабильной и безошибочной работой на ПК.
Альтернативная сеть. Если исходное местоположение было только изменено или изменено, ваша компания во многих случаях может использовать альтернативное местоположение для этапа или процесса. Это можно сделать, просто выполнив следующие действия:
- Нажмите “Пуск”.
- Нажмите “Выполнить”.
- Введите путь путь к инновационной сетевой группе Setup.exe / имя шестерни fvm.msi в сегменте “Открыть”.
- Нажмите “ОК”.
Прогулка зарождающейся сети? расширенное местоположение – это имя каждого нашего пакета и? – это пакет, который вы хотите установить с помощью определенного программного обеспечения Office. Если это не решит проблему, переходите к следующему шагу точно за вас.
Административная установка с жесткого диска – вы, скорее всего, сохраните определенные типы файлов с компакт-диска на конкретный твердотельный диск, если у вас нет подключения к региону в Интернете. Все, что вам нужно, это более 700 МБ для хранения всей файловой процедуры. Для его создания необходимо сделать следующее:
- Вставьте конкретный основной компакт-диск Office XP в любой дисковод для компакт-дисков. Начать
- щелкните, следует выбрать “Выполнить”.
- Введите CD-ROM_drive: Setup / a (введите здесь насос CD-ROM вместо CD-ROM).
- При административной установке укажите наиболее важное место хранения на вашем жестком диске, где вы хотите хранить определенные файлы.
- Введите базовый вариант продукта и нажмите “Далее”.
- Нажмите “ОК”, чтобы завершить установку.
Следует ли использовать созданную альтернативную сеть? Установите пакеты, явно заменив этот сетевой путь местоположением на жестком диске. Если это не решит проблему, перейдите к следующему шагу.
С помощью компакт-диска Office XP. Вы можете удалить эти установки Office по сети, указав место на компакт-диске Office XP. В этом случае вы можете следовать этим решениям.
- Закройте все приложения Office.
- Нажмите “Пуск” и перейдите в панель управления Keep.
- Нажмите “Добавить”, “Удалить” или “Программы”.
- Выберите Office XP из списка и удалите его.
- Выбираете ли вы? Да ? для растворителей брандмауэра Office.
- После этого ваша компания может вставить компакт-диск с Office XP в дисковод.
- Вы, несомненно, хотите сделать следующее? Чистая установка? оригинальный товар.
Загрузите это программное обеспечение сейчас и попрощайтесь с проблемами вашего компьютера. г.
Error 1706 Setup Cannot Find The Required Files Setup Hlp
Fout 1706 Setup Kan De Vereiste Bestanden Niet Vinden Setup Hlp
Erro 1706 A Instalacao Nao Pode Encontrar Os Arquivos Necessarios Setup Hlp
Erreur 1706 Le Programme D Installation Ne Peut Pas Trouver Les Fichiers Requis Setup Hlp
Fel 1706 Setup Kan Inte Hitta De Nodvandiga Filerna Setup Hlp
Fehler 1706 Setup Kann Die Erforderlichen Dateien Setup Hlp Nicht Finden
Error 1706 La Instalacion No Puede Encontrar Los Archivos Necesarios Setup Hlp
오류 1706 설치 프로그램에서 필요한 파일 Setup Hlp를 찾을 수 없습니다
Blad 1706 Instalator Nie Moze Znalezc Wymaganych Plikow Setup Hlp
г.
Приветствую вас, дорогие друзья! Сегодня я хотел бы поговорить о проблеме, иногда возникающей при переустановке/обновлении Microsoft Office 2007.
Заморочка состоит в следующем: при попытке запустить процесс установки 2007 Офиса выскакивает сообщение, что файл с таким-то именем не может быть найден и система просит указать его месторасположение.
При этом сам файл физически вполне доступен и располагается на компакт-диске с самим Офисом, либо в какой-нибудь папке.
В случае, если вы, отчаявшись тыкать свой комп «носом» в найденный вами файл, дадите отмену поиску (а сделаете вы это рано или поздно — 100% 
Обращение к Яндексу и Гуглю выдало целую кучу сообщений на форумах, в которых данная проблема так или иначе обсуждалась.
Большинство сообщений содержало две ценные мысли: 1. Это косяк установщика. 2. Нужно искать нормальный деинсталлятор и, как вариант, чистить реестр.
Получасовые ползания по сайту Майкрософта вывели в конце-концов на статью, в которой популярно разъяснялось, что да, такая проблема бывает, что вследствие некорректного удаления предыдущей версии 2007 Офиса сделать переустановку невозможно, пока не будут вычищены «хвосты», оставленные деинсталлятором. И далее — на двух страницах — подробнейшая статья, как это можно сделать «вручную» :-D.
Но, видимо, все таки майкрософтовских программистов остатки совести не совсем уж покинули, поскольку они все таки сделали совсем уж неброскую ссылочку на прямо таки чудо-продукт — деинсталлятор базового 2007 офиса.
При запуске модуль самостоятельно находит установленные компоненты «Microsoft Windows» «Microsoft Office» и удаляет их с компьютера пользователя.
По идее, нужно было бы приложить ссылку на загрузку данного деинсталлятора и на этом закончить сегодняшнее повествование, если бы не одно но.
Не знаю, как у вас, друзья, но у меня и после использования данной проги офис переустанавливаться не захотел. Помогла дополнительная чистка реестра.
В принципе, подойдет либо бесплатная редакция Reg Organizer, либо такая же бесплатная WWR (work with registry).
Я для верности прогнал комп и той и другой программами.
В результате чего я смог все таки насладиться видом того, как пожирает свободное место на диске «С», заполняя их файлами, запустившийся-таки инсталлятор «Офиса» :-D.
Downloads:
21.09.2021, 18:08
English
MS Windows
769.5 KB
235
Commercial license
21.09.2021, 18:14
Russian
MS Windows
1.69 MB
232
21.09.2021, 18:16
English
MS Windows
234.21 KB
236

 Причины ошибок
Причины ошибок









