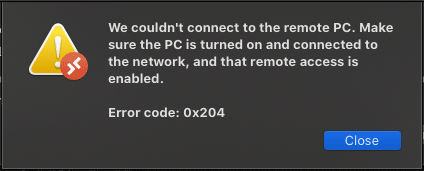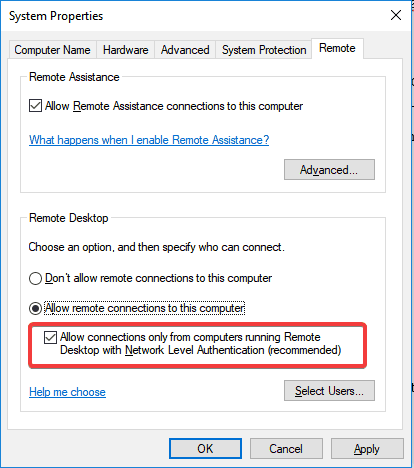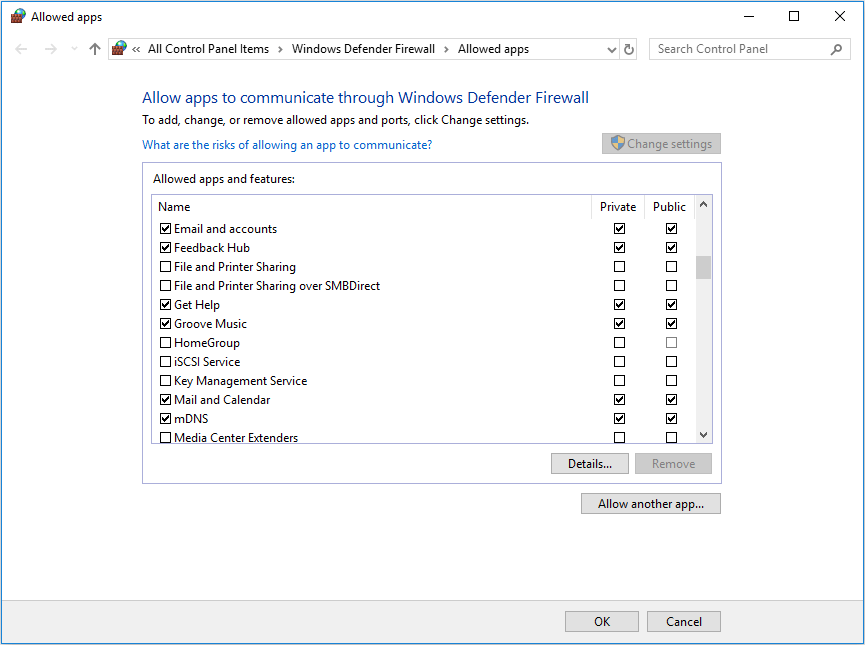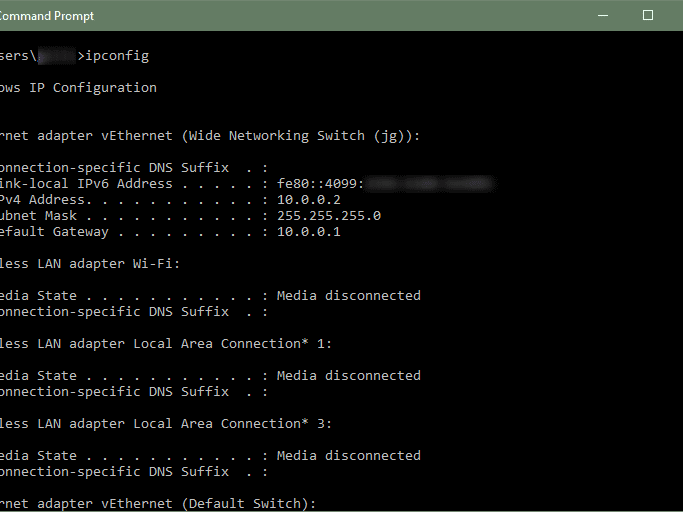Error: Ошибка 204 — Когда вы щелкаете ссылку, у которой нет целевого URL, этот ответ выдается запрошенным сервером. Он молчит и ни о чем не предупреждает пользователя.
В этой статье представлен номер ошибки Ошибка 204, широко известный как Нет содержимого, описанный как Когда вы щелкаете ссылку, у которой нет целевого URL, этот ответ выдается запрошенным сервером. Он молчит и ни о чем не предупреждает пользователя.
О кодах состояния
Когда вы получаете коды веб-ошибок, у вас могут быть проблемы либо с клиентом, либо с сервером. Проблема может быть связана с браузером или настройками, которые блокируют ваше соединение, или это могут быть любые другие проблемы, связанные с сервером, к которому вы пытаетесь получить доступ.
Чтобы объяснить проблему подробнее, вот несколько полезных сведений о кодах веб-ошибок, их симптомах, причинах и методах устранения.
Определения (Бета)
Здесь мы приводим некоторые определения слов, содержащихся в вашей ошибке, в попытке помочь вам понять вашу проблему. Эта работа продолжается, поэтому иногда мы можем неправильно определить слово, так что не стесняйтесь пропустить этот раздел!
- Щелчок . В пользовательских интерфейсах щелчок означает нажатие кнопки мыши или аналогичного устройства ввода.
- Ответ — A ответ — это общий термин для сообщения, которое отправляется в качестве ответа на ранее сделанный запрос.
- Сервер . Сервер — это работающий экземпляр программного приложения, способный принимать запросы от клиент и дает соответствующие ответы.
- Target . В make-файле цели связаны с серией команд, выполняемых при запросе действия.
- URL — унифицированный указатель ресурса URL, представляет собой универсальный идентификатор в Интернете.
- Ссылка — гиперссылка — это ссылка на документ или раздел, который можно проследить за поиском с помощью системы навигации, которая позволяет выбирать подчеркнутый контент в исходном документе.
Симптомы Ошибка 204 — Нет содержимого
Коды веб-ошибок также известны как коды состояния http. Существует пять различных классов кодов состояния http, и они всегда начинаются со следующих цифр, в зависимости от того, с какой ошибкой столкнулся пользователь. Это также симптомы ошибки, с которой столкнулся пользователь. Для дальнейшего объяснения ниже приведены коды состояния.
2xx: Успех
Этот статусный ответ означает, что запрошенное действие было получено, понято и принято. Однако вместо фактического запрошенного элемента возвращается отчет о состоянии, который является измененной версией ответа источника или что в ответ не было отправлено никакого содержимого. Другими словами, пользователи сталкиваются с медленным ответом или его отсутствием. Вот полученные сообщения:
200 — OK
201 — Создано
202 — Принято
203 — Неавторитетная информация
204 — Нет содержимого
205 — Сброс содержимого
206 — Частичное содержание
(Только для примера)
Причины Нет содержимого — Ошибка 204
2XX коды возникают для подтверждения получения и обработки запроса.
Методы устранения
Для определенных кодов веб-ошибок существуют конкретные шаги по устранению неполадок. Однако существуют и обобщенные методы устранения, которые пользователи могут применять при возникновении подобных ошибок.
Если метод ремонта вам подошел, пожалуйста, нажмите кнопку upvote слева от ответа, это позволит другим пользователям узнать, какой метод ремонта на данный момент работает лучше всего.
Обратите внимание: ни ErrorVault.com, ни его авторы не несут ответственности за результаты действий, предпринятых при использовании любого из методов ремонта, перечисленных на этой странице — вы выполняете эти шаги на свой страх и риск.
Метод 1 — Очистить кеш браузера
При доступе к сайту данные сохраняются в кеше браузера. Иногда вы пытаетесь исправить веб-ошибку, но в вашем браузере появляется такое же сообщение. В таких случаях вам необходимо очистить кеш браузера, чтобы избавиться от надоедливого сообщения. Вот способы сделать это в разных браузерах:
- В Google Chrome
- Откройте Chrome и нажмите три точки в правом верхнем углу браузера.
- Нажмите Дополнительные инструменты , а затем нажмите Очистить данные просмотра .
- Вы можете удалить все или только определенный период просмотра.
- Установите флажки рядом с файлами cookie и другими данными сайта и кэшированными изображениями и файлами .
- Наконец, нажмите Очистить данные .
- На краю
- Нажмите … это крайняя правая кнопка под кнопкой закрытия.
- Прокрутите вниз и нажмите «Настройки».
- Найдите пункт «Очистить данные просмотра» и нажмите кнопку «Выбрать, что очистить».
- Это даст вам возможность выбрать, какой тип данных вы хотите очистить, просто поставьте галочку на тех элементах, которые хотите включить, затем нажмите «Очистить».
- В Mozilla
- Перейдите в меню «История» и выберите «Очистить недавнюю историю».
- Вы можете нажать кнопку Alt, если строка меню скрыта.
- Вы увидите раскрывающееся меню, в котором вы можете выбрать период или диапазон, который хотите удалить, и щелкните свой выбор.
- Вы можете нажать «Подробности», чтобы выбрать, что нужно очистить, будь то весь кеш или другие элементы.
- После выбора нажмите «Очистить сейчас» и перезагрузите браузер, чтобы изменения вступили в силу.
Метод 2 — Проверить журналы
- Если вы хотите проверить файлы журналов, вы можете сделать это, сначала убедившись, что вы вошли на компьютер веб-сервера как администратор.
- Нажмите «Пуск», затем «Настройка», затем нажмите «Панель управления».
- Откройте Инструменты администратора и дважды щелкните Диспетчер служб Интернета.
- Выберите веб-сайт из списка различных обслуживаемых сайтов.
- Щелкните веб-сайт правой кнопкой мыши и затем наведите указатель мыши на «Свойства».
- Выберите вкладку «Веб-сайт» и нажмите «Свойства». На нем вы увидите вкладку Общие свойства. Внизу окна вы можете увидеть расположение сгенерированных файлов журнала.
- Открывайте файлы журналов с помощью WordPad, любого средства просмотра текстовых файлов или Microsoft Word.
- Здесь вы сможете проанализировать, где возникли ошибки при доступе к серверу.
Метод 3 — Проверить запрошенный URL
- Бывают случаи, когда вы вручную вводите URL-адрес сайта, который хотите изучить. Если после этого вы получаете ошибки, проверьте URL-адрес, который вы только что ввели в адресной строке, если вы действительно получаете доступ к правильному адресу. Если нет, исправьте элементы, которые вы ввели неправильно.
Метод 4 — Удалить последние обновления
Для Windows 7
- Найдите обновления Windows в строке поиска.
- Нажмите «Ввод», когда он появится в результатах поиска.
- Проверьте последние обновления и нажмите Удалить обновления в те дни, когда возникла ошибка.
Для Windows 8 и Windows 10
- Нажмите одновременно кнопку окна и букву X, чтобы открыть настройки.
- Когда вы перейдете к настройкам Windows, нажмите «Обновление и безопасность».
- Нажмите «Просмотреть историю установленных обновлений», а затем «Удалить обновления».
Метод 5 — Удалить расширения
- Иногда дополнительные расширения могут выдавать коды веб-ошибок.
- Удалите недавно установленные расширения, зайдя в настройки браузера и нажав «Дополнительные инструменты».
- Вы увидите расширения, которые не были установлены в вашем браузере, выберите последнее дополнение, которое, как вы подозреваете, вызвало возникшую у вас проблему.
Метод 6 — Проверить конфигурацию сервера
- Устранением неполадок обычно занимается администратор сайта. Если это вы, то вам необходимо иметь представление о конфигурации веб-сервера.
- Вы можете проверить, на каком веб-сервере работает ваш сайт, с помощью средств проверки URL или домена. Вам просто нужно ввести адрес сайта и проанализировать результаты, которые вы получите.
- Вы также можете проверить неработающие ссылки, щелкнув веб-страницу правой кнопкой мыши и выбрав «Проверить». Это должно дать вам код сайта справа. Вы можете проверить каждый якорный текст и убедиться, что связанные с ними ссылки все еще активны.
Метод 7 — Другие техники
- Вы также можете проверить наличие нежелательных символов в кодах и сценариях с помощью отладки кодов приложений и сценариев. Если вы не знаете, как это сделать, вы можете проверить этот ресурс для этого.
- Вы также можете попробовать Обновить веб-сайт. Иногда вы получаете старую ошибку, которая никуда не делась, и простое обновление, нажав F5, может сработать.
Другие языки:
How to fix Error 204 (No Content) — When you click a link which has no target URL, this response is elicited by the requested server. It’s silent and doesn’t warn the user about anything.
Wie beheben Fehler 204 (Nein Inhalt) — Wenn Sie auf einen Link klicken, der keine Ziel-URL hat, wird diese Antwort vom angeforderten Server ausgelöst. Es ist leise und warnt den Benutzer vor nichts.
Come fissare Errore 204 (Nessun contenuto) — Quando fai clic su un collegamento che non ha un URL di destinazione, questa risposta viene suscitata dal server richiesto. È silenzioso e non avvisa l’utente di nulla.
Hoe maak je Fout 204 (Nee Inhoud) — Wanneer u op een link klikt die geen doel-URL heeft, wordt deze reactie uitgelokt door de gevraagde server. Het is stil en waarschuwt de gebruiker nergens voor.
Comment réparer Erreur 204 (Aucun contenu) — Lorsque vous cliquez sur un lien qui n’a pas d’URL cible, cette réponse est suscitée par le serveur demandé. Il est silencieux et n’avertit l’utilisateur de rien.
어떻게 고치는 지 오류 204 (콘텐츠 없음) — 대상 URL이 없는 링크를 클릭하면 요청한 서버에서 이 응답을 가져옵니다. 그것은 조용하고 사용자에게 아무 것도 경고하지 않습니다.
Como corrigir o Erro 204 (Sem Conteúdo) — Quando você clica em um link que não tem URL de destino, essa resposta é obtida pelo servidor solicitado. É silencioso e não avisa o usuário sobre nada.
Hur man åtgärdar Fel 204 (Inget innehåll) — När du klickar på en länk som inte har någon mål -URL, framkallas detta svar av den begärda servern. Det är tyst och varnar inte användaren för någonting.
Jak naprawić Błąd 204 (Brak treści) — Po kliknięciu łącza, które nie ma docelowego adresu URL, ta odpowiedź jest wywoływana przez żądany serwer. Jest cichy i nie ostrzega użytkownika o niczym.
Cómo arreglar Error 204 (Sin contenido) — Cuando hace clic en un enlace que no tiene una URL de destino, el servidor solicitado obtiene esta respuesta. Es silencioso y no advierte al usuario sobre nada.
Об авторе: Фил Харт является участником сообщества Microsoft с 2010 года. С текущим количеством баллов более 100 000 он внес более 3000 ответов на форумах Microsoft Support и создал почти 200 новых справочных статей в Technet Wiki.
Следуйте за нами:
Последнее обновление:
19/07/22 02:31 : Пользователь Windows 10 проголосовал за то, что метод восстановления 7 работает для него.
Этот инструмент восстановления может устранить такие распространенные проблемы компьютера, как синие экраны, сбои и замораживание, отсутствующие DLL-файлы, а также устранить повреждения от вредоносных программ/вирусов и многое другое путем замены поврежденных и отсутствующих системных файлов.
ШАГ 1:
Нажмите здесь, чтобы скачать и установите средство восстановления Windows.
ШАГ 2:
Нажмите на Start Scan и позвольте ему проанализировать ваше устройство.
ШАГ 3:
Нажмите на Repair All, чтобы устранить все обнаруженные проблемы.
СКАЧАТЬ СЕЙЧАС
Совместимость
Требования
1 Ghz CPU, 512 MB RAM, 40 GB HDD
Эта загрузка предлагает неограниченное бесплатное сканирование ПК с Windows. Полное восстановление системы начинается от $19,95.
ID статьи: ACX01626RU
Применяется к: Windows 10, Windows 8.1, Windows 7, Windows Vista, Windows XP, Windows 2000
Совет по увеличению скорости #32
Программы быстрого копирования для использования:
Windows может работать медленно, если вы копируете большое количество файлов по сети. К счастью, есть программы, которые можно использовать для быстрого и эффективного массового копирования. Помимо скорости работы, эти программы также могут эффективно обрабатывать конфликты файлов и другие ошибки.
Нажмите здесь, чтобы узнать о другом способе ускорения работы ПК под управлением Windows
Ошибки в алфавитном порядке: A B C D E F G H I J K L M N O P Q R S T U V W X Y Z
Логотипы Microsoft и Windows® являются зарегистрированными торговыми марками Microsoft. Отказ от ответственности: ErrorVault.com не связан с Microsoft и не заявляет о такой связи. Эта страница может содержать определения из https://stackoverflow.com/tags по лицензии CC-BY-SA. Информация на этой странице представлена исключительно в информационных целях. © Copyright 2018
-
Partition Wizard
-
Partition Manager
- 4 Ways to Fix Remote Desktop Error 0x204
4 Ways to Fix Remote Desktop Error 0x204 [Partition Manager]
By Linda | Follow |
Last Updated July 02, 2020
Some people report that they have encountered remote desktop error 0x204. This error will prevent them from connecting the remote PC. In this post, MiniTool Partition Wizard will provide 4 ways to solve this problem.
Remote desktop is a tool built in Windows 10. With this tool, you can connect another device to your computer and then control your computer from that device. This is a very powerful tool, but you should note that this tool requires you to have at least Windows Pro Edition operating system.
Some people report that they get error 0x204 when connecting remote desktop. The error message is «We couldn’t connect to the remote PC. Make sure the PC is turned on and connected to the network, and that remote access is enabled. Error code: 0x204.»
Then, what causes this error? Possible reasons are as follows:
- Outdated drivers or incompatible hardware/drivers.
- Security settings or the third party security programs.
- Remote desktop protocol is disabled.
- Problematic Remote Desktop connection account.
What Is RDP (Remote Desktop Protocol) and How Does It Work
How to Fix Remote Desktop Error 0x204
In this part, I will introduce 4 solutions to the remote desktop error 0x204.
Solution 1. Enable Remote Access
To connect remote desktop successfully, you should make sure the remote access is enabled. Here are the steps:
- Press «Windows + R» keys to open Run
- In the Run box, type «exe» and hit Enter to open System Properties window.
- In the pop-up window, skip to Remote
- Under Remote Desktop section, make sure «Allow remote connections to this computer – Allow remote connections only from computers running Remote Desktop with Network-level authentication (recommended)» option is checked.
How To Set And Use Remote Desktop In Windows 10, Look Here
Solution 2. Set Firewall
Here are the steps about setting Windows Firewall to allow remote desktop through the firewall:
- Click Startbutton and click Settings.
- Scroll down to choose Update & Security.
- Highlight Windows Defenderand click Open Windows Defender Security Center.
- Click Firewall & network protectionand click Allow an app through firewall.
- Click Change settings.
- Choose Remote Desktop and click OKbutton to save changes.
If you have installed any third-party antivirus software, you should shut down it temporarily.
Solution 3. Enable the Port 3389
Port 3389 is used for remote desktop connection. If this port is disabled, the error 0x204 may also occur. Here are steps on enabling the port 3389:
- Press «Windows + R» keys to open Run
- In the Run box, type «cmd» and hit Enter to open Command Prompt
- Type «ipconfig» and hit Enter. You will get the IP address of the system.
- Log into the router and find out the Port Forwarding In that section, forward TCP port 3389 to the earlier located IP address.
Solution 4. Uninstall Newly Installed Software or Hardware
If the above 3 ways can’t help you solve the problem, you should check whether you have installed new drivers, programs, or hardware. If so, you may need to roll back to the previous drivers, uninstall software, or disassemble the hardware.
If those methods also don’t work, you can try uninstalling and reinstalling the Remote Desktop app.
How to Update Device Drivers Windows 10 (2 Ways)
About The Author
Position: Columnist
Author Linda has been working as an editor at MiniTool for 1 year. As a fresh man in IT field, she is curious about computer knowledge and learns it crazily. Maybe due to this point, her articles are simple and easy to understand. Even people who do not understand computer can gain something.
By the way, her special focuses are data recovery, partition management, disk clone, and OS migration.
-
Partition Wizard
-
Partition Manager
- 4 Ways to Fix Remote Desktop Error 0x204
4 Ways to Fix Remote Desktop Error 0x204 [Partition Manager]
By Linda | Follow |
Last Updated July 02, 2020
Some people report that they have encountered remote desktop error 0x204. This error will prevent them from connecting the remote PC. In this post, MiniTool Partition Wizard will provide 4 ways to solve this problem.
Remote desktop is a tool built in Windows 10. With this tool, you can connect another device to your computer and then control your computer from that device. This is a very powerful tool, but you should note that this tool requires you to have at least Windows Pro Edition operating system.
Some people report that they get error 0x204 when connecting remote desktop. The error message is «We couldn’t connect to the remote PC. Make sure the PC is turned on and connected to the network, and that remote access is enabled. Error code: 0x204.»
Then, what causes this error? Possible reasons are as follows:
- Outdated drivers or incompatible hardware/drivers.
- Security settings or the third party security programs.
- Remote desktop protocol is disabled.
- Problematic Remote Desktop connection account.
What Is RDP (Remote Desktop Protocol) and How Does It Work
How to Fix Remote Desktop Error 0x204
In this part, I will introduce 4 solutions to the remote desktop error 0x204.
Solution 1. Enable Remote Access
To connect remote desktop successfully, you should make sure the remote access is enabled. Here are the steps:
- Press «Windows + R» keys to open Run
- In the Run box, type «exe» and hit Enter to open System Properties window.
- In the pop-up window, skip to Remote
- Under Remote Desktop section, make sure «Allow remote connections to this computer – Allow remote connections only from computers running Remote Desktop with Network-level authentication (recommended)» option is checked.
How To Set And Use Remote Desktop In Windows 10, Look Here
Solution 2. Set Firewall
Here are the steps about setting Windows Firewall to allow remote desktop through the firewall:
- Click Startbutton and click Settings.
- Scroll down to choose Update & Security.
- Highlight Windows Defenderand click Open Windows Defender Security Center.
- Click Firewall & network protectionand click Allow an app through firewall.
- Click Change settings.
- Choose Remote Desktop and click OKbutton to save changes.
If you have installed any third-party antivirus software, you should shut down it temporarily.
Solution 3. Enable the Port 3389
Port 3389 is used for remote desktop connection. If this port is disabled, the error 0x204 may also occur. Here are steps on enabling the port 3389:
- Press «Windows + R» keys to open Run
- In the Run box, type «cmd» and hit Enter to open Command Prompt
- Type «ipconfig» and hit Enter. You will get the IP address of the system.
- Log into the router and find out the Port Forwarding In that section, forward TCP port 3389 to the earlier located IP address.
Solution 4. Uninstall Newly Installed Software or Hardware
If the above 3 ways can’t help you solve the problem, you should check whether you have installed new drivers, programs, or hardware. If so, you may need to roll back to the previous drivers, uninstall software, or disassemble the hardware.
If those methods also don’t work, you can try uninstalling and reinstalling the Remote Desktop app.
How to Update Device Drivers Windows 10 (2 Ways)
About The Author
Position: Columnist
Author Linda has been working as an editor at MiniTool for 1 year. As a fresh man in IT field, she is curious about computer knowledge and learns it crazily. Maybe due to this point, her articles are simple and easy to understand. Even people who do not understand computer can gain something.
By the way, her special focuses are data recovery, partition management, disk clone, and OS migration.
Содержание
- Как исправить код веб-ошибки Ошибка 204 Нет содержимого
- Как исправить ошибку HTTP 204 (No Content)
- Распространенные проблемы No Content
- No Content Истоки проблем
- Коды ответа HTTP
Как исправить код веб-ошибки Ошибка 204 Нет содержимого
В этой статье представлен номер ошибки Ошибка 204, широко известный как Нет содержимого, описанный как Когда вы щелкаете ссылку, у которой нет целевого URL, этот ответ выдается запрошенным сервером. Он молчит и ни о чем не предупреждает пользователя.
Информация об ошибке
Имя ошибки: Нет содержимого
Номер ошибки: Ошибка 204
Применимо к: Windows 10, 8, 7, Vista, XP
Описание: Когда вы щелкаете ссылку, у которой нет целевого URL, этот ответ выдается запрошенным сервером. Он молчит и ни о чем не предупреждает пользователя.
Это средство исправления может устранить такие распространенные компьютерные ошибки, как BSODs, замораживание системы и сбои. Он может заменить отсутствующие файлы операционной системы и библиотеки DLL, удалить вредоносное ПО и устранить вызванные им повреждения, а также оптимизировать ваш компьютер для максимальной производительности.
О кодах состояния
Когда вы получаете коды веб-ошибок, у вас могут быть проблемы либо с клиентом, либо с сервером. Проблема может быть связана с браузером или настройками, которые блокируют ваше соединение, или это могут быть любые другие проблемы, связанные с сервером, к которому вы пытаетесь получить доступ.
Чтобы объяснить проблему подробнее, вот несколько полезных сведений о кодах веб-ошибок, их симптомах, причинах и методах устранения.
Определения (Бета)
Здесь мы приводим некоторые определения слов, содержащихся в вашей ошибке, в попытке помочь вам понять вашу проблему. Эта работа продолжается, поэтому иногда мы можем неправильно определить слово, так что не стесняйтесь пропустить этот раздел!
- Щелчок . В пользовательских интерфейсах щелчок означает нажатие кнопки мыши или аналогичного устройства ввода.
- Ответ — A ответ — это общий термин для сообщения, которое отправляется в качестве ответа на ранее сделанный запрос.
- Сервер . Сервер — это работающий экземпляр программного приложения, способный принимать запросы от клиент и дает соответствующие ответы.
- Target . В make-файле цели связаны с серией команд, выполняемых при запросе действия.
- URL — унифицированный указатель ресурса URL, представляет собой универсальный идентификатор в Интернете.
- Ссылка — гиперссылка — это ссылка на документ или раздел, который можно проследить за поиском с помощью системы навигации, которая позволяет выбирать подчеркнутый контент в исходном документе.
Симптомы Ошибка 204 — Нет содержимого
Коды веб-ошибок также известны как коды состояния http. Существует пять различных классов кодов состояния http, и они всегда начинаются со следующих цифр, в зависимости от того, с какой ошибкой столкнулся пользователь. Это также симптомы ошибки, с которой столкнулся пользователь. Для дальнейшего объяснения ниже приведены коды состояния.
2xx: Успех
Этот статусный ответ означает, что запрошенное действие было получено, понято и принято. Однако вместо фактического запрошенного элемента возвращается отчет о состоянии, который является измененной версией ответа источника или что в ответ не было отправлено никакого содержимого. Другими словами, пользователи сталкиваются с медленным ответом или его отсутствием. Вот полученные сообщения:
200 — OK
201 — Создано
202 — Принято
203 — Неавторитетная информация
204 — Нет содержимого
205 — Сброс содержимого
206 — Частичное содержание
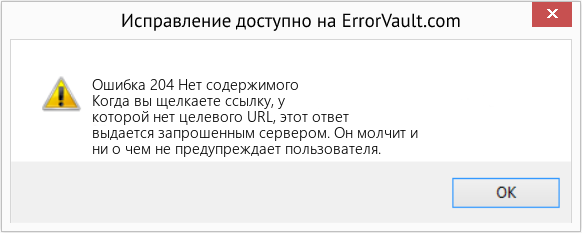
(Только для примера)
Причины Нет содержимого — Ошибка 204
2XX коды возникают для подтверждения получения и обработки запроса.
Методы устранения
Для определенных кодов веб-ошибок существуют конкретные шаги по устранению неполадок. Однако существуют и обобщенные методы устранения, которые пользователи могут применять при возникновении подобных ошибок.
Если метод ремонта вам подошел, пожалуйста, нажмите кнопку upvote слева от ответа, это позволит другим пользователям узнать, какой метод ремонта на данный момент работает лучше всего.
Источник
Как исправить ошибку HTTP 204 (No Content)
| Номер ошибки: | Ошибка HTTP 204 | |
| Название ошибки: | No Content | |
| Описание ошибки: | When you click a link which has no target URL, this response is elicited by the requested server. It’s silent and doesn’t warn the user about anything. | |
| Разработчик: | Microsoft Corporation | |
| Программное обеспечение: | Windows Operating System | |
| Относится к: | Windows XP, Vista, 7, 8, 10, 11 |
В большинстве случаев проблемы с файлами No Content связаны с отсутствием или повреждением файла связанного Edge вредоносным ПО или вирусом. Как правило, любую проблему, связанную с файлом Windows 10 , можно решить посредством замены файла на новую копию. В качестве последней меры мы рекомендуем использовать очиститель реестра для исправления всех недопустимых No Content, расширений файлов Windows 10 и других ссылок на пути к файлам, по причине которых может возникать сообщение об ошибке.
Распространенные проблемы No Content
Распространенные проблемы, связанные с Edge s, возникающие с No Content:
- «Ошибка: No Content. «
- «Отсутствует файл No Content.»
- «Отсутствует файл No Content.»
- «Не удалось загрузить модуль No Content. «
- «Не удалось зарегистрироваться: No Content. «
- «Ошибка выполнения: No Content.»
- «No Content не может загрузиться. «
Проблемы Edge No Content возникают при установке, во время работы программного обеспечения, связанного с No Content, во время завершения работы или запуска или менее вероятно во время обновления операционной системы. Отмечание ошибок No Content с Edge имеет решающее значение для обнаружения неисправностей электронной Edge и ретрансляции обратно в Microsoft Corporation для параметров восстановления.
No Content Истоки проблем
Проблемы Edge и No Content возникают из отсутствующих или поврежденных файлов, недействительных записей реестра Windows и вредоносных инфекций.
Точнее, ошибка No Content, вызванная:
- Поврежденная или недопустимая запись реестра No Content.
- Вирус или вредоносное ПО поврежден No Content.
- No Content ошибочно удален или злонамеренно программным обеспечением, не связанным с приложением Edge .
- No Content конфликтует с другой программой (общим файлом).
- Загрузите повреждение или неполную установку программы, связанной с No Content.
Совместима с Windows 2000, XP, Vista, 7, 8, 10 и 11
Источник
Коды ответа HTTP
Код ответа (состояния) HTTP показывает, был ли успешно выполнен определённый HTTP запрос. Коды сгруппированы в 5 классов:
- Информационные 100 — 199
- Успешные 200 — 299
- Перенаправления 300 — 399
- Клиентские ошибки 400 — 499
- Серверные ошибки 500 — 599
Коды состояния определены в 10-ой секции RFC 2616. Обновленную спецификацию можно найти в RFC 7231 .
Если вы получили код ответа (состояния), которого нет в данном списке, в таком случае он является не стандартизированным кодом ответа (состояния), вероятней всего он кастомный сервера.
Следующая таблица содержит список всех кодов и их значения:
«Множественный выбор». Этот код ответа присылается, когда запрос имеет более чем один из возможных ответов. И User-agent или пользователь должен выбрать один из ответов. Не существует стандартизированного способа выбора одного из полученных ответов.
«Перемещён на постоянной основе». Этот код ответа значит, что URI запрашиваемого ресурса был изменён. Возможно, новый URI будет предоставлен в ответе.
«Найдено». Этот код ответа значит, что запрошенный ресурс временно изменён. Новые изменения в URI могут быть доступны в будущем. Таким образом, этот URI, должен быть использован клиентом в будущих запросах.
«Перенаправление на постоянной основе». Это означает, что ресурс теперь постоянно находится в другом URI, указанном в заголовке Location: HTTP Response. Данный код ответа имеет ту же семантику, что и код ответа 301 Moved Permanently , за исключением того, что агент пользователя не должен изменять используемый метод HTTP: если POST использовался в первом запросе, POST должен использоваться и во втором запросе.
Этот ответ отсылается, когда запрос конфликтует с текущим состоянием сервера.
Этот ответ отсылается, когда запрашиваемый контент удалён с сервера.
Запрос отклонён, потому что сервер требует указание заголовка Content-Length , но он не указан.
Размер запроса превышает лимит, объявленный сервером. Сервер может закрыть соединение, вернув заголовок Retry-After
Источник
Adblock
detector
| Код ответа | Название | Описание | Версия HTTP |
|---|---|---|---|
| Информационные | |||
| 100 | Continue | «Продолжить». Этот промежуточный ответ указывает, что запрос успешно принят и клиент может продолжать присылать запросы либо проигнорировать этот ответ, если запрос был завершён. | Только HTTP/1.1 |
| 101 | Switching Protocol | «Переключение протокола». Этот код присылается в ответ на запрос клиента, содержащий заголовок Upgrade: , и указывает, что сервер переключился на протокол, который был указан в заголовке. Эта возможность позволяет перейти на несовместимую версию протокола и обычно не используется. | Только HTTP/1.1 |
| 102 | Processing | «В обработке». Этот код указывает, что сервер получил запрос и обрабатывает его, но обработка ещё не завершена. | Только HTTP/1.1 |
| 103 | Early Hints | «Ранние подсказки». В ответе сообщаются ресурсы, которые могут быть загружены заранее, пока сервер будет подготавливать основной ответ. RFC 8297 (Experimental). | Только HTTP/1.1 |
| Успешные | |||
| 200 | «Успешно». Запрос успешно обработан. Что значит «успешно», зависит от метода HTTP, который был запрошен:
|
HTTP/0.9 и выше | |
| 201 | Created | «Создано». Запрос успешно выполнен и в результате был создан ресурс. Этот код обычно присылается в ответ на запрос PUT «ПОМЕСТИТЬ». | HTTP/0.9 и выше |
| 202 | Accepted | «Принято». Запрос принят, но ещё не обработан. Не поддерживаемо, т.е., нет способа с помощью HTTP отправить асинхронный ответ позже, который будет показывать итог обработки запроса. Это предназначено для случаев, когда запрос обрабатывается другим процессом или сервером, либо для пакетной обработки. | HTTP/0.9 и выше |
| 203 | Non-Authoritative Information | «Информация не авторитетна». Этот код ответа означает, что информация, которая возвращена, была предоставлена не от исходного сервера, а из какого-нибудь другого источника. Во всех остальных ситуациях более предпочтителен код ответа 200 OK. | HTTP/0.9 и 1.1 |
| 204 | No Content | «Нет содержимого». Нет содержимого для ответа на запрос, но заголовки ответа, которые могут быть полезны, присылаются. Клиент может использовать их для обновления кешированных заголовков полученных ранее для этого ресурса. | HTTP/0.9 и выше |
| 205 | Reset Content | «Сбросить содержимое». Этот код присылается, когда запрос обработан, чтобы сообщить клиенту, что необходимо сбросить отображение документа, который прислал этот запрос. | Только HTTP/1.1 |
| 206 | Partial Content | «Частичное содержимое». Этот код ответа используется, когда клиент присылает заголовок диапазона, чтобы выполнить загрузку отдельно, в несколько потоков. | Только HTTP/1.1 |
| Сообщения о перенаправлениях | |||
| 300 | Multiple Choice | HTTP/1.0 и выше | |
| 301 | Moved Permanently | HTTP/0.9 и выше | |
| 303 | See Other | «Просмотр других ресурсов». Этот код ответа присылается, чтобы направлять клиента для получения запрашиваемого ресурса в другой URI с запросом GET. | HTTP/0.9 и 1.1 |
| 304 | Not Modified | «Не модифицировано». Используется для кеширования. Это код ответа значит, что запрошенный ресурс не был изменён. Таким образом, клиент может продолжать использовать кешированную версию ответа. | HTTP/0.9 и выше |
| 305 | Use Proxy | «Использовать прокси». Это означает, что запрошенный ресурс должен быть доступен через прокси. Этот код ответа в основном не поддерживается из соображений безопасности. | Только HTTP/1.1 |
| 306 | Switch Proxy | Больше не использовать. Изначально подразумевалось, что » последующие запросы должны использовать указанный прокси.» | Только HTTP/1.1 |
| 307 | Temporary Redirect | «Временное перенаправление». Сервер отправил этот ответ, чтобы клиент получил запрошенный ресурс на другой URL-адрес с тем же методом, который использовал предыдущий запрос. Данный код имеет ту же семантику, что код ответа 302 Found , за исключением того, что агент пользователя не должен изменять используемый метод HTTP: если в первом запросе использовался POST , то во втором запросе также должен использоваться POST . | Только HTTP/1.1 |
| 308 | Permanent Redirect | draft-reschke-http-status-308 | |
| Клиентские | |||
| 400 | Bad Request | «Плохой запрос». Этот ответ означает, что сервер не понимает запрос из-за неверного синтаксиса. | HTTP/0.9 и выше |
| 401 | Unauthorized | «Неавторизованно». Для получения запрашиваемого ответа нужна аутентификация. Статус похож на статус 403, но,в этом случае, аутентификация возможна. | HTTP/0.9 и выше |
| 402 | Payment Required | «Необходима оплата». Этот код ответа зарезервирован для будущего использования. Первоначальная цель для создания этого кода была в использовании его для цифровых платёжных систем(на данный момент не используется). | HTTP/0.9 и 1.1 |
| 403 | Forbidden | «Запрещено». У клиента нет прав доступа к содержимому, поэтому сервер отказывается дать надлежащий ответ. | HTTP/0.9 и выше |
| 404 | Not Found | «Не найден». Сервер не может найти запрашиваемый ресурс. Код этого ответа, наверно, самый известный из-за частоты его появления в вебе. | HTTP/0.9 и выше |
| 405 | Method Not Allowed | «Метод не разрешён». Сервер знает о запрашиваемом методе, но он был деактивирован и не может быть использован. Два обязательных метода, GET и HEAD , никогда не должны быть деактивированы и не должны возвращать этот код ошибки. | Только HTTP/1.1 |
| 406 | Not Acceptable |
Этот ответ отсылается, когда веб сервер после выполнения server-driven content negotiation, не нашёл контента, отвечающего критериям, полученным из user agent. |
Только HTTP/1.1 |
| 407 | Proxy Authentication Required | Этот код ответа аналогичен коду 401, только аутентификация требуется для прокси сервера. | Только HTTP/1.1 |
| 408 | Request Timeout | Ответ с таким кодом может прийти, даже без предшествующего запроса. Он означает, что сервер хотел бы отключить это неиспользуемое соединение. Этот метод используется все чаще с тех пор, как некоторые браузеры, вроде Chrome и IE9, стали использовать HTTP механизмы предварительного соединения для ускорения сёрфинга (смотрите баг 634278, будущей реализации этого механизма в Firefox). Также учитывайте, что некоторые серверы прерывают соединения не отправляя подобных сообщений. | Только HTTP/1.1 |
| 409 | Conflict | Только HTTP/1.1 | |
| 411 | Length Required | Только HTTP/1.1 | |
| 412 | Precondition Failed | Клиент указал в своих заголовках условия, которые сервер не может выполнить | Только HTTP/1.1 |
| 413 | Request Entity Too Large |
| Номер ошибки: | Ошибка 204 | |
| Название ошибки: | IE Error 204 | |
| Описание ошибки: | Ошибка 204: Возникла ошибка в приложении Internet Explorer. Приложение будет закрыто. Приносим извинения за неудобства. | |
| Разработчик: | Microsoft Corporation | |
| Программное обеспечение: | Internet Explorer | |
| Относится к: | Windows XP, Vista, 7, 8, 10, 11 |
Фон «IE Error 204»
«IE Error 204» обычно называется формой «ошибки времени выполнения». Чтобы убедиться, что функциональность и операции работают в пригодном для использования состоянии, разработчики программного обеспечения, такие как Microsoft Corporation, выполняют отладку перед выпусками программного обеспечения. К сожалению, инженеры являются людьми и часто могут делать ошибки во время тестирования, отсутствует ошибка 204.
Некоторые люди могут столкнуться с сообщением «IE Error 204» во время работы программного обеспечения. Таким образом, конечные пользователи предупреждают поставщиков о наличии ошибок 204 проблем, предоставляя информацию разработчику. Затем они исправляют дефектные области кода и сделают обновление доступным для загрузки. Следовательно, разработчик будет использовать пакет обновления Internet Explorer для устранения ошибки 204 и любых других сообщений об ошибках.
Когда происходит ошибка 204?
Проблема с исходным кодом Internet Explorer приведет к этому «IE Error 204», чаще всего на этапе запуска. Вот три наиболее заметные причины ошибки ошибки 204 во время выполнения происходят:
Ошибка 204 Crash — это распространенная ошибка 204 во время выполнения ошибки, которая приводит к полному завершению работы программы. Это происходит много, когда продукт (Internet Explorer) или компьютер не может обрабатывать уникальные входные данные.
Утечка памяти «IE Error 204» — ошибка 204 утечка памяти приводит к тому, что Internet Explorer использует все больше памяти, что делает ваш компьютер запуск медленнее и замедляет вывод системы. Потенциальные триггеры могут быть «бесконечным циклом», или когда программа выполняет «цикл» или повторение снова и снова.
Ошибка 204 Logic Error — логическая ошибка возникает, когда компьютер генерирует неправильный вывод, даже если пользователь предоставляет правильный ввод. Это связано с ошибками в исходном коде Microsoft Corporation, обрабатывающих ввод неправильно.
Такие проблемы IE Error 204 обычно вызваны повреждением файла, связанного с Internet Explorer, или, в некоторых случаях, его случайным или намеренным удалением. Как правило, самый лучший и простой способ устранения ошибок, связанных с файлами Microsoft Corporation, является замена файлов. Кроме того, некоторые ошибки IE Error 204 могут возникать по причине наличия неправильных ссылок на реестр. По этой причине для очистки недействительных записей рекомендуется выполнить сканирование реестра.
Распространенные сообщения об ошибках в IE Error 204
Усложнения Internet Explorer с IE Error 204 состоят из:
- «Ошибка приложения IE Error 204.»
- «IE Error 204 не является приложением Win32.»
- «Возникла ошибка в приложении IE Error 204. Приложение будет закрыто. Приносим извинения за неудобства.»
- «К сожалению, мы не можем найти IE Error 204. «
- «Отсутствует файл IE Error 204.»
- «Проблема при запуске приложения: IE Error 204. «
- «Не удается запустить IE Error 204. «
- «IE Error 204 выйти. «
- «Ошибка в пути к программному обеспечению: IE Error 204. «
Обычно ошибки IE Error 204 с Internet Explorer возникают во время запуска или завершения работы, в то время как программы, связанные с IE Error 204, выполняются, или редко во время последовательности обновления ОС. Выделение при возникновении ошибок IE Error 204 имеет первостепенное значение для поиска причины проблем Internet Explorer и сообщения о них вMicrosoft Corporation за помощью.
Эпицентры IE Error 204 Головные боли
Проблемы Internet Explorer и IE Error 204 возникают из отсутствующих или поврежденных файлов, недействительных записей реестра Windows и вредоносных инфекций.
В первую очередь, проблемы IE Error 204 создаются:
- Недопустимая (поврежденная) запись реестра IE Error 204.
- Вирус или вредоносное ПО, которые повредили файл IE Error 204 или связанные с Internet Explorer программные файлы.
- IE Error 204 злонамеренно или ошибочно удален другим программным обеспечением (кроме Internet Explorer).
- Другое программное обеспечение, конфликтующее с Internet Explorer, IE Error 204 или общими ссылками.
- Internet Explorer (IE Error 204) поврежден во время загрузки или установки.
Продукт Solvusoft
Загрузка
WinThruster 2022 — Проверьте свой компьютер на наличие ошибок.
Совместима с Windows 2000, XP, Vista, 7, 8, 10 и 11
Установить необязательные продукты — WinThruster (Solvusoft) | Лицензия | Политика защиты личных сведений | Условия | Удаление
Ошибка 0x204 Remote Desktop возникает при попытке подключиться к удаленному рабочему столу Windows.
К сожалению, если вы видите это сообщение, нормально поработать вам не удастся – сначала нужно устранить проблему, чтобы можно было вернуться к использованию RDP.
Разрешите подключение
Error Code 0x204 Remote Desktop – это сигнал, что ваш компьютер не может соединиться с удаленным рабочим столом. Почему это происходит, ведь в системе по умолчанию есть нужная функция, а клиент уже предустановлен?
Опция действительно есть, но ее необходимо активировать – возможно, ранее вы запретили подключение (или это сделал другой пользователь?) В любом случае, необходимо поработать с настройками, тогда и ошибка Microsoft Remote Desktop Error Code 0x204 исчезнет!
- Одновременно кликните по клавишам Win+R, чтобы вызвать окно «Выполнить»;
- Впишите в него команду SystemPropertiesRemote и кликните «ОК»;
- Откроется окно свойств системы, вам нужно перейти на вкладку «Удаленный доступ»;
- Во втором блоке «Удаленный рабочий стол» убедитесь, что поставили галочку напротив параметра «Разрешить удаленные подключения к этому компьютеру»;
- Идём дальше – отмечаем галочкой опцию «Разрешить удаленные подключения только с компьютеров с проверкой подлинности сети»;
- При необходимости жмём «Выбрать пользователей» и вручную добавляем устройства, с которыми планируем взаимодействие. Просто следуйте инструкциям на экране.
Если появляется ошибка 0x204 Remote Desktop mac OS, необходимо также активировать разрешение на подключение. Это делается несколько иначе, так как операционная система имеет множество отличий.
- Нажмите на кнопку меню наверху слева и перейдите к блоку «Системные настройки»;
- Отыщите на экране иконку «Общий доступ», затем поставьте флажок напротив параметра «Удаленное управление»;
- Выберите, какие действия будут разрешены пользователям (список появится на экране, просто отметьте нужные пункты);
- Теперь определите, какие пользователи получат доступ к опции.
Вот и все! Как правило, эти простые действия гарантируют избавление от возникающей ошибки.
Настройка брандмауэра
Код ошибки 0x204 Microsoft Remote Desktop может появляться из-за трудностей в работе брандмауэра.
Не удивляйтесь возникновению подобных проблем, если брандмауэр настроен на запрет подключений к удаленному рабочему столу.
Давайте проверим настройки и поменяем некоторые параметры при необходимости? Если проблема в брандмауэре, то уже через считанные секунды неприятная ошибка исчезнет и вы сможете нормально подключиться и работать.
- Щёлкните по любому месту в пусковой строке правой кнопкой мышки;
- В диалоговом окне выберите пункт «Панель управления»;
- В открывшейся панели ищите иконку «Система и безопасность»;
- На панели слева находим вкладку «Брандмауэр защитника Windows».
Откроется новое меню – так как мы пытаемся определить, откуда берётся код ошибки 0x204 Microsoft Remote Desktop, нам нужно снова обратить внимание на панель с левой стороны экрана.
- Найдите иконку «Разрешения взаимодействия с приложением или компонентом в брандмауэре…»;
- Внутри вы увидите кнопку «Изменить параметры», нажимайте на неё;
- Теперь в списке открывшихся приложений/программ/компонентов вам нужно найти название RDP;
- Поставьте галочки напротив этой строки. Важно, нужно проставить отметки как в разделе «Частная», так и в разделе «Публичная»;
- Теперь щёлкните «ОК», чтобы сохранить внесённые изменения.
Ошибка 0x204 Remote Desktop очень часто появляется именно из-за трудностей при взаимодействии с брандмауэром. Мы разобрались, теперь все должно работать!
Отключение антивируса
Очень часто подключение к RDP блокируется сторонним антивирусом – если мы уже поработали со встроенным брандмауэром, но ошибка сохранилась, обратите внимание на такую возможность!
Просто выключите защиту в реальном времени через настройки вашего антивируса и попробуйте установить соединение еще раз. Единую инструкцию привести сложно, так как интерфейс у всех приложений разный.
Удаление файлов
Если ошибка 0x204 Remote Desktop появляется на макбуке, проблема может крыться в повреждённых файлах, которые «спрятались» в глубинах памяти вашего устройства. Можно их удалить и попробовать подключиться заново!
Важно: способ только для компьютеров macOS, для устройств Windows он не подходит.
- Нажмите на иконку Finder на нижней панели;
- В открывшемся окне наверху справа есть лупа – впишите в неё «Group Containers» и нажмите на кнопку ввода;
- Как только система найдёт вам папку с таким именем, откройте ее щелчком по тачпаду или мышке;
- Найдите внутри файл с названием UBF8T346G9.com.microsoft.rdc, выделите его и щёлкните command+Х, чтобы удалить документ;
- Перезагрузите устройство!
Надеемся, оповещение «Error 0x204 Remote Desktop» вас больше не побеспокоит – хорошо, что в большинстве случаев проблему можно решить самостоятельно. Будьте внимательны, соблюдайте все условия подключения, тогда все получится!
Отправляю запрос на сервер и в обработчике получаю данные из бд через sequelize
вот код фрагмента:
const products = {
getAll: async () => {
let goods = await Product.findAll({raw:true})
.catch(err => console.log(`DataBase Error ${err}`))
console.log(`goods`);
console.log(goods);
return goods;
},В консоле вывыдит следующее:
spoiler
[nodemon] restarting due to changes...
[nodemon] starting `node --use-strict ./src/app.js`
Server listen on localhost:80
Executing (default): SELECT 1+1 AS result
Executing (default): SELECT "id", "title", "description", "price", "pathImage" FROM "products" AS "product";
app:db Connection has been established successfully. +0ms
goods
[
{
id: 1,
title: 'newItem',
description: 'testItem',
price: 100,
pathImage: null
}
]При запросе браузер в консоль выводит следуюющее:
res =
appServiceData.js:10 {data: "", status: 204, statusText: "No Content", headers: {…}, config: {…}, …}
appServiceData.js:11 res.data =????????????????????
Клиентский код:
spoiler
class AppServiceData {
async getResourse(url) {
const res = await axios.get(url);
console.log('res = ');
console.log(res);
console.log('res.data = ');
console.log(res.data);
return res.data;
};
async getProducts() {
let res = await this.getResourse('http://localhost/api/products');
return res;
};
};Но если в return явно отправить какой-нибудь объект то все нормално
spoiler
res =
appServiceData.js:10 {data: "goods", status: 200, statusText: "OK", headers: {…}, config: {…}, …}
appServiceData.js:11 res.data =
appServiceData.js:12 goodsВ чем может быть причина, почему no Content?
Edit:
Код сервера:
const path = require('path');
const Koa = require('koa');
const serve = require('koa-static');
const err = require('./middleware/error');
const router = require('./middleware/api/routes');
const debug = require('debug')('app');
const send = require('koa-send');
const staticDir = path.resolve(__dirname, '..', '..', 'public');
const app = new Koa();
app.use(err);
app.use(serve(staticDir));
app.use(router.routes());
app.use(router.allowedMethods());
app.use(async ctx => await send(ctx, 'index.html', { root: staticDir }));
app.listen(3000, () => {
console.log('Server listen on localhost:80');
});Роутер:
const router = new Router();
const koaBody = convert(KoaBody());
//**products endpoints */
.post('/api/products', async ctx => {
ctx.body = await products.addProduct();
})
.get('/api/products', async ctx => {
ctx.body = await products.getAll();
})- Проверьте протокол удаленного рабочего стола
- Убедитесь, что удаленный рабочий стол разрешен через программный брандмауэр
- Сопоставьте порт для подключений к удаленному рабочему столу
- Проверьте, было ли установлено новое оборудование / драйверы
- Переустановите приложение удаленного рабочего стола
Вы можете использовать удаленный рабочий стол для подключения и управления своим ПК с другого устройства. Таким образом, вы можете использовать другой компьютер для подключения к вашему компьютеру и иметь доступ ко всем вашим приложениям, файлам и другим сетевым ресурсам, как если бы вы сидели за своим столом. Для подключения к удаленному ПК необходимо выполнить несколько условий, а именно:
- Компьютер должен быть включен
- Должно быть подключение к сети
- Удаленный рабочий стол должен быть включен
- Вы должны иметь сетевой доступ к удаленному компьютеру и
- У вас должно быть разрешение на подключение к соответствующему устройству.
Удаленный рабочий стол — очень полезный инструмент, но у него есть своя доля проблем, например, ошибка 0x204. К счастью, есть несколько решений для исправления Remote Desktoop 0x204, и мы перечислим их ниже.
Как исправить ошибку удаленного рабочего стола 0x204
Решение 1. Проверьте протокол удаленного рабочего стола
Самое первое, что вы должны сделать, это проверить, включен ли протокол удаленного рабочего стола. Для этого выполните следующие действия:
- Нажмите клавишу Windows + R (чтобы запустить приложение Run)
- Введите SystemPropertiesRemote.exe и нажмите ОК
- В Свойствах системы перейдите на вкладку Remote
- В разделе «Удаленный рабочий стол» установите флажок « Разрешить удаленные подключения к этому компьютеру» — разрешать удаленные подключения только с компьютеров, на которых запущен «Удаленный рабочий стол» с проверкой подлинности на уровне сети (рекомендуется).
Эта опция представляет собой более безопасный метод аутентификации, который может лучше защитить ваш компьютер.
- Читайте также: удаленный рабочий стол теперь позволяет вам получить доступ к виртуализированным приложениям из вашего браузера
Решение 2. Убедитесь, что удаленный рабочий стол разрешен через программный брандмауэр
Иногда ошибка возникает из-за того, что подключения к удаленному рабочему столу не разрешены через брандмауэр Windows или любое другое программное обеспечение безопасности, которое вы используете. Чтобы проверить это:
- Перейдите в Панель управления и перейдите в Система и безопасность
- Перейдите в Разрешить приложение через брандмауэр Windows, расположенный под брандмауэром Защитника Windows.
- Найдите Remote Desktop и поставьте галочку, чтобы разрешить его как для частной, так и для публичной сети.
Решение 3: сопоставьте порт для подключений удаленного рабочего стола
Еще один шаг, который следует принять во внимание, если ваши удаленные сеансы проходят через Интернет, это убедиться, что ваш маршрутизатор настроен на переадресацию порта удаленного рабочего стола (по умолчанию 3389) на нужный компьютер в вашей сети.
Поскольку маршрутизаторы имеют разные интерфейсы, почти невозможно дать вам конкретные инструкции, но вот несколько основных шагов, которые могут помочь вам в этом процессе:
- Получите IP-адрес компьютера, к которому вы хотите подключиться. Самый простой способ сделать это — открыть командную строку и набрать ipconfig
- Войдите в свой маршрутизатор и найдите раздел Переадресация портов. В этот раздел вы должны перенаправить TCP-порт 3389 на IP-адрес, расположенный ранее.
Кроме того, обратите внимание на то, что предоставление сервера удаленного рабочего стола напрямую Интернету создает риски: вредоносное ПО, автоматический взлом и т. Д. Поэтому вам следует убедиться, что вы используете надежные пароли и устанавливаете VPN.
Другим предложением относительно безопасности может быть изменение порта прослушивания RDP с 3389 по умолчанию на другой высокий номер порта в динамическом диапазоне.
Некоторые пользователи, которые пытаются подключиться к компьютеру Windows с Mac, Android или другой ОС, получают код ошибки 0x204 при попытке использовать протокол удаленного рабочего стола. Хотя удаленный рабочий стол является надежным инструментом, позволяющим пользователям подключаться к ПК и получать доступ к приложениям, файлам и сетевым ресурсам, иногда все работает не так, как должно.
Код ошибки рабочего стола 0x204
Одной из наиболее распространенных проблем, которые вызывают код ошибки 0x204, является случай, в котором протокол удаленного рабочего стола не включен на компьютере Windows. В этом случае вы можете решить проблему, включив ее вручную через экран «Свойства системы» и разрешив подключения на сетевом уровне.
Однако это также может быть вызвано вашим брандмауэром (поскольку процесс, используемый удаленным рабочим столом, эксплуатируется многими вредоносными программами). Чтобы решить эту проблему, в этом случае вам необходимо установить правило исключения, отключить защиту в режиме реального времени или вообще удалить сторонний пакет безопасности.
В некоторых случаях проблема может возникнуть из-за некоторых временных файлов, которые хранятся в папке Group Containers. Если этот сценарий применим, вы можете устранить проблему, удалив папку UBF8T346G9.com.microsoft.rdc.
Способ 1. Включите протокол удаленного рабочего стола (на компьютере с Windows)
Одной из наиболее распространенных причин, которые вызывают код ошибки 0x204 при попытке доступа к файлам из ОС Windows с использованием протокола удаленного рабочего стола, является, безусловно, случай, когда функциональность удаленного рабочего стола не включена на экране «Свойства системы».
Это должен быть ваш первый шаг по устранению неполадок, если вы попытались подключиться с использованием протокола удаленного рабочего стола, используя несколько устройств, и все они вызвали одну и ту же проблему.
Вот пошаговое руководство по включению протокола удаленного рабочего стола на компьютере Windows, с которого вы получаете доступ к файлам:
Примечание. Приведенные ниже шаги являются универсальными и должны работать независимо от версии Windows, которую вы используете на хост-компьютере.
- Нажмите клавишу Windows + R, чтобы открыть диалоговое окно «Выполнить». Затем в текстовом поле введите «SystemPropertiesRemote.exe» и нажмите клавишу «Ввод», чтобы открыть экран «Свойства системы».
Свойства системы удаленно
Примечание. Когда вам будет предложено UAC (Контроль учетных записей), нажмите Да, чтобы предоставить административные привилегии.
- Как только вы окажетесь на экране «Свойства системы», начните с проверки, находитесь ли вы уже на вкладке «Удаленный». Если это так, перейдите в раздел «Удаленный рабочий стол» и установите переключатель «Разрешить удаленные подключения к этому компьютеру».
Разрешение связи с использованием протокола удаленного рабочего стола
Примечание. Если вы пытаетесь подключиться к компьютеру из другой сети, вам также необходимо снять флажок «Разрешить подключения только с компьютеров, работающих под управлением удаленного рабочего стола с проверкой подлинности на уровне сети».
Разрешить связь с использованием протокола удаленного рабочего стола
- Нажмите Применить, чтобы сохранить изменения, затем попытайтесь подключиться, используя тот же протокол удаленного рабочего стола, еще раз и посмотрите, решена ли теперь проблема.
Если проблема все еще не решена, перейдите к следующему потенциальному решению ниже.
Способ 2. Разрешение удаленной удаленной остановки через брандмауэр Windows
Помните, что по умолчанию брандмауэр Windows не настроен на использование протокола удаленного рабочего стола в белом списке.
Поэтому, если вы хотите использовать удаленный рабочий стол, чтобы сделать ваши файлы доступными для других компьютеров, вам нужно будет изменить настройки безопасности по умолчанию, чтобы разрешить удаленный декстоп и удаленный рабочий стол (Websocket) через меню «Разрешенные приложения» настроек брандмауэра Windows.
Это нужно делать независимо от того, какую версию Windows вы используете.
Важное замечание: Если вы используете сторонний пакет брандмауэра, приведенные ниже шаги не будут применяться. В этом случае вам нужно будет найти конкретные шаги, которые позволят вам внести в белый список протокол удаленного рабочего стола.
Вот краткое руководство о том, как разрешить протоколу удаленного рабочего стола взаимодействовать с другими устройствами в этой сети:
- Нажмите клавишу Windows + R, чтобы открыть диалоговое окно «Выполнить». Затем введите «firewall.cpl» и нажмите Enter, чтобы открыть меню настроек брандмауэра Windows.
Диалог запуска: firewall.cpl
Примечание. Если вас попросит UAC (Контроль учетных записей), нажмите Да, чтобы предоставить административные привилегии.
- Перейдя в настройки брандмауэра Защитника Windows, выберите «Разрешить приложение или функцию через брандмауэр Защитника Windows» в меню слева.
Нажмите Разрешить приложение или функцию через брандмауэр Защитника Windows.
- В окне «Разрешенные приложения» начните с нажатия кнопки «Изменить настройки» (в правом верхнем углу), чтобы иметь возможность изменять список разрешенных приложений.
- Прокрутите список разрешенных элементов и включите поле «Приватный и общедоступный», связанный с удаленным рабочим столом.
Разрешение протокола удаленного рабочего стола в брандмауэре Windows
- Затем сделайте то же самое с записью с именем «Удаленный рабочий стол» (WebSocket) и нажмите «ОК», чтобы сохранить изменения.
- Перезагрузите компьютер с Windows и попытайтесь подключиться к нему по протоколу удаленного рабочего стола после завершения следующей последовательности запуска.
Если проблема все еще не решена, и вы все еще сталкиваетесь с тем же Кодом ошибки 0x204, перейдите к следующему потенциальному исправлению ниже.
Способ 3: отключение вашего стороннего AV (если применимо)
Как выясняется, во многих случаях пользователи сталкиваются с этой проблемой при использовании сторонних пакетов безопасности. McAfee Internet Security является наиболее распространенным пакетом сторонних производителей, который, как известно, облегчает код ошибки 0x204.
Скорее всего, происходит то, что сторонние AV запускают ложное срабатывание и угрожают порту, используемому протоколом удаленного рабочего стола, как злонамеренная попытка доступа к вашим файлам на расстоянии.
В случае, если этот сценарий применим к вашей текущей ситуации, вы должны быть в состоянии исправить подразумеваемые проблемы, отключив защиту в реальном времени вашего комплекта AV сторонних производителей. Но имейте в виду, что шаги для этого зависят от того, какой AV вы используете.
Но в большинстве случаев вы сможете отключить постоянную защиту (активные щиты) прямо из меню панели задач. Для этого просто щелкните правой кнопкой мыши значок меню на панели задач и найдите параметр, который отключает защиту в режиме реального времени.
Отключение всех щитов Avast
Если вы сделали это безрезультатно или используете сторонний пакет брандмауэров, перейдите к следующему потенциальному исправлению ниже.
Способ 4: удаление стороннего брандмауэра (если применимо)
В случае, если вы используете сторонний брандмауэр, отключение или запрет его работы не будет иметь значения, так как те же наборы безопасности останутся на месте. Если проблема вызвана сторонним брандмауэром, единственный способ исправить это — создать правило белого списка, исключающее удаленный рабочий стол из списка анализируемых процессов.
Но имейте в виду, что шаги этого очень отличаются от инструмента к инструменту.
Если ваш AV не имеет возможности добавлять исключения, единственное реальное исправление — полностью удалить инструмент безопасности и убедиться, что нет оставшихся файлов, которые по-прежнему будут блокировать этот порт.
Если вы хотите выполнить этот метод, вот пошаговое руководство по удалению стороннего брандмауэра:
- Нажмите клавишу Windows + R, чтобы открыть диалоговое окно «Выполнить». Затем введите «appwiz.cpl» и нажмите Enter, чтобы открыть меню «Программы и файлы».
Введите appwiz.cpl и нажмите Enter, чтобы открыть страницу установленных программ
- Как только вам удастся войти в меню «Программы и компоненты», прокрутите список установленных приложений и найдите запись, связанную с брандмауэром стороннего производителя. Когда вы увидите его, щелкните по нему правой кнопкой мыши и выберите «Удалить» из контекстного меню.
Удаление Avast Firewall
- На экране удаления следуйте инструкциям на экране для завершения процесса, а затем перезагрузите компьютер.
- После завершения следующего запуска полностью удалите программу, чтобы убедиться, что вы не оставляете после себя какие-либо остаточные файлы, которые могут по-прежнему вызывать это поведение.
- Убедившись, что сторонний брандмауэр удален, попытайтесь восстановить соединение с помощью протокола удаленного рабочего стола и посмотрите, была ли решена проблема с кодом ошибки 0x204.
Если проблема сохраняется, перейдите к следующему потенциальному решению ниже.
Метод 5: Использование приглашения удаленного помощника
Оказывается, некоторые пользователи смогли решить проблему, создав автономное приглашение с помощью утилиты удаленного помощника Windows и открыв его на компьютере, который не может подключиться с помощью протокола удаленного доступа Windows.
Эта операция в конечном итоге обходит каждый потенциально заблокированный порт, который может вызывать проблему с кодом ошибки 0x204, с помощью автономного приглашения.
Вот краткое руководство по созданию приглашения на удаленную помощь:
- Нажмите клавишу Windows + R, чтобы открыть диалоговое окно «Выполнить». Затем введите «msra.exe» в текстовое поле и нажмите клавишу «Ввод», чтобы открыть мастер удаленного помощника Windows.
Доступ к утилите удаленного помощника Windows
Примечание. Если вы получите запрос от UAC (Контроль учетных записей), нажмите Да, чтобы предоставить административные привилегии.
- Когда вы окажетесь в мастере Windows Remote Assistant, нажмите «Пригласить кого-то, кому вы доверяете, чтобы помочь вам».
Пригласите кого-нибудь, кому вы доверяете, чтобы помочь вам
- На следующем экране нажмите Сохранить это приглашение как файл.
Сохранить это приглашение как файл
Примечание. Вы можете выбрать другой вариант, если вам будет проще (либо прикрепите приглашение с помощью программы электронной почты, либо воспользуйтесь Easy Connect)
- Откройте приглашение, которое вы ранее создали на компьютере, с которым у вас возникли проблемы с подключением, и посмотрите, решена ли проблема. После открытия приглашения необходимо открыть все необходимые порты и код ошибки 0x204 больше не должен появляться.
Если та же проблема все еще сохраняется, перейдите к следующему потенциальному решению ниже.
Способ 6: удаление временной папки Remote Dekstop (только для MAC)
Если ни один из перечисленных выше методов не сработал, и вы сталкиваетесь только с проблемой OSX, очень вероятно, что временная папка, используемая приложением Mac Remote Desktop, содержит поврежденные файлы, которые не позволяют установить соединение.
Если этот сценарий применим к вашей текущей ситуации, вы можете устранить проблему, удалив временную папку из папки контейнера группы. Вот краткое руководство о том, как это сделать:
- Убедитесь, что программа удаленного рабочего стола на Mac полностью закрыта.
- Нажмите на значок Finder (в левом нижнем углу экрана).
Открытие приложения Finder
- В приложении Finder используйте функцию поиска для поиска «групповых контейнеров», затем нажмите «Return», чтобы получить результаты.
Поиск папки Group Containers
- Как только вы окажетесь в папке с контейнерами группы, удалите запись UBF8T346G9.com.microsoft.rdc, щелкнув правой кнопкой мыши и выбрав в контекстном меню пункт «Переместить в корзину».
- Перезагрузите компьютер Mac и посмотрите, будет ли проблема решена при следующем запуске.