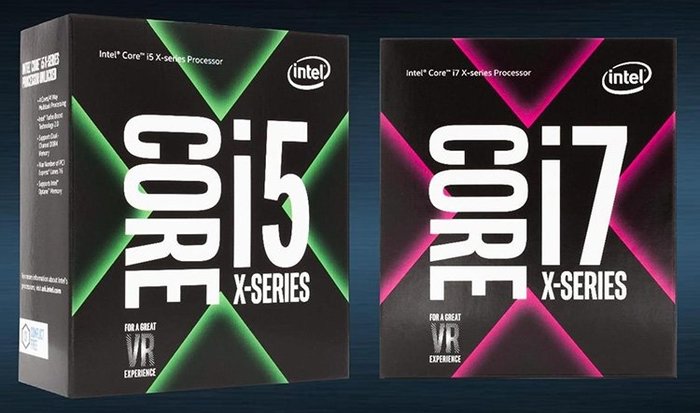Содержание
- Как исправить код веб-ошибки Ошибка 206 Частичное содержание
- Error 206 radeon software install cannot proceed due to a pending windows install or update + видео обзор
- Как я драйвер AMD неделю побеждал
- Дубликаты не найдены
- Самые необычные процессоры
- Intel vs. AMD без кулера. 2001 год
- Как Intel, AMD и Nvidia обманывают покупателей ноутбуков
- Компания Microsoft обвалила акции Intel
- Supermicro X11 Intel VROC (RST) + Windows Server 201x Installer
- Установка программного обеспечения Radeon™ в системе под управлением Windows®
- Системные требования
- Загрузка программного обеспечения Radeon
- Установка программного обеспечения Radeon
- Экспресс-установка
- Персонализированная установка
- Возможные ошибки и решения
- Видео
Как исправить код веб-ошибки Ошибка 206 Частичное содержание
В этой статье представлен номер ошибки Ошибка 206, широко известный как Частичное содержание, описанный как «Запрошенный файл не был полностью загружен. Например, это сообщение отображается, когда пользователь нажимает кнопку« Стоп »перед загрузкой страницы».
Информация об ошибке
Имя ошибки: Частичное содержание
Номер ошибки: Ошибка 206
Применимо к: Windows 10, 8, 7, Vista, XP
Описание: «Запрошенный файл не был полностью загружен. Например, это сообщение отображается, когда пользователь нажимает кнопку« Стоп »перед загрузкой страницы».
Это средство исправления может устранить такие распространенные компьютерные ошибки, как BSODs, замораживание системы и сбои. Он может заменить отсутствующие файлы операционной системы и библиотеки DLL, удалить вредоносное ПО и устранить вызванные им повреждения, а также оптимизировать ваш компьютер для максимальной производительности.
О кодах состояния
Когда вы получаете коды веб-ошибок, у вас могут быть проблемы либо с клиентом, либо с сервером. Проблема может быть связана с браузером или настройками, которые блокируют ваше соединение, или это могут быть любые другие проблемы, связанные с сервером, к которому вы пытаетесь получить доступ.
Чтобы объяснить проблему подробнее, вот несколько полезных сведений о кодах веб-ошибок, их симптомах, причинах и методах устранения.
Определения (Бета)
Здесь мы приводим некоторые определения слов, содержащихся в вашей ошибке, в попытке помочь вам понять вашу проблему. Эта работа продолжается, поэтому иногда мы можем неправильно определить слово, так что не стесняйтесь пропустить этот раздел!
- Кнопка . Кнопки — это простые элементы в графическом пользовательском интерфейсе, которые принимают щелчки мыши или касания пальцами на мобильных устройствах в качестве входных данных.
- Файл — Блок произвольной информации или ресурс для хранения информации, доступный по строковому имени или пути.
- Сообщение — сообщения Facebook, сообщения JavaScript, мобильные сообщения Android, iOS , windows-phone и т. д.
- частично — существует только частично; неполный.
Симптомы Ошибка 206 — Частичное содержание
Коды веб-ошибок также известны как коды состояния http. Существует пять различных классов кодов состояния http, и они всегда начинаются со следующих цифр, в зависимости от того, с какой ошибкой столкнулся пользователь. Это также симптомы ошибки, с которой столкнулся пользователь. Для дальнейшего объяснения ниже приведены коды состояния.
2xx: Успех
Этот статусный ответ означает, что запрошенное действие было получено, понято и принято. Однако вместо фактического запрошенного элемента возвращается отчет о состоянии, который является измененной версией ответа источника или что в ответ не было отправлено никакого содержимого. Другими словами, пользователи сталкиваются с медленным ответом или его отсутствием. Вот полученные сообщения:
200 — OK
201 — Создано
202 — Принято
203 — Неавторитетная информация
204 — Нет содержимого
205 — Сброс содержимого
206 — Частичное содержание
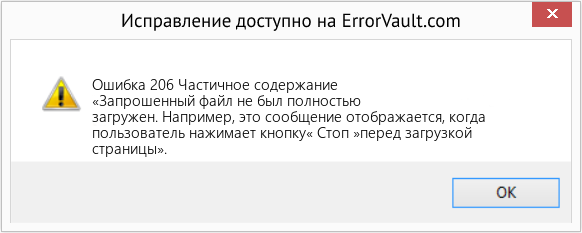
(Только для примера)
Причины Частичное содержание — Ошибка 206
2XX коды возникают для подтверждения получения и обработки запроса.
Методы устранения
Для определенных кодов веб-ошибок существуют конкретные шаги по устранению неполадок. Однако существуют и обобщенные методы устранения, которые пользователи могут применять при возникновении подобных ошибок.
Если метод ремонта вам подошел, пожалуйста, нажмите кнопку upvote слева от ответа, это позволит другим пользователям узнать, какой метод ремонта на данный момент работает лучше всего.
Источник
Error 206 radeon software install cannot proceed due to a pending windows install or update + видео обзор
Как я драйвер AMD неделю побеждал
Дубликаты не найдены
У меня была знатная попаболь от амдэшних дров. Ноутовская 6650м+интел.
При переключении графики(при запуске игор) 1 раз а 50 был черный экран, где спасением был только принудительное выключение.
Еще 1 на 100 случай ловил бсод при включении фильма на mpc или переключение сериалов(по порядку играет). Это притом, что мрс залочен на интеловскую.
В итоге поставил 14.4, настроил принудительную работу амдешной без включения интеловской. Вроде 2 месяца полет нормальный.
Буду обновляться до 10, буду бить в бубен. покрещюсь ктулхе, вознесу жертву будде. может пройдет без косяков.
пс. проблема была на 7, 8, 8.1
Штука в том, что перед установкой новой версии АМД дров, обязательно нужно удалить старые и обновить Интеловские, а уж потом ставить от Красных. Да еще не все производители ноутбуков дают установить дрова, не с их сайта..
Интел+амд даже звучит смешно. Обычно интел+нвидеа или амд.
Интегрированная+дискретная, что не так?
Такие связки не очень часто встречаются. Обычно или АМД+АМД или Интел+Нвидеа
каждый второй ноут на интеле с картой от амд
У нас не встречал. За все время всего пару десятков моделей таких видел
Самые необычные процессоры
Core-B – Это неофициальное название, придуманное просто для удобства.
На самом деле это те же настольные процессоры Coffee Lake, только имеющие одно любопытное отличие – они имеют исполнение BGA, то есть распаиваются на плате, и формально относятся к мобильной линейке.
Всего имеется три процессора: Core i7-8700B, Core i5-8500B и Core i5-8400B. По своим параметрами они полностью идентичны настольным моделям с аналогичными индексами. Зачем тогда они нужны, ведь для ноутбуков их теплопакет слишком большой, а в декстопах можно использовать настольные процессоры?
Это семейство процессоров выглядело странным как на бумаге, так и в реальности. Причина — практически полная идентичность со старшими CPU для LGA 1151, но при этом процессорам Kaby Lake-X требовались дорогие системные платы.
3. Treadripper 2000WX
Эти процессоры интересны не столько своей мощью, а необычной организаций подсистемы памяти.
Они состояли из четырёх кристаллов,в каждом из которых физически было 8 ядер и двухканальный контроллер памяти, но так как сокет поддерживал работу памяти только в четыре канала DDR4, то в двух кристаллах контроллеры памяти были деактивированы, и в результате время доступа к памяти для ядер на разных кристаллах было разным.
Для корректной работы, программы должны были быть оптимизированы полд работу на данных камнях.
Этот процессор является представителем третьего поколения серверных процессоров EPYC, и его необычность заключается в том, что при наличии восьми ядер, он имеет 256mb кеша третьего уровня,
Это достигается тем, что в каждом из восьми чиплетов с ядрами и кешем, состоящем из восьми ядер 32mb кеша третьего уровня, деактивировано 7 ядер, в результате на каждый кристалл приходится одно ядро и 32mb кеша третьего уровня, в ryzen 7 5800x один полностью рабочий чиплет.
Эти мобильные процессоры сочетали вычислительные ядра Intel в самодостаточном кристалле и «подселяемую» за счёт использования кремниевого моста дискретную графическую подсистему Radeon RX Vega M с отдельной памятью типа HBM2.
Они не получили большого распространения, так как вышло не так много устройств на их базе, а те что вышли имели завышенную цену, а жаль ведь идея очень интересная.
Через несколько лет после выхода на рынок их продажи свернули.
Intel vs. AMD без кулера. 2001 год
Наверное, многие видели этот видос. У меня на тот момент даже диалапа не было
Как Intel, AMD и Nvidia обманывают покупателей ноутбуков
Уже давно один и тот же ноутбук может поставляться в версиях с различными процессорами, видеокартами, объемом памяти и накопителями. Выглядят одинаково, а стоят очень по разному. И, разумеется, если хочется максимума производительности, то вполне логично купить топовую версию лэптопа.
Однако выглядит — не значит является. Возьмем, например, десктопный сегмент. В нем Intel Core i7 отличаются от Core i9 меньшим числом ядер или потоков, и на деле между ними ощутимая разница в производительности.
А что же в ноутбуках?
А в ноутбуках что некоторые Core i7, что некоторые Core i9 могут иметь по 8 ядер и 16 потоков. В чем же между ними разница, спросите вы? В частоте: у Core i9 она на пару-тройку сотен мегагерц выше, что в теории должно добавить еще 10-15% производительности.
А на практике нередко бывает так, что в ноутбуках топовый Core i9 выступает на уровне и даже хуже Core i7. Почему так?
Всему виной очень жесткий теплопакет, который составляет по умолчанию 45 Вт.
Посудите сами — десктопный Core i9-9900K с частотой в 5 ГГц под нагрузкой может и 150 Вт выделять. Поэтому очевидно, что аналогичные по числу ядер мобильные Core i9, зажатые в 4 раза меньший теплопакет, реально под нагрузкой держат частоту в 3-3.5 ГГц. Так что не удивительно, что опять же аналогичные по числу ядер мобильные Core i7 с аналогичным теплопакетом в 45 Вт показывают тот же уровень производительности.
Бывает еще смешнее: так, теплопакет в 45 Вт — номинальный, и его можно двигать как в сторону уменьшения, так и в сторону увеличения. Поэтому Core i7 с условным теплопакетом в 60 Вт будет быстрее Core i9 с теплопакетом в 45 Вт.
Вот и получается, что красивое лого Core i9 на корпусе ноутбука может быть просто фикцией. Поэтому, выбирая себе лэптоп, внимательно изучайте его обзоры — вполне возможно, что логичным решением будет остановиться на Core i7 или даже Core i5, потому что реального прироста производительности от более старших версий CPU просто не будет.
Касается ли это AMD? Увы — теперь тоже да: если раньше мобильные Ryzen 4000 были четко разделены по числу ядер, то теперь новые Ryzen 5000 представляют собой мешанину линеек и ядер, как и у Intel.
Что еще хуже — компания решила мухлевать и с названием различных CPU.
Простой пример — есть 8-ядерный Ryzen 9 5900HX с частотой до 4.6 ГГц и теплопакетом в 45 Вт, и казалось бы больший по номеру модели Ryzen 9 5980HS с аналогичным числом ядер, частотой до 4.8 ГГц, но теплопакетом всего в 35 Вт.
В теории по названию старшим CPU является второй, а на деле под нагрузкой быстрее будет первый. Красный маркетинг в действии.
Так что еще раз повторим — внимательно изучайте обзоры нужного ноутбука перед покупкой, нередко это позволит вам взять модель с процессором с виду попроще, но с такой же производительностью.
Видишь RTX 3080? Нет? И правильно, это RTX 3070
И, как вы уже догадались, Nvidia занимается таким же мухлежом. Хотя даже не таким — зеленые шуллерствуют куда сильнее синих и красных. Возьмем их новую линейку мобильных видеокарт на архитектуре Ampere, они же RTX 3000. У топа, RTX 3080, 6144 ядра CUDA. Но стоп, у десктопной ведь 8704? Вы все верно помните.
И, как понимаете, мобильная RTX 3080 в принципе не может быть на уровне десктопной — ее реальный уровень производительности оказывается ближе к RTX 3070 с 5888 ядрами CUDA.
Таким шагом Nvidia по сути перечеркнула весь свой труд последних четырех лет, когда она всеми силами доказывала, что мобильные видеокарты почти как десктопные, лишь чуть по частотам хуже. По сути так оно и было: что десктопные GTX 1000 и RTX 2000, что их мобильные собратья базировались на одинаковых GPU.
Поэтому если вы в свое время брали ноутбук с GTX 1060 вы могли быть уверены, что получите производительность, сравнимую с десктопной GTX 1060. Теперь же этого нет.
Дальше — хуже. В предыдущих линейках мобильных видеокарт Nvidia были версии Max-P и Max-Q. Первые выделялись максимально высоким теплопакетом и частотами, вторые наоборот были максимально урезанными, дабы их можно было ставить в тонкие ноутбуки и называть их игровыми=). То, что при этом какая-нибудь RTX 2080 Max-Q могла оказаться медленнее RTX 2060 Max-P мы уже не раз говорили, и вы наверное к этому уже привыкли.
Опять же, это была не идеальная схема, но все же она работала: вы могли бросить взгляд на характеристики лэптопа и понять, с каким уровнем производительности вы имеете дело. Сюрприз — в линейке RTX 3000 разделений на Max-Q и Max-P больше нет.
Конечно, это вызвало негодование покупателей, которые приобрели лэптопы с RTX 3080 и вдруг оказалось, что она там зарезана дальше некуда и выдает производительность на уровне RTX 3060. И компания Nvidia решила «помочь» пользователям с выбором — теперь производители ноутбуков рядом с используемой видеокартой пишут ее теплопакет.
Вот видите вы RTX 3070 с 110 ваттами. Это какая версия? Ближе к топу? Или наоборот урезанная? Сказать сложно, не правда ли?
Нужно лезть на сайт Nvidia, искать спецификации мобильной RTX 3070 и смотреть на возможные для нее теплопакеты. Очень удобно, не правда ли?
Ах да, всего мобильных RTX 3000 может существовать 28 штук. Хуанг желает вам удачи в выборе.
В итоге мы получаем, что мобильные RTX 3000 отличаются от десктопных по числу CUDA-ядер и памяти, да еще и версий там пруд пруди. Поэтому единственный способ не ошибиться — внимательно изучать обзоры заинтересовавшего вас лэптопа, дабы понять конкретно его уровень производительности в играх.
Если в сегменте десктопных процессоров и видеокарт все максимально просто, и различные версии той же RTX 3060 отличаются по производительности буквально на пару процентов, то вот в ноутбуках творится полнейший адЪ.
И если раньше это можно было объяснить тотальным доминированием Intel и Nvidia в мобильном сегменте, что позволяло им творить что душе угодно, то теперь, с приходом AMD, та решила не бороться со злом, а примкнуть к нему.
Так что обзоры, обзоры и еще раз обзоры — ваши лучшие друзья в подборе игрового ноутбука. Спецификации лэптопов сейчас врут вам как никогда, не полагайтесь на них.
Компания Microsoft обвалила акции Intel
Американский IT-гигант Microsoft планирует выпускать свои процессоры. Из-за этой новость акции Intel обвалились.
Как передает агентство Bloomberg, компания собирается как Apple наладить выпуск процессоров собственной разработки. Это позволит компании сэкономить на закупке компонентов для своих устройств, а также ослабить зависимость от Intel, AMD и Qualcomm.
Подразделение, которое занимается разработкой процессоров, подчинено главе Azure Джейсону Зандеру, а это значит, что эти чипы в первую очередь создаются с прицелом на использование в серверах и облачной инфраструктуре. Впрочем, не исключено, что Microsoft решит применять их в ноутбуках, планшетах, компьютерах и игровых консолях.
Сейчас компания активно набирает в новую команду бывших сотрудников Intel, AMD, Nvidia и Qualcomm. Cовременный сервис Azure строится на процессорах семейства Intel Xeon. В ноутбуках и планшетах Surface применяются как процессоры Intel, так и чипы Snapdragon, созданные Microsoft в сотрудничестве с Qualcomm.
Supermicro X11 Intel VROC (RST) + Windows Server 201x Installer
На днях столкнулся с совсем неочевидной проблемой. Хотя что могло быть сложнее поставить Windows 2019 на новый сервер.
Материнская плата Supermicro X11DPL-i, биос обновлен до последней версии 3.3 на 20.11.2020.
Диски 2х SSDSC2KG48
Режим загрузки Legacy (UEFI глобально ничего бы не изменил).
Задача: собрать softraid на встроенном контроллере в чипсет и установить Windows Server 2019.
Почему не внешний контроллер: единственный доступный в 1U корпусе слот оказался занят сетевой картой, поэтому даже при желании его было не поставить. надо было ставить Linux и вообще ceph и все в шоколаде
1.1 Подключаем 1 диск для проверки.
1.2.1 Обращаю внимание, что на плате есть еще второй sSATA контроллер (Second SATA), который по умолчанию включен.
1.3 Ждем, где клацать Ctrl-I и не видим. Не загружается утилита конфигурации виртуального контроллера. После инициализации OpROM сетевых карт начинает грузиться с них же.
1.5 Гуглим решение: оказывается нужно как минимум 2 диска, чтобы загрузилась.
1.6 Подключаем второй диск, все начинает работать.
Вот казалось бы, вроде логично, что массив собирается только из 2 и более дисков, но почему утилита грузится с теми же требованиями?
P.S. забегая наперед, если один из дисков умрет или его отключить и массив развалится, то утилита загрузится и покажет, что массив degraded, поэтому можно спать спокойно.
2.1 Массив собрали, массив в boot menu появляется, вставляем флешку/грузим по сети/подключаем через IPMI (подчеркните сами нужное) с образом Windows Server 2019 (md5 B2626D444A641604F325B145AB0C86F1), включаем сервер
2.2 Загружается установщик, клацаем далее, встречаем пустое окно при выборе дисков.
В смысле, как так? Нету драйверов под стандартный intel raid? Такого быть не может.
2.4 ОКК, лезем на сайт Intel, ищем драйвер Intel SoftRaid/VROC, получаем пакет VROC_7.0.0.2291_F6.
2.6 Идем в биос, лазим по нему в поисках слов «raid», «intel vroc», «boot volume». В итоге понимаем, что нигде ничего нет, да и вообще, все должно работать. Лезем в Ctrl+I, у него все круто, проблем никаких, рейд собран, помечен как Bootable.
Бросаем это затею и идем гуглить.
«Supermicro X11 server 2019» «Intel VROC server 2019» «X11 softraid windows server installer»
Единственное похожее упоминание о проблеме есть тут в ветке комментариев:
Тут есть упоминание о sSATA, но к нему у нас не подключены диски, так что в итоге он был отключен вообще.
Итак, действие третье:
3.1 Вспоминаем, что у нас есть WinPE на базе Win10 (у меня это StrelecPE), пробуем загрузиться в него.
3.2 Открываем диспетчер устройств, обнаруживаем кучу неопознанных устройств, как обычно, но среди которых нету RAID-контроллера.
3.3 Значит драйвер для него установлен. да, так и есть драйвер «Intel Embedded Server RAID Technology II» установлен, успешно запустился и работает. Но в оснастке управления дисков (он же diskpart) массива так и нет.
3.3.1 ID устройства PCIVEN_8086&DEV_2826&CC_0104
3.4 ОК, подключаем еще раз новые драйвера с сайта Intel, пытаемся скормить драйвер и вуаля, шайтан машина таки жива, диск мгновенно появляется. (Момент скрина был позже событий, поэтому система уже установлена. Изначально диск конечно же был пустой)
3.3.1 На этом моменте все умные уже предполагают, о чем будет следующее действие.
3.5 Монтируем ISO с установщиком ОС, запускаем setup.exe, диск успешно видится, система начала копировать файлы.
3.5.1 Да, можно было распаковать и через другие утилиты установки из-под WinPE, можно было через cmd распаковать сразу на диск, потом доделать загрузчик, но зачем? Если можно просто нажать далее и он сделает все сам.
3.6 setup.exe радостно сообщает, что файлы все скопировал и надо перезагрузиться.
После перезагрузки сразу получаем BSOD Inaccessible Boot Device, который как бы намекает.
Не то чтобы намекает, он напрямую говорит, что загрузчик запустил ядро, но ядро не нашло загрузочного диска. А почему?
Потому что в образе системы предустановлен тот самый драйвер, который загружается без ошибок для данного устройства, но по факту не работает.
Действие четвертое, заключительное:
4.1 Грузим опять WinPE.
4.2 Устанавливаем рабочий драйвер в WinPE.
4.3 Открываем Dism++, открываем сессию на установленную систему на дисках, импортируем туда рабочий драйвер
4.4 Перезагружаемся. Вуаля, система продолжает ставится без каких-либо проблем.
Это можно было бы сделать сразу в действии третьем (3.3.1), но так как setup.exe не предлагает не перезагружаться, в моем случае это было недоступно, да и я сам хотел проверить, заработает оно или нет без этого.
Как я предполагаю, в Intel что-то поменяли в прошивке виртуального raid-контроллера (версия Sata Option ROM 6.2.0.1034), оставив старый DeviceID. Скорее всего хотели не сломать совместимость с уже интегрированными драйверами в образах Windows Server 2012R2, 2016 и 2019. Установочные образы 2012R2, 2016 ведут себя аналогично 2019. Так и получилось, драйвер ставится, загружается, но где-то что-то идет не так и он не работает.
Я склоняюсь к этой версии, так как точно помню, что в основном Windows без проблем встают на Intel SoftRaid, без дополнительных драйверов.
В любом случае, драйвер был загружен, но диски в систему не передавал, а результатом стала вроде и простая, но неочевидная ситуация, которую разрулить стандартными средствами невозможно. Установщик отказывается ставить драйвер для контроллера дисков, если у него уже есть драйвера, даже если нерабочие.
Так как эта платформа была в единственном экземпляре, то такой порядок действии вполне нормальный, но если таких было бы несколько, то хорошим решением было бы пересобрать дистрибутив с интегрированными рабочими драйверами. Насколько такое решение является «стандартным средством» решать вам.
Установка программного обеспечения Radeon™ в системе под управлением Windows®
Тип материала Установка и настройка
Идентификатор статьи 000028813
Последняя редакция 29.01.2020
Системные требования
Загрузка программного обеспечения Radeon
Программное обеспечение Radeon можно загрузить в центре загрузки AMD Drivers + Download Center. На этом сайте имеется два варианта поиска и загрузки последней версии программного обеспечения Radeon:
Установка программного обеспечения Radeon
Перед установкой нового пакета драйверов необходимо удалить из системы все другие драйверы графики AMD. Полное удаление обеспечивает очистку системы и снижает вероятность возникновения проблем или конфликтов при установке новых драйверов.
Инструкции по удалению драйверов графики AMD можно найти в статье базы знаний: «Удаление программного обеспечения Radeon из системы под управлением Windows»
| Примечание | Закройте все открытые приложения, включая антивирусы, брандмауэры, ПО удаленного доступа и ПО веб-камеры, прежде чем начинать установку. |
После загрузки пакета программного обеспечения Radeon запустите исполняемый файл, чтобы начать установку.
При запуске отобразится лицензионное соглашение с конечным пользователем. Ознакомьтесь с лицензионным соглашением с конечным пользователем и информацией о программе улучшения качества обслуживания пользователей.
Если вы согласны с условиями, выберите пункт Accept and Express Install или Accept and Custom Install для перехода к следующему этапу установки или нажмите X для выхода на рабочий стол.
Accept and Express Install – устанавливает только компоненты по умолчанию, входящие в состав пакета драйверов. Radeon ReLive и другие опциональные компоненты не устанавливаются.
Accept and Custom Install – выводит список основных и необязательных компонентов пакета драйверов и позволяет пользователю самостоятельно выбрать устанавливаемые элементы. Возможность установки Radeon ReLive на поддерживаемых системах появится ближе к концу процесса установки.
После начала установки программа AMD Software Installer попробует определить ваш графический продукт AMD.
После завершения этапа обнаружения появятся следующие экраны и сообщения в зависимости от выбранного типа установки.
Экспресс-установка
При выборе этого типа установки все основное программное обеспечение и все компоненты драйвера устанавливаются в папку по умолчанию C:Program FilesAMD. Процесс установки начинается сразу же после нажатия кнопки Accept and Express Install и требует минимального вмешательства пользователя.
| Примечание | Во время установки дисплей может мерцать, также ненадолго может пропасть изображение. Это ожидаемое поведение, и изображение восстановится после завершения установки. |
Для систем с поддержкой Radeon ReLive экран установки Radeon ReLive не появится во время использования опции Express Install. Пакет Radeon ReLive будет скопирован в папку Radeon Settings, и его можно будет установить позднее. Дополнительную информацию о Radeon ReLive можно найти в статье базы знаний: «Установка и активация Radeon ReLive»
После успешного завершения установки на окончательном экране должны отобразиться опции «Перезагрузить сейчас» и (или) «Закрыть», как показано в примере ниже:
При выборе опции «Перезагрузить сейчас» система перезагружается, а при выборе опции «Закрыть» выполняет выход на рабочий стол. Если перезагрузка системы не требуется, доступна только опция «Закрыть».
Если один или несколько компонентов не были установлены, или установка была прервана, на заключительном экране должны появиться опции, показанные в примере ниже:
«Сообщить о проблеме» открывает форму отчета о проблеме AMD, используя браузер по умолчанию. Форму отчета о проблеме AMD можно использовать для обратной связи по проблемам с установкой. Система должна быть подключена к интернету, в противном случае страница не будет отображаться.
«Показать журнал» открывает файл журнала установки (Report.xml) в браузере по умолчанию. Файл журнала содержит подробную информацию об графическом аппаратном обеспечении и установленных программных компонентах. Также файл Report.xml можно найти в папке: C:Program FilesAMDCIMReports
При выборе опции «Перезагрузить сейчас» система перезагружается, а при выборе опции «Закрыть» выполняет выход на рабочий стол. Если перезагрузка системы не требуется, доступна только опция «Закрыть».
Персонализированная установка
Этот тип установки позволяет указать отдельные компоненты и место, куда они будут установлены.
Если вы выберете Accept and Custom Install, программа установки начнет проверять наличие в системе другого программного обеспечения Radeon, после чего будет выполнен один из следующих двух сценариев:
При выборе опции «Удалить установленное программное обеспечение» откроется меню со следующими вариантами выбора:
Express Uninstall – автоматически удаляет все компоненты установленного программного пакета Radeon.
Custom Uninstall – позволяет выбрать отдельные компоненты для удаления.
Поиск старых драйверов – открывает страницу драйверов и поддержки AMD, где можно получить старые версии драйверов.
| Примечание | Это необязательные варианты выбора. Установка загруженного пакета программного обеспечения Radeon не продолжится после завершения процедуры Express Uninstall или Custom Uninstall. Чтобы продолжить установку загруженного программного пакета Radeon, загрузите исполняемый файл заново. |
Чтобы установите загруженный программный пакет Radeon, выберите «Установить программное обеспечение Radeon (версия)» и нажмите «Установить»:
Чтобы установите загруженный программный пакет Radeon, выберите «Установить программное обеспечение Radeon (версия)» и нажмите «Установить»:
После нажатия кнопки «Установить» появится следующий экран, где отобразятся папка назначения и устанавливаемые компоненты, как показано в примере ниже:
| Примечание | Рекомендуется использовать для установки папку назначения по умолчанию. |
Если на предыдущем этапе обнаружена другая установленная версия программного обеспечения Radeon, на экране Custom Install будет доступна опция «Чистая установка», как показано ниже.
При выборе варианта «Чистая установка» программа установки пытается удалить из системы все обнаруженные версии программного обеспечения Radeon и драйверов AMD, прежде чем устанавливать выбранные компоненты. При этом становится невозможным откат к предыдущей версии драйвера (через Диспетчер устройств), зато могут устраниться некоторые распространенные проблемы, возникающие при установке испорченных файлов драйверов.
| Примечание | Поскольку в рамках процедуры «Чистая установка» производится принудительная перезагрузка системы, необходимо обязательно сохранить работу, прежде чем продолжить. После перезагрузки системы установка должна продолжиться автоматичйески. |
Ближе к концу установки появится экран, предлагающий установить Radeon ReLive в поддерживаемых системах, как показано в примере ниже:
| Примечание | Программное обеспечение Radeon ReLive доступно только для поддерживаемых систем. Более подробную информацию о Radeon ReLive можно найти в статье базы знаний: «Установка и активация Radeon ReLive» (URL: https://www.amd.com/en/support/kb/faq/relive-install) |
После успешного завершения установки на заключительном экране должны отобразиться опции «Перезагрузить сейчас» и/или «Закрыть», как показано в примере ниже.
При выборе опции «Перезагрузить сейчас» система перезагружается, а при выборе опции «Закрыть» выполняет выход на рабочий стол. Если перезагрузка системы не требуется, доступна только опция «Закрыть».
Если один или несколько компонентов не были установлены, или установка была прервана, на заключительном экране должны появиться опции, показанные в примере ниже:
«Сообщить о проблеме» открывает форму отчета о проблеме AMD (URL: http://www.amd.com/report), используя браузер по умолчанию. Форму отчета о проблеме AMD можно использовать для обратной связи по проблемам с установкой. Система должна быть подключена к интернету, в противном случае страница не будет отображаться.
«Показать журнал» открывает файл журнала установки (Report.xml) в браузере по умолчанию. Файл журнала содержит подробную информацию об графическом аппаратном обеспечении и установленных программных компонентах. Также файл Report.xml можно найти в папке: C:Program FilesAMDCIMReports
При выборе опции «Перезагрузить сейчас» система перезагружается, а при выборе опции «Закрыть» выполняет выход на рабочий стол. Если перезагрузка системы не требуется, доступна только опция «Закрыть».
Возможные ошибки и решения
Если программа установки столкнется с проблемой на этапе обнаружения, загрузки или установки, может появиться одно из следующих сообщений:
При возникновении любой из вышеперечисленных ошибок программа установки не может продолжить работу до устранения проблемы. Для получения информации об ошибках и рекомендуемых решениях следует нажать на ссылку выше для просмотра соответствующей статьи базы знаний.
* Intel предоставляет контент, взятый на сторонних сайтах, для вашего удобства и может указывать ссылки на дополнительные сторонние сайты. Предоставление такого контента и/или ссылок представляет собой лишь предложения и не должно быть ошибочно принято как одобрение или рекомендация для какого-либо конкретного действия. Выполнение действий, рекомендованных сторонними поставщиками, может привести к нарушениям в работе, повреждению системной платы или процессора или сокращению срока эксплуатации. Intel не несет никакой ответственности за использование вами сторонних сайтов или материалов и отказывается от каких-либо явных или подразумеваемых гарантий в отношении сторонних сайтов и материалов. Intel не контролирует и не проверяет сторонние материалы и сайты, на которые предоставляются ссылки. Рекомендуем посетить указанные сайты с соответствующими данными для подтверждения их точности.
Видео
[RESOLVIDO] ERRO 206 AMD SOFTWARE ADRENALIN
FIX AMD SOFTWARE ADRENALIN 2020 EDITION DRIVER ERROR INSTALLING.
Источник
Error: Ошибка 206 — «Запрошенный файл не был полностью загружен. Например, это сообщение отображается, когда пользователь нажимает кнопку« Стоп »перед загрузкой страницы».
В этой статье представлен номер ошибки Ошибка 206, широко известный как Частичное содержание, описанный как «Запрошенный файл не был полностью загружен. Например, это сообщение отображается, когда пользователь нажимает кнопку« Стоп »перед загрузкой страницы».
О кодах состояния
Когда вы получаете коды веб-ошибок, у вас могут быть проблемы либо с клиентом, либо с сервером. Проблема может быть связана с браузером или настройками, которые блокируют ваше соединение, или это могут быть любые другие проблемы, связанные с сервером, к которому вы пытаетесь получить доступ.
Чтобы объяснить проблему подробнее, вот несколько полезных сведений о кодах веб-ошибок, их симптомах, причинах и методах устранения.
Определения (Бета)
Здесь мы приводим некоторые определения слов, содержащихся в вашей ошибке, в попытке помочь вам понять вашу проблему. Эта работа продолжается, поэтому иногда мы можем неправильно определить слово, так что не стесняйтесь пропустить этот раздел!
- Кнопка . Кнопки — это простые элементы в графическом пользовательском интерфейсе, которые принимают щелчки мыши или касания пальцами на мобильных устройствах в качестве входных данных.
- Файл — Блок произвольной информации или ресурс для хранения информации, доступный по строковому имени или пути.
- Сообщение — сообщения Facebook, сообщения JavaScript, мобильные сообщения Android, iOS , windows-phone и т. д.
- частично — существует только частично; неполный.
Симптомы Ошибка 206 — Частичное содержание
Коды веб-ошибок также известны как коды состояния http. Существует пять различных классов кодов состояния http, и они всегда начинаются со следующих цифр, в зависимости от того, с какой ошибкой столкнулся пользователь. Это также симптомы ошибки, с которой столкнулся пользователь. Для дальнейшего объяснения ниже приведены коды состояния.
2xx: Успех
Этот статусный ответ означает, что запрошенное действие было получено, понято и принято. Однако вместо фактического запрошенного элемента возвращается отчет о состоянии, который является измененной версией ответа источника или что в ответ не было отправлено никакого содержимого. Другими словами, пользователи сталкиваются с медленным ответом или его отсутствием. Вот полученные сообщения:
200 — OK
201 — Создано
202 — Принято
203 — Неавторитетная информация
204 — Нет содержимого
205 — Сброс содержимого
206 — Частичное содержание
(Только для примера)
Причины Частичное содержание — Ошибка 206
2XX коды возникают для подтверждения получения и обработки запроса.
Методы устранения
Для определенных кодов веб-ошибок существуют конкретные шаги по устранению неполадок. Однако существуют и обобщенные методы устранения, которые пользователи могут применять при возникновении подобных ошибок.
Если метод ремонта вам подошел, пожалуйста, нажмите кнопку upvote слева от ответа, это позволит другим пользователям узнать, какой метод ремонта на данный момент работает лучше всего.
Обратите внимание: ни ErrorVault.com, ни его авторы не несут ответственности за результаты действий, предпринятых при использовании любого из методов ремонта, перечисленных на этой странице — вы выполняете эти шаги на свой страх и риск.
Метод 1 — Очистить кеш браузера
При доступе к сайту данные сохраняются в кеше браузера. Иногда вы пытаетесь исправить веб-ошибку, но в вашем браузере появляется такое же сообщение. В таких случаях вам необходимо очистить кеш браузера, чтобы избавиться от надоедливого сообщения. Вот способы сделать это в разных браузерах:
- В Google Chrome
- Откройте Chrome и нажмите три точки в правом верхнем углу браузера.
- Нажмите Дополнительные инструменты , а затем нажмите Очистить данные просмотра .
- Вы можете удалить все или только определенный период просмотра.
- Установите флажки рядом с файлами cookie и другими данными сайта и кэшированными изображениями и файлами .
- Наконец, нажмите Очистить данные .
- На краю
- Нажмите … это крайняя правая кнопка под кнопкой закрытия.
- Прокрутите вниз и нажмите «Настройки».
- Найдите пункт «Очистить данные просмотра» и нажмите кнопку «Выбрать, что очистить».
- Это даст вам возможность выбрать, какой тип данных вы хотите очистить, просто поставьте галочку на тех элементах, которые хотите включить, затем нажмите «Очистить».
- В Mozilla
- Перейдите в меню «История» и выберите «Очистить недавнюю историю».
- Вы можете нажать кнопку Alt, если строка меню скрыта.
- Вы увидите раскрывающееся меню, в котором вы можете выбрать период или диапазон, который хотите удалить, и щелкните свой выбор.
- Вы можете нажать «Подробности», чтобы выбрать, что нужно очистить, будь то весь кеш или другие элементы.
- После выбора нажмите «Очистить сейчас» и перезагрузите браузер, чтобы изменения вступили в силу.
Метод 2 — Проверить журналы
- Если вы хотите проверить файлы журналов, вы можете сделать это, сначала убедившись, что вы вошли на компьютер веб-сервера как администратор.
- Нажмите «Пуск», затем «Настройка», затем нажмите «Панель управления».
- Откройте Инструменты администратора и дважды щелкните Диспетчер служб Интернета.
- Выберите веб-сайт из списка различных обслуживаемых сайтов.
- Щелкните веб-сайт правой кнопкой мыши и затем наведите указатель мыши на «Свойства».
- Выберите вкладку «Веб-сайт» и нажмите «Свойства». На нем вы увидите вкладку Общие свойства. Внизу окна вы можете увидеть расположение сгенерированных файлов журнала.
- Открывайте файлы журналов с помощью WordPad, любого средства просмотра текстовых файлов или Microsoft Word.
- Здесь вы сможете проанализировать, где возникли ошибки при доступе к серверу.
Метод 3 — Проверить запрошенный URL
- Бывают случаи, когда вы вручную вводите URL-адрес сайта, который хотите изучить. Если после этого вы получаете ошибки, проверьте URL-адрес, который вы только что ввели в адресной строке, если вы действительно получаете доступ к правильному адресу. Если нет, исправьте элементы, которые вы ввели неправильно.
Метод 4 — Удалить последние обновления
Для Windows 7
- Найдите обновления Windows в строке поиска.
- Нажмите «Ввод», когда он появится в результатах поиска.
- Проверьте последние обновления и нажмите Удалить обновления в те дни, когда возникла ошибка.
Для Windows 8 и Windows 10
- Нажмите одновременно кнопку окна и букву X, чтобы открыть настройки.
- Когда вы перейдете к настройкам Windows, нажмите «Обновление и безопасность».
- Нажмите «Просмотреть историю установленных обновлений», а затем «Удалить обновления».
Метод 5 — Удалить расширения
- Иногда дополнительные расширения могут выдавать коды веб-ошибок.
- Удалите недавно установленные расширения, зайдя в настройки браузера и нажав «Дополнительные инструменты».
- Вы увидите расширения, которые не были установлены в вашем браузере, выберите последнее дополнение, которое, как вы подозреваете, вызвало возникшую у вас проблему.
Метод 6 — Проверить конфигурацию сервера
- Устранением неполадок обычно занимается администратор сайта. Если это вы, то вам необходимо иметь представление о конфигурации веб-сервера.
- Вы можете проверить, на каком веб-сервере работает ваш сайт, с помощью средств проверки URL или домена. Вам просто нужно ввести адрес сайта и проанализировать результаты, которые вы получите.
- Вы также можете проверить неработающие ссылки, щелкнув веб-страницу правой кнопкой мыши и выбрав «Проверить». Это должно дать вам код сайта справа. Вы можете проверить каждый якорный текст и убедиться, что связанные с ними ссылки все еще активны.
Метод 7 — Другие техники
- Вы также можете проверить наличие нежелательных символов в кодах и сценариях с помощью отладки кодов приложений и сценариев. Если вы не знаете, как это сделать, вы можете проверить этот ресурс для этого.
- Вы также можете попробовать Обновить веб-сайт. Иногда вы получаете старую ошибку, которая никуда не делась, и простое обновление, нажав F5, может сработать.
Другие языки:
How to fix Error 206 (Partial Content) — «The requested file wasn’t completed downloaded. For example, this message is shown when the user presses the «»Stop»» button before a page is loaded.»
Wie beheben Fehler 206 (Teilinhalt) — «Die angeforderte Datei wurde nicht vollständig heruntergeladen. Diese Meldung wird beispielsweise angezeigt, wenn der Benutzer die Schaltfläche «»Stop»» drückt, bevor eine Seite geladen wird.»
Come fissare Errore 206 (Contenuto parziale) — «Il download del file richiesto non è stato completato. Ad esempio, questo messaggio viene visualizzato quando l’utente preme il pulsante «»Stop»» prima che venga caricata una pagina.»
Hoe maak je Fout 206 (Gedeeltelijke Inhoud) — «Het gevraagde bestand is niet volledig gedownload. Dit bericht wordt bijvoorbeeld weergegeven wanneer de gebruiker op de knop «»Stoppen»» drukt voordat een pagina wordt geladen.»
Comment réparer Erreur 206 (Contenu partiel) — «Le fichier demandé n’a pas été téléchargé. Par exemple, ce message s’affiche lorsque l’utilisateur appuie sur le bouton «»Stop»» avant le chargement d’une page.»
어떻게 고치는 지 오류 206 (부분 콘텐츠) — «요청한 파일 다운로드가 완료되지 않았습니다. 예를 들어, 이 메시지는 페이지가 로드되기 전에 사용자가 «»중지»» 버튼을 눌렀을 때 표시됩니다.»
Como corrigir o Erro 206 (Conteúdo Parcial) — «O download do arquivo solicitado não foi concluído. Por exemplo, esta mensagem é exibida quando o usuário pressiona o botão» «Parar» «antes de uma página ser carregada.»
Hur man åtgärdar Fel 206 (Partiellt innehåll) — «Den begärda filen laddades inte ner. Det här meddelandet visas till exempel när användaren trycker på» «Stopp» «-knappen innan en sida laddas.»
Jak naprawić Błąd 206 (Częściowa zawartość) — „Żądany plik nie został w pełni pobrany. Na przykład ten komunikat jest wyświetlany, gdy użytkownik naciśnie przycisk „Zatrzymaj” przed załadowaniem strony”.
Cómo arreglar Error 206 (Contenido parcial) — «No se completó la descarga del archivo solicitado. Por ejemplo, este mensaje se muestra cuando el usuario presiona el botón» «Detener» «antes de que se cargue una página».
Об авторе: Фил Харт является участником сообщества Microsoft с 2010 года. С текущим количеством баллов более 100 000 он внес более 3000 ответов на форумах Microsoft Support и создал почти 200 новых справочных статей в Technet Wiki.
Следуйте за нами:
Последнее обновление:
05/01/23 11:46 : Пользователь iPhone проголосовал за то, что метод восстановления 1 работает для него.
Этот инструмент восстановления может устранить такие распространенные проблемы компьютера, как синие экраны, сбои и замораживание, отсутствующие DLL-файлы, а также устранить повреждения от вредоносных программ/вирусов и многое другое путем замены поврежденных и отсутствующих системных файлов.
ШАГ 1:
Нажмите здесь, чтобы скачать и установите средство восстановления Windows.
ШАГ 2:
Нажмите на Start Scan и позвольте ему проанализировать ваше устройство.
ШАГ 3:
Нажмите на Repair All, чтобы устранить все обнаруженные проблемы.
СКАЧАТЬ СЕЙЧАС
Совместимость
Требования
1 Ghz CPU, 512 MB RAM, 40 GB HDD
Эта загрузка предлагает неограниченное бесплатное сканирование ПК с Windows. Полное восстановление системы начинается от $19,95.
ID статьи: ACX01628RU
Применяется к: Windows 10, Windows 8.1, Windows 7, Windows Vista, Windows XP, Windows 2000
Совет по увеличению скорости #34
Используйте внешний DNS для увеличения скорости интернета:
Использование внешнего DNS через вашего интернет-провайдера может вывести скорость просмотра на новый уровень. Общедоступные DNS-серверы, такие как OpenDNS или Google DNS, быстры, надежны и могут обеспечить расширенную фильтрацию и безопасность, если вам это нужно. Другие функции также доступны в зависимости от ваших требований к конфиденциальности.
Нажмите здесь, чтобы узнать о другом способе ускорения работы ПК под управлением Windows
Ошибки в алфавитном порядке: A B C D E F G H I J K L M N O P Q R S T U V W X Y Z
Логотипы Microsoft и Windows® являются зарегистрированными торговыми марками Microsoft. Отказ от ответственности: ErrorVault.com не связан с Microsoft и не заявляет о такой связи. Эта страница может содержать определения из https://stackoverflow.com/tags по лицензии CC-BY-SA. Информация на этой странице представлена исключительно в информационных целях. © Copyright 2018
Если вы используете видеокарту AMD, у вас могут возникнуть проблемы после установки Windows 10/11. Некоторые пользователи сообщают, что при попытке установить свои драйверы AMD установка не может быть завершена из-за ошибки, связанной с драйвером обнаружения.
К счастью, решение этой проблемы очень простое и работает не только в Windows 10/11, но и в более старых версиях.
Почему мой драйвер AMD не устанавливается?
В частности, проблема появляется, если вы подключены к Интернету при установке Windows 10, потому что мастер установки автоматически устанавливает драйверы Microsoft AMD. После фазы обнаружения ваш экран может стать черным, и вам придется перезагрузить компьютер, или вы просто получите сообщение об ошибке драйвера обнаружения.
Следуйте инструкциям, поскольку мы предоставим вам полный список методов, которые вы можете попробовать, чтобы исправить проблемы с установкой драйвера AMD в Windows 10/11. Следите за собой!
Почему я получаю ошибку 184 в программе установки AMD?
Были сообщения о том, что драйверы AMD отключаются после обновления Windows, и если это произойдет, вам придется обновлять их вручную.
Однако, если установка вашего драйвера повреждена, вы можете получить ошибку 184 или ошибку NSIS при установке драйверов AMD на свой ПК. Если это произойдет, попробуйте снова загрузить установочный файл и проверьте, помогает ли это.
Если ваш установщик программного обеспечения AMD Radeon застрял, в этом руководстве есть несколько полезных решений, которые наверняка помогут вам решить эту проблему.
Как решить проблему с драйвером AMD?
1. Удалите текущий драйвер
- Чтобы исправить ошибку «Драйвер AMD не установлен», нажмите, Windowsзатем введите «control» и выберите «Панель управления».
- Нажмите «Программы», затем «Программы и компоненты».
- Выберите Диспетчер установки AMD Catalyst, затем нажмите Изменить.
- При появлении запроса AMD Catalyst Install Manager — InstallShield Wizard выберите «Экспресс-удаление ВСЕХ программ ATI».
- Нажмите «ОК», чтобы разрешить инструменту удалить все драйверы и компоненты приложений AMD.
- Нажмите «Да», когда будет предложено перезагрузить систему и завершить процесс удаления.
Когда утилита завершит удаление всех драйверов AMD, ваш экран должен выглядеть так, как будто на нем установлен стандартный драйвер VGA.
Затем перезапустите установку AMD Catalyst, и вы сможете нормально установить драйверы AMD Catalyst.
2. Загрузите новый драйвер с помощью стороннего приложения.
Если у вас нет необходимых навыков работы с компьютером для обновления/исправления драйверов вручную, мы настоятельно рекомендуем делать это автоматически с помощью профессионального инструмента.
Одним из самых больших преимуществ автоматического обновления драйверов является то, что вы можете использовать его для обновления любого драйвера на вашем компьютере.
Проблема с ошибкой установки драйвера чипсета AMD будет скоро решена после того, как вы исправите драйверы вашего компьютера с помощью указанного ниже стороннего приложения.
3. Загрузите новый драйвер с помощью настроек AMD Radeon.
Самый простой способ обновить драйверы AMD — использовать официальное программное обеспечение поддержки AMD, AMD Radeon Settings.
Скорее всего, это программное обеспечение уже установлено на вашем компьютере. Особенно, если вы установили свой первый драйвер с DVD.
Вы можете скачать его с их сайта. Затем просто откройте программу, и, если будет доступно новое обновление, вы получите уведомление.
Установите все доступные обновления, перезагрузите компьютер, тогда драйверы AMD не будут устанавливаться на Windows 10, проблема будет давно решена.
4. Загрузите новый драйвер вручную
Если в настройках AMD Radeon не отображается новое обновление или вы просто не предпочитаете использовать это программное обеспечение, всегда загружайте драйверы и устанавливайте их вручную.
Просто зайдите на веб-сайт поддержки драйверов AMD, выберите свою видеокарту и загрузите драйверы.
Установите драйверы обычным образом, как и любую другую программу. Просто следуйте инструкциям мастера, перезагрузите компьютер и все.
5. Загрузите новый драйвер с помощью диспетчера устройств.
- Щелкните правой кнопкой мыши значок «Пуск» и выберите «Диспетчер устройств».
- Разверните папку «Видеоадаптеры», щелкните правой кнопкой мыши графическую карту AMD и выберите «Обновить драйвер».
- Следуйте дальнейшим инструкциям на экране, затем перезагрузите компьютер.
Это устаревший и, вероятно, наиболее часто используемый метод установки и обновления драйверов в Windows. После того, как вы закончите, проблема с неустановкой драйверов AMD будет устранена.
6. Отключите брандмауэр и антивирус
- Нажмите Windows+ S, введите Брандмауэр и выберите Брандмауэр Защитника Windows из списка результатов.
- Когда запустится брандмауэр Защитника Windows, нажмите Включить или отключить брандмауэр Защитника Windows.
- Выберите Отключить брандмауэр Защитника Windows (не рекомендуется) для параметров как частной, так и общедоступной сети.
- Нажмите OK, чтобы сохранить изменения.
Если вам не удается установить или обновить драйверы каким-либо из упомянутых выше способов, попробуйте отключить антивирус и брандмауэр Windows, но только временно.
Известно, что антивирусные программы не ладят с обновлениями Windows. И обновления драйверов тоже могут оказаться не лучше. Чтобы отключить их, щелкните правой кнопкой мыши значок антивируса на панели задач и выберите «Отключить» на 10 минут.
Кроме того, вы можете удалить все это вместе и выбрать лучшее антивирусное программное обеспечение, которое не будет мешать необходимым процессам.
7. Попробуйте установить драйверы в режиме совместимости
- Найдите файл установки драйвера, щелкните его правой кнопкой мыши и выберите «Свойства» в меню.
- Перейдите на вкладку «Совместимость» и установите флажок «Запустить эту программу в режиме совместимости». Выберите Windows 8 или более позднюю версию и нажмите «ОК», чтобы сохранить изменения.
Как исправить проблему с драйвером AMD в Windows 11?
- Нажмите Windows+ I, затем перейдите в Центр обновления Windows.
- Здесь нажмите кнопку «Обновить» или «Перезагрузить сейчас», чтобы обновить ОС.
Даже в Windows 11 вы можете применить описанные выше методы, более того, убедитесь, что ОС обновлена, чтобы решить ситуацию, когда драйвер AMD не устанавливается.
Как узнать, установлен ли драйвер AMD?
Пользователи могут изменять качество изображения, а также количество деталей в играх с помощью настроек AMD Radeon. Но это не единственное использование приложения. Вместо этого вы можете проверить все установленные драйверы, а также новые обновления, которые необходимо загрузить.
Поскольку повышение качества изображения может повлиять на производительность, для получения наилучшего игрового опыта необходимо найти баланс между производительностью и качеством изображения. И обновление ваших драйверов важно для достижения этого баланса.
Вот об этом. Мы, конечно, надеемся, что хотя бы одно из этих решений помогло вам решить проблему с драйверами AMD.
Если у вас есть какие-либо комментарии, вопросы или предложения по этой теме, просто сообщите нам об этом в комментариях ниже.
Во время установки программы для драйверов AMD Radeon Software в Windows 11/10, пользователь может получить ошибку 1603.
Ошибка 1603 при установке AMD Software возникает из-за конфликта старого драйвера, сторонний антивирус блокирует установку AMD, поврежденный Microsoft Visual C++ или системные файлы.
Как исправить ошибку 1603 установки AMD Software в Windows 11/10
В данной инструкции разберем способы, что делать и как исправить, когда возникает ошибка 1603 при установке драйвера AMD Radeon Software для Windows 11/10.
1. Обновить Windows 11/10
Перейдите в центр обновления Windows 11 или 10 и убедитесь, что система обновлена и нет никаких ожидающих установок обновления.
2. Отключить антивирус
Отключите антивирус и попробуйте установить заново. Антивирус может ложно блокировать установку AMD Software, что в итоге приведет к ошибке 1603. Если вы используете сторонний антивирус, то рекомендую удалить его, так как встроенный антивирус хорошо справляется со своей работай по независимым тестам.
3. Перестановить Microsoft Visual C++
Нажмите Win+R и введите appwiz.cpl, чтобы открыть удаление программ. Удалите все Microsoft Visual C++, после чего установите Visual Studio 2015, 2017, 2019 и 2022 две разрядности x64 и x86 с официального сайта Microsoft.
4. Установить драйвер AMD вручную
Скачайте вручную драйвер от видеокарты AMD с официального сайта выбрав свою модель (узнать, какая у меня видеокарта). Далее при установке драйвера выберите «Параметры» и «Сброс к заводским настройкам«. Хочу отметить, что для некоторых драйверов данной функции «сброса» может не оказаться.
5. Использовать DISM и SFC
Поврежденные файлы реестра могут быть причиной ошибки 1603 при установке AMD Radeon Software в Windows 11/10. Восстановим автоматически поврежденные файлы реестра, если таковы будут. Для этого, запустите командную строку от имени администратора и введите ниже две команды по очереди:
sfc /scannowDISM /Online /Cleanup-Image /RestoreHealth
6. Используйте AMD Cleanup Tool
Есть официальная утилита AMD Cleanup Tool, которая очищает остатки старых файлов от других драйверов. При первом запуске она предложит вам загрузиться в безопасном режиме. Далее просто следуйте рекомендациям на экране.
Смотрите еще:
- Ошибка 182 установки программы AMD Radeon Software
- Ошибка 173 установки программы AMD Radeon Software
- Как полностью удалить драйвера видеокарты Nvidia, AMD, Intel
- Как обновить драйвер видеокарты Nvidia, AMD, Intel
- Исправить ошибку отсутствия amd_ags_x64.dll в Windows 11/10
[ Telegram | Поддержать ]