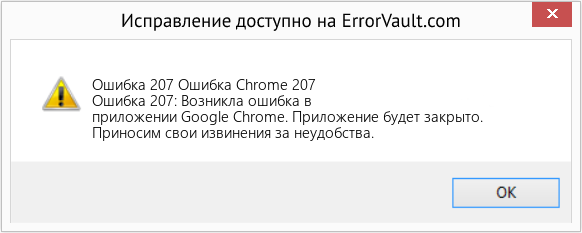| Номер ошибки: | Ошибка 207 | |
| Название ошибки: | Chrome Error 207 | |
| Описание ошибки: | Ошибка 207: Возникла ошибка в приложении Google Chrome. Приложение будет закрыто. Приносим извинения за неудобства. | |
| Разработчик: | Google Inc. | |
| Программное обеспечение: | Google Chrome | |
| Относится к: | Windows XP, Vista, 7, 8, 10, 11 |
Определение «Chrome Error 207»
«Chrome Error 207» обычно называется формой «ошибки времени выполнения». Программисты, такие как Google Inc., стремятся создавать программное обеспечение, свободное от этих сбоев, пока оно не будет публично выпущено. Как и во всем в жизни, иногда такие проблемы, как ошибка 207, упускаются из виду.
Пользователи Google Chrome могут столкнуться с ошибкой 207, вызванной нормальным использованием приложения, которое также может читать как «Chrome Error 207». Когда это происходит, конечные пользователи могут сообщить Google Inc. о наличии ошибок «Chrome Error 207». Затем Google Inc. будет иметь знания, чтобы исследовать, как и где устранить проблему. Если есть уведомление об обновлении Google Chrome, это может быть решением для устранения таких проблем, как ошибка 207 и обнаруженные дополнительные проблемы.
Что вызывает ошибку времени выполнения 207?
Сбой во время запуска Google Chrome или во время выполнения, как правило, когда вы столкнетесь с «Chrome Error 207». Это три основных триггера для ошибок во время выполнения, таких как ошибка 207:
Ошибка 207 Crash — это типичная ошибка «Chrome Error 207», которая приводит к полному завершению работы программы. Как правило, это результат того, что Google Chrome не понимает входные данные или не знает, что выводить в ответ.
Утечка памяти «Chrome Error 207» — если есть утечка памяти в Google Chrome, это может привести к тому, что ОС будет выглядеть вялой. Есть некоторые потенциальные проблемы, которые могут быть причиной получения проблем во время выполнения, с неправильным кодированием, приводящим к бесконечным циклам.
Ошибка 207 Logic Error — «логическая ошибка», как говорят, генерируется, когда программное обеспечение получает правильный ввод, но генерирует неверный вывод. Это видно, когда исходный код Google Inc. включает дефект в анализе входных данных.
Повреждение, отсутствие или удаление файлов Chrome Error 207 может привести к ошибкам Google Chrome. Как правило, любую проблему, связанную с файлом Google Inc., можно решить посредством замены файла на новую копию. Если ошибка Chrome Error 207 возникла в результате его удаления по причине заражения вредоносным ПО, мы рекомендуем запустить сканирование реестра, чтобы очистить все недействительные ссылки на пути к файлам, созданные вредоносной программой.
Типичные ошибки Chrome Error 207
Частичный список ошибок Chrome Error 207 Google Chrome:
- «Ошибка Chrome Error 207. «
- «Chrome Error 207 не является программой Win32. «
- «Возникла ошибка в приложении Chrome Error 207. Приложение будет закрыто. Приносим извинения за неудобства.»
- «Не удается найти Chrome Error 207»
- «Chrome Error 207 не найден.»
- «Ошибка запуска программы: Chrome Error 207.»
- «Не удается запустить Chrome Error 207. «
- «Chrome Error 207 выйти. «
- «Ошибка пути программного обеспечения: Chrome Error 207. «
Проблемы Chrome Error 207 с участием Google Chromes возникают во время установки, при запуске или завершении работы программного обеспечения, связанного с Chrome Error 207, или во время процесса установки Windows. При появлении ошибки Chrome Error 207 запишите вхождения для устранения неполадок Google Chrome и чтобы HelpGoogle Inc. найти причину.
Chrome Error 207 Истоки проблем
Проблемы Chrome Error 207 могут быть отнесены к поврежденным или отсутствующим файлам, содержащим ошибки записям реестра, связанным с Chrome Error 207, или к вирусам / вредоносному ПО.
В частности, проблемы с Chrome Error 207, вызванные:
- Недопустимый Chrome Error 207 или поврежденный раздел реестра.
- Файл Chrome Error 207 поврежден от вирусной инфекции.
- Вредоносное удаление (или ошибка) Chrome Error 207 другим приложением (не Google Chrome).
- Другое программное обеспечение, конфликтующее с Google Chrome, Chrome Error 207 или общими ссылками.
- Поврежденная загрузка или неполная установка программного обеспечения Google Chrome.
Продукт Solvusoft
Загрузка
WinThruster 2022 — Проверьте свой компьютер на наличие ошибок.
Совместима с Windows 2000, XP, Vista, 7, 8, 10 и 11
Установить необязательные продукты — WinThruster (Solvusoft) | Лицензия | Политика защиты личных сведений | Условия | Удаление
В этой статье представлена ошибка с номером Ошибка 207, известная как Ошибка Chrome 207, описанная как Ошибка 207: Возникла ошибка в приложении Google Chrome. Приложение будет закрыто. Приносим свои извинения за неудобства.
О программе Runtime Ошибка 207
Время выполнения Ошибка 207 происходит, когда Google Chrome дает сбой или падает во время запуска, отсюда и название. Это не обязательно означает, что код был каким-то образом поврежден, просто он не сработал во время выполнения. Такая ошибка появляется на экране в виде раздражающего уведомления, если ее не устранить. Вот симптомы, причины и способы устранения проблемы.
Определения (Бета)
Здесь мы приводим некоторые определения слов, содержащихся в вашей ошибке, в попытке помочь вам понять вашу проблему. Эта работа продолжается, поэтому иногда мы можем неправильно определить слово, так что не стесняйтесь пропустить этот раздел!
- Google Chrome — Google Chrome — это веб-браузер, в котором используется механизм рендеринга Blink. Вопросы должны относиться к разработке с использованием Chrome или для Chrome.
- Google+ < / b> — интеграция приложений или веб-сайтов с платформой Google+.
Симптомы Ошибка 207 — Ошибка Chrome 207
Ошибки времени выполнения происходят без предупреждения. Сообщение об ошибке может появиться на экране при любом запуске %программы%. Фактически, сообщение об ошибке или другое диалоговое окно может появляться снова и снова, если не принять меры на ранней стадии.
Возможны случаи удаления файлов или появления новых файлов. Хотя этот симптом в основном связан с заражением вирусом, его можно отнести к симптомам ошибки времени выполнения, поскольку заражение вирусом является одной из причин ошибки времени выполнения. Пользователь также может столкнуться с внезапным падением скорости интернет-соединения, но, опять же, это не всегда так.
(Только для примера)
Причины Ошибка Chrome 207 — Ошибка 207
При разработке программного обеспечения программисты составляют код, предвидя возникновение ошибок. Однако идеальных проектов не бывает, поскольку ошибки можно ожидать даже при самом лучшем дизайне программы. Глюки могут произойти во время выполнения программы, если определенная ошибка не была обнаружена и устранена во время проектирования и тестирования.
Ошибки во время выполнения обычно вызваны несовместимостью программ, запущенных в одно и то же время. Они также могут возникать из-за проблем с памятью, плохого графического драйвера или заражения вирусом. Каким бы ни был случай, проблему необходимо решить немедленно, чтобы избежать дальнейших проблем. Ниже приведены способы устранения ошибки.
Методы исправления
Ошибки времени выполнения могут быть раздражающими и постоянными, но это не совсем безнадежно, существует возможность ремонта. Вот способы сделать это.
Если метод ремонта вам подошел, пожалуйста, нажмите кнопку upvote слева от ответа, это позволит другим пользователям узнать, какой метод ремонта на данный момент работает лучше всего.
Обратите внимание: ни ErrorVault.com, ни его авторы не несут ответственности за результаты действий, предпринятых при использовании любого из методов ремонта, перечисленных на этой странице — вы выполняете эти шаги на свой страх и риск.
Метод 1 — Закройте конфликтующие программы
Когда вы получаете ошибку во время выполнения, имейте в виду, что это происходит из-за программ, которые конфликтуют друг с другом. Первое, что вы можете сделать, чтобы решить проблему, — это остановить эти конфликтующие программы.
- Откройте диспетчер задач, одновременно нажав Ctrl-Alt-Del. Это позволит вам увидеть список запущенных в данный момент программ.
- Перейдите на вкладку «Процессы» и остановите программы одну за другой, выделив каждую программу и нажав кнопку «Завершить процесс».
- Вам нужно будет следить за тем, будет ли сообщение об ошибке появляться каждый раз при остановке процесса.
- Как только вы определите, какая программа вызывает ошибку, вы можете перейти к следующему этапу устранения неполадок, переустановив приложение.
Метод 2 — Обновите / переустановите конфликтующие программы
Использование панели управления
- В Windows 7 нажмите кнопку «Пуск», затем нажмите «Панель управления», затем «Удалить программу».
- В Windows 8 нажмите кнопку «Пуск», затем прокрутите вниз и нажмите «Дополнительные настройки», затем нажмите «Панель управления»> «Удалить программу».
- Для Windows 10 просто введите «Панель управления» в поле поиска и щелкните результат, затем нажмите «Удалить программу».
- В разделе «Программы и компоненты» щелкните проблемную программу и нажмите «Обновить» или «Удалить».
- Если вы выбрали обновление, вам просто нужно будет следовать подсказке, чтобы завершить процесс, однако, если вы выбрали «Удалить», вы будете следовать подсказке, чтобы удалить, а затем повторно загрузить или использовать установочный диск приложения для переустановки. программа.
Использование других методов
- В Windows 7 список всех установленных программ можно найти, нажав кнопку «Пуск» и наведя указатель мыши на список, отображаемый на вкладке. Вы можете увидеть в этом списке утилиту для удаления программы. Вы можете продолжить и удалить с помощью утилит, доступных на этой вкладке.
- В Windows 10 вы можете нажать «Пуск», затем «Настройка», а затем — «Приложения».
- Прокрутите вниз, чтобы увидеть список приложений и функций, установленных на вашем компьютере.
- Щелкните программу, которая вызывает ошибку времени выполнения, затем вы можете удалить ее или щелкнуть Дополнительные параметры, чтобы сбросить приложение.
Метод 3 — Обновите программу защиты от вирусов или загрузите и установите последнюю версию Центра обновления Windows.
Заражение вирусом, вызывающее ошибку выполнения на вашем компьютере, необходимо немедленно предотвратить, поместить в карантин или удалить. Убедитесь, что вы обновили свою антивирусную программу и выполнили тщательное сканирование компьютера или запустите Центр обновления Windows, чтобы получить последние определения вирусов и исправить их.
Метод 4 — Переустановите библиотеки времени выполнения
Вы можете получить сообщение об ошибке из-за обновления, такого как пакет MS Visual C ++, который может быть установлен неправильно или полностью. Что вы можете сделать, так это удалить текущий пакет и установить новую копию.
- Удалите пакет, выбрав «Программы и компоненты», найдите и выделите распространяемый пакет Microsoft Visual C ++.
- Нажмите «Удалить» в верхней части списка и, когда это будет сделано, перезагрузите компьютер.
- Загрузите последний распространяемый пакет от Microsoft и установите его.
Метод 5 — Запустить очистку диска
Вы также можете столкнуться с ошибкой выполнения из-за очень нехватки свободного места на вашем компьютере.
- Вам следует подумать о резервном копировании файлов и освобождении места на жестком диске.
- Вы также можете очистить кеш и перезагрузить компьютер.
- Вы также можете запустить очистку диска, открыть окно проводника и щелкнуть правой кнопкой мыши по основному каталогу (обычно это C
- Щелкните «Свойства», а затем — «Очистка диска».
Метод 6 — Переустановите графический драйвер
Если ошибка связана с плохим графическим драйвером, вы можете сделать следующее:
- Откройте диспетчер устройств и найдите драйвер видеокарты.
- Щелкните правой кнопкой мыши драйвер видеокарты, затем нажмите «Удалить», затем перезагрузите компьютер.
Метод 7 — Ошибка выполнения, связанная с IE
Если полученная ошибка связана с Internet Explorer, вы можете сделать следующее:
- Сбросьте настройки браузера.
- В Windows 7 вы можете нажать «Пуск», перейти в «Панель управления» и нажать «Свойства обозревателя» слева. Затем вы можете перейти на вкладку «Дополнительно» и нажать кнопку «Сброс».
- Для Windows 8 и 10 вы можете нажать «Поиск» и ввести «Свойства обозревателя», затем перейти на вкладку «Дополнительно» и нажать «Сброс».
- Отключить отладку скриптов и уведомления об ошибках.
- В том же окне «Свойства обозревателя» можно перейти на вкладку «Дополнительно» и найти пункт «Отключить отладку сценария».
- Установите флажок в переключателе.
- Одновременно снимите флажок «Отображать уведомление о каждой ошибке сценария», затем нажмите «Применить» и «ОК», затем перезагрузите компьютер.
Если эти быстрые исправления не работают, вы всегда можете сделать резервную копию файлов и запустить восстановление на вашем компьютере. Однако вы можете сделать это позже, когда перечисленные здесь решения не сработают.
Другие языки:
How to fix Error 207 (Chrome Error 207) — Error 207: Google Chrome has encountered a problem and needs to close. We are sorry for the inconvenience.
Wie beheben Fehler 207 (Chrome-Fehler 207) — Fehler 207: Google Chrome hat ein Problem festgestellt und muss geschlossen werden. Wir entschuldigen uns für die Unannehmlichkeiten.
Come fissare Errore 207 (Errore di Chrome 207) — Errore 207: Google Chrome ha riscontrato un problema e deve essere chiuso. Ci scusiamo per l’inconveniente.
Hoe maak je Fout 207 (Chrome-fout 207) — Fout 207: Google Chrome heeft een probleem ondervonden en moet worden afgesloten. Excuses voor het ongemak.
Comment réparer Erreur 207 (Erreur Chrome 207) — Erreur 207 : Google Chrome a rencontré un problème et doit se fermer. Nous sommes désolés du dérangement.
어떻게 고치는 지 오류 207 (크롬 오류 207) — 오류 207: Chrome에 문제가 발생해 닫아야 합니다. 불편을 드려 죄송합니다.
Como corrigir o Erro 207 (Erro do Chrome 207) — Erro 207: O Google Chrome encontrou um problema e precisa fechar. Lamentamos o inconveniente.
Hur man åtgärdar Fel 207 (Chrome-fel 207) — Fel 207: Google Chrome har stött på ett problem och måste avslutas. Vi är ledsna för besväret.
Jak naprawić Błąd 207 (Błąd Chrome 207) — Błąd 207: Google Chrome napotkał problem i musi zostać zamknięty. Przepraszamy za niedogodności.
Cómo arreglar Error 207 (Error 207 de Chrome) — Error 207: Google Chrome ha detectado un problema y debe cerrarse. Lamentamos las molestias.
Об авторе: Фил Харт является участником сообщества Microsoft с 2010 года. С текущим количеством баллов более 100 000 он внес более 3000 ответов на форумах Microsoft Support и создал почти 200 новых справочных статей в Technet Wiki.
Следуйте за нами:
Этот инструмент восстановления может устранить такие распространенные проблемы компьютера, как синие экраны, сбои и замораживание, отсутствующие DLL-файлы, а также устранить повреждения от вредоносных программ/вирусов и многое другое путем замены поврежденных и отсутствующих системных файлов.
ШАГ 1:
Нажмите здесь, чтобы скачать и установите средство восстановления Windows.
ШАГ 2:
Нажмите на Start Scan и позвольте ему проанализировать ваше устройство.
ШАГ 3:
Нажмите на Repair All, чтобы устранить все обнаруженные проблемы.
СКАЧАТЬ СЕЙЧАС
Совместимость
Требования
1 Ghz CPU, 512 MB RAM, 40 GB HDD
Эта загрузка предлагает неограниченное бесплатное сканирование ПК с Windows. Полное восстановление системы начинается от $19,95.
ID статьи: ACX03209RU
Применяется к: Windows 10, Windows 8.1, Windows 7, Windows Vista, Windows XP, Windows 2000
Совет по увеличению скорости #31
Повышение скорости передачи по локальной сети:
Чтобы увеличить скорость передачи данных по локальной сети, замените коаксиальный кабель на кабель Ethernet. Кроме того, вы можете обновить свой маршрутизатор или модем до последней версии. Это позволит вам получить скорость передачи данных, близкую к скорости ваших гигабитных устройств.
Нажмите здесь, чтобы узнать о другом способе ускорения работы ПК под управлением Windows
Логотипы Microsoft и Windows® являются зарегистрированными торговыми марками Microsoft. Отказ от ответственности: ErrorVault.com не связан с Microsoft и не заявляет о такой связи. Эта страница может содержать определения из https://stackoverflow.com/tags по лицензии CC-BY-SA. Информация на этой странице представлена исключительно в информационных целях. © Copyright 2018
Что означает код ошибки 207 и как его исправить? Интернет является одним из наиболее часто используемых цифровых инструментов во всем мире благодаря простоте найти информацию всех видов, независимо от темы, которую мы исследуем. Быть полезным во всевозможных сценариях, позволяя пользователю решить проблему, возникающую на работе, в школе, дома и в других ситуациях.
А при ежедневном использовании и для много пользователей, мы видим, что у него есть определенные недостатки, которые прерывать навигацию или которые не позволяют, в некоторых случаях, войти на страницу. Они известны как «код ошибки», а список ошибок обширен, так что столкнуться с одной из них — это нормально.
Что такое коды ошибок?
Коды ошибок системные предупреждения когда в программе или на странице возникает ошибка, и отображается во всплывающем окне с номером кода, названием ошибки и кратким описанием того, что произошло. Его происхождение связано с различные процессы, может варьироваться в зависимости от того, что произошло на странице.
Какой код ошибки 207?
El код ошибки 207 мы нашли его в Google Chrome и игровая приставка, xbox, в первом ошибка исходит от серверов страницы, а во втором носит более общий характер, поэтому Это отдельные случаи и смотреть каждый случай отдельно, если мы хотим решить проблему.
Код ошибки 207 в Google Chrome
Также известен как «хром ошибка 207», генерируется во время работы браузера, известная как «ошибка времени выполнения». Это означает, что пока вы открываете Google, ваш программное обеспечение работает в диспетчере задач, но это прерывается ошибкой и не дает запуститься естественно.
Когда хром ошибка 207 появляется, он генерирует три разные ошибки, первая из которых известна как «ошибка 207 сбой” когда страница не отвечает и закрывается автоматически, в этом случае Google не может обработать ввод, поэтому войти на страницу невозможно.
Второй ошибкой, связанной с кодом 207, является потеря памяти Google Chrome, из-за чего программа создает процесс бесконечного цикла, который не выполняется и замедляет работу браузера, делая его неработоспособным. И последний случай известен как «логическая ошибка», когда программа генерирует ввод, но вывод неверен.
Как исправить код ошибки 207 в Google Chrome?
к исправить эту ошибку, мы должны сделать анализ с помощью антивируса в поисках вредоносных программ, которые могут повлиять на процесс выполнения. Если ошибка повторится, мы можем поискать специализированные страницы, чтобы иметь возможность устранить это неудобство.
Код ошибки 207 на Xbox
Эта ошибка в консоли отображается как «E207», и это распространенная ошибка, которая не позволяет войти в систему и иметь возможность играть или перемещаться по платформам, которые у нас есть.
Как исправить код ошибки 207 на Xbox?
Это так же просто, как перезагрузка система xbox, чтобы проблема не появилась, если ошибка повторяется несколько раз, мы должны обновить систему. Если мы сделали эти два шага, а ошибка не устранена, лучше всего сброс к заводским настройкам, что подразумевает потерю всей хранимой информации, но это единственный вариант, если другие варианты не сработают.
Как исправить ошибку Google Chrome 207
Совместима с Windows 2000, XP, Vista, 7, 8 и 10
Признаки ошибки 207
- Появляется сообщение «Ошибка 207» и окно активной программы вылетает.
- Ваш компьютер часто прекращает работу после отображения ошибки 207 при запуске определенной программы.
- Отображается “Chrome Error 207”.
- Windows медленно работает и медленно реагирует на ввод с мыши или клавиатуры.
- Компьютер периодически «зависает» на несколько секунд.
Такие сообщения об ошибках 207 могут появляться в процессе установки программы, когда запущена программа, связанная с Google Inc. (например, Google Chrome), при запуске или завершении работы Windows, или даже при установке операционной системы Windows. Отслеживание момента появления ошибки 207 является важной информацией при устранении проблемы.
Причины ошибки 207
- Поврежденная загрузка или неполная установка программного обеспечения Google Chrome.
- Повреждение реестра Google Chrome из-за недавнего изменения программного обеспечения (установка или удаление), связанного с Google Chrome.
- Вирус или вредоносное ПО, которые повредили файл Windows или связанные с Google Chrome программные файлы.
- Другая программа злонамеренно или по ошибке удалила файлы, связанные с Google Chrome.
Ошибки типа Ошибки во время выполнения, такие как «Ошибка 207», могут быть вызваны целым рядом факторов, поэтому важно устранить каждую из возможных причин, чтобы предотвратить повторение ошибки в будущем.
Ошибки во время выполнения в базе знаний
star rating here
Как исправить ошибку Google Chrome 207
Ниже описана последовательность действий по устранению ошибок, призванная решить проблемы Ошибка 207. Данная последовательность приведена в порядке от простого к сложному и от менее затратного по времени к более затратному, поэтому мы настоятельно рекомендуем следовать данной инструкции по порядку, чтобы избежать ненужных затрат времени и усилий.
Пожалуйста, учтите: Нажмите на изображение [ 

Шаг 1: Восстановить записи реестра, связанные с ошибкой 207
Редактирование реестра Windows вручную с целью удаления содержащих ошибки ключей Ошибка 207 не рекомендуется, если вы не являетесь специалистом по обслуживанию ПК. Ошибки, допущенные при редактировании реестра, могут привести к неработоспособности вашего ПК и нанести непоправимый ущерб вашей операционной системе. На самом деле, даже одна запятая, поставленная не в том месте, может воспрепятствовать загрузке компьютера!
В связи с подобным риском мы настоятельно рекомендуем использовать надежные инструменты очистки реестра, такие как WinThruster [Загрузить] (разработанный Microsoft Gold Certified Partner), чтобы просканировать и исправить любые проблемы, связанные с Ошибка 207. Используя очистку реестра [Загрузить], вы сможете автоматизировать процесс поиска поврежденных записей реестра, ссылок на отсутствующие файлы (например, вызывающих ошибку %%error_name%%) и нерабочих ссылок внутри реестра. Перед каждым сканированием автоматически создается резервная копия, позволяющая отменить любые изменения одним кликом и защищающая вас от возможного повреждения компьютера. Самое приятное, что устранение ошибок реестра [Загрузить] может резко повысить скорость и производительность системы.
Предупреждение: Если вы не являетесь опытным пользователем ПК, мы НЕ рекомендуем редактирование реестра Windows вручную. Некорректное использование Редактора реестра может привести к серьезным проблемам и потребовать переустановки Windows. Мы не гарантируем, что неполадки, являющиеся результатом неправильного использования Редактора реестра, могут быть устранены. Вы пользуетесь Редактором реестра на свой страх и риск.
Перед тем, как вручную восстанавливать реестр Windows, необходимо создать резервную копию, экспортировав часть реестра, связанную с Ошибка 207 (например, Google Chrome):
- Нажмите на кнопку Начать.
- Введите «command» в строке поиска. ПОКА НЕ НАЖИМАЙТЕENTER!
- Удерживая клавиши CTRL-Shift на клавиатуре, нажмите ENTER.
- Будет выведено диалоговое окно для доступа.
- Нажмите Да.
- Черный ящик открывается мигающим курсором.
- Введите «regedit» и нажмите ENTER.
- В Редакторе реестра выберите ключ, связанный с Ошибка 207 (например, Google Chrome), для которого требуется создать резервную копию.
- В меню Файл выберите Экспорт.
- В списке Сохранить в выберите папку, в которую вы хотите сохранить резервную копию ключа Google Chrome.
- В поле Имя файла введите название файла резервной копии, например «Google Chrome резервная копия».
- Убедитесь, что в поле Диапазон экспорта выбрано значение Выбранная ветвь.
- Нажмите Сохранить.
- Файл будет сохранен с расширением .reg.
- Теперь у вас есть резервная копия записи реестра, связанной с Google Chrome.
Следующие шаги при ручном редактировании реестра не будут описаны в данной статье, так как с большой вероятностью могут привести к повреждению вашей системы. Если вы хотите получить больше информации о редактировании реестра вручную, пожалуйста, ознакомьтесь со ссылками ниже.
Мы не несем никакой ответственности за результаты действий, совершенных по инструкции, приведенной ниже — вы выполняете эти задачи на свой страх и риск.
Расшифровка и решение распространенных кодов ошибок SteamVR
Возникают проблемы со SteamVR? После прочтения этой статьи, вы будете знать все самые распространенные ошибки и способы их устранения.
Если вы сталкивались с какими-либо проблемами при использовании SteamVR, то знаете, насколько сложно бывает найти решение проблемы. Из-за поддержки нескольких разных гарнитур и целого ряда сложных функций, устранение любых ошибок может быть чрезвычайно сложным.
К счастью, коды ошибок являются одним из самых простых способов диагностики проблемы. Если у вас возникли проблемы, будет полезно узнать несколько распространенных кодов ошибок SteamVR.
- Ошибка 108 — Гарнитура не обнаружена;
- Ошибка 113 — Путь реестра не доступен для записи;
- Ошибка 200 — Сбой драйвера;
- Ошибка 206 — Драйвер не откалиброван;
- Ошибка 207 — Неверная калибровка драйвера;
- Ошибка 208 — HMD-дисплей не найден;
- Ошибка 300 — SteamVR не удалось инициализировать по неизвестным причинам;
- Ошибка 301 — Ошибка подключения;
- Ошибка 302 — Ошибка инициализации;
- Ошибка 1101-1112 — Ошибка USB;
- SteamVR не запускается полностью;
Разберем по порядку эти ошибки и научимся их устранять.
Ошибка 108 — Гарнитура не обнаружена
Ошибка 108 становится все более распространенной в последние месяцы. Она вызвана проблемами при поиске гарнитуры VR. Однако двусмысленность этого сообщения означает, что найти решение может оказаться трудно, поскольку проблема может быть связана как с программным, так и с аппаратным обеспечением. Мы рекомендуем прочитать более подробное описание проблем с гарнитурой, чтобы найти правильное решение.
Ошибка 113 — Путь реестра не доступен для записи
Этот код ошибки вызван проблемами с правами записи пользователя в SteamVR. Чтобы SteamVR мог сохранять данные по нужным путям, проверьте, выставили ли вы разрешение на запись в каталог пользователя вашего компьютера.
Ошибка 200 — Сбой драйвера
Ошибка 200 появляется после возникновения проблем с драйвером OpenVR и часто связана с недостаточными разрешениями пользователя. Также это может быть вызвано конфликтами в каталоге драйверов SteamVR. Если вы вручную добавили в эту библиотеку неутвержденные файлы или драйверы, их следует удалить.
Ошибка 206 — Драйвер не откалиброван / Ошибка 207 — Неверная калибровка драйвера
Обе эти ошибки вызваны проблемами калибровки, возникающими когда файл калибровки не может быть загружен с гарнитуры. Если возникла эта проблема, Valve рекомендует выполнить следующие действия.
- Отключите гарнитуру VR от компьютера;
- Откройте десктопное приложение SteamVR;
- Откройте раскрывающееся меню SteamVR. Перейдите в Настройки> Сброс;
- Нажмите Удалить все устройства SteamVR USB;
- Подключите гарнитуру и подождите пока драйверы не будут автоматически переустановлены.
Если проблема не устранена, это может указывать на неисправную гарнитуру. В этом случае обратитесь к производителю гарнитуры за дополнительной информацией.
Ошибка 208 — HMD-дисплей не найден
Эта ошибка является результатом того, что дисплей гарнитуры VR не обнаружен. Чтобы ее устранить, проверьте все соединения между гарнитурой и ПК. Если вы используете HTC Vive, убедитесь, что ваши кабели правильно подключены через прилагаемый Link Box.
Ошибка 300 — SteamVR не удалось инициализировать по неизвестным причинам
Ошибка 300 является довольно редкой ошибкой SteamVR, и, если она появляется, ее часто можно исправить с помощью полной перезагрузки компьютера. С таким расплывчатым сообщением об ошибке часто трудно точно определить точную причину проблемы.
Большое количество пользователей, которые неоднократно сталкивались с ошибкой 300, выясняли, что источником этой проблемы являются привилегии. Выполнение запуска Steam с правами администратора, может решить эту проблему:
- Перейдите в папку с установленным Steam (часто C: Program Files (x86) Steam);
- Щелкните правой кнопкой мыши Steam.exe;
- Выберите Свойства;
- Перейдите на вкладку «Совместимость»;
- Установите флажок «Запускать эту программу от имени администратора».
Ошибка 301 — Ошибка подключения
Ошибка 301 является относительно распространенной ошибкой, вызванной невозможностью запустить или подключиться к vrserver.exe. Это часто происходит, если исполняемый файл уже запущен, что можно определить с помощью встроенного диспетчера задач Windows. Если vrserver.exe запущен, выйдите из процесса и попробуйте снова запустить SteamVR.
Ошибка 302 — Ошибка инициализации
Эта ошибка вызвана проблемами при запуске vrserver. Попробуйте перезагрузить компьютер и повторите попытку открыть SteamVR.
Ошибка 1101-1112 — Ошибка USB
Ошибки с 1101 по 1112 являются результатом сбоев USB, вероятно, вызванных проблемами с драйверами. Если они встречаются, мы рекомендуем выполнить следующие шаги:
- Отключите гарнитуру VR и все сопутствующие аксессуары от компьютера;
- Откройте десктопное приложение SteamVR;
- Откройте раскрывающееся меню SteamVR. Перейдите в Настройки> Сброс;
- Нажмите Удалить все устройства SteamVR USB;
- Повторно подключите гарнитуру, переключаясь между различными портами USB;
- После обнаружения дождитесь автоматической переустановки драйверов.
SteamVR не запускается полностью
Хотя коды ошибок SteamVR являются отличным способом выявления проблем, но в случае, когда приложение отказывается запускаться, они совершенно бесполезны. Распространенными причинами являются неправильные настройки SteamVR или конфликты программного обеспечения, которые можно исправить с помощью специального руководства.
Все еще испытываете проблемы?
Если ни одно из предложенных решений не устранило проблемы, Valve рекомендует отправить системный отчет в список рассылки SteamVR. Чтобы создать системный отчет, выполните следующие действия:
- Откройте vrmonitor;
- Перейдите на панель «Дополнительно» и выберите «Обзор»;
- Нажмите «Создать системный отчет», чтобы создать отчет;
- Выберите «Сохранить в файл», чтобы сохранить отчет в выбранном месте.
Помогли ли вам наши советы по устранению неполадок? Или вы все еще испытываете проблемы? Обязательно сообщите нам об этом в комментариях!
Adobe Creative Cloud
На этой странице
某些 Creative Cloud 应用程序、服务和功能在中国不可用。
Распространенные коды ошибок в приложениях Creative Cloud
Используйте описанные ниже решения для устранения некоторых распространенных ошибок, возникающих при загрузке, установке или обновлении приложений Creative Cloud.
Код ошибки не отображается? См. раздел Коды ошибок при установке и решения для них.
Как устранить проблемы сетевого подключения или стабильности работы
При возникновении неполадки, указывающей на проблемы сетевого подключения и стабильности работы, воспользуйтесь следующими решениями в указанном порядке:
Проверьте подключение к интернету.
Приложению Creative Cloud для настольных ПК требуется подключение к Интернету для загрузки и обновления приложений. Убедитесь в наличии подключения к Интернету и нажмите Повторить.
Измените настройки программного брандмауэра.
Программные брандмауэры ограничивают доступ к вашему компьютеру. Некоторые программные брандмауэры оповещают пользователя, если программа пытается подключиться к сети Интернет. Пользователи сообщали о случаях, когда настройки программного или аппаратного брандмауэра становились причиной возникновения ошибок при загрузке. Самый распространенный случай – возникновение ошибки 205. Остальные ошибки могут возникнуть из-за конфигурации брандмауэра.
- Если появится соответствующий запрос, разрешите приложению Creative Cloud для настольных ПК получать доступ к Интернету.
- При отсутствии такого запроса временно отключите программные брандмауэры, чтобы определить, предотвращают ли они доступ в Интернет. Обратитесь к документации к вашему программному брандмауэру.
Если документация, необходимая для временного отключения программного брандмауэра, недоступна, отключите соответствующие службы и элементы автозагрузки. В этом случае будет отключено большинство программных брандмауэров. Для получения детальных инструкций по отключению служб и элементов автозагрузки выберите используемую операционную систему из приведенного ниже списка.
Временно отключите антивирусное программное обеспечение.
Временно отключите антивирусное программное обеспечение. Сведения о способах временного отключения приведены в документации к антивирусному программному обеспечению.
Запустите компьютер в безопасном режиме с загрузкой сетевых драйверов.
Перезапустите компьютер в безопасном режиме с загрузкой сетевых драйверов, после чего повторите загрузку приложения Creative Cloud.
Проверьте настройки маршрутизатора.
Маршрутизаторы могут иметь встроенный аппаратный брандмауэр или могут быть подключены к прокси-серверам. Выполните следующие действия для того чтобы определить, не запрещает ли маршрутизатор приложению Creative Cloud для настольных ПК получать доступ к Интернету:
Ошибка P0207 — Форсунка 7 — неисправность электрической цепи
Определение кода ошибки P0207
Ошибка P0207 является общим кодом ошибки, который указывает на неисправность цепи управления форсункой цилиндра 7.
Что означает ошибка P0207
- Ошибка P0207 указывает на то, что модуль управления двигателем (ECM) обнаружил неисправность в цепи управления топливной форсункой цилиндра 7. Данный код ошибки появится, если ECM автомобиля обнаружит ненормальное напряжение или сопротивление в цепи управления форсункой 7.
- Ошибка P0207 часто появляется вместе с кодами P0200, P0201, P0202, P0203, P0204, P0205, P0206 и P0208 — P
- Также данный код ошибки может появиться вместе с другими кодами, указывающими на пропуски зажигания в цилиндрах двигателя или работу двигателя на бедной или богатой топливной смеси.
Причины возникновения ошибки P0207
- Неисправность ECM
- Неисправность топливной форсунки цилиндра 7
- Короткое замыкание или обрыв электрических проводов
- Коррозия или повреждение электрического соединителя
Каковы симптомы ошибки P0207?
- Загорание индикатора Check Engine на приборной панели автомобиля
- Переход двигателя в аварийный режим во избежание дальнейшего повреждения автомобиля
- Пребывание двигателя в аварийном режиме до тех пор, пока ошибка не будет устранена
Другими признаками возникновения ошибки P0207 являются:
- Падение мощности двигателя
- Снижение эффективности использования топлива
- Пропуски зажигания в цилиндрах двигателя
Как механик диагностирует ошибку P0207?
При диагностировании данного кода ошибки механик выполнит следующее:
- Подключит сканер OBD-II к диагностическому разъему автомобиля и считает все коды ошибок, сохраненные в памяти ECM
- Просмотрит данные, относящиеся к присутствующим кодам ошибок, чтобы определить, при каких обстоятельствах появилась ошибка P0207
- Очистит коды ошибок с памяти компьютера и проведет тест-драйв автомобиля, чтобы выяснить, появляется ли ошибка P0207 снова
- Если код ошибки появится снова, визуально осмотрит электрические провода и соединители на наличие повреждений
- Проверит напряжение топливной форсунки цилиндра 7, используя мультиметр
- При необходимости проверит работу форсунки с помощью светового сигнализатора
- Проверит сопротивление топливной форсунки цилиндра 7
- Если проблема не будет обнаружена, проверит ECM
Общие ошибки при диагностировании кода ошибки P0207
Наиболее распространенной ошибкой при диагностировании кода P0207 является несоблюдение протокола диагностирования. Это может привести к ошибочной замене исправных компонентов. Перед заменой каких-либо компонентов необходимо выполнить тщательное диагностирование и рассмотреть все возможные причины возникновения ошибки.
Насколько серьезной является ошибка P0207?
Ошибка P0207 считается довольно серьезной, так как при ее появлении могут возникнуть проблемы с двигателем и управляемостью автомобиля. Возможно падение мощности или внезапная остановка двигателя, после чего двигатель может вовсе не запуститься. При обнаружении данного кода рекомендуется как можно скорее обратиться к квалифицированному специалисту для диагностирования и устранения ошибки.
Какой ремонт может исправить ошибку P0207?
- Замена ECM
- Ремонт или замена закороченных или оборванных электрических проводов
- Ремонт или замена поврежденного или подвергнутого действию коррозии электрического соединителя
- Замена топливной форсунки цилиндра 7
Дополнительные комментарии для устранения ошибки P0207
Для надлежащего диагностирования кода ошибки P0207 потребуется усовершенствованный сканер, который способен не только считывать сохраненные коды ошибок, но и просматривать данные относительно изменений напряжения и сопротивления топливной форсунки в режиме реального времени.
Также может потребоваться световой сигнализатор, который устанавливается на проводах топливной форсунки и загорается, если форсунка работает исправно.
Топливные форсунки часто выходят из строя в автомобилях с пробегом более 150 000 километров вследствие загрязнения различными мелкодисперсионными частицами и тяжелыми фракциями (такими как сера, олефин, бензол и другие), которые поступают в форсунку вместе с топливом и могут накапливаться в виде лаковых и смолистых отложений. В некоторых случаях проблему можно решить путем очистки топливной системы (например, чистящей жидкостью “Seafoam”).
Нужна помощь с кодом ошибки P0207?
Компания — CarChek, предлагает услугу — выездная компьютерная диагностика, специалисты нашей компании приедут к вам домой или в офис, чтобы диагностировать и выявлять проблемы вашего автомобиля. Узнайте стоимость и запишитесь на выездную компьютерную диагностику или свяжитесь с консультантом по телефону +7(499)394-47-89
Как расшифровать коды ошибок бортового компьютера Мерседес
Начиная с определенного момента, производители автомобилей мерседес перешли на общий стандарт диагностического разъема в производстве своих автомобилей, этим стандартом стал OBD 2. В сегодняшней статье я расскажу вам как расшифровать диагностические ошибки бортового компьютера автомобилей марки Мерседес и дам вам их полный список.
Соответственно если автомобили имеют одинаковый диагностический разъем, то и коды ошибок будут одинаковы как для мерседеса , так и для опеля, митсубиси и других марок.
Для того, чтобы понять, какой элемент автомобиля неисправен, достаточно иметь под рукой расшифровку кодов ошибок OBD 2 на русском языке. Ниже вы найдете расшифровку каждого символа в коде ошибки, а также полную таблицу с расшифровками всех кодов неисправностей.
Поиск диагностических ошибок автомобилей Мерседес
Качественный ремонт сложных систем современного автомобиля Мерседес Mercedes-Benz сегодня уже невозможен без эффективной компьютерной диагностики. Только правильная диагностика позволяет правильно оценить техническое состояние всех его важных узлов, деталей, блоков и систем управления.
Это непростая задача, в ходе которой необходимо измерять и сравнивать значительное количество различных характеристик Мерседеса. Диагностика каждой такой системы достаточно сложный и многоступенчатый процесс, вобравший в себя массу точных и трудоемких операций.

Конечно же, без применения компьютерных технологий и программ, качественное выполнение такого объема работ растянется на недели, а большую их часть, без использования компьютерной диагностики, осуществить и вовсе невозможно.

Использование специального комплекса профессионального диагностического оборудования и приборов позволяет диагностическому сервисному центру компании «Мастер МБ» выполнять поиск дефектов и неисправностей в любых моделях современных автомобилей Мерседес Mercedes-Benz – А, В, С, CL, CLK, E, G, GL, ML, R, S, SL, SLK, SLR, Sprinter, V, Vaneo, Viano, Vito. Начиная с их электронных систем управления и контроля, и заканчивая их механическими узлами.
Как правило, с помощью компьютерной диагностики в первую очередь проверяется работоспособность двигателя, его топливной системы, инжекторов, электрооборудования автомобиля, его трансмиссии, ABS, SAS, блока климат контроля и прочих систем Мерседеса.
Она дает возможность составить полную, объективную и точную картину общего технического состояния вашего автомобиля в целом, и, конечно же, каждой его системы. На практике это позволяет разработать наиболее эффективную схему обслуживания и ремонта любого автомобиля.
Таблица кодов ошибок OBD 2 автомобилей Мерседес
В таблице представлены коды ошибок двигателя Мерседес. Чтобы найти слово или фразу на странице, нажмите клавиши Ctrl+F в появившееся окно введите код ошибки или часть фразы и нажмите кнопку “Найти”, в результате появится интересующая вас расшифровка кода конкретной ошибки Мерседес.
(База кодов двигателя постоянно пополняется, так как производители со временем вводят новые коды и для точной идентификации ошибки рекомендуем провести компьютерную диагностику)
Содержание
- 7 исправлений проблем с установкой драйвера AMD в Windows 10/11
- Почему мой драйвер AMD не устанавливается?
- Почему я получаю ошибку 184 в программе установки AMD?
- Как решить проблему с драйвером AMD?
- 1. Удалите текущий драйвер
- 2. Загрузите новый драйвер с помощью стороннего приложения.
- 3. Загрузите новый драйвер с помощью настроек AMD Radeon.
- 4. Загрузите новый драйвер вручную
- 5. Загрузите новый драйвер с помощью диспетчера устройств.
- 6. Отключите брандмауэр и антивирус
- 7. Попробуйте установить драйверы в режиме совместимости
- Как исправить проблему с драйвером AMD в Windows 11?
- Как узнать, установлен ли драйвер AMD?
- Error 207 with macbook pro 2020 13″ i5 10th generation
7 исправлений проблем с установкой драйвера AMD в Windows 10/11
Если вы используете видеокарту AMD, у вас могут возникнуть проблемы после установки Windows 10/11. Некоторые пользователи сообщают, что при попытке установить свои драйверы AMD установка не может быть завершена из-за ошибки, связанной с драйвером обнаружения.
К счастью, решение этой проблемы очень простое и работает не только в Windows 10/11, но и в более старых версиях.
Почему мой драйвер AMD не устанавливается?
В частности, проблема появляется, если вы подключены к Интернету при установке Windows 10, потому что мастер установки автоматически устанавливает драйверы Microsoft AMD. После фазы обнаружения ваш экран может стать черным, и вам придется перезагрузить компьютер, или вы просто получите сообщение об ошибке драйвера обнаружения.
Следуйте инструкциям, поскольку мы предоставим вам полный список методов, которые вы можете попробовать, чтобы исправить проблемы с установкой драйвера AMD в Windows 10/11. Следите за собой!
Почему я получаю ошибку 184 в программе установки AMD?
Были сообщения о том, что драйверы AMD отключаются после обновления Windows, и если это произойдет, вам придется обновлять их вручную.
Однако, если установка вашего драйвера повреждена, вы можете получить ошибку 184 или ошибку NSIS при установке драйверов AMD на свой ПК. Если это произойдет, попробуйте снова загрузить установочный файл и проверьте, помогает ли это.
Если ваш установщик программного обеспечения AMD Radeon застрял, в этом руководстве есть несколько полезных решений, которые наверняка помогут вам решить эту проблему.
Как решить проблему с драйвером AMD?
1. Удалите текущий драйвер
- Чтобы исправить ошибку «Драйвер AMD не установлен», нажмите, Windows затем введите «control» и выберите «Панель управления».
- Нажмите «Программы», затем «Программы и компоненты».
- Выберите Диспетчер установки AMD Catalyst, затем нажмите Изменить.
- При появлении запроса AMD Catalyst Install Manager — InstallShield Wizard выберите «Экспресс-удаление ВСЕХ программ ATI».
- Нажмите «ОК», чтобы разрешить инструменту удалить все драйверы и компоненты приложений AMD.
- Нажмите «Да», когда будет предложено перезагрузить систему и завершить процесс удаления.
Когда утилита завершит удаление всех драйверов AMD, ваш экран должен выглядеть так, как будто на нем установлен стандартный драйвер VGA.
Затем перезапустите установку AMD Catalyst, и вы сможете нормально установить драйверы AMD Catalyst.
2. Загрузите новый драйвер с помощью стороннего приложения.
Если у вас нет необходимых навыков работы с компьютером для обновления/исправления драйверов вручную, мы настоятельно рекомендуем делать это автоматически с помощью профессионального инструмента.
Одним из самых больших преимуществ автоматического обновления драйверов является то, что вы можете использовать его для обновления любого драйвера на вашем компьютере.
Проблема с ошибкой установки драйвера чипсета AMD будет скоро решена после того, как вы исправите драйверы вашего компьютера с помощью указанного ниже стороннего приложения.
3. Загрузите новый драйвер с помощью настроек AMD Radeon.
Самый простой способ обновить драйверы AMD — использовать официальное программное обеспечение поддержки AMD, AMD Radeon Settings.
Скорее всего, это программное обеспечение уже установлено на вашем компьютере. Особенно, если вы установили свой первый драйвер с DVD.
Вы можете скачать его с их сайта. Затем просто откройте программу, и, если будет доступно новое обновление, вы получите уведомление.
Установите все доступные обновления, перезагрузите компьютер, тогда драйверы AMD не будут устанавливаться на Windows 10, проблема будет давно решена.
4. Загрузите новый драйвер вручную
Если в настройках AMD Radeon не отображается новое обновление или вы просто не предпочитаете использовать это программное обеспечение, всегда загружайте драйверы и устанавливайте их вручную.
Просто зайдите на веб-сайт поддержки драйверов AMD, выберите свою видеокарту и загрузите драйверы.
Установите драйверы обычным образом, как и любую другую программу. Просто следуйте инструкциям мастера, перезагрузите компьютер и все.
5. Загрузите новый драйвер с помощью диспетчера устройств.
- Щелкните правой кнопкой мыши значок «Пуск» и выберите «Диспетчер устройств».
- Разверните папку «Видеоадаптеры», щелкните правой кнопкой мыши графическую карту AMD и выберите «Обновить драйвер».
- Следуйте дальнейшим инструкциям на экране, затем перезагрузите компьютер.
Это устаревший и, вероятно, наиболее часто используемый метод установки и обновления драйверов в Windows. После того, как вы закончите, проблема с неустановкой драйверов AMD будет устранена.
6. Отключите брандмауэр и антивирус
- Нажмите Windows + S , введите Брандмауэр и выберите Брандмауэр Защитника Windows из списка результатов.
- Когда запустится брандмауэр Защитника Windows, нажмите Включить или отключить брандмауэр Защитника Windows.
- Выберите Отключить брандмауэр Защитника Windows (не рекомендуется) для параметров как частной, так и общедоступной сети.
- Нажмите OK, чтобы сохранить изменения.
Если вам не удается установить или обновить драйверы каким-либо из упомянутых выше способов, попробуйте отключить антивирус и брандмауэр Windows, но только временно.
Известно, что антивирусные программы не ладят с обновлениями Windows. И обновления драйверов тоже могут оказаться не лучше. Чтобы отключить их, щелкните правой кнопкой мыши значок антивируса на панели задач и выберите «Отключить» на 10 минут.
Кроме того, вы можете удалить все это вместе и выбрать лучшее антивирусное программное обеспечение, которое не будет мешать необходимым процессам.
7. Попробуйте установить драйверы в режиме совместимости
- Найдите файл установки драйвера, щелкните его правой кнопкой мыши и выберите «Свойства» в меню.
- Перейдите на вкладку «Совместимость» и установите флажок «Запустить эту программу в режиме совместимости». Выберите Windows 8 или более позднюю версию и нажмите «ОК», чтобы сохранить изменения.
Как исправить проблему с драйвером AMD в Windows 11?
- Нажмите Windows + I , затем перейдите в Центр обновления Windows.
- Здесь нажмите кнопку «Обновить» или «Перезагрузить сейчас», чтобы обновить ОС.
Даже в Windows 11 вы можете применить описанные выше методы, более того, убедитесь, что ОС обновлена, чтобы решить ситуацию, когда драйвер AMD не устанавливается.
Как узнать, установлен ли драйвер AMD?
Пользователи могут изменять качество изображения, а также количество деталей в играх с помощью настроек AMD Radeon. Но это не единственное использование приложения. Вместо этого вы можете проверить все установленные драйверы, а также новые обновления, которые необходимо загрузить.
Поскольку повышение качества изображения может повлиять на производительность, для получения наилучшего игрового опыта необходимо найти баланс между производительностью и качеством изображения. И обновление ваших драйверов важно для достижения этого баланса.
Вот об этом. Мы, конечно, надеемся, что хотя бы одно из этих решений помогло вам решить проблему с драйверами AMD.
Если у вас есть какие-либо комментарии, вопросы или предложения по этой теме, просто сообщите нам об этом в комментариях ниже.
Источник
Error 207 with macbook pro 2020 13″ i5 10th generation
I have currently purchased a MacBook Pro 2020 13″ with i5 of 10th generation and I have an AMD RX 480 egpu but it has been made impossible for me to connect it to Windows because I get error 207 when I try to install AMD drivers. I have done everything, I uninstalled the drivers with the DDU tool, I downloaded the drivers from bootcampdrivers, I installed versions 1903, 2004 and 20h2 of windows 10. I’ve put the egpu on both sides of the computer (right and left) I’ve literally done it all and I haven’t been able to get it.
Has anyone here gone through the same process that can help me?
To do : Create my signature with system and expected eGPU configuration information to give context to my posts. I have no builds.
@raul_fernandez, I recommend you find a successful build guide in the Builds section that most closely matches your hardware and then follow each step carefully. If you do it correctly, it should work. I recommend starting with ITSage’s guide or Andygev35’s guide. But there are a number of other builds you can look at.
2018 Mac Mini [8th,4C,B] + RX 580 @ 16Gbps-TB2 (AKiTiO Thunder2) + macOS 10.14.6 & Win10 1903 // Win10 on external SSD [build link]
@raul_fernandez, I recommend you find a successful build guide in the Builds section that most closely matches your hardware and then follow each step carefully. If you do it correctly, it should work. I recommend starting with ITSage’s guide or Andygev35’s guide. But there are a number of other builds you can look at.
Thanks for your prompt answer, buddy. I have a question for you: do you think hardware plays a fundamental role in this?
I asked you the question because last week I had a MacBook Pro 2017 13″ non-touch bar and with that equipment everything worked for me to perfection, I bought this new computer with better specs to play but I couldn’t use it to play
To do : Create my signature with system and expected eGPU configuration information to give context to my posts. I have no builds.
Thanks for your prompt answer, buddy. I have a question for you: do you think hardware plays a fundamental role in this?
I asked you the question because last week I had a MacBook Pro 2017 13″ non-touch bar and with that equipment everything worked for me to perfection, I bought this new computer with better specs to play but I couldn’t use it to play
Yes, each hardware combination can require different solutions. I see you have been taking advice in other threads from many people with different hardware than you and throwing random combinations together. Just follow a guide from someone with the same hardware.
2018 Mac Mini [8th,4C,B] + RX 580 @ 16Gbps-TB2 (AKiTiO Thunder2) + macOS 10.14.6 & Win10 1903 // Win10 on external SSD [build link]
Thanks for your prompt answer, buddy. I have a question for you: do you think hardware plays a fundamental role in this?
I asked you the question because last week I had a MacBook Pro 2017 13″ non-touch bar and with that equipment everything worked for me to perfection, I bought this new computer with better specs to play but I couldn’t use it to play
Yes, each hardware combination can require different solutions. I see you have been taking advice in other threads from many people with different hardware than you and throwing random combinations together. Just follow a guide from someone with the same hardware.
I understand. To all this I have a question: the hardware must match the card or the card box, I have the eGFX BREAKWAY BOX with Radeon RX 480. MacBook Pro 2020 13″ i5 10th gen 16gb ram
To do : Create my signature with system and expected eGPU configuration information to give context to my posts. I have no builds.
Windows 10 903 V1 (18362.30) is the only version that would work with the 2020 Ice Lake MacBook Pro when used with Radeon eGPU. Follow the setup instructions in Andygev35’s guide.
Windows 10 903 V1 (18362.30) is the only version that would work with the 2020 Ice Lake MacBook Pro when used with Radeon eGPU. Follow the setup instructions in Andygev35’s guide.
I tried to follow in his footsteps but in step #11 he says to disable the «3» PCI EXPRESS ports but my computer has 4, I disable the 4 ports and in step #18 he says to connect the egpu on the next port to the «tab» key, says that some bells will ring but it is not my case. Which of the 4 ports corresponds to that port on my computer. Remember that my computer has 4 ports
To do : Create my signature with system and expected eGPU configuration information to give context to my posts. I have no builds.
Make sure your windows 10 version should be 1903 18362.295, I assume you have DDU cleaned and installed the graphics card driver from bootcampdrivers, it doesn’t matter it shows error207, actually almost everyone does.
1.Make sure you can enter windows when you disconnect eGPU
3.Connect eGPU and boot up MacBook Pro. Immediately hold the option key to enter the system selection interface
4.Wait 5 seconds or so, disconnect eGPU
5.Select windows system, press enter, and connect eGPU after the windows logo appears before circle spinning
6.If you successfully enter the desktop, you would see that the yellow triangle in the device manager should be gone
7.It may be stuck or crashed after entering the system for the first time. Restart the computer once without eGPU, and use these magic tricks for the second restart.
8.If it is not successful, the timing of connecting eGPU may be wrong, try again
Windows 10 903 V1 (18362.30) is the only version that would work with the 2020 Ice Lake MacBook Pro when used with Radeon eGPU. Follow the setup instructions in Andygev35’s guide.
I tried to follow in his footsteps but in step #11 he says to disable the «3» PCI EXPRESS ports but my computer has 4, I disable the 4 ports and in step #18 he says to connect the egpu on the next port to the «tab» key, says that some bells will ring but it is not my case. Which of the 4 ports corresponds to that port on my computer. Remember that my computer has 4 ports
Step #11 says «disable the bottom three PCI Express Root Ports.» The top Root Port listed in Device Manager is for the physical port nearest the Tab key and stays enabled. If it says to disable 3 ports, then disable 3 ports, not 4 ports.
You can see which Root Ports listed in Device Manager map to the physical ports of the MBP by looking at the illustration in itsage’s guide.
2018 Mac Mini [8th,4C,B] + RX 580 @ 16Gbps-TB2 (AKiTiO Thunder2) + macOS 10.14.6 & Win10 1903 // Win10 on external SSD [build link]
Windows 10 903 V1 (18362.30) is the only version that would work with the 2020 Ice Lake MacBook Pro when used with Radeon eGPU. Follow the setup instructions in Andygev35’s guide.
I tried to follow in his footsteps but in step #11 he says to disable the «3» PCI EXPRESS ports but my computer has 4, I disable the 4 ports and in step #18 he says to connect the egpu on the next port to the «tab» key, says that some bells will ring but it is not my case. Which of the 4 ports corresponds to that port on my computer. Remember that my computer has 4 ports
Step #11 says «disable the bottom three PCI Express Root Ports.» The top Root Port listed in Device Manager is for the physical port nearest the Tab key and stays enabled. If it says to disable 3 ports, then disable 3 ports, not 4 ports.
You can see which Root Ports listed in Device Manager map to the physical ports of the MBP by looking at the illustration in itsage’s guide.
it worked. I was definitely misunderstood. Thanks for helping me, brother. I don’t know how to pay you, you’re my hero.
To do : Create my signature with system and expected eGPU configuration information to give context to my posts. I have no builds.
Источник