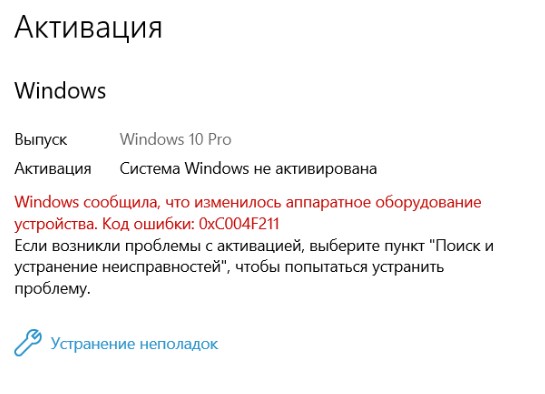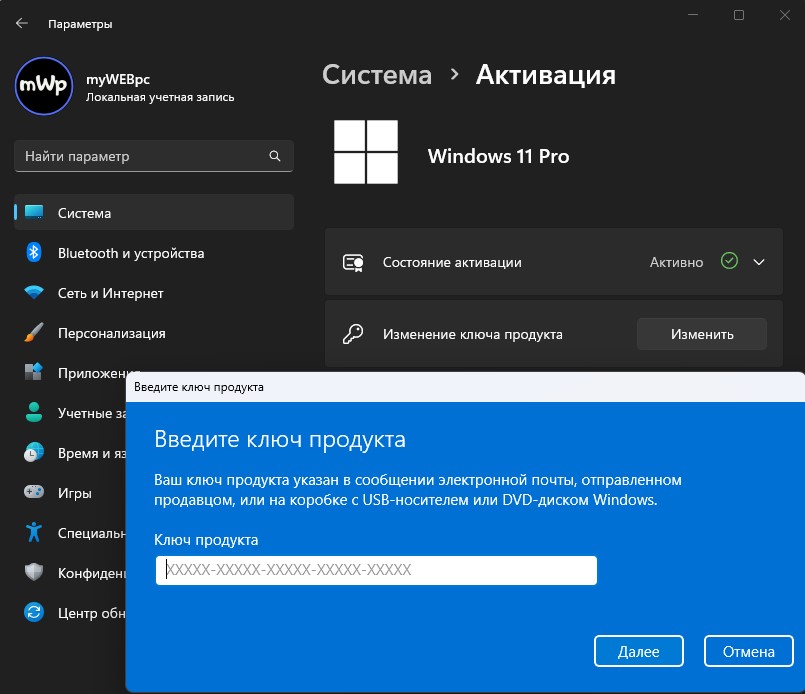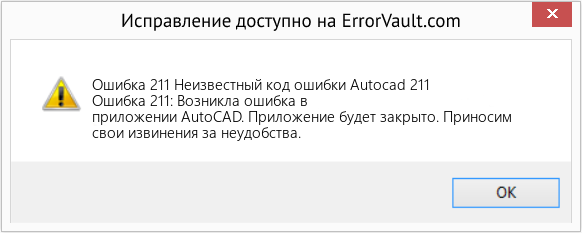Если вы меняли какие-либо компоненты на компьютере или ноутбуке (например материнскую плату или HDD/SSD диск), то можете обнаружить ошибку 0xC004F211 активации, что Windows 11/10 сообщила, что изменилось аппаратное оборудование устройства.
Дело в том, что у вас скорее всего лицензия OEM Windows, которая привязывается к железу компьютера и прописывается в BIOS. Это легко решить, если у вас не пиратская активация системы и, если ключ OEM не аукционный, который нельзя переносить на другие компьютеры. Это случается особенно в тех случаях, когда вы давно обновились с WIndows 7 до Windows 10 или 11. Именно в те времена было много OEM ключей с невозможностью переносить лицензию на другие ПК.
К примеру, вы обновились с Win7 до Win 10, а потом несколько раз устанавливали начисто Win 10 и не было никаких проблем с активацией лицензии, но как только вы поменяли жесткий диск, то это уже будет считаться другим ПК и будет код ошибки 0xC004F211 Windows сообщила, что изменилось аппаратное оборудование устройства. В этом случае вам ничего не поможет, если ключ был OEM типа с невозможностью переносить на другое устройство, пиратская активация или сама система пиратская.
Разберем, как исправить код ошибки 0xC004F211, когда Windows сообщила, что изменилось аппаратное оборудование устройства.
1. Повторная активация Windows
Если имеется розничный ключ, то активируйте систему повторно.
- Откройте Параметры > Система > Активация
- Нажмите Изменить ключ продукта
- Введите букво-циферный код
2. Подтвердить изменение оборудования
Перейдите в параметры раздела Активации и нажмите ниже на Устранение неполадок около кода ошибки 0xC004F211. Если не удалось активировать систему, то нажмите ниже На этом устройстве недавно были изменены аппаратные компоненты и введите свои данные учетной записи Microsoft, после чего выберите какую ОС вы сейчас используете Windows 11 или Windows 10. Перезагрузите ПК.
3. Использовать общедоступный ключ
Чтобы исправить код ошибки 0xC004F211 активации в Windows 11/10, запустите командную строку от имени администратора и введите ниже две команды и перезагрузите ПК.:
slmgr /ipk YTMG3-N6DKC-DKB77-7M9GH-8HVX7slmgr.vbs /ato
! Если система не активировалась автоматически, то перейдите в устранение неполадок активации и нажмите Устранение неполадок, после чего следуйте инструкциям. Кроме того, замените ключ в команде в зависимости от редакции Windows 11/10 Pro или Home. Вы также можете попробовать ввести ниже ключи как в способе 2, а не через CMD.
- VK7JG-NPHTM-C97JM-9MPGT-3V66T для редакции Pro
- YTMG3-N6DKC-DKB77-7M9GH-8HVX7 для редакции Home
Смотрите еще:
- Как исправить ошибку 0xC004C003 активации Windows
- Исправить ошибку 0x803fa067 при активации Windows 10
- Как убрать водяной знак активации в Windows 10
- Код ошибки 0x8007232B, DNS имя не существует при активации Windows
- Как исправить ошибку 0xc004f074 при активации Windows 10
[ Telegram | Поддержать ]
Содержание
- Проблема с установкой драйверов AMD. СРОЧНО НУЖНА ПОМОЩЬ.
- 7 исправлений проблем с установкой драйвера AMD в Windows 10/11
- Почему мой драйвер AMD не устанавливается?
- Почему я получаю ошибку 184 в программе установки AMD?
- Как решить проблему с драйвером AMD?
- 1. Удалите текущий драйвер
- 2. Загрузите новый драйвер с помощью стороннего приложения.
- 3. Загрузите новый драйвер с помощью настроек AMD Radeon.
- 4. Загрузите новый драйвер вручную
- 5. Загрузите новый драйвер с помощью диспетчера устройств.
- 6. Отключите брандмауэр и антивирус
- 7. Попробуйте установить драйверы в режиме совместимости
- Как исправить проблему с драйвером AMD в Windows 11?
- Как узнать, установлен ли драйвер AMD?
- Drivers & Software
- Drivers & Software
- Amd driver ошибка 184
- Системные требования
- Загрузка программного обеспечения Radeon
- Установка программного обеспечения Radeon
- Экспресс-установка
- Персонализированная установка
- Возможные ошибки и решения
Проблема с установкой драйверов AMD. СРОЧНО НУЖНА ПОМОЩЬ.
Короче, это полнейший писец, я просто уже умереть хочу. Помогите пожалуйста, если сможете. У меня такая проблема, решил я такой обновить дрова для AMD на версию новую, 2020 года. Ну сначала всё вроде нормально было, устанавливалось, но там была галочка «сбросить настройки драйвера»,или что-то похожее, ну короче удалить старые дрова, или нет? Ну я оставил галочку там и начал скачивать, тут как всегда всё пошло по Пизанской башне.
Когда скачивал, вылезла ошибка и не хрена не установилось. Всё бы нечего, не судьба значит, но только вот старых то дров нет, а с официального сайта устанавливалась только эта новая версия. Ну я решил посмотреть guide, ну и скачать уже наконец эти новые дрова, всё делал по guide,точь в точь, но нечего не установилось, выдаёт «Error 211.» Всё что смог зафиксировать, внизу. Помогите если сможете пожалуйста.
Guide:https://www.youtube.com/watch?v=09tY_iDMzHY&list=PLQcYNeH9nXIrVjgzDe4HIJEIvym5Ks4wt&index=2&t=0s

Английский
Radeon Software install cannot proceed as the specified directory for installation has access restrictions
Русский
Установка Radeon Software не может быть продолжена, так как указанный каталог для установки имеет ограничения доступа
Источник
7 исправлений проблем с установкой драйвера AMD в Windows 10/11
Если вы используете видеокарту AMD, у вас могут возникнуть проблемы после установки Windows 10/11. Некоторые пользователи сообщают, что при попытке установить свои драйверы AMD установка не может быть завершена из-за ошибки, связанной с драйвером обнаружения.
К счастью, решение этой проблемы очень простое и работает не только в Windows 10/11, но и в более старых версиях.
Почему мой драйвер AMD не устанавливается?
В частности, проблема появляется, если вы подключены к Интернету при установке Windows 10, потому что мастер установки автоматически устанавливает драйверы Microsoft AMD. После фазы обнаружения ваш экран может стать черным, и вам придется перезагрузить компьютер, или вы просто получите сообщение об ошибке драйвера обнаружения.
Следуйте инструкциям, поскольку мы предоставим вам полный список методов, которые вы можете попробовать, чтобы исправить проблемы с установкой драйвера AMD в Windows 10/11. Следите за собой!
Почему я получаю ошибку 184 в программе установки AMD?
Были сообщения о том, что драйверы AMD отключаются после обновления Windows, и если это произойдет, вам придется обновлять их вручную.
Однако, если установка вашего драйвера повреждена, вы можете получить ошибку 184 или ошибку NSIS при установке драйверов AMD на свой ПК. Если это произойдет, попробуйте снова загрузить установочный файл и проверьте, помогает ли это.
Если ваш установщик программного обеспечения AMD Radeon застрял, в этом руководстве есть несколько полезных решений, которые наверняка помогут вам решить эту проблему.
Как решить проблему с драйвером AMD?
1. Удалите текущий драйвер
- Чтобы исправить ошибку «Драйвер AMD не установлен», нажмите, Windows затем введите «control» и выберите «Панель управления».
- Нажмите «Программы», затем «Программы и компоненты».
- Выберите Диспетчер установки AMD Catalyst, затем нажмите Изменить.
- При появлении запроса AMD Catalyst Install Manager — InstallShield Wizard выберите «Экспресс-удаление ВСЕХ программ ATI».
- Нажмите «ОК», чтобы разрешить инструменту удалить все драйверы и компоненты приложений AMD.
- Нажмите «Да», когда будет предложено перезагрузить систему и завершить процесс удаления.
Когда утилита завершит удаление всех драйверов AMD, ваш экран должен выглядеть так, как будто на нем установлен стандартный драйвер VGA.
Затем перезапустите установку AMD Catalyst, и вы сможете нормально установить драйверы AMD Catalyst.
2. Загрузите новый драйвер с помощью стороннего приложения.
Если у вас нет необходимых навыков работы с компьютером для обновления/исправления драйверов вручную, мы настоятельно рекомендуем делать это автоматически с помощью профессионального инструмента.
Одним из самых больших преимуществ автоматического обновления драйверов является то, что вы можете использовать его для обновления любого драйвера на вашем компьютере.
Проблема с ошибкой установки драйвера чипсета AMD будет скоро решена после того, как вы исправите драйверы вашего компьютера с помощью указанного ниже стороннего приложения.
3. Загрузите новый драйвер с помощью настроек AMD Radeon.
Самый простой способ обновить драйверы AMD — использовать официальное программное обеспечение поддержки AMD, AMD Radeon Settings.
Скорее всего, это программное обеспечение уже установлено на вашем компьютере. Особенно, если вы установили свой первый драйвер с DVD.
Вы можете скачать его с их сайта. Затем просто откройте программу, и, если будет доступно новое обновление, вы получите уведомление.
Установите все доступные обновления, перезагрузите компьютер, тогда драйверы AMD не будут устанавливаться на Windows 10, проблема будет давно решена.
4. Загрузите новый драйвер вручную
Если в настройках AMD Radeon не отображается новое обновление или вы просто не предпочитаете использовать это программное обеспечение, всегда загружайте драйверы и устанавливайте их вручную.
Просто зайдите на веб-сайт поддержки драйверов AMD, выберите свою видеокарту и загрузите драйверы.
Установите драйверы обычным образом, как и любую другую программу. Просто следуйте инструкциям мастера, перезагрузите компьютер и все.
5. Загрузите новый драйвер с помощью диспетчера устройств.
- Щелкните правой кнопкой мыши значок «Пуск» и выберите «Диспетчер устройств».
- Разверните папку «Видеоадаптеры», щелкните правой кнопкой мыши графическую карту AMD и выберите «Обновить драйвер».
- Следуйте дальнейшим инструкциям на экране, затем перезагрузите компьютер.
Это устаревший и, вероятно, наиболее часто используемый метод установки и обновления драйверов в Windows. После того, как вы закончите, проблема с неустановкой драйверов AMD будет устранена.
6. Отключите брандмауэр и антивирус
- Нажмите Windows + S , введите Брандмауэр и выберите Брандмауэр Защитника Windows из списка результатов.
- Когда запустится брандмауэр Защитника Windows, нажмите Включить или отключить брандмауэр Защитника Windows.
- Выберите Отключить брандмауэр Защитника Windows (не рекомендуется) для параметров как частной, так и общедоступной сети.
- Нажмите OK, чтобы сохранить изменения.
Если вам не удается установить или обновить драйверы каким-либо из упомянутых выше способов, попробуйте отключить антивирус и брандмауэр Windows, но только временно.
Известно, что антивирусные программы не ладят с обновлениями Windows. И обновления драйверов тоже могут оказаться не лучше. Чтобы отключить их, щелкните правой кнопкой мыши значок антивируса на панели задач и выберите «Отключить» на 10 минут.
Кроме того, вы можете удалить все это вместе и выбрать лучшее антивирусное программное обеспечение, которое не будет мешать необходимым процессам.
7. Попробуйте установить драйверы в режиме совместимости
- Найдите файл установки драйвера, щелкните его правой кнопкой мыши и выберите «Свойства» в меню.
- Перейдите на вкладку «Совместимость» и установите флажок «Запустить эту программу в режиме совместимости». Выберите Windows 8 или более позднюю версию и нажмите «ОК», чтобы сохранить изменения.
Как исправить проблему с драйвером AMD в Windows 11?
- Нажмите Windows + I , затем перейдите в Центр обновления Windows.
- Здесь нажмите кнопку «Обновить» или «Перезагрузить сейчас», чтобы обновить ОС.
Даже в Windows 11 вы можете применить описанные выше методы, более того, убедитесь, что ОС обновлена, чтобы решить ситуацию, когда драйвер AMD не устанавливается.
Как узнать, установлен ли драйвер AMD?
Пользователи могут изменять качество изображения, а также количество деталей в играх с помощью настроек AMD Radeon. Но это не единственное использование приложения. Вместо этого вы можете проверить все установленные драйверы, а также новые обновления, которые необходимо загрузить.
Поскольку повышение качества изображения может повлиять на производительность, для получения наилучшего игрового опыта необходимо найти баланс между производительностью и качеством изображения. И обновление ваших драйверов важно для достижения этого баланса.
Вот об этом. Мы, конечно, надеемся, что хотя бы одно из этих решений помогло вам решить проблему с драйверами AMD.
Если у вас есть какие-либо комментарии, вопросы или предложения по этой теме, просто сообщите нам об этом в комментариях ниже.
Источник
Drivers & Software
- Subscribe to RSS Feed
- Mark Topic as New
- Mark Topic as Read
- Float this Topic for Current User
- Bookmark
- Subscribe
- Mute
- Printer Friendly Page
I have this error when installing the latest driver from AMD .
Note: The old drivers I can install normally .
please someone help me
- Mark as New
- Bookmark
- Subscribe
- Mute
- Subscribe to RSS Feed
- Permalink
- Report Inappropriate Content
A little late but here are the possible fixes. I also had this problem and somehow manage to fix it.
Solution 1: Try updating your windows to the latest version. This fixed my problem the first time. I don’t know why exactly this fixes the problem. Maybe the driver updates are not compatible with the windows version or maybe because there are corrupt files in your windows and you need to update in order to fix it.
Solution 2: Update the driver through Device manager. Search device manager on your windows, find and click the display adapters, right-click on your graphics card, then click update driver. What you want to do next is click on «Browse my computer for driver software» and try to find the folder where your driver update files/software are located. If you downloaded the driver update through your Radeon Adrenalin, then it is usually located at «C:AMD». There are a lot of folders in «C:AMD», just click on the folder you want to update your driver to (example: C:AMDradeon-software-adrenalin-2020-19.12.2-minimalsetup-191212_64bit).
Источник
Drivers & Software
- Subscribe to RSS Feed
- Mark Topic as New
- Mark Topic as Read
- Float this Topic for Current User
- Bookmark
- Subscribe
- Mute
- Printer Friendly Page
So, my computer cant install the new Adrenalin 2020 edition. I tried to update my Adrenalin 2019 and used the «express» option then after it hit like 20%. I got this error:
I didn’t have any problems installing the previous 2019 drivers. I restarted my PC and tried again. I still got the same error. Since I checked the «Factory Reset», I am now stuck with no drivers.
I searched online for possible solutions, none of which I found helped.
These are the unsuccessful fixes I tried to do:
> Tried what the AMD site possible solutions were, which was giving access to the file. Did everything what this Youtube video said: https://www.youtube.com/watch?v=s3m4gBiSTus&t=202s. Still, did not fixed the error
>I tried changing its default directory (from C:Program FilesAMD to C:AMD). When that didn’t work I tried to change the disk location (from Disk C: to Disk D:). I even made a new folder for it named «AMD». I still got the same error.
> Disabled my Antivirus before installing
> Tried DDU clean install
> Tried installing it in safe mode
This problem is driving me crazy. I can’t properly play my games. If any of you have solutions that I didn’t yet tried or have information that this is a common problem with the new 2020 drivers. Pleases do tell me so, your help is well appreciated.
Источник
Amd driver ошибка 184
При этом этот драйвер старее чем тот, что установлен.
Обновление устанавливается в любом случае независимо от параметра: Свойства системы -> Оборудование -> Параметры установки устройств (да/нет — не влияет на результат, обновление остается и устанавливается автоматически).
Пробовал удалять устройство встроенной видеокарты, драйвер, устанавливать с нуля — не помогает
Посте установки этого обновления пытался поставить свежий драйвер — не помогает, обновление прилетает заново и устанавливается.
Больше похоже на ошибку центра обновлений win 10 — он не видит, что установлена более свежая версия драйвера.
В этой статье содержатся инструкции по установке программного обеспечения Radeon ™ в системе под управлением Windows ® .
Системные требования
Информацию о системных требованиях можно найти в примечаниях к выпуску программного обеспечения Radeon, опубликованных на странице загрузки драйвера. Системные требования могут отличаться в зависимости от установленной версии операционной системы Windows ® .
Загрузка программного обеспечения Radeon
Программное обеспечение Radeon можно загрузить в центре загрузки AMD Drivers + Download Center. На этом сайте имеется два варианта поиска и загрузки последней версии программного обеспечения Radeon:
- Автоматическое определение и установка драйвера: Запустите утилиту AMD Driver Autodetect Tool для определения графического продукта Radeon ™ и версии операционной системы Windows ® . Если ваша графическая карта и версия Windows ® совместимы с программным обеспечением Radeon, утилита предложит вариант для загрузки. Дополнительную информацию об использовании утилиты AMD Driver Auto-detect Tool можно найти в статье базы знаний: «Получение драйверов графики с помощью утилиты AMD Driver Auto-Detect Tool».
- Выбор драйвера вручную: Используйте инструмент AMD Product Selector для выбора своего графического продукта Radeon ™ и доступных драйверов. Дополнительную информацию об использовании инструмента AMD Product Selector можно найти в статье базы знаний: «Поиск последних версий совместимых драйверов для графических продуктов AMD».
Установка программного обеспечения Radeon
Перед установкой нового пакета драйверов необходимо удалить из системы все другие драйверы графики AMD. Полное удаление обеспечивает очистку системы и снижает вероятность возникновения проблем или конфликтов при установке новых драйверов.
Инструкции по удалению драйверов графики AMD можно найти в статье базы знаний: «Удаление программного обеспечения Radeon из системы под управлением Windows»
| Примечание | Закройте все открытые приложения, включая антивирусы, брандмауэры, ПО удаленного доступа и ПО веб-камеры, прежде чем начинать установку. |
После загрузки пакета программного обеспечения Radeon запустите исполняемый файл, чтобы начать установку.
При запуске отобразится лицензионное соглашение с конечным пользователем. Ознакомьтесь с лицензионным соглашением с конечным пользователем и информацией о программе улучшения качества обслуживания пользователей.
Если вы согласны с условиями, выберите пункт Accept and Express Install или Accept and Custom Install для перехода к следующему этапу установки или нажмите X для выхода на рабочий стол.
Accept and Express Install – устанавливает только компоненты по умолчанию, входящие в состав пакета драйверов. Radeon ReLive и другие опциональные компоненты не устанавливаются.
Accept and Custom Install – выводит список основных и необязательных компонентов пакета драйверов и позволяет пользователю самостоятельно выбрать устанавливаемые элементы. Возможность установки Radeon ReLive на поддерживаемых системах появится ближе к концу процесса установки.
После начала установки программа AMD Software Installer попробует определить ваш графический продукт AMD.
Экспресс-установка
При выборе этого типа установки все основное программное обеспечение и все компоненты драйвера устанавливаются в папку по умолчанию C:Program FilesAMD. Процесс установки начинается сразу же после нажатия кнопки Accept and Express Install и требует минимального вмешательства пользователя.
| Примечание | Во время установки дисплей может мерцать, также ненадолго может пропасть изображение. Это ожидаемое поведение, и изображение восстановится после завершения установки. |
Для систем с поддержкой Radeon ReLive экран установки Radeon ReLive не появится во время использования опции Express Install. Пакет Radeon ReLive будет скопирован в папку Radeon Settings, и его можно будет установить позднее. Дополнительную информацию о Radeon ReLive можно найти в статье базы знаний: «Установка и активация Radeon ReLive»
После успешного завершения установки на окончательном экране должны отобразиться опции «Перезагрузить сейчас» и (или) «Закрыть», как показано в примере ниже:
При выборе опции «Перезагрузить сейчас» система перезагружается, а при выборе опции «Закрыть» выполняет выход на рабочий стол. Если перезагрузка системы не требуется, доступна только опция «Закрыть».
Если один или несколько компонентов не были установлены, или установка была прервана, на заключительном экране должны появиться опции, показанные в примере ниже:
«Сообщить о проблеме» открывает форму отчета о проблеме AMD, используя браузер по умолчанию. Форму отчета о проблеме AMD можно использовать для обратной связи по проблемам с установкой. Система должна быть подключена к интернету, в противном случае страница не будет отображаться.
«Показать журнал» открывает файл журнала установки (Report.xml) в браузере по умолчанию. Файл журнала содержит подробную информацию об графическом аппаратном обеспечении и установленных программных компонентах. Также файл Report.xml можно найти в папке: C:Program FilesAMDCIMReports
При выборе опции «Перезагрузить сейчас» система перезагружается, а при выборе опции «Закрыть» выполняет выход на рабочий стол. Если перезагрузка системы не требуется, доступна только опция «Закрыть».
Персонализированная установка
Этот тип установки позволяет указать отдельные компоненты и место, куда они будут установлены.
Если вы выберете Accept and Custom Install, программа установки начнет проверять наличие в системе другого программного обеспечения Radeon, после чего будет выполнен один из следующих двух сценариев:
- Программа установки обнаружила установленную версию программного обеспечения Radeon и выводит экран, показанный в примере ниже.
При выборе опции «Удалить установленное программное обеспечение» откроется меню со следующими вариантами выбора:
Express Uninstall – автоматически удаляет все компоненты установленного программного пакета Radeon.
Custom Uninstall – позволяет выбрать отдельные компоненты для удаления.
Поиск старых драйверов – открывает страницу драйверов и поддержки AMD, где можно получить старые версии драйверов.
| Примечание | Это необязательные варианты выбора. Установка загруженного пакета программного обеспечения Radeon не продолжится после завершения процедуры Express Uninstall или Custom Uninstall. Чтобы продолжить установку загруженного программного пакета Radeon, загрузите исполняемый файл заново. |
Чтобы установите загруженный программный пакет Radeon, выберите «Установить программное обеспечение Radeon (версия)» и нажмите «Установить»:
Чтобы установите загруженный программный пакет Radeon, выберите «Установить программное обеспечение Radeon (версия)» и нажмите «Установить»:
После нажатия кнопки «Установить» появится следующий экран, где отобразятся папка назначения и устанавливаемые компоненты, как показано в примере ниже:
| Примечание | Рекомендуется использовать для установки папку назначения по умолчанию. |
Если на предыдущем этапе обнаружена другая установленная версия программного обеспечения Radeon, на экране Custom Install будет доступна опция «Чистая установка», как показано ниже.
При выборе варианта «Чистая установка» программа установки пытается удалить из системы все обнаруженные версии программного обеспечения Radeon и драйверов AMD, прежде чем устанавливать выбранные компоненты. При этом становится невозможным откат к предыдущей версии драйвера (через Диспетчер устройств), зато могут устраниться некоторые распространенные проблемы, возникающие при установке испорченных файлов драйверов.
| Примечание | Поскольку в рамках процедуры «Чистая установка» производится принудительная перезагрузка системы, необходимо обязательно сохранить работу, прежде чем продолжить. После перезагрузки системы установка должна продолжиться автоматичйески. |
Ближе к концу установки появится экран, предлагающий установить Radeon ReLive в поддерживаемых системах, как показано в примере ниже:
После успешного завершения установки на заключительном экране должны отобразиться опции «Перезагрузить сейчас» и/или «Закрыть», как показано в примере ниже.
При выборе опции «Перезагрузить сейчас» система перезагружается, а при выборе опции «Закрыть» выполняет выход на рабочий стол. Если перезагрузка системы не требуется, доступна только опция «Закрыть».
Если один или несколько компонентов не были установлены, или установка была прервана, на заключительном экране должны появиться опции, показанные в примере ниже:
«Показать журнал» открывает файл журнала установки (Report.xml) в браузере по умолчанию. Файл журнала содержит подробную информацию об графическом аппаратном обеспечении и установленных программных компонентах. Также файл Report.xml можно найти в папке: C:Program FilesAMDCIMReports
При выборе опции «Перезагрузить сейчас» система перезагружается, а при выборе опции «Закрыть» выполняет выход на рабочий стол. Если перезагрузка системы не требуется, доступна только опция «Закрыть».
Возможные ошибки и решения
При возникновении любой из вышеперечисленных ошибок программа установки не может продолжить работу до устранения проблемы. Для получения информации об ошибках и рекомендуемых решениях следует нажать на ссылку выше для просмотра соответствующей статьи базы знаний.
* Intel предоставляет контент, взятый на сторонних сайтах, для вашего удобства и может указывать ссылки на дополнительные сторонние сайты. Предоставление такого контента и/или ссылок представляет собой лишь предложения и не должно быть ошибочно принято как одобрение или рекомендация для какого-либо конкретного действия. Выполнение действий, рекомендованных сторонними поставщиками, может привести к нарушениям в работе, повреждению системной платы или процессора или сокращению срока эксплуатации. Intel не несет никакой ответственности за использование вами сторонних сайтов или материалов и отказывается от каких-либо явных или подразумеваемых гарантий в отношении сторонних сайтов и материалов. Intel не контролирует и не проверяет сторонние материалы и сайты, на которые предоставляются ссылки. Рекомендуем посетить указанные сайты с соответствующими данными для подтверждения их точности.
В этой статье содержится информация об ошибке 182 при использовании программы AMD Installer для установки графических драйверов.
Данная статья состоит из следующих разделов:
Программный пакет AMD Radeon Software Package содержит типовые драйверы, поддерживающие разнообразные графические продукты AMD. Возможно AMD Installer не удалось идентифицировать ваше графическое оборудование и продолжить установку, потому что оборудование относится к одной из следующих неподдерживаемых групп:
- Графические системы AMD для встраиваемых систем
- Старые графические системы AMD
- Графические системы AMD, изготовленные на заказ для системы OEM-производителя
Если вы знаете модель своей графической системы AMD, попробуйте использовать систему AMD Driver Selector для поиска и загрузки соответствующего драйвера.
ВНИМАНИЕ! Если вы используете один из перечисленных ниже APU и операционную систему Windows® 10, поддержка графического драйвера доступна только от Microsoft® через службу «Обновление Windows». Запустите программу Обновление Windows и дайте ей обнаружить, загрузить и установить подходящий драйвер для вашего APU. Информацию об использовании программы Обновление Windows можно найти в статье Microsoft: Обновление Windows: Ответы на вопросы
Если вы не знаете модель своего графического оборудования AMD, ознакомьтесь со статьей в базе знаний: «Определение производителя и модели графической карты AMD Graphics Card». прежде чем использовать службу AMD Driver Selector.
В случае использования графической системы AMD, изготовленной на заказ, мы рекомендуем получить последнюю версию драйвера от OEM-производителя или партнера-производителя. Список OEM-производителей и производителей партнеров можно найти в документе «Партнеры AMD: дополнительные платы, комплектное оборудование и конфигурации системных интеграторов»
Если проблему с ошибкой 182 не удастся решить после выполнения описанных выше шагов, и вам потребуется дополнительная помощь, обратитесь в службу поддержки AMD Customer Care и прикрепите файл журнала AMD Installer к своей заявке. Файл журнала AMD Installer можно найти здесь: C:Program FilesAMDCIMLogInstaller.log
ВАЖНО! Процедура подачи заявки на сервисное обслуживание по этой проблеме приведена ниже:
* Intel предоставляет контент, взятый на сторонних сайтах, для вашего удобства и может указывать ссылки на дополнительные сторонние сайты. Предоставление такого контента и/или ссылок представляет собой лишь предложения и не должно быть ошибочно принято как одобрение или рекомендация для какого-либо конкретного действия. Выполнение действий, рекомендованных сторонними поставщиками, может привести к нарушениям в работе, повреждению системной платы или процессора или сокращению срока эксплуатации. Intel не несет никакой ответственности за использование вами сторонних сайтов или материалов и отказывается от каких-либо явных или подразумеваемых гарантий в отношении сторонних сайтов и материалов. Intel не контролирует и не проверяет сторонние материалы и сайты, на которые предоставляются ссылки. Рекомендуем посетить указанные сайты с соответствующими данными для подтверждения их точности.
Собирался обновить драйвера AMD на версию 21.4.1, однако ошибка говорит, что драйвера не поддерживают мою ОС, хотя у меня стоит Windows 10 с 64-разрядной системой, чего и требуют сами драйвера (фотографии прилагаются).
Вопрос: Как решить эту проблему?
(P.S: Что с автоустановщика, что вручную, ничерта не помогло).
у вас устаревшая версия корпоративной десятки вот драйвера и не встают, установите свежую версии операционной системы у вас 2016 года система она не поддерживается больше
chingiskhan Просветленный (21162) body-peper, amd её не поддерживает, новый драйверы под неё не рассчитаны
а если у меня про версия и такая же ошибка, знаете что-нибудь?
chingiskhan Просветленный (21162) Андрей Шмаков, при чем тут про или про? про это не версия! версия смотрится командой winver
А зачем их вообще обновлять.
Карта какая? Что за устройство у вас?
По скриншоту можно видеть, что у меня встройка AMD Athlon 200GE OEM с Radeon Vega 3 Graphics
Странник Искусственный Интеллект (255747) Даниил Ефременков, И? Зачем их обновлять. На оф сайте производителя материнки все драйвера. А на сайте AMD вам делать нечего.
Хех, у AMD всегда были проблемы с драйверами, если игры идут
и комп нормально работает, то лучше драйвера не трогать, этот тот еще геморрой
Взято с самого сайта: Возможная причина
Программа установки AMD обнаружила, что текущая операционная система не поддерживается драйвером. Драйверы, доступные для установки с помощью программы установки AMD, поддерживают только ОС Windows® 10, Windows® 8.1 и Windows® 7.
ВЕРНУТЬСЯ К НАЧАЛУ
Решение
Воспользуйтесь функцией поиска драйвера вручную на странице Драйверы и Центр загрузок, чтобы определить, есть ли доступный драйвер для вашей видеокарты AMD и ОС. (Попробуй найти в ручную, бывает помогает)
всё это ерунда, надо просто версию винды обновить и всё будет работать как часы
Попробуй вот это
Если у него не стоят последние обновления, ни чего не получится, надо просто накатить версию 20H2 и всё
обнови windows до последней версии, ну то есть до версии 20H2, если в обновлениях не видно что бы операционка перешла сама на новую версию, скачай «Помощник по обновлению до Windows 10» скачал и она сама всё сделает, проверено лично.
У меня тоже проблема, операционная система точно такая-же и видеокарта vega 56. Ну и хрен с ним)
Источник
18 апреля 2022
Ошибка передачи параметров ЭКЛЗ/ФН на Эвотор означает, что в работе фискального накопителя произошел сбой. Причиной такой ошибки может быть как системный сбой, так и неисправность ФН. На практике такая проблема часто возникает при закрытии архива фискального накопителя и попытке провести продажу на кассе. Чтобы точно понять причину, необходимо провести диагностику ККТ. В этой статье рассказываем, что делать, если на Эвотор ошибка ФН 211.
Причины ошибки 211 на Эвотор
- Поломка самой кассы
- Брак фискального накопителя
- Закрытый архив ФН
Фискальные накопители сами по себе ломаются редко. Чаще всего проблемы возникают из-за неподходящих условий эксплуатации, повреждений кассы и самостоятельных попыток устранить ошибки на кассе. Ошибка формата передачи параметров ЭКЛЗ/ФН на Эвотор возникает чаще, если касса находится в заведении общественного питания или рядом с продуктами. Кусочки еды и маленькие насекомые попадают под корпус кассы и вызывают короткое замыкание. Поэтому настоятельно рекомендуем держать кассу подальше от загрязнений и проводить профилактические чистки раз в год.
Важно! На Эвотор 7.2 ошибка 211 устраняется также, как и на других моделях
Ошибка ФН 211 на Эвотор после закрытия архива ФН возникает тогда, когда на кассе не заменили старый фискальник и пытаются провести через него продажу.
Как исправить ошибку 211 на Эвотор
Убедитесь, что фискальник надежно подключается к кассе
- Закройте кассовую смену
- Выключите кассу
- Извлеките фискальник на 2-3 минуты
- Подключите фискальник обратно
Отчет → Кассовый отчет → Закрыть смену







Внимание! Аккуратно извлекайте накопитель, любое повреждение приведет к поломке
Важно! Разъем ФН и шлейфа должны совпасть с первого раза




Проверьте, что касса видит накопитель
- Настройки → Обслуживание кассы → Дополнительные операции → Произвольная команда
- В поле команда введите «А4 20» → Отправить
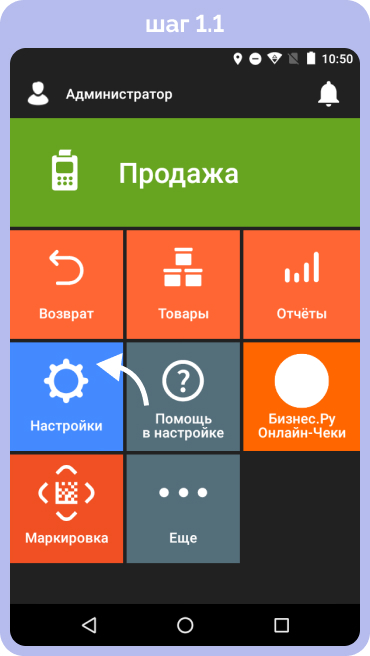
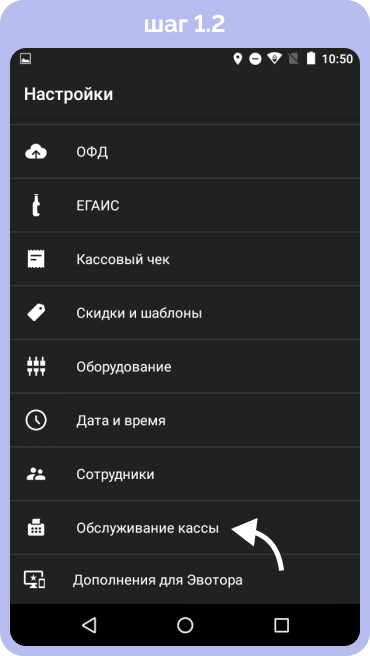
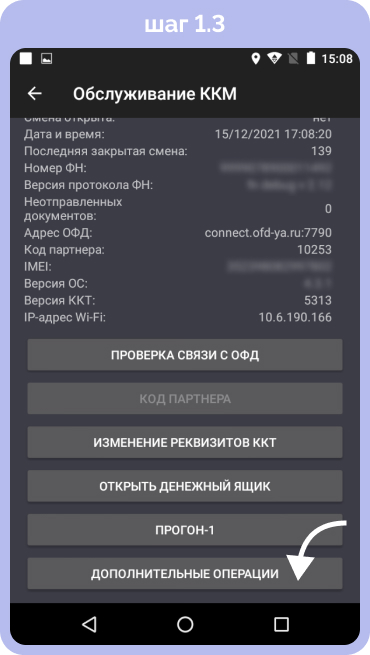
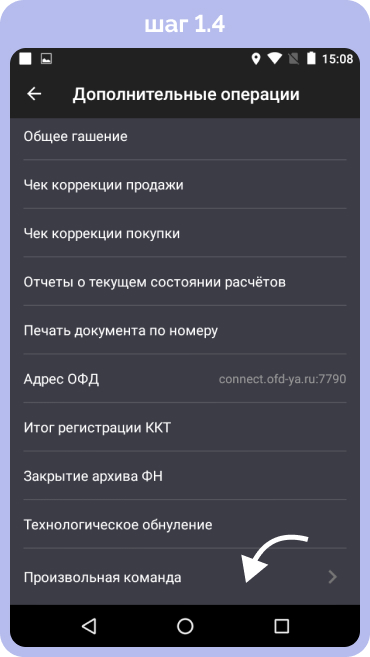
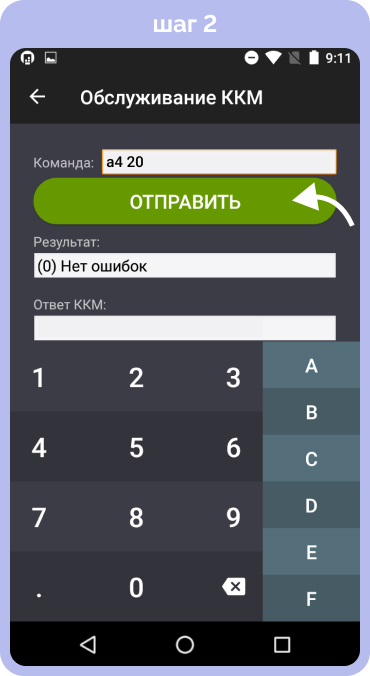
Если в поле «Ответ ККМ» будет «(0) Не ошибок» — связь кассы и фискального накопителя работает.
Если в поле появится код ошибки — в кассе произошел сбой и вероятно потребуется замена накопителя.
- В поле «Команда» введите команду «82 01 01 00»
Проверьте, закрыт ли архив фискальника
ККТ распечатает чек-отчет.
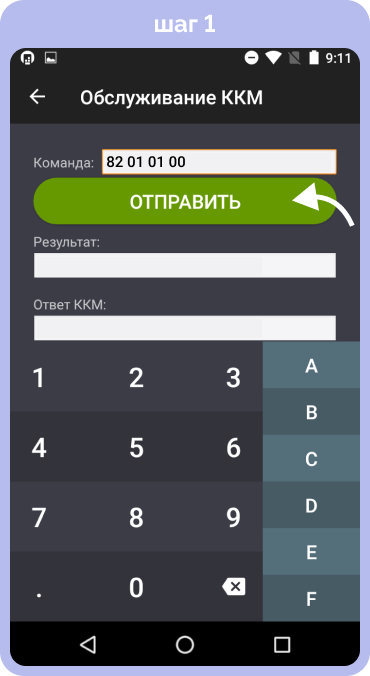
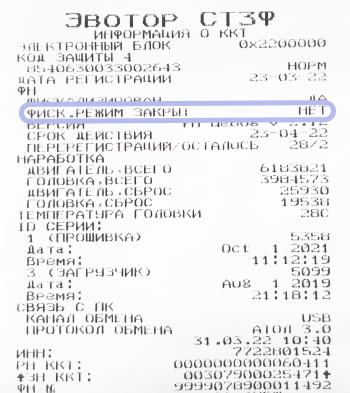
Если в строке «Фиск. режим закрыт» стоит «Нет» — архив ФН не закрыт, проблема в самом ФН.
Если в строке стоит «Да» — это значит, что ошибка ФН 211 на кассе Эвотор возникла, потому что вы пытаетесь провести продажу через дезактивированный фискальник. Чтобы устранить проблему, необходимо зарегистрировать и подключить к кассе новый фискальный накопитель.
Определим причину возникновения ошибки 211
Оставьте заявку или позвоните сами8 (800) 700 40 85
Другие записи блога
Руководство по продаже и приемке разливного пива на Эвотор в ЕГАИС
Ошибка z3 на терминале оплаты Эвотор
Как подключить Эвотор к интернету — инструкция
Как подключить банковский терминал к кассе Эвотор
Как исправить время выполнения Ошибка 211 Неизвестный код ошибки Autocad 211
В этой статье представлена ошибка с номером Ошибка 211, известная как Неизвестный код ошибки Autocad 211, описанная как Ошибка 211: Возникла ошибка в приложении AutoCAD. Приложение будет закрыто. Приносим свои извинения за неудобства.
О программе Runtime Ошибка 211
Время выполнения Ошибка 211 происходит, когда AutoCAD дает сбой или падает во время запуска, отсюда и название. Это не обязательно означает, что код был каким-то образом поврежден, просто он не сработал во время выполнения. Такая ошибка появляется на экране в виде раздражающего уведомления, если ее не устранить. Вот симптомы, причины и способы устранения проблемы.
Определения (Бета)
Здесь мы приводим некоторые определения слов, содержащихся в вашей ошибке, в попытке помочь вам понять вашу проблему. Эта работа продолжается, поэтому иногда мы можем неправильно определить слово, так что не стесняйтесь пропустить этот раздел!
- Autocad — программное обеспечение для черчения и проектирования.
- Код ошибки . Код ошибки — это значение, возвращаемое для предоставления контекста, почему произошла ошибка
Симптомы Ошибка 211 — Неизвестный код ошибки Autocad 211
Ошибки времени выполнения происходят без предупреждения. Сообщение об ошибке может появиться на экране при любом запуске %программы%. Фактически, сообщение об ошибке или другое диалоговое окно может появляться снова и снова, если не принять меры на ранней стадии.
Возможны случаи удаления файлов или появления новых файлов. Хотя этот симптом в основном связан с заражением вирусом, его можно отнести к симптомам ошибки времени выполнения, поскольку заражение вирусом является одной из причин ошибки времени выполнения. Пользователь также может столкнуться с внезапным падением скорости интернет-соединения, но, опять же, это не всегда так.
(Только для примера)
Причины Неизвестный код ошибки Autocad 211 — Ошибка 211
При разработке программного обеспечения программисты составляют код, предвидя возникновение ошибок. Однако идеальных проектов не бывает, поскольку ошибки можно ожидать даже при самом лучшем дизайне программы. Глюки могут произойти во время выполнения программы, если определенная ошибка не была обнаружена и устранена во время проектирования и тестирования.
Ошибки во время выполнения обычно вызваны несовместимостью программ, запущенных в одно и то же время. Они также могут возникать из-за проблем с памятью, плохого графического драйвера или заражения вирусом. Каким бы ни был случай, проблему необходимо решить немедленно, чтобы избежать дальнейших проблем. Ниже приведены способы устранения ошибки.
Методы исправления
Ошибки времени выполнения могут быть раздражающими и постоянными, но это не совсем безнадежно, существует возможность ремонта. Вот способы сделать это.
Если метод ремонта вам подошел, пожалуйста, нажмите кнопку upvote слева от ответа, это позволит другим пользователям узнать, какой метод ремонта на данный момент работает лучше всего.
Обратите внимание: ни ErrorVault.com, ни его авторы не несут ответственности за результаты действий, предпринятых при использовании любого из методов ремонта, перечисленных на этой странице — вы выполняете эти шаги на свой страх и риск.
Метод 1 — Закройте конфликтующие программы
Когда вы получаете ошибку во время выполнения, имейте в виду, что это происходит из-за программ, которые конфликтуют друг с другом. Первое, что вы можете сделать, чтобы решить проблему, — это остановить эти конфликтующие программы.
- Откройте диспетчер задач, одновременно нажав Ctrl-Alt-Del. Это позволит вам увидеть список запущенных в данный момент программ.
- Перейдите на вкладку «Процессы» и остановите программы одну за другой, выделив каждую программу и нажав кнопку «Завершить процесс».
- Вам нужно будет следить за тем, будет ли сообщение об ошибке появляться каждый раз при остановке процесса.
- Как только вы определите, какая программа вызывает ошибку, вы можете перейти к следующему этапу устранения неполадок, переустановив приложение.
Метод 2 — Обновите / переустановите конфликтующие программы
Использование панели управления
- В Windows 7 нажмите кнопку «Пуск», затем нажмите «Панель управления», затем «Удалить программу».
- В Windows 8 нажмите кнопку «Пуск», затем прокрутите вниз и нажмите «Дополнительные настройки», затем нажмите «Панель управления»> «Удалить программу».
- Для Windows 10 просто введите «Панель управления» в поле поиска и щелкните результат, затем нажмите «Удалить программу».
- В разделе «Программы и компоненты» щелкните проблемную программу и нажмите «Обновить» или «Удалить».
- Если вы выбрали обновление, вам просто нужно будет следовать подсказке, чтобы завершить процесс, однако, если вы выбрали «Удалить», вы будете следовать подсказке, чтобы удалить, а затем повторно загрузить или использовать установочный диск приложения для переустановки. программа.
Использование других методов
- В Windows 7 список всех установленных программ можно найти, нажав кнопку «Пуск» и наведя указатель мыши на список, отображаемый на вкладке. Вы можете увидеть в этом списке утилиту для удаления программы. Вы можете продолжить и удалить с помощью утилит, доступных на этой вкладке.
- В Windows 10 вы можете нажать «Пуск», затем «Настройка», а затем — «Приложения».
- Прокрутите вниз, чтобы увидеть список приложений и функций, установленных на вашем компьютере.
- Щелкните программу, которая вызывает ошибку времени выполнения, затем вы можете удалить ее или щелкнуть Дополнительные параметры, чтобы сбросить приложение.
Метод 3 — Обновите программу защиты от вирусов или загрузите и установите последнюю версию Центра обновления Windows.
Заражение вирусом, вызывающее ошибку выполнения на вашем компьютере, необходимо немедленно предотвратить, поместить в карантин или удалить. Убедитесь, что вы обновили свою антивирусную программу и выполнили тщательное сканирование компьютера или запустите Центр обновления Windows, чтобы получить последние определения вирусов и исправить их.
Метод 4 — Переустановите библиотеки времени выполнения
Вы можете получить сообщение об ошибке из-за обновления, такого как пакет MS Visual C ++, который может быть установлен неправильно или полностью. Что вы можете сделать, так это удалить текущий пакет и установить новую копию.
- Удалите пакет, выбрав «Программы и компоненты», найдите и выделите распространяемый пакет Microsoft Visual C ++.
- Нажмите «Удалить» в верхней части списка и, когда это будет сделано, перезагрузите компьютер.
- Загрузите последний распространяемый пакет от Microsoft и установите его.
Метод 5 — Запустить очистку диска
Вы также можете столкнуться с ошибкой выполнения из-за очень нехватки свободного места на вашем компьютере.
- Вам следует подумать о резервном копировании файлов и освобождении места на жестком диске.
- Вы также можете очистить кеш и перезагрузить компьютер.
- Вы также можете запустить очистку диска, открыть окно проводника и щелкнуть правой кнопкой мыши по основному каталогу (обычно это C
- Щелкните «Свойства», а затем — «Очистка диска».
Метод 6 — Переустановите графический драйвер
Если ошибка связана с плохим графическим драйвером, вы можете сделать следующее:
- Откройте диспетчер устройств и найдите драйвер видеокарты.
- Щелкните правой кнопкой мыши драйвер видеокарты, затем нажмите «Удалить», затем перезагрузите компьютер.
Метод 7 — Ошибка выполнения, связанная с IE
Если полученная ошибка связана с Internet Explorer, вы можете сделать следующее:
- Сбросьте настройки браузера.
- В Windows 7 вы можете нажать «Пуск», перейти в «Панель управления» и нажать «Свойства обозревателя» слева. Затем вы можете перейти на вкладку «Дополнительно» и нажать кнопку «Сброс».
- Для Windows 8 и 10 вы можете нажать «Поиск» и ввести «Свойства обозревателя», затем перейти на вкладку «Дополнительно» и нажать «Сброс».
- Отключить отладку скриптов и уведомления об ошибках.
- В том же окне «Свойства обозревателя» можно перейти на вкладку «Дополнительно» и найти пункт «Отключить отладку сценария».
- Установите флажок в переключателе.
- Одновременно снимите флажок «Отображать уведомление о каждой ошибке сценария», затем нажмите «Применить» и «ОК», затем перезагрузите компьютер.
Если эти быстрые исправления не работают, вы всегда можете сделать резервную копию файлов и запустить восстановление на вашем компьютере. Однако вы можете сделать это позже, когда перечисленные здесь решения не сработают.
Другие языки:
How to fix Error 211 (Autocad Unknown Error Code 211) — Error 211: AutoCAD has encountered a problem and needs to close. We are sorry for the inconvenience.
Wie beheben Fehler 211 (Autocad Unbekannter Fehlercode 211) — Fehler 211: AutoCAD hat ein Problem festgestellt und muss geschlossen werden. Wir entschuldigen uns für die Unannehmlichkeiten.
Come fissare Errore 211 (Codice di errore sconosciuto di AutoCAD 211) — Errore 211: AutoCAD ha riscontrato un problema e deve essere chiuso. Ci scusiamo per l’inconveniente.
Hoe maak je Fout 211 (Autocad onbekende foutcode 211) — Fout 211: AutoCAD heeft een probleem ondervonden en moet worden afgesloten. Excuses voor het ongemak.
Comment réparer Erreur 211 (Code d’erreur inconnu Autocad 211) — Erreur 211 : AutoCAD a rencontré un problème et doit se fermer. Nous sommes désolés du dérangement.
어떻게 고치는 지 오류 211 (AutoCAD 알 수 없는 오류 코드 211) — 오류 211: AutoCAD에 문제가 발생해 닫아야 합니다. 불편을 드려 죄송합니다.
Como corrigir o Erro 211 (Código de erro 211 desconhecido do Autocad) — Erro 211: O AutoCAD encontrou um problema e precisa fechar. Lamentamos o inconveniente.
Hur man åtgärdar Fel 202 (Autocad okänd felkod 211) — Fel 211: AutoCAD har stött på ett problem och måste avslutas. Vi är ledsna för besväret.
Jak naprawić Błąd 211 (Nieznany kod błędu Autocad 211) — Błąd 211: AutoCAD napotkał problem i musi zostać zamknięty. Przepraszamy za niedogodności.
Cómo arreglar Error 211 (Código de error desconocido de Autocad 211) — Error 211: AutoCAD ha detectado un problema y debe cerrarse. Lamentamos las molestias.
Об авторе: Фил Харт является участником сообщества Microsoft с 2010 года. С текущим количеством баллов более 100 000 он внес более 3000 ответов на форумах Microsoft Support и создал почти 200 новых справочных статей в Technet Wiki.
Следуйте за нами:
Этот инструмент восстановления может устранить такие распространенные проблемы компьютера, как синие экраны, сбои и замораживание, отсутствующие DLL-файлы, а также устранить повреждения от вредоносных программ/вирусов и многое другое путем замены поврежденных и отсутствующих системных файлов.
ШАГ 1:
Нажмите здесь, чтобы скачать и установите средство восстановления Windows.
ШАГ 2:
Нажмите на Start Scan и позвольте ему проанализировать ваше устройство.
ШАГ 3:
Нажмите на Repair All, чтобы устранить все обнаруженные проблемы.
СКАЧАТЬ СЕЙЧАС
Совместимость
Требования
1 Ghz CPU, 512 MB RAM, 40 GB HDD
Эта загрузка предлагает неограниченное бесплатное сканирование ПК с Windows. Полное восстановление системы начинается от $19,95.
ID статьи: ACX02587RU
Применяется к: Windows 10, Windows 8.1, Windows 7, Windows Vista, Windows XP, Windows 2000
Совет по увеличению скорости #3
Очистить временные файлы:
Временные файлы, файлы корзины и файлы гибернации занимают много места на диске вашего компьютера. Вы можете повысить скорость своих компьютеров и освободить ценное пространство, очистив жесткий диск. Вы можете использовать такие инструменты, как TreeSize, чтобы определить, какие файлы занимают свободное место на вашем жестком диске.
Нажмите здесь, чтобы узнать о другом способе ускорения работы ПК под управлением Windows
Ошибки фискального накопителя: расшифровка кодов и способы устранения
Согласно требованиям Федерального закона 54-Ф3, владельцы бизнеса должны применять кассовую технику совместно с фискальным накопителем (ФН). Устройство предназначено для шифрования и хранения сведений о совершенных продажах (фискальных данных) и их отправки ОФД (оператору фискальных данных) для последующей передачи ФНС.
При работе с кассой могут возникать сбои, причинами которых нередко становятся неполадки, связанные с ФН. В таких случаях на чековой бумаге распечатается код ошибки, расшифровав который, можно понять причину возникшей проблемы. В статье рассмотрим, что обозначают коды ошибок ФН, и методы их устранения.
Замена фискального накопителя. Квалифицированные консультации круглосуточно!
Оставьте заявку и получите консультацию в течение 5 минут.
Ошибка ФН 211: как исправить
Код 211 оповещает о некорректном формате сохранения чеков в ФН. Причин может быть несколько:
- связь с накопителем прервана по причине его отсоединения от онлайн-кассы;
- поврежден шлейф, подсоединяющий ФН к кассовому аппарату;
- ФН не фискализирован или его архив закрыт.
Решение. Сначала нужно убедиться в том, что накопитель установлен в соответствующий отсек верно, а целостность шлейфа не нарушена. Затем необходимо проверить статус накопителя, распечатав отчет «Информация о ККТ». Если напротив строки «Фискальный режим закрыт» стоит значение «Да», архив ФН закрыт и требуется установить новый накопитель.
Ошибка ФН 212: как устранить
Неполадка сигнализирует о том, что накопитель находится в неверном состоянии. Рассмотрим возможные причины проблемы и способы ее решения:
- Совершена попытка закрытия смены, которая еще не открывалась. Необходимо выполнить перезагрузку кассы и еще раз открытие смены.
- Соединение с ФН не установлено — обеспечить физическое подсоединение накопителя к ККМ.
- Онлайн-касса не зарегистрирована — поставить ККТ на учет в ФНС.
Если проблема не устранилась, возможно, испорчен сам накопитель либо шлейф подключения его к кассе. Требуется отнести кассовый аппарат в ремонтный центр.
Мы готовы помочь!
Задайте свой вопрос специалисту в конце статьи. Отвечаем быстро и по существу. К комментариям
Как исправить ошибку ФН 217 на ККМ
При открытии смены и выполнении прочих операций фиксируются время и дата. Затем они отражаются в чеках. При сбое настроек может возникнуть ошибка 217.
Причина. Попытка передачи ФД с более ранним временем либо датой, чем те, что указаны в последнем принятом чеке.
Решение. Выставить верную дату и время. Для проверки времени последних чеков рекомендуется распечатать отчет, отображающий состояние расчетов. Для предупреждения неполадки при открытии смены, необходимо проверять актуальность значений даты и времени.
Ошибка ФН 235: как исправить
При формировании ФД кассовый аппарат передает их оператору. Если отправка невозможна (например, нарушена связь с ОФД или торговля осуществляется в уличных условиях, где нет возможности подключения к интернету), передача откладывается. Любой чек должен быть отправлен оператору не позднее 30 суток с момента проведения продажи. По истечении этого срока ФН блокируется.
Причина. Превышено время хранения фискальных данных.
Решение. Отправить все проведенные чеки ОФД. Наладить интернет-соединение и убедиться, что срок действия договора с оператором не истек.
Как устранить ошибку ФН 234
Каждый накопитель содержит в себе ключ фискального признака, находящегося в криптопроцессоре. Он предотвращает фальсификацию фискальных данных и обеспечивает ее безопасность. Поскольку ФН имеет ограниченный срок использования (13, 15 или 36 месяцев), по истечении этого периода происходит исчерпание ресурса КС на кассовом аппарате.
Причина. Срок работы КС ФН истек.
Решение. Выполнить закрытие архива ФН и заменить его новым устройством.
Подберем ФН для вашего бизнеса и заменим за 1 день!
Оставьте заявку и получите консультацию.
Другие ошибки фискального накопителя
Расшифровка других кодов неполадок фискального накопителя представлена в таблице.
| Код ошибки | Причина | Решение |
| 210 | Произошел сбой при обмене информацией с накопителем на уровне интерфейса | Проверить подсоединение ФН к кассе в соответствующем отсеке. Убедиться в целостности шлейфа. Если не удается ликвидировать неисправность — отнести устройство в центр техобслуживания |
| 213 | Неисправимая неполадка ФН | Закрыть архив неисправного накопителя; установить новый |
| 214 | Ошибка контрольной суммы | Сменить ФН, предварительно закрыв архив |
| 218 | В накопителе нет искомого документа | Провести поиск документа по его номеру. Найти его можно в личном кабинете ОФД или сверить с тем, что указан в чеке |
| 219 | Итог чека переполнен | Требуется замена накопителя |
| 225, 255 | Номер накопителя, указанный в настройках ККТ, не совпадает с фактическим | Вписать корректный номер ФН |
| 231 | Неверные параметры команды накопителя. Возможно, ФН не подходит для данного типа системы налогообложения или вида торговой деятельности. Например, при ОСНО нельзя использовать накопитель с 36-месячным сроком работы | Проверить правильность выбора СНО и убедиться в соответствии торговой деятельности требованиям к применению ФН |
| 215 | Закончился срок службы ФН (он составляет 13,15 или 36 месяцев) | Закрыть архив, согласно инструкции по эксплуатации, заменить ФН |
| 216 | Эксплуатационный срок ФН еще не подошел к концу, но память заполнена | Заменить ФН после закрытия архива |
| 232 | Превышение объема фискального документа. Ошибка означает, что количество позиций в чеке превышено | Удалить лишние позиции. При необходимости провести операцию двумя чеками |
| 233 | Отсутствует транспортная связь с ФН | Восстановить связь с ОФД и повторить запрос |
| 236 | Невозможен прием сообщения от оператора ФД | Проверить правильность заполнения реквизитов ОФД в настройках ККТ |
| 237 | Накопитель содержит неотправленные фискальные данные | Подключить ККМ к интернету. Все сведения о продажах автоматически отправятся оператору ФД |
| 238 | Другие ошибки | Расширенную информацию о неполадке можно получить, задав команду чтения регистра 55, согласно инструкции по эксплуатации ККМ |
Не все сбои, возникающие при работе с ККТ, связаны с поломкой ФН. Часто проблема кроется в самой кассе — при этом код неисправности выводится на дисплей аппарата. Также возможны трудности с кассовыми программами. Например, в «1С: Розница» при открытии смены часто возникает следующая неполадка: «Ошибка определения доступных касс ККМ. Не смогли определить доступные кассы ККМ». Решение проблем с ККТ и кассовыми программами можно доверить специалистам или устранить их самостоятельно с помощью инструкции по эксплуатации.
Подберем фискальный накопитель для вашего бизнеса. Доставим в любую точку РФ!
Оставьте заявку и получите консультацию в течение 5 минут.
Оцените, насколько полезна была информация в статье?
Наш каталог продукции
У нас Вы найдете широкий ассортимент товаров в сегментах
кассового, торгового, весового, банковского и офисного оборудования.
Посмотреть весь каталог