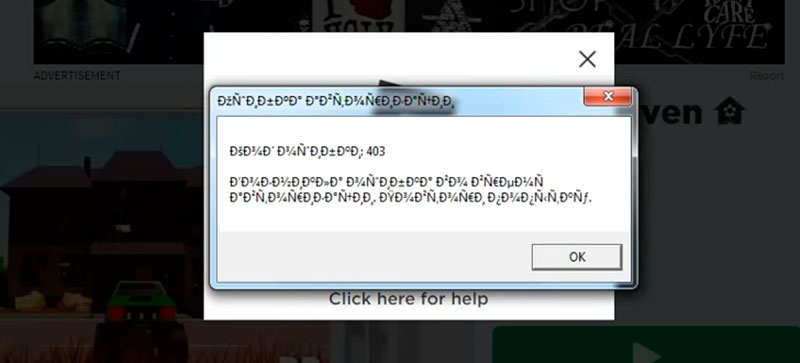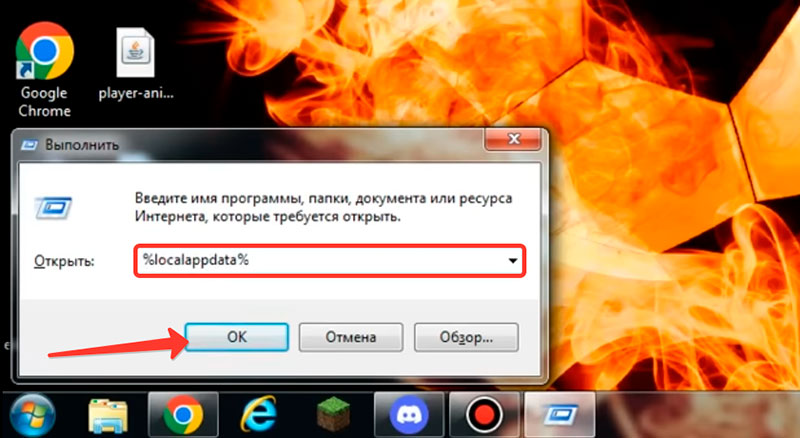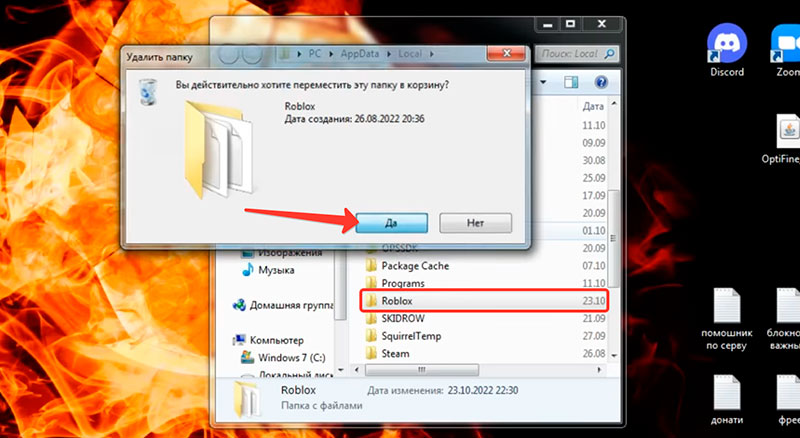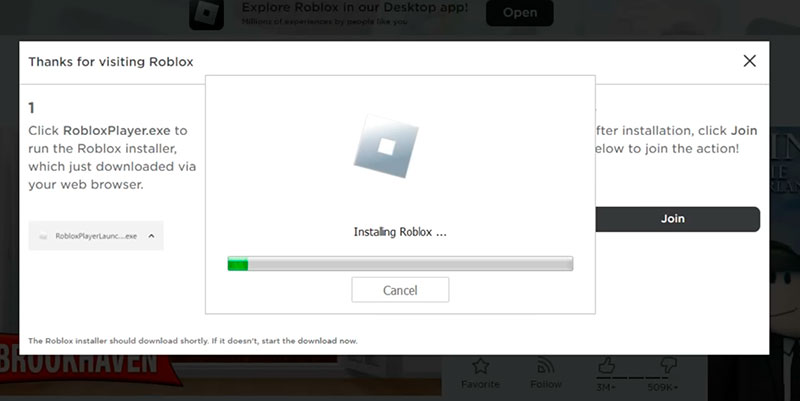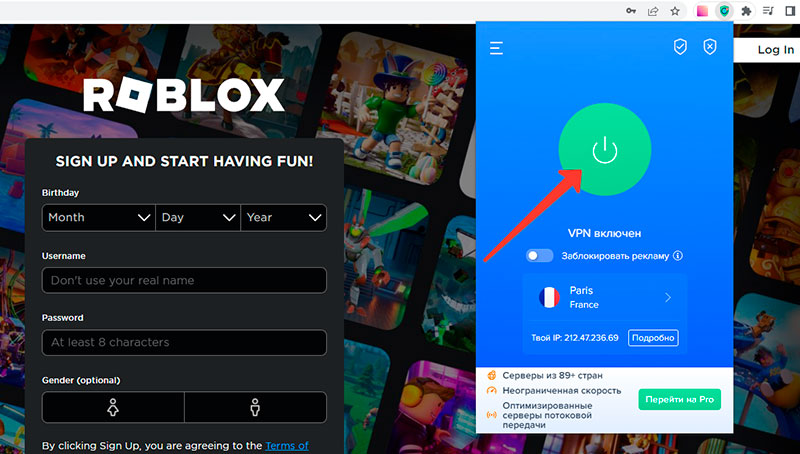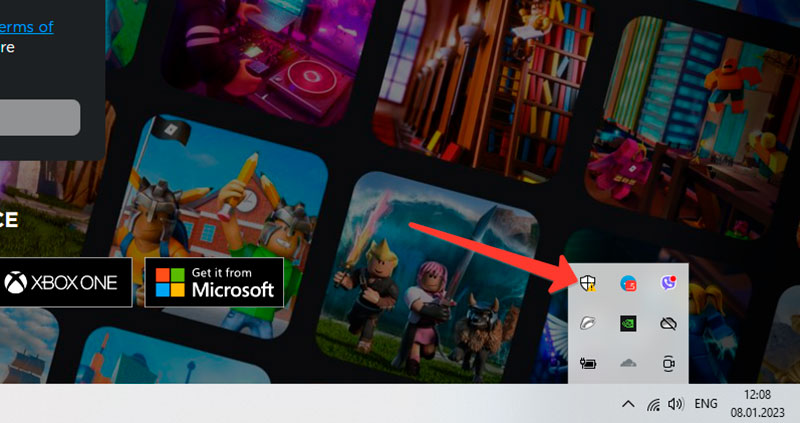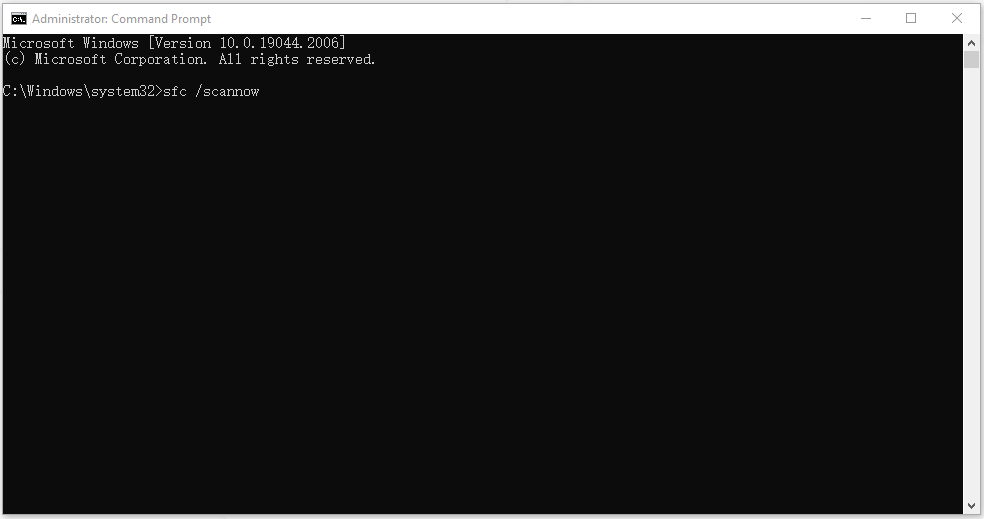В Roblox можно стать создателем игры и самому создать свой мир, из-за чего часто возникают баги и недоработки. Ошибка 403 с непонятными символами при запуске Роблокс встречается у многих геймеров. Чтобы исправить эту распространенную проблему, есть несколько способов.
Содержание
- Что за ошибка 403 в Roblox?
- Как можно исправить ошибку 403
- Удалить файлы игры
- Использовать другой браузер
- Отключить антивирус
- Создать новый аккаунт
- Видео-инструкция
- Заключение
Что за ошибка 403 в Roblox?
Когда пользователь видит на экране Error, это значит, что у него нет доступа к запрашиваемым файлам. Содержимое страницы скрыто, поэтому поиграть не получится. Причин может быть несколько:
- повреждение файлов игры;
- некорректная работа браузера;
- блокировка со стороны антивируса;
- бан аккаунта;
- неправильная настройка сервера создателем.
Все, что связано с настройкой игрового мира – деятельность разработчика. Он отвечает за предоставление разрешений пользователям и корректную работу локальных файлов. Если дело в этом – игрок никак напрямую не может на это повлиять.
Как можно исправить ошибку 403
Первое, что нужно сделать – найти другой компьютер или ноутбук. Через него нужно залогиниться со своего аккаунта. Если это не помогает, значит проблема у пользователя.
Всего есть 4 варианта решений:
- обновить локальные файлы;
- проверить конфликты браузера;
- посмотреть конфликты программ;
- изучить блокировки аккаунта.
Каждый из шагов лучше выполнять в той последовательности, которая указана в статье. Сначала рекомендуется проверить игру, потом браузер, а затем программы, которые могут конфликтовать с Roblox.
Удалить файлы игры
Локальные файлы – уникальный контент каждого игрового мира. Это могут быть новые звуки, приложения, мини-игры, скины, магазин и прочие подобные вещи. Если заходить сразу в несколько проектов, часть данных может конфликтовать друг с другом.
Первое, что нужно проверить – данные. Если они были повреждены, то хост не пропустит пользователя. Вручную проверять строки кода слишком долго, поэтому лучше всего их удалить, а потом заново скачать чистые версии. Это делается так:
- Нужно нажать Win+R и в открывшемся окне написать «cmd», чтобы вызвать командную строку.
- В открывшейся программе надо написать «%localappdata%».
- Появится проводник, в котором надо найти папку «Roblox» и удалить.
- Запустить игру повторно.
Когда игрок будет снова заходить на сервер, лаунчер автоматически загрузит недостающую информацию. Если это не помогло – можно переустановить игру полностью, через свой профиль. Это поможет, если проблема в самом файловом ядре и нет возможности убрать временный контент, чтобы все это пофиксить.
Использовать другой браузер
Если игрок использует Google Chrome или Yandex Browser, можно очистить кэш и отключить все расширения. На случай, если этого делать нельзя, можно сказать Opera или Firefox.
Перед запуском Roblox стоит убедиться, что у браузера нет включенного по умолчанию VPN. Для этого нужно зайти в настройки, выбрать «Специальные возможности» и найти там «Конфиденциальность» или что-то подобное. Там будет VPN, proxy и подобные программы. Их лучше сразу отключить.
Отключить антивирус
Если предыдущие шаги не помогли, можно отключить антивирус. Некоторые защитники блокируют доступ к серверам Roblox и чтобы проверить, так ли это, нужно выключить программу на какое-то время. Так как у всех антивирусников разный интерфейс, инструкция порядок действий примерно такой:
- Открыть антивирусную программу.
- Выбрать «Настройки».
- Найти «Временное отключение антивируса».
- Выбрать минимальное время – обычно это 1 час.
- Зайти на сервер Roblox.
Если выключение антивируса помогло, есть 3 варианта: удалить программу; выключать перед игрой или отключить брандамуэр.
Если на компьютере или в браузере установлен VPN, можно его отключить. Из-за того, что VPN снижает скорость интернета, в разных играх могут возникать ошибки при соединении с сервером.
Создать новый аккаунт
Если ничего из перечисленных методов не помогло, можно создать новый аккаунт. Это сработает, если разработчик забанил конкретного пользователя у себя на сервере.
Разработчики официально не запрещают иметь несколько аккаунтов, но это не одобряется. Если игрок сделает что-то не так, то все его учетные записи забанят.
Если даже создание нового аккаунта не помогло, скорее всего, проблема со стороны сервера. Лучше выбрать другой мир для игр.
Если не получается зайти ни на один сервер, значит вмешались разработчики. В правилах запрещено пользоваться уязвимостями и публиковать запрещенный контент. За это следует бан.
Если забанили сами разработчики Roblox, создание нового аккаунта не поможет. Администрация блокирует по IP и устройству, поэтому играть с забаненного ПК или ноутбука уже не получится. Можно обжаловать решение в техподдержке, но вероятность позитивного исхода очень низкая. Большинству пользователей присылают стандартные отписки.
Видео-инструкция
Заключение
Ошибка 403 в Роблоксе встречается очень часто. Разработчики и пользователи периодически сталкиваются с ней с самых разных девайсов. Чтобы ее исправить, нужно сначала убедиться, что проблема со стороны игрока, а потом попробовать все способы, описанные в статье.
Каждая игра может столкнуться с проблемами и ошибками, и Roblox не исключение. Хотя это всегда неприятно, иногда такие вещи случаются, но всегда есть способы их устранения и устранения. Некоторые игроки могут столкнуться с сообщением «Ошибка аутентификации: код ошибки 403» после нажатия кнопки «Воспроизвести». Не нужно паниковать, есть несколько решений для решения этой проблемы.
Что такое ошибка аутентификации 403 в Roblox
Эта ошибка представляет собой отказ в доступе к определенному сайту, ссылке или серверу. Иногда это просто означает, что сервер Roblox не работает или находится на обслуживании, и в этом случае не остается ничего другого, кроме как подождать. Однако, если проблема на вашей стороне, есть несколько решений, которые вы можете попытаться исправить.
Как исправить ошибку аутентификации 403 в Roblox
Поврежденная папка кеша Roblox
Источником вашей проблемы с ошибкой 403 может быть поврежденный файл в папке кеша Roblox. Это все файлы, которые Roblox сохранил на вашем компьютере для более быстрого доступа при последовательных входах в систему. Вот как очистить папку кеша:
- На клавиатуре нажмите
Windows key + Rдля запускаRunприложения. - Введите
%localappdata%в текстовое поле и нажмите Enter. - Это откроет локальную папку со всеми кешированными файлами на вашем ПК. Найдите
Robloxпапку среди них. - Откройте его и выберите все файлы, затем нажмите,
Shift + Deleteчтобы навсегда удалить их с вашего компьютера. - Попробуйте снова запустить Roblox.
Использование VPN
Ошибка 403 может возникнуть, если вы используете VPN, что может вызвать проблемы при запуске онлайн-игр. Вам следует попробовать отключить VPN во время игры в Roblox и посмотреть, решит ли это проблему.
- Откройте
Windows Settingsи выберитеNetwork & Internetвариант. - Найдите VPN, который вы используете, и выберите параметр, чтобы отключить его.
- Попробуйте снова запустить Roblox.
Отключить антивирус и брандмауэр
Иногда ваш антивирус или брандмауэр могут мешать онлайн-играм. Вот почему рекомендуется помещать ваши игры в категорию «Исключено», чтобы они могли нормально работать. Но еще лучшее решение — полностью отключить антивирус и брандмауэр во время игры и посмотреть, решит ли это проблему.
Переустановите Роблокс
Если ничего не помогло, попробуйте полностью удалить Roblox, а затем установить новую версию. Это может очистить любые поврежденные файлы, которые у вас были, и решить проблему с ошибкой 403 для вас.
Хотя Roblox — чрезвычайно популярная игра, это не означает, что в ней нет своей доли неожиданных и непредвиденных проблем. Например, код ошибки 403 — одна из многих проблем, с которыми вы можете столкнуться при игре в Roblox.
К счастью, устранить причины кода ошибки 403 в Roblox легко. Попробуйте приведенные ниже исправления, чтобы избавиться от проблемы навсегда. Проверять Что такое Роблокс и безопасно ли это для детей?
В настоящее время почти невозможно найти игру без проблем, и это не исключение, когда дело доходит до Roblox. Код ошибки 403 очень распространен в Roblox, и вы увидите его, когда нажмете кнопку воспроизведения.
Вместе с указанным кодом ошибки вы обычно получаете сообщение, в котором говорится: «Во время аутентификации произошла ошибка. Пожалуйста, попробуйте еще раз.» Эта ошибка означает, что у вас нет прав доступа к странице.
Код ошибки 403 в Roblox может быть вызван несколькими причинами, но вот некоторые из наиболее распространенных:
- Сервер Roblox находится на обслуживании или находится в состоянии простоя.
- Используйте VPN-подключение.
- В папке кеша Roblox есть повреждения.
- Текущий DNS-сервер нестабилен.
Теперь давайте проверим все исправления, чтобы избавиться от кода ошибки и снова сыграем в игру.
1. Проверьте статус сервера Roblox
Первый порт, который нужно пройти, — визит Страница состояния сервера Roblox. Roblox — многопользовательская онлайн-игра. Поэтому его серверы время от времени проходят техническое обслуживание.
Когда серверы Roblox находятся на обслуживании или простоях, вы столкнетесь с различными проблемами, в том числе с обсуждаемой. Лучшее, что вы можете сделать в этой ситуации, — это подождать, пока серверы снова не заработают. Проверять Хотите получить Robux бесплатно? Читы, которых следует избегать в Roblox.
2. Очистите папку кеша Roblox.
Как и большинство приложений, Roblox хранит данные кеша в специальной папке, что позволяет обеспечить более быстрый доступ при следующем посещении его платформы. Но иногда внезапный сбой системы или атака вредоносного ПО могут повредить папку кеша и вызвать такие проблемы, как код ошибки 403.
Решение в этом случае состоит в том, чтобы очистить содержимое папки кеша. Не волнуйтесь; Удаление этой папки для любого приложения не влияет на его работу или ваши данные.
Чтобы удалить содержимое папки кеша Roblox, следуйте этим инструкциям:
- Нажмите на Win + X Чтобы открыть меню быстрых ссылок.
- Выберите диалоговое окно «Выполнить» в меню. Кроме того, вы можете нажать Win + R , чтобы открыть диалоговое окно.
- В строке поиска введите % LOCALAPPDATA% и нажмите ОК. Он откроет локальную папку, содержащую папку кеша всех установленных приложений.
- Найдите и откройте папку Roblox.
- Выделите все внутри, нажав на Ctrl + Затем нажмите Shift + Delete чтобы навсегда удалить выбранный контент.
Это оно. Теперь перезагрузите компьютер и проверьте наличие проблемы.
3. Отключите все активные VPN-соединения.
Хотите ли вы обойти географические ограничения или сохранить частное соединение, VPN — это ключ к тому, чтобы позволить вам сделать это. Но, как и у всего остального, у него есть свои недостатки. Например, VPN иногда может замедлить ваше соединение, а это означает, что вам придется дольше ждать, чтобы открыть веб-страницу или завершить загрузку.
В этом случае активное VPN-соединение является основной причиной кода ошибки 403 Roblox. Если вы в настоящее время используете VPN, отключите его и посмотрите, решит ли это проблему.
Чтобы отключить VPN, настроенную через Windows, откройте меню «Настройки» и выберите параметр. Сеть и Интернет с правой панели. Выберите опцию VPN Затем отключите любой активный VPN на следующей странице.
Если вы используете стороннее приложение VPN, шаги будут различаться в зависимости от используемого вами приложения. Однако обычно у него есть видимая кнопка или опция, которую вы можете нажать в главном окне, чтобы отключить VPN. Проверять Увеличивают ли VPN скорость интернета?
4. Запустите сканирование SFC и DISM
Ошибка также может возникать из-за поврежденных файлов Windows. В этом случае вы можете запустить сканирование SFC (Проверка системных файлов), которое представляет собой инструмент, встроенный в Windows, который сканирует вашу систему на наличие отсутствующих или поврежденных файлов и заменяет их при необходимости.
Вы можете выполнить сканирование SFC, выполнив следующие действия:
- Доступ к меню «Пуск» нажатием клавиши Выигрыш.
- В строке поиска введите CMD , затем коснитесь Запустить от имени администратора с левой части.
- Если появится окно UAC, коснитесь نعم чтобы подтвердить свой выбор.
- Введите следующую команду в окне командной строки с повышенными привилегиями и нажмите Enter.
sfc /scannow
- Дождитесь завершения сканирования. Это может занять некоторое время, так что наберитесь терпения.
Перезагрузите компьютер и проверьте наличие проблемы. Если проблема не устранена, вам придется запустить систему обслуживания образов развертывания и управления ими, чтобы восстановить системные файлы и исправить все поврежденные образы системы. Вот как:
- Запустите командную строку с правами администратора.
- Введите следующую команду и нажмите Enter.
DISM /Online /Cleanup-Image /ScanHealth
Dism.exe /online /cleanup-image /restorehealth
- После завершения сканирования проверьте наличие проблемы.
5. Переключитесь на Google DNS
Возможно, у вашего интернет-провайдера будет собственный DNS-сервер, но это, вероятно, не самый стабильный доступный вариант. В этом случае вы можете переключиться на альтернативного провайдера DNS.
В то время как есть много Поставщики услуг DNS Для дополнительной безопасности Google DNS считается самым быстрым из всех. Чтобы переключиться на Google DNS, выполните следующие действия:
- Откройте меню быстрой ссылки, нажав на Win + X , тогда выбирай сетевые соединения из списка.
- выберите Расширенные настройки сети.
- Разверните параметр Wi-Fi и нажмите кнопку Модификация следующий за Больше вариантов адаптера.
- Выделите параметр с надписью «Протокол Интернета версии 4 (TCP/IPv4)» и нажмите кнопку «Свойства».
- Нажмите кнопку Использовать следующие IP-адреса.
- Тип 8.8.8.8 в поле Предпочитаемый DNS-сервер и 8.8.4.4 в поле Альтернативный DNS-сервер.
- Нажмите OK, чтобы сохранить настройки.
- Выделите Интернет-протокол версии 6 (TCP/IPv6) и выберите ئصائص.
- Тип 2001:4860:4860::8888 В поле Предпочтительный DNS-сервер 2001:4860:4860::8844 в поле Альтернативный DNS-сервер.
- Нажмите OK, чтобы сохранить настройки DNS IPv6.
Играйте в Роблокс без проблем
Мы надеемся, что одно из приведенных выше исправлений помогло вам избавиться от кода ошибки 403. Но в худшем случае, если вы все еще сталкиваетесь с проблемой, вы можете рассмотреть возможность переустановки Roblox на свой компьютер. Вы можете просмотреть сейчас Лучшие игры для Chromebook.
-
MiniTool
-
MiniTool News Center
- [Full Guide] Fix Error Code 403 Roblox – Access Is Denied
By Anna | Follow |
Last Updated November 10, 2022
In this diversified Roblox world, game flexibility allows a player to be a game creator who can bring much fun to others. But some users reported that they encountered error code 403 on Roblox. To get rid of this error code, this article about error code 403 Roblox on MiniTool Website may be helpful.
Why Does Error Code 403 Roblox Happen?
When Roblox 403 forbidden error happens when you click on the link, that means you have no permission to view that page, and the page content has been concealed.
The reasons are complicated. You may be restricted by the page due to your powerful and aggressive antiviruses. Or your IP address is banned to a particular site or blocklisted, which can be related to your VPN.
Corrupted and broken files can lead to the “access is denied” error. To fix Roblox 403 error code, you can read the next part and find your way out.
Fix Error Code 403 Roblox
Fix 1: Scan with Windows Defender
In case any virus in your computer system, leading to Roblox 403 forbidden error, you can check if your computer is safe or not with the help of Windows Defender.
Step 1: Go to Settings in Start and click on Update & Security.
Step 2: Switch to the Windows Security tab and choose Virus & threat protection.
Step 3: Here, you can choose Quick scan or click on Scan options to choose other options – Full scan, Custom scan, and Microsoft Defender Offline scan – based on your situation.
Step 4: Click on Scan now and it will start the process. You need to wait for a while until the process finishes.
If no virus is found here, you can move to other methods.
Fix 2: Use SFC Command
You can use your command prompt to check and verify the system’s integrity. The specific steps are as follows.
Step 1: Type Command Prompt on the search bar and choose to run it as administrator.
Step 2: Type sfc /scannow and press Enter.
The process will start and will take some time. After it finishes, you can check if the “access is denied” error exists.
Fix 3: Disable Antivirus and VPNs
If you have some third-party antiviruses or firewalls, you can disable or uninstall them for a moment to check if they are the error culprit. If they are, you’d better change to other antiviruses.
If you are using a VPN, you may close it in case your changed IP address causes restricted access to the page.
Fix 4: Delete Entries from Registry Editor
This method may be a kind of dangerous because if you accidentally delete or modify the wrong registry, some severe consequences can happen. It is recommended to back up your data first.
Step 1: Open the Run box by pressing Windows + R keys.
Step 2: Type regedit to form the registry editor, and hit Enter.
Step 3: Right-click on HKEY_CURRENT_USER and choose Permissions… from the drop-down menu.
Step 4: Make sure you have given full control to the user. (the user name can be different)
Step 5: Repeat the same moves as step 3 and 4 on the HKEY_LOCAL_MACHINE SOFTWARE folder.
Restart your computer and reopen Roblox. Check if the issue has been gone.
Fix 5: Uninstall and Reinstall Roblox
If the above methods are useless for you, you can uninstall and reinstall Roblox.
Step 1: Open Settings and then Apps.
Step 2: Find Roblox and click on it. choose Uninstall and then Uninstall again to remove the app.
After that, you can reinstall Roblox again. If you need help, you can refer to this article: How to Download, Install, Play, and Update Roblox on PC.
Bottom Line:
When you become one part of this Roblox universe, your creativity will get unleashed. That is an amazing platform where virtual worlds and stories are witnessed. Sometimes, some errors may appear to interrupt your creation but all of them can be resolved. Hope this article about error code 403 Roblox is useful for you.
About The Author
Position: Columnist
Anna is an editor of the MiniTool Team. She worked in this big family since her graduation. Her articles mainly focus on data backup and recovery, disk cloning, and file syncing, committed to resolving the data loss issues users may encounter on their PCs. Besides, more related computer articles are shared here. In her leisure time, she enjoys reading and watching movies. Travel can also be a good choice for her.
Сегодня мы объясним, как исправить код ошибки Roblox 403. Универсальность игр в этом богатом разнообразии Роблокс Universe позволяет игрокам создавать игры, которые могут быть очень интересными для других людей. Однако другие пользователи утверждали, что столкнулись с ошибкой 403 в Roblox.
Не беспокойтесь, эта статья о коде ошибки Roblox 403 может помочь устранить эту ошибку.
Почему возникает код ошибки 403 Roblox?
Когда вы нажимаете на ссылку и получаете код ошибки Roblox 403, это означает, что у вас нет разрешения на просмотр этой страницы, и ее содержимое было скрыто.
Причины нюансы. Из-за вашего сильного и агрессивного антивирусного программного обеспечения вы можете быть ограничены страницей. Или, возможно, ваша VPN виновата в том, что ваш IP-адрес заблокирован или запрещен доступ к определенному веб-сайту.
Поврежденные и поврежденные файлы могут вызвать ошибку «Доступ запрещен». Вы можете следовать инструкциям в следующем разделе, чтобы устранить код ошибки Roblox 403.
Как исправить код ошибки Roblox 403?
Ознакомьтесь со следующими способами исправления кода ошибки Roblox 403:
- Способ 1: сканирование с помощью Защитника Windows
- Способ 2: использовать команду SFC
- Способ 3: отключить антивирус и VPN
- Способ 4: удалить записи из редактора реестра
- Способ 5: удалить и переустановить Roblox
Способ 1: сканирование с помощью Защитника Windows
Вы можете использовать Защитник Windows, чтобы определить, защищена ли ваша машина, если вы столкнетесь с вирусом, который вызывает сообщение об ошибке Roblox с кодом 403.
- Нажмите «Обновление и безопасность» в «Настройках» в меню «Пуск».
- Выберите Защита от вирусов и угроз на вкладке Безопасность Windows.
- Здесь вы можете выбрать «Быстрое сканирование» или, в зависимости от ваших потребностей, нажать «Параметры сканирования», чтобы выбрать другой вариант, например «Полное сканирование», «Выборочное сканирование» или «Автономное сканирование Microsoft Defender».
- Теперь, когда вы выбрали Сканировать, процедура начнется. Для завершения процесса потребуется некоторое время.
Если вирус не обнаружен, вы можете попробовать другие подходы.
Способ 2: использовать команду SFC
Целостность системы можно проверить и проверить с помощью командной строки. Это точные шаги.
- В строке поиска введите «Командная строка» и выберите «Запуск от имени администратора».
- Чтобы запустить сканирование, введите sfc и нажмите Enter.
Процедура начнется и продлится некоторое время. Вы можете проверить, существует ли ошибка «отказано в доступе» после ее завершения.
Способ 3: отключить антивирус и VPN
Если у вас есть сторонние брандмауэры или антивирусные программы, вы можете временно отключить их или удалить, чтобы проверить, не являются ли они источником ошибки. Если это так, вам следует переключиться на другой антивирус.
Если вы используете VPN, возможно, вы захотите прекратить ее использование на тот случай, если ваш новый IP-адрес не позволит вам получить доступ к странице.
Способ 4: удалить записи из редактора реестра
Этот метод может быть несколько рискованным, поскольку возможны серьезные последствия, если вы непреднамеренно удалите или отредактируете неправильный реестр. Рекомендуется сначала создать резервную копию ваших данных.
- Нажав Windows + R, появится окно «Выполнить».
- Чтобы открыть редактор реестра, введите regedit и нажмите Enter.
- Разрешения… можно выбрать, щелкнув правой кнопкой мыши HKEY CURRENT USER и выбрав опцию.
- Сделайте так, чтобы пользователь имел полный контроль. (можно использовать другое имя пользователя)
- Шаги 3 и 4 следует повторить для папки HKEY LOCAL MACHINE SOFTWARE.
Перезагрузите компьютер, затем снова запустите Roblox. Посмотрите, решена ли проблема.
Способ 5: удалить и переустановить Roblox
Вы можете удалить Roblox и установить его снова, если вышеупомянутые методы не работают для вас.
- Перейдите в «Настройки», затем выберите «Приложения».
- Найдите Roblox и выберите его. Чтобы удалить приложение, дважды выберите Удалить.
Узнайте, как получить Kid Nezha в Roblox?
Source: Код ошибки Roblox 403: как это исправить?
Anyone who has faced errors while playing a multiplayer game knows how annoying it can be. Specially the troubleshooting part.
Like many other multiplayer games, Roblox is also prone to various connection errors, especially the error code 403. If you’re facing such error & don’t know what to do next, you’re in the right place.
Let’s dive into this article & discuss everything you need to know to resolve this issue.
Roblox error 403 is an access authentication error. It occurs when you don’t have permission to view/access the page. There are multiple reasons why you might be facing this error, such as Roblox server maintenance, server downtime, unstable DNS or Roblox cache corruption.
After clicking on the play button of any Roblox game, an error comes with the access issue to your Roblox account. You’d usually get a message An error was encountered during authentication. Please try again or access is denied, along with the error code: 403.
If your IP address is blocked/banned from a particular site which can be related to your VPN, you will also get a similar error message.
Additionally, you can face this error due to corrupted Roblox files or if your current DNS server is not stable. Basically, it’s very much similar to the Roblox error code 279.
How to Fix Roblox Error Code 403
Gamers can fix the Roblox 403 error by deleting the appdata and clearing the Roblox cache folder. It can also be resolved by disabling any 3rd party antivirus or VPNs. If the error is occurring due to server sided issues, you’ll need to wait until the maintenance/downtime is over.
When you are just about to start playing on Roblox, it is really unfortunate to receive this sort of error. It prevents you from accessing the files because the access permissions may be implicitly changed.
To fix this issue, a number of measures you can take. I am going to enlist all the possible fixes to ease off your problem. Perhaps, this is the last time your face this error 403.
Before we begin, visit the Roblox server status page & make sure that the Roblox servers are up and running. If the servers are down or under maintenance, no amount of troubleshooting will fix this issue. Additionally, you need to update Roblox if you’re using an older client.
Here are the methods to fix Roblox Error Code 403:
1. Uninstall and Reinstall Roblox
Uninstalling and reinstalling an application is the primary as well as the most effective way to fix issues with it. And it’s no exception in this case as well.
Here are the steps to uninstall Roblox from your computer:
Now, Roblox is successfully removed from your device. So, download a fresh copy of the application and install it again. Some users have reported facing endless installation loop error for Roblox. Fortunately, you can easily fix this infinite install loop for Roblox.
Alternatively, you can follow this detailed guide to uninstall and re-install Roblox on your Windows 11 PC.
2. Clear the Roblox Cache Data
Sometimes, even after reinstallation, the problem persists. The main culprits are the local and junk files that you will mostly find corrupted and broken. So, if you do not remove those during the uninstallation, they create hazards. How will you fix that?
Here’s how to clear cache data of Roblox:
- Launch the Run prompt. Use the shortcut of Win+R.
- Type %localappdata%, and hit Enter. A folder containing local data will open in File Explorer.
- Locate the Roblox folder and delete it.
- Reinstall the Roblox application on your computer.
Now, check if the error 403 occurs still persists. You can also try reseting Roblox without losing your settings.
3. Use SFC Command
If Roblox is still showing the error code 403, use your command prompt to check and verify the system’s integrity. To do this, follow the steps given below.
Here are the steps to check system integrity using the SFC command:
4. Scan with Windows Defender
You can make a thorough check and scan of your system with the help of Windows Defender. Depending on the system’s configuration, the process may take 5-10 minutes.
Here are the steps to scan your computer with Windows Defender:
If there is any problem concealing your system, Windows Defender will point it out and fix it with your permission.
5. Disable Antivirus and VPNs
Oftentimes, it happens that antivirus and other security-providing software conflicts with the existing ones. The same thing is reported for VPNs as well.
That’s why, if the previous methods I mentioned did not work for you yet, try disabling your antivirus and other contemporary applications for the time being.
Now, check if the error takes place. In the case of websites, whitelisting allows them to function properly.
6. Check Windows Firewall
Like the antivirus software, Windows Firewall blocks several sites and applications from operating smoothly. Therefore, in case it blacklists Roblox, you will face error 403 with denial of access message.
So, check if your firewall blocks entry to Roblox itself or its studio application. If you found Roblox blocked, unblock it at the soonest to play games.
If you are logged on to your system as an administrator, try running Roblox studio as an Administrator. If you are not, run Roblox as an administrator. Collect the password from the actual admin to access it. I Hope, this hack will solve your issue.
7. Modify Entries from Registry Editor
Modifying problematic entries from the Registry is the last resort to solve Roblox’s error. Let’s learn how to do this practically.
Here are the steps to delete entries from the Registry editor:
Now, check if the error still appears. This should be gone.
FAQs
What does 403 mean in Roblox?
403 in Roblox means that you don’t have permission to view or access the page content of that link.
How do I stop error 403 on Roblox?
You can stop error 403 on Roblox by clearing the Roblox cache folder and disabling VPNs and antivirus. You might also need to give network permission from Windows Firewall
Bottom Line
That’s about it. All the methods mentioned above are proven and tested by many. So, they should work for you in the same way. If the error does not resolve, contact Roblox support.
Write them your problem, context, and what measures you have already tried in short. They will get back to you with an obvious and efficient solution.
Was this article helpful? If you think it was, share it with others. If you have any queries, let us know in the comment box below. Adios.
Are you dealing with Roblox Error Code 403 with the message “An error was encountered during authentication. Please try again.” Error 403 means a bad request and you don’t have permission to access the page.
Apart from the above error message you may also encounter Access Denied 403 error when trying to play a specific Roblox game.
In this article, we are going to help you fix the error code 403 in Roblox
Possible Causes of Roblox Authentication Error 403
The main culprit that causes the 403 error while playing a game or in Roblox Studio are:
- The game file is corrupted
- Misconfigured internet connection settings
- Roblox server status is down or under routine maintenance
- You are trying to play the Roblox game using VPN
- Corruption in the Roblox cache folder. or
- DNS server settings are wrong
How To Fix Roblox Error Code 403 (Encountered Authentication)?
Here we have mentioned some effective ways to get rid of error code 403 in Roblox, if one does not work for you then maybe the next one will work.
- How To Download Roblox FPS Unlocker V4.4.2 On Windows And Use It?
- Download Roblox Shaders: How To Install And Use Shaders Presets On PC/Mobile
- How To Fix Roblox Unable to Update Error on Mac & Windows?
1. Check the Roblox Server Status
403 error means no access to the requested path. It happens when the Roblox server is down due to any reason. Before moving toward actual fixes make check the Roblox Server status.
2. Clear the Roblox Cache Folder
Accidental shutdown or virus attacks may corrupt the cache folder and causes Roblox error code 403. You need to delete the cache folder of the Roblox app and then play the game again.
Follow these steps to remove the cache folder.
- Press Windows + R and type %localappdata%.
- Here you will see the Roblox folder open it up.
- Select all the files and Delete them permanently.
3. Disable Antivirus and VPNs
You may want to access any specific game that is geo-restricted. To access these games you will need to use VPN. These gaming VPNs may cause disruption in internet speed.
So it would be wise to uninstall any third-party VPN and then play the game.
4. Reinstall Roblox
If you are still dealing with Roblox error code 403 then try to reinstall the game on your PC. To do so follow the given instructions:
How to Uninstall Roblox from the PC?
- Hit the Windows key and type Control Panel and click on the first result. Control Panel will open.
- Click on the Programs and Features, all the applications installed on your PC are here.
- Find Roblox from the application list and click on it.
- Next, to Organize, there is an Uninstall option at the top bar, click on it.
- Now click on OK to confirm.
- Hold on until the uninstallation completes.
- Roblox is removed from your PC, now download and fresh version and install it again.
How to Install Roblox on a PC?
- Firstly, go to Roblox’s official site.
- Sign in by pressing the login button, if you have an account. If you don’t have then create one by filling out the sign-up form.
- After logging in, choose your desired game and click on the green play button.
- Next, click on the Download and Install Roblox button. The installation file will be downloaded then click on it, to install Roblox.
- Then, click the OK button from the newly appeared window.
- Click the Join button, back on the webpage, and then again click on Open Roblox to start playing the game and check if the issue is resolved.
5. Run SFC and DISM Scan Command To Fix Roblox 403 Error on Windows
If still, you are unable to get rid of this error then it may be resolved by verifying the integrity of the system through the command prompt. Follow these directions to do this:
- Type Command Prompt in the search box by pressing the Windows key.
- Right-click on Command Prompt and a sub-menu will appear then click on the option run as administrator.
- In case, any User Account Control will pop up then select Yes / Allow.
- Then type /sfc scannow, and press enter.
- Hold on until the process completes and check whether it is fixed or not
If the issues persist then run the DISM tool to restore the system’s corrupted files and repair them.
- Launch Command Prompt with admin rights.
- Type the following command and press Enter.
- DISM /Online /Cleanup-Image /ScanHealth
- Dism.exe /online /cleanup-image /restorehealth
6. Run An Antivirus Scan
Through Windows Security, you can run a full scan on your system to remove or wipe out any error or threat which is causing Roblox error code 403.
- Press the Windows key and type Windows Security and click on the first result to open it.
- Then click Virus & threat protection.
- Choose Quick Scan.
- You can also run a deep scan by clicking on the Scan options.
- Here choose Full scan and then click on Scan now.
Now restart the system, and error code 403 on Roblox should be fixed. You can also add Roblox to the defender reception list for that read our in-depth article on How To Fix Avast Won’t Let Me Run A Program
7. Add an Exception in Windows Firewall
Oftentimes, Windows Firewall blacklists several applications such as Roblox from working well and then you get the error 403 on Roblox. Thus, check whether your Windows Firewall restricts entry to Roblox or if it is a Roblox studio application. If Roblox is blocked by the Firewall then derestrict it as soon as possible to fix this error.
8. Delete Entries from Registry Editor
To solve the Roblox error, deleting the problematic entries from the Registry is also a way to get rid of this error. To do this practically, follow these guidelines:
- First of all, press the Windows + R keys together to open the Run Prompt.
- Type Regedit, and press the Enter key.
- From the left side of the window click on HKEY_CURRENT_USER and HKEY_LOCAL_MACHINE SOFTWARE, and a sub-menu will pop up.
- Click on Permissions and give Full Control to the user.
- Select OK, close the editor and restart your system and start Roblox.
This is all from our side, hopefully, your Roblox error code 403 is resolved. But if the error still bothers you then contact Roblox Support, they have online support services.
Roblox has become very popular among young kids and teenagers because it has many unique game modes. It is available across Windows, Mac, and Xbox. Because this game has user-generated content, it is prone to frequent crashes and bugs. This guide will explain how to fix Roblox error code 403.
The error code 403 is a client-side issue, which means your game files are corrupted or your internet settings aren’t configured properly. In this guide, we will explain how to repair your game files as well as your internet settings.
To fix the error code 403, you must follow a set of guidelines. After following these steps, the game will be playable.
Deleting Temporary Files
Permanently deleting temporary files is one of the first things you should look for and do if your game starts to cause any errors. To do that, open your Start Menu and search for %Appdata%.
When you get to the AppData folder, you will see three sub-folders. Local, LocalLow, and Roaming. Head over to Local.
After opening the Local folder, look for a folder named Roblox, select it and delete the folder. This process will remove all the settings and possibly corrupted game files. After that, we need to uninstall your copy of the game completely.
Uninstalling the game
To completely remove your game, you have to uninstall it. To do that on Windows, you must open your Start Menu again and search for Programs And Features.
After opening the programs and features page, search for Roblox. After you select Roblox, press on Uninstall. This process removes all the remaining files your system has of Roblox. Now you can have a fresh reinstall of the game. Now the last step in this guide is to refresh your internet settings.
Refreshing Internet Settings
To refresh your internet configuration, you must open up Command Prompt. In order to open the CMD, you must open your Start Menu and search for the command prompt.
This CMD will open a black interface with no graphics to it. Start the process by typing in ipconfig/flushdns. After this command, you have to type ipconfig/renew. This CMD will reset all your internet configurations on your system.
Restarting the system
After removing the temporary files, deleting and uninstalling the game, and refreshing your internet configuration, you must reboot your system. You can do that by pressing on the Start Menu and selecting Restart.
This restart button will restart everything on your machine so you can install Roblox again with no errors.
Downloading Roblox
To download Roblox, head to Roblox and press on any game you want. After that, the website will automatically download a .exe file. Open that, and the game will be installed on your machine, ready for you to be played.
Extra Steps
Roblox should be working without any errors. If it still fails to launch, then try these extra steps. It is highly likely these steps will fix the problem.
Reset your Internet Settings in Windows
Resetting your network will remove any settings that the software changed. For example, a VPN modifies the proxy settings, so it is advised you reset this often to avoid inconvenience. Whenever you run into a problem most likely caused by faulty internet settings, you are advised to reset your network settings.
- Search in Start Menu and look for Network Reset.
- This will open a settings page allowing you to reset your network to its original values.
- After pressing the reset button, your system will restart and have new default internet settings.
Use a Supported Internet Browser
Using a supported internet browser is recommended because Roblox is a web-based game. It launches the game from its website. If you are using a browser that is unsupported, the game will likely fail to load, even crashing.
Out-of-support browsers are discouraged, such as using Internet Explorer, as they do not have the required frameworks anymore. All the new modern browsers are fully supported. Still, Roblox corporation has listed the browsers that they recommend for Roblox.
- Google Chrome
- Safari
- Mozilla Firefox
- Microsoft Edge
- Opera
Add an Exception in Windows Defender
Using an outdated anti-virus can be harmful because it fails to protect your device when a real threat arises. Instead, it will keep falsely accusing safe software and games like Roblox.
To avoid this mishap, it is suggested that you add the game to the exclusions list of the Anti Virus you are using. Most computers these days are using Windows Defender, which comes pre-installing in all windows, so we will explain how to make an exclusion in Windows Defender.
- Type “Virus and threat protection” in the Start Menu search, and press on the first result.
- Click on Manage Settings under “Virus and threat protection settings.”
- Scroll down and click on the “Add or remove exclusions” button in the Exclusions section
- And finally, click on the “Add an exclusion” button and select Folder.
- Add the following address to the exclusions list.
C:Users(Your Windows Username)AppDataLocalRoblox
- When you have added it properly, it will show up under the Add an exclusion button.
Contact your ISP (Internet Service Provider) for Port Forwarding
Mainly, some ISPs (Internet Service Providers) stop forwarding some ports automatically. This is mainly done to reduce the overall traffic. This directly influences the NAT type in games as well. Because of this restriction, many games can not communicate appropriately with their servers, so to remove this barrier, you have to forward the specific port manually. Contact your internet provider, and ask them to forward the following ports.
- UDP 49152 – 65535
They will probably advise you to do it by yourself, though they will assist you in doing so, or they might do it from the back end, and you won’t have to adjust anything.
Conclusion
This was our guide on how to fix Roblox error code 403 in (2022). If this guide helped you, please let us know. If you have a crash code that you would like covered, please let us know in the comment section below. And please check out ten games like Roblox.
While Roblox is an immensely popular game, it doesn’t mean it doesn’t come across its fair share of issues. For instance, the 403 error code is one of the many problems you might face when playing Roblox.
Fortunately, it’s easy to troubleshoot Roblox’s 403 error code. Try the below fixes to get rid of the issue for good.
What Is Roblox Error Code 403?
Nowadays, it’s almost impossible to find a game without issues, and Roblox is no different. The error code 403 is very common in Roblox, and you will see this upon clicking the Play button.
Alongside this error code, you will usually get a note saying, «An error was encountered during authentication. Please try again.». This error means that you don’t have permission to access the page.
There can be multiple reasons behind the Roblox error code 403, but some of the common culprits are:
- The Roblox server is under maintenance or facing downtime.
- You’re using a VPN connection.
- There’s corruption in the Roblox cache folder.
- Your current DNS server isn’t stable.
Now, let’s check out all the working fixes to eliminate the error code and get into gaming again.
1. Check the Roblox Server Status

The first port of call is to visit the Roblox server status page. Roblox is a multiplayer game; therefore, it’s very common for its servers to undergo maintenance now and then.
Whenever Roblox servers are under maintenance or facing downtime, you’ll encounter various issues, including the one in the discussion. The best thing you can do in this situation is to wait until the servers become operational again.
2. Clear the Roblox Cache Folder
Like most applications, Roblox stores cache data, allowing it to offer faster access the next time you visit its platform. But sometimes, sudden system crash or malware attack can corrupt the cache folder and cause issues like error 403.
The solution, in this case, is to clear the content of the cache folder. Don’t worry; deleting the cache folder of any application doesn’t affect its performance or your data.
To delete the content of the Roblox cache folder, follow the below instructions:
- Press the Win + X hotkeys to open the Power menu.
- Choose the Run option from the menu list. Alternatively, you can press the Win + R hotkeys to open the Run dialog box.
- In the search bar, type %localappdata% and click OK. It’ll open the Local folder, which contains the cache folder of all the installed applications.
- Search and open the Roblox folder.
- Select everything inside by pressing the Ctrl + A hotkeys and then pressing Shift + Delete to delete the selected content permanently.
That’s it. Now restart your computer and check for the issue.
3. Disable Any Active VPN Connections
Whether you want to bypass geo-restriction or maintain a private connection, VPNs are key. But like anything else, it has its own share of disadvantages. For example, a VPN can sometimes slow down your connection, which means you will have to wait longer to open a web page or complete a download.
In this case, an active VPN connection is a major culprit behind Roblox’s 403 error code. If you’re currently using one, turn it off and see if that solves the issue.
To disable a VPN that you’ve set up through Windows, open the Settings menu and then choose Network & internet option from the left panel. Choose the VPN option and then disable any active VPN on the following page.
If you use a third-party VPN application, the steps will vary depending on which app you’re using. However, they usually have a visible button or option you can click in the main window that turns the VPN off.
4. Run an SFC and DISM Scan
The error can also occur due to corruption in Windows’ files. In this situation, you can run an SFC (System File Checker) scan, a Windows inbuilt tool that scans your system for missing or corrupted files and replace them if necessary.
You can run an SFC scan by following the below steps:
- Launch the Start Menu by pressing the Win key.
- In the search bar, type Command Prompt and then click Run as administrator from the right pane.
- If UAC pops up, click Yes to confirm your selection.
- Type sfc /scannow in the elevated Command Prompt window and press Enter.
- Wait until the scan is complete. This may take a while, so be patient.
Restart your computer and then check for the problem. If the issue persists, you will have to run the Deployment Image Servicing and Management command line tool to restore the system files and repair any corrupted system images. Here’s how:
- Launch Command Prompt with admin rights.
- Type the following command and press Enter.
DISM /Online /Cleanup-Image /ScanHealth
Dism.exe /online /cleanup-image /restorehealth
After the scan is complete, check for the issue.
5. Switch to Google DNS
Your ISP will likely have its own DNS server, but probably it isn’t the most stable option available. In this case, you can switch to a DNS provider.
While there are plenty of great DNS service providers for added safety, Google DNS is considered the fastest among all. To switch to Google DNS, follow the below steps:
- Open the Power Menu, and then choose Network Connections from the menu list.
- Choose Advanced network settings.
- Expand the Wi-Fi option and click the Edit button next to More adapter options.
- Highlight the option titled Internet Protocol Version 4 (TCP/IPv4) and choose the Properties button.
- Select the Use the following IP addresses button.
- Type 8.8.8.8 in the Preferred DNS server box and 8.8.4.4 in the Alternate DNS server box.
- Click OK to save the settings.
- Highlight the Internet Protocol Version 6 (TCP/IPv6) and select Properties.
- Type 2001:4860:4860::8888 in the Preferred DNS server box and 2001:4860:4860::8844 in the Alternate DNS server box.
- Click OK to save the IPv6 DNS settings.
Play Roblox Without Any Issues
Hopefully, one of the above fixes will help you eliminate the error code 403. But in the worst-case scenario, if you’re still facing the problem, you can consider reinstalling Roblox on your computer.