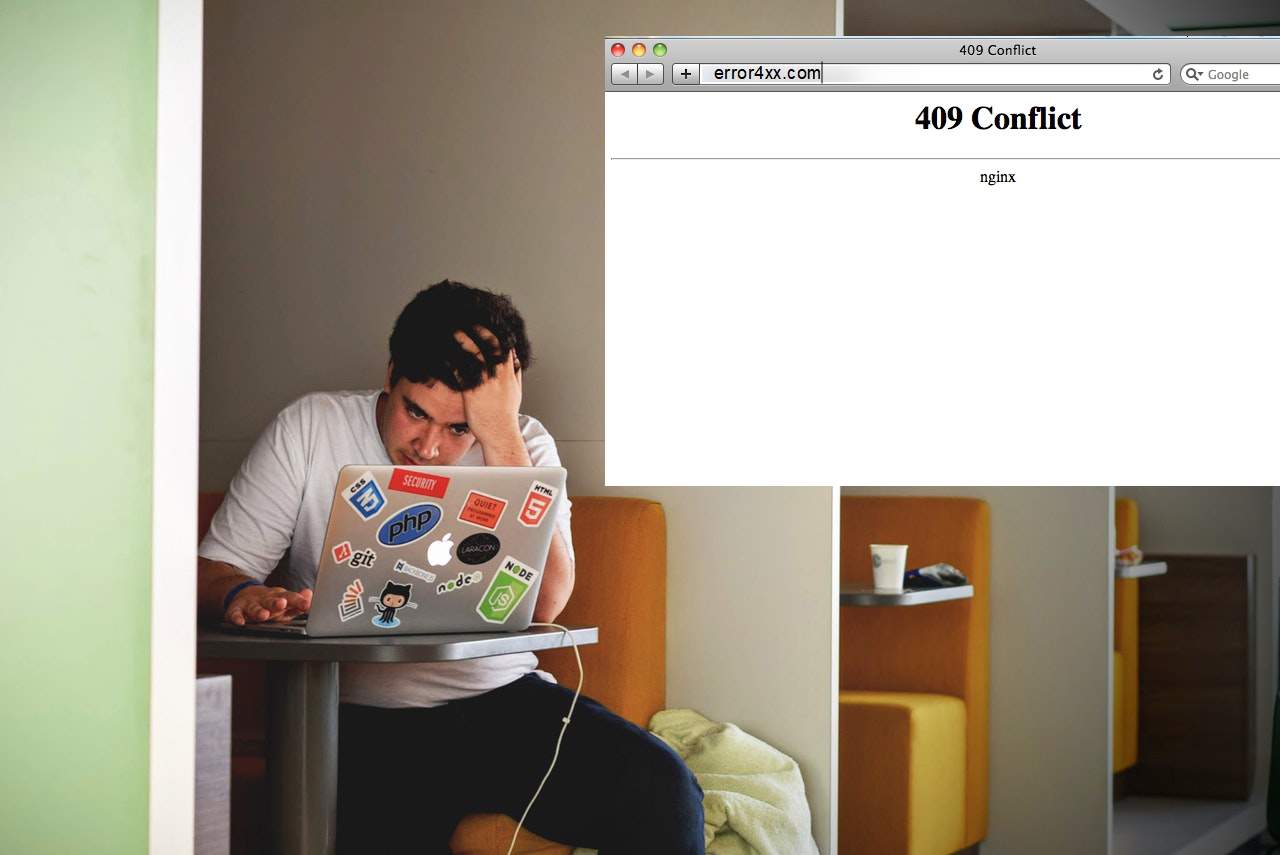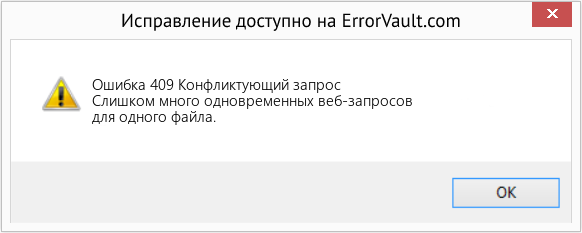Ошибка HTTP 409 Conflicting Request – это конфликт между запросом пользователя и сервером, к которому он обращается. Например, есть сайт, с которого пользователь хочет скачать файл с названием «файл1», но этот файл раньше был на сервере и его упоминание сохранилось в кеше. Однако, теперь файл называется “файл01» и сервер не понимает, что пользователь хочет от него. Это очень образный пример для того, чтобы максимально понятно определить значение ошибки.
Ситуации при которых возникает ошибка 409 HTTP сильно разнятся, но сводятся к конфликту между запросами. Иногда, задавая запрос, браузер сам уходит в цикличную обработку, и он либо закрывается, либо виснет так, что пользователю ничего не остается, как просто перезагрузить компьютер. Это явление часто замечают пользователи браузера Mozilla и Opera.
Выше упоминалось, что природа происхождения ошибки 409 кроется в конфликте запросов. Не всегда эти запросы относятся к пользовательским. Например, такая ошибка может возникнуть при конфликте файлов сайта, если они обращаются к разным данным в одном файле. В результате этого, сервер возвращает ошибку, которая на самом деле не имеет отношения к запросам пользователей.
Основные причины возникновения ошибки 409:
- Пользователь обращается к данным, имеющим отличное значение или более новую версию. В итоге, сервер выдает ошибку 409, т.к. существует обновленная версия файла, страницы или скрипта.
- Ошибка 409 появилась в результате конфликтующих запросов внутри файлов на сервере. Решить проблему может программист.
- Использование прокси, которое конфликтует с определенными адресами или форматами запрашиваемых данных. Не путайте эту ошибку с ошибкой 407.
- Более распространенная причина – троян или вирус, который блокирует запросы к определенным сайтам или подгружает файл, который имеет конфликт с конфигурацией браузера.
Ошибка 409 Conflicting Request в большинстве случае решается системным администратором или программистом, если это не касается заражения компьютера вирусом или трояном. Как проверить и какой программой расскажем ниже.
Как исправить ошибку 409 (Conflicting Request – Конфликт запросов)?
На некоторых сайтах приведен целый список шагов для устранения ошибки 409. Вот только проблема в том, что это не имеет смысла, т.к. эта ошибка касается программистов или разработчиков сайта / приложения. Конечный пользователь не сможет исправить ошибку 409, если только это не касается вируса или трояна.
- Чистим от вируса или трояна, чтобы убрать ошибку 409
Определить вирус/троян у вас или нет просто – установите программу Cureit от Dr.Web и просканируйте систему этой программой. Она бесплатная и не требует установки. Скачиваем только с официального сайта. В программе отмечаем все пункты для проверки и шагаем спать/на работу, т.к. сама проверка займет длительное время. На скриншоте ниже вы можете рассмотреть, как и что отмечать в программе. Свой антивирус лучше отключить перед проверкой.
Чистим от вируса или трояна, чтобы убрать ошибку 409
Можно также использовать бесплатную утилиту от Касперского, но она довольно сложная и нужно понимать, какие скрипты вводить в консоль. Остальные программы – платные, поэтому не пишу о них. Кстати, не рекомендую скачивать бесплатные ключи, т.к. такие генераторы могут с собой принести тот самый вирус или троян. Не пожалейте 30$ в год за нормальную защиту.
- Исправляем ошибку 409 в конкретном браузере
В случае, если ошибка 409 Conflicting Request появляется буквально на каждом сайте, чтобы вы ни нажимали – это точно троян или вирус. Причем это должно происходить в любом браузере. Если нет – можете сразу удалить и заново установить браузер. Возможно произошел сбой конфигурации браузера.
Перед удалением браузера сохраните закладки!
Заранее нужно сохранить закладки, т.к. можно потерять все нажитое непосильным трудом. Делается это просто. На скриншоте выше вы видите пример сохранения настроек в браузере Mozilla. Аналогично делается и в остальных браузерах.
- Ошибка 409 в результате правок на сайте
Если вы являетесь администратором сайта или программистом… Вы знаете, что такое бэкап и как им пользоваться. Если не знаете – спросите в комментариях. Что с ним делать? Думаю, ответ знаете сами.
Последнее слово про ошибку
Ошибка 409 HTTP Conflicting Request редко относится к пользователю, если только это не вирус или троян. Почти 80% случаев с этой ошибкой касается разработчиков, поэтому разбираться в этом нужно точно не обычному пользователю. Все советы про чистку реестра и прочее – не актуальны. Это не относится к этой ошибке.
Если уж сильно хочется – установите программу CCleaner и пройдитесь по реестру с помощью этой программы. Во всяком случае это безопаснее, чем делать что-то лично ручками. Манипуляции с компьютером в случае с ошибкой 409 делать не стоит.
Как исправить ERROR HTTP 409 в браузере?
05.08.2022
Ошибка HTTP 409 может появиться в любом браузере, включая Chrome, Edge, Opera, Firefox и пр. Иногда это происходит на сайтах, которые позволяют скачивать программы. И хотя чаще всего эту ошибку должны исправлять администраторы сайтов, а не пользователи браузеров, есть несколько советов как можно всё починить. Чем вызвана Error 409 и что с ней делать – рассмотрим прямо сейчас!
- Причины возникновения Ошибки 409
- Как исправить Ошибку 409 в браузере
- Проверьте путь к сайту
- Отключите расширения браузера
- Отключите брандмауэр
- Очистите кэш и куки браузера
- Используйте зеркала
- Как исправить Error 409 на сайте
Ошибка с кодом 409 появляется тогда, когда вы запросили на сайте какой-либо файл с определенной версией, но его больше не существует. Этот файл мог быть удален, заменен на более свежую версию и пр.
Также к данной проблеме может приводить конфликт версий между загружаемым ПО и уже установленным ПО на вашем компьютере или в вашем браузере.
Как исправить Ошибку 409 в браузере
Расскажу про наиболее распространенные способы решить Error 409, однако сразу оговорюсь, что даже весь комплекс описанных мер может не привести к результату, если проблема заключается на стороне сервера сайта, а не на стороне системы (браузера) пользователя.
1. Проверьте путь к сайту
Первое что необходимо сделать – проверить правильность пути к файлу (URL), доступ к которому вы пытаетесь получить. Если он был недавно изменен, есть высокая вероятность, что в вашем браузере появится сообщение об ошибке с кодом 409.
2. Отключите расширения браузера
Расширения, которые мы устанавливаем в браузер, меняют его внутренние настройки и зачастую приводят к разнообразным проблемам. Поэтому второе что надо сделать – отключить все расширения и проверить исчезла ли ошибка.
Если это помогло, по очереди активируйте расширения, чтобы точно определить какое именно вызвало конфликт.
3. Отключите брандмауэр
Программы и расширения браузера типа брандмауэра по соображениям безопасности могут не позволять открывать определенные веб-сайты или выполнять загрузку файлов. Если у вас установлено такое ПО, есть вероятность получить 409-й код ошибки при просмотре любого веб-сайта.
Временно отключите брандмауэр и проверьте решена ли тем самым проблема.
4. Очистите кэш и куки браузера
Если на сервере сайта произошли какие-либо изменения, а ваш браузер до сих пор хранит старые куки и кэш, вы легко можете получить ошибку 409. В этом случае почистите локальный кэш и куки браузера, чтобы убрать конфликт.
Подробная инструкция как это сделать в Chrome, IE, Opera, Firefox и Safari: https://webtous.ru/poleznye-sovety/kak-ochistit-kesh-brauzera.html
5. Используйте зеркала
Нет, вам не надо снимать со стенки зеркало и приставлять его к монитору ) Под зеркалом подразумевается альтернативная ссылка на загрузку файла. Если при переходе по какой-либо ссылке вы получаете Ошибку 409, просто воспользуйтесь зеркалом – многие сайты дают 2-3 зеркала на каждую ссылку для скачивания.
Как исправить Error 409 на сайте
Дабы нести полную ясность в рассматриваемый вопрос, напоследок дам совет как исправить ошибку, если вы являетесь администратором сайта. Как я упомянул выше, ошибка HTTP 409 может возникнуть из-за наличия двух версий одного и того же файла. Если подобное имеет место на вашем сервере, просто удалите старую версию файла, чтобы предоставить пользователям более свежую версию, либо переместите её в другой каталог.
Описание остальных ошибок, которые могут встретиться в браузере во время серфинга в интернет: https://webtous.ru/poleznye-sovety/rasprostranennye-oshibki-sajtov-i-ix-znachenie.html
Похожие публикации:
- Как отключить автовоспроизведение видео ВКонтакте
- Как сделать скругленные углы у фотографии
- Как правильно указать код России в Телеграм
- Не дай взломать свой Телеграм! Добавляем двухэтапную аутентификацию для надежной защиты
- Как отключить Дзен в Яндекс браузере
Понравилось? Поделитесь с друзьями!
Сергей Сандаков, 42 года.
С 2011 г. пишу обзоры полезных онлайн сервисов и сайтов, программ для ПК.
Интересуюсь всем, что происходит в Интернет, и с удовольствием рассказываю об этом своим читателям.
Содержание
- Ошибка HTTP 409 Conflicting Request: что значит, как появилась, как исправить?
- Как и где появляется ошибка 409?
- Как исправить ошибку 409 (Conflicting Request – Конфликт запросов)?
- Последнее слово про ошибку
- How To Fix the “409 Conflict” Error (5 Methods)
- What Is the “409 Conflict” Error?
- What Causes the “409 Conflict” Error?
- How To Locate the “409 Conflict” Error
- How To Fix the “409 Conflict” Error (5 Methods)
- 1. Check the Requested URL
- 2. Clear Your Browser Cache
- 3. Roll Back Recent Updates
- Deploy your application to Kinsta — Start with a $20 Credit now.
- 4. Uninstall Plugins and Extensions
- 5. Review Your Server Configuration
- Summary
Ошибка HTTP 409 Conflicting Request: что значит, как появилась, как исправить?
Ошибка HTTP 409 Conflicting Request – это конфликт между запросом пользователя и сервером, к которому он обращается. Например, есть сайт, с которого пользователь хочет скачать файл с названием «файл1», но этот файл раньше был на сервере и его упоминание сохранилось в кеше. Однако, теперь файл называется “файл01» и сервер не понимает, что пользователь хочет от него. Это очень образный пример для того, чтобы максимально понятно определить значение ошибки.
Ситуации при которых возникает ошибка 409 HTTP сильно разнятся, но сводятся к конфликту между запросами. Иногда, задавая запрос, браузер сам уходит в цикличную обработку, и он либо закрывается, либо виснет так, что пользователю ничего не остается, как просто перезагрузить компьютер. Это явление часто замечают пользователи браузера Mozilla и Opera.
Как и где появляется ошибка 409?
Выше упоминалось, что природа происхождения ошибки 409 кроется в конфликте запросов. Не всегда эти запросы относятся к пользовательским. Например, такая ошибка может возникнуть при конфликте файлов сайта, если они обращаются к разным данным в одном файле. В результате этого, сервер возвращает ошибку, которая на самом деле не имеет отношения к запросам пользователей.
Основные причины возникновения ошибки 409:
- Пользователь обращается к данным, имеющим отличное значение или более новую версию. В итоге, сервер выдает ошибку 409, т.к. существует обновленная версия файла, страницы или скрипта.
- Ошибка 409 появилась в результате конфликтующих запросов внутри файлов на сервере. Решить проблему может программист.
- Использование прокси, которое конфликтует с определенными адресами или форматами запрашиваемых данных. Не путайте эту ошибку с ошибкой 407.
- Более распространенная причина – троян или вирус, который блокирует запросы к определенным сайтам или подгружает файл, который имеет конфликт с конфигурацией браузера.
Ошибка 409 Conflicting Request в большинстве случае решается системным администратором или программистом, если это не касается заражения компьютера вирусом или трояном. Как проверить и какой программой расскажем ниже.
Как исправить ошибку 409 (Conflicting Request – Конфликт запросов)?
На некоторых сайтах приведен целый список шагов для устранения ошибки 409. Вот только проблема в том, что это не имеет смысла, т.к. эта ошибка касается программистов или разработчиков сайта / приложения. Конечный пользователь не сможет исправить ошибку 409, если только это не касается вируса или трояна.
- Чистим от вируса или трояна, чтобы убрать ошибку 409
Определить вирус/троян у вас или нет просто – установите программу Cureit от Dr.Web и просканируйте систему этой программой. Она бесплатная и не требует установки. Скачиваем только с официального сайта. В программе отмечаем все пункты для проверки и шагаем спать/на работу, т.к. сама проверка займет длительное время. На скриншоте ниже вы можете рассмотреть, как и что отмечать в программе. Свой антивирус лучше отключить перед проверкой.
Чистим от вируса или трояна, чтобы убрать ошибку 409
Можно также использовать бесплатную утилиту от Касперского, но она довольно сложная и нужно понимать, какие скрипты вводить в консоль. Остальные программы – платные, поэтому не пишу о них. Кстати, не рекомендую скачивать бесплатные ключи, т.к. такие генераторы могут с собой принести тот самый вирус или троян. Не пожалейте 30$ в год за нормальную защиту.
- Исправляем ошибку 409 в конкретном браузере
В случае, если ошибка 409 Conflicting Request появляется буквально на каждом сайте, чтобы вы ни нажимали – это точно троян или вирус. Причем это должно происходить в любом браузере. Если нет – можете сразу удалить и заново установить браузер. Возможно произошел сбой конфигурации браузера.
Перед удалением браузера сохраните закладки!
Заранее нужно сохранить закладки, т.к. можно потерять все нажитое непосильным трудом. Делается это просто. На скриншоте выше вы видите пример сохранения настроек в браузере Mozilla. Аналогично делается и в остальных браузерах.
- Ошибка 409 в результате правок на сайте
Если вы являетесь администратором сайта или программистом… Вы знаете, что такое бэкап и как им пользоваться. Если не знаете – спросите в комментариях. Что с ним делать? Думаю, ответ знаете сами.
Последнее слово про ошибку
Ошибка 409 HTTP Conflicting Request редко относится к пользователю, если только это не вирус или троян. Почти 80% случаев с этой ошибкой касается разработчиков, поэтому разбираться в этом нужно точно не обычному пользователю. Все советы про чистку реестра и прочее – не актуальны. Это не относится к этой ошибке.
Если уж сильно хочется – установите программу CCleaner и пройдитесь по реестру с помощью этой программы. Во всяком случае это безопаснее, чем делать что-то лично ручками. Манипуляции с компьютером в случае с ошибкой 409 делать не стоит.
Источник
How To Fix the “409 Conflict” Error (5 Methods)
When you attempt to view a website, you may see an error message that prevents you from accessing the page. If the server notices a conflict between the HTTP request and the resource, it will display a “409 Conflict” error.
Although this scenario can be frustrating, you can easily fix the 409 error. On the client side, you can fix typos in the requested URL, clear your browser cache, and uninstall browser extensions. Alternatively, you can solve this conflict as a website administrator by uninstalling core software and plugins or reviewing your server configuration.
In this post, we’ll give you an overview of the 409 error and its causes. Then, we’ll show you how to check your website for this issue and fix it if necessary. Let’s get started!
What Is the “409 Conflict” Error?
After making an HTTP request (such as loading a page), you may see an error message informing you that the request couldn’t be completed. In most cases, your browser will tell you what went wrong.
For example, a 400 Bad Request error will occur after a client-side error, like incorrect request syntax, corrupted browser cache, or large file sizes:

However, there are many other HTTP status codes. They belong to five different classes:
- 100s: Informational status codes that indicate continuing requests.
- 200s: Success codes for well-functioning requests.
- 300s: Redirection messages explaining a redirect to another resource.
- 400s: Error codes for client-side problems.
- 500s: Error codes for server-side issues.
If you see a “409 Conflict” error, this is a 400 HTTP status code. In short, the request wasn’t completed because of a conflict with the resource’s current state.
Although this issue might seem complicated, you can usually resolve the conflict and try the request again. Fortunately, unlike server-side errors, the “409 Conflict” error code has some simple solutions.
What Causes the “409 Conflict” Error?
As its name suggests, the “409 Conflict” error results from some conflict in the HTTP request. It may happen because the requested resource is not in its expected state. Alternatively, the request itself could create a conflict if completed.
A 409 error usually occurs in response to a PUT request. This request updates the target resource. You can use a PUT request to make a new resource or replace an existing one.
However, if there are conflicting values in the PUT payload, they can cause a 409 error. For example, if you mistype certain fields, the server can notice these inconsistencies and reject the request.
You might also see a 409 response if you try to upload a file to your site that’s older than the existing one. Doing this will create a version control conflict that can result in a 409 error.
How To Locate the “409 Conflict” Error
To identify any 409 errors on your website, you can evaluate your HTTP requests and start troubleshooting them. This process will depend on the web hosting company for your site.
With a Kinsta hosting plan, you can manage your site logs in the MyKinsta dashboard. First, log in to your account and select the Sites tab. Then, choose the website you want to evaluate:

This will open a page with basic information about your website. On the left-hand side, click on the Logs option:

After opening the Log viewer, you can see a record of specific errors on your website. If you don’t see a 409 error here, switch to access.log, which contains all of the requests processed by DevKinsta:

Here is the basic information you’ll see in each request:
- Date and time
- Request (method and URI)
- HTTP error code or “200 OK” for successful requests
- Bytes sent
- HTTP referer
- User-agent
- HTTP X Forwarded for
You can look through the list of server requests to find any 409 HTTP status codes. Be sure to look for PUT requests since these can also contribute to conflict errors.
If needed, you can use the search bar to filter your results. Once you locate a “409 Conflict” error, you can proceed with the following solutions.
How To Fix the “409 Conflict” Error (5 Methods)
Even after you experience a 409 error, there are a few ways to resolve it. If you’re unsure what’s causing the issue, you may have to try a combination of different methods. Here are five of the most common fixes!
1. Check the Requested URL
As we mentioned earlier, the “409 Conflict” error can arise from incorrect information in a PUT request. When updating a resource, you’ll want to make sure that you entered its destination correctly.
Before you try more complex solutions, it’s a good idea to review the requested URL. If you manually entered this information, you may have accidentally made a typo that caused an error in the request.
If you made a mistake in this data, you can correct it and try the request again. Sometimes, this will enable you to continue with the request without causing a 409 error.
You can also try simply refreshing the page. Sometimes, old errors can disappear given enough time. Plus, the website owner could have already resolved the issue.
2. Clear Your Browser Cache
When you first view a website, your browser stores that page’s data in a cache. This way, you can easily reaccess those resources. Once you visit the site a second time, your browser will pull the cached data instead of requesting the resources from the server.
After you’ve recently fixed an error in your request, like a mistyped URL, you may still see the 409 error. Although the issue could already be resolved, the error message might still display because of your browser cache. In this case, you can clear your cache to remove the HTTP status code.
The method you use to do this will depend on your browser type. For Google Chrome users, you can start by clicking the three-dot icon in the top-right corner of the page. Then select More Tools > Clear Browsing Data:

In the new pop-up, select Cached images and files. If needed, you can also clear your browsing history, cookies, and other site data. Then, click on Clear data:

Although this will clear most of your cache, your browser will likely keep additional data that most users don’t want to be deleted. However, if you want to remove your full cache, navigate to the Advanced tab:

Here, you can select the data you want to delete from your cache. You can choose from these options:
- Browsing history
- Download history
- Cookies and other site data
- Cached images and files
- Passwords and other sign-in data
- Autofill form data
- Site settings
- Hosted app data
Once you specify the information to remove, click on Clear data. Now you can try the request again to see if the 409 error has been resolved!
3. Roll Back Recent Updates
Sometimes, HTTP error codes can be caused by conflicting software. To troubleshoot a “409 Conflict” error, consider downgrading your WordPress website. This downgrade can help you evaluate whether the core software conflicted with other tools on your site.
Deploy your application to Kinsta — Start with a $20 Credit now.
Run your Node.js, Python, Go, PHP, Ruby, Java, and Scala apps, (or almost anything else if you use your own custom Dockerfiles), in three, easy steps!
However, you’ll need to back up your website before starting this process. If not, you risk losing important changes you made with this new software update. After troubleshooting the issue, you can quickly restore your site to its former state.
Since Kinsta performs daily automatic backups, you can downgrade WordPress by restoring a previous backup. To do this, click on the Backups tab in your MyKinsta dashboard:

Then, select the backup you want to restore. Click on Restore to and choose whether to implement these changes in your staging environment or live site:

Finally, confirm the restoration by entering the given text:

If you updated your website long ago, you’ll likely need to use another method of downgrading your site. Since Kinsta only saves your daily backups for 14 days, you may not be able to restore an older version.
As an alternative, you can install the WP Downgrade plugin. This tool will enable you to easily reinstall an older version of WordPress:

First, install and activate the plugin. Then go to Settings > WP Downgrade:

Enter the exact number for the previous WordPress version to downgrade your software. When you’re finished, save your changes.
You may want to consider rolling back your computer update as well. For Windows users, you can do this in the update history settings. You can also downgrade a Mac computer by reverting to a Time Machine backup.
4. Uninstall Plugins and Extensions
If you don’t want to downgrade your website completely, you can deactivate your plugins and third-party tools. By removing this software, you’ll likely eliminate any conflicts.
To deactivate your plugins, go to the Plugins page on your WordPress dashboard. Then, select all of your plugins:

Click on the Bulk actions menu and select the Deactivate option. To finalize these changes, hit Apply:

Now you can try the request to see if you receive the 409 error. If the request is successful, you’ll know there was a conflict with one of your plugins.
To identify which plugin is causing the issue, activate each plugin one at a time. After each activation, check to see if the error happens again.
Once you locate the problematic plugin, you can delete it. If it performs a necessary task on your website, consider browsing the WordPress Plugin Directory for an alternative. Usually, you can find a different tool with similar functionality.
Alternatively, there could be an issue on the client-side of the request. To solve a 409 error, you can disable your browser extensions. On Chrome, go to More Tools > Extensions:

This will open a list of your enabled extensions. To disable them, make sure the switch next to each one is turned off:

You can also delete the extensions completely. This should eliminate any software conflicts. However, you should only do this with unnecessary tools.
5. Review Your Server Configuration
As a last resort, you can check your server configuration for errors. In MyKinsta, you can use the built-in Application Performance Monitoring (APM). With this APM tool, you can identify any long external requests, unoptimized plugin code, and slow database queries:

To open the Kinsta APM, sign in to MyKinsta. Next, head to Sites > Kinsta APM:

Then, you’ll have to enable performance monitoring for a certain period. At the top of the page, click on Enable:

In the pop-up window, select the amount of time you want Kinsta to evaluate. You can enable a monitoring time window between 2 hours and 24 hours:

After you enable performance monitoring, you can use your results to troubleshoot the 409 error. You’ll be able to view all your requests and analyze your server’s response time:

Alternatively, you can use the Query Monitor plugin. This free tool enables you to see the performance level of your database queries, scripts, hooks and actions, block editor blocks, and more:

First, install and activate Query Monitor. Then, click on the new tab at the top of your WordPress dashboard:

Here, you can view reports for your site’s queries, requests, scripts, and other data. Under HTTP API Calls, you can see a list of any request errors:

With either of these tools, you can easily find 409 errors and discover the root cause of the issue. Then you don’t have to waste time troubleshooting other areas of your website.
Summary
When a conflict occurs during a request, you’ll likely see a 409 error. In this case, the server can’t send the relevant information because of a problem with the state of the requested resource. After identifying the conflicting requested values, you can try the request again.
To review, here’s how you can fix the “409 Conflict” error in WordPress:
- Check the requested URL.
- Clear your browser cache.
- Roll back recent updates.
- Uninstall plugins and extensions.
- Review your server configuration.
With Kinsta web hosting, we provide all the tools you need to troubleshoot performance errors as soon as they occur. Using our APM, you can review your external requests and fix conflicts to keep your website functioning properly!
Get all your applications, databases and WordPress sites online and under one roof. Our feature-packed, high-performance cloud platform includes:
- Easy setup and management in the MyKinsta dashboard
- 24/7 expert support
- The best Google Cloud Platform hardware and network, powered by Kubernetes for maximum scalability
- An enterprise-level Cloudflare integration for speed and security
- Global audience reach with up to 35 data centers and 275+ PoPs worldwide
Test it yourself with $20 off your first month of Application Hosting or Database Hosting. Explore our plans or talk to sales to find your best fit.
Источник
-
Partition Wizard
-
Partition Manager
- Four Best Ways to Resolve the Conflict of 409 Status Code
By Charlotte | Follow |
Last Updated April 24, 2022
409 status code indicates that the request can’t be completed because of a conflict in the request. If you ignore this, it may freeze or crash your computer and lead to malware infection. MiniTool Partition Wizard will show you four best ways to fix the error code 409 quickly and simply.
What Is 409 Status Code?
The HTTP 409 status code is an error produced in Agile Lifecycle Manager, which is a program that helps companies to manage the product life cycle of a computer program. With this software, program developers can do computer programming work in an organized manner.
The HTTP 409 status code is most likely to occur in response to a PUT request. What is the PUT request? When a computer program is still in the development or maintenance state, it’s very likely that developers will make some changes to the program codes. In this case, they need to use the PUT feature.
The PUT feature will store the enclosed entity (the program codes) under the supplied URI (Uniform Resource Identifier, a string that identifies the name of an Internet resource). If the URI refers to an existing resource, it is modified. Therefore, this feature is usually used to create a new resource or replace the target resource with the request payload.
However, if there is a conflict in the request, such as the requested resource is not in the expected state, or the result of processing the request would create a conflict within the resource, you will get the HTTP 409 status code.
A specific example is that you are uploading a file that is older than the existing one on the server. This will result in a version control conflict and you will get the HTTP 409 status code.
Tip: Sometimes, you have tried fixing a web error but the same message appears on your browser. So, after you try each solution below, please don’t forget to clear the browser’s cache.
Solution 1. Refresh Website
If you receive the error code 409, you can try to refresh the website to resolve this matter. This is also the easiest way to fix the problem. There are three ways for you to refresh the website:
- Click the Refresh icon beside the network address.
- Press Ctrl and R keys at the same time.
- Press the F5 key on your keyboard.
Solution 2. Check Requested URL
Sometimes you need to input the URL manually, please make sure the URL is correct. If the web address is wrong, you may also encounter the 409 status code.
Solution 3. Try a Different Browser
If your browser has some matters, you may also receive a 409 status code. In this case, you can choose to try a different browser. You just need to input the web address on a different browser, then press Enter key to access the website.
Solution 4. Check for Server Configuration
Server configuration refers to setting software or hardware on devices with server operating systems as required to meet enterprise service requirements. A server configuration will set a special database as the repository for its data. But it is usually handled by the webmaster.
If you are an administrator of the website, you can check which web is running your website by using URL or domain checkers. Or you can also check by right-clicking the webpage and clicking on Inspect.
These are the four ways to fix the 409 status code. If you want to resolve the problem of the 409 error code, you can try this way. For any questions about how to fix the 409 status code conflict, leave comments below. I will get back to you as soon as possible.
About The Author
Position: Columnist
Charlotte is a columnist who loves to help others solve errors in computer use. She is good at data recovery and disk & partition management, which includes copying partitions, formatting partitions, etc. Her articles are simple and easy to understand, so even people who know little about computers can understand. In her spare time, she likes reading books, listening to music, playing badminton, etc.
-
Partition Wizard
-
Partition Manager
- Four Best Ways to Resolve the Conflict of 409 Status Code
By Charlotte | Follow |
Last Updated April 24, 2022
409 status code indicates that the request can’t be completed because of a conflict in the request. If you ignore this, it may freeze or crash your computer and lead to malware infection. MiniTool Partition Wizard will show you four best ways to fix the error code 409 quickly and simply.
What Is 409 Status Code?
The HTTP 409 status code is an error produced in Agile Lifecycle Manager, which is a program that helps companies to manage the product life cycle of a computer program. With this software, program developers can do computer programming work in an organized manner.
The HTTP 409 status code is most likely to occur in response to a PUT request. What is the PUT request? When a computer program is still in the development or maintenance state, it’s very likely that developers will make some changes to the program codes. In this case, they need to use the PUT feature.
The PUT feature will store the enclosed entity (the program codes) under the supplied URI (Uniform Resource Identifier, a string that identifies the name of an Internet resource). If the URI refers to an existing resource, it is modified. Therefore, this feature is usually used to create a new resource or replace the target resource with the request payload.
However, if there is a conflict in the request, such as the requested resource is not in the expected state, or the result of processing the request would create a conflict within the resource, you will get the HTTP 409 status code.
A specific example is that you are uploading a file that is older than the existing one on the server. This will result in a version control conflict and you will get the HTTP 409 status code.
Tip: Sometimes, you have tried fixing a web error but the same message appears on your browser. So, after you try each solution below, please don’t forget to clear the browser’s cache.
Solution 1. Refresh Website
If you receive the error code 409, you can try to refresh the website to resolve this matter. This is also the easiest way to fix the problem. There are three ways for you to refresh the website:
- Click the Refresh icon beside the network address.
- Press Ctrl and R keys at the same time.
- Press the F5 key on your keyboard.
Solution 2. Check Requested URL
Sometimes you need to input the URL manually, please make sure the URL is correct. If the web address is wrong, you may also encounter the 409 status code.
Solution 3. Try a Different Browser
If your browser has some matters, you may also receive a 409 status code. In this case, you can choose to try a different browser. You just need to input the web address on a different browser, then press Enter key to access the website.
Solution 4. Check for Server Configuration
Server configuration refers to setting software or hardware on devices with server operating systems as required to meet enterprise service requirements. A server configuration will set a special database as the repository for its data. But it is usually handled by the webmaster.
If you are an administrator of the website, you can check which web is running your website by using URL or domain checkers. Or you can also check by right-clicking the webpage and clicking on Inspect.
These are the four ways to fix the 409 status code. If you want to resolve the problem of the 409 error code, you can try this way. For any questions about how to fix the 409 status code conflict, leave comments below. I will get back to you as soon as possible.
About The Author
Position: Columnist
Charlotte is a columnist who loves to help others solve errors in computer use. She is good at data recovery and disk & partition management, which includes copying partitions, formatting partitions, etc. Her articles are simple and easy to understand, so even people who know little about computers can understand. In her spare time, she likes reading books, listening to music, playing badminton, etc.
В этой статье представлен номер ошибки Ошибка 409, широко известный как Конфликтующий запрос, описанный как Слишком много одновременных веб-запросов для одного файла.
О кодах состояния
Когда вы получаете коды веб-ошибок, у вас могут быть проблемы либо с клиентом, либо с сервером. Проблема может быть связана с браузером или настройками, которые блокируют ваше соединение, или это могут быть любые другие проблемы, связанные с сервером, к которому вы пытаетесь получить доступ.
Чтобы объяснить проблему подробнее, вот несколько полезных сведений о кодах веб-ошибок, их симптомах, причинах и методах устранения.
Определения (Бета)
Здесь мы приводим некоторые определения слов, содержащихся в вашей ошибке, в попытке помочь вам понять вашу проблему. Эта работа продолжается, поэтому иногда мы можем неправильно определить слово, так что не стесняйтесь пропустить этот раздел!
- Файл — блок произвольной информации или ресурс для хранения информации, доступный по строковому имени или пути.
- Запрос — запрос — это сообщение, отправленное источником другому объекту.
- Интернет — используйте этот тег для общих вопросов, связанных со всеми аспектами всемирной паутины.
- Запросы. Запросы — это полнофункциональная HTTP-библиотека Python с простым в использовании логическим API.
- Параллельный — На компьютере наука, параллелизм — это свойство систем, в которых несколько вычислений могут выполняться в перекрывающиеся периоды времени.
Симптомы Ошибка 409 — Конфликтующий запрос
Коды веб-ошибок также известны как коды состояния http. Существует пять различных классов кодов состояния http, и они всегда начинаются со следующих цифр, в зависимости от того, с какой ошибкой столкнулся пользователь. Это также симптомы ошибки, с которой столкнулся пользователь. Для дальнейшего объяснения ниже приведены коды состояния.
4xx: Ошибка клиента
Эта ошибка отправляется обратно пользователю, если это ошибка на стороне клиента. Пользователь получает уведомления о плохом запросе, о том, что содержимое не найдено, о несанкционированном доступе к содержимому или что-то в этом роде.
400 — Плохой запрос
401 — Неавторизованный доступ
402 — Требуется оплата
403 — Запрещено
404 — Не найдено
405 — Метод не разрешен
406 — Не принято
407 — Требуется прокси-аутентификация
408 — Таймаут запроса
409 — Конфликт
410 — Пропал
411 — Требуется длина
412 — Предварительное условие не выполнено
413 — Request Entity Too Large
414 — Request-URI Too Long
415 — Неподдерживаемый тип носителя
416 — Диапазон запроса не удовлетворен
417 — Ожидание не выполнено
(Только для примера)
Причины Конфликтующий запрос — Ошибка 409
Коды 4XX возникают по вине пользователя или настроек со стороны пользователя. Запрос не был понят сервером из-за неправильного ввода адресной строки, неправильного синтаксиса, нестабильного соединения или ошибочной ОС.
Методы устранения
Для определенных кодов веб-ошибок существуют конкретные шаги по устранению неполадок. Однако существуют и обобщенные методы устранения, которые пользователи могут применять при возникновении подобных ошибок.
Если метод ремонта вам подошел, пожалуйста, нажмите кнопку upvote слева от ответа, это позволит другим пользователям узнать, какой метод ремонта на данный момент работает лучше всего.
Обратите внимание: ни ErrorVault.com, ни его авторы не несут ответственности за результаты действий, предпринятых при использовании любого из методов ремонта, перечисленных на этой странице — вы выполняете эти шаги на свой страх и риск.
Метод 1 — Очистить кеш браузера
При доступе к сайту данные сохраняются в кеше браузера. Иногда вы пытаетесь исправить веб-ошибку, но в вашем браузере появляется такое же сообщение. В таких случаях вам необходимо очистить кеш браузера, чтобы избавиться от надоедливого сообщения. Вот способы сделать это в разных браузерах:
- В Google Chrome
- Откройте Chrome и нажмите три точки в правом верхнем углу браузера.
- Нажмите Дополнительные инструменты , а затем нажмите Очистить данные просмотра .
- Вы можете удалить все или только определенный период просмотра.
- Установите флажки рядом с файлами cookie и другими данными сайта и кэшированными изображениями и файлами .
- Наконец, нажмите Очистить данные .
- На краю
- Нажмите … это крайняя правая кнопка под кнопкой закрытия.
- Прокрутите вниз и нажмите «Настройки».
- Найдите пункт «Очистить данные просмотра» и нажмите кнопку «Выбрать, что очистить».
- Это даст вам возможность выбрать, какой тип данных вы хотите очистить, просто поставьте галочку на тех элементах, которые хотите включить, затем нажмите «Очистить».
- В Mozilla
- Перейдите в меню «История» и выберите «Очистить недавнюю историю».
- Вы можете нажать кнопку Alt, если строка меню скрыта.
- Вы увидите раскрывающееся меню, в котором вы можете выбрать период или диапазон, который хотите удалить, и щелкните свой выбор.
- Вы можете нажать «Подробности», чтобы выбрать, что нужно очистить, будь то весь кеш или другие элементы.
- После выбора нажмите «Очистить сейчас» и перезагрузите браузер, чтобы изменения вступили в силу.
Метод 2 — Проверить журналы
- Если вы хотите проверить файлы журналов, вы можете сделать это, сначала убедившись, что вы вошли на компьютер веб-сервера как администратор.
- Нажмите «Пуск», затем «Настройка», затем нажмите «Панель управления».
- Откройте Инструменты администратора и дважды щелкните Диспетчер служб Интернета.
- Выберите веб-сайт из списка различных обслуживаемых сайтов.
- Щелкните веб-сайт правой кнопкой мыши и затем наведите указатель мыши на «Свойства».
- Выберите вкладку «Веб-сайт» и нажмите «Свойства». На нем вы увидите вкладку Общие свойства. Внизу окна вы можете увидеть расположение сгенерированных файлов журнала.
- Открывайте файлы журналов с помощью WordPad, любого средства просмотра текстовых файлов или Microsoft Word.
- Здесь вы сможете проанализировать, где возникли ошибки при доступе к серверу.
Метод 3 — Проверить запрошенный URL
- Бывают случаи, когда вы вручную вводите URL-адрес сайта, который хотите изучить. Если после этого вы получаете ошибки, проверьте URL-адрес, который вы только что ввели в адресной строке, если вы действительно получаете доступ к правильному адресу. Если нет, исправьте элементы, которые вы ввели неправильно.
Метод 4 — Удалить последние обновления
Для Windows 7
- Найдите обновления Windows в строке поиска.
- Нажмите «Ввод», когда он появится в результатах поиска.
- Проверьте последние обновления и нажмите Удалить обновления в те дни, когда возникла ошибка.
Для Windows 8 и Windows 10
- Нажмите одновременно кнопку окна и букву X, чтобы открыть настройки.
- Когда вы перейдете к настройкам Windows, нажмите «Обновление и безопасность».
- Нажмите «Просмотреть историю установленных обновлений», а затем «Удалить обновления».
Метод 5 — Удалить расширения
- Иногда дополнительные расширения могут выдавать коды веб-ошибок.
- Удалите недавно установленные расширения, зайдя в настройки браузера и нажав «Дополнительные инструменты».
- Вы увидите расширения, которые не были установлены в вашем браузере, выберите последнее дополнение, которое, как вы подозреваете, вызвало возникшую у вас проблему.
Метод 6 — Проверить конфигурацию сервера
- Устранением неполадок обычно занимается администратор сайта. Если это вы, то вам необходимо иметь представление о конфигурации веб-сервера.
- Вы можете проверить, на каком веб-сервере работает ваш сайт, с помощью средств проверки URL или домена. Вам просто нужно ввести адрес сайта и проанализировать результаты, которые вы получите.
- Вы также можете проверить неработающие ссылки, щелкнув веб-страницу правой кнопкой мыши и выбрав «Проверить». Это должно дать вам код сайта справа. Вы можете проверить каждый якорный текст и убедиться, что связанные с ними ссылки все еще активны.
Метод 7 — Другие техники
- Вы также можете проверить наличие нежелательных символов в кодах и сценариях с помощью отладки кодов приложений и сценариев. Если вы не знаете, как это сделать, вы можете проверить этот ресурс для этого.
- Вы также можете попробовать Обновить веб-сайт. Иногда вы получаете старую ошибку, которая никуда не делась, и простое обновление, нажав F5, может сработать.
Другие языки:
How to fix Error 409 (Conflicting Request) — Too many concurrent web requests for a single file.
Wie beheben Fehler 409 (Widersprüchliche Anfrage) — Zu viele gleichzeitige Webanforderungen für eine einzelne Datei.
Come fissare Errore 409 (Richiesta in conflitto) — Troppe richieste Web simultanee per un singolo file.
Hoe maak je Fout 409 (Conflicterend Verzoek) — Te veel gelijktijdige webverzoeken voor één bestand.
Comment réparer Erreur 409 (Demande conflictuelle) — Trop de requêtes Web simultanées pour un seul fichier.
어떻게 고치는 지 오류 409 (충돌하는 요청) — 단일 파일에 대한 동시 웹 요청이 너무 많습니다.
Como corrigir o Erro 409 (Solicitação conflitante) — Muitas solicitações simultâneas da web para um único arquivo.
Hur man åtgärdar Fel 409 (Motstridig begäran) — För många samtidiga webbförfrågningar för en enda fil.
Jak naprawić Błąd 409 (Sprzeczne żądanie) — Zbyt wiele jednoczesnych żądań internetowych dla jednego pliku.
Cómo arreglar Error 409 (Solicitud en conflicto) — Demasiadas solicitudes web simultáneas para un solo archivo.
Об авторе: Фил Харт является участником сообщества Microsoft с 2010 года. С текущим количеством баллов более 100 000 он внес более 3000 ответов на форумах Microsoft Support и создал почти 200 новых справочных статей в Technet Wiki.
Следуйте за нами:
Последнее обновление:
26/07/22 05:24 : Пользователь Android проголосовал за то, что метод восстановления 1 работает для него.
Этот инструмент восстановления может устранить такие распространенные проблемы компьютера, как синие экраны, сбои и замораживание, отсутствующие DLL-файлы, а также устранить повреждения от вредоносных программ/вирусов и многое другое путем замены поврежденных и отсутствующих системных файлов.
ШАГ 1:
Нажмите здесь, чтобы скачать и установите средство восстановления Windows.
ШАГ 2:
Нажмите на Start Scan и позвольте ему проанализировать ваше устройство.
ШАГ 3:
Нажмите на Repair All, чтобы устранить все обнаруженные проблемы.
СКАЧАТЬ СЕЙЧАС
Совместимость
Требования
1 Ghz CPU, 512 MB RAM, 40 GB HDD
Эта загрузка предлагает неограниченное бесплатное сканирование ПК с Windows. Полное восстановление системы начинается от $19,95.
ID статьи: ACX01608RU
Применяется к: Windows 10, Windows 8.1, Windows 7, Windows Vista, Windows XP, Windows 2000
Ошибки в алфавитном порядке: A B C D E F G H I J K L M N O P Q R S T U V W X Y Z
Логотипы Microsoft и Windows® являются зарегистрированными торговыми марками Microsoft. Отказ от ответственности: ErrorVault.com не связан с Microsoft и не заявляет о такой связи. Эта страница может содержать определения из https://stackoverflow.com/tags по лицензии CC-BY-SA. Информация на этой странице представлена исключительно в информационных целях. © Copyright 2018
Существуют разные причины появления кода ошибки 409 HTTP в веб-браузерах. При использовании устаревшего браузера обычно выскакивает эта ошибка. Он также появляется при вмешательстве или конфликте с безопасностью браузера. В большинстве случаев код ошибки состояния HTTP 409 возникает, если есть проблема с веб-сайтом, который вы хотите посетить.
Обидно сталкиваться с ошибками при попытке доступа к веб-сайту на настольном или портативном компьютере, а также на мобильных устройствах. Возможно, вы используете Google Chrome, Mozilla Firefox, Apple Safari или браузеры на базе Chromium, такие как Microsoft Edge, Opera или Brave. К сожалению, эти случаи происходят вне вашего контроля. Однако вы можете попытаться исправить это с помощью нескольких решений, если хотите открыть веб-сайт.
Как устранить и устранить код ошибки 409 HTTP Status Conflict в веб-браузере
Ниже вы найдете несколько советов по устранению неполадок, которые помогут вам исправить код ошибки безопасности 409 HTTP в вашем веб-браузере. Попробуйте выполнить каждый шаг и проверьте, сохраняется ли проблема с конфиденциальностью веб-сайта.
Решение № 1. Используйте режим приватного просмотра или режим инкогнито.
Настройки безопасности вашего браузера могут заблокировать веб-сайт, к которому вы хотите получить доступ. В то же время сайт может запретить вам вход. Вы можете переключиться на приватный просмотр или окно инкогнито для доступа к веб-сайту.
Решение № 2. Выполните цикл включения питания на ваших устройствах
- Выйдите из используемого веб-браузера и выключите устройство.
- Отключите маршрутизатор и модем от сети как минимум на 3 минуты.
- Подключите их обратно и включите устройство.
- Подключитесь к Интернету и перезапустите веб-браузер.
- Откройте веб-сайт и посмотрите, появляется ли ошибка 409 по-прежнему.
Решение № 3. Переключитесь на прокси-сервер или VPN-сервер
Если у вас есть прокси-сервер или VPN-сервер, вы можете попробовать использовать его для открытия веб-сайта. Включите службу и найдите другой общий сервер для подключения.
РЕКОМЕНДАЦИИ по VPN:
Решение № 4. Очистите кеш браузера и файлы cookie.
- В браузере перейдите в меню «Настройки».
- Перейдите в «Историю» или «Дополнительные инструменты».
- Выберите «Очистить данные браузера» или «Очистить кэш».
- Установите диапазон времени на все время.
- Установите флажки рядом с историей посещенных страниц, кешем и файлами cookie.
- Нажмите кнопку Очистить кэш.
- Перезапустите веб-браузер.
Решение № 5. Обновите программное обеспечение вашего веб-браузера.
- В браузере перейдите в раздел «О программе».
- Попробуйте проверить, есть ли доступные обновления.
- Установите эти обновления и перезапустите браузер.
- Перезапустите сайт и посмотрите, работает ли он.
Решение № 6 — переключиться на другую сеть
Вы используете Wi-Fi соединение? Если ваши мобильные данные доступны, вы можете использовать их для посещения веб-сайта.
Что еще вы сделали, чтобы устранить код ошибки 409 HTTP в своем браузере? Мы любим знать их! Вы можете поделиться ими с нами в разделе комментариев ниже.
When you attempt to view a website, you may see an error message that prevents you from accessing the page. If the server notices a conflict between the HTTP request and the resource, it will display a “409 Conflict” error.
Although this scenario can be frustrating, you can easily fix the 409 error. On the client side, you can fix typos in the requested URL, clear your browser cache, and uninstall browser extensions. Alternatively, you can solve this conflict as a website administrator by uninstalling core software and plugins or reviewing your server configuration.
In this post, we’ll give you an overview of the 409 error and its causes. Then, we’ll show you how to check your website for this issue and fix it if necessary. Let’s get started!
Check Out Our Video Guide to Fixing the “409 Conflict” Error
What Is the “409 Conflict” Error?
After making an HTTP request (such as loading a page), you may see an error message informing you that the request couldn’t be completed. In most cases, your browser will tell you what went wrong.
For example, a 400 Bad Request error will occur after a client-side error, like incorrect request syntax, corrupted browser cache, or large file sizes:
However, there are many other HTTP status codes. They belong to five different classes:
- 100s: Informational status codes that indicate continuing requests.
- 200s: Success codes for well-functioning requests.
- 300s: Redirection messages explaining a redirect to another resource.
- 400s: Error codes for client-side problems.
- 500s: Error codes for server-side issues.
If you see a “409 Conflict” error, this is a 400 HTTP status code. In short, the request wasn’t completed because of a conflict with the resource’s current state.
Although this issue might seem complicated, you can usually resolve the conflict and try the request again. Fortunately, unlike server-side errors, the “409 Conflict” error code has some simple solutions.
Don’t worry- fixing the 409 error is easier than it may seem! 🚀 Keep reading to see exactly how to get it sorted… 💪Click to Tweet
What Causes the “409 Conflict” Error?
As its name suggests, the “409 Conflict” error results from some conflict in the HTTP request. It may happen because the requested resource is not in its expected state. Alternatively, the request itself could create a conflict if completed.
A 409 error usually occurs in response to a PUT request. This request updates the target resource. You can use a PUT request to make a new resource or replace an existing one.
However, if there are conflicting values in the PUT payload, they can cause a 409 error. For example, if you mistype certain fields, the server can notice these inconsistencies and reject the request.
You might also see a 409 response if you try to upload a file to your site that’s older than the existing one. Doing this will create a version control conflict that can result in a 409 error.
How To Locate the “409 Conflict” Error
To identify any 409 errors on your website, you can evaluate your HTTP requests and start troubleshooting them. This process will depend on the web hosting company for your site.
With a Kinsta hosting plan, you can manage your site logs in the MyKinsta dashboard. First, log in to your account and select the Sites tab. Then, choose the website you want to evaluate:
This will open a page with basic information about your website. On the left-hand side, click on the Logs option:
After opening the Log viewer, you can see a record of specific errors on your website. If you don’t see a 409 error here, switch to access.log, which contains all of the requests processed by DevKinsta:
Here is the basic information you’ll see in each request:
- Date and time
- Request (method and URI)
- HTTP error code or “200 OK” for successful requests
- Bytes sent
- HTTP referer
- User-agent
- HTTP X Forwarded for
You can look through the list of server requests to find any 409 HTTP status codes. Be sure to look for PUT requests since these can also contribute to conflict errors.
If needed, you can use the search bar to filter your results. Once you locate a “409 Conflict” error, you can proceed with the following solutions.
How To Fix the “409 Conflict” Error (5 Methods)
Even after you experience a 409 error, there are a few ways to resolve it. If you’re unsure what’s causing the issue, you may have to try a combination of different methods. Here are five of the most common fixes!
1. Check the Requested URL
As we mentioned earlier, the “409 Conflict” error can arise from incorrect information in a PUT request. When updating a resource, you’ll want to make sure that you entered its destination correctly.
Before you try more complex solutions, it’s a good idea to review the requested URL. If you manually entered this information, you may have accidentally made a typo that caused an error in the request.
If you made a mistake in this data, you can correct it and try the request again. Sometimes, this will enable you to continue with the request without causing a 409 error.
You can also try simply refreshing the page. Sometimes, old errors can disappear given enough time. Plus, the website owner could have already resolved the issue.
2. Clear Your Browser Cache
When you first view a website, your browser stores that page’s data in a cache. This way, you can easily reaccess those resources. Once you visit the site a second time, your browser will pull the cached data instead of requesting the resources from the server.
After you’ve recently fixed an error in your request, like a mistyped URL, you may still see the 409 error. Although the issue could already be resolved, the error message might still display because of your browser cache. In this case, you can clear your cache to remove the HTTP status code.
The method you use to do this will depend on your browser type. For Google Chrome users, you can start by clicking the three-dot icon in the top-right corner of the page. Then select More Tools > Clear Browsing Data:
In the new pop-up, select Cached images and files. If needed, you can also clear your browsing history, cookies, and other site data. Then, click on Clear data:
Although this will clear most of your cache, your browser will likely keep additional data that most users don’t want to be deleted. However, if you want to remove your full cache, navigate to the Advanced tab:
Here, you can select the data you want to delete from your cache. You can choose from these options:
- Browsing history
- Download history
- Cookies and other site data
- Cached images and files
- Passwords and other sign-in data
- Autofill form data
- Site settings
- Hosted app data
Once you specify the information to remove, click on Clear data. Now you can try the request again to see if the 409 error has been resolved!
3. Roll Back Recent Updates
Sometimes, HTTP error codes can be caused by conflicting software. To troubleshoot a “409 Conflict” error, consider downgrading your WordPress website. This downgrade can help you evaluate whether the core software conflicted with other tools on your site.
However, you’ll need to back up your website before starting this process. If not, you risk losing important changes you made with this new software update. After troubleshooting the issue, you can quickly restore your site to its former state.
Since Kinsta performs daily automatic backups, you can downgrade WordPress by restoring a previous backup. To do this, click on the Backups tab in your MyKinsta dashboard:
Then, select the backup you want to restore. Click on Restore to and choose whether to implement these changes in your staging environment or live site:
Finally, confirm the restoration by entering the given text:
If you updated your website long ago, you’ll likely need to use another method of downgrading your site. Since Kinsta only saves your daily backups for 14 days, you may not be able to restore an older version.
As an alternative, you can install the WP Downgrade plugin. This tool will enable you to easily reinstall an older version of WordPress:
First, install and activate the plugin. Then go to Settings > WP Downgrade:
Enter the exact number for the previous WordPress version to downgrade your software. When you’re finished, save your changes.
You may want to consider rolling back your computer update as well. For Windows users, you can do this in the update history settings. You can also downgrade a Mac computer by reverting to a Time Machine backup.
4. Uninstall Plugins and Extensions
If you don’t want to downgrade your website completely, you can deactivate your plugins and third-party tools. By removing this software, you’ll likely eliminate any conflicts.
To deactivate your plugins, go to the Plugins page on your WordPress dashboard. Then, select all of your plugins:
Click on the Bulk actions menu and select the Deactivate option. To finalize these changes, hit Apply:
Now you can try the request to see if you receive the 409 error. If the request is successful, you’ll know there was a conflict with one of your plugins.
To identify which plugin is causing the issue, activate each plugin one at a time. After each activation, check to see if the error happens again.
Once you locate the problematic plugin, you can delete it. If it performs a necessary task on your website, consider browsing the WordPress Plugin Directory for an alternative. Usually, you can find a different tool with similar functionality.
Alternatively, there could be an issue on the client-side of the request. To solve a 409 error, you can disable your browser extensions. On Chrome, go to More Tools > Extensions:
This will open a list of your enabled extensions. To disable them, make sure the switch next to each one is turned off:
You can also delete the extensions completely. This should eliminate any software conflicts. However, you should only do this with unnecessary tools.
5. Review Your Server Configuration
As a last resort, you can check your server configuration for errors. In MyKinsta, you can use the built-in Application Performance Monitoring (APM). With this APM tool, you can identify any long external requests, unoptimized plugin code, and slow database queries:
To open the Kinsta APM, sign in to MyKinsta. Next, head to Sites > Kinsta APM:
Then, you’ll have to enable performance monitoring for a certain period. At the top of the page, click on Enable:
In the pop-up window, select the amount of time you want Kinsta to evaluate. You can enable a monitoring time window between 2 hours and 24 hours:
After you enable performance monitoring, you can use your results to troubleshoot the 409 error. You’ll be able to view all your requests and analyze your server’s response time:
Alternatively, you can use the Query Monitor plugin. This free tool enables you to see the performance level of your database queries, scripts, hooks and actions, block editor blocks, and more:
First, install and activate Query Monitor. Then, click on the new tab at the top of your WordPress dashboard:
Here, you can view reports for your site’s queries, requests, scripts, and other data. Under HTTP API Calls, you can see a list of any request errors:
With either of these tools, you can easily find 409 errors and discover the root cause of the issue. Then you don’t have to waste time troubleshooting other areas of your website.
There are several options to fix this error- and they’re all covered in this helpful guide 🚀Click to Tweet
Summary
When a conflict occurs during a request, you’ll likely see a 409 error. In this case, the server can’t send the relevant information because of a problem with the state of the requested resource. After identifying the conflicting requested values, you can try the request again.
To review, here’s how you can fix the “409 Conflict” error in WordPress:
- Check the requested URL.
- Clear your browser cache.
- Roll back recent updates.
- Uninstall plugins and extensions.
- Review your server configuration.
With Kinsta web hosting, we provide all the tools you need to troubleshoot performance errors as soon as they occur. Using our APM, you can review your external requests and fix conflicts to keep your website functioning properly!
Get all your applications, databases and WordPress sites online and under one roof. Our feature-packed, high-performance cloud platform includes:
- Easy setup and management in the MyKinsta dashboard
- 24/7 expert support
- The best Google Cloud Platform hardware and network, powered by Kubernetes for maximum scalability
- An enterprise-level Cloudflare integration for speed and security
- Global audience reach with up to 35 data centers and 275 PoPs worldwide
Test it yourself with $20 off your first month of Application Hosting or Database Hosting. Explore our plans or talk to sales to find your best fit.
| Номер ошибки: | Ошибка HTTP 409 | |
| Название ошибки: | Conflicting Request | |
| Описание ошибки: | Too many concurrent web requests for a single file. | |
| Разработчик: | Microsoft Corporation | |
| Программное обеспечение: | Windows Operating System | |
| Относится к: | Windows XP, Vista, 7, 8, 10, 11 |
Большинство ошибок Conflicting Request являются результатом отсутствия или повреждения версии файла, установленного Edge. Большую часть проблем, связанных с данными файлами, можно решить посредством скачивания и установки последней версии файла Windows 10. Если ошибка Conflicting Request возникла в результате его удаления по причине заражения вредоносным ПО, мы рекомендуем запустить сканирование реестра, чтобы очистить все недействительные ссылки на пути к файлам, созданные вредоносной программой.
Классические проблемы Conflicting Request
Наиболее распространенные ошибки Conflicting Request, которые могут возникнуть на компьютере под управлением Windows, перечислены ниже:
- «Ошибка в файле Conflicting Request.»
- «Conflicting Request перемещен или отсутствует. «
- «Отсутствует файл Conflicting Request.»
- «Не удалось загрузить Conflicting Request.»
- «Ошибка регистрации: Conflicting Request. «
- «Ошибка времени выполнения Conflicting Request. «
- «Ошибка загрузки: Conflicting Request. «
Обычно ошибки синего экрана, связанные с Conflicting Request, возникают при загрузке драйвера устройства, связанного с Microsoft Corporation, во время установки Edge или связанной программы или во время запуска или завершения работы Windows. Отслеживание ошибок Conflicting Request, связанных с Edge, имеет решающее значение для обнаружения неисправностей и ретрансляции обратно в Microsoft Corporation для параметров восстановления.
Причины проблем Conflicting Request
Заражение вредоносными программами, недопустимые записи реестра Edge или отсутствующие или поврежденные файлы Conflicting Request могут создать эти ошибки Conflicting Request.
В первую очередь, проблемы с Conflicting Request, созданные:
- Раздел реестра Conflicting Request поврежден.
- Вирус заразил Conflicting Request, создавая повреждения.
- Вредоносное удаление (или ошибка) Conflicting Request другим приложением (не Edge).
- Другая программа находится в конфликте с Edge и его общими файлами ссылок.
- Поврежденная установка или загрузка Edge (Conflicting Request).
Продукт Solvusoft
Загрузка
WinThruster 2022 — Проверьте свой компьютер на наличие ошибок.
Совместима с Windows 2000, XP, Vista, 7, 8, 10 и 11
Установить необязательные продукты — WinThruster (Solvusoft) | Лицензия | Политика защиты личных сведений | Условия | Удаление
Коды состояний браузера в базе знаний
Идентификатор статьи:
120627
Автор статьи:
Последнее обновление:
Популярность:
star rating here
Загрузка (Исправление ошибки)
Содержание
- Почему я получаю ошибку 409?
- Действия по исправлению ошибки HTTP 409
- Очистить кеш в Windows
- Центр обновления Windows
- Восстановить оборудование
- Проверить на вредоносное ПО
- Убедитесь, что нет поврежденных файлов
Обычно эта проблема возникает, когда есть проблема с Windows . Это может быть, например, некорректное обновление, поврежденный файл, проблема с кешем и т. Д. Возникает сбой на системном уровне, который приводит к осложнениям, подобным упомянутым нами.
Это может повлиять на создание резервных копий на сервере или загрузку файла. Возникает конфликт и посылает нам сообщение, указывающее код ошибки HTTP 409 . Это уже дает нам понять, что это ошибка на стороне клиента, поскольку это 4XX. Это то, что мы должны исправить в нашей системе.
Может даже случиться так, что система стала жертвой различных вредоносных программ . Это важно обнаружить, так как это может не только повлиять на работу, но и украсть личные данные и пароли без нашего ведома. Мы увидим, как мы можем повысить безопасность нашего оборудования и снизить риск возникновения подобных проблем.
Этот тип ошибки, как мы увидим, можно решить разными методами, поскольку причина, по которой она появляется, не всегда одинакова. Поэтому нам может потребоваться выполнить некоторые шаги, пока мы не найдем решение, которое позволит нам использовать оборудование в нормальном режиме.
Действия по исправлению ошибки HTTP 409
Мы собираемся упомянуть, какие шаги мы должны предпринять, чтобы попытаться решить ошибку HTTP 409, когда она появляется на нашем компьютере. Мы дадим ряд рекомендаций, которые мы можем применить на практике, если в какой-то момент столкнемся с этим осложнением.
Очистить кеш в Windows
Первое, что мы сделаем, это очистить Кеш Windows. Мы объяснили, что это ошибка, которая может быть связана с кешем и, следовательно, является одной из причин ее появления. Это простой и быстрый процесс, который мы можем сделать.
Первое, что нам нужно сделать, чтобы очистить кеш Windows, — это перейти в «Пуск» и выполнить поиск «Очистка диска». Мы должны открыть его, и оно автоматически покажет нам новое окно, в котором нам нужно будет выбрать, какие файлы мы хотим удалить. Таким образом мы можем стереть кеш, который он сохранил.
Центр обновления Windows
Другая причина, по которой может появиться ошибка HTTP 409, заключается в том, что операционная система Windows устарела. Может быть, даже при установке обновления его поймают и выдадут ошибку.
к Обновление для Windows нам нужно перейти в Пуск, войти в Настройки, Обновление и безопасность, и там мы увидим, какую версию мы установили, а также покажет нам возможные обновления, которые мы не добавили. Все, что ожидается, должно быть установлено, чтобы всегда была последняя версия.
Мы советуем выполнять этот процесс всякий раз, когда появляется ошибка системного уровня. Во многих случаях, просто с помощью небольших изменений, подобных этому, который мы объясняем, мы можем заставить его работать как можно лучше. Только тогда мы также обеспечим адекватную безопасность системы.
Восстановить оборудование
Следует также упомянуть возможность восстановление оборудования к предыдущему пункту. Иногда при установке программы или настройке чего-либо мы можем столкнуться с определенными проблемами. Это приводит к ошибкам, таким как HTTP 409 или любым другим, которые препятствуют правильной работе любого приложения или службы.
Чтобы восстановить компьютер, мы должны снова зайти в Пуск и найти Создать точку восстановления и откройте его. Там мы нажмем на Восстановление системы. Нам нужно будет выбрать одну из дат, которые отображаются как рекомендованные, или выбрать другую.
Таким образом, мы обязательно восстановим оборудование до предыдущей точки, когда все работало нормально. Таким образом мы заставим систему восстановить конфигурацию или любой элемент, который мог вызвать конфликт.
Проверить на вредоносное ПО
Мы также объяснили, что еще одна причина, по которой может появиться ошибка 409, связана с тем, что существует некоторое разнообразие вредоносных программ на компьютере. Мы всегда должны избегать вирусов, троянов и любых угроз, которые могут повлиять на производительность.
Что мы можем сделать, чтобы проверить наличие вредоносного ПО и удалить его? Самое главное — иметь хороший антивирус , В случае Microsoft систем мы можем использовать Защитник Windows, который интегрирован. Есть также много других, таких как Avast или Bitdefender, чтобы назвать некоторые из самых популярных.
Эти программы позволят создать барьер, чтобы вирусы и вредоносные программы не проникли, а также проанализируют систему в поисках любой возможной опасности, которую мы должны устранить как можно скорее, чтобы все работало правильно.
Убедитесь, что нет поврежденных файлов
Могли бы мы поврежденный файл в системе? Несомненно, это еще одна причина, по которой могут появляться такие ошибки, как HTTP 409. Мы должны проверить это в Windows с помощью проприетарного инструмента, который интегрирован в систему.
Нам нужно перейти в Пуск, найти командную строку и открыть ее. Затем вам нужно запустить команду sfc / scanno. Этот процесс займет несколько минут, и он должен убедиться, что в системе нет поврежденных файлов. Если он обнаружит, что что-то не так, он автоматически попытается это исправить.
В конечном счете, это некоторые важные проблемы, связанные с ошибкой HTTP 409, которая может появиться. Мы видели, что есть разные причины, такие как ошибка кеша, плохое обновление или поврежденный файл. Мы также объяснили, что нам нужно сделать, чтобы исправить это и заставить работать нормально.