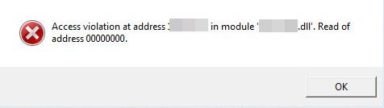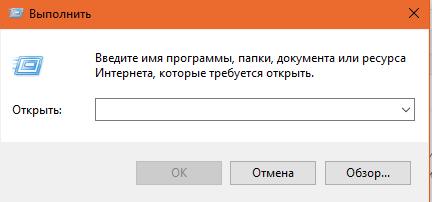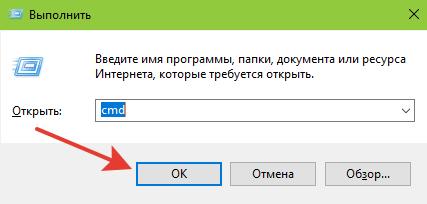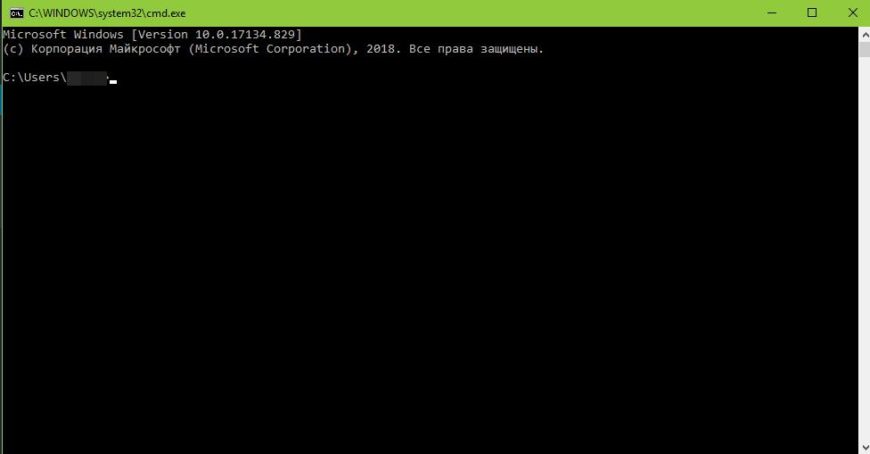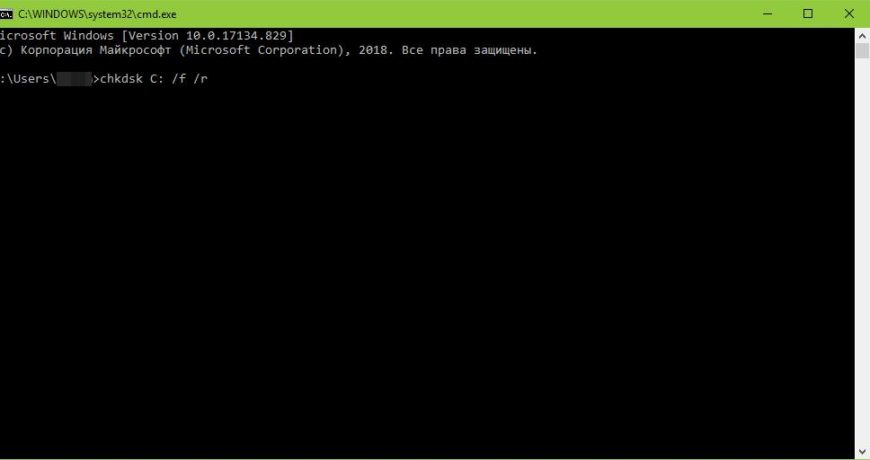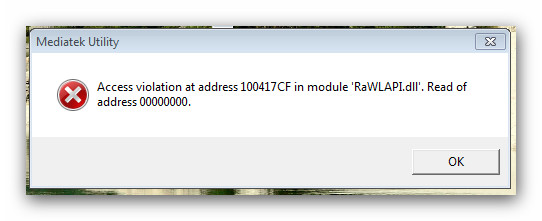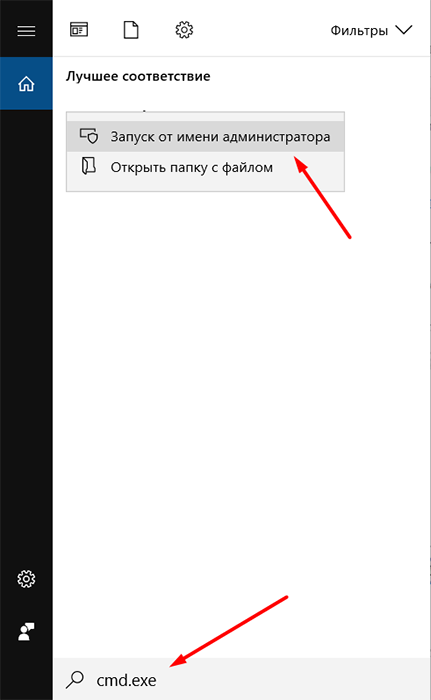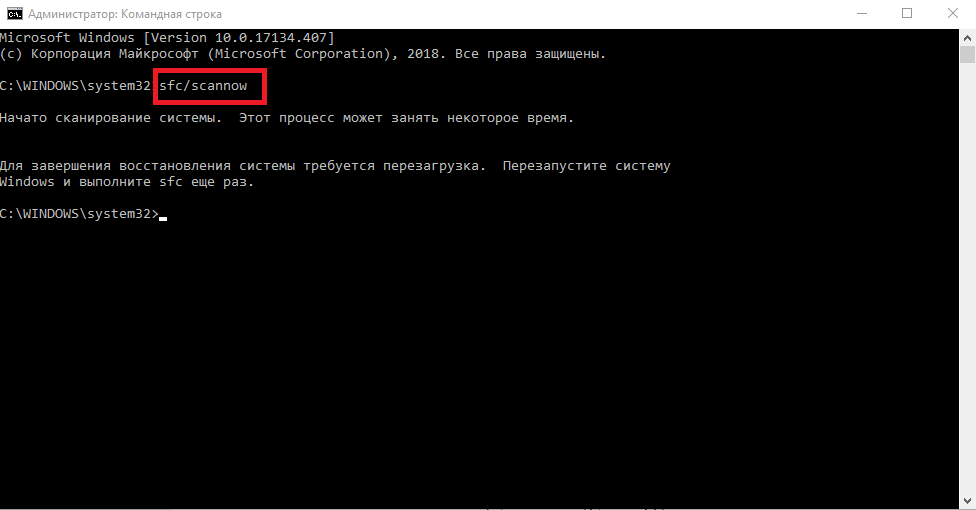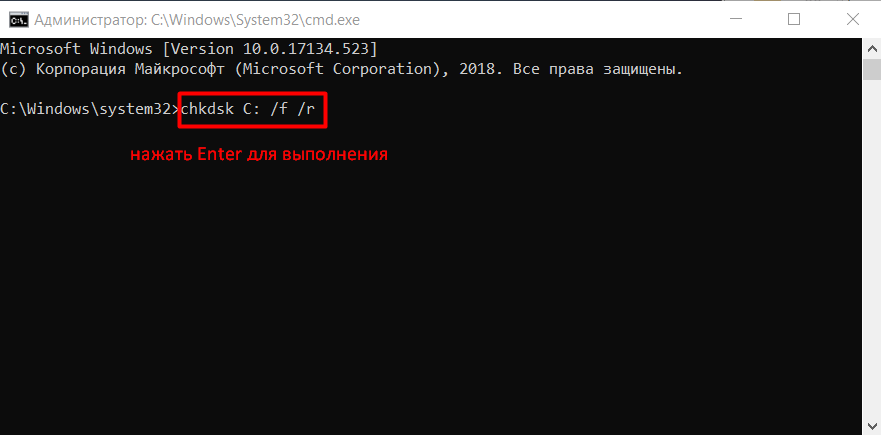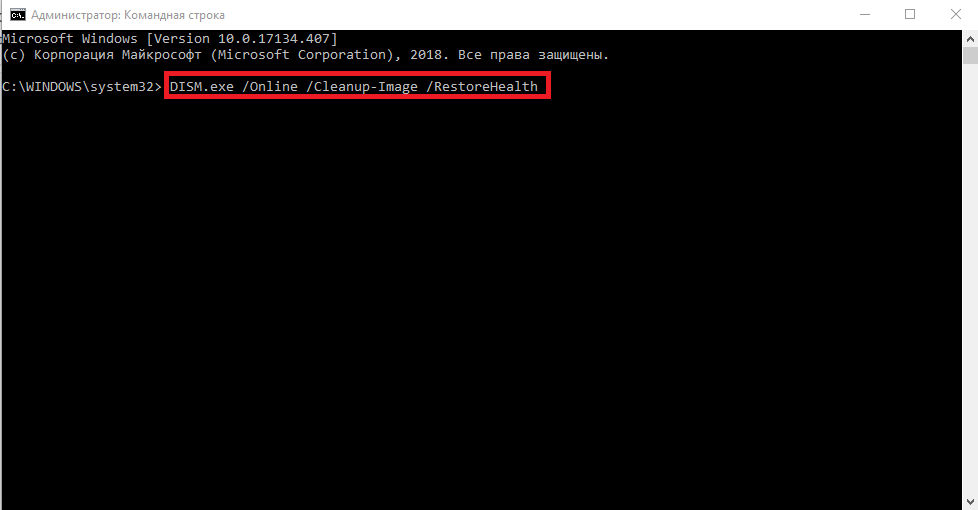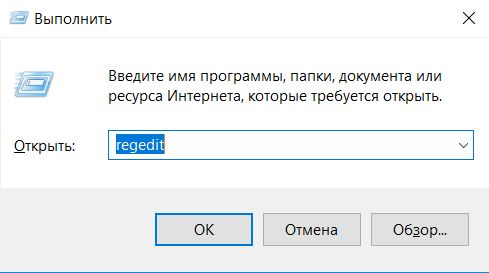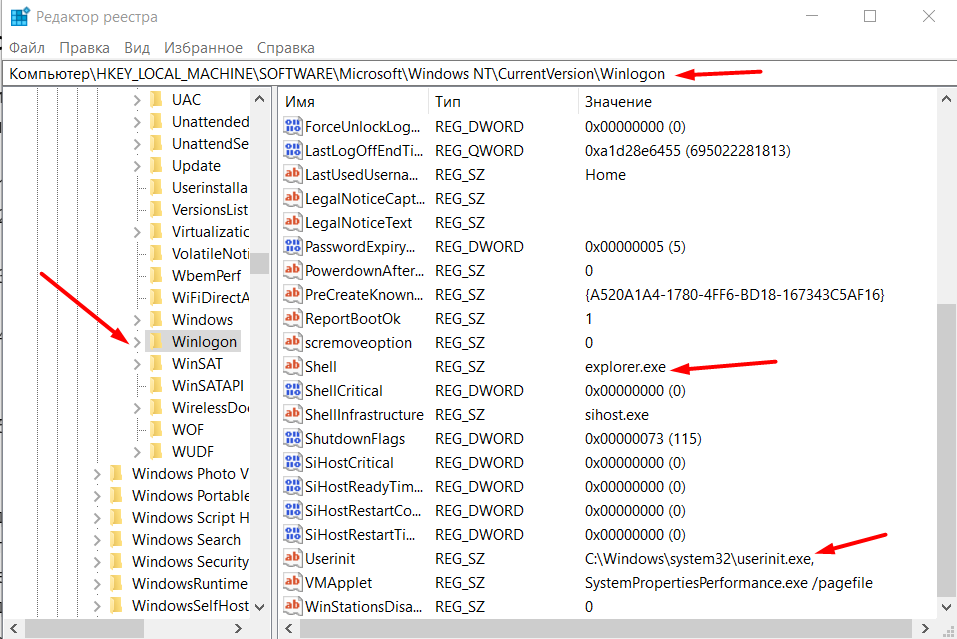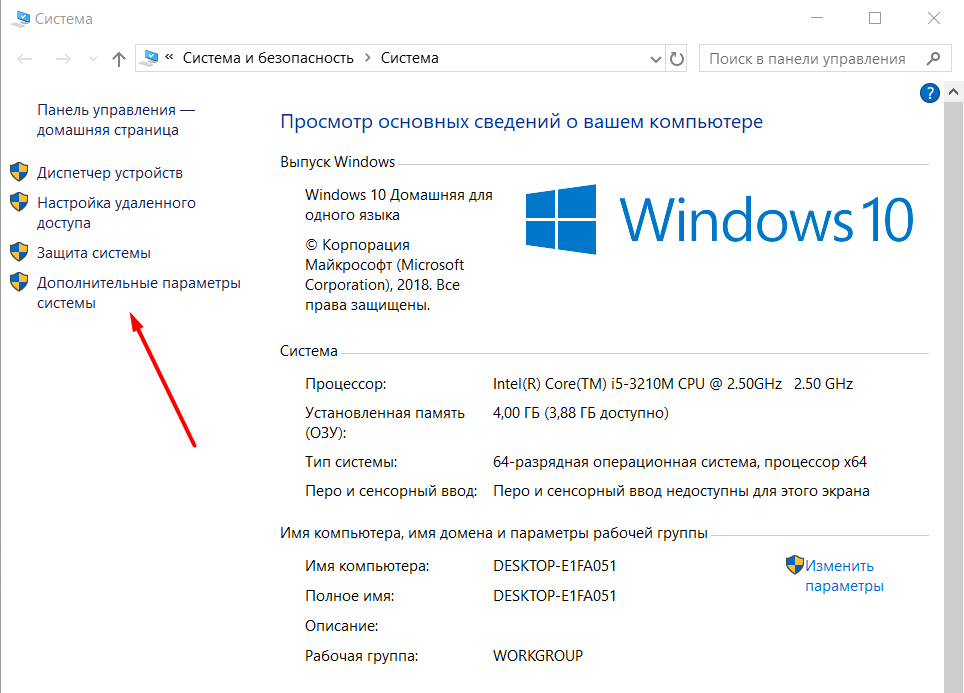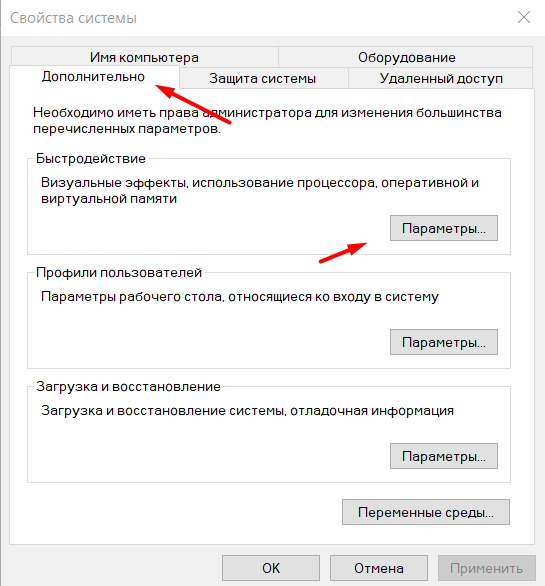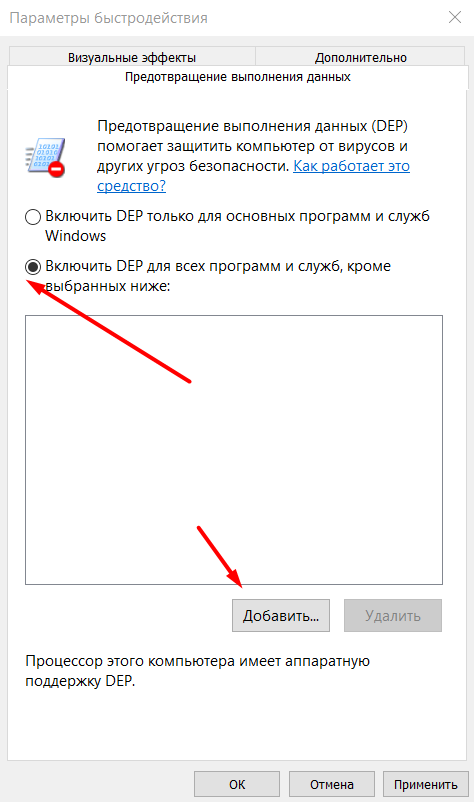Ошибка 0x00004005 может возникать при попытке добавить сетевой принтер, например, в локальную сеть. Версия ОС Windows не играет никакой роли. Как правило, появление ошибки 0x00004005 вызвано внезапной остановкой службы очереди печати (spooler) либо устаревшими драйверами для самого принтера. Тем не менее в некоторых отдельных случаях причина может крыться за неправильными сетевыми настройками.
Содержание
- Решение ошибки 0x00004005
- Средство устранения неполадок
- Обновление драйвера принтера
- Перезапуск «спулера»
- Отключение проверки подписи драйверов
- Удаление последнего накопительного обновления
Решение ошибки 0x00004005
Средство устранения неполадок
Прежде чем заниматься чем-то «серьезным», вам нужно опробовать в деле встроенное в Windows средство устранения неполадок. Подобное средство способно быстро и, что важнее всего, в автоматическом режиме выявить те или иные несоответствия в параметрах печати принтера, а после — устранить их, если это, конечно, возможно.
Чтобы запустить средство устранения неполадок с печатью на Windows 10, вам нужно сделать следующее:
- нажмите WIN+I для открытия системных параметров;
- перейдите в раздел «Обновление и безопасность», далее — в подразделы «Устранение неполадок»→«Дополнительные средства устранения неполадок»;
- выберите пункт «Принтер» и нажмите на кнопку для запуска средства;
- выполняйте все указания, которые видите перед собой.
Закончив работу со средством, перезагрузите свой ПК и проверьте наличие ошибки 0x00004005.
Обновление драйвера принтера
Абсолютно все устройства должны иметь в наличии актуальные драйвера. Устаревшие драйвера (либо и вовсе их полное отсутствие) может привести к ряду серьезных проблем, включая и нашу сегодняшнюю 0x00004005. ОС Windows должна автоматически подгружать из сети наиболее актуальные драйвера для устройств, но иногда этого не происходит. Чтобы обновить драйвер вручную:
- нажмите ПКМ на меню Пуск и выберите «Диспетчер устройств»;
- раскройте раздел «Очереди печати» и найдите в списке устройств нужный вам принтер;
- нажмите на него ПКМ и выберите «Обновить драйвер»;
- далее нажмите на кнопку «Автоматический поиск драйверов».
Если драйвера вашего принтера действительно устарели, Windows найдет драйвера поновее и установит их в автоматическом режиме. Если же подобный метод не сработал в вашем случае, то рекомендуем установить подходящие драйвера вручную, воспользовавшись официальным сайтом производителя принтера.
Перезапуск «спулера»
Служба диспетчера печати (spooler) — один из важнейших системных компонентов Windows, без нормальной работы которого печать невозможна в принципе. Если данная служба начала работать с ошибками либо и вовсе перестала работать — жди беды. Чтобы перезапустить «spooler» и восстановить его нормальную работу:
- нажмите на клавиатуре WIN+R для вызова окошка «Выполнить»;
- пропишите в пустой строке «cmd» и нажмите CTRL+SHIFT+ENTER (запуск Командной строке от имени администратора);
- вставьте в консоль «net stop spooler» и нажмите ENTER;
- теперь вставьте «net start spooler» и нажмите ENTER.
Чтобы вы долго не думали: первой командой мы приостановили работу службы диспетчера печати, второй — снова ее запустили. Завершив манипуляции в Командной строке, проверьте, были ли исправлена 0x00004005 или нет.
Отключение проверки подписи драйверов
Проблемы с принтером могут возникать из-за проверки цифр. подписи драйверов, которая в последних версиях Windows максимально ужесточена. Возможно, вашим принтером используется драйвер, у которого отсутствует «валидная» цифровая подпись, т.е. он не был утвержден Майкрософт. Проблема решается деактивацией этой самой проверки. Очевидный минус — повышенная уязвимость системы.
Чтобы отключить проверку цифровых подписей драйверов в Windows:
- нажмите WIN+I для открытия окошка «Параметры»;
- перейдите в раздел «Обновление и безопасность», далее — в подраздел «Восстановление»;
- кликните на кнопку «Перезагрузить сейчас» в разделе «Особые варианты загрузки»;
- выберите раздел «Диагностика», потом — подразделы «Дополнительные параметры» и «Параметры загрузки»;
- кликните «Перезагрузить» в правом нижнем углу, после чего нажмите на кнопку F7, чтобы загрузить ОС без обязательной проверки подписи драйверов.
Попробуйте добавить принтер, установить для него драйвер — проверьте наличие ошибки 0x00004005.
Удаление последнего накопительного обновления
К сожалению, накопительные обновления Майкрософт могут ломать некоторые функции ОС Windows, включая и печать. Никак не можете разобраться со своим принтером после установки свежего апдейта? Тогда попробуйте избавиться от последнего. Чтобы удалить последнее накопительное обновление в Windows 10:
- откройте окно «Параметры» и перейдите в раздел «Обновление и безопасность»;
- перейдите в подраздел «Центр обновления Windows» и кликните на пункт «Журнал обновлений»;
- кликните на кнопку «Удалить обновления», чтобы открыть список обновлений, установленных в вашей системе;
- найдите последнее накопительное обновление, выделите его и нажмите на «Удалить»;
- после удаления апдейта перезагрузите ПК.
Как только получите полный контроль над системой, проверьте наличие ошибки 0x00004005.
Содержание
- Что означает ошибка 0x0000000a в ОС Windows, и как её исправить
- Причины появления
- Как исправить ошибку
- Отключить оборудование
- Драйверы
- Параметры проверки драйверов
- Настройки в BIOS
- Обновления
- Системные файлы
- Система
- Вирусы
- Как исправить ошибку access violation at address
- Причины возникновения и разновидности
- Способы решение ошибки
- Причины появления ошибки Access violation at address … in module
- Как избавиться от ошибки обращения к памяти
- Проверка запуска оболочки Windows
- Чистка системного реестра Windows
- Другие методы решения ошибки «Access violation at address …»
- Восстановление или переустановка системы
- Причины и решения
- Заключение
Что означает ошибка 0x0000000a в ОС Windows, и как её исправить
Среди пользователей компьютеров с ОС Windows, а также в среде специалистов по ремонту активно применяется такое понятие как синий экран смерти. Это крайне неприятная ситуация, сопровождающаяся появлением синего экрана. Причём появляться он может по самым разным причинам. Одной из них выступает ошибка 0x0000000a.
Потому даже обычному пользователю будет полезно знать, что она означает, как с такой ошибкой можно справиться самостоятельно, не обращаясь в сервисы и не отдавая деньги за довольно простую работу.
Причины появления
Существует несколько причин появления кода ошибки 0x0000000a. А именно:
- возник сбой в работе RAM, то есть оперативной памяти;
- взаимодействие между драйверами и оперативной памятью, либо устройствами;
- неполадки в системе при подключении устройств, что происходит в основном с компонентами низкого качества;
- ошибки на уровне используемых установленных программ;
- негативное воздействие со стороны вирусов, вредоносного софта.
В зависимости от причины следует применять соответствующие методы устранения ошибки.
Как исправить ошибку
Большинство действий обычный пользователь сможет выполнить самостоятельно, не привлекая специалистов. Тем самым удаётся сэкономить деньги, и найти решение проблемы.
Решить проблему в виде ошибки с кодом 0x0000000a на Windows 7 и иных платформах можно путём:
- отключения оборудования;
- сноса драйверов;
- сброса параметров;
- настройки в BIOS;
- обновления;
- восстановления файлов системы;
- восстановления самой системы;
- антивирусными программами.
Теперь про каждый способ стоит рассказать отдельно. Это даст наглядно понять, как исправить ошибку 0x0000000a на Windows 7 и вернуть тем самым компьютер в режим нормальной работоспособности.
Важно отметить, что аналогичный код ошибки со значением 0x0000000a может появляться и на Windows 10. Но перечень действий и решений от этого не меняется.
Основной упор будет сделан на то, как исправить проблему в виде ошибки 0x0000000a на базе Windows 7 и Windows 10, поскольку это наиболее распространённые и востребованные версии ОС. Так как исправляем всё сами, то и действовать нужно предельно внимательно.
Отключить оборудование
Довольно часто срабатывает отключение оборудования. Если появился синий экран смерти, когда на синем фоне отображается код ошибки 0x0000000a после установки какого-нибудь нового оборудования, высока вероятность, что причина кроется именно в нём.
Сюда можно отнести проблему несовместимости, но чаще всего это низкое качество сборки компонентов. В этой ситуации нужно просто отключить это оборудование, после чего перезапустить компьютер и понаблюдать, как он будет себя вести теперь.
Если при отключении оборудования ушла и ошибка, причина обнаружена. Теперь вопрос лишь в том, что делать с этим компонентом. Самым правильным решением будет вернуть товар продавцу. Но это уже отдельная тема.
Бывает и так, что подключается сразу несколько устройств. И определить точно, какое из них провоцирует ошибку, немного сложнее. Но и такая проблема решается быстро. Нужно лишь поочерёдно отключить разные устройства и понаблюдать, при отключении какого именно оборудования ошибка перестанет появляться.
Драйверы
Поскольку на многих ПК до сих пор установлена Windows 7, несмотря на прекращение её поддержки со стороны Microsoft, такая проблема как ошибка 0x0000000a не теряет своей актуальности.
Если при установке обновлений, нового оборудования, а вместе с ним и драйверов компьютер выдаёт синий экран, возможно, причина именно в самих драйверах.
Такой метод устранения неисправности ошибок типа 0x0000000a, когда появляются синий экран смерти и пугающие коды, подойдёт на тот случай, если проблемные устройства использовать нужно. Тогда есть вероятность, что удаление драйверов, а также их замена аналогичными, помогут исправить ситуацию.
Для этого во время запуска операционки требуется удерживать клавишу F8. Потом появится список, и среди предложенных вариантов нужно выбрать «Безопасный режим», подтвердив свой выбор кнопкой Enter.
Далее последовательность такая:
Далее компьютер перезагружается.
При перезагрузке система наверняка будет пытаться автоматически выбрать необходимый отсутствующий драйвер и установить его для работы подключённого устройства.
Но бывает так, что ОС с этим не справляется. Тогда пользователю придётся самостоятельно отыскать драйвер. Обычно он доступен на диске месте с купленным оборудованием либо на официальном сайте производителя.
Также есть специальные программы, которые автоматически устанавливают драйверы, анализируя систему и находя подходящие драйверы для того или иного оборудования.
Параметры проверки драйверов
Ещё один вариант, как исправить код 0x0000000a, если эта ошибка выходит на Windows 7 либо другой актуальной версии Виндовс.
Метод заключается в том, чтобы выполнить сброс используемых параметров проверки драйверов подключённого оборудования.
Такое решение часто помогает в ситуациях, когда ошибка появляется именно после очередного обновления операционной системы либо при загрузке апдейтов для тех или иных подсистем, устройств, работающих с ПК или ноутбуком.
Запустив ОС в безопасном режиме, требуется сделать следующее:
- нажать комбинацию клавиш Win и R;
- дождаться появления окна;
- в нём ввести простую команду verifier/reset;
- нажать ОК.
Далее компьютер перезагружается, а вход в систему осуществляется уже в обычном режиме.
Такая команда сбросит настройки драйверов, и они вернутся к значениям по умолчанию. Есть определённая вероятность того, что подобные шаги исправят сложившуюся ситуацию с ошибкой 0x0000000a.
Настройки в BIOS
Некоторые пользователи сталкивались с тем, что ошибка с кодом 0x0000000a у них появлялась по причине неполадок со стороны БИОС. Если быть точнее, то настройка BIOS неправильная. И это нужно исправить. Самым действенным способом в этом случае станет сброс всех настроек к стандартным параметрам по умолчанию.
Чтобы метод сработал, следует отключить некоторые компоненты. А именно:
- Plug And Play;
- кэш, причём 2 и 3 уровней;
- антивирус, интегрированный в БИОС, если он есть;
- доступность затенённой памяти.
После этого обновляется прошивка материнской платы и видеокарты. Потом запускается проверка оперативной памяти. Если на ПК используется сразу несколько модулей ОСУ, поочерёдно рекомендуется отключить каждый из них и понаблюдать, не будет ли пропадать ошибка.
Когда проблема кроется в конкретной планке оперативки, её придётся заменить в большинстве случаев. Хотя можно также свести параметры частоты к общему наименьшему значению.
На этот счёт нет универсальных инструкций, поскольку версии BIOS везде разные, из-за чего алгоритмы действий могут существенно отличаться друг от друга.
Обновления
Неоднократно наблюдалась ситуация, когда ошибка 0x0000000a возникала в момент выхода из спящего или энергосберегающего режима (гибернация), при условии подключения к ПК Bluetooth устройства.
Решение проблемы есть. Это установка обновления, которое кодируется символами KB2732487. Оно доступно всем на официальном сайте разработчика ОС, то есть Microsoft.
Только тут следует учитывать, что пакеты обновлений отличаются, в зависимости от разрядности конкретной системы (x32 или x64).
Скачав файл, запустите его и дождитесь установки. Больше от пользователя ничего не требуется.
Системные файлы
Также в определённых ситуациях помогает восстановление повреждённых системных файлов. Ведь ошибка с кодом 0x0000000a может появляться ещё и по причине того, что структура этих файлов нарушена.
В этой ситуации выполняется проверка, и если нужно – восстановление.
Здесь алгоритм действий следующий:
После этого автоматически запустится инструмент, который просканирует файлы системы и обнаружит возможное нарушение целостности. Если таковые имеются в системе, утилита их восстановит.
Система
А иногда помогает только полное восстановление системы. Это универсальное решение, которое устранит и саму ошибку 0x0000000a, а также ряд других проблем на компьютере. Но для этого должна быть создана точка восстановления. В этой ситуации будет выполнен откат всей системы.
Важно лишь, чтобы создание точки восстановление происходило раньше, чем появление ошибки. Иначе метод не сработает по вполне понятным причинам.
Если же такая точка восстановления есть, нужно сделать следующее:
Теперь компьютер начнёт перезагружаться, а вся система вернётся к указанной точке восстановления.
Только тут важно учитывать, что все обновления, установленные программы, сохранённые данные тоже исчезнут, поскольку фактически в тот момент их не существовало. Потому стоит заранее подумать о переносе важной информации на диск, где не стоит операционная система. Чаще всего это диск D.
Вирусы
Проблемы, которые ведут к появлению рассматриваемой ошибки, могут быть следствием негативного влияния на систему вирусных программ.
Потому лечение от вирусов часто даёт положительный результат. Такой метод актуально применять, если:
- вирус удалил некоторые значимые системные файлы;
- заражены файлы, провоцирующие конфликт между драйверами, ОС, оборудованием и пр.
Если вирус удалил важные файлы в системе, помимо самого лечения, придётся сделать откат ОС, либо же заново установить актуальные обновления.
Что же касается противовирусного лечения, то тут лучше всего воспользоваться софтом, который не требуется устанавливать на компьютер. Подойдёт любая проверенная утилита.
Просто следуйте рекомендациям утилиты, которая обнаружит вирусы и предложит соответствующие способы их обезвреживания.
Столкнуться с ошибкой 0x0000000a может практически каждый пользователь. Причём порой по независящим от него причинам. Но исправить ситуацию можно. Для этого существует минимум 8 действенных методов. Какой из них подойдёт вам, зависит от конкретной ситуации и причин, которые повлекли за собой появление синего экрана и соответствующего кода ошибки.
Источник
Как исправить ошибку access violation at address
Основная проблема с которой сталкиваются пользователи ПК — является «синий экран смерти». Его появление может свидетельствовать о проблемах с исполняемыми системными файлами которые подверглись изменениям или перезаписыванию. Решение возникших сложностей не всегда можно назвать простыми. Одни решаются буквально за пару минут, а у других следует определить корень. Исходя из информации которую нам предоставляет Windows, мы следует процедуре восстановления повреждённых объектов файловой системы. Некоторые ради экономии времени или по незнанию начинают полную переустановку, но мы с Вами попытаемся решить ошибку без данной процедуры.
Причины возникновения и разновидности
Нам хотелось бы выделить основные текстовые и кодовые представления ошибки встречаемые пользователями. В большинстве случаев помогает полная переустановка системы. Данная процедура решит большинство проблем, при перезаписи исполняемых файлов. Замена битых файлов совершенно новыми — один из вариантов решения.
Основной причиной возникновения можно назвать нарушение целостности системы. При рассмотрении ошибки «Access violation» мы взяли за исходные материалы сами исполняемые процессы. При детальном рассмотрении можно обнаружить, что процесс обращается к .dll файлам у которых затёрты заголовоки. В результате мы видим на экране «Access violation at address $ (где символ $ — код процесса) in module«. Определение причины по коду можно сделать из панели администрирования Windows.
Дополнительной серьезной причиной могут служить битые секторы в которые при дефрагментации были записаны корневые файлы. Обычно это драйвера или .dll-ки папки Виндовс.
Способы решение ошибки
Нам потребуется заняться восстановлением целостности системы. Хорошо поможет специальная команда встроенная в операционную систему. Для ее вызова, следуем инструкции:
- Нажимаем WIN+R для открытия диалогового окна ввода команды.
- Пишем команду cmd и нажимаем ОК.
- На экране отобразится терминал работы с системой:
- Вводим команду «sfc/scannow«.
- Нам предложат перезагрузить систему для исправления ошибок.
- Перезапускаемся и ничего не нажимаем. Начнется автоматическая проверка целостности файлов.
- После запуска, вновь заходим в терминал и вводим команду «chkdsk C: /f /r«. Она проверит жесткие диски на битые секторы и заблокирует их, предварительно перенеся файлы в безопасное место.
- Ошибка Access violation at address должна исчезнуть.
Второй способ заключается в стандартных действиях которые каждый пользователь должен выполнять ежедневно.
Каждый, кто знаком с ОС Windows знает, что невозможно пользоваться компьютером, не столкнувшись с ошибками и проблемами. Многие из них можно решить обычной перезагрузкой системы. Но встречаются и такие, при которых невозможно продолжить работу. Одной из таких ошибок является Access violation at address … in module. Читайте далее, как её исправить.
Причины появления ошибки Access violation at address … in module
Данная ошибка может возникать, когда процесс обращается не к тому типу памяти или она не предназначена для использования этого приложения. Она может возникать при запуске игр, использовании любых программ или медиа проигрывателей. Этому может способствовать как сбой в самой системе и архитектуре файлов на диске, так и при влиянии вирусного программного обеспечения. Часто еще этот сбой возникает, когда пользователь пытается открыть файл или обратиться к нему, но по адресу его нет.
Ошибку могут спровоцировать программы, которые были разработаны неумелыми программистами. Чтобы не сталкиваться с этой проблемой, нужно скачивать программное обеспечение только с официальных сайтов.
Как избавиться от ошибки обращения к памяти
Ошибка появляется при попытке выключить компьютер, перезагрузить его или поменять свой профиль. Но часто так и не удается это сделать из-за системного сообщения. Приходится либо выключить устройство из розетки, либо выключать его долгим нажатием кнопки питания Power . Перед тем, как устранять ошибку Access violation at address … in module, проверьте хранилище вирусов вашего антивирусного программного обеспечения. Возможно некоторые файлы, к которым вы пытались обратиться, были помещены сюда. Такие данные для системы будут уже не доступны.
- Чтобы это сделать, найдите значок на панели задач (трее) в виде стрелочки, нажмите её и появятся скрыты значки.
- Здесь выберите значок антивируса ПКМ.
- В контекстном меню обычно находится пункт «Карантин».
Карантин антивируса в трее
Выберите его и проверьте содержимое. Если найдете там файлы программ, которым вы доверяете — удалите их из карантина. Если ошибка Access violation at address продолжается, необходимо переустановить данную программу и внести в антивирусе в список доверенных.
После этого попробуйте перезапустить компьютер и войти в ОС через последнюю удачную конфигурацию.
- Для этого при появления начального экрана нажмите клавишу F8 и не отпускайте до тех пор, пока не появится окно с несколькими способами запуска.
- Выберите «Запуск последней удачной конфигурации».
- В этом случае будет использована система с конфигурацией драйверов и реестра, которые работали до этого стабильно.
Выбор последней удачной конфигурации в Windows
Проверка запуска оболочки Windows
Следующим шагом в исправлении ошибки Access violation at address … in module будет проверка запуска оболочки операционной системы.
- Откройте окно ввода команд — WIN+R.
- Введите следующую команду «Regedit» и подтвердите, нажав Enter.
- Откроются ветки, здесь выберите HKEY_LOCAL_MACHINE.
- Далее найдите ниже SOFTWARE.
- Здесь отыщите ветку Microsoft, ниже выберите Windows NT и CurrentVersion.
- И наконец выберите Winlogon.
Когда вы откроете последнюю ветку в правой части появится окно со списком ключей и параметров, найдите здесь Shell. Его необходимо открыть как обычную папку, дважды нажав мышью. В исправной системе здесь должно быть значение Explorer.exe. Если у вас стоит иное — исправьте его и сохраните изменение. Точно так же нужно проверить ключ Userinit. Здесь по умолчанию установлено C:windowssystem32userinit.exe. Если здесь указано что-то другое — исправьте. Далее выйдите из редактора и закройте все окна. Перезагрузите компьютер и проверьте, появляется ли ошибка.
Чистка системного реестра Windows
В некоторых случаях при ошибке Ошибка Access violation at address in module помогает очистка системного реестра.
- Для этого вполне сгодится программ CCleaner, которую можно скачать по ссылке https://www.ccleaner.com/ru-ru.
- Загрузите и установите её.
- Откройте и выберите слева «Реестр».
- Нужно активировать внизу «Анализ», далее появится кнопка «Очистить».
Чистка реестра программой CCleaner
Иногда ошибка появляется при работе в интернете с браузера. В этом случае нужно открыть меню, найти здесь расширения и плагины, и удалить все ненужные. Если установлен плагин AddBlock, то он также может способствовать проблемам с работой некоторых приложений. Его нужно удалить. После этого нужно перезагрузить компьютер.
Другие методы решения ошибки «Access violation at address …»
Далее нужно попытаться восстановить файлы, которые возможно были удалены самим пользователем, антивирусами или вирусам. Для этого понадобится дистрибутив с текущей операционной системой Windows. Вставьте его в привод и следуйте дальнейшей инструкции:
- выберите внизу рабочего стола «Пуск» и введите в поиске «Командная строка»;
- в результатах выберите её ПКМ и нажмите «От имени администратора»;
- в черном окне введите «sfc /scannow» без кавычек.
Команда sfc /scannow
Будет произведена проверка файлов на жестком диске. Эта команда сканирует файловую систему жесткого диска и, если находит сбои в системных файлах автоматически исправляет их. Компьютер будет перегружен в процессе. Если этот способ снова не помог вам устранить проблему «Access violation at address … in module», попытайтесь вернуть рабочую систему при помощи точек сохранения.
- Снова откройте меню «Пуск», выберите поисковую строку и введите «Восстановление».
- В результатах найдите «Восстановление системы» — выберите его.
- Выберите пункт, который запустит восстановление.
Восстановление системы Windows
В этом случае система также будет перезагружена и возвращена к состоянию сохраненной точки. Проверьте, возникает ли сейчас ошибка. В тексте данной ошибки часто указан модуль и программа, с которой возникают проблемы. Найдите эту программу на своем компьютере и удалите её, а затем заново установите. Это можно сделать в панели управления.
- Выберите кнопку «Пуск», затем найдите справа раздел «Панель управления».
- В следующем окне отыщите «Восстановление или удаление программ».
- В списке найдите проблемное ПО и выберите кнопку «Удалить» на панели инструментов или в самом блоке (в зависимости от версии ОС).
Удаление программ Windows
Восстановление или переустановка системы
Если ни один из методов вам не помог решить эту ошибку, попробуйте сделать восстановление с участием диска Windows.
- Для этого вставьте в привод диск и перезагрузите компьютер.
- Войдите в настройки подсистемы BIOS и выберите загрузку с дисковода.
- Перезагрузите компьютер и активируйте загрузку с оптического диска.
- После того, как будут установлены временные файлы, вы увидите окно, где предлагается переустановить систему с несколькими вариантами. Выберите «Восстановление системы».
- Далее найдите необходимое восстановление и нажмите «Готово».
Когда будет выполнено восстановление, проверьте наличие ошибки на компьютере. В том случае, если она снова возникает, придется переустановить Windows. Это можно сделать, не затрагивая файловый раздел жесткого диска. Это значит, что вы можете переустановить только систему на диске C:, а другие диски, где обычно хранятся файлы пользователя не трогать. После переустановки системы вы точно избавитесь от ошибки Access violation at address … in module.
Критическая ошибка, она же более известна как «синий экран смерти», всегда влечёт за собой определённые последствия, так как её возникновение свидетельствует о том, что в работе операционной системы возникли серьёзные неполадки. Каждый пользователь, являющийся оператором компьютера, так или иначе, но сталкивался с проявлением подобной проблемы и знает, что далеко не всегда её решение лежит на «поверхности». Порой для исправления возникшей ситуации приходится прибегать к крайним мерам – это фактическая переустановка операционной системы Windows. Стоит ли применять данный способ в решении рассматриваемой в настоящей статье ошибки, в чём заключаются причины её возникновения. Обо всём об этом вы сможете прочитать ниже.
Исправление ошибки Access violation.
Причины и решения
Такой универсальный вариант (переустановка ОС) уже давно является наиболее рекомендуемым на различных IT-форумах, а также некоторыми «специалистами» воспринимается как «панацея» от любых проблем, что, конечно же, не отвечает действительности. Да, справедливости ради стоит отметить, что полная чистая переустановка Windows практически гарантированно решит имеющиеся программные проблемы, но ни в коем разе не аппаратные. Поэтому не стоит спешить «сносить» операционную систему, для начала следует определить причинно-следственную связь и только после этого принимать подобные кардинальные решения. Итак, рассматриваемая ошибка «Access violation» сигнализирует о том, что какой-либо процесс при обращении к нужному ему типу памяти встречается с трудностями. Например, при запуске игрового программного обеспечения процесс пытается обратиться не к свойственному ему типу памяти, вызывая при этом упомянутую выше ошибку, которая сопровождается текстовым сообщением в виде «Access violation at address № in module «…dll. Write of address…».
Причин возникновения подобной ситуации может быть очень много, что серьёзно усложняет определение причинно-следственной связи, поэтому и применяемые методы носят комплексный характер, а именно:
- Проведите полную проверку операционной системы на наличие вирусной активности. Не прибегайте исключительно к услугам штатного антивируса, а обратите своё внимание на сторонние утилиты, к примеру, «DoctorWeb Curelt», «Malwarebytes» и «Adwcleaner». Проверьте всё тесно связанное с работой компьютера, включая внешние устройства хранения информации, которые подключались ранее к компьютеру, так как не исключено, что основная «зараза» засела именно там.
- Проверьте операционную систему на целостность компонентов, для этого:
- Вызовите окно поиска, нажав на клавиши «WIN+S».
- Введите в строку поиска «cmd.exe».
- Кликните правой кнопкой мышки по найденному варианту и выберите «Запуск от имени администратора».
- В открывшуюся консоль командной строки введите команду «sfc/scannow», после чего дождитесь завершения сканирования и следуйте советам утилиты, в случае если будут найдены какие-либо важные проблемы.
Процесс сканирования и внесение правок может быть продолжительным, но прерывать функционирование утилиты не рекомендуется. Дополнительно после завершения работы «sfc/scannow» можно обратиться к помощи команды «dism.exe /online /cleanup-image / restorehealth», инициировать работу, которой можно с помощью той же командной строки.
- Также будет не лишним проверить используемые жёсткие диски и/или твердотельные накопители и наличие битых секторов, ошибки. Для этого подойдёт хотя бы штатная утилита «CHKDSK».
Вышеизложенные рекомендации носят обобщённый характер, так как их применение обосновано не только при возникновении каких-либо проблем в работе операционной системы, но и как профилактические меры по поддержанию качества функционирования Windows. Если ошибка не нашла своего решения и продолжается «терзать» пользователя, то следует прибегнуть к более точечным проверкам, которые заключаются в следующем:
- «Проверка реестра»:
- Нажмите «WIN+R» и введите «regedit» для открытия окна редактора реестра.
- В открывшемся окне найдите «HKEY_LOCAL_MACHINESOFTWAREMicrosoftWindows NTCurrentVersionWinlogon ».
- Среди имеющихся в выбранном каталоге ключей найдите «Shell».
- Если операционная система не была подвержена воздействую вирусного программного обеспечения, то значение данного ключа должно быть «Explorer.exe».
- Здесь же найдите ключ «Userinit» его значение должно быть «C:WindowsSystem32userinit.exe».
- Если хотя бы в одном из вариантов установлены другие значения, пропищите вручную корректные данные и перезагрузите компьютер.
Также будет не лишним прибегнуть к функционалу программы «CCleaner» для проверки реестра на ошибки. Основную проблему это может не решить, но добиться улучшения общего состояния операционной системы вполне реально.
- «Проверка корректности используемого драйверного обеспечения». Откройте «Диспетчер устройств» и удостоверьтесь, что все компоненты полностью работоспособны и среди них нет неизвестного устройства, которое было бы помечено жёлтым треугольником с восклицательным знаком внутри. Дополнительно можно обратиться к специализированному софту и проверить актуальность всех используемых драйверов.
- «Проверка качества работы программного обеспечения». Если рассматриваемая проблема проявилась при открытии какой-либо программы или игры, то попробуйте полностью удалить их и установить заново, но удостоверившись в том, что возможности вашего компьютера, а также версия операционной системы соответствует техническим требованиям продукта. Если игра была получена не совсем «честным/законным» путём, то попробуйте скачать другой репак или сменить основной источник. Если вы уверены в том, что вирусного программного обеспечения нет и проблема проявляется в отдельно взятом программном обеспечении при любых манипуляциях с ним, то можно попробовать внести данное ПО в список исключения DEP, для этого:
- Откройте «Этот компьютер» (Мой компьютер) и кликом правой кнопкой мышки откройте «Свойства».
- Далее выберите раздел «Дополнительные параметры системы».
- На вкладке «Дополнительно» обратите внимание на блок «Быстродействие» и нажмите на кнопку «Параметры».
- В открывшемся окне разверните вкладку «Предотвращение потери данных» и отметьте параметр «Включить DEP для всех программ и служб, кроме выбранных ниже» и нажмите «Добавить»
- Найдите исполняемый файл проблемного программного обеспечения и укажите путь до него, после чего сохраните внесённые изменения.
Перезагрузите компьютер и проверьте качество работы Windows и работоспособность нужной вам программы/игры.
Заключение
К сожалению, как видно из всего представленного выше, в рассматриваемой ошибке нет каких-то конкретных причин возникновения. «Access violation», как и её собратья, является лишь следствием каких-либо сбойных моментов в работе Windows, поэтому и все приведённые рекомендации направлены на восстановление штатной работы OS. Всё сказанное в начале про переустановку Windows таковым и остаётся и в завершении статьи.
Источник
Содержание
- 0x00004005 при подключении принтера windows 10 по сети
- В ходе операции произошла ошибка принтера 0x00004005
- 0x00004005 при подключении принтера windows 10 по сети
- Возможные причины ошибки доступа к принтеру
- Разновидность ошибки
- Решение проблемы с подключением к принтеру
- Дополнительные методы решения ошибок 0x00000002, 0x0000000a, 0x00000006, 0x00000057
- Обновление 16.09.21
- Исправление ошибки 0x0000011b через групповую политику
- Что с безопасностью теперь
- Перестал печатать принтер, подключенный по сети (расшаренный)
- Отключение (скрытие) обновления
- Решение через реестр
- Временное отключение обновлений Windows
- 0x00004005 при подключении принтера windows 10 по сети
- Лучший отвечающий
- Вопрос
0x00004005 при подключении принтера windows 10 по сети
Сообщения: 5673
Благодарности: 1143
Но прежде я бы попробовал снести все эти дополнительные драйверы и расшарил бы принтер с родными драйверами Windows.
Но прежде я бы попробовал снести все эти дополнительные драйверы и расшарил бы принтер с родными драйверами Windows. »
Сообщения: 2522
Благодарности: 355
——-
Я здесь не для того чтобы учить, а для того чтоб учиться.
Сообщения: 5673
Благодарности: 1143
Сообщения: 312
Благодарности: 5
» width=»100%» style=»BORDER-RIGHT: #719bd9 1px solid; BORDER-LEFT: #719bd9 1px solid; BORDER-BOTTOM: #719bd9 1px solid» cellpadding=»6″ cellspacing=»0″ border=»0″> Источник
В ходе операции произошла ошибка принтера 0x00004005
При соединении какого-либо стороннего устройства с компьютером иногда возникают ошибки. Понять, какая именно ошибка возникла, помогают коды, которые сообщает система во всплывающем сообщении. Например, при установке принтера может появиться ошибка с кодом 0x00004005.
ошибка с кодом 0x00004005 появляется на старых системах
Чаще всего она возникает при попытке установить удаленный принтер, который подключен к компьютеру, работающему на базе операционной системы более старой версии, чем Windows 7. При установке драйверов нужного принтера, даже если они полностью подходят по параметрам к установленной ОС, может всплыть сообщение с такой ошибкой.
Ошибки при подключении принтера
При этом принтер установлен не будет, и переустановка драйверов не поможет. В базе данных Майкрософт есть соответствующий патч, но и он не всегда решает данную проблему. Однако, расстраиваться не стоит, ведь всегда есть обходной путь.
Если в ходе операции произошла ошибка с кодом 0х00004005, это означает, что драйвера удаленного принтера устанавливаются не корректно. Решить проблему можно, следуя инструкции ниже.
Чтобы установить драйвера удаленного принтера, необходимо:
Добавить локальный принтер
Обратите внимание, что вместо бэкслеша необходимо вводить вертикальную черту. Если при вводе вы видите на экране надпись «Сетевой путь не обнаружен», значит, вы ввели неправильно имя компьютера или принтера. Чтобы не ошибиться, лучше всего открыть свойства устанавливаемого принтера и скопировать его путь в нужное окно.
Если все сделать правильно, то появится стандартный диалог установки драйверов принтера. Если вы устанавливаете новое устройство, заранее позаботьтесь о том, чтобы необходимое ПО уже было у вас на жестком или съемном диске.
После этого можно пробовать распечатать тестовую страницу. Если все сделано правильно, то проблем возникнуть не должно.
Источник
0x00004005 при подключении принтера windows 10 по сети
Добрый день! Уважаемые читатели и гости блога Pyatilistnik.org. В прошлый раз, я вам подробно объяснил как решается проблема, с печатью при ошибке «Не существует обработчик печати», она всего лишь, одна из тысячи, которая вам может повстречаться. Сегодня я покажу, что делать, если при попытке установить принтер, будь, то локальный или на терминальной ферме, вы получаете ошибку доступа, что вашей операционной системе Windows не удается подключиться к принтеру, хотя все права есть. Как и обычно, все оказывается очень просто.
Возможные причины ошибки доступа к принтеру
Давайте для начала опишу свою ситуацию. Есть терминальная ферма на Windows Server, если кто-то не знает, что это такое, то это мощный сервер или группа серверов, на которые заходят пользователи из вне, для работы с приложениями установленными на них, очень распространенный вариант сейчас в крупных и средних компаниях. Пользователь работая на терминальном сервере, пытается распечатать документ, но его принтер либо не видится вообще, либо при попытке к нему обратиться выдает сообщение с ошибкой:
И такое сообщение может быть и с локальным устройством, вплоть до последней версии Windows 10 Fall Creators Update.
Возможные причины, на что следует обратить внимание:
Разновидность ошибки
Давайте я приведу самые распространенные коды ошибок в данной ситуации, когда Windows не удается подключиться к принтеру. Отказано в доступе:
Решение проблемы с подключением к принтеру
Причина одна и кроется она в цифровой подписи драйверов принтеров, а точнее в отсутствии данной подписи. Если драйвера на устройства подписаны не валидным с точки зрения Microsoft сертификатом или вообще без него, то он таки драйвера не принимает, считая это потенциальной угрозой, в следствии чего ваше устройство перестает работать. Это не новая проблема, но после очередного обновления KB3170455 или KB5005030, проверка цифровой подписи драйверов, ужесточилась.
Так как у меня в основном на работе операционная система windows 10 и с нее не удается подключиться к принтеру на терминальном сервере, где есть драйвера без цифровой подписи, чтобы не делать большого количества телодвижений и кучей перезагрузок, я для принтеров, которые испытывают проблемы, поставлю один параметр, который все поправит.
Что вы делаете, вы открываете реестр и переходите вот по такому пути, лично я для быстрого поиска по реестру использую утилиту register jump, делается это либо локально, если принтер подключен по USB, либо же на сервере терминалов, если используются они.
В моем случае это HP M1212, но таких полным полно, Canon, Xerox и так далее.
Находим там параметр PrinterDriverAttributes, по умолчанию там будет стоять значение 0, нужно поменять его на 1. После чего вы смело перезагружаете службу печати либо же сам сервер.
Данный метод, действует в 90 процентах случаев, если вам не помогло, то ниже я привожу дополнительные методы решения данной проблемы.
Дополнительные методы решения ошибок 0x00000002, 0x0000000a, 0x00000006, 0x00000057
Если ваши клиенты так и не могут подключиться к терминальным принтерам, то попробуйте очистить ветку реестра:
В моем случае, я удалил серверы с сервера-печати, убедитесь, что у вас тут будет пусто. После чего можете перезапустить сервер или службу печати.
Еще на Windows 7 бывает ошибка 0x0000007e «Windows не удается подключиться к принтеру. Не существует обработчик печати» при попытке подключить те же сетевые принтеры, решается все пересозданием порта печати. Порт это некое указание, где искать ваше устройство.
Через правый клик, перейдите в свойства печати, вкладка «Порты». Находите текущий порт, и удаляете его.Затем нажимаете добавить.
Указываем стандартный TCP/IP порт для сетевого принтера.
У вас откроется мастер добавления порта.
Указываем ip адрес или DNS имя принтера и имя порта.
Так же можете проверить, что на вкладке «Доступ» стоит галка, разрешающая его. Теперь ваше устройство доступно по сети. Попробуйте снова к нему обратиться по UNC пути \им вашего сервера печати (если есть)имя принтера. Например, \printserversumsungcolor
Еще советую попробовать утилиту диагностики Print-Spooler-Repair-Tool. Это поможет вам исправить ошибку 0x0000007e и, что не существует обработчик печати. Надеюсь данная заметка оказалась для вас полезной, если есть еще какие-либо методы, то пишите о них в комментариях.
Обновление 16.09.21
После очередного обновления безопасности повалилась новая волна обращений по проблеме с принтерами:
Проблема в том, что Microsoft попыталась закрыть брешь в обороне Print Nightmare, через обновление:
Смысл в том, что теперь не обладая административными правами, вы не можете установить принтер. Выход из этого пока такой, это отключение параметра реестра RestrictDriverInstallationToAdministrators.
Вам нужно пройти в реестре Windows по пути:
И выставить для RestrictDriverInstallationToAdministrators значение «0». Не забываем перезагрузиться.
Так же вы можете добавить и через командную строку, введя;
Исправление ошибки 0x0000011b через групповую политику
То же самое можно сделать и через групповую политику, для этого создайте RestrictDriverInstallationToAdministrators со значением 0. Идем в:
Далее обновлять политику.
Что с безопасностью теперь
оговорюсь, что удаление KB или выставление RestrictDriverInstallationToAdministrators на «0», возвращает дыру безопасности Print Nightmare, это нужно понимать. Тут два решения, первое долгое, ждать когда MS сделает новое обновление, неизвестно когда, или же сделать вот такую конструкцию.
Мы будим давать пользователю устанавливать принтер, а затем менять параметр реестра RestrictDriverInstallationToAdministrators на 1 и заново закрывать дыру, на полном автомате.
Вам необходимо, как я описывал выше создать ключ RestrictDriverInstallationToAdministrators со значением «0′. Далее, откройте планировщик задач, через окно выполнить.
Создаете задачу и задайте ей имя.
Обязательно укажите, что запускать нужно от имени «NT AUTHORITYСИСТЕМА» и выставлена галка «Выполнить с наивысшими привилегиями». Так же выставите, что это задание будет для Windows 7 и выше.
Переходим на вкладку триггеры, и создаем новый. Укажите, что задачу нужно выполнять например, каждые 15 минут. То есть, вы на время установки меняете удобным для вас способом параметр RestrictDriverInstallationToAdministrators на «0», а автоматическое задание, потом само его поменяет на 1 и закроет уязвимость Print Nightmare.
теперь перейдем на вкладку «действия». Прописываем:
Все это теперь и будит, коряво, но защищать вас от Print Nightmare и давать возможность устанавливать драйвера, минуя все ошибки по типу 0x0000011b.
Все то же самое, можно сделать и через GPO через немедленную задачу, найти ее можно в разделе:
Создайте там «Немедленную задачу (Windows 7 и выше)».
Вот как у меня выглядит задание.
Надуюсь, что вы смогли устранить ошибку «Windows не удается подключиться к принтеру».
Источник
Перестал печатать принтер, подключенный по сети (расшаренный)
14 сентября 2022 года Microsoft выпустили ряд обновлений для Windows 10. После установки этих обновлений, пользователи могут столкнуться с проблемой печати документов на принтеры, находящиеся в общем доступе и подключенные через сеть: принтер находится в режиме автономной работы; документы, отправленные на печать, остаются в очереди и не печатаются. При попытке переподключения принтера, появляется ошибка: «Windows не удаётся подключиться к принтеру» с кодом ошибки 0x0000011b.
Также данная ошибка может проявлять себя сообщением: «Установленная на данном компьютере политика не позволяет подключение к данной очереди печати. Обратитесь к системному администратору»:

Данная ошибка появляется после установки нескольких обновлений Windows:
Обновления необходимо удалить на обоих компьютерах: и на том, с которого происходит попытка подключения к принтеру, и на том, к которому принтер подключен физически.
Для удаления этих обновлений перейдите в Панель управления – Программы и компоненты – Просмотр установленных обновлений.


В открывшемся окне найдите обновление с индексами из перечисленных выше, выделите их и нажмите «Удалить» в панели сверху. Согласитесь на удаление обновления и дождитесь завершения удаления.


Удалить обновления можно и через командную строку или PowerShell (от имени администратора):
wusa /uninstall /kb:5005565
wusa /uninstall /kb:5005568

Так же обратите внимание: могут установиться не все обновления, а, например, только одно. В таком случае, при попытке удаления неустановленного обновления, появится ошибка:

Просто проигнорируйте её.
После удаления обновлений, перезагрузите компьютер и попробуйте подключиться к принтеру вновь.
В случае неудачи, переименуйте принтер. После этого проблема должна исчезнуть.
Отключение (скрытие) обновления
Для того, чтобы данные обновления больше не устанавливались на компьютер, скачайте утилиту скрытия обновлений Windows:
wushowhide.diagcab (48КБ) / ZIP-архив: wushowhide.zip (44КБ)
В случае скачивания архива, распакуйте из него файл wushowhide.diagcab в любую папку и запустите его.
В первом окне нажмите кнопку «Далее», после чего дождитесь сбора сведений: 
Выберите пункт «Hide updates» (Скрыть обновления): 
Найдите обновление «Накопительное обновления для Windows 10 Version 21H1 для систем на базе процессоров x64, 2022 09 (KB5005565)» и иные обновления, указанные в начале страницы. Установите на них галочку и нажмите «Далее»: 
Дождитесь завершения скрытия обновления. Убедитесь, что установлен статус «Исправлено». Нажмите «Закрыть» и перезагрузите ПК. 
Если обновление в списке не отображается – значит либо обновление уже установлено в системе (и его необходимо предварительно удалить), либо не выполнена перезагрузка после удаления обновления.
Решение через реестр
Данное решение предложил комментатор Valdiz в комментариях к этой статье.
Или скачайте файл fix-0x0000011b.reg (1 КБ), запустите его и разрешите ему внести изменения в реестр.
Временное отключение обновлений Windows
Также вы можете временно приостановить обновления ОС, пока Microsoft не решат проблему данного обновления. Сделать это можно через приложение «Параметры»:
Параметры – Обновление и безопасность – Центр обновления Windows – Дополнительные параметры – Раздел «Приостановка обновлений».

В данном разделе Вы можете приостановить скачивание обновлений до определённой даты (максимум на 35 дней).
Также можно ограничить скачивание некоторых обновлений путём перевода подключения в тип «Лимитное подключение». Сделать это можно также через приложение «Параметры»:
Параметры – Сеть и Интернет – Ethernet – нажмите по текущему подключению левой кнопкой мыши (обычно оно называется «Сеть»). В разделе «Лимитное подключение» переведите ползунок «Задать как лимитное подключение«.
При включении данной функции, часть необязательных обновлений скачиваться не будет.
Источник
0x00004005 при подключении принтера windows 10 по сети
Этот форум закрыт. Спасибо за участие!
Лучший отвечающий
Вопрос
На днях провел обновление с Win8.1 до Win10, под Win8.1 все прекрасно работало, были установлены все драйверы, в том числе и дополнительные, компьютеры под управлением WinXP прекрасно печатали.
В дополнительных параметрах общего доступа, установлен флажок «Отключить общий доступ с парольной защитой», что кстати подтверждается тем что при входе на компьютер через сеть, не спрашивается пароль.
1. Установлены последние драйвера с пометкой о том что они подходят к windows 10.
2. Хочу так же отметить что установлены 3 принтера на компьютере win10, все они работают непосредственно на нем и на других компьютерах с win7 и win10, но не работают на winXP.
3. Так же хочу отметить что проблема не в драйверах, а именно в том при попытке подключиться с WinXP к принтеру (не к компьютеру именно к принтеру ) запрашивается пароль и логин.
4. На компьютере к которому подключены принтеры установлены драйверы как для 64 так и для 32 битных систем.
В поисках решения, наткнулся уже на несколько таких сообщений, что при предоставлении доступа к принтерам с Win10, системы с WinXP не могут получить доступ к принтерам.
Я подозреваю что это связанно как-то с локальными политиками.
б) Пробовал установить сначала принтер на winXP, потом поменять ему на локальный порт \192.168.0.33Canon_LBP3010, при том что подключен как стандартным гость XP так и пользователем администратором win10, ни какого эффекта.
в) Пробовал создать порт TCP/IP, и на него прикрутить принтер ни какого эффекта.
Отключение SMB2, мне НЕ помогло, хотя данная проблема решалась таким методом на Win2008.
Привожу сюда вдруг кому поможет:
HKEY_LOCAL_MACHINESYSTEMCurrentControlSetservicesLanmanServerParameters создать параметр DWORD «Smb2» (без кавычек) со значением «0».
Reboot
Изначально вопрос был задан тут: http://answers.microsoft.com/ru-ru/windows/forum/windows_10-networking/не-могу/54051db4-29a8-4281-bfa0-6a899cc39055
Так же добавлю сюда эту же проблему другого пользователя:
Источник
Adblock
detector
Blocking ads doesn’t constitute Copyright Infringement:
AdBlockers are legal and court case after court case has proven to side with ADBlocker authors. Blocking ADs is totally legal like in Brave Browser.
What is illegal is called It’s the circumvention of ‘technological measures’ that is: https://whatismyipaddress.com/ad-blocker-legal
Circumvention of access controls is expressly against the law in Europe, the U.S. and in all signatory-nations of the World Intellectual Property Organization’s (WIPO) Copyright Treaty.
The anti-circumvention law is a legal framework on copyright and related rights enacted for fostering “substantial investment in creativity and innovation, including network infrastructure, and lead in turn to growth and increased competitiveness…both in the area of content provision and information technology and more generally across a wide range of industrial and cultural sectors. This will safeguard employment and encourage new job creation.”
In short, you’re free to block ads, but interfering with the publisher’s right to serve or restrict access to copyrighted content in a manner they approve of (access control) is illegal.
Here’s an example that might explain it:
If a publisher uses access-control technologies, such as BlockAdblock, to prevent users—or restrict browsers equipped with ad-blocking plug-in—from accessing or selectively downloading their site’s copyrighted content without the accompanying advertising, that “defense” should be left alone to be implemented.
Facebook is one of the companies known for successfully fighting back hard against ad blockers. After several rounds of modifying the code for presenting ads on their site, plug-ins are unable to identify the ads and effectively block them, without causing the design of the website to crash or be less usable.
Users and Browsers can block any ads from running in their browsers, but they can’t block a publisher from restricting their website from Users or downloading anything from the Publisher’s website if ADs are blocked.
Как известно, в операционной системе Windows Vista, 7, 8 и 10 есть своеобразная пасхалка — GodMode (режим Бога). Начиная с версии Vista можно создать папку со специфическим именем, которая перенаправляет на настройки Windows или служебные папки, такие как «Панель управления», «Компьютер», «Принтеры» и проч.
Например, если создать на рабочем столе папку с названием GodMode. (вместо GodMode можно указать любые символы), то внутри будут отображаться все настройки, в том числе и те, которые не включены в меню «Панели управления» или «Параметры»: скриншот.
Очень удобная фича для управления настройками в системе и для системного администрирования.
К сожалению, режим Бога используют не только сисадмины, но и авторы вирусов.
Специалисты из антивирусной компании McAfee Labs рассказывают о трояне Dynamer, который использует режим Бога, чтобы скрыться от обнаружения в системе.
Dynamer при установке записывает свои файлы в одну из таких папок внутри %AppData%. В реестре создаётся ключ, который сохраняется после перезагрузки, запуская каждый раз бинарник зловреда.
Таким образом, исполняемый файл нормально запускается по команде из реестра, но вручную зайти в эту папку нельзя: как указано в списке выше, папка <241d7c96-f8bf-4f85-b01f-e2b043341a4b>работает как ярлык на настройки «Подключение к компьютерам и программам на рабочем месте» (RemoteApp and Desktop Connections).
Вот содержимое папки, если открыть её в проводнике.
Более того, авторы трояна добавили к названию папки «com4.», так что Windows считает папку аппаратным устройством. Проводник Windows не может удалить папку с таким названием.
Аналогично, удаление невозможно из консоли.
Нормальные антивирусы обходят этот трюк вирусописателей. Чтобы удалить папку вручную, нужно запустить из консоли следующую команду.
Троян Dynamer впервые обнаружен несколько лет назад, но Microsoft до сих пор считает его «серьёзной угрозой» для пользователей Windows.
Список имён папок (GUID) в режиме Бога для быстрого доступа к отдельным настройкам Windows
Читают сейчас
Редакторский дайджест
Присылаем лучшие статьи раз в месяц
Скоро на этот адрес придет письмо. Подтвердите подписку, если всё в силе.
Похожие публикации
Настройки Windows 10: часть III, или куда приводят скрипты
В Microsoft анонсировали функцию настройки Windows 10 в зависимости от интересов пользователя
Скрипт настройки Windows 10. Часть II
Средняя зарплата в IT
AdBlock похитил этот баннер, но баннеры не зубы — отрастут
Минуточку внимания
Комментарии 45
Ему и не нужно обновляться, эта утилита имеет минимальный и, главное, достаточный функционал для выполнения своих функций. Если добавить туда разных (имхо, не нужных) фич — это породит новые баги, бОльшую ресурсоемкость и так далее. Зачем это всё?
Но вообще автору неплохо бы выпустить какую-то «новую версию», при этом ничего не меняя в коде. Просто чтоб на психологическом уровне люди понимали что это не устаревшее неработающее барахло, а актуальный софт, отлично справляющийся со своими задачами.
1) Создайте ограниченного пользователя
2) Запретите этому пользователю запись во все папки кроме папки профиля и еще нескольких на ваш выбор.
3) С помощь SRP (https://habrahabr. ru/post/101971/) запретите созданному пользователю запуск любых программ из тех папок, в которые ему разрешена запись.
Результат: всё что запишется от имени пользователя, не может запуститься. От всех атак подобная система не защитит, так и SRP, и AppLocker достаточно легко обходятся (https://habrahabr. ru/post/282373/), однако сильно осложнит жизнь многим зловредам.
Для еще большей защиты, накатите Linux в Dual Boot или виртуальную машину, и серфите по недоверенным сайтам из-под Linux, там подобные фичи настраиваются легче, да и вирей под линь намного меньше. Во FreeBSD даже есть встроенная песочница. Ну и на крайний случай существует OpenBSD, найти и несанкционированно запустить зловред под которой, является сверхсложной задачей
> что будет, если на томе, который монтируется как «/», создать директорию «/dev»
она там и так есть, и в неё при загрузке монтируется devtmpfs, в которой уже udev создаёт файлы девайсов.
/dev Зачем её создавать? Она и так есть в «/».
А вообще полезная штука, учитывая что в новых виндах порой сложно найти привычные менюшки.
В linux нету зарезервированных имен любая utf-8 строка заканчивающаяся терминирующим будет валидным путем к файлу или каталогу.
В корневой fs важно наличие каталога /dev с минимальным набором устройств в противном случае это сильно осложнит работоспособность многих программ (конечно можно обойтись и без него вообще минимально для старта unix достаточно только выполняемого файла init).
BTW то что вы назвали томом в UNIX является блочным устройством.
Думаю что если изменить имя файла или каталога на «.» или «..» доступом через блочное устройство и замонтировать fs пропустив проверку целостности то этот файл или каталог можно будет увидеть в списке файлов но никак нельзя будет к нему доступиться (точнее открыть). Соответственно после fsck он будет переименован и попадет в /lost+found каталог содержащей его fs.
В linux любую fs довольно легко сделать только для чтения, также возможно сделать гибридную fs это когда базовая только для чтения а все изменения записываются в другую fs. Также есть стандартные атрибуты монтирования запрещающие запускать любые файлы с fs или создавать файлы устройств, так что спектр защиты средствами fs вполне достаточен.
Тем не менее можно осложнить возможность удалить файлы и каталоги, если их имена сделать в неустановленной локально кодировке тогда многие штатные средства дадут сбой если не удастся сделать биективное отображение имен из fs в кодировку пользователя и обратно, но на уровне API никаких проблем нет. Еще можно создавать несколько миллионов пустых файлов и каталогов (если позволит установленный лимит при создании fs) тогда штатно удалить и найти только что-то с неизвестным именем среди этого будет сложно (правда удалить все достаточно просто).
Более кардинальный подход это создать свою искусственную fs в пространстве пользователя или ядра в которой будут свои нестандартные правила доступа но сначала как минимум потребуется получение прав root. Также можно подменить системные вызовы open, openat итп.
Источники:
https://habr. com/ru/post/357066/