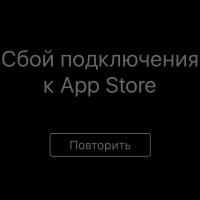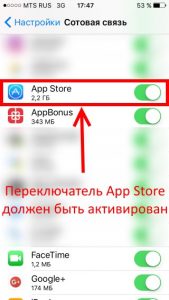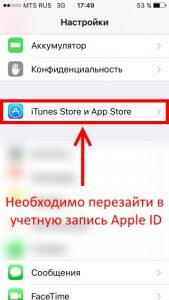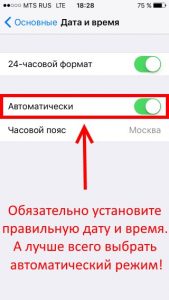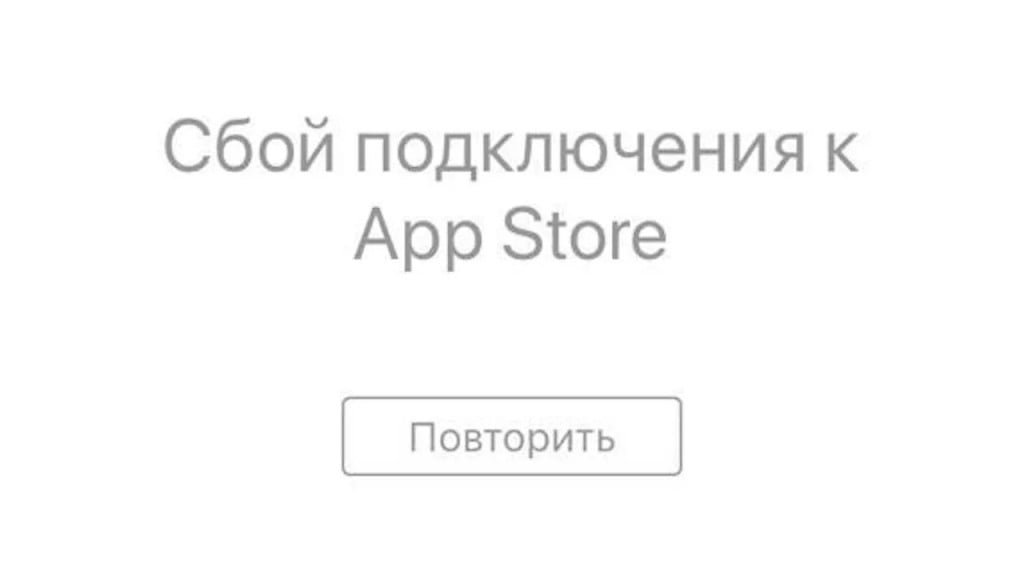Несмотря на то что Apple не стала отключать App Store в России, время от времени пользователи сталкиваются с недоступностью магазина приложений. Айфон просто пишет: “Сбой подключения к App Store”. В такие моменты не то что не получается ничего скачать или тем более купить, но даже просто просмотреть доступный на платформе контент. Когда это происходит, многие думают, что Apple наконец пошла ва-банк и не просто покинула российский рынок, но и отключила App Store. К счастью для всех нас, это не так. А сбой подключения — это не постоянное явление, которое можно легко исправить.
iPhone не подключается к App Store? Такое бывает
Содержание
- 1 Не открывается App Store — что делать
- 2 Не работает интернет на Айфоне
- 3 Как сбросить настройки сети на Айфоне
- 4 Как изменить DNS на Айфоне
- 5 Как настроить время на Айфоне
Не открывается App Store — что делать
Это одна из самых распространённых ошибок App Store
Поскольку причины, по которым не загружается App Store, могут быть самыми разными, первым делом нужно исключить случайный сбой. Для этого необходимо проделать простейшие манипуляции, которые могут показаться вам бесполезными, но без них просто бессмысленно переходить к другим способам устранения проблемы. Вот что вы должны сделать на первом этапе:
- Попробовать отключить Wi-Fi и переключиться на сотовые данные;
- Если у вас включены сотовые данные, отключите их и включите заново;
- Если App Store не загружается только на Wi-Fi, перезагрузите свой роутер;
- Отключите VPN и попробуйте включить App Store без него;
- Попробуйте перезагрузить смартфон;
- Убедитесь, что на iPhone установлена последняя версия iOS — в противном случае установите актуальное обновление системы;
- Проверьте активность серверов, обеспечивающих работу App Store;
- Попробуйте выгрузить App Store из меню многозадачности и запустите заново.
❗️ПОДПИСЫВАЙСЯ НА ТЕЛЕГРАМ-КАНАЛ СУНДУК АЛИБАБЫ И ПОКУПАЙ ТОЛЬКО ЛУЧШИЕ ТОВАРЫ С АЛИЭКСПРЕСС
Вопреки кажущейся банальности этих рекомендаций, в большинстве случаев они реально помогают восстановить App Store. Практика показывает, что чаще всего проблема кроется в сбоях в работе сотовой сети или Wi-Fi. Поэтому советы, касающиеся их отладки, следует применять в первую очередь, а уже если они не помогли, переходить ко всем остальным. Однако в ряде случаев переключения источника сети действительно не помогают. Тогда нужно переходить к чему-то более конкретному.
Не работает интернет на Айфоне
Первым делом, если у вас iPhone с двумя SIM-картами, пусть даже eSIM, я рекомендую убедиться в том, что в данный момент используется номер с доступом к интернету. Потому что иногда сим-карты переключаются сами собой, если одна из них, например, теряет сеть. Чтобы не оставить пользователя без связи, iOS автоматически начинает использовать дополнительный номер, а потом просто не переключается с него обратно.
- Откройте “Настройки” и перейдите в раздел “Сотовая связь”;
- Откройте “Сотовые тарифы”, выберите номер с интернетом и убедитесь, что во вкладке “Голос и данные” включен параметр LTE (если вы живёте в зоне с плохим покрытием LTE, выберите 3G);
Автопереключение между сим-картами лучше отключить
- Затем выберите вкладку “Сотовые данные” и поставьте галочку напротив номера с интернетом;
- Если вы не хотите, чтобы номера менялись в случае потери сигнала, отключите пункт “Переключение сотовых данных”.
Переключение на 3G действительно может помочь улучшить качество соединения с сетью, потому что если вы находитесь в зоне, где LTE-покрытие оставляет желать лучшего, то смартфон будет постоянно пытаться найти сеть, которой нет. А 3G — пусть это и менее скоростной стандарт — почти наверняка будет работать там, где нет 4G.
Как сбросить настройки сети на Айфоне
Не выходит? Можно попробовать сбросить настройки сети на Айфоне. Но пользоваться этим способом стоит только в том случае, если интернет на устройстве вообще не работает. То есть доступ не удаётся получить не только к App Store, но и к другим онлайн-сервисам и веб-сайтам в том числе через браузер.
- Перейдите в “Настройки” — “Основные”;
- Выберите “Перенос или сброс iPhone”;
К сбросу настроек сети следует прибегать только в крайнем случае
- В открывшемся окне выберите “Сброс”;
- Нажмите “Сбросить настройки сети” и подтвердите действие.
❗️ПОДПИШИСЬ НА НАШ ЯНДЕКС.ДЗЕН, ЧТОБЫ ЧИТАТЬ ТОЛЬКО ЛУЧШИЕ СТАТЬИ ОТ НАШИХ АВТОРОВ. ПОТОМ СПАСИБО СКАЖЕШЬ
Сброс настроек сети обнулит их и вернёт к заводскому состоянию. Иногда этот способ действительно помогает. Причём он работает в случаях, если проблемы наблюдается в работе и сотовой связи, и Wi-Fi-сетей. Другое дело, что, если причиной сбоя являются перебои на стороне оператора, сброс вам не поможет. Поэтому прибегать к этому способу следует только в крайнем случае.
Как изменить DNS на Айфоне
Если проблем с силой сигнала нет и переключаться между сим-картами нет нужды, возможно, всё дело в DNS. О том, что это такое, мы рассказывали вот в этой статье — обязательно ознакомьтесь, там много полезной информации. Если вкратце, то DNS отвечает за установление соединения с серверами, на которых работает сервис, к которому вы обращаетесь. Иногда DNS может работать с перебоями или не работать вообще — например, из-за блокировок Роскомнадзора, — и в этом случае нужно заменить его на другой.
- Откройте “Настройки” и выберите вкладку Wi-Fi;
- Найдите своё соединение и нажмите на иконку i напротив него;
Смена DNS может не только решить проблему доступа к App Store, но и ускорить интернет
- В открывшемся окне выберите “Настройка DNS”;
- Выберите “Вручную” — “Добавить сервер” и введите 3 адреса: 1.1.1.1, 4.4.4.4 и 8.8.8.8.
Я рекомендую использовать по умолчанию DNS-адрес 1.1.1.1. Он принадлежит провайдеру Cloudflare, который имеет сервера по всему миру, за счёт чего ему удаётся обеспечивать высокую стабильность и скорость сигнала. В отличие от одноимённого VPN-сервиса, этот DNS в России никто не блокирует — к нему у властей претензий нет, поскольку он не позволяет обходить блокировки. Однако 4.4.4.4 и 8.8.8.8 на всякий случай лучше всё-таки иметь под рукой.
Как настроить время на Айфоне
Несмотря на то что наши iPhone получают информацию о дате и текущем времени из разных источников, иногда автонастройка сбивается или отключается случайно. В таких случаях часы смартфона начинают идти неправильно либо дата и вовсе оказывается другой, нежели есть на самом деле. Из-за этого может происходить конфликт при попытке получить доступ к сервисам Apple и App Store в частности. Значит, нужно настроить точное время:
- Откройте “Настройки” и перейдите в “Основные”;
- В открывшемся окне выберите “Дата и время”;
Настройки даты тоже имеют значение
- Включите параметр “Автоматически”;
- Дождитесь определения времени и зайдите в App Store ещё раз.
❗️ПОДКЛЮЧАЙСЯ К НАШЕМУ ЧАТИКУ В ТЕЛЕГРАМЕ. ТАМ ТЕБЕ ОТВЕТЯТ НА ЛЮБЫЕ ВОПРОСЫ ОБ АЙФОНАХ И НЕ ТОЛЬКО
Несовпадение времени действительно может приводить к сбою. Сервера Apple работают таким образом, что обработать запрос из будущего или из прошлого они не могут. Из-за этого сервис попросту блокируется, и вы не можете туда попасть. А, если время и дата на устройстве и на серверах компании, которые обеспечивают работу App Store, будут совпадать, никаких проблем со входом не будет.
Здравствуйте всем! На мой взгляд, App Store обеспечивает ровно половину функционала iPhone или iPad, и отсутствие возможности к нему подключиться — это очень печально. Я бы даже сказал сильно бесит и раздражает. Еще вчера на моем iPhone все работало нормально, а сегодня при попытке зайти в магазин игр и приложений я увидел «замечательное» сообщение:
Сбой подключения к App Store.
Честно говоря, с подобным безобразием я столкнулся впервые. Таким образом меня iPhone еще не удивлял. Нет, конечно были моменты когда при загрузке отображался белый экран или App Store совсем не открывался, но это немного другая история. А здесь вот прям — сбой. Куда не нажмешь — результата нет. И все. Делай что хочешь!
Пришлось разбираться и… у меня это получилось!:) Сейчас расскажу как, поехали же!
Не будем откладывать дело в долгий ящик и сразу же перейдём к самому главному:
Проблемам компании Apple.
Да-да-да, именно различные сбои и неполадки на серверах Apple являются самой частой причиной сбоя подключения к App Store. Что делать?
- Для начала не полениться и проверить — как себя чувствуют сервисы «яблочной» компании в данный конкретный момент времени?
- Если всё плохо, то от нас ничего не зависит — остаётся только ждать пока ребята Тима Кука «наведут порядок» и исправят все возможные ошибки в системе.
А вот если у Apple всё хорошо…
То стоит перейти к тем действиям, которые помогут вам заставить iOS-устройство подключиться к App Store:
- Причиной сбоя подключения к App Store может стать медленное подключение к интернету. Если используете сотовую сеть, то переключитесь на 3G или LTE соединение. Или используйте Wi-Fi.
- С Wi-Fi App Store открывается, а через мобильный интернет не заходит? Отправляемся в «Настройки — Сотовая связь», прокручиваем экран чуть ниже и включаем использование сотовых данных для App Store.
- Быть может, магазин сбоит из-за каких-либо проблем с учетной записью. Как правило, для исправления достаточно перейти в «Настройки — iTunes Store и App Store», выйти из Apple ID, принудительно перезагрузить устройство, снова ввести данные и зайти в Apple ID.
- Обязательно проверьте дату и время. Не поленитесь пройти в «Настройки — Основные — Дата и время» и убедиться, что месяц и год установлены правильно. А лучше всего, поставьте автоматическое определение этих параметров.
- Используете бета-версию прошивки? Не стоит удивляться неполадкам — не зря же это тестовая версия ПО — «глюки» могут быть самыми разными. Поставьте «обычную» прошивку iOS и все ошибки исчезнут.
- Аналогично и с джейлбрейком — удаляем без сожаления. Его твики порой могут преподнести такой сюрприз, что на их фоне перебои с подключением к App Store покажутся полной ерундой.
Так, а что помогло автору? Честно говоря, я проделал много разных манипуляций (кроме, пожалуй, полного восстановления прошивки) и в моем случае все оказалось просто до безобразия. Дело в том, что для написания одной из инструкций мне потребовалось «отматывать» время на пару лет назад.
После установки правильной даты всё нормализовалось и App Store открылся!
Вот такая вот история — как видите, важна даже самая маленькая и незначительная (казалось бы) деталь. Поэтому постарайтесь максимально внимательно выполнить все способы решения проблемы указанные выше и, я думаю, у вас все получится!
P.S. Расскажите свою ситуацию в комментариях — что сработало, а что нет? Или у вас есть какой-то другой совет? Помогите читателям — пишите!
P.S.S. Если не тяжело, то можно и автору помочь:) Как? Очень просто — поставив «лайк» или нажав на кнопки социальных сетей. Спасибо!
Дорогие друзья! Минутка полезной информации:
1. Вступайте в группу ВК — возможно, именно там вы сможете получить всю необходимую вам помощь!
2. Иногда я занимаюсь ерундой (запускаю стрим) — играю в игрушки в прямом эфире. Приходите, буду рад общению!
3. Вы всегда можете кинуть деньги в монитор (поддержать автора). Респект таким людям!
P.S. Моя самая искренняя благодарность (карта *9644, *4550, *0524, *9328, *1619, *6732, *6299, *4889, *1072, *9808, *7501, *6056, *7251, *4949, *6339, *6715, *4037, *2227, *8877, *7872, *5193, *0061, *7354, *6622, *9273, *5012, *1962, *1687 + перевод *8953, *2735, *2760 + без реквизитов (24.10.2021 в 18.34; 10.12.2021 в 00.31)) — очень приятно!
Магазин приложений iOS — это, по большому счету, единственный способ получить приложения на свой iPhone и iPad. Естественно, это означает, что если вы по какой-то причине не можете использовать App Store, это, вероятно, будет раздражать. Что ж, если вы столкнулись с печально известной ошибкой «Не удается подключиться к App Store» на своем iPhone и iPad, не волнуйтесь. Вот 9 способов исправить раздражающую ошибку «не удается подключиться к App Store» на устройствах iOS 15 и iPadOS 15.
Действия по исправлению ошибки «Не удается подключиться к App Store» на iPhone и iPad
Столкнувшись с проблемой «Не удается подключиться к App Store» на iOS несколько раз (каждый раз время от времени), я могу сказать, что проблема в основном возникает из-за плохого подключения к Интернету. Однако бывают случаи, когда он возникает, даже когда интернет-соединение кажется довольно стабильным.
Хотя эта проблема хороша тем, что вы можете легко избавиться от нее, плохо то, что она будет появляться время от времени. Так что лучше всегда быть готовым к проблеме с помощью быстрых решений.
1. Включение и выключение режима полета.
Всякий раз, когда я сталкиваюсь с проблемами подключения на моем iPhone, я выбираю одно быстрое решение — переключить режим полета. И знаете что, это помогает мне разобраться в проблеме — чаще всего. Так что я сделаю ставку на то, чтобы решить проблему «не удается подключиться к App Store».
По сути, просто принудительно выйдите из App Store, а затем включите / выключите режим полета.
На iPhone / iPad с Face ID: проведите вниз от правого верхнего угла экрана, чтобы получить доступ к центру управления.
На iPhone / iPad с Touch ID: проведите вверх от нижней части экрана, чтобы открыть центр управления.
Теперь нажмите кнопку режима полета, чтобы включить его. Подождите некоторое время, а затем нажмите кнопку режима полета, чтобы выключить его. Теперь запустите App Store, чтобы проверить, исчезла ли проблема. Если да, продолжайте свои повседневные дела. Если нет, продолжайте читать.
2. Выключите / включите мобильные данные / Wi-Fi (также перезагрузите устройство)
Еще один простой, но довольно эффективный трюк, который вы можете попробовать решить при медленном подключении к Интернету, — это выключить / включить мобильные данные / Wi-Fi. Если App Store не работает из-за плохого подключения к Интернету, это может помочь решить проблему.
- Откройте приложение «Настройки» на iOS / iPadOS -> Wi-Fi / Мобильные данные. Теперь выключите переключатель Wi-Fi / Mobile Data. После этого перезагрузите iPhone.
Чтобы перезапустить iPhone / iPad с Face ID: нажмите и удерживайте кнопку увеличения / уменьшения громкости и кнопку питания одновременно. Затем перетащите ползунок выключения, чтобы перезагрузить устройство.
Чтобы перезапустить iPhone / iPad с Touch ID: нажмите и удерживайте кнопку питания, чтобы открыть ползунок выключения. После этого перетащите ползунок, чтобы перезагрузить устройство iOS.
После перезагрузки устройства перейдите в «Настройки» -> «Мобильные данные / Wi-Fi» (или в центр управления доступом) и включите его.
3. Проверьте дату и время.
Убедитесь, что дата и время на вашем устройстве iOS / iPadOS установлены правильно для вашего часового пояса. Если дата и время указаны неверно, возможно, вы сможете решить проблему, исправив их. Перейдите в приложение «Настройки» -> «Основные» -> «Дата и время». Теперь убедитесь, что переключатель «Установить автоматически» включен.
Он автоматически установит вашу дату и время в зависимости от вашего часового пояса. Если доступно обновление часового пояса, iOS сообщит вам об этом. Обычно это может исправить ошибку «не удается подключиться к App Store», если она возникла из-за проблемы с часовым поясом.
4. Забудьте о сети Wi-Fi и подключитесь к ней заново.
Если трюк с режимом полета не помог решить проблему «Не удается подключиться к App Store», забудьте о сети Wi-Fi и подключитесь к ней повторно.
- Откройте приложение «Настройки» и перейдите в Wi-Fi. Теперь нажмите кнопку «i» рядом с сетью Wi-Fi. После этого нажмите «Забыть эту сеть» и подтвердите действие. После этого снова подключите ваше устройство к сети Wi-Fi.
5. Проверьте статус системы Apple в App Store.
Каждый раз, когда серверы Apple выходят из строя, это влияет на ряд функций и услуг (например, резервное копирование iCloud, iCloud Drive, App Store, Siri и т. Д.). Итак, если App Store по-прежнему не работает на вашем устройстве, можно проверить системный статус App Store.
Перейдите к Страница состояния системы Apple а затем убедитесь, что кружок слева от App Store зеленый. Если кружок желтый, значит, в App Store возникли технические проблемы. И в такой ситуации ничего не остается, как ждать решения проблемы.
6. Сбросить настройки сети.
Сброс настроек сети до заводских по умолчанию — еще одно надежное решение, на которое вы можете рассчитывать при устранении проблемы «не удается подключиться к App Store» на iOS. Итак, если проблема кажется постоянной, нет ничего плохого в том, чтобы попробовать ее.
Зайдите в Настройки -> Общие -> Сброс. Здесь нажмите Сбросить настройки сети. Далее вам нужно ввести пароль вашего устройства. Вам также может потребоваться ввести пароль для экранного времени, чтобы продолжить. Наконец, нажмите Сбросить настройки сети, чтобы закончить.
7. Выйдите из своего Apple ID и войдите снова.
В некоторых случаях я могу устранить проблемы с App Store на моем iPhone, выйдя из своего Apple ID и снова войдя в систему. Хотя это решение может показаться несвязанным, оно действительно помогает решить проблемы с App Store.
Откройте приложение «Настройки» на своем iPhone или iPad и коснитесь своего профиля. Затем нажмите «Выйти» и следуйте инструкциям, чтобы выйти из системы iOS. Затем запустите приложение «Настройки» на своем устройстве и снова войдите в систему.
8. Сбросить все настройки.
Всякий раз, когда я оказываюсь втянутым в сложные проблемы с iOS, я почти всегда ищу одно решение — это сброс устройства до заводских настроек по умолчанию. И я должен сказать, что он меня неоднократно успешно спасал.
Помните, что сброс настроек устройства до заводских по умолчанию стирает все существующие настройки, включая пароли VPN и Wi-Fi. Однако он сохраняет все ваши медиа и данные нетронутыми. Итак, вы должны приступить к этому решению, помня об этом.
Перейдите в Настройки -> Общие -> Сброс -> Сбросить все настройки. Затем введите пароль своего устройства и снова нажмите «Сбросить все настройки», чтобы подтвердить действие.
9. Обновите программное обеспечение.
Чтобы предотвратить различные ошибки, а также повысить производительность, Apple часто выпускает обновления программного обеспечения. Таким образом, в большинстве случаев вы можете избавиться от случайных проблем с iOS, просто обновив программное обеспечение. Если ни одно из вышеперечисленных решений не помогло устранить проблемы в App Store, обновление программного обеспечения может быть правильным ответом.
Просто зайдите в Настройки -> Общие -> Обновление программного обеспечения. Ваш iPhone проверит наличие обновлений и позволит вам установить любые ожидающие обновления, которые могут быть доступны для вашего iPhone.
После того, как ваше устройство будет обновлено до последней версии программного обеспечения, откройте App Store на своем устройстве, чтобы увидеть, была ли исправлена ошибка «не удается подключиться к App Store». Чаще всего ее нужно решать.
Примечание. Если больше ничего не работает, вам следует обратитесь в службу поддержки Apple и посмотрите, смогут ли они помочь вам найти жизнеспособное решение проблемы.
Решения для устранения ошибки «Не удается подключиться к магазину приложений» в iOS и iPadOS
Вот и все! Надеюсь, App Store снова заработал в обычном режиме. Поскольку ошибка «не удается подключиться к App Store» обычно возникает из-за нестабильного подключения к Интернету, первая пара упомянутых нами методов должна решить проблему в большинстве случаев. Однако это также может произойти из-за ошибок и сбоев в работе App Store.
Итак, какой из этих приемов помог решить проблемы с App Store на вашем iPhone или iPad? Дайте нам знать об этом в комментариях.
Вы столкнулись с проблемами с App Store на вашем iPhone 13 в последнее время? Вы получаете ошибку «Не удается подключиться к App Store» на iPhone 13? Вы не можете войти в App Store и загрузить или обновить приложения? Вот некоторые из наиболее распространенных проблем, с которыми вы можете столкнуться в App Store в iPhone 13. К счастью, Вы можете исправить эти проблемы с помощью простых хаков.
В этом руководстве мы предоставили некоторые из наиболее полезных трюков, которые могут исправить проблемы, возникающие в App Store. Если вы также сталкиваетесь с вышеуказанными проблемами, вы можете легко исправить их с помощью одного из хаков ниже.
Проверка состояния системы Apple
Первое, что вы должны сделать, это следить за состоянием системы Apple на специальной странице. Это важно сделать, потому что если App Store по какой-то причине не работает, то бесполезно пробовать хаки, приведенные ниже.
Таким образом, вам нужно посетить веб-сайт Apple System Status, на котором перечислены текущие состояния всех услуг и серверов, предоставляемых Apple. Найдите статус Apple Store, присутствующего в верхней части списка. Если вы видите зеленый кружок рядом с ним, это означает, что приложение работает правильно, и проблема связана только с вами. Вы можете попытаться устранить ошибку, попробовав один из перечисленных ниже хаков.
Но если вы видите красный треугольник рядом с ним, это означает, что Apple Store в настоящее время не работает, поэтому вам следует подождать, пока он снова не станет зеленым.
Проверьте подключение к Интернету на iPhone 13
Пока это может показаться слишком очевидным, но необходимо убедиться, подключен ли ваш iPhone 13 к интернету через Wi-Fi или сотовую сеть.
Проверьте наличие символа Wi-Fi или 4G / 5G в правом верхнем углу вашего iPhone 13.
Иногда возможно, что ваше устройство подключено к Wi-Fi и сотовой сети, но у вас возникли проблемы с подключением. Чтобы узнать, возникают ли у вас такие проблемы, попробуйте загрузить веб-страницу в свой веб-браузер. Если вы получаете ошибку «нет интернета», это означает, что ваш маршрутизатор в настоящее время испытывает некоторые проблемы. Попробуйте исправить маршрутизатор, перезагрузив его.
Настройка параметров сотовой связи и мобильных данных
Вы только что купили свой iPhone 13 и в настоящее время настраиваете его? Если да, скорее всего, у вас возникли проблемы с App Store, потому что вы еще не настроили параметры сотовой связи на своем iPhone 13.
Давайте начнем настройку параметров сотовой связи на вашем iPhone 13:
- Убедитесь, что переключатель Сотовые данные включен.
- Теперь перейдите в приложение «Настройки»
- Здесь выберите Сотовые данные.
- В настройках сотовых данных переместите переключатель рядом с App Store в положение ВКЛ. Это позволит App Store получить доступ к сотовым данным.
Если этот переключатель находится в выключенном положении, вы не сможете загрузить что-либо из App Store с помощью сотовой сети 4G / 5G.
Проверьте время и дату на вашем iPhone 13
Чтобы App Store функционировал должным образом, дата и время вашего iPhone 13 должны соответствовать вашему часовому поясу.
Неправильная дата и время вашего iPhone 13, вероятно, могут быть причиной того, что вы не можете загружать приложения из App Store. Чтобы исправить данные и время вашего iPhone, перейдите в приложение «Настройки» и нажмите настройки «Время» и «Время» в разделе «Общие».
Здесь у вас есть два варианта; Вы можете позволить iPhone установить дату автоматически, включив кнопку «Установить автоматически», или вы можете отключить ее и установить дату и время вручную.
Обновление программного обеспечения
Если вышеперечисленные хаки не сработали, можно избавиться от текущей версии iOS и установить последнее обновление. Это поможет вам избавиться от ошибок в текущем программном обеспечении, которые могут быть причиной этой проблемы.
Чтобы загрузить последнюю версию программного обеспечения, перейдите в раздел Параметры > Общие > Обновление программного обеспечения. Здесь вы увидите доступное обновление программного обеспечения для вашего iPhone 13. Нажмите, чтобы загрузить обновление программного обеспечения.
Заключение
Вышеуказанные хаки специально помогут вам устранить проблемы с App Store. Однако, если эти взломы не смогли устранить проблему, вы должны попытаться перезагрузить iPhone 13 и попытаться снова войти в App Store.
Вы также можете принудительно перезагрузить iPhone 13 и посмотреть, устранена ли проблема. Если вы по-прежнему получаете сообщение об ошибке «Не удается подключиться к App Store» на iPhone 13, последним средством является сброс настроек устройства к заводским настройкам. Это сбросит все настройки вашего iPhone, и это будет похоже на то, что вы только что приобрели его.
Хотя Apple App Store довольно надежен, бывают случаи, когда он имеет тенденцию показывать неожиданные ошибки. А когда случается непредвиденное, вы можете столкнуться с такими ошибками, как «Не удается подключиться к App Store» и «Не удается обновить приложения». Что еще хуже, App Store может даже запретить вам покупать приложения на вашем iPhone, даже если ваш способ оплаты обновлен. Итак, как лучше всего решить проблему с невозможностью покупать или загружать приложения на iPhone? Что ж, есть несколько методов, которые работают при устранении проблем в Apple App Store. Тем не менее, давайте поищем способы исправить проблемы!
10 советов по устранению проблем в App Store на iPhone (2021 г.)
В этом руководстве мы рассмотрели несколько ошибок App Store, которые не позволяют пользователям покупать или обновлять приложения на iPhone. Они есть:
- «Нам не удалось выполнить ваш запрос в iTunes Store. Сетевое соединение не может быть установлено. Произошла ошибка в iTunes Store. Пожалуйста, попробуйте позже.»
- «Не удается подключиться к iTunes Store. Произошла неизвестная ошибка.»
- «Нам не удалось выполнить ваш запрос в iTunes Store. ITunes Store временно недоступен. Пожалуйста, попробуйте позже.»
- «Не удалось подключиться к iTunes Store. Убедитесь, что ваше сетевое соединение активно, и попробуйте еще раз ».
- «Ваша учетная запись отключена в App Store».
Поскольку решения для всех проблем в App Store практически одинаковы, лучше принять во внимание каждое из них. Итак, независимо от того, с какими проблемами вы сталкиваетесь, эти советы могут помочь вам исправить проблемы, из-за которых вы не можете покупать или загружать приложения на свой iPhone. Без лишних слов, ознакомьтесь с 10 лучшими исправлениями прямо здесь:
1. Принудительно выйдите из App Store и включите/выключите режим полета.
Независимо от того, с какими проблемами App Store вы сталкиваетесь на своем устройстве iOS, первый трюк, который вы должны попробовать, — это принудительно выйти из App Store и включить/выключить режим полета. Да, чаще всего это помогает исправить случайные сбои в App Store. Итак, стоит попробовать этот эффективный прием, прежде чем переходить к другим вариантам.
- На iPhone и iPad без кнопки «Домой»: проведите вверх от панели «Домой» и удерживайте ее по центру экрана. После этого проведите пальцем вверх по карточке App Store, чтобы принудительно убить приложение.
- На iPhone и iPad с кнопкой «Домой»: дважды нажмите кнопку «Домой» и проведите вверх по карточке App Store, чтобы закрыть приложение.

- После того, как вы закроете App Store, откройте Центр управления, проведя вниз от правого верхнего угла экрана, и коснитесь значка режима полета, чтобы включить его. Теперь подождите несколько секунд и снова коснитесь значка режима полета, чтобы выключить его.
- После этого откройте App Store и попробуйте загрузить или обновить приложения, как обычно, на свой iPhone. Если вы больше не сталкиваетесь с какими-либо проблемами, скорее всего, вы устранили проблему с невозможностью покупать или загружать приложения на iPhone.
2. Перезагрузите iPhone или iPad.
Если первое решение не дало желаемого результата, пора перезагрузить iPhone. Иногда быстрый перезапуск может творить чудеса в решении распространенных проблем iOS 15. Вот как это сделать:
- На iPhone и iPad без кнопки «Домой»: нажмите и удерживайте кнопку питания и любую кнопку регулировки громкости одновременно. После этого сдвиньте, чтобы выключить устройство. Затем удерживайте кнопку питания, пока на экране не появится логотип Apple.

- На iPhone и iPad с кнопкой «Домой»: нажмите и удерживайте кнопку питания, а затем сдвиньте, чтобы выключить устройство. Теперь нажмите и удерживайте кнопку питания, чтобы включить устройство.
3. Загрузка нескольких приложений одновременно? Приоритет загрузки
Если вы пытаетесь загрузить несколько приложений одновременно на свой iPhone, обязательно расставьте приоритеты для загрузок, если вы хотите начать использовать приложение раньше других. Это поможет вам быстрее загружать избранные приложения. На главном экране iPhone коснитесь и удерживайте значок приложения. Затем выберите « Приоритет загрузки» в контекстном меню, которое появляется прямо под приложением.

Если функция автоматического обновления приложений не работает на вашем iPhone, попробуйте обновить приложения вручную (App Store -> ваш профиль). Для беспрепятственного обновления, я бы порекомендовал вам обновлять одно приложение за раз.
4. Убедитесь, что дата и время настроены правильно.
Если дата и время установлены неправильно, вы можете столкнуться с проблемами при загрузке и обновлении приложений на iPhone и iPad. Чтобы изменить дату и время на вашем iPhone, выполните следующие действия:
- Откройте приложение «Настройки» на своем iPhone и перейдите в « Основные» -> «Дата и время». Затем включите переключатель « Установить автоматически ».

- Также убедитесь, что «Службы геолокации» включены (« Настройки» -> «Конфиденциальность» -> «Службы геолокации»), поскольку это помогает iOS 15 правильно установить дату и время.
5. Убедитесь, что вы не используете несколько идентификаторов Apple ID.
iOS позволяет использовать отдельный Apple ID для App Store и покупок. Хотя он предлагает вам гибкость в использовании нескольких идентификаторов Apple ID на вашем устройстве, время от времени он может создавать проблемы. Поэтому, если у вас возникнут проблемы с покупкой и загрузкой в App Store, убедитесь, что вы не используете несколько идентификаторов Apple ID на своем iPhone или iPad.

- Чтобы исправить это, перейдите в « Настройки» -> «Баннер Apple ID» -> «Мультимедиа и покупки», а затем измените Apple ID.
6. Убедитесь, что нет ограничений по содержанию
Экранное время в iOS 15 имеет надежную настройку ограничения контента, которую вы можете использовать для блокировки оскорбительного контента на вашем устройстве или только в App Store. Возможно, вы ранее включили ограничение содержимого на своем iPhone и забыли вернуть настройку позже. Итак, убедитесь, что Screen Time не мешает вам покупать или устанавливать приложения из App Store.

- Откройте приложение «Настройки» на своем устройстве и выберите « Экранное время» -> «Ограничения содержимого и конфиденциальности» -> «Ограничения содержимого».
- Теперь введите пароль для экранного времени и выберите «Разрешить все приложения» в разделе «Приложения». Если вы забыли пароль, ознакомьтесь с 3 способами сброса пароля экранного времени на вашем iPhone прямо здесь.
7. Проверьте страницу состояния системы Apple.
Если App Store столкнулся с перебоями в работе в вашей стране или регионе, он может показывать разные ошибки и не позволит вам загружать приложения на ваш iPhone или iPad. Итак, не забудьте зайти на страницу состояния системы Apple, чтобы проверить, нормально ли работает App Store.

8. Обновите свой способ оплаты.
Если ваш способ оплаты отклонен в App Store или вы не можете обновить приложения и видите сообщение об ошибке «Ваша учетная запись отключена в App Store», возможно, проблема связана с вашим способом оплаты. Чтобы решить эту проблему, вам необходимо обновить платежную информацию или добавить новый способ оплаты.

- Перейдите в Настройки -> Баннер Apple ID> Оплата и доставка. Теперь продолжайте и сделайте необходимое, будь то добавление нового способа оплаты или обновление существующего.
9. Выйдите из Apple ID и войдите снова.
Если вам по-прежнему не удается загружать или обновлять приложения на устройстве iOS 15, выйдите из своего Apple ID и войдите снова. Много раз это помогало мне исправить плохо работающий App Store на моем iPhone. Поэтому я думаю, что было бы лучше попробовать и этот обходной путь.

- Перейдите в раздел Настройки -> идентификатор Apple баннер и нажмите Подписать Out кнопки в нижней части. У вас будет возможность сохранить копии всех ваших важных данных, таких как контакты и календари. Обязательно включите переключатели для каждого типа данных перед выходом из своей учетной записи. После этого войдите снова, и это должно решить проблемы с загрузкой и обновлением App Store.
10. Обновите программное обеспечение вашего iPhone.
Если ни один из перечисленных выше советов не помог решить проблему с App Store на вашем устройстве iOS, высока вероятность, что проблема связана с ошибкой программного обеспечения. Но не волнуйтесь, поскольку последние обновления iOS часто содержат исправления ошибок и улучшения производительности. Таким образом, обновление программного обеспечения, скорее всего, может устранить проблему.

- Для этого запустите приложение «Настройки» на своем iPhone или iPad и перейдите в « Общие» -> «Обновление программного обеспечения». Затем загрузите и установите последнюю версию iPadOS 15 или iOS 15 на свое устройство.
Устранение проблемы с покупкой или загрузкой приложений на iPhone и iPad
Ну вот и все! Я надеюсь, что один из приведенных выше советов или обходных путей помог сделать App Store работоспособным на вашем iPhone или iPad. Поскольку вышеупомянутые советы надежны при устранении различных проблем в App Store, высока вероятность того, что улыбка снова появится на вашем лице, и вы снова сможете загрузить лучшие игры для iPad или обновления своего любимого приложения для подкастов на свой iPhone. Кстати, какой из этих приемов у вас сработал? Не забудьте сообщить нам об этом в разделе комментариев ниже.
Досадно видеть ошибку «не удается подключиться к App Store» на вашем iPhone или iPad, потому что вы не сможете загружать или обновлять приложения на своем устройстве. Не паникуйте, это известная проблема, и для ее решения существует ряд решений. Прежде чем приступить к исправлению, давайте сначала поймем причину проблемы.
Когда ваш iPhone говорит, что «не может подключиться к App Store», это обычно происходит по трем причинам, а именно:
- Серверы App Store не работают.
- Вы не подключены к WiFi или сотовой сети передачи данных.
- Программная проблема препятствует загрузке App Store.
Итак, давайте рассмотрим каждую из этих проблем с помощью решений ниже.
Как исправить Невозможно подключиться к App Store на iPhone и iPad
1. Проверьте состояние системы
Проверка состояния системы Иногда на серверах Apple возникает проблема, вызывающая ошибку App Store. Поэтому вы должны сначала проверить Сайт о состоянии системы Apple. Если проблема не устранена, App Store будет отображаться на сайте желтым цветом. Однако, если App Store отображается зеленым цветом, проблем с сервером нет, поэтому вам следует перейти к следующим решениям ниже.
2. Проверьте подключение к Wi-Fi
Поскольку App Store нужен интернет для работы, убедитесь, что вы подключены к надежной сети Wi-Fi. Иногда, возможно, ваш iPhone подключен к WiFi, но нет интернета. Поэтому убедитесь, что у вас есть стабильный доступ в Интернет.
3. Попробуйте другую сеть Wi-Fi
Даже если вы подключены к WiFi, иногда могут возникать некоторые неизвестные проблемы или ограничения. Поэтому допустите ошибку и сначала попробуйте подключиться к другой сети Wi-Fi, а затем получить доступ к App Store. Это может помочь решить вашу проблему.
4. Включите сотовые данные на iPhone
Возможно, вы по ошибке запретили App Store использовать ваши сотовые данные. Убедитесь, что App Store может получить доступ к сотовым данным на вашем устройстве iOS, выполнив следующие действия:
Шаг 1. Перейдите в Настройки → Сотовый / Мобильный.
Шаг 2. Включите мобильные / сотовые данные.
Шаг 3. Затем прокрутите экран вниз и включите переключатель рядом с App Store.
Если коммутатор уже включен для App Store, перейдите к следующим шагам ниже. Вы также можете проверить использование сотовых данных, чтобы убедиться, что у вас достаточно данных.
5. Проверьте доступность приложения
Иногда вы можете столкнуться с проблемой «не удается подключиться к App Store», если приложение, которое вы пытаетесь обновить, больше не поддерживается iOS. Поэтому попробуйте загрузить другое приложение и посмотрите, не исчезнет ли ошибка. Если да, перейдите к другим шагам ниже.
Кроме того, имейте в виду, что если вы используете сотовую связь для передачи данных, вы можете загружать только приложения размером до 200 МБ. Поэтому, если вы хотите получить более крупное приложение, используйте сильное соединение WiFi.
6. Выйдите и войдите в App Store
Выход из App Store и повторный вход в систему дает возможность сброса, и это может исправить некоторые незначительные проблемы. Вот как это сделать:
Шаг 1. Перейдите в Настройки → iTunes & App Store.
Шаг 2. Нажмите на Apple ID в верхней части экрана, а затем нажмите «Выйти».
Шаг 3. Теперь войдите снова, используя свой Apple ID и пароль.
Все еще не можете подключиться к App Store? Не сдавайся; попробуйте следующие шаги ниже.
7. Перезагрузите ваш iPhone
Это исправление для многих проблем, которые могут возникнуть в iOS. Вы можете нажать здесь для получения подробных инструкций о том, как перезагрузить устройство.
8. Проверьте настройки даты и времени.
Вероятно, в App Store используются ваши настройки времени и даты, чтобы проверить ваше местоположение. Поэтому имеет смысл убедиться, что эта информация точна и автоматически установлена. Просто сделайте следующее:
Шаг 1. Запустите приложение «Настройки» → Нажмите «Общие».
Шаг 2. Нажмите на дату и время.
Шаг 3. Убедитесь, что «Автоматически установлено» включено.
Вероятно, в App Store используются ваши настройки времени и даты, чтобы проверить ваше местоположение. Поэтому имеет смысл убедиться, что эта информация точна и автоматически установлена. Просто сделайте следующее:
9. Сброс настроек сети
Этот шаг удалит сохраненные настройки сети, поэтому вам придется снова войти в систему. Поэтому убедитесь, что вы знаете свои сетевые идентификаторы и пароли.
Затем перейдите в «Настройки» → «Основные» → «Сброс».
Нажмите «Сбросить настройки сети» и введите свой пароль, чтобы подтвердить действие.
После этого снова подключитесь к сети WiFi и посмотрите, работает ли App Store. Если это не так, перейдите к окончательному решению ниже.
10. Обновление до последней версии iOS
Всякий раз, когда сталкиваются с такими ситуациями, это хорошая идея, чтобы обновить до последней версии iOS.
Для обновления до последней версии iOS выберите «Настройки» → «Основные» → «Обновление программ».
Подводя итоги
Итак, какое из этих решений помогло вам исправить ошибку «не удается подключиться к App Store»? Дайте нам знать в разделе комментариев ниже, а также на любые другие ваши вопросы.
Если ни одно из решений не сработало для вас, мы рекомендуем вам обратитесь в службу поддержки Apple выяснить любые основные проблемы на вашем устройстве.
Каждый пользователь мобильных устройств от Apple может столкнуться с проблемами, связанными с App Store. Иногда происходят сбои подключения или же просто App Store не открывается. Проблемы с приложением могут появляться в независимости от поколения или типа устройства и версии прошивки. Но каждая ошибка имеет свою причину и, соответственно, способ её устранения.
Проблемы с доступом и функциональностью в App Store могут возникнуть по нескольким причинам, но каждая из них имеет свои способы решения, которые исправят положение.
Сбой подключения
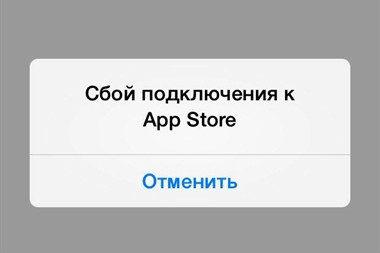
Эта проблема зачастую появляется во время загрузки нового или обновления установленного приложения. Прежде чем искать причину сбоя и решение этой проблемы, необходимо убедиться, что используемая версия прошивки не является бета-версией. Известно, что бета-версии очень часто не доработанные и поэтому могут быть причиной различных проблем функциональности устройства в целом. В случае использования именно пробной версии, придётся подождать, пока все возможные баги будут устранены разработчиками и появится возможность обновить устройство до новой доработанной версии. Если на борту устройства установлена полная версия прошивки, но сбой подключения не даёт устанавливать или обновлять приложения — нужно найти причину и способ её устранения.
Неправильно установлено дата и время
Решение: Установить правильные данные, или активировать функцию автоматической установки даты и времени. Для установки даты и времени вручную нужно зайти в «Настройки» > «Основные» > «Дата и время» и указать число, месяц, год и текущее время (или выбрать часовой пояс). Для автоматической настройки данных просто активируйте функцию «Автоматически».
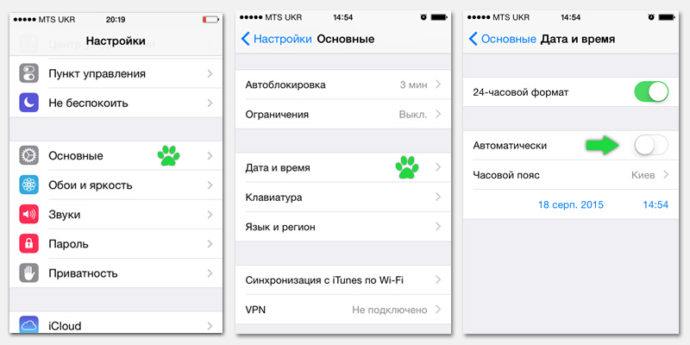
Скрыты данные о серийном номере гаджета
Во вкладке «Об устройстве» в списке, где IMEI, версией прошивки и остальными данными должен содержаться серийный номер устройства. В случае если он скрыт или же в месте его отображения указана любая другая информация — сервер App Store не сможет аутентифицировать смартфон или планшет. Подобная ситуация может случиться только после обновления iOS.
Решение: Совершить полный сброс настроек до заводских. Для сброса нужно зайти в «Настройки» > «Основные» > «Сброс» > «Сбросить все настройки». Стоит отметить, что сброс подразумевает собой удаление абсолютно всех данных устройства, после чего пользователь сможет настроить гаджет с нуля, как новый. Чтобы не потерять важные данные после сброса нужно перед тем, как совершить сброс, создать резервную копию iCloud. Для создания резервной копии iCloud нужно зайти в «Настройки» > «iCloud» > «Резервная копия» > «Создать резервную копию».

Рекомендуется также активировать функцию «Резервная копия в iCloud», благодаря которой автоматически выполняется резервное копирование данных, когда устройство подключено к интернету.
После завершения сброса настроек до заводских можно настроить свой гаджет как новый и восстановить данные с резервной копии iCloud.
Неверные настройки сети
Если используется подключение к Wi-Fi, возможны проблемы с сигналом или же с настройками интернета. Возможно, администратор сети изменил настройки, или доступ к Wi-Fi ограничен.
Решение: Сначала нужно проверить, работает ли интернет, для этого можно попробовать открыть браузер, после чего прогрузить любую интернет-страницу. Если ничего не произошло, необходимо проверить маршрутизатор, возможно он требует перезагрузки, или вовсе не работает. Также можно попробовать отключиться от Wi-Fi и использовать мобильный интернет. Если проблема осталась — причина в самом устройстве.
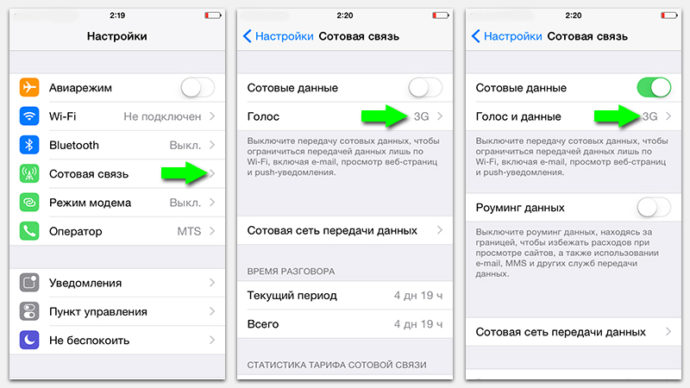
Запасное решение
Есть один очень простой способ, который очень часто решает проблему со сбоем подключения к App Store. Воспользоваться ним без труда сможет любой пользователь iPhone или iPad. Благодаря ему не придётся менять что-либо в настройках и состоит он всего из трёх шагов:
Причиной подобных проблем может быть и джейлбрейк (Jailbreak). Избавиться от джейлбрейка можно только с помощью восстановления iPhone или iPad через iTunes. Для этого:
- Подключите устройство к компьютеру, используя кабель USB.
- Откройте iTunes, выберите устройство.
- Нажмите на кнопку «Восстановить».
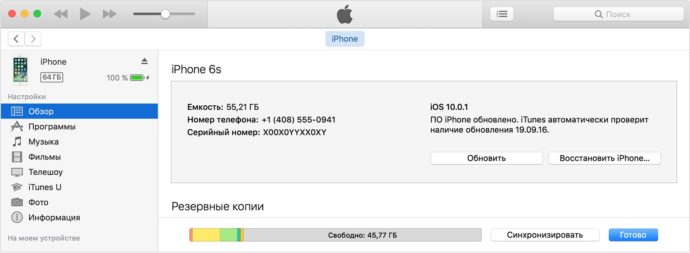
Не работает поиск приложений в App Store
В последнее время всё чаще возникают проблемы с поиском приложений в связи с техническими работами Apple.
Во время попытки поиска приложений в App Store программы просто не появляются в выдаче. Касается это абсолютно всех программ от социальных (Скайп, Инстраграм, Фейсбук, Вконтакте, Телеграм и прочие) до сервисов для бронирования билетов и отелей (Aviasales и OneTwoTrip).
Но есть и одна особенность — при открытии раздела «Популярные» программы появляются в выдаче и их можно без проблем загрузить на своё устройство. Скачивать приложения можно и с помощью прямых ссылок, а купленные обновлять из раздела «Покупки».
Причина возникновения до сих пор неизвестна, но точно можно назвать её глобальной, ведь появляется она массово, а не в одиночных случаях.
Решение: Нужно просто ждать, пока проблема сама исчезнет, так как причина её возникновения никаким образом не связана с пользователями и их устройствами. Обычно ожидание занимает от 1 часа до 2 дней.
Не загружаются и не обновляются приложения
Остановка загрузки
Если скачиваемое приложение остаётся в режиме «Ожидает загрузки» достаточно долго — стоит остановить процесс скачивания.
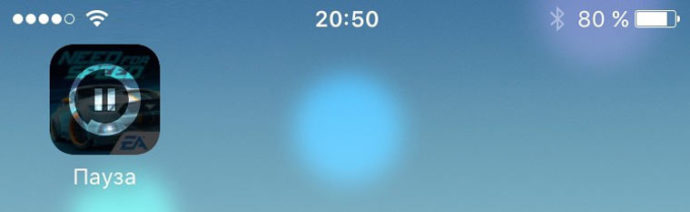
Решение: Нажмите на ярлык приложения, который ожидает загрузки, приостановив загрузку. Снова нажмите на приложение, возобновив процесс загрузки.
Режим «В самолёте»
Если скачать приложение не удаётся можно попробовать возобновить процесс загрузки с помощью режима «В самолёте».
Решение: Проведите снизу вверх на разблокированном экране устройства и нажмите на значок самолёте, активируя режим. Подождите минуту и снова нажмите на тот же самый значок.
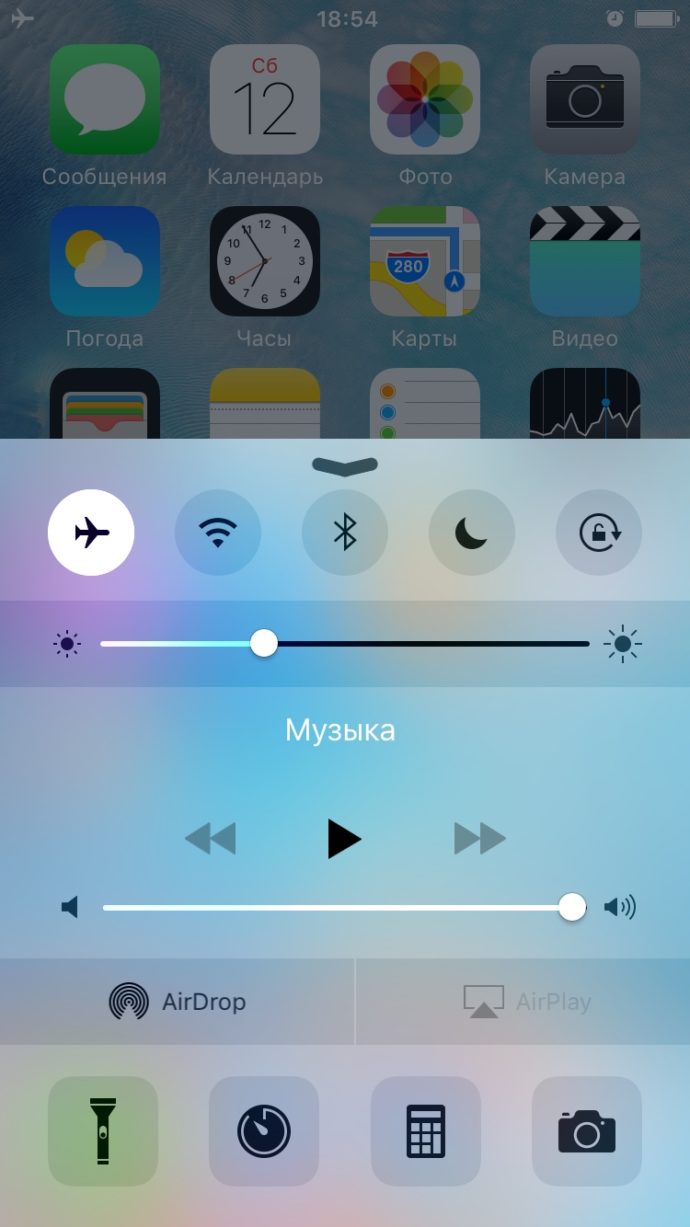
Переход в режим DFU
Если ничего не помогло восстановить возможность скачивать или обновлять приложения с App Store, то самое время попробовать режим DFU.
Решение: Для использования DFU режима нужно:
- Подключить гаджет к компьютеру и запустить iTunes.
- Зажать кнопку Power и Home одновременно и удерживать в таком положении 10 секунд (устройство в этом время перезапустится), до тех пор, пока на экране не появится логотип Apple.
- Как только яблоко появилось, нужно отпустить кнопку Power, а кнопку Home продолжать удерживать до появления значка iTunes.

ITunes сообщит, что смартфон/планшет находится в режиме DFU (восстановления). После этого можно зажать кнопки Power и Home одновременно, удерживать около 10 секунд до перезагрузки.
Секретный способ восстановить работу App Store
Что может быть хуже проблем, которые мешают загружать приложения? Причин неисправности App Store множество и существуют способы их решения. Но также есть универсальный способ устранить проблему и восстановить корректную работу онлайн-магазина Apple.
Секретный способ малоизвестен среди пользователей продукции Apple, но всё-таки применяется довольно часто. Как известно, App Store представляет собой онлайн-магазин приложений, а внизу расположено несколько вкладок: Подборка, Топ-чарты, Просмотр, Поиск и Обновления. Но не хватает такой кнопки, как «Обновить», которая бы позволяла обновлять сам магазин App Store. Но отсутствие такой кнопки не означает, что обновить App Store нельзя.
Для того чтобы обновить онлайн-магазин App Store и его содержимое, пользователю нужно совершить 10 последовательных нажатий на любую из кнопок, расположенных в нижней панели (просмотр, поиск и прочее). Благодаря этим действиям, выбранная пользователем вкладка принудительно перезагрузится, а вся информация в нём будет загружена заново.
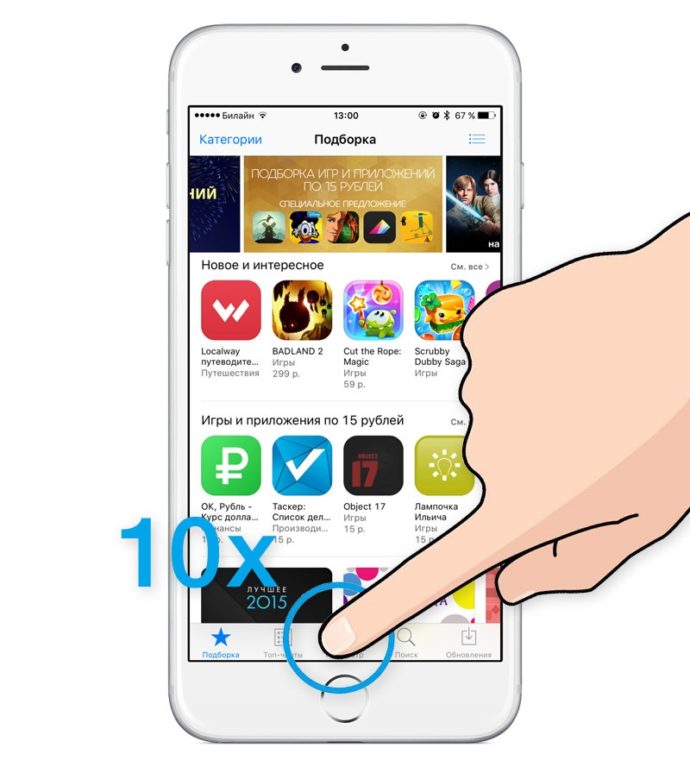
Использование этого способа поможет пользователям лишиться проблем с загрузкой описаний на страницах приложений, установкой и обновлением различных приложений в App Store. Метод актуален абсолютно на всех устройствах с iOS в независимости от типа, поколения гаджета и версии прошивки.
Видео: принудительная перезагрузка App Store
https://youtube.com/watch?v=0eLNNmMaukA
Можно ли избежать сбоя подключения и появления других ошибок в App Store
Предотвратить появление ошибок и проблем с онлайн-магазином приложений App Store практически невозможно, потому как они возникают внезапно. Единственное, что можно посоветовать пользователям — регулярно создавать резервные копии iCloud, чтобы при появлении какой-либо ошибки быть подготовленным к сбросу настроек, так как сброс решает большинство проблем, связанных с функциональностью устройств Apple.
Воспользовавшись одним из способов решения проблем функциональности App Store, каждый пользователь сможет восстановить возможность скачивать приложения на свой «яблочный» гаджет.
Сбой подключения к App Store может настигнуть владельца яблочного гаджета в любой момент!
Будь-то поиск трендовых новинок или же обновление уже полюбившихся приложений — все это и многое другое делается исключительно в App Store. Как правило, приложение фирменного магазина работает исключительно хорошо, но периодически, к сожалению, владельцам техники Apple приходится мириться с некоторыми проблемами.
Одна из таких проблем — это сообщение «Сбой подключения к App Store», которое появляется при запуске самого приложения. И в сегодняшней статье мы посмотрим, как избавиться от этого сообщения и вернуть себе доступ к магазину Apple.
Содержание
- Сбой подключения к App Store на iPhone и iPad
- Повторное соединение
- Проверка статуса серверов App Store
- Проверка сетевого подключения
- Принудительное закрытие App Store и его повторный запуск
- Активация режима в самолете
- Удаление кэша приложения App Store
- Обновление iOS/iPadOS до последней версии
- Повторный вход в Apple ID
- Сверка даты и времени
Сбой подключения к App Store на iPhone и iPad
Повторное соединение
Если обратите внимание, под сообщением «Сбой подключения к App Store» находится кнопка «Повторить». Вы наверняка уже пробовали нажимать на нее, причем бесчисленное количество раз, но настоятельно рекомендуем понажимать на нее еще немножко. Как бы странно это не звучало, но очень часто подобные ошибки решаются… упорством.
Проверка статуса серверов App Store
Прежде чем винить свой Wi-Fi или iPhone, было бы неплохо взглянуть на страничку статуса служб Apple. Вы сразу же поймете, если с App Store что-то не так: зеленый огонек — все нормально, красный — со службой наблюдаются какие-то проблемы.
Проверка сетевого подключения
Нет, мы не считаем вас глупым, но проверяли ли вы свое сетевое подключение? Не тяжело догадаться, что для входа в App Store требуется стабильный выход в Интернет. Wi-Fi, сотовый трафик или хотспот — не имеет значения. Главное, чтобы подключение было стабильным. Запустите на своем устройстве браузер Safari и посерфите в сети несколько минут. Если заприметили задержки с переходом на веб-странички, попробуйте сделать следующее:
- переподключитесь к Wi-Fi;
- перезапустите роутер;
- дайте App Store разрешение на использование сотовых данных (Настройки→Сотовая связь);
- смените параметры DNS (Настройки→Wi-Fi);
- подключитесь к другой беспроводной сети (если применимо).
Принудительное закрытие App Store и его повторный запуск
ПО Apple славится своей потрясающей оптимизацией — это главное преимущество над устройствами Android. Тем не менее ничто не идеально: при работе App Store периодически возникают всевозможные баги и ошибки. Большая редкость, но это возможно. Откройте меню переключения между открытыми приложениями, найдите App Store и проведите на нем пальцем вверх, чтобы закрыть его.
Активация режима в самолете
Режим в самолете — это еще одна палочка-выручалочка; особая функция современного смартфона, которая способа «лечить» самые разные проблемы с подключением. Вызовите Центр управления на своем устройстве (проведя снизу-вверх или сверху-вниз) и нажмите на значок самолета. Подождите минуту-другую и нажмите на значок самолете еще раз, чтобы выключить режим в самолете.
Удаление кэша приложения App Store
Кэш (т.е. временные файлы) многократно ускоряет работу приложений, но он также может вызывать кучу проблем. Замедленная работа, всевозможные баги и ошибки, внезапные вылеты — все это возможно, когда приложение использует поврежденный кэш. Способ удаления кэша зависит от версии вашей iOS/iPadOS, но вы непременно найдете все необходимое в системных настройках.
Обновление iOS/iPadOS до последней версии
Сообщение «Сбой подключения к App Store» могло появиться в результате работы приложения на устаревшей версии iOS/iPadOS. Давно не обновляли свое устройство? Тогда пора этим заняться прямо сейчас! Запустить обновление ОС можно из Настройки→Основные→Обновление ПО. Если для гаджета будет доступно свежий апдейт, нажмите на «Обновить и установить».
Повторный вход в Apple ID
Некоторые неполадки App Store можно исправить, выполнив повторный вход в Apple ID.
Заметка: Убедитесь, что вы помните данные для входа в Apple ID, прежде чем выходить из него. Без Apple ID вы буквально потеряете доступ к своему устройству.
Выйти из Apple ID очень просто: откройте Настройки и нажмите на свое имя, после чего опуститесь в самый низ окошка и нажмите на красное «Выйти». Подождите несколько минут, и снова зайдите в Apple ID в том же самом месте в системных настройках.
Сверка даты и времени
Приложение App Store будет работать с ошибками, если на устройстве пользователя выставлены некорректные параметры даты и времени. Перейдите в Настройки→Основные→Дата и время и активируйте опцию «Автоматически», чтобы синхронизировать параметры даты и времени в соответствии со своим местоположением.
Сбой подключения к App Store является не самой приятной проблемой, но ее несомненно можно решить, задействовав вышеуказанные методы.