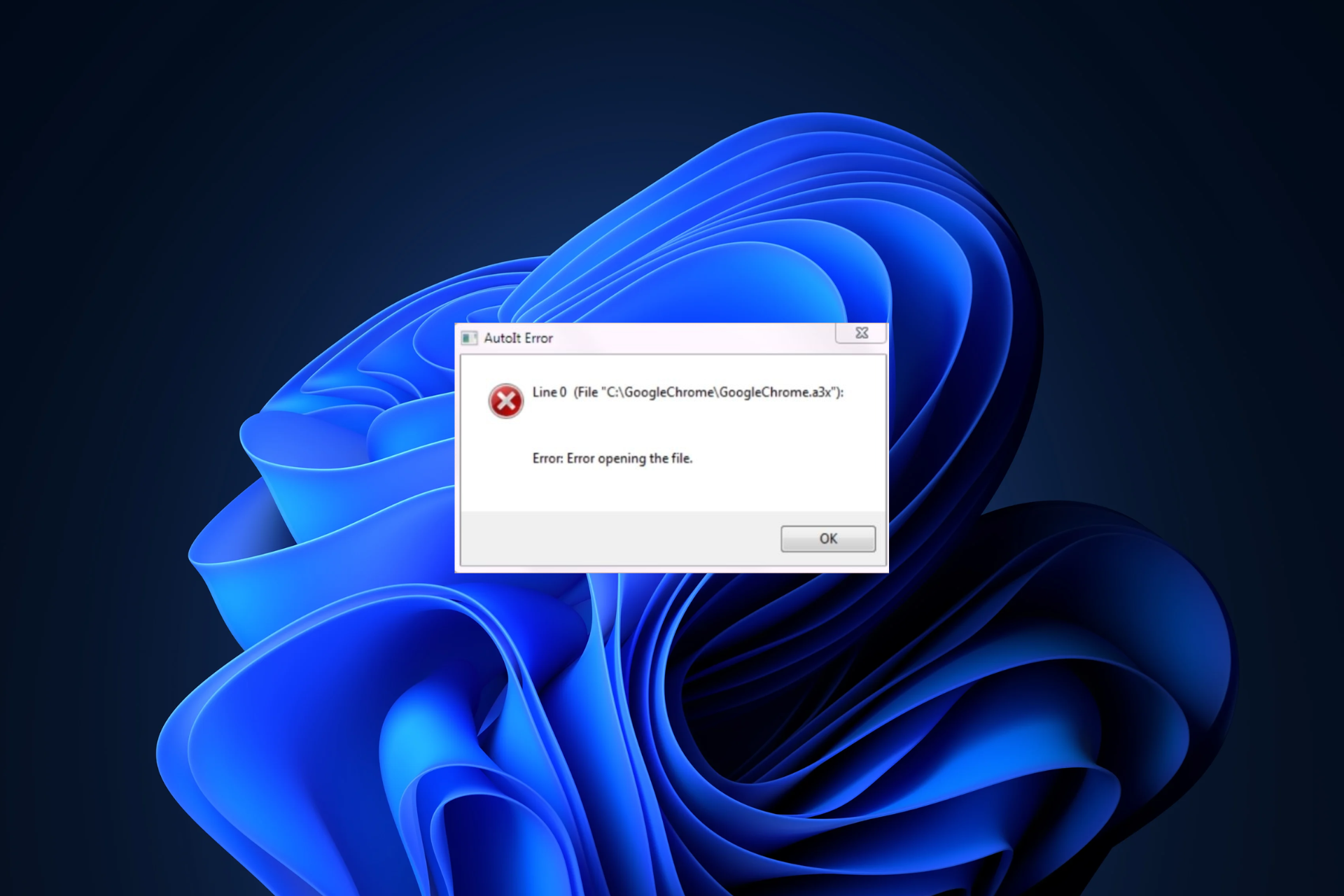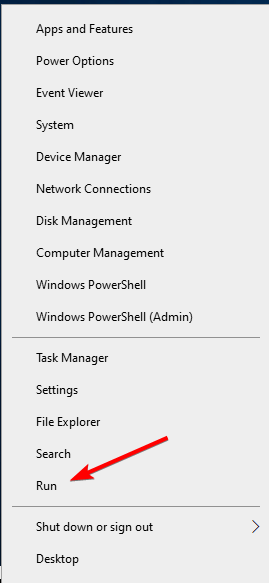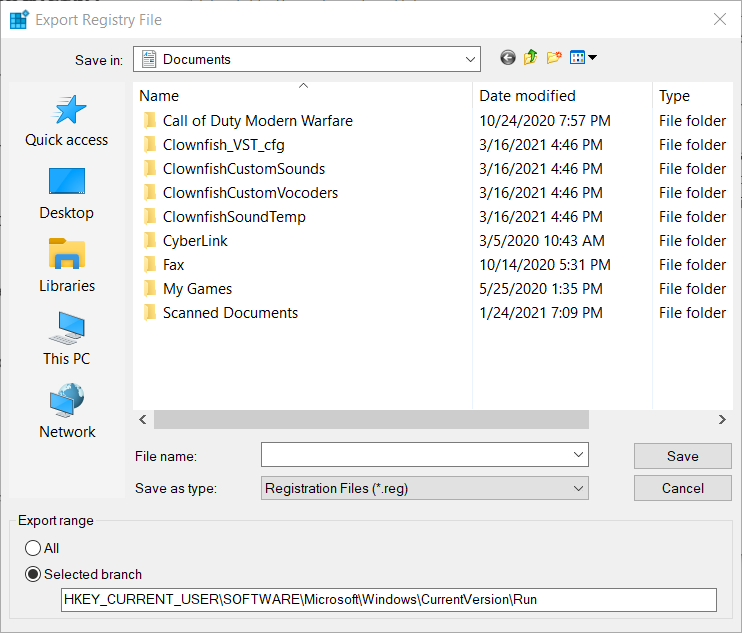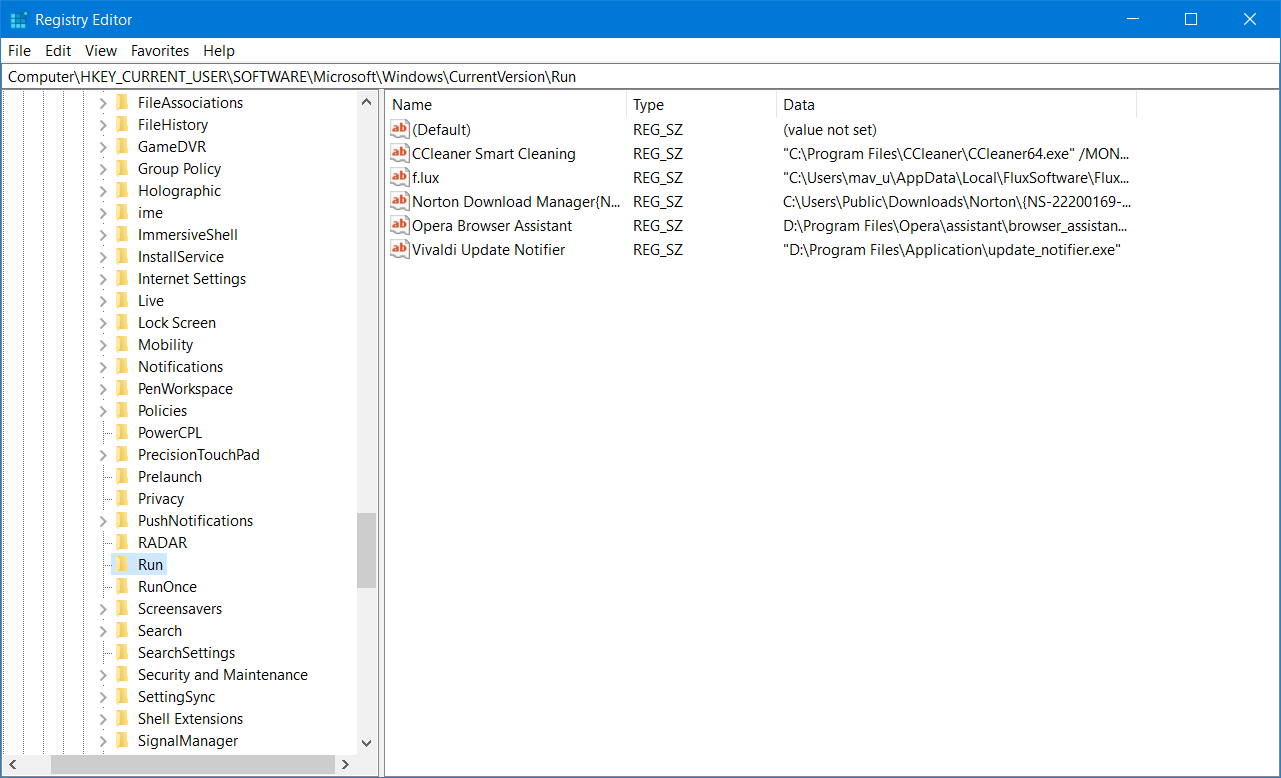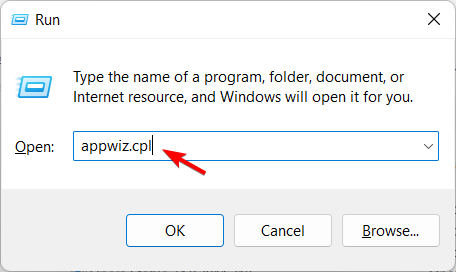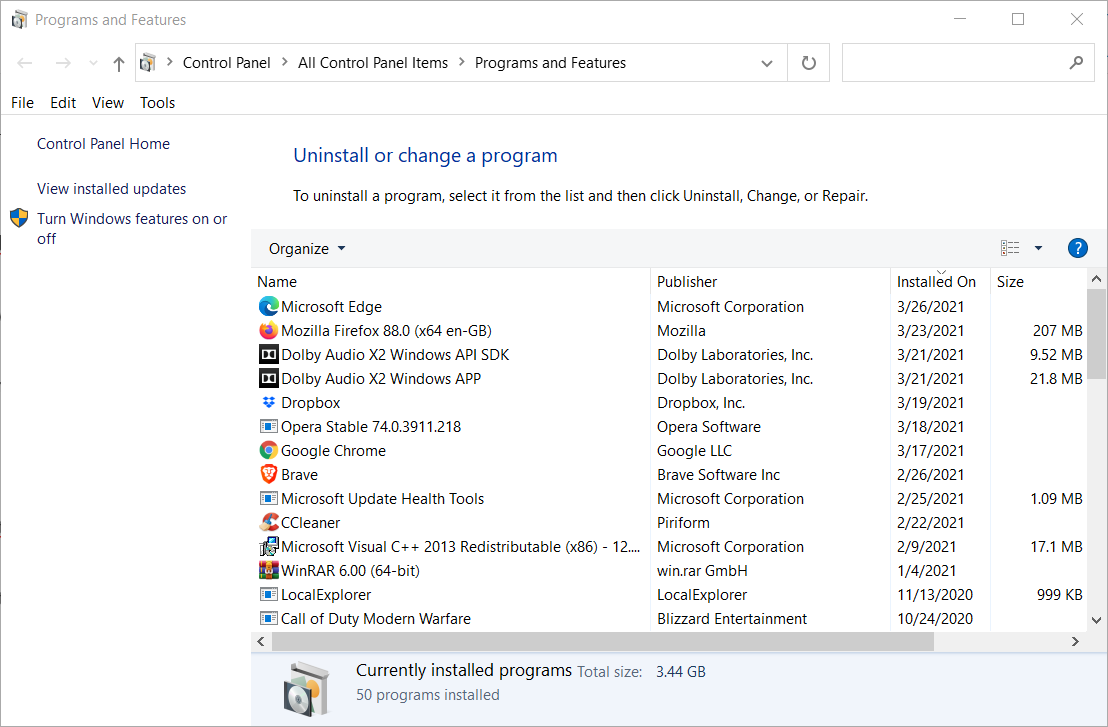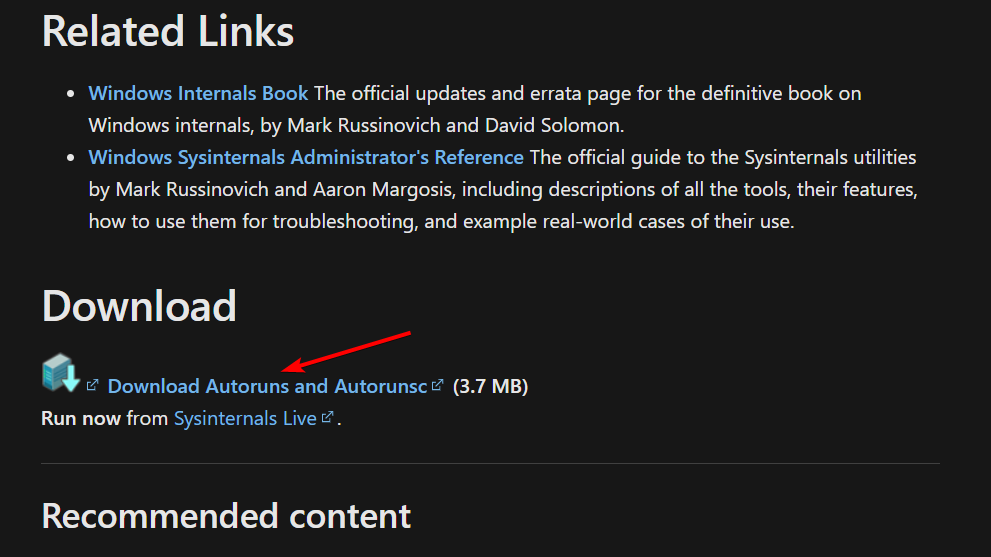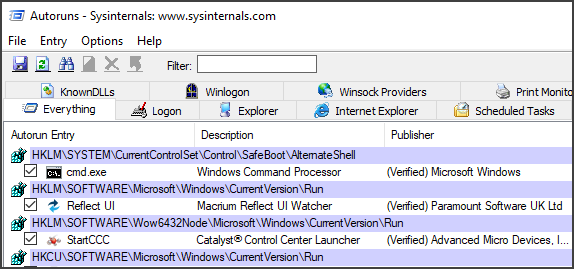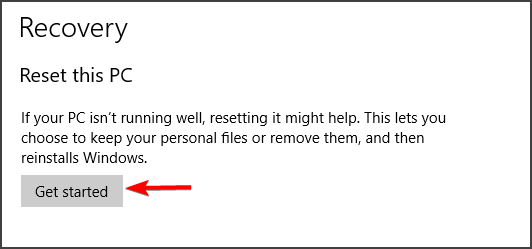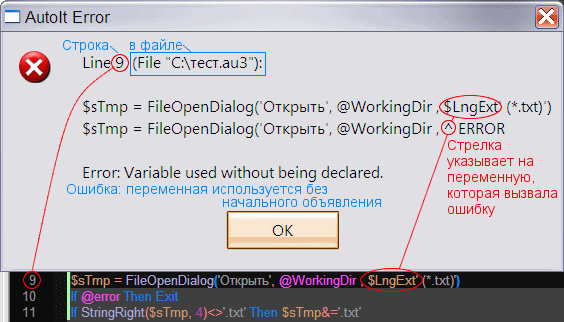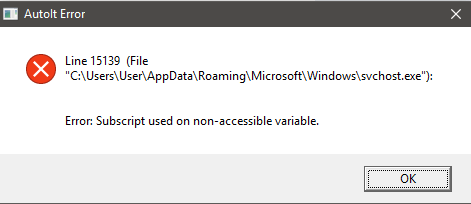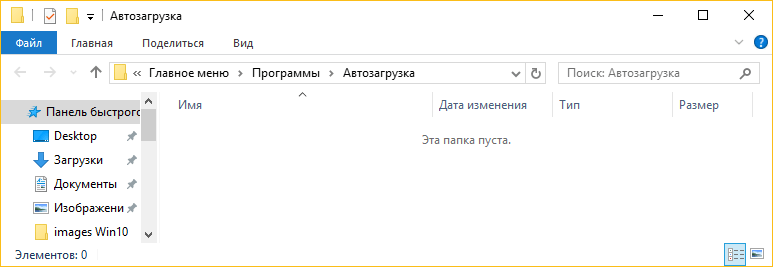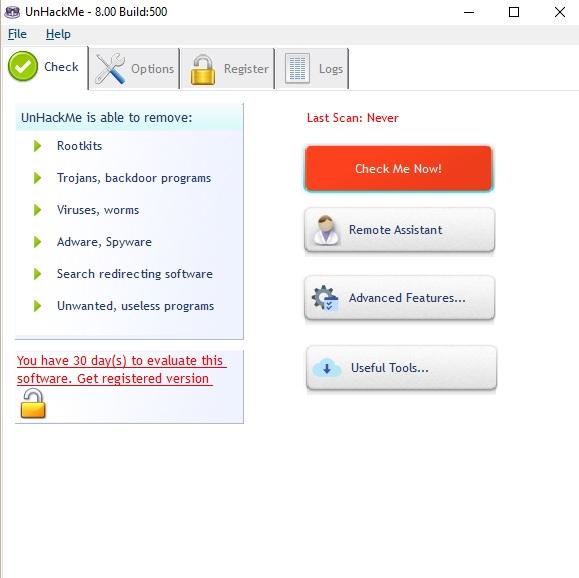Follow our methods to solve the AutoIt error line 0
by Matthew Adams
Matthew is a freelancer who has produced a variety of articles on various topics related to technology. His main focus is the Windows OS and all the things… read more
Published on September 13, 2022
Reviewed by
Vlad Turiceanu
Passionate about technology, Windows, and everything that has a power button, he spent most of his time developing new skills and learning more about the tech world. Coming… read more
- The AutoIt error can cause some trouble, but there are several ways to fix this issue.
- Some third-party anti-malware software might help you fix this issue on your PC.
- Many users have fixed this and similar errors by removing a couple of values in the registry.
XINSTALL BY CLICKING THE DOWNLOAD FILE
This software will repair common computer errors, protect you from file loss, malware, hardware failure and optimize your PC for maximum performance. Fix PC issues and remove viruses now in 3 easy steps:
- Download Restoro PC Repair Tool that comes with Patented Technologies (patent available here).
- Click Start Scan to find Windows issues that could be causing PC problems.
- Click Repair All to fix issues affecting your computer’s security and performance
- Restoro has been downloaded by 0 readers this month.
Some users have reported an AutoIt error on Microsoft’s support forum. When that issue arises, users see an AutoIt Error message pop up every time Windows starts up.
The specified file path within that error message can vary, but despite the file path, there are a couple of solutions that you can use to fix this problem.
What is AutoIt3 EXE?
AutoIt v3 is a scripting language developed for automating and mimicking keystrokes, mouse movement, and window/control manipulation.
Is AutoIt needed?
This is not a necessary operation for Windows and may be stopped if it is known to cause difficulties.
File corruption is a common cause of problems with Windows, including this one. This can happen anytime for unknown reasons, but the issues are minor and can be easily fixed by running scans with DISM and SFC.
If your computer has one or more autorun keys left behind by an application that is no longer available, you are likely to run into one of the most typical instances in which you would get this sort of error.
Another factor you should consider is the possibility that your Windows files have been compromised by a virus or other form of malicious software.
There are other causes, but these are the most common ones. Here are also the most common errors reported by our users regarding AutoIt:
- AutoIt Error Line 0 file C:/Users – Conceivably, the cause is a conflict between a program or service and one or more of Windows’s processes to boot up.
- AutoIt Error Line 0 – You may test whether or not this is the case by forcing Windows to boot with only the essential drivers and applications for the starting process.
- Allocating memory AutoIt error – Using File Explorer, delete all entries that include AutoIt.
- AutoIt Error opening the file – This can occur due to the residual autoruns.
- AutoIt Error ServiceGet – Delete any string values associated with AutoIt from the Registry Editor.
- Logonui.exe AutoIt error – Try using Startup Repair.
- AutoIt error line 865 – Delete any AutoIt scripts running when Windows starts.
- AutoIt error in Windows 7/10/11 – This issue is not specific to one OS iteration, but rather to all of them, or the latest ones. However, the solutions below are applicable to each iteration.
Without any further ado, let’s jump into the list of solutions to AutoIt errors in both Windows 10 and 11. Follow along!
How do I get rid of AutoIt error?
- What is AutoIt3 EXE?
- How do I get rid of AutoIt error?
- 1. Run a malware scan
- 2. Edit the registry
- Open the Run tool
- Enter this command in the Open box: regedit > Click Ok to open Registry Editor.
- Click File on the Registry Editor window and select Export option.
- Enter a file name for the registry backup and save it.
- Open this registry key path using a special coomand.
- Search for REG_SZ strings in the Run registry key.
- Then open this key in the Registry Editor:
- Repeat the 6th step
- Close Registry Editor
- 3. Uninstall AutoIt
- 4. Remove AutoIt scripts from startup
- 5. Reset your Windows 10
- Is AutoIt V3 script a virus?
1. Run a malware scan
The AutoIt error is often caused by malware known as Veronica, so you should start with a malware scan.
We suggest you use Eset Internet Security because it has a very high detection rate and multiple security features to ensure you are protected on all fronts.
Eset is an award-winning antivirus with a powerful anti-malware engine. It protects your PC in real-time, at all times, without impacting its functionality.
Other notable features of Eset Internet Security include:
- Banking and payment protection
- Parental controls
- Webcam protection
- Anti-phishing technology
- Multilayered protection
- Malware and ransomware protection
Eset lets you run a one-time full scan of your PC that will detect and remove any threats. It is online and completely free. It will help remove any threats and allow you to try the software.

Eset Internet Security
Remove malware and secure your whole digital experience with award-winning antivirus technology.
2. Edit the registry
The detailed solution below describes how to edit your Registry in order to resolve the AutoIt error on Windows PCs.
1. Open the Run tool
First, open the Run tool by right-clicking the Start button and selecting that option from the menu.
2. Enter this command in the Open box: regedit > Click Ok to open Registry Editor.
Enter the following command in the Open box: regedit. Then click OK to open the Registry Editor.
3. Click File on the Registry Editor window and select Export option.
Some PC issues are hard to tackle, especially when it comes to corrupted repositories or missing Windows files. If you are having troubles fixing an error, your system may be partially broken.
We recommend installing Restoro, a tool that will scan your machine and identify what the fault is.
Click here to download and start repairing.
Click File on the Registry Editor window. Select the Export option.
4. Enter a file name for the registry backup and save it.
Enter a file name for the registry backup. Choose a location for the registry backup file. Press the Save button.
5. Open this registry key path using a special coomand.
Open registry key path with: ComputerHKEY_CURRENT_USERSoftwareMicrosoftWindowsCurrentVersionRun
6. Search for REG_SZ strings in the Run registry key.
Look for these REG_SZ strings in the Run registry key: AdobeFlash, Windows Update, Adobe Update, and Google Chrome. Right-click all those REG_SZ strings and select Delete to erase them.
7. Then open this key in the Registry Editor:
ComputerHKEY_LOCAL_MACHINESoftwareMicrosoftWindowsCurrentVersionRun
8. Repeat the 6th step
Repeat the 6th step for the LOCAL_MACHINE Run key you’ve just opened.
9. Close Registry Editor
Close the Registry Editor, and restart your PC to see if the issue persists.
After making these changes, the AutoIt error in Windows 11 should be gone.
Note: The REG_SZ strings specified above will include autoit3.exe, windowsupdate.lnk, googleupdate.a3x, or googleupdate.lnk within their data paths. Entering those data path keywords within Registry Editor’s Find tool should also locate the REG_SZ strings you need to erase.
3. Uninstall AutoIt
- Open the Run window. Type this Programs and Features command into Run: appwiz.cpl
- Next, select the AutoIt program listed.
- Click the Uninstall option for AutoIt.
- Restart your desktop or laptop after uninstalling AutoIt.
You can uninstall AutoIt and more thoroughly erase its leftover files and registry entries with third-party uninstaller software.
- 5+ Best uninstallers to remove programs from Windows 7
- Can’t uninstall a program on Windows 10/11, what tools to use?
- Best 6 software uninstallers for Windows 11
4. Remove AutoIt scripts from startup
- Download Autoruns by pressing the Download Autoruns and Autorunsc option from Microsoft’s page.
- Extract it, locate its executable file and run it as administrator.
- Now input autoit3 in the Filter box.
- Locate AutoIt, right-click it, and choose Delete.
You can remove AutoIt scripts from the Windows startup with Autoruns. That’s one of the most detailed startup monitor tools for Windows. Using this tool, you should be able to fix the AutoIt error line 0 error opening the file message.
5. Reset your Windows 10
- Open the Settings app by pressing Windows + I and navigate to the Update & Security section.
- Select Recovery from the left pane. In the right pane, click on Get started button in the Reset this PC section.
- Choose the option to keep your files and follow the instructions on the screen.
- Once the process is finished, you’ll have a fresh installation of Windows ready.
Remember that factory reset removes installed applications, so you’ll have to install them again.
Is AutoIt V3 script a virus?
If you have used AutoIt for any significant amount of time, you are probably aware that it is an excellent and highly effective scripting language.
As is the case with all vital languages, one of the potential drawbacks is the generation of viruses by individuals with nefarious intentions.
Your installation of AutoIt does not include any viruses, and if a script you have written is flagged as a virus even though you do not intend to cause harm, it is an example of a false positive.
Is AutoIt malicious?
No, unless you haven’t downloaded the software from the official source, AutoIt is completely safe.
For more automation software, check out our article with the five best automated macro software.
Did you find a solution to this problem on your own? Feel free to share it with us in the comments section below.
Still having issues? Fix them with this tool:
SPONSORED
If the advices above haven’t solved your issue, your PC may experience deeper Windows problems. We recommend downloading this PC Repair tool (rated Great on TrustPilot.com) to easily address them. After installation, simply click the Start Scan button and then press on Repair All.
Newsletter
Follow our methods to solve the AutoIt error line 0
by Matthew Adams
Matthew is a freelancer who has produced a variety of articles on various topics related to technology. His main focus is the Windows OS and all the things… read more
Published on September 13, 2022
Reviewed by
Vlad Turiceanu
Passionate about technology, Windows, and everything that has a power button, he spent most of his time developing new skills and learning more about the tech world. Coming… read more
- The AutoIt error can cause some trouble, but there are several ways to fix this issue.
- Some third-party anti-malware software might help you fix this issue on your PC.
- Many users have fixed this and similar errors by removing a couple of values in the registry.
XINSTALL BY CLICKING THE DOWNLOAD FILE
This software will repair common computer errors, protect you from file loss, malware, hardware failure and optimize your PC for maximum performance. Fix PC issues and remove viruses now in 3 easy steps:
- Download Restoro PC Repair Tool that comes with Patented Technologies (patent available here).
- Click Start Scan to find Windows issues that could be causing PC problems.
- Click Repair All to fix issues affecting your computer’s security and performance
- Restoro has been downloaded by 0 readers this month.
Some users have reported an AutoIt error on Microsoft’s support forum. When that issue arises, users see an AutoIt Error message pop up every time Windows starts up.
The specified file path within that error message can vary, but despite the file path, there are a couple of solutions that you can use to fix this problem.
What is AutoIt3 EXE?
AutoIt v3 is a scripting language developed for automating and mimicking keystrokes, mouse movement, and window/control manipulation.
Is AutoIt needed?
This is not a necessary operation for Windows and may be stopped if it is known to cause difficulties.
File corruption is a common cause of problems with Windows, including this one. This can happen anytime for unknown reasons, but the issues are minor and can be easily fixed by running scans with DISM and SFC.
If your computer has one or more autorun keys left behind by an application that is no longer available, you are likely to run into one of the most typical instances in which you would get this sort of error.
Another factor you should consider is the possibility that your Windows files have been compromised by a virus or other form of malicious software.
There are other causes, but these are the most common ones. Here are also the most common errors reported by our users regarding AutoIt:
- AutoIt Error Line 0 file C:/Users – Conceivably, the cause is a conflict between a program or service and one or more of Windows’s processes to boot up.
- AutoIt Error Line 0 – You may test whether or not this is the case by forcing Windows to boot with only the essential drivers and applications for the starting process.
- Allocating memory AutoIt error – Using File Explorer, delete all entries that include AutoIt.
- AutoIt Error opening the file – This can occur due to the residual autoruns.
- AutoIt Error ServiceGet – Delete any string values associated with AutoIt from the Registry Editor.
- Logonui.exe AutoIt error – Try using Startup Repair.
- AutoIt error line 865 – Delete any AutoIt scripts running when Windows starts.
- AutoIt error in Windows 7/10/11 – This issue is not specific to one OS iteration, but rather to all of them, or the latest ones. However, the solutions below are applicable to each iteration.
Without any further ado, let’s jump into the list of solutions to AutoIt errors in both Windows 10 and 11. Follow along!
How do I get rid of AutoIt error?
- What is AutoIt3 EXE?
- How do I get rid of AutoIt error?
- 1. Run a malware scan
- 2. Edit the registry
- Open the Run tool
- Enter this command in the Open box: regedit > Click Ok to open Registry Editor.
- Click File on the Registry Editor window and select Export option.
- Enter a file name for the registry backup and save it.
- Open this registry key path using a special coomand.
- Search for REG_SZ strings in the Run registry key.
- Then open this key in the Registry Editor:
- Repeat the 6th step
- Close Registry Editor
- 3. Uninstall AutoIt
- 4. Remove AutoIt scripts from startup
- 5. Reset your Windows 10
- Is AutoIt V3 script a virus?
1. Run a malware scan
The AutoIt error is often caused by malware known as Veronica, so you should start with a malware scan.
We suggest you use Eset Internet Security because it has a very high detection rate and multiple security features to ensure you are protected on all fronts.
Eset is an award-winning antivirus with a powerful anti-malware engine. It protects your PC in real-time, at all times, without impacting its functionality.
Other notable features of Eset Internet Security include:
- Banking and payment protection
- Parental controls
- Webcam protection
- Anti-phishing technology
- Multilayered protection
- Malware and ransomware protection
Eset lets you run a one-time full scan of your PC that will detect and remove any threats. It is online and completely free. It will help remove any threats and allow you to try the software.

Eset Internet Security
Remove malware and secure your whole digital experience with award-winning antivirus technology.
2. Edit the registry
The detailed solution below describes how to edit your Registry in order to resolve the AutoIt error on Windows PCs.
1. Open the Run tool
First, open the Run tool by right-clicking the Start button and selecting that option from the menu.
2. Enter this command in the Open box: regedit > Click Ok to open Registry Editor.
Enter the following command in the Open box: regedit. Then click OK to open the Registry Editor.
3. Click File on the Registry Editor window and select Export option.
Some PC issues are hard to tackle, especially when it comes to corrupted repositories or missing Windows files. If you are having troubles fixing an error, your system may be partially broken.
We recommend installing Restoro, a tool that will scan your machine and identify what the fault is.
Click here to download and start repairing.
Click File on the Registry Editor window. Select the Export option.
4. Enter a file name for the registry backup and save it.
Enter a file name for the registry backup. Choose a location for the registry backup file. Press the Save button.
5. Open this registry key path using a special coomand.
Open registry key path with: ComputerHKEY_CURRENT_USERSoftwareMicrosoftWindowsCurrentVersionRun
6. Search for REG_SZ strings in the Run registry key.
Look for these REG_SZ strings in the Run registry key: AdobeFlash, Windows Update, Adobe Update, and Google Chrome. Right-click all those REG_SZ strings and select Delete to erase them.
7. Then open this key in the Registry Editor:
ComputerHKEY_LOCAL_MACHINESoftwareMicrosoftWindowsCurrentVersionRun
8. Repeat the 6th step
Repeat the 6th step for the LOCAL_MACHINE Run key you’ve just opened.
9. Close Registry Editor
Close the Registry Editor, and restart your PC to see if the issue persists.
After making these changes, the AutoIt error in Windows 11 should be gone.
Note: The REG_SZ strings specified above will include autoit3.exe, windowsupdate.lnk, googleupdate.a3x, or googleupdate.lnk within their data paths. Entering those data path keywords within Registry Editor’s Find tool should also locate the REG_SZ strings you need to erase.
3. Uninstall AutoIt
- Open the Run window. Type this Programs and Features command into Run: appwiz.cpl
- Next, select the AutoIt program listed.
- Click the Uninstall option for AutoIt.
- Restart your desktop or laptop after uninstalling AutoIt.
You can uninstall AutoIt and more thoroughly erase its leftover files and registry entries with third-party uninstaller software.
- 5+ Best uninstallers to remove programs from Windows 7
- Can’t uninstall a program on Windows 10/11, what tools to use?
- Best 6 software uninstallers for Windows 11
4. Remove AutoIt scripts from startup
- Download Autoruns by pressing the Download Autoruns and Autorunsc option from Microsoft’s page.
- Extract it, locate its executable file and run it as administrator.
- Now input autoit3 in the Filter box.
- Locate AutoIt, right-click it, and choose Delete.
You can remove AutoIt scripts from the Windows startup with Autoruns. That’s one of the most detailed startup monitor tools for Windows. Using this tool, you should be able to fix the AutoIt error line 0 error opening the file message.
5. Reset your Windows 10
- Open the Settings app by pressing Windows + I and navigate to the Update & Security section.
- Select Recovery from the left pane. In the right pane, click on Get started button in the Reset this PC section.
- Choose the option to keep your files and follow the instructions on the screen.
- Once the process is finished, you’ll have a fresh installation of Windows ready.
Remember that factory reset removes installed applications, so you’ll have to install them again.
Is AutoIt V3 script a virus?
If you have used AutoIt for any significant amount of time, you are probably aware that it is an excellent and highly effective scripting language.
As is the case with all vital languages, one of the potential drawbacks is the generation of viruses by individuals with nefarious intentions.
Your installation of AutoIt does not include any viruses, and if a script you have written is flagged as a virus even though you do not intend to cause harm, it is an example of a false positive.
Is AutoIt malicious?
No, unless you haven’t downloaded the software from the official source, AutoIt is completely safe.
For more automation software, check out our article with the five best automated macro software.
Did you find a solution to this problem on your own? Feel free to share it with us in the comments section below.
Still having issues? Fix them with this tool:
SPONSORED
If the advices above haven’t solved your issue, your PC may experience deeper Windows problems. We recommend downloading this PC Repair tool (rated Great on TrustPilot.com) to easily address them. After installation, simply click the Start Scan button and then press on Repair All.
Newsletter
Содержание
- Скрипт выдал ошибку, что делать?
- Фатальные ошибки AutoIt
- How to remove AutoIt Error In Windows 11/10
- What is AutoIt?
- How to remove AutoIt Error in Windows 11/10
- AutoIt Error opening the file
- 1] Delete AutoIt entries using File Explorer
- 2] Delete AutoIt string values from Registry Editor
- 3] Use your antivirus to perform a system scan for viruses
- 4] Remove AutoIt scripts from Windows startup
- Is AutoIt a virus?
- How do I remove AutoIt EXE virus?
- Исправляем ошибку AutoIt Error line 15139
- Кратко о скриптах AutoIt
- Как удалить?
- How to Fix AutoIt error (Line 0) on Windows 11, 10
- How to Fix the AutoIt Error on Windows
- 1. Run a Virus Scan
- 2. Edit the Windows Registry
- 3. Reinstall AutoIt
- 4. Reset Windows
- Bottom Line
Скрипт выдал ошибку, что делать?
Обычно сообщение об ошибке достаточно информативно, чтобы исправить эту ошибку. Если сообщение указывает на строку, в которой нет ошибки, то скорее всего не закрыт цикл или условие.
Нашли строку, но не знаете что с ней делать? Поставьте перед сбойной строкой MsgBox с выводом значения переменной, чтоб увидеть, являются ли данные тем, что необходимо получить. И если переменная является массивом, то используйте _ArrayDisplay, добавив в начало скрипта #include
Если скрипт был найден на форуме, то попытайтесь выяснить версию AutoIt3, с которой использовался скрипт, например по дате поста. Проверьте чтобы все необходимые скрипту #include добавлены в папку AutoIt3Include или рядом со скриптом.
Одна из трудно выявляемых ошибок — одинаковая переменная счётчика $i для двух циклов For. Next, один из которых является вложенным в другой. Вполне понятно, что это нарушит работу циклов, иногда даже выдавая близкий к ожидаемому результат.
Если окно ошибки указывает на переменную являющуюся элементом массива, даже если вы уверены что с массивом всё в порядке, то очень вероятно, что цикл использует индекс превышающий существующие индексы в массиве. Используйте UBound ( $array ) — 1 или, если количество элементов хранится в $array [ 0 ] , то проверьте, что это значение соответствует действительности.
Фатальные ошибки AutoIt
Ниже приведен полный список фатальных ошибок AutoIt, возникающих при неправильном написании скриптов пользователем. Всего 74
Источник
How to remove AutoIt Error In Windows 11/10
In this post, we will show you how to remove the AutoIt Error in Windows 11/10 computer. Some users have this issue that every time they start their computer, they receive an error message because of some corrupt data related to AutoIt. It could be because of files, Registry values, and/or folders associated with AutoIt. If you are also facing the same problem, then the solutions added in this post might help you. The AutoIt error message received by users goes like this:
Line 0 (File “C:GoogleChromeGoogleChrome.a3x”):
Error: Error opening the file.
What is AutoIt?
AutoIt is a freeware BASIC-like scripting language designed for automating the Windows GUI and general scripting. However some malware are know to use this name or this script to inject malware, so one has to be careful.
How to remove AutoIt Error in Windows 11/10
To remove the AutoIt Error from your Windows 11/10 computer, the following solutions might come in handy:
- Delete AutoIt entries using File Explorer
- Delete AutoIt string values from Registry Editor
- Use your antivirus to perform a system scan for viruses
- Remove AutoIt scripts from Windows startup.
Let’s check these solutions one by one.
AutoIt Error opening the file
1] Delete AutoIt entries using File Explorer
If there are files (EXE, TXT, DLL, etc.) and folders associated with AutoIt present on your computer, then it is possible that you are getting this AutoIt error. In that case, you need to find and delete such AutoIt entries with the help of File Explorer.
So, open File Explorer, access C drive (or where you have installed Windows) and find and delete suspicious files like KHATRA.exe, names.txt, svchost.com, sass.exe, Ask.com.exe, Exterminate It!.exe, driver—grap.exe, xerox.exe, etc. You will find these files in different locations or folders such as Program Files, Windows, System, System32, and more. It will take some time but this might help you fix the problem.
Apart from that, also check if there are folders like cuhu, CIDD_P, and bycool1, present in the user profile, Windows, and System folder. If yes, delete such malicious folders from your computer. After that, restart your computer, and the problem should be gone now.
2] Delete AutoIt string values from Registry Editor
If there are suspicious string values like Windows Update, AutorunRemover.exe, GoogleChrome, UnlockerAssistant, USBScan.exe, NBKeyScan, ApnUpdater, SoundMan, ShStatEXE, PTHOSTTR, ShutdownEventCheck, WHITNEY_S2P, GhostStartTrayApp, igfxhkcmd, Adobe ARM, SkyTel, HotKeysCmds, BCSSync, GrooveMonitor, etc., present in Registry Editor, then you need to delete those AutoIt string values in order to solve this problem. Before doing that, it is recommended to backup Windows Registry so that you can restore it later if something wrong happens. Once it is done, follow these steps:
- Type regedit in the Search box of your Windows 11/10 computer
- Press Enter key to open Registry Editor
- Access the following path:
- On the right-hand section, select all those suspicious entries
- Right-click to open the context menu
- Click on the Delete A confirmation box will open
- Press the Yes button in that box
- Restart your computer.
3] Use your antivirus to perform a system scan for viruses
It is always good to have a good antivirus program installed on your computer and you should perform a system scan from time to time. If your antivirus is good, start a system scan to check for viruses and delete them (if found any). Otherwise, you can use some other antivirus program to fix this problem. Thankfully, there are a lot of good free antivirus tools available to use that you can try.
4] Remove AutoIt scripts from Windows startup
It might be possible that some AutoIt scripts are present in your computer that run automatically when Windows starts because of which you face this problem every time. Therefore, you need to remove such AutoIt scripts from the Windows startup. For this, use the following steps:
- Download and install Microsoft Autoruns for Windows
- Launch the tool to open its interface
- Click on the Logon tab
- In the image path column of the Logon tab, look for the references to a3x and GoogleChrome. If you find such references, select them
- Press the Delete button. A confirmation box will pop-up
- Press the OK button in that box
- If you are not able to find such entries, then switch to the Everything tab
- Click on the Search icon present on the top left part of its interface to find GoogleChrome
- Once you find that item, uncheck the checkbox selected for that entry. This will disable the Registry entry related to that item
- Finally, restart your computer, and you should not see that AutoIt error anymore.
Hope something from these solutions will be helpful for you.
Is AutoIt a virus?
AutoIt (in its reasonable or acceptable form) is actually an automation language that is used for scripting Windows-based applications. On the other hand, if AutoIt is in its malicious form, then it can be used for creating malware with different functionality. So, if later is the case, and you are having issues like getting AutoIt error on Windows start, then you should remove all its entries from Registry Editor, remove its scripts from Windows startup, and delete files and folders from your computer. The solutions covered in this post above will help you remove such items.
How do I remove AutoIt EXE virus?
If AutoIt entries like its Registry string values, folders, EXE files, DLL files, etc., are present in your Windows 11/10 computer and you are having trouble with it, then you need to remove all such entries from your computer. You can perform a virus scan for your computer, delete its string values manually, and also use a free tool by Microsoft to remove AutoIt scripts from Windows startup. All such solutions are covered in this post above in detail.
Источник
Исправляем ошибку AutoIt Error line 15139
Ошибки, описанные в этой статье, в большинстве случаев возникают при включении компьютера. Именно она и спасает нас от заражения вирусом. Давайте узнаем подробности о AutoIt Error line 15139: как исправить и что делать в первую очередь?
Кратко о скриптах AutoIt
AutoIt – это скриптовый язык для выполнения различных задач в Windows. Учитывая его тесную связь с популярной ОС, некоторые «черные» программисты используют его для написания вредоносных тулов. Они способны повредить личные данные или вывести систему из строя. Но некоторые хакеры тоже совершают ошибки и всплывающее окно с сообщением AutoIt Error line 15139 сигнализирует о том, что опасное приложение не смогло запуститься на вашем компьютере.
Теперь, зная об угрозе, можно спокойно приступить к удалению скрипта, не переживая о повреждении компьютера.
Как удалить?
Для этого выполните ряд простых рекомендаций:
- Перейдите в директорию C:Documents and Settings Главное менюПрограммыАвтозагрузка.
- Посмотрите на файлы, которые в ней находятся. Если обнаружите что-то похожее на system.exe, csrcs.exe или другие объекты, не связанные с установленными приложениями, удалите их.
Данных действий должно быть достаточно для решения проблемы.
Теперь вы знаете многое об ошибке AutoIt Error line 15139: как исправить и причины ее появления. Если есть вопросы или исправления – пишите в комментарии.
Источник
How to Fix AutoIt error (Line 0) on Windows 11, 10
Are getting the AutoIt Error (Line 0) on your Windows 11 or Windows 10 PC? Here’re the ways to resolve the issue.
There are a number of reports that have been seen in Microsoft Forums and on other platforms about the AutoIt Error message. This message pops up every time the user startup their Windows PC. The error message window titled, AutoIt Error with further information saying, “Line 0” along with the message “Error: Error opening the file.”
If you are also facing the same issue and want a resolution to this, then stick around to this fixing guide and I’ll show you the different ways to troubleshoot and fix the AutoIt Error on your Windows 11 or Windows 10 PC.
How to Fix the AutoIt Error on Windows
Attention Windows Users!!
Facing issues on your Windows PC every now and then? We would recommend you use the Restoro PC Repair tool.
It is a one-stop solution to repair common computer errors, protect your Windows PC from data loss, malware, hardware failure, Registry issues, BSOD errors, etc. and optimize your PC for maximum performance in just three simple steps:
- Download Restoro Tool that comes with Patented Technologies (see patents here).
- Install and click on Start Scan to find the issues on your Windows PC.
- Finally, click on Repair All to fix the issues.
475,131 readers have downloaded Restoro this month.
The AutoIt error message can occur due to a number of causes. It can be due to a virus/malware, due to some improperly-working registry settings, pending windows updates, etc. Based on the causes, here are the various ways to fix this issue.
1. Run a Virus Scan
Previous experiences have revealed that the AutoIt error message is usually caused due to malware called Veronica. This malware has been found in a number of Windows PCs affected by the AutoIt error message.
Hence there is a very high possibility that the issue is again being caused by malware (probably Veronica) and its direct solution is to run a system malware scan.
For this, you can either rely on 3rd-party antivirus software or can also try the windows built-in malware scan. To run the Windows default malware scan on Windows 11:
- Open the Windows Settings by using the Win + I key combination.
- Navigate to Privacy & security > Windows Security.
- Click on Open Windows Security.
- On the Windows Security window, click on Virus & threat protection.
- Click on Scan options located right below the Quick scan button. You can also run the Quick scan if you want, prior the full scan.
- Select the Full Scan from the list and hit the Scan now button.
Let Windows scan the system and if there is any threat (virus/malware) found, treat it accordingly i.e. remove it and see if the issue is fixed or not.
2. Edit the Windows Registry
- Search for the Registry Editor and open it. You can also enter regedit in the Run dialog box (Win + R) to open it.
- Click on File and select Export… to export and backup the current registry setup. Select an accessible location to export the registry.
- Once done, Navigate to the following path:
ComputerHKEY_CURRENT_USERSoftwareMicrosoftWindowsCurrentVersionRun
You can also directly copy and paste the path to the address bar of the window. - In the Run directory delete all the strings with the type REG_SZ.
- Now navigate to the following path:
ComputerHKEY_LOCAL_MACHINESoftwareMicrosoftWindowsCurrentVersionRun - Again select all the strings with the type REG_SZ and delete them.
Once done, restart your PC and your AutoIt error should be gone by now. If it’s not, then it is advised to import the registry backup that we backed up by going to Edit > Import… in the Registry Editor window.
3. Reinstall AutoIt
The files of the currently installed AutoIt might be facing some corruption. In such a case, you should try uninstalling and then reinstalling the AutoIt on your Windows PC.
- Open the Run dialog box by pressing Win + R on your keyboard.
- Enter appwiz.cpl and hit OK.
- This will open the Programs and Features window in Control Panel.
- Here, select the AutoIt program and click on Uninstall.
- Click on Yes to confirm the selection and uninstall it.
- Restart your PC and then download AutoIt’s new and fresh installer setup file from here.
- After downloading the file, open it and install AutoIt on your PC.
Once done, again restart your PC and see if the issue is resolved or not.
4. Reset Windows
Finally, if nothing works, try resetting your Windows PC. Resetting the PC will restore all the system files, programs, and settings to their default state. Here’s how to reset Windows 11.
- Open Windows Settings by pressing Win + I.
- Navigate to System > Recovery.
- Click on Reset PC under the Recovery options section.
- On the Reset this PC window, select an appropriate option. I would advise you to select the Keep my files option to prevent data loss.
- Now, follow the on-screen instructions to complete the resetting process.
Bottom Line
So these were the ways by which you can solve the AutoIt Error on your Windows PC. The issue is most probably happening due to some malware and hence running a thorough system scan is a really important thing to do.
If the windows system scan didn’t find any malware, you should consider a good third-party antivirus for your PC. However, if the malware is not the issue in your case, then editing the Windows registry in the way I have depicted above will definitely help.
For additional measures, you can also consider reinstalling AutoIt and can also try resetting the PC.
Источник
What is ‘AutoIt error’ in Windows 10/11?
In this article, we are going to discuss on How to fix AutoIt error Windows 10/11. You will be guided with easy steps/methods to resolve the issue. Let’s starts the discussion.
‘AutoIt’: AutoIt is freeware programming language for Microsoft Windows OS based computer. It was primarily intended to create automation scripts for Microsoft Windows programs but has since grown to include enhancements in both programming language design and overall functionality. AutoIt Syntax is similar to that found in BASIC family of languages. AutoIt is general purpose, third-generation programming language with classical data model and variant data type that can store several types of data including arrays.
However, several Windows users reported they faced AutoIt error when they tried to start their Windows 10/11 computer. Some users reported the issue is occurred possibly due to corruption in data relating to AutoIt. It could be because files, registry values, and/or folders relating to AutoIt. The error is appeared with path of AutoIt that is causing error. Let’s take a look at error message.
“Line 0 (File “C:GoogleChromeGoogleChrome.a3x”):
Error: Error opening the file.”
The possible way to fix the AutoIt error is to delete AutoIt entries from computer completely. Here, you are provided with several easy ways to remove AutoIt from your Windows 10/11 computer in order to fix the AutoIt error. This issue can also be occurred due to some malware or viruses infections in computer so you can run system scan for malware or viruses in computer with some powerful antivirus. Let’s go for the solution.
How to fix AutoIt error Windows 10/11?
Method 1: Fix ‘AutoIt error’ with ‘PC Repair Tool’
‘PC Repair Tool’ is easy & quick way to find and fix BSOD errors, DLL errors, EXE errors, problems with programs/applications, malware or viruses issues, system files or registry issues, and other system issues with just few clicks.
Method 2: Delete AutoIt entries using File Explorer
You can delete AutoIt entries including all files and folders relating to AutoIt from File Explorer in order to fix the issue.
Step 1: Open ‘File Explorer’ and go to ‘C: Drive’ or the drive where you have installed Windows. Or go to Program Files, Windows, System, System32, and more, in order to find suspicious files
Step 2: Find and delete suspicious files including KHATRA.exe, names.txt, svchost.com, sass.exe, Ask.com.exe, Exterminate It!.exe, driver—grap.exe, xerox.exe, etc, from there.
Step 3: Also check if there are folders like cuhu, CIDD_P, and bycool1, present in the user profile, Windows, and System folder. If yes, delete such malicious files/folders from there and once done, restart your computer and check if the issue is resolved.
Method 3: Delete AutoIt strings values using Registry Editor
If there are suspicious strings values like Windows Update, AutorunRemover.exe, GoogleChrome, UnlockerAssistant, USBScan.exe, NBKeyScan, ApnUpdater, SoundMan, ShStatEXE, PTHOSTTR, ShutdownEventCheck, WHITNEY_S2P, GhostStartTrayApp, igfxhkcmd, Adobe ARM, SkyTel, HotKeysCmds, BCSSync, GrooveMonitor, etc., then you need to delete these strings value in order to fix the issue.
Step 1: Open ‘Registry Editor’ in Windows PC via Windows Search Box and navigate to following path
HKEY_CURRENT_USERSoftwareMicrosoftWindowsCurrentVersionRun
Step 2: Select all those suspicious entries in right-pane, right-click on each of them and select ‘Delete’ to delete them.
Method 4: Remove AutoIt scripts from Windows Startup
You can also try to fix the issue by removing AutoIt scripts from Windows Startup.
Step 1: Download and install ‘Microsoft Autoruns for Windows’ from Microsoft Official site
Step 2: Once installed, open it and click ‘Logon’ tab
Step 3: Look for the references to ‘a3x’ and ‘GoogleChrome’. If you find such references, select them
Step 4: Press ‘Delete’ button and hit ‘Ok’ button to confirm
Step 5: If you are not able to find such entries, switch to ‘Everything’ tab, click ‘Search’ icon at top-left part of its interface to find ‘GoogleChrome’
Step 6: Once you find the item, uncheck the checkboxes selected for that entry. This will disable the Registry entry relating to that item. Once done, restart your computer and check if the issue is resolved.
Method 5: Uninstall AutoIt using Control Panel
Step 1: Open ‘Control Panel’ in Windows PC and go to ‘Uninstall a Program > Programs & Features’
Step 2: Fins and select ‘AutoIt’, and click ‘Uninstall’ to uninstall it and once uninstalled, restart your computer and check if the issue is resolved.
Conclusion
I am sure this post helped you on How to fix AutoIt error Windows 10/11 with several easy steps/methods. You can read & follow our instructions to do so. That’s all. For any suggestions or queries, please write on comment box below.
There are a number of reports that have been seen in Microsoft Forums and on other platforms about the AutoIt Error message. This message pops up every time the user startup their Windows PC. The error message window titled, AutoIt Error with further information saying, “Line 0” along with the message “Error: Error opening the file.”
If you are also facing the same issue and want a resolution to this, then stick around to this fixing guide and I’ll show you the different ways to troubleshoot and fix the AutoIt Error on your Windows 11 or Windows 10 PC.

Attention Windows Users!!
Facing issues on your Windows PC every now and then? We would recommend you use the Restoro PC Repair tool.
It is a one-stop solution to repair common computer errors, protect your Windows PC from data loss, malware, hardware failure, Registry issues, BSOD errors, etc. and optimize your PC for maximum performance in just three simple steps:
- Download Restoro Tool that comes with Patented Technologies (see patents here).
- Install and click on Start Scan to find the issues on your Windows PC.
- Finally, click on Repair All to fix the issues.
475,131 readers have downloaded Restoro this month.
The AutoIt error message can occur due to a number of causes. It can be due to a virus/malware, due to some improperly-working registry settings, pending windows updates, etc. Based on the causes, here are the various ways to fix this issue.
1. Run a Virus Scan
Previous experiences have revealed that the AutoIt error message is usually caused due to malware called Veronica. This malware has been found in a number of Windows PCs affected by the AutoIt error message.
Hence there is a very high possibility that the issue is again being caused by malware (probably Veronica) and its direct solution is to run a system malware scan.
For this, you can either rely on 3rd-party antivirus software or can also try the windows built-in malware scan. To run the Windows default malware scan on Windows 11:
- Open the Windows Settings by using the Win + I key combination.
- Navigate to Privacy & security > Windows Security.

- Click on Open Windows Security.
- On the Windows Security window, click on Virus & threat protection.
- Click on Scan options located right below the Quick scan button. You can also run the Quick scan if you want, prior the full scan.
- Select the Full Scan from the list and hit the Scan now button.
Let Windows scan the system and if there is any threat (virus/malware) found, treat it accordingly i.e. remove it and see if the issue is fixed or not.
2. Edit the Windows Registry
- Search for the Registry Editor and open it. You can also enter
regeditin the Run dialog box (Win + R) to open it. - Click on File and select Export… to export and backup the current registry setup. Select an accessible location to export the registry.
- Once done, Navigate to the following path:
ComputerHKEY_CURRENT_USERSoftwareMicrosoftWindowsCurrentVersionRunYou can also directly copy and paste the path to the address bar of the window. - In the Run directory delete all the strings with the type REG_SZ.
- Now navigate to the following path:
ComputerHKEY_LOCAL_MACHINESoftwareMicrosoftWindowsCurrentVersionRun - Again select all the strings with the type REG_SZ and delete them.
Once done, restart your PC and your AutoIt error should be gone by now. If it’s not, then it is advised to import the registry backup that we backed up by going to Edit > Import… in the Registry Editor window.
3. Reinstall AutoIt
The files of the currently installed AutoIt might be facing some corruption. In such a case, you should try uninstalling and then reinstalling the AutoIt on your Windows PC.
- Open the Run dialog box by pressing Win + R on your keyboard.
- Enter
appwiz.cpland hit OK. - This will open the Programs and Features window in Control Panel.
- Here, select the AutoIt program and click on Uninstall.
- Click on Yes to confirm the selection and uninstall it.
- Restart your PC and then download AutoIt’s new and fresh installer setup file from here.
- After downloading the file, open it and install AutoIt on your PC.
Once done, again restart your PC and see if the issue is resolved or not.
4. Reset Windows
Finally, if nothing works, try resetting your Windows PC. Resetting the PC will restore all the system files, programs, and settings to their default state. Here’s how to reset Windows 11.
- Open Windows Settings by pressing Win + I.
- Navigate to System > Recovery.
- Click on Reset PC under the Recovery options section.
- On the Reset this PC window, select an appropriate option. I would advise you to select the Keep my files option to prevent data loss.
- Now, follow the on-screen instructions to complete the resetting process.
Bottom Line
So these were the ways by which you can solve the AutoIt Error on your Windows PC. The issue is most probably happening due to some malware and hence running a thorough system scan is a really important thing to do.
If the windows system scan didn’t find any malware, you should consider a good third-party antivirus for your PC. However, if the malware is not the issue in your case, then editing the Windows registry in the way I have depicted above will definitely help.
For additional measures, you can also consider reinstalling AutoIt and can also try resetting the PC.
Also Read:
- Fix No Audio Output Device Is Installed on Windows 11/10
- Lid Open Action Missing? Try this fix on Windows 11/10
- Fix Discord installation has failed on Windows 11/10
- macOS DMG Files on Windows 11/10: How to Extract and Open
- How to Change Lid Open Action on Windows 11/10 Laptop
- Fix This File Is Too Big to Recycle on Windows 11/10
- How to Enable and use Microsoft Edge bar in Windows 11/10
- How to Downgrade/Rollback Nvidia GPU Drivers on Windows 11/10
- How to Change Default Font on Windows 11
- Fix Display Driver Stopped Responding And Has Recovered on Windows 11/10
Нашли строку, но не знаете что с ней делать? Поставьте перед сбойной строкой MsgBox с выводом значения переменной, чтоб увидеть, являются ли данные тем, что необходимо получить. И если переменная является массивом, то используйте _ArrayDisplay, добавив в начало скрипта
Если скрипт был найден на форуме, то попытайтесь выяснить версию AutoIt3, с которой использовался скрипт, например по дате поста. Проверьте чтобы все необходимые скрипту
Если окно ошибки указывает на переменную являющуюся элементом массива, даже если вы уверены что с массивом всё в порядке, то очень вероятно, что цикл использует индекс превышающий существующие индексы в массиве. Используйте
Ниже приведен полный список фатальных ошибок AutoIt, возникающих при неправильном написании скриптов пользователем. Всего 74
In this post, we will show you how to remove the AutoIt Error in Windows 11/10 computer. Some users have this issue that every time they start their computer, they receive an error message because of some corrupt data related to AutoIt. It could be because of files, Registry values, and/or folders associated with AutoIt. If you are also facing the same problem, then the solutions added in this post might help you. The AutoIt error message received by users goes like this:
Line 0 (File “C:GoogleChromeGoogleChrome.a3x”):
Error: Error opening the file.

What is AutoIt?
AutoIt is a freeware BASIC-like scripting language designed for automating the Windows GUI and general scripting. However some malware are know to use this name or this script to inject malware, so one has to be careful.
To remove the AutoIt Error from your Windows 11/10 computer, the following solutions might come in handy:
- Delete AutoIt entries using File Explorer
- Delete AutoIt string values from Registry Editor
- Use your antivirus to perform a system scan for viruses
- Remove AutoIt scripts from Windows startup.
Let’s check these solutions one by one.
1] Delete AutoIt entries using File Explorer
If there are files (EXE, TXT, DLL, etc.) and folders associated with AutoIt present on your computer, then it is possible that you are getting this AutoIt error. In that case, you need to find and delete such AutoIt entries with the help of File Explorer.
So, open File Explorer, access C drive (or where you have installed Windows) and find and delete suspicious files like KHATRA.exe, names.txt, svchost.com, sass.exe, Ask.com.exe, Exterminate It!.exe, driver—grap.exe, xerox.exe, etc. You will find these files in different locations or folders such as Program Files, Windows, System, System32, and more. It will take some time but this might help you fix the problem.
Apart from that, also check if there are folders like cuhu, CIDD_P, and bycool1, present in the user profile, Windows, and System folder. If yes, delete such malicious folders from your computer. After that, restart your computer, and the problem should be gone now.
2] Delete AutoIt string values from Registry Editor
If there are suspicious string values like Windows Update, AutorunRemover.exe, GoogleChrome, UnlockerAssistant, USBScan.exe, NBKeyScan, ApnUpdater, SoundMan, ShStatEXE, PTHOSTTR, ShutdownEventCheck, WHITNEY_S2P, GhostStartTrayApp, igfxhkcmd, Adobe ARM, SkyTel, HotKeysCmds, BCSSync, GrooveMonitor, etc., present in Registry Editor, then you need to delete those AutoIt string values in order to solve this problem. Before doing that, it is recommended to backup Windows Registry so that you can restore it later if something wrong happens. Once it is done, follow these steps:
- Type regedit in the Search box of your Windows 11/10 computer
- Press Enter key to open Registry Editor
- Access the following path:
HKEY_CURRENT_USERSoftwareMicrosoftWindowsCurrentVersionRun
- On the right-hand section, select all those suspicious entries
- Right-click to open the context menu
- Click on the Delete A confirmation box will open
- Press the Yes button in that box
- Restart your computer.
3] Use your antivirus to perform a system scan for viruses
It is always good to have a good antivirus program installed on your computer and you should perform a system scan from time to time. If your antivirus is good, start a system scan to check for viruses and delete them (if found any). Otherwise, you can use some other antivirus program to fix this problem. Thankfully, there are a lot of good free antivirus tools available to use that you can try.
4] Remove AutoIt scripts from Windows startup
It might be possible that some AutoIt scripts are present in your computer that run automatically when Windows starts because of which you face this problem every time. Therefore, you need to remove such AutoIt scripts from the Windows startup. For this, use the following steps:
- Download and install Microsoft Autoruns for Windows
- Launch the tool to open its interface
- Click on the Logon tab
- In the image path column of the Logon tab, look for the references to a3x and GoogleChrome. If you find such references, select them
- Press the Delete button. A confirmation box will pop-up
- Press the OK button in that box
- If you are not able to find such entries, then switch to the Everything tab
- Click on the Search icon present on the top left part of its interface to find GoogleChrome
- Once you find that item, uncheck the checkbox selected for that entry. This will disable the Registry entry related to that item
- Finally, restart your computer, and you should not see that AutoIt error anymore.
Hope something from these solutions will be helpful for you.
Related: Fix Error opening file for writing on Windows
Is AutoIt a virus?
AutoIt (in its reasonable or acceptable form) is actually an automation language that is used for scripting Windows-based applications. On the other hand, if AutoIt is in its malicious form, then it can be used for creating malware with different functionality. So, if later is the case, and you are having issues like getting AutoIt error on Windows start, then you should remove all its entries from Registry Editor, remove its scripts from Windows startup, and delete files and folders from your computer. The solutions covered in this post above will help you remove such items.
How do I remove AutoIt EXE virus?
If AutoIt entries like its Registry string values, folders, EXE files, DLL files, etc., are present in your Windows 11/10 computer and you are having trouble with it, then you need to remove all such entries from your computer. You can perform a virus scan for your computer, delete its string values manually, and also use a free tool by Microsoft to remove AutoIt scripts from Windows startup. All such solutions are covered in this post above in detail.
Read next: Best free Automation software for Windows.
-
Кратко о скриптах AutoIt
-
Как удалить?
Ошибки, описанные в этой статье, в большинстве случаев возникают при включении компьютера. Именно она и спасает нас от заражения вирусом. Давайте узнаем подробности о AutoIt Error line 15139: как исправить и что делать в первую очередь?
AutoIt – это скриптовый язык для выполнения различных задач в Windows. Учитывая его тесную связь с популярной ОС, некоторые «черные» программисты используют его для написания вредоносных тулов. Они способны повредить личные данные или вывести систему из строя. Но некоторые хакеры тоже совершают ошибки и всплывающее окно с сообщением AutoIt Error line 15139 сигнализирует о том, что опасное приложение не смогло запуститься на вашем компьютере.
Теперь, зная об угрозе, можно спокойно приступить к удалению скрипта, не переживая о повреждении компьютера.
Как удалить?
Для этого выполните ряд простых рекомендаций:
- Перейдите в директорию C:Documents and Settings<Пользователь>Главное менюПрограммыАвтозагрузка.
- Посмотрите на файлы, которые в ней находятся. Если обнаружите что-то похожее на system.exe, csrcs.exe или другие объекты, не связанные с установленными приложениями, удалите их.
- Установите UnHackMe и Dr.Web CureIt!.
- Откройте UnHackMe, запустите проверку и удалите все, что найдет утилита.
- Запустите Dr.Web CureIt! и начните глубокое сканирование. После окончания процесса следуйте подсказкам антивируса.
- Перезагрузите компьютер.
Данных действий должно быть достаточно для решения проблемы.
Внимание! Вирусы и методы их написания постоянно меняются, поэтому данная инструкция может быть неактуальна. Если во всплывающем окне содержится текст AutoIt Error line, то за помощью можно обратиться на тематический форум, где обязательно помогут.
Теперь вы знаете многое об ошибке AutoIt Error line 15139: как исправить и причины ее появления. Если есть вопросы или исправления – пишите в комментарии.