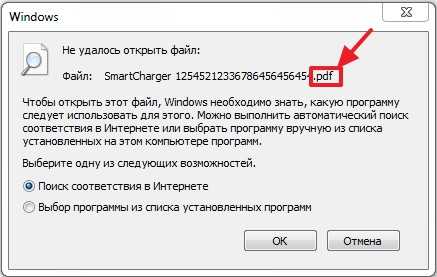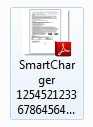Главная » Браузеры » Ошибка Windows 10 «Файл C: windowssystem32configsystemprofiledesktop недоступен»
Добрый день! Уважаемые читатели и гости одного из крупнейших IT блогов на просторах рунета Pyatilistnik.org, В прошлый раз я вам подробнейшим образом рассказал, как устанавливается и используется утилита Iperf для проверки вашей локальной сети. В сегодняшней статье я хочу рассмотреть частую ошибку в операционной системе Windows 10 при попытке удалить приложение в моем случае office 365, звучит она вот так: Windows не удается получить доступ к указанному устройству, пути или файлу. Возможно у вас нет нужных разрешений для доступа к этому объекту. Давайте разбираться в чем дело.
Об ошибке
Итак, ошибка недоступности расположения рабочего стола. Поскольку она свидетельствует о повреждении системного файла рабочего стола Windows 10, эту ошибку мы будет лицезреть на его чёрном фоне и с утраченными нашими ярлыками.
Повреждение рабочего стола имеет следствием жуткие тормоза системы, неработоспособность функций самого рабочего стола, меню Win + X , системного поиска и прочих функций Windows 10.
При этом меню «Пуск», проводник и системные параметры, хоть и с жуткими тормозами, но всё же открываются. Собственно, они нам и нужны будут для устранения ошибки.
Причинами появления этой ошибки могут быть таковые, присущие всем версиям Windows — следствие вирусов, топорное вмешательство пользователей в системные настройки, эксперименты с ненадёжным сторонним софтом. Причиной же появления этой ошибки, присущей конкретно Windows 10, являются её обновления. Такой вот убитый рабочий стол иногда можем наблюдать после неудачного обновления операционной системы.
Но, давайте же разбираться с проблемой.
Исправляем ошибки при помощи сторонних программ
Если вы по-прежнему видите текст с ошибкой «Нужный файл находится на сетевом ресурсе, который сейчас недоступен», скачайте утилиту по этой ссылке https://technet.microsoft.com/ru-ru/sysinternals/bb963902. Она ведет на программу, которая является альтернативой стандартной утилите «Автозагрузки» в Windows. В ней отображаются все программы, которые участвуют в загрузке ОС. При этом они расположены в таком порядке, в котором система с ними работает. Это достаточно мощный инструмент для администраторов. При желании вы можете подробнее ознакомиться с описанием к утилите Autoruns на странице загрузки.
А в нашем случае необходимо только запустить её, выбрать вкладку «Everything» (всё) и найти все пункты, которые помечены желтым. На них нужно убрать галочки. После этого просто перезагрузите компьютер. Все нужные действия утилита сделает с вашим компьютером самостоятельно. После загрузки пакета с утилитой она будет запакована в архиве. Нажмите по архиву ПКМ и выберите «Извлечь все». Устанавливать её не нужно. Если у вас установлена 32-битная Windows, выберите иконку в папке под названием «autoruns». Если x64 — любую.
Исправление 3: Создайте отсутствующую папку рабочего стола
Эта ошибка обычно появляется, когда папка рабочего стола отсутствует. Чтобы исправить это, вам нужно создать новую папку на рабочем столе.. Это можно сделать двумя способами:
- Добавить расположение на рабочем столе через Проводник файлов Windows
- Добавить расположение на рабочем столе с помощью командной строки
Добавить расположение на рабочем столе с помощью проводника файлов Windows
1) Откройте Проводник Windows.
2) Перейдите на вкладку «Просмотр» и установите флажок рядом с Скрытые предметы .
3) Введите C: users Default в адресной строке, затем нажмите Enter на клавиатуре.
4) Щелкните правой кнопкой мыши и скопируйте папку рабочего стола .
Перейдите в C: Windows system32 config systemprofile .
6) На клавиатуре одновременно нажмите Ctrl и V , чтобы вставить папку рабочего стола в текущую каталог.
7) Перезагрузите компьютер, чтобы проверить свою проблему. . Если проблема не исчезнет, выберите Исправление 4 ниже.
Добавить расположение на рабочем столе с помощью командной строки
1 ) На клавиатуре одновременно нажмите клавиши Esc, Shift и Ctrl , чтобы открыть диспетчер задач.
2) Перейдите на вкладку Файл , затем нажмите Запустить новую задачу .
3) Введите cmd и установите флажок рядом чтобы Создайте эту задачу с правами администратора и нажмите OK .
4) Введите cd c: windows system32 config systemprofile , затем нажмите Enter. .
5) Тип mkdir desktop , а затем нажмите Enter .
6) Перезагрузите компьютер, чтобы проверить, исправило ли это ваше проблема. Если этого не произошло, попробуйте Исправление 4 ниже.
Копирование папки Desktop
Если не удалось исправить ошибку предыдущим способом, выполните следующие шаги.
В Проводнике разверните диск C: и перейдите в папку Пользователи – Default. Если не находите последнюю, включите опцию, которая позволяет просматривать скрытые файлы. Для этого на вкладке Вид кликните на вкладку «Показать или скрыть» и отметьте флажком опцию «Скрытые элементы».
Разверните папку Default, щелкните правой кнопкой мыши на Desktop и выберите «Копировать».
Затем перейдите по пути:
В systemprofile щелкните правой кнопкой на пустое поле и вставьте скопированную папку Desktop. После перезагрузки компьютера проверьте, решена ли проблема.
C: Windows system32 config systemprofile Desktop недоступен Windows 7/8/10
Иногда вы можете обнаружить, что ваш рабочий стол полностью пустой после входа в операционную систему Windows, и вы не можете найти файлы, которые ранее были сохранены на рабочем столе. Затем на рабочем столе появляется сообщение об ошибке «C: Windows system32 config systemprofile Desktop недоступен».
Вы должны убедиться, что диск правильно подключен, если он находится на этом ПК. Если местоположение находится в сети, убедитесь, что вы подключены к Интернету или сети. Если местоположение не удается найти, его можно удалить.
Иногда вы получаете аналогичную ошибку «C: Windows system32 config systemprofile Desktop указывает на недоступное местоположение».
Если рабочий стол системного профиля недоступен, это означает, что ваши системные файлы каким-то образом повреждены. Обычно ошибка возникает после обновления Windows или внезапного сбоя системы. В результате профиль рабочего стола по умолчанию не найден в указанном месте, и рабочий стол не может быть загружен.
Независимо от того, используете ли вы Windows 10, Windows 7, Windows 8, Windows Server 2012 или Server 2016, эта проблема может вас раздражать. К счастью, вы можете исправить недоступное местоположение рабочего стола, следуя приведенным ниже методам.
Наконечник: Проблемы с недоступным местоположением являются обычным явлением, и на вашем жестком диске также может возникнуть проблема. Чтобы узнать больше информации, обратитесь к этому сообщению — 7 ситуаций, когда возникает ошибка ‘Местоположение недоступно’ .
Что делать, если отказано в доступе к папке
Чаще всего проблема заключается в отсутствии прав для открытия каталога у пользователя.
Чтобы исправить ошибку «Отказано в доступе к папке» и получить возможность работать с содержимым объекта, выполняем следующее:
- Жмём ПКМ по объекту и открываем «Свойства».
- Идём во вкладку «Безопасность», нажимаем «Дополнительно», в результате чего откроется окно дополнительных параметров безопасности для объекта.
- Вверху окна отображаются основные сведения об элементе, имя и владелец, в строчке, где указан пользователь, владеющий каталогом, жмём «Изменить», чтобы поменять владельца.
- В открывшемся окне нужно указать нового владельца папки, нажать кнопку «Проверить имена», после чего к имени добавится также имя компьютера, если профиль указан правильно. Для учётных записей Майкрософт можно использовать и адрес Е-мейл. Жмём «ОК» или клавишу ввода.
- В списке элементов разрешений находим нужную учётную запись и жмём дважды. В новом окне должны быть отмечены все пункты в блоке «Общие разрешения»
- Снова возвращаемся к свойствам папки, где на вкладке «Безопасность» нажимаем кнопку «Изменить…».
- Выбираем нужную учётную запись и отмечаем для неё все пункты в колонке «Разрешить», применяем изменения, жмём «ОК» и закрываем окно. Проблема должна исчезнуть.
Точно так же, как в случае с папкой, можно проверить, не стоят ли какие-либо ограничения для внешнего накопителя. Для этого заходим в проводник или «Этот компьютер» («Мой компьютер») и переходим к свойствам объекта, затем во вкладке «Безопасность» жмём «Изменить…» и если отдельные действия с диском не разрешены, то отмечаем эти пункты.
Причиной появления ошибки с сообщением «Расположение недоступно: Отказано в доступе к папке или диску» мог стать вредоносный софт, обосновавшийся в системе или на самом накопителе, к которому нет доступа, поэтому стоит просканировать компьютер и съёмные носители специализированным софтом.
В некоторых случаях решением проблемы может стать форматирование накопителя, перед которым следует выполнить восстановление данных, чтобы исключить потерю информации.
Содержание
- Ошибка Windows 10 «Файл C:windowssystem32configsystemprofiledesktop недоступен»
- Об ошибке
- Создание нового пользовательского профиля
- Обновление Windows 10
- Файл C:windowssystem32config systemprofiledesktop недоступен в Windows 10
- Исправить Desktop недоступен в Windows 10
- 1. Создать новую учетную запись пользователя
- 2. Обновить Windows через установочную флешку
- 3. Перезапуск процесса explorer (Проводник)
- 4. Вставить папку Dekstop
- 5. Выполнить чистую установку windows 10
- 6. Переустановить загрузочные файлы
- Как исправить: Расположение недоступно в Windows
- Обновление с помощью Media Creation Tool
- Копирование папки Desktop
- Восстановление системы
- Расположение рабочего стола недоступно в Windows 10
- Расположение на рабочем столе недоступно или недоступно
- Fix Desktop – это местоположение, которое недоступно
- Desktop ссылается на недоступное расположение windows 7
- Файл c windows system32 config systemprofile desktop недоступен
- Похожие статьи:
- Запись навигация
- Пропал рабочий стол и настройки windows 7
- Очередь просмотра
- Очередь
- YouTube Premium
- Хотите сохраните это видео?
- Пожаловаться на видео?
- Понравилось?
- Не понравилось?
- Текст видео
- Пропал рабочий стол Windows
Ошибка Windows 10 «Файл C:windowssystem32configsystemprofiledesktop недоступен»
Первый способ – создать новый пользовательский профиль.
Второй – восстановить системные файлы путём обновления Windows 10.
У каждого из этих способов свои особенности, рассмотрим их.
Об ошибке
Итак, ошибка недоступности расположения рабочего стола. Поскольку она свидетельствует о повреждении системного файла рабочего стола Windows 10, эту ошибку мы будет лицезреть на его чёрном фоне и с утраченными нашими ярлыками.
При этом меню «Пуск», проводник и системные параметры, хоть и с жуткими тормозами, но всё же открываются. Собственно, они нам и нужны будут для устранения ошибки.
Но, давайте же разбираться с проблемой.
Создание нового пользовательского профиля
Вы можете со старта создать себе новую учётную запись с другим именем. Но если вы хотите использовать то же имя, что и было, вам нужно создать прежде временную учётную запись, потом с неё удалить старую и создать новую с таким же именем. Существование двух учётных записей с одним и тем же именем в системе невозможно. Мы так и поступим. Создаём временную учётную запись, и создаём её локального типа, потому далее указываем, что у нас нет данных входа аккаунта Microsoft.
Добавляем пользователя без аккаунта Microsoft.
Вводим имя локального пользователя, любое имя. Никаких паролей для временной учётной записи, естественно, не задаём.
Жмём «Далее».
Далее нам нужно поменять тип учётной записи, что мы только что создали.
Тип меняем на администратора.
Полностью выходим из системы.
Заходим во временную учётную запись.
Ожидаем, пока она настроится. Принимаем параметры конфиденциальности.
В среде нового профиля системы снова запускаем системные параметры и идём туда же, где мы создавали учётную запись. И теперь удаляем нашу старую учётную запись с повреждённым рабочим столом.
После этого точно так, как создавали временную учётную запись, создаём запись со своим именем, задаём ей тип администратора. Далее выполняем выход из временной учётной записи, заходим в запись со своим именем. И уже из неё удаляем временную учётную запись.
Обновление Windows 10
В этом режиме выбираем эмуляцию страницы с помощью мобильного устройства, например, с помощью iPad.
Выбираем язык и разрядность. И качаем установочный ISO системы.
На скачанном ISO делаем двойной клик для его монтирования, т.е. открытия в проводнике.
Запустится программа установки Windows 10. Нажимаем «Далее».
Программа проверит обновления, проверит компьютер на предмет совместимости его с Windows 10. Если всё будет в порядке, предложит принять лицензионные условия.
Далее ещё будет волокита с обновлениями, затем программа будет готова к установке Windows 10. Жмём «Установить».
Дальше запустится стандартный процесс установки обновления Windows 10.
По его завершении система должна загрузиться с исправленным рабочим столом.
Источник
Файл C:windowssystem32config systemprofiledesktop недоступен в Windows 10
Обновление для Windows 10 2018 April появилось с множеством превосходных функций, включая некоторые проблемы, такие как «C:windowssystem32configsystemprofiledesktop недоступен«. Один пользователь рассказал, что сбросил систему и после входа в нее, вместо загрузки на рабочий стол он получил эту ошибку. Другой пояснил, что Windows 10 загружает рабочий стол и становится черный экран с такой же ошибкой. И проблема возникает, когда пользователи обновляют свою версию Windows или выполняют чистую установку.
Исправить Desktop недоступен в Windows 10
Проблема с недоступным рабочим местом обычно возникает из-за поврежденных системных файлов. Однако перезагрузка компьютера должна устранить проблему, но если вы не можете исправить ошибку, следуйте дальнейшим решениям.
1. Создать новую учетную запись пользователя
Шаг 1. Запустите командную командную строку от имени администратора. Нажмите Win + R и введите в поле cmd, после чего нажмите Ctrl + Shift + Enter. Если нажать сразу кнопку OK, то cmd запуститься в обычном режиме, но если вы нажмете сочетание кнопок Ctrl + Shift + Enet, Вы запустите её от имени администратора.
Шаг 2. Введите control userpasswords2 команду и нажмите Enter.
Шаг 3. Нажмите в новом окне «Добавить», чтобы создать учетную запись пользователя. Далее вставьте новый идентификатор электронной почты и код доступа в соответствии с инструкциями на экране. Вы можете добавить локального пользователя или учетную запись Microsoft и назначить ей права администратора, если хотите. Когда вы закончите создание нового пользователя, перезагрузите компьютер и на этот раз войдите в новую учетную запись пользователя. Это наиболее вероятное и простое решение, чтобы сохранить файлы и не переустанавливать windows.
2. Обновить Windows через установочную флешку
Этот способ помог исправить проблему с черным экраном на рабочем столе одному пользователю, с которым я вел переписку в комментариях, и решил его добавить на обозрение. Метод требует вашего внимания, Вы не должны пропустить предложенный вам пункт, чтобы сохранить файлы и приложения, если хотите их сохранить.
Шаг 1. Перейдите на официальный сайт microsoft и скачайте Media Creation. Используйте Media Creation для создания установочной флешки, на которой будет установлена последняя версия Windows 10. Вы можете начать процесс восстановления или обновления Windows 10 с установочной флешки с сохранением файлов и приложений. Если вам не удается запустить процесс установки при загрузке Windows 10, то следуем ниже.
Шаг 2. Подключите установочную флешку к компьютеру и включите свой компьютер до черного проблемного экрана. Далее нажмите Win + R, введите taskmgr и нажмите Ctrl + Shift + Enter, чтобы открыть диспетчер задач с правами администратора. В диспетчере задач нажмите на вкладку «Файл» > «Запустить новую задачу«. В открывшемся диалоговом окне нажмите «Обзор» и перейдите на ранее созданный диск USB. Внутри будет файл setup.exe. Выберите его для запуска. Далее следуйте инструкциям на экране и будьте осторожны и внимательны, не пропустите пункт с сохранением файлов.
3. Перезапуск процесса explorer (Проводник)
Шаг 1. Откройте диспетчер задач, нажав Ctrl + Alt + Del и нажмите снизу подробнее, если у Вас есть такое. Во вкладке «Процессы» найдите процесс под именем Проводник (в Windows 7 он называется explorer.exe). Нажмите на нем правой кнопкой мыши и выберите «Снять задачу«.
Шаг 2. Далее нажмите сверху на опцию Файл и выберите Запустить новую задачу. В появившимся окошке напишите explorer.exe, поставьте галочку Создать задачу с правами администратора и нажмите OK. В некоторых случаях, пользователи описывает, что проделовали запуск процесса несколько раз, чтобы исправить ошибку.
4. Вставить папку Dekstop
Шаг 1. Откройте «этот компьютер», если не можете с помощью курсора мышки, то нажмите на клавиатуре Win + E. Перейдите C:User и включите Скрытые элементы нажав на вкладку Вид. Далее Вы увидите папку Default, зайдите в нее и скопируйте папку Dekstop, нажав правой кнопкой мыши по ней, если мышка не работает, то нажмите на клавиатуре кнопку контекстного меню, с правой стороны между AltCtrl и Ctrl.
Шаг 2. После того как Вы скопировали папку Dekstop, перейдите по следующему пути C:WindowsSystem32configsystemprofile и вставьте папку Dekstop в каталог systemprofile. Перезагрузите компьютер или ноутбук, именно перезагрузите, а не выключить и включить.
5. Выполнить чистую установку windows 10
6. Переустановить загрузочные файлы
Источник
Как исправить: Расположение недоступно в Windows
Ошибка «Расположение недоступно» обычно происходит после установки обновления Windows, когда системе не удается загрузить рабочий стол. Вместо него на экране видим только корзину и панель задач. Как указывается в сообщении, проблема возникла по причине того, что C:WINDOWSsystem32configsystemprofileDesktop ссылается на недоступное расположение.
Среди распространенных причин — неисправная учетная запись пользователя, поврежден или перемещен каталог рабочего стола и прочие.
В этом решении используем другой профиль для входа в систему, у которого нет проблем с рабочим столом, затем установим обновление с помощью Media Creation Tool. После того, как ОС выдаст ошибку о недоступном расположении на пустом экране с панелью задач, выполните следующие шаги.
В консоли выполните команду, чтобы перейти к экрану учетных записей пользователей:
Щелкните на кнопку Добавить и следуйте инструкциям. Убедитесь, что выбран параметр входа без учетной записи Майкрософт.
Нажмите «Далее» и подтвердите свой выбор нажатием на Локальный аккаунт в следующем окне. После введите логин и пароль.
После создания нового профиля пользователя вернитесь в консоль командной строки и запустите команду для выхода из текущего сеанса:
Войдите во вновь созданную учетную запись, в которой должен запустится рабочий стол без проблем. Если произошел сбой процесса «explorer.exe», перезагрузите его в Диспетчере задач.
Затем загрузите утилиту Media Creation Tool с сайта Майкрософт и дважды щелкните на файл MediaCreationTool.exe для ее установки.
Выберите опцию «Обновить этот компьютер сейчас» и продолжите нажатием на «Далее». Инструмент загрузит определенные файлы, проверит наличие обновлений и выполнит сканирование Windows.
Примите условия лицензии из следующего окна. После этого отобразится экран «Готово к установке» с инсталляцией Windows и сохранением личных файлов и приложений. Нажмите на кнопку «Установить». После завершения ошибка о недопустимом расположении больше не должна препятствовать загрузке рабочего стола.
Копирование папки Desktop
Если не удалось исправить ошибку предыдущим способом, выполните следующие шаги.
В Проводнике разверните диск C: и перейдите в папку Пользователи – Default. Если не находите последнюю, включите опцию, которая позволяет просматривать скрытые файлы. Для этого на вкладке Вид кликните на вкладку «Показать или скрыть» и отметьте флажком опцию «Скрытые элементы».
Разверните папку Default, щелкните правой кнопкой мыши на Desktop и выберите «Копировать».
Затем перейдите по пути:
В systemprofile щелкните правой кнопкой на пустое поле и вставьте скопированную папку Desktop. После перезагрузки компьютера проверьте, решена ли проблема.
Восстановление системы
Если продолжаете сталкиваться с ошибкой о недоступном расположении Desktop, попробуйте вернуть систему в предыдущее состояние. То есть используем точку (снимок) ОС, которая была создана до ее появления.
Откройте мастер восстановления командой rstrui из окна Win + R.
На втором экране отметьте флажком опцию «показать больше точек восстановления». Выберите ту точку, которая была создана до ошибки.
Подтвердите запуск процесса восстановления нажатием на «Готово». После завершения операции сообщение о недоступном расположении больше не должно появляться.
Источник
Расположение рабочего стола недоступно в Windows 10
Рабочий стол – это центр ОС Windows. Мы храним там много файлов, и, поскольку вы попадаете туда после входа в свою учетную запись, возникает хаос, если вы не можете получить к нему доступ. Иногда система выдает ошибку, в которой говорится, что Desktop ссылается на местоположение, которое недоступно . Прежде всего нечего паниковать. Ваши файлы в безопасности, система, которая не может их найти. В этой статье мы предложим вам несколько исправлений, которые помогут вам исправить ошибку Местоположение недоступна для рабочего стола в Windows 10.
Расположение на рабочем столе недоступно или недоступно
C: Windows system32 config systemprofile Desktop – это местоположение, которое недоступно. Это может быть на жестком диске на этом компьютере или в сети. Убедитесь, что диск правильно вставлен, или что вы подключены к Интернету или сети, а затем повторите попытку. Если это все еще не может быть найдено, информация, возможно, была перемещена в другое местоположение.
Это сообщение обычно всплывает после входа в систему. Поскольку у каждого пользователя есть свой профиль, и Windows нужно откуда-то начать, сначала он проверяет это. Возможно, что из-за неправильной настройки реестра, глобальных настроек или настроек профиля пользователя местоположение неверно. Это также может произойти во время обновления или удаления некоторых нерегулярных программ, повреждения профиля и многого другого.
Когда это происходит, Windows создает для вас новый рабочий стол, у которого нет данных, кроме стандартных. Это то, что становится страшным.
Fix Desktop – это местоположение, которое недоступно
Решение применимо для Windows 10/8.1/8/7. Кроме того, вам понадобятся права администратора для всех этих методов. Если у вас есть обычная учетная запись, вам нужно либо создать ее, либо попросить администратора на ПК сделать это за вас.
Если вы внимательно посмотрите на сообщение об ошибке, он ищет ваш рабочий стол в C: Windows system32 config systemprofile. Однако обычное расположение рабочего стола находится в C: Users \ Desktop. Они сопоставлены внутри. Чтобы это исправить, если это работает, выполните следующие действия:
Копировать C: Users \ Desktop
Вставьте папку Desktop, которую вы только что скопировали.
Перезагрузите компьютер и посмотрите, была ли проблема решена.
Если вы не видите свою папку на рабочем столе, измените настройку просмотра, чтобы показать скрытые файлы, чтобы показать ее.
Добавить местоположение на рабочем столе через редактор реестра
В командной строке (нажмите Win + R) введите regedit и нажмите Enter.
Перейдите к следующей клавише:

Дважды щелкните, чтобы открыть данные значения, и введите любой из них:
Нажмите OK и выйдите из редактора реестра.
Профиль пользователя может быть поврежден:
Возможно, что настройки профиля пользователя могут быть повреждены. Чтобы следовать этому методу, вам нужно иметь учетную запись администратора, которая может загрузить компьютер в безопасном режиме, а затем обновить несколько параметров реестра для вас. Ознакомьтесь с нашим руководством о том, как исправить поврежденный профиль.
Нажмите кнопку «Пуск» и введите «Службы» в поле поиска меню «Пуск».
Аналогично, «RPC Locator» должен быть установлен на «Manual».
Мы ожидаем, что по крайней мере одно из решений должно работать для вас. Нужно только сопоставить его с правильным путем, и ваши файлы останутся в безопасности.
Источник
Desktop ссылается на недоступное расположение windows 7
(102.0 Kb, 14 просмотров)
Итог:
— первая (родная) учетка не открывается
— вторая (типа админская) — с минимальнейшим функционалом
— Regedit и cmd не запускаются
— запуститься в safe mode нельзя
— запустить восстановление системы из панели управления нельзя
— запустить восстановление системы с установочного диска нельзя
Что нужно:
— удалить вторую (админскую) учетку
— вернуть доступ к первой учетке, вернуть ей права админа
По возможности обойтись без переустановки. В крайнем случае — сохранить ВСЁ, что имелось на момент аварии.
Все учетные записи — без паролей.
ОС — Win 7 SP1 (пиратка, сейчас в углу постоянно висит надпись, что копия не явлется подлиной — но в свойствах компа имеется надпись, что активация пройдена).
Скриншот: comp.jpg
Люби Кролика, и он тебе ответит тем же!
C:Users есть только три папки: Default, Public и Жека (первый пользователь) »
пробуй в папке C:windowssystem32configsystemprofile удалить все что удаляется. Затем из папки C:Usersuser( то есть Жека (первый пользователь) ) скопировать сначала попробовать такие же файлы что были удалены в папке systemprofile (если не поможет — скопировать все что есть в папке Жека) и вставить в C:windowssystem32configsystemprofile. После этого перезагрузиться.
——-
Нет ничего более постоянного,чем временное!
Последний раз редактировалось Sniper7278, 11-09- в 04:47.
Файл c windows system32 config systemprofile desktop недоступен
Проблема довольно популярна. Если у вас вылезла ошибка с названием «Приложение недоступно» со следующим текстом: «Файл C:Windowssystem32configsystemprofileDesktop недоступен. Если он находится на этом компьютере, убедитесь, что диск подключен или вставлен, и попробуйте еще раз. Если это сетевой файл, проверьте, подключены ли вы к сети или к Интернету, и повторите попытку. Если не удается найти файл, возможно, он был перемещен или удален.
Скорее всего у вас произошло повреждение вашего профиля. Профиль пользователя при загрузке операционной системы позволяет применить ваши персональные настройки. Если вы получили сообщение об ошибке выше, то в первую очередь попробуйте просто перезагрузить компьютер, так как возможно проблема возникла случайно. К примеру, при загрузке ОС профиль мог создаться неправильно из-за проверки антивирусной программы во время входа в систему.
Что можно сделать, если перезагрузка компьютера не помогла?
Похожие статьи:
Запись навигация
Пропал рабочий стол и настройки windows 7
Алексей Круподёров Профи (604), закрыт 4 года назад
исчезли ярлыки кроме корзины и мой компьютер, вид самих окон стал как на старых версиях windows; невозможно включить русскую раскладку на клавиатуре, кроме того пропали закладки и пароли из браузера. Windows время от времени выдает ошибку: » C:windowssystem32configsystemprofileDesktop ссылается на недоступное расположение. »
проверка диска ничего не дала. Точки восстановления отсутствуют. Можно ли решить проблему без сноса винды
Jaded Phoenix Мыслитель (8582) 4 года назад
Самый простой способ — создать нового пользователя с нужными правами, потом зайти в его профиль и перетащить все документы из старого профиля. Старый профиль потом удалить.
Вообще-то, у тебя проблема в реестре (рабочий стол и, возможно, и вся домашняя папка пользователя ссылаются на явно недопустимое место). Только, коли ты не можешь сообразить, знаний у тебя не хватит, чтобы исправить самостоятельно, не советую без помощи. Если не поможет, отправь мне имя твоего пользователя (только имя, не пароль! и только в электронную почту, чтобы не светить ), постараюсь помочь.
Да, и то, что написал (а) Кавайная лиса, бред. До переустановки нужно бы попытаться вернуть всё на место более лёгким путём.
ReMu$ Re$pEkT#( Ученик (68) 4 года назад
Читальный зал Гений (57195) 4 года назад
Ну. походу вы сидели на семёрки от имени администратора
К вам попала какая-то дрянь и естественно при запуске получила все привилегии и повредила вам папку профиля удалив ВСЮ папку профиля, а в ней и хранятся пароли и закладки браузеров. Отключила вам видимо кучу служб и поуничтожала все системные файлы, на которые дала доступ файловая система. Простите, но тут только переустановка системы. И впредь не сидите от имени администратора и НИКОГДА не отключайте Контроль Учётных Записей. Эти два факта единственное что могло предотвратить эту пакость. Это мог сделать и не вирус, а самая безобидная программка с командами на удаление файлов.
То, что написало Яков Попов тоже не меньший бред, если оно даже не знает где храниться учётка администратора, то что это слушать. Если оно ещё не сообразило что доступ к системной папке и разделам реестра можно получить только имея права администратора, то оно нуб.
Вообще эта проблема может иметь несколько версий. Я предложил свою, оно — свою.
Асхар Вердиев Профи (771) 4 года назад
Самый простой способ — создать нового пользователя с нужными правами или откат системы
aleg vucevu Ученик (146) 2 месяца назад
Очередь просмотра
Очередь
YouTube Premium
Хотите сохраните это видео?
Пожаловаться на видео?
Выполните вход, чтобы сообщить о неприемлемом контенте.
Понравилось?
Не понравилось?
Текст видео
administrative tools ссылается на недоступное расположение administrative tools ссылается на недоступное расположение
Вступай к нам в группу ТАМ ВСЕ НОВЫЕ ССЫЛКИ: https://new.vk.com/kimbchannel
Перед тем,как писать гневные комментарии,прочти всё описание!
____________________________________________________________
Столкнулся на днях с ситуацией в операционной системе — Windows 7, необходимо было зайти в раздел Службы, которые находятся в Администрирование.
Ну и пошел как всегда: Пуск › Панель управления › Администрирование, жму ссылку, а в ответ такое сообщение:
C:ProgramDataMicrosoftWindowsStart MenuProgramsAdministrative tools ссылается на недоступное расположение.
Первым делом полез в Internet, нет ни у кого таких проблем, что за нафиг думаю, стал копать, ответ нашелся!
О чем в принципе говорит это сообщение?
Что по данному пути, НЕТ конечной папки › Administrative tools.
Значит ее надо найти и подложить, к счастью эта папка у меня была, только по другому адресу, сейчас уже где точно не вспомню, помог поиск.
Оставалось ее только подложить и проверить работает ли ссылка!
Подложил, проверил, работает, проблема решена.
Если у Вас случилась подобная проблема, ссылкой ниже сможете скачать архив этой папки и подложить по вышеуказанному пути.
Пропал рабочий стол Windows
Именно файл Explorer.exe отвечает за запуск графической оболочки Windows,
представляющей из себя рабочий стол, меню пуск, панели инструментов и проводник. Если системный файл Explorer.exe не запустился вместе с операционной системой, значит и не запустится рабочий стол. Находится файл explorer.exe в папке C:Windows.
в большинстве случаев свой рабочий стол вы увидите. Применяем восстановление системы, откатываемся на день назад.
Безопасный режим с поддержкой командной строки
В первую очередь нужно смотреть проблему в ветке реестра:
HKEY_LOCAL_MACHINESOFTWAREMicrosoftWindows NTCurrentVersionWinlogon смотрим строчку « shell » у неё должно быть значение « explorer.exe ». А в нашем случае, вместо explorer.exe стоит значение c:usersВаше имя пользователяappdatalocal emp2lfg38m0.exe
Значит вместо рабочего стола Windows у нас загрузится вирус 2lfg38m0.exe из папки временных файлов temp.
В этой же ветке смотрим ещё одну строчку « Userinit » у неё должно быть значение «C:Windowssystem32userinit.exe», после запятой ничего не должно быть. В нашем же случае, опять присутствует значение c:usersИмя пользователяappdatalocal emp2lfg38m0.exe
Всё это нужно удалить и привести реестр в нормальный вид. Исправляем оба значения в реестре.
HKEY_CURRENT_USERSoftwareMicrosoftWindows NTCurrentVersionWinlogon в параметре Shell прописан полный путь к вирусному файлу
c:usersИмя пользователяappdatalocal emp2lfg38m0.exe, удаляем всё это, здесь вообще ничего не должно быть.
Параметр Shell должен быть пустой
Происходит проверка и восстановление системных файлов Windows, иногда система может попросить вставить в дисковод установочный диск Windows. Наш файл — Explorer.exe будет восстановлен.
Вот здесь внимание, многие пользователи при запуске утилиты совершают ошибку. Нажимаем CRTL+ALT+DEL, появляется диспетчер задач, жмём Файл-> Новая задача, в открывшемся поле набираем полный путь до файла avz.exe. К примеру у меня файл avz.exe находится в папке C:UsersИмя пользователяDesktopavz4avz.exe
Открывается главное окно программы
Обновляем утилиту AVZ. Файл –> обновление баз
Выставляем галочки на пункте 9. Удаление отладчиков системных процессов» и 16. Восстановление ключа запуска Explorer, далее нажимаем «Выполнить отмеченные операции».
Перезагрузка.
Если ничего не помогло
Заходим в настоящий проводник, нажимаем Мой компьютер. Теперь нам нужен системный диск C:, внимание, буквы дисков здесь могут быть перепутаны, но системный диск C: я думаю вы сможете узнать по находящимся внутри системным папкам Windows и Program Files.
Идём в папку C:WindowsSystem32Config, здесь находятся действующие файлы реестра, указываем Тип файлов – Все файлы и видим наши файлы реестра, так же видим папку RegBack, в ней каждые 10 дней Планировщик заданий делает резервную копию разделов реестра.
а на их место скопируем и вставим файлы с такими же именами, но из резервной копии, то есть из папки RegBack.
Примечание: Все вместе файлы SAM, SECURITY, SOFTWARE, DEFAULT, SYSTEM удалить не получится, удаляйте их по одному. Затем копируйте на их место такие же файлы из папки RegBack.
Источник
by Matthew Adams
Matthew is a freelancer who has produced a variety of articles on various topics related to technology. His main focus is the Windows OS and all the things… read more
Updated on October 28, 2022
- When the Downloads folder is not responding, that usually signals a problem with File Explorer.
- You have to address this problem quickly because you might not be able to access any of your files and folders as well.
- This issue may be caused by file corruption or simply by low memory due to many apps being opened at the same time.
XINSTALL BY CLICKING THE DOWNLOAD FILE
This software will repair common computer errors, protect you from file loss, malware, hardware failure and optimize your PC for maximum performance. Fix PC issues and remove viruses now in 3 easy steps:
- Download Restoro PC Repair Tool that comes with Patented Technologies (patent available here).
- Click Start Scan to find Windows issues that could be causing PC problems.
- Click Repair All to fix issues affecting your computer’s security and performance
- Restoro has been downloaded by 0 readers this month.
The Downloads directory stores files that you download with browsers. However, an unresponsive Downloads folder can take ages to open. Some users have stated that they can’t open Downloads at all.
When that folder is not responding, File Explorer might then stop working and that can be extremely frustrating because you won’t be able to access your files.
What to do if I can’t open the Downloads folder?
This issue can appear on all operating systems, and even Windows 11 users reported that the Download folder not responding.

If you have two Download folders on Windows, it’s possible that you’re lacking certain privileges thus being unable to access this folder.
One way to fix this is to change the download location on your PC, redownload the file, and check if the problem is gone.
In case the problem is still there, you can always try using the solutions mentioned in this guide.
Why is the Downloads folder not responding?
The main problem with the Downloads problem can be the fact that it accumulated too much content and it’s hard for the system to process it.
So, if File Explorer is working fine and only the Downloads folder is opening slowly or being unresponsive, take the time and delete the bigger files there when it does open.
In the situation where File Explorer is slow on unresponsive, you can also read our piece on how to fix File Explorer problems in Windows 10/11 and get even more solutions.
However, there are a lot of causes for this problem, from file corruption to problems in the Registry keys and some others in between.
So, read on to find out how you can fix an unresponsive Downloads folder that takes a while to open or doesn’t open at all.
What can I do if my Downloads folder is not responding?
1. Run DISM and SFC scans
- Click the Start button, type cmd and select Run as administrator from the results.
- Input the following command and press Enter to run it:
DISM.exe /Online /Cleanup-image /Restorehealth - After the scan finishes, paste the following command in Command Prompt and press Enter:
sfc /scannow - Restart Windows after the scan.
If you can’t open the Downloads folder at all, there might be corrupted system files. The System File Checker fixes corrupted system files.
Should the SFC stop unexpectedly, read our guide on what to do if the scannow command failed, and fix the problem effectively.
You can also use special tools to perform a full integrity scan of your system files. Restoro scans your computer, finds corrupted or corrupted files, and restores them.
⇒ Get Restoro
2. Use the Windows Store Apps troubleshooter
- Click the Start button and select Settings.
- Choose Update & Security.
- Select Troubleshoot from the left, then click on Additional troubleshooters from the right pane.
- Scroll down until you find Windows Store Apps, click on it to expand, then hit the Run the troubleshooter button.
- Go on with the troubleshooter to fix File Explorer and the Downloads folder.
The Downloads folder problem is directly connected to File Explorer so running the Windows Store Apps troubleshooter may fix the app and indirectly the aforementioned folder.
3. Optimize the Downloads folder for General items
- Press the Windows key + E to open File Explorer.
- Right-click your Downloads directory and select Properties.
- Select the Customize tab and select General items from the drop-down menu.
- Then click the Also apply this template to all subfolders checkbox, select the Apply option, and click OK to close the window.
An unresponsive Downloads folder is often due to Automatic Folder Type Discovery that automatically optimizes directories for specific file types.
Folder Discovery is great for the Videos, Pictures, and Music folders that include one very specific file type. However, it doesn’t work so well for the Downloads directory that includes more variable files.
Some PC issues are hard to tackle, especially when it comes to corrupted repositories or missing Windows files. If you are having troubles fixing an error, your system may be partially broken.
We recommend installing Restoro, a tool that will scan your machine and identify what the fault is.
Click here to download and start repairing.
Thus, Folder Discovery can be more of a bug that considerably slows down the Downloads folder’s load time. File Explorer doesn’t include an option to switch off Folder Discovery.
Thus, optimizing Downloads for general items just like in our solution above might fix that folder.
4. Select the Always show icons option
- Press the Windows key + E to start File Explorer.
- You can configure Explorer to show icons only by clicking its File tab and selecting Change folder and search options.
- Click the View tab and select the Always show icons, never thumbnails option.
- Press the Apply button and then click OK to close the window.
After completing these steps, the download folder not responding Windows 10 issue should be solved.
5. Disable Automatic Folder Type Discovery
5.1 Disable Automatic Folder Type Discovery using the Registry Editor
- Press the Windows key + R to start a Run window, type regedit and hit Enter or click OK.
- Navigate to the following Registry key:
HKEY_CURRENT_USERSOFTWAREClassesLocal SettingsSoftwareMicrosoftWindowsShell - Now, delete the subkeys Bags and BagsMRU subkeys under Shell.
- Next, right-click on Shell and select New, then Key to recreate the Bags subkey.
- Right click the newly created Bags and select New and Key to create a new AllFolders subkey.
- And under AllFolders, create a new key and name it Shell.
- If you’ve followed the steps correctly, you should have the follolwing path:
HKEY_CURRENT_USERSOFTWAREClassesLocal SettingsSoftwareMicrosoftWindowsShellBagsAllFoldersShell - Right click on the right pane, select New and String Value and name it FolderType.
- Double click FolderType and set its value to NotSpecified, then click OK.
- Lastly, restart your PC for the changes to take effect and see if the Downloads folder is working now.
This solution is a bit complicated for inexperienced users and it may require your full attention as a wrong approach to modifying the Registry may lead to some serious issues. But it should fix the download folder not responding windows 10 issue.
However, below you will also find a solution that uses a dedicated tool that will do this same job a lot easier so read on.
- Where’s the default download folder for Windows 10/11
- How to delete Win download files in Windows 10 [Full Guide]
- How to Merge Folders in Windows 11: 3 Simple Methods
- Windows 11 Can’t Change Background: 10 Ways to Force It
5.2 Disable Automatic Folder Type Discovery using Winaero Tweaker
- Download and install Winaero Tweaker.
- Press the Windows key + E to start File Explorer, open WinAero’s ZIP file, click the Extract all button, and choose a path other than Downloads to extract it to.
- Open the software’s installer from the extracted folder to install Winaero, then, after the installation, start the tool.
- Click File Explorer on the left of the window to expand further options.
- Select Automatic Folder Type Discovery on the left of the window, and then click the Disable automatic folder type discovery checkbox.
As mentioned, you can’t turn off Automatic Folder Type Discovery with a File Explorer option. However, the Winaero Tweaker customization software does include a Disable automatic folder type discovery setting.
Thus, you can select that option to ensure Folder Discovery no longer slows down the Downloads directory. Add this should fix the download folder not responding Windows 10 issue.
How can I fix the Downloads folder in Windows 10?
It’s no surprise that the Downloads folder can get unresponsive in Windows 11 and that’s because the new OS inherited a lot of Windows 10’s issues.
Apart from a lot of design modifications and new features, Windows 11 is not so different from its older counterpart.
We have an in-depth article on Windows 11 vs Windows 10 performance comparison and best features article that can give you a lot more information about that.
However, returning to the problem at hand, all the solutions we provided above to fix the Downloads folder in Windows 10 will work perfectly fine on the new OS.

The only differences are in the design of the Windows 10 but as you can see in the screenshot above, the Downloads folder and the options list are the same.
Some of those resolutions will fix an unresponsive Downloads folder so that it opens and loads more quickly and we hope that the problem was resolved.
As the Downloads folder can be accessed through File Explorer, you might also be interested in our guide on what to do if File Explorer is crashing in Windows 10.
You will discover that most of the solutions there will also apply to Windows 11 and that’s good to know if you switched to the new OS.
But if you didn’t do that yet, here’s how to download Windows 11 ISO or update from Windows 10 and keep up with the trend.
If you have any other suggestions or ideas on the download folder not responding Windows 10 issue, don’t hesitate to write us all about them in the comments section below.
Newsletter
by Matthew Adams
Matthew is a freelancer who has produced a variety of articles on various topics related to technology. His main focus is the Windows OS and all the things… read more
Updated on October 28, 2022
- When the Downloads folder is not responding, that usually signals a problem with File Explorer.
- You have to address this problem quickly because you might not be able to access any of your files and folders as well.
- This issue may be caused by file corruption or simply by low memory due to many apps being opened at the same time.
XINSTALL BY CLICKING THE DOWNLOAD FILE
This software will repair common computer errors, protect you from file loss, malware, hardware failure and optimize your PC for maximum performance. Fix PC issues and remove viruses now in 3 easy steps:
- Download Restoro PC Repair Tool that comes with Patented Technologies (patent available here).
- Click Start Scan to find Windows issues that could be causing PC problems.
- Click Repair All to fix issues affecting your computer’s security and performance
- Restoro has been downloaded by 0 readers this month.
The Downloads directory stores files that you download with browsers. However, an unresponsive Downloads folder can take ages to open. Some users have stated that they can’t open Downloads at all.
When that folder is not responding, File Explorer might then stop working and that can be extremely frustrating because you won’t be able to access your files.
What to do if I can’t open the Downloads folder?
This issue can appear on all operating systems, and even Windows 11 users reported that the Download folder not responding.

If you have two Download folders on Windows, it’s possible that you’re lacking certain privileges thus being unable to access this folder.
One way to fix this is to change the download location on your PC, redownload the file, and check if the problem is gone.
In case the problem is still there, you can always try using the solutions mentioned in this guide.
Why is the Downloads folder not responding?
The main problem with the Downloads problem can be the fact that it accumulated too much content and it’s hard for the system to process it.
So, if File Explorer is working fine and only the Downloads folder is opening slowly or being unresponsive, take the time and delete the bigger files there when it does open.
In the situation where File Explorer is slow on unresponsive, you can also read our piece on how to fix File Explorer problems in Windows 10/11 and get even more solutions.
However, there are a lot of causes for this problem, from file corruption to problems in the Registry keys and some others in between.
So, read on to find out how you can fix an unresponsive Downloads folder that takes a while to open or doesn’t open at all.
What can I do if my Downloads folder is not responding?
1. Run DISM and SFC scans
- Click the Start button, type cmd and select Run as administrator from the results.
- Input the following command and press Enter to run it:
DISM.exe /Online /Cleanup-image /Restorehealth - After the scan finishes, paste the following command in Command Prompt and press Enter:
sfc /scannow - Restart Windows after the scan.
If you can’t open the Downloads folder at all, there might be corrupted system files. The System File Checker fixes corrupted system files.
Should the SFC stop unexpectedly, read our guide on what to do if the scannow command failed, and fix the problem effectively.
You can also use special tools to perform a full integrity scan of your system files. Restoro scans your computer, finds corrupted or corrupted files, and restores them.
⇒ Get Restoro
2. Use the Windows Store Apps troubleshooter
- Click the Start button and select Settings.
- Choose Update & Security.
- Select Troubleshoot from the left, then click on Additional troubleshooters from the right pane.
- Scroll down until you find Windows Store Apps, click on it to expand, then hit the Run the troubleshooter button.
- Go on with the troubleshooter to fix File Explorer and the Downloads folder.
The Downloads folder problem is directly connected to File Explorer so running the Windows Store Apps troubleshooter may fix the app and indirectly the aforementioned folder.
3. Optimize the Downloads folder for General items
- Press the Windows key + E to open File Explorer.
- Right-click your Downloads directory and select Properties.
- Select the Customize tab and select General items from the drop-down menu.
- Then click the Also apply this template to all subfolders checkbox, select the Apply option, and click OK to close the window.
An unresponsive Downloads folder is often due to Automatic Folder Type Discovery that automatically optimizes directories for specific file types.
Folder Discovery is great for the Videos, Pictures, and Music folders that include one very specific file type. However, it doesn’t work so well for the Downloads directory that includes more variable files.
Some PC issues are hard to tackle, especially when it comes to corrupted repositories or missing Windows files. If you are having troubles fixing an error, your system may be partially broken.
We recommend installing Restoro, a tool that will scan your machine and identify what the fault is.
Click here to download and start repairing.
Thus, Folder Discovery can be more of a bug that considerably slows down the Downloads folder’s load time. File Explorer doesn’t include an option to switch off Folder Discovery.
Thus, optimizing Downloads for general items just like in our solution above might fix that folder.
4. Select the Always show icons option
- Press the Windows key + E to start File Explorer.
- You can configure Explorer to show icons only by clicking its File tab and selecting Change folder and search options.
- Click the View tab and select the Always show icons, never thumbnails option.
- Press the Apply button and then click OK to close the window.
After completing these steps, the download folder not responding Windows 10 issue should be solved.
5. Disable Automatic Folder Type Discovery
5.1 Disable Automatic Folder Type Discovery using the Registry Editor
- Press the Windows key + R to start a Run window, type regedit and hit Enter or click OK.
- Navigate to the following Registry key:
HKEY_CURRENT_USERSOFTWAREClassesLocal SettingsSoftwareMicrosoftWindowsShell - Now, delete the subkeys Bags and BagsMRU subkeys under Shell.
- Next, right-click on Shell and select New, then Key to recreate the Bags subkey.
- Right click the newly created Bags and select New and Key to create a new AllFolders subkey.
- And under AllFolders, create a new key and name it Shell.
- If you’ve followed the steps correctly, you should have the follolwing path:
HKEY_CURRENT_USERSOFTWAREClassesLocal SettingsSoftwareMicrosoftWindowsShellBagsAllFoldersShell - Right click on the right pane, select New and String Value and name it FolderType.
- Double click FolderType and set its value to NotSpecified, then click OK.
- Lastly, restart your PC for the changes to take effect and see if the Downloads folder is working now.
This solution is a bit complicated for inexperienced users and it may require your full attention as a wrong approach to modifying the Registry may lead to some serious issues. But it should fix the download folder not responding windows 10 issue.
However, below you will also find a solution that uses a dedicated tool that will do this same job a lot easier so read on.
- Where’s the default download folder for Windows 10/11
- How to delete Win download files in Windows 10 [Full Guide]
- How to Merge Folders in Windows 11: 3 Simple Methods
5.2 Disable Automatic Folder Type Discovery using Winaero Tweaker
- Download and install Winaero Tweaker.
- Press the Windows key + E to start File Explorer, open WinAero’s ZIP file, click the Extract all button, and choose a path other than Downloads to extract it to.
- Open the software’s installer from the extracted folder to install Winaero, then, after the installation, start the tool.
- Click File Explorer on the left of the window to expand further options.
- Select Automatic Folder Type Discovery on the left of the window, and then click the Disable automatic folder type discovery checkbox.
As mentioned, you can’t turn off Automatic Folder Type Discovery with a File Explorer option. However, the Winaero Tweaker customization software does include a Disable automatic folder type discovery setting.
Thus, you can select that option to ensure Folder Discovery no longer slows down the Downloads directory. Add this should fix the download folder not responding Windows 10 issue.
How can I fix the Downloads folder in Windows 10?
It’s no surprise that the Downloads folder can get unresponsive in Windows 11 and that’s because the new OS inherited a lot of Windows 10’s issues.
Apart from a lot of design modifications and new features, Windows 11 is not so different from its older counterpart.
We have an in-depth article on Windows 11 vs Windows 10 performance comparison and best features article that can give you a lot more information about that.
However, returning to the problem at hand, all the solutions we provided above to fix the Downloads folder in Windows 10 will work perfectly fine on the new OS.

The only differences are in the design of the Windows 10 but as you can see in the screenshot above, the Downloads folder and the options list are the same.
Some of those resolutions will fix an unresponsive Downloads folder so that it opens and loads more quickly and we hope that the problem was resolved.
As the Downloads folder can be accessed through File Explorer, you might also be interested in our guide on what to do if File Explorer is crashing in Windows 10.
You will discover that most of the solutions there will also apply to Windows 11 and that’s good to know if you switched to the new OS.
But if you didn’t do that yet, here’s how to download Windows 11 ISO or update from Windows 10 and keep up with the trend.
If you have any other suggestions or ideas on the download folder not responding Windows 10 issue, don’t hesitate to write us all about them in the comments section below.
Newsletter
Не могу открыть загрузки:
- 1. Проведите сканирование SFC, чтобы исправить не отвечающую папку загрузок
- 2. Измените настройки просмотра, чтобы исправить ошибку «Не удается открыть загрузки».
- 3. Оптимизируйте папку загрузок, чтобы исправить проблему «Не удается открыть загрузки»
- 4. Восстановите Windows, чтобы решить, что папка загрузок не отвечает
4. Восстановите Windows, чтобы решить, что папка загрузок не отвечает
Если папка «Загрузки» по-прежнему не отвечает после многих попыток, вам может потребоваться использовать стороннюю программу решить ее раз и навсегда. Видите ли, повторение проблемы, вероятно, вызвано неизвестные ошибки на системном диске Windows, из-за чего вы не можете открывать загрузки каким-либо образом.
Но сегодня эта проблема решается с помощью Программное обеспечение для управления компьютером PassFab. Это программа восстановления системы Windows, которая может решить любую проблему ОС на вашем ПК, независимо от того, знаете ли вы о проблеме или нет.

То, как он сканирует ваш компьютер, тоже довольно удобно. Это диагностирует и устраняет проблемы одновременно всего в один клик. Как это круто? Вам больше не нужны сложные процедуры устранения неполадок!
Итак, любые проблемы с компьютером у вас есть на Windows, вы можете определенно положиться на эту программу. Помимо возможности восстановления Windows, PassFab Computer Management также предлагает другие функции, такие как восстановление данных, резервное копирование и восстановление, управление разделами, сброс пароля и многое другое!
Теперь, если вы полны решимости исправить «Папка «Загрузки» не отвечает», ниже приведены шаги, которые необходимо выполнить, чтобы воспользоваться преимуществами этого программного обеспечения:
- Скачать что собой представляет устанавливать с помощью кнопки ниже и установите его на целевой компьютер.
- Запустите программу. Выберите «Центр решений» в главном интерфейсе.
- Там нажмите «Автоматическое восстановление», а затем выберите, какой диск компьютера вы хотите исправить.
- Выберите локальный диск. Обычно он обозначается как диск (C:). Там находится папка для загрузки.
- Наконец, нажмите «Начать восстановление», чтобы выполнить диагностику и исправить системный диск. Дождитесь окончания ремонта.
Да! Вот насколько простым и легким является процесс восстановления Windows с помощью PassFab Computer Management. Убедитесь, что перезагрузить компьютер после этого, чтобы увидеть, были ли применены исправления.
ЧТО ДЕЛАТЬ, ЕСЛИ КОМПЬЮТЕР НЕ МОЖЕТ ОТКРЫТЬ ФАЙЛ
Нередко пользователи компьютеров сталкиваются с ситуацией, когда они, скачав из интернета или просто скопировав у товарища понравившийся ему файл, не могут его посмотреть (запустить или попросту открыть) на своем компьютере, а вместо этого видят такую картинку как на Рис.0. После нескольких попыток открыть нужный файл некоторые владельцы начинают ругаться на свой ПК и говорить, что это куча металлолома. Другие наоборот предполагают что файл, который они пытаются открыть является «левым», и он заражен неизвестным вирусом, поэтому его лучше удалить. Но все же, почему не открывается файл на вашем компьютере, и что нужно сделать, чтобы вы могли открыть выбранный вами файл?
Для тех, кому привычнее смотреть, а не читать эта статья размещена на канале YouTube по этому адресу.

Если кто читал статью «Как научиться работать на компьютере за два часа», тот, наверное, помнит, что компьютер работает с программами, которые можно условно разделить на три основные группы. Первая – это операционная система, без которой любой компьютер — просто куча дорогого железа. Вторая – это программы, предназначенные для выполнения конкретных задач (чтения текстов, прослушивания музыки, просмотр видео и т.д.). Третья – это вспомогательные программы для обеспечения корректного взаимодействия программ первой и второй группы, так называемые драйверы.
Но как определить, с помощью какой программы создан файл, который вы хотите открыть? Чтобы иметь возможность найти на компьютере файл, ему присваивается название. Название файла, к примеру, «интересные сайты.txt» состоит из непосредственно названия (в данном случае это «интересные сайты») и расширения, которое пишется, начиная с точки, стоящей сразу после непосредственного названия файла (в данном случае «.txt»). По имени файла (точнее, по его расширению) видно, что файл создан с помощью текстовой программы «Блокнот», которая встроена в операционную систему Windows.
Все файлы, если это не группа файлов, объединенная в папку, имеют расширения. И по ним компьютер безошибочно определяет программу, с помощью которой можно открыть файл. По умолчанию пользователю не видны расширения файлов. Эта функция в Windows отключена. Я считаю это очень неудобным, т.к. мне часто приходится работать со множеством различных файлов и часто устанавливать и сносить различные программы. Наверное, другим пользователям это не нужно, но, как посмотреть расширение файла, желательно уметь.
Чтобы ваш компьютер отображал полное название файла вместе с расширением, необходимо настроить «Параметры папок». Для этого в левом нижнем углу экрана вашего ПК нажмите кнопку «Пуск», и в появившемся окне выберите «Панель управления» (см.1 Рис.1).

В новом окне «Панель управления» в правом верхнем углу выберите кнопку «Категория» (см.1 Рис.2). При этом у вас откроется меню отображения элементов «Панели управления» (см.2 Рис.2), в котором вы должны выбрать «Мелкие знаки» (см.3 Рис.3). Если вы плохо видите, вы можете выбрать и «Крупные знаки».

В новом окне «Панель управления/Все элементы панели управления» Рис.3 выберите пункт «Параметры папок» (см.1 Рис.3).

Новое окно Рис.4 «Параметры папок» вы должны открыть на вкладке «Вид» (см.1 рис.4). Затем, с помощью ползунка (см.2 рис.4) в поле «Дополнительные параметры» найдите параметр «Скрывать параметры для зарегистрированных типов папок» (см.3 Рис.4).

Затем слева от пункта «Скрывать параметры для зарегистрированных типов папок» уберите галочку и последовательно нажмите кнопки «Применить» (см.4 Рис.4) и «ОК» (см.5 Рис.4).
Примечание: Если вы захотите, чтобы у вас снова не отражались расширения папок, в окне Рис.4 нажмите кнопку «Восстановить умолчания» (см.6 Рис.4), и затем последовательно нажмите кнопки «Применить» и «ОК».
После ваших манипуляций в названии файла, который вы хотите открыть, будет отображаться и расширение этого файла. Для того,чтобы найти название программы, с помощью которой был создан файл, в поле поиска вашего браузера вставьте это расширение и нажмите кнопку «Поиск» или «Enter». На множестве сайтов вам расскажут о файлах с этим расширением и программах, с помощью которых создаются эти файлы. Вам останется только найти нужную вам программу и установить ее на вашем ПК, после чего вы сможете открыть нужный вам файл.
Примечание: При попытке открыть файл, скачанный из интернета, следует проявлять осторожность, т.к. некоторые файлы могут нести угрозу вашему компьютеру. Например, файлы с расширением «.exe» – это исполнительные файлы. Они, обычно, предназначены для установки определенных программ. И, если вы рассчитывали посмотреть какой-нибудь документ или схему, а вам предлагают файл с расширением «.exe», уже есть повод для сомнения, действительно ли вам предлагают хороший файл. Существует множество файлов, несущих угрозу безопасности компьютера. К сожалению, нет таких расширений как «.trojan» или «.virus», чтобы сразу определить файл как вредоносный. Но, зато, у программ-антивирусов есть возможность проверить файл на предмет безопасности с большой вероятностью. В любом случае, если вы сомневаетесь в качестве незнакомого файла, перед тем, как пытаться его открыть, создайте точку восстановления компьютера. Как это делать, написано в статье «Восстановление операционной системы». Если вы это сделаете, вы всегда сможете привести компьютер к состоянию, когда с ним было все в порядке.
Необходимо отметить, что некоторые программы могут быть универсальны и иметь возможность открывать файлы с различными расширениями. В качестве примера можно привести программу VLC-player для просмотра видеофайлов. Существуют и другие универсальные программы, но все равно, пока нет таких программ, которые могли бы открывать файлы с любыми расширениями. Они были бы настолько громоздки, что их не смог бы обрабатывать ни один компьютер.
Итак, подведем итоги данной статьи. Для того, чтобы открыть тот или иной файл, необходимо:
1. Определить, с помощью какой программы он был создан.
2. Для определения программы, которая может открыть файл, необходимо узнать расширение файла.
3. Установить программу, которая сможет открыть необходимый вам файл на ваш компьютер.
Привет друзья. Извините меня за такой не очень оригинальный заголовок, но я хотел максимально точно раскрыть всю тему статьи. Хочу написать сегодня о том, что делать, когда Вы качаете с интернета фай, а он не открывается на компьютере, думаю что если Вы попали на эту страницу, то у Вас точно такая же проблема. Ну что же, будем решать вопрос :).
Ниже я покажу как выглядят файлы, которые просто напросто не могут открыться на вашем компьютере. А просмотреть Вы их не можете потому, что у Вас не установлена специальная программа, которая поддерживает тот или иной формат. И среди стандартных средств операционной системы не такой программы. Давайте рассмотрим все это на примере и со скриншотами. Я думаю так будет лучше и понятнее.
Открываем неизвестный файл
1. Вы скачали файл, который не хочет отрываться, выглядит он вот так:
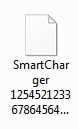
2. Можно выбрать “ Поиск соответствия в Интернете “, и если программа для данного файла найдется, то можно будет скачать ее и файл откроется. Ну а если программа не будет найдена, то можно поискать ручками.
Давайте рассмотрим пример на том же самом популярном формате .pdf , который стандартным средством операционной системы не открывается, и который всем так нужно просмотреть.
3. Смотрим какое расширение указано в конце файла, если у Вас скрыто отображение расширений, то читаем вот эту статью как включить или отключить отображение расширений файлов. И ищем в Яндексе или Гугле программу для открытия конкретного файла. Если например у Вас .pdf формат, то пишем чем открыть pdf ну или “как открыть (и расширение вашего файла) “. Открываем в поиске пару сайтов и скачиваем программу которой можно открыть тот или иной формат. В случае с .pdf скорее всего Вам придется скачать Adobe Reader.
4. Скачиваем программу устанавливаем и файл должен уже сменить свой вид на вот такой:
Ну а если нет, то нажимаем правой кнопкой и выбираем “Открыть с помощью…” и в появившемся окне уже ищем установленную нами программу.
Ну вроде бы все. Раньше мне задавали много вопросов, как открыть или это. теперь буду давать ссылку :). Удачи!
Ошибка.
Нет доступа к C:/Users/Downloads
Файл или папка повреждены. Чтение невозможно.
Как исправить эту ошибку? Не могу войти в папку «Загрузки».
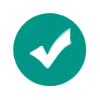
Здравствуйте, Александр!Причин возникновения подобной ситуации множества, наиболее вероятный вариант, что вами проводилась некое перемещение или копирование данных или же обновление системы, что привело к смене владельца папки, вследствие чего с вашей учётной записи не удаётся получить заветный доступ. Такое возможно также и из-за вирусной активности.А также уточните, вы уверены, что указанный вами путь «C:/Users/Downloads» именно такой, а не в таком виде «C:/Users/Aleksandr/Downloads»?Для решения проблемы попробуйте сделать следующее:
- Измените владельца папки, через клик правой кнопкой мышки и раздел «Свойство — Безопасность» откройте доступ для вашей учётной записи.
- В этом же разделе проверьте имеются ли у вашей учётной записи разрешающие полномочия на чтение папки;
- Откатите систему на более раннее состояние;
- Проверьте устройство на вирусы;
- Воспользуйтесь сканером «sfc/scannow».
Для более конкретизированного ответа требуется больше информации — это версия ОС, когда и при каких обстоятельствах произошла рассматриваемая ситуация, что уже было вами предпринято.
На Ваш вопрос ответил: