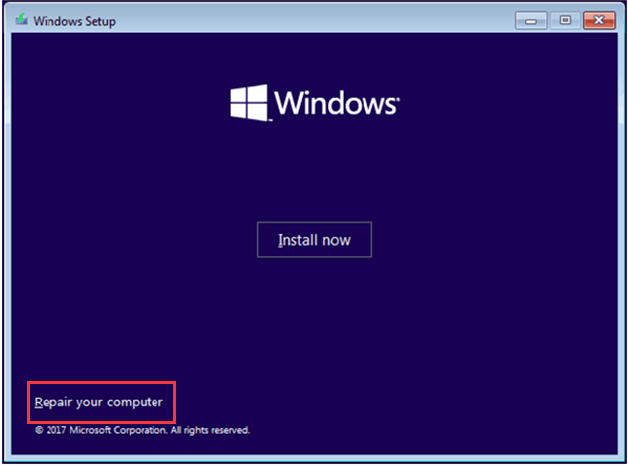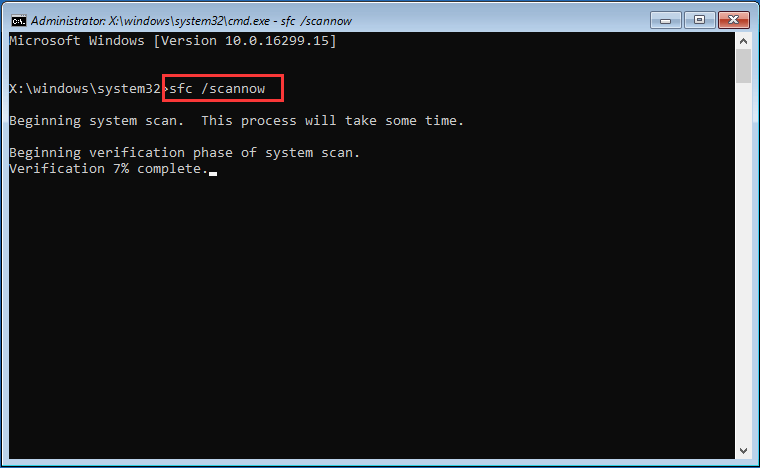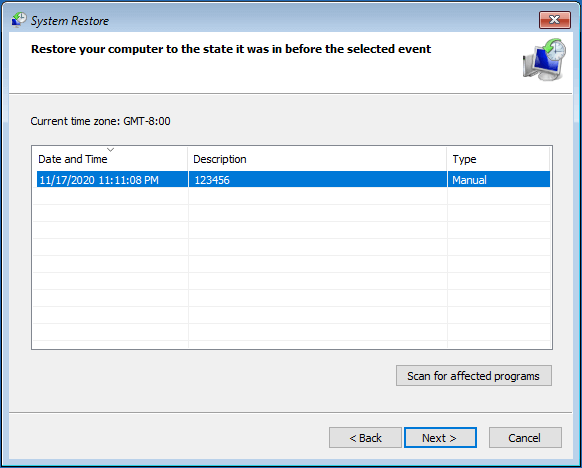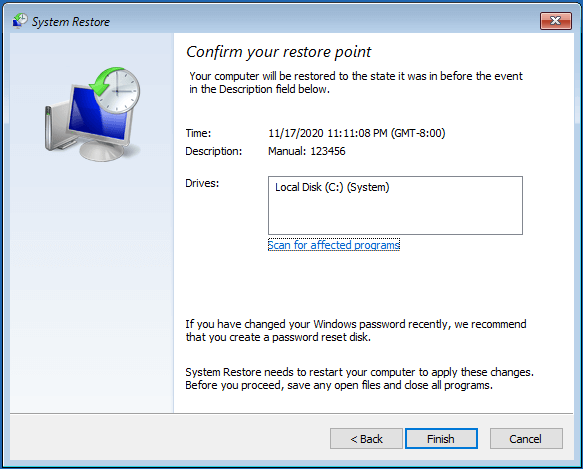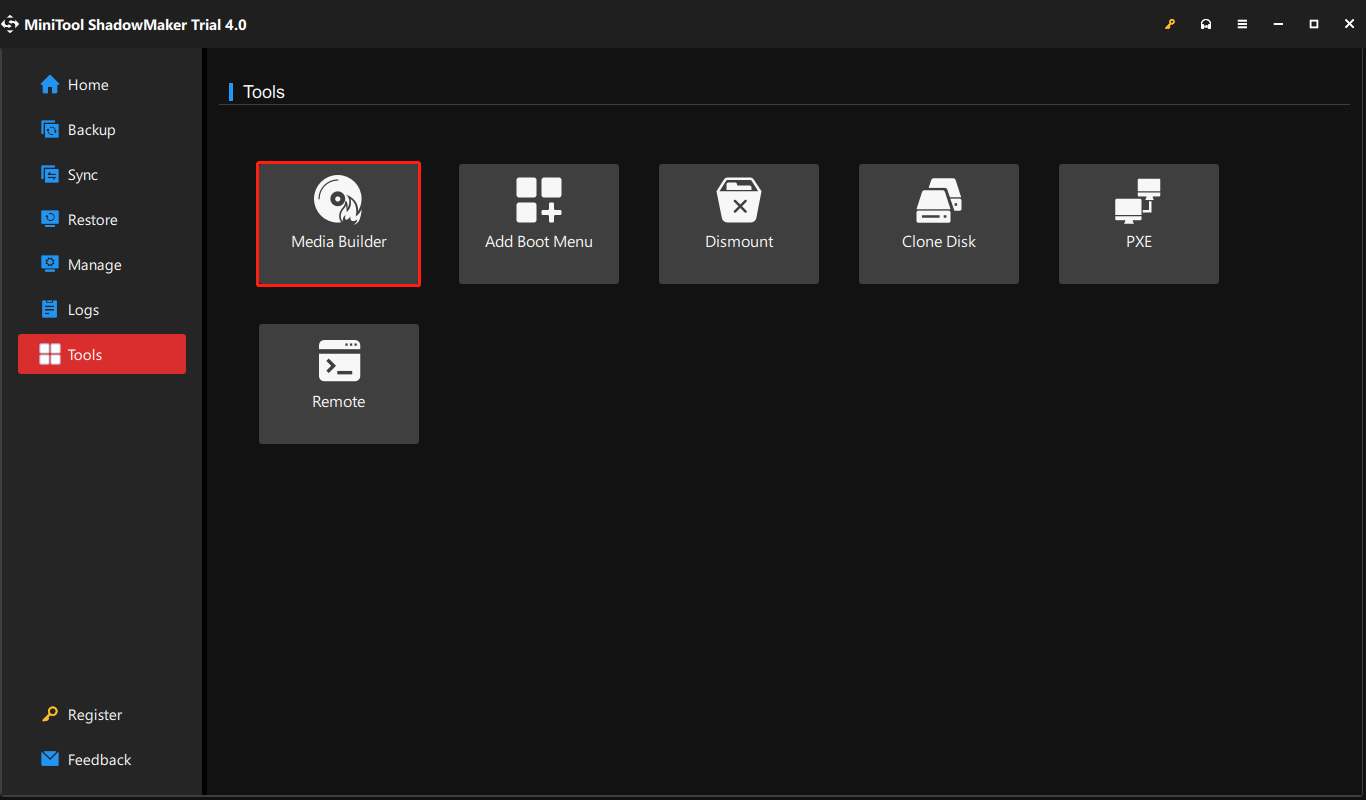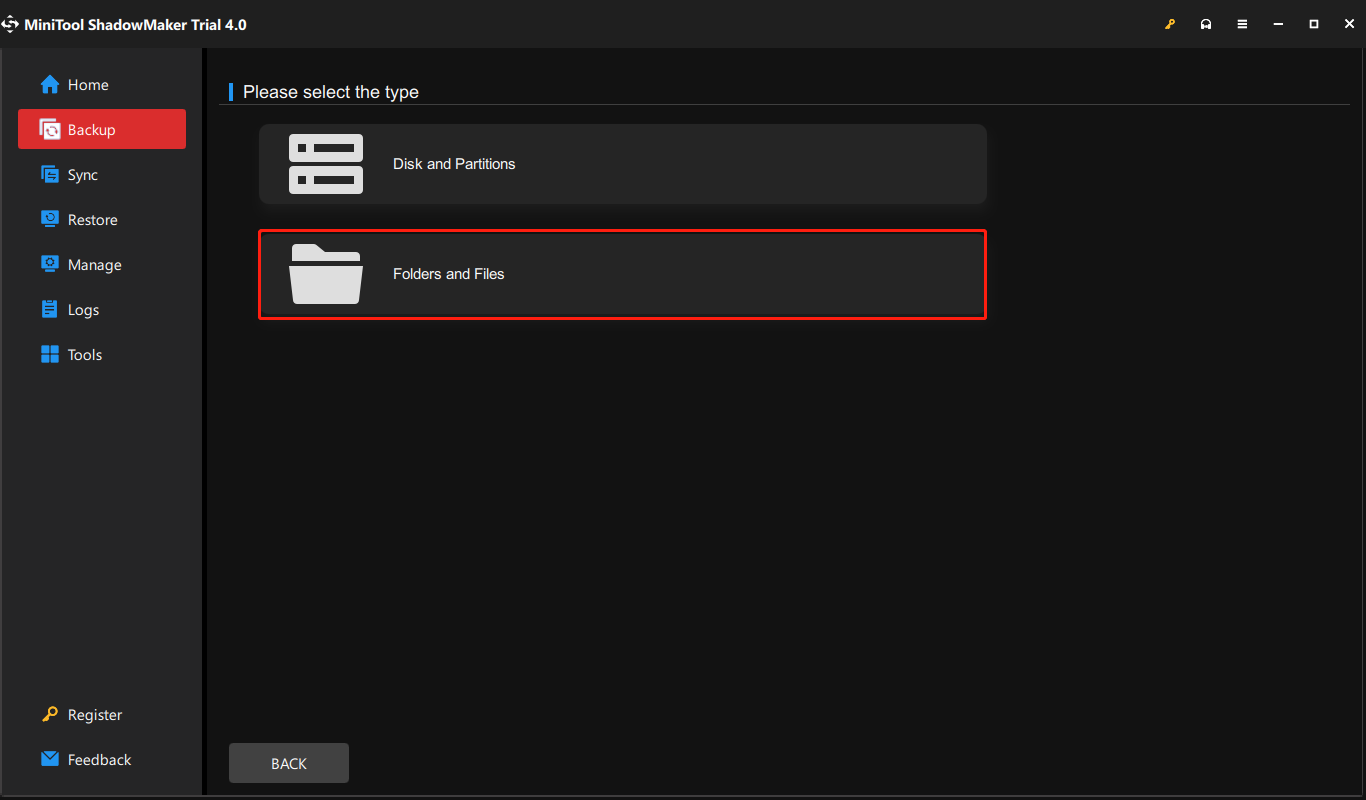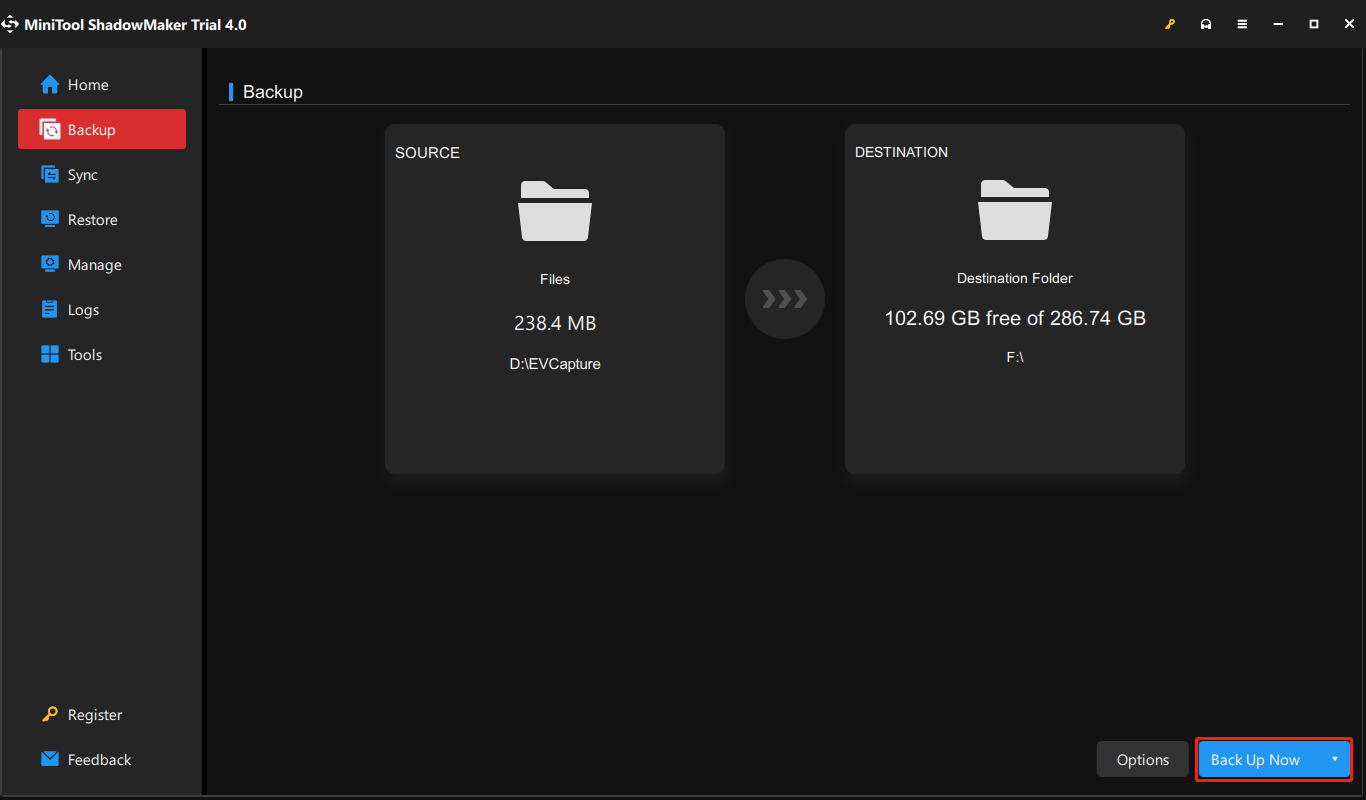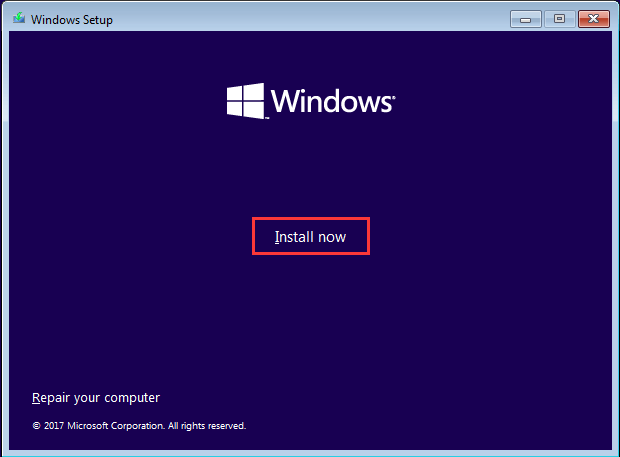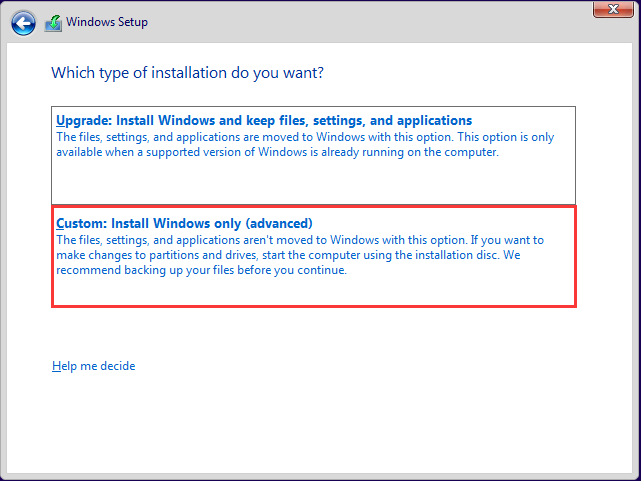Что бы не стало причиной той или иной программной ошибки в Windows, её можно устранить путём восстановления конфигурации, файлов, в крайнем случае переустановкой самой операционной системы. Другое дело, когда ошибка возникает на аппаратном уровне или на уровне базовой системы ввода-вывода, такие ошибки обычно всегда приводят к появлению синего экрана смерти или чёрного экрана с малопонятными сообщениями, например, Checking Media Presence с отсылкой на интернет-протокол IPv4 («start pxe over IPv6 или IPv4».
Checking media presence при загрузке

Сразу нужно сказать, что данная ошибка встречается нечасто, и именно это обстоятельство затрудняет поиск её решения. В действительности же решение этой проблемы лежит на поверхности, всё что вам нужно, это изменить настройки BIOS, отвечающие за порядок загрузки. Дело в том, что помимо загрузки операционной системы с внутреннего жёсткого диска, DVD или флешки, система может загружаться из локальной сети. Такой способ загрузки иногда используется в коммерческих организациях, предпочитающих экономить на жёстких дисках.
В этом случае клиентские компьютеры не оснащаются жёсткими дисками, операционная система на таких ПК грузится в оперативную память непосредственно с главного сервера. Естественно, для этого обслуживающий локальную сеть администратор выставляет в BIOS соответствующие настройки, которые пользователь обычного домашнего компьютера может изменить непреднамеренно, например, экспериментируя с функцией Wake-on-Lan, предназначенной для пробуждения компьютера по сети.
Если при активной оной опции компьютер не сможет загрузиться с раздела с операционной системой, пользователь получит сообщение «Checking Media Presence. Start PXE over IPv4 и далее по списку). Неполадка также может быть вызвана сбросом BIOS до заводских настроек, манипуляциями с приоритетом загрузки. Во всяком случае при появлении на экране указанного сообщения необходимо проверить порядок загрузки с локальных и сетевых ресурсов.
Восстановление нормальной загрузки Windows
Первое, что нужно сделать при появлении сообщения Checking Media Presence, это зайти в BIOS, найти опцию Wake on LAN и выставить для неё значение Off, No или Disabled. В зависимости от типа в версии BIOS, располагаться она может в разделе Advanced или Integrated Peripherals. Ищем также и отключаем опции PXE Boot, PME Event Wake Up, Boot to Network, Onboard LAN Boot ROM или с похожим по смыслу названием, в котором присутствует слово «LAN».


В крайнем случае вы можете сбросить настройки BIOS к заводским, вытащив на 10-15 минут питающую CMOS-память компьютера батарейку, но поступать мы так не рекомендуем, всё же лучше будет внимательно проверить сетевые настройки и порядок загрузки носителей.
После отключения указанных выше сетевых настроек и изменения порядка загрузки Windows должна загрузиться в обычном режиме, во всяком случае сообщение Checking Media Presence больше не должно появляться. Если Windows не загружается, и вы видите на экране другое сообщение, следует проверить состояние кабелей, контактов, жёсткого диска и загрузчика операционной системы, в зависимости от характера и содержания сообщения об ошибке.
Содержание
- Способ 1: Изменение параметров BIOS
- Способ 2: Восстановление системного загрузчика
- Способ 3: Проверка работоспособности накопителей
- Вопросы и ответы
Способ 1: Изменение параметров BIOS
Рассматриваемая проблема появляется из-за того, что в микропрограмме материнской платы настроена загрузка операционной системы с сетевого хранилища – например, сервера, чем часто пользуются разнообразные коммерческие организации. Следовательно, для избавления от этого будет достаточно переключить необходимые настройки в БИОСе.
- Перезагрузите компьютер и войдите в BIOS – конкретный метод зависит от типа используемого ПО.
Подробнее: Как на компьютере зайти в BIOS
- Далее потребуется найти пункт меню, который отвечает за настройки приоритета загрузки. Чаще всего он носит название «Boot Priority» или похожее по смыслу.
- Убедитесь, что здесь на первом месте выбран жёсткий диск/твердотельный накопитель, на котором и установлена операционная система. Если это не так, посредством нажатия на клавиши клавиатуры (текстовые BIOS) либо с помощью мыши (графические UEFI) установите на первое место именно основной носитель.
Читайте также: Как настроить приоритет загрузки в BIOS
- Далее поищите в вашем варианте микропрограммы сетевые настройки – обычно вкладка с ними имеет в своём названии слово «Network». В этом разделе найдите параметры с именем «PXE Boot», «PME Event Wake Up» и/или «Wake on LAN», и переведите все в положение «Off» или «Disabled».
- Сохраните введённые изменения либо посредством вкладки «Save & Exit», либо нажатия на клавишу F9/F10, затем перезагрузите компьютер и проверьте наличие проблемы.
После выполнения описанных выше действий ошибка должна пропасть. Если этого не произошло, попробуйте сбросить BIOS по методу из руководства далее или воспользуйтесь другим из рассмотренных в этой статье вариантов решения.
Подробнее: Как сбросить настройки BIOS
Способ 2: Восстановление системного загрузчика
Если сообщение «Checking media presence» появилось неожиданно, одной из причин этого может быть повреждённый загрузчик ОС: БИОС отправляет ему вызов, не получает ответа, и выполняет попытку старта со следующего доступного источника, в нашем случае – сетевой директории. Разумеется, в этой ситуации решение очевидно – необходимо восстановить файлы запуска. Процедура эта на самом деле несложная, и предполагает использование специальной среды либо установочного носителя. Если у вас на каком-то из этапов её выполнения появились проблемы, воспользуйтесь руководством далее, в котором один из наших авторов детально её рассмотрел и описал все частые нюансы.
Подробнее: Восстановление загрузчика Windows 10
Способ 3: Проверка работоспособности накопителей
Последней причиной возникновения рассматриваемой проблемы являются аппаратные неполадки носителя, на котором установлена ОС, а конкретнее – всё то же повреждение загрузчика, возникшее на этот раз из-за сбоев чтения сектора памяти. Почти гарантированным симптомом этого является неэффективность вариантов решения, приведённых выше. Воспользуйтесь инструкциями далее для проверки состояния HDD или SSD, и замените устройства, если будут обнаружены неполадки.
Подробнее: Проверка работоспособности HDD/SSD
Еще статьи по данной теме:
Помогла ли Вам статья?

Что значит Checking media presence при включении компьютера?
У некоторых пользователей персональных компьютеров и ноутбуков при включении еще до начала запуска операционной системы на экране отображается сообщение “Checking media presence” в виде надписи белыми буквами на черном фоне. Далее, как правило, следует сообщение “Media present…” и затем “start pxe over ipv6 (ipv4)”.
В данной статье мы расскажем что это значит и как от этих сообщений избавиться.
Что означает?
Данная группа сообщений при включении ПК говорит о том, что в данный момент он пытается загрузиться из сети. Все дело в том, что помимо стандартной загрузки с локального носителя, будь то жесткий диск, оптический накопитель или флешка, существует загрузка из локальной сети. Чаще всего ей пользуются крупные организации, когда требуется создание единой информационной системы. В этом случае на клиентских компьютерах попросту отсутствуют жесткие диски, а операционная система и все рабочие инструменты хранятся централизовано на главном сервере.
В случае начала сетевой загрузки экран компьютера выглядит примерно вот так:
Начало загрузки из сети
Почему активируется загрузка из сети?
Если у вас раньше все прекрасно загружалось и фразы “Checking media presence” при включении не было, а в какой – то момент она появилась, при этом вы ее специально не включали, то на это есть несколько причин.
Сетевая загрузка могла быть активирована при манипуляциях с приоритетами загрузки в BIOS либо из-за сброса его настроек до заводских, например по причине севшей батарейки.
Второй вариант – появление проблем с жестким диском или системным загрузчиком. Даже если первым в очереди загрузки стоит нужный жесткий диск, а опция PXE boot или Wake on lan активированы, то в случае отсутствия возможности загрузки с системного раздела, очередь перейдет к попытке запуститься из сети, о чем будет свидетельствовать вышеописанное сообщение.
Как убрать “Checking media presence”?
Существует несколько вариантов. Первый и самый простой – это проверить приоритет загрузки в BIOS, установив на первое место жесткий диск. Также стоит найти опции PXE boot и Wake on lan и отключить их, переведя в положение Disabled.
Отключение загрузки из сети
Установка высшего приоритета загрузки жесткому диску в разделе BOOT
Если после этого проблема не ушла и фраза “Checking media presence” отображается все равно, не давая начать загрузку операционной системы, то скорее всего у вас есть проблемы с системным разделом.
В лучшем случае жесткий диск просто отсоединился или с системного раздела слетел загрузчик. В этом случае проверьте надежность соединения кабелей жесткого диска с материнской платой. В ноутбуке просто проверьте надежность установки винчестера в разъеме.
Кабели жесткого диска в компьютере
Проверка соединения жесткого диска в ноутбуке
Далее попробуйте переустановить операционную систему.
Если ничего не помогло, то стоит попробовать сбросить настроки BIOS и проверить жеский диск на работоспособность.
Лучшая благодарность автору — репост к себе на страничку:
Содержание
- При включении компьютера появляется “Checking media presence”
- Что означает?
- Почему активируется загрузка из сети?
- Как убрать “Checking media presence”?
- Состояние «Checking media presence» при загрузке в Windows 10
- Способ 1: Изменение параметров BIOS
- Способ 2: Восстановление системного загрузчика
- Способ 3: Проверка работоспособности накопителей
- checking media перевод на русский
- Что означает?
- Почему активируется загрузка из сети?
- Как убрать «Checking media presence»?
- Смотрите также:
- Отзывы
- Похожие задания
- Другие задания в категории «Виртуальный помощник»
- Исправляем баг PXE-E61
- Checking media presence при загрузке
- Checking media presence при загрузке что делать
- Что означает?
- Почему активируется загрузка из сети?
- Как убрать «Checking media presence»?
- «Компьютер запущен некорректно» или «Кажется, система Windows загрузилась неправильно»
- Появляется логотип Windows 10 и компьютер выключается
- Ошибки Boot Failure и An operating system wasn’t found
- INACCESSIBLE_BOOT_DEVICE
- Черный экран при запуске Windows 10
При включении компьютера появляется “Checking media presence”
У некоторых пользователей персональных компьютеров и ноутбуков при включении еще до начала запуска операционной системы на экране отображается сообщение “Checking media presence” в виде надписи белыми буквами на черном фоне. Далее, как правило, следует сообщение “Media present…” и затем “start pxe over ipv6 (ipv4)”.
В данной статье мы расскажем что это значит и как от этих сообщений избавиться.
Что означает?
Данная группа сообщений при включении ПК говорит о том, что в данный момент он пытается загрузиться из сети. Все дело в том, что помимо стандартной загрузки с локального носителя, будь то жесткий диск, оптический накопитель или флешка, существует загрузка из локальной сети. Чаще всего ей пользуются крупные организации, когда требуется создание единой информационной системы. В этом случае на клиентских компьютерах попросту отсутствуют жесткие диски, а операционная система и все рабочие инструменты хранятся централизовано на главном сервере.
В случае начала сетевой загрузки экран компьютера выглядит примерно вот так:
Начало загрузки из сети
Почему активируется загрузка из сети?
Если у вас раньше все прекрасно загружалось и фразы “Checking media presence” при включении не было, а в какой – то момент она появилась, при этом вы ее специально не включали, то на это есть несколько причин.
Сетевая загрузка могла быть активирована при манипуляциях с приоритетами загрузки в BIOS либо из-за сброса его настроек до заводских, например по причине севшей батарейки.
Второй вариант – появление проблем с жестким диском или системным загрузчиком. Даже если первым в очереди загрузки стоит нужный жесткий диск, а опция PXE boot или Wake on lan активированы, то в случае отсутствия возможности загрузки с системного раздела, очередь перейдет к попытке запуститься из сети, о чем будет свидетельствовать вышеописанное сообщение.
Существует несколько вариантов. Первый и самый простой – это проверить приоритет загрузки в BIOS, установив на первое место жесткий диск. Также стоит найти опции PXE boot и Wake on lan и отключить их, переведя в положение Disabled.
Отключение загрузки из сети
Установка высшего приоритета загрузки жесткому диску в разделе BOOT
Если после этого проблема не ушла и фраза “Checking media presence” отображается все равно, не давая начать загрузку операционной системы, то скорее всего у вас есть проблемы с системным разделом.
В лучшем случае жесткий диск просто отсоединился или с системного раздела слетел загрузчик. В этом случае проверьте надежность соединения кабелей жесткого диска с материнской платой. В ноутбуке просто проверьте надежность установки винчестера в разъеме.
Кабели жесткого диска в компьютере
Проверка соединения жесткого диска в ноутбуке
Далее попробуйте переустановить операционную систему.
Если ничего не помогло, то стоит попробовать сбросить настроки BIOS и проверить жеский диск на работоспособность.
Источник
Способ 1: Изменение параметров BIOS
Рассматриваемая проблема появляется из-за того, что в микропрограмме материнской платы настроена загрузка операционной системы с сетевого хранилища – например, сервера, чем часто пользуются разнообразные коммерческие организации. Следовательно, для избавления от этого будет достаточно переключить необходимые настройки в БИОСе.
После выполнения описанных выше действий ошибка должна пропасть. Если этого не произошло, попробуйте сбросить BIOS по методу из руководства далее или воспользуйтесь другим из рассмотренных в этой статье вариантов решения.
Способ 2: Восстановление системного загрузчика
Если сообщение «Checking media presence» появилось неожиданно, одной из причин этого может быть повреждённый загрузчик ОС: БИОС отправляет ему вызов, не получает ответа, и выполняет попытку старта со следующего доступного источника, в нашем случае – сетевой директории. Разумеется, в этой ситуации решение очевидно – необходимо восстановить файлы запуска. Процедура эта на самом деле несложная, и предполагает использование специальной среды либо установочного носителя. Если у вас на каком-то из этапов её выполнения появились проблемы, воспользуйтесь руководством далее, в котором один из наших авторов детально её рассмотрел и описал все частые нюансы.
Способ 3: Проверка работоспособности накопителей
Последней причиной возникновения рассматриваемой проблемы являются аппаратные неполадки носителя, на котором установлена ОС, а конкретнее – всё то же повреждение загрузчика, возникшее на этот раз из-за сбоев чтения сектора памяти. Почти гарантированным симптомом этого является неэффективность вариантов решения, приведённых выше. Воспользуйтесь инструкциями далее для проверки состояния HDD или SSD, и замените устройства, если будут обнаружены неполадки.
Подробнее: Проверка работоспособности HDD/SSD
Помимо этой статьи, на сайте еще 12336 инструкций.
Добавьте сайт Lumpics.ru в закладки (CTRL+D) и мы точно еще пригодимся вам.
Отблагодарите автора, поделитесь статьей в социальных сетях.
Источник
У некоторых пользователей персональных компьютеров и ноутбуков при включении еще до начала запуска операционной системы на экране отображается сообщение «Checking media presence» в виде надписи белыми буквами на черном фоне. Далее, как правило, следует сообщение «Media present…» и затем «start pxe over ipv6 (ipv4)».
В данной статье мы расскажем что это значит и как от этих сообщений избавиться.
Что означает?
Данная группа сообщений при включении ПК говорит о том, что в данный момент он пытается загрузиться из сети. Все дело в том, что помимо стандартной загрузки с локального носителя, будь то жесткий диск, оптический накопитель или флешка, существует загрузка из локальной сети. Чаще всего ей пользуются крупные организации, когда требуется создание единой информационной системы. В этом случае на клиентских компьютерах попросту отсутствуют жесткие диски, а операционная система и все рабочие инструменты хранятся централизовано на главном сервере.
В случае начала сетевой загрузки экран компьютера выглядит примерно вот так:
Начало загрузки из сети
Почему активируется загрузка из сети?
Если у вас раньше все прекрасно загружалось и фразы «Checking media presence» при включении не было, а в какой — то момент она появилась, при этом вы ее специально не включали, то на это есть несколько причин.
Сетевая загрузка могла быть активирована при манипуляциях с приоритетами загрузки в BIOS либо из-за сброса его настроек до заводских, например по причине севшей батарейки.
Второй вариант — появление проблем с жестким диском или системным загрузчиком. Даже если первым в очереди загрузки стоит нужный жесткий диск, а опция PXE boot или Wake on lan активированы, то в случае отсутствия возможности загрузки с системного раздела, очередь перейдет к попытке запуститься из сети, о чем будет свидетельствовать вышеописанное сообщение.
Существует несколько вариантов. Первый и самый простой — это проверить приоритет загрузки в BIOS, установив на первое место жесткий диск. Также стоит найти опции PXE boot и Wake on lan и отключить их, переведя в положение Disabled.
Отключение загрузки из сети
Установка высшего приоритета загрузки жесткому диску в разделе BOOT
Если после этого проблема не ушла и фраза «Checking media presence» отображается все равно, не давая начать загрузку операционной системы, то скорее всего у вас есть проблемы с системным разделом.
В лучшем случае жесткий диск просто отсоединился или с системного раздела слетел загрузчик. В этом случае проверьте надежность соединения кабелей жесткого диска с материнской платой. В ноутбуке просто проверьте надежность установки винчестера в разъеме.
Кабели жесткого диска в компьютере
Проверка соединения жесткого диска в ноутбуке
Далее попробуйте переустановить операционную систему.
Если ничего не помогло, то стоит попробовать сбросить настроки BIOS и проверить жеский диск на работоспособность.
Смотрите также:
Отзывы
Похожие задания
Другие задания в категории «Виртуальный помощник»
Нужно заменить одну фразу на другую в фотошопе.
Привет�� Ищем дизайнера с хорошим вкусом, на долгосрочную и постоянную работу в развивающуюся команду специалистов!) Пожелания к специалисту: Навыки работы с фотошоп. навыки работы с видеоредакторами.
Нужен специалист по работе с дизайном для вышивальной машины,с навыком создания дизайна,модель машины Ricoma
Необходим многопоточный регер для записи клиентов. Подробное описание в ТЗ
Баги PXE-E61 всплывают из-за Preboot eXecution Environment (PXE), которая поддерживается определенным количеством материнских плат. PXE — это специальный режим загрузки, позволяющий ПК совершать поиск и загрузку ОС из сети, а не с имеющегося носителя.
Часто можно увидеть предупеждение об ошибке PXE-E61 на ПК, пытающемся совершить загрузку из сетевого девайса, которого фактически нет. Зачастую это связано с некорректными настройками BIOS, а также неправильной работой жесткого диска.
Вот часто встречающиеся баги, вызванные PXE:
PXE-E61: Media test failure, check cable
PXE-M0F: Exiting Intel PXE ROM.
PXE-M0F: Exiting Intel Boot Agent.
No Boot Device Found. Press any key to reboot the machine.
Баги PXE-E61 появляются перед запуском ПК, зачастую написаны белым текстом на черном фоне и дополняются текстом, отображающимся над ошибкой.
Исправляем баг PXE-E61
Вам просто необходимо выполнить это действие. Если вы измените порядок загрузки с сети на жесткий диск, то вероятно предотвратите загрузку компьютера из сети и появление сообщений об ошибке PXE.
Вам нужно зайти в меню Boot и удостовериться, что на вкладке Boot Drive Order (или что-то с аналогичным названием) показан ваш жесткий диск, а не отображена надпись “No Boot Drive.” В случае, когда BIOS не видит жесткого диска, отключите ПК, откройте его корпус (если вы используете настольную версию) и проверьте, чтобы провода жесткого диска были корректно подсоединены.
В случае, когда провода подсоединены, но жесткого диска компьютер по-прежнему не видит, возможно, нужно его заменить. Но предварительно следует удостовериться в том, что он действительно нерабочий при помощи утилиты, тестирующей жесткие диски (при поврежденном диске, данные утилиты его не отобразят).
Рекомендуем использовать утилиты, вроде Rufus, чтобы сделать загрузочный USB-носитель. Если вы не знаете, как ей пользоваться, то найдите в интернете информацию о записи ISO-файла на USB-носитель.
И в этом случае тоже необходимо, чтобы загрузка в BIOS происходила именно с USB, чтобы носитель был корректно подключен. Чтобы убадиться в праильной работе USB — порта, временно подключите другому USB-порту.
Еcли вы сомневаетесь в исправности используемого провода, советуем заменить его на проверенный.
Так как у вас, вероятно, не получается запустить ПК для обновления сетевых драйверов, вам может помочь запуск из безопасного режима или изменение приоритетов загрузки на загрузку с жесткого диска. Когда вы обновите драйвер на сетевую карту, попробуйте снова загрузиться, использую сеть.
Источник
Что бы не стало причиной той или иной программной ошибки в Windows, её можно устранить путём восстановления конфигурации, файлов, в крайнем случае переустановкой самой операционной системы. Другое дело, когда ошибка возникает на аппаратном уровне или на уровне базовой системы ввода-вывода, такие ошибки обычно всегда приводят к появлению синего экрана смерти или чёрного экрана с малопонятными сообщениями, например, Checking Media Presence с отсылкой на интернет-протокол IPv4 («start pxe over IPv6 или IPv4».

Сразу нужно сказать, что данная ошибка встречается нечасто, и именно это обстоятельство затрудняет поиск её решения. В действительности же решение этой проблемы лежит на поверхности, всё что вам нужно, это изменить настройки BIOS, отвечающие за порядок загрузки. Дело в том, что помимо загрузки операционной системы с внутреннего жёсткого диска, DVD или флешки, система может загружаться из локальной сети. Такой способ загрузки иногда используется в коммерческих организациях, предпочитающих экономить на жёстких дисках.
В этом случае клиентские компьютеры не оснащаются жёсткими дисками, операционная система на таких ПК грузится в оперативную память непосредственно с главного сервера. Естественно, для этого обслуживающий локальную сеть администратор выставляет в BIOS соответствующие настройки, которые пользователь обычного домашнего компьютера может изменить непреднамеренно, например, экспериментируя с функцией Wake-on-Lan, предназначенной для пробуждения компьютера по сети.
Если при активной оной опции компьютер не сможет загрузиться с раздела с операционной системой, пользователь получит сообщение «Checking Media Presence. Start PXE over IPv4 и далее по списку). Неполадка также может быть вызвана сбросом BIOS до заводских настроек, манипуляциями с приоритетом загрузки. Во всяком случае при появлении на экране указанного сообщения необходимо проверить порядок загрузки с локальных и сетевых ресурсов.
Восстановление нормальной загрузки Windows
Первое, что нужно сделать при появлении сообщения Checking Media Presence, это зайти в BIOS, найти опцию Wake on LAN и выставить для неё значение Off, No или Disabled. В зависимости от типа в версии BIOS, располагаться она может в разделе Advanced или Integrated Peripherals. Ищем также и отключаем опции PXE Boot, PME Event Wake Up, Boot to Network, Onboard LAN Boot ROM или с похожим по смыслу названием, в котором присутствует слово «LAN».



В крайнем случае вы можете сбросить настройки BIOS к заводским, вытащив на 10-15 минут питающую CMOS-память компьютера батарейку, но поступать мы так не рекомендуем, всё же лучше будет внимательно проверить сетевые настройки и порядок загрузки носителей.

После отключения указанных выше сетевых настроек и изменения порядка загрузки Windows должна загрузиться в обычном режиме, во всяком случае сообщение Checking Media Presence больше не должно появляться. Если Windows не загружается, и вы видите на экране другое сообщение, следует проверить состояние кабелей, контактов, жёсткого диска и загрузчика операционной системы, в зависимости от характера и содержания сообщения об ошибке.
Источник
У некоторых пользователей персональных компьютеров и ноутбуков при включении еще до начала запуска операционной системы на экране отображается сообщение «Checking media presence» в виде надписи белыми буквами на черном фоне. Далее, как правило, следует сообщение «Media present…» и затем «start pxe over ipv6 (ipv4)».
В данной статье мы расскажем что это значит и как от этих сообщений избавиться.
Что означает?
Данная группа сообщений при включении ПК говорит о том, что в данный момент он пытается загрузиться из сети. Все дело в том, что помимо стандартной загрузки с локального носителя, будь то жесткий диск, оптический накопитель или флешка, существует загрузка из локальной сети. Чаще всего ей пользуются крупные организации, когда требуется создание единой информационной системы. В этом случае на клиентских компьютерах попросту отсутствуют жесткие диски, а операционная система и все рабочие инструменты хранятся централизовано на главном сервере.
В случае начала сетевой загрузки экран компьютера выглядит примерно вот так:
Начало загрузки из сети
Почему активируется загрузка из сети?
Если у вас раньше все прекрасно загружалось и фразы «Checking media presence» при включении не было, а в какой — то момент она появилась, при этом вы ее специально не включали, то на это есть несколько причин.
Сетевая загрузка могла быть активирована при манипуляциях с приоритетами загрузки в BIOS либо из-за сброса его настроек до заводских, например по причине севшей батарейки.
Второй вариант — появление проблем с жестким диском или системным загрузчиком. Даже если первым в очереди загрузки стоит нужный жесткий диск, а опция PXE boot или Wake on lan активированы, то в случае отсутствия возможности загрузки с системного раздела, очередь перейдет к попытке запуститься из сети, о чем будет свидетельствовать вышеописанное сообщение.
Существует несколько вариантов. Первый и самый простой — это проверить приоритет загрузки в BIOS, установив на первое место жесткий диск. Также стоит найти опции PXE boot и Wake on lan и отключить их, переведя в положение Disabled.
Отключение загрузки из сети
Установка высшего приоритета загрузки жесткому диску в разделе BOOT
Если после этого проблема не ушла и фраза «Checking media presence» отображается все равно, не давая начать загрузку операционной системы, то скорее всего у вас есть проблемы с системным разделом.
В лучшем случае жесткий диск просто отсоединился или с системного раздела слетел загрузчик. В этом случае проверьте надежность соединения кабелей жесткого диска с материнской платой. В ноутбуке просто проверьте надежность установки винчестера в разъеме.
Кабели жесткого диска в компьютере
Проверка соединения жесткого диска в ноутбуке
Далее попробуйте переустановить операционную систему.
Если ничего не помогло, то стоит попробовать сбросить настроки BIOS и проверить жеский диск на работоспособность.

При исправлении таких ошибок всегда полезно помнить, что происходило с компьютером или ноутбуком непосредственно перед этим: Windows 10 перестала запускаться после обновления или установки антивируса, возможно, после обновления драйверов, БИОС или добавления устройств, или после неправильного выключения, севшего аккумулятора ноутбука и т.п. Все это может помочь правильнее определить причину возникновения проблемы и исправить ее.
Внимание: действия, описанные в некоторых инструкциях, могут приводить не только к исправлению ошибок запуска Windows 10, но в некоторых случаях и к тому, что они усугубятся. Беритесь за описанные шаги лишь в случае, если готовы к этому.
«Компьютер запущен некорректно» или «Кажется, система Windows загрузилась неправильно»
Первый распространенный вариант проблемы, когда Windows 10 не запускается, а вместо этого сначала (но не всегда) сообщает о некой ошибке (CRITICAL_PROCESS_DIED, например), а после этого — синий экран с текстом «Компьютер запущен некорректно» и двумя вариантами действий — перезагрузкой компьютера или дополнительными параметрами.
Чаще всего (за исключением некоторых случаев, в частности, ошибки INACCESSIBLE_BOOT_DEVICE) это бывает вызвано повреждением системных файлов вследствие их удаления, установок и удалений программ (часто — антивирусов), использования программ для очистки компьютера и реестра.
Попробовать решить такие проблемы можно путем восстановления поврежденных файлов и реестра Windows 10. Подробная инструкция: Компьютер запущен некорректно в Windows 10.
Появляется логотип Windows 10 и компьютер выключается
Своими причинами проблема, когда Windows 10 не запускается, а компьютер сам выключается, иногда после нескольких перезагрузок и появлений логотипа ОС, аналогична первому описанному случаю и возникает обычно после неудачного автоматического исправления запуска.
К сожалению, в данной ситуации мы не можем попасть в среду восстановления Windows 10, имеющуюся на жестком диске, а потому нам потребуется либо диск восстановления, либо загрузочная флешка (или диск) с Windows 10, сделать которые придется на каком-либо другом компьютере (если у вас такой накопитель отсутствует).
Подробно о том, как загрузиться в среду восстановления с помощью установочного диска или флешки в руководстве Диск восстановления Windows 10. После загрузки в среде восстановления пробуем способы из раздела про «Компьютер запущен некорректно».
Ошибки Boot Failure и An operating system wasn’t found
Еще один частый вариант проблемы с запуском Windows 10 — черный экран с текстом ошибки Boot failure. Reboot and Select Proper Boot device or insert boot media in selected boot device или An operating system wasn’t found. Try disconnecting any drives that don’t contain an operating system. Press Ctrl+Alt+Del to restart.
В обоих случаях, если это не неверный порядок устройств загрузки в БИОС или UEFI и не повреждение жесткого диска или SSD, почти всегда причиной ошибки запуска является испорченный загрузчик Windows 10. Шаги, которые помогут исправить эту ошибку описаны в инструкции: Boot Failure и An operating system wasn’t found в Windows 10.
INACCESSIBLE_BOOT_DEVICE
Существуют несколько вариантов причин появления ошибки на синем экране Windows 10 INACCESSIBLE_BOOT_DEVICE. Иногда это просто некий баг при обновлении или сбросе системы, иногда — следствие изменения структуры разделов на жестком диске. Реже — физические проблемы с жестким диском.
Если в вашей ситуации Windows 10 не запускается именно с этой ошибкой, подробные шаги, чтобы исправить ее, начиная с простых и заканчивая более сложными вы найдете в материале: Как исправить ошибку INACCESSIBLE_BOOT_DEVICE в Windows 10.
Черный экран при запуске Windows 10
Проблема, когда Windows 10 не запускается, а вместо рабочего стола вы видите черный экран, имеет несколько вариантов:
Это пока все, что мне удалось систематизировать из наиболее общих для пользователей проблем с запуском Windows 10 на текущий момент времени. Дополнительно рекомендую обратить внимание на статью Восстановление Windows 10 — возможно, она также сможет помочь при решении описываемых проблем.
Принесли мне ноутбук — Toshiba L850 с целью переустановить Windows8 на семерку или XP. Кому как, а мне лично восмьмерка показалась не плохой системой. Ну да ладно хозяин-барин. Запустил установку Windows7 и столкнулся с проблемой, с которой не встречался ранее.
При попытке запуска установщика Windows7 (да и Windows XP), ноутбук выдает ошибку: «Checking media: fail» и нагло переходит к загрузке установленой Windows 8.
Методом научного «тыка» данная проблема была решена:
Также попутно выяснил, что на другом «железе» марки Toshiba возможен пункт Boot mode — его надо перевести в режим CSM Boot и режим контроллера SATA (Sata Controller Mode) перевести в режим AHCI.
После этого установка Windows7 прошла в обычном режиме.
Источник
Содержание
- При включении компьютера появляется “Checking media presence”
- Что означает?
- Почему активируется загрузка из сети?
- Как убрать “Checking media presence”?
- Checking media presence при загрузке что делать. При включении компьютера появляется «Checking media presence
- Что означает?
- Почему активируется загрузка из сети?
- Как убрать «Checking media presence»?
- Что это за ошибка EFI Network 0 for IPv4 boot failed на ноутбуках Lenovo
- Что и как делать, чтобы исправить ошибку EFI Network 0 for IPv4 boot failed
При включении компьютера появляется “Checking media presence”
У некоторых пользователей персональных компьютеров и ноутбуков при включении еще до начала запуска операционной системы на экране отображается сообщение “Checking media presence” в виде надписи белыми буквами на черном фоне. Далее, как правило, следует сообщение “Media present…” и затем “start pxe over ipv6 (ipv4)”.
В данной статье мы расскажем что это значит и как от этих сообщений избавиться.
Что означает?
Данная группа сообщений при включении ПК говорит о том, что в данный момент он пытается загрузиться из сети. Все дело в том, что помимо стандартной загрузки с локального носителя, будь то жесткий диск, оптический накопитель или флешка, существует загрузка из локальной сети. Чаще всего ей пользуются крупные организации, когда требуется создание единой информационной системы. В этом случае на клиентских компьютерах попросту отсутствуют жесткие диски, а операционная система и все рабочие инструменты хранятся централизовано на главном сервере.
В случае начала сетевой загрузки экран компьютера выглядит примерно вот так:
Начало загрузки из сети
Почему активируется загрузка из сети?
Если у вас раньше все прекрасно загружалось и фразы “Checking media presence” при включении не было, а в какой – то момент она появилась, при этом вы ее специально не включали, то на это есть несколько причин.
Сетевая загрузка могла быть активирована при манипуляциях с приоритетами загрузки в BIOS либо из-за сброса его настроек до заводских, например по причине севшей батарейки.
Второй вариант – появление проблем с жестким диском или системным загрузчиком. Даже если первым в очереди загрузки стоит нужный жесткий диск, а опция PXE boot или Wake on lan активированы, то в случае отсутствия возможности загрузки с системного раздела, очередь перейдет к попытке запуститься из сети, о чем будет свидетельствовать вышеописанное сообщение.
Существует несколько вариантов. Первый и самый простой – это проверить приоритет загрузки в BIOS, установив на первое место жесткий диск. Также стоит найти опции PXE boot и Wake on lan и отключить их, переведя в положение Disabled.
Отключение загрузки из сети
Установка высшего приоритета загрузки жесткому диску в разделе BOOT
Если после этого проблема не ушла и фраза “Checking media presence” отображается все равно, не давая начать загрузку операционной системы, то скорее всего у вас есть проблемы с системным разделом.
В лучшем случае жесткий диск просто отсоединился или с системного раздела слетел загрузчик. В этом случае проверьте надежность соединения кабелей жесткого диска с материнской платой. В ноутбуке просто проверьте надежность установки винчестера в разъеме.
Кабели жесткого диска в компьютере
Проверка соединения жесткого диска в ноутбуке
Далее попробуйте переустановить операционную систему.
Если ничего не помогло, то стоит попробовать сбросить настроки BIOS и проверить жеский диск на работоспособность.
У некоторых пользователей персональных компьютеров и ноутбуков при включении еще до начала запуска операционной системы на экране отображается сообщение «Checking media presence» в виде надписи белыми буквами на черном фоне. Далее, как правило, следует сообщение «Media present…» и затем «start pxe over ipv6 (ipv4)».
В данной статье мы расскажем что это значит и как от этих сообщений избавиться.
Что означает?
Данная группа сообщений при включении ПК говорит о том, что в данный момент он пытается . Все дело в том, что помимо стандартной загрузки с локального носителя, будь то жесткий диск, оптический накопитель или флешка, существует загрузка из локальной сети. Чаще всего ей пользуются крупные организации, когда требуется создание единой информационной системы. В этом случае на клиентских компьютерах попросту отсутствуют жесткие диски, а операционная система и все рабочие инструменты хранятся централизовано на главном сервере.
В случае начала сетевой загрузки экран компьютера выглядит примерно вот так:
Начало загрузки из сети
Почему активируется загрузка из сети?
Если у вас раньше все прекрасно загружалось и фразы «Checking media presence» при включении не было, а в какой — то момент она появилась, при этом вы ее специально не включали, то на это есть несколько причин.
Второй вариант — появление проблем с жестким диском или системным загрузчиком. Даже если первым в очереди загрузки стоит нужный жесткий диск, а опция PXE boot или Wake on lan активированы, то в случае отсутствия возможности загрузки с системного раздела, очередь перейдет к попытке запуститься из сети, о чем будет свидетельствовать вышеописанное сообщение.
Существует несколько вариантов. Первый и самый простой — это проверить приоритет загрузки в BIOS, установив на первое место жесткий диск. Также стоит найти опции PXE boot и Wake on lan и отключить их, переведя в положение Disabled.
Отключение загрузки из сети
Установка высшего приоритета загрузки жесткому диску в разделе BOOT
Если после этого проблема не ушла и фраза «Checking media presence» отображается все равно, не давая начать загрузку операционной системы, то скорее всего у вас есть проблемы с системным разделом.
В лучшем случае жесткий диск просто отсоединился или с системного раздела слетел загрузчик. В этом случае проверьте надежность соединения кабелей жесткого диска с материнской платой. В ноутбуке просто проверьте надежность установки винчестера в разъеме.
Вопрос: Сообщения «>>Checking media presence >>media present. >>start PXE over IPx4.» при загрузке
Как убрать перед загрузкой пк вот это:
>>Checking media presence.
>>media present.
>>start PXE over IPx4.
Ответ: отключить загрузку по сети в bios. (первым устройством загрузки должен быть HDD)
Доброго времени суток.
Собрал новый комп
i5 7500
gtx 1060 6gb
8gb ram
новый бп на 600ватт
msi 250
, жестянку оставил старую, вроде seagate 7200 500gb
Поставил win 10 pro и получил странный эффект.
1) долго включается комп (минуту-полторы)
2) после включения компа, минут 10 — 100% загруженность диска и небольшие тормоза в придачу с огромным шумом этого самого диска, в диспечере задач ни 1 программа не загружает больше, чем на 10-20мб, при этом загрузка указана 100% (до танца с бубном и отключения всяких сервисов, перепроверки chkdsc /f /r , которая шла немеренно часов, и фрагментации эффект был по 30-40 мин после включения) то есть после какого-то времени загрузка полностью спадает, до 0-5%
Вопрос: как убрать 100% загруженность диска после включения?
Заранее спасибо!
Ответ: Лично я бы начал с того, что выяснил, не от того ли идёт загрузка ЖД, что система банально обновляется. И если это так — то решал бы, что для меня важнее: обновление или скорость.
Ну и шлейф заменил бы, это вам уже написали.
Вопрос: Как убрать выбор загрузочного диска во время запуска?
Ни с того, ни с сего появилось предложение о выборе загрузочного диска во время запуска ПК. Не пойму как это произошло, а самое главное не могу убрать это сообщение. Все работает как и раньше, но во время запуска висит, пока не нажмешь Enter. В Биосе ставил свои настройки и настройки по умолчанию -не помогает. Может кто подскажет как избавиться от этого?
Добрый день уважаемые форумчане.
Помогите решить проблему загрузки процессора Catalyst 4503. Периодически процессор загружается до 50-60%. Ниже show version и два скриншота.
Cisco IOS Software, Catalyst 4000 L3 Switch Software (cat4000-I9S-M), Version 12.2(25)EWA6, RELEASE SOFTWARE (fc1)
Technical Support:
Copyright (c) 1986-2006 by Cisco Systems, Inc.
Compiled Fri 02-Jun-06 15:20 by ssearch
Image text-base: 0x10000000, data-base: 0x114ED458
ROM: 12.1(20r)EW1
Dagobah Revision 95, Swamp Revision 28
GW uptime is 2 years, 27 weeks, 2 days, 14 hours, 42 minutes
System returned to ROM by abort at PC 0x0
System restarted at 01:03:17 TJK Mon May 6 2013
System image file is «bootflash:cat4000-i9s-mz.122-25.EWA6.bin»
Cisco WS-C4503 (MPC8245) processor (revision 7) with 524288K bytes of memory.
Processor board ID FOX0802004B
MPC8245 CPU at 333Mhz, Supervisor IV
Last reset from Abort
23 Virtual Ethernet interfaces
26 Gigabit Ethernet interfaces
403K bytes of non-volatile configuration memory.
Configuration register is 0x2102
По скриншоту можно увидеть что процессор загружает процесс Cat4k Mgmt LoPri. Можно ли исправить данную ситуацию.
В основном процессы K2 Packet Memory Dia и K2AclCamMan Audit re загружают. Они за что отвечают и как можно исправить ситуацию?
Заранее благодарю за помощь.
Ответ: Ну собственно можно попробовать варианты для K2AclCamMan Audit re которые и предлагаются в этих доках:
по 1-ой ссылке это изменить алгоритм TCAM на scattered
по 2-ой ссылке, там список последовательных действий (раздел Solution), при условии что у тебя в логах есть ошибка %C4K_L2MAN-5-ROUTERMACADDRESSRXASSOURCE:Packet received with my own MAC address () as source on port in vlan error message.
От себя добавлю, что если проблема в K2AclCamMan Audit re (а это TCAM, QOS, security), то лучше подчистить конфиг, убрать/оптимизировать ACL, пересмотреть политики QOS, поискать внутренние петли, да и петли вообщем, возможно есть хосты с одинаковыми маками или происходит переполнение таблицы мак-адресов. Вариантов тут масса, могут быть как программные, так и аппаратные. Ну и конечно обновить софтину до последней рекомендуемой для вашего гипервизора.
Вопрос: Не запускается винда 7 после смены материнки (ошибка STOP 7b, не работает загрузка с диска, флешки)
Добрый день. Не могу даже переустановить винду — выкидывает на стандартное окно восстановления, что тоже не помогает.
Сменил с материки MSI 7673 на ASUS H170M-PLUS, сменил оперативку с ддр3 на ддр4, так же сменил проц. на I5-6500 OEM. Есть только возможность входа в биос (видит и двд привод и винчестер). Подскажите пожалуйста как решить проблему?
Ответ: скорее всего uefi режим стоит и флешка загрузочная тоже должна быть с uefi.
Еще там должен быть режим fast boot он чаше всего пропускает все устройства подключенные для ускорения загрузки.
её выкл
или выключить этот режим и ставить обычную ось.
Вопрос: Черный экран при загрузке
Здравствуйте!Такая проблема с ноутбуком-взяли неделю назад модель Acer Aspire ES1-512.После нормального использования неделю-сегодня днем запускаю и вылазит после окошко ACER(логотипа) просто серое окошко с курсором мышки.Ни на какие компбинации клавиш не откликается.Пробывал успеть нажимать F8-10 и поймать выбор старого удачного запуска винды-но не получается.Могу зайти вначале в Биос(F1-2).Пытался:
1)В boot mode есть параметр uefi , нужно там переключить в legacy(в инете прочитал).Ниже 5 фото какие стали вылазить записи непонятные после загрузки
2)Приоритет стоит Жесткий диск(единственный)
3)Сброс настроек биоса по умолчанию
Наверно на крайний случай думаю получиться переустанвоить систему если боиос открываеться.Но вдруг поулчиться так востановить.Стоит лицензионная WIN 8.1 сразу с ноутом шла.
Подскажите пожалуйста в чем может быть проблема?
Вопрос: При загрузке компа появляется надпись(см фото) ddr at rows 0 1 2 3
Добрый день
.
Перед тем как начинается загрузка виндовс у меня, сначала проскакивают всякие параметры и цифры на мониторе.
И сейчас компьютер останавливается на определенном экране, и на определенной строчке, на которой написано ddr at rows 0 1 2 3 и мигает курсор под 3.
Ситуация произошла после того как я пытался делать восстановление виндовс и там использовал команду CHKDSK. Она длилась очень долго. Программа находит и исправляет ошибки.
Так вот посмотрев проблему в интернете я вынул батарейку биос и засунул обратно.
Сработало раз.
Затем опять не включался. Потом это не помогало.
Постоял месяц. Включился. Потом еще раз. Потом нет.
Потом я повыдирал половину шнуров в системнике и вставил их обратно. Включился потом нет.
Теперь надоело. Пишу сюда
Ответ: Моё мнение — эта строчка ни при чём.
А ВСЁ дело в харде и загрузчике Microsoft, который завешивает загрузку. Из-за логической ошибки в разбиении харда получается цикл бесконечной загрузки.
Бороться с этим достаточно просто. Надо запустить MHDD и выполнить консольную команду CLRMBR
После этого можно будет заняться тестированием харда и восстановлением данных.
Вопрос: Gigabyte GA-Z87-D3HP черный экран при загрузке
Доброго времени суток. Такая ситуация странная. При перезагрузке компа, у меня черный экран, монитор мигает, как будто бы в режиме ожидания, и как будто бы, на него не подается видео сигнал. монитор загорается, уже когда нужно вводить пароль для входа в систему (стоит Windows 8). Соответственно ни в биос попасть немогу, ни видеть все заставки материнки при загрузке. в чем может быть проблема? Спасибо.
Ответ: plywoods , в биосе выберите встр. видео, если кабель подключён к мат. плате, или дискретную ВК, если кабель включен в дискретную
Сообщение от plywoods
стоит Windows 8
Windows 8 так и должна работать в режиме UEFI, если включен в биосе режим очень быстрой загрузки, при котором нельзя попасть в БИОС при включении компа и БИОС не будет вообще ничего выводить на экран! Нужна утилита от мат. платы, короя работает из-под запущенной системы и там есть функция что-то типа Перезагрузить и войти в БИОС. А там уже в биосе отключите режим очень быстрой загрузки
«Начните PXE IPv6 / IPv4. Нажмите , чтобы выйти. «Является ли сообщение черный экран которое происходит в основном на портативный компьютер ВЭ (DELL , Тошиба , Lenovo , ACER , Asus ), но иногда ПК не освобождаются от этого.
Взятые многими как сообщение об ошибке Windows 7 , Windows 8 , Windows 8.1 или Windows 10 «Начните PXE IPv6 / IPv4 «Является ли на самом деле информационное сообщение который не имеет ни малейшего Контакт OS , Это происходит почти сразу после перезагрузки или после того, как компьютер включен.
Что означает PXE?
PXE Они являются начальной Pre Execution Environment , На языке ИТ он читает «фея «И представляют метод загрузки / Начальная загрузка компьютера с картина от внутренняя сеть (ЛВС ). Чтобы быть точным, используя PXE загрузки ноутбук может или PC образ а OS , Условием является то, что этот образ будет храниться на LAN Жесткий диск , В старых системах эта опция также называется или .
Как мы можем запускать PXE через IPv6 / IPv4 и запускать операционную систему.
Как правило, BIOS ноутбук КПК или ПК устанавливается таким образом, список приоритеты загрузки (Порядок загрузочных устройств или Опция приоритет загрузки ) Либо: CD / DVD , жесткий диск , или PXE , Из-за изменений в BIOS, скорее всего, чтобы установить и при запуске ваш ноутбук ожидает загрузки изображения или сетевой / интернет-операционной системы. Чтобы изменить порядок загрузки, вам нужно будет войти в BIOS и искать «Приоритет загрузки «. Чтобы получить доступ к BIOS сначала необходимо Выключите компьютер все (Ноутбуки Off «Cold» является tintand кнопку питания в течение нескольких секунд. 10-15 секунд). после запуска Рептилии ключ прессы F2 , F12 , F8 , Del или Esc , Этот ключ может изменяться в зависимости от модель ноутбука Например сводом ваши ноутбуки Тошиба ключ для доступа к BIOS является F2 и клавиша меню непосредственно ввести F12 Приоритет загрузки где вы можете выбрать порядок загрузки, без необходимости ввода BIOS.
Оказавшись внутри BIOS и прибыл в Меню Boot Priority , Выберите первый блок HDD / SSD или CD / DVD Если вы хотите, чтобы в будущем установить операционную систему на DVD. После того, как вы сделали эти изменения для того, чтобы загрузить, нажмите F10 к сохранить изменения и перезагрузите компьютер. Если вы установили в качестве первой загрузки жесткий диск или SSD Затем он будет загружаться автоматически после запуска Windows КПК установлена в вашей системе.
Если вы сначала загрузите систему с жесткого диска или SSD, а сообщение Начните PXE IPv6 / IPv4 вновь появляется при запуске, признаки для беспокойства. Независимо от операционной системы имеет серьезную проблему и не может быть перезапущен. В этой ситуации она является обязательной ремонт системы Windows установка DVD, или еще хуже. жесткий диск КПК или SSD имеет проблему и не может быть прочитан. или попробовать переустановку операционной системы DVD / USB Flash и проверьте, если жесткий диск виден установки или использовать Живая система Linux или Live Windows (через Hiren например), в котором проверить состояние жесткого диска Достижений на вашем ноутбуке / ПК.
Начните PXE IPv6 / IPv4. Нажмите , чтобы выйти .
Когда возникают ошибки в операционной системе, их в большинстве случаев относительно легко решить. В крайнем случае, всегда можно переустановить дистрибутив, что приведет к полному исцелению компьютера (если проблема программная). Другое дело, когда пользователь сталкивается с проблемами на аппаратном уровне и с программами, которые обеспечивают работу и взаимодействие между собой оборудования. К одной из таковых, например, относится ошибка EFI Network 0 for IPv4 boot failed , что делать с ней не никто не сможет разобраться без обращения к соответствующим информационным источникам.
Что это за ошибка EFI Network 0 for IPv4 boot failed на ноутбуках Lenovo
«Error: EFI Network 0 for IPv4 boot failed » – это системное сообщение, в котором пользователю сообщается о том, что попытка загрузиться по сети с использованием протокола IP четвертой версии завершилась неудачей. Собственно, в этом нет ничего удивительного, так как обычные пользователи ПК загружаются с жесткого диска, а те, кто не пожалели денег на покупку твердотельного накопителя – с SSD.
Такое сообщение могут увидеть исключительно владельцы ноутбуков Lenovo, так как на других компьютерах она называет немного по-другому.
Соответствующая ошибка может появиться в виду многих причин, например, в результате перепрошивки BIOS или неаккуратной работы самого пользователя в соответствующем «инженерном меню».
Что и как делать, чтобы исправить ошибку EFI Network 0 for IPv4 boot failed
Здесь есть несколько вариантов. Вначале владельцам ноутбуков Lenovo следует попробовать сбросить настройки BIOS по умолчанию. Делается это так:
- Включить ноутбук;
- Дождаться стартового экрана загрузки (не ОС, а именно компьютера (обычно, на нем изображен логотип Lenovo);
- На секунду зажать клавиши Fn+F2.
На ряде ноутбуков Lenovo одновременное нажатие этих двух клавиш приводит к сбросу настроек BIOS. Если это произошло, то после очередной перезагрузки начнет загружаться операционная система.
Если соответствующие действия не привели к нужному результату, следует выполнить следующее:
- Включить ноутбук;
- На стартовом экране загрузки нажать на F2 или Del (зависит от модели ноутбука);
- В открывшемся «инженерном меню» перейти на вкладку «Boot»;
- Выбрать пункт «Boot Mode» и нажать Enter;
- В отобразившемся списке выбрать «Legacy»;
- Перейти на вкладку «Exit»;
- Выбрать «Save and reboot».
После того, как ноутбук перезагрузится, должна начать загружаться операционная система, а ошибка «EFI: Network 0 for IPv4 boot failed» больше не должна беспокоить.
Если и эти действия не привели к нужному результату, тогда в BIOS потребуется еще и найти пункт «1 st boot device», который потребуется развернуть и в нем выбрать HDD + (название жесткого диска). Таким образом, будет сообщено компьютера то, с какого устройства ему следует загружаться в первую очередь. Поэтому он перестанет пытаться загрузиться из сети, в которой у пользователя, по понятным причинам, отсутствуют загрузчик и система.
Следует заметить, что пункты и вкладки в BIOS могут иметь другие названия (это зависит от модели компьютера).
Перейти к контенту
Содержание
- Способ 1: Изменение параметров BIOS
- Способ 2: Восстановление системного загрузчика
- Способ 3: Проверка работоспособности накопителей
Способ 1: Изменение параметров BIOS
Рассматриваемая проблема возникает из-за того, что прошивка материнской платы настроена на загрузку операционной системы из сетевого хранилища, такого как сервер, который часто используется различными коммерческими организациями. Поэтому, чтобы от него избавиться, достаточно будет изменить необходимые настройки в BIOS.
- Перезагрузите компьютер и войдите в BIOS — точный метод зависит от типа используемого программного обеспечения.
- Далее нужно найти пункт меню, отвечающий за установку приоритета загрузки. Чаще всего это называется «Приоритет загрузки» или что-то подобное по смыслу.
- Убедитесь, что вы сначала выбрали жесткий или твердотельный диск, на котором установлена операционная система. В противном случае, нажимая клавиши клавиатуры (текст BIOS) или используя мышь (графика UEFI), сначала установите основную поддержку.
См. Также: Как установить приоритет загрузки в BIOS
- Затем найдите сетевые настройки в своей версии прошивки — обычно карта с ними имеет в названии слово «Сеть». В этом разделе найдите параметры с названием «Загрузка PXE», «Пробуждение по событию PME» и / или «Пробуждение по локальной сети» и установите для них значение «Выкл.» Или «Отключено».
- Сохраните изменения через вкладку «Сохранить и выйти» или нажав клавишу F9 / F10, затем перезагрузите компьютер и проверьте, нет ли проблемы.
После выполнения вышеуказанных шагов ошибка должна исчезнуть. Если этого не произошло, попробуйте сбросить BIOS с помощью метода из приведенного ниже руководства или воспользуйтесь другим решением из решений, обсуждаемых в этой статье.
Способ 2: Восстановление системного загрузчика
Если неожиданно появляется сообщение «Проверить наличие носителя», одной из причин может быть поврежденный загрузчик операционной системы: BIOS отправляет ему вызов, не получает ответа и пытается загрузиться из следующего доступного источника, в нашем случае каталога чистой. Конечно, в этой ситуации выход очевиден: нужно восстановить загрузочные файлы. Эта процедура на самом деле проста и предполагает использование специальной установочной среды или носителя. Если у вас возникли проблемы на любом из этапов его реализации, воспользуйтесь приведенным ниже руководством, в котором один из наших авторов подробно его рассмотрел и описал все частые нюансы.
Способ 3: Проверка работоспособности накопителей
Последней причиной рассматриваемой проблемы является аппаратная неисправность носителя, на котором установлена операционная система, а точнее такое же повреждение загрузчика, которое на этот раз возникло из-за нечитывания сектора памяти. Практически гарантированный симптом этого — неэффективность вышеперечисленных решений. Используйте приведенные ниже инструкции, чтобы проверить состояние жесткого или твердотельного накопителя и заменить устройства, если у вас возникнут какие-либо проблемы.
Автор статьи
Привет, меня зовут Андрей Васильевич Коновалов. В 2006 году окончил Чувашский государственный университет им. Ульянова. По образованию инженер, 8 лет проработал на НПП Экра по специальности. Люблю компьютеры и все, что с ними связано. С 2018 года начал писать о решениях проблем, связанных с компьютерами и программами.
На чтение 8 мин Просмотров 1.1к. Опубликовано 27.03.2019
Содержание
- Что означает?
- Почему активируется загрузка из сети?
- Как убрать «Checking media presence»?
- «Компьютер запущен некорректно» или «Кажется, система Windows загрузилась неправильно»
- Появляется логотип Windows 10 и компьютер выключается
- Ошибки Boot Failure и An operating system wasn’t found
- INACCESSIBLE_BOOT_DEVICE
- Черный экран при запуске Windows 10
У некоторых пользователей персональных компьютеров и ноутбуков при включении еще до начала запуска операционной системы на экране отображается сообщение «Checking media presence» в виде надписи белыми буквами на черном фоне. Далее, как правило, следует сообщение «Media present…» и затем «start pxe over ipv6 (ipv4)».
В данной статье мы расскажем что это значит и как от этих сообщений избавиться.
Что означает?
Данная группа сообщений при включении ПК говорит о том, что в данный момент он пытается загрузиться из сети. Все дело в том, что помимо стандартной загрузки с локального носителя, будь то жесткий диск, оптический накопитель или флешка, существует загрузка из локальной сети. Чаще всего ей пользуются крупные организации, когда требуется создание единой информационной системы. В этом случае на клиентских компьютерах попросту отсутствуют жесткие диски, а операционная система и все рабочие инструменты хранятся централизовано на главном сервере.
В случае начала сетевой загрузки экран компьютера выглядит примерно вот так:
Начало загрузки из сети
Почему активируется загрузка из сети?
Если у вас раньше все прекрасно загружалось и фразы «Checking media presence» при включении не было, а в какой — то момент она появилась, при этом вы ее специально не включали, то на это есть несколько причин.
Сетевая загрузка могла быть активирована при манипуляциях с приоритетами загрузки в BIOS либо из-за сброса его настроек до заводских, например по причине севшей батарейки.
Второй вариант — появление проблем с жестким диском или системным загрузчиком. Даже если первым в очереди загрузки стоит нужный жесткий диск, а опция PXE boot или Wake on lan активированы, то в случае отсутствия возможности загрузки с системного раздела, очередь перейдет к попытке запуститься из сети, о чем будет свидетельствовать вышеописанное сообщение.
Существует несколько вариантов. Первый и самый простой — это проверить приоритет загрузки в BIOS, установив на первое место жесткий диск. Также стоит найти опции PXE boot и Wake on lan и отключить их, переведя в положение Disabled.
Отключение загрузки из сети
Установка высшего приоритета загрузки жесткому диску в разделе BOOT
Если после этого проблема не ушла и фраза «Checking media presence» отображается все равно, не давая начать загрузку операционной системы, то скорее всего у вас есть проблемы с системным разделом.
В лучшем случае жесткий диск просто отсоединился или с системного раздела слетел загрузчик. В этом случае проверьте надежность соединения кабелей жесткого диска с материнской платой. В ноутбуке просто проверьте надежность установки винчестера в разъеме.
Кабели жесткого диска в компьютере
Проверка соединения жесткого диска в ноутбуке
Далее попробуйте переустановить операционную систему.
Если ничего не помогло, то стоит попробовать сбросить настроки BIOS и проверить жеский диск на работоспособность.

При исправлении таких ошибок всегда полезно помнить, что происходило с компьютером или ноутбуком непосредственно перед этим: Windows 10 перестала запускаться после обновления или установки антивируса, возможно, после обновления драйверов, БИОС или добавления устройств, или после неправильного выключения, севшего аккумулятора ноутбука и т.п. Все это может помочь правильнее определить причину возникновения проблемы и исправить ее.
Внимание: действия, описанные в некоторых инструкциях, могут приводить не только к исправлению ошибок запуска Windows 10, но в некоторых случаях и к тому, что они усугубятся. Беритесь за описанные шаги лишь в случае, если готовы к этому.
«Компьютер запущен некорректно» или «Кажется, система Windows загрузилась неправильно»
Первый распространенный вариант проблемы, когда Windows 10 не запускается, а вместо этого сначала (но не всегда) сообщает о некой ошибке (CRITICAL_PROCESS_DIED, например), а после этого — синий экран с текстом «Компьютер запущен некорректно» и двумя вариантами действий — перезагрузкой компьютера или дополнительными параметрами.
Чаще всего (за исключением некоторых случаев, в частности, ошибки INACCESSIBLE_BOOT_DEVICE) это бывает вызвано повреждением системных файлов вследствие их удаления, установок и удалений программ (часто — антивирусов), использования программ для очистки компьютера и реестра.
Попробовать решить такие проблемы можно путем восстановления поврежденных файлов и реестра Windows 10. Подробная инструкция: Компьютер запущен некорректно в Windows 10.
Появляется логотип Windows 10 и компьютер выключается
Своими причинами проблема, когда Windows 10 не запускается, а компьютер сам выключается, иногда после нескольких перезагрузок и появлений логотипа ОС, аналогична первому описанному случаю и возникает обычно после неудачного автоматического исправления запуска.
К сожалению, в данной ситуации мы не можем попасть в среду восстановления Windows 10, имеющуюся на жестком диске, а потому нам потребуется либо диск восстановления, либо загрузочная флешка (или диск) с Windows 10, сделать которые придется на каком-либо другом компьютере (если у вас такой накопитель отсутствует).
Подробно о том, как загрузиться в среду восстановления с помощью установочного диска или флешки в руководстве Диск восстановления Windows 10. После загрузки в среде восстановления пробуем способы из раздела про «Компьютер запущен некорректно».
Ошибки Boot Failure и An operating system wasn’t found
Еще один частый вариант проблемы с запуском Windows 10 — черный экран с текстом ошибки Boot failure. Reboot and Select Proper Boot device or insert boot media in selected boot device или An operating system wasn’t found. Try disconnecting any drives that don’t contain an operating system. Press Ctrl+Alt+Del to restart.
В обоих случаях, если это не неверный порядок устройств загрузки в БИОС или UEFI и не повреждение жесткого диска или SSD, почти всегда причиной ошибки запуска является испорченный загрузчик Windows 10. Шаги, которые помогут исправить эту ошибку описаны в инструкции: Boot Failure и An operating system wasn’t found в Windows 10.
INACCESSIBLE_BOOT_DEVICE
Существуют несколько вариантов причин появления ошибки на синем экране Windows 10 INACCESSIBLE_BOOT_DEVICE. Иногда это просто некий баг при обновлении или сбросе системы, иногда — следствие изменения структуры разделов на жестком диске. Реже — физические проблемы с жестким диском.
Если в вашей ситуации Windows 10 не запускается именно с этой ошибкой, подробные шаги, чтобы исправить ее, начиная с простых и заканчивая более сложными вы найдете в материале: Как исправить ошибку INACCESSIBLE_BOOT_DEVICE в Windows 10.
Черный экран при запуске Windows 10
Проблема, когда Windows 10 не запускается, а вместо рабочего стола вы видите черный экран, имеет несколько вариантов:
- Когда судя по всему (например, по звуку приветствия ОС), в действительности все запускается, но видите вы только черный экран. В этом случае, используйте инструкцию Черный экран Windows 10.
- Когда после каких-то действий с дисками (с разделами на нем) или неправильного выключения вы видите сначала логотип системы, а потом сразу черный экран и больше ничего не происходит. Как правило, причины этого те же, что и в случае INACCESSIBLE_BOOT_DEVICE, попробуйте использовать способы оттуда (инструкцию указывал выше).
- Черный экран, но есть указатель мыши — попробуйте способы из статьи Не загружается рабочий стол.
- Если после включения не появляется ни логотипа Windows 10 ни даже экрана BIOS или логотипа производителя, особенно если до этого у вас и без этого случались проблемы с запуском компьютера с первого раза, вам пригодятся следующие две инструкции: Компьютер не включается, Не включается монитор — я их писал довольно-таки давно, но в целом они актуальны и сейчас и помогут разобраться, в чем именно дело (а оно, вероятнее всего, не в Windows).
Это пока все, что мне удалось систематизировать из наиболее общих для пользователей проблем с запуском Windows 10 на текущий момент времени. Дополнительно рекомендую обратить внимание на статью Восстановление Windows 10 — возможно, она также сможет помочь при решении описываемых проблем.
Принесли мне ноутбук — Toshiba L850 с целью переустановить Windows8 на семерку или XP. Кому как, а мне лично восмьмерка показалась не плохой системой. Ну да ладно хозяин-барин. Запустил установку Windows7 и столкнулся с проблемой, с которой не встречался ранее.
При попытке запуска установщика Windows7 (да и Windows XP), ноутбук выдает ошибку: «Checking media: fail» и нагло переходит к загрузке установленой Windows 8.
Методом научного «тыка» данная проблема была решена:
- Отключаем Secure Boot. В биосе, в пункте Secure Boot ставим Disable.
- В пункте OS Mode Selection ставим UEFI and CSM OS.
Также попутно выяснил, что на другом «железе» марки Toshiba возможен пункт Boot mode — его надо перевести в режим CSM Boot и режим контроллера SATA (Sata Controller Mode) перевести в режим AHCI.
После этого установка Windows7 прошла в обычном режиме.
What is the boot error checking media [fail]? What causes the error of checking media fail when booting the computer? How to fix the booting error of checking media fail? This post from MiniTool shows how to fix this error.
Recently, some Dell, Lenovo and Toshiba computer users complain they come across the error of checking media fail when booting the computer. Here is a real example from the Dell forum:
My recently purchased Dell XPS 14 laptop has started throwing the weird error ‘Checking Media [Fail]’ at booting time and fails to boot. I ran diagnostics but no errors were found. I did few trails like enabling Legacy boot, changing boot device order, etc. but nothing has worked out. Could somebody shed some light on it please?from the Dell forum
When coming across the booting error ‘checking media [fail]’, you are not able to access the operating system as normal, and you will see a black screen of health with the error message.
Apart from the error of checking media fail, you may also come across checking media presence when booting. So, what may cause the error of checking media fail Dell/Lenovo/Toshiba? Usually, this booting error may be caused by the wrong boot order on your PC, or corrupted system files, etc.
So, do you know how to get rid of the error of dell checking media fail? If you do not know, keep on your reading and the following part will show you the solutions.
In this part, we will show you how to solve the error of checking media fail on Windows startup.
Way 1. Change Boot Order on PC
As mentioned the above, the issue of checking media fail may be caused by the incorrect boot order. So, in order to solve this problem, you need to change the boot order first.
Now, here is the tutorial.
1. Restart your computer.
2. Press F2 immediately once the Dell or Lenovo logo appears.
3. Then you will enter the BIOS settings window.
4. Use the arrow key on the keyboard to move to the Boot tab.
5. Then select the UEFI boot option.
6. Next, navigate to the bottom where it should say Windows Boot Manger.
7. Press F5 or F6 to move it up and down the list until you arrange your boot settings in this order:
- Windows Boot Manager
- UEFI Onboard LAN IPv4
- UEFI Onboard LAN IPv6
8. At last, press F10 to save the changes.
Then reboot your computer and check whether the problem of checking media fail is fixed. If you are not able to find Windows Boot Manager in the list for some reasons, you need to the following things.
- Boot your computer.
- Press the F2 immediately until you see the Dell logo pops up.
- Then switch to the Boot tab.
- Change SATA options from Rapid Store technology to AHCI.
- Then you will see Windows Boot Manager in the UEFI menu.
- Move Windows Boot Manager to the first position in the list.
- Go back to the previous menu and revert SATA to Rapid Store technology.
- Then exit and save the changes.
After that, reboot your computer and check whether the error of checking media fail is fixed.
Way 2. Run System File Checker
If there are corrupted system files on your computer, you may also come across the error of checking media fail Lenovo. In this situation, you need to scan and repair the corrupted system files.
Now, here is the tutorial.
1. When you encounter the error of checking media fail dell, your computer fails to boot. So, you need to create a Windows installation media first. Then boot from it.
2. To create a Windows installation media, download Windows Media Creation tool from the Microsoft official site. Then follow the onscreen wizard to continue.
3. Next, connect the Windows installation media to the computer, change the boot order and boot from it.
4. Select the language, keyboard input and time to continue.
5. Next, choose Repair your computer.
6. Then choose Troubleshoot > Advanced options > Command Prompt.
7. In the command line window, type the command sfc /scannow and hit Enter to continue.
8. Next, the System File Checker will begin to scan and repair the corrupted system files on your computer. Please do not close the command line window until you see the message verification 100% complete.
After all steps are finished, disconnect the Windows installation media and reboot your computer and check whether the error of checking media fail is fixed.
Related article: Quickly Fix – SFC Scannow Not Working (Focus on 2 Cases)
Way 3. Restore Your Computer to an Earlier Date
There is another available way for you to fix the problem of checking media fail. If you have created a system restore point before, you can choose to restore your computer to an earlier date. If you do not have the restore point, move to other solutions.
Now, here is the tutorial.
1. Boot your problematic computer with Windows installation media. As for how to create it, please refer to the above part.
2. Choose the language, keyboard input and time.
3. Then click Repair your computer.
4. Next, click Troubleshoot > Advanced Options > system restore to continue.
5. In the pop-up window, click Next to continue.
6. Select the restore point you have created. If there are several restore points, you can choose one based on the creating time and description. Then click Next to continue.
7. Then you are required to confirm the restore point and click Finish to continue.
8. Then the system restore process will begin. Please do not interrupt the restoring process. Otherwise, the operating system may be damaged and your computer will fail to boot.
Once all steps are finished, reboot your computer and check whether the issue of checking media fail dell inspiration is fixed.
Way 4. Reinstall the OS
If the above solutions cannot fix the issue of checking media Lenovo Ideapad 320, you may resort to the last solution. You can choose to reinstall the operating system. However, as is well know, reinstalling the operating system will destroy the data on your hard drive. So, before proceeding, you had better back up data first.
Hence, in the following section, we will show you how to back up the data on the unbootable computer and reinstall the operating system to fix the issue of checking media fail.
Back up Data
To back up data on the unbootable computer, the professional backup software – MiniTool ShadowMaker is recommended. MiniTool ShadowMaker is designed to back up the files, folders, disks, partitions, and the operating system.
So, to back up data from the unbootable computer with the error of checking media fail, MiniTool ShadowMaker is competent.
Now, here is the tutorial.
1. Download MiniTool ShadowMaker on a normal computer, install it and launch it.
Free Download
2. After entering the main interface of MiniTool ShadowMaker, go to the Tools tab and choose Media Builder to create the MiniTool bootable drive.
3. When the process is finished, connect the MiniTool bootable drive to the computer with the booting error checking media [fail] and boot from it. (You can read the post: How to Boot from Burned MiniTool Bootable CD/DVD/USB Flash Drive)
4. Then you will enter the MiniTool Recovery Environment.
5. After that, go to Backup, click the SOURCE module, click Folders and Files, and choose the files you want to back up. If the files are saved on one partition, you can also select a partition to back up.
6. Then click the DESTINATION module to choose a target disk to save the backups and click OK to continue.
7. After selecting backup source and destination, click Back Up Now to continue.
After all steps are finished, you have backed up the files from the computer with the error of checking media fail. It is time to reinstall the operating system.
Reinstall the Operating System
Here, we will show you how to reinstall the operating system with a step-by-step guide.
1. Connect the Windows installation media to the unbootable computer and boot from it.
2. Then choose the language, time, and keyboard input.
3. Next, click Install Now to continue.
4. Input the product key and click Next. You can also click I don’t have a product a key and activate Windows later.
5. Next, you are required to select which operating system you want to install and click Next.
6. Check the option I accept the license terms and click Next.
7. Then choose Custom: Install Windows only (Advanced).
8. Next, choose the partition you want to install Windows and follow the on-screen wizard to continue.
9. The installation process will take some time and you need to wait for it to be completed patiently.
After all steps are finished, you have successfully reinstalled the operating system. Then reboot your computer and check whether the booting error checking media [fail] is removed. Besides reinstall the operating system, you can also choose to reset your computer. But also remember to back up your important files. After the checking media fail error has been fixed, you can choose to create a system image. If you encounter some other system errors, you can choose to restore it to a normal state with the image.
This is an amazing post. With its help, I have successfully fixed the booting error checking media [fail]. I’d like to share it with more friends.Click to Tweet
Bottom Line
To sum up, in order to fix the error of checking media fail, this post has shown several solutions. If you come across the same issue, try the above solutions. If you have any better solution to fix this Windows boot error, you can share it in the comment zone.
In addition, if you have any problem with MiniTool ShadowMaker, please feel free to contact us via the email [email protected] and we will reply to you as soon as possible.
How do I fix check media failed Lenovo?
- Change boot order on PC.
- Run System File Checker.
- Restore your computer to an earlier state.
- Reinstall the operating system.
Why is there no boot device found?
The issue of no boot device found may happen when you are trying to boot the computer. And this issue may be caused by a lot of reasons, such as system breakdown, black or blue screen of death, damaged system files, unbootable operating system, hard drive errors, corrupted MBR, and so on.
What does no bootable device mean?
The error no bootable device often occurs when you are trying to start up the computer. This error message often means that your computer can’t find the hard drive which saves your files, folders and bootable files.
How do you fix no media present?
Checking media presence error often occurs when the computer is attempting to boot from a source it cannot reach. This may happen when the boot file on the hard disk is missing or corrupted. You may also encounter this error when you are trying to boot your computer from network, but it is unable to connect. So, in order to fix it, you can choose to enable your boot device, disable wake on LAN in the BIOS or update the BIOS.