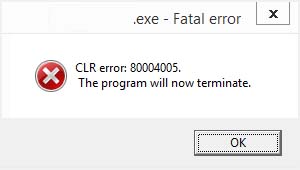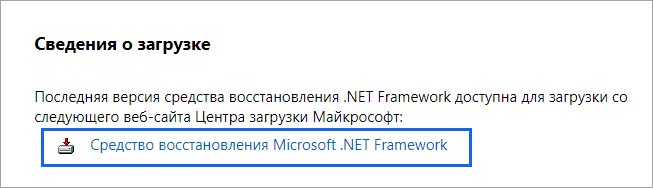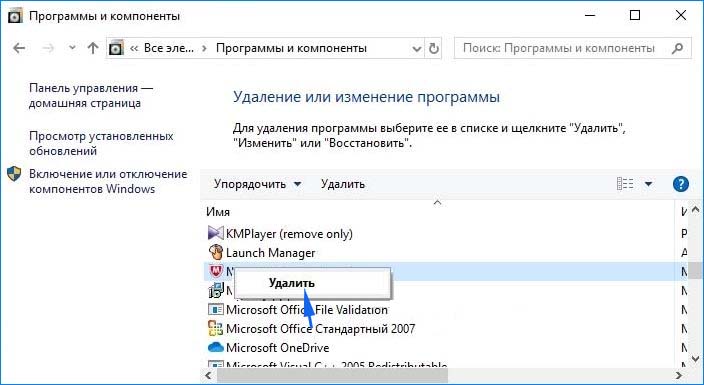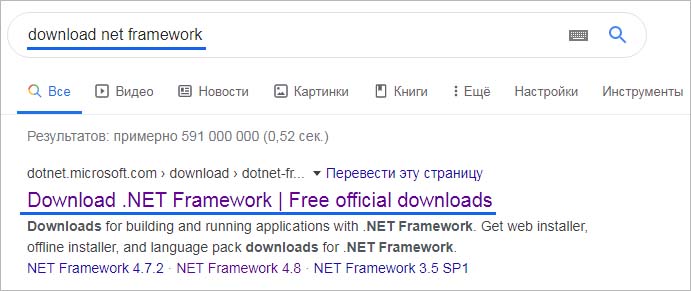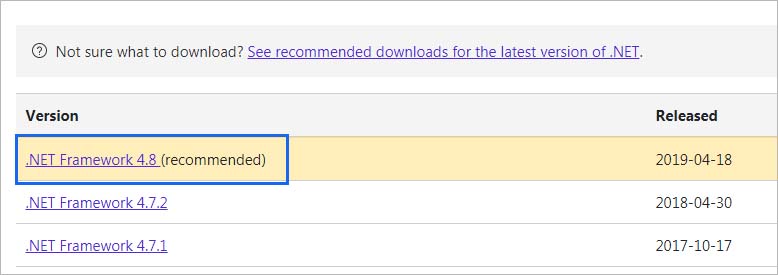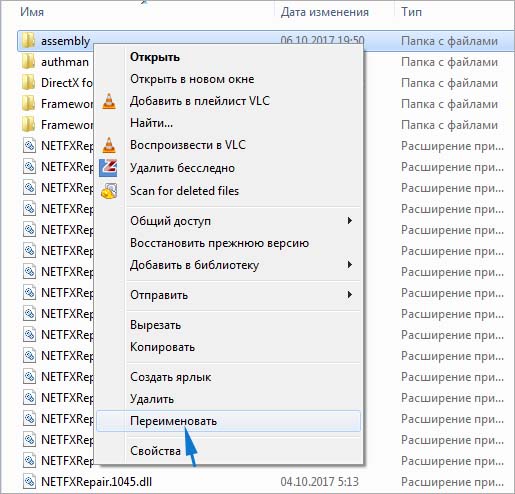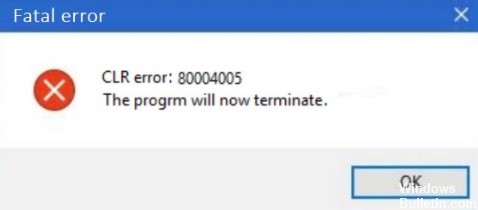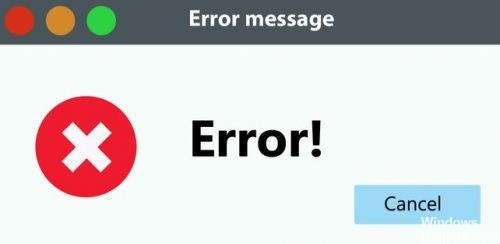С ошибкой CLR 80004005 можно столкнуться при запуске Discord, Raser Synapse и других приложений на основе NET. Во многих случаях проблема возникает через повреждение файлов .NET Framework. Исправить ее можно с помощью средства восстановления Framework или переименованием совместно используемой папки. Также возможно, что не установлена версия, которая требуется для запуска приложения.
С другой стороны ошибку CLR 80004005 может вызвать повреждение системных компонентов, или когда пытаетесь запустить исполняемый файл, не имеющего разрешений администратора.
Содержание
- 1 Запуск средства восстановления
- 2 Запуск с правами администратора
- 3 Переустановка приложения
- 4 Установке последней версии программной среды
- 5 Переименование папки Assembly
Запуск средства восстановления
Во многих случаях запуск приложений прерывается ошибкой CLR 80004005 из-за повреждения компонентов программной платформы. Поэтому в первую очередь попытайтесь устранить проблему с помощью средства восстановления .NET Framework.
Сделайте запрос в интернете «средство восстановления NET Framework» и перейдите на указанный сайт.
Загрузите инструмент нажатием на соответствующую ссылку.
Запустите загруженный файл NetFxRepairTool.exe. После подтверждения лицензии путем установки отметки, начнется процесс сканирования. Дождитесь его завершения и кликните на «Далее», как только появится возможность автоматически применить рекомендуемые стратегии восстановления. После применения исправлений нажмите на «Готово», чтобы завершить процесс.
Перезагрузите компьютер и повторите то действие, которое вызывало ошибку CLR 80004005.
Запуск с правами администратора
С ошибкой CLR 80004005 также можно столкнуться по причине того, что приложение не имеет доступа администратора. В этом случае у него нет возможности использовать зависимости .NET, на которые у него нет администраторских разрешений. В этом случае проблему можно решить путем изменения свойств запускающего файла, чтобы у приложения была возможность получать доступ администратора при каждом запуске.
Найдите исполняемый файл в Проводнике, щелкните на него правой кнопкой мыши и выберите «Запуск от имени администратора». Если отобразится запрос контроля учетных записей, подтвердите его нажатием на кнопку «Да».
Если программа запустилась без ошибки CLR 80004005, выполните следующие действия, чтобы сделать изменения постоянными.
Щелкните правой кнопкой мыши на файле еще раз и выберите Свойства.
На вкладке Совместимость отметьте флажком опцию, связанную с запуском этой программы от имени администратора. Затем нажмите на «Применить», чтобы сохранить изменения.
Переустановка приложения
Иногда программу не удается запустить, когда в системе отсутствует требуемая версия Framework. Это может произойти в случае, когда при инсталляции приложения была проигнорирована установка сопутствующей версии программной платформы. Чтобы это исправить, следуйте инструкции.
Перейдите в раздел «Программы и компоненты» командой appwiz.cpl, запущенной из окна Win + R.
Найдите в списке проблемную программу, щелкните на него правой кнопкой мыши и выберите «Удалить». Подтвердите все запросы в процессе удаления, затем перезагрузите компьютер.
Затем повторно установите программу, но на этот раз не проигнорируйте установку требуемого пакета Framework.
После запустите программу, которую не удавалось из-за ошибки CLR 80004005.
Установке последней версии программной среды
Если продолжаете сталкиваться с проблемой, попробуйте установить последнюю версию .NET Framework. Это накопительный установщик, который включает все, что требуется для загрузки существующих приложений, разработанных в этой программной среде.
Сделайте запрос «download net framework» и перейдите на указанный сайт.
Загрузите последнюю версию установщика.
Запустите загруженный файл и следуйте инструкциям на экране до завершения установки. Перезагрузите компьютер и проверьте, решена ли проблема.
Переименование папки Assembly
Сбой может произойти из-за конфликта между установленными пакетами NET Framework. Обычно отдельные пакеты устанавливаются на компьютер при инсталляции игр и приложений. Причина возникает по причине того, что каждая версия совместно использует одну и ту же папку Assembly. Для решения ошибки CLR 80004005, эту папку можно переименовать, заставив тем самым Windows создать новую.
В проводнике перейдите по пути:
C:WindowsMicrosoft.NET
Затем щелкните правой кнопкой мыши на папке Assembly и выберите пункт «Переименовать». Например, переименуйте ее в assembly_old. Это действие заставит ОС создать эту папку заново в ходе перезагрузки компьютера.
Теперь переустановите программу, вызывающую ошибку, вместе с версией среды, которую она использует. После перезапуска компьютера запустите программу, которую не удавалось из-за сообщения CLR 80004005.
Если не удалось исправить ошибку, попробуйте использовать следующие решения:
Выполните возврат системы в предыдущее состояние с помощью точки восстановления.
Проверьте целостность системы командами, запущенными в командной строке с правами администратора:
- sfc /scannow
- DISM /Online /Cleanup-Image /RestoreHealth
Ошибка Docker CLR 80004005 возникает из-за нескольких попыток запуска приложения .NET Framework. Более того, ошибка CLR довольно распространена у сторонних приложений, когда у них нет достаточных разрешений при запуске.
Ошибка CLR 80004005
Это также может произойти, если программа несовместима с ОС Windows или ваша Windows устарела и не обновлена до последней доступной сборки. Поврежденная установка .NET также вызывала ошибку CLR.
Удалите несколько экземпляров и переустановите .NET Framework
Ошибка CLR чаще всего вызывается несколькими экземплярами .NET Framework, как описано выше. Хотя ошибку обычно можно устранить, запустив приложение с правами администратора, иногда это не работает. В этом случае это может быть решено путем удаления и переустановки .NET Framework.
- Нажмите клавишу Windows и найдите «Добавить или удалить программы», нажмите «Ввод».
Добавить или удалить программы
- Поиск .NET в текстовом поле поиска.
- Удалите все приложения, которые возвращаются в поиске. Вы также можете перейти к диспетчеру приложений (Windows key + R и appwiz.cpl), чтобы удалить приложения напрямую.
- Затем загрузите и установите последнюю версию .NET Framework с Вот,
- Однако имейте в виду, что это не работает для более поздних версий Windows.
Удаление приложений .NET Framework и установка с использованием Центра обновления Windows
Вышеупомянутый метод не будет работать для всех, так как последняя версия .NET Framework была установлена как часть ОС и не может быть удалена традиционными способами. Решение, предоставленное техническими экспертами Microsoft, представляет собой инструмент очистки, который удаляет соответствующую установку .NET Framework. Кроме того, метод позволяет восстановить функцию Центра обновления Windows и установить платформу .NET с помощью Центра обновления Windows.
Чтобы удалить .NET Framework:
- Скачать средство очистки обновлений .NET Framework.
- Запустите утилиту очистки установки.
- При открытии инструмента выберите в поле «Продукт для очистки» параметр .NET Framework — Все версии.
- Эта опция будет доступна не для всех компьютеров. В этом случае выберите последнюю установленную версию .NET Framework.
Утилита очистки .NET Framework
- Затем нажмите кнопку «Очистить сейчас», чтобы удалить все версии .NET Framework.
- Процесс займет некоторое время, чтобы закончить.
- Нажмите кнопку «Выход», если она доступна, и перезагрузите компьютер.
Чтобы восстановить Центр обновления Windows:
- Доступ к ссылка на сайт и загрузите приложение Easy fix.
- Затем запустите приложение и установите флажок «Запустить агрессивные параметры» (не рекомендуется).
Easy Fix
- Нажмите на Далее.
- Запустите исправление, следуя информации на экране.
- Дальнейшие процедуры объяснены в предоставленной документации Вот,
- Перезагрузите компьютер.
Следующим шагом является обновление с помощью Центра обновления Windows. Откройте Центр обновления Windows и снова проверьте наличие обновлений. Установите .NET Framework через Центр обновления Windows. Запустите приложение, чтобы проверить, была ли проблема решена. Кроме того, если проблема не решена, рекомендуется посетить технического эксперта.
Download PC Repair Tool to quickly find & fix Windows errors automatically
Some Windows users are encountering the following error message when they try to install software, some are even seeing this message when they start their system.
CLR error: 80004005.
This program will now terminate
In this article, we are going to fix CLR error 80004005 in Windows 11/10 with the help of some simple solutions.

What does CLR error mean?
CLR error or Common Language Runtime error is one of the most common boot-time errors. CLR is in every .NET Framework present on your computer and an abundance of it can cause this error.
CLR error can be because of many different reasons, such as conflict with .NET Framework or it being corrupted. In most cases, the error has something to do with .NET Framework. We are going to see some solutions to fix the error.
These are the things you can do to fix CLR error 80004005 in Windows 11/10.
- Use .NET Framework Troubleshooter
- Reinstall .NET Framework
- Reinstall Corrupted App
Let us talk about them in detail.
1] Use .NET Framework Troubleshooter
Since it is a .NET Framework related issue, the best solution would be to run .NET Framework Troubleshooter. You can install the run the tool to fix CLR errors, effortlessly.
2] Reinstall .NET Framework
If .NET Framework Troubleshooter is not apt enough to fix the issue, you can uninstall the feature and reinstall it. This will fix the error if it’s because of a corrupted .NET Framework. To uninstall the feature, you can follow the given steps.
- Launch Control Panel from the Start Menu or by Win + R > type “control” > hit Enter.
- Click Programs and Features > Turn Windows features on or off.
- Uncheck every instance of the .NET Framework.
- It will give you a list of Windows features that will be turned off if you remove this feature, so, click Yes.
- Now, click Ok.
This way you have uninstalled .NET Framework from your computer. Finally, download the latest .NET Framework from microsoft.com.
3] Reinstall Corrupted App
If there’s a specific app that’s giving you the error message every time you launch it, try reinstalling it and see if it fixes the error.
You can do the following to uninstall an app on Windows 10.
- Launch Control Panel from the Start Menu.
- Click Programs and Features.
- Right-click on the corrupted program and click Uninstall.
Now, reinstall the application and see if it fixes the issue.
Hopefully, you are able to solve the CLR error with these solutions.
Read Next: How to fix Missing DLL files errors on Windows 11/10 PC
Yusuf is currently pursuing B.Tech in Delhi. He is a keen follower of the Windows ecosystem and enjoys working on his Windows 11 PC.
Download PC Repair Tool to quickly find & fix Windows errors automatically
Some Windows users are encountering the following error message when they try to install software, some are even seeing this message when they start their system.
CLR error: 80004005.
This program will now terminate
In this article, we are going to fix CLR error 80004005 in Windows 11/10 with the help of some simple solutions.

What does CLR error mean?
CLR error or Common Language Runtime error is one of the most common boot-time errors. CLR is in every .NET Framework present on your computer and an abundance of it can cause this error.
CLR error can be because of many different reasons, such as conflict with .NET Framework or it being corrupted. In most cases, the error has something to do with .NET Framework. We are going to see some solutions to fix the error.
These are the things you can do to fix CLR error 80004005 in Windows 11/10.
- Use .NET Framework Troubleshooter
- Reinstall .NET Framework
- Reinstall Corrupted App
Let us talk about them in detail.
1] Use .NET Framework Troubleshooter
Since it is a .NET Framework related issue, the best solution would be to run .NET Framework Troubleshooter. You can install the run the tool to fix CLR errors, effortlessly.
2] Reinstall .NET Framework
If .NET Framework Troubleshooter is not apt enough to fix the issue, you can uninstall the feature and reinstall it. This will fix the error if it’s because of a corrupted .NET Framework. To uninstall the feature, you can follow the given steps.
- Launch Control Panel from the Start Menu or by Win + R > type “control” > hit Enter.
- Click Programs and Features > Turn Windows features on or off.
- Uncheck every instance of the .NET Framework.
- It will give you a list of Windows features that will be turned off if you remove this feature, so, click Yes.
- Now, click Ok.
This way you have uninstalled .NET Framework from your computer. Finally, download the latest .NET Framework from microsoft.com.
3] Reinstall Corrupted App
If there’s a specific app that’s giving you the error message every time you launch it, try reinstalling it and see if it fixes the error.
You can do the following to uninstall an app on Windows 10.
- Launch Control Panel from the Start Menu.
- Click Programs and Features.
- Right-click on the corrupted program and click Uninstall.
Now, reinstall the application and see if it fixes the issue.
Hopefully, you are able to solve the CLR error with these solutions.
Read Next: How to fix Missing DLL files errors on Windows 11/10 PC
Yusuf is currently pursuing B.Tech in Delhi. He is a keen follower of the Windows ecosystem and enjoys working on his Windows 11 PC.
Некоторые пользователи Windows сталкиваются со следующим сообщением об ошибке при попытке установить программное обеспечение, некоторые даже видят это сообщение при запуске своей системы.
Ошибка CLR: 80004005.
Эта программа теперь будет завершена
В этой статье мы собираемся исправить ошибку CLR 80004005 в Windows 11/10 с помощью нескольких простых решений.
Что означает ошибка CLR?
Ошибка CLR или общеязыковая среда выполнения error — одна из самых распространенных ошибок при загрузке. CLR присутствует в каждой платформе .NET Framework на вашем компьютере, и ее большое количество может вызвать эту ошибку.
Ошибка CLR может быть вызвана множеством разных причин, например конфликтом с .NET Framework или его повреждением. В большинстве случаев ошибка связана с .NET Framework. Мы увидим некоторые решения, чтобы исправить ошибку.
Вот что вы можете сделать, чтобы исправить ошибку CLR 80004005 в Windows 11/10.
- Используйте средство устранения неполадок .NET Framework
- Переустановите .NET Framework
- Переустановите поврежденное приложение
Поговорим о них подробнее.
1]Используйте средство устранения неполадок .NET Framework
Поскольку это проблема, связанная с .NET Framework, лучшим решением было бы запустить средство устранения неполадок .NET Framework. Вы можете без труда установить программу запуска, чтобы исправить ошибки CLR.
2]Переустановите .NET Framework
Если средство устранения неполадок .NET Framework недостаточно для решения проблемы, вы можете удалить эту функцию и переустановить ее. Это исправит ошибку, если она вызвана повреждением .NET Framework. Чтобы удалить эту функцию, вы можете выполнить следующие действия.
- Запустите панель управления из меню «Пуск» или Win + R> введите «контроль»> нажмите Enter.
- Нажмите Программы и компоненты> Включение или отключение компонентов Windows.
- Снимите флажок у каждого экземпляра .NET Framework.
- Он предоставит вам список функций Windows, которые будут отключены, если вы удалите эту функцию, поэтому нажмите Да.
- Теперь нажмите ОК.
Таким образом вы удалили .NET Framework со своего компьютера. Наконец, загрузите последнюю версию .NET Framework из microsoft.com.
3]Переустановите поврежденное приложение
Если какое-то приложение выдает сообщение об ошибке при каждом запуске, попробуйте переустановить его и посмотрите, исправит ли оно ошибку.
Вы можете сделать следующее, чтобы удалить приложение в Windows 10.
- Запустите панель управления из меню «Пуск».
- Нажмите Программы и характеристики.
- Щелкните поврежденную программу правой кнопкой мыши и выберите «Удалить».
Теперь переустановите приложение и посмотрите, решит ли оно проблему.
Надеюсь, вы сможете решить ошибку CLR с помощью этих решений.
Читать дальше: Как исправить ошибки отсутствия файлов DLL на ПК с Windows 11/10
.
Некоторые пользователи Windows сталкиваются со следующим сообщением об ошибке при попытке установить программное обеспечение, некоторые даже видят это сообщение при запуске своей системы.
Ошибка CLR: 80004005.
Эта программа теперь будет завершена
В этой статье мы собираемся исправить ошибку CLR 80004005 в Windows 11/10 с помощью простых решений.
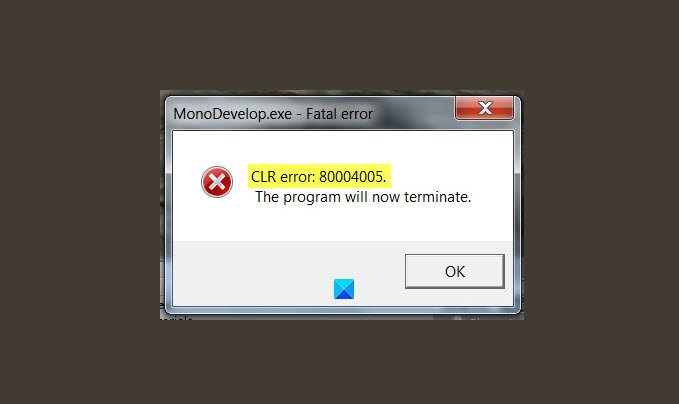
Что означает ошибка CLR?
Ошибка CLR или ошибка общеязыковой среды выполнения-одна из наиболее распространенных ошибок при загрузке. CLR присутствует в каждой платформе.NET Framework на вашем компьютере, и ее большое количество может вызвать эту ошибку.
Ошибка CLR может быть вызвана множеством различных причин, например конфликтом с.NET Framework или ее повреждением. В большинстве случаев ошибка связана с.NET Framework. Мы увидим некоторые решения, чтобы исправить эту ошибку.
Это то, что вы можете сделать, чтобы исправить ошибку CLR 80004005 в Windows 11/10.
Используйте средство устранения неполадок.NET Framework Переустановите.NET Framework Переустановите поврежденное приложение
Давайте поговорим о них подробнее.
1] Используйте средство устранения неполадок.NET Framework
Поскольку оно является проблемой, связанной с.NET Framework, лучшим решением было бы запустить средство устранения неполадок.NET Framework . Вы можете без труда установить запускать инструмент для исправления ошибок CLR.
2] Переустановите.NET Framework
Если средство устранения неполадок.NET Framework недостаточно для решения проблемы, вы можете удалить эту функцию и переустановить ее. Это исправит ошибку, если она вызвана повреждением.NET Framework. Чтобы удалить эту функцию, выполните следующие действия.
Запустите Панель управления из меню «Пуск» или с помощью Win + R> введите «контроль»> нажмите Enter. Нажмите «Программы и компоненты»> «Поверните». Компоненты Windows включены или отключены. Снимите флажок для каждого экземпляра.NET Framework. Появится список функций Windows, которые будут отключены, если вы удалите эту функцию, поэтому нажмите Да. Теперь нажмите Хорошо. Таким образом вы удалили.NET Framework со своего компьютера. Наконец, загрузите последнюю версию.NET Framework с microsoft.com .
3] Переустановите поврежденное приложение
Если есть конкретное приложение, которое выдает сообщение об ошибке каждый раз, когда вы его запускаете, попробуйте переустановить его и посмотрите, исправит ли оно ошибку.
Чтобы удалить приложение в Windows 10, выполните следующие действия.
Запустите Панель управления из меню «Пуск». Щелкните «Программы и компоненты». Щелкните поврежденную программу правой кнопкой мыши. и нажмите Удалить. Теперь переустановите приложение и посмотрите, решит ли оно проблему.
Надеюсь, вы сможете решить ошибку среды CLR с помощью этих решений.
Далее: Как исправить ошибки отсутствия файлов DLL на ПК с Windows 11/10
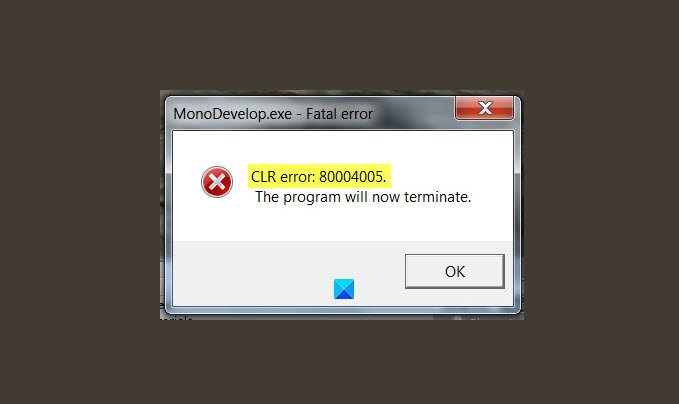
Обновлено 2023 января: перестаньте получать сообщения об ошибках и замедлите работу вашей системы с помощью нашего инструмента оптимизации. Получить сейчас в эту ссылку
- Скачайте и установите инструмент для ремонта здесь.
- Пусть он просканирует ваш компьютер.
- Затем инструмент почини свой компьютер.
Ошибка CLR на вашем компьютере — это серьезная ошибка, которая может помешать правильной загрузке вашего компьютера и работе многих приложений. Одна из наиболее распространенных ошибок среды CLR — «Ошибка среды CLR 80004005», которая возникает в системах Windows во время загрузки.
Эта ошибка обычно возникает из-за того, что в системе одновременно установлено несколько .NET Framework. Хотя в системе могут одновременно работать две или более платформы .NET, у некоторых из них есть проблемы с совместимостью. Чтобы исправить ошибку CLR, необходимо удалить и правильно установить несколько фреймворков.
Ошибка CLR 80004005 также может возникать, если программное обеспечение несовместимо с вашим компьютером с Windows 10. Проблема несовместимости программного обеспечения обычно возникает после обновления Windows. Если вы обновили операционную систему Windows 7/8 до Windows 10, а определенная программа не была обновлена до версии, совместимой с Windows 10, эта ошибка может возникнуть при попытке ее запустить. В этом случае вы можете решить проблему, обновив .NET Framework до последней совместимой версии и обновив конкретное программное обеспечение, вызывающее эту ошибку.
Как упоминалось ранее, установка нескольких .NET Framework на ваш компьютер может вызвать ошибку «Ошибка среды CLR 80004005, теперь программа завершает работу». Вы можете решить проблему, удалив все .NET Framework и переустановив последнюю и правильную версию этого приложения на свой компьютер. Обратите внимание, что установка .NET Framework необходима для одновременного запуска нескольких версий Windows без каких-либо конфликтов. Переходим к решению проблемы.
Как исправить ошибку CLR в Windows 10?
Обновление за январь 2023 года:
Теперь вы можете предотвратить проблемы с ПК с помощью этого инструмента, например, защитить вас от потери файлов и вредоносных программ. Кроме того, это отличный способ оптимизировать ваш компьютер для достижения максимальной производительности. Программа с легкостью исправляет типичные ошибки, которые могут возникнуть в системах Windows — нет необходимости часами искать и устранять неполадки, если у вас под рукой есть идеальное решение:
- Шаг 1: Скачать PC Repair & Optimizer Tool (Windows 10, 8, 7, XP, Vista — Microsoft Gold Certified).
- Шаг 2: Нажмите «Начать сканирование”, Чтобы найти проблемы реестра Windows, которые могут вызывать проблемы с ПК.
- Шаг 3: Нажмите «Починить все», Чтобы исправить все проблемы.
Повторно зарегистрируйте установщик Windows
- Введите cmd в поиске Windows
- Щелкните правой кнопкой мыши результат командной строки и выберите Запуск от имени администратора.
- В новом окне скопируйте и вставьте следующие команды, нажимая Enter после каждой команды:
msiexec / unreg
msiexec /regserver - Закройте командную строку и перезагрузите компьютер.
Запустить приложение от имени администратора
Ошибка CLR: 80004005 может быть вызвана недостаточными разрешениями, поэтому программа не может быть запущена без проблем. Таким образом, запуск от имени администратора может помочь решить проблему:
- Щелкните правой кнопкой мыши ярлык приложения, которое вы хотите запустить (большинство программ запуска приложений — файлы .exe — должны быть установлены в каталог C: Program Files (x86) или C: Program Files).
- Выберите «Запуск от имени администратора».
- Если отображается Контроль учетных записей пользователей, нажмите Да.
- Проверьте, сработало ли это для вас. Если нет, переходите к следующему шагу.
Активируйте службу установщика Windows
- Нажмите Win + R на клавиатуре.
- Введите services.MSC и нажмите Enter.
- Найдите службу установщика Windows и дважды щелкните ее.
- Когда служба запущена, нажмите «Остановить», а через несколько секунд нажмите «Пуск».
- Перезагрузите компьютер.
Восстановите или переустановите приложение
- Введите «Панель управления» в поиске Windows.
- Перейдите в Программы -> Удалить приложение.
- Прокрутите список вниз, чтобы найти проблемное приложение.
- Щелкните по нему один раз, а затем нажмите кнопку «Изменить» вверху экрана.
- Следуйте инструкциям на экране.
Совет экспертов: Этот инструмент восстановления сканирует репозитории и заменяет поврежденные или отсутствующие файлы, если ни один из этих методов не сработал. Это хорошо работает в большинстве случаев, когда проблема связана с повреждением системы. Этот инструмент также оптимизирует вашу систему, чтобы максимизировать производительность. Его можно скачать по Щелчок Здесь
Часто задаваемые вопросы
Ошибка CLR на вашем компьютере — серьезная ошибка, которая может помешать правильной загрузке вашего компьютера и работе многих приложений. Одной из наиболее распространенных ошибок CLR является «ошибка CLR 80004005», которая возникает в системах Windows во время процесса загрузки, когда в какой-то момент в системе установлена платформа .NET.
- Запустите. Инструмент восстановления .NET Framework.
- Заставьте программу запускаться с правами администратора.
- Установите. NET Framework снова.
- Установите последнюю версию. NET Framework.
- Переименуйте папку сборки NET.
- Используйте восстановление системы.
- Обновите все компоненты операционной системы.
- Нажмите кнопку «Пуск» в Windows.
- Щелкните «Панель управления».
- Щелкните «Программы и компоненты».
- Попробуйте выбрать Microsoft. Net Framework и щелкните по нему.
- Затем нажмите «Удалить», чтобы удалить программу.
Ошибка Docker CLR 80004005 возникает из-за того, что несколько экземпляров. NET Framework пытается запустить приложение. Кроме того, ошибка CLR довольно часто встречается в сторонних приложениях, когда у них нет достаточных разрешений при запуске установки .NET, также известно, что она вызывает ошибку CLR.
Сообщение Просмотров: 230
Today, everytime I try to open any .Net application I get:
CLR error: 80004005
The program will now terminate.
Any suggestions?
Arpit
6,4468 gold badges37 silver badges69 bronze badges
asked Nov 2, 2008 at 1:29
0
I’d start with downloading and re-installing the .NET framework.
answered Nov 2, 2008 at 1:32
Jeff DonniciJeff Donnici
2,71819 silver badges17 bronze badges
2
I had this problem and uninstalling/reinstalling dot net didn’t help.
Randomly I found a suggestion to go to
c:WindowsMicrosoft.NET
Then rename the directory called «Assembly» to «Assembly2» or something so you don’t erase it but dot net will think it’s gone.
After doing that, install dot net again.
This took hours for me to find and was the ONLY thing that worked.
answered Apr 4, 2013 at 2:48
mikemike
511 silver badge1 bronze badge
2
I believe 0x80004005 is (usually) an ACCESS DENIED error — so start with that in mind. If you’re on Vista+, try running it as admin. Otherwise, Process Monitor should help you track it down.
answered Nov 2, 2008 at 1:51
Mark BrackettMark Brackett
84.1k17 gold badges106 silver badges152 bronze badges
A quick search suggests this:
«If you get a Run-time error 80131522
«No Server registered or could not
load class for CLSID …», it is
because you are trying to run the VB
executable from a directory other than
where the .NET assembly is located.
This also happens if you try to run
the vb code in interactive mode. This
can be solved by installing the .NET
assembly into the global application
cache»
(http://bytes.com/forum/thread353655.html)
In an ASP.NET context, it appears this is related to file permissions:
The error code for the failure is
80004005. This error can be caused when the worker process account has
insufficient rights to read the .NET
Framework files. Please ensure
(http://weblogs.asp.net/jambrose/archive/2004/09/01/224226.aspx)
answered Nov 2, 2008 at 1:44
ineine
13.9k8 gold badges54 silver badges80 bronze badges
1
@MarkBracket: I had a similar issue, but I think I finally fixed it thanks to Process Monitor.
My Solution:
Go to «C:Windows» and right click on the «Microsoft.NET» folder and click Properties.
Click the «Security» Tab, then click the «Advanced» button.
Click the «Owner» Tab, then click the «Edit…» button.
Select your current user account, then check the box that says «Replace owner on subcontainers and objects» and then click «Ok».
Problem solved (for now at least).
As it turns out, the programs simply didn’t have the proper permissions needed to run.
Anyways, Thanks Again Mark
I hope this post is helpful to any and all who have/get the CLR 80004005 error.
answered Dec 21, 2012 at 8:01
Just want to answer this from development prospective, as I got into such problem and solved it.
The problem I had encountered was that I was deploying a WPF application on a none development machine, It crashed immediately with the message «Fatal CLR Error 80004005».
I realized that I compiled my application as .Net framework 4.5 and I was using an API call from System.Web namespace.
I solved it by changing the method call and then re-compiled it as .Net framework 4.0 Client Profile.
answered Jul 2, 2013 at 7:30
OKEEngineOKEEngine
87811 silver badges28 bronze badges
I had the same error pop up when I had a lot of other applications running. Closing some of the more memory-intensive programs caused the error to go away.
answered Jul 16, 2021 at 19:41
RoadieRichRoadieRich
6,1633 gold badges37 silver badges52 bronze badges
В Ошибка CLR 80004005 обычно встречается, когда пользователь пытается запустить MusicBee, Discord, Raser Synapse, Hd Writer AE или любую другую программу на основе .NET. В других случаях эта ошибка появляется при каждом запуске системы.
В большинстве случаев эта проблема возникает из-за повреждения файлов версии .NET framework, которые использует приложение. Самый простой способ исправить это — запустить инструмент Framework Repair или переименовать папку сборки .NET, но вы также можете выполнить эту работу, заставив программу переустановить и подтвердив установку .NET framework. Также возможно, что вам полностью не хватает версии .NET framework, которая требуется для рассматриваемого приложения.
Однако вы также можете увидеть Ошибка CLR 80004005 поскольку у исполняемого файла, который вы пытаетесь запустить, нет прав администратора, или из-за какого-либо повреждения системного файла.
- 1. Запустите средство восстановления .NET Framework.
- 2. Заставьте программу работать с правами администратора.
- 3. Переустановите программу и установку .NET framework.
- 4. Установите последнюю версию .NET Framework Runtime.
- 5. Переименуйте папку «Assembly» NET.
- 6. Воспользуйтесь функцией восстановления системы.
- 7. Обновите все компоненты ОС.
1. Запустите средство восстановления .NET Framework.
В большинстве задокументированных случаев Ошибка CLR 80004005 Проблема будет возникать из-за какой-то проблемы с повреждением .NET Framework, которая в конечном итоге влияет на способность вашего компьютера запускать приложения. Наиболее затронутые пользователи сталкивались с этой проблемой в следующих версиях .NET: 4.6.1, 4.6, 4.5.2, 4.5.1, 4.5, 4.0 и 3.5.
Если этот сценарий применим, вы можете быстро устранить проблему, запустив инструмент восстановления .NET framework. Этот проприетарный инструмент известен тем, что решает большинство проблем приложений .NET Framework, которые могут вызывать ошибки при запуске.
Вот краткое руководство с тем, что вам нужно сделать, чтобы запустить инструмент восстановления .NET Framework:
- Начните с доступа к этой ссылке (Вот). Затем нажмите на Скачать кнопка под Инструмент восстановления Microsoft .NET Framework.
- Когда вы перейдете к следующему экрану, начните с установки флажка, связанного с NetFxRepairTool.exe, затем нажмите кнопку «Далее», чтобы перейти к следующему экрану.
- Терпеливо дождитесь завершения загрузки, а затем дважды щелкните только что загруженный исполняемый файл. Когда вам будет предложено Контроль учетных записей пользователей (UAC)нажмите да для предоставления административных привилегий.
- После того как Microsoft .NET Framework Repair Tool откроется и вы перейдете к первому окну, первое, что вам нужно сделать, это установить флажок, связанный с Я прочитал и принимаю условия лицензии. После этого нажмите следующий для перехода к следующему окну.
- Теперь утилита должна начать свое первоначальное сканирование. Терпеливо дождитесь завершения процесса и нажмите следующий как только опция станет доступной для автоматического применения рекомендуемых стратегий ремонта.
- Нажмите следующий еще раз, чтобы применить исправления, затем нажмите финиш чтобы завершить процесс.
Примечание: Существует высокая вероятность того, что вам будет предложено перезагрузить компьютер автоматически. Но на случай, если подсказка не появится, перезапустите вручную. - После завершения следующей последовательности запуска повторите действие, которое ранее запускалоОшибка CLR 80004005 и посмотрите, решена ли проблема.
Если проблема не устранена, перейдите к следующему потенциальному исправлению ниже.
2. Заставьте программу работать с правами администратора.
Как оказалось, Ошибка CLR 80004005 также может возникать из-за того, что приложение, вызывающее проблему, не имеет доступа администратора. Для определенных программ это означает, что они не могут использовать требуемые зависимости .NET.
Имейте в виду, что это обычно происходит в операционных системах, которые настроены на использование строгого контроля учетных записей. В этом случае вы можете решить проблему, изменив меню свойств запускаемого исполняемого файла, чтобы он был вынужден получать доступ администратора при каждом запуске.
Этот метод эффективен для пользователей, которые столкнулись с проблемой с HD Writer AE, Discord и Synapse.
Вот краткое руководство по запуску программы, запускающей Ошибка CLR 80004005 с доступом администратора и посмотрите, решена ли проблема:
- Сначала убедитесь, что программа, с которой вы столкнулись, полностью закрыта (также проверьте наличие фонового процесса).
- После закрытия каждого экземпляра приложения щелкните исполняемый файл правой кнопкой мыши, а затем щелкните Запустить от имени администратора из появившегося контекстного меню. Если вы видите UAC (Контроль учетных записей пользователей) подсказка, нажмите да для предоставления административных привилегий.
- Если программа открывается в обычном режиме без той же проблемы, продолжите действия, описанные ниже, чтобы сделать изменения постоянными.
Примечание: Если проблема не устранена, перейдите к следующему потенциальному исправлению ниже. - Закройте приложение, в котором возникла эта ошибка, еще раз.
- Еще раз щелкните правой кнопкой мыши исполняемый файл приложения, затем нажмите Свойства из контекстного меню еще раз.
- На экране свойств Photoshop перейдите к Совместимость вкладка через горизонтальное меню вверху.
- Затем перейдите в раздел настроек ниже и установите флажок, связанный с Запустите эту программу от имени администратора.
- После того, как изменение вступит в силу, нажмите Подать заявление чтобы сохранить изменения.
- Запустите приложение еще раз и посмотрите, удалось ли вам разрешить Ошибка CLR 80004005.
Если проблема не устранена, перейдите к следующему потенциальному исправлению ниже.
3. Переустановите программу и установку .NET framework.
Имейте в виду, что еще одна довольно распространенная причина, которая может вызвать эту проблему, — это отсутствующая или частично установленная платформа .NET. Неудачная установка или пользовательские настройки вручную могли вынудить программу установки приложения пропустить установку платформы .NET, необходимой для ее запуска.
Один из простых способов решить эту проблему — удалить приложение, а затем переустановить его снова, но на этот раз без пропуска установки требуемой платформы .NET.
Вот краткое руководство, как это сделать:
- Нажмите Клавиша Windows + R открыть Бегать диалоговое окно. Затем введите ‘Appwiz.cpl’ внутри текстового поля, затем нажмите Войти открыть Программы и функции.
- Как только вы окажетесь внутри Программы и функции прокрутите список установленных приложений и найдите приложение, вызывающее проблему. Когда вы его увидите, щелкните его правой кнопкой мыши и выберите Удалить из появившегося контекстного меню.
- Находясь в окне удаления, следуйте инструкциям на экране, чтобы завершить операцию по удалению программы с вашего компьютера.
- После завершения процесса перезагрузите компьютер и дождитесь завершения следующей последовательности запуска.
- Затем переустановите программу, с которой возникла проблема, но на этот раз не пропускайте установку необходимой .NET Framework.
- После установки требуемой платформы перезагрузите компьютер еще раз и посмотрите, решена ли проблема.
Если вы все еще сталкиваетесь с тем же Ошибка CLR 80004005, перейдите к следующему исправлению ниже.
4. Установите последнюю версию .NET Framework Runtime.
Важно понимать, что для разных приложений требуются разные платформы .NET. Если вы пытаетесь запустить переносную версию приложения, скорее всего, ваша ОС не сообщит вам, что вам не хватает платформы .NET, которая требуется для этого приложения.
Если этот сценарий применим, вы сможете решить проблему, установив последнюю версию .NET Framework Runtime. Это совокупный установщик, который включает все необходимое для запуска существующих приложений и программ, созданных с помощью .NET Framework.
Вот краткое руководство по использованию выпуска Runtime для установки всех доступных версий Framework на ваш компьютер:
- Посетите эту ссылку (Вот) и нажмите на Загрузить .NET Framework Runtime кнопку (в разделе «Среда выполнения»), чтобы начать загрузку исполняемого файла установки.
- После успешной загрузки исполняемого файла установки дважды щелкните его и нажмите да на UAC (Контроль учетных записей пользователей).
- Затем следуйте инструкциям на экране, чтобы завершить установку отсутствующих выпусков .NET Framework.
- Подождите, пока операция будет завершена, и перезагрузите компьютер вручную, если вам не предлагается автоматически перезагрузить компьютер.
Если проблема все еще не решена, перейдите к следующему потенциальному исправлению ниже.
5. Переименуйте папку «Assembly» NET.
Как оказалось, эта проблема также может возникнуть из-за конфликта между установленными вами платформами .NET. Обычно это происходит, если пользователь ранее устанавливал каждый Redist .NET Framework отдельно. Проблема возникает из-за того, что каждая версия будет использовать одну и ту же папку сборки.
Если этот сценарий применим, вы можете решить проблему, переименовав сборка папка, заставляя вашу ОС создать новый экземпляр, что устраняет конфликт.
После этого и переустановки программы, вызывающей ошибку, мастер установки должен установить только ту платформу NET, которая необходима.
Вот краткое руководство по устранению конфликта .NET Framework, который может быть причиной Ошибка CLR 80004005:
- Откройте проводник и перейдите в следующее место:
C: Windows Microsoft.NET
- Когда вы окажетесь в нужном месте, просто щелкните правой кнопкой мыши сборку и выберите Переименовать из контекстного меню.
- Когда вам будет предложено UAC (Контроль учетных записей пользователей)нажмите да для предоставления административных привилегий.
- Переименуйте папку сборки во что-нибудь другое, например «Assembly2». Дело в том, чтобы изменить имя, чтобы ваша ОС создавала новый экземпляр той же папки при следующем запуске компьютера.
- При следующем запуске переустановите программу, вызывающую проблему, вместе с версией .NET, которую она использует.
- Перезагрузите компьютер и посмотрите, решится ли проблема при следующем запуске системы.
Если вы все еще сталкиваетесь с тем же Ошибка CLR 80004005, ошибка, перейдите к следующему способу ниже.
6. Воспользуйтесь функцией восстановления системы.
Если проблема возникла недавно, возможно, недавняя установка программного обеспечения или обновление драйвера привели к Ошибка CLR 80004005. Если этот сценарий применим, и проблема возникла из-за сторонней службы или процесса, вы сможете решить ее с помощью утилиты восстановления системы.
Но для этого вам нужно будет использовать ранее созданный снимок — но если вы не изменили поведение восстановления системы по умолчанию, у вас должно быть множество снимков восстановления на выбор.
Вот краткое руководство по использованию утилиты восстановления системы, чтобы исправить «Ошибка CLR 80004005 ‘ ошибка:
- Нажмите Клавиша Windows + R открыть Бегать диалоговое окно. Затем введите ‘Rstrui’ и нажмите Войти открыть Восстановление системы волшебник.
- После того, как вам удастся войти в мастер восстановления системы, нажмите следующий на начальном экране, чтобы перейти к следующему меню.
- На следующем экране начните с установки флажка, связанного с Показать больше точек восстановления. После того, как вы это сделаете, начните смотреть на даты каждого доступного снимка восстановления и выберите тот, который датирован ближайшим к дате, когда проблема впервые возникла.
- Затем выберите соответствующую точку восстановления и нажмите следующий для перехода к следующему меню.
Важный: Помните, что после выполнения этой процедуры все изменения, внесенные вами с момента создания моментального снимка восстановления, будут потеряны. Сюда входят любые установки приложений, обновления драйверов и все остальное, что вы установили после этого момента.
- Как только вы зайдете так далеко, утилита будет готова к работе. Чтобы запустить его, просто нажмите на Финиш, затем щелкните да при запросе подтверждения, чтобы начать процесс восстановления. Ваш компьютер будет перезагружен, и старое состояние будет применено при следующем запуске системы.
- При следующем запуске системы проверьте, решена ли проблема.
Если вы все еще видите Ошибка CLR 80004005 когда вы пытаетесь запустить приложение, перейдите к последнему исправлению ниже.
7. Обновите все компоненты ОС.
Если ни одно из перечисленных выше возможных исправлений не помогло избежать Ошибка CLR 80004005, скорее всего, вы имеете дело с временным повреждением системы, которое не может быть решено традиционным способом.
В этом случае единственное жизнеспособное решение на данном этапе — обновить каждый компонент Windows и каждый процесс, связанный с загрузкой.
Этого можно добиться либо с помощью чистая установка или через ремонт установить (ремонт на месте).
А чистая установка это более простая процедура, которая позволит вам сделать это без использования совместимого установочного носителя. Но основным недостатком этого метода является то, что, если вы заранее не создадите резервную копию своих данных, вы потеряете все личные данные, хранящиеся на диске ОС.
Если вы хотите предотвратить полную потерю данных, вам следует пойти на ремонт установить (ремонт на месте). Вам понадобится совместимый установочный носитель, но вы сможете сохранить все свои личные файлы, включая игры, приложения, личные мультимедиа и даже некоторые пользовательские настройки.
Примечание: Вот как создать установочный носитель для Windows 10 на случай, если у вас его нет.