Раз вы видите эту статью, значит вы попытались установить Windows 10 на свой компьютер. Скорее всего он весьма устаревший, ведь в тексте сообщения говорится об отсутствии поддержки важного компонента со стороны процессора. Хотя это не всегда правда. Не всегда нужно лишь менять ЦП, порой проблема носит программный характер. Все, что удалось узнать об ошибке, читайте дальше.
Процессор компьютера не поддерживает важный компонент compareexchange128
Причины
Есть довольно очевидная причина ошибки, но также речь может идти и о не совсем банальных проблемах.
В чем проблема:
- Процессор не поддерживает инструкции CMPXCHG16b. Такие инструкции как CMPXCHG16b, PrefetchW и LAHF/SAHF необходимы для работы с Windows 10 х64. Роль указанного компонента – атомарное сравнение и обмен 16-байтовыми значениями. Если простыми словами, процессор не умеет сравнивать содержимое областей памяти с указанным значением.
- Настройки BIOS. Некоторые параметры в BIOS, если их активировать, могут вызывать подобные ошибки compareexchange128.
- Несовместимость Xeon-процессоров с Windows x64. Серверные процессоры старых поколений плохо адаптированы к пользовательской системе. В BIOS просто нет необходимых микрокодов для данного процессора.
Как исправить ошибку compareexchange128?
Первое, что вам нужно сделать – проверить поддержку необходимых инструкций. Нужно изучить технические характеристики процессора на предмет наличия поддержки compareexchange128 или CMPXCHG16b. На старых ЦП данная инструкция отсутствует. Хотя напрашивается вывод, что нужно покупать новый процессор, мы бы рекомендовали другой путь – просто установите Windows 7 или 8. Простое обновление процессора не приведет к сильному улучшению работы ПК в целом, так как у вас старый тип ОЗУ, устаревшая видеокарта и материнская плата. Уже лучше в будущем приобрести новый компьютер. Хотя если удастся найти дешевый б/у ЦП с поддержкой соответствующих инструкций, может иметь смысл и замена процессора.
Какие есть решения ошибки compareexchange128:
- Настройка BIOS. Следует перейти в BIOS и проверить, что параметр Executable Disable Bits обладает значением Disable. Если он включен, отключите настройку. После этого установка Windows 10 должна пройти успешно.
- Установка BIOS. Что касается процессоров Xeon, вам нужно прошить BIOS под него соответствующим образом. Подходящие версии можно найти по запросу xeon modded bios. Хотя не все материнские платы поддерживают перепрошивку. К примеру, материнские платы Intel не позволяют это делать. Еще подходящую версию BIOS можно найти по запросу: “[MOD] LGA775 Support For LGA771 Xeon CPUs”.
Попробуйте перечисленные выше решения, возможно, вам повезет и удастся обойтись без затрат. Если же проблема в процессоре, тогда остается только устанавливать старую версию Windows или обновляться. Здесь уже на ваше усмотрение.
Как исправить сообщение об ошибке Windows 10 Upgrade Compare Exchange128
Сравните ошибку Exchange128 — что это
Некоторые пользователи Windows 7 и Windows 8.1 сообщили об ошибке Сравнить Exchange128 при попытке перейти на Windows 10, Ошибка гласит: «Вы не можете установить Windows 10, потому что ваш процессор не поддерживает CompareExchange128». Для обновления до Windows 10 (64-разрядная версия) должна присутствовать инструкция CMPXCHG16B. Если вы получаете эту ошибку, это в основном означает, что ваш процессор не имеет инструкции CMPXCHG16B.
Решения
 Причины ошибок
Причины ошибок
Ошибка CompareExchange128 обычно возникает по двум возможным причинам:
- CPU не хватает инструкции CMPXCHG16b
- Старый и устаревший BIOS — Даже если в вашем процессоре есть инструкция CMPXCHG16b, проблема CompareExchange128 все равно может возникнуть, если у вас более старая версия BIOS.
Дополнительная информация и ручной ремонт
Одно из основных требований для обновления до Windows 10 для вашего процессора иметь инструкцию CMPXCHG16b. Вам также нужна правильная версия BIOS, чтобы гарантировать бесперебойную установку. Ниже описано, как вручную решить эту проблему.
ПРИМЕЧАНИЕ. Если вы не уверены в себе, используя ручные методы, перечисленные ниже, настоятельно рекомендуется обратиться за помощью к опытному специалисту. Если вы не знаете кого-то, вы также можете использовать автоматизированный инструмент, чтобы это исправить.
Прежде чем выполнять какие-либо исправления, попробуйте сначала определить, связана ли причина ошибки с тем, что в вашем ЦП отсутствует инструкция CMPXCHG16b. Вы можете использовать инструмент CPU Info, который предоставляет полную информацию о вашем процессоре, памяти и материнской плате. Если вам нужна более подробная информация, вы также можете попробовать утилиты командной строки. Но самый безопасный и простой способ проверить это — просто поискать в Интернете. Попробуйте воспользоваться поисковым запросом: CMPXCHG16b
Способ 1 — обновить BIOS
Этот метод загрузит последнюю версию BIOS от производителя вашей материнской платы. Это гарантирует, что ваш процессор имеет инструкцию CMPXCHG16b, необходимую для завершения 10-разрядной установки Windows 64. Чтобы обновить BIOS вашего компьютера, выполните следующие действия:
- Сначала определите текущий BIOS на вашем компьютере. Откройте системную информацию Windows-приложение и введите msinfo32 в строке поиска. Версия BIOS появится под скоростью процессора. Запишите это где-нибудь.
- Перейдите на страницу поддержки производителя вашей материнской платы. Узнайте, есть ли какое-либо обновление BIOS, которое вы используете в данный момент. Если вы найдете такой файл, загрузите доступный файл обновления BIOS. Убедитесь, что вы ищете подходящую модель и загрузите всю необходимую документацию. В противном случае обновление BIOS может не работать.
- Обновите свой BIOS. Большинство шагов обновления BIOS просты. Просто убедитесь, что следовали инструкциям.
Способ 2 — установить 10-разрядную версию Windows 32
Если обновление BIOS не работает, вы можете установить 32-разрядную версию Windows 10 вместо 64-разрядной. Вот как это сделать:
- Загрузите и установите текущую 32-разрядную версию Windows. Если у вас 7-разрядная версия Windows 64, получите 32-разрядную версию Windows 7. То же самое и с Windows 8.1. Когда вы это сделаете, вы можете сначала сделать резервную копию своих файлов. Помните, что установка 32-разрядной версии работает так же, как и другие установки, и может удалить некоторые из ваших файлов.
- После установки 32-разрядной версии перейдите в раздел «Обновления» и установите все необходимые обновления. Это включает в себя обновление до Windows 10, если вас попросят.
- После установки обновления Windows 10 у вас будет установлена 10-разрядная версия Windows 32. Это будет версия, активированная на серверах Microsoft. Несмотря на это, сохраненная активированная версия применима только к оборудованию вашего компьютера, а не к версии Windows 10.
- Скачать Windows 10, 64-битная версия.
- Подготовьте пустой DVD или USB-накопитель. Используйте программное обеспечение Creation Media, затем выберите параметр «Создать установочный носитель для другого компьютера».
- Установите 64-разрядную версию Windows 10, которую вы загрузили с шага 4. Убедитесь, что ничего не вставлено, когда вас попросят ввести серийный номер.
- После завершения установки у вас будет 64-битная версия Windows 10.
Способ 3 — Купить новый процессор / материнскую плату
Если два вышеуказанных метода не работают, велика вероятность, что эта ошибка возникает из-за устаревшего процессора / материнской платы. Следующее возможное решение — купить обновленную модель, полностью совместимую с 64-битной Windows 10.
Метод 4 — Загрузите автоматизированный инструмент
Если ничего не помогает, вы можете рассмотреть возможность использования этого мощный автоматизированный инструмент чтобы быстро решить проблему и любые другие проблемы, связанные с компьютером.
Расширенный ремонт системы Pro
Автоматизированное решение для ремонта ПК в один клик
С Advanced System Repair Pro вы можете легко
Замените поврежденные файлы
Восстановить производительность
Удалить вредоносные программы
СКАЧАТЬ
Advanced System Repair Pro совместим со всеми версиями Microsoft Windows, включая Windows 11.
Поделиться этой статьей:
Вас также может заинтересовать
Утилита DISKPART и Управление дисками являются полезными инструментами в Windows 10, которые управляют выделением дискового пространства и т. Д. Но эти инструменты не лишены ошибок, так как вы также можете столкнуться с некоторыми из них при их запуске. Недавно некоторые пользователи сообщали об ошибке: «Выбранный диск не является фиксированным MBR-диском при попытке использовать утилиту DISKPART». Вот точное сообщение об ошибке:
«Выбранный диск не является фиксированным MBR-диском. Команда ACTIVE может использоваться только на жестких дисках MBR ».
Такая ошибка возникает только при попытке активировать раздел диска в системном разделе UEFI. Однако эта команда работает, только если ваш компьютер основан на BIOS/MBR. Метод UEFI не имеет понятия об активном разделе, и, поскольку у вас есть система UEFI, тип диска — GPT, а не MBR. Проще говоря, вашему BIOS нужен тип диска MBR, а UEFI нужен тип диска GPT. Чтобы исправить ошибку «Выбранный диск не является фиксированным диском MBR при попытке использовать утилиту DISKPART», вы можете попробовать различные возможные исправления. Возможно, вам придется отключить безопасную загрузку, преобразовать диск в MBR или исправить диспетчер загрузки. Для получения дополнительных инструкций следуйте приведенным ниже параметрам.
Вариант 1. Отключите безопасную загрузку в BIOS.
Отключение безопасной загрузки в настройках BIOS определенно рекомендуется для решения этой проблемы. Чтобы отключить безопасную загрузку, вот что вам нужно сделать:
- Сначала загрузите компьютер в Windows 10.
- Затем перейдите в Настройки> Центр обновления Windows. Оттуда проверьте, есть ли что-нибудь, что вам нужно загрузить и установить, если вы видите какие-либо доступные обновления. Обычно OEM-производители отправляют и обновляют список надежного оборудования, драйверов и операционных систем для вашего компьютера.
- После этого зайдите в BIOS вашего компьютера.
- Затем перейдите в Настройки> Обновление и безопасность> Дополнительные параметры запуска. Если вы нажмете «Перезагрузить сейчас», он перезагрузит компьютер и предоставит вам все дополнительные параметры.
- Затем выберите Устранение неполадок> Дополнительные параметры. Как видите, этот экран предлагает дополнительные параметры, включая восстановление системы, восстановление при запуске, возврат к предыдущей версии, командную строку, восстановление образа системы и настройки прошивки UEFI.
- Выберите настройки прошивки UEFI, которые перенесут вас в BIOS.
- Оттуда перейдите на вкладку Security> Boot> Authentication, где вы должны увидеть Secure Boot. Обратите внимание, что каждый OEM-производитель использует свой собственный способ реализации опций, поэтому он варьируется.
- Затем установите для параметра «Безопасная загрузка» значение «Отключено» и установите для параметра «Поддержка предыдущих версий» значение «Вкл.» Или «Включено».
- Сохраните внесенные изменения и выйдите. После этого ваш компьютер перезагрузится.
Вариант 2 — попробуйте преобразовать диск в MBR
Вы можете попытаться изменить файловую систему накопителя с GPT на MBR, но перед этим убедитесь, что вы создали резервную копию своих данных на внешнем накопителе. Как только вы это осветите, выполните следующие действия.
- Создайте загрузочный носитель Windows 10 и загрузите с него компьютер.
- Затем нажмите «Восстановить компьютер» в первом окне установки Windows 10.
- После этого выберите раздел операционной системы из предложенных вариантов и нажмите «Далее».
- Теперь выберите «Командная строка» в окне «Параметры восстановления системы» и выполните эту команду, чтобы запустить утилиту Diskpart: DiskPart
- Затем введите одну из этих команд, чтобы просмотреть список всех подключений дисков или разделов на этих дисках: Список дисков or объем списка
- После этого выполните еще одну из этих команд в зависимости от команды, которую вы ранее ввели, чтобы выбрать диск или раздел, который вы хотите выбрать: выберите диск # or выберите громкость
- Теперь выполните эту команду для очистки вашего диска: чистым
- Наконец, выполните эту последнюю команду, чтобы преобразовать выбранный диск или раздел в MBR: Преобразование MBR
- Перезагрузите компьютер и проверьте, исправлена ли ошибка.
Вариант 3 — Попробуй исправить Диспетчер загрузки
- Вы можете начать с загрузки среды установки Windows 10 с установочного носителя.
- После этого нажмите «Восстановить компьютер» и на синем экране выберите «Устранение неполадок», а затем выберите меню «Дополнительные параметры».
- Оттуда выберите Командную строку и, как только вы откроете ее, введите каждую из команд, приведенных ниже по порядку.
- bootrec / FixMbr
- bootrec / FixBoot
- bootrec / RebuildBcd
- Как только вы закончите выполнение команд, приведенных выше, введите «exit», чтобы закрыть окно командной строки, а затем перезагрузите компьютер и посмотрите, исправлен ли в нем код ошибки 0xc000014c.
Узнать больше

- Нажмите ⊞ ОКНА + I , чтобы открыть Настройки Windows
- Выберите Приложения и затем выберите Приложения и возможности
- Нажмите на Выберите, где брать приложения чтобы вывести раскрывающееся меню
- Выберите Только Microsoft Store (рекомендуется)
- Закрыть настройки
Изменения будут применены немедленно, и вы сразу же продолжите использовать Windows. Если эти настройки включены, если вы хотите установить загруженное приложение или запустить программу установки, вы не сможете этого сделать, и на экране появится сообщение Приложение, которое вы пытаетесь установить, не является приложением, проверенным Microsoft. Вы всегда можете отменить эту настройку, выбрав Где угодно в настройках вместо Только магазин Microsoft.
Узнать больше
Код ошибки 14 — Что это?
Код ошибки 14, возникший из-за временных конфликтов устройства и оконной системы, является типичной ошибкой диспетчера устройств. Этот код ошибки может появиться в любое время и обычно отображается в следующем формате:
«Это устройство не может работать должным образом, пока вы не перезагрузите компьютер. (Код 14) »
Хотя это не фатальный код ошибки, такой как печально известный «Синий экран смерти» и код ошибки во время выполнения, тем не менее, рекомендуется все же исправить его непосредственно перед любой задержкой, чтобы избежать неудобств.
Это может снизить производительность вашего ПК и помешать вам использовать определенные аппаратные устройства в результате проблем с драйверами.
Решения
 Причины ошибок
Причины ошибок
Ошибка 14 возникает, когда ваша система не может правильно прочитать файлы и настройки, что важно для работы определенной части оборудования вашего ПК. Теперь этот конфликт может возникать из-за таких причин, как устаревшие, поврежденные или плохо установленные драйверы. Другие причины могут включать поврежденные записи реестра.
Проще говоря, код ошибки 14 является хорошим напоминанием о том, что пользователям ПК следует обратить внимание на обновление драйверов устройств, чтобы обеспечить работоспособность систем и оптимальную производительность ПК.
Дополнительная информация и ручной ремонт
Хорошей новостью является то, что код ошибки 14 довольно легко устранить. Вам не нужно тратить сотни долларов, чтобы нанять профессионального программиста, чтобы исправить это. Для ремонта просто следуйте инструкциям DIY, перечисленным ниже.
Мы собрали некоторые из лучших, проверенных и простых в использовании решений для пользователей ПК по устранению кодов ошибок диспетчера устройств, таких как код ошибки 14. Следуйте приведенным здесь инструкциям, чтобы возобновить работу вашего ПК.
Давайте начнем:
Способ 1 — перезагрузите систему
Иногда такое простое действие, как перезагрузка компьютера, может также решить технические проблемы, такие как код ошибки 14. Поэтому, прежде чем пытаться использовать любой другой метод, попробуйте сделать это.
В тот момент, когда код ошибки появляется на вашем экране, просто закройте все программы, работающие в вашей системе, и перезагрузите компьютер. Это обновляет настройки вашей системы, процессы и сервисы, обеспечивая ее бесперебойную работу.
Однако, если ошибка все еще сохраняется, попробуйте другие методы, приведенные ниже.
Способ 2 — удалить поврежденные записи реестра
Поврежденная запись реестра также может вызвать код ошибки 14. Чтобы решить эту проблему, удалите поврежденные записи реестра. Для этого перейдите в меню «Пуск» и введите Regedit. Откроется диалоговое окно. Теперь перейдите по клавише HKEY_LOCAL_MACHINE. Разверните дальше, чтобы найти HKEY_LOCAL_MACHINESYSTEMCurrentControlSetControlClass. После нахождения на правой панели щелкните верхние фильтры, а затем щелкните удалить в меню редактирования. Нажмите «Да», когда будет предложено подтвердить удаление.
Теперь на правой панели щелкните нижние фильтры. Повторите те же шаги, что и для удаления верхних фильтров. Подтвердите удаление и выйдите из редактора реестра. Чтобы активировать изменения, перезагрузите компьютер. Надеюсь, это решит проблему. Если код ошибки появляется на экране вашего компьютера, попробуйте способ 3.
Способ 3 — обновить поврежденные/устаревшие драйверы
Драйверы — это в основном программные приложения, которые обмениваются данными и предоставляют инструкции вашей системе для работы с аппаратными устройствами.
Когда они становятся поврежденными или устаревшими, вы начинаете сталкиваться с такими проблемами, как код ошибки 14. Чтобы устранить их, найдите поврежденные драйверы и обновите их. Вы можете сделать это как вручную, так и автоматически. Мы обсудим оба пути.
Чтобы обновить драйверы вручную, перейдите в меню «Пуск», на панель управления и выберите «Диспетчер устройств». Теперь просмотрите все перечисленные устройства, чтобы найти проблемные драйверы. Чтобы определить проблемные драйверы, обратите внимание на желтые восклицательные знаки рядом с каждым устройством. Устройства с желтыми восклицательными знаками указывают на проблемы с драйверами. Чтобы отремонтировать, щелкните правой кнопкой мыши каждое устройство и выберите обновить драйвер.
Способ 4 — установка DriverFIX — альтернатива ручному обновлению драйверов
Обновление каждого драйвера отдельно и вручную — сложная и разочаровывающая задача. Это может занять у вас много времени. Иногда вам также может потребоваться загрузить новые версии драйверов из Интернета для установки и выполнения обновлений. Чтобы избежать хлопот и сэкономить время, желательно установить такую программу, как DriverFIX.
Это удобное и интуитивно понятное программное обеспечение основано на сложной технологии с интеллектуальной системой программирования, которая автоматически обнаруживает все драйверы вашего ПК за секунды.
После установки этого программного обеспечения в системе оно мгновенно определяет проблемные драйверы и сопоставляет их с последними версиями. Он немедленно обновляет драйверы ПК, тем самым решая проблему с кодом ошибки 14 за несколько секунд. Это обеспечивает точную установку и гарантирует, что ваш компьютер будет работать на оптимальном уровне.
Что еще более важно, с этим программным обеспечением, установленным на вашем компьютере, вам больше не нужно беспокоиться об отслеживании обновлений драйверов. Программное обеспечение обновляет драйверы на регулярной основе новыми и совместимыми версиями, гарантируя, что ваш компьютер работает должным образом, и вы не столкнетесь с какими-либо кодами ошибок диспетчера устройств. Легко использовать и устанавливать. Он совместим со всеми версиями Windows.
Открыть скачать драйверFIX чтобы немедленно устранить код ошибки 14 в вашей системе.
Узнать больше
В последнее время конфиденциальность является горячей темой во всех кругах, поэтому, естественно, такие темы, как приватный просмотр или просмотр в режиме инкогнито, сразу же всплывают в качестве тем для обсуждения. Естественно, при обсуждении приватного просмотра или просмотра в режиме инкогнито очень важно понимать, что именно представляет собой приватный просмотр или просмотр в режиме инкогнито, что он делает и как он работает, чтобы пролить свет на то, действительно ли он приватен и безопасен, как нам говорят. Таким образом, когда вы просматриваете Интернет, обычно веб-сайты имеют тенденцию сохранять ваши данные о просмотре, сохранять файлы cookie, запоминать пароли и т. Д., Чтобы предоставить вам лучший опыт серфинга в следующий раз, когда вы посетите тот же сайт. Частный просмотр или просмотр в режиме инкогнито рассматривает вас как совершенно нового пользователя, который впервые посещает данный веб-сайт. Он очищает все ваши данные, включая историю просмотров, файлы cookie и т. д., при выходе. Каждый веб-сайт, который вы посещаете в режиме конфиденциальности или в режиме инкогнито, рассматривает вас как нового посетителя, даже если вы посещали его ранее в режиме инкогнито. И в принципе, это все. Так это действительно личное? Нет, это просто режим работы в Интернете без запоминания, когда после того, как история сеанса просмотра и другие данные удаляются из браузера, но пока вы находитесь в Интернете, вы хорошо видны всем, как и любой другой обычный пользователь. Существует множество заблуждений и ошибочных представлений о работе в Интернете в этом режиме, поэтому давайте рассмотрим некоторые типичные из них.
-
Правительство и другие компании не могут отслеживать меня
Многие люди думают, что правительство не может установить их личность, когда они занимаются серфингом в частном порядке. Это всего лишь миф. Есть много способов, с помощью которых правительство может связаться с вами, если вы сделаете что-то незаконное. Когда вы путешествуете в Интернете, вы подключаетесь к интернет-провайдеру в вашем районе, который помогает официальным лицам отслеживать ваше местоположение.
-
Вирусы и другие вредоносные программы не могут заразить меня в приватном режиме или режиме инкогнито
Многие думают, что приватный режим защищает их от атак вирусов и вредоносных программ. Это неправда, потому что вредоносные программы и вирусы могут попасть на ваш компьютер через загрузку программного обеспечения, фишинговую электронную почту и т. Д. Чтобы защитить свой компьютер от вирусов и вредоносных атак, у вас должно быть хорошее программное обеспечение безопасности.
-
Мой IP-адрес скрыт, когда я нахожусь в режиме инкогнито или в режиме приватного просмотра
Это не на 100% правда. Если вы выполните поиск «Какой у меня IP» в режиме инкогнито и в стандартном режиме, вы получите одинаковые результаты. Это означает, что веб-сайты также могут просматривать ваш IP-адрес в приватном режиме. Использование VPN будет хорошим вариантом, если вы хотите скрыть свой IP.
-
Меня нельзя отслеживать с помощью рекламы
Поскольку файлы cookie удаляются после выхода из режима приватного просмотра, многие люди думают, что реклама не может их отслеживать. Когда вы просматриваете страницы в режиме инкогнито, браузер сохраняет файлы cookie во временном режиме, позволяя рекламе отслеживать вас в течение всего сеанса приватного просмотра.
-
Меня не видно, когда я нахожусь в режиме инкогнито или наедине
Вы можете подумать, что если вы войдете в свою учетную запись Gmail или других социальных сетей в приватном режиме, никто не увидит вас в сети. Это неправда. Неважно, вошли ли вы в свою учетную запись в обычном режиме или в режиме инкогнито; другие всегда могут заметить вас в Интернете.
В обычном режиме просмотра у вас могут быть установлены некоторые надстройки, расширения, темы и т. д., и вы можете их использовать. Они могут отслеживать ваши действия. Данные удаляются при выходе из браузера. Когда вы используете режим приватного просмотра, браузер загружается в исходном виде, как правило, без установленных надстроек, расширений, тем и т. д. Данные удаляются при выходе из браузера. Этот режим не сохраняет данные на диск, а сохраняет их в памяти в течение текущего сеанса. Если вы действительно беспокоитесь о своей конфиденциальности, у нас есть статьи об использовании DuckDuckGo и глубокой сети, где вы можете быть уверены, что ваши сеансы просмотра зашифрованы.
Узнать больше
Недавно ряд пользователей сообщили о получении кода ошибки 0x8007025D-0x2000C при обновлении своих компьютеров с Windows 10 с помощью ISO или инструмента Media Creation. Вы также увидите подробное сообщение об ошибке: «Сбой установки на этапе SAFE_OS с ошибкой во время операции APPLY_IMAGE» вместе с кодом ошибки 0x8007025D-0x2000C. Проблемы такого рода обычно возникают, когда возникают проблемы с установочными файлами и когда Центру обновления Windows не удается применить обновление с помощью Media Creation Tool или ISO. Чтобы решить эту проблему, вы можете использовать варианты устранения неполадок, приведенные ниже в качестве справки.
Вариант 1. Попробуйте воссоздать установочный USB-накопитель Windows 10.
Воссоздание установочного USB 10 для Windows 10 может помочь в устранении проблемы. Для этого вы можете использовать USB-накопитель, но убедитесь, что он имеет высокую скорость чтения-записи. Следуйте приведенным ниже инструкциям, чтобы восстановить USB XNUMX для установки Windows ».
- Нажмите ссылке а затем нажмите кнопку Загрузить инструмент сейчас.
- Затем нажмите «Использовать инструмент для создания установочного носителя (USB-накопитель, DVD или файл ISO)…» и следуйте приведенным ниже инструкциям на экране.
- Теперь выберите вариант файла ISO на шаге 5.
- После этого у вас должен появиться файл ISO.
- Затем перейдите в папку, в которую вы загрузили файл ISO.
- Затем щелкните правой кнопкой мыши ISO-файл Windows 10 и выберите параметр «Открыть с помощью», а затем выберите «Проводник».
- Теперь нажмите «setup.exe» и следуйте инструкциям, появляющимся на экране. При появлении запроса вы должны выбрать «Ничего» (чистая установка) или «Сохранить только личные файлы». Обратите внимание, что вы не должны выбирать «Сохранять личные файлы, приложения и настройки Windows, так как это на самом деле не работает.
Вариант 2. Попробуйте запустить средство устранения неполадок Центра обновления Windows.
Возможно, вы также захотите запустить средство устранения неполадок Центра обновления Windows, поскольку оно также может помочь в исправлении кода ошибки Центра обновления Windows 0x8007025D-0x2000C. Чтобы запустить его, перейдите в «Настройки», а затем выберите «Устранение неполадок» в настройках. Оттуда нажмите Центр обновления Windows, а затем нажмите кнопку «Запустить средство устранения неполадок». После этого следуйте следующим инструкциям на экране, и все будет хорошо.
Вариант 3 — Обновите BIOS
Обратите внимание, что вы должны быть осторожны при изменении чего-либо в BIOS. Так что, если вы не знаете об этом много, лучше, если вы пропустите эту опцию и попробуете другие. Однако, если вы хорошо разбираетесь в навигации по BIOS, выполните следующие действия.
- Нажмите клавиши Win + R, чтобы открыть диалоговое окно «Выполнить».
- Далее введите «msinfo32”И нажмите Enter, чтобы открыть информацию о системе.
- Оттуда вы должны найти поле поиска в нижней части, где вы должны искать версию BIOS, а затем нажмите Enter.
- После этого вы должны увидеть разработчика и версию BIOS, установленную на вашем ПК.
- Перейдите на сайт производителя и загрузите последнюю версию BIOS на свой компьютер.
- Если вы используете ноутбук, убедитесь, что он включен, пока вы не обновите BIOS.
- Теперь дважды щелкните загруженный файл и установите новую версию BIOS на свой компьютер.
- Теперь перезагрузите компьютер, чтобы применить сделанные изменения.
Вариант 4. Попробуйте перезапустить фоновую интеллектуальную службу передачи.
Фоновая интеллектуальная служба передачи или BITS является частью службы Центра обновления Windows и является той, которая управляет фоновой загрузкой Центра обновления Windows, а также проверяет наличие новых обновлений и т. Д. И если Центр обновления Windows испытывает некоторые проблемы, вы можете попробовать перезапустить BITS, но убедитесь, что у вас есть права администратора для этого.
- Нажмите клавиши Win + R, чтобы открыть диалоговое окно «Выполнить».
- Затем введите «services.msc» в поле и нажмите Enter, чтобы открыть службы Windows.
- В списке служб найдите фоновую интеллектуальную службу передачи и дважды щелкните ее, чтобы открыть свойства.
- После этого вам нужно установить тип запуска «Автоматический (отложенный запуск)» и нажать «Применить».
- Теперь нажмите кнопку Стоп, чтобы остановить BITS, а затем нажмите кнопку Пуск, чтобы перезапустить службу.
- Нажмите кнопку ОК, чтобы сохранить внесенные изменения, а затем перезагрузите компьютер.
Вариант 5. Попробуйте обновить Windows через пару минут или час.
Есть моменты, когда проблема связана с Microsoft. Может быть, есть какая-то проблема с сервером Microsoft, поэтому было бы лучше, если вы дадите ему пару минут или час или около того, прежде чем пытаться снова запустить Центр обновления Windows.
Узнать больше
В операционных системах Windows 10 и Windows Server есть ряд общих системных файлов, которые отличаются от тех, которые поддерживают установку, процесс загрузки и другие операции или задачи в системе. Однако, если какой-либо из этих файлов будет поврежден, это может вызвать некоторые ошибки во время установки операционной системы Windows 10. Одна из этих ошибок — «Windows не может найти условия лицензионного соглашения на использование программного обеспечения Microsoft».
«Windows не может найти условия лицензии на программное обеспечение Microsoft. Убедитесь, что источники установки действительны, и перезапустите установку ».
Единственный вариант, который предоставляется, когда вы сталкиваетесь с этой ошибкой, — это нажать кнопку ОК и ничего больше, и тогда установка будет прервана и не будет продолжена. Чтобы исправить эту ошибку и продолжить установку, вы можете попробовать получить новый установочный образ, переключить порты или исправить файл CFG. Для получения дополнительных сведений выполните каждое из возможных исправлений, представленных ниже.
Вариант 1. Попробуйте получить новый установочный образ.
Возможно, возникли некоторые проблемы с установочным образом. Это могло быть повреждено или было изменено незаконно. Или может быть, что созданное загрузочное запоминающее устройство может иметь поврежденные сектора или установку. Чтобы решить эту проблему, вам необходимо загрузить свежую копию установочного образа Windows 10 с помощью средства создания Windows Media или просто отдельно использовать образ ISO, а затем создать загрузочный USB-диск.
Вариант 2 — попробуйте переключить порты
Ошибка может быть вызвана подключением к USB-порту. Возможно, порт работает нестабильно из-за ряда факторов, которые привели к прерыванию процесса установки. Чтобы решить эту проблему, вы можете попробовать переключить порт USB или, если вы используете оптический привод, вы можете получить внешний оптический привод USB или подключить его к другому внутреннему порту и посмотреть, решит ли это проблему.
Вариант 3 — Попробуйте исправить файл CFG
Если ни один из первых двух вариантов не сработал, возможно, вы захотите исправить файл CFG. Этот файл — формат файла конфигурации, используемый для хранения настроек. Все, что вам нужно сделать, это загрузить файл CFG. Как только вы загрузили этот файл, скопируйте этот файл в корневой каталог вашего загрузочного диска, а затем проверьте, исправляет ли он ошибку. Если нет, попробуйте скопировать тот же файл в папку «/ sources /» внутри корня диска. Это должно исправить ошибку.
Узнать больше
100sOfRecepies — это расширение для браузера, разработанное MindSpark Inc., которое предоставляет пользователям сотни копий на завтрак, обед, ужин и десерт. Это расширение может показаться очень удобным вначале, однако оно может отслеживать активность вашего браузера и отправлять его обратно разработчику, чтобы лучше показывать рекламу. Это расширение внедряется в системный реестр, позволяя запускать его каждый раз при перезагрузке компьютера.
При работе в Интернете с установленным этим расширением вы можете увидеть дополнительную рекламу, рекламные ссылки и всплывающие окна, отображаемые в вашем браузере. Многие антивирусные сканеры обнаружили это расширение как угонщик браузера, и поэтому не рекомендуется хранить его на вашем компьютере.
О браузере угонщиков
Взлом браузера на самом деле является формой нежелательной программы, часто надстройки или расширения веб-браузера, которая вызывает изменения в настройках браузера. Они созданы для нарушения работы программ веб-браузера по разным причинам. Обычно это заставляет пользователей переходить на заранее определенные сайты, которые стремятся увеличить свой доход от рекламы. Тем не менее, это не так уж и безобидно. Ваша интернет-безопасность находится под угрозой, и это также очень раздражает. В худшем случае ваш браузер может быть взломан для загрузки вредоносного ПО, которое может нанести серьезный ущерб вашему ноутбуку или компьютеру.
Основные признаки того, что ваш веб-браузер был взломан
Типичные симптомы, которые указывают на наличие этой вредоносной программы на вашем компьютере:
1. изменена домашняя страница браузера
2. закладка и новая вкладка также изменены
3. поисковая система по умолчанию изменена и настройки безопасности браузера были снижены без вашего ведома
4. найти новые панели инструментов, которые вы не добавили
5. неостанавливаемые потоки всплывающей рекламы появляются на экране вашего персонального компьютера
6. ваш браузер становится медленным, часто дает сбои
7. Неспособность перейти на определенные веб-сайты, в частности, антивирусные программы, а также другие веб-страницы с программами безопасности.
Как угонщик браузера заражает компьютер?
Существует несколько способов заражения вашего компьютера угонщиком браузера. Как правило, они приходят в виде спама по электронной почте, через веб-сайты для обмена файлами или путем загрузки с диска. Они также могут поступать из дополнительного программного обеспечения, также известного как вспомогательные объекты браузера (BHO), подключаемые модули веб-браузера или панели инструментов. Некоторые угонщики браузеров распространяются в компьютерных системах пользователей, используя метод обманного распространения программного обеспечения, известный как «связывание» (обычно через бесплатное и условно-бесплатное ПО). Примером некоторых известных угонщиков браузера являются Babylon, Anyprotect, Conduit, DefaultTab, SweetPage, RocketTab и Delta Search, но названия постоянно меняются. Угонщики браузеров могут записывать нажатия клавиш пользователя для сбора потенциально ценной информации, которая приводит к проблемам с конфиденциальностью, вызывает нестабильность на компьютерах, резко нарушает работу пользователей и, в конечном итоге, замедляет работу ПК до такой степени, что он становится непригодным для использования.
Browser Hijacker Malware — Удаление
Некоторый захват браузера можно довольно легко остановить, обнаружив и удалив соответствующую вредоносную программу с панели управления. Но от большинства угонщиков трудно избавиться вручную. Как бы вы ни пытались его удалить, он может возвращаться снова и снова. Более того, злоумышленники могут изменить реестр компьютера, так что восстановить все значения вручную будет очень сложно, особенно если вы не очень разбираетесь в технологиях.
Не удается установить Safebytes Anti-malware из-за наличия вредоносного ПО? Попробуй это!
Все вредоносные программы — это плохо, но одни виды вредоносных программ наносят вашему компьютеру гораздо больший ущерб, чем другие. Некоторые вредоносные программы находятся между вашим компьютером и подключением к Интернету и блокируют некоторые или все сайты, которые вы хотите проверить. Это также заблокировало бы вам возможность добавлять что-либо на вашу машину, особенно антивирусные программы. Итак, что делать, если вредоносное ПО не дает вам загрузить или установить Anti-Malware? Следуйте инструкциям ниже, чтобы устранить вредоносное ПО альтернативными способами.
Устранить вредоносные программы в безопасном режиме
Если вредоносная программа настроена на загрузку при запуске Windows, загрузку в безопасном режиме следует избегать. Когда вы загружаете компьютер в безопасном режиме, загружаются минимальные необходимые приложения и службы. Ниже перечислены шаги, которые необходимо выполнить, чтобы запустить компьютер в безопасном режиме на компьютерах с Windows XP, Vista или 7 (инструкции для компьютеров с Windows 8 и 10 см. На веб-сайте Microsoft).
1) При включении / запуске нажимайте клавишу F8 с интервалом в 1 секунду. Это вызовет меню «Дополнительные параметры загрузки».
2) Выберите безопасный режим с сетью с помощью клавиш со стрелками и нажмите Enter.
3) Когда этот режим загружается, у вас должно быть подключение к Интернету. Теперь загрузите и установите Safebytes в своем интернет-браузере.
4) Как только программа установлена, разрешите запуск сканирования для автоматического удаления вирусов и других угроз.
Переключитесь на альтернативный веб-браузер
Код вредоносной программы может использовать уязвимости в определенном веб-браузере и блокировать доступ ко всем сайтам антивирусного программного обеспечения. Лучший способ решить эту проблему — выбрать браузер, который известен своими мерами безопасности. Firefox содержит встроенную защиту от вредоносных программ и фишинга для обеспечения вашей безопасности в сети.
Установите и запустите антивирусное ПО с диска Thumb
Чтобы эффективно избавиться от вредоносного ПО, вы можете подойти к проблеме запуска антивирусной программы на зараженном компьютере с другой точки зрения. Эти простые меры помогут очистить зараженный компьютер с помощью портативного антивируса.
1) На компьютере без вирусов загрузите и установите Safebytes Anti-Malware.
2) Вставьте перьевой диск в тот же компьютер.
3) Запустите программу установки, дважды щелкнув исполняемый файл загруженного программного обеспечения в формате .exe.
4) При появлении запроса выберите расположение USB-накопителя в качестве места, куда вы хотите поместить файлы программного обеспечения. Следуйте инструкциям на экране, чтобы завершить процесс установки.
5) Теперь перенесите USB-накопитель в зараженную компьютерную систему.
6) Дважды щелкните файл EXE, чтобы открыть программу Safebytes прямо с флэш-накопителя.
7) Просто нажмите «Сканировать сейчас», чтобы запустить сканирование зараженного компьютера на вирусы.
Защитите свой компьютер и конфиденциальность с помощью SafeBytes Anti-Malware
Чтобы защитить свой компьютер или ноутбук от различных интернет-угроз, важно установить на свой персональный компьютер приложение для защиты от вредоносных программ. Тем не менее, с бесчисленным количеством компаний, занимающихся защитой от вредоносных программ на рынке, в настоящее время трудно решить, какую из них вы должны купить для своего ноутбука. Некоторые из них превосходны, некоторые — нормального типа, а некоторые сами повлияют на ваш компьютер! Вы должны быть осторожны, чтобы не выбрать неправильный продукт, особенно если вы покупаете премиум-приложение. Среди немногих хороших приложений SafeBytes Anti-Malware является настоятельно рекомендуемым программным обеспечением для людей, заботящихся о безопасности. Safebytes является одной из хорошо зарекомендовавших себя фирм, занимающихся компьютерными решениями, которые предоставляют это полное программное обеспечение для защиты от вредоносных программ. Благодаря своей передовой технологии это программное обеспечение защищает ваш персональный компьютер от инфекций, вызванных различными типами вредоносных программ и аналогичных интернет-угроз, включая рекламное ПО, шпионское ПО, троянские программы, черви, компьютерные вирусы, клавиатурные шпионы, потенциально нежелательные программы (ПНП) и программы-вымогатели. . SafeBytes обладает множеством замечательных функций, которые могут помочь вам защитить ваш компьютер от вредоносных атак и повреждений. Вот некоторые из хороших: Надежная защита от вредоносных программ: с помощью признанного критиками механизма защиты от вредоносных программ SafeBytes обеспечивает многоуровневую защиту, предназначенную для обнаружения и удаления угроз, скрытых глубоко в вашем ПК.
Активная защита: SafeBytes предлагает полную безопасность вашего ПК в режиме реального времени. Он будет постоянно проверять ваш компьютер на подозрительную активность и защищает ваш компьютер от несанкционированного доступа.
Фильтрация веб-сайтов: Благодаря уникальному рейтингу безопасности SafeBytes информирует вас о том, безопасен ли веб-сайт для посещения или нет. Это гарантирует, что вы всегда будете уверены в своей безопасности при просмотре сетевых страниц.
Легкая утилита: SafeBytes — действительно легкое приложение. Он потребляет очень мало вычислительной мощности, поскольку работает в фоновом режиме, поэтому вы не заметите никаких проблем с производительностью компьютера.
Премиум-поддержка 24/7: Квалифицированные специалисты в вашем распоряжении 24/7! Они немедленно исправят любые технические проблемы, которые могут возникнуть у вас с программным обеспечением безопасности.
Технические детали и удаление вручную (для опытных пользователей)
Если вы хотите удалить 100sOfRecepies вручную, а не с помощью автоматизированного программного инструмента, вы можете выполнить следующие простые шаги: программа для удаления. В случае подозрительных версий расширений веб-браузера вы можете легко удалить их с помощью диспетчера расширений вашего браузера. Вы также можете сбросить настройки веб-браузера, а также удалить историю посещенных страниц, временные файлы и интернет-куки. Чтобы обеспечить полное удаление, найдите следующие записи реестра Windows в своей системе и удалите их или сбросьте значения соответствующим образом. Имейте в виду, что только опытные пользователи должны пытаться редактировать реестр вручную, потому что неправильное удаление файла приводит к серьезной проблеме или даже к сбою ПК. Кроме того, некоторые вредоносные программы способны воспроизводить себя или предотвращать удаление. Рекомендуется выполнять процедуру удаления в безопасном режиме.
файлы:
%Documents and Settings%All UsersApplication Data0sOfRecipes Toolbar вирус %program files %internet explorer 100sOfRecipes Toolbar[random].mof %program files (x86)%0sOfRecipes Toolbar %programData%suppicious folders %windows% system32driver0sOfRecipes Toolbar %app data% 100sOfRecipes Toolbar вирус
Реестр:
[HKEY_LOCAL_MACHINESOFTWAREMicrosoftMATSWindowsInstallerEAF386F0-7205-40F2-8DA6-1BABEEFCBE8914.07.30.07.52.18]ProductName=100sOfRecipes Toolbar
[HKEY_LOCAL_MACHINESOFTWAREWow6432NodeMicrosoftTracingMuvic_RASAPI32]
[HKEY_LOCAL_MACHINESOFTWAREWow6432NodeMicrosoftTracingMuvic_RASMANCS]
[HKEY_LOCAL_MACHINESOFTWAREWow6432NodeMicrosoftWindowsCurrentVersionUninstallEAF386F0-7205-40F2-8DA6-1BABEEFCBE89]
DisplayName=100sOfRecipes Toolbar
[HKEY_USERSS-1-5-21-3825580999-3780825030-779906692-1001SoftwareMicrosoftWindowsCurrentVersionUninstall50f25211-852e-4d10-b6f5-50b1338a9271]
DisplayName=100sOfRecipes Toolbar
Узнать больше
Работа в Интернете не всегда проходит гладко, вы можете столкнуться с рекламой, всплывающими окнами, вирусами, вредоносными программами и даже ошибками. В этом посте мы расскажем вам, как исправить ошибку 502 Bad Gateway, с которой вы можете столкнуться при работе в Интернете. Этот тип ошибки предполагает, что сервер, который действует как шлюз, чтобы облегчить передачу вашего запроса на сервер и вернуть какой-либо ответ, получил недопустимый ответ или даже не ответил вообще. Возможно, соединение разорвано или возникла проблема на стороне сервера, которая возвращает неверный ответ. Несмотря на то, что ошибка 502 Bad Gateway является ошибкой, связанной с сервером, есть несколько вещей, которые вы можете попробовать, чтобы решить ее, если нажатие клавиш Ctrl + F5 не решит проблему. Имейте в виду, что не имеет значения, какой веб-сайт вы открываете, поскольку эта ошибка может появиться на любом веб-сайте. Чтобы решить проблему, вам нужно следовать вариантам, подготовленным ниже.
Вариант 1. Проверьте подключение сетевого кабеля и перезапустите маршрутизатор.
Как и в случае других проблем с подключением, это самое основное, что нужно сделать перед тем, как вы попробуете другие варианты устранения неполадок, потому что основная причина проблемы может быть такой же простой, как не правильно подключенный кабель или маршрутизатор, который нужно просто перезапустить. Таким образом, проверка подключения сетевого кабеля, чтобы увидеть, есть ли что-то не в порядке, может помочь, а также перезагрузить маршрутизатор.
Вариант 2 — сброс Winsock, TCP / IP и очистка DNS
Сброс Winsock, TCP / IP и очистка DNS могут помочь вам решить проблему. Для этого выполните следующие действия:
- Щелкните правой кнопкой мыши кнопку «Пуск» и выберите «Командная строка (администратор)», чтобы открыть командную строку с повышенными привилегиями.
- После этого выполните каждую из перечисленных ниже команд. И после того, как вы набрали один за другим, вы должны нажать Enter.
- Netsh сброс Winsock — введите эту команду для сброса Winsock
- Netsh Int IP resettcpip.txt сброс — введите эту команду для сброса TCP / IP
- IPCONFIG / flushdns— введите эту команду, чтобы очистить кэш DNS
- Затем перезагрузите компьютер и проверьте, устранена ли проблема.
Вариант 3 — изменить DNS
Изменение DNS-сервера для вашей сети также может помочь вам исправить ошибку 502 Bad Gateway. Вы можете использовать общедоступный DNS, такой как Google Public DNS, Open DNS, Yandex DNS, Comodo Secure DNS и многие другие. Все, что вам нужно сделать, это переопределить настройки DNS по умолчанию на вашем ПК, чтобы вы могли указать, какой DNS-сервер используется, а также какой IP-адрес должен использоваться для определенного домена.
Вариант 4. Попробуйте обновить драйвер сетевого адаптера.
Чтобы обновить драйвер сетевого адаптера, выполните следующие действия:
- Нажмите клавиши Win + R, чтобы открыть окно «Выполнить», а затем введите «devmgmt.MSC”И нажмите Enter, чтобы открыть окно диспетчера устройств.
- Оттуда раскройте список всех сетевых дисков и обновите каждый из них.
Примечание: Если обновление сетевых драйверов не помогло решить проблему, вы также можете попробовать удалить те же самые драйверы и перезагрузить компьютер с Windows 10. После этого система сама переустановит драйверы, которые вы только что удалили. Кроме того, вы также можете загрузить и установить драйверы напрямую с веб-сайта производителя.
Вариант 5 — Попробуйте сбросить настройки сети
Когда все остальное терпит неудачу, вам, возможно, придется рассмотреть возможность сброса настроек всей вашей сети. Просто следуйте инструкциям ниже, чтобы сделать это.
- Нажмите кнопку «Пуск», а затем нажмите значок шестеренки, чтобы открыть ее.
- Далее выберите Сеть и Интернет.
- Затем прокрутите вниз и найдите «Сброс сети» — нажмите на нее, а затем нажмите кнопку «Сбросить сейчас».
Узнать больше

Что такое паровой протон?
Proton — это вилка WINE с некоторыми дополнительными возможностями, позволяющая играть в игры и запускать приложения, которые не являются родными и не предназначены для работы под ОС Linux. Он должен решить проблемы с играми для пользователей ПК и дать им больше свободы в выборе операционной системы для игры.
Узнайте, поддерживает ли ваша игра Proton
Несмотря на то, что в настоящее время есть много игр, которые в настоящее время изначально работают в Linux, некоторым все еще потребуется протон, чтобы вообще работать, и, к сожалению, некоторые из них не смогут работать в Linux даже через протон, но видя, как Valve занята и пытается продвигать свои идеи и технологии медленно, этот разрыв сокращается. Чтобы увидеть, как игра, в которую вы хотите играть, работает и ведет себя в среде Linux и proton, посетите https://www.protondb.com/ и узнать. Как только сайт загрузится, вас встретит статистика и возможность поиска, чтобы узнать статус нужной игры с одним из заданных статусов: Borked, Bronze, Silver, Gold, Platinum и Native. Как вы, наверное, догадались, натив означает, что игра будет работать на Linux из коробки, а боркед, скорее всего, вообще не будет работать. Платиновый и золотой статус означают, что игра будет работать на протоне без каких-либо действий или настроек со стороны пользователя, в то время как серебряный и бронзовый статус означает, что она будет работать, но для ее работы могут потребоваться некоторые настройки.
Как получить протон Steam?
Чтобы запускать игры под протоном внутри Linux, вам сначала понадобится клиент Steam, который, к счастью, естественно работает в Linux. Разблокировать/активировать Steam Proton в вашей системе на базе Linux очень просто. Просто зайдите в Steam > Настройки > Steam Play и установите флажок «Включить Steam Play для поддерживаемых игр». Valve протестировала и исправила некоторые игры Steam, и теперь вы сможете играть в них. Однако, если вы хотите пойти еще дальше и играть в игры, которые даже Valve не тестировала, включите параметр «Включить Steam Play для всех игр».
Заключение
Даже мы еще не достигли этого, но нативные игры на Linux с каждым днем все более укрепляются. Будет ли ОС Steam с протонной технологией переломить ситуацию с Windows или какой-либо другой технологией, мы не можем сказать, но одно можно сказать наверняка: чем больше вариантов, тем лучше продукты, поэтому я надеюсь на светлое будущее.
Узнать больше
Если вы не знаете, Windows 10 теперь позволяет пользователям проверять уровень заряда батареи устройств Bluetooth. Чаще всего аксессуары или периферийные устройства, которые пользователи используют для своих устройств с Windows 10, подключаются к нему с помощью технологии Bluetooth. Эта высокоскоростная маломощная беспроводная технология предназначена для беспроводной связи мобильных устройств, компьютеров и других сетевых устройств на небольшом расстоянии. Мониторинг уровня заряда батареи устройства, на котором включен Bluetooth, — непростая задача, поскольку большинство этих устройств не поддерживают мониторинг заряда батареи Bluetooth или отображение уровня заряда батареи. И даже на устройствах, которые это делают, вам все равно придется устанавливать дополнительное программное обеспечение, чтобы найти его. Однако Windows 10 устраняет это требование, и все, что вам нужно сделать, это добавить устройство Bluetooth и подключить это устройство Bluetooth. Как? Следуйте приведенным ниже инструкциям.
Шаг 1: Добавление устройства Bluetooth Самый простой способ отобразить аккумулятор вашего устройства Bluetooth на экране Windows 10 — просто добавить устройство Bluetooth. Для этого выполните следующие подэтапы:
- Сначала включите режим Bluetooth на вашем устройстве.
- Затем перейдите в Настройки Windows> Устройства> Bluetooth и другие устройства.
- Оттуда нажмите кнопку «+» рядом с опцией «Добавить Bluetooth или другие устройства» и выберите тип устройства, которое вы хотите добавить.
Шаг 2: Подключение устройства Bluetooth После добавления устройства оно будет отображаться на экране «Добавить устройство».
- Теперь выберите новое добавленное устройство Bluetooth и нажмите кнопку «Готово».
- После этого он будет подключен. Вернитесь в окно «Bluetooth и другие устройства» и прокрутите вниз до раздела «Мышь, клавиатура и перо».
- Оттуда переместите курсор вдоль подключенного устройства, чтобы отобразить уровень заряда батареи.
Имейте в виду, что существует несколько способов отображения информации о батарее устройства Bluetooth. Однако Windows 10 понимает только один из них как таковой. Поэтому, если ваше устройство не является устройством с низким энергопотреблением Bluetooth, Windows 10 не сможет отображать информацию о его батарее и не будет отображать ее уровень заряда.
Узнать больше
Авторское право © 2022, ErrorTools, Все права защищены
Товарные знаки: логотипы Microsoft Windows являются зарегистрированными товарными знаками Microsoft. Отказ от ответственности: ErrorTools.com не аффилирован с Microsoft и не претендует на прямую аффилированность.
Информация на этой странице предоставлена исключительно в информационных целях.
Ремонт вашего ПК одним щелчком мыши
Имейте в виду, что наше программное обеспечение необходимо установить на ПК с ОС Windows. Откройте этот веб-сайт на настольном ПК и загрузите программное обеспечение для простого и быстрого устранения ваших проблем.
FIX: CompareExchange128 / CMPXCHG16b problem in Windows 10
by Ivan Jenic
Passionate about all elements related to Windows and combined with his innate curiosity, Ivan has delved deep into understanding this operating system, with a specialization in drivers and… read more
Updated on February 2, 2022
- Users report having CMPXCHG16b / CompareExchange128 issues when upgrading to Windows 10.
- The article below will show you what you can do if encountering this particular error.
- Need more help with your PC? Our Troubleshooting section is filled with helpful articles!
- For more great guides on WIndows 10, head over to our dedicated Windows 10 Hub as well.
XINSTALL BY CLICKING THE DOWNLOAD FILE
This software will keep your drivers up and running, thus keeping you safe from common computer errors and hardware failure. Check all your drivers now in 3 easy steps:
- Download DriverFix (verified download file).
- Click Start Scan to find all problematic drivers.
- Click Update Drivers to get new versions and avoid system malfunctionings.
- DriverFix has been downloaded by 0 readers this month.
As you probably know, Windows 10 is free for most Windows 7 and Windows 8.1 users, but that doesn’t mean that upgrade to Windows 10 is always smooth.
Users report having a CMPXCHG16b / CompareExchange128 issue when upgrading to Windows 10, so let’s see how can we fix that.
The article also covers the following topics, in case you were researching them:
- cmpxchg16b
- compareexchange128
- compare exchange 128
- compareexchange128 solved
- compareexchange128 Windows 10
- compareexchange128 Windows 10 fix
- compare exchange 128 error Windows 10
How do I solve the CMPXCHG16b / CompareExchange128 error?
CMPXCHG16b is a special CPU instruction this is required in order to upgrade to Windows 10, and some processors lack this instruction so you won’t be able to upgrade to Windows 10.
Changing your processor is usually expensive, especially if you have an older CPU that doesn’t support CMPXCHG16b instructions, so let’s see how we can fix this issue.
In the following video tutorial, we offer some helpful solutions and advice to work around this issue. Make sure to check it out and then continue with the upgrade process described just below.
1. Use third-party Windows repair tools
Whenever you have difficulties with the booting aspect of using a PC, then it’s most likely to fix it using dedicated programs that will improve system issues.
You can use built-in services on your Windows to resolve this, like booting in Safe Mode or Startup Repair options. With these options, you can manage to fix booting troubles manually.
Otherwise, if this is not working, you should opt-in for specialized programs that are capable to fix booting issues, system crashes or recovering essential lost data.
Thereby, it’s advised to choose the most efficient Windows 10 boot repair tools to revise your system immediately.
You will no longer have to go for more drastic solutions, such as performing a total PC reset, especially since they can result in data loss if done incorrectly.
2. Upgrade to a 64bit version of Windows 10
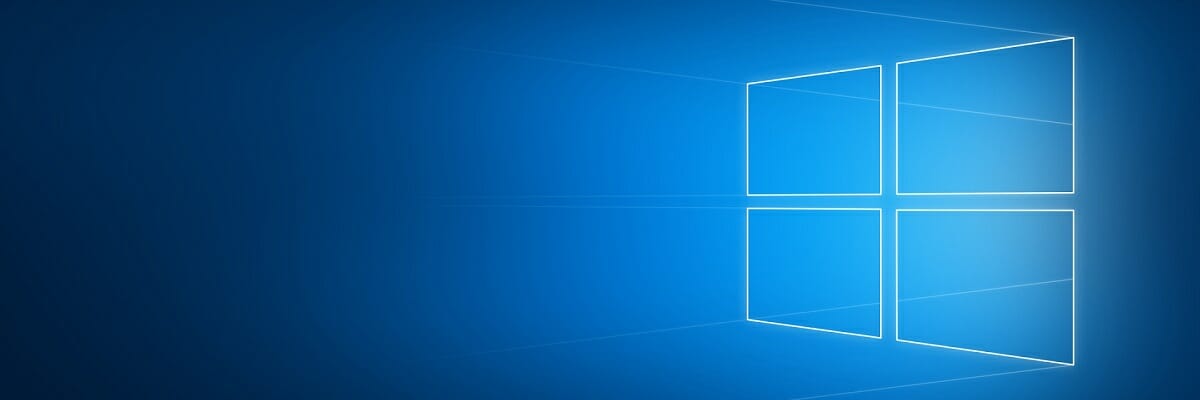
If you’re planning to upgrade to a 64bit version of Windows 10, you will need a processor that supports CMPXCHG16b instruction, but you can upgrade to a 32bit version of Windows 10 without any major issues. This is a workaround and not the best solution, but it’s worth giving it a try.
- Download 32-bit version of Windows you’re currently using and install it instead of your current version.
- Make sure that you create a backup for your important files.
- Download all the updates and when you get asked to upgrade to Windows 10, do so.
- You’ll upgrade to a 32bit version of Windows 10, and it will be activated on Microsoft’s servers.
- The great thing about this is that activation is limited only to your hardware, not to the version of Windows 10 you’re using.
- Download 64bit version of Windows 10.
- Use Creation Media program and choose to Create installation media for another PC.
- You’ll need an empty DVD or USB flash drive to complete this step.
- Perform a clean install of Windows 10 but remember to skip the step when asked to enter the serial number.
- Once the installation is complete, you’ll have activated and working 64bit version of Windows 10.
That’s about it, if you have any questions, comments or suggestions, just write them down in the comments, below.
Newsletter
FIX: CompareExchange128 / CMPXCHG16b problem in Windows 10
by Ivan Jenic
Passionate about all elements related to Windows and combined with his innate curiosity, Ivan has delved deep into understanding this operating system, with a specialization in drivers and… read more
Updated on February 2, 2022
- Users report having CMPXCHG16b / CompareExchange128 issues when upgrading to Windows 10.
- The article below will show you what you can do if encountering this particular error.
- Need more help with your PC? Our Troubleshooting section is filled with helpful articles!
- For more great guides on WIndows 10, head over to our dedicated Windows 10 Hub as well.
XINSTALL BY CLICKING THE DOWNLOAD FILE
This software will keep your drivers up and running, thus keeping you safe from common computer errors and hardware failure. Check all your drivers now in 3 easy steps:
- Download DriverFix (verified download file).
- Click Start Scan to find all problematic drivers.
- Click Update Drivers to get new versions and avoid system malfunctionings.
- DriverFix has been downloaded by 0 readers this month.
As you probably know, Windows 10 is free for most Windows 7 and Windows 8.1 users, but that doesn’t mean that upgrade to Windows 10 is always smooth.
Users report having a CMPXCHG16b / CompareExchange128 issue when upgrading to Windows 10, so let’s see how can we fix that.
The article also covers the following topics, in case you were researching them:
- cmpxchg16b
- compareexchange128
- compare exchange 128
- compareexchange128 solved
- compareexchange128 Windows 10
- compareexchange128 Windows 10 fix
- compare exchange 128 error Windows 10
How do I solve the CMPXCHG16b / CompareExchange128 error?
CMPXCHG16b is a special CPU instruction this is required in order to upgrade to Windows 10, and some processors lack this instruction so you won’t be able to upgrade to Windows 10.
Changing your processor is usually expensive, especially if you have an older CPU that doesn’t support CMPXCHG16b instructions, so let’s see how we can fix this issue.
In the following video tutorial, we offer some helpful solutions and advice to work around this issue. Make sure to check it out and then continue with the upgrade process described just below.
1. Use third-party Windows repair tools
Whenever you have difficulties with the booting aspect of using a PC, then it’s most likely to fix it using dedicated programs that will improve system issues.
You can use built-in services on your Windows to resolve this, like booting in Safe Mode or Startup Repair options. With these options, you can manage to fix booting troubles manually.
Otherwise, if this is not working, you should opt-in for specialized programs that are capable to fix booting issues, system crashes or recovering essential lost data.
Thereby, it’s advised to choose the most efficient Windows 10 boot repair tools to revise your system immediately.
You will no longer have to go for more drastic solutions, such as performing a total PC reset, especially since they can result in data loss if done incorrectly.
2. Upgrade to a 64bit version of Windows 10
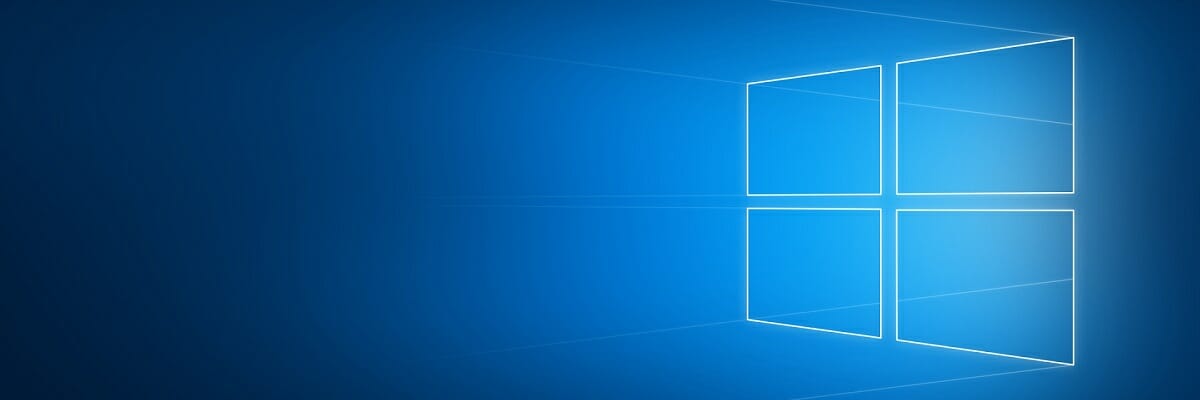
If you’re planning to upgrade to a 64bit version of Windows 10, you will need a processor that supports CMPXCHG16b instruction, but you can upgrade to a 32bit version of Windows 10 without any major issues. This is a workaround and not the best solution, but it’s worth giving it a try.
- Download 32-bit version of Windows you’re currently using and install it instead of your current version.
- Make sure that you create a backup for your important files.
- Download all the updates and when you get asked to upgrade to Windows 10, do so.
- You’ll upgrade to a 32bit version of Windows 10, and it will be activated on Microsoft’s servers.
- The great thing about this is that activation is limited only to your hardware, not to the version of Windows 10 you’re using.
- Download 64bit version of Windows 10.
- Use Creation Media program and choose to Create installation media for another PC.
- You’ll need an empty DVD or USB flash drive to complete this step.
- Perform a clean install of Windows 10 but remember to skip the step when asked to enter the serial number.
- Once the installation is complete, you’ll have activated and working 64bit version of Windows 10.
That’s about it, if you have any questions, comments or suggestions, just write them down in the comments, below.
Newsletter
Исправлено: CMPXCHG16b / CompareExchange128 Проблема в Windows 10
Как вы, наверное, знаете, Windows 10 бесплатна для большинства пользователей Windows 7 и Windows 8.1 , но это не значит, что обновление до Windows 10 всегда проходит гладко. Пользователи сообщают о проблеме CMPXCHG16b / CompareExchange128 при обновлении до Windows 10 , поэтому давайте посмотрим, как мы можем это исправить.
Как решить проблему CMPXCHG16b / CompareExchange128 в Windows 10
CMPXCHG16b — это специальная инструкция ЦП, которая требуется для обновления до Windows 10, а в некоторых процессорах эта инструкция отсутствует, поэтому вы не сможете выполнить обновление до Windows 10.
Замена вашего процессора обычно стоит дорого, особенно если у вас старый процессор, который не поддерживает инструкции CMPXCHG16b, поэтому давайте посмотрим, как мы можем решить эту проблему.
В следующем видеоуроке мы предлагаем некоторые полезные решения и советы по решению этой проблемы. Обязательно проверьте его, а затем продолжите процесс обновления, описанный чуть ниже.
Обновление до 64-битной версии Windows 10
Если вы планируете перейти на 64-битную версию Windows 10, вам понадобится процессор, который поддерживает инструкцию CMPXCHG16b, но вы можете перейти на 32-битную версию Windows 10 без каких-либо серьезных проблем. Это обходной путь и не лучшее решение, но стоит попробовать.
- Загрузите 32-разрядную версию Windows, которую вы сейчас используете, и установите ее вместо текущей версии. Убедитесь, что вы создали резервную копию ваших важных файлов.
- Загрузите все обновления, и когда вас попросят обновить Windows 10, сделайте это.
- Вы обновитесь до 32-разрядной версии Windows 10, и она будет активирована на серверах Microsoft. Самое замечательное в этом то, что активация ограничена только вашим оборудованием, а не версией Windows 10, которую вы используете.
- Загрузите 64-битную версию Windows 10.
- Используйте программу Creation Media и выберите «Создать установочный носитель для другого ПК». Для выполнения этого шага вам потребуется пустой DVD или USB-накопитель .
- Выполните чистую установку Windows 10, но не забудьте пропустить шаг, когда вас попросят ввести серийный номер.
- После завершения установки у вас будет активирована и работает 64-битная версия Windows 10.
Вот и все, если у вас есть какие-либо вопросы, комментарии или предложения, просто запишите их в комментариях ниже.
Примечание редактора. Этот пост был первоначально опубликован в октябре 2015 года и был обновлен для обеспечения свежести, точности и полноты, включая новый видеоруководство по данной проблеме.
Несмотря на то, что во время установки Windows 10 мы видим весь красивый пользовательский интерфейс, знаем, что драйверы важны и для завершения установки необходим свободный диск, ваш процессор также важен. Если во время установки Windows 10 появляется ошибка CompareExchange128 , в ЦПУ отсутствует важная инструкция под названием CMPXCHG16B. Это приводит к ошибке CompareExchange128 во время установки Windows 10. Фактически, CMPXCHG16b, PrefetchW и LAHF/SAHF являются критерием для использования 64-разрядной версии Windows 10 при обновлении с более ранней версии Windows.

Что такое инструкция CMPXCHG16B
Инструкция CMPXCHG16B выполняет атомарное сравнение и обмен 16-байтовыми значениями. Эта инструкция также может называться CompareExchange128. Атомное сравнение и обмен означает, что ЦП сравнивает содержимое области памяти с заданным значением. Если они одинаковые, содержимое этой ячейки памяти изменяется на новое заданное значение. Я знаю его технический, но он дает вам немного идеи.
Ошибка CompareExchange128 при установке Windows 10
Это происходит только с 64-разрядной версией Windows 10 , , и единственный способ решить эту проблему – получить обновление аппаратного обеспечения от производителя оборудования, но если ничего не работает, пришло время получить новый процессор.
1] Обновление драйверов BIOS и наборов микросхем

Лучше всего выяснить, есть ли у вашего OEM-изготовителя обновление для BIOS вашего компьютера и связанных драйверов чипсета. Сначала вы должны проверить версию BIOS. В строке поиска введите msinfo32 в поле поиска и нажмите Enter. Как только откроется System Information Tool, вы можете проверить версию BIOS.
Затем вам нужно использовать утилиту BIOS, которая поставляется с вашим ноутбуком или ПК, а затем использовать ее для обновления. Это отличается для каждого ПК. Если у вас его нет, посмотрите на сайте OEM и посмотрите, есть ли возможность скачать.
2] Переходите на 32-разрядную версию Windows 10:
Если обновление BIOS недоступно, вы можете вместо этого перейти на 32-разрядную версию Windows. Это приведет к ограничению объема установленной оперативной памяти и других мест, но если это не проблема, вы можете переключиться. Многие используют 64-битные для улучшения аппаратных функций, оперативной памяти и других вещей.
3] Купите новое оборудование
Если ваш компьютер слишком старый, лучше купить новое оборудование или совершенно новый компьютер, который будет работать в течение следующих нескольких лет. Мне пришлось заменить свой 10-летний ноутбук Dell, хотя он мог обновиться до Windows 10, но не смог идти в ногу. Обязательно проверьте все функции и совместимость с Windows 10.
Посмотрите этот пост, если вы не можете установить Windows, процессор не поддерживает CompareExchange128.
Оглавление:
- Как решить проблему CMPXCHG16b / CompareExchange128 в Windows 10
- Обновление до 64-битной версии Windows 10
Видео: Gaming Comparison WINDOWS 7 RED SHIFT vs WINDOWS 10 2004 SUPERLITE 2023
Как вы, наверное, знаете, Windows 10 бесплатна для большинства пользователей Windows 7 и Windows 8.1, но это не значит, что обновление до Windows 10 всегда проходит гладко. Пользователи сообщают о проблеме CMPXCHG16b / CompareExchange128 при обновлении до Windows 10, поэтому давайте посмотрим, как мы можем это исправить.
CMPXCHG16b — это специальная инструкция ЦП, которая требуется для обновления до Windows 10, а в некоторых процессорах эта инструкция отсутствует, поэтому вы не сможете выполнить обновление до Windows 10.
Смена процессора обычно обходится дорого, особенно если у вас старый процессор, который не поддерживает инструкции CMPXCHG16b, поэтому давайте посмотрим, как мы можем решить эту проблему.
В следующем видеоуроке мы предлагаем некоторые полезные решения и советы по решению этой проблемы. Обязательно проверьте его, а затем продолжите процесс обновления, описанный чуть ниже.
Обновление до 64-битной версии Windows 10
Если вы планируете перейти на 64-битную версию Windows 10, вам понадобится процессор, который поддерживает инструкцию CMPXCHG16b, но вы можете перейти на 32-битную версию Windows 10 без каких-либо серьезных проблем. Это обходной путь и не лучшее решение, но стоит попробовать.
- Загрузите 32-разрядную версию Windows, которую вы сейчас используете, и установите ее вместо текущей версии. Убедитесь, что вы создали резервную копию ваших важных файлов.
- Загрузите все обновления, и когда вас попросят обновить Windows 10, сделайте это.
- Вы обновитесь до 32-разрядной версии Windows 10, и она будет активирована на серверах Microsoft. Самое замечательное в этом то, что активация ограничена только вашим оборудованием, а не версией Windows 10, которую вы используете.
- Загрузите 64-битную версию Windows 10.
- Используйте программу Creation Media и выберите «Создать установочный носитель для другого ПК». Для выполнения этого шага вам понадобится пустой DVD или USB-накопитель.
- Выполните чистую установку Windows 10, но не забудьте пропустить шаг, когда вас попросят ввести серийный номер.
- После завершения установки у вас будет активирована и работает 64-битная версия Windows 10.
Вот и все, если у вас есть какие-либо вопросы, комментарии или предложения, просто запишите их в комментариях ниже.
Coship Moly X1 будет поставляться с Windows 10 Mobile и процессором Snapdragon 400
Азиатская компания Coship готовится к запуску своего новейшего в Европе смартфона Windows 10 Mobile под названием Coship Moly X1. Тем не менее, компания обеспокоена состоянием всей экосистемы Windows Mobile, тем более что в течение многих лет она выпускала устройства Windows. Доказательством этого является то, что Microsoft перестала поддерживать Lumia Windows и в сочетании с…
7 способов исправить проблемы cthelper.exe с высоким процессором на Windows 10
Если у вас есть проблема с высокой загрузкой процессора CtHelper.exe на вашем компьютере, выполните шаги, перечисленные в этом руководстве, чтобы решить эту проблему.
Последнее опозоренное обновление 2 не может исправить проблемы с процессором amd phenom
Dishonored 2 недавно получил новое обновление, направленное на исправление серии раздражающих проблем, влияющих на игру. Обновление New Game Plus содержит ряд новых функций, улучшений и исправлений ошибок, но не может устранить одну из самых серьезных проблем, влияющих на игру: проблемы с процессором AMD Phenom. Почти месяц назад мы сообщили …
![Проблема с процессором Cmpxchg16b / compareexchange128 [исправить] Проблема с процессором Cmpxchg16b / compareexchange128 [исправить]](https://img.compisher.com/img/windows/663/fix-cmpxchg16b-compareexchange128-problem-windows-10.jpg)
Несмотря на то, что во время установки Windows 10 мы видим весь красивый пользовательский интерфейс, знайте, что драйверы важны и для установки требуется свободный диск для хранения, ваш процессор не менее важен. Если вы получаете CompareExchange128 ошибка во время установки Windows 10, CPU не имеет важной инструкции, называемой CMPXCHG16B. Это приводит к ошибке CompareExchange128 во время установки Windows 10. На самом деле CMPXCHG16b, PrefetchW и LAHF / SAHF являются критерием использования 64-разрядной версии Windows 10 при обновлении с более ранней версии Windows.
Что такое инструкция CMPXCHG16B
Инструкция CMPXCHG16B выполняет атомный сопоставление и обмен по 16-байтовым значениям. Эта инструкция также может называться CompareExchange128. Атомное сравнение и обмен означает, что CPU сравнивает содержимое ячейки памяти с заданным значением. Если они совпадают, это изменяет содержимое этой ячейки памяти на новое заданное значение. Я знаю его технические, но это дает вам немного идеи.
Ошибка CompareExchange128 во время установки Windows 10
Это происходит только с 64-битный версия Windows 10, и единственный способ разрешить это — получить обновление на аппаратном уровне от OEM-производителей, но если ничего не работает, то настало время получить новый процессор.
1] Обновление драйверов BIOS и чипсетов
Лучше всего, если вы сможете выяснить, есть ли у вашего OEM-обновления обновление для вашего компьютера BIOS и соответствующих драйверов чипсета. Сначала вы должны проверить версию BIOS. В строке поиска введите msinfo32 в поиск и нажмите Enter. После того, как откроется инструмент System Information Tool, вы можете проверить версию BIOS.
Затем вам нужно использовать утилиту BIOS, поставляемую вместе с ноутбуком или ПК, а затем использовать ее для обновления. Это различно для каждого ПК. Если у вас его нет, посмотрите на веб-сайте OEM и посмотрите, есть ли возможность скачать.
2] Переход к 32-разрядной версии Windows 10:
Если обновление BIOS недоступно, вы можете переключиться на 32-битный версии Windows. Это приведет к ограничению объема установленной ОЗУ и других мест, но если это не проблема, вы можете переключиться. Многие используют 64-бит для улучшения аппаратных возможностей, ОЗУ и других вещей.
3] Купить новое оборудование
Если ваш компьютер слишком стар, лучше купить новое оборудование или совершенно новый ПК, который может идти в ногу в течение следующих нескольких лет. Мне пришлось заменить 10-летнего ноутбука Dell, хотя он смог обновиться до Windows 10, но не смог продолжить работу. Обязательно проверьте все функции и совместимость с Windows 10.
См. Этот пост, если вы не можете установить Windows, процессор не поддерживает CompareExchange128.
Tweet
Share
Link
Plus
Send
Send
Pin
- Remove From My Forums
-
Вопрос
-
Пытаюсь поставить Win 8.1 x64 на 7ку 64х, выдает такую ошибку
ваш процессор не поддерживает CompareExchange128
что это такое и для чего нужно и почему не ставится то??
32 битная встает, win 8 64 всает,почему нее хочет win8.1 что это за ошибка ?
Ответы
-
Это такая команда процессора, используется ядром системы для синхронизации доступа к внутренним структурам данных. Смотрите, есть ли ваш процессор в списке поддерживаемых Win8.1 Если нет — увы.
Слава России!
-
Предложено в качестве ответа
23 сентября 2013 г. 12:12
-
Помечено в качестве ответа
Elina Lebedeva
23 сентября 2013 г. 13:06
-
Предложено в качестве ответа
-
Здравствуйте,
Для установки 64-разрядной версии Windows 8.1 Preview ваш процессор также должен поддерживать CMPXCHG16b, PrefetchW и LAHF/SAHF. Дополнительную информацию смотрите здесь:
Windows 8.1 Preview: вопросы и ответы
Мнения, высказанные здесь, являются отражением моих личных взглядов, а не позиции корпорации Microsoft. Вся информация предоставляется как есть, без каких-либо гарантий. Не забывайте помечать сообщения как ответы и полезные, если
они Вам помогли.-
Помечено в качестве ответа
Elina Lebedeva
24 сентября 2013 г. 8:07
-
Помечено в качестве ответа

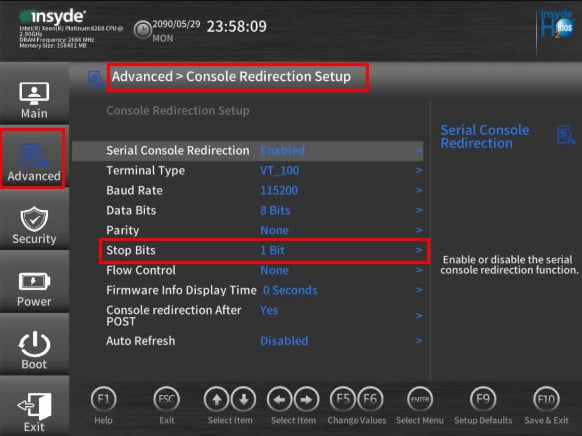
 Причины ошибок
Причины ошибок
 Причины ошибок
Причины ошибок






