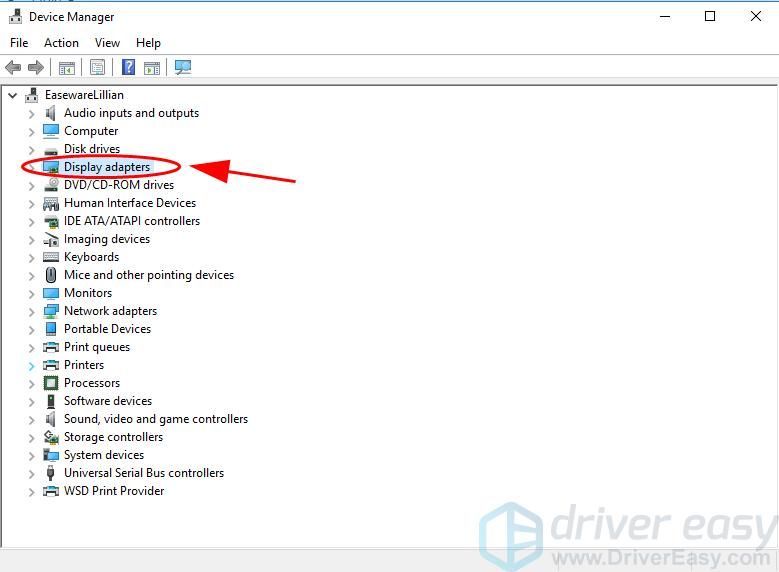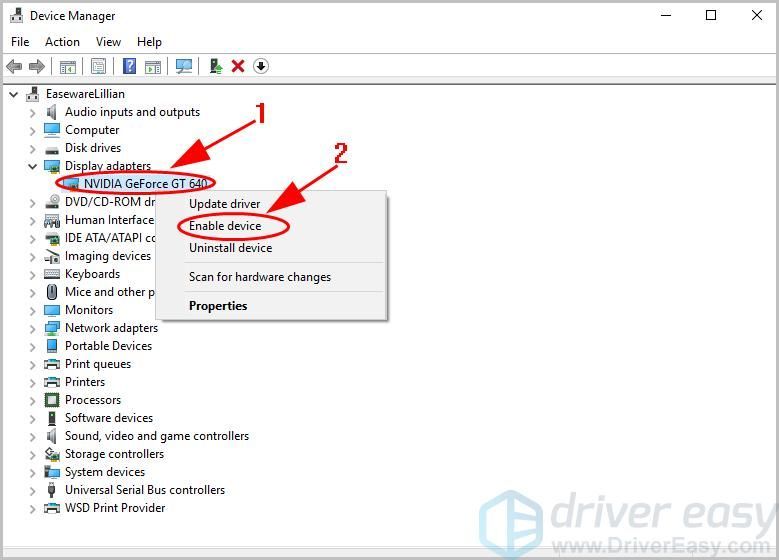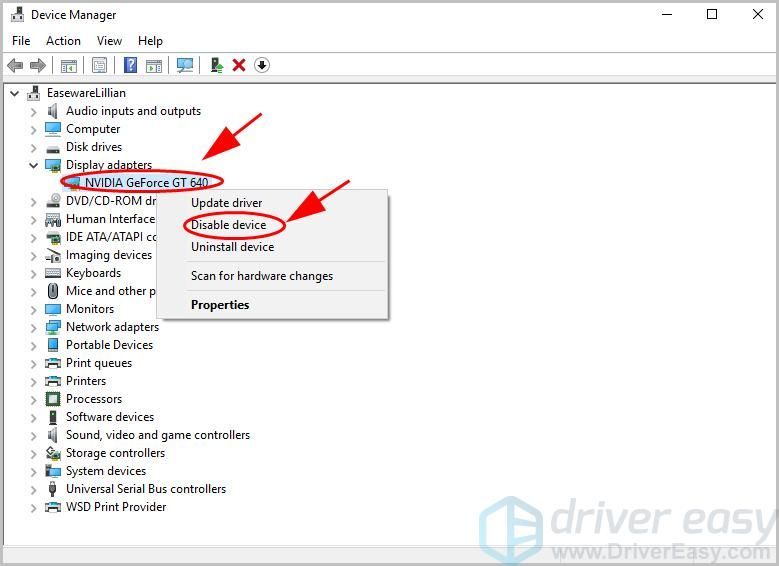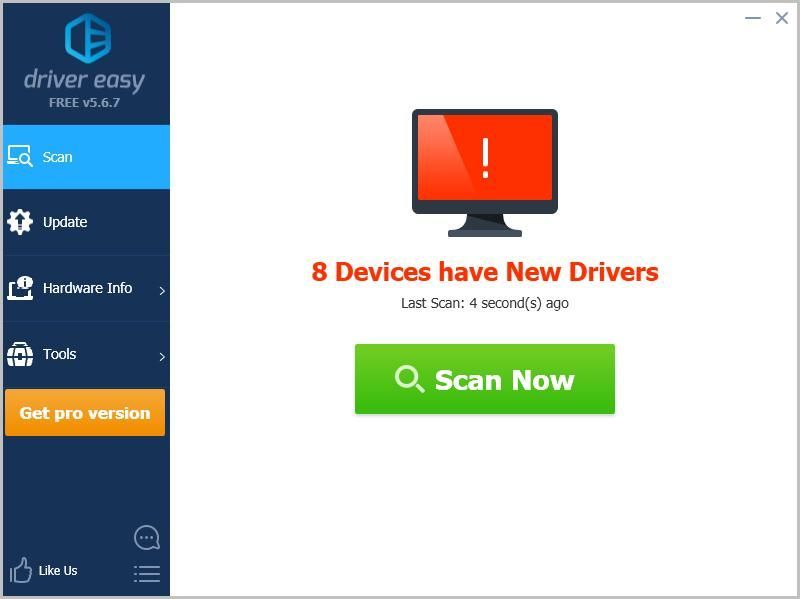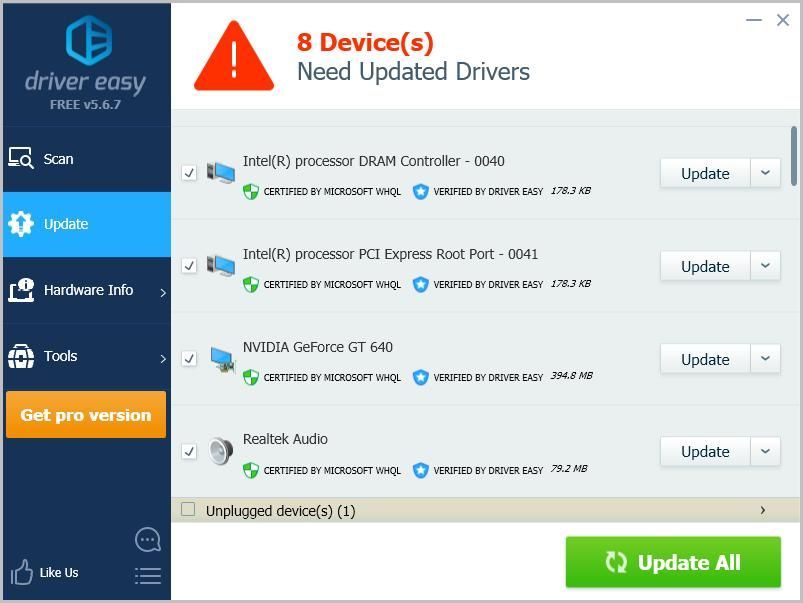Содержание
- 1 Что такое драйвер Microsoft Basic Render?
- 2 Попробуйте эти исправления
- 2.1 Исправление 1: включить вашу выделенную видеокарту
- 2.2 Исправление 2: обновить драйвер видеокарты
Ты можешь иметь Проблемы драйвера Microsoft Basic Render происходит на вашем компьютере с Windows. Некоторые могут столкнуться с ошибками типа «Пожалуйста, обновите ваш драйвер Microsoft Basic Render”В играх, и некоторые могут обнаружить, что компьютер использует драйвер Microsoft Basic Render вместо установленной официальной видеокарты. Но не волнуйся. Решения, описанные в этом посте, позволяют быстро и легко устранить проблемы с драйвером Microsoft Basic Render.
Что такое драйвер Microsoft Basic Render?
Драйвер Microsoft Basic Render — это программное обеспечение драйвера для адаптера Microsoft Basic Display, которое предоставляет вашему компьютеру возможности дисплея и графики, когда у вас не установлено специальное программное обеспечение драйвера для вашей видеокарты.
Обычно Windows будет использовать драйвер видеокарты, официально установленный для видеокарты на вашем компьютере. Но если что-то не так с вашим специальным драйвером видеокарты или если ваш компьютер использует адаптер дисплея Microsoft Basic, ваша система будет использовать адаптер дисплея Microsoft Basic вместо вашей собственной видеокарты.
Проще говоря, вы можете использовать свою выделенную видеокарту и обновить драйвер видеокарты для решения ваших проблем.
Попробуйте эти исправления
Вот решения, которые вы можете попробовать. Вам не нужно пробовать их все; просто пройдите вниз по списку, пока все снова не заработает.
- Включите вашу выделенную видеокарту
- Обновите драйвер видеокарты
Примечание. Приведенные ниже снимки экрана относятся к Windows 10, а исправления относятся к Windows 8 и Windows 7.
Исправление 1: включить вашу выделенную видеокарту
Если ваша собственная видеокарта была отключена или повреждена, ваш компьютер автоматически выберет использование адаптера Microsoft Basic Display для графического процессора для поддержания рутинного процесса в вашей системе. Поэтому вы должны убедиться, что ваша видеокарта в хорошем состоянии, а затем включить выделенную видеокарту для Windows.
Вот как это сделать:
- На клавиатуре нажмите Ключ с логотипом Windows
а также р одновременно вызвать окно «Выполнить».
- В диспетчере устройств дважды щелкните Видеоадаптеры расширить его.
- Щелкните правой кнопкой мыши на вашей видеокарте, которую вы хотите использовать, и нажмите Включить устройство.
Если вы не видите Включить устройство в контекстном меню, но видите Отключить устройство, Вы можете нажать Отключить устройство, затем нажмите Включить устройство чтобы снова включить вашу видеокарту.
- Перезагрузите компьютер и посмотрите, устраняет ли он проблему с драйвером Microsoft Basic Render.
Если этот метод не работает для вас, не беспокойтесь. Есть еще кое-что попробовать.
Исправление 2: обновить драйвер видеокарты
Отсутствующий или устаревший драйвер видеокарты может вызвать у вас драйвер Microsoft Basic Render, поэтому вам следует обновить драйвер видеокарты до последней версии.
Есть два способа обновить драйвер видеокарты: вручную а также автоматически.
Обновление драйвера вручную — Вам нужно перейти на веб-сайт производителя, найти последнюю версию дисковода для вашего адаптера дисплея и установить ее на свой компьютер вручную. Это требует времени и навыков работы с компьютером.
Автоматическое обновление драйвера — Если у вас нет времени или терпения, вы можете сделать это автоматически с Водитель Легко.
Driver Easy автоматически распознает вашу систему и найдет для нее правильные драйверы. Вам не нужно точно знать, на какой системе работает ваш компьютер, вам не нужно рисковать загрузкой и установкой неправильного драйвера, и вам не нужно беспокоиться об ошибках при установке.
Вы можете обновить драйверы автоматически с помощью СВОБОДНО или профессионал версия Driver Easy. Но в Pro версии это займет всего 2 клика (и вы получите полную поддержку и 30-дневная гарантия возврата денег):
- Скачать и установите Driver Easy.
- Откройте Driver Easy и нажмите Сканировать сейчас. Driver Easy будет сканировать проблемные драйверы на вашем компьютере.
- Нажмите на Обновить кнопка рядом с отмеченным графическим устройством, чтобы автоматически загрузить правильную версию их драйвера (вы можете сделать это с помощью СВОБОДНО версия). Затем установите его на свой компьютер.
Или нажмите Обновить все для автоматической загрузки и установки правильной версии всех драйверов, которые отсутствуют или устарели в вашей системе (для этого требуется Pro версия — вам будет предложено обновить, когда вы нажмете Обновить все). - Перезагрузите компьютер, чтобы изменения вступили в силу.
Итак, поехали. Надеюсь, что решения помогут вам с вашим Базовый драйвер рендеринга Microsoft проблемы на вашем компьютере с Windows.
Обновлено: 10.02.2023
У меня windows 10 64.
ОШИБКА: microsoft basic render driver detected as primary device
Please install correct driver for your gpu.
По переводу я так понял надо установить драйвер для GPU.Но как имеено это сделать? Или как решить эту проблему?
Проблема в том что дрова сегодня поставил хорошие а ему чего то надо.
Я как понял GPU это чип на видеокарте которому нужны драйвера а они есть на саму видеокарту . Кароче я сам уже запутался вот и спросил тут.
Шаг №1: Настройка графики
Первым делом нужно снизить нагрузку на встроенную видеокарту, поскольку это самое слабое место в системе. Поэтому мы переходим в настройки и отключаем излишества, попутно понижая качество всего остального до среднего.
Отдельно нужно упомянуть следующие настройки:
- Вертикальная синхронизация – ВЫКЛ,
- Сглаживание – НЕТ,
- Альфа-тестMSAA – НЕТ,
- Тени от источников света – НИЗКОЕ,
- HBAO+ – ВЫКЛ,
- Динамическое освещение – НИЗКОЕ,
- Дальность прорисовки – СРЕДНЕЕ,
- Дальность прорисовки травы – НИЗКОЕ,
- Плотность травы – НИЗКОЕ,
- Анизотропная фильтрация – НЕТ,
- Следы от колес / физика разрушений / гильзы – ВЫКЛ,
- Отражения в воде – ВЫКЛ,
- ОграничениеFPSактивной игры – максимум.
Большинство этих настроек серьезно нагружают систему и снижают FPS в Crossout. Вот почему, запустив игру после перенастройки мы видим, что производительность увеличилась более чем в 2 раза!
Теперь FPS держится в пределах 55-63 кадров в секунду с небольшими просадками. Но это не предел. Ведь мы собрались разгонять Crossout по полной.
После переведения всех настроек на минимальные и отключения всего, что возможно отключить, Crossout начал выдавать уже 70-78 FPS.
Однако есть опция, которая утроила этот прирост – совместимость со старыми видеокартами.
Эта опция отключает большинство современных эффектов, максимально снижая нагрузку на графический ускоритель.
После ее активации и перезапуска игры FPS в Crossout вырос до 110-125 кадров в секунду! Но это еще не все…
Тестовая конфигурация
Опыты будем проводить на рабочем компьютере. Вот его характеристики:
В принципе этой конфигурации уже достаточно для комфортной игры на средних настройках. Однако сегодня мы попытаемся выжать из Crossout максимум FPS.
Итак, запустив игру на стандартных высоких настройках мы наблюдаем неутешительную картину: 20-27 FPS с просадками до 15-и.
Понятно, что такой FPS в Crossout не подойдет для нормальной игры. Начинаем повышение производительности.
Прекращение оптимизации игры под видеокарты с DirectX 10 и 10.1
Наш проект постоянно развивается, и мы стремимся не останавливаться на достигнутом. Это касается не только нового контента, но и визуальной составляющей.
На протяжении всего времени существования Crossout, мы старались максимально долго поддерживать оборудование и программное обеспечение, которое не соответствовало даже минимальным официальным системным требованиям. Рано или поздно, настает момент, когда все сопутствующие такой поддержке ограничения не дают реализовывать новые возможности, благодаря которым визуальная часть игры могла бы стать еще лучше.
В связи с этим, в обновлении 0.12.30 мы планируем прекратить оптимизацию игры под видеокарты, не поддерживающие функционал DirectX 11 (старые видеокарты, уровень которых ограничен DirectX 10.0 и 10.1). Игра на таких системах продолжит работать, но только в режиме совместимости со старыми видеокартами, который будет невозможно отключить. Вы сможете определить активный режим совместимости со старыми видеокартами по небольшой надписи «Ultra low quality» в правом нижнем углу экрана.
Этот вынужденный шаг откроет для нас новые горизонты, и надеемся, что вы, наши игроки, в дальнейшем сможете оценить пользу от данных изменений.
Дополнительные способы повышения FPS
Чтобы максимизировать эффект от всего вышеописанного, воспользуйтесь дополнительными советами, которые помогут поднять FPS в Crossout.
Кроме всего прочего за компьютером нужно правильно ухаживать. Убедитесь, что в системном блоке нет пыли, а диск, на котором установлена игра, заполнен не более чем на половину. Проследите за тем, чтобы дефрагментация диска выполнялась регулярно. Также нужно периодически проводить чистку компьютера от мусорных файлов и дефрагментацию реестра. В этом поможет бесплатная программа CCleaner, скачать которую можно на ее официальном сайте.
Поиграл во многие танковые игры и теперь делюсь опытом. Провел много времени в сражениях WOT и War Thunder. Одно время играл в Crossout, но потом аккаунт взломали. Присматриваюсь к новой Enlisted в поисках вечернего фана.
Как повысить FPS в Crossout на слабом ПК
MMO песочница Crossout достаточно требовательна к системе. Конечно, играть можно и на среднем по мощности компьютере, но на высокий FPS рассчитывать не приходится. Есть несколько способов повысить производительность Crossout, увеличив при этом частоту кадров в несколько раз.
Системные требования
На данной странице перечислены графические карты, которые поддерживаются Crossout.
Если у вас возникли графические неполадки во время игры в Crossout, убедитесь, что ваши драйвера обновлены.
Видеокарты, которые поддерживает Crossout
Указанные видеокарты позволят играть в Crossout на приемлемом уровне производительности. На более слабых картах в начале списка необходимо уменьшение графических настроек.
Шаг №2: Уменьшение разрешения экрана
Очень серьезно повысить FPS помогает понижение разрешения экрана. Дело в том, что чем больше разрешение вашего монитора, тем больше в нем пикселей. Поскольку видеокарта отвечает за прорисовку этих самых пикселей, то, чем их больше, тем сложнее ей обрабатывать изображение.
Чтобы наглядно это продемонстрировать, сравним 3 разрешения экрана и изменение FPS в Crossout.
Если же понизить разрешение экрана до 1280х720 пикселей, более чем вдвое снизив нагрузку на GPU, мы получаем невероятные 240-260 FPS!
Чтобы закрепить результаты эксперимента и нагляднее показать эффективность смены разрешения экрана, мы вернули стандартные «высокие настройки», отключив только вертикальную синхронизацию, сглаживание и HBAO+.
Читайте также:
- Как выключить тени в rust
- Как заказать напиток в красном бархате в симс 3
- Warhammer 40000 dawn of war как сделать 1920 1080
- Сколько книг в morrowind
- Dragon age inquisition алистер где встретить
Ты можешь иметь Проблемы с драйвером Microsoft Basic Render происходит на вашем компьютере с Windows. Некоторые могут столкнуться с ошибками типа « Обновите драйвер Microsoft Basic Render. ”В играх, и некоторые могут обнаружить, что компьютер использует драйвер Microsoft Basic Render вместо официальной установленной видеокарты. Но не волнуйтесь. Вы можете быстро и легко исправить проблемы с драйвером Microsoft Basic Render с помощью решений, описанных в этом посте.
Что такое драйвер Microsoft Basic Render
Драйвер Microsoft Basic Render — это программный драйвер для адаптера Microsoft Basic Display, который предоставляет вашему компьютеру возможности отображения и графики, когда для вашей видеокарты не установлен специальный драйвер.
Обычно Windows будет использовать драйвер видеокарты, официально установленный для видеокарты на вашем компьютере. Но если что-то не так с драйвером выделенной видеокарты или если ваш компьютер решит использовать адаптер дисплея Microsoft Basic, ваша система будет использовать адаптер дисплея Microsoft Basic вместо вашей собственной видеокарты.
Проще говоря, вы можете использовать свою выделенную видеокарту и обновить драйвер видеокарты, чтобы решить свои проблемы.
Попробуйте эти исправления
Вот решения, которые вы можете попробовать. Необязательно пробовать их все; просто двигайтесь вниз по списку, пока все снова не заработает.
- Включите выделенную видеокарту
- Обновите драйвер видеокарты
Примечание: приведенные ниже снимки экрана относятся к Windows 10, и исправления применимы к Windows 8 и Windows 7.
Исправление 1. Включите выделенную видеокарту.
Если ваша собственная видеокарта была отключена или повреждена, ваш компьютер автоматически выберет использование адаптера Microsoft Basic Display для графического процессора, чтобы поддерживать рутинный процесс в вашей системе. Поэтому вам следует убедиться, что ваша видеокарта находится в хорошем состоянии, а затем включить выделенную видеокарту для Windows.
Вот как это сделать:
- На клавиатуре нажмите Windows logo key
и р в то же время, чтобы вызвать окно ‘Выполнить’.
- В диспетчере устройств дважды щелкните Видеоадаптеры чтобы расширить его.
- Щелкните правой кнопкой мыши видеокарту, которую хотите использовать, и щелкните Включить устройство .
Если вы не видите Включить устройство в контекстном меню, но видите Отключить устройство , вы можете нажать Отключить устройство , затем щелкните Включить устройство чтобы повторно включить видеокарту.
- Перезагрузите компьютер и посмотрите, решит ли он проблему с драйвером Microsoft Basic Render.
Если этот метод вам не подходит, не волнуйтесь. Есть еще кое-что, что можно попробовать.
Исправление 2: обновите драйвер видеокарты
Отсутствующий или устаревший драйвер видеокарты может привести к установке драйвера Microsoft Basic Render, поэтому вам следует обновить драйвер видеокарты до последней версии.
Есть два способа обновить драйвер видеокарты: вручную и автоматически .
Обновление драйверов вручную — Вам нужно будет зайти на сайт производителя, найти последнюю версию диска для вашего видеоадаптера и вручную установить его на свой компьютер. Это требует времени и навыков работы с компьютером.
Автоматическое обновление драйверов — Если у вас нет времени или терпения, вы можете сделать это автоматически с помощью Водитель Easy .
Driver Easy автоматически распознает вашу систему и найдет для нее подходящие драйверы. Вам не нужно точно знать, в какой системе работает ваш компьютер, вам не нужно рисковать, загружая и устанавливая неправильный драйвер, и вам не нужно беспокоиться о том, что вы ошиблись при установке.
Вы можете автоматически обновлять драйверы с помощью СВОБОДНЫЙ или За версия Driver Easy. Но с версией Pro это займет всего 2 клика (и вы получите полную поддержку и 30-дневная гарантия возврата денег ):
- Скачать и установите Driver Easy.
- Откройте Driver Easy и нажмите Сканировать сейчас . Затем Driver Easy просканирует проблемные драйверы на вашем компьютере.
- Щелкните значок Обновить рядом с отмеченным графическим устройством, чтобы автоматически загрузить правильную версию драйвера (это можно сделать с помощью СВОБОДНЫЙ версия). Затем установите его на свой компьютер.
Или нажмите Обновить все для автоматической загрузки и установки правильной версии всех драйверов, которые отсутствуют или устарели в вашей системе (для этого требуется Pro версия — вам будет предложено выполнить обновление, когда вы нажмете Обновить все ).
- Перезагрузите компьютер, чтобы изменения вступили в силу.
Итак, поехали. Надеюсь, что решения помогут вам с вашим Драйвер рендеринга Microsoft Basic проблемы на вашем компьютере с Windows.
Содержание
- Halo Infinite Graphics Driver & DirectX Error
- Что такое Halo Infinite?
- YouTube video: Halo infinite fix microsoft basic render driver error.
- Что может вызвать ошибку Microsoft Basic Render Driver?
- Устранение ошибки Halo Infinite Basic Render Driver :
Halo Infinite Graphics Driver & DirectX Error
Halo Infinite вышла уже несколько дней назад, и в настоящее время мультиплеер находится в состоянии бета-версии. Что касается кампании, то дата ее выхода назначена на 8 декабря, и мы с нетерпением ждем этого!
Итак, в этом руководстве мы рассмотрим исправление ошибки при попытке запустить Halo Infinite, которая гласит: » В качестве графического устройства был выбран драйвер Microsoft Basic render Driver. Пожалуйста, убедитесь, что у вас есть графический адаптер, совместимый с DirectX 12, и установлены последние версии драйверов, предоставленные производителем «. Может быть несколько причин, по которым вы получаете это сообщение и не можете запустить Halo Infinite, поэтому ниже мы перечислили несколько способов, которые можно попробовать, и надеемся, что один из них решит проблему.
Что такое Halo Infinite?
Halo Infinite — это шутер от первого лица, в котором вы сможете пройти кампанию. В игре есть открытый мир, а при прохождении миссий создается ощущение оригинальной Halo, которую все так любят. Но чтобы сделать игру еще лучше, мультиплеер Halo Infinite является бесплатным, так что любой владелец компьютера, соответствующего системным требованиям, или Xbox может сесть и насладиться многопользовательским режимом игры. Планируются сезонные обновления, новые режимы, карты и события, так что нам определенно не терпится увидеть, что принесет будущее для Halo Infinite.
YouTube video: Halo infinite fix microsoft basic render driver error.
Что может вызвать ошибку Microsoft Basic Render Driver?
Может быть несколько причин, по которым вы получаете эту ошибку при запуске игры на вашем ПК. Это может быть связано с тем, что вам просто необходимо перезагрузить компьютер, так как одна из служб вашего графического драйвера не работает, или ваша видеокарта не поддерживает DirectX 12, который требует Halo Infinite.
Устранение ошибки Halo Infinite Basic Render Driver :
1. Проверьте характеристики видеокарты .
Убедитесь, что ваша видеокарта поддерживает DirectX 12, посетив сайт производителя вашего GPU. В противном случае вы не сможете играть в Halo Infinite (Все системные требования для игры можно найти здесь )
2. Проверка видеокарты .
Убедитесь, что ваша видеокарта обнаружена Windows в диспетчере устройств. Если видеокарта отсутствует в списке, значит, драйвер был установлен неправильно, или она могла потеряться в компьютере:
- Щелкните правой кнопкой мыши меню Пуск и нажмите Диспетчер устройств
- Разверните Адаптеры дисплея (как видно на скриншоте ниже, наша видеокарта определилась нормально)
3. Обновите Windows .
Windows будет обновлять DirectX 12 через обновления Windows, поэтому важно убедиться, что у вас последняя версия Windows, так как это гарантирует, что у вас последняя версия DirectX 12:
- Щелкните правой кнопкой мыши на значке стартового меню Windows > Настройки
- Нажмите на Обновление и безопасность > Нажмите на Проверить наличие обновлений
4. Update Legacy DirectX SDK .
Это может помочь решить проблему с DirectX при попытке запуска Halo Infinite:
- перейдите сюда и скачайте программу установки > Затем следуйте шагам и обновите DirectX legacy
5. Обновление графического драйвера
Если драйвер вашей видеокарты не обновлен, игра не только выдаст ошибку драйвера при запуске Halo Infinite, но и запустит ее, что, скорее всего, приведет к сбоям и некорректной работе , поэтому убедитесь, что у вас установлена последняя версия драйвера:
- Если вам нужна помощь в обновлении драйверов, посмотрите наши руководства для Nvidia и Intel
6. Проверьте наличие поврежденных системных файлов .
Если один из ваших системных файлов поврежден, это может привести к появлению сообщения об ошибке при запуске Halo Infinite, поэтому выполните приведенную ниже команду для сканирования и восстановления поврежденных файлов в Windows:
- Откройте меню пуск Windows и найдите Command prompt > Run it as admin
- Type sfc /scannow и нажмите enter
Вот как вы можете исправить ошибку Microsoft basic render driver при запуске Halo Infinite на вашем ПК. Наиболее вероятной причиной появления этой ошибки является то, что ваша видеокарта не поддерживает DirectX 12 или у вас не установлена последняя версия драйвера для вашей видеокарты. Если у вас все еще возникают проблемы при попытке запустить Halo Infinite после выполнения вышеперечисленных действий, то вам может потребоваться переустановка игры или вы можете попробовать восстановить файлы игры, о чем мы рассказываем в нашем руководстве Fixing crashing & errors guide .
Просмотрите наши последние сообщения:
- Install Fortnite Chapter 3 On PC
- Fortnite Chapter 3 Split Screen Not Working
- Windows 11 Turning On Animation Effects
- Fix Windows 11 Animations Laggy
- Turn Off Animation Effects In Windows 11
.



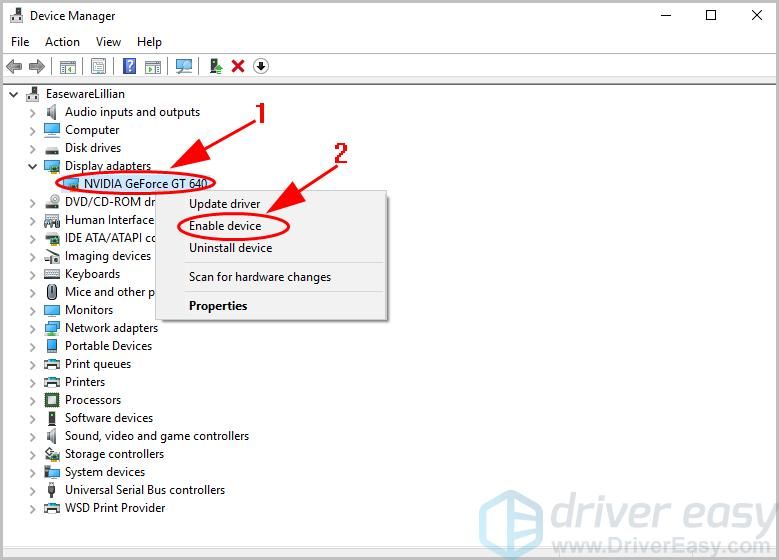
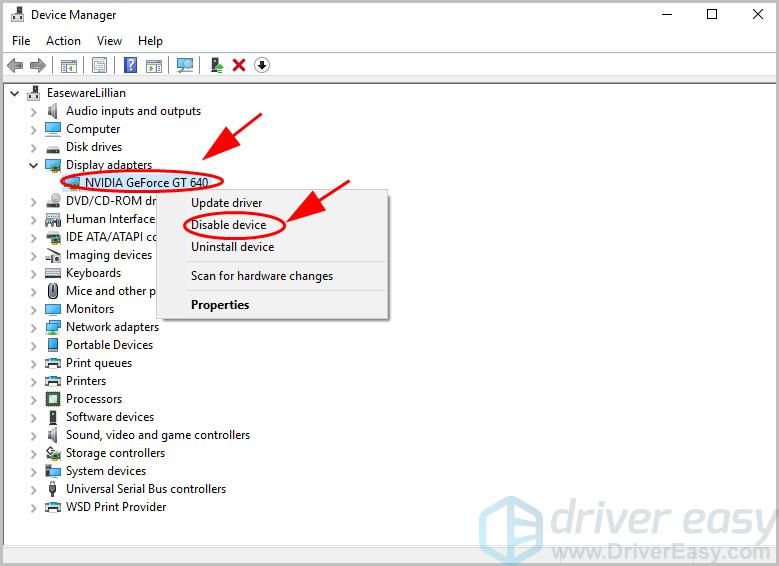


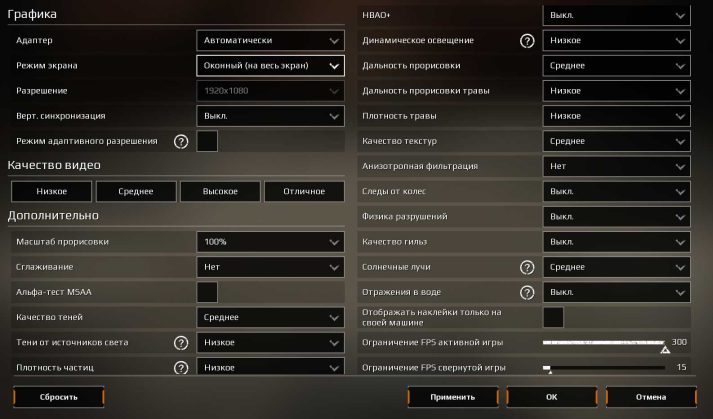


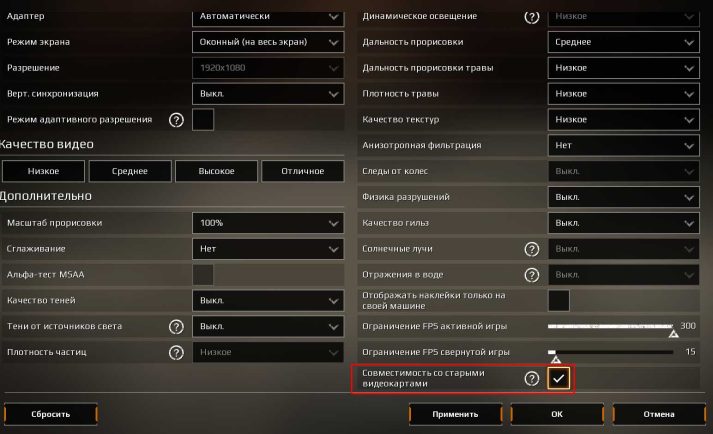
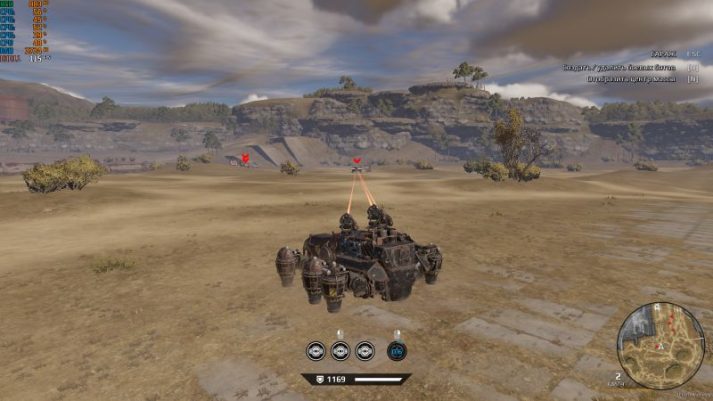




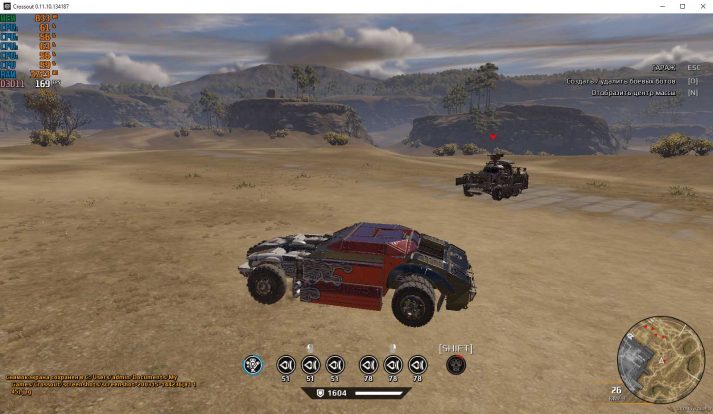
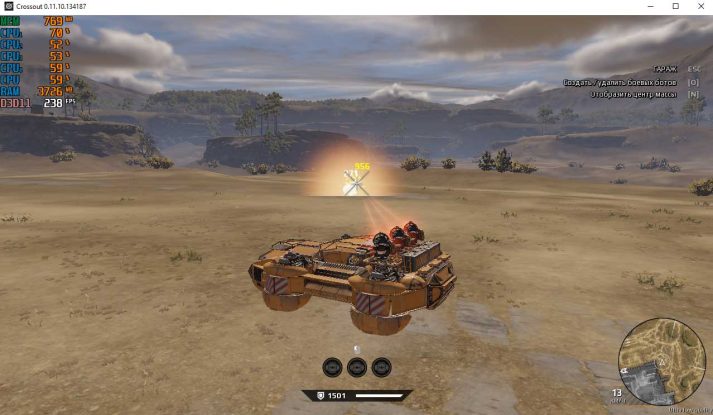
 и р в то же время, чтобы вызвать окно ‘Выполнить’.
и р в то же время, чтобы вызвать окно ‘Выполнить’.