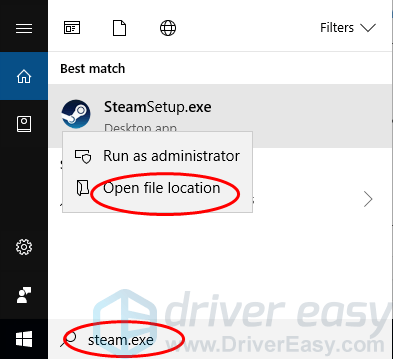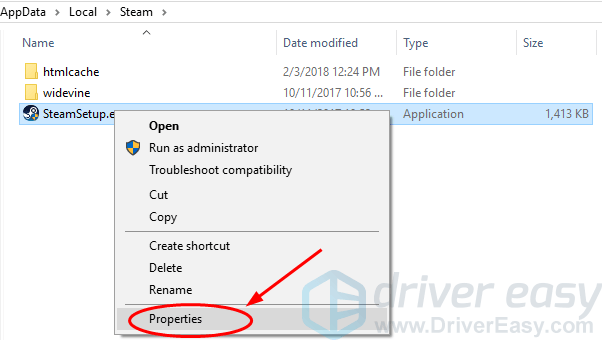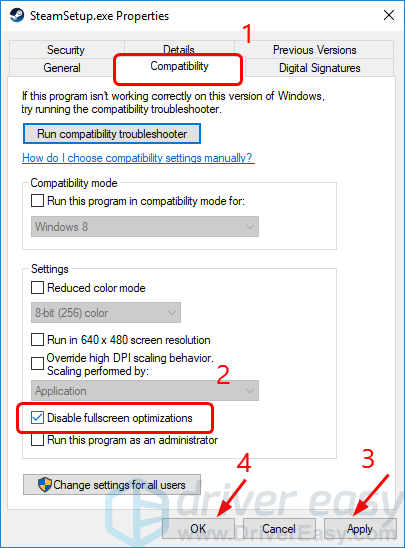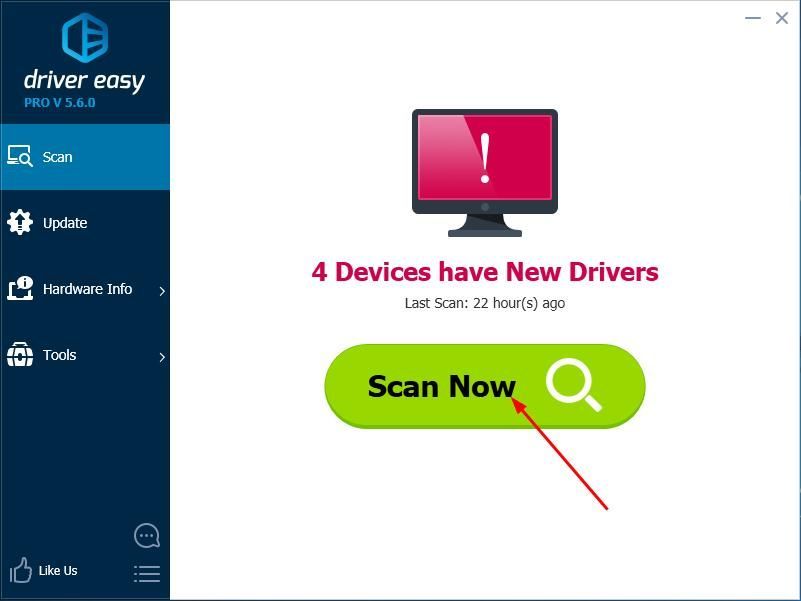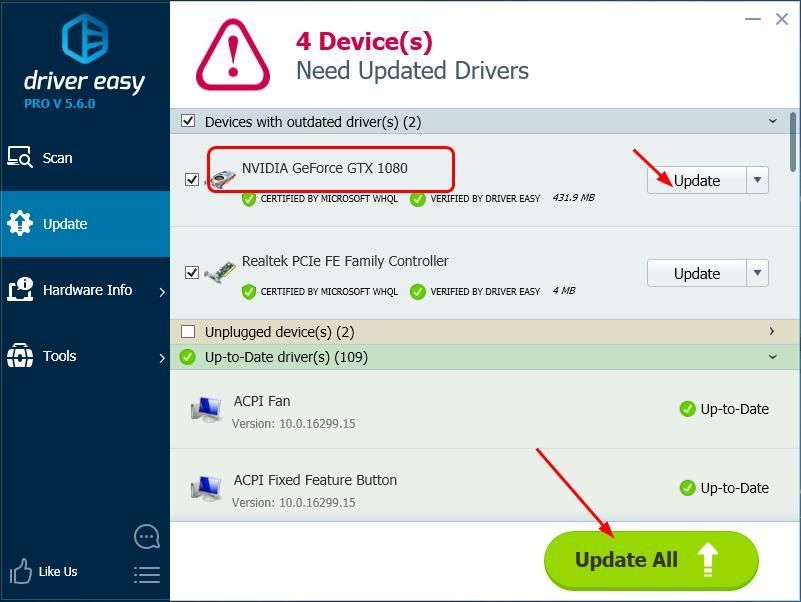Привет!
Проблема проявилась сразу после обновления Windows 10 до 1709, изменений больше не было.
Проблема возникает только на более старом ультрабуке, в котором есть видеосэндвич Intel HD 3000 и nVidia GT 640M (на других ПК у меня все нормально).
Сразу после обновления до 1709 перестали работать все игры на движке Unity 5, использующие Direct3D11 API (с Direct3D9 все нормально) — ошибка «DX11 не может изменить разрешение».
Те, которые поддерживают принудительную загрузку в режиме D3D9, также запускаются, когда указаны соответствующие параметры загрузки. Но если вы просто установите уровень (-force-feature-level-9-3 = Direct3D 11.0 [level 9.3]) и оставите D3D11 API, проблема не исчезнет, то есть проблема в Direct3D11 API.
Попытки принудительно установить другое разрешение в параметрах запуска никак не влияют на проблему — она все еще существует, только количество изменений, которые DX11 изменить не может.
Проблема возникает только тогда, когда игра запущена на чипе nVidia GT 640M (о чем свидетельствуют настройки панели nVidia и утилита в трее). Загрузка на встроенном видеоядре Intel HD 3000 — это нормально (но это ни в коем случае не вариант и не решение).
До обновления все работало нормально, проблема появилась сразу после обновления, больше ничего не устанавливалось и не менялось. Никакие обновления драйверов, DirectX и т.д., никакая переустановка драйверов, никакие игры, никакая работа в диагностическом режиме (как минимум) не помогают.
Однако тест Unigine Heaven в режиме DirectX 11 (Direct3D11) запускается и работает без ошибок (и во всех других режимах тоже).
Подскажите, а есть ли у этой проблемы иное решение, чем откат к предыдущей сборке? Рано или поздно его все равно придется обновлять, сейчас ему нет альтернативы.
Отвечать
Проблема решается снятием флажка «Отображать меню игры при игре в проверенные Microsoft игры в полноэкранном режиме» в разделе «Настройки» -> «Игры» -> «Меню игры.
Нет необходимости полностью отключать игровое меню, просто снимите отметку с указанного флажка.
Может какой-то конфликт с оверлеем Steam или что-то в этом роде.
Источник: https://answers.microsoft.com/ru-ru/windows/forum/all/fall-creators-update-1709—dx11-could-not/dcfa1c9d-e8b1-4c27-9e98-288806b66ee8
Yrrrk
Couldn’t switch to requested monitor resolution
Details:
Switching to resolution 1024×768 failed, trying lower one
Switching to resolution 1024×768 failed, trying lower one
All resolution switches have failed
Screen: could not switch resolution (1024×768 fs=1 hz=0)
что в переводе значит
Не смог переключиться на запрашиваемое разрешение монитора
В деталях написано:
Переключение на разрешение 1024×768 ошибка, попытка меньшего разрешения
Переключение на разрешение 1024×768 ошибка, попытка меньшего разрешения
Все переключения разрешений выдают ошибку
Экран: не могу переключить разрешение (1024×768 fs=1 hz=0)
- пожаловаться
- скопировать ссылку
walkris
Вот что нашёл на одном из сайтов .
«Привет, формального исправления этой (известной) проблемы нет, но существует ряд возможных обходных путей:
— обновление драйверов графических карт
— обновление драйверов дисплея
— деактивация VSync в настройках графической карты, например, в Catalyst Control Center
— иногда можно ввести «Alt + Enter», чтобы перейти в оконный режим. Если это поможет, это даст вам подсказку, разрешение экрана которой можно безопасно применить.
— так же слышал что можно попробовать зайти в свою папку ksp и запустить KSP_x64.»
- пожаловаться
- скопировать ссылку
Yrrrk
дак ты не мне это пиши, я просто сделал то что должен был сделать автор темы
- пожаловаться
- скопировать ссылку
walkris
Ошибся.Не тому ответил. Я думаю он увидит.
- пожаловаться
- скопировать ссылку

Это должен был быть еще один чудесный игровой день. Но когда вы запускаете игру как обычно, все идет не так, как раньше. Вместо этого вы видите всплывающее сообщение об ошибке:
Не удалось переключиться на запрошенное разрешение монитора
Возможно, вы перезагружаете игру, чтобы увидеть, исчезла ли ошибка, но, к сожалению, ошибка все еще существует.
Не волнуйся. У многих игроков такая же ошибка. Более того, это не такая уж сложная и раздражающая проблема. В этом небольшом руководстве рассматриваются два быстрых, простых, но эффективных метода, которые вы можете попробовать решить.
Прочтите эту страницу и выполните следующие действия:
- Отключите полноэкранную оптимизацию вашего игрового приложения
- Обновите драйвер видеокарты
Метод 1. Отключите полноэкранную оптимизацию игрового приложения.
Эта ошибка возникает в основном из-за автоматической полноэкранной оптимизации. Вы можете решить эту проблему, просто отключив полноэкранную оптимизацию.
Для этого выполните следующие простые шаги:
1) Найдите .Exe файл вашего игрового приложения или приложения игровой платформы, например Steam.
Примечание. Если вы не знаете, где именно находится EXE-файл приложения, выполните следующие действия, чтобы найти его:
Введите имя приложения с помощью .Exe в поле поиска на рабочем столе, а затем щелкните правой кнопкой мыши имя из результата для выбора Откройте расположение файла .
2) Щелкните правой кнопкой мыши файл .exe игры и выберите Свойства .
3) Отметьте Отключить полноэкранную оптимизацию под Совместимость панель. Затем нажмите Применять > Хорошо .
4) Перезапустите игровое приложение, чтобы проверить, работает ли оно.
Метод 2: обновите драйвер видеокарты
Эта ошибка также может быть вызвана устаревшим, поврежденным или отсутствующим драйвером видеокарты. Вы можете решить эту проблему, обновив драйвер видеокарты. Более того, для лучшей игровой производительности , вам следует постоянно обновлять драйвер устройства, особенно драйвер видеокарты.
Получить нужные драйверы для видеокарты можно двумя способами: вручную или автоматически.
Обновление драйверов вручную — Вы можете обновить драйвер видеокарты вручную, перейдя на веб-сайт производителя видеокарты, например NVIDIA , AMD , Intel и поиск последней версии драйвера для вашей модели видеокарты. Обязательно выбирайте только драйверы, совместимые с вашим вариантом операционной системы Windows.
Автоматическое обновление драйверов — Если у вас нет времени, терпения или навыков работы с компьютером для обновления драйвера видеокарты вручную, вы можете сделать это автоматически с помощью Водитель Easy . Driver Easy автоматически распознает вашу систему и найдет правильные драйверы для вашей видеокарты и вашего варианта Windows 10, а также правильно загрузит и установит их:
1) Скачать и установите Driver Easy.
2) Запустите Driver Easy и нажмите кнопку Сканировать сейчас. Driver Easy просканирует ваш компьютер и обнаружит проблемы с драйверами.
3) Щелкните значок Обновить рядом с отмеченным драйвером видеокарты, чтобы автоматически загрузить и установить правильную версию этого драйвера (это можно сделать с помощью СВОБОДНЫЙ версия).
Или нажмите Обновить все для автоматической загрузки и установки правильной версии все драйверы, которые отсутствуют или устарели в вашей системе. (Для этого требуется За версия с полной поддержкой и 30-дневной гарантией возврата денег. Вам будет предложено выполнить обновление, когда вы нажмете «Обновить все».)
4) Перезагрузите компьютер, чтобы новый драйвер вступил в силу, и перезапустите игру, чтобы проверить, работает ли она сейчас.