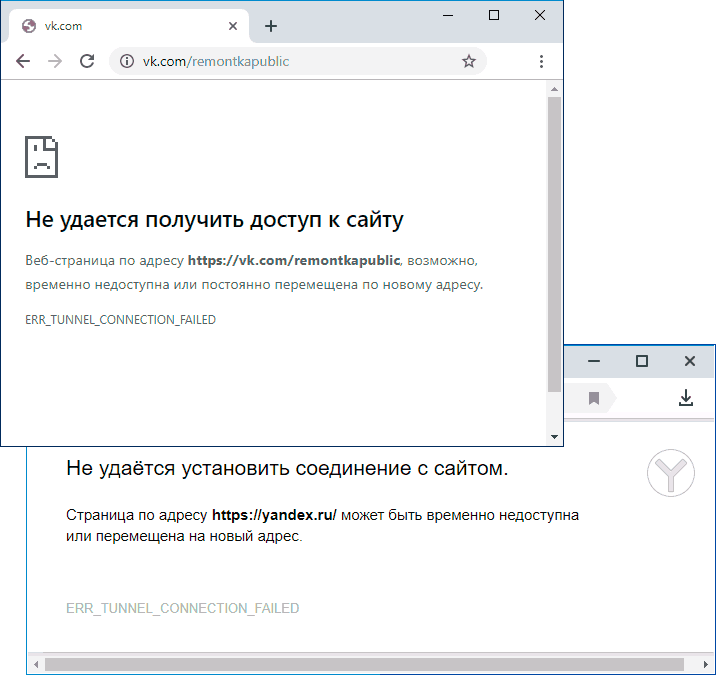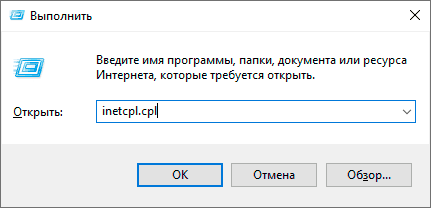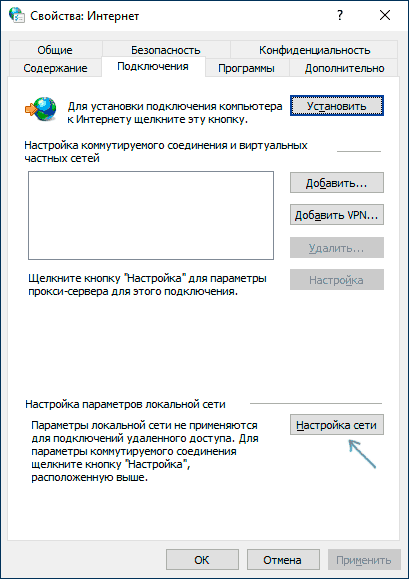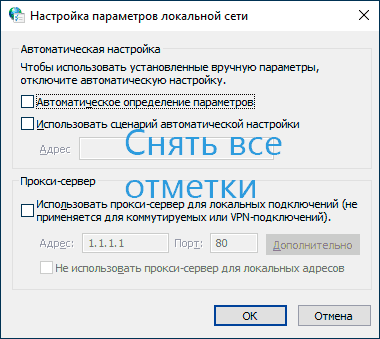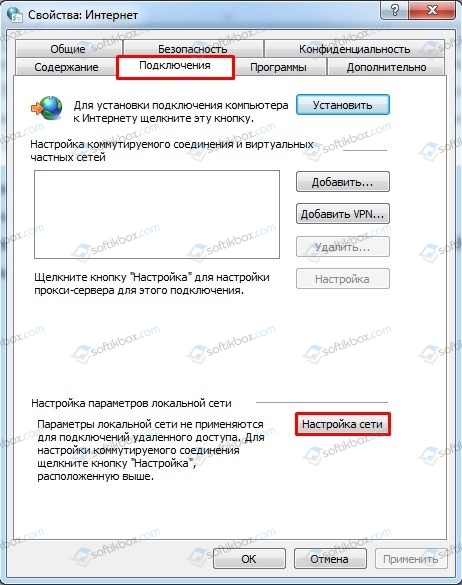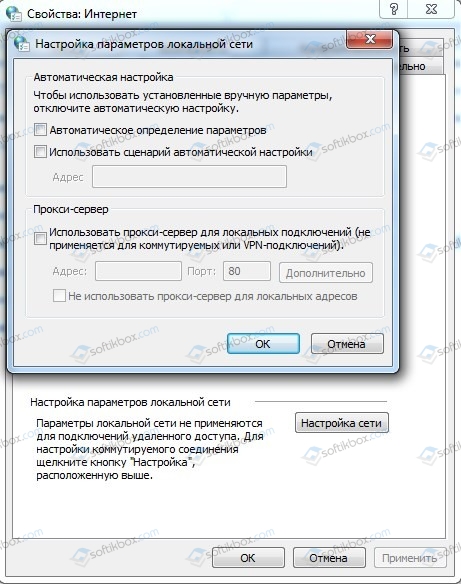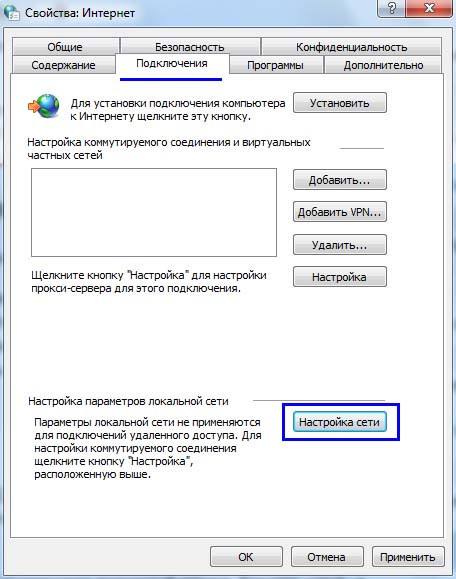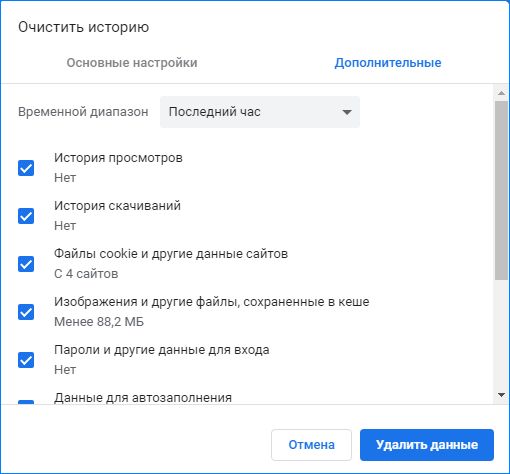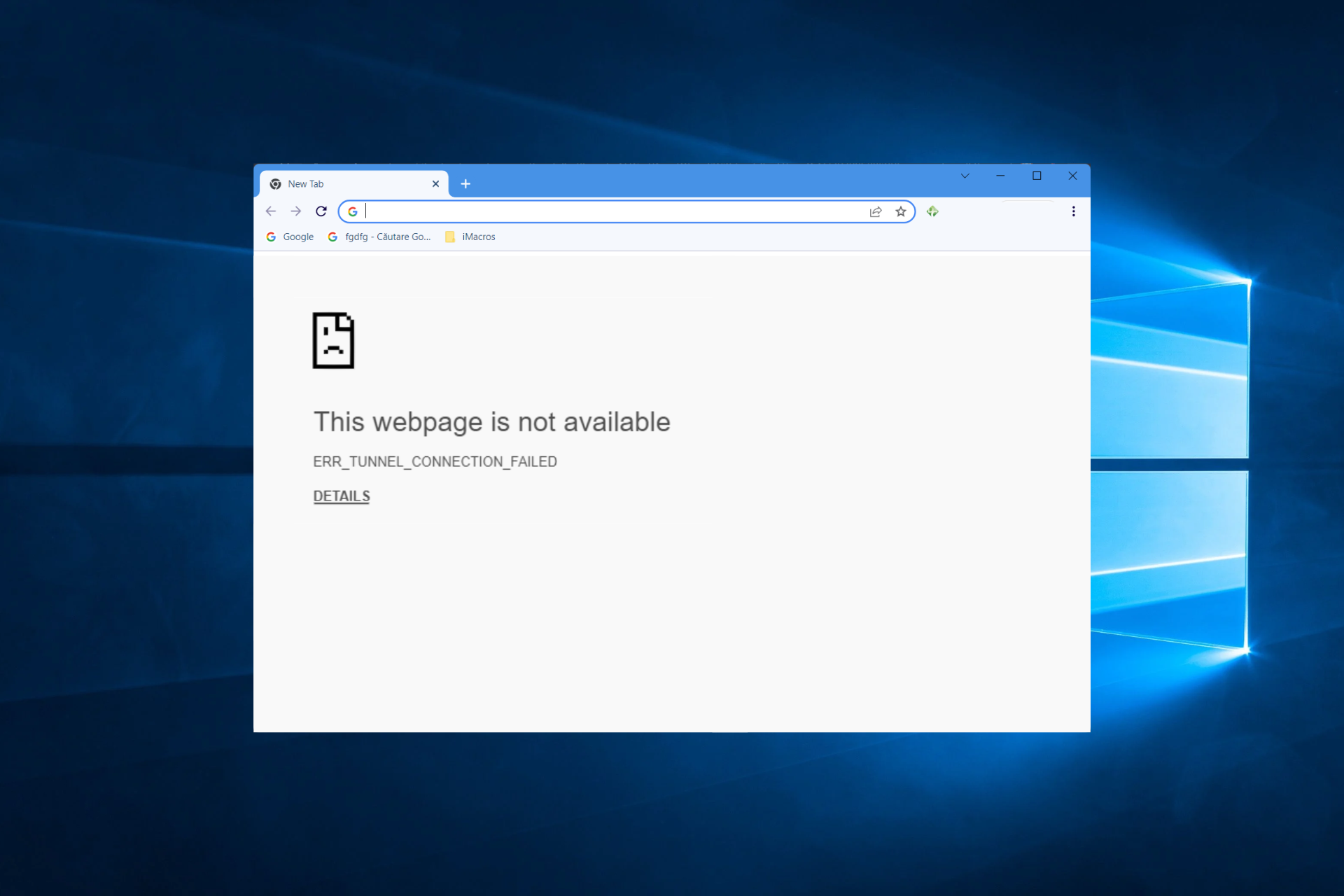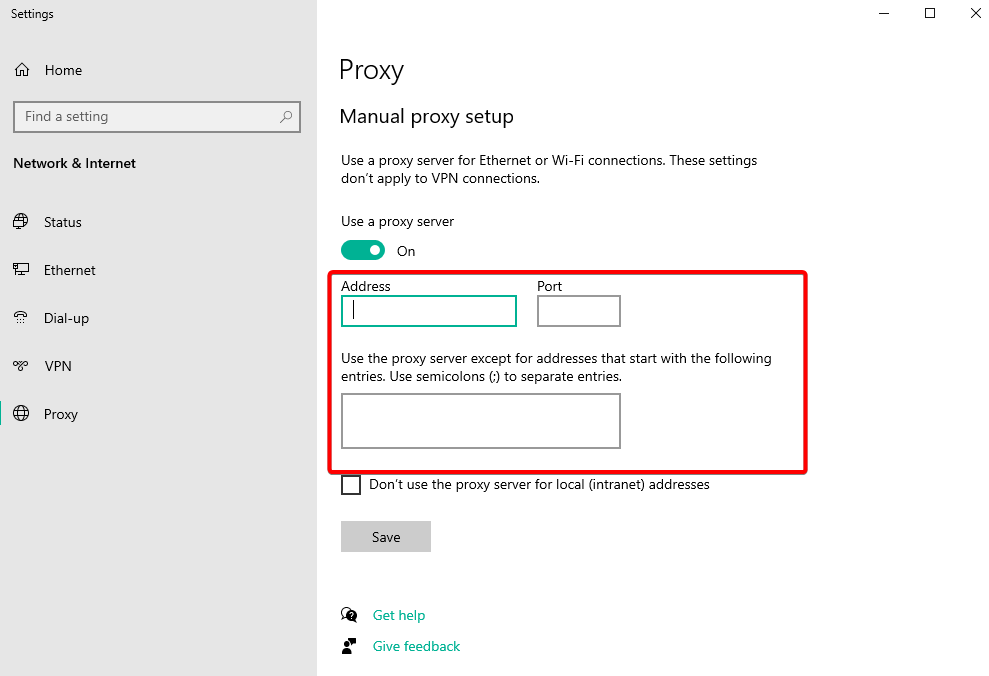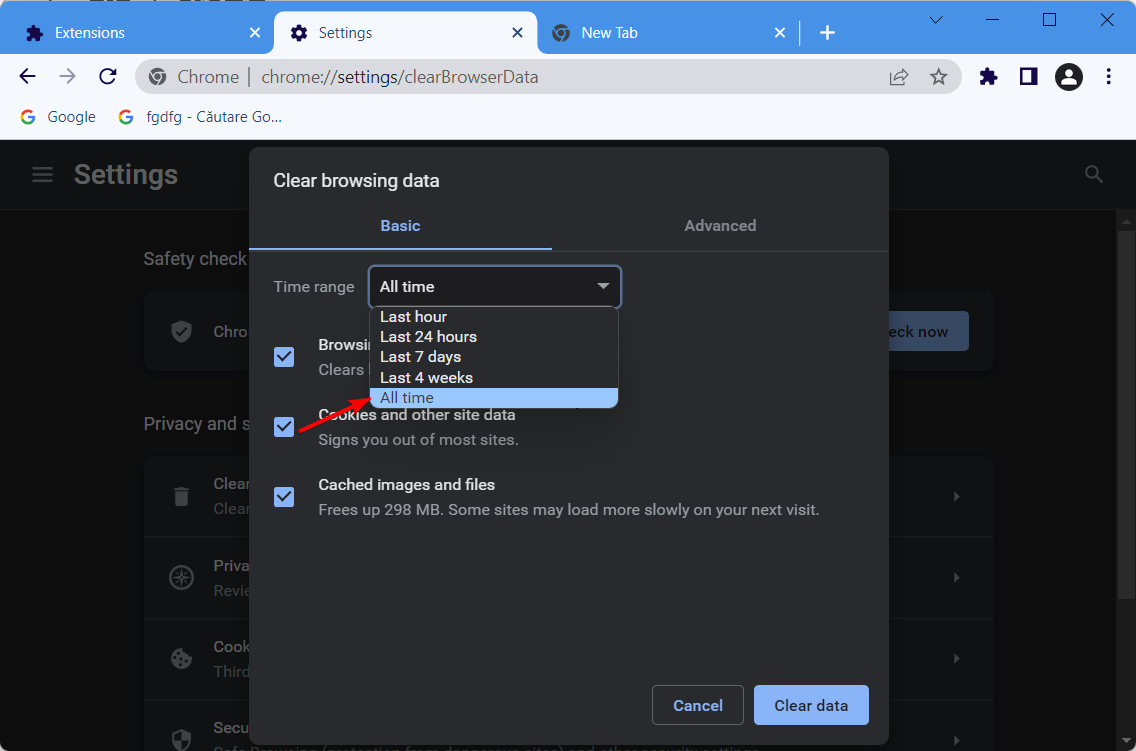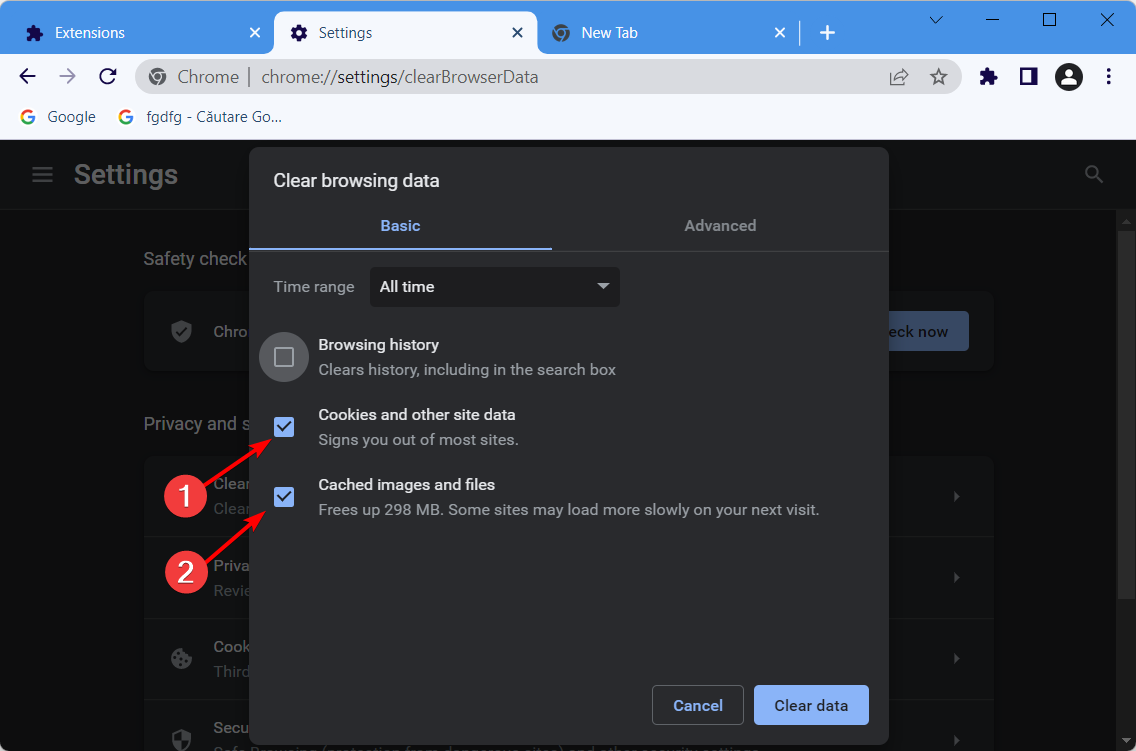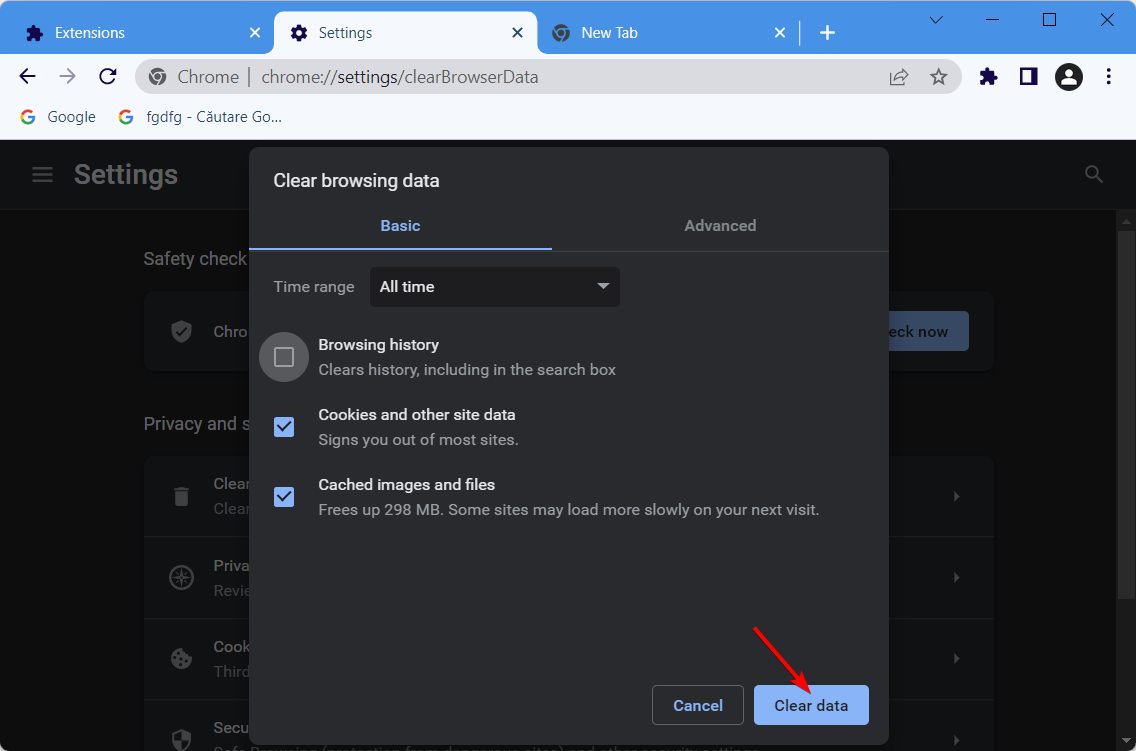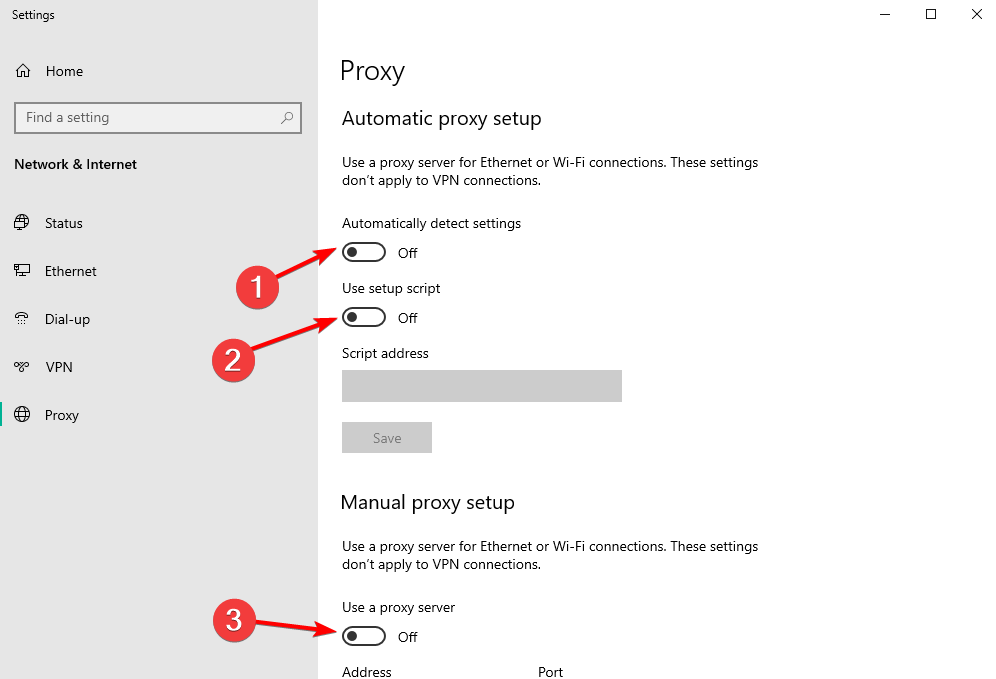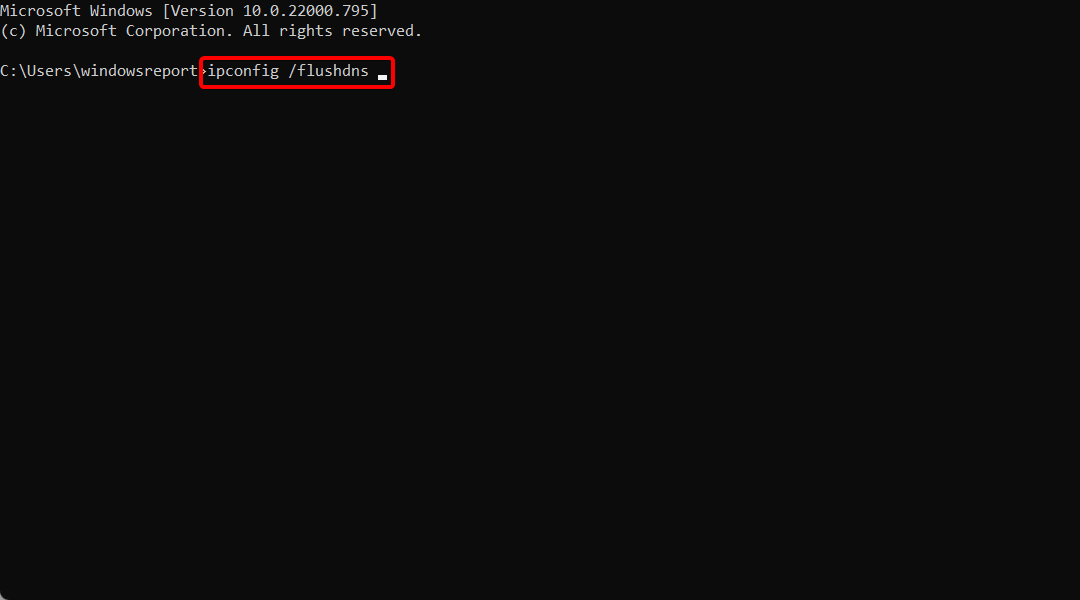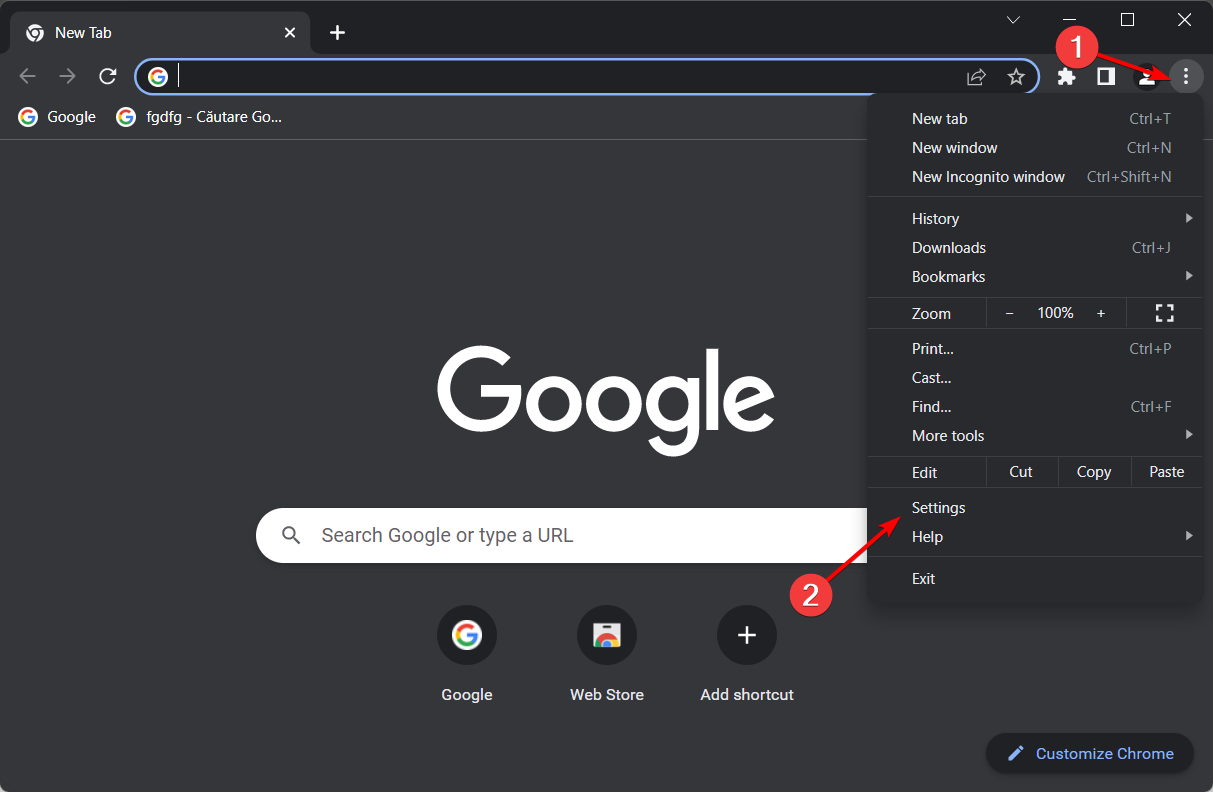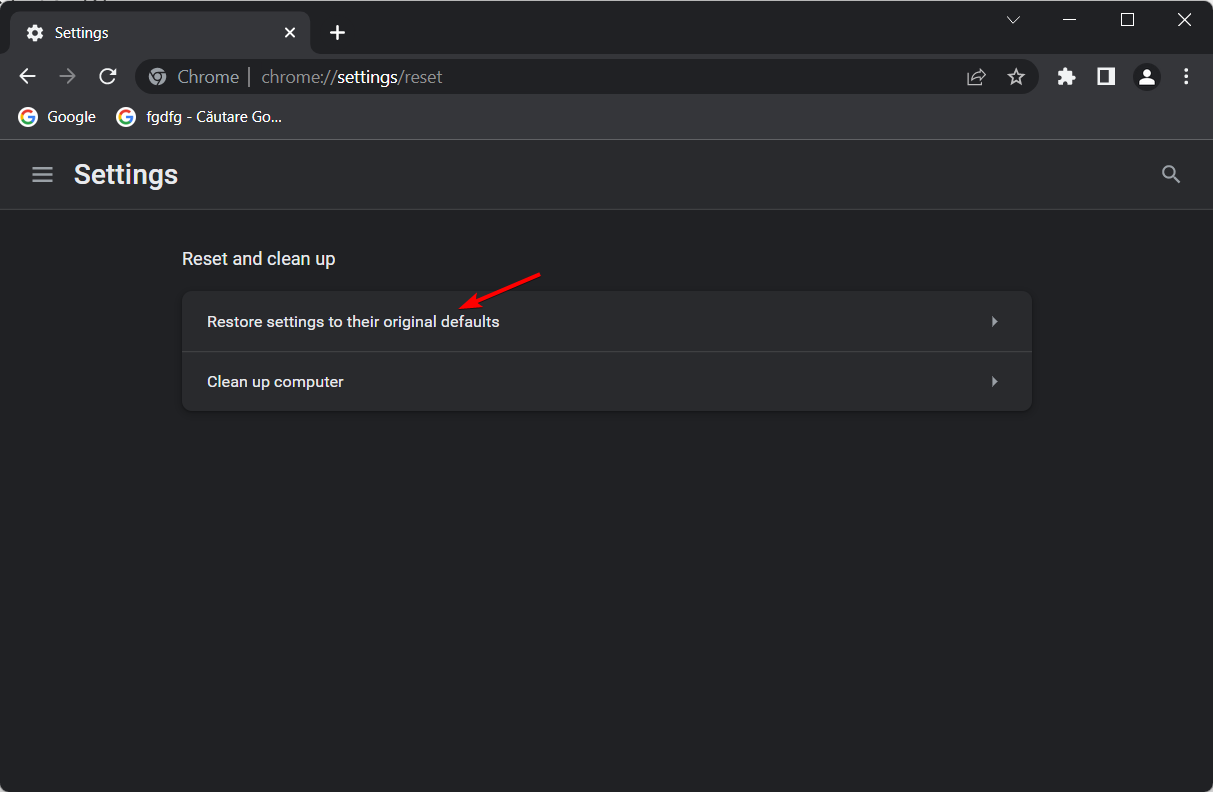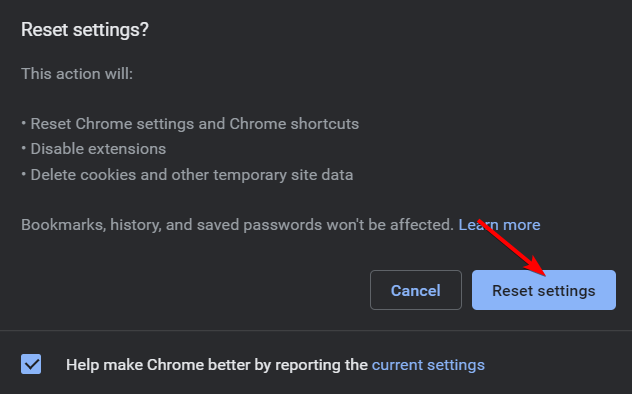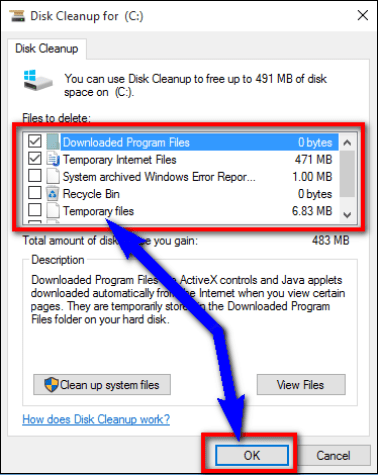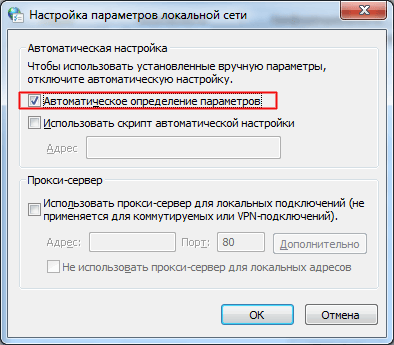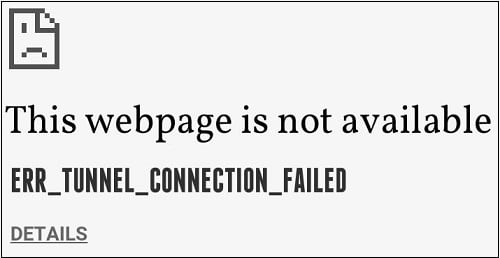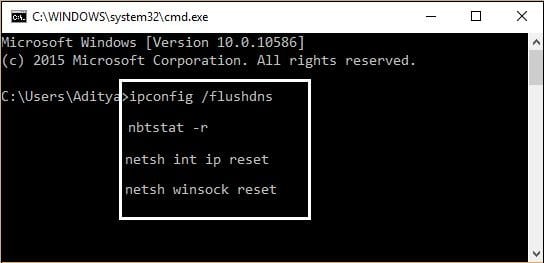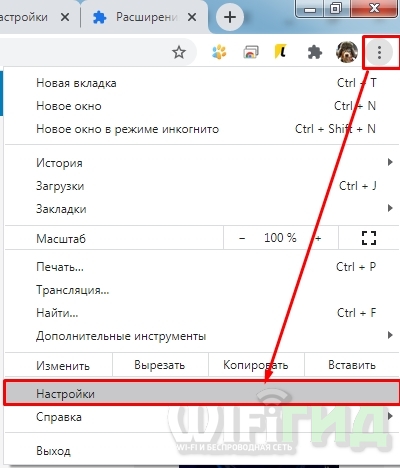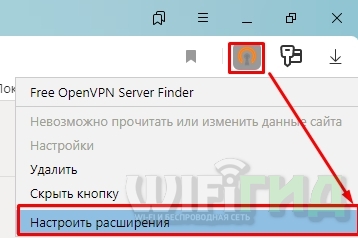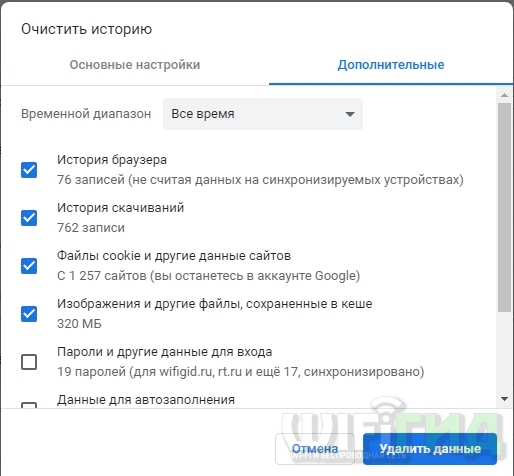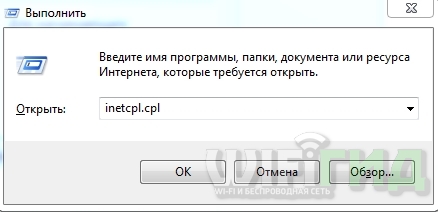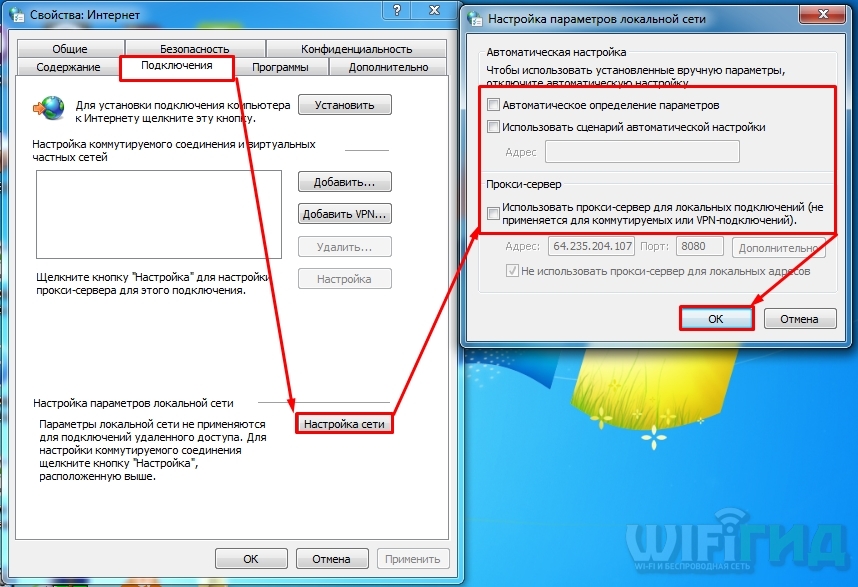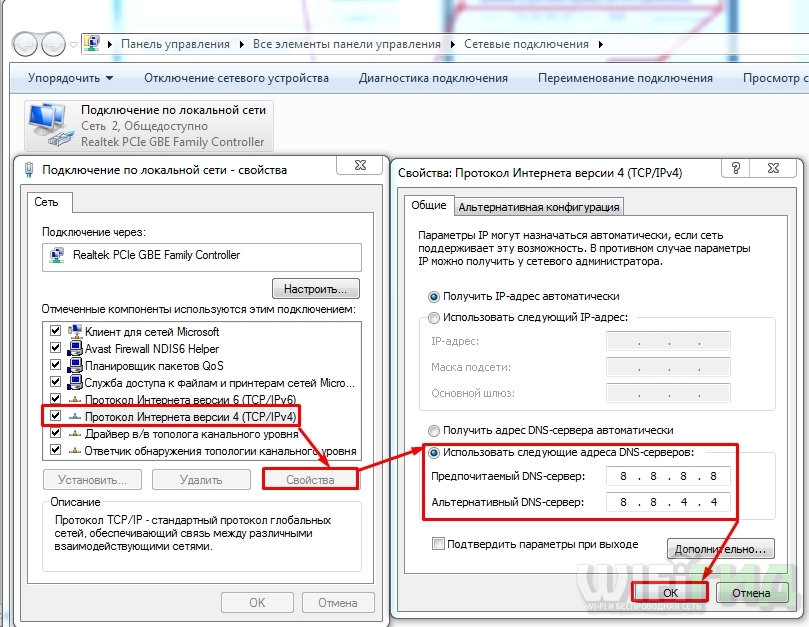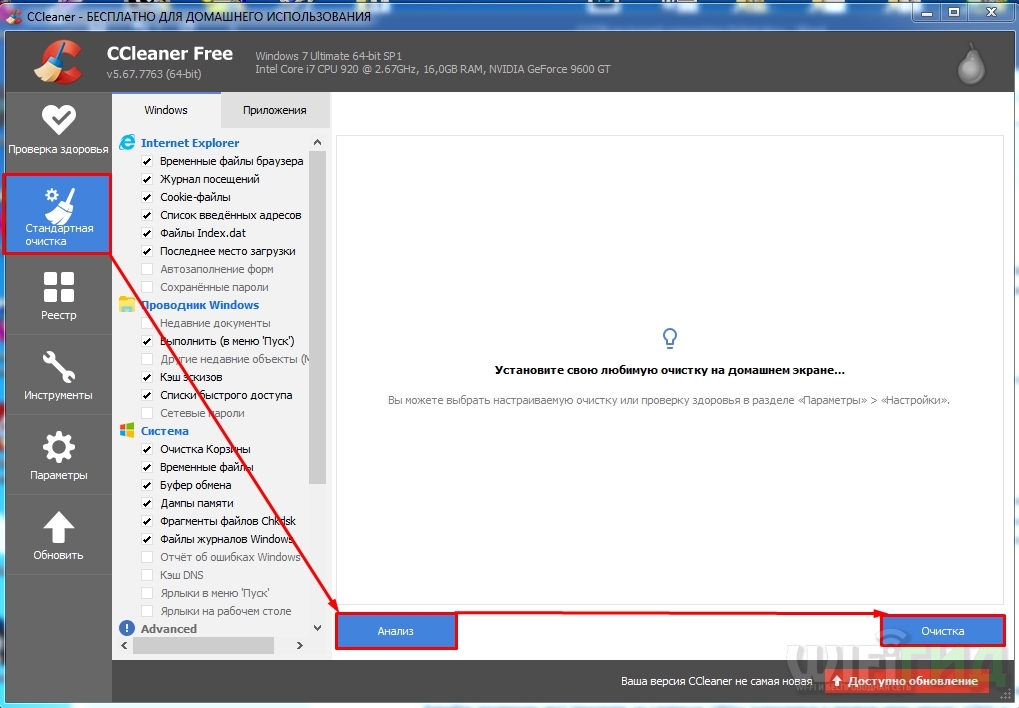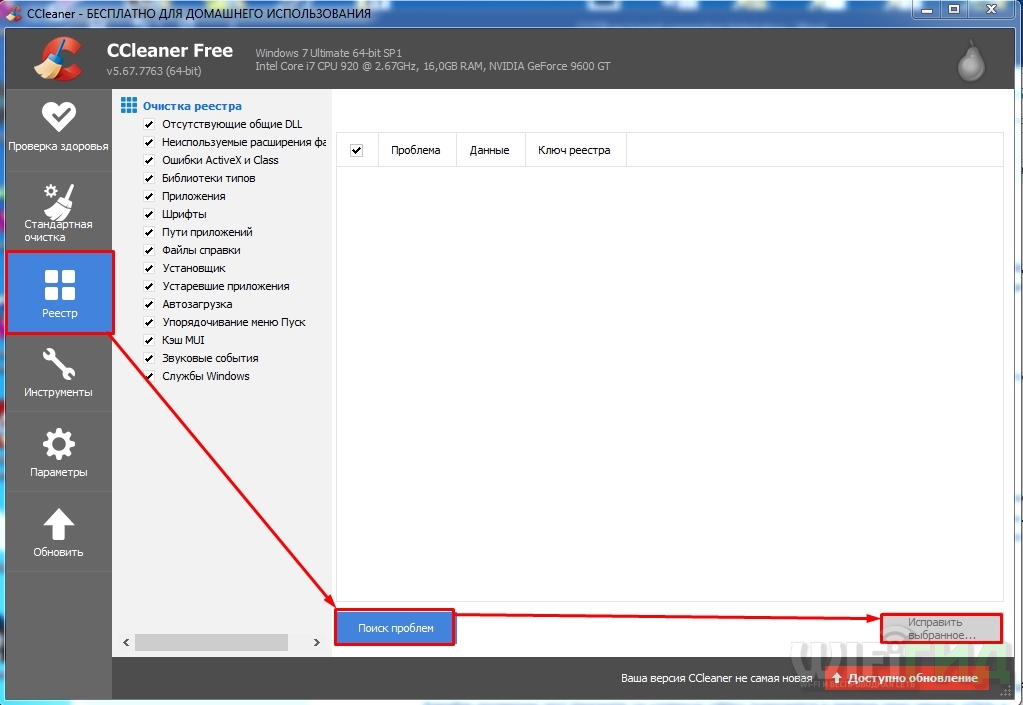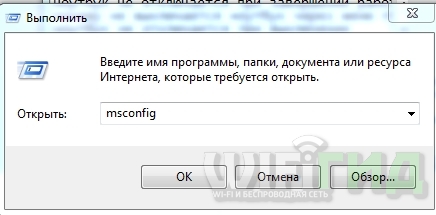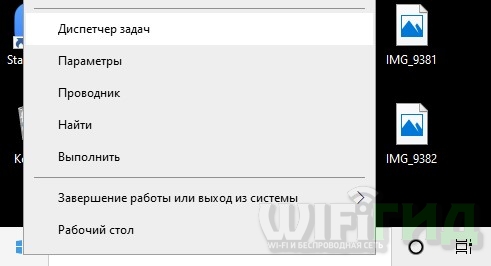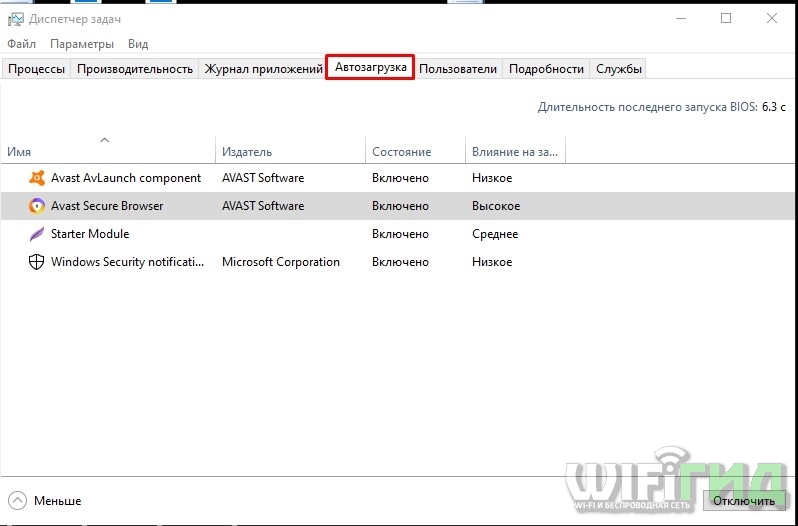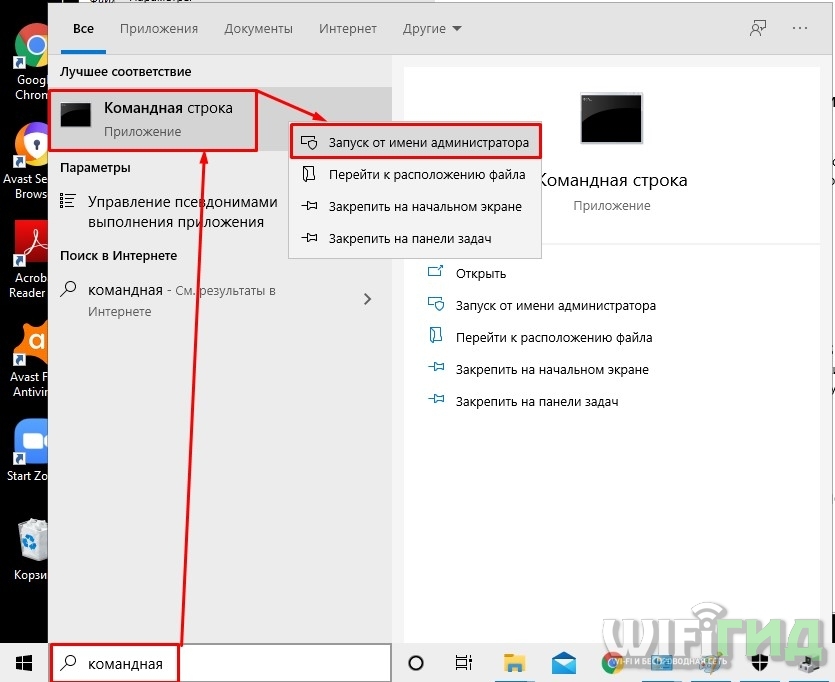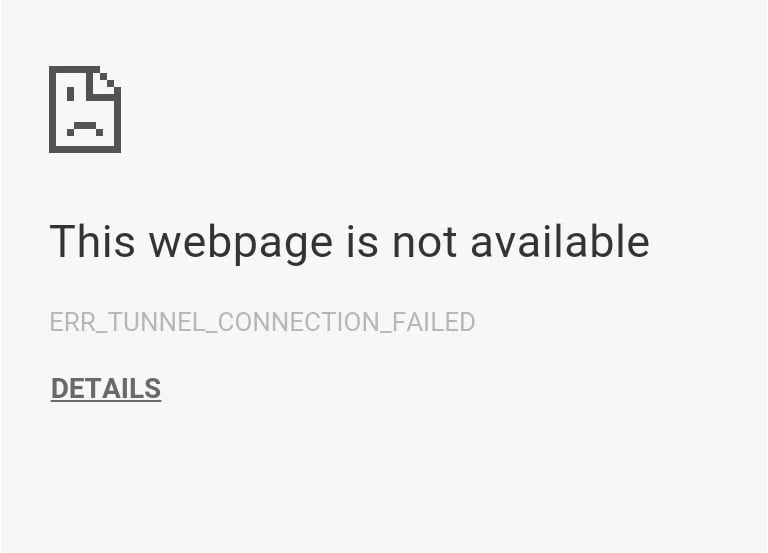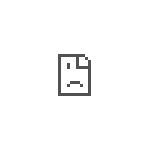
В этой инструкции подробно о том, что делать, если сайты не открываются с этой ошибкой способах исправить ERR_TUNNEL_CONNECTION_FAILED в браузере в Windows 10, 8.1 и Windows 7. Схожая ошибка: ERR_PROXY_CONNECTION_FAILED.
- Частые причины ошибки ERR_TUNNEL_CONNECTION_FAILED и способы исправления
- Видео инструкция
Возможные причины ошибки ERR_TUNNEL_CONNECTION_FAILED и способы исправления
Самая частая причина рассматриваемой ошибки — установленный в параметрах подключения прокси-сервер, который работает неправильно либо, по какой-то причине не может установить соединение с вами. Соответственно, самое простое и чаще всего работающее решение — отключить прокси-сервер:
- Зайдите в Панель управления (в Windows 10 это можно легко сделать с помощью поиска на панели задач), а затем откройте пункт «Свойства браузера». Вместо этого также можно нажать клавиши Win+R на клавиатуре, ввести inetcpl.cpl и нажать Enter.
- В открывшемся окне перейдите на вкладку «Подключения» и нажмите кнопку «Настройка сети».
- В следующем окне снимите все без исключения отметки и примените настройки.
- Проверьте, была ли решена проблема и открываются ли сайты теперь.
Обычно, указанного выше оказывается достаточно, чтобы исправить ошибку ERR_TUNNEL_CONNECTION_FAILED при открытии страниц в Интернете.
Прежде чем приступать к следующим шагам учитывайте:
- При появлении ошибки только на одном сайте, когда все остальные работают, причина может быть со стороны самого сайта либо со стороны вашего провайдера. В этом случае ошибка обычно является временной.
- Иногда ошибка бывает связана с какими-либо блокировками (опять же, если речь идет об одном сайте), тогда сайты обычно доступны по VPN без ошибок.
Следующие шаги, которые можно попробовать для исправления рассматриваемой проблемы:
- Попробуйте отключить любые расширения прокси и VPN в браузере, если таковые имеются. Причина почти точно в этом, если в других браузерах эти же сайты открываются.
- Попробуйте отключиться от Интернета (или выключить роутер, если подключение выполняется через него), а затем снова запустить подключение (или включить роутер).
- Проверьте, сохраняется ли ошибка, если отключить антивирус (при использовании сторонних антивирусов).
- Выполните сброс сети Windows 10 (если у вас эта ОС).
- Попробуйте очистить кэш DNS.
Если всё перечисленное также не исправляет ситуацию, запустите командную строку от имени администратора и выполните команды (вводите по одной строке, нажимая Enter после каждой):
ipconfig /flushdns nbtstat -r netsh int ip reset netsh winsock reset
А после выполнения всех команд перезагрузите компьютер и проверьте, исчезла ли ошибка ERR_TUNNEL_CONNECTION_FAILED.
Видео инструкция
В завершение — видео, где основные методы показаны наглядно, а также даны пояснения по остальным нюансам ошибки.
В том случае, если ваша ситуация с этой ошибкой отличается, а решения не подходят, опишите происходящее в комментариях, я постараюсь помочь.
Сообщение об ошибке «err_tunnel_connection_failed» Google Chrome появляется, когда браузер не удается установить соединение с вашими сайтами. Вам нужно будет проверить настройки подключения и внести необходимые изменения, чтобы обойти эту проблему. Мы покажем вам, как это сделать.
Если вам интересно узнать, почему возникает ошибка, обычно это результат плохого прокси-сервера. Однако есть и другие причины, которые могут вызвать эту проблему с вашим любимым веб-браузером.
Когда Chrome испытывает проблему, связанную с прокси как и ваш текущий, отключите прокси-сервер и посмотрите, решит ли это проблему. Вы можете отключить функцию прокси как в панели управления, так и в настройках. Здесь мы будем использовать метод настроек.
- Запустите «Настройки», одновременно нажав Windows + I.
- Выберите Сеть и Интернет в окне настроек.
- Выберите «Прокси» на боковой панели слева, чтобы получить доступ к настройкам прокси.
- Отключить автоматическое определение настроек справа.
- Выключите Использовать также прокси-сервер.
- Запустите Chrome и посмотрите, сможете ли вы подключиться к своим сайтам.
Ваши сайты должны загружаться при отключении прокси. Но если вам по какой-то причине приходится использовать прокси-сервер, обратитесь к команде серверов, чтобы исправить проблемы, из-за которых Chrome отображает сообщение об ошибке «err_tunnel_connection_failed».
Сбросьте свой сетевой стек
Конфигурация вашей сети определяет, как ваш компьютер подключается к Интернету. Предположим, что в настройках вашей сети есть проблемы или они настроены неправильно. В этом случае вам придется исправить это, чтобы устранить ошибку подключения в Chrome.
Один из способов сделать это — сбросить весь сетевой стек в Windows. Это должно исправить любые проблемы, связанные с настройками вашей сети, и ваша ошибка «err_tunnel_connection_failed», скорее всего, будет устранена.
- Откройте меню «Пуск», найдите «Командная строка» и выберите «Запуск от имени администратора».
- Выберите «Да» в окне контроля учетных записей пользователей.
- Введите следующую команду по одной в командной строке и нажмите Enter. Пусть каждая команда требует своего времени для выполнения.
ipconfig/релиз
ipconfig /flushdns
ipconfig/обновить
сброс сетевого IP-адреса
netsh сброс винсока
- После выполнения всех этих команд перезагрузите компьютер, открыв меню «Пуск», выбрав значок «Питание» и выбрав «Перезагрузить».
- Запустите Chrome, когда ваш компьютер перезагрузится, и попробуйте открыть свои сайты.
Проверьте, не являются ли расширения Chrome виновником
Chrome позволяет устанавливать различные расширения, чтобы максимально использовать возможности веб-браузера. Иногда эти расширения платные. Эта стоимость обычно связана с вмешательством расширения в работу Chrome.
Когда это происходит, Chrome сталкивается с различными проблемами, включая «err_tunnel_connection_failed». Один из способов обойти эти проблемы, связанные с расширениями, — запустить Chrome без расширений и посмотреть, загружаются ли ваши сайты. Если они это сделают, виновником является одно или несколько ваших расширений.
В этом случае вы можете включать одно расширение за раз, чтобы наконец найти проблемное расширение. Затем вы можете удалите это неисправное дополнение чтобы исправить ваш браузер Chrome.
- Откройте Chrome, выберите три точки в правом верхнем углу и выберите «Новое окно в режиме инкогнито».
- Загрузите свои сайты в этом окне инкогнито.
- Если ваши сайты загружаются без проблем, скорее всего, виноваты ваши расширения. В этом случае закройте инкогнито и вернитесь в обычное окно Chrome. Там выберите трехточечное меню Chrome и выберите «Дополнительные инструменты»> «Расширения».
- Отключите все ваши расширения, кроме одного. Затем попробуйте открыть свои сайты. Продолжайте включать одну надстройку за раз, и в конечном итоге вы найдете ту, которая вызывает проблему.
- Вы можете удалить проблемное расширение, выбрав Удалить.
Мы понимаем, что удаление расширения означает удаление функции из вашего браузера.
Хорошая вещь Интернет-магазин Chrome имеет множество расширений, которые вы можете использовать. Скорее всего, вы найдете хорошую альтернативу только что удаленному расширению. Итак, отправляйтесь в магазин и проверьте доступные расширения для использования.
Измените свои DNS-серверы
Chrome может столкнуться с проблемой «err_tunnel_connection_failed», потому что ваши DNS-серверы не работают. Эти серверы помогают вашим веб-браузерам преобразовывать доменные имена в IP-адреса, но ваши браузеры не могут этого сделать без работающего сервера.
В этом случае вы можете переключите ваши текущие DNS-серверы на что-то более надежное, например на общедоступные DNS-серверы Google. Вот как сделать это изменение на вашем ПК с Windows.
- Открыть панель управления на вашем ПК.
- Выберите Сеть и Интернет > Центр управления сетями и общим доступом.
- Выберите «Изменить настройки адаптера» на боковой панели слева.
- Щелкните правой кнопкой мыши сетевой адаптер и выберите «Свойства».
- Выделите Интернет-протокол версии 4 (TCP/IPv4) и выберите «Свойства».
- Включите параметр Использовать следующие адреса DNS-серверов.
- Введите 8.8.8.8 в поле Предпочитаемый DNS-сервер и 8.8.4.4 в поле Альтернативный DNS-сервер. Затем выберите ОК внизу.
- Запустите Chrome и попробуйте открыть свои сайты.
Очистить данные просмотра в Chrome
Ваши прошлые данные просмотра обычно не вызывают никаких проблем с вашими веб-браузерами. Однако иногда эти данные мешают вашим текущим сеансам просмотра, вызывая такие проблемы, как «err_tunnel_connection_failed».
В этом случае очистите прошлые данные вашего Chrome, и ваша ошибка, скорее всего, будет устранена.
- Введите следующее в адресную строку Chrome и нажмите Enter. Откроется диалоговое окно, позволяющее очистить данные браузера: chrome://settings/clearBrowserData.
- Выберите временной диапазон для очистки данных в раскрывающемся меню «Временной диапазон». Затем выберите тип данных, которые вы хотите удалить, и нажмите «Очистить данные».
- Перезапустите Chrome, когда вы удалили данные о просмотренных страницах и попытаетесь открыть свои сайты.
Обновите Google Chrome
Как и все другие приложения, Chrome не лишен основных проблем. Например, ваша ошибка «err_tunnel_connection_failed» может быть результатом системной ошибки, содержащейся в коде Chrome.
Обновление браузера — лучший способ решить подобные проблемы. Google часто выпускает исправления ошибок и другие улучшения в Chrome, и установка этих обновлений может решить многие проблемы с вашим браузером.
Обновления Chrome бесплатны, их можно быстро и легко загрузить. Вот как это сделать.
- Запустите Chrome, выберите три точки в правом верхнем углу и выберите «Справка» > «О Google Chrome».
- Chrome автоматически начнет искать и устанавливать последние обновления.
- Выберите «Перезапустить» после установки обновлений, чтобы они вступили в силу.
- Открывайте свои сайты в Chrome.
Исправьте ошибку err_tunnel_connection_failed, сбросив настройки Google Chrome.
Если проблема «err_tunnel_connection_failed» с Chrome не устранена, попробуйте сброс настроек браузера к заводским настройкам и посмотрите, решит ли это проблему.
Этот метод работает, потому что он приводит все ваши индивидуальные (даже неправильно указанные) настройки к значениям по умолчанию, устраняя конфигурацию вашей сети и ошибки Chrome.
- Откройте Chrome, выберите три точки в правом верхнем углу и выберите «Настройки».
- Выберите «Дополнительно» > «Сброс и очистка» на боковой панели слева.
- Выберите «Восстановить исходные значения по умолчанию» на панели справа.
- Выберите Сбросить настройки в открывшемся окне.
- Перезапустите Chrome после сброса настроек, а затем запустите свои сайты.
Ошибки подключения Chrome несложно исправить
Ошибки подключения Chrome могут показаться пугающими в первый раз, но эти ошибки обычно легко исправить. Вы можете настроить параметры сети здесь и там на своем ПК, чтобы решить большинство проблем с вашим браузером.
Один раз вы исправили Chromeошибка «err_tunnel_connection_failed», используя описанные выше методы, вы сможете доступ к вашим сайтам без проблем.
Ошибка с кодом ERR TUNNEL CONNECTION FAILED часто возникает в браузерах Google Chrome или Opera, когда пользователь пытается зайти на тот или иной ресурс. Рядом с названием неполадки также приводится пояснение: «Не удаётся получить доступ к сайту». Чем вызвана данная проблема и как её исправить? Давайте разбираться.
Содержание статьи
- Что это за ошибка
- Первоначальные действия
- Отключение прокси-сервера
- Изменение DNS-серверов и сброс параметров сети
- Очистка кэша
- Использование VPN
- Удаление конфликтующих расширений
- Сброс параметров
- Использование чистильщика
- Элементы автозагрузки
- Дополнительные методы
- Подробное видео
- Комментарии пользователей
Что это за ошибка
Появление этого сообщения свидетельствует о невозможности веб-обозревателя установить туннельное соединение с целевым узлом. Т.е. браузер не может соединиться с прокси-сервером из-за замены стандартного IP-адреса. Далее обозреватель начинает запрашивать у прокси-сервера сведения для отображения выбранной страницы, но не может визуализировать их и выдаёт подобную ошибку.
Первоначальные действия
Часто причина неисправности находится на поверхности. Поэтому начнем с простых действий.
- Перезагрузите ПК. Перезапуск компьютера устранит кратковременные сбои и проблемы в работе сети или операционной системы.
- Проверьте подключение к точке доступа. Возможно, сеть в данный момент не доступна, поэтому обозревателю не удаётся загрузить ни один ресурс. Для этого наведите курсор мыши на значок монитора в правой нижней части панели задач и убедитесь, что рядом с иконкой отсутствует знак восклицания. Он свидетельствует о неполадках, связанных с функционированием интернета.
- Если сбой возникает только при переходе на один конкретный сайт, то проблема, скорее всего, на стороне этого ресурса. Подождите, пока сайт снова заработает. Возможно, на нём ведутся профилактические мероприятия, настройки.
- Запустите встроенное в систему средство устранения неполадок, щёлкнув правой клавишей мыши по иконке монитора внизу панели задач справа. Затем выберете пункт «Диагностика неполадок». Если наладить интернет не получается, позвоните по номеру своего провайдера и свяжитесь с оператором. Возможно, в данный момент ведутся ремонтные работы, и интернет временно недоступен.
- Внимательно осмотрите сетевой «LAN» кабель. Если он не повреждён и исправно работает, как и сам разъём, то рядом будет моргать LED индикатор.
- Просканируйте систему на вирусы. Вредоносные программы могут стать причиной проблем с работой операционной системы и сети. Почистите ПК от вирусов с помощью специализированных утилит и комплексного антивируса.
- Удалите программы, способные блокировать работу веб-обозревателя. Это могут быть панели инструментов, которые устанавливаются непосредственно в браузер. Сюда относится и VPN — технологии изменения фактического IP-адреса.
Отключение прокси-сервера
Неправильно функционирующий прокси-сервер, установленный в параметрах подключения к сети, часто является причиной сбоя. Для стабилизации работы интернета его нужно отключить.
Для этого:
- Вызовите окно «Выполнить» нажатием на кнопки «Win+R».
- В строке «Открыть напишите «inetcpl.cpl» и нажмите «Ок».
- Переместитесь в «Подключения» и кликните «Настройка сети».
- Снимите галочки со всех строчек, кроме первой и нажмите «ОК».
- Перезагрузите ПК и проверьте результат.
Попасть в меню «Свойства:Интернет» можно и через «Пуск». Для этого в поисковой строке пропишите фразу «Настройки прокси-сервера» и щёлкните по «Enter». Откроется аналогичное окошко.
Изменение DNS-серверов и сброс параметров сети
Стандартные DNS-серверы могут некорректно работать или быть подменены вирусами. Поэтому стоит их изменить на публичные и более стабильные DNS от Google. Одновременно с этим также выполним сброс сетевых настроек компьютера.
Пошаговый алгоритм действий:
- Войдите в «Выполнить» комбинацией «WIN + R».
- Пропишите «ncpa.cpl» и нажмите по «Enter».
- Откройте свойства текущего соединения.
- Кликните по «TCP/IPv4» и перейдите в «Свойства» протокола.
- Пропишите вручную действующие DNS Google. В первую строку введите 8.8.8.8, а во вторую 8.8.4.4.
- Зайдите в «Пуск», пропишите в поисковике слово «CMD» и откройте консоль.
- В окне программы поочерёдно вбейте команды: «ipconfig /flushdns», «nbtstat –r», «netsh int ip reset», «netsh winsock reset».
- Перезагрузите Windows и проверьте результат.
Очистка кэша
В процессе работы обозревателя сохраняется история просмотров, сведения о скачанных файлах. Это мусор, от которого периодически надо избавляться для стабилизации работы браузера.
Очистка кэша осуществляется в следующей последовательности:
- Откройте веб-обозреватель, нажатием «CTRL + SHIFT + DELETE» вызовите окно очистки, установите опцию «Все время», отметьте галочками нижестоящие пункты и нажмите «Удалить».
- Перезагрузите обозреватель.
Использование VPN
Провайдер интернета может заблокировать просмотр данного ресурса на территории страны. VPN помогают обойти эту защиту посредством изменения IP-адреса.
Скачайте нужную программу и установите её на свой компьютер. Перед подключением к сети не забудьте поменять IP, выбрав соответствующую страну.
Альтернативой приложению станет использование браузерных расширений или онлайн сервисов, например, «noblock».
Удаление конфликтующих расширений
Некоторые расширения способны блокировать сайты, вызывая ERR TUNNEL CONNECTION FAILED. Их необходимо удалить или временно отключить.
В режиме «Инкогнито» можно провести диагностику проблемы. После открытия обозревателя нажмите на кнопки «CTRL+ SHIFT + N» для активации «Инкогнито». Если в таком режиме страничка будет загружаться, то можно переходить к следующему пункту.
Отключение расширений выполняется по схеме:
- Откройте меню веб-обозревателя и перейдите в «Расширения».
- По очереди отключайте каждое расширение, чтобы понять, какое из них блокирует работу сайта.
Не помешает деактивировать блокировщики рекламы. Они также вызывают подобную неполадку.
Сброс параметров
Верните веб-обозреватель к первоначальному состоянию, чтобы проверить работоспособность сайта. Сброс параметров равносилен его переустановке.
Подробный алгоритм на примере Chrome:
- Войдите в «Настройки» Google Chrome через основное меню.
- Переместитесь в раздел «Дополнительные».
- Щёлкните по строке «Сброс и удаление вредоносного ПО» в конце списка.
- Переключитесь на вкладку «Восстановление значений по умолчанию».
- Прочитайте предупреждение и нажмите на кнопку «Сбросить параметры».
- Дождитесь завершения процесса и проверьте результат.
Использование чистильщика
Кэш и прочая временная информация оказывают прямое влияние на стабильность системы. Поэтому периодически нужно чистить систему. На этот счет разработано множество программ, в том числе «Ccleaner». Она бесплатная и проста в использовании.
- Загрузите «Ccleaner» с официального сайта и установите.
- Откройте панель «Инструменты» — «Удаление программ». Посмотрите, нет ли в списке лишних приложений, при необходимости удалите их.
- Переместитесь в раздел «Стандартная очистка» и выполните ее. Для более эффективной очистки рекомендую установить галочки как показано на скриншоте.
- Войдите в «реестр», найдите и устраните имеющиеся проблемы. Резервную копию создавать не обязательно.
- Перезапустите ОС.
Элементы автозагрузки
Проверьте список автозагрузки на наличие лишних, подозрительных или нежелательных программ.
- В Windows 10 нужно нажать «CTRL + SHIFT + ESC» и перейти во вкладку «Автозагрузка». Выделите лишнее приложение с помощью правого щелчка мыши отключите автозапуск.
- В Windows 7 нужно щелкнуть «WIN + R» и ввести «msconfig». Войти в раздел «Автозагрузка», где убрать галочки с ненужных приложений.
Дополнительные методы
К сожалению, с ошибкой ERR TUNNEL CONNECTION FAILED не все так однозначно и популярные способы исправления помогают не всегда. Поэтому было решено дополнить список, разобрав еще несколько методов.
Если ни один из способов не помог, то попробуйте переустановить Windows. Если и это действие ничего не даст, то неполадка находится на стороне провайдера. Обратитесь за помощью к оператору компании, попросите сотрудника сбросить сессию.
Подробное видео
04.09.2019
Просмотров: 8682
Пользователи операционных систем Windows 7, 8/8.1 и 10 при попытке открыть какой-то сайт могут столкнуться с ошибкой ERR_TUNNEL_CONNECTION_FAILED, которая сопровождается сообщением о том, что «Не удается получить доступ к сайту» или «Не удается установить соединение с веб-ресурсом». Решается такая ошибка достаточно просто. Методы будут описаны ниже. Однако обозначим, что они будут актуальны и в случае появления неполадки ERR_PROXY_CONNECTION_FAILED.
Читайте также: Ошибка Skype: исключение Unknow Software Exception 0x80000003 в приложении по адресу 0x0195429c
Ошибка ERR TUNNEL CONNECTION FAILED появляется по различным причинам. Однако выделим только те, которые определены самими разработчиками таких обозревателей, как Google Chrome и Яндекс Браузер.
- Неверные настройки прокси-сервера.
- Наличие бесплатного VPN, который сбоит.
- Проблемы на стороне провайдера.
- Переполнение кэша DNS.
- Блокировка сайта антивирусом.
- Сбой в работе сети Windows 10.
Также такая ошибка может появляться и из-за неполадок с самим сайтом. Поэтому, прежде чем решать данную неполадку, стоит открыть в браузере любой другой сайт. Если другой веб-ресурс работает нормально, то загрузку нужного сайта стоит повторить позже.
Методы исправления ошибки ERR_TUNNEL_CONNECTION_FAILED
Анализируя различные компьютерные сайты было установлено, что ошибка ERR TUNNEL CONNECTION FAILED в Google Chrome и Яндекс.Браузере чаще всего появляется по причине неправильно настроенного прокси-сервера. Поэтому рекомендуем его отключить. Для этого стоит выполнить следующие действия:
- Жмем «Win+R» и вводим «inetcpl.cpl».
- Появится окно «Свойства: Интернет». Переходим во вкладку «Подключения» и нажимаем на кнопку «Настройка сети».
- Появится небольшое окно. Снимаем в нем все отметки.
- Сохраняем результат и перезагружаем компьютер, чтобы изменения вступили в силу. Проверяем, исчезла ли ошибка.
Если же ошибка не исчезла, то нужно отключить VPN. Если стороннего VPN у вас нет, то стоит проверить сам браузер. Достаточно часто VPN в браузере используется как расширение. Поэтому его нужно отключить, а лучше – удалить.
Проблема ERR TUNNEL CONNECTION FAILED также может быть на стороне провайдера. Поэтому при её появлении рекомендуем перезагрузить роутер. Если проблема не исчезла, то сайт может блокировать антивирус. На время советуем отключить защитник Windows, антивирусы, а также расширения, рассчитанные на защиту браузера.
В командной строке можно попробовать выполнить сброс настроек сети. Для этого открываем консоль с правами Администратора и вводим по очереди:
- ipconfig /flushdns
- nbtstat -r
- netsh int ip reset
- netsh winsock reset
После выполнения этих команд обязательно перезагружаем ПК, чтобы изменения вступили в силу.
Если же данный способ не помог избавиться от неполадки, то можно попробовать очистить кэш DNS. Для этого в командной строке с правами Администратора вводим
- ipconfig /flushdns.
Можно также попробовать перезапустить службу. Для этого прописываем в командной строке:
- net stop dnscache
- net start dnscache
Если вы используете Windows 10 и ошибка возникла именно на этой ОС, то в «Параметрах», разделе «Сеть и Интернет» есть кнопка «Сброс сети». Можно ею воспользоваться. Если ошибка не связана с самим сайтом, то сброс должен решить проблему.
В случае, если исправить неполадку вышеуказанными способами не удается, то для начала пробуем откат Windows до более раннего состояния, а далее – сброс настроек самого браузера или его полную переустановку.
Ошибка ERR_TUNNEL_CONNECTION_FAILED возникает в Google Chrome, когда браузеру не удается установить туннельное соединение с целевым узлом. Обычно отображается при неправильной настройке виртуальной частной сети (VPN) или прокси-сервера, что в результате приводит к несоответствию данных заголовка.
Причины возникновения ERR_TUNNEL_CONNECTION_FAILED и как ее исправить?
Когда прокси-сервер заменяет IP-адрес пользователя своим собственным, браузер использует новые данные заголовка соответствующего адреса. Но иногда, Chrome не может установить соединение между собой и прокси. Браузер запрашивает у прокси информацию заголовка для отображения запрашиваемой страницы, но получает ответ, который не может визуализировать, что приводит к несоответствию 502/302, вследствие возникает уведомление об ошибке ERR_TUNNEL_CONNECTION_FAILED.
Проблема очень распространена, но обойти ее очень просто. Начнем с отключения прокси и включения автоматической настройки сети. Если не сработает, попробуем обновить настройки сетевого подключения, сделать очистку кэша, сохраняемых данных и прочее.
Отключение параметров прокси–сервера
Для начала попробуем отключить прокси и получить прямое подключение к интернету.
- Нажмите клавишу Windows и в поисковой строке наберите «прокси». В результатах поиска кликните на найденную позицию «Настройки прокси сервера».
- В окне «Свойства интернет» кликните на кнопку «Настройка сети».
- Снимите флажок с поля «Использовать прокси-сервер для локальной сети». Сохраните изменения, и закройте окно.
Сброс Параметров Сети
Для обхода ошибки с кодом ERR_TUNNEL_CONNECTION_FAILED можно попробовать сбросить настройки сетевого подключения. Для выполнения следующих действий нужно войти в Windows под учетной записью администратора.
Нажмите на клавиатуре клавишу Windows для открытия поисковой строки. Введите «cmd» в диалоговое окно. В результатах поиска кликните на запись «Командная строка» правой кнопкой мыши и выберите «Запуск от имени администратора».
В консоли командной строки введите по очереди следующие команды:
ipconfig /flushdns
nbtstat –r
netsh int ip reset
netsh winsock reset
После выполнения перезагрузите компьютер. Проверьте, отображается ли ошибка с кодом ERR_TUNNEL_CONNECTION_FAILED.
Изменение DNS-серверов
Еще одно решение – добавить DNS-сервера Google.
- Кликните правой кнопкой мыши на значок сети в трее и выберите «Центр управления сетями и общим доступом».
- Нажмите на подключение к Интернету для входа в параметры.
- В открывшемся окне кликните на «Свойства».
- Дважды кликните «Протокол Интернета версии 4 (TCP / IPv4)»
- Установите флажок «Использовать следующие адреса DNS-серверов», чтобы диалоговое окно стали доступными для редактирования.
Пропишите следующие значения:
Предпочитаемый DNS-сервер: 8.8.8.8
Альтернативный DNS-сервер: 8.8.4.4
- Сохраните изменения на ОК.
Перезапустите браузер, проверьте, исчезло ли уведомление с ошибкой ERR_TUNNEL_CONNECTION_FAILED при открытии требуемого сайта.
Очистка кэша браузера
При серфинге в интернете Chrome сохраняет кэш-файлы для быстрого доступа к ранее посещенным страницам. Но со временем их накапливается чрезмерно много, что вызывают ошибки в работе браузера. Поэтому кэш нужно периодически очищать. Когда проводим очистку, все сбрасывается, и браузер ведет себя так, как будто посещаете сайт первый раз.
Примечание. После очистки будут удалены история, кэш, пароли и т.д. Поэтому сделайте резервную копию, прежде чем приступить к решению.
- Для входа в настройки наберите в адресной строке:
chrome://settings - Прокрутите в самый низ и нажмите «Дополнительные».
- В разделе «Конфиденциальность и безопасность», выберите «Очистить историю».
- Отобразится меню с перечнем элементов, которые можно удалить вместе с историей просмотров. Выберите «Все время» и отметьте все пункты и нажмите «Удалить данные».
Теперь перезапустите Гугл Хром. Попытайтесь открыть проблемный сайт и проверьте, возникает ли уведомление с ошибкой ERR_TUNNEL_CONNECTION_FAILED.
Updating Chrome to the latest version is a quick solution
by Elena Constantinescu
Elena started writing professionally in 2010 and hasn’t stopped exploring the tech world since. With a firm grasp of software reviewing and content editing, she is always trying… read more
Updated on August 8, 2022
Reviewed by
Vlad Turiceanu
Passionate about technology, Windows, and everything that has a power button, he spent most of his time developing new skills and learning more about the tech world. Coming… read more
- The err_tunnel_connection_failed error proxy exception occurs in Google Chrome and it’s more common than you suspect.
- It means that Chrome can’t go online due to incorrect proxy settings.
- In this guide, we’re going to show you eight foolproof methods that you can use to quickly and easily fix this error.
- Easy migration: use the Opera assistant to transfer exiting data, such as bookmarks, passwords, etc.
- Optimize resource usage: your RAM memory is used more efficiently than Chrome does
- Enhanced privacy: free and unlimited VPN integrated
- No ads: built-in Ad Blocker speeds up loading of pages and protects against data-mining
- Download Opera
Err_tunnel_connection_failed is an error message caused by a proxy exception. It typically occurs in Google Chrome when the web browser refuses to establish an Internet connection through the proxy.
The problem could be caused by improper Chrome settings or incorrect Windows 10 network configuration.
Whatever the cause might be, if you have trouble going online, accessing restricted content, and browsing the web due to the err_tunnel_connection_failed error, follow the 8 simple solutions we provided below to fix it.
What does error code Err_tunnel_connection_failed mean?
Err_tunnel_connection_failed typically happens on personal computers that connect to the Internet over a virtual private network (VPN) or proxy server.
By removing the header information from user requests to access websites, virtual private networks (VPNs), and proxy servers can help conceal or disguise your identity online.
The vast majority of the time, this will not result in any problems, and you will be able to maintain a connection to websites without any complications.
On the other hand, there are instances in which there might be a disparity between the data that was expected and the data that was supplied, which leads to the err_tunnel_connection_failed in the Chrome browser.
The following error messages were reported by using and are related to the connectivity issue in Chrome:
- Err_tunnel_connection_failed in Windows 10 – A proxy exception is the root cause of the error message.
- Err_tunnel_connection_failed proxy – You shouldn’t be surprised if you see the error proxy exception in Google Chrome since it happens more frequently than you may think.
- Err_tunnel_connection_failed in Microsoft Edge – In this case, you can delete your browsing history just as we did in Chrome, below.
- Err_tunnel_connection_failed VPN – Switching to a better VPN, such as PIA, will ensure you don’t meet connectivity issues.
- Err_tunnel_connection_failed in Chrome – Follow the 8 solutions below to fix this problem on Windows 7/10/11.
- Err_tunnel_connection_failed in Opera – The steps to reset or delete the browsing history in Opera are similar to Chrome.
- Err_tunnel_connection_failed in Windows 7 – Windows 7 users can apply the same settings in Chrome to fix the error.
- Err_tunnel_connection_failed on Mac – Mac users can switch to Safaris since it was built primarily for Mac devices.
- Err_tunnel_connection_failed Opera VPN – Opera VPN might interfere with another third-party VPN service that you are using. Consider using only one at a time.
Without further ado, let’s jump into the list of solutions that will address every case scenario that is possible to disrupt your browsing experience. Follow along!
Quick Tip:
If Google Chrome sends you errors more often than you would like, consider switching to a better browser like Opera. It’s extremely lightweight, loads pages fast, and supports Google Chrome extensions.
Opera is wrapped in an intuitive and fully customizable interface. You can create your own workspace, connect to your favorite social media apps and use advanced inbuilt tools like an adblocker and VPN.

Opera
Switch to a better browser to avoid getting errors like err_tunnel_connection_failed.
How do I fix err_tunnel_connection_failed?
2. Check proxy settings
- Press Windows then type Proxy settings and press Enter.
- Verify proxy settings at Automatic proxy setup or Manual proxy setup.
- If you make any changes, click Save to apply them.
Google Chrome uses the Windows proxy settings, so make sure to check if the proxy configuration is correct, whether you selected automatic or manual proxy setup mode.
If you have proxy connection issues on Windows 10, you might have to perform a malware scan on your computer and remove any suspicious software applications which may be the cause of the proxy err_tunnel_connection_failed error.
3. Clear browsing data and cache
- Access Chrome and use the following keyboard shortcut to access the Clear browsing data menu: Shift + Ctrl + Delete.
- Select All time as the time range.
- Select the Cookies other site data and Cached images and files options in order to delete them.
- Lastly, select Clear Data.
To ensure that Chrome is the cause of the err_tunnel_connection_failed error, use a different web browser to go online.
Once you determine that the error solely occurs in Chrome, make sure to clear browsing data and cache. Afterward, restart the web browser and try again.
4. Disable proxy and use a VPN instead
- Tap Windows then type Proxy settings and press Enter.
- Disable Automatically detect settings, Use setup script as well as Use a proxy server.
- Sign up for a VPN subscription plan (we recommend PIA).
- Download and set up PIA on your PC then open PIA and connect to a VPN server.
- Enjoy secure browsing using Chrome.
If everything else fails, consider dropping your proxy server and using a reliable VPN instead.
We suggested Private Internet Access (PIA) in our example above because it’s the best VPN for secure browsing.
Besides protecting your online privacy, PIA can also unblock websites and help you watch Netflix US, Hulu, and others.
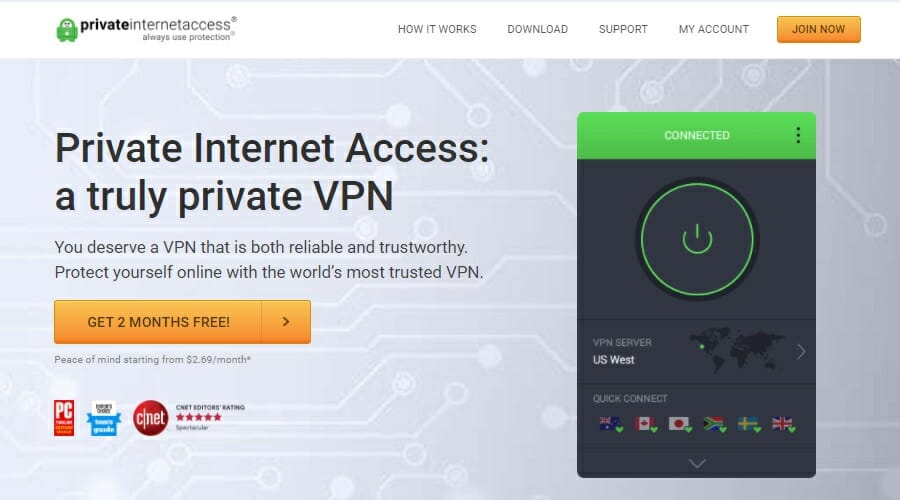
Created by Kape Technologies, Private Internet Access brings more than 3,300 VPN servers spread across 48 countries. It’s compatible with Windows, Mac, Linux, Android, iOS, and even routers. Plus, it has browser add-ons prepared for Google Chrome, Mozilla Firefox, and Opera.
If you still want to use a proxy server, you can do so while the VPN connection is active, thanks to the fact that PIA has built-in SOCKS5 and Shadowsocks proxy. It also includes exclusive DNS servers, an ad and malware blocker for browsers, an emergency kill switch, together with static and dynamic IP addresses.
More about PIA:
- Protects up to 10 devices at once
- A zero-logging privacy policy
- No IP, DNS, or WebRTC leaks
- 24/7 live chat support
- 30-day money-back guarantee (no free trial)
⇒ Get Private Internet Access
5. Reset Internet settings
- Press Windows then type cmd and right-click the result to run it as an administrator.
- Paste the next lines and press Enter between each line:
ipconfig /flushdns
ipconfig /registerdns
ipconfig /release
ipconfig /renew
NETSH winsock reset catalog
NETSH int ipv4 reset reset.log
NETSH int ipv6 reset reset.log
exit - Restart your PC.
Another solution to fix the err_tunnel_connection_failed VPN error is to reset the network settings by flushing your DNS and resetting Winsock. If this doesn’t solve the problem here, proceed to the following steps.
7. Reset Chrome settings
- Open Chrome and select Menu followed by Settings.
- Select Reset and clean up from the left side.
- Select the Restore settings to their original defaults option.
- Select Reset settings. You’re done!
Restoring browser options to their original configuration is one of the simplest ways to fix the proxy err_tunnel_connection_failed error.
It’s the same thing as installing a fresh version of Chrome on your PC, which is unaffected by user settings and various ways of customization.
How do I check my proxy settings?
- Press Windows then type Proxy settings and press Enter in order to access the Proxy settings.
- In the newly opened window you will find all the proxy settings that you need.
To recap, err_tunnel_connection_failed is a common error proxy exception that occurs in Google Chrome. However, you should be able to fix it in no time using the solutions we provided above.
If you’re using a proxy server to protect your online privacy and unblock websites, you should consider replacing it with a premium VPN service like PIA since it’s faster, more secure, and less prone to errors.
Don’t hesitate to leave a comment in the section below and tell us what you think. Thanks for reading!
Newsletter
Updating Chrome to the latest version is a quick solution
by Elena Constantinescu
Elena started writing professionally in 2010 and hasn’t stopped exploring the tech world since. With a firm grasp of software reviewing and content editing, she is always trying… read more
Updated on August 8, 2022
Reviewed by
Vlad Turiceanu
Passionate about technology, Windows, and everything that has a power button, he spent most of his time developing new skills and learning more about the tech world. Coming… read more
- The err_tunnel_connection_failed error proxy exception occurs in Google Chrome and it’s more common than you suspect.
- It means that Chrome can’t go online due to incorrect proxy settings.
- In this guide, we’re going to show you eight foolproof methods that you can use to quickly and easily fix this error.
- Easy migration: use the Opera assistant to transfer exiting data, such as bookmarks, passwords, etc.
- Optimize resource usage: your RAM memory is used more efficiently than Chrome does
- Enhanced privacy: free and unlimited VPN integrated
- No ads: built-in Ad Blocker speeds up loading of pages and protects against data-mining
- Download Opera
Err_tunnel_connection_failed is an error message caused by a proxy exception. It typically occurs in Google Chrome when the web browser refuses to establish an Internet connection through the proxy.
The problem could be caused by improper Chrome settings or incorrect Windows 10 network configuration.
Whatever the cause might be, if you have trouble going online, accessing restricted content, and browsing the web due to the err_tunnel_connection_failed error, follow the 8 simple solutions we provided below to fix it.
What does error code Err_tunnel_connection_failed mean?
Err_tunnel_connection_failed typically happens on personal computers that connect to the Internet over a virtual private network (VPN) or proxy server.
By removing the header information from user requests to access websites, virtual private networks (VPNs), and proxy servers can help conceal or disguise your identity online.
The vast majority of the time, this will not result in any problems, and you will be able to maintain a connection to websites without any complications.
On the other hand, there are instances in which there might be a disparity between the data that was expected and the data that was supplied, which leads to the err_tunnel_connection_failed in the Chrome browser.
The following error messages were reported by using and are related to the connectivity issue in Chrome:
- Err_tunnel_connection_failed in Windows 10 – A proxy exception is the root cause of the error message.
- Err_tunnel_connection_failed proxy – You shouldn’t be surprised if you see the error proxy exception in Google Chrome since it happens more frequently than you may think.
- Err_tunnel_connection_failed in Microsoft Edge – In this case, you can delete your browsing history just as we did in Chrome, below.
- Err_tunnel_connection_failed VPN – Switching to a better VPN, such as PIA, will ensure you don’t meet connectivity issues.
- Err_tunnel_connection_failed in Chrome – Follow the 8 solutions below to fix this problem on Windows 7/10/11.
- Err_tunnel_connection_failed in Opera – The steps to reset or delete the browsing history in Opera are similar to Chrome.
- Err_tunnel_connection_failed in Windows 7 – Windows 7 users can apply the same settings in Chrome to fix the error.
- Err_tunnel_connection_failed on Mac – Mac users can switch to Safaris since it was built primarily for Mac devices.
- Err_tunnel_connection_failed Opera VPN – Opera VPN might interfere with another third-party VPN service that you are using. Consider using only one at a time.
Without further ado, let’s jump into the list of solutions that will address every case scenario that is possible to disrupt your browsing experience. Follow along!
Quick Tip:
If Google Chrome sends you errors more often than you would like, consider switching to a better browser like Opera. It’s extremely lightweight, loads pages fast, and supports Google Chrome extensions.
Opera is wrapped in an intuitive and fully customizable interface. You can create your own workspace, connect to your favorite social media apps and use advanced inbuilt tools like an adblocker and VPN.

Opera
Switch to a better browser to avoid getting errors like err_tunnel_connection_failed.
How do I fix err_tunnel_connection_failed?
2. Check proxy settings
- Press Windows then type Proxy settings and press Enter.
- Verify proxy settings at Automatic proxy setup or Manual proxy setup.
- If you make any changes, click Save to apply them.
Google Chrome uses the Windows proxy settings, so make sure to check if the proxy configuration is correct, whether you selected automatic or manual proxy setup mode.
If you have proxy connection issues on Windows 10, you might have to perform a malware scan on your computer and remove any suspicious software applications which may be the cause of the proxy err_tunnel_connection_failed error.
3. Clear browsing data and cache
- Access Chrome and use the following keyboard shortcut to access the Clear browsing data menu: Shift + Ctrl + Delete.
- Select All time as the time range.
- Select the Cookies other site data and Cached images and files options in order to delete them.
- Lastly, select Clear Data.
To ensure that Chrome is the cause of the err_tunnel_connection_failed error, use a different web browser to go online.
Once you determine that the error solely occurs in Chrome, make sure to clear browsing data and cache. Afterward, restart the web browser and try again.
4. Disable proxy and use a VPN instead
- Tap Windows then type Proxy settings and press Enter.
- Disable Automatically detect settings, Use setup script as well as Use a proxy server.
- Sign up for a VPN subscription plan (we recommend PIA).
- Download and set up PIA on your PC then open PIA and connect to a VPN server.
- Enjoy secure browsing using Chrome.
If everything else fails, consider dropping your proxy server and using a reliable VPN instead.
We suggested Private Internet Access (PIA) in our example above because it’s the best VPN for secure browsing.
Besides protecting your online privacy, PIA can also unblock websites and help you watch Netflix US, Hulu, and others.
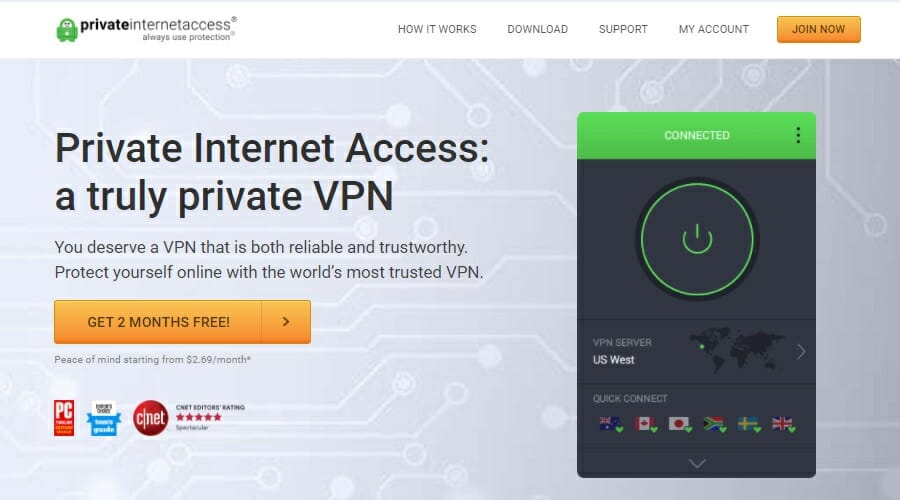
Created by Kape Technologies, Private Internet Access brings more than 3,300 VPN servers spread across 48 countries. It’s compatible with Windows, Mac, Linux, Android, iOS, and even routers. Plus, it has browser add-ons prepared for Google Chrome, Mozilla Firefox, and Opera.
If you still want to use a proxy server, you can do so while the VPN connection is active, thanks to the fact that PIA has built-in SOCKS5 and Shadowsocks proxy. It also includes exclusive DNS servers, an ad and malware blocker for browsers, an emergency kill switch, together with static and dynamic IP addresses.
More about PIA:
- Protects up to 10 devices at once
- A zero-logging privacy policy
- No IP, DNS, or WebRTC leaks
- 24/7 live chat support
- 30-day money-back guarantee (no free trial)
⇒ Get Private Internet Access
5. Reset Internet settings
- Press Windows then type cmd and right-click the result to run it as an administrator.
- Paste the next lines and press Enter between each line:
ipconfig /flushdns
ipconfig /registerdns
ipconfig /release
ipconfig /renew
NETSH winsock reset catalog
NETSH int ipv4 reset reset.log
NETSH int ipv6 reset reset.log
exit - Restart your PC.
Another solution to fix the err_tunnel_connection_failed VPN error is to reset the network settings by flushing your DNS and resetting Winsock. If this doesn’t solve the problem here, proceed to the following steps.
7. Reset Chrome settings
- Open Chrome and select Menu followed by Settings.
- Select Reset and clean up from the left side.
- Select the Restore settings to their original defaults option.
- Select Reset settings. You’re done!
Restoring browser options to their original configuration is one of the simplest ways to fix the proxy err_tunnel_connection_failed error.
It’s the same thing as installing a fresh version of Chrome on your PC, which is unaffected by user settings and various ways of customization.
How do I check my proxy settings?
- Press Windows then type Proxy settings and press Enter in order to access the Proxy settings.
- In the newly opened window you will find all the proxy settings that you need.
To recap, err_tunnel_connection_failed is a common error proxy exception that occurs in Google Chrome. However, you should be able to fix it in no time using the solutions we provided above.
If you’re using a proxy server to protect your online privacy and unblock websites, you should consider replacing it with a premium VPN service like PIA since it’s faster, more secure, and less prone to errors.
Don’t hesitate to leave a comment in the section below and tell us what you think. Thanks for reading!
Newsletter
Пользователи ряда современных браузеров (в особенности это касается браузера «Google Chrome) при попытке перехода на какой-либо сайт могут столкнуться с ошибкой открытия данного сайта и соответствующим сообщением «ERR_CONNECTION_FAILED» При этом перезагрузка проблемной страницы обычно ничего не даёт, инспирируя пользователя искать в сети различные варианты решения проблемы. В данном материале я расскажу, как что за сообщение, каковы причины его появления, и как пофиксить данную и схожие ей ошибки на вашем ПК.
Содержание
- Что это за сообщение
- Как исправить ошибку
- Что за ошибка ERR_TUNNEL_CONNECTION_FAILED
- Как исправить ERR_PROXY_CONNECTION_FAILED
- Заключение
Что это за сообщение
В переводе с английского языка текст данного сообщения переводится как «Ошибка, соединение не удалось». И обычно означает ситуацию, когда пользовательский компьютер не смог установить соединение с нужным интернет-ресурсом по ряду следующих причин:
- Сбой в работе ОС Виндовс;
- Действие вирусных зловредов;
- Проблемы в работе интернет-браузера;
- Блокировка нужного сайта со стороны антивируса или брандмауэра;
- Реестр ОС Виндовс повреждён;
- Проблемы в работе данного интернет-ресурса.
Похожие ошибки: ssl_error_rx_record_too_long и ERR_SSL_VERSION_OR_CIPHER_MISMATCH
Как исправить ошибку
Решение ошибки состоит в следующем:
- Проверьте корректность введённой вами ссылки, временно закройте остальные вкладки браузера;
- Просто подождите. Возможно, на требуемом сайте происходят технические работы (или там произошёл случайный сбой), и нужно какое-либо время для восстановления нормальной работы ресурса. Для проверки попросите своих друзей или знакомых перейти на данный ресурс, и если у них возникнет та же ошибка, значит нужно проявить терпение и немного подождать. Если же они работают с данным ресурсом (и нужной вам конкретной страницей ресурса) без каких-либо проблем, тогда идём дальше;
- Перезагрузите ваш роутер. Выключите его, подождите пару минут, а потом включите вновь;
- Деинсталлируйте нежелательные расширения вашего браузера. В Хром это делается нажатием на кнопку настроек (три вертикальные точки) – «Дополнительные инструменты» — «Расширения». Выберите ненужные расширения, и удалите их, нажав на соответствующую кнопку. Перезагрузите ваш браузер;
- Выполните очистку файлов диска. Запустите «Мой компьютер» — наведите курсор на диск С, щёлкните правой клавишей мыши, выберите «Свойства» — «Общие» — «Очистка диска» — Ок;
Выполните очистку диска С - Проверьте ваш ПК на наличие вирусных программ. Подойдут такие антивирусные инструменты как Dr.Web CureIt!, Trojan Remover, Malwarebytes Anti-Malware и другие аналоги;
- Очистите кэш и куки вашего браузера. В Хром это можно сделать перейдя в «Настройки» — «Дополнительные» — «Очистить историю». Там ставим галочку на «Изображения и другие файлы, сохранённые в кеше» и нажимаем на кнопку «Очистить историю»;
- Временно отключите ваш антивирус и брандмауэр;
- Установите автоматическое определение параметров прокси-сервера. Перейдите в Хром – Настройки – Дополнительные, и нажмите на надпись «Настройки прокси-сервера». Откроется окно свойств интернета. Перейдите на вкладку «Подключения», там нажмите на кнопку «Настройка сети». В открывшемся окне поставьте галочку рядом с опцией «Автоматическое определение параметров», нажмите на «Ок». Затем перезагрузите ваш браузер;
- Используйте другой браузер;
- Полностью переустановите ваш Хром. Удалите его через стандартную процедуру удаления программ, перезагрузите ПК, а затем установите на ваш компьютер самую свежую версию данного веб-навигатора. Рекомендую после выполнения стандартной процедуры удаления удалить также директорию Chrome по пути:
Documents and Settings /Имя Пользователя/Local Settings/Application Data/Google/Chrome.
- Откатите систему на предыдущую точку восстановления. Нажмите на кнопку «Пуск», в строке поиска введите rstrui и нажмите ввод. Найдите точку восстановления на число, когда ваша система работала корректно, и откатите ваш ПК на указанное стабильное состояние, это может помочь устранить ошибку ERR_CONNECTION_FAILED на вашем ПК.
Читайте также: Код ошибки: sec_error_ocsp_invalid_signing_cert.
Что за ошибка ERR_TUNNEL_CONNECTION_FAILED
Близкой к вышеописанной мной ошибке является ошибка «ERR_TUNNEL_CONNECTION_FAILED». Обычно она возникает в ситуации, когда ваш браузер не смог обработать ответ прокси для какого-либо сайта.
Для исправления ошибки выполните советы, описанные мной выше для ошибки «CONNECTION_FAILED». Также рекомендую запустить командную строку от имени администратора, и там набрать следующие команды, не забывая нажимать на ввод после каждой из них:
ipconfig /flushdns
nbtstat –r
netsh int ip reset
netsh winsock reset
Кроме того, можно попробовать сбросить настройки вашего браузера (в случае с Хром это делается переходом в «Настройки» – «Дополнительные» – «Сбросить»).
Как исправить ERR_PROXY_CONNECTION_FAILED
Обычно ошибка «ERR_PROXY_CONNECTION_FAILED» возникает в ситуации, когда пользовательский браузер не смог соединиться с прокси сервером. Для решения данной ошибки рекомендую выполнить весь комплекс вышеизложенных выше советов как по первой, так и по второй из вышеперечисленных ошибок.
Также рекомендую перейти в системный реестр (жмём на клавишу «Пуск», в строке поиска вводим regedit и жмём ввод). В открывшемся окне реестра переходим по ветке:
HKEY_CURRENT_USERSoftwareMicrosoftWindowsCurrentVersionInternet Settings
и удаляем на правой панели ключ «Proxy Enable key» (наводим курсор на данный ключ, жмём правую кнопку мыши, выбираем «Удалить»). Также здесь же выберите ключ «ProxyServer registry key» (при наличии оного) и удалите его.
Кроме того перейдите по вышеописанному маршруту (Хром – «Настройки» – «Дополнительные» — «Настройки прокси-сервера» — «Настройка сети») и снимите галочку с опции «Использовать прокси сервер для локальных подключений). Нажмите на «Ок», и перезагрузите ваш браузер.
Также можно воспользоваться советом, приведённым в нижеизложенном видео.
Заключение
В данной статье мной были разобраны способы избавиться от ошибки ERR_CONNECTION_FAILED, а также пары близких ей ошибок. Рекомендую выполнить весь комплекс перечисленных выше советов, они позволят исправить данную ошибку на вашем ПК.
Опубликовано 30 июня 2017 Обновлено 30 сентября 2020
Всем привет! Сегодня мы поговорим сразу про две ошибки: «ERR_TUNNEL_CONNECTION_FAILED» и «ERR_PROXY_CONNECTION_FAILED». Они появляются при заходе на сайт в браузерах Google Chrome и Яндекс, когда сама программа не может получить ответа от сервера. Далее я расскажу – как решить эту проблему. Если у вас будут вопросы по поводу статьи – пишите в комментарии.
Содержание
- Первые действия
- Проверка прокси
- DNS
- Чистка компа
- Сброс кэш DNS и другие настройки сети
- Задать вопрос автору статьи
Первые действия
Если вы подключены через роутер, то перезагрузите его. Аналогично я бы перезапустил устройство, с которого вы пытаетесь зайти на сайт: будь это телефон, планшет или компьютер. Также я бы выключил все расширения в браузере, возможно, какое-то мешает работе.
Google Chrome
Нажмите на три точки в правом верхнем углу, перейдите в «Настройки». Далее слева найдите пункт «Расширения».
Яндекс
Нажмите по любому расширению правой кнопкой мыши и далее по кнопке «Настроить расширения».
Очистите кэш-браузера – для этого нажмите на клавиши «Ctrl+Shift+Del». Оставляем все по умолчанию и нажимаем «Удалить данные».
Проверьте, что вы корректно вводите адрес в адресную строку. Если есть возможность, то найдите этот сайт в поисковике и перейдите на страницу оттуда. Если вы не можете зайти только на один сайт, то есть несколько вариантов:
- На сайте ведутся технические работы.
- Со стороны провайдера и его DNS есть проблемы.
- Сайт заблокирован и попасть туда можно только через VPN – по поводу бесплатного использования ВПН смотрим инструкцию тут.
- Идет блокировка со стороны антивируса – можно попробовать его отключить. Если проблема решится, то вам нужно зайти в настройки антивируса и внести данный сайт в исключение проверки.
В первых двух случаях нужно просто подождать. Если же не открываются все сайты, или со временем проблема «ERROR_TUNNEL_CONNECTION_FAILED» так и не решилась – то пробуем следующие способы.
Проверка прокси
Очень часто ошибка возникает из-за включенного прокси-сервера. Также некоторые программы или даже вирусы могут устанавливать свои надстройки. Давайте проверим это! Нажмите на клавиши (находится в первом ряду между Ctrl и Alt) и клавишу R. Далее вылезет окошко «Выполнить», где нужно ввести команду:
inetcpl.cpl
На вкладке «Подключения» нажимаем по кнопке с настройками и далее выключаем все надстройки, которые там есть, далее применяем параметр и проверяем. Если это не поможет, то вернитесь обратно и включите галочку «Автоматическое определение параметров».
Если вы используете VPN, то отключите данное подключение.
DNS
Возможно, есть проблема с DNS от провайдера, поэтому можно их попробовать изменить. Жмем опять на «Win» и «R», и вводим команду:
ncpa.cpl
Далее вы увидите все ваши подключения – выделите то, через которое у вас идет интернет. Зайдите в «Свойства» с помощью правой кнопкой мыши. Далее выделяем 4 протокол, заходим в «Свойства» и вводим DNS, как на картинке ниже (8.8.8.8 и 8.8.4.4). Жмем два раза «ОК».
Чистка компа
Проверьте свой компьютер на наличие вирусов со свежими базами. Если у вас нет антивирусной программы, то обязательно её установите – можно даже использовать бесплатные программы. Скачайте программу «CCleaner», установите и запустите её. Скачиваем бесплатную «FREE» версию – её будет достаточно. Переходим в раздел «Стандартной очистки», нажимаем на «Анализ» и через некоторое время, когда программа найдет все временные файлы – кликаем по кнопке «Очистка».
Аналогичные действия проделываем в разделе «Реестр» для исправления некоторых ошибок.
Теперь зайдите в «Автозагрузку» – там мы уберем все лишние программы, которые запускаются вместе с системой.
Windows 7
+ R = msconfig
Windows 10
Нажимаем ПКМ по нижней полосе и заходим в «Диспетчер задач».
Теперь на вкладке «Автозагрузки» отключаем все кроме антивируса и звукового драйвера.
Я бы ещё зашел в «Программы и компоненты» – данный раздел находится в «Панели управления». В семерке туда можно попасть через «Пуск», а в десятке нужно вызвать с помощью команды: + R = control. Пройдитесь по всем программам и удалите все лишнее и ненужное для вас. Например, некоторые программы могли установиться без вашего ведома. Также я бы попробовал удалить браузер, с которым вы работаете. Далее нужно его скачать с интернета и установить заново.
СОВЕТ! Про более детальную очистку системы от нежелательного мусора – читаем тут.
Сброс кэш DNS и другие настройки сети
Откройте командную строку от имени администратора.
Введите поочередно четыре команды:
ipconfig /flushdns
nbtstat –r
netsh int ip reset
netsh winsock reset
Перезагрузите комп.
Ошибка ERR TUNNEL CONNECTION FAILED может появляться в браузере Google Chrome при переходе на разные веб-сайты. Как правило, такая проблема возникает из-за атктивированного прокси-сервера в настройках сети, однако бывают и другие причины: VPN, сбой в работе Wi-Fi роутера, кэш DNS и прочее.
Содержание
- Как исправить ERR TUNNEL CONNECTION FAILED?
- Метод №1 Отключение прокси-сервера и VPN
- Метод №2 Переподключение сети и перезапуск Wi-Fi роутера
- Метод №3 Сброс кэша DNS
- Метод №4 Сброс настроек сети
Как исправить ERR TUNNEL CONNECTION FAILED?
Метод №1 Отключение прокси-сервера и VPN
Часто ERR TUNNEL CONNECTION FAILED решается простым отключением прокси-сервера в настройках сети. Для этого вам нужно сделать следующее:
- нажмите Win+S для вызова поисковой строки;
- напишите «Панель управления» и выберите найденный результат;
- откройте «Сеть и Интернет→Свойства браузера»;
- перейдите в «Подключения» и кликните на «Настройка сети»;
- уберите галочку с опции «Использовать прокси-сервер…»;
- сохраните изменения.
Используете VPN для выхода в Интернет? Отключите его, особенно если этот VPN — расширение в Google Chrome. Как только вы деактивируйте прокси-сервер и VPN, попробуйте перейти на нужную страничку и проверьте, исчезла ли ошибка ERR TUNNEL CONNECTION FAILED.
Метод №2 Переподключение сети и перезапуск Wi-Fi роутера
Попробуйте переподключиться к Интернету — порой достаточно и такой простой процедуры. Также попробуйте перезапустить свой Wi-Fi маршрутизатор, если таковой имеется в наличии.
Метод №3 Сброс кэша DNS
Возможно, ошибка ERR TUNNEL CONNECTION FAILED возникает из-за скопившегося DNS-кэша. Чтобы избавиться от него, вам нужно сделать вот что:
- нажмите Win+R;
- впишите cmd и нажмите Ctrl+Shift+Enter;
- вставьте команду ipconfig /flushdns и нажмите Enter;
- перезагрузите компьютер и проверьте наличие проблемы.
Метод №4 Сброс настроек сети
Есть шанс, что что-то случилось с настройками сети на вашем компьютере — их необходимо сбросить. Еще раз откройте Командную строку (смотрите выше) и выполните в ней следующие две команды:
- netsh int ip reset
- netsh winsock reset
Если вы пользователь Windows 10, то можете открыть «Параметры», перейти в «Сеть и Интернет→Сброс сети» и нажать на кнопку «Сбросить сейчас».
Надеемся, что данный материал был полезен вам в борьбе с ERR TUNNEL CONNECTION FAILED.