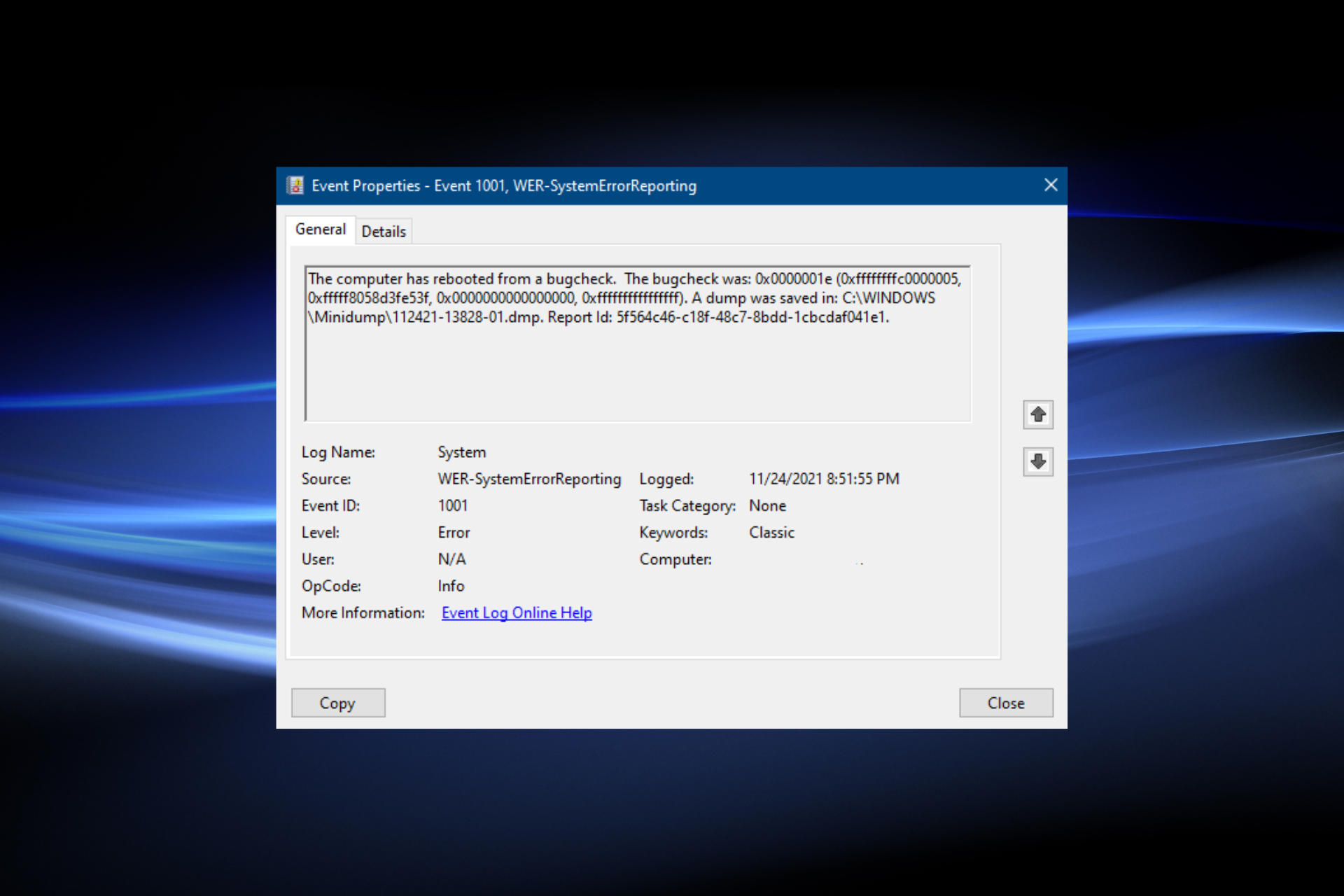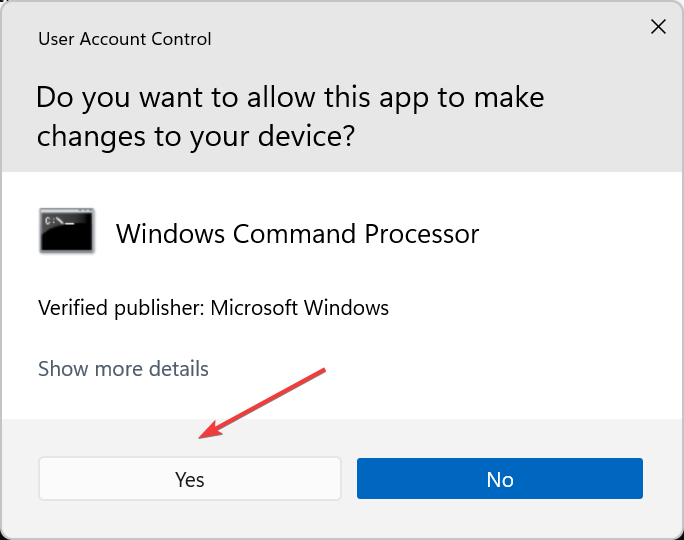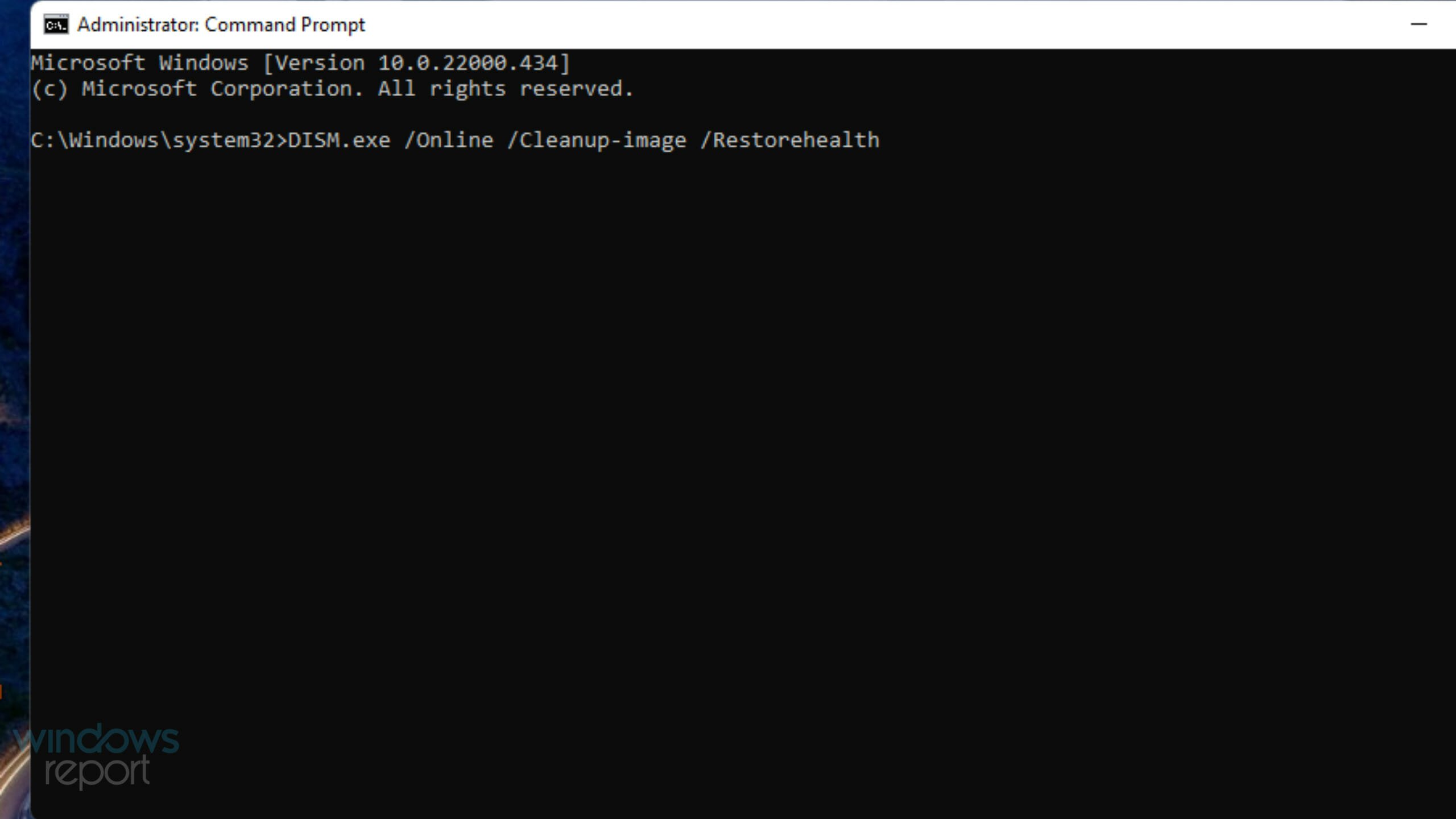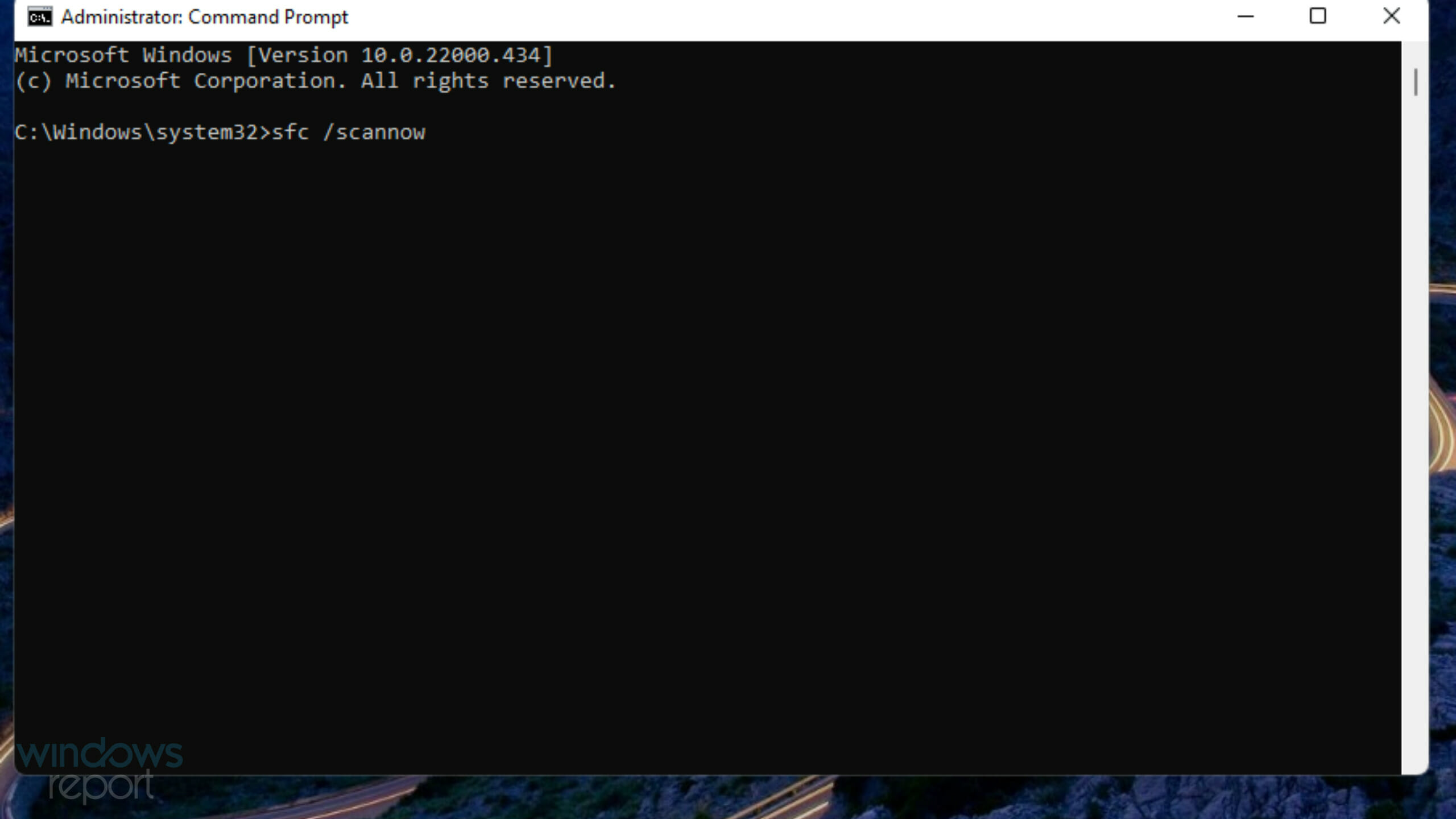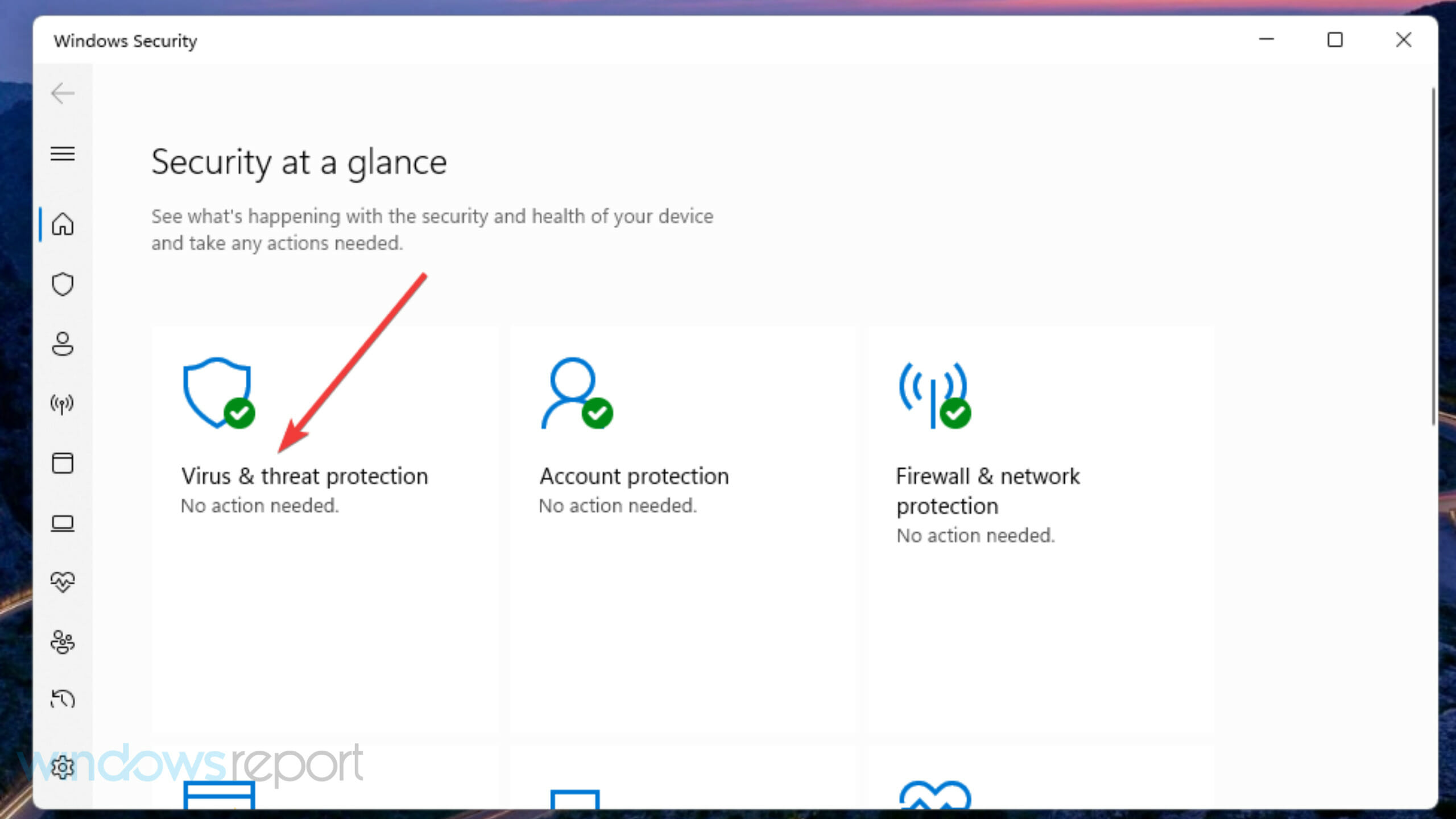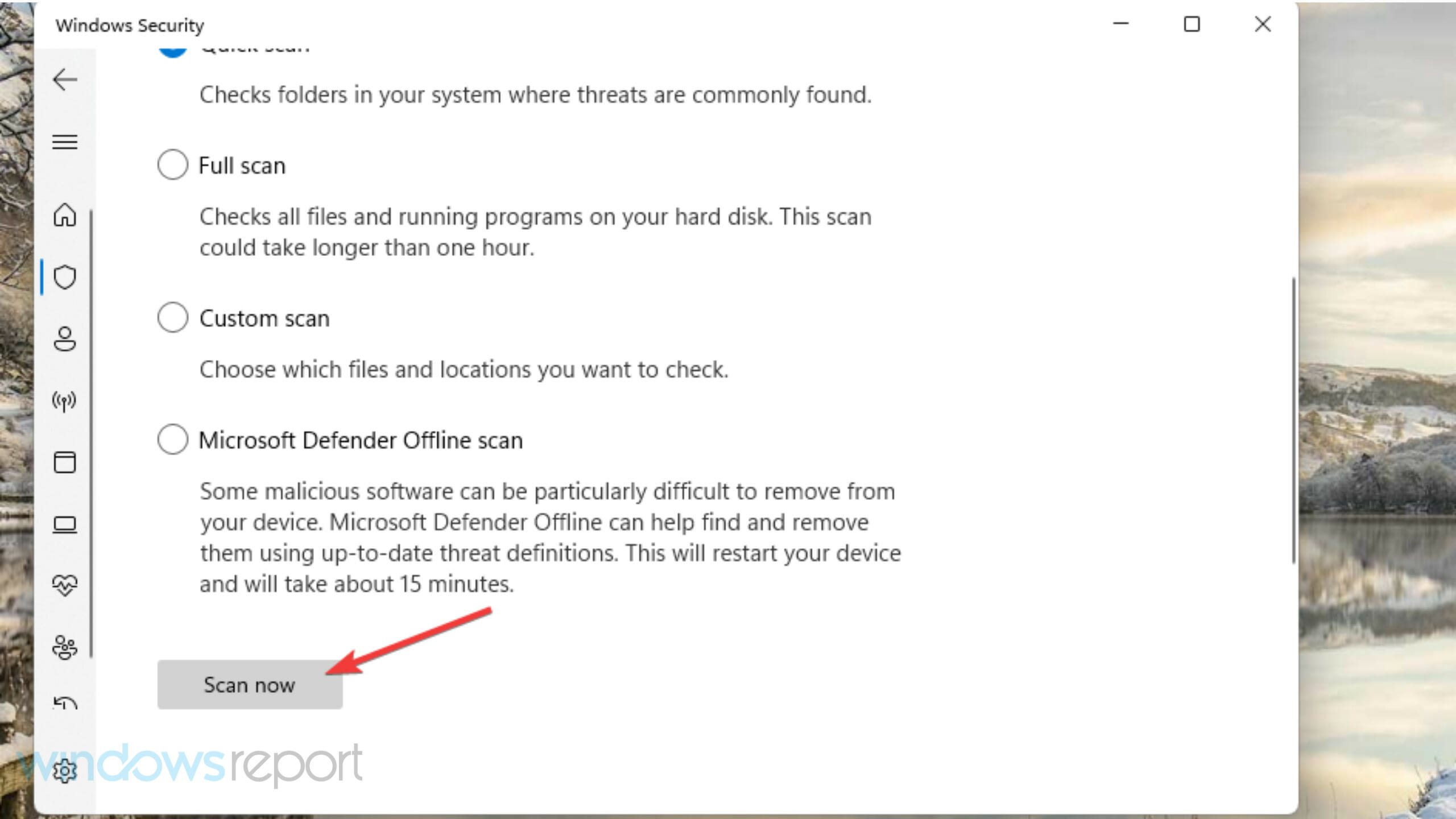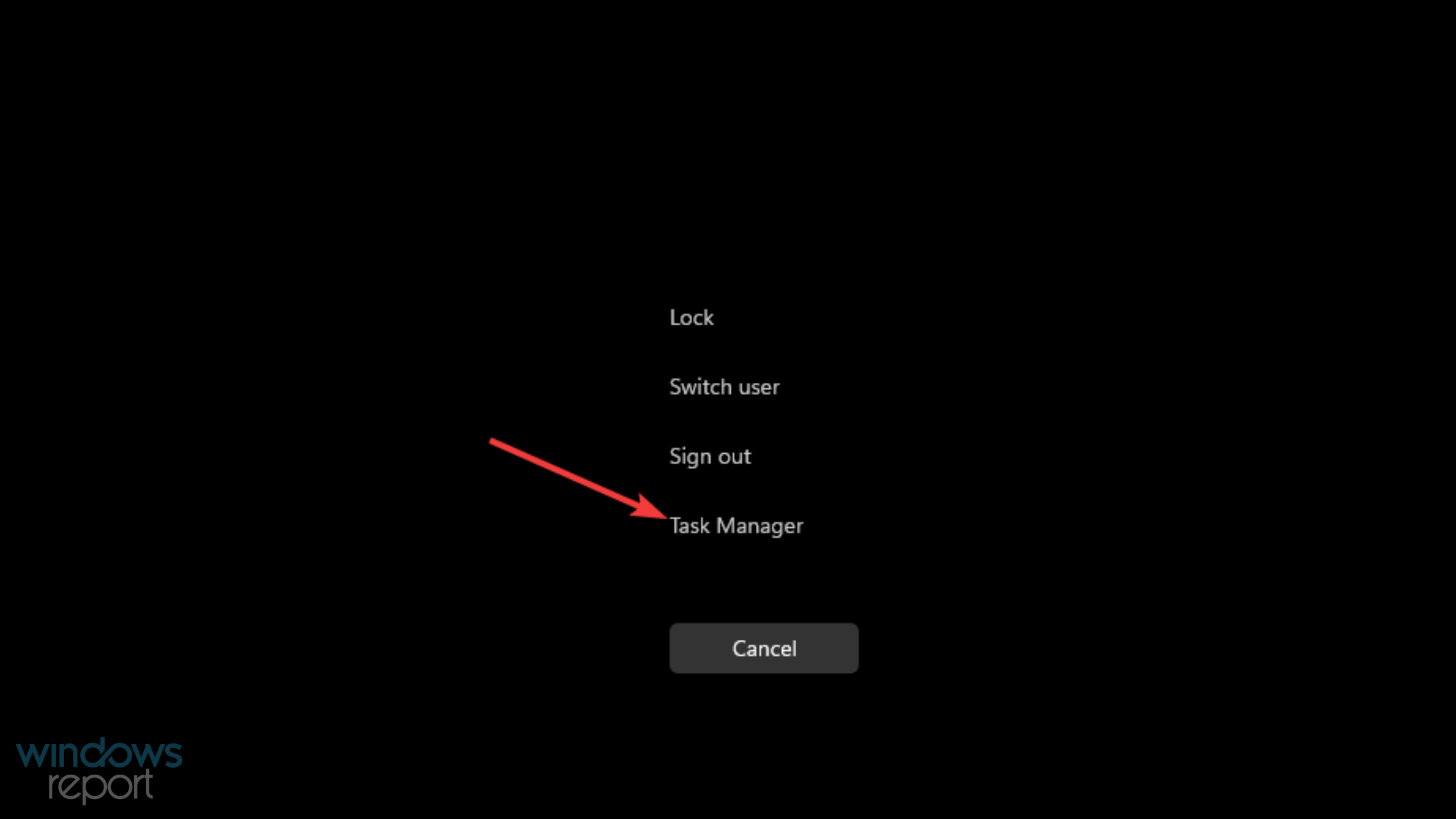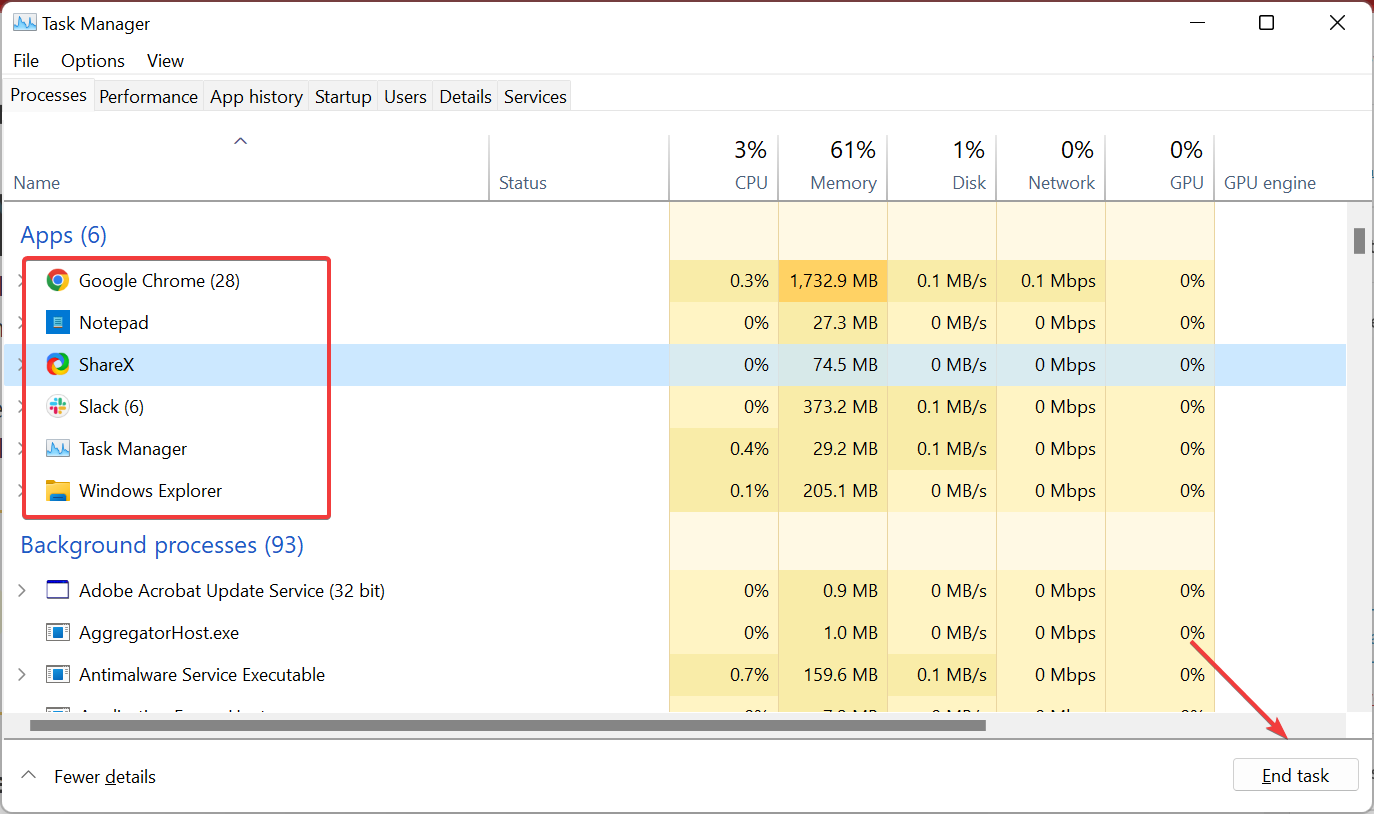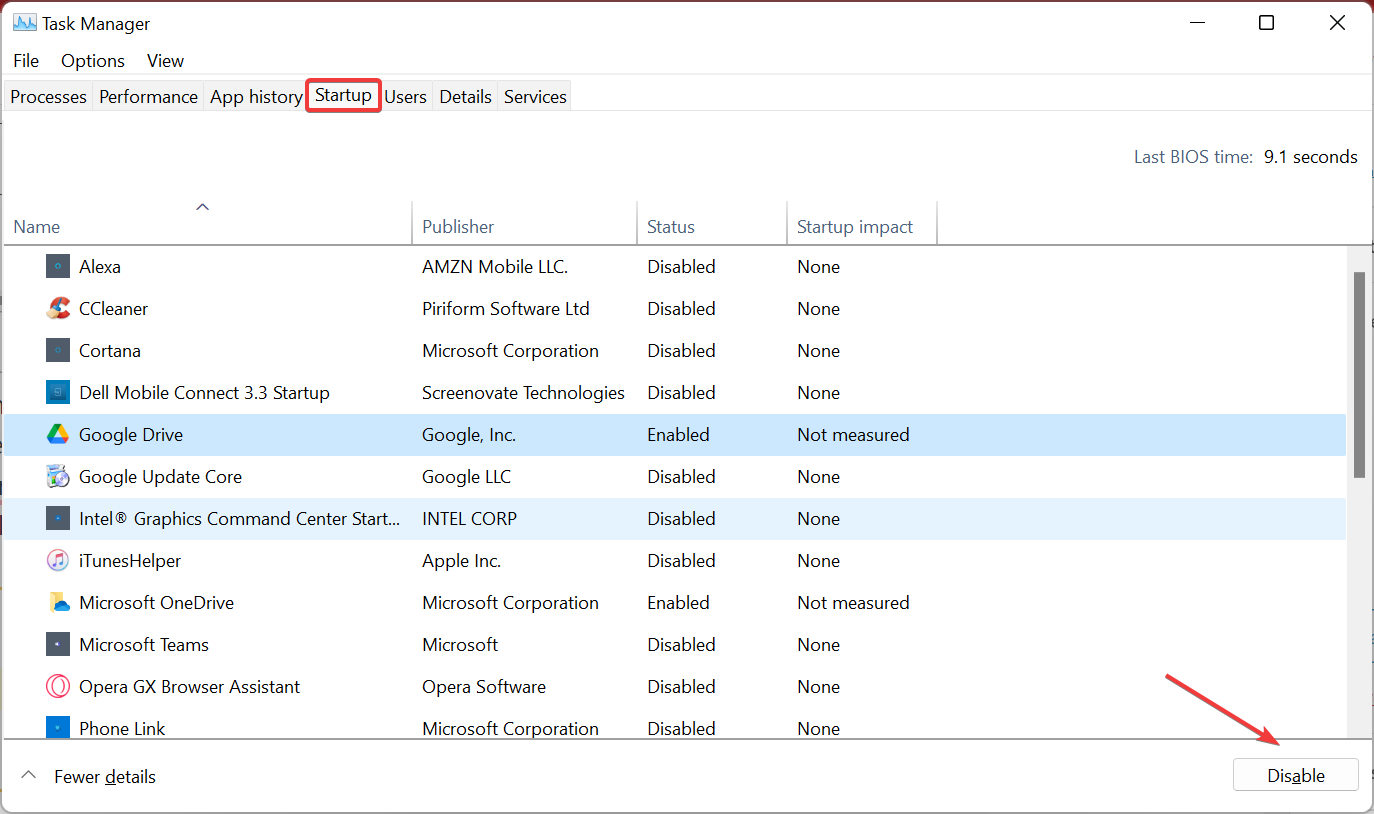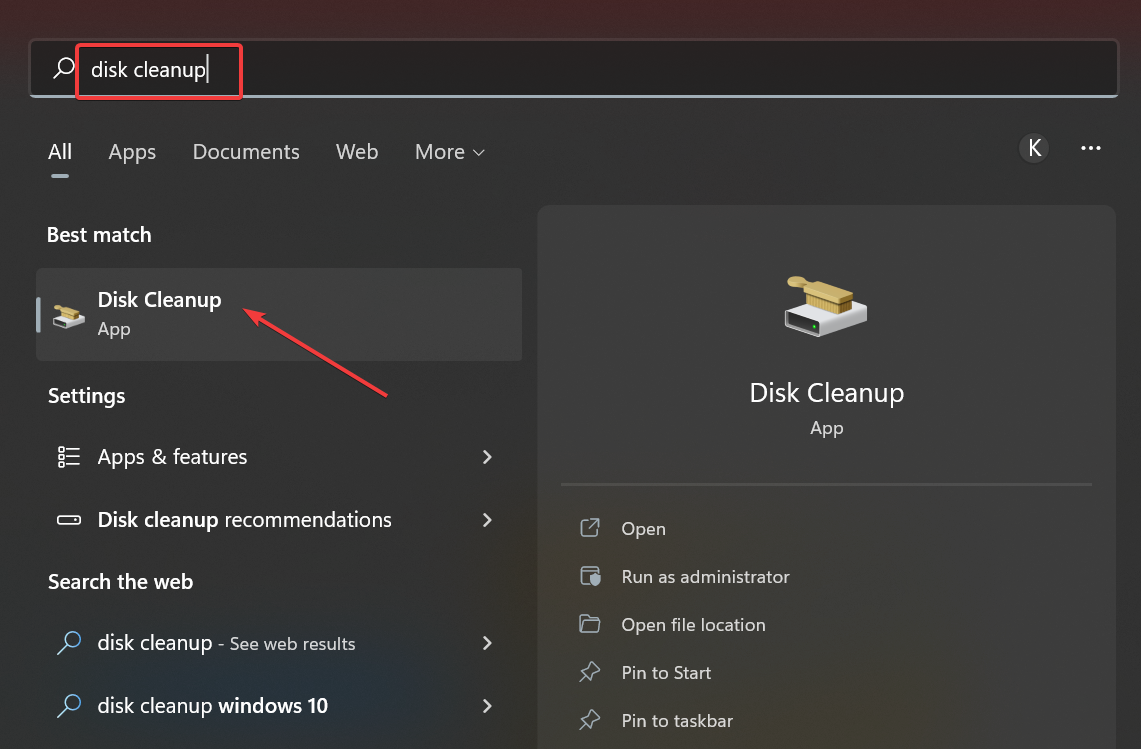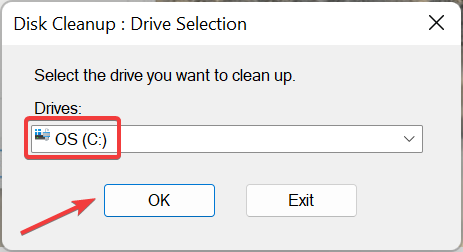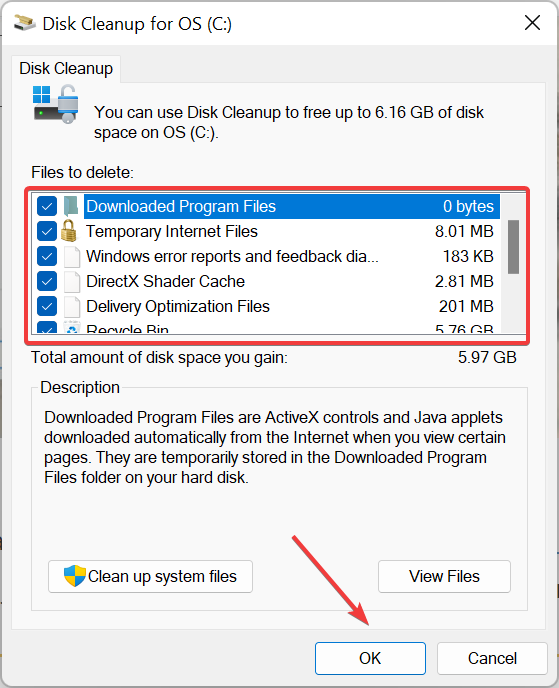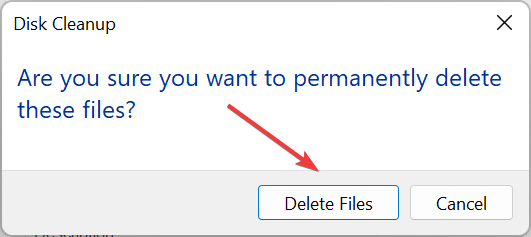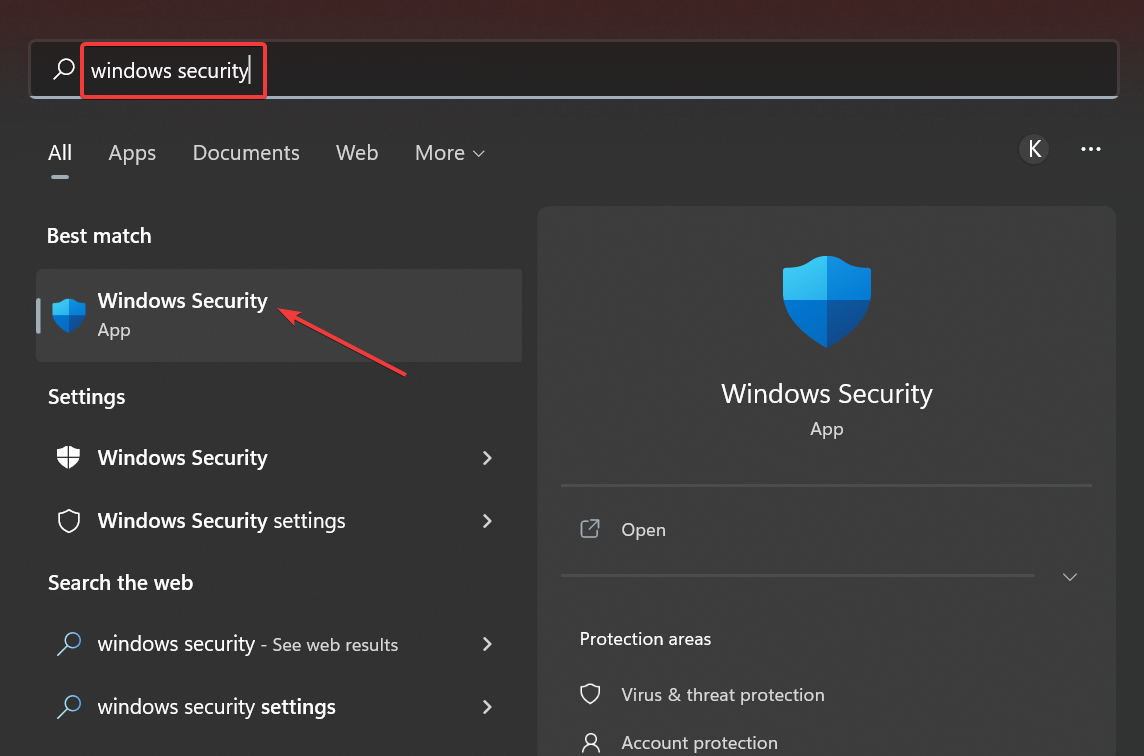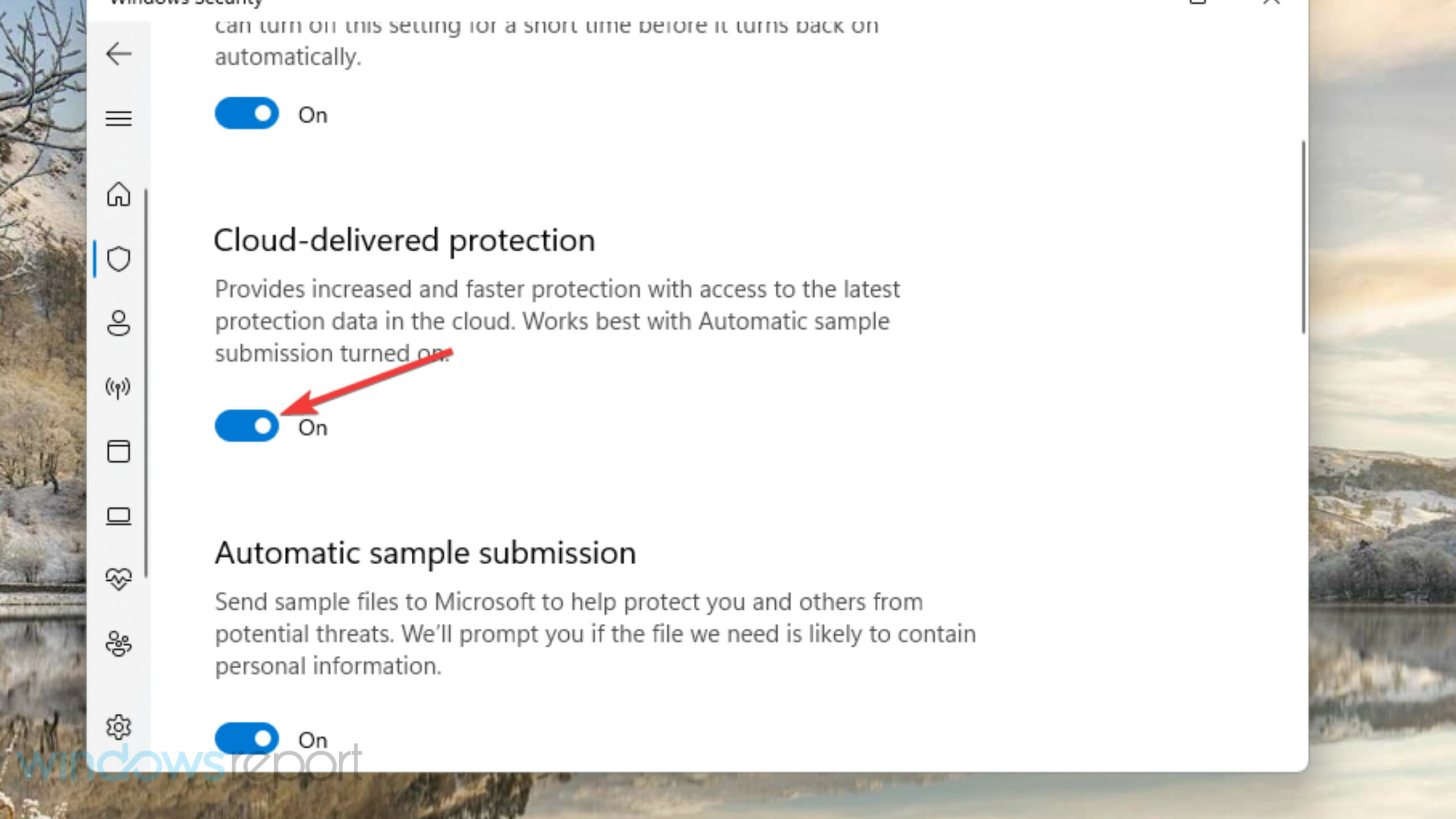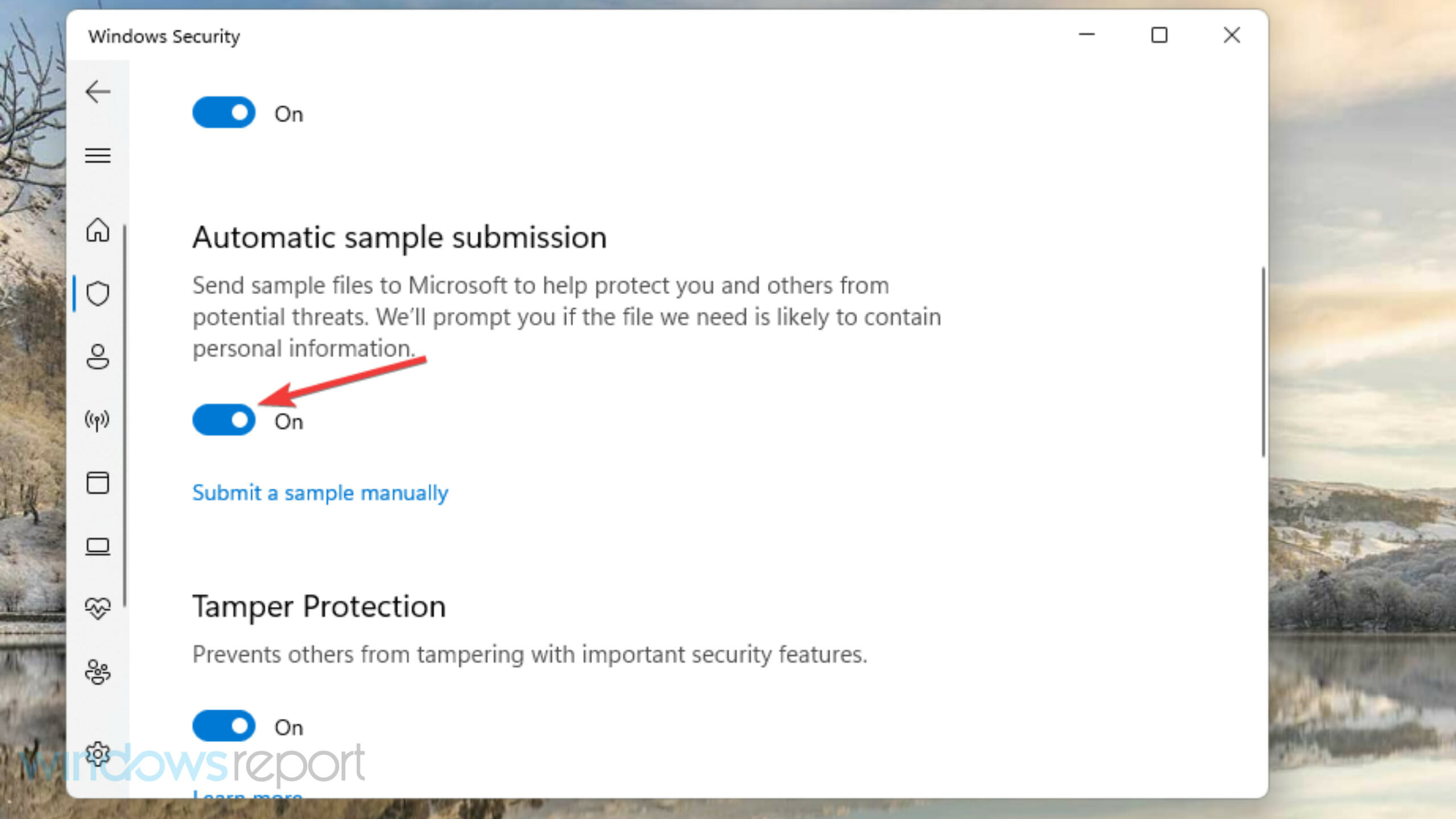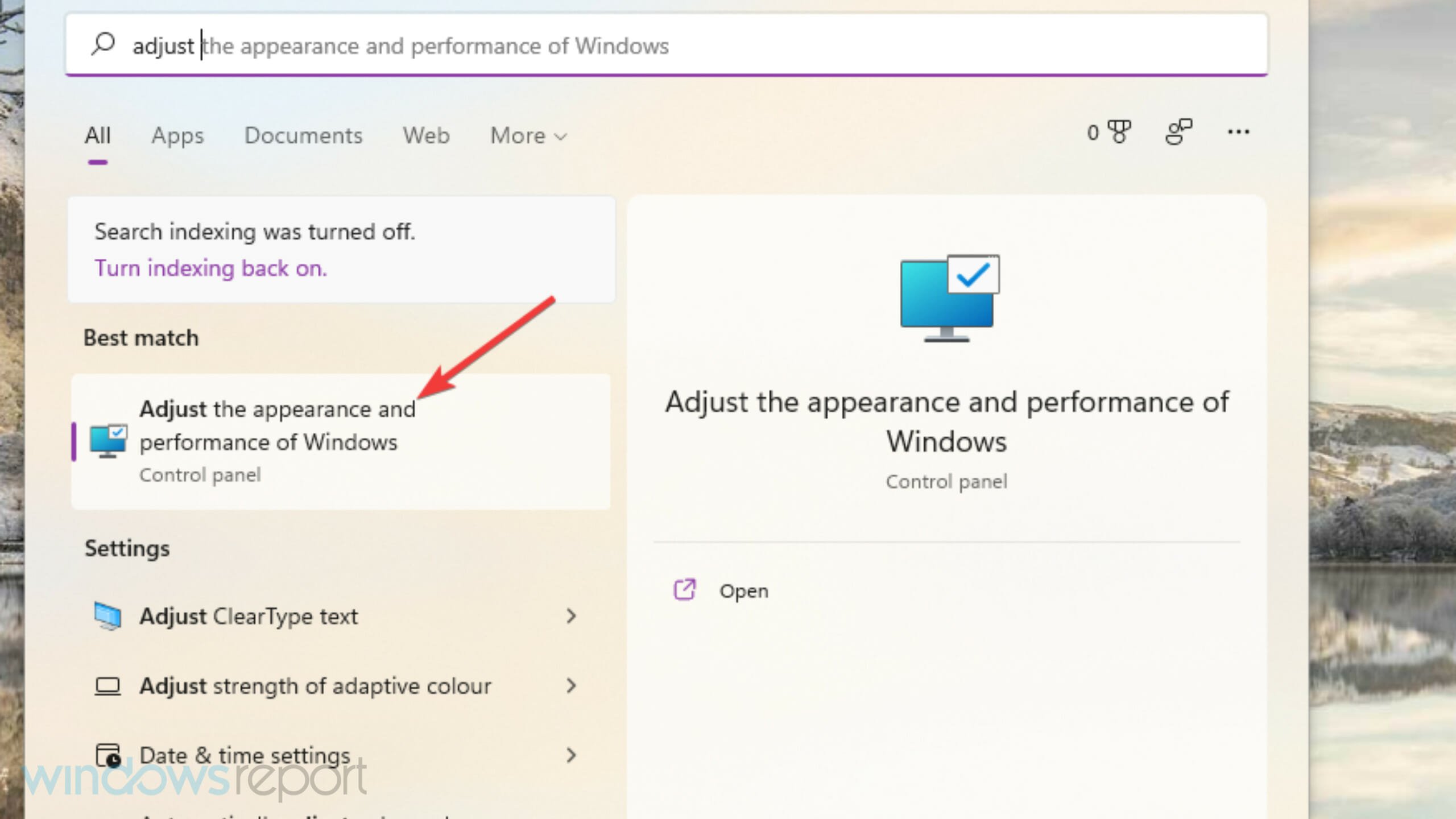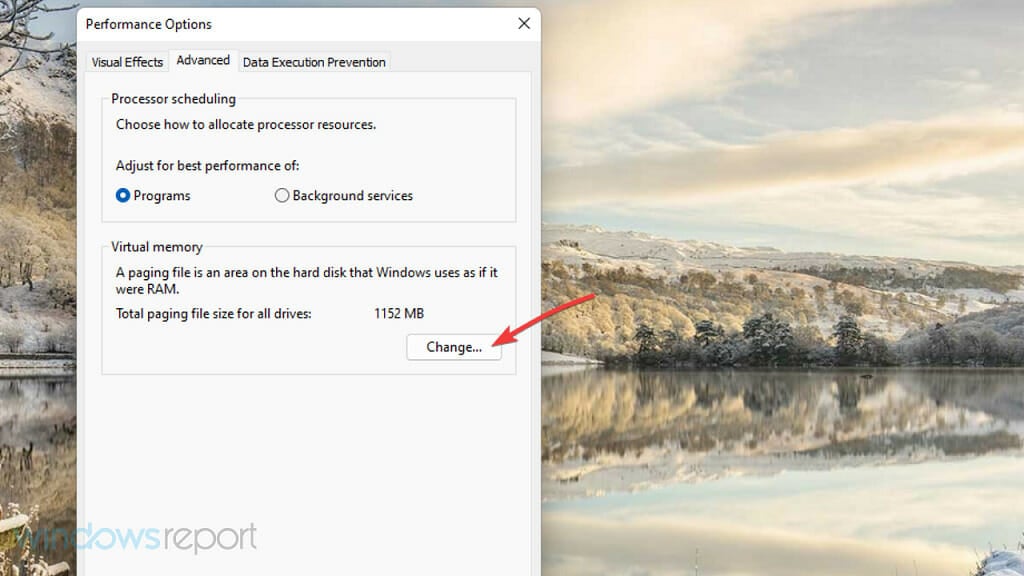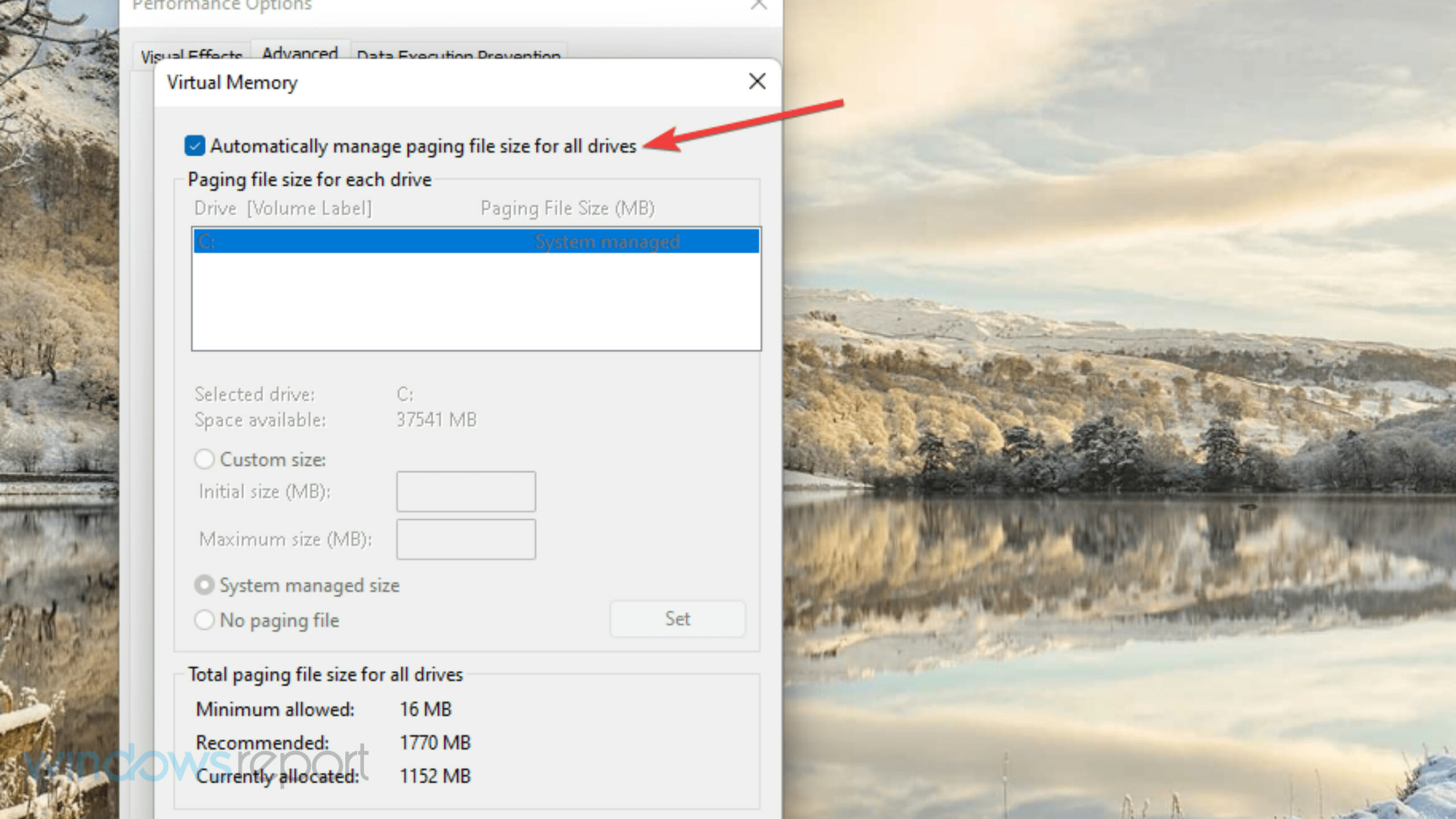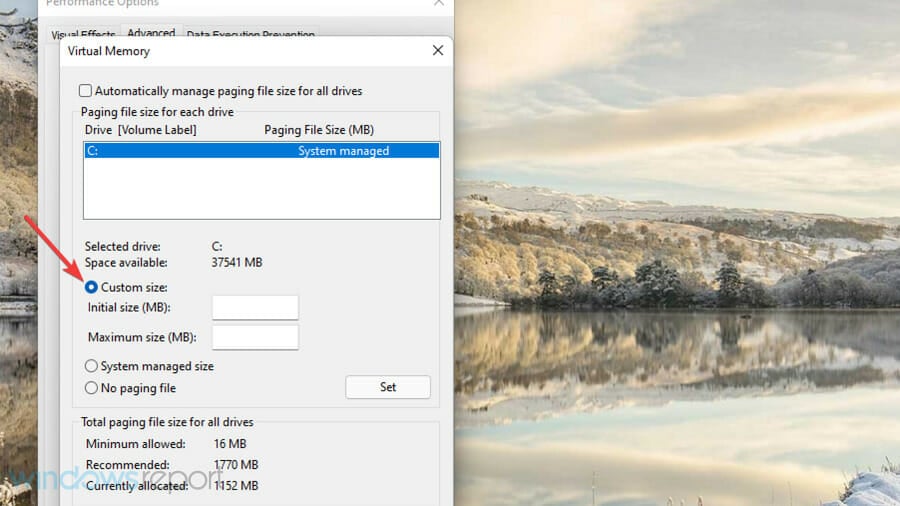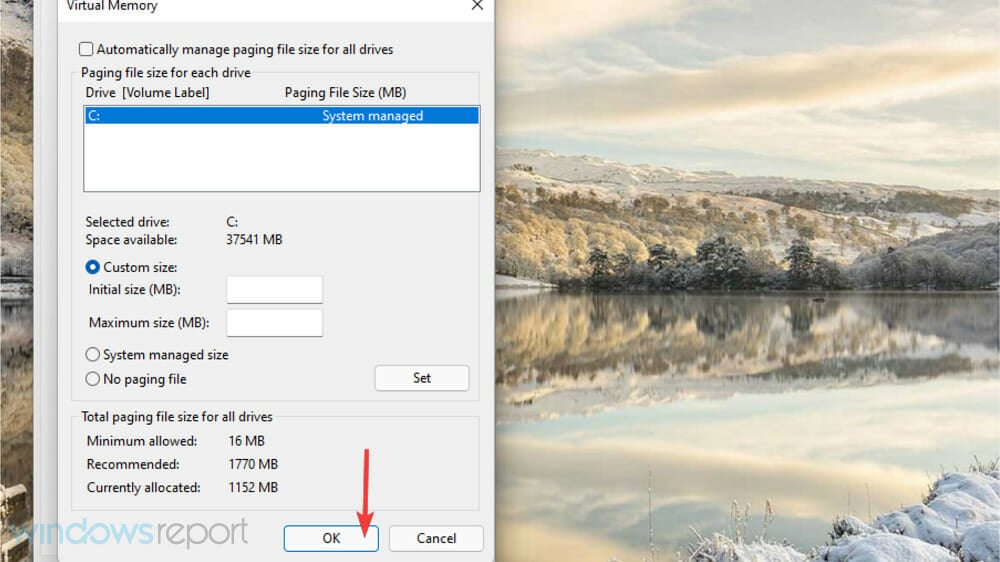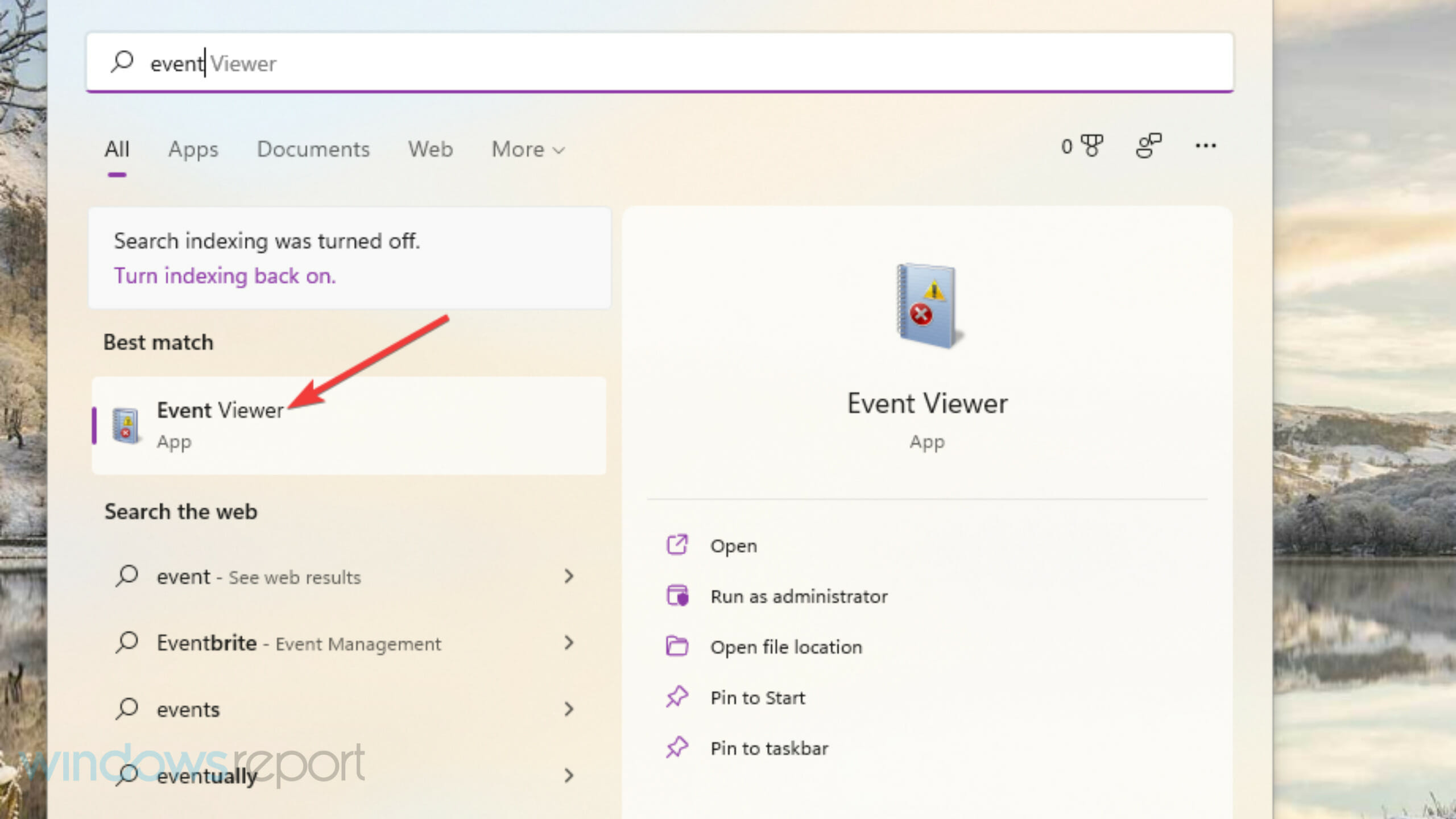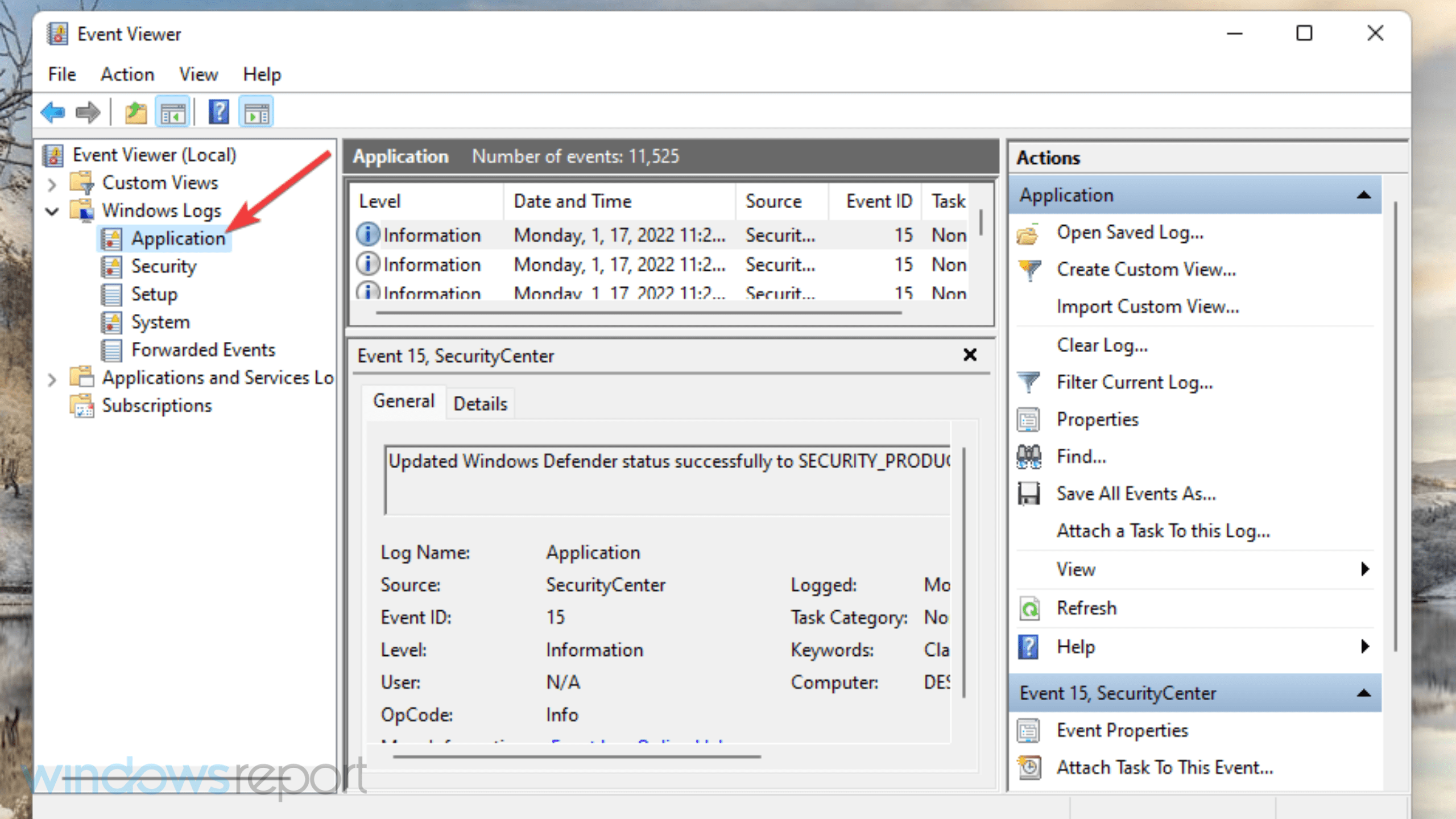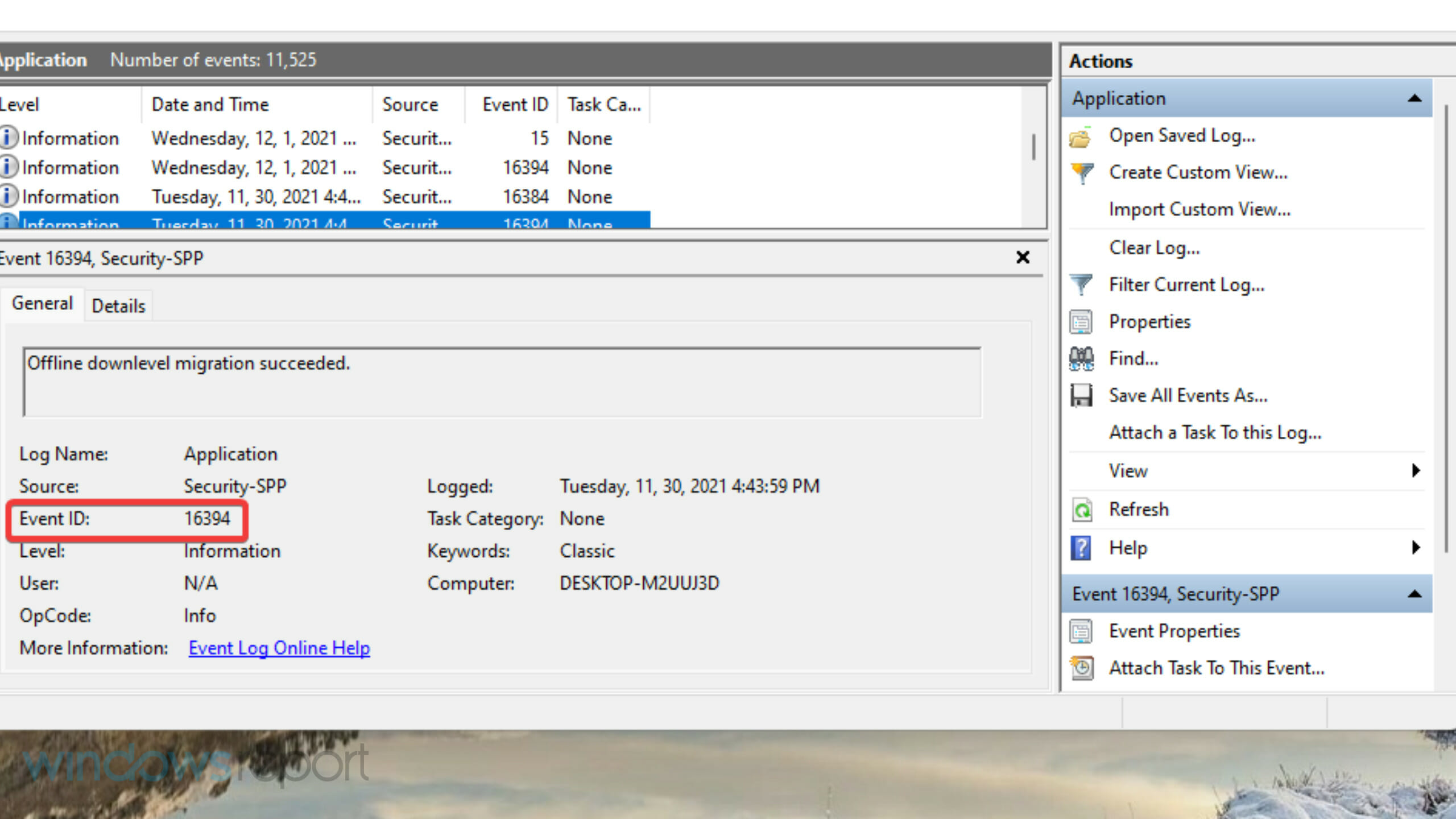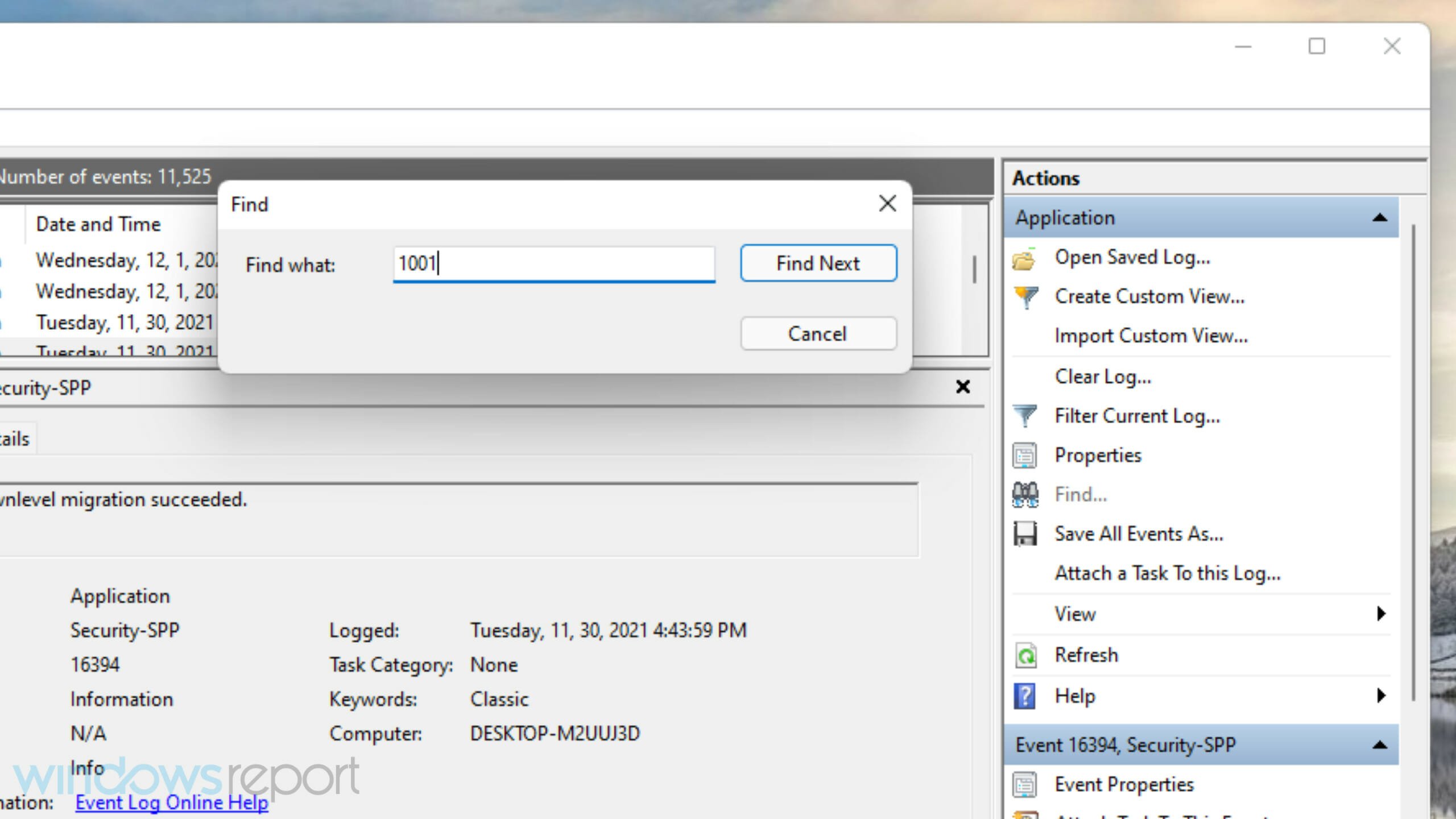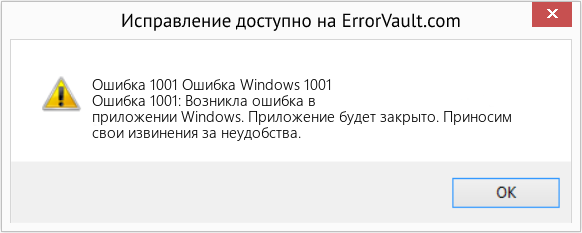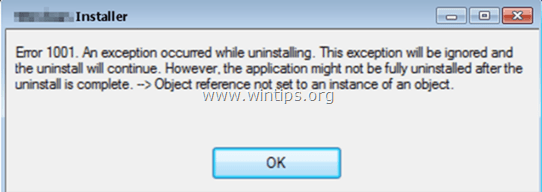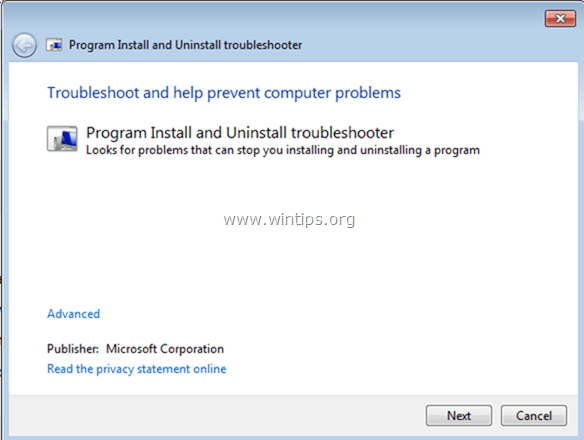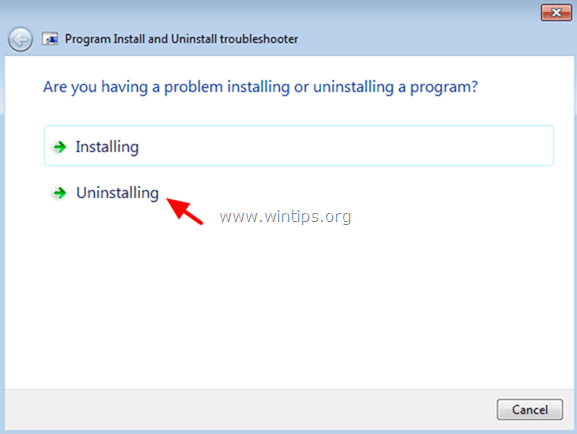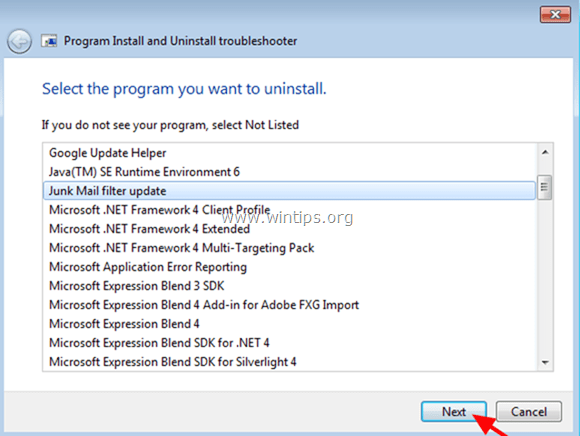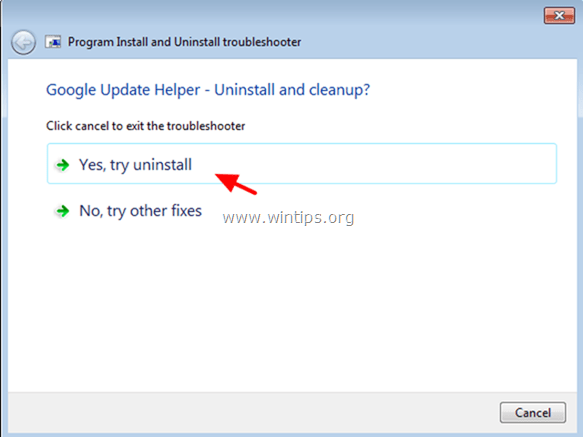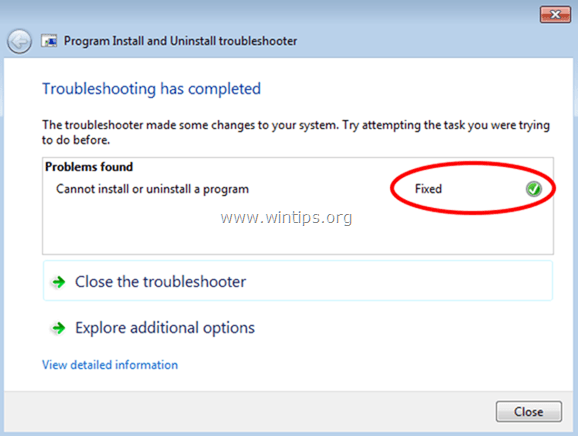Случается, что при использовании компьютера пользователи сталкиваются с ошибкой Bugcheck 1001. «Bugcheck 1001 windows 10» – ошибка, не позволяющая полноценно использовать устройство, поскольку некоторые программы становятся недоступны, и приходится регулярно перезагружать компьютер. Стоит разораться, вследствие чего возникает данная ошибка, и какие существуют способы ее исправления.
Содержание статьи
- Почему появляется эта ошибка?
- Признаки наличия ошибки 1001 и способы решения проблемы
- Способ 1: Проверка обновлений Windows
- Способ 2: Сканирование компьютера на предмет вирусов
- Способ 3: Переустановка «проблемной» программы
- Способ 4: Проверка наличия обновления для «проблемной» программы
- Способ 5: Восстановление системы
- Способ 6: Восстановление реестровых записей, связанных с ошибкой
- Комментарии пользователей
Почему появляется эта ошибка?
Ошибка «bugcheck 100»1 (или «event bugcheck 1001», «bugcheck 1001 windows 10» – название у неисправности данного типа в системе может быть разное) способна появляться по нескольким причинам:
- наличие на компьютере каких-либо вирусов или вредоносного программного обеспечения (ПО);
- наличие сторонней программы, работа которой повлекла за собой удаление одного из значимых системных файлов Windows;
- внесение изменений в ПО системы, которые вызвали повреждение реестра;
- прерывание установки или загрузки обновления ПО.
Важно! Факторов, по которым на экране компьютера может высветиться код ошибки 1001, немало. Чтобы устранить неисправность в системе, имеет смысл уделить внимание каждой из возможных причин ее появления.
Помимо явного свидетельствования наличия ошибки в виде соответствующей надписи (например, «bugcheck 1001 windows 10»), существуют и косвенные признаки:
- зависания компьютера, регулярно повторяющиеся каждые 10–15 минут;
- медленная работа Windows, на открытие системных окон и программ может уходить много времени;
- длительный отклик системы на нажатые клавиши (даже при печатании текста).
Важно! Замедление работы системы и долгий отклик на действия внутри нее могут быть причиной иных неисправностей. Однако если ошибка 1001 появлялась хотя бы раз, то вероятность того, что рассмотренные сбои в системе связаны именно с ней, достаточно велика.
Способов решения проблемы несколько. Ниже описаны наиболее эффективные из них.
Способ 1: Проверка обновлений Windows
Компания Microsoft производит непрерывный мониторинг возникающих в системе ошибок. Зачастую избавиться от ошибки можно, загрузив последний пакет обновлений, в котором присутствуют актуальные системные исправления. Чтобы убедиться в том, что на компьютере установлена последняя версия операционной системы, необходимо:
- Нажать на иконку «Пуск».
- Перейти во вкладку «Параметры», кликнув по иконке с изображением шестеренки.
- Войти в раздел «Обновление и безопасность».
- Выбрать пункт «Проверить наличие обновлений».
Если проверка покажет, что имеются доступные для загрузки файлы, их нежно скачать. Установка обновления произойдет в автоматическом режиме и потребует перезагрузки компьютера.
Способ 2: Сканирование компьютера на предмет вирусов
Также ошибка «bugcheck 1001 windows 10» потенциально может быть решена путем проверки компьютера на наличие вирусов и других вредоносных программ. Некоторые вирусные программы в процессе кражи конфиденциальных данных пользователя способны удалять или повреждать системно значимые файлы, что и ведет к появлению рассматриваемой ошибки.
Сейчас в Windows существует внутренняя система проверки сайтов и скачиваемых файлов. Однако она не всегда справляется с угрозами. В связи с этим рекомендуется скачивать сторонние лицензионные антивирусы. Наиболее надежным и популярным среди пользователей является антивирус «Kaspersky». Скачать его можно с официального сайта компании.
Важно! Разумеется, дополнительный антивирус будет занимать часть памяти компьютера. Однако, это небольшая плата за то, чтобы он был лучше защищен от вредоносных программ.
Способ 3: Переустановка «проблемной» программы
«Bugcheck 1001 windows 10» – ошибка, иногда возникающая во время запуска программы, при установке которой возникали какие-либо проблемы. Это значит, что удалив данную программу и установив ее заново, есть шанс, что вопрос решится. Пошаговая инструкция по удалению программы выглядит следующим образом:
- Нужно нажать на иконку «Пуск» и перейти в раздел «Параметры» – как описано в предыдущем способе.
- Выбрать раздел «Приложения».
- Выбрать программу, при попытке запуска которой возникает ошибка, и нажать «Удалить».
После этого останется снова установить приложение. Скачивать программы надлежит исключительно из проверенных ресурсов. В противном случае есть риск «заражения» компьютера.
Способ 4: Проверка наличия обновления для «проблемной» программы
Бывают случаи, когда переустановка приложения затрудняется какими-то внешними факторами. Например, человек забыл логин или пароль для входа в приложение, в связи, с чем из-за его переустановки будет утрачен доступ к программе – при этом времени на восстановление забытых данных нет.
В этом случае можно попробовать не удалять приложение, а постараться его обновить. Если программа не системная, то искать способ ее обновления требуется либо при запуске (видеоигры, например, зачастую запускаются через магазины приложений), либо зайдя на сайт, занимающийся предоставлением доступа к этому приложению.
Важно! Зачастую сбой в той или иной программе происходит потому, что при ее обновлении была потеряна связь с интернетом. При этом потери доступа к сети бывают кратковременные. Зачастую, их даже не удается заметить. Поэтому понять сразу, что проблема возникла из-за сбоя в подключении к интернету, удается довольно редко.
Способ 5: Восстановление системы
Процесс восстановления системы также нередко позволяет решить вопрос с ошибкой. Данный процесс запускает, своего рода, откат системы во времени, в котором она пребывала до ошибки. При этом никакие файлы не будут утрачены, все останется на своих местах. Порядок действий:
- Сначала необходимо нажать на иконку «Пуск», после чего перейти в раздел «Параметры».
- Далее нужно выбрать пункт «Восстановление».
- Будут предложены несколько вариантов взаимодействия с системой. Нужно остановиться на пункте «Вернуть компьютер в исходное состояние» и нажать «Начать», после чего следовать указаниям на экране.
Если же и восстановление системы не помогло, то имеет смысл произвести переустановку Windows. Скачать программное обеспечение можно с официального сайта Microsoft.
Способ 6: Восстановление реестровых записей, связанных с ошибкой
Иногда для исправления ошибки «bugcheck 1001 windows 10» (и в других системах) опытные пользователи персональных компьютеров рекомендуют заняться очисткой реестра, которая не только позволит избавиться от «мусорных» файлов, но и ускорить работу системы. Популярная программа для этих целей – WinThruster. Скачать ее можно, перейдя на официальный сайт компании, ее создавшей.
Важно! Людям, не относящимся к опытным пользователям, настоятельно не рекомендуется самостоятельно заниматься восстановлением записи реестра, поскольку любая, даже малейшая ошибка, способна привести к выходу из строя всей системы.
Исправить ошибку «bugcheck 1001 windows 10» и вернуть работоспособность приложений и программ, не так несложно. Достаточно лишь следовать инструкциям, размещенным в статье, планомерно прорабатывая каждый из возможных вариантов возникновения неисправностей в системе.
Check for malware and corrupt system files
by Matthew Adams
Matthew is a freelancer who has produced a variety of articles on various topics related to technology. His main focus is the Windows OS and all the things… read more
Updated on January 4, 2023
Reviewed by
Vlad Turiceanu
Passionate about technology, Windows, and everything that has a power button, he spent most of his time developing new skills and learning more about the tech world. Coming… read more
- The Windows Error Reporting Event ID 1001 error can occur because of high system resource usage, conflicting antivirus software, system file corruption, and more.
- Try expanding virtual memory allocation if you’re wondering how to fix the Event ID 1001 error.
- Disabling certain Windows Security features might also resolve Event ID 1001 if you’ve installed third-party antivirus software.
- Running antivirus and system file scans are also recommended troubleshooting methods for Event ID 1001.
XINSTALL BY CLICKING THE DOWNLOAD FILE
This software will repair common computer errors, protect you from file loss, malware, hardware failure and optimize your PC for maximum performance. Fix PC issues and remove viruses now in 3 easy steps:
- Download Restoro PC Repair Tool that comes with Patented Technologies (patent available here).
- Click Start Scan to find Windows issues that could be causing PC problems.
- Click Repair All to fix issues affecting your computer’s security and performance
- Restoro has been downloaded by 0 readers this month.
Several users have posted about Windows Error Reporting Event ID 1001. When that error arises in Windows, the PC locks up (freezes).
A user described the issue on the MS forum as follows:
Event ID 1001: I’ve been wrestling with an issue for over a year now, it’s scarce, hard to replicate and harder to diagnose without replacing parts. The whole system will lock up. No audio looping, no stuttering, no precursor just instantly locked. It almost always requires a force restart…
Log Name: Application
Source: Windows Error Reporting
Date: 3/23/2018 11:08:08 PM
Event ID: 1001
Event ID 1001 Windows Error Reporting coupled with a Blue Screen often arises when users run specific applications. Thus, this issue can often be an application crash that causes Windows 11/10 PCs to lock up (freeze). Consequently, users usually have to force restart their systems because of it.
This error doesn’t have any pop-up message. However, the quoted user above shows the Event Viewer details for it. That error might have different event names (such as AppHang Transient), but it always has a 1001 ID and Windows Error Reporting source.
What causes the Event ID 1001 error?
The causes for error 1001 can be varied. It can often occur when PCs don’t have sufficient system resources to run specific software—the applications crash when there isn’t enough free RAM available for them.
In other cases, this error can be due to third-party antivirus software conflicting with Windows Security. For example, McAfee has confirmed conflicting McAfee antivirus utilities can cause this error on Windows platforms. Disabling certain Windows Security features can resolve the issue.
Error 1001 can also feasibly occur because of corrupted system files, incorrectly installed software, and malware. Therefore, there are quite a few potential resolutions for it. These are some of the recommended Windows 11/10 troubleshooting methods for error 1001.
How do I fix the Windows error reporting 1001?
- What causes the Event ID 1001 error?
- How do I fix the Windows error reporting 1001?
- 1. Run an SFC scan
- 2. Scan for malware
- 3. Close superfluous background apps
- 4. Free up hard drive space
- 5. Turn off Cloud-delivered protection
- 6. Extend virtual memory allocation
- 7. Reinstall software that throws Error 1001
- How do I fix Event ID 1001 on Windows 11?
- How can I check if error 1001 occurred on my PC in Event Viewer?
1. Run an SFC scan
- Press Windows + S to open the Search menu, type Command Prompt in the text field, and click on Run as administrator for the search result.
- Click Yes in the UAC prompt.
- Input this command and press Enter:
DISM.exe /Online /Cleanup-image /Restorehealth - To scan system files, paste this command and press Enter:
sfc /scannow - Wait until the Command Prompt displays a scan outcome.
If that did not solve the Event ID 1001 Windows Error Reporting LiveKernelEvent problem, we recommend using a specialized tool that will scan your PC and fix any errors related to missing DLL files or faulty registry entries.

Restoro is a reliable third-party DLL fixer which uses a built-in automated system and an online library full of functional DLLs to replace and repair any files that might be corrupted or damaged on your PC.
All you need to do to resolve your PC’s problems is to launch it, and simply follow the on-screen instructions to start the process, as everything else is covered by the software’s automated processes.
This is how you can fix registry errors using Restoro:
- Download and install Restoro.
- Launch the software.
- Wait for it to scan your PC for any stability issues and possible malware.
- Press Start Repair.
- Restart your PC for all the changes to take effect.
After this process is completed your PC will be as good as new, and you will no longer have to deal with BSoD errors, slow response times, or other similar issues.
⇒ Get Restoro
Disclaimer: This program needs to be upgraded from the free version in order to perform some specific actions.
2. Scan for malware
- First, double-click the Windows Security icon in your system tray.
- Select Virus & threat protection to open the scan tab.
- Click Scan options to view more settings.
- Select the Full scan option, and then click on Scan now.
Windows Security should be able to fix the Event ID 1001 Windows Error Reporting CbsPackageServicingFailure2 if it was caused by malware. However, if it can’t locate any problems, try using an effective third-party antivirus.
3. Close superfluous background apps
- Press the Ctrl + Alt + Delete hotkey, and select the Task Manager option.
- Select all the programs listed under the Apps section individually, and click the End task button.
- Similarly, terminate all superfluous background apps and services listed under Background processes.
- Next, navigate to the Startup tab, select the programs configured to launch when you turn on the computer individually and click Disable.
After making these changes, you shouldn’t see The computer has rebooted from a bugcheck Event ID 1001 in the Event Viewer anymore. But, in case you do, head to the following method.
4. Free up hard drive space
- Press Windows + S to open the Search menu, enter Disk Cleanup in the text field, and click on the relevant search result.
- Choose the drive you want to clean from the dropdown menu, and click OK.
- Select all the checkboxes under Files to delete, and click on OK.
- Click Delete Files in the prompt to confirm.
There are also many other ways to free up disk space in Windows. Once you are done with these, verify that the Event ID 1001 bugcheck doesn’t reappear in Windows 10.
Tip
You might be able to free up more hard drive space with a third-party uninstaller utility. For example, CCleaner is a popular app because it includes more junk file erasure options than most disk cleaners.
5. Turn off Cloud-delivered protection
- Press Windows + S, type Windows Security in the text field, and click on the relevant search result.
- Click Virus & threat protection tab within the utility’s window.
- Then click the Manage settings option.
- Turn off the Cloud-delivered protection option.
- Disable the Automatic sample submission setting.
6. Extend virtual memory allocation
- Press Windows + S, search for Adjust the appearance and performance of Windows, and click on the relevant result.
- Click the Advanced tab in the Performance Options window.
- Press the Change button on that tab.
- Uncheck the Automatically manage paging file size for all drives checkbox in the Virtual Memory window.
- Click the Custom size radio button to select it.
- Enter values in the Initial Size and Maximum Size boxes to increase virtual memory allocation on your PC. Then, look at the details provided under Total paging file size for all drives to check current values.
- Press the OK button to save the changes.
Some PC issues are hard to tackle, especially when it comes to corrupted repositories or missing Windows files. If you are having troubles fixing an error, your system may be partially broken.
We recommend installing Restoro, a tool that will scan your machine and identify what the fault is.
Click here to download and start repairing.
Virtual Memory is a part of the storage drive used as RAM to store inactive programs. Increasing the virtual memory should do the trick if you encounter Error Reporting Event ID 1001 due to memory issues.
7. Reinstall software that throws Error 1001
- Press Windows + R to open the Run command, type appwiz.cpl in the text field, and click OK.
- Now, select the app leading to the error, and click the Uninstall button.
- Follow the on-screen instructions to complete the uninstall process.
- Once done, restart the computer for the changes to come into effect.
After that, reinstall the software you just uninstalled. Again, you should download the latest version from the publisher’s website.
NOTE
You can also remove software with third-party uninstallers, such as IOBit Uninstaller, incorporating better options and features than Windows’ default uninstaller. For example, IOBit Uninstaller includes additional options for erasing residual files left behind by uninstalled software.
How do I fix Event ID 1001 on Windows 11?
The solutions for Windows Error Reporting Event ID 1001 (StoreAgentScanForUpdatesFailure0) remain the same for Windows 11 as they were for the previous iterations.
In addition to the ones listed earlier, you may try running the app as an administrator or in compatibility mode with an older iteration of the OS.
Also, in some cases, you may have to keep the problematic application uninstalled if a newer version with a patch for the bug is unavailable.
And as with any error or issue, there’s always the option to perform a system restore, or factory reset Windows 11.
- How to Merge Folders in Windows 11: 3 Simple Methods
- Webcam Flickering on Windows 10: 4 Ways to Stop it
How can I check if error 1001 occurred on my PC in Event Viewer?
If you suspect error 1001 has occurred on your PC, but haven’t checked, look through the events log. Event Viewer is a Windows utility that includes records to help users identify and troubleshoot issues.
You can check for an error 1001 log with that utility as follows:
- Press Windows + S to open the Search menu, enter Event Viewer in the text field, and click on the relevant search result.
- Double-click Windows logs in the left pane.
- Then select Application.
- Look for and double-click recent error logs to view them. All those logs include the event IDs; the one you’re looking for is 1001.
- Alternatively, click Find on the right of Event Viewer.
- Input 1001 in the Find what box.
- Then click Find next to find error 1001 with the search tool.
If you find an error 1001 log, have a look through the details for it on the General tab. Look for a faulting application path specified there, which can help you identify the software the issue occurs for.
There isn’t any specific guaranteed resolution for error 1001. However, applying all the potential solutions above could feasibly resolve that issue on your PC.
If those fixes aren’t enough, consider contacting Microsoft’s Windows support service via the Contact Microsoft Page for further fixes. Enter an error description, click Get help, and select Contact Support from there. You can then discuss the error in live chat with a support agent.
Also, find out how to effectively check error logs in Windows 11 to identify what’s causing the problem.
You can also chat about the Event ID 1001 error in the comments below. Have you discovered any other way to fix this issue? If so, let us know about it below.
Newsletter
Check for malware and corrupt system files
by Matthew Adams
Matthew is a freelancer who has produced a variety of articles on various topics related to technology. His main focus is the Windows OS and all the things… read more
Updated on January 4, 2023
Reviewed by
Vlad Turiceanu
Passionate about technology, Windows, and everything that has a power button, he spent most of his time developing new skills and learning more about the tech world. Coming… read more
- The Windows Error Reporting Event ID 1001 error can occur because of high system resource usage, conflicting antivirus software, system file corruption, and more.
- Try expanding virtual memory allocation if you’re wondering how to fix the Event ID 1001 error.
- Disabling certain Windows Security features might also resolve Event ID 1001 if you’ve installed third-party antivirus software.
- Running antivirus and system file scans are also recommended troubleshooting methods for Event ID 1001.
XINSTALL BY CLICKING THE DOWNLOAD FILE
This software will repair common computer errors, protect you from file loss, malware, hardware failure and optimize your PC for maximum performance. Fix PC issues and remove viruses now in 3 easy steps:
- Download Restoro PC Repair Tool that comes with Patented Technologies (patent available here).
- Click Start Scan to find Windows issues that could be causing PC problems.
- Click Repair All to fix issues affecting your computer’s security and performance
- Restoro has been downloaded by 0 readers this month.
Several users have posted about Windows Error Reporting Event ID 1001. When that error arises in Windows, the PC locks up (freezes).
A user described the issue on the MS forum as follows:
Event ID 1001: I’ve been wrestling with an issue for over a year now, it’s scarce, hard to replicate and harder to diagnose without replacing parts. The whole system will lock up. No audio looping, no stuttering, no precursor just instantly locked. It almost always requires a force restart…
Log Name: Application
Source: Windows Error Reporting
Date: 3/23/2018 11:08:08 PM
Event ID: 1001
Event ID 1001 Windows Error Reporting coupled with a Blue Screen often arises when users run specific applications. Thus, this issue can often be an application crash that causes Windows 11/10 PCs to lock up (freeze). Consequently, users usually have to force restart their systems because of it.
This error doesn’t have any pop-up message. However, the quoted user above shows the Event Viewer details for it. That error might have different event names (such as AppHang Transient), but it always has a 1001 ID and Windows Error Reporting source.
What causes the Event ID 1001 error?
The causes for error 1001 can be varied. It can often occur when PCs don’t have sufficient system resources to run specific software—the applications crash when there isn’t enough free RAM available for them.
In other cases, this error can be due to third-party antivirus software conflicting with Windows Security. For example, McAfee has confirmed conflicting McAfee antivirus utilities can cause this error on Windows platforms. Disabling certain Windows Security features can resolve the issue.
Error 1001 can also feasibly occur because of corrupted system files, incorrectly installed software, and malware. Therefore, there are quite a few potential resolutions for it. These are some of the recommended Windows 11/10 troubleshooting methods for error 1001.
How do I fix the Windows error reporting 1001?
- What causes the Event ID 1001 error?
- How do I fix the Windows error reporting 1001?
- 1. Run an SFC scan
- 2. Scan for malware
- 3. Close superfluous background apps
- 4. Free up hard drive space
- 5. Turn off Cloud-delivered protection
- 6. Extend virtual memory allocation
- 7. Reinstall software that throws Error 1001
- How do I fix Event ID 1001 on Windows 11?
- How can I check if error 1001 occurred on my PC in Event Viewer?
1. Run an SFC scan
- Press Windows + S to open the Search menu, type Command Prompt in the text field, and click on Run as administrator for the search result.
- Click Yes in the UAC prompt.
- Input this command and press Enter:
DISM.exe /Online /Cleanup-image /Restorehealth - To scan system files, paste this command and press Enter:
sfc /scannow - Wait until the Command Prompt displays a scan outcome.
If that did not solve the Event ID 1001 Windows Error Reporting LiveKernelEvent problem, we recommend using a specialized tool that will scan your PC and fix any errors related to missing DLL files or faulty registry entries.

Restoro is a reliable third-party DLL fixer which uses a built-in automated system and an online library full of functional DLLs to replace and repair any files that might be corrupted or damaged on your PC.
All you need to do to resolve your PC’s problems is to launch it, and simply follow the on-screen instructions to start the process, as everything else is covered by the software’s automated processes.
This is how you can fix registry errors using Restoro:
- Download and install Restoro.
- Launch the software.
- Wait for it to scan your PC for any stability issues and possible malware.
- Press Start Repair.
- Restart your PC for all the changes to take effect.
After this process is completed your PC will be as good as new, and you will no longer have to deal with BSoD errors, slow response times, or other similar issues.
⇒ Get Restoro
Disclaimer: This program needs to be upgraded from the free version in order to perform some specific actions.
2. Scan for malware
- First, double-click the Windows Security icon in your system tray.
- Select Virus & threat protection to open the scan tab.
- Click Scan options to view more settings.
- Select the Full scan option, and then click on Scan now.
Windows Security should be able to fix the Event ID 1001 Windows Error Reporting CbsPackageServicingFailure2 if it was caused by malware. However, if it can’t locate any problems, try using an effective third-party antivirus.
3. Close superfluous background apps
- Press the Ctrl + Alt + Delete hotkey, and select the Task Manager option.
- Select all the programs listed under the Apps section individually, and click the End task button.
- Similarly, terminate all superfluous background apps and services listed under Background processes.
- Next, navigate to the Startup tab, select the programs configured to launch when you turn on the computer individually and click Disable.
After making these changes, you shouldn’t see The computer has rebooted from a bugcheck Event ID 1001 in the Event Viewer anymore. But, in case you do, head to the following method.
4. Free up hard drive space
- Press Windows + S to open the Search menu, enter Disk Cleanup in the text field, and click on the relevant search result.
- Choose the drive you want to clean from the dropdown menu, and click OK.
- Select all the checkboxes under Files to delete, and click on OK.
- Click Delete Files in the prompt to confirm.
There are also many other ways to free up disk space in Windows. Once you are done with these, verify that the Event ID 1001 bugcheck doesn’t reappear in Windows 10.
Tip
You might be able to free up more hard drive space with a third-party uninstaller utility. For example, CCleaner is a popular app because it includes more junk file erasure options than most disk cleaners.
5. Turn off Cloud-delivered protection
- Press Windows + S, type Windows Security in the text field, and click on the relevant search result.
- Click Virus & threat protection tab within the utility’s window.
- Then click the Manage settings option.
- Turn off the Cloud-delivered protection option.
- Disable the Automatic sample submission setting.
6. Extend virtual memory allocation
- Press Windows + S, search for Adjust the appearance and performance of Windows, and click on the relevant result.
- Click the Advanced tab in the Performance Options window.
- Press the Change button on that tab.
- Uncheck the Automatically manage paging file size for all drives checkbox in the Virtual Memory window.
- Click the Custom size radio button to select it.
- Enter values in the Initial Size and Maximum Size boxes to increase virtual memory allocation on your PC. Then, look at the details provided under Total paging file size for all drives to check current values.
- Press the OK button to save the changes.
Some PC issues are hard to tackle, especially when it comes to corrupted repositories or missing Windows files. If you are having troubles fixing an error, your system may be partially broken.
We recommend installing Restoro, a tool that will scan your machine and identify what the fault is.
Click here to download and start repairing.
Virtual Memory is a part of the storage drive used as RAM to store inactive programs. Increasing the virtual memory should do the trick if you encounter Error Reporting Event ID 1001 due to memory issues.
7. Reinstall software that throws Error 1001
- Press Windows + R to open the Run command, type appwiz.cpl in the text field, and click OK.
- Now, select the app leading to the error, and click the Uninstall button.
- Follow the on-screen instructions to complete the uninstall process.
- Once done, restart the computer for the changes to come into effect.
After that, reinstall the software you just uninstalled. Again, you should download the latest version from the publisher’s website.
NOTE
You can also remove software with third-party uninstallers, such as IOBit Uninstaller, incorporating better options and features than Windows’ default uninstaller. For example, IOBit Uninstaller includes additional options for erasing residual files left behind by uninstalled software.
How do I fix Event ID 1001 on Windows 11?
The solutions for Windows Error Reporting Event ID 1001 (StoreAgentScanForUpdatesFailure0) remain the same for Windows 11 as they were for the previous iterations.
In addition to the ones listed earlier, you may try running the app as an administrator or in compatibility mode with an older iteration of the OS.
Also, in some cases, you may have to keep the problematic application uninstalled if a newer version with a patch for the bug is unavailable.
And as with any error or issue, there’s always the option to perform a system restore, or factory reset Windows 11.
- How to Merge Folders in Windows 11: 3 Simple Methods
- Windows 11 Can’t Change Background: 10 Ways to Force It
- Webcam Flickering on Windows 10: 4 Ways to Stop it
How can I check if error 1001 occurred on my PC in Event Viewer?
If you suspect error 1001 has occurred on your PC, but haven’t checked, look through the events log. Event Viewer is a Windows utility that includes records to help users identify and troubleshoot issues.
You can check for an error 1001 log with that utility as follows:
- Press Windows + S to open the Search menu, enter Event Viewer in the text field, and click on the relevant search result.
- Double-click Windows logs in the left pane.
- Then select Application.
- Look for and double-click recent error logs to view them. All those logs include the event IDs; the one you’re looking for is 1001.
- Alternatively, click Find on the right of Event Viewer.
- Input 1001 in the Find what box.
- Then click Find next to find error 1001 with the search tool.
If you find an error 1001 log, have a look through the details for it on the General tab. Look for a faulting application path specified there, which can help you identify the software the issue occurs for.
There isn’t any specific guaranteed resolution for error 1001. However, applying all the potential solutions above could feasibly resolve that issue on your PC.
If those fixes aren’t enough, consider contacting Microsoft’s Windows support service via the Contact Microsoft Page for further fixes. Enter an error description, click Get help, and select Contact Support from there. You can then discuss the error in live chat with a support agent.
Also, find out how to effectively check error logs in Windows 11 to identify what’s causing the problem.
You can also chat about the Event ID 1001 error in the comments below. Have you discovered any other way to fix this issue? If so, let us know about it below.
Newsletter
Код ошибки 1001 в Windows 10 часто является критическим, после чего компьютер перезагружается для возобновления стабильной работы. Особенность данного рода сбоя в том, что он может появляться как по причине программных неполадок в операционной системе, так и из-за аппаратных поломок. Это несколько усложняет процесс поиска виновника и не позволяет сказать, что все читатели отделаются лишь легким испугом. Хотя большинство все же сможет убрать неисправность самостоятельно.
Ошибка 1001: Возникла ошибка в приложении Windows. Приложение будет закрыто. Приносим извинения за неудобства.
Причины ошибки с кодом 1001
Все проблемы могут относиться к 3 базовым разновидностям:
- системные: повреждение файлов, блокировка антивирусом, недостаток прав доступа;
- связанные с драйверами тех или иных устройств;
- аппаратные, которые спровоцированы поломкой оборудования.
Как исправить ошибку 1001 в Windows 10?
Вам стоит выполнить базовый анализ – запустить инструмент с повышенными правами, временно отключить защиту, запустить сканирование операционной системы с помощью sfc /scannow. Дальше все зависит от того, при каких обстоятельствах появляется ошибка. Если только при установке программ, то нужно воспользоваться инструментом исправления. Вот ссылка на него. Утилита все сделает сама, от нас требуется только выбор подходящих вариантов.
Если тревожит критическая ошибка Windows код 1001, значит неполадка вызвана либо драйверами, либо оборудованием. Первым делом следует отключить все дополнительное оборудование, то есть внешние устройства. Так мы поймем, в них проблема или нет. Обычно в сообщении о событии есть подсказка, какое именно оборудование вызвало сбой. Скорее всего все будет работать нормально после отключения, теперь подключаем по одному устройству заново и смотрим на эффект. Как только снова появится код ошибки 1001 в Windows 10, только что подключенный девайс и является проблемным. Обновляем, переустанавливаем или откатываем для него драйвер.
В случае, когда даже после отключения оборудования появляется ошибка, чаще всего дело в проблемном SATA-кабеле. Следует проверить, по необходимости обновить провода в системном блоке.
Есть еще шанс, что поможет ремонт реестра с помощью специальных инструментов, но вероятность невысокая. Больше шансов решить проблему перечисленными выше техниками. Об их результатах просьба отписать в комментариях.
Содержание
- Как убрать ошибку с кодом 1001 в Windows 10, 7?
- Причины ошибки с кодом 1001
- Как исправить ошибку 1001 в Windows 10?
- Bugcheck 1001 windows 10 ошибка — как исправить?
- Почему появляется эта ошибка?
- Признаки наличия ошибки 1001 и способы решения проблемы
- Способ 1: Проверка обновлений Windows
- Способ 2: Сканирование компьютера на предмет вирусов
- Способ 3: Переустановка «проблемной» программы
- Способ 4: Проверка наличия обновления для «проблемной» программы
- Способ 5: Восстановление системы
- Способ 6: Восстановление реестровых записей, связанных с ошибкой
- Windows Error Reporting Event ID 1001 [Fixed]
- Windows Error Reporting Event ID 1001
- 1] Run Memory Test
- 2] Change Virtual Memory/ Page File
- 3] Delete/Disable all tasks in the Customer Experience Improvement Program folder in Task Scheduler
- 4] Disable Automatic Updates
- 5] Perform System Restore or Uninstall update
- What is a Fault Bucket error in Windows 10?
- What is CbsPackageServicingFailure2?
- How do I view Windows log files?
- Does Windows have a crash log?
- Related Posts
- Fix Error 0x8007000D, The data is invalid while renaming a folder on Windows 11/10
- Fix Nvldumd.dll Bad Image error in Windows 11/10
- Error 10013, An attempt was made to access a socket in a way forbidden by its access permissions
- [email protected]
Как убрать ошибку с кодом 1001 в Windows 10, 7?
Код ошибки 1001 в Windows 10 часто является критическим, после чего компьютер перезагружается для возобновления стабильной работы. Особенность данного рода сбоя в том, что он может появляться как по причине программных неполадок в операционной системе, так и из-за аппаратных поломок. Это несколько усложняет процесс поиска виновника и не позволяет сказать, что все читатели отделаются лишь легким испугом. Хотя большинство все же сможет убрать неисправность самостоятельно.
Ошибка 1001: Возникла ошибка в приложении Windows. Приложение будет закрыто. Приносим извинения за неудобства.
Причины ошибки с кодом 1001
Все проблемы могут относиться к 3 базовым разновидностям:
- системные: повреждение файлов, блокировка антивирусом, недостаток прав доступа;
- связанные с драйверами тех или иных устройств;
- аппаратные, которые спровоцированы поломкой оборудования.
Как исправить ошибку 1001 в Windows 10?
Вам стоит выполнить базовый анализ – запустить инструмент с повышенными правами, временно отключить защиту, запустить сканирование операционной системы с помощью sfc /scannow. Дальше все зависит от того, при каких обстоятельствах появляется ошибка. Если только при установке программ, то нужно воспользоваться инструментом исправления. Вот ссылка на него. Утилита все сделает сама, от нас требуется только выбор подходящих вариантов.
Если тревожит критическая ошибка Windows код 1001, значит неполадка вызвана либо драйверами, либо оборудованием. Первым делом следует отключить все дополнительное оборудование, то есть внешние устройства. Так мы поймем, в них проблема или нет. Обычно в сообщении о событии есть подсказка, какое именно оборудование вызвало сбой. Скорее всего все будет работать нормально после отключения, теперь подключаем по одному устройству заново и смотрим на эффект. Как только снова появится код ошибки 1001 в Windows 10, только что подключенный девайс и является проблемным. Обновляем, переустанавливаем или откатываем для него драйвер.
В случае, когда даже после отключения оборудования появляется ошибка, чаще всего дело в проблемном SATA-кабеле. Следует проверить, по необходимости обновить провода в системном блоке.
Есть еще шанс, что поможет ремонт реестра с помощью специальных инструментов, но вероятность невысокая. Больше шансов решить проблему перечисленными выше техниками. Об их результатах просьба отписать в комментариях.
Источник
Bugcheck 1001 windows 10 ошибка — как исправить?
Случается, что при использовании компьютера пользователи сталкиваются с ошибкой Bugcheck 1001. «Bugcheck 1001 windows 10» – ошибка, не позволяющая полноценно использовать устройство, поскольку некоторые программы становятся недоступны, и приходится регулярно перезагружать компьютер. Стоит разораться, вследствие чего возникает данная ошибка, и какие существуют способы ее исправления.
Почему появляется эта ошибка?
Ошибка «bugcheck 100»1 (или «event bugcheck 1001», «bugcheck 1001 windows 10» – название у неисправности данного типа в системе может быть разное) способна появляться по нескольким причинам:
- наличие на компьютере каких-либо вирусов или вредоносного программного обеспечения (ПО);
- наличие сторонней программы, работа которой повлекла за собой удаление одного из значимых системных файлов Windows;
- внесение изменений в ПО системы, которые вызвали повреждение реестра;
- прерывание установки или загрузки обновления ПО.
Важно! Факторов, по которым на экране компьютера может высветиться код ошибки 1001, немало. Чтобы устранить неисправность в системе, имеет смысл уделить внимание каждой из возможных причин ее появления.
Признаки наличия ошибки 1001 и способы решения проблемы
Помимо явного свидетельствования наличия ошибки в виде соответствующей надписи (например, «bugcheck 1001 windows 10»), существуют и косвенные признаки:
- зависания компьютера, регулярно повторяющиеся каждые 10–15 минут;
- медленная работа Windows, на открытие системных окон и программ может уходить много времени;
- длительный отклик системы на нажатые клавиши (даже при печатании текста).
Важно! Замедление работы системы и долгий отклик на действия внутри нее могут быть причиной иных неисправностей. Однако если ошибка 1001 появлялась хотя бы раз, то вероятность того, что рассмотренные сбои в системе связаны именно с ней, достаточно велика.
Способов решения проблемы несколько. Ниже описаны наиболее эффективные из них.
Способ 1: Проверка обновлений Windows
Компания Microsoft производит непрерывный мониторинг возникающих в системе ошибок. Зачастую избавиться от ошибки можно, загрузив последний пакет обновлений, в котором присутствуют актуальные системные исправления. Чтобы убедиться в том, что на компьютере установлена последняя версия операционной системы, необходимо:
- Перейти во вкладку «Параметры», кликнув по иконке с изображением шестеренки.
- Войти в раздел «Обновление и безопасность».
- Выбрать пункт «Проверить наличие обновлений».
Если проверка покажет, что имеются доступные для загрузки файлы, их нежно скачать. Установка обновления произойдет в автоматическом режиме и потребует перезагрузки компьютера.
Способ 2: Сканирование компьютера на предмет вирусов
Также ошибка «bugcheck 1001 windows 10» потенциально может быть решена путем проверки компьютера на наличие вирусов и других вредоносных программ. Некоторые вирусные программы в процессе кражи конфиденциальных данных пользователя способны удалять или повреждать системно значимые файлы, что и ведет к появлению рассматриваемой ошибки.
Сейчас в Windows существует внутренняя система проверки сайтов и скачиваемых файлов. Однако она не всегда справляется с угрозами. В связи с этим рекомендуется скачивать сторонние лицензионные антивирусы. Наиболее надежным и популярным среди пользователей является антивирус «Kaspersky». Скачать его можно с официального сайта компании.
Важно! Разумеется, дополнительный антивирус будет занимать часть памяти компьютера. Однако, это небольшая плата за то, чтобы он был лучше защищен от вредоносных программ.
Способ 3: Переустановка «проблемной» программы
«Bugcheck 1001 windows 10» – ошибка, иногда возникающая во время запуска программы, при установке которой возникали какие-либо проблемы. Это значит, что удалив данную программу и установив ее заново, есть шанс, что вопрос решится. Пошаговая инструкция по удалению программы выглядит следующим образом:
- Нужно нажать на иконку «Пуск» и перейти в раздел «Параметры» – как описано в предыдущем способе.
- Выбрать раздел «Приложения».
- Выбрать программу, при попытке запуска которой возникает ошибка, и нажать «Удалить».
После этого останется снова установить приложение. Скачивать программы надлежит исключительно из проверенных ресурсов. В противном случае есть риск «заражения» компьютера.
Способ 4: Проверка наличия обновления для «проблемной» программы
Бывают случаи, когда переустановка приложения затрудняется какими-то внешними факторами. Например, человек забыл логин или пароль для входа в приложение, в связи, с чем из-за его переустановки будет утрачен доступ к программе – при этом времени на восстановление забытых данных нет.
В этом случае можно попробовать не удалять приложение, а постараться его обновить. Если программа не системная, то искать способ ее обновления требуется либо при запуске (видеоигры, например, зачастую запускаются через магазины приложений), либо зайдя на сайт, занимающийся предоставлением доступа к этому приложению.
Важно! Зачастую сбой в той или иной программе происходит потому, что при ее обновлении была потеряна связь с интернетом. При этом потери доступа к сети бывают кратковременные. Зачастую, их даже не удается заметить. Поэтому понять сразу, что проблема возникла из-за сбоя в подключении к интернету, удается довольно редко.
Способ 5: Восстановление системы
Процесс восстановления системы также нередко позволяет решить вопрос с ошибкой. Данный процесс запускает, своего рода, откат системы во времени, в котором она пребывала до ошибки. При этом никакие файлы не будут утрачены, все останется на своих местах. Порядок действий:
- Сначала необходимо нажать на иконку «Пуск», после чего перейти в раздел «Параметры».
- Далее нужно выбрать пункт «Восстановление».
- Будут предложены несколько вариантов взаимодействия с системой. Нужно остановиться на пункте «Вернуть компьютер в исходное состояние» и нажать «Начать», после чего следовать указаниям на экране.
Если же и восстановление системы не помогло, то имеет смысл произвести переустановку Windows. Скачать программное обеспечение можно с официального сайта Microsoft.
Способ 6: Восстановление реестровых записей, связанных с ошибкой
Иногда для исправления ошибки «bugcheck 1001 windows 10» (и в других системах) опытные пользователи персональных компьютеров рекомендуют заняться очисткой реестра, которая не только позволит избавиться от «мусорных» файлов, но и ускорить работу системы. Популярная программа для этих целей – WinThruster. Скачать ее можно, перейдя на официальный сайт компании, ее создавшей.
Важно! Людям, не относящимся к опытным пользователям, настоятельно не рекомендуется самостоятельно заниматься восстановлением записи реестра, поскольку любая, даже малейшая ошибка, способна привести к выходу из строя всей системы.
Исправить ошибку «bugcheck 1001 windows 10» и вернуть работоспособность приложений и программ, не так несложно. Достаточно лишь следовать инструкциям, размещенным в статье, планомерно прорабатывая каждый из возможных вариантов возникновения неисправностей в системе.
Источник
Windows Error Reporting Event ID 1001 [Fixed]
The Event Viewer logs events that lead to errors. The event logs can help you understand what triggered or where exactly the issue is coming from so you can be apply the relevant troubleshooting steps. In this post, we provide the most applicable solutions to Windows Error Reporting Event ID 1001 on Windows 11/10.
Windows Error Reporting Event ID 1001 is generic, which means it can occur on your Windows 11/10 computer due to several reasons; and to successfully resolve the issue, we have to identify the event name referenced in Event Viewer. This event indicates that an application has crashed the system. The instance of this error will differ to a large extent depending on several factors, including information contained in the log file. The solutions provided in this post apply to the instance of the Windows Error Reporting Event ID 1001 with the following Event Name:
- AEAPPINVW8
- RADAR_PRE_LEAK_64
- MemDiagV1
The symbolic name for this Event ID is WER_EL_BUCKET_LOG. Code 1001 is like a universal code in case of a Windows error. It represents almost all the main errors like application crashes, lagging systems, generic reports, etc.
Windows Error Reporting Event ID 1001
There is no known adverse effect of this error on the system in terms of performance, security compromise, or general health of the system other than the event log getting flooded with the error. However, if you are looking to stop the Windows Error Reporting Event ID 1001 from occurring and getting logged, you can try our recommended suggestions below in no particular order and see if that helps you accomplish this task. Remember that almost all errors in the Event Viewer log are unimportant – the errors issued are just informative and a report has been sent to Microsoft. We suggest the following course of action:
- Run Memory Test
- Change Virtual Memory/Page File
- Delete/Disable all tasks in the Customer Experience Improvement Program folder in Task Scheduler
- Disable Automatic Updates
- Perform System Restore or Uninstall update
Let’s take a look at the description of the process involved concerning each of the listed solutions.
1] Run Memory Test
The Event Name RADAR_PRE_LEAK_64 or MemDiagV1 are memory issues. RADAR is Microsoft’s Memory Leak Detector that indicates an app or program is not properly handling memory. Some games, such as BlackOps are known to frequently cause the report to be written, and it’s nothing to worry about. However, in this case of Windows Error Reporting Event ID 1001, you can use Task Manager and/or use Process Explorer from SysInternals to identify the app or game that’s having Memory leak issues – it’s imperative to note that some errant memory “tweaking” could cause some memory to become unusable.
In addition, you can also test for defective physical memory on your PC with the inbuilt Windows Memory Diagnostic Tool or the advanced MemTest86+. Although this is a software issue, where an app or program is not properly managing its memory, rather than a hardware issue, you can run Hardware and Devices Troubleshooter to rule out faulty hardware, which could be due to either physical damage or corrupt driver/software linked to the hardware.
2] Change Virtual Memory/ Page File
What these errors are is memory errors. The Windows operating system ships with factory default virtual memory. If you have more RAM than factory settings, you need to change your virtual memory to match the physical RAM installed on your computer.
To change the Page File size or Virtual Memory on your Windows 11/10 PC, do the following:
- In the Taskbar Search, type Advanced System.
- In the search result, click on View Advanced System Settings. Alternatively, press Windows key + R, then type sysdm. cpl in the Run dialog box and hit Enter to open System Properties.
- In System Properties, click the Advanced tab.
- In the Performance section, click the Settings button.
- In the Performance Options sheet, click the Advanced tab.
- In the Advanced tab, under Virtual memory, select Change.
- Now, uncheck Automatically manage paging file size for all drives option.
- Next, highlight or select your Windows system drive.
- Select the radio button for the Custom size option.
- Change the Initial size value and the Maximum size value to a higher value.
- Click Set.
- Click Apply to save changes.
- Click OK all the way to exit.
3] Delete/Disable all tasks in the Customer Experience Improvement Program folder in Task Scheduler
As reported by some affected users, the Event Name AEAPPINVW8 is triggered by Windows Automatic Maintenance because they notice the error appears at the time task is scheduled to run. Also, this issue was confirmed or reproduced by manually triggering Windows Automatic Maintenance as the error message promptly appeared in the event log. The scheduled task that triggers the error is called Program Data Update, which is part of the Customer Experience Improvement Program – a task that collects information about software installations, uninstalls, and such.
In this case, you can run System Maintenance Troubleshooter to automatically detect and fix common maintenance problems on your Windows 11/10 computer. Also, in Task Scheduler, delete/disable all scheduled tasks in the Customer Experience Improvement Program folder that runs or is triggered at the specified time the error appears and is logged in Event Viewer. – here’s how:
- Press the Windows key + R keys to invoke the Run dialog.
- In the Run dialog box, type taskschd.msc and hit Enter to open Task Scheduler.
- Navigate to the directory path below:
Task Scheduler Library > Microsoft > Windows > Customer Experience Program Improvement Program
- At the location, in the middle pane of the opened folder, select one or more task(s) you want to delete.
Note: If you want to delete or disable more than one task, you can press and hold the Ctrl key while clicking on the tasks one after the other to highlight all.
- Once you have selected all the tasks you want to delete/disable, do either of the following:
- Click on Delete or Disable under Selected Items in the right Actions pane.
- Click on Action (Alt+A) on the toolbar and click Delete or Disable (Alt+D).
- Right-click on the selected task(s) and click Delete or Disable on the context menu.
- Click Yes on the prompt that pops up to confirm.
- Exit Task Scheduler when done.
4] Disable Automatic Updates
These errors as logged in Event Viewer might also report WindowsUpdateFailure2 or StoreAgentScanForUpdatesFailure0. In this case, what worked is to disable Automatic Updates for Windows and Microsoft Store apps. In addition, you can run the Windows Update Troubleshooter and the Windows Store Apps Troubleshooter to resolve any underlying issues causing both the Windows update and Microsoft Store apps update failures.
5] Perform System Restore or Uninstall update
Some PC users reported they started seeing this error entry in event logs after successfully installing a new Windows update on their system. If you’re in a similar situation, then the applicable solution here is to either perform System Restore or uninstall the ‘problematic’ update. If the update installed is a Windows optional update for the driver of particular hardware on your computer, like the graphics card, you can roll back the driver updates in Device Manager.
I hope you find this post informative and helpful!
What is a Fault Bucket error in Windows 10?
On a Windows 11/10 computer, a Fault Bucket identification number is a number assigned by the system to identify specific types of errors. This number is used by Microsoft to identify a particular program error when you send an error report.
What is CbsPackageServicingFailure2?
One of those is the Windows Event Error CbsPackageServicingFailure2. The only way users find out about this error is by going to their Windows logs. It is thought to be a system problem potentially caused by the Windows update cache that initiates repeated downloads and installations. Affected users reported that the error did not affect the regular use of Windows on their devices.
How do I view Windows log files?
To view the Windows Setup event logs on your device, follow these steps:
- Start the Event Viewer.
- Expand the Windows Logs node.
- Click System.
- In the Actions pane, click Open Saved Log.
- Locate the Setup.etl file. By default, this file is available in the %WINDIR%Panther directory. The log file contents appear in the Event Viewer.
Does Windows have a crash log?
When your hardware or software of the system crashes, hangs, or freezes then the operating system generates and maintains a crash log record to identify the causes of the crashes. Windows operating system maintains this log in Event Viewer. At any time, you can review and as well clear the Event Log in Windows 11/10.
Date: September 13, 2022 Tags: Errors
Fix Error 0x8007000D, The data is invalid while renaming a folder on Windows 11/10
Fix Nvldumd.dll Bad Image error in Windows 11/10
Error 10013, An attempt was made to access a socket in a way forbidden by its access permissions
[email protected]
Obinna Onwusobalu has studied Information & Communication Technology and is a keen follower of the Windows ecosystem. He has been a Windows Insider MVP (2020). He runs a computer software clinic.
Источник
| Номер ошибки: | Ошибка 1001 | |
| Название ошибки: | Windows Error 1001 | |
| Описание ошибки: | Ошибка 1001: Возникла ошибка в приложении Windows. Приложение будет закрыто. Приносим извинения за неудобства. | |
| Разработчик: | Microsoft Corporation | |
| Программное обеспечение: | Windows | |
| Относится к: | Windows XP, Vista, 7, 8, 10, 11 |
Обзор «Windows Error 1001»
Это наиболее распространенное условие «Windows Error 1001», известное как ошибка времени выполнения (ошибка). Разработчики программного обеспечения, такие как Microsoft Corporation, обычно принимают Windows через несколько уровней отладки, чтобы сорвать эти ошибки перед выпуском для общественности. Поскольку разработчики программного обеспечения пытаются предотвратить это, некоторые незначительные ошибки, такие как ошибка 1001, возможно, не были найдены на этом этапе.
После первоначального выпуска пользователи Windows могут столкнуться с сообщением «Windows Error 1001» во время запуска программы. В случае обнаруженной ошибки 1001 клиенты могут сообщить о наличии проблемы Microsoft Corporation по электронной почте или сообщать об ошибках. Microsoft Corporation может устранить обнаруженные проблемы, а затем загрузить измененный файл исходного кода, позволяя пользователям обновлять свою версию. Таким образом, в этих случаях разработчик выпустит обновление программы Windows, чтобы исправить отображаемое сообщение об ошибке (и другие сообщенные проблемы).
Что вызывает ошибку времени выполнения 1001?
Сбой во время запуска Windows или во время выполнения, как правило, когда вы столкнетесь с «Windows Error 1001». Это три основных триггера для ошибок во время выполнения, таких как ошибка 1001:
Ошибка 1001 Crash — это типичная ошибка «Windows Error 1001», которая приводит к полному завершению работы программы. Как правило, это результат того, что Windows не понимает входные данные или не знает, что выводить в ответ.
Утечка памяти «Windows Error 1001» — последствия утечки памяти Windows связаны с неисправной операционной системой. Критическими проблемами, связанными с этим, могут быть отсутствие девыделения памяти или подключение к плохому коду, такому как бесконечные циклы.
Ошибка 1001 Logic Error — Логические ошибки проявляются, когда пользователь вводит правильные данные, но устройство дает неверный результат. Это может произойти, когда исходный код Microsoft Corporation имеет уязвимость в отношении передачи данных.
Microsoft Corporation проблемы файла Windows Error 1001 в большинстве случаев связаны с повреждением, отсутствием или заражением файлов Windows. В большинстве случаев скачивание и замена файла Microsoft Corporation позволяет решить проблему. В качестве дополнительного шага по устранению неполадок мы настоятельно рекомендуем очистить все пути к неверным файлам и ссылки на расширения файлов Microsoft Corporation, которые могут способствовать возникновению такого рода ошибок, связанных с Windows Error 1001.
Распространенные проблемы Windows Error 1001
Усложнения Windows с Windows Error 1001 состоят из:
- «Ошибка Windows Error 1001. «
- «Windows Error 1001 не является программой Win32. «
- «Извините за неудобства — Windows Error 1001 имеет проблему. «
- «Не удается найти Windows Error 1001»
- «Windows Error 1001 не найден.»
- «Ошибка запуска программы: Windows Error 1001.»
- «Windows Error 1001 не выполняется. «
- «Отказ Windows Error 1001.»
- «Ошибка пути программного обеспечения: Windows Error 1001. «
Ошибки Windows Error 1001 EXE возникают во время установки Windows, при запуске приложений, связанных с Windows Error 1001 (Windows), во время запуска или завершения работы или во время установки ОС Windows. Документирование проблем Windows Error 1001 в Windows является ключевым для определения причины проблем с электронной Windows и сообщения о них в Microsoft Corporation.
Истоки проблем Windows Error 1001
Заражение вредоносными программами, недопустимые записи реестра Windows или отсутствующие или поврежденные файлы Windows Error 1001 могут создать эти ошибки Windows Error 1001.
Более конкретно, данные ошибки Windows Error 1001 могут быть вызваны следующими причинами:
- Недопустимый Windows Error 1001 или поврежденный раздел реестра.
- Зазаражение вредоносными программами повредил файл Windows Error 1001.
- Windows Error 1001 злонамеренно удален (или ошибочно) другим изгоем или действительной программой.
- Другое приложение, конфликтующее с Windows Error 1001 или другими общими ссылками.
- Поврежденная загрузка или неполная установка программного обеспечения Windows.
Продукт Solvusoft
Загрузка
WinThruster 2022 — Проверьте свой компьютер на наличие ошибок.
Совместима с Windows 2000, XP, Vista, 7, 8, 10 и 11
Установить необязательные продукты — WinThruster (Solvusoft) | Лицензия | Политика защиты личных сведений | Условия | Удаление
Как исправить время выполнения Ошибка 1001 Ошибка Windows 1001
В этой статье представлена ошибка с номером Ошибка 1001, известная как Ошибка Windows 1001, описанная как Ошибка 1001: Возникла ошибка в приложении Windows. Приложение будет закрыто. Приносим свои извинения за неудобства.
О программе Runtime Ошибка 1001
Время выполнения Ошибка 1001 происходит, когда Windows дает сбой или падает во время запуска, отсюда и название. Это не обязательно означает, что код был каким-то образом поврежден, просто он не сработал во время выполнения. Такая ошибка появляется на экране в виде раздражающего уведомления, если ее не устранить. Вот симптомы, причины и способы устранения проблемы.
Определения (Бета)
Здесь мы приводим некоторые определения слов, содержащихся в вашей ошибке, в попытке помочь вам понять вашу проблему. Эта работа продолжается, поэтому иногда мы можем неправильно определить слово, так что не стесняйтесь пропустить этот раздел!
- Windows — ОБЩАЯ ПОДДЕРЖКА WINDOWS НЕПОПУЛЯРНА
Симптомы Ошибка 1001 — Ошибка Windows 1001
Ошибки времени выполнения происходят без предупреждения. Сообщение об ошибке может появиться на экране при любом запуске %программы%. Фактически, сообщение об ошибке или другое диалоговое окно может появляться снова и снова, если не принять меры на ранней стадии.
Возможны случаи удаления файлов или появления новых файлов. Хотя этот симптом в основном связан с заражением вирусом, его можно отнести к симптомам ошибки времени выполнения, поскольку заражение вирусом является одной из причин ошибки времени выполнения. Пользователь также может столкнуться с внезапным падением скорости интернет-соединения, но, опять же, это не всегда так.
(Только для примера)
Причины Ошибка Windows 1001 — Ошибка 1001
При разработке программного обеспечения программисты составляют код, предвидя возникновение ошибок. Однако идеальных проектов не бывает, поскольку ошибки можно ожидать даже при самом лучшем дизайне программы. Глюки могут произойти во время выполнения программы, если определенная ошибка не была обнаружена и устранена во время проектирования и тестирования.
Ошибки во время выполнения обычно вызваны несовместимостью программ, запущенных в одно и то же время. Они также могут возникать из-за проблем с памятью, плохого графического драйвера или заражения вирусом. Каким бы ни был случай, проблему необходимо решить немедленно, чтобы избежать дальнейших проблем. Ниже приведены способы устранения ошибки.
Методы исправления
Ошибки времени выполнения могут быть раздражающими и постоянными, но это не совсем безнадежно, существует возможность ремонта. Вот способы сделать это.
Если метод ремонта вам подошел, пожалуйста, нажмите кнопку upvote слева от ответа, это позволит другим пользователям узнать, какой метод ремонта на данный момент работает лучше всего.
Обратите внимание: ни ErrorVault.com, ни его авторы не несут ответственности за результаты действий, предпринятых при использовании любого из методов ремонта, перечисленных на этой странице — вы выполняете эти шаги на свой страх и риск.
Метод 4 — Переустановите библиотеки времени выполнения
Вы можете получить сообщение об ошибке из-за обновления, такого как пакет MS Visual C ++, который может быть установлен неправильно или полностью. Что вы можете сделать, так это удалить текущий пакет и установить новую копию.
- Удалите пакет, выбрав «Программы и компоненты», найдите и выделите распространяемый пакет Microsoft Visual C ++.
- Нажмите «Удалить» в верхней части списка и, когда это будет сделано, перезагрузите компьютер.
- Загрузите последний распространяемый пакет от Microsoft и установите его.
Метод 1 — Закройте конфликтующие программы
Когда вы получаете ошибку во время выполнения, имейте в виду, что это происходит из-за программ, которые конфликтуют друг с другом. Первое, что вы можете сделать, чтобы решить проблему, — это остановить эти конфликтующие программы.
- Откройте диспетчер задач, одновременно нажав Ctrl-Alt-Del. Это позволит вам увидеть список запущенных в данный момент программ.
- Перейдите на вкладку «Процессы» и остановите программы одну за другой, выделив каждую программу и нажав кнопку «Завершить процесс».
- Вам нужно будет следить за тем, будет ли сообщение об ошибке появляться каждый раз при остановке процесса.
- Как только вы определите, какая программа вызывает ошибку, вы можете перейти к следующему этапу устранения неполадок, переустановив приложение.
Метод 2 — Обновите / переустановите конфликтующие программы
Использование панели управления
- В Windows 7 нажмите кнопку «Пуск», затем нажмите «Панель управления», затем «Удалить программу».
- В Windows 8 нажмите кнопку «Пуск», затем прокрутите вниз и нажмите «Дополнительные настройки», затем нажмите «Панель управления»> «Удалить программу».
- Для Windows 10 просто введите «Панель управления» в поле поиска и щелкните результат, затем нажмите «Удалить программу».
- В разделе «Программы и компоненты» щелкните проблемную программу и нажмите «Обновить» или «Удалить».
- Если вы выбрали обновление, вам просто нужно будет следовать подсказке, чтобы завершить процесс, однако, если вы выбрали «Удалить», вы будете следовать подсказке, чтобы удалить, а затем повторно загрузить или использовать установочный диск приложения для переустановки. программа.
Использование других методов
- В Windows 7 список всех установленных программ можно найти, нажав кнопку «Пуск» и наведя указатель мыши на список, отображаемый на вкладке. Вы можете увидеть в этом списке утилиту для удаления программы. Вы можете продолжить и удалить с помощью утилит, доступных на этой вкладке.
- В Windows 10 вы можете нажать «Пуск», затем «Настройка», а затем — «Приложения».
- Прокрутите вниз, чтобы увидеть список приложений и функций, установленных на вашем компьютере.
- Щелкните программу, которая вызывает ошибку времени выполнения, затем вы можете удалить ее или щелкнуть Дополнительные параметры, чтобы сбросить приложение.
Метод 3 — Обновите программу защиты от вирусов или загрузите и установите последнюю версию Центра обновления Windows.
Заражение вирусом, вызывающее ошибку выполнения на вашем компьютере, необходимо немедленно предотвратить, поместить в карантин или удалить. Убедитесь, что вы обновили свою антивирусную программу и выполнили тщательное сканирование компьютера или запустите Центр обновления Windows, чтобы получить последние определения вирусов и исправить их.
Метод 5 — Запустить очистку диска
Вы также можете столкнуться с ошибкой выполнения из-за очень нехватки свободного места на вашем компьютере.
- Вам следует подумать о резервном копировании файлов и освобождении места на жестком диске.
- Вы также можете очистить кеш и перезагрузить компьютер.
- Вы также можете запустить очистку диска, открыть окно проводника и щелкнуть правой кнопкой мыши по основному каталогу (обычно это C
- Щелкните «Свойства», а затем — «Очистка диска».
Метод 6 — Переустановите графический драйвер
Если ошибка связана с плохим графическим драйвером, вы можете сделать следующее:
- Откройте диспетчер устройств и найдите драйвер видеокарты.
- Щелкните правой кнопкой мыши драйвер видеокарты, затем нажмите «Удалить», затем перезагрузите компьютер.
Метод 7 — Ошибка выполнения, связанная с IE
Если полученная ошибка связана с Internet Explorer, вы можете сделать следующее:
- Сбросьте настройки браузера.
- В Windows 7 вы можете нажать «Пуск», перейти в «Панель управления» и нажать «Свойства обозревателя» слева. Затем вы можете перейти на вкладку «Дополнительно» и нажать кнопку «Сброс».
- Для Windows 8 и 10 вы можете нажать «Поиск» и ввести «Свойства обозревателя», затем перейти на вкладку «Дополнительно» и нажать «Сброс».
- Отключить отладку скриптов и уведомления об ошибках.
- В том же окне «Свойства обозревателя» можно перейти на вкладку «Дополнительно» и найти пункт «Отключить отладку сценария».
- Установите флажок в переключателе.
- Одновременно снимите флажок «Отображать уведомление о каждой ошибке сценария», затем нажмите «Применить» и «ОК», затем перезагрузите компьютер.
Если эти быстрые исправления не работают, вы всегда можете сделать резервную копию файлов и запустить восстановление на вашем компьютере. Однако вы можете сделать это позже, когда перечисленные здесь решения не сработают.
Другие языки:
How to fix Error 1001 (Windows Error 1001) — Error 1001: Windows has encountered a problem and needs to close. We are sorry for the inconvenience.
Wie beheben Fehler 1001 (Windows-Fehler 1001) — Fehler 1001: Windows hat ein Problem festgestellt und muss geschlossen werden. Wir entschuldigen uns für die Unannehmlichkeiten.
Come fissare Errore 1001 (Errore 1001 di Windows) — Errore 1001: Windows ha riscontrato un problema e deve essere chiuso. Ci scusiamo per l’inconveniente.
Hoe maak je Fout 1001 (Windows-fout 1001) — Fout 1001: Windows heeft een probleem ondervonden en moet worden afgesloten. Excuses voor het ongemak.
Comment réparer Erreur 1001 (Erreur Windows 1001) — Erreur 1001 : Windows a rencontré un problème et doit se fermer. Nous sommes désolés du dérangement.
어떻게 고치는 지 오류 1001 (윈도우 오류 1001) — 오류 1001: Windows에 문제가 발생해 닫아야 합니다. 불편을 끼쳐드려 죄송합니다.
Como corrigir o Erro 1001 (Erro 1001 do Windows) — Erro 1001: O Windows encontrou um problema e precisa fechar. Lamentamos o inconveniente.
Hur man åtgärdar Fel 1001 (Windows-fel 1001) — Fel 1001: Windows har stött på ett problem och måste avslutas. Vi är ledsna för besväret.
Jak naprawić Błąd 1001 (Błąd systemu Windows 1001) — Błąd 1001: system Windows napotkał problem i musi zostać zamknięty. Przepraszamy za niedogodności.
Cómo arreglar Error 1001 (Error de Windows 1001) — Error 1001: Windows ha detectado un problema y debe cerrarse. Lamentamos las molestias.
Об авторе: Фил Харт является участником сообщества Microsoft с 2010 года. С текущим количеством баллов более 100 000 он внес более 3000 ответов на форумах Microsoft Support и создал почти 200 новых справочных статей в Technet Wiki.
Следуйте за нами:
Последнее обновление:
07/01/23 09:16 : Пользователь Windows 10 проголосовал за то, что метод восстановления 1 работает для него.
Этот инструмент восстановления может устранить такие распространенные проблемы компьютера, как синие экраны, сбои и замораживание, отсутствующие DLL-файлы, а также устранить повреждения от вредоносных программ/вирусов и многое другое путем замены поврежденных и отсутствующих системных файлов.
ШАГ 1:
Нажмите здесь, чтобы скачать и установите средство восстановления Windows.
ШАГ 2:
Нажмите на Start Scan и позвольте ему проанализировать ваше устройство.
ШАГ 3:
Нажмите на Repair All, чтобы устранить все обнаруженные проблемы.
СКАЧАТЬ СЕЙЧАС
Совместимость
Требования
1 Ghz CPU, 512 MB RAM, 40 GB HDD
Эта загрузка предлагает неограниченное бесплатное сканирование ПК с Windows. Полное восстановление системы начинается от $19,95.
ID статьи: ACX012690RU
Применяется к: Windows 10, Windows 8.1, Windows 7, Windows Vista, Windows XP, Windows 2000
Совет по увеличению скорости #8
Отключить необычные визуальные эффекты Windows:
Если вам важнее скорость, чем эстетика, вы всегда можете отключить эти модные визуальные эффекты в Windows. Вы можете сделать это, перейдя к параметрам производительности в расширенных системных настройках Windows. Просто отметьте эти причудливые кнопки, скользящие меню и глянцевые значки, чтобы повысить производительность вашего компьютера.
Нажмите здесь, чтобы узнать о другом способе ускорения работы ПК под управлением Windows
Ошибка 1001 при удалении или установке программы: Ошибка 1001 может возникать при попытке обновить, восстановить или удалить определенную программу в ОС Windows. Проблема обычно возникает из-за того, что предыдущая установка программы была повреждена.
С ошибкой «1001» обычно сталкиваются, потому что предыдущая установка программы повреждена или потому что установка Windows не находится в нормальном состоянии (например, реестр был изменен вредоносной программой). В таких случаях пользователь не может удалить, восстановить (переустановить) или обновить программное обеспечение в системе и получает следующую ошибку: «Ошибка 1001. Возникла исключительная ситуация при удалении. Это исключение будет проигнорировано, и удаление продолжится. Однако приложение может быть не полностью удалено после завершения удаления «.
Этот учебник содержит инструкции по исправлению ошибки 1001. Возникла исключительная ситуация при удалении или установке программы в Windows 10,8, 7. перспектива
Как исправить ошибку 1001 во время установки, удаления или обновления. (Windows 7, 8, 8.1 10)
1. Скачать программу Microsoft Установить и удалить FIX.
2. Запустите скачанный файл:MicrosoftProgram_Install_and_Uninstall.meta».
3. щелчок следующий на первом экране.
4. На следующем экране выберите, когда произошла ошибка 1001: во время установки или удаления программы? (например, удаление)
5. Из списка программ выберите программу, которую вы хотите установить или удалить, и нажмите следующий.
6. Затем выберите Да, попробуйте удалить.
7. На последнем экране убедитесь, что в статусе исправления указано «Исправлена«. *
* Примечание. Если утилита «Устранение неполадок при установке и удалении программы» не может удалить нужную программу, следуйте инструкциям, приведенным в данном руководстве: ИСПРАВЛЕНИЕ: Проблема «У вас недостаточно прав для удаления».
8. Закрыть утилита «Устранение неполадок при установке и удалении программы».
Вы сделали!
Дайте мне знать, если это руководство помогло вам, оставив свой комментарий о вашем опыте. Пожалуйста, любите и делитесь этим руководством, чтобы помочь другим
Содержание
- Как исправить ошибку Windows 1001
- Обзор «Windows Error 1001»
- Что вызывает ошибку времени выполнения 1001?
- Распространенные проблемы Windows Error 1001
- Истоки проблем Windows Error 1001
- Error 1001 возникло исключение при инициализации установки
- Признаки ошибки 1001
- Причины ошибки 1001
- Ошибки во время выполнения в базе знаний
- Как исправить ошибку Windows 1001
- Шаг 1: Восстановить записи реестра, связанные с ошибкой 1001
- Шаг 2: Проведите полное сканирование вашего компьютера на вредоносное ПО
- Шаг 3: Очистить систему от мусора (временных файлов и папок) с помощью очистки диска (cleanmgr)
- Шаг 4: Обновите драйверы устройств на вашем компьютере
- Шаг 5: Используйте Восстановление системы Windows, чтобы «Отменить» последние изменения в системе
- Шаг 6: Удалите и установите заново программу Windows, связанную с Ошибка 1001
- Шаг 7: Запустите проверку системных файлов Windows («sfc /scannow»)
- Шаг 8: Установите все доступные обновления Windows
- Шаг 9: Произведите чистую установку Windows
- Информация об операционной системе
- Проблема с 1001 все еще не устранена?
- Bugcheck 1001 windows 10 ошибка
- Признаки ошибки 1001
- Причины ошибки 1001
- Ошибки во время выполнения в базе знаний
- Как исправить ошибку Windows 1001
- Шаг 1: Восстановить записи реестра, связанные с ошибкой 1001
- Шаг 2: Проведите полное сканирование вашего компьютера на вредоносное ПО
- Шаг 3: Очистить систему от мусора (временных файлов и папок) с помощью очистки диска (cleanmgr)
- Шаг 4: Обновите драйверы устройств на вашем компьютере
- Шаг 5: Используйте Восстановление системы Windows, чтобы «Отменить» последние изменения в системе
- Шаг 6: Удалите и установите заново программу Windows, связанную с Ошибка 1001
- Шаг 7: Запустите проверку системных файлов Windows («sfc /scannow»)
- Шаг 8: Установите все доступные обновления Windows
- Шаг 9: Произведите чистую установку Windows
- Информация об операционной системе
- Проблема с 1001 все еще не устранена?
- Причины ошибки «Код события 1000»
- Методы решения «Код события 1000»
- Метод №1 Сканирование программой SFC
- Метод №2 Удаление конкретного приложения
- Метод №3 Выполнение чистой загрузки
- Метод №4 Обновление Windows до последнего билда
- Код ошибки 0x000000d1 в Windows 10
- Код ошибки 0x000000d1 в Windows 10
- Исправляем синий экран и ошибку 0x000000d1
- Ошибка STOP 0x000000D1 ndis.sys
- Анализируем дамп ошибки 0x000000d1
- Ошибка 0x000000D1 в Windows XP
Как исправить ошибку Windows 1001
| Номер ошибки: | Ошибка 1001 | |
| Название ошибки: | Windows Error 1001 | |
| Описание ошибки: | Ошибка 1001: Возникла ошибка в приложении Windows. Приложение будет закрыто. Приносим извинения за неудобства. | |
| Разработчик: | Microsoft Corporation | |
| Программное обеспечение: | Windows | |
| Относится к: | Windows XP, Vista, 7, 8, 10, 11 |
Обзор «Windows Error 1001»
Это наиболее распространенное условие «Windows Error 1001», известное как ошибка времени выполнения (ошибка). Разработчики программного обеспечения, такие как Microsoft Corporation, обычно принимают Windows через несколько уровней отладки, чтобы сорвать эти ошибки перед выпуском для общественности. Поскольку разработчики программного обеспечения пытаются предотвратить это, некоторые незначительные ошибки, такие как ошибка 1001, возможно, не были найдены на этом этапе.
После первоначального выпуска пользователи Windows могут столкнуться с сообщением «Windows Error 1001» во время запуска программы. В случае обнаруженной ошибки 1001 клиенты могут сообщить о наличии проблемы Microsoft Corporation по электронной почте или сообщать об ошибках. Microsoft Corporation может устранить обнаруженные проблемы, а затем загрузить измененный файл исходного кода, позволяя пользователям обновлять свою версию. Таким образом, в этих случаях разработчик выпустит обновление программы Windows, чтобы исправить отображаемое сообщение об ошибке (и другие сообщенные проблемы).
Что вызывает ошибку времени выполнения 1001?
Сбой во время запуска Windows или во время выполнения, как правило, когда вы столкнетесь с «Windows Error 1001». Это три основных триггера для ошибок во время выполнения, таких как ошибка 1001:
Microsoft Corporation проблемы файла Windows Error 1001 в большинстве случаев связаны с повреждением, отсутствием или заражением файлов Windows. В большинстве случаев скачивание и замена файла Microsoft Corporation позволяет решить проблему. В качестве дополнительного шага по устранению неполадок мы настоятельно рекомендуем очистить все пути к неверным файлам и ссылки на расширения файлов Microsoft Corporation, которые могут способствовать возникновению такого рода ошибок, связанных с Windows Error 1001.
Распространенные проблемы Windows Error 1001
Усложнения Windows с Windows Error 1001 состоят из:
Ошибки Windows Error 1001 EXE возникают во время установки Windows, при запуске приложений, связанных с Windows Error 1001 (Windows), во время запуска или завершения работы или во время установки ОС Windows. Документирование проблем Windows Error 1001 в Windows является ключевым для определения причины проблем с электронной Windows и сообщения о них в Microsoft Corporation.
Истоки проблем Windows Error 1001
Заражение вредоносными программами, недопустимые записи реестра Windows или отсутствующие или поврежденные файлы Windows Error 1001 могут создать эти ошибки Windows Error 1001.
Более конкретно, данные ошибки Windows Error 1001 могут быть вызваны следующими причинами:
Совместима с Windows 2000, XP, Vista, 7, 8, 10 и 11
Источник
Error 1001 возникло исключение при инициализации установки
| Номер ошибки: | Ошибка 1001 |
| Название ошибки: | Windows Error 1001 |
| Описание ошибки: | Ошибка 1001: Возникла ошибка в приложении Windows. Приложение будет закрыто. Приносим извинения за неудобства. |
| Разработчик: | Microsoft Corporation |
| Программное обеспечение: | Windows |
| Относится к: | Windows XP, Vista, 7, 8 |
Совместима с Windows 2000, XP, Vista, 7, 8 и 10
Признаки ошибки 1001
Такие сообщения об ошибках 1001 могут появляться в процессе установки программы, когда запущена программа, связанная с Microsoft Corporation (например, Windows), при запуске или завершении работы Windows, или даже при установке операционной системы Windows. Отслеживание момента появления ошибки 1001 является важной информацией при устранении проблемы.
Причины ошибки 1001
Ошибки типа Ошибки во время выполнения, такие как «Ошибка 1001», могут быть вызваны целым рядом факторов, поэтому важно устранить каждую из возможных причин, чтобы предотвратить повторение ошибки в будущем.
Ошибки во время выполнения в базе знаний
Как исправить ошибку Windows 1001
Ниже описана последовательность действий по устранению ошибок, призванная решить проблемы Ошибка 1001. Данная последовательность приведена в порядке от простого к сложному и от менее затратного по времени к более затратному, поэтому мы настоятельно рекомендуем следовать данной инструкции по порядку, чтобы избежать ненужных затрат времени и усилий.
Шаг 1: Восстановить записи реестра, связанные с ошибкой 1001
Редактирование реестра Windows вручную с целью удаления содержащих ошибки ключей Ошибка 1001 не рекомендуется, если вы не являетесь специалистом по обслуживанию ПК. Ошибки, допущенные при редактировании реестра, могут привести к неработоспособности вашего ПК и нанести непоправимый ущерб вашей операционной системе. На самом деле, даже одна запятая, поставленная не в том месте, может воспрепятствовать загрузке компьютера!
В связи с подобным риском мы настоятельно рекомендуем использовать надежные инструменты очистки реестра, такие как WinThruster [Загрузить] (разработанный Microsoft Gold Certified Partner), чтобы просканировать и исправить любые проблемы, связанные с Ошибка 1001. Используя очистку реестра [Загрузить], вы сможете автоматизировать процесс поиска поврежденных записей реестра, ссылок на отсутствующие файлы (например, вызывающих ошибку %%error_name%%) и нерабочих ссылок внутри реестра. Перед каждым сканированием автоматически создается резервная копия, позволяющая отменить любые изменения одним кликом и защищающая вас от возможного повреждения компьютера. Самое приятное, что устранение ошибок реестра [Загрузить] может резко повысить скорость и производительность системы.
Предупреждение: Если вы не являетесь опытным пользователем ПК, мы НЕ рекомендуем редактирование реестра Windows вручную. Некорректное использование Редактора реестра может привести к серьезным проблемам и потребовать переустановки Windows. Мы не гарантируем, что неполадки, являющиеся результатом неправильного использования Редактора реестра, могут быть устранены. Вы пользуетесь Редактором реестра на свой страх и риск.
Перед тем, как вручную восстанавливать реестр Windows, необходимо создать резервную копию, экспортировав часть реестра, связанную с Ошибка 1001 (например, Windows):
Следующие шаги при ручном редактировании реестра не будут описаны в данной статье, так как с большой вероятностью могут привести к повреждению вашей системы. Если вы хотите получить больше информации о редактировании реестра вручную, пожалуйста, ознакомьтесь со ссылками ниже.
Мы не несем никакой ответственности за результаты действий, совершенных по инструкции, приведенной ниже — вы выполняете эти задачи на свой страх и риск.
Шаг 2: Проведите полное сканирование вашего компьютера на вредоносное ПО
Есть вероятность, что ошибка 1001 может быть связана с заражением вашего компьютера вредоносным ПО. Эти вредоносные злоумышленники могут повредить или даже удалить файлы, связанные с Ошибки во время выполнения. Кроме того, существует возможность, что ошибка 1001 связана с компонентом самой вредоносной программы.
Совет: Если у вас еще не установлены средства для защиты от вредоносного ПО, мы настоятельно рекомендуем использовать Emsisoft Anti-Malware (скачать). В отличие от других защитных программ, данная программа предлагает гарантию удаления вредоносного ПО.
Шаг 3: Очистить систему от мусора (временных файлов и папок) с помощью очистки диска (cleanmgr)
Со временем ваш компьютер накапливает ненужные файлы в связи с обычным интернет-серфингом и повседневным использованием компьютера. Если такие ненужные файлы иногда не удалять, они могут привести к снижению быстродействия Windows или к ошибке 1001, возможно вследствие конфликтов файлов или перегрузки жесткого диска. Удаление таких временных файлов при помощи утилиты Очистка диска может не только устранить ошибку 1001, но и существенно повысить быстродействие вашего компьютера.
Совет: Хотя утилита Очистки диска является прекрасным встроенным инструментом, она удаляет не все временные файлы с вашего компьютера. Другие часто используемые программы, такие как Microsoft Office, Firefox, Chrome, Live Messenger, а также сотни других программ не поддаются очистке при помощи программы Очистка диска (включая некоторые программы Microsoft Corporation).
Из-за недостатков утилиты Windows Очистка диска (cleanmgr) мы настоятельно рекомендуем использовать специализированное программное обеспечение очистки жесткого диска / защиты конфиденциальности, например WinSweeper [Загрузить] (разработано Microsoft Gold Partner), для очистки всего компьютера. Запуск WinSweeper [Загрузить] раз в день (при помощи автоматического сканирования) гарантирует, что ваш компьютер всегда будет чист, будет работает быстро и без ошибок %%error_name%%, связанных с временными файлами.
Как запустить Очистку диска (cleanmgr) (Windows XP, Vista, 7, 8 и 10):
Шаг 4: Обновите драйверы устройств на вашем компьютере
Ошибки 1001 могут быть связаны с повреждением или устареванием драйверов устройств. Драйверы с легкостью могут работать сегодня и перестать работать завтра по целому ряду причин. Хорошая новость состоит в том, что чаще всего вы можете обновить драйверы устройства, чтобы устранить проблему с Ошибка 1001.
В связи с временными затратами и общей сложностью обновления драйверов мы настоятельно рекомендуем использовать утилиту обновления драйверов, например DriverDoc (разработана Microsoft Gold Partner), для автоматизации этого процесса.
Пожалуйста, учтите: Ваш файл Ошибка 1001 может и не быть связан с проблемами в драйверах устройств, но всегда полезно убедиться, что на вашем компьютере установлены новейшие версии драйверов оборудования, чтобы максимизировать производительность вашего ПК.
Шаг 5: Используйте Восстановление системы Windows, чтобы «Отменить» последние изменения в системе
Восстановление системы Windows позволяет вашему компьютеру «отправиться в прошлое», чтобы исправить проблемы Ошибка 1001. Восстановление системы может вернуть системные файлы и программы на вашем компьютере к тому времени, когда все работало нормально. Это потенциально может помочь вам избежать головной боли от устранения ошибок, связанных с 1001.
Пожалуйста, учтите: использование восстановления системы не повлияет на ваши документы, изображения или другие данные.
Чтобы использовать Восстановление системы (Windows XP, Vista, 7, 8 и 10):
Шаг 6: Удалите и установите заново программу Windows, связанную с Ошибка 1001
Инструкции для Windows 7 и Windows Vista:
Инструкции для Windows XP:
Инструкции для Windows 8:
После того, как вы успешно удалили программу, связанную с Ошибка 1001 (например, Windows), заново установите данную программу, следуя инструкции Microsoft Corporation.
Совет: Если вы абсолютно уверены, что ошибка 1001 связана с определенной программой Microsoft Corporation, удаление и повторная установка программы, связанной с Ошибка 1001 с большой вероятностью решит вашу проблему.
Шаг 7: Запустите проверку системных файлов Windows («sfc /scannow»)
Проверка системных файлов представляет собой удобный инструмент, включаемый в состав Windows, который позволяет просканировать и восстановить поврежденные системные файлы Windows (включая те, которые имеют отношение к Ошибка 1001).
Чтобы запустить проверку системных файлов (Windows XP, Vista, 7, 8 и 10):
Шаг 8: Установите все доступные обновления Windows
Microsoft постоянно обновляет и улучшает системные файлы Windows, связанные с Ошибка 1001. Иногда для решения проблемы Ошибки во время выполнения нужно просто напросто обновить Windows при помощи последнего пакета обновлений или другого патча, которые Microsoft выпускает на постоянной основе.
Чтобы проверить наличие обновлений Windows (Windows XP, Vista, 7, 8 и 10):
Шаг 9: Произведите чистую установку Windows
Предупреждение: Мы должны подчеркнуть, что переустановка Windows займет очень много времени и является слишком сложной задачей, чтобы решить проблемы Ошибка 1001. Во избежание потери данных вы должны быть уверены, что вы создали резервные копии всех важных документов, изображений, программ установки программного обеспечения и других персональных данных перед началом процесса. Если вы сейчас е создаете резервные копии данных, вам стоит немедленно заняться этим (скачать рекомендованное решение для резервного копирования), чтобы защитить себя от безвозвратной потери данных.
Пожалуйста, учтите: Если проблема 1001 не устранена после чистой установки Windows, это означает, что проблема Ошибки во время выполнения ОБЯЗАТЕЛЬНО связана с аппаратным обеспечением. В таком случае, вам, вероятно, придется заменить соответствующее оборудование, вызывающее ошибку 1001.
Информация об операционной системе
Сообщения об ошибках 1001 могут появляться в любых из нижеперечисленных операционных систем Microsoft Windows:
Проблема с 1001 все еще не устранена?
Обращайтесь к нам в любое время в социальных сетях для получения дополнительной помощи:
Об авторе: Джей Гитер (Jay Geater) является президентом и генеральным директором корпорации Solvusoft — глобальной компании, занимающейся программным обеспечением и уделяющей основное внимание новаторским сервисным программам. Он всю жизнь страстно увлекался компьютерами и любит все, связанное с компьютерами, программным обеспечением и новыми технологиями.
Я создал простое приложение winforms и пользовательский установщик. Все это кажется достаточно простым, но в журнале событий я получаю следующие всплывающие окна и сведения об ошибках.
Описание для ID события 11001 из источника MsiInstaller не может быть найденный. Либо компонент, который повышает это событие, не установлен на ваш локальный компьютер или установка повреждена. Вы можете установить или отремонтировать компонент на локальном компьютере.
Если событие возникло на другом компьютере, отображаемая информация должен был быть сохранен с событием.
В мероприятии была включена следующая информация:
Продукт: пользовательский тестер действий — ошибка 1001. Ошибка 1001. Исключение при инициализации установки: System.IO.FileNotFoundException: не удалось загрузить файл или сборку ‘file:///C:Windowssystem32Action’ или одна из его зависимостей. система не может найти указанный файл.. (NULL) (NULL) (NULL) (NULL) (NULL)
присутствует ресурс сообщений, но сообщение не найдено в строка/сообщение
Любые идеи по устранению этой ошибки?
Это должно было стать быстрой победой, чтобы сделать жизнь проще для наших пользователей; они не хотели редактировать файлы конфигурации. но это превратилось в кошмар.: О (
После многократного воспроизведения ошибка появляется только тогда, когда параметры указаны в пользовательском действии, как показано на рисунке. Проблема заключается в том, что пользовательский установщик бесполезен, не имея возможности считывать значения, введенные на предыдущих экранах установки.
Я получаю исключение System.IO.FileNotFoundException.
Не удалось загрузить файл или сборку file:///C:WindowsSysWOW64Kumar или одна из его зависимостей.
Система не может найти указанный файл.
при установке проекта установки.
Я протестировал проект на своей машине, и он работает нормально.
Когда я пытаюсь установить эту настройку на другом компьютере, я получаю вышеуказанную ошибку.
Источник
Bugcheck 1001 windows 10 ошибка
| Номер ошибки: | Ошибка 1001 |
| Название ошибки: | Windows Error 1001 |
| Описание ошибки: | Ошибка 1001: Возникла ошибка в приложении Windows. Приложение будет закрыто. Приносим извинения за неудобства. |
| Разработчик: | Microsoft Corporation |
| Программное обеспечение: | Windows |
| Относится к: | Windows XP, Vista, 7, 8 |
Совместима с Windows 2000, XP, Vista, 7, 8 и 10
Признаки ошибки 1001
Такие сообщения об ошибках 1001 могут появляться в процессе установки программы, когда запущена программа, связанная с Microsoft Corporation (например, Windows), при запуске или завершении работы Windows, или даже при установке операционной системы Windows. Отслеживание момента появления ошибки 1001 является важной информацией при устранении проблемы.
Причины ошибки 1001
Ошибки типа Ошибки во время выполнения, такие как «Ошибка 1001», могут быть вызваны целым рядом факторов, поэтому важно устранить каждую из возможных причин, чтобы предотвратить повторение ошибки в будущем.
Ошибки во время выполнения в базе знаний
Как исправить ошибку Windows 1001
Ниже описана последовательность действий по устранению ошибок, призванная решить проблемы Ошибка 1001. Данная последовательность приведена в порядке от простого к сложному и от менее затратного по времени к более затратному, поэтому мы настоятельно рекомендуем следовать данной инструкции по порядку, чтобы избежать ненужных затрат времени и усилий.
Шаг 1: Восстановить записи реестра, связанные с ошибкой 1001
Редактирование реестра Windows вручную с целью удаления содержащих ошибки ключей Ошибка 1001 не рекомендуется, если вы не являетесь специалистом по обслуживанию ПК. Ошибки, допущенные при редактировании реестра, могут привести к неработоспособности вашего ПК и нанести непоправимый ущерб вашей операционной системе. На самом деле, даже одна запятая, поставленная не в том месте, может воспрепятствовать загрузке компьютера!
В связи с подобным риском мы настоятельно рекомендуем использовать надежные инструменты очистки реестра, такие как WinThruster [Загрузить] (разработанный Microsoft Gold Certified Partner), чтобы просканировать и исправить любые проблемы, связанные с Ошибка 1001. Используя очистку реестра [Загрузить], вы сможете автоматизировать процесс поиска поврежденных записей реестра, ссылок на отсутствующие файлы (например, вызывающих ошибку %%error_name%%) и нерабочих ссылок внутри реестра. Перед каждым сканированием автоматически создается резервная копия, позволяющая отменить любые изменения одним кликом и защищающая вас от возможного повреждения компьютера. Самое приятное, что устранение ошибок реестра [Загрузить] может резко повысить скорость и производительность системы.
Предупреждение: Если вы не являетесь опытным пользователем ПК, мы НЕ рекомендуем редактирование реестра Windows вручную. Некорректное использование Редактора реестра может привести к серьезным проблемам и потребовать переустановки Windows. Мы не гарантируем, что неполадки, являющиеся результатом неправильного использования Редактора реестра, могут быть устранены. Вы пользуетесь Редактором реестра на свой страх и риск.
Перед тем, как вручную восстанавливать реестр Windows, необходимо создать резервную копию, экспортировав часть реестра, связанную с Ошибка 1001 (например, Windows):
Следующие шаги при ручном редактировании реестра не будут описаны в данной статье, так как с большой вероятностью могут привести к повреждению вашей системы. Если вы хотите получить больше информации о редактировании реестра вручную, пожалуйста, ознакомьтесь со ссылками ниже.
Мы не несем никакой ответственности за результаты действий, совершенных по инструкции, приведенной ниже – вы выполняете эти задачи на свой страх и риск.
Шаг 2: Проведите полное сканирование вашего компьютера на вредоносное ПО
Есть вероятность, что ошибка 1001 может быть связана с заражением вашего компьютера вредоносным ПО. Эти вредоносные злоумышленники могут повредить или даже удалить файлы, связанные с Ошибки во время выполнения. Кроме того, существует возможность, что ошибка 1001 связана с компонентом самой вредоносной программы.
Совет: Если у вас еще не установлены средства для защиты от вредоносного ПО, мы настоятельно рекомендуем использовать Emsisoft Anti-Malware (скачать). В отличие от других защитных программ, данная программа предлагает гарантию удаления вредоносного ПО.
Шаг 3: Очистить систему от мусора (временных файлов и папок) с помощью очистки диска (cleanmgr)
Со временем ваш компьютер накапливает ненужные файлы в связи с обычным интернет-серфингом и повседневным использованием компьютера. Если такие ненужные файлы иногда не удалять, они могут привести к снижению быстродействия Windows или к ошибке 1001, возможно вследствие конфликтов файлов или перегрузки жесткого диска. Удаление таких временных файлов при помощи утилиты Очистка диска может не только устранить ошибку 1001, но и существенно повысить быстродействие вашего компьютера.
Совет: Хотя утилита Очистки диска является прекрасным встроенным инструментом, она удаляет не все временные файлы с вашего компьютера. Другие часто используемые программы, такие как Microsoft Office, Firefox, Chrome, Live Messenger, а также сотни других программ не поддаются очистке при помощи программы Очистка диска (включая некоторые программы Microsoft Corporation).
Из-за недостатков утилиты Windows Очистка диска (cleanmgr) мы настоятельно рекомендуем использовать специализированное программное обеспечение очистки жесткого диска / защиты конфиденциальности, например WinSweeper [Загрузить] (разработано Microsoft Gold Partner), для очистки всего компьютера. Запуск WinSweeper [Загрузить] раз в день (при помощи автоматического сканирования) гарантирует, что ваш компьютер всегда будет чист, будет работает быстро и без ошибок %%error_name%%, связанных с временными файлами.
Как запустить Очистку диска (cleanmgr) (Windows XP, Vista, 7, 8 и 10):
Шаг 4: Обновите драйверы устройств на вашем компьютере
Ошибки 1001 могут быть связаны с повреждением или устареванием драйверов устройств. Драйверы с легкостью могут работать сегодня и перестать работать завтра по целому ряду причин. Хорошая новость состоит в том, что чаще всего вы можете обновить драйверы устройства, чтобы устранить проблему с Ошибка 1001.
В связи с временными затратами и общей сложностью обновления драйверов мы настоятельно рекомендуем использовать утилиту обновления драйверов, например DriverDoc (разработана Microsoft Gold Partner), для автоматизации этого процесса.
Пожалуйста, учтите: Ваш файл Ошибка 1001 может и не быть связан с проблемами в драйверах устройств, но всегда полезно убедиться, что на вашем компьютере установлены новейшие версии драйверов оборудования, чтобы максимизировать производительность вашего ПК.
Шаг 5: Используйте Восстановление системы Windows, чтобы «Отменить» последние изменения в системе
Восстановление системы Windows позволяет вашему компьютеру «отправиться в прошлое», чтобы исправить проблемы Ошибка 1001. Восстановление системы может вернуть системные файлы и программы на вашем компьютере к тому времени, когда все работало нормально. Это потенциально может помочь вам избежать головной боли от устранения ошибок, связанных с 1001.
Пожалуйста, учтите: использование восстановления системы не повлияет на ваши документы, изображения или другие данные.
Чтобы использовать Восстановление системы (Windows XP, Vista, 7, 8 и 10):
Шаг 6: Удалите и установите заново программу Windows, связанную с Ошибка 1001
Инструкции для Windows 7 и Windows Vista:
Инструкции для Windows XP:
Инструкции для Windows 8:
После того, как вы успешно удалили программу, связанную с Ошибка 1001 (например, Windows), заново установите данную программу, следуя инструкции Microsoft Corporation.
Совет: Если вы абсолютно уверены, что ошибка 1001 связана с определенной программой Microsoft Corporation, удаление и повторная установка программы, связанной с Ошибка 1001 с большой вероятностью решит вашу проблему.
Шаг 7: Запустите проверку системных файлов Windows («sfc /scannow»)
Проверка системных файлов представляет собой удобный инструмент, включаемый в состав Windows, который позволяет просканировать и восстановить поврежденные системные файлы Windows (включая те, которые имеют отношение к Ошибка 1001).
Чтобы запустить проверку системных файлов (Windows XP, Vista, 7, 8 и 10):
Шаг 8: Установите все доступные обновления Windows
Microsoft постоянно обновляет и улучшает системные файлы Windows, связанные с Ошибка 1001. Иногда для решения проблемы Ошибки во время выполнения нужно просто напросто обновить Windows при помощи последнего пакета обновлений или другого патча, которые Microsoft выпускает на постоянной основе.
Чтобы проверить наличие обновлений Windows (Windows XP, Vista, 7, 8 и 10):
Шаг 9: Произведите чистую установку Windows
Предупреждение: Мы должны подчеркнуть, что переустановка Windows займет очень много времени и является слишком сложной задачей, чтобы решить проблемы Ошибка 1001. Во избежание потери данных вы должны быть уверены, что вы создали резервные копии всех важных документов, изображений, программ установки программного обеспечения и других персональных данных перед началом процесса. Если вы сейчас е создаете резервные копии данных, вам стоит немедленно заняться этим (скачать рекомендованное решение для резервного копирования), чтобы защитить себя от безвозвратной потери данных.
Пожалуйста, учтите: Если проблема 1001 не устранена после чистой установки Windows, это означает, что проблема Ошибки во время выполнения ОБЯЗАТЕЛЬНО связана с аппаратным обеспечением. В таком случае, вам, вероятно, придется заменить соответствующее оборудование, вызывающее ошибку 1001.
Информация об операционной системе
Сообщения об ошибках 1001 могут появляться в любых из нижеперечисленных операционных систем Microsoft Windows:
Проблема с 1001 все еще не устранена?
Обращайтесь к нам в любое время в социальных сетях для получения дополнительной помощи:
Об авторе: Джей Гитер (Jay Geater) является президентом и генеральным директором корпорации Solvusoft — глобальной компании, занимающейся программным обеспечением и уделяющей основное внимание новаторским сервисным программам. Он всю жизнь страстно увлекался компьютерами и любит все, связанное с компьютерами, программным обеспечением и новыми технологиями.
Некоторые пользователи наталкиваются на ошибку «Код события 1000» в системном приложении «Просмотр событий». Данный код означает, что приложение внезапно завершило свою работу по неизвестной причине. Помимо кода ошибки, пользователю предоставляется директория к исполнительному файлу приложения, которое вылетело.
Причины ошибки «Код события 1000»
Причин для подобной ошибки может быть действительно множество, но мы все же смогли составить список наиболее из наиболее вероятных.
Методы решения «Код события 1000»
Метод №1 Сканирование программой SFC
Для начала мы рекомендуем попробовать провести сканирование такой системной утилитой, как System File Checker. Если у вас в системе действительно есть поврежденные файлы или модули, то данная программа поможет найти их и восстановить. Чтобы запустить ее, сделайте следующее:
Вам придется подождать некоторое время между выполнением команд, но если в вашей Windows действительно присутствовали какие-то поврежденные файлы, то этот метод должен был помочь. Перезагрузите компьютер и снова загляните в «Просмотр событий». Возможно, «Код события 1000» перестала появляться.
Метод №2 Удаление конкретного приложения
Также вы можете попробовать удалить или же заменить приложение, которое вызывает данную проблему. Как правило, вы должны сразу же понять, какое именно приложение виновно, проверив лог, т.е. там же, где вы нашли «Код события 1000». Если у вас получилось определить нужное приложение, то вы можете удалить его со своего компьютера следующим образом:
Метод №3 Выполнение чистой загрузки
Если вы не смогли обнаружить нужное приложение в «Просмотре событий», то можно воспользоваться иным, несколько более сложным методом, который поможет определить виновника. Метод этот имеет название «чистая загрузка». Выполняется подобная загрузка следующим образом:
Теперь вам нужно проверить, пропал ли «Код события 1000». Если да, то одна из программ/служб была виновна в проблеме. Активируйте поочередно все отключенные элементы и проверяйте, когда появится ошибка.
Метод №4 Обновление Windows до последнего билда
Если никакой из вышеперечисленных методов не смог помочь с вашей проблемой, то пора попробовать просто обновить свою операционную систему. Отсутствие тех или иных обновлений для Windows может вызывать разнообразные ошибки. Вот что вам нужно сделать:
Мы надеемся, что хотя бы какой-то из четырех представленных здесь методов смог помочь вам в решении проблемы с «Код события 1000».
Код ошибки 0x000000d1 в Windows 10
Код ошибки 0x000000d1 в Windows 10
Добрый день уважаемые читатели, сегодня мы с вами рассмотрим как решается синий экран, который имеет код ошибки 0x000000d1 в Windows 10. Данный BSoD ловят и пользователи Windows 7 – 8.1 и даже XP. В Windows 10 и 8 синий экран выглядит чуть иначе — код ошибки отсутствует, лишь сообщение DRIVER_IRQL_NOT_LESS_OR_EQUAL и информация о файле, вызвавшем её. Ниже мы рассмотрим как все это лечится и диагностируется.
Исправляем синий экран и ошибку 0x000000d1
Вот как выглядит синий экран и код ошибки 0x000000d1 в Windows 10.
Чаще всего это бывают следующие драйвера:
Ошибка STOP 0x000000D1 ndis.sys
Если вы поймали ошибку STOP 0x000000D1 ndis.sys, то бывают случаи, что чтобы установить свежий драйвер сетевой карты при постоянно появляющемся синем экране смерти, следует зайти в безопасный режим (без поддержки сети) и проделать следующее:
Открываем диспетчер устройств, для этого щелкаем правым кликом по кнопке пуск и выбираем из контекстного меню данный пункт.
свойства сетевого адаптера, вкладку Драйвер
Нажмите Обновить, выберите Выполнить поиск на этом компьютере — Выбрать из списка уже установленных драйверов.
В следующем окне вероятнее всего будет отображаться 2 и более совместимых драйверов. Выберите тот из них, поставщик которого не Microsoft, а производитель сетевого контроллера (Atheros, Broadcomm и т.п.).
Если это не помогло и вы не решили ошибку 0x000000d1, то попробуйте произвести откат драйвера, или его полная переустановка, либо с официального сайта производителя или одним махом за один раз. Если не помогло, то давайте посмотрим дамп.
Анализируем дамп ошибки 0x000000d1
Есть два способа произвести анализ дампа памяти, первый и самый правильный это с помощью Microsoft Kernel Debugger, но он требует установки и дополнительных действий, но есть еще быстрая беглая проверка, бесплатной утилиты BlueScreenView.
Вы запускаете BlueScreenView и открываете файл дампа, посмотреть его где он хранится можно, в свойствах системы (Панель управления > Система ). Далее перейдите на вкладку Дополнительно > Параметры. Вы увидите место хранения Файл дампа. Если сохранение дампа не включено, то поставьте соответствующую галку и ждите следующей ошибки 0x000000d1.
Утилита, вам показывает какие библиотеки и драйвера вызывают данную ошибку 0x000000D1
Ошибка 0x000000D1 в Windows XP
Прежде всего, если в Windows XP указанный синий экран смерти с ошибкой 0x000000d1 возникает у вас при подключении к Интернету или других действиях с сетью, рекомендую установить официальное исправление с сайта Microsoft, возможно поможет уже оно: https://support.microsoft.com/ru-ru/kb/916595 (предназначено для ошибок, вызванных http.sys, но иногда помогает и в других ситуациях).
Отдельно можно выделить ошибки kbdclass.sys и usbohci.sys в Windows XP — они могут относиться к ПО и драйверам клавиатуры и мыши от производителя. В остальном, способы исправить ошибку те же, что и в предыдущей части.
Причинами ошибки DRIVER_IRQL_NOT_LESS_OR_EQUAL в некоторых случаях также могут быть следующие вещи:
Источник