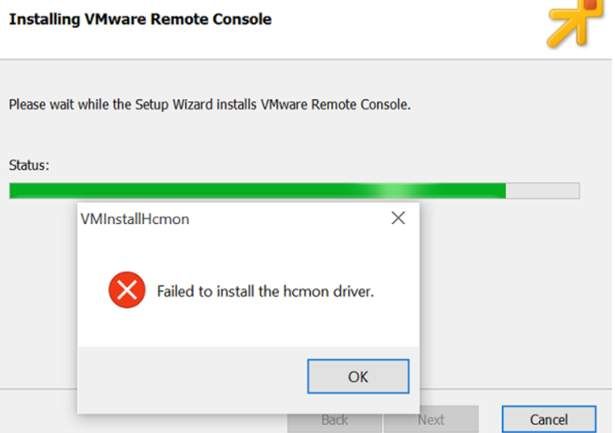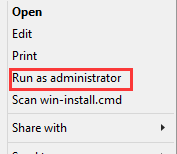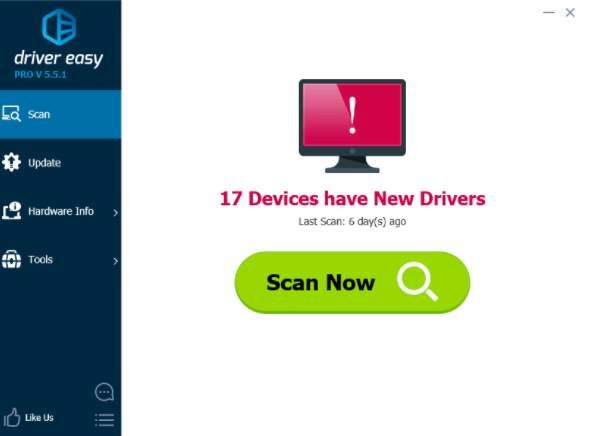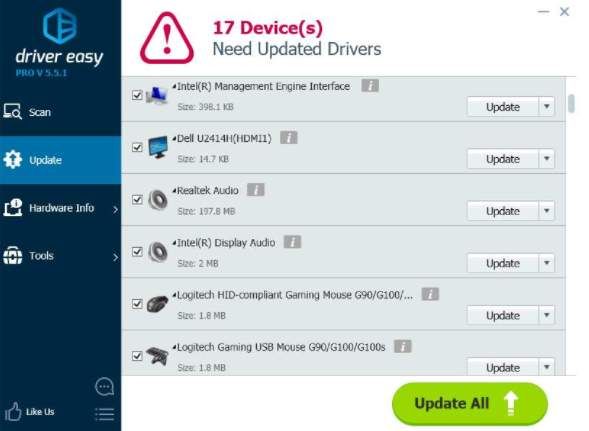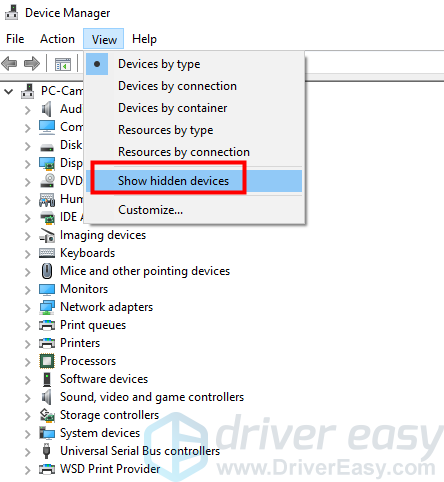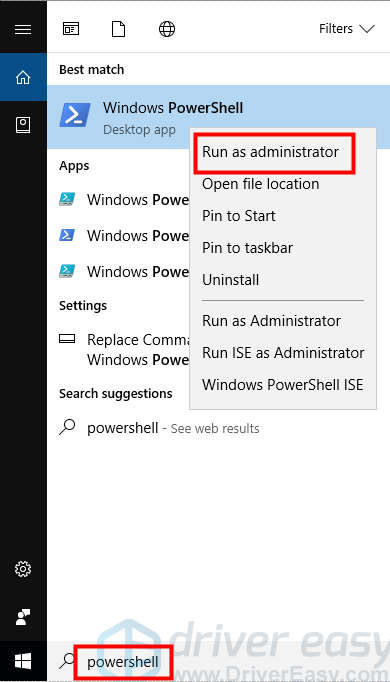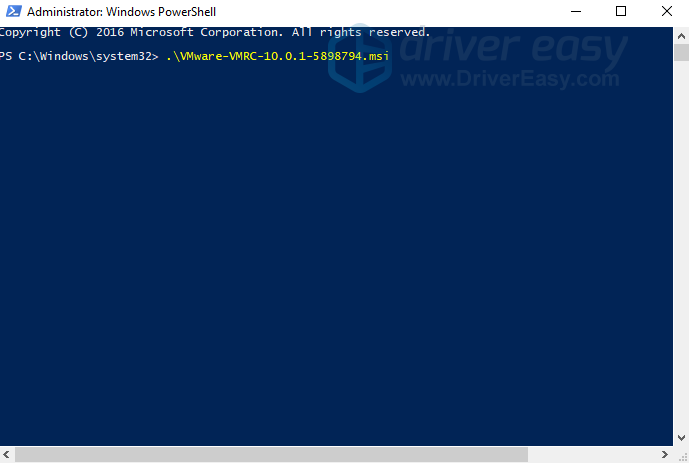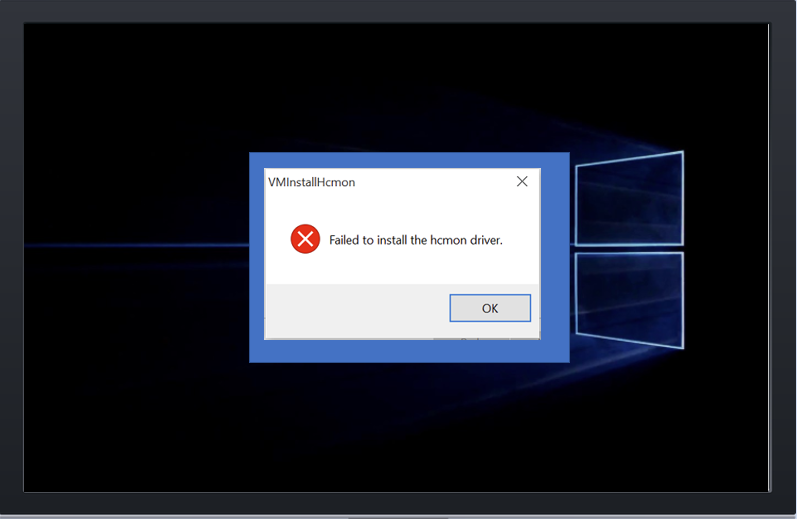Содержание
- 1 Что такое драйвер HCMON?
- 2 Как исправить эту ошибку?
- 3 Решение 1. Установите продукт от имени администратора.
- 4 Решение 2. Обновите драйверы
- 5 Решение 3. Удалите драйвер hcmon.sys
- 6 Решение 4. Установите продукт с помощью PowerShell
- 7 Решение 5. Установите .NET Framework 3.5.1
Если во время установки продуктов VMware (vSphere, Remote Console и т. Д.) Вы получили сообщение об ошибке «Не удалось установить драйвер hcmon», не беспокойтесь. Вы можете решить проблему с помощью одного из решений в этой статье.
Что такое драйвер HCMON?
Драйвер HCMON — это виртуальный драйвер USB. Это позволяет физическим USB-портам подключаться к виртуальным машинам.
Как исправить эту ошибку?
Ошибка возникает из-за разных проблем. Мы публикуем 5 лучших решений в этой статье. Вы можете исправить эту ошибку с помощью одного из этих решений. Возможно, вам не придется пробовать их все. Просто пройдите вниз, пока не найдете тот, который работает для вас.
Решение 1: Установите продукт как администратор
Решение 2: Обновите драйверы
Решение 3: Удалите драйвер hcmon.sys
Решение 4: Установите продукт с помощью PowerShell
Решение 5: Установите .NET Framework 3.5.1
Решение 1. Установите продукт от имени администратора.
Когда вы устанавливаете продукт, вам необходимо установить драйвер hcmon. Windows может видеть это как пользователь, добавляющий оборудование к ПК. Но у этого пользователя нет разрешения на это. В этом случае эта ошибка может возникнуть. Попробуйте установить продукт от имени администратора:
1) Щелкните правой кнопкой мыши на загруженном установочном файле.
2) Нажмите Запустить от имени администратора. Если вы не видите опцию «Запуск от имени администратора», это решение не применимо к вам. Пропустите и перейдите к другим решениям.
Решение 2. Обновите драйверы
Поврежденные драйверы, особенно графические драйверы, могут вызвать эту ошибку. Чтобы устранить проблему, попробуйте обновить драйверы.
Если у вас нет времени, терпения или навыков работы с компьютером для обновления драйверов вручную, вы можете сделать это автоматически с Водитель Легко.
Driver Easy автоматически распознает вашу систему и найдет для нее правильные драйверы. Вам не нужно точно знать, на какой системе работает ваш компьютер, вам не нужно рисковать загрузкой и установкой неправильного драйвера, и вам не нужно беспокоиться об ошибках при установке.
Вы можете автоматически обновить драйверы с помощью БЕСПЛАТНОЙ или Профессиональной версии Driver Easy. Но в версии Pro это займет всего 2 клика (и вы получите полную поддержку и 30-дневную гарантию возврата денег):
1) Скачать и установите Driver Easy.
2) Запустите Driver Easy и нажмите Сканировать сейчас. Driver Easy проверит ваш компьютер и обнаружит проблемы с драйверами.
3) Нажмите Обновить кнопка рядом с помеченными драйверами для автоматической загрузки и установки правильной версии их драйвера (вы можете сделать это с бесплатной версией). Или нажмите Обновить все для автоматической загрузки и установки правильной версии всех драйверов, которые отсутствуют или устарели в вашей системе (для этого требуется версия Pro — вам будет предложено выполнить обновление при нажатии кнопки «Обновить все»).
Решение 3. Удалите драйвер hcmon.sys
Возможно, драйвер HCMON установлен. Одним из возможных решений является удаление драйвера hcmon.sys. Следуй этим шагам:
1) Перейти к Диспетчер устройств.
2) Нажмите Посмотреть > Показать скрытые устройства.
3) Двойной щелчок Драйверы без Plug and Play.
4) Щелкните правой кнопкой мыши hcmon и нажмите Удалить.
6) Удалить C: Windowssystem32drivershcmon.sys файл.
7) Перезагрузите компьютер.
Решение 4. Установите продукт с помощью PowerShell
Попробуйте установить продукт в PowerShell. Следуйте инструкциям ниже:
1) Введите «powershell» в поле поиска. Щелкните правой кнопкой мыши Windows PowerShell (Имя может отличаться в зависимости от используемой версии Windows.) И нажмите Запустить от имени администратора.
2) Перейдите в место, где вы сохранили установочный файл. Это чтобы получить имя MSI.
3) Тип .xxxx.msi в командной строке PowerShell и нажмите Войти на вашей клавиатуре. XXXX означает имя файла MSI. Замените его своим именем файла MSI.
В моем случае мой файл «VMware-VMRC-10.0.1-5898794»:
Поэтому я набрал «.VMware-VMRC-10.0.1-5898794.msi»:
Решение 5. Установите .NET Framework 3.5.1
Для успешной установки продукта убедитесь, что на вашем компьютере установлена .NET Framework 3.5.1. Если нет, установите его.
Нажмите здесь, чтобы перейти на страницу загрузки Microsoft для загрузки .NET Framework 3.5.1. Затем установите его на свой компьютер.
Люди также ищут этот пост:
Скачать драйвер Hcmon • Hcmon Sys • Драйвер Hcmon Windows 10 • Не удалось установить драйвер Hcmon
Hi Everyone —
Today I got notice that the 15.0.3 update had been released. In the process of installing it — I got the dreaded vminstallhcmon failed to install the hcmon driver error.
Scouring the web — I tried the suggestions:
— running installer as admin (though this shouldn’t matter because the .msi automatically prompts for UAC elevation to admin)
— running install from elevated command prompt
— confirming that hcmon.inf nor hcmon.sys was not cashed in DRVSTORE or elsewhere on disk
— no devices in Device Manager in «Non Plug’n Play devices» — in fact the section doesn’t exist (even after displaying hidden items)
from the vminst.log — it seems like the issue might be a revoked certificate on the hcmon.inf file?
2019-03-19T11:59:14.049-04:00| inst-build-10689111| I1: BaseDriverManager::DifxApiLogCallback: hcmon (Difx): hcmon.inf: checking signature with catalog ‘C:Program FilesCommon FilesVMwareDrivershcmonWin7hcmon.cat‘ …
2019-03-19T11:59:14.049-04:00| inst-build-10689111| E1: BaseDriverManager::DifxApiLogCallback: hcmon: Signature verification failed while checking integrity of driver package ‘hcmon.inf’ (‘C:Program FilesCommon FilesVMwareDrivershcmonWin7hcmon.inf’).| winerror code 2148204812 (A certificate was explicitly revoked by its issuer.)
At this point I can’t install even the previously available 15.0.2 — I get the same error
larger log section:
2019-03-19T11:59:13.635-04:00| inst-build-10689111| I1: VNLInstallLegacyInf: driverId:hcmon cmd:install hcmoninf args:5;Win7
2019-03-19T11:59:13.635-04:00| inst-build-10689111| I1: launching process for: install hcmoninf 5;Win7
2019-03-19T11:59:13.682-04:00| inst-build-10689111| I1: VNLSpawn64BitVnetlibTask: launched process: pid 7472 tid 4328
2019-03-19T11:59:13.682-04:00| inst-build-10689111| I1: VNLSpawn64BitVnetlibTask: Waiting for process, 0 loops
2019-03-19T11:59:13.901-04:00| inst-build-10689111| I1: VNLInstallLegacyInf: driverId:hcmon cmd:install hcmoninf args:5;Win7
2019-03-19T11:59:13.971-04:00| inst-build-10689111| E2: GetSpecificProductInstallPath: could not find product registry key
2019-03-19T11:59:13.971-04:00| inst-build-10689111| E2: GetSpecificProductInstallPath: could not find product registry key. Try the WoW path.
2019-03-19T11:59:13.971-04:00| inst-build-10689111| I2: Util_FileExistsW: Found «C:Program FilesCommon FilesVMwareDrivershcmonWin7hcmon.inf»
2019-03-19T11:59:13.971-04:00| inst-build-10689111| I1: LegacyDriverManager::InstallDriver: Determining whether to install the hcmon driver
2019-03-19T11:59:13.986-04:00| inst-build-10689111| I2: LoadSupportFiles: Successfully loaded C:Program Files (x86)Common FilesVMwareUSBx64DIFXAPI.dll
2019-03-19T11:59:13.986-04:00| inst-build-10689111| I2: LoadSupportFiles: Incremented refcount for module DIFXAPI.dll
2019-03-19T11:59:13.986-04:00| inst-build-10689111| I1: DriverVersionInfo::ReadFromRegistry: Did not find info for hcmon driver
2019-03-19T11:59:13.986-04:00| inst-build-10689111| I1: DInfo_GetDriverInfoFromInf: Got provider for inf: VMware, Inc.
2019-03-19T11:59:13.986-04:00| inst-build-10689111| I2: DInfo_GetDriverInfoFromInf: Got catalog file for inf: hcmon.cat
2019-03-19T11:59:13.986-04:00| inst-build-10689111| I2: DInfo_GetDriverInfoFromInf: Got class name for inf: USB
2019-03-19T11:59:13.986-04:00| inst-build-10689111| I2: DInfo_GetDriverInfoFromInf: Got date/version for inf: 08/28/2018,8.11.6.0
2019-03-19T11:59:14.033-04:00| inst-build-10689111| E1: DInfo_GetDriverInfoFromInf: driver C:Program FilesCommon FilesVMwareDrivershcmonWin7hcmon.inf failed verification| winerror code 2148204812 (A certificate was explicitly revoked by its issuer.)
2019-03-19T11:59:14.033-04:00| inst-build-10689111| I1: DriverVersionInfo::IsSameAs: File versions don’t match or older
2019-03-19T11:59:14.033-04:00| inst-build-10689111| I1: BaseDriverManager::IsSameDriverAndPresent: Driver file versions don’t match
2019-03-19T11:59:14.033-04:00| inst-build-10689111| I1: LegacyDriverManager::EvalUpdateNeeded: Determined that hcmon has changed
2019-03-19T11:59:14.033-04:00| inst-build-10689111| I1: LegacyDriverManager::EvalUpdateNeeded: Prior hcmon info:
2019-03-19T11:59:14.033-04:00| inst-build-10689111| I1: DriverVersionInfo::Print: Driver version (invalid) 0.0.0.0 is not WHQL (ca ver 0) inf «»
2019-03-19T11:59:14.033-04:00| inst-build-10689111| I1: LegacyDriverManager::EvalUpdateNeeded: New hcmon info:
2019-03-19T11:59:14.033-04:00| inst-build-10689111| I1: DriverVersionInfo::Print: Driver version (valid) 8.11.6.0 is not WHQL (ca ver 4998961) inf «»
2019-03-19T11:59:14.033-04:00| inst-build-10689111| I2: UnloadSupportFiles: Decremented refcount for module DIFXAPI.dll
2019-03-19T11:59:14.033-04:00| inst-build-10689111| I1: LegacyDriverManager::InstallDriver: Uninstalling a prior version hcmon driver
2019-03-19T11:59:14.033-04:00| inst-build-10689111| I2: LoadSupportFiles: Incremented refcount for module DIFXAPI.dll
2019-03-19T11:59:14.033-04:00| inst-build-10689111| I1: LegacyDriverManager::UninstallDriverImpl: Uninstalling the hcmon driver
2019-03-19T11:59:14.033-04:00| inst-build-10689111| I1: DriverVersionInfo::ReadFromRegistry: Did not find info for hcmon driver
2019-03-19T11:59:14.033-04:00| inst-build-10689111| I1: DriverBaseInfo::ReadMultiszFromRegistry: No registry value vwdk.installers
2019-03-19T11:59:14.033-04:00| inst-build-10689111| I1: DriverInstallerInfo::SetMsiInstallerPresent: Set Msi installer: present
2019-03-19T11:59:14.033-04:00| inst-build-10689111| I1: LegacyDriverManager::UninstallDriverImpl: Query if old style hcmon legacy driver is installed
2019-03-19T11:59:14.033-04:00| inst-build-10689111| I2: Inst_QueryServiceRunningStatus: Attempting to query service: hcmon
2019-03-19T11:59:14.033-04:00| inst-build-10689111| E1: Inst_QueryServiceRunningStatus: Service could not be opened: ERROR_SERVICE_DOES_NOT_EXIST
2019-03-19T11:59:14.033-04:00| inst-build-10689111| I2: UnloadSupportFiles: Decremented refcount for module DIFXAPI.dll
2019-03-19T11:59:14.033-04:00| inst-build-10689111| I1: LegacyDriverManager::InstallDriverImpl: Installing new version of the hcmon driver
2019-03-19T11:59:14.033-04:00| inst-build-10689111| I1: DriverBaseInfo::ReadMultiszFromRegistry: No registry value vwdk.installers
2019-03-19T11:59:14.033-04:00| inst-build-10689111| I1: DriverBaseInfo::DeleteFromRegistry: No info for driver hcmon to delete
2019-03-19T11:59:14.033-04:00| inst-build-10689111| I1: FindVMwareInSystemTrustedPubStore: didn’t find certificate in system trusted publisher store
2019-03-19T11:59:14.049-04:00| inst-build-10689111| I2: Util_IsTestSigningEnabled: TestSigning not enabled (no TESTSIGNING token)
2019-03-19T11:59:14.049-04:00| inst-build-10689111| I1: DriverMgmt_TryAddVMwareCerts: Automated cert installation requires test-signing mode
2019-03-19T11:59:14.049-04:00| inst-build-10689111| I1: Util_GetKeyValueDWORD: Cannot query key value HKEY_LOCAL_MACHINESystemCurrentControlSetServiceshcmonDeleteFlag| winerror code 2 (The system cannot find the file specified.)
2019-03-19T11:59:14.049-04:00| inst-build-10689111| I1: BaseDriverManager::DifxApiLogCallback: hcmon (Difx): ENTER: DriverPackageInstallW
2019-03-19T11:59:14.049-04:00| inst-build-10689111| I1: BaseDriverManager::DifxApiLogCallback: hcmon (Difx): hcmon.inf: checking signature with catalog ‘C:Program FilesCommon FilesVMwareDrivershcmonWin7hcmon.cat’ …
2019-03-19T11:59:14.049-04:00| inst-build-10689111| E1: BaseDriverManager::DifxApiLogCallback: hcmon: Signature verification failed while checking integrity of driver package ‘hcmon.inf’ (‘C:Program FilesCommon FilesVMwareDrivershcmonWin7hcmon.inf’).| winerror code 2148204812 (A certificate was explicitly revoked by its issuer.)
2019-03-19T11:59:14.049-04:00| inst-build-10689111| I1: BaseDriverManager::DifxApiLogCallback: hcmon (Difx): RETURN: DriverPackageInstallW (0x800B0100)
2019-03-19T11:59:14.049-04:00| inst-build-10689111| E1: LegacyDriverManager::InstallDriverImpl: Install of hcmon failed with| winerror code 2148204800 (No signature was present in the subject.)
2019-03-19T11:59:14.049-04:00| inst-build-10689111| E1: LegacyDriverManager::InstallDriverImpl: Cannot locate installed INF location for hcmon of C:Program FilesCommon FilesVMwareDrivershcmonWin7hcmon.inf| winerror code 3758097154
2019-03-19T11:59:14.049-04:00| inst-build-10689111| I2: UnloadSupportFiles: Closed module handle for DIFXAPI.dll
2019-03-19T11:59:14.049-04:00| inst-build-10689111| I2: UnloadSupportFiles: Module DIFXAPI.dll wasn’t unloaded
2019-03-19T11:59:14.064-04:00| inst-build-10689111| I1: ParseCommand: operation: successful
2019-03-19T11:59:14.064-04:00| inst-build-10689111| I1: VNLSpawn64BitVnetlibTask: Done waiting for process, code 0
2019-03-19T11:59:14.064-04:00| inst-build-10689111| I2: VNLSpawn64BitVnetlibTask: process exit code 4
2019-03-19T11:59:14.064-04:00| inst-build-10689111| I1: VNLSpawn64BitVnetlibTask: process was not successful
2019-03-19T11:59:14.064-04:00| inst-build-10689111| I1: VNLInstallLegacyInf: Launched 64-bit process, result FALSE
2019-03-19T11:59:14.064-04:00| USBDeviceInstUtil-build-10689111| I0: Reboot not required
2019-03-19T11:59:14.064-04:00| USBDeviceInstUtil-build-10689111| I0: ERROR: Failed calling VNL_InstallHcmonInf() for service hcmon
2019-03-19T11:59:14.064-04:00| USBDeviceInstUtil-build-10689111| I1: Util_FreeLibrary: Freeing library: 1453785088
2019-03-19T11:59:14.064-04:00| USBDeviceInstUtil-build-10689111| I0: ERROR: Failed to install hcmon
So you are installing VMRC, PowerCli or vSphere client and getting that really annoying HCMON driver failed to install error, but have no idea where to start?
This article will :
- outline what causes the HCMON driver error
- provide top 3 solutions to this annoying problem.
What causes the HCMON driver error
The HCMON drive is a virtual USB driver HCMon is a virtual USB driver to allow the connection of your physical USB ports to virtual machines. When your installing the your VMware product of choice, HCMON is installed as a hardware driver, which is the problem. Windows interprets this as a user adding hardware to the PC and in many environments that is something your operating system security or administrator may not automatically allow.
*Note: Several of the following recommendations will reduce the security level of your machine, make sure you understand the implications of doing so. *
Solution 1 — Install “as adminstrator”
If you have administrator access to the PC you are installing on, the first thing to try is to simply right click what you are trying to install and select Run as Administrator. If you don’t have access you’ll have to consult your administrators.
You probably already did this though right? Next…
Solution 2 — Set Lumension Endpoint Security to allow the HCMON driver
LES is a really popular product among organisation s that want to have granular control of what information can be introduced and removed from their environment. Think disallowing or restricting USB access. You could just disable or uninstall LES, but that kind of defeats the purpose of what it’s trying to achieve. Good news, there is a reg setting that LES uses to allow HCMON to be used.
Note you’ll need access to the registry and the ability to edit it to do this.
- Enable HCMON by creating a EnableHCMON registry value (DWORD type, Data 1) in HKEY_LOCAL_MACHINESYSTEMCurrentControlSetServicesSKParameters.
- Reboot if required.
- Install VMWare Client/PowerCli.
- Disable HCMON by removing the EnableHCMON registry value.
- Reboot the endpoint again.
Ensure you have the right version of the .NET framework for the product you are installing
Different products need different .NET versions for example as per KB-2053281 vSphere 5.1 client requires Microsoft .NET Framework 3.5.1. Make sure you are using the right version, I usually don’t find this to be a problem most products will check for dependencies and either announce it’s not there or go ahead and install it for you.
Beware of an intermittent known feature issue in vSphere 6
Thought I have never had this issue it is important to know about the issue outlined in KB-2130850. Apparently when attempting to install the VMRC for vSphere 6 on a PC which already has some versions of the vSphere client the install will fail. The recommended fix is to uninstall all versions of the vSphere client, reboot, install the VMRC client and then reinstall the vSphere Client (does anyone still use the old vSphere Client?
I hope you have my luck and never have to do this either, as it sounds messy.
So now you know what the HCMON driver is, why sometimes it causes issues, and how to get around the more commonly known ones.
Hope this was of some help.
Let me know if you encounter anything different or if this helped you out.
6 Replies
-
Interesting. You didn’t need to uninstall the vSphere Client?
Or are you saying, this explicit instruction on how to re-install the VMRC should be included in the KB article?
Was this post helpful?
thumb_up
thumb_down
-
Interesting. You didn’t need to uninstall the vSphere Client?
Or are you saying, this explicit instruction on how to re-install the VMRC should be included in the KB article?I didn’t need to uninstall vSphere client.
I found an blog article online that recommended running that command as admin. It also failed, but then I thought «well, I’ve been using vSphere, let me reboot, then try it.» Sure enough, after a reboot, the command worked.
Was this post helpful?
thumb_up
thumb_down
-
vSphere Client? Or vSphere?
Was this post helpful?
thumb_up
thumb_down
-
John White wrote:
vSphere Client? Or vSphere?
FTFY, picky :-p
Was this post helpful?
thumb_up
thumb_down
-
SOLVED! I have a solution that truly worked for me, I had to update a group of work stations and I tried all the solutions described, finally I tried this one and it really works.
.
Enable HCMON by creating a EnableHCMON registry value (DWORD 32 change type, from 0 to Data 1)
in HKEY_LOCAL_MACHINESYSTEMCurrentControlSetServicesSKParametersReboot the computer (required)
Install VMWare View Client.
After the successful installation, Disable HCMON by deleting the EnableHCMON registry entry. altogether
Reboot the endpoint again, I hope this help. Cheers!!
2 found this helpful
thumb_up
thumb_down
-
I didn’t even have to reboot. Just running »
msiexec.exe /iVMware-VMRC.msi» from the C: worked for me. We are on 6.5.
Thanks for sharing.
Was this post helpful?
thumb_up
thumb_down
Обновлено: 10.02.2023
Solution 2: Update the drivers
Corrupted drivers especially graphics drivers can cause this error. To fix the problem, try to update the drivers.
Driver Easy will automatically recognize your system and find the correct drivers for it. You don’t need to know exactly what system your computer is running, you don’t need to risk downloading and installing the wrong driver, and you don’t need to worry about making a mistake when installing.
You can update your drivers automatically with either the FREE or the Pro version of Driver Easy. But with the Pro version it takes just 2 clicks (and you get full support and a 30-day money back guarantee):
1) Download and install Driver Easy.
2) Run Driver Easy and click Scan Now. Driver Easy will then scan your computer and detect any problem drivers.
3) Click the Update button next to the flagged drivers to automatically download and install the correct version of their driver (you can do this with the FREE version). Or click Update All to automatically download and install the correct version of all the drivers that are missing or out of date on your system (this requires the Pro version – you’ll be prompted to upgrade when you click Update All).
Recent Posts
Шаг 2. Если вы недавно установили приложение VMWare Workstation Player (или схожее программное обеспечение), удалите его, затем попробуйте переустановить VMWare Workstation Player.
Чтобы удалить программное обеспечение VMWare Workstation Player, выполните следующие инструкции (Windows XP, Vista, 7, 8 и 10):
После полного удаления приложения следует перезагрузить ПК и заново установить VMWare Workstation Player.
Если на этапе 2 также не удается устранить ошибку vmx86.sys, перейдите к шагу 3 ниже.
VMWare Workstation Player 15.5.1
Solution 3: Remove the hcmon.sys driver
The HCMON driver might be installed. One possible solution is to remove the hcmon.sys driver. Follow these steps:
1) Go to Device Manager.
2) Click View > Show hidden devices.
3) Double-click Non-Plug and Play Drivers.
4) Right-click hcmon and click Uninstall.
6) Delete the C:Windowssystem32drivershcmon.sys file.
7) Restart the computer.
VMware VMRC: Failed to install hcmon driver
The solution that resolved the error for me was to run the installer with elevated privileges.
24 thoughts on “VMware VMRC: Failed to install hcmon driver”
Thanks! That was my problem
That’s sorted it for me too, thanks. Even VMware devs are sometimes too lazy to check their work. Installer should request elevated privileges itself.
Great, it helped me too
Worked for me! Thanks!
Another thanks, this fixed my issue.
Perfect! It’s work!
Worked for me. Thank you very much!
Worked great!! Thanks
This problem was so annoying and these steps were so simple and worked very well! Thanks so much!
Dude, you are a life saver. I have been struggling with it for the past few days.
thanks
no it is not working for me
Thanks, it worked !
why don’t you use rught click on MSI file and choose “run as administrator”? isn’t it thw same?
for me it didn’t work neither through command line no through context menu
MSI’s don’t give you the option to run as administrator on the context menu. You can add the functionality using steps similar to the below however I normal just do it via a administrator CMD.
If you get the MSI installer to create a log file does it show anything interesting
msiexec /i “C:PathInstaller.msi” /L*V “C:logexample.log”
Thank you Man solved my Issue
tnks …solution is very good …
Your solution solve my hard problem in few minutes. Without this part in my vm didn`t work bridget connection, and I can`t finished my job in time. Thank you!
i am getting the same error
Nice. Worked for me. Thank you.
Hello,
it did not worked for me on windows 10 build 1607
it may help someone else :
my user is in administrator group and as a workaround i switched user (ctrl-alt del -> switch user and choosed administrator)
and then i ran the msi as administrator and it installed properly.
i did not had to uninstall anything (except vmware integration client 6.0 but i am not sure if it is relevant to this issue)
Leave a Comment Cancel reply
This site uses Akismet to reduce spam. Learn how your comment data is processed.
Recent Comments
- Sandeep Yadav on PHP – LDAP Query AD Users
- Tanya on System i / AS400 Client Access Copy and Paste with CTRL-C and CTRL-V
- Rasdeep on Office 365 – Delete an email from all mailboxes
- Tom Nguyen on File Explorer – Windows can’t find \ServerShare. Check the spelling and try again
- Dom on Word Change Mail Merge Date Format
Разработка VMware USB monitor компанией VMware послужила толчком для создания последней версии файла hcmon.sys. Он также известен как файл VMware USB monitor (расширение SYS), который классифицируется как файл Win64 EXE (Драйвер).
Первый выпуск файла hcmon.sys в ОС Windows 10 состоялся 04/04/2017 в составе VMware Workstation 12.5.5. Датой самого последнего выпуска файла для VMWare Workstation Player 15.5.1 является 09/19/2019 [версия 8.11.7.0].
Ниже приведены исчерпывающие сведения о файле, инструкции для простого устранения неполадок, возникших с файлом SYS, и список бесплатных загрузок hcmon.sys для каждой из имеющихся версий файла.
Совместимость с Windows 10, 8, 7, Vista, XP и 2000
Средняя оценка пользователей
Шаг 2. Если вы недавно установили приложение VMWare Workstation Player (или схожее программное обеспечение), удалите его, затем попробуйте переустановить VMWare Workstation Player.
Чтобы удалить программное обеспечение VMWare Workstation Player, выполните следующие инструкции (Windows XP, Vista, 7, 8 и 10):
После полного удаления приложения следует перезагрузить ПК и заново установить VMWare Workstation Player.
Если на этапе 2 также не удается устранить ошибку hcmon.sys, перейдите к шагу 3 ниже.
VMWare Workstation Player 15.5.1
Шаг 1. Восстановите компьютер до последней точки восстановления, «моментального снимка» или образа резервной копии, которые предшествуют появлению ошибки.
Чтобы начать восстановление системы (Windows XP, Vista, 7, 8 и 10):
Если на этапе 1 не удается устранить ошибку vmx86.sys, перейдите к шагу 2 ниже.
Обзор файла
| Сведения о файле | |
|---|---|
| Набор символов: | Unicode |
| Код языка: | English (U.S.) |
| Флаги файлов: | (none) |
| Маска флагов файлов: | 0x003f |
| Точка входа: | 0x12514 |
| Размер кода: | 47616 |
✻ Фрагменты данных файлов предоставлены участником Exiftool (Phil Harvey) и распространяются под лицензией Perl Artistic.
Шаг 3. Выполните обновление Windows.
Hcmon.sys — ошибки «синего экрана» (BSOD)
Существует ряд причин, по которым вы можете столкнуться с проблемами с hcmon.sys. Большинство проблем с файлами SYS связаны с ошибками «синего экрана» (BSOD). Эти типы ошибок hcmon.sys могут быть вызваны аппаратными проблемами, устаревшей прошивкой, поврежденными драйверами или другими проблемами, связанными с программным обеспечением (например, обновление VMWare Workstation Player). В число этих ошибок входят:
- Не удается найти hcmon.sys.
- Не удалось загрузить hcmon.sys.
- Файл hcmon.sys отсутствует или поврежден.
- Windows не удалось запустить — hcmon.sys.
Обнаружена проблема, в результате которой ОС Windows завершила работу, чтобы предотвратить повреждение компьютера. По всей видимости, причиной проблемы стал следующий файл: hcmon.sys.

STOP 0x00000050: PAGE FAULT IN A NONPAGED AREA (hcmon.sys)
STOP 0x0000003B: SYSTEM SERVICE EXCEPTION (hcmon.sys)
STOP 0x0000001E: KMODE EXCEPTION NOT HANDLED (hcmon.sys)
STOP 0x0000007E: SYSTEM THREAD EXCEPTION NOT HANDLED (hcmon.sys)
STOP 0x0000000A: IRQL NOT LESS EQUAL (hcmon.sys)
STOP 0×0000007A: KERNEL DATA INPAGE (hcmon.sys)
Крайне важно устранять ошибки «синего экрана»
В большинстве случаев ошибки BSOD hcmon.sys возникают после установки нового оборудования, программного обеспечения (VMWare Workstation Player) или выполнения неудачного обновления Windows. В остальных случаях к ошибке «синего экрана» hcmon.sys может привести повреждение программного обеспечения, вызванное заражением вредоносным программным обеспечением. Таким образом, крайне важно, чтобы антивирус постоянно поддерживался в актуальном состоянии и регулярно проводил сканирование системы.
СОВЕТ ОТ СПЕЦИАЛИСТА: Как показывает опыт, целесообразно всегда создавать резервную копию системы Windows и (или) точку восстановления системы, прежде чем вносить какие-либо изменения в аппаратное или программное обеспечение на компьютере. Таким образом, в случае неблагоприятного поворота событий и возникновения связанной с файлом hcmon.sys ошибки «синего экрана» после недавних изменений можно восстановить систему в предыдущее состояние.
Если эти шаги не принесут результата: скачайте и замените файл hcmon.sys (внимание: для опытных пользователей)
Если ни один из предыдущих трех шагов по устранению неполадок не разрешил проблему, можно попробовать более агрессивный подход (примечание: не рекомендуется пользователям ПК начального уровня), загрузив и заменив соответствующую версию файла hcmon.sys. Мы храним полную базу данных файлов hcmon.sys со 100%-ной гарантией отсутствия вредоносного программного обеспечения для любой применимой версии VMWare Workstation Player . Чтобы загрузить и правильно заменить файл, выполните следующие действия:
Windows 10: C:WindowsSystem32drivers
Windows 10: C:Program FilesCommon FilesVMwareDrivershcmonWin7
Windows 10: C:WindowsSystem32DRVSTOREhcmon_CF9DFB142D06CE28E5390FF98CB94126DA5829C6
Windows 10: C:WindowsSystem32drivers
Windows 10: C:Program FilesCommon FilesVMwareDrivershcmonWin7
Показать на 1 каталог больше +
Windows 10: C:WindowsSystem32DRVSTOREhcmon_52975A864B06AA7CE8B8A991E91017927AB21BDD
Если этот последний шаг оказался безрезультативным и ошибка по-прежнему не устранена, единственно возможным вариантом остается выполнение чистой установки Windows 10.
Разработка VMware kernel driver компанией VMware послужила толчком для создания последней версии файла vmx86.sys. Он также известен как файл VMware kernel driver (расширение SYS), который классифицируется как файл Win64 EXE (Драйвер).
Файл vmx86.sys впервые был выпущен в ОС Windows 10 04/04/2017 с VMware Workstation 12.5.5. Последнее обновление для VMWare Workstation Player 15.5.1 состоялось 09/19/2019 [версия файла 15.0.0.84].
Ниже приведены исчерпывающие сведения о файле, инструкции для простого устранения неполадок, возникших с файлом SYS, и список бесплатных загрузок vmx86.sys для каждой из имеющихся версий файла.
Совместимость с Windows 10, 8, 7, Vista, XP и 2000
Средняя оценка пользователей
How to fix this error?
The error occurs can be due to different issues. We post the top 5 solutions in this article. You can fix this error with one of these solutions. You may not have to try them all. Just work your way down until you find the one that works for you.
What is the HCMON driver?
HCMON driver is a virtual USB driver. It allows your physical USB ports to connect to the virtual machines.
Обзор файла
| Сведения о файле | |
|---|---|
| Набор символов: | Unicode |
| Код языка: | English (U.S.) |
| Флаги файлов: | (none) |
| Маска флагов файлов: | 0x003f |
| Точка входа: | 0x1d000 |
| Размер кода: | 60928 |
✻ Фрагменты данных файлов предоставлены участником Exiftool (Phil Harvey) и распространяются под лицензией Perl Artistic.
Solution 4: Install the product using PowerShell
Try to install the product in PowerShell. Follow steps below:
2) Go to the location where you saved the setup file. This is to get the msi name.
3) Type .xxxx.msi in PowerShell command prompt and press Enter on your keyboard. XXXX means the name of msi file. Replace it with your msi file name.
Vmx86.sys — ошибки «синего экрана» (BSOD)
Существует ряд причин, по которым вы можете столкнуться с проблемами с vmx86.sys. Большинство проблем с файлами SYS связаны с ошибками «синего экрана» (BSOD). Эти типы ошибок vmx86.sys могут быть вызваны аппаратными проблемами, устаревшей прошивкой, поврежденными драйверами или другими проблемами, связанными с программным обеспечением (например, обновление VMWare Workstation Player). В число этих ошибок входят:
- Не удается найти vmx86.sys.
- Не удалось загрузить vmx86.sys.
- Файл vmx86.sys отсутствует или поврежден.
- Windows не удалось запустить — vmx86.sys.
Обнаружена проблема, в результате которой ОС Windows завершила работу, чтобы предотвратить повреждение компьютера. По всей видимости, причиной проблемы стал следующий файл: vmx86.sys.

STOP 0×0000007A: KERNEL DATA INPAGE (vmx86.sys)
STOP 0x0000000A: IRQL NOT LESS EQUAL (vmx86.sys)
STOP 0x0000003B: SYSTEM SERVICE EXCEPTION (vmx86.sys)
STOP 0x00000050: PAGE FAULT IN A NONPAGED AREA (vmx86.sys)
STOP 0x0000001E: KMODE EXCEPTION NOT HANDLED (vmx86.sys)
STOP 0x0000007E: SYSTEM THREAD EXCEPTION NOT HANDLED (vmx86.sys)
Крайне важно устранять ошибки «синего экрана»
В большинстве случаев ошибки BSOD vmx86.sys возникают после установки нового оборудования, программного обеспечения (VMWare Workstation Player) или выполнения неудачного обновления Windows. В остальных случаях к ошибке «синего экрана» vmx86.sys может привести повреждение программного обеспечения, вызванное заражением вредоносным программным обеспечением. Таким образом, крайне важно, чтобы антивирус постоянно поддерживался в актуальном состоянии и регулярно проводил сканирование системы.
СОВЕТ ОТ СПЕЦИАЛИСТА: Как показывает опыт, целесообразно всегда создавать резервную копию системы Windows и (или) точку восстановления системы, прежде чем вносить какие-либо изменения в аппаратное или программное обеспечение на компьютере. Таким образом, в случае неблагоприятного поворота событий и возникновения связанной с файлом vmx86.sys ошибки «синего экрана» после недавних изменений можно восстановить систему в предыдущее состояние.
Solution 1: Install the product as an administrator
1) Right-click on the downloaded setup file.
Если эти шаги не принесут результата: скачайте и замените файл vmx86.sys (внимание: для опытных пользователей)
Если ни один из предыдущих трех шагов по устранению неполадок не разрешил проблему, можно попробовать более агрессивный подход (примечание: не рекомендуется пользователям ПК начального уровня), загрузив и заменив соответствующую версию файла vmx86.sys. Мы храним полную базу данных файлов vmx86.sys со 100%-ной гарантией отсутствия вредоносного программного обеспечения для любой применимой версии VMWare Workstation Player . Чтобы загрузить и правильно заменить файл, выполните следующие действия:
Windows 10: C:WindowsSystem32drivers
Windows 10: C:Program FilesCommon FilesVMwareDriversvmx86Win7
Windows 10: C:WindowsSystem32DRVSTOREvmx86_0BF1BB6604FC233529D1D518DFCBC3A75067200A
Windows 10: C:WindowsSystem32drivers
Windows 10: C:Program FilesCommon FilesVMwareDriversvmx86Win7
Показать на 1 каталог больше +
Windows 10: C:WindowsSystem32DRVSTOREvmx86_6CA7EC683A5F0F8CD7AADC28A4BAA818CE5651F3
Если этот последний шаг оказался безрезультативным и ошибка по-прежнему не устранена, единственно возможным вариантом остается выполнение чистой установки Windows 10.
СОВЕТ ОТ СПЕЦИАЛИСТА: Мы должны подчеркнуть, что переустановка Windows является достаточно длительной и сложной задачей для решения проблем, связанных с vmx86.sys. Во избежание потери данных следует убедиться, что перед началом процесса вы создали резервные копии всех важных документов, изображений, установщиков программного обеспечения и других персональных данных. Если вы в настоящее время не создаете резервных копий своих данных, вам необходимо сделать это немедленно.
Шаг 3. Выполните обновление Windows.
Шаг 1. Восстановите компьютер до последней точки восстановления, «моментального снимка» или образа резервной копии, которые предшествуют появлению ошибки.
Чтобы начать восстановление системы (Windows XP, Vista, 7, 8 и 10):
Если на этапе 1 не удается устранить ошибку hcmon.sys, перейдите к шагу 2 ниже.
Читайте также:
- Как сделать кормушку для кота в майнкрафте
- Unable to get write permissions for skyrim что делать
- Почему в доте не слышно других игроков
- 5 ночей с фредди когда пугают
- Датч или мика red dead redemption 2 в кого стрелять