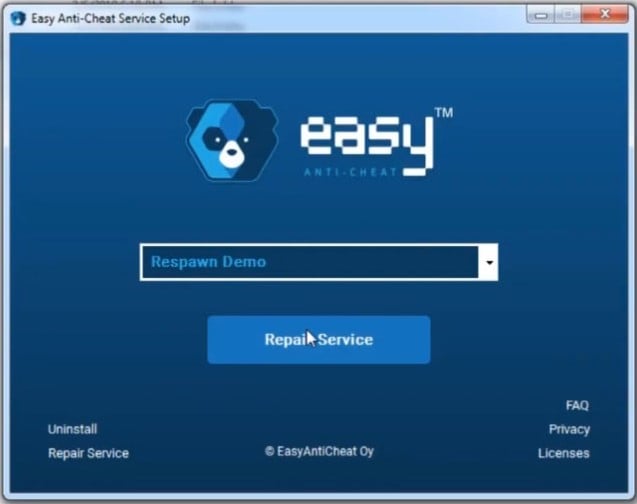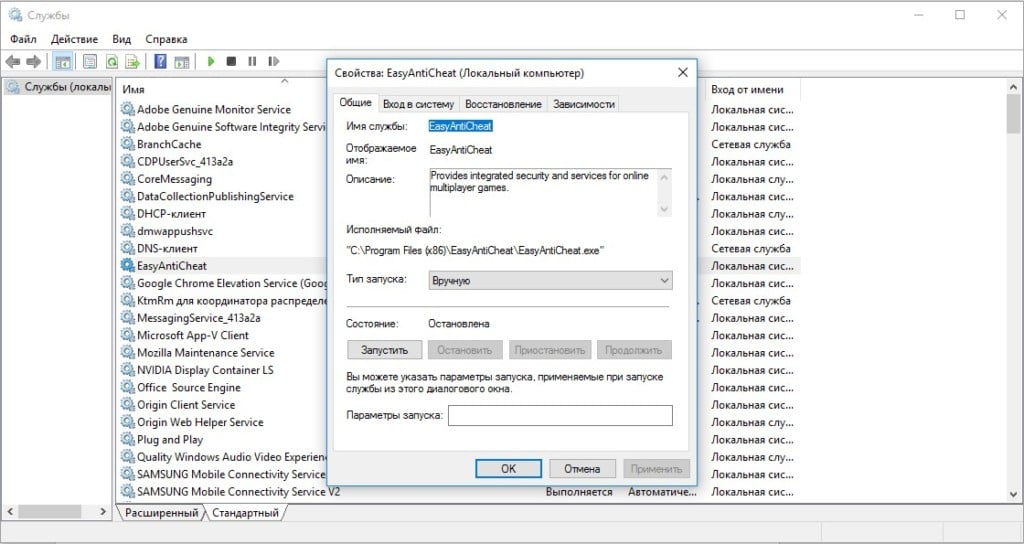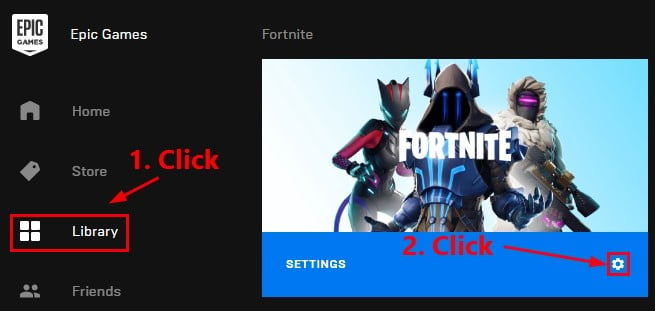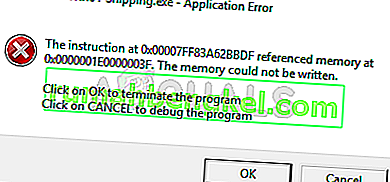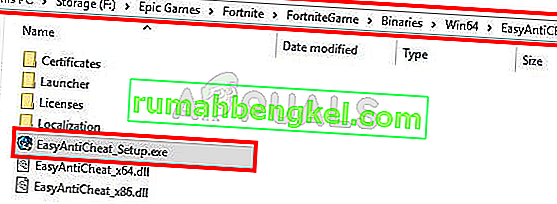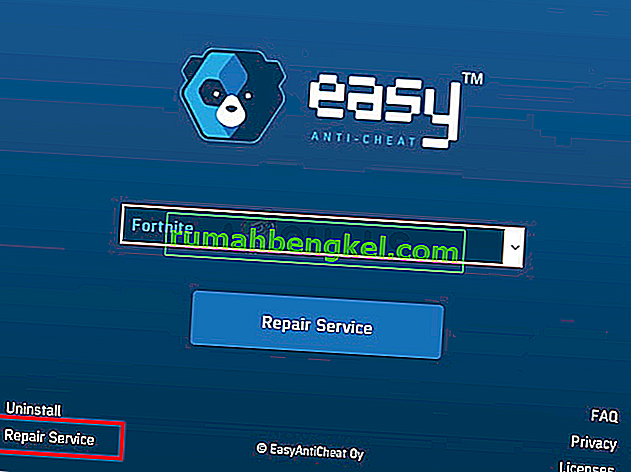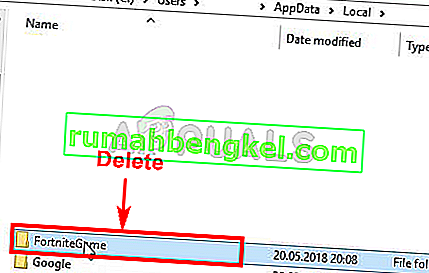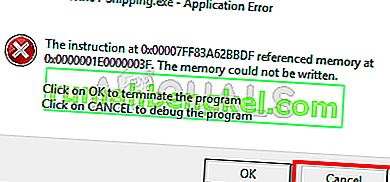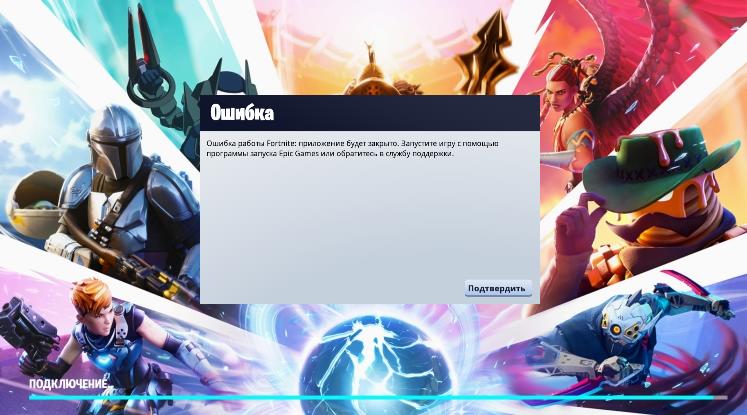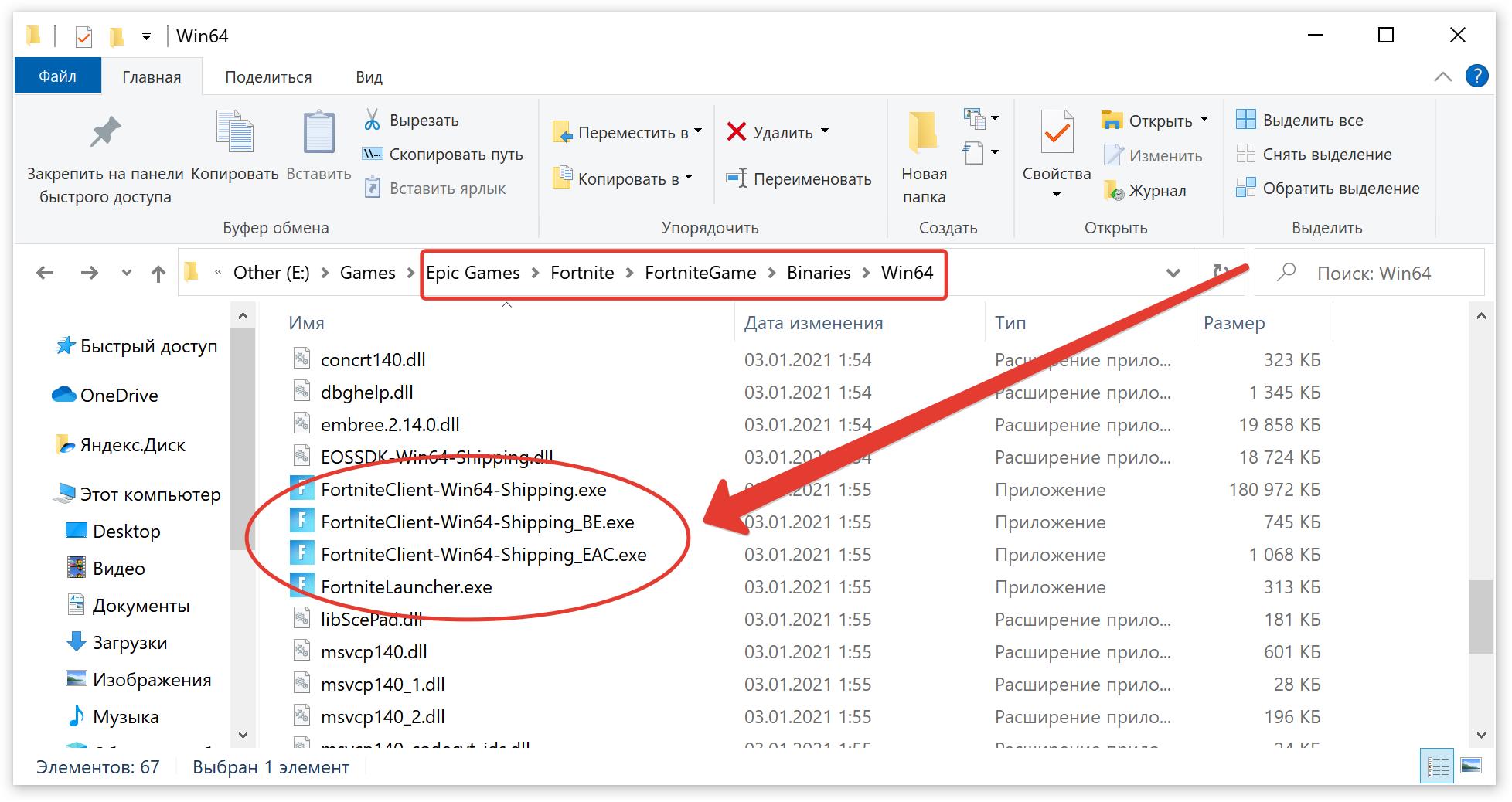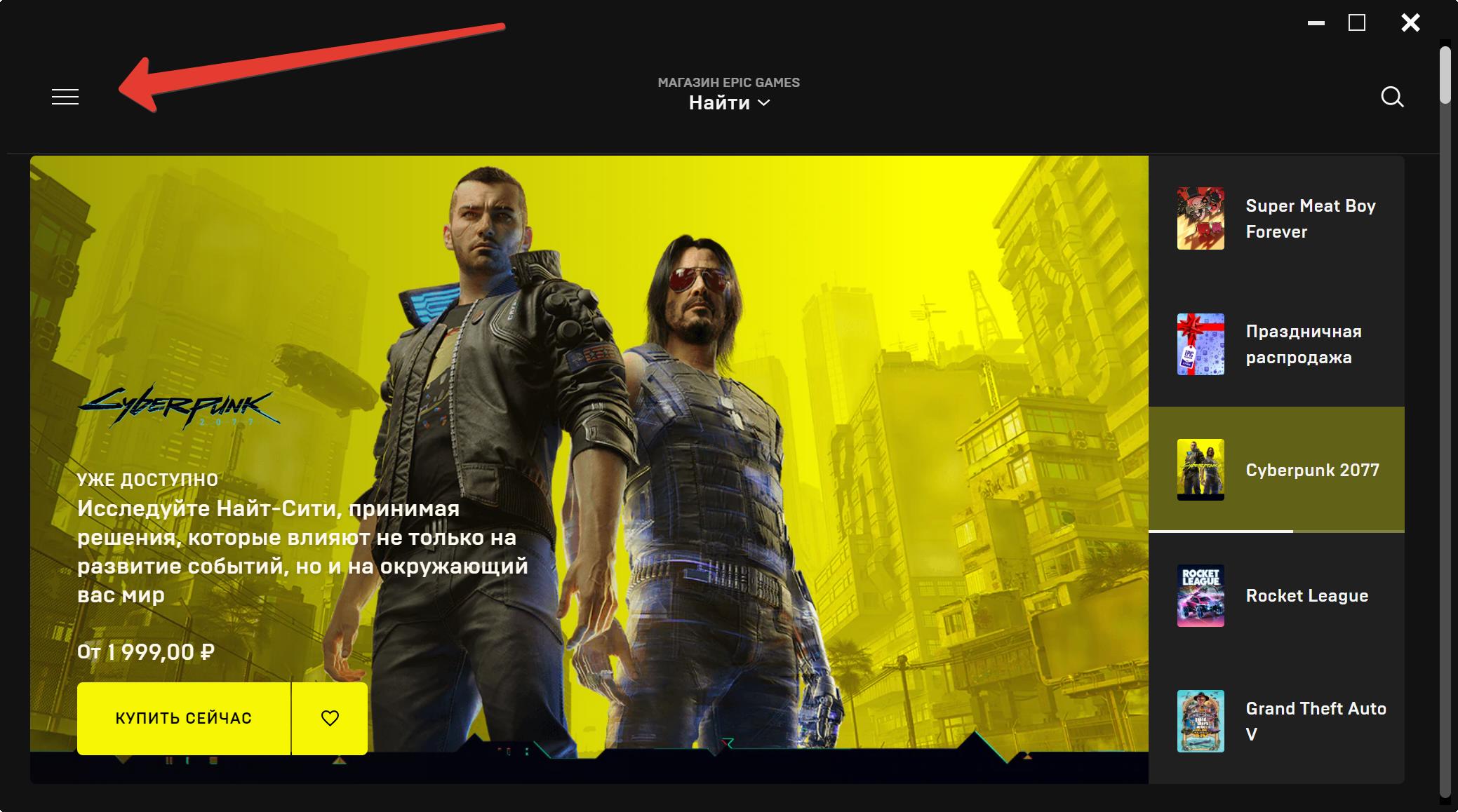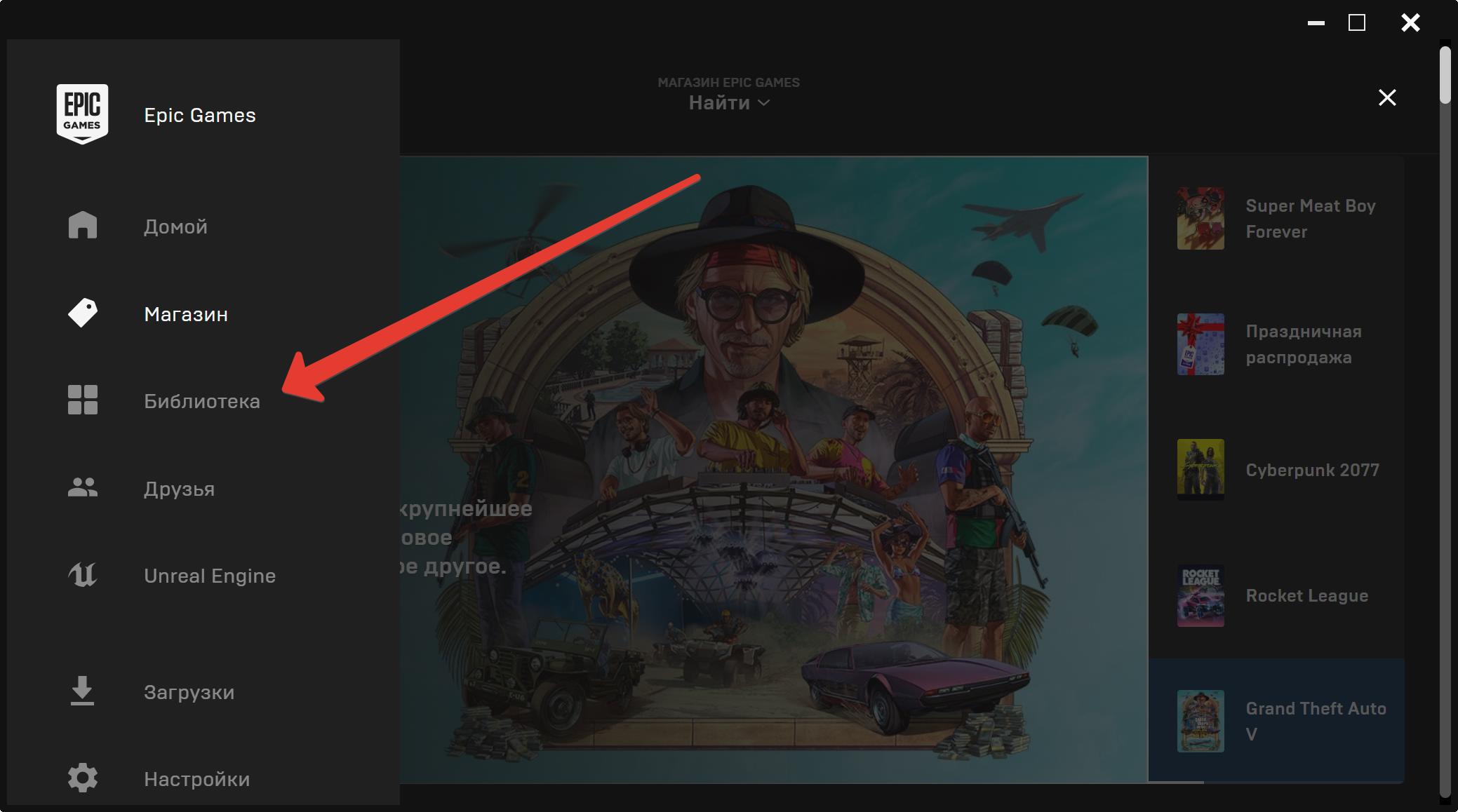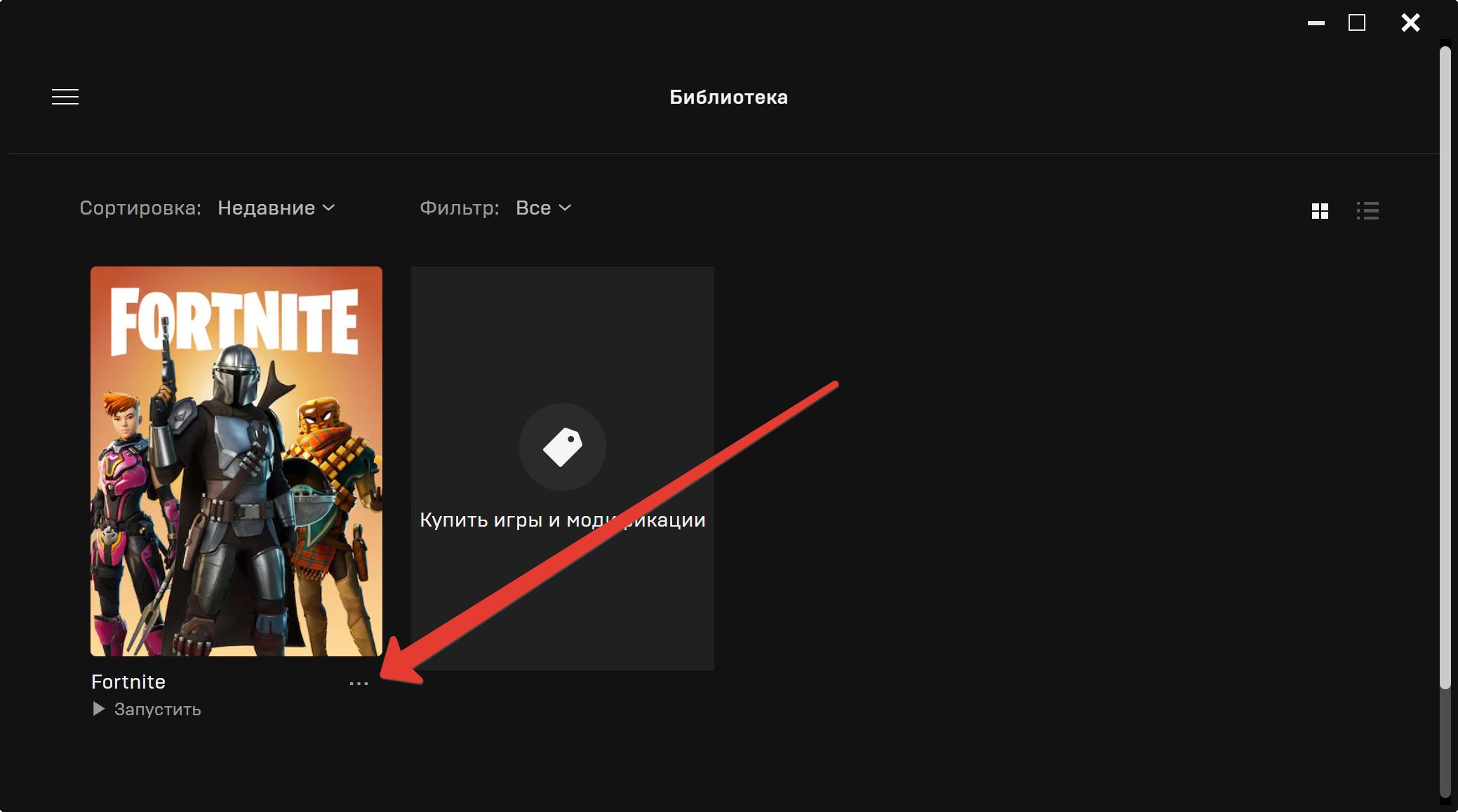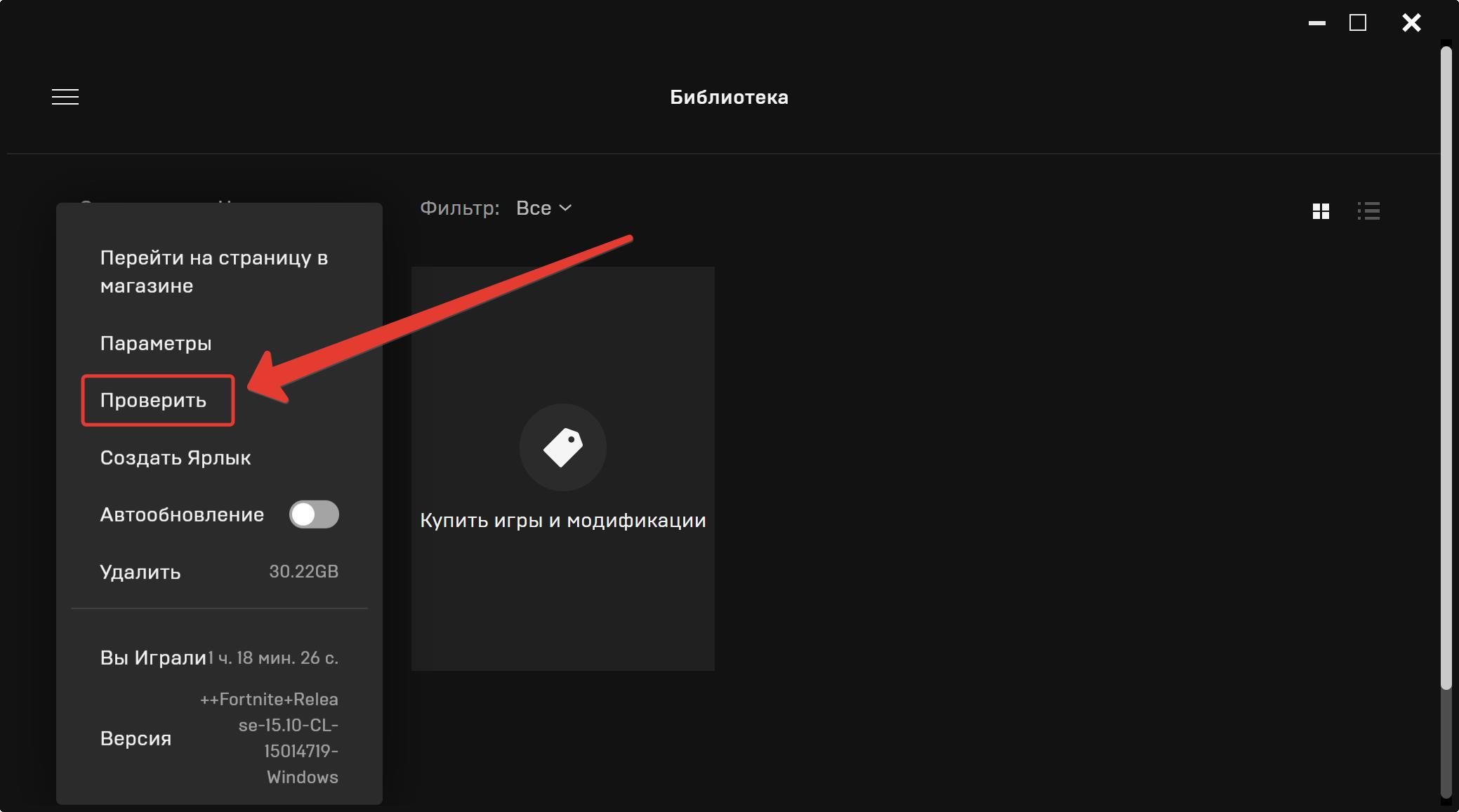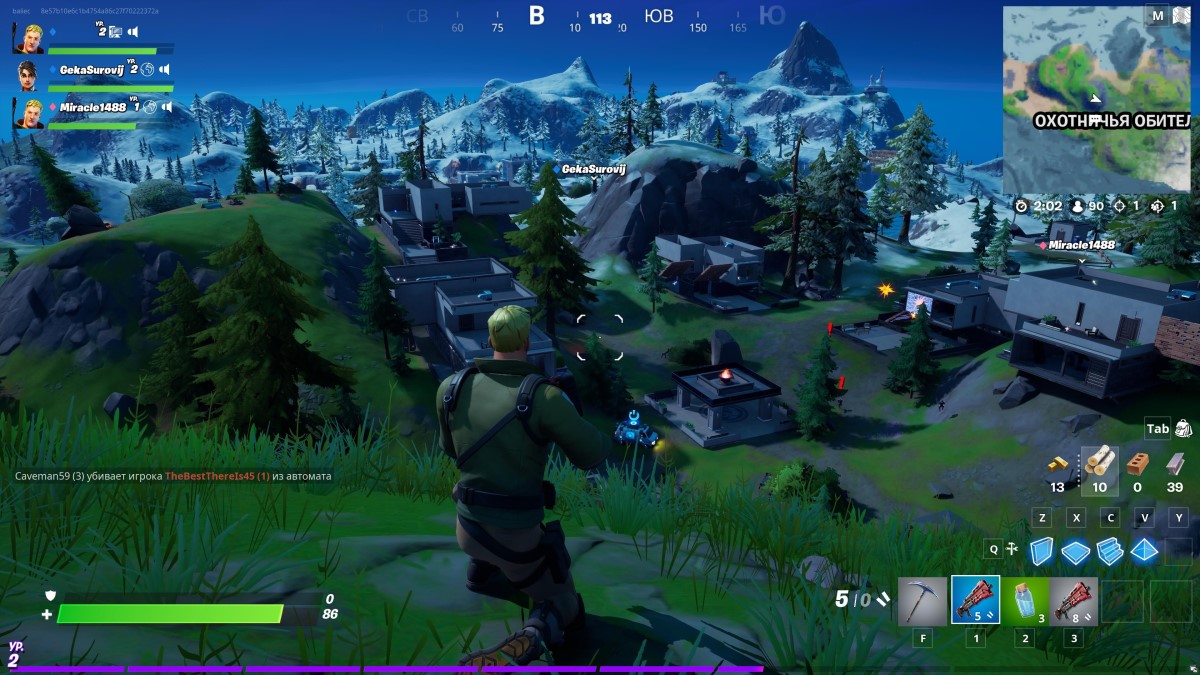Уже достаточно долго мы слышим о проблеме в Fortnite, при которой пользователи видят сообщение с ошибкой «FortniteClient-Win64-Shipping.exe – Application Error». Ошибка приложения может появляться в случайный момент игры, то есть она не полностью блокирует доступ, но все равно сильно мешает. Может быть такое, что игровой клиент будет запускаться с 3-4 раза, большинство из попыток будут обрываться ошибкой. Мы поможем исправить неприятную игровую ошибку FortniteClient.
Содержание
- Почему появляется ошибка FortniteClient Win64 Shipping.exe?
- Как исправить ошибку Shipping.exe в Fortnite?
- Способ 1: восстанавливаем EasyAntiCheat
- Способ 2: восстановить игровые файлы
- Способ 3: удаление MyColor2
- Способ 4: удаление всех временных файлов
- Способ 5: отключить разгон видеокарты
- Способ 6: согласиться с ошибкой
- Что еще может сработать?
Почему появляется ошибка FortniteClient Win64 Shipping.exe?
Опытным и экспериментальным путями нам удалось вычислить несколько основных причин сбоя:
- EasyAntiCheat, а точнее его некорректное поведение. Обычно приходится восстанавливать его службу.
- MyColor2 – приложение для управления настройками RGB-подсветки и клавиатуры. Замечено, что если оно работает в фоновом режиме, Fortnite часто работает неправильно. Может быть EasyAntiCheat воспринимает данный софт в качестве читерского программного обеспечения.
- Повреждены игровые файлы. Причиной неисправности могут стать самые разнообразные проблемы, в том числе безобидные – неправильно сохраненные данные, удаленные текстуры и т. п.
- Разгон видеокарты. У некоторых пользователей графический адаптер работает некорректно после повышения тактовой частоты.
Как исправить ошибку Shipping.exe в Fortnite?
Решением проблемы станет устранение перечисленных выше проблем. Это может быть не совсем очевидно, поэтому рассмотрим действия по очереди. Однако сперва стоит просто перезагрузить операционную систему, кому-то и этого окажется достаточно.
Способ 1: восстанавливаем EasyAntiCheat
Существует 2 подхода, об обоих из них положительно отзывались: запустить инструмент восстановления и подкорректировать параметры службы.
Как восстановить EasyAntiCheat:
- Переходим в папку с игрой Fortnite, а затем переходим в Fortnitegame – Binaries – Win64 – EasyAntiCheat.
- Ищем внутри последнего каталога файл EasyAntiCheat_Setup.exe и запускаем его.
- Выбираем пункт «Repair Service» – служба восстановления.
Еще один вариант – изменить тип запуска службы:
- Вводим в поиск слово «Службы» и открываем одноименный пункт.
- Дважды кликаем по EasyAntiCheat и переводим его «Тип запуска» в положение «Автоматически».
- Сохраняем изменения и выходим отсюда.
Самое время проверить результат, есть хорошие шансы на то, что в этот раз Fortnite запустится без ошибки приложения FortniteClient-Win64-Shipping.exe.
Способ 2: восстановить игровые файлы
Похоже, повреждение файлов Fortnite – одна из частых причин ошибки, которую можно сравнительно легко исправить.
Вот, что нужно сделать:
- Открываем Epic Games и переходим в свою «Библиотеку».
- Нажимаем на 3 точки рядом с игрой и жмем на кнопку «Проверить».
Способ 3: удаление MyColor2
От нескольких пользователей, столкнувшихся с данной неполадкой, мы слышали о проблеме с MyColor2. Пока что программа конфликтует с Fortnite, поэтому лучше ее отключить.
Как это сделать:
- Клавишами Ctrl + Shift + Esc запускаем «Диспетчер задач».
- Ищем в списке процессов (возможно, для этого нужно будет развернуть список кнопкой «Подробнее»).
- Нажимаем по нему правой кнопкой мыши и выбираем «Завершить задачу».
- Переходим на вкладку «Автозагрузка».
- Правым кликом мыши жмем по MyColor2 и выключаем программу.
Результатом будет деактивация автоматического запуска MyColor2, но утилиту все еще можем запускать вручную.
Важно! Не только MyColor2 приводит к сбою, хоть и гораздо реже, но еще мы слышали о проблемах с SelLedV2 и lightingservice.exe. Если что-то из перечисленного есть в системе, стоит их тоже выключить.
Способ 4: удаление всех временных файлов
Fortnite плодит множество важных для себя файлов, которые можно удалить без ущерба для стабильности игры. При первом же запуске все они будут восстановлены, но гарантированно будут работоспособными. В качестве текущих временных файлов есть сомнения.
Пошаговое руководство:
- Переходим по пути C:Users<Ник пользователя>AppDataLocal.
- Открываем папку под названием FortniteGame, выделяем все файлы и папки (клавишами Ctrl + A) и жмем на кнопку Del.
Примечание! Чтобы увидеть папку AppData, у вас должно быть активно отображение скрытых элементов.
Способ 5: отключить разгон видеокарты
Работа на повышенных частотах приводит к нестабильности видеокарты и во многих играх появляются ошибки. Один из пользователей отписал, что ему помогло возобновление нормальной работы видеокарты. Если точнее, он просто немного снизил частоты (даже не до номинальных) и все заработало.
Способ 6: согласиться с ошибкой
Нельзя назвать данное действие исправлением, но оно тоже позволит запустить игру. Правда, работает не у всех, да и нужно выполнять процедуру каждый раз. Суть заключается в том, что можно согласиться с ошибкой и игра запустится. Для этого следует кликнуть по кнопке «Отмена» (Cancel), а не «Ок». После данной процедуры появится диалоговое окно с просьбой указать инструмент отладки. Мы игнорируем запрос и запускаем игру.
Главная проблема способа не в паре дополнительных кликов, а в том, что не все игроки видят кнопку отмены. Может появиться только «Ок» и все. В подобной ситуации метод будет нерабочим.
Что еще может сработать?
Есть неплохая вероятность, что устранить проблему помогут сравнительно простые процедуры:
- Откат драйверов видеокарты. Похоже, что ошибка может быть связана с драйверами, ведь один игрой сообщил о том, что после отката все заработало.
- Добавить игру в исключение. Если сам EasyAntiCheat заблокирован антивирусом, Fortnite не будет работать или окажется нестабильным. В каждом антивирусном софте есть такая функция.
- Переустановить игровой клиент.
Пока что это все способы исправления ошибки FortniteClient Win64 Shipping.exe, известные нам. Если вас помогло какое-то из решений, укажите его. Если удалось найти еще какой-то способ, тоже отпишитесь о нем, чтобы помочь другим читателям.
Сегодня Fortnite — одна из самых популярных игр, в которую ежемесячно играют около 12 миллионов активных игроков.
Хотя его «бесплатная» цена явно является ключевой, еще одним аспектом было его разнообразие на разных платформах.
Если вы играете в игру на PS4, ПК или Nintendo Switch, вы можете играть с миллионами других людей по всему миру.
К сожалению, версия системы для ПК подвержена ряду распространенных ошибок; «Точка входа не найдена» — одна из них.
Эта ошибка не уникальна для Fortnite — она в основном вызвана тем, что Windows не может загрузить конкретный файл «DLL», необходимый для запуска приложения. В случае с Fortnite это может быть количество разных DLL.
Если вы хотите решить проблему, ответ — изменить файлы Fortnite. Прежде чем вы сможете «переустановить» игру, гораздо более быстрый и менее навязчивый способ — использовать систему проверки внутри программы запуска Epic Games.
причина
Проблема в том, что ваш компьютер не может загрузить файлы, необходимые для запуска приложения Fortnite.
На ПК все «операционные системы» используют ряд «библиотек», помогающих работать приложениям.
-
В Linux/Mac эти «библиотеки» стандартизированы (устанавливаются из центрального репозитория).
-
Их нет в Windows, и обычно они добавляются в систему через файлы динамически подключаемых библиотек (DLL).
Проблема, с которой вы сталкиваетесь, является распространенной — когда приложение ищет определенный файл DLL и не может его найти или не может найти в нем определенный компонент для запуска приложения — оно генерирует ошибку, подобную той, с которой вы столкнулись. .
Настройка заключается в том, чтобы убедиться, что все необходимые библиотеки DLL предназначены для данного приложения. С Fortnite это может быть много; Исправление — это право Epic Games запускать собственные инструменты.
решение
Главное — обеспечить, чтобы ваши приложения могли получить доступ к файлам, которые им необходимы для запуска.
В случае с Fortnite это означает либо переустановку игры, либо изменение необходимых ей файлов. Последнее может быть достигнуто за счет использования устройства внутри самой системы…
1. Удалите папку Fortnite «Двоичные файлы».
Когда вы разрабатываете приложения, «бинарная» папка — это место, где хранятся все «рабочие» файлы.
Например, в этой папке хранятся любые файлы «EXE», которые могут быть в вашем приложении.
Для Fortnite удаление «двоичной» папки означает, что вы можете загрузить объект «восстановления» в программу запуска Epic Games, что должно решить проблему, с которой вы столкнулись:
-
Откройте «Проводник Windows» («Проводник», если вы используете Windows 10)
-
Посмотрите в следующей папке: C:Program FilesEpic GamesFortniteFortniteGame
-
Выберите папку «Двоичные»
-
Удалить (нажмите «Удалить» на клавиатуре)
Это должно удалить файлы, которые загружаются при попытке загрузить Fortnite.
2. Загрузите программу запуска Epic Games.
Следующим шагом будет загрузка «Epic Games Launcher»…
-
Это можно сделать, кликнув по рабочему столу и нажав на его иконку.
-
В меню «Запуск» выберите маленький значок «шестеренка» рядом с кнопкой «Запуск» (зеленая).
-
В открывшемся меню выберите «Проверить».
-
Это может занять некоторое время и в основном исправит все серьезные проблемы с Fortnite и ее файлами.
-
Когда закончите, попробуйте нажать «Выполнить».
Это должно запустить игру и позволить вам запустить ее.
Если это не сработает после того, как вы это сделаете, вам нужно будет продолжить переустановку (которая занимает больше времени и занимает больше места).
3. (Если все равно не работает) Устанавливаем игру
Если процесс проверки не работает, вам нужно будет переустановить игру.
Для этого вам необходимо выполнить следующие шаги:
-
В Windows 7 нажмите «Пуск» > «Панель управления» > «Установка и удаление программ».
-
В Windows 10 щелкните правой кнопкой мыши «Пуск»> выберите «Приложения и функции».
-
Из показанных списков (в обеих системах) перейдите в Fortnite и удалите его.
-
Вы также можете удалить Epic Games Launcher (если появляется его значок)
Затем перезагрузите компьютер, а затем вернитесь на сайт Fortnite — скачайте новую копию установщика и запустите его.
После установки проверьте, работает ли игра так, как задумано.
Если вышеуказанное не работает, это, вероятно, означает, что у вас есть какая-то другая проблема с системой (обычно файлы или настройки Windows).
Чтобы решить дальнейшие проблемы, вы должны сначала убедиться, что Windows работает правильно, а затем нет проблем с другими зависимостями в системе. Если вам нужна поддержка для этого процесса, в Интернете есть множество бесплатных ресурсов, включая Epic Games Forum, SuperUser и Microsoft Answers. Если вам нужна еще большая поддержка здесь, вероятно, лучше всего обратиться за помощью к специалисту (что, вероятно, потребует затрат).
Fortnite — довольно популярная игра в жанре Battle Royale, и почти всем она нравится. Но вам не понравится игра, если вы постоянно видите сообщение об ошибке при попытке играть в игру, и именно это происходит со многими игроками. Пользователи видят ForniteClient-Win64-Shipping.exe — Ошибка приложения при попытке запустить Fortnite. Это не помешает вам полностью играть в игру, потому что ошибка появляется случайно. Таким образом, вы можете не получать сообщение об ошибке при каждом запуске и, возможно, сможете запустить игру после пары попыток.
Что вызывает ошибку FortniteClient-Win64-Shipping.exe?
Есть несколько причин, которые могут вызвать эту проблему.
- EasyAntiCheat: EasyAntiCheat, если вы не знакомы, представляет собой античит-сервис, специально разработанный для онлайн-игроков. Эта проблема может быть вызвана некорректным поведением EasyAntiCheat. Простое решение в этом случае — просто отремонтировать службу EasyAntiCheat, и все вернется в нормальное состояние.
- MyColor2: MyColor2 — это приложение, используемое для настройки клавиатуры и освещения. Эта программа работает в фоновом режиме и может мешать работе Fortnite. Хотя мы не совсем уверены, что вызывает это, наиболее вероятный случай состоит в том, что EasyAntiCheat считает MyColor2 вредоносным программным обеспечением и, следовательно, вызывает эту проблему. Хорошо то, что остановка MyColor2 в фоновом режиме обычно решает проблему.
- Поврежденные файлы: приложения могут вести себя неправильно, если файл (-ы) поврежден. Повреждение файла — довольно распространенное явление, и обычное решение — заменить поврежденный файл новой копией. Но очень сложно определить точный файл, поэтому всегда рекомендуется просто переустановить всю программу. Это может быть одной из причин этой ошибки, и решение в этих случаях — просто переустановить всю программу.
Заметка
Некоторые пользователи решили проблему, просто перезагрузив систему. Иногда приложения работают неправильно по неизвестным причинам, поэтому лучше перезагрузить систему, прежде чем пытаться использовать методы, перечисленные ниже.
Метод 1. Восстановление EasyAntiCheat
Многие пользователи сообщили нам, что восстановление файла EasyAntiCheat из папки Fortnite решило проблему для них. Итак, давайте начнем с поиска и восстановления файла EasyAntiCheat.
- Удерживая клавишу Windows, нажмите E
- Введите C: Program Files Epic Games Fortnite FortniteGame Binaries Win64 EasyAntiCheat в адресной строке и нажмите Enter.
- Найдите и откройте EasyAntiCheat (или EasyAntiCheat_Setup.exe)
- Нажмите Repair Service.
У вас должно быть все в порядке после ремонта.
Метод 2: остановить MyColor2
Иногда проблема может быть вызвана тем, что стороннее приложение мешает другому приложению. Если в вашей системе установлен MyColor2, это может препятствовать запуску Fortnite. Итак, давайте попробуем остановить процесс MyColor2 из фоновых задач и посмотреть, решит ли это проблему.
- Одновременно удерживайте клавиши CTRL, SHIFT и Esc ( CTRL + SHIFT + ESC ), чтобы открыть диспетчер задач.
- Найдите MyColor2 в списке процессов и выберите его. Нажмите Завершить задачу
Теперь проверьте, решена ли проблема. Если проблема исчезла, это означает, что виновником этого был MyColor2. Вы можете удалить MyColor2, выполнив действия, указанные ниже.
- Удерживая клавишу Windows, нажмите R
- Введите appwiz. cpl и нажмите Enter
- Найдите MyColor2 и выберите его
- Щелкните Удалить и следуйте инструкциям на экране.
Если вы не хотите удалять MyColor2, вам придется повторять этот процесс каждый раз, когда вы захотите сыграть в Fortnite. Вы также можете убедиться, что это приложение не запускается автоматически при каждом запуске системы. Таким образом, вам не придется беспокоиться о том, что MyColor2 работает в фоновом режиме, если вы не запустите его намеренно. Выполните следующие действия, чтобы MyColor2 не запускался при каждом запуске системы.
- Одновременно удерживайте клавиши CTRL, SHIFT и Esc ( CTRL + SHIFT + ESC ), чтобы открыть диспетчер задач.
- Щелкните вкладку Автозагрузка
- Найдите OEM и выберите его
- Нажмите Отключить
Примечание. MyColor2 — это просто пример приложения, которое, как известно, мешает работе Fortnite. Есть и другие приложения, которые также могут вызвать эту проблему. Поскольку в вашей системе может быть множество приложений, мы не можем дать вам шаг для каждого приложения, но шаги, указанные выше, должны работать для всех других приложений. Таким образом, вы можете попробовать отключить приложения одно за другим и попробовать сыграть в Fortnite после отключения каждого приложения, чтобы проверить, какое из них вызывает проблему. Вот приложения, которые, как известно, вызывают эту конкретную проблему: MyColor2 , SelLedV2 и lightingservice.exe . Если у вас есть какие-либо из этих приложений, начните с их отключения.
Метод 3: удалить папку FortniteGame
Файлы довольно часто повреждаются, так что это может быть одним из таких случаев. Папка AppData в вашей Windows содержит папки для различных приложений, включая Fortnite. Удаление папки Fortnite, скорее всего, решит проблему. Не волнуйтесь, эти данные будут повторно загружены игрой, что именно то, что нам нужно, потому что повторно загруженные данные будут свежими (неповрежденными) файлами данных.
- Удерживая клавишу Windows, нажмите E
- Введите C: Users AppData Local в адресной строке и нажмите Enter.
- Найдите папку с именем FortniteGame . Щелкните папку правой кнопкой мыши и выберите Удалить . Вы также можете просто зайти в папку и нажать CTRL + A, чтобы выбрать все файлы, а затем нажать Delete, чтобы сделать то же самое.
После этого запустите Fortnite, и все должно работать нормально.
Примечание. Если вы не видите папку или не можете перейти к месту, указанному в шагах, одна из папок может быть скрыта. Следуйте инструкциям ниже, чтобы отобразить файлы.
- Удерживая клавишу Windows, нажмите E
- Нажмите Просмотр
- Установите флажок Скрытые элементы в Показать / скрыть. Это должно показать все скрытые элементы.
- Повторите шаги, указанные выше
Метод 4: отменить сообщение об ошибке
Это не решение, а своего рода обходной путь. Итак, вам придется повторять это каждый раз, когда вы захотите сыграть в Fortnite. Если вы все перепробовали и по-прежнему сталкиваетесь с ошибкой, этот обходной путь, по крайней мере, позволит вам играть в игру, пока разработчики Fortnite не исправят проблему.
Чтобы решить эту проблему, нажмите « Отмена» вместо «ОК». Нажатие кнопки «ОК» приводит к выходу из игры и не позволяет запустить игру, но нажатие «Отмена» представит вам другое диалоговое окно с вопросом, какое приложение использовать для открытия отладки. Затем вы можете проигнорировать этот диалог и запустить игру в полноэкранном режиме.
Примечание. Этот обходной путь применим только к пользователям, которые видят параметр отмены в сообщении об ошибке. Некоторые пользователи заметили, что в диалоговом окне ошибки нет даже кнопки отмены. Если вы не видите кнопку отмены, то, к сожалению, мы больше ничего не можем сделать, и вам придется подождать, пока разработчики исправят проблему.
Fortnite — очень популярная игра, которая была впервые выпущена в 2017 году и доступна для загрузки на Windows, macOS, Nintendo Switch, PlayStation 4, Xbox One, iOS и Android. Это игра, которая привлекла более 125 миллионов игроков менее чем за год после ее выпуска. Хотя она надежная, но есть случаи, когда могут возникнуть определенные проблемы при её запуске на Windows, которые мы будем решать сегодня. В этой статье по устранению неполадок мы рассмотрим проблему, из-за которой Fortnite может не запускаться.
Содержание
- Запустите игру Fortnite от имени администратора
- Проверьте клиент игры Fortnite
- Установите последний патч
- Проверьте и обновите драйвер видеокарты и сетевой карты
- Удалите и переустановите Fortnite
Запустите игру Fortnite от имени администратора
Запуск игры от имени администратора может предоставить права администратора для запуска игры на вашем компьютере, и мы надеемся, что это решит проблему с загрузкой игры Fortnite.
- Откройте проводник Windows и перейдите в папку, в которую была установлена игра Fortnite.
- Щелкните правой кнопкой мыши FortniteClient-Win64-Shipping, затем выберите Свойства и перейдите на вкладку Совместимость.
- Установите флажок Запускать эту программу от имени администратора и нажмите Применить.
- Щелкните правой кнопкой мыши FortniteClient-Win64-Shipping-BE, затем выберите Свойства и перейдите на вкладку Совместимость.
- Установите флажок Запускать эту программу от имени администратора и нажмите Применить.
- Щелкните правой кнопкой мыши FortniteClient-Win64-Shipping-EAC, затем выберите Свойства и щелкните вкладку Совместимость.
- Установите флажок Запускать эту программу от имени администратора и нажмите Применить.
- Щелкните правой кнопкой мыши FortniteLauncher.exe, затем выберите Свойства и перейдите на вкладку Совместимость.
- Установите флажок Запускать эту программу от имени администратора и нажмите Применить
Проверьте теперь, не возникает ли проблем с запуском Fortnite.
Проверьте клиент игры Fortnite
Иногда Fortnite не запускается на компьютере или ноутбуке из-за того, что файлы игры повреждены или во-все отсутствуют. Поэтому вам стоит провести проверку файлов игры, после её успешного окончания все файлы будут исправлены и отсутствующие восстановлены, после игра должна вновь заработать.
- Откройте программу запуска Epic Games, нажмите три полоски в левом верхнем углу.
- В открывшемся меню нажмите кнопку Библиотека.
- Далее под картинкой игры нажмите три точки, как на скриншоте ниже.
- В открывшемся меню нажмите Проверить.
Установите последний патч
Разработчики Epic Games постоянно выпускают патчи, чтобы помочь исправить ошибки в игре и улучшить общий игровой процесс. Поэтому всегда рекомендуется устанавливать последние патчи, после установки лучше перезагрузить компьютер, а затем проверить устранена ли он проблема с запуском Fortnite.
Если все остальное не помогло, вы можете обратиться в Справочный центр Epic Games за помощью и дальнейшим устранением неполадок.
Проверьте и обновите драйвер видеокарты и сетевой карты
Отсутствующие или устаревшие драйверы на вашем компьютере могут привести к тому, что Fortnite не загрузится, особенно драйвер видеокарты и драйвер сетевого адаптера. Поэтому вам следует убедиться, что драйверы ваших сетевой карты и видеокарты обновлены.
Вы можете обновить драйверы вручную, загрузив последнюю версию драйверов обязательно с сайта производителя и установить на свой компьютер.
Удалите и переустановите Fortnite
Если описанные выше действия не помогли решить проблему, попробуйте удалить, а затем переустановить Fortnite на свой компьютер. Чтобы удалить игру, проделайте первые три шага в этой инструкции и нажмите Удалить. Перезагрузите компьютер и снова установите игру Fortnite.
Как описанные выше методы помогли вам в устранении неполадок? У вас есть какие-нибудь идеи или советы, которыми вы можете поделиться с нами? Оставьте комментарий ниже и поделитесь с нами своими мыслями.
Внимание! Игра Fortnite при установке занимает достаточно много места на жестком диске (30-40 Гбайт), проблемы с запуском игры могут быть связаны с тем, что место на используемом жестком диске не хватает для установки последних обновлений игры, без которых игра может не запускаться.
Как правило, ошибки FortniteClient-Win64-Shipping.exe возникают в результате повреждения, заражения или отсутствия исполняемого файла и обычно наблюдаются во время запуска Fortnite. Основной способ решить эти проблемы вручную — заменить файл EXE новой копией. Кроме того, некоторые ошибки FortniteClient-Win64-Shipping.exe могут возникать по причине наличия неправильных ссылок на реестр. По этой причине для очистки недействительных записей рекомендуется выполнить сканирование реестра.
EXE файлы — это типы Исполнимые файлы, более широко известные в качестве формата Windows Executable File. Ниже представлена наша база версий файлов FortniteClient-Win64-Shipping.exe для большинства выпусков операционной системы Windows (включая %%os%%), где вы также можете их скачать. Если в настоящий момент отсутствует необходимая вам версия FortniteClient-Win64-Shipping.exe, запросите ей, нажав на кнопку Request (Запрос) рядом с необходимой версией файла. В редких случаях, если вы не можете найти версию необходимого вам файла ниже, мы рекомендуем вам обратиться за дополнительной помощью к Epic Games, Inc..
Поместите новый файл FortniteClient-Win64-Shipping.exe на место предыдущего (перезаписав предыдущий). Проблема больше не должна возникать, однако, чтобы убедиться в этом окончательно, следует выполнить проверку. Убедитесь в том, что вам удалось устранить ошибку, открыв Fortnite и (или) выполнив операцию, при выполнении которой возникала проблема.
| FortniteClient-Win64-Shipping.exe Описание файла | |
|---|---|
| Расширение: | EXE |
| Тип приложения: | Game |
| Program: | Fortnite |
| Версия: | ++Fortnite+rel. |
| Автор: | Epic Games, Inc. |
| File: | FortniteClient-Win64-Shipping.exe |
| Размер: | 100542864 |
| SHA-1: | fbc48b12729fdc5a00628611f0189a225c48580f |
| MD5: | 4a62f77ecb11ca0cb04f6ac2e359542e |
| CRC32: | 419bf389 |
Продукт Solvusoft
Загрузка
WinThruster 2023 — Сканировать ваш компьютер на наличие ошибок реестра в FortniteClient-Win64-Shipping.exe
Windows
11/10/8/7/Vista/XP
Установить необязательные продукты — WinThruster (Solvusoft) | Лицензия | Политика защиты личных сведений | Условия | Удаление
EXE
FortniteClient-Win64-Shipping.exe
Идентификатор статьи: 207120
FortniteClient-Win64-Shipping.exe
1
2
Выберите программное обеспечение
| Имя | MD5 | Размер | Загрузить | |||||||||||||||
|---|---|---|---|---|---|---|---|---|---|---|---|---|---|---|---|---|---|---|
| + FortniteClient-Win64-Shipping.exe | 4a62f77ecb11ca0cb04f6ac2e359542e | 95.89 MB | ||||||||||||||||
|
||||||||||||||||||
| + FortniteClient-Win64-Shipping.exe | c750efebe87baa6de094d1e1a8b7bc65 | 101.83 MB | ||||||||||||||||
|
Ошибки FortniteClient-Win64-Shipping.exe
Общие проблемы FortniteClient-Win64-Shipping.exe, возникающие с Fortnite:
- «Ошибка программного обеспечения FortniteClient-Win64-Shipping.exe. «
- «Недопустимая программа Win32: FortniteClient-Win64-Shipping.exe»
- «Извините за неудобства — FortniteClient-Win64-Shipping.exe имеет проблему. «
- «Не удается найти FortniteClient-Win64-Shipping.exe»
- «Отсутствует файл FortniteClient-Win64-Shipping.exe.»
- «Ошибка запуска программы: FortniteClient-Win64-Shipping.exe.»
- «Файл FortniteClient-Win64-Shipping.exe не запущен.»
- «Отказ FortniteClient-Win64-Shipping.exe.»
- «Неверный путь к программе: FortniteClient-Win64-Shipping.exe. «
Эти сообщения об ошибках EXE могут появляться во время установки программы, в то время как программа, связанная с FortniteClient-Win64-Shipping.exe (например, Fortnite) работает, во время запуска или завершения работы Windows, или даже во время установки операционной системы Windows. Документирование проблем FortniteClient-Win64-Shipping.exe в Fortnite является ключевым для определения причины проблем с электронной Game и сообщения о них в Epic Games, Inc..
Корень проблем FortniteClient-Win64-Shipping.exe
Проблемы Fortnite и FortniteClient-Win64-Shipping.exe возникают из отсутствующих или поврежденных файлов, недействительных записей реестра Windows и вредоносных инфекций.
В частности, проблемы с FortniteClient-Win64-Shipping.exe, вызванные:
- Поврежденные ключи реестра Windows, связанные с FortniteClient-Win64-Shipping.exe / Fortnite.
- Вредоносные программы заразили FortniteClient-Win64-Shipping.exe, создавая повреждение.
- Вредоносное удаление (или ошибка) FortniteClient-Win64-Shipping.exe другим приложением (не Fortnite).
- Другое программное обеспечение, конфликтующее с Fortnite, FortniteClient-Win64-Shipping.exe или общими ссылками.
- Fortnite/FortniteClient-Win64-Shipping.exe поврежден от неполной загрузки или установки.
Fortnite is a popular game that can display errors at times. One of the recent errors is seen when the game starts and the update kicks in. According to users, the update fails, the game crashes, and all they can see is an error message that says the following.
FortniteClient.exe-Win64-Shipping.exe – Entry Point Not Found
Exception Processing Message 0xc0000139 Parameters
If you are experiencing Fornite Entry Point Not Found error then this is the article for you. We are going to see why this is happening and how you can fix it.
Why am I seeing Entry Point Not Found in Fornite?
Like any other issue, there are multiple reasons that can cause the error in question. One of the most common reasons is corrupted Binary files. These files help the game to launch on a system. So, you know that it’s very important, and when it gets corrupted, your game will fail to update. While we are on the topic of corruption, we should not forget that corrupted game files can also cause the game to crash and show the error message in question.
You should also keep in mind that the error can also be triggered by a corrupted anti-cheat program. So, if you have such programs then you should instantly repair them. There are some other reasons and solutions that we will be seeing later in this article.
If you are seeing an Entry Point Not Found error in Fortnite, then you should start the troubleshooting by checking for Windows updates. You should download the latest Windows build and then check the following solutions to resolve the issue.
- Restart your system
- Remove Binary Files
- Fix Corrupted Files
- Check your anti-cheat program
- Repair or Reinstall Visual C++ Redistributable
- Reinstall Fortnite
Let us talk about them in detail.
1] Restart your system
Let us start with the most basic solution that one must try before going for the actual fixes. Restarting will close all the unnecessary programs that can interfere with your game. So, go ahead restart your system. While we are talking about restarting, you should also try restarting your router. Just detach it from the power source, wait for 5 minutes, plug it back in, and check if the issue persists.
2] Remove Binary files
Binary files are important, but you should also know that they will be created when you launch the game. So, if they got corrupted, then there is no harm in removing them. That’s what we need to do.
Open File Explorer and go to the following location.
C:Program FilesEpic GamesFortniteFortniteGame
There you will see the Binaries folder. Right-click on it and select Delete.
After that, move to the next solution, instead of trying to open the game.
3] Fix Corrupted Files
After removing Binary Files, you should verify game files. To do that, follow the given steps.
- Open Epic Games and go to your game library.
- Click on the cog button of Fortnite to enter its settings.
- Select Verify.
Wait for the process to complete. Then restart your computer and try playing the game. Hopefully, these three fixes will resolve the issue for you. If they are to no avail, then we can conclude that your game files are neither corrupted nor missing and we should check some other solution.
4] Check your anti-cheat program
An anti-cheat program is usually tied to Fortnite in order to prevent users from getting cheated. If they are corrupted, your Fornite won’t open. Hence, you should try to fix them and you can do that easily.
First of all, go to the following location in File Explorer.
C:Program FilesEpic GamesFortniteFortniteGameBinariesWin64EasyAntiCheat
Open the AntiCheat executable file as an administrator. Then select Fortnite and click Repair Service. Wait for the process to complete and your issue will be resolved.
5] Repair or Reinstall Visual C++ Redistributable
For many resolving Visual C++ Redistributable has worked and it can do the job for you too. So, we are going to first try to repair the service. Follow the given step to do the same.
- Open Settings.
- Click Apps.
- Look for Visual C++ Redistributable (the latest version).
- For Windows 11: Click on the three vertical dots and click Modify (or Repair).
- For Windows 10: Select the app and click Modify (or Repair).
- Then click Repair.
This will take some time, and your issue will be resolved. If it doesn’t, then you need to reinstall Microsoft Visual C++ Redistributable.
6] Reinstall Fortnite
If nothing works, then your last option is to reinstall Fornite. Fortnite is not a small game, so, you should not go for this solution first. Instead, it should be your last resort. Go ahead and uninstall the program and install its fresh copy.
Hopefully, your issue will be resolved.
What does it mean when Fortnite won’t Log in?
If Fortnite fails to Log in then this means that either there is some problem with your network connection. Maybe your Internet is slow or fluctuating, or there is some glitch in your glitch. Whatever it is, you should check our guide if Fortnite fails to login in order to resolve the issue.
Read next: Steam Client Bootstrapper not responding or has stopped working.
Fortnite is a popular game that can display errors at times. One of the recent errors is seen when the game starts and the update kicks in. According to users, the update fails, the game crashes, and all they can see is an error message that says the following.
FortniteClient.exe-Win64-Shipping.exe – Entry Point Not Found
Exception Processing Message 0xc0000139 Parameters
If you are experiencing Fornite Entry Point Not Found error then this is the article for you. We are going to see why this is happening and how you can fix it.
Why am I seeing Entry Point Not Found in Fornite?
Like any other issue, there are multiple reasons that can cause the error in question. One of the most common reasons is corrupted Binary files. These files help the game to launch on a system. So, you know that it’s very important, and when it gets corrupted, your game will fail to update. While we are on the topic of corruption, we should not forget that corrupted game files can also cause the game to crash and show the error message in question.
You should also keep in mind that the error can also be triggered by a corrupted anti-cheat program. So, if you have such programs then you should instantly repair them. There are some other reasons and solutions that we will be seeing later in this article.
If you are seeing an Entry Point Not Found error in Fortnite, then you should start the troubleshooting by checking for Windows updates. You should download the latest Windows build and then check the following solutions to resolve the issue.
- Restart your system
- Remove Binary Files
- Fix Corrupted Files
- Check your anti-cheat program
- Repair or Reinstall Visual C++ Redistributable
- Reinstall Fortnite
Let us talk about them in detail.
1] Restart your system
Let us start with the most basic solution that one must try before going for the actual fixes. Restarting will close all the unnecessary programs that can interfere with your game. So, go ahead restart your system. While we are talking about restarting, you should also try restarting your router. Just detach it from the power source, wait for 5 minutes, plug it back in, and check if the issue persists.
2] Remove Binary files
Binary files are important, but you should also know that they will be created when you launch the game. So, if they got corrupted, then there is no harm in removing them. That’s what we need to do.
Open File Explorer and go to the following location.
C:Program FilesEpic GamesFortniteFortniteGame
There you will see the Binaries folder. Right-click on it and select Delete.
After that, move to the next solution, instead of trying to open the game.
3] Fix Corrupted Files
After removing Binary Files, you should verify game files. To do that, follow the given steps.
- Open Epic Games and go to your game library.
- Click on the cog button of Fortnite to enter its settings.
- Select Verify.
Wait for the process to complete. Then restart your computer and try playing the game. Hopefully, these three fixes will resolve the issue for you. If they are to no avail, then we can conclude that your game files are neither corrupted nor missing and we should check some other solution.
4] Check your anti-cheat program
An anti-cheat program is usually tied to Fortnite in order to prevent users from getting cheated. If they are corrupted, your Fornite won’t open. Hence, you should try to fix them and you can do that easily.
First of all, go to the following location in File Explorer.
C:Program FilesEpic GamesFortniteFortniteGameBinariesWin64EasyAntiCheat
Open the AntiCheat executable file as an administrator. Then select Fortnite and click Repair Service. Wait for the process to complete and your issue will be resolved.
5] Repair or Reinstall Visual C++ Redistributable
For many resolving Visual C++ Redistributable has worked and it can do the job for you too. So, we are going to first try to repair the service. Follow the given step to do the same.
- Open Settings.
- Click Apps.
- Look for Visual C++ Redistributable (the latest version).
- For Windows 11: Click on the three vertical dots and click Modify (or Repair).
- For Windows 10: Select the app and click Modify (or Repair).
- Then click Repair.
This will take some time, and your issue will be resolved. If it doesn’t, then you need to reinstall Microsoft Visual C++ Redistributable.
6] Reinstall Fortnite
If nothing works, then your last option is to reinstall Fornite. Fortnite is not a small game, so, you should not go for this solution first. Instead, it should be your last resort. Go ahead and uninstall the program and install its fresh copy.
Hopefully, your issue will be resolved.
What does it mean when Fortnite won’t Log in?
If Fortnite fails to Log in then this means that either there is some problem with your network connection. Maybe your Internet is slow or fluctuating, or there is some glitch in your glitch. Whatever it is, you should check our guide if Fortnite fails to login in order to resolve the issue.
Read next: Steam Client Bootstrapper not responding or has stopped working.