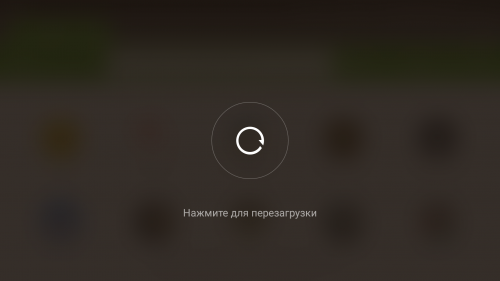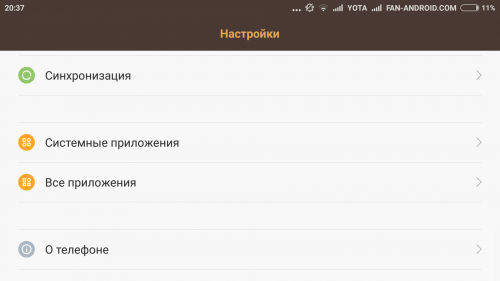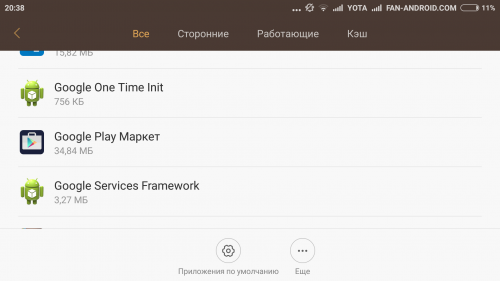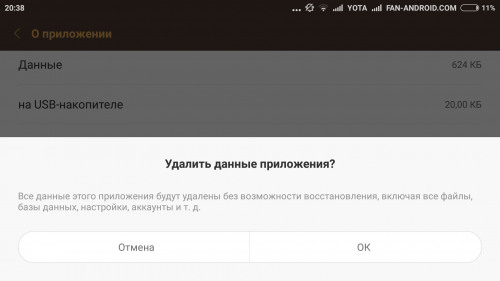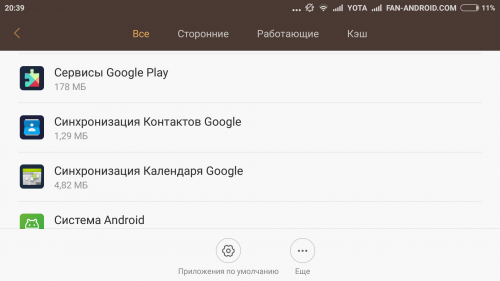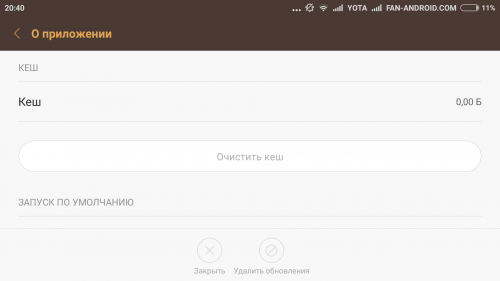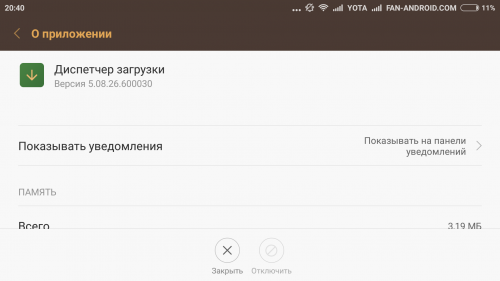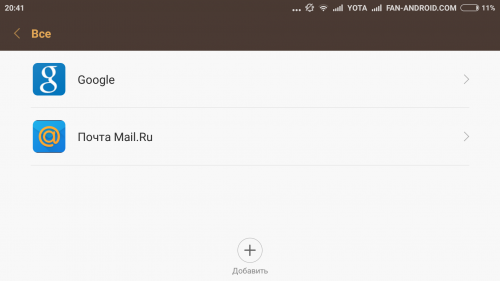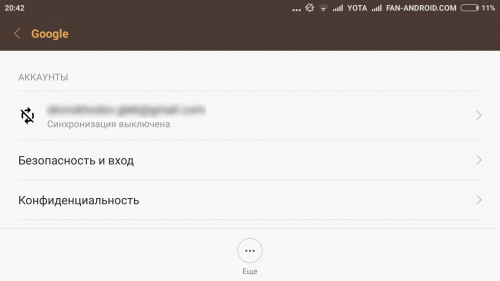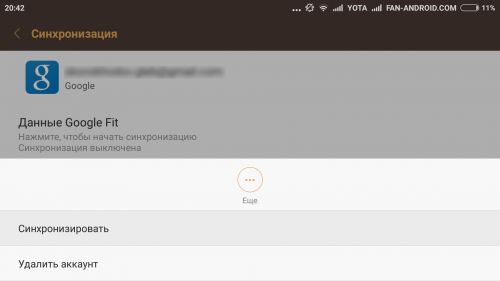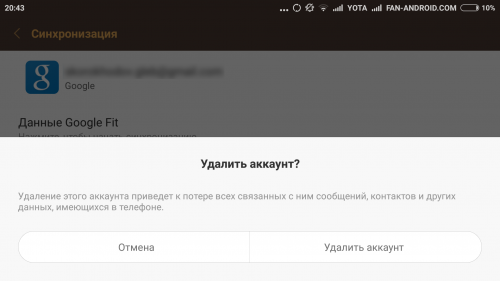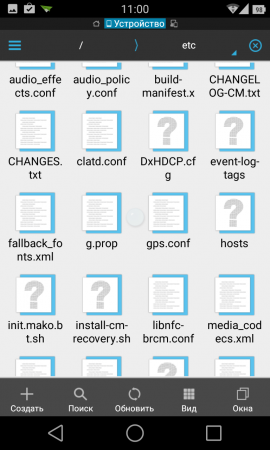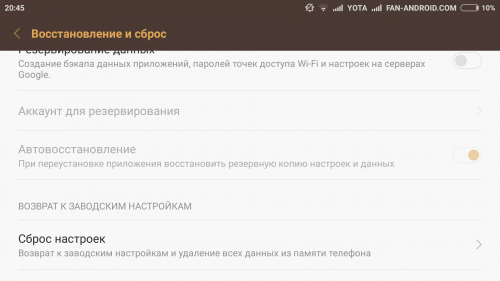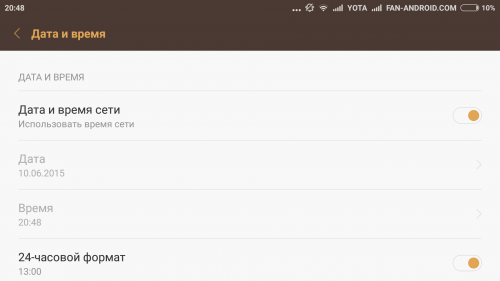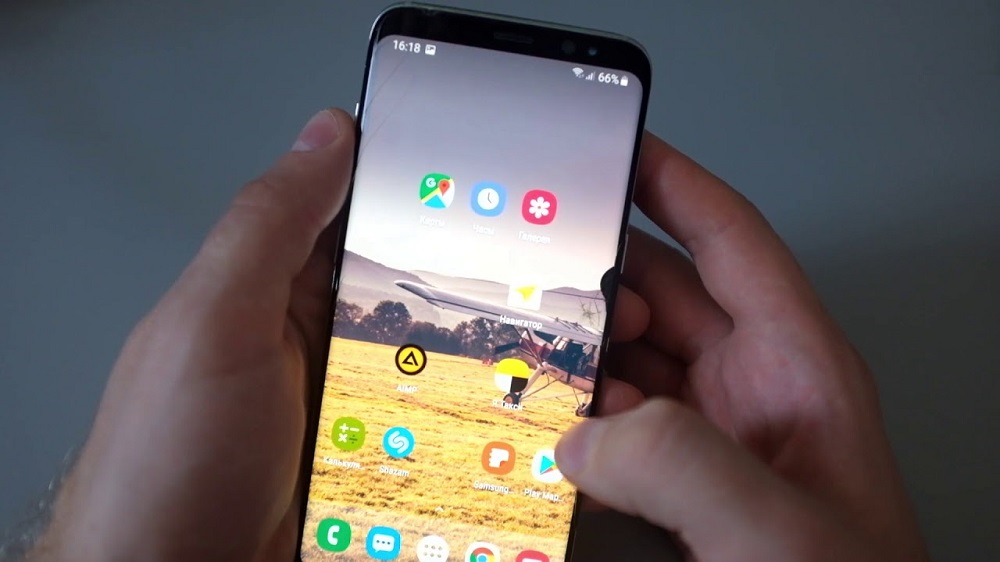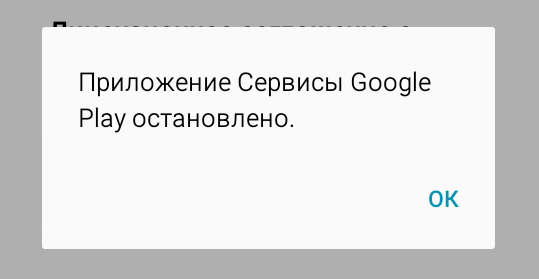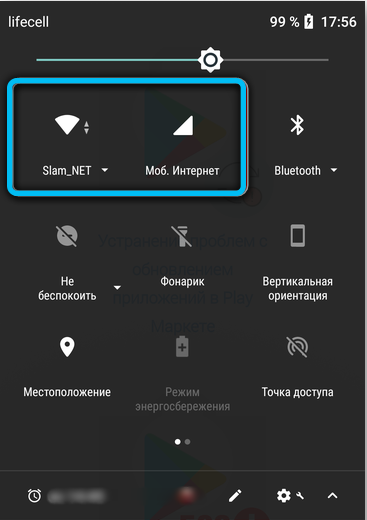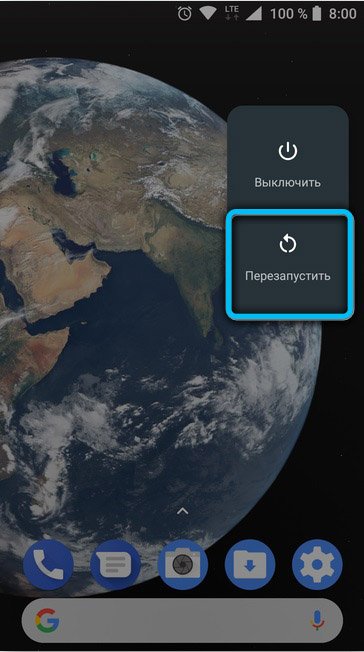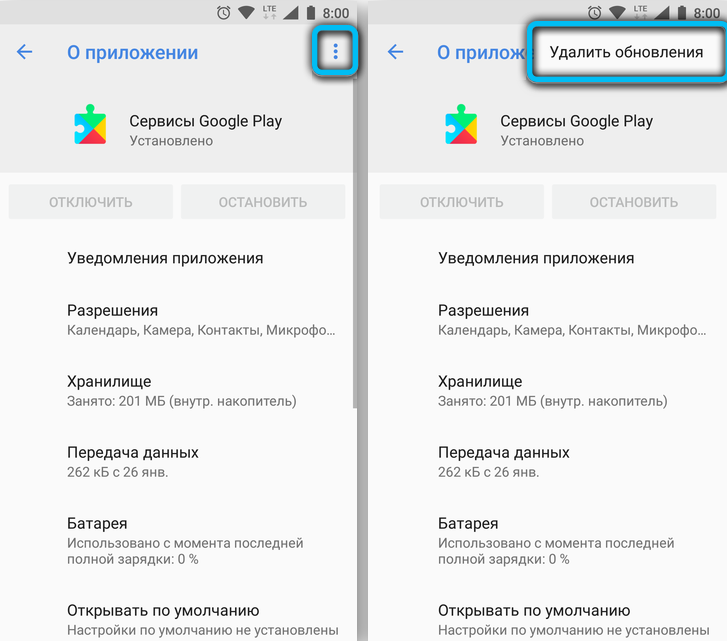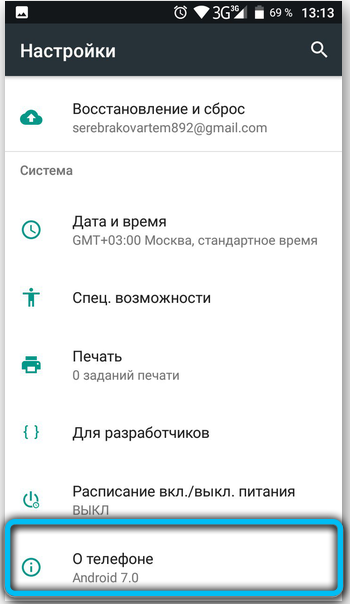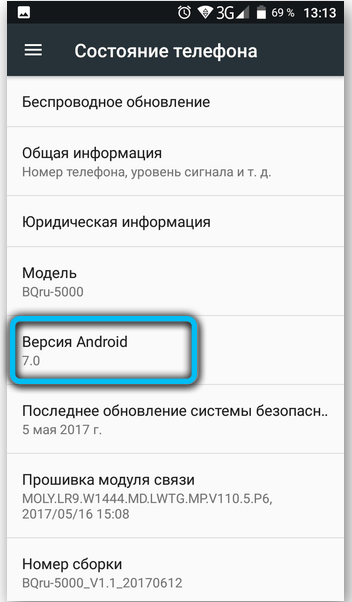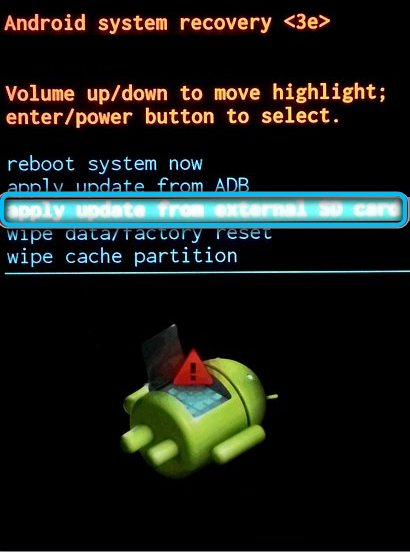Следуйте инструкциям ниже, если приложение Google Play на вашем телефоне:
- не запускается или не загружается;
- работает со сбоями.
Если Google Play запускается, но вы не можете скачивать приложения, узнайте, как устранить связанные с этим неполадки.
Основные способы устранения неполадок
Подключитесь к сети Wi-Fi или мобильной сети
Проверьте наличие свободного пространства
- Ошибки при скачивании и установке приложений могут возникать из-за того, что на вашем устройстве недостаточно места.
- На это может указывать следующее:
- Вы получаете соответствующее уведомление.
- На устройстве осталось менее 1 ГБ.
- Узнайте, как освободить место на устройстве Android.
Проверьте наличие обновлений Android
Что делать, если проблема сохраняется
Если советы выше не помогли, и вы все ещё не можете пользоваться Google Play, выполните действия ниже. После каждого шага проверяйте, удалось ли устранить неполадку.
Перезапустите приложение Google Play
- Проведите вверх от нижнего края экрана, удерживайте палец, затем уберите его.
- Чтобы закрыть Google Play, смахните окно приложения вверх.
- Откройте его снова.
Удалите и повторно установите обновления Play Маркета
Перезагрузите устройство
- Нажмите и удерживайте кнопку питания.
- Нажмите Выключение или Перезапуск.
- При необходимости нажмите и удерживайте кнопку питания, пока устройство не включится.
Очистите кеш и удалите данные из сервисов Google Play
Удалите и снова добавьте аккаунт Google
При удалении аккаунта будет стерта часть информации с устройства. Чтобы не потерять нужные сведения, создайте их резервную копию.
Подробнее о том, как удалить и снова добавить аккаунт…
Очистите кеш и удалите данные Play Маркета
Очистите кеш и удалите данные из Диспетчера загрузки
Дополнительная информация
Ресурсы по теме
- Как устранить неполадки со скачиванием приложений из Google Play
- Как решить проблему с покупкой в приложении
Эта информация оказалась полезной?
Как можно улучшить эту статью?
Эти действия позволят реанимировать магазин приложений на вашем смартфоне.
Как и любое другое приложение, Google Play не защищён от сбоев в работе. Он может не открываться, не загружать контент, зависать или вылетать с ошибкой. Случается всё это нечасто, но если уж произошло, то нужно знать, как быстро устранить проблему. В зависимости от ситуации, решения могут быть различными. Начнём с самого простого.
1. Убедитесь, что проблема на стороне пользователя
Первое, что нужно сделать при проблемах с Google Play, — проверить работу сервиса на других устройствах. Можно запустить магазин в браузере на ПК или же попросить, чтобы кто-то из близких открыл приложение на своём смартфоне.
Если проблема наблюдается не только на вашем гаджете, то ничего предпринимать не стоит. Скорее всего, произошёл какой-то сбой на стороне Google Play, и вскоре он будет устранён.
Если же магазин не открывается или работает некорректно только у вас, необходимо выполнить одно или несколько действий из списка ниже.
2. Закройте Google Play принудительно
Во многих случаях помогает обычный перезапуск приложения. Закрыть его можно в списке активных процессов или через раздел настроек «Приложения». Там в поиске нужно найти «Google Play Маркет» и нажать «Остановить» или «Закрыть».
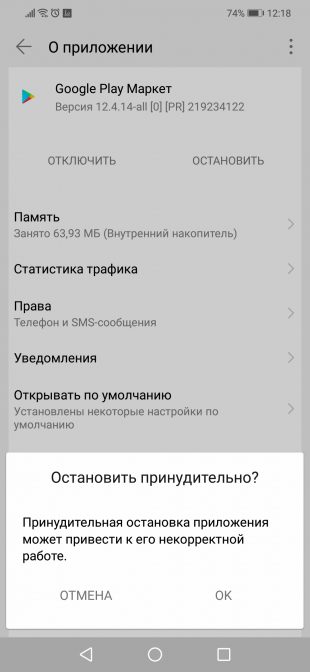
Далее запустите сервис заново и проверьте, устранена ли проблема.
3. Перезапустите Wi-Fi
Не исключено, что проблема кроется в сетевом соединении. Чтобы исключить этот вариант, стоит попробовать перезапустить на смартфоне Wi-Fi, а также проверить наличие проблемы при подключении к сети мобильного оператора.
Если смартфон вообще не выходит в Сеть, но при этом показывает стабильное соединение по Wi-Fi, стоит перезагрузить домашний роутер.
4. Включите режим полёта
Нередко направить Google Play в нужное русло позволяет простой переход в режим полёта и выход из него через несколько минут. Удивительно, но это действительно помогает, особенно если магазин приложений завис во время какой-то загрузки.
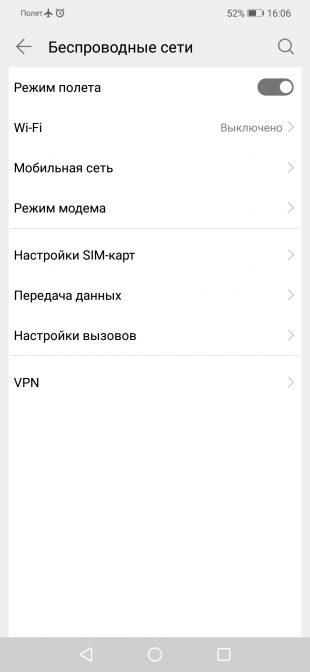
Запустить режим полёта или «В самолёте» можно из системной шторки или настроек в разделе «Беспроводные сети».
5. Перезагрузите смартфон
В случае возникновения проблем в работе Android-приложений простая перезагрузка смартфона никогда лишней не будет. Сложности с Google Play не исключение.
6. Удалите кеш и данные Google Play
Довольно часто проблема кроется в накоплении неактуального кеша и временных данных приложения Google Play. Чтобы избавиться от них. нужно открыть «Приложения» в настройках смартфона, перейти к Google Play и там в разделе «Память» выбрать сброс и очистку.
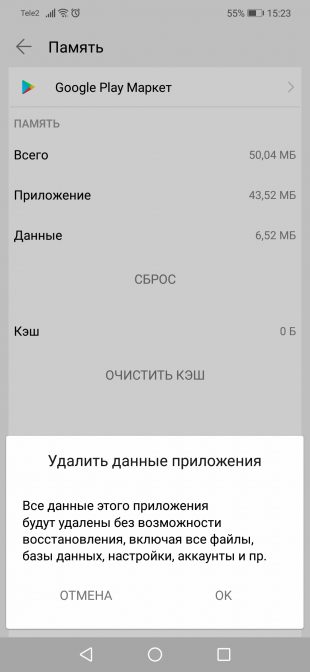
Стоит учесть, что при удалении данных приложения вам при последующем открытии Google Play нужно будет заново авторизоваться. Если это не помогло, выполните идентичную очистку приложения «Сервисы Google Play».
7. Проверьте настройки даты и времени
Причиной сбоев в работе магазина приложений могут стать проблемы с синхронизацией даты и времени. Проверить влияние этого фактора можно, просто включив или же отключив использование времени сети. Сделать это можно через настройки системы в разделе «Дата и время».
8. Удалите обновления Google Play
Удалить само приложение Google Play стандартным способом нельзя, а вот избавиться от загруженных для него обновлений вполне можно. Это позволит откатиться к старой версии программы, которая может оказаться более работоспособной.
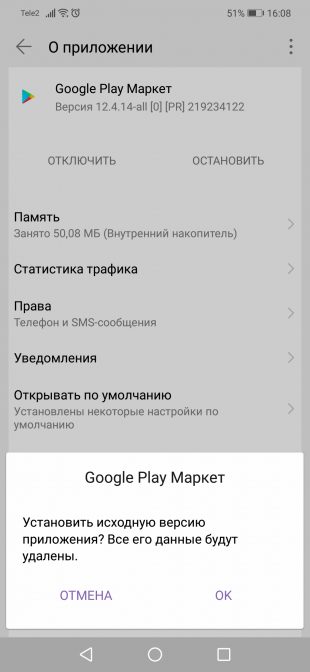
Удалить обновления можно через раздел настроек «Приложения», где нужно выбрать «Google Play Маркет» и нажать «Удалить обновления». В зависимости от оболочки системы, эта кнопка может как находиться на виду, так и скрываться в дополнительном меню в правом верхнем углу.
9. Обновите Google Play вручную
Если все перечисленные выше способы не позволили реанимировать магазин приложений, то стоит попробовать установить более свежую или даже такую же версию Google Play вручную. И в том, и другом случае приложение просто обновит актуальную версию.
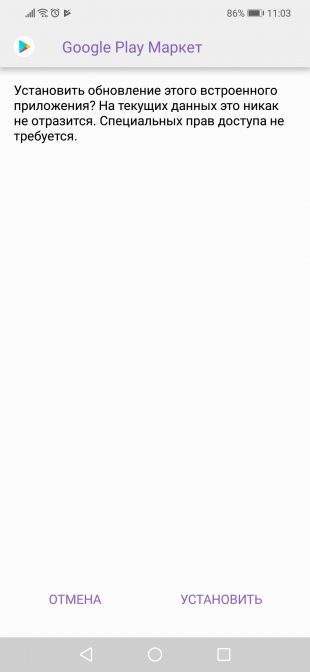
Для ручного обновления потребуется скачать APK-файл Google Playи установить его из памяти смартфона. В настройках нужно будет разрешить установку неизвестных приложений, о чём система вас спросит автоматически.
10. Удалите Google-аккаунт и повторно авторизуйтесь
Иногда восстановить работу приложений Google позволяет повторная авторизация на смартфоне. Чтобы её осуществить, нужно открыть в настройках смартфона раздел «Пользователи и Аккаунты», выбрать учётную запись Google и удалить её с устройства.
Далее при входе в Google Play сервис сам предложит авторизоваться, набрав свой электронный адрес и пароль.
Читайте также 🧐
- 10 полезных функций «Google Переводчика», которые должен знать каждый
- 22 малоизвестные функции «Google Документов», которые сделают работу проще и удобнее
- 12 полезных функций «Google Фото», о которых стоит знать каждому пользователю
С ошибками системных приложений рано или поздно сталкивается почти каждый пользователь устройств на Андроиде. И одна из самых распространенных и трудноустранимых — ошибка в приложении Сервисы Google Play. Чаще всего она возникает после каких-либо действий пользователя, но иногда — спонтанно и неожиданно, как бы из ниоткуда.
Сегодня поговорим о причинах ошибки приложения Сервисы Google Play и о том, что делать, чтобы ее устранить.
Содержание
- Что такое Сервисы Google Play
- Почему Сервисы Google Play вылетают с ошибками
- Методы устранения ошибки: от простого к сложному
- Настройка даты и времени
- Очистка кэша и данных Сервисов Google Play и связанных с ним приложений
- Перенос Сервисов Google Play с SD-карты в память устройства (root)
- Удаление последних установленных приложений
- Проверка на вирусы и чистка файла hosts
- Удаление и повторное создание аккаунта Google
- Переустановка Сервисов (root)
- Сброс на заводские настройки и перепрошивка
Что такое Сервисы Google Play
Сервисы Google Play — это системное приложение OS Android, которое отвечает за:
- Доступ учетной записи пользователя Андроид-устройства к контенту магазина Play Маркет, связь аккаунта и скачанных программ (библиотека «Мои приложения и игры» тоже находится в его ведении), ручную установку и автоматическое обновление контента, активацию платных программ, передачу на сервер и загрузку данных сетевых приложений и игр (например, статистики) на устройство .
- Синхронизацию пользовательских данных владельца девайса и его учетной записи Google. Благодаря Сервисам контент пользователя (пароли, контакты, почта и прочее) сохраняется не только локально, но и централизованно на серверах Гугла.
- Резервное копирование системы.
- Получение и отправку почты через встроенный клиент GMail, геолокацию, загрузку и отображение карт Google maps, навигацию по картам, запуск сетевых приложений, например, YouTube, VK, Instagram и т. п.
- Push-уведомления различных приложений и служб (которые открываются в «шторке» устройства).
Почему Сервисы Google Play вылетают с ошибками
Расположение в системе Сервисов Google Play определяет производитель устройства. На одних девайсах они хранятся в системных каталогах /system/app или /system/priv-app, на других — в папке пользовательских приложений /data/app. Однако многие юзеры (счастливые обладатели рутированных устройств) переносят все доступные программы из папки /data/app на съемную SD-карту, в том числе и Сервисы. А им для полноценной работы необходимо находиться во внутренней памяти телефона или планшета. Это и становится одной из самых частых предпосылок ошибки.
Прочие возможные причины сбоя запуска Сервисов Google Play:
- Удаление приложения с последующей повторной установкой неподходящей версии. Некоторые пользователи, начитавшись советов на форумах, удаляют сервисы Гугл в надежде снизить расход батареи, а когда сталкиваются с проблемами в работе других программ, пытаются вернуть его на место. И получают сообщения об ошибках.
- Изменение отдельных настроек системы, например, даты и времени.
- Удаление, перемещение или повреждение связанных приложений — Play Маркет и Google Services Framework. Изменение прав доступа этих приложений.
- Системные неполадки или программный конфликт.
- Вирусное заражение и его последствия (записи в файле hosts).
Важно знать, что Сервисы Гугл Плэй выпускаются в разных версиях. Каждая из них предназначена для группы гаджетов с определенным разрешением экрана (точнее, плотностью пикселей), архитектурой процессора и поколением Андроида. Чтобы узнать, какая версия установлена на вашем телефоне или планшете, запустите его настройки, откройте раздел «Приложения», найдите Сервисы Google Play и зайдите в их свойства. Версия указана во второй строке сверху. Самое важное значение для поиска файла на просторах сети имеют 3 цифры в скобках, которые отделены от остальной группы дефисом. В моем примере это 240.
Более подробные сведения о версиях Сервисов приведены здесь.
Методы устранения ошибки: от простого к сложному
Решения приведены в порядке простоты выполнения. Если одно не помогло, переходите к следующему. Либо сразу делайте то, что считаете наиболее подходящим в вашей ситуации.
Настройка даты и времени
Неправильные установки даты и времени на устройстве приводят к сбоям запуска многих приложений, не только Сервисов Гугл Плэй. Также при этом часто возникают проблемы с доступом на интернет-ресурсы.
Чтобы исправить ошибку, запустите «Настройки» (Параметры) на Андроиде, откройте раздел «Система» и подраздел «Дата и время». Установите нужные показатели вручную или синхронизируйте время по сети.
Очистка кэша и данных Сервисов Google Play и связанных с ним приложений
Запустите «Настройки», зайдите в раздел «Устройство» и «Приложения». Найдите среди них:
- Сервисы Google Play.
- Магазин Play Маркет.
- Google Services Framework.
Поочередно откройте их свойства, нажмите «Остановить», потом «Очистить кэш» и «Стереть данные». Если неполадка возникла после обновления этих приложений, удалите обновления. Перезагрузите гаджет.
Перенос Сервисов Google Play с SD-карты в память устройства (root)
Если на вашем телефоне или планшете часть приложений размещена на карте памяти, не исключено, что туда попали и Сервисы. Если это так, перенесите их обратно в память устройства — в папку системных либо пользовательских программ. Используйте для этого любую утилиту, которая имеет функцию переноса программ между накопителями, например, Link2SD, Files To SD Card, Переместить в SDCard или аналоги.
Удаление последних установленных приложений
Если сбой возник после того, как вы установили одно или несколько новых приложений, попробуйте поочередно деинсталлировать их. После каждого удаления перезагружайте устройство.
Проверка на вирусы и чистка файла hosts
Неожиданная, спонтанно возникающая ошибка Сервисов Google Play и других системных приложений может быть признаком вирусного заражений устройства. Особенно если она сопровождается такими характерными симптомами, как:
- слишком быстрый разряд аккумулятора;
- необъяснимые отключения функций, чаще всего связанных с безопасностью, а также невозможность изменить настройки системы;
- недоступность некоторых ресурсов в Интернете (например, почты, социальных сетей), рекламные баннеры на веб-страницах, перенаправление на другие сайты;
- реклама на рабочем столе устройства, не связанная с приложениями;
- самопроизвольная установка ненужных вам программ и невозможность их удалить;
- скрытые звонками и SMS-сообщения на неизвестные номера;
- исчезновение средств с баланса телефона и электронных кошельков;
- внезапное удаление или нарушение работы антивируса.
Как удалить вирусы на Андроиде, наш сайт уже рассказывал. Но иногда одного только удаления вредоносной программы недостаточно, особенно когда устройство рутировано. Если вирус внес изменения в системные файлы и настройки, то они, как правило, сохраняются и действуют даже при отсутствии первопричины.
Некоторые вредоносные программы вносят записи в файл hosts, где, как и на компьютере, хранятся IP-адреса и сопоставленные им имена веб-сайтов. Эти записи тоже могут стать причиной ошибки Сервисов Google Play, поэтому после сканирования на вирусы, независимо от того, были они найдены или нет, вам следует проверить hosts.
Доступ пользователя к файлу hosts возможен только на устройствах, где получен root. Кроме того, вам понадобится приложение-проводник с доступом к системным каталогам, вроде Root Explorer или Total Commander. Нужный файл находится в папке /etc и не имеет расширения. Для открытия и внесения в него правок понадобится любой текстовый редактор.
Файл hosts состоит из блока комментариев, строчки которого начинаются со знака #, и блока записей. Комментарии ни на что не влияют — это просто справочная информация, а записи указывают устройству, по какому IP-адресу искать в Интернете тот или иной сайт.
Изначально во втором блоке hosts присутствует единственная запись — 127.0.0.1 localhost, которая означает, что этот IP принадлежит самому девайсу. И все сайты, сопоставленные 127.0.0.1, он будет искать на самом себе.
Если вы видите в блоке записей что-то, помимо «127.0.0.1 localhost», удалите это.
После сохранения файла и перезапуска устройства ошибка Сервисов Гугл Плэй часто исчезает.
Удаление и повторное создание аккаунта Google
Способы удаления с планшета или смартфона аккаунта Google подробно описаны в другой статье на CompConfig.ru, поэтому повторяться не будем. После удаления создайте на устройстве новый аккаунт, а следом еще раз очистите кэш и данные Сервисов и связанных с ними приложений, как рассказано выше.
Переустановка Сервисов (root)
Переустановка помогает исправить ошибку, которая возникла после обновления Сервисов Gogle Play или установки неподходящей версии после ручного удаления. Скачивать подходящий вашему девайсу файл лучше отсюда, так как по ссылке собраны старые, заведомо стабильные версии (как определить свою, смотрите в разделе о причинах ошибки).
После скачивания apk-файл приложения следует поместить в каталог /system/app (/system/priv-app) или /data/app, используя тот же Root Explorer или Total Commander. Далее не забудьте дать ему разрешение на чтение и запись (на Root Explorer это делается касанием кнопки, обведенной рамкой на скриншоте, чтобы она переключилась с R/O на R/W) и запустите установку.
После перезагрузки устройства, скорее всего, ошибка вас больше не побеспокоит.
Кстати, если проблема возникла после обновления Сервисов, она может повториться, как только девайс скачает новую версию из Play Маркета. Поэтому, возможно, вам придется отключить установку его обновлений. Во всяком случае до тех пор, пока не выяснится истинный виновник ситуации.
Сброс на заводские настройки и перепрошивка
Если все ваши попытки устранить ошибку оказались безуспешными, остаются последние средства — сброс Android на заводские настройки и перепрошивка. Сброс — довольно действенное решение при всевозможных проблемах с системой, но он не окажет желаемого эффекта на телефонах и планшетах с root. Кроме того, вы потеряете личные файлы и настройки. Прибегайте к нему только на нерутированных гаджетах и только тогда, когда испробовали все более простые способы.
Функция сброса доступна через приложение «Настройки» — раздел «Система» — «Восстановление и сброс», а также через меню Recovery, методика открытия которого обычно приведена на сайтах мобильных девайсов различных марок.
Перепрошивка устройства на Андроиде равнозначна переустановке операционной системы на компьютере, то есть это самое радикальное решение из всех, что есть. Для нее не имеет значения, был на устройстве рут или нет. После перепрошивки вы получите девственно чистую систему, ошибки останутся в прошлом, но настраивать и обживать ее вам придется заново.
Содержание
- Устраняем ошибку в приложении Сервисы Google Play
- Способ 1: Установка актуальной даты и времени на устройстве
- Способ 2: Очистка кэша Сервисов Google Play
- Способ 3: Удаление обновлений Сервисов Google Play
- Способ 4: Удаление и восстановление аккаунта
- Вопросы и ответы
При пользовании устройствами с операционной системой Android изредка может появляться информационное окно, в котором сообщается о том, что в приложении Сервисы Google Play произошла ошибка. Не стоит впадать в панику, это не критичная ошибка и исправить ее можно за несколько минут.
Чтобы избавиться от ошибки, необходимо выявить причину ее происхождения, которая может скрываться в простейшем действии. Далее будут рассмотрены возможные причины возникновения сбоя в работе Сервисов Google Play и способы решения проблемы.
Способ 1: Установка актуальной даты и времени на устройстве
Выглядит банально, но неправильная дата и время могут быть одной из возможных причин сбоя в Сервисах Гугл Плей. Чтобы проверить, правильно ли были введены данные, зайдите в «Настройки» и перейдите в пункт «Дата и время».
В открывшемся окне удостоверьтесь в правильности указанного часового пояса и других показателей. Если они неправильны и изменение пользователем запрещено, то отключите «Дата и время сети», переместив ползунок влево, и укажите верные данные.
Если эти действия не помогли, то переходите к следующим вариантам.
Способ 2: Очистка кэша Сервисов Google Play
Чтобы стереть временные данные приложения, в «Настройках» устройства зайдите в «Приложения».
В списке найдите и тапните по «Сервисы Google Play», чтобы перейти к управлению приложением.
На версиях Андроид ОС ниже 6.0 опция «Очистить кэш» будет доступна сразу в первом окне. На 6 версии и выше сначала зайдите в пункт «Память» (или «Хранилище») и только после этого увидите нужную кнопку.
Перезагрузите ваше устройство — после этого ошибка должна пропасть. В противном случае пробуйте следующий метод.
Способ 3: Удаление обновлений Сервисов Google Play
Помимо очистки кэша, можно попробовать удалить обновления приложения, вернув его к исходному состоянию.
- Для начала в пункте «Настройки» перейдите в раздел «Безопасность».
- Далее откройте пункт «Администраторы устройств».
- Следом нажмите на строку Найти устройство».
- В отобразившемся окне нажмите на кнопку «Отключить».
- Теперь через «Настройки» зайдите в Сервисы. Как и в предыдущем способе, нажмите «Меню» внизу экрана и выберите «Удалить обновления». Также на других устройствах меню может быть в правом верхнем углу (три точки).
- После этого в строке уведомлений появится сообщение о том, что для корректной работы нужно обновить Сервисы Гугл Плей.
- Для восстановления данных зайдите в оповещение и на странице Play Market нажмите «Обновить».
Если этот способ не подошел, то можно попробовать еще один.
Способ 4: Удаление и восстановление аккаунта
Не стирайте учетную запись, если не уверены, что помните ее актуальные логин и пароль. В этом случае вы рискуете потерять много важных данных, привязанных к аккаунту, поэтому убедитесь, что почту и пароль к ней вы точно помните.
- Перейдите в «Настройках» в раздел «Аккаунты».
- Следом выберите «Google».
- Зайдите в почту вашей учетной записи.
- Тапните по «Удалить аккаунт» и подтвердите действие, нажав в отобразившемся окне на соответствующую кнопку. На некоторых устройствах удаление будет спрятано в меню, находящемся в правом верхнем углу, обозначенном тремя точками.
- Для восстановления учетной записи вновь зайдите во вкладку «Аккаунты» и внизу списка нажмите «Добавить аккаунт».
- Теперь выберите «Google».
- Введите в указанном месте номер телефона или почту от вашей учетной записи и тапните «Далее».
- Следом укажите пароль и нажмите «Далее».
- И напоследок подтвердите ознакомление с «Политикой конфиденциальности» и «Условиями пользования», нажав на кнопку «Принять».
Читайте также: Как зарегистрироваться в Плей Маркете
Подробнее: Как восстановить пароль в своем аккаунте Google
После этого ваш аккаунт вновь добавится в Плей Маркет. Если и этот способ не помог, то здесь без сброса к заводским настройкам, со стиранием всей информации с устройства, не обойтись.
Подробнее: Сбрасываем настройки на Android
Таким образом, победить ошибку Сервисов Гугл не так и сложно, главное — выбрать нужный способ.
Еще статьи по данной теме:
Помогла ли Вам статья?
Не работающий Google Play Market – одна из самых распространённых проблем на Андроид-устройствах, которая встречается как на дешёвых смартфонах, так и на флагманах. С чем связано возникновение проблемы и как её исправить, поговорим ниже.
Проявляться неисправность может по разному:
- Play Market не запускается
- всевозможные ошибки при установке приложений
- проблемы при подключении к сервису google play
Не работает Google Play Market
#1 Перезагрузите смартфон
Вы не поверите, но перезагрузка, как и раньше, помогает решить большинство проблем. Выключите и снова включите своё устройство и попробуйте зайти в Play Market. Если не помогло, читаем дальше.

#2 Проверьте подключение к интернету
Если для выхода в интернет вы используете сотовую сеть, попробуйте подключить Wi-Fi соединение. В некоторых случаях данный шаг может оказаться полезным.
#3 Настройте дату и время
Несмотря на то, что параметры даты и работа Play Market, на первый взгляд никак не связаны, многие пользователи отмечают зависимость корректной работы от выставленного точного времени.
#4 Проблема с серверами Google
Редко, но такое случается, что сервера Google могут быть недоступны. Чтобы исключить этот пункт, следует проверить, как работает Play Market на других Андроид-устройствах. Если на других телефонах проблем нет, читаем ниже
#5 Очистите кэш и данные Play Market
- Перейдите в настройки смартфона в раздел “Приложения”
- В списке приложений найдите Play Market и выберите его
- Для очистки кэша и данных нажмите соответствующие кнопки
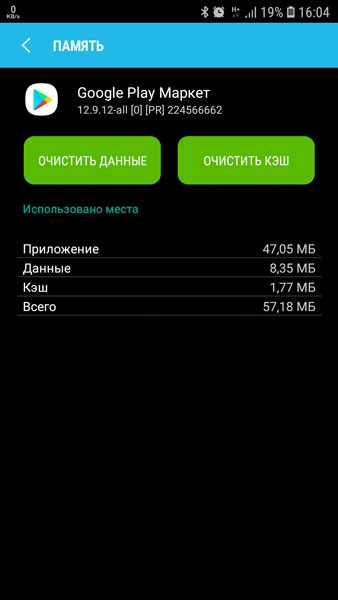
#6 Переустановите Play Market
Так как Play Market является системным приложением, мы не сможем его просто удалить. Но есть возможность удалить его обновления.
Найдите Play Market в диспетчере приложений, как в предыдущем способе и нажмите кнопку “Удалить обновления”. Если такой кнопки нет, выберите “Отключить” (после того, как обновления будут удалены, не забудьте включить его обратно)

#7 Удалите кэш и данные у приложений “Google Services Framework” и «Сервисы Google Play»
Найдите данные приложения в диспетчере приложений и выполните такие же операции, как в предыдущем способе. После этого перезагрузите своё устройство и попробуйте открыть Play Market снова.
#8 Включите приложения “Аккаунты Google” и “Диспетчер загрузки”
Откройте Настройки => Приложения и выберите “Показать системные приложения”
Найдите приложения “Аккаунты Google” и “Диспетчер загрузки” и проверьте включены ли они.


#9 Выйдите из аккаунта Google и снова войдите
- Откройте настройки
- Выберите пункт “Учётные записи”
- Найдите свою учётную запись
- Нажмите “Удалить”
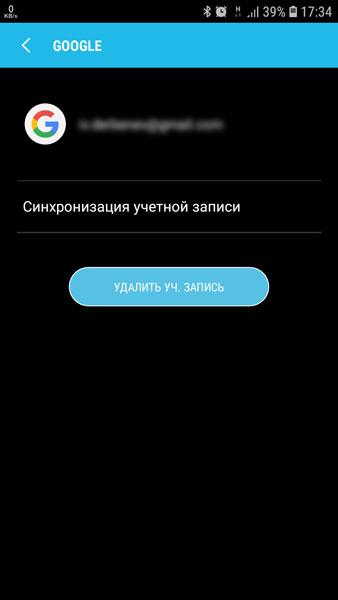
После этого, войдите в аккаунт Google заново, используя данные своей учётной записи.
#10 Используйте VPN-соединение
После ситуации с запретом Telegram в России, проблемы с подключением к Play Market возникли у большого числа пользователей. Всё дело в том, что вместе с Telegram, Роскомнадзор заблокировал большое количество ip-адресов компании Google.
Чтобы решить проблему, можно воспользоваться одним из приложений, позволяющим создать VPN-соединение.
Одним из самых популярных является приложение Turbo VPN
Скачать Turbo VPN (7,69 Mb)
Запустите приложение и нажмите на кнопку с морковкой.
Попробуйте запустить Play Market.
#11 Сброс до заводских настроек
Если не помог ни один из способов выше, остаётся принять кардинальные меры – выполнить сброс настроек смартфона до заводских.
Перед выполнением данной операции рекомендуется создать резервную копию, так как все пользовательские данные будут стёрты.
- Перейдите в настройки телефона
- Выберите пункт “Восстановление и сброс”
- Подтвердите своё решение

Миллионы людей ежедневно пользуются магазином приложений Google Play, который многие по старинке называют Плей Маркетом, чтобы обновить уже установленные программы или, например, скачать новую игру. Но порой при запуске апстора, а также во время установки софта возникают проблемы. Их настолько много, что выработать универсальное решение становится практически невозможно. Сегодня мы разберем самые популярные коды ошибок Плей Маркета и попытаемся отыскать способ исправления каждой из них.
Подскажем, как исправить несколько самых распространенных ошибок Play Маркета, которые не дают покоя миллионам пользователей
Содержание
- 1 Ошибка сервисов Гугл Плей
- 2 Приложение недоступно в вашей стране
- 3 Ошибка проверки обновлений в Play Market
- 4 Ошибка DF-DFERH-01 в Плей Маркете
- 5 Ошибка 192 в Плей Маркете
- 6 Ошибка 907 — не удалось обновить приложение
Ошибка сервисов Гугл Плей
Замечу, что в 2015 году нашем сайте уже выходил текст про популярные ошибки Google Play. С тех пор прошло много времени, но многие проблемы остались актуальны, поэтому рекомендую вернуться к старому тексту, так как здесь мы будем анализировать неполадки, давшие о себе знать только в последние годы.
Подобные ошибки появляются во многих приложениях, и Google Play не является исключением
Самая частая проблема, на которую жалуются пользователи, сопровождается сообщением «В работе приложения сервисы Google Play произошла ошибка». Как правило, она появляется при попытке запуска магазина, а также случайно выскакивает при перемещении между пунктами меню. Чтобы ее решить, нужно:
- проверить правильность даты и времени на смартфоне;
- очистить кэш сервисов Google;
- удалить обновления приложения Google Play;
- выйти и снова зайти в аккаунт Гугл.
Здесь и далее я буду оставлять ссылки на тематические материалы, помогающие выполнить то или иное действие. Смело кликайте по ним, если не знаете, как очистить кэш или удалить обновление Гугл Плей.
Приложение недоступно в вашей стране
В последнее время такую ошибку приходится видеть все чаще
Эта ошибка Плей Маркета появляется на страницах некоторых приложений. Как следует из текста, программа заблокирована на территории вашей страны. В подобной ситуации можно сделать следующее:
- изменить настройки учетной записи, выбрав другую страну, или создать новый Гугл аккаунт;
- воспользоваться одним из проверенных VPN-сервисов;
- установить приложение через APK, скачав файл из другого источника.
Если на другом смартфоне, где используется та же учетная запись, программа продолжает оставаться доступной, попробуйте очистить кэш Google Play. Как ни странно, иногда это помогает исправить ошибку.
Ошибка проверки обновлений в Play Market
Интересно, что помешало магазину проверить наличие обновлений?
Эта проблема настолько частая, что пару лет назад мы решили подробно рассказать, почему происходит ошибка проверки обновлений. За подробностями отправляю вас к тому материалу, а сейчас вкратце о возможных решениях:
- очистка кэша магазина приложений;
- удаление данных Google Play;
- очистка обновлений Плей Маркета.
Если избавиться от ошибки не удастся, установите приложение через сторонний магазин (например, APKPure). Но не забывайте, что предварительно понадобится выдать разрешение на установку из неизвестных источников.
Ошибка DF-DFERH-01 в Плей Маркете
Данная проблема дает о себе знать на протяжении нескольких лет
Этот код возникает внутри самого магазина приложений, когда мы перемещаемся между пунктами его меню, и сопровождается текстом «Ошибка при получении данных сервера». Очевидно, что в первую очередь нужно проверить подключение к интернету. Но проблема может появиться даже при идеальном соединении.
Как показывает практика, ошибку DF-DFERH-01 удается исправить путем очистки данных Google Play или удаления обновлений магазина. Но порой единственным методом решения проблемы становится сброс настроек телефона. Если вы прибегните к этой рекомендации, то не забудьте создать резервную копию.
Ошибка 192 в Плей Маркете
При появлении такой ошибки можно нажать на гиперссылку в сообщении, чтобы переместиться на страницу помощи Google
Следующая ошибка может иметь номер 506 или 907. Она всегда дает о себе знать, если вам не удалось скачать приложение. Наиболее распространенная причина подобной проблемы — недостаточное количество места на внутреннем накопителе. Для устранения неисправности нужно освободить по меньше мере 5-10 ГБ памяти.
Если исправить ошибку не получится, обратитесь к советам, которые я давал при описании других неполадок: очистка данных Google Play, удаление апдейтов апстора, а также выход и повторный вход в аккаунт Гугл. И, конечно же, не забывайте об альтернативных магазинах приложений наподобие RuMarket и NashStore.
Ошибка 907 — не удалось обновить приложение
Обновления приложений в Google Play тоже не всегда устанавливаются гладко
В отличие от предыдущей ошибки, эта появляется не при установке приложения, а в момент, когда вы пытаетесь обновить одну из уже имеющихся на смартфоне программ. Однако в данном случае помогают те же рекомендации:
- освободите место на телефоне;
- выполните очистку кэша и данных Google Play;
- покиньте учетную запись и снова войдите в Гугл аккаунт на смартфоне.
Если ошибка 907 появляется на устройстве, где настроена установка приложений на карту памяти, переподключите внешний накопитель. Это единственный момент, который отличает эту проблему от кода ошибки 506 или 192.
Способ 1: Перезагрузка Android-устройства
Перезагрузка смартфона или планшета — это первое, что стоит попробовать, если вдруг Play Маркет отказался работать. Как вариант, причиной могло стать зависание системы (с этой ситуацией пользователи сталкиваются довольно часто). Самое интересное, что перезагрузка частенько помогает не только при сбоях в работе с Play Маркетом, но и при проблемах, возникающих с другими сервисами и приложениями. Случается и так, что устройство перезагрузилось, но маркет работать не хочет. Тогда можно попробовать применить другие способы.
Способ 2: Сброс настроек Google Play Маркета
Сброс настроек сервиса тоже помогает довольно часто, и делается он следующим образом:
1. Заходим в меню настроек смартфона (планшета);
2. Выбираем раздел «Приложения» или «Диспетчер приложений»:
3. Находим в списке Google Play Маркет, выбираем его;
4. В открывшемся окне управления приложением выбираем «Очистить кэш» или «Стереть данные», нажимаем на эту кнопку.
5. Выполняем перезагрузку Android-устройства, чтобы система отреагировала на внесенные в настройки изменения.
6. Если Play Маркет не заработал, пробуем другие способы.
Способ 3: Удаление обновлений Google Play Маркета
Всё делается так же, как в описанном выше способе 2, с той только разницей, что вместо «Очистить кэш» выбирается кнопка «Удалить обновления». Приложение вернется к первоначальному варианту, в котором до установки обновлений работало нормально. Если проблема, действительно, в новой версии софта, или Android-устройство в силу технического несовершенства эти обновления «не тянет», то сервис заработает в привычном для пользователя режиме. Без новых возможностей, но исправно.
Способ 4: Сброс настроек приложения «Сервисы Google Play»
Сброс настроек — один из эффективных вариантов решения проблем с работой Play Маркета. Порядок действий в этом случае следующий:
1. Меню «Настройки»;
2. Раздел «Диспетчер приложений» или «Приложения»;
3. Выбрать «Сервисы Google Play»;
4. Открыть меню, выбрать «Очистить кэш», нажать.
Способ 5: Активация «Диспетчера загрузки»
Возможно, что в процессе эксплуатации своего планшета или смартфона вы случайно отключили «Диспетчер загрузки» и не придали значения тому, что сервисное приложение работать перестало. Чтобы вновь активировать его, необходимо зайти в меню настроек Android-устройства, затем в «Приложения», далее с помощью свайпа «Все», после чего найти «Диспетчер загрузки» и включить его нажатием нужной кнопки. Перезагрузите смартфон и проверьте, работает ли Play Маркет.
Способ 6: Удаление аккаунта Google
Сразу предупреждаем: удалив аккаунт Google, вы можете лишиться нужной и важной информации, поэтому рекомендуется заблаговременно создать резервную копию (выполнить синхронизацию данных).
1. Зайти в меню настроек;
2. Выбрать «Аккаунты» и найти свой в открывшемся меню, нажать;
3. В открывшемся меню синхронизации нажать на свой почтовый ящик;
4. Выбрать пункты для синхронизации (сохранения в резервной копии). Обычно это «Контакты» и прочая информация личного характера, имеющаяся в памяти устройства. Для выбора разделов достаточно клика на них. Если вам дорога вся информация, содержащаяся в Android-устройстве, кликните на «Опции», после чего выберите «Синхронизировать» — вы получите резервные копии всех имеющихся приложений.
Теперь вы готовы к удалению своего аккаунта Google. Когда вы вновь войдете с него на устройство, то получите предложение восстановить информацию с резервной копии.
Но вернемся к процедуре удаления Google-аккаунта для нормализации работы маркета. После создания резервной копии нужно вернуться в предыдущее меню и на этот раз выбрать «Удалить», а не «Синхронизировать». Кликните на соответствующую кнопку, после чего выполните перезагрузку смартфона (планшета) и войдите в аккаунт заново. Обычно удаление аккаунта помогает избавиться от проблем, связанных с работой сервисов Google. Если же этого не произошло, пробуйте другие методы.
Способ 7: Удаление несовместимых приложений
Иногда пользователи самостоятельно устанавливают приложения, наличие которых отрицательно сказывается на работе сервиса Play Маркета, а в ряде случаев может привести даже к его блокировке. Список таких программ очень длинный, но самым частым виновником проблем оказывается популярный у геймеров софт Freedom, который дает возможность бесплатно совершать покупки внутри игры. Вероятнее всего, именно это приложение и придется удалить, чтобы решит проблему с маркетом.
1. В меню «Настройки» найдите «Диспетчер приложений», затем «Установленные».
2. Листайте список, пока не найдёте Freedom, выберите его.
3. Нажмите на «Stop» в открывшемся перед вами меню приложения.
4. Удалите Freedom. Очень важно именно сначала остановить работу программы и только потом выполнить удаление приложения.
5. Выполните перезагрузку Android-устройства.
6. Проверьте, заработал ли Google Play.
Не помогло? Пробуем другие варианты решения задачи.
Способ 8: Настройка «hosts»
Данный системный файл в Android-устройствах находится по адресу /system/etc/hosts. Используется он для блокировки доступа к нежелательным ресурсам. Изначально файл содержит единственную запись localhost 127.0.0.1. Из-за действий злоумышленников, пожелавших заблокировать ваш Google-аккаунт и получить деньги за разблокировку, там может оказаться и адрес маркета. Удалите эту строку, вернув файл hosts в исходное состояние. Для таких действий может понадобиться получение root-прав. Как это делается на различных устройствах мы неоднократно рассказывали на нашем сайте.
Способ 9: Полный сброс всех настроек Android-устройства
Полный сброс — метод радикальный и действенный, но к нему необходима подготовка. Иначе можно потерять ценную информацию. Выполните синхронизацию данных — создайте резервную копию, как показано в способе 6. Убедитесь в удачном завершении этой процедуры. Теперь можно перейти в «Настройки», найти раздел «Восстановление и сброс», где выполнить «Сброс настроек». Устройство после этого перезапустить и восстановить информацию, воспользовавшись резервной копией.
Способ 10: Проверка интернет-соединения
Прежде чем настраивать Android-устройство и что-то с него удалять, убедитесь в наличии доступа в интернет. Проверьте скорость соединения, перезапустите роутер и снова перепроверьте качество связи.
Способ 11: Активация аккаунта Google
Довольно часто аккаунт Google оказывается отключен. Это можно проверить, зайдя в соответствующий раздел меню. Найдите приложение «Аккаунты Google», активируйте его, если оно отключено. Проблема с маркетом 100% решится.
Способ 12: Корректировка времени и даты
Некорректно заданная дата или время могут послужить причиной возникновения проблем с работой Google Play. Это связано с лицензиями и прочими нюансами работы сервисов Google, зависящими от временных ограничений. Если подключение к сети есть, и его качество не вызывает нареканий, переустановите время и дату. Не забудьте верно указать часовой пояс. Делается это в меню «Настройки» в пунктах «Дата и время», «Дата и время сети», «Часовой пояс сети» с помощью выделения галочками нужного варианта.
Надеемся, что хотя бы один из предлагаемых нами способов окажется для вас спасительным и поможет нормализовать работу Android-устройства с сервисом Google Play. Если же найдет свой собственный, то пришлите его нам — возможно, он поможет кому-то еще.
Пользователи смартфонов с Андроид часто теряются при возникновении следующих обстоятельств — в приложении сервисы Google Play произошла ошибка. Причин может быть множество — старая версия приложения, нехватка места, большой объем кэша и так далее. Ниже подробно рассмотрим, в чем особенности таких сервисов, для чего они нужны, и как исправить ситуацию.
Что такое сервисы Google Play?
Многие ошибочно путают Гугл Плей с приложениями. Это не совсем так. Открыть их не получиться, но по умолчанию они установлены на всех устройствах с ОС Андроид. В перечень входит множество разрешений и ряд других опций — доступ к СМС, важной информации и т. д.
Сервисы Google Play не нужно инсталлировать — они уже установлены в устройствах с Андроид и позволяют быстро интегрироваться с технологиями Гугл. При этом упомянутые сервисы и Плей Маркет — разные вещи. Технология произошла от Play Market, но имеет более обширное назначение. Имеющиеся элементы не получится удалить или выключить, но зато они почти не расходуют трафик. Ошибки сервисов Google Play являются редким явлением, что делает их настоящими помощниками владельцев смартфонов.
Для чего они нужны?
Со сказанного выше ясно, что Гугл Плей — элемент, который находится в тесном взаимодействии с ОС Андроид. В его состав ходит набор интерфейсов, обеспечивающих связь между программами и обновлениями. Такие сервисы — очередной этап в развитии смартфонов. К примеру, программа Гугл Карты сделана до Google Play, а их обновление приложения происходило одновременно с ОС. Сегодня этот процесс налажен в автоматическом режиме.
Кроме обновления, рассматриваемый сервис отвечает и за другие программы, которые применяют сервис от Гугл. Иными словами, на любой версии Андроид программы взаимодействуют друг с другом. Впервые Google Play появились на Android версии 4.3, а в дальнейшем они только совершенствуются.
Причины ошибок и способы их исправления
Несмотря на надежность, ошибка версии сервисов Google Play нередко застигает пользователей врасплох. В таких обстоятельствах важно оперативно выявить причину и принять ряд шагов по устранению проблемы. Ниже рассмотрим наиболее распространенные ситуации, которые могут привести к сбою ПО, а также разберем пути их решения.
Устаревшая версия
Если вдруг произошла ошибка сервисов Гугл Плей, ситуация может объясняться устаревшей версией. Для исправления сделайте такие шаги:
- В телефоне с Андроид зайдите в Плей Маркет.
- Свайпните вправо и выберите Мои приложения и игры.
- Если версия устарела, то вам будет предложено обновление Сервисов Гугл Плей.
- Нажмите обновить.
После обновления сообщения, мол, произошла ошибка в приложении, появляться не должно. Если этого не произошло, переходите к принятию дополнительных мер.
Загрязнение кэшем Гугл Плей
Ошибка сервисов Google Play на Андроиде иногда возникает из-за загрязнения устройства старым кэшем. В таком случае телефон нуждается в очистке. Алгоритм такой:
- Войдите в телефон и перейдите в Настройки.
- Кликните Приложения и уведомления, а после этого жмите Показать все приложения.
- Прокрутите перечень вниз и перейдите по ссылке Сервисы Google Play.
- Кликните на кнопку Хранилище(Память).
- Жмите на кнопку Очистить кэш.
- Кликните на кнопку Управление местом и жмите Удалить все данные.
Теперь откройте Плей Маркет, выждите в течение пяти минут и загрузите приложение еще раз. Если ситуация произошла снова, переходите к следующей проверке.
Загрязнение кэша Play Market
Еще один метод, как устранить ошибку сервисов Гугл Плей — удалить лишние данные с Плей Маркета. Алгоритм действий такой:
- Войдите в телефон Андроид и жмите кнопку Настройки.
- Кликните в раздел Приложения и уведомления.
- Жмите на кнопку Показать все приложения.
- Переместите ползунок до момента, пока не достигните Play Market.
- Кликните кнопку Хранилище и жмите на кнопку Очистить кэш.
- Выберите секцию Стереть данные.
Теперь войдите в Play Market, скачайте и установите ПО еще раз. Если приложение не запускается, сделайте такие шаги:
- подключитесь к Интернету с более сильным сигналом;
- удалите кэш, если ранее не была сделана эта работа;
- перезапустите устройство.
Как правило, указанные выше действия должны помочь. Если сообщения произошла ошибка так и появляется, воспользуйтесь другими способами решения проблемы (рассмотрены ниже).
Нехватка свободного места
Существует еще один путь, как поступить, если в приложении сервисы Гугл Плей произошла ошибка, и что делать. Посмотрите сколько места осталось на устройстве. Зачастую приложения и их кэш занимают много пространства. Если на смартфоне мало встроенной памяти, со временем возникают трудности с загрузкой. В случае, когда на смартфоне произошла такая ситуация, удалите лишние приложения и почистите кэш для каждой из программ.
Проверьте подключение к Интернету
Многие пользователи ломают голову над вопросом, как исправить ошибку сервисов Google Play, хотя проблема лежит на поверхности. Причина — отсутствие нормальной скорости Сети. При подключении к мобильному Интернету проверьте качество сигнала. В случае с Вай-Фай бывают ситуации, когда телефон показывает подключение, но передачи данных нет. Возможно, произошла ошибка. Попробуйте зайти на другой сайт, чтобы убедиться наличии подключения к Сети.
Неисправность SD-карты
Иногда планшет выдает ошибку сервисов Google Play из-за неисправности установленного в телефоне накопителя. В такой ситуации необходимо сделать несколько шагов:
- Установите карту памяти в другой телефон и проверьте, работает она или нет.
- Отключите карточку и активируйте ее снова.
- Скопируйте данные на другое устройство, а после этого форматируйте SD-карту.
Если проверка показала неисправность накопителя, его необходимо заменить, чтобы неисправность больше не произошла.
Проблемы с Плей Маркет
Нередко бывают ситуации, когда ошибка на Андроид в сервисах Google Play вызвана сбоем в работе Play Market. Для решения вопроса попробуйте удалить ПО и установить его заново. Для этого проделайте такие шаги:
- подключитесь к Вай-Фай с устойчивым сигналом;
- откройте Настройки на устройстве с Андроид;
- кликните Play Market, а если его нет в перечне, жмите Показать все приложения;
- вверху экрана кликните три точки, а после этого жмите Удалить обновления;
- воспользуйтесь предложением системы сбросить настойки до заводских и жмите ОК.
Теперь войдите в Play Market и скачайте приложение еще раз. Если появляется сообщение Произошла ошибка, попробуйте рассмотренные ниже методы.
Устаревшая версия Андроид
Ошибки подключения сервисов Google Play могут быть вызваны устаревшей версией Андроид. Алгоритм действий может меняться в зависимости от ОС. Общая инструкция имеет такой вид:
- На устройстве с Андроид войдите в приложение Настройки.
- Кликните Система, а после этого перейдите в раздел Дополнительно и Обновление системы.
- Проверьте наличие обновлений. Если таковые имеются, загрузите их и перезапустите телефон.
Если ошибка в сервисах Google Play произошла на версиях ОС Андроид 2.2 и ниже, не стоит этому удивляться. Такая ситуация является распространенным явлением.
Сбои в работе аккаунта
Одни из способов решения проблемы, если произошла ошибка — удалить аккаунт. В таком случае необходимо учесть, что часть информации с телефона уничтожается. При этом резервные копии остаются в облачном хранилище. После добавления аккаунта почти все данные возвращаются на телефон. Для надежности лучше сделать резервную копию.
Начните с удаления установленного аккаунта. Для этого:
- Войдите в телефон Андроид и жмите кнопку Настройки.
- Кликните Аккаунты и выберите вариант удаления.
- Если требуется, укажите ПИН-код, ключ или пароль.
Чтобы в будущем ошибка Google Play больше не произошла, после удаления необходимо добавить аккаунт снова. Алгоритм такой:
- Войдите в смартфон или планшет, а после перейдите в Настройки.
- Кликните Аккаунты, а после этого Добавить аккаунт и Google.
- Действуйте по инструкции, которая появляется на дисплее.
- Войдите в Play Market и кликните три горизонтальные полоски.
- Вверху экрана вы увидите сведения текущего аккаунта (имя и e-mail).
- Кликните необходимые стрелки для выбора аккаунта.
- Попробуйте скачать контент еще раз.
Теперь вы знаете, как действовать, если в приложении сервисы Google Play произошла ошибка, как исправить ситуацию и вернуть работоспособность системы. Приведенных выше рекомендаций зачастую достаточно для решения вопроса.
Отличного Вам дня!
Андроид — одна из двух популярных систем мобильных гаджетов. И хоть поддержка платформы очень хорошая и оперативная, нередки случаи, когда в работе происходят сбои, в том числе и магазине приложений Google Play Market, откуда скачиваются практически все приложения для устройства.
«Невозможно соединиться с сервером» одна из самых распространённых ошибок.
Убедитесь, что проблема на стороне пользователя
Первое, что нужно сделать при проблемах с Google Play, — проверить работу сервиса на других устройствах. Можно запустить магазин в браузере на ПК или же попросить, чтобы кто-то из близких открыл приложение на своём смартфоне.
Если проблема наблюдается не только на вашем гаджете, то ничего предпринимать не стоит. Скорее всего, произошёл какой-то сбой на стороне Google Play, и вскоре он будет устранён. Если же магазин не открывается или работает некорректно только у вас, необходимо выполнить одно или несколько действий из списка ниже.
Сегодня на российском рынке появились Android-смартфоны без предустановленных сервисов Google. В частности — продукты китайского производителя Meizu, например, Meizu M3 Note, Meizu M3 Mini и другие модели. Аппараты, купленные в нашей стране, позволяют легко исправить этот недостаток, установив необходимое средствами другого приложения.
Итак, чтобы установить Плэй Маркет на устройство Meizu, тапните иконку приложения «Лучшие». Оно содержит подборку доступных для быстрого скачивания программ, среди которых есть инструменты Google. Коснитесь кнопки «Установить» под значком «Google Services». После установки перезагрузите аппарат.
Удалите обновления Google Play
Удалить само приложение Google Play стандартным способом нельзя, а вот избавиться от загруженных для него обновлений вполне можно. Это позволит откатиться к старой версии программы, которая может оказаться более работоспособной.
Удалить обновления можно через раздел настроек «Приложения», где нужно выбрать «Google Play Маркет» и нажать «Удалить обновления». В зависимости от оболочки системы, эта кнопка может как находиться на виду, так и скрываться в дополнительном меню в правом верхнем углу.
Ошибки обновлений
Если проблема с открытием возникла сразу или спустя непродолжительное время после установки более свежей версии Coogle Play, откатите программу к предыдущей установке. Вместе с обновлением Маркета удалите обновление Сервисов Гугл Плэй.
Кнопка удаления обновлений находится в том же меню, где и опции очистки кэша.
Если такой кнопки нет, значит, программа ни разу не обновлялась (предыдущие версии отсутствуют).
Неординарные решения
Пользователи сообщают, что смена темы на телефоне помогла им решить проблему. Второй выход – смена DNS.
- Откройте параметры текущего соединения.
- Тапните по пункту «DHCP».
- В качестве значения DNS1 введите 8.8.8.8, а в поле DNS2 – 8.8.4.4.
- Перезагрузите гаджет.
При появлении ошибки во время попытки скачать купленный контент убедитесь, что на устройстве достаточно свободной памяти плюс 200-300 мегабайт запаса как минимум.
Причин, по которым Плей Маркет не видит подключение к интернету онлайн, много. Их следует искать в индивидуальном порядке, хотя чаще всего, исходя из отзывов пользователей, помогает установка правильного часового пояса и даты на гаджете и беспроводном маршрутизаторе.
Если вы знаете любой другой способ решить проблему, напишите в комментарии. Мы обязательно дополним статью и скажем вам «Спасибо!».
Выключим синхронизацию
Синхронизация должна быть настроена корректно, иначе магазин может не работать. Чтобы её выключить, войдём в настройки гаджета, перейдём к вкладке «Аккаунты» и тапнем Гугл. Синхронизация должна быть отключена вся (для этого необходимо убрать все флажки). После этого, нужно перезагрузить гаджет. Далее, нам снова нужно войти в профиль и включить синхронизацию. Вполне возможно появится сбой, но, несмотря на него попробуем войти в Google Play.
Не забываем задействовать синхронизацию снова. При её отключении вполне возможно появятся неполадки в Гугл Плей. Если платформа не работает, выполним следующее.
Ошибка «Отсутствует Интернет-соединение» при покупке
Данное сообщение появляется редко, но станет серьезной проблемой, если пользователь решил приобрести ПО.
Пробуем следующие варианты:
- Переподключаемся к другой точке доступа беспроводной Сети. Если используется мобильный Интернет, выключаем его на пять минут, а потом снова активируем.
- Выбираем другой способ оплаты. Например, пользователь выбрал вариант «По банковской карте». Меняем на кошелек «Яндекс.Деньги».
- Проверяем смартфон на наличие вирусов. Используем только официальные антивирусные средства, установка которых ранее проходила через Google Play.
Если ни один из методов не помог, повторяем попытку через несколько часов. Возможно, ошибка на стороне Google.
Сброс системных настроек до заводских
Причина неполадки может быть связана с конфликтом сервисов Гугл с имеющимся софтом на гаджете. Выступать конфликтатором может любое приложение, размещенное на устройстве.
В данной ситуации наиболее оптимальным решением будет сброс системы к заводским настройкам:
- Открываем настройки Андроид девайса, переходим в раздел «Восстановление и сброс».
- В отобразившемся окне запускаем соответствующую процедуру.
- Свои действия подтверждаем, нажав на «Стереть все».
- Пробуем выполнить установку Play Market.
Данная процедура за собой повлечет удаление с устройства всех пользовательских данных. Пользователю следует всю важную информацию предварительно скопировать с мобильного девайса.
Более подробно о данной процедуре мы писали ранее в статье .
Устанавливаем сервисы Гугл Плей через Recovery
Здесь самое главное – это внимательность. Необходимо уделить внимание версии ОС, так как выпускается GApps для каждой версии разный. Узнать, какая на гаджете установлена ОС, можно в настройках, выбрав меню «О телефоне». Еще нужно сделать резервную копию файлов, чтобы не потерять важные данные в случае проблемы.
Инструкция:
- Устанавливаем кастомное рекавери.
- Затем скачиваем архив GApp для своей ОС, например, здесь https://androidfilehost.com.
- В памяти гаджета сохраняем архив с сервисами.
- Планшет или смартфон перезагружаем, затем зажимаем соответствующую комбинацию кнопок. Комбинация зависит от марки устройства, зачастую это кнопка громкости и кнопка питания.
- Перейдя в Recovery, выбираем раздел «Install zip from SD Card», указываем к скачанному файлу GApps путь.
- Ожидаем установку патча.
Несмотря на некоторую сложность, данный способ срабатывает в 99% случаев.
Читайте
Несовместимые приложения
Некоторые приложения способны влиять на работу «Гугл Плей». В основном это разнообразные взломщики. Самым популярным из них является Freedom для внутриигровых покупок. Решение в этой ситуации простое: нужно удалить конфликтную программу. Для этого нужно:
- Зайти в настройки.
- Открыть «Приложения».
- Найти нужную программу.
- Нажать «Удалить».
Включаем «Диспетчер загрузки»
При отключённом «Диспетчере загрузки» устройство не может ничего скачать, в том числе и через «Плей Маркет». Для включения:
- откройте настройки;
- нажмите «Приложения»;
- перейдите на экран со всеми приложениями;
- найдите «Диспетчер загрузок»;
- нажмите «Включить».
Очистка программы Гугл-сервисов
Если проблемы возникли с установщиком или при получении с сервера данных появилась ошибка, необходимо очистить программы сервисов Гугл. Выполняем шаги:
- Открываем свойства приложения в меню «Настройки» — «Приложения».
- Нажимаем на «».
- Заходим в раздел «Управление местом».
- Выбираем «Удалить все данные».
После данного действия с гаджета будет удалена вся информация, которую приложение содержало для своей работы. Для продолжения работы с сервисами, необходимо снова авторизоваться в Гугл. Это позволит удаленные конфиденциальные данные восстановить.
Как исправить проблемы со скачиванием приложений Play Маркет — первые шаги
Для начала о самых первых, простых и основных шагах, которые следует предпринять при возникновении проблем с загрузкой приложений на Android.
- Проверьте, работает ли интернет в принципе (например, открыв какую-либо страницу в браузере, желательно с протоколом https, так как ошибки при установке защищенных соединений ведут и к проблемам с загрузкой приложений). При наличии ошибок с открытием страниц, решать следует именно эту проблему.
- Проверьте, возникает ли проблема и при скачивании по 3G/LTE и по Wi-FI: если при одном из типов соединения всё проходит успешно, возможно, проблема в настройках роутера или со стороны провайдера. Также, теоретически, приложения могут не скачиваться в общественных сетях Wi-Fi.
- Зайдите в Настройки — Дата и время (или Настройки — Система — Дата и время) и убедитесь, что дата, время и часовой пояс выставлены верно, в идеале, выставить «Дата и время сети» и «Часовой пояс сети», однако, если при данных опциях время оказывается неверным, отключите эти пункты и установите дату и время вручную.
- Попробуйте простую перезагрузку вашего устройства Android, иногда это решает проблему: нажмите и удерживайте кнопку включения, пока не появится меню и выберите пункт «Перезапуск» (при его отсутствии — Отключить питание, а затем снова включить).
- Если простая перезагрузка не помогла, перезагрузите ваш телефон в безопасном режиме: для этого нажмите и удерживайте кнопку выключения, а когда появится меню с кнопкой «Выключить» нажмите и удерживайте её. Вы получите предложение перезагрузки Android в безопасном режиме. Если в безопасном режиме приложения начали скачиваться, то по всей видимости причиной проблемы являются сторонние приложения на телефоне, среди частых кандидатов: антивирусы, утилиты для очистки памяти, сервисы VPN и прокси. Попробуйте отключить или удалить такие приложения и уже в обычном режиме проверить работу Play Маркет (для перехода в обычный режим просто перезагрузите устройство).
- Зайдите в Настройки — Приложения (или Настройки — Приложения и уведомления — Показать все приложения) и в меню справа вверху нажмите «Сбросить настройки приложений». Подтвердите сброс, а затем вновь проверьте, скачиваются ли приложения. Ваши данные останутся на месте, сбросятся лишь разрешения и ограничения приложений.
- Если у вас заполнена внутренняя память Android, попробуйте удалить ненужные игры или приложения, которые занимают много места.
Еще один очень простой метод, который у многих срабатывает при рассматриваемой проблеме:
- Закройте приложение Play Маркет. В браузере вашего Android смартфона или планшета зайдите на сайт https://play.google.com/store (при этом в браузере нужно быть авторизованным в сервисах Google с той же учетной записью, что используется на телефоне). В меню на сайте выберите «Приложения».
- Выберите любое приложение и нажмите кнопку «Установить» (если вы не были авторизованы, сначала произойдет авторизация). Выберите устройство, куда требуется установить приложение. Вас сообщат, что приложение скоро будет установлено.
- Подождите, пока приложение не установится. Если оно установилось, снова запустите Play Маркет и возможно с этого момента он будет работать как прежде.
Это то, что касается самых простых методов исправить проблему, далее о иногда более сложных в реализации действиях.
Удаление аккаунта Google
Этот шаг может помочь в некоторых случаях и если к нему не привязаны игры и другие приложения, можно попробовать использовать этот способ исправления ошибки связи с сервером.
Для того чтобы удалить аккаунт нужно:
- зайти в Настройки;
- Аккаунты;
- нажимаем на электронный адрес;
- вызываем контекстное меню кнопкой на передней панели телефона (рядом с кнопками Домой и Назад), в некоторых телефонах контекстное меню вызывается нажатием кнопки с тремя точками в верхнем правом углу экрана;
- выбираем удалить аккаунт.
Далее, перезагружаем устройство снова заходим в настройки и создаём новый аккаунт Гугл, почту и пароль можно использовать старые. Пробуем открыть Плей Маркет.
Как добавить учетную запись
Очистка устройства Андроид от остаточных файлов
При покупке б/у телефона или планшета есть вероятность, что бывший владелец на него ранее уже устанавливал Плей Маркет. В данном случае могло быть выполнено удаление приложения перед продажей устройства не до конца или неправильно, из-за чего в системе остались остаточные файлы. Они могут быть причиной сбоя во время повторной установки Гугл сервисов.
Зачастую располагаются остаточные файлы в папке data. Это системная папка, поэтому получить к ней доступ можно только при помощи . Кроме софта для рутирования вам понадобится менеджер файлов Root Explorer, прекрасно работающий с системными каталогами.
Выполняем следующие шаги для удаления остаточных файлов:
- Получаем расширенный root доступ.
- Загружаем приложение Root Explorer.
- При помощи файлового менеджера находим две папки data. Одна из них размещается на внешней карте, а вторая находится во внутренней памяти девайса.
- Из этих мест удаляем файлы, которые в названии имеют слова Play Market и Google (к примеру, файл может иметь название google.android).
- Перезагружаем гаджет, пытаемся повторно инсталлировать Плей Маркет.
После установки программы ее необходимо привязать к собственному Гугл аккаунту и попробовать скачать любое приложение. Если сбоев нет, то проблема устранена. В ситуации, если сервисы Гугл Плей не устанавливаются, переходим к следующим методам решения проблемы.
Очистка кэша
Соединение с сервером невозможно установить, хотя интернет на устройстве работает стабильно и дата установлена правильно. Первое что нужно сделать — это очистить кэш приложений Плей Маркет и Сервисы Google Play.
Для этого заходим в настройки системы в пункте «Устройство» и выбираем «Приложения». Находим Плей маркет и последовательно нажимаем:
- остановить;
- стереть данные;
- очистить кэш;
- удалить обновления.
Как очистить кэш
Те же действия проводим для приложения Сервисы Google Play.
Также как и в приложении Маркета, нажимаем остановить, удалить данные и очистить кэш
Перезагружаем устройство и пробуем зайти в Плей маркет. Если соединение с сервером всё равно не удаётся установить, пробуем сделать следующий шаг.
Сервисы Google Play – это штатный софт мобильной ОС Android. Благодаря ему возможно функционирование приложений и служб Google, начиная от обновлений софта в официальном магазине, заканчивая синхронизацией сервисов на девайсе. Возникновение сбоев в работе программного обеспечения сказывается на работоспособности операционной системы или некоторых компонентов. Одна из ошибок, нередко встречающихся пользователям, сообщает об остановке сервисов. Устранить проблему можно самостоятельно, не прибегая к услугам специалистов, и способов устранения неполадки несколько.
Почему появляется ошибка «Сервисы Google Play»
Сбой функционирования сервисов исключает использование многих программных продуктов и часто носит постоянный характер, поэтому проблема требует незамедлительного принятия мер по её устранению. Ошибка «Приложение Сервисы Google Play остановлено» обычно возникает при запуске софта, настройке или использовании отдельных опций, после чего программа сразу же закрывается, а на экране девайса выскакивает сообщение.
Доподлинно неизвестно, почему именно возникает сбой работы Google-сервисов, но вызвана неполадка потерей данных на одном из этапов между обменом пакетами сервисов и серверов, а также невозможностью отслеживания этой связи. Вследствие нарушения взаимодействия система пишет, что «Приложение Сервисы Google Play остановлено» и одним из основных источников неприятности является некорректность синхронизации устройства и серверов. Проявляется неполадка на разных устройствах под управлением Андроид вне зависимости от марки, модели или оболочки. Например, это может быть как флагманский Samsung, так и бюджетный смартфон малоизвестного производителя, от технологического сбоя не застрахован ни один девайс и его ценник здесь значения не имеет.
Так, появляться сообщение об ошибке может в различных случаях:
- приложение не обновлялось продолжительное время;
- сбой соединения по Wi-fi или мобильной связи;
- сой в работе устройства или ОС;
- неудачная перепрошивка;
- устройство не сертифицировано.
В зависимости от причины срабатывает тот или иной способ решения, и хотя точно выяснить, что стало источником проблемы, не получится, но, последовательно выполняя действия по устранению, можно исправить ошибку.
Способы устранения бага
Рассмотрим подробнее, что делать при проявлении дисфункции, связанной с остановкой сервисов Google Play, и как справиться с задачей восстановления корректной работы Play Маркет и других фирменных приложений.
Проверка работы сотовой сети или Wi-Fi
Первым делом стоит удостовериться в наличии подключения девайса к интернету. Даже если смартфон подключён к сети, о чём свидетельствует значок на дисплее, отображающий статус соединения, переходим в браузере на любую веб-страничку. Убедившись, что интернет имеется, приступаем к другим вариантам решения.
Перезагрузка
Ещё один простой, но весьма эффективный способ избавиться от сбоя – перезагрузка устройства. Несмотря на лёгкость выполнения, этот метод спасает во многих ситуациях, стоит применить его и тогда, когда вы ищите, как исправить сбой работы сервисов Google Play.
Включение диспетчера загрузки
Далее следует активировать опцию в параметрах системной службы «Диспетчер загрузки». Для этого выполняем следующее (в разных версиях операционки и оболочках немного отличается меню девайсов, но принцип остаётся тем же):
Очистка локальных данных и кэша
Помочь устранить ошибку, сообщающую об остановке Google-сервисов, может и следующий метод, подразумевающий очистку кэшированных данных, для чего следует выполнить следующие шаги:
То же самое проделываем для Play Маркета, если появляется ошибка «Приложение Google Play Market остановлено» – находим в списке установленного ПО и на его страничке удаляем данные в разделе памяти. Перезагружаем девайс.
Реактивация Google-аккаунта
В отдельных ситуациях убрать ошибку позволяет повторное добавление на Android учётной записи Google. Удаление аккаунта на девайсе предполагает также, что пропадут из памяти все несинхронизированные данные (файлы различных типов, контакты телефона и пр.), а потому рекомендуем сделать резервную копию нужных вам данных, прежде чем приступать к действиям по избавлению от проблемы посредством этого способа.
Чтобы переподключить учётную запись Google, выполняем:
Когда учётная запись реактивирована, проверим, исчезла ли проблема. Если нет, идём далее.
Переустановка обновлений Android
Ещё один метод борьбы со сбоем Google Play подразумевает обновление софта либо откат к стандартной версии ПО с последующим обновлением до свежей, для чего:
- идём в «Настройки», открываем «Приложения»;
- на вкладке «Все» ищем «Google Play Маркет»;
- на информационной странице жмём три точки в верхней части дисплея справа и «Удалить обновления», подтверждаем намерение и возвращаемся на домашний экран;
- запускаем Play Маркет, принимаем соглашение;
- в меню (три полоски вверху слева) выбираем «Настройки»;
- жмём строчку «Версия Play Маркета», процесс будет запущен;
- ожидаем завершения процедуры.
Обновление приложения Google Play Services
Переустановить проблемный софт можно также через браузер со сторонних ресурсов, которым вы доверяете, например, безопасно загружать архивы с apkmirror.com. Скачивая файл APK-приложения, смотрим на поддерживаемую версию Андроид и убеждаемся, что данные совпадают (на смартфоне проверяем информацию в настройках, какая версия установлена, для чего идём по пути «Настройки» – «Сведения о телефоне» – «Сведения о ПО» – «Версия Android»). На странице подходящего приложения (на сайте) жмём кнопку скачивания файла, затем запускаем загруженный инсталлятор и действуем согласно подсказкам на экране устройства.
Восстановление заводских настроек Hard Reset
Жёсткий, но достаточно эффективный метод устранения ошибок, включая рассматриваемый сбой, – сброс смартфона к заводским установкам.
ВНИМАНИЕ. При выполнении этих действий вся пользовательская информация, сохранённая в памяти девайса, будет потеряна, поэтому предварительно сохраняем важные данные в облаке или на карте памяти.
Чтобы откатить смартфон к первоначальным установкам, выполняем следующее:
Перепрошивка телефона
Ошибка может возникнуть по причине криво установленной прошивки, а также установки неоригинальной или несоответствующей смартфону версии. В таком случае поможет перепрошивка девайса.
Это крайние меры и применение этого способа подразумевает наличие некоторых навыков у пользователя, поэтому если вы не уверены в своих силах, за дело лучше не браться. Процесс сопряжён с рисками, требует основательной подготовки и определённых знаний. Лучше, если за выполнением перепрошивки устройства займётся специалист.
В зависимости от источника проблема решается тем или иным способом, поэтому путём перебора вариантов от самого простого к сложному, можно избавиться от сбоя «Приложение Сервисы Google Play остановлено».