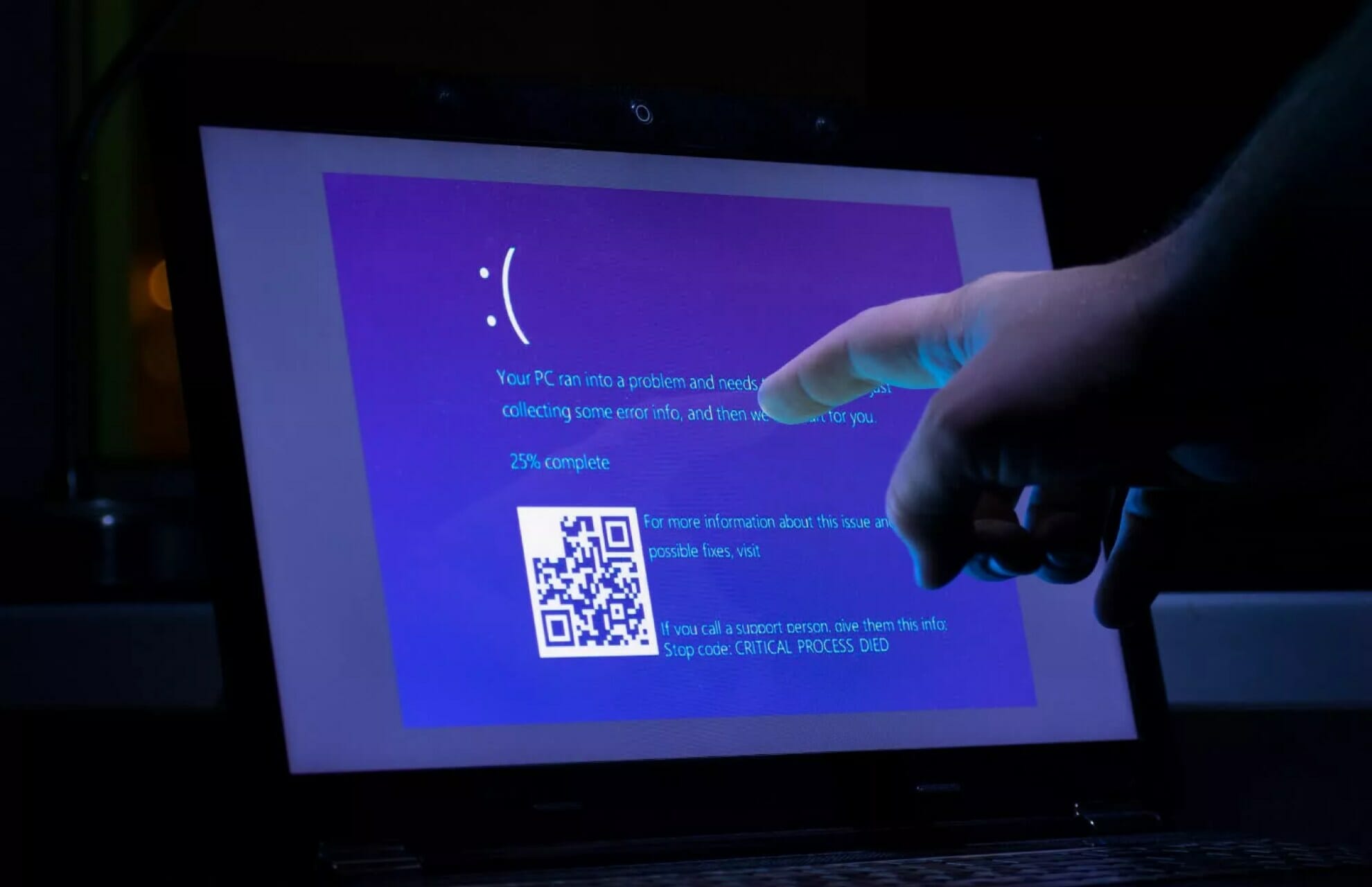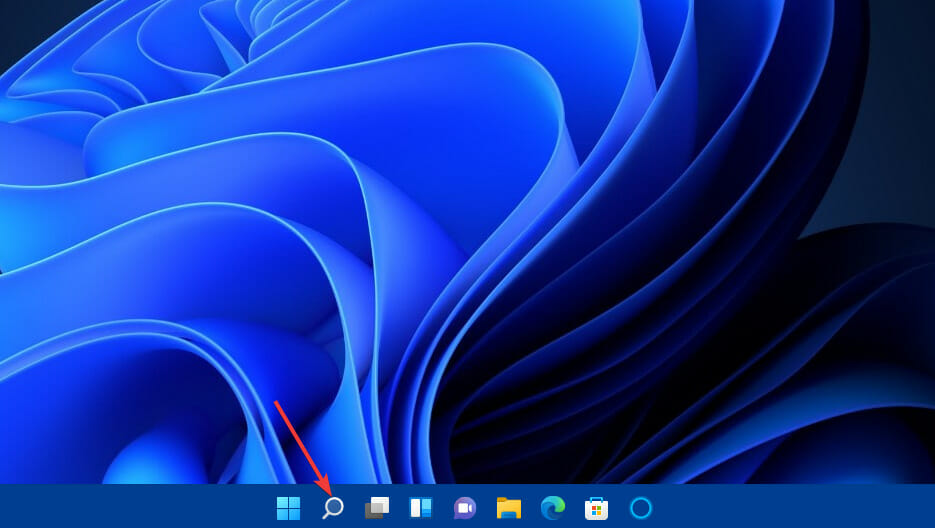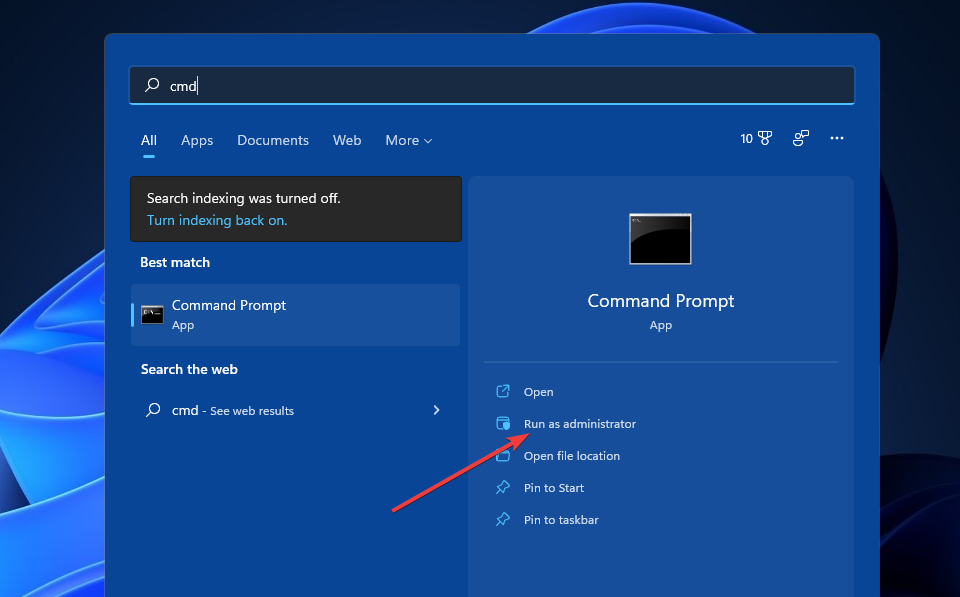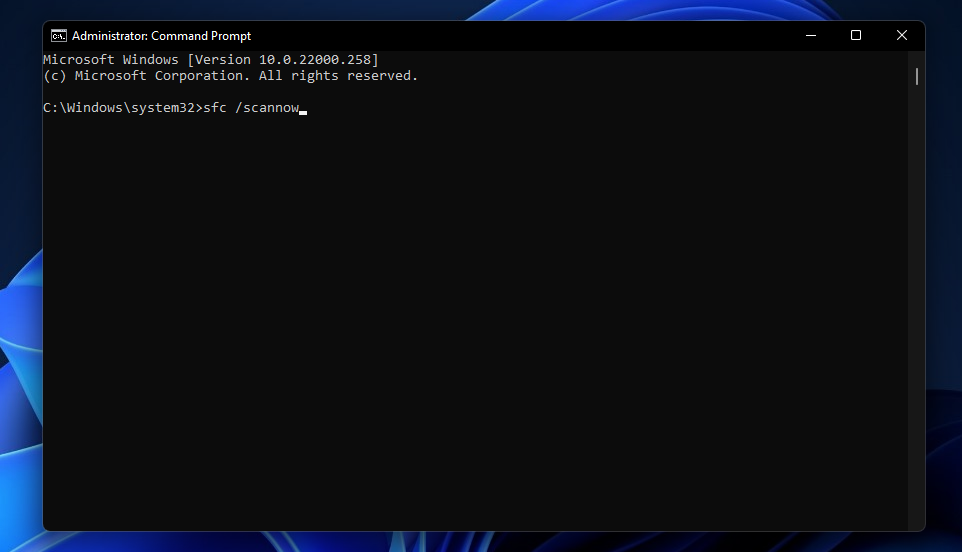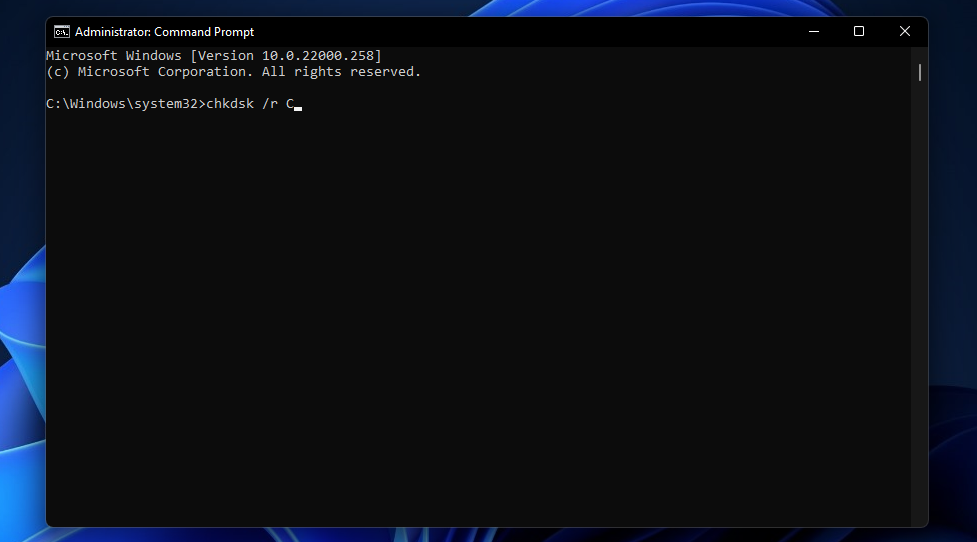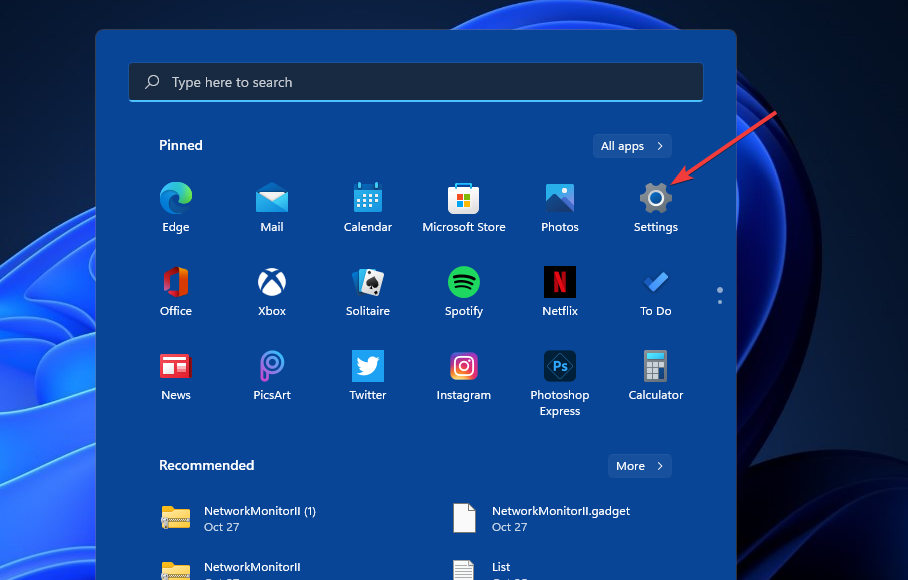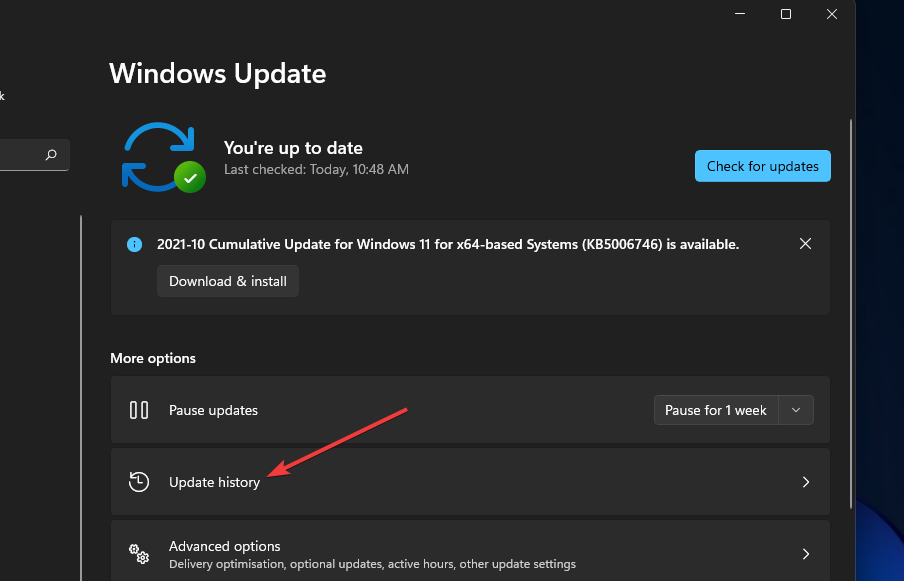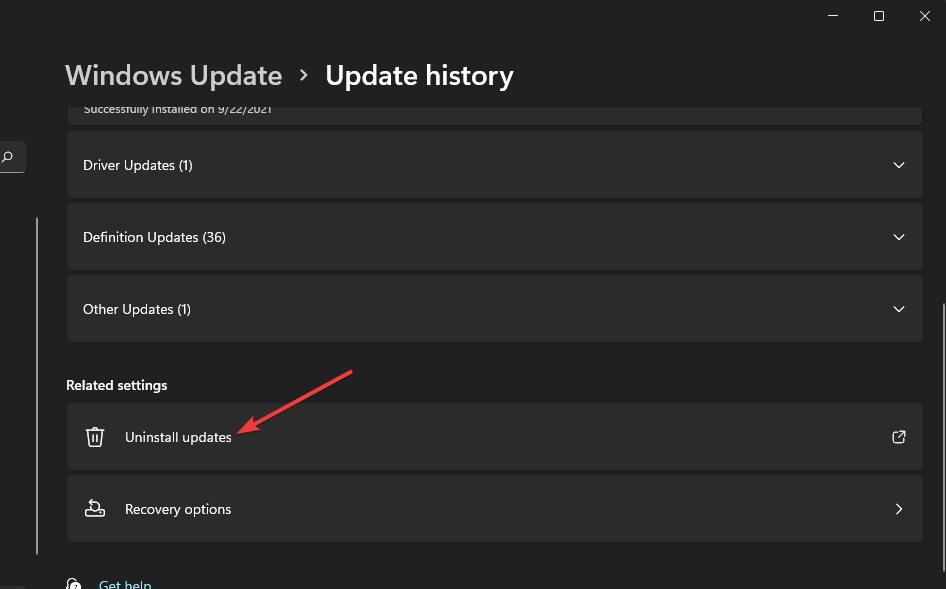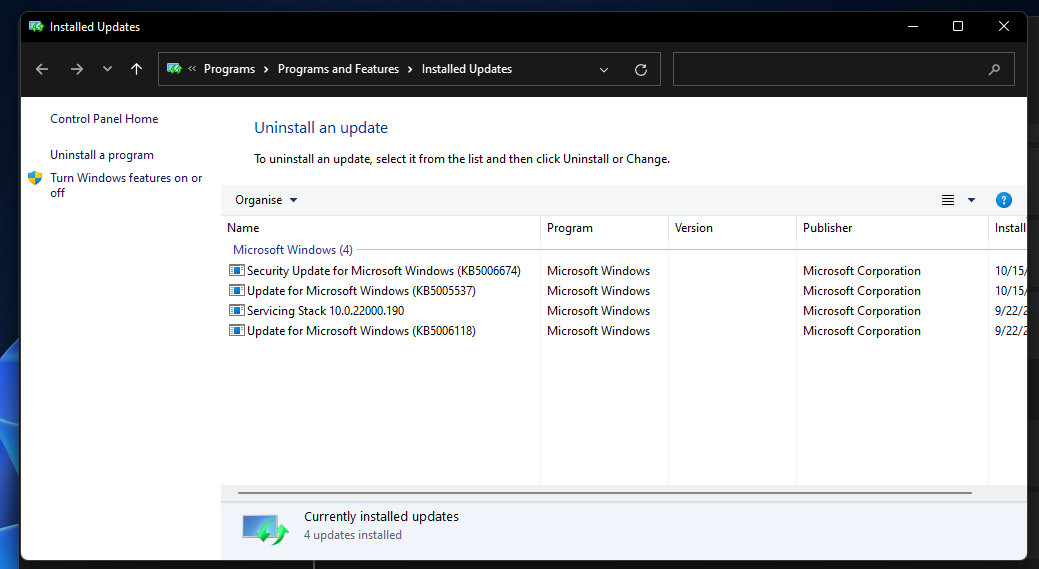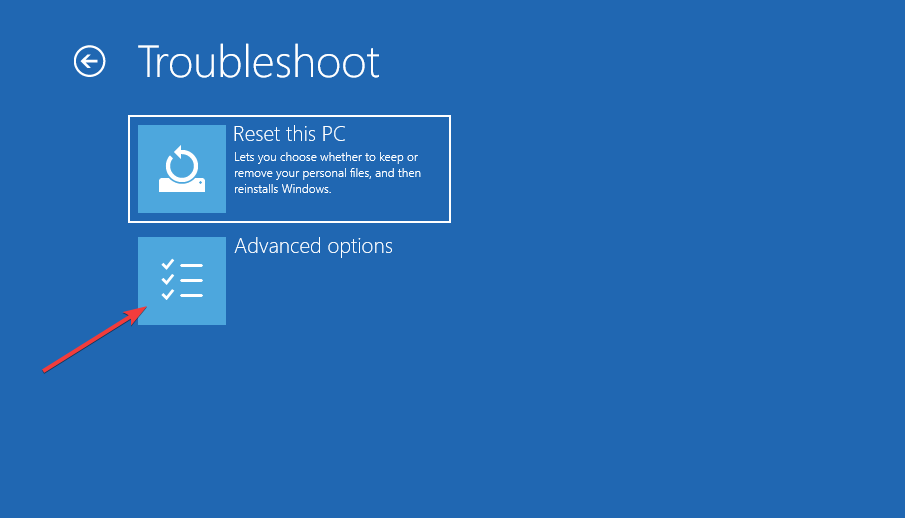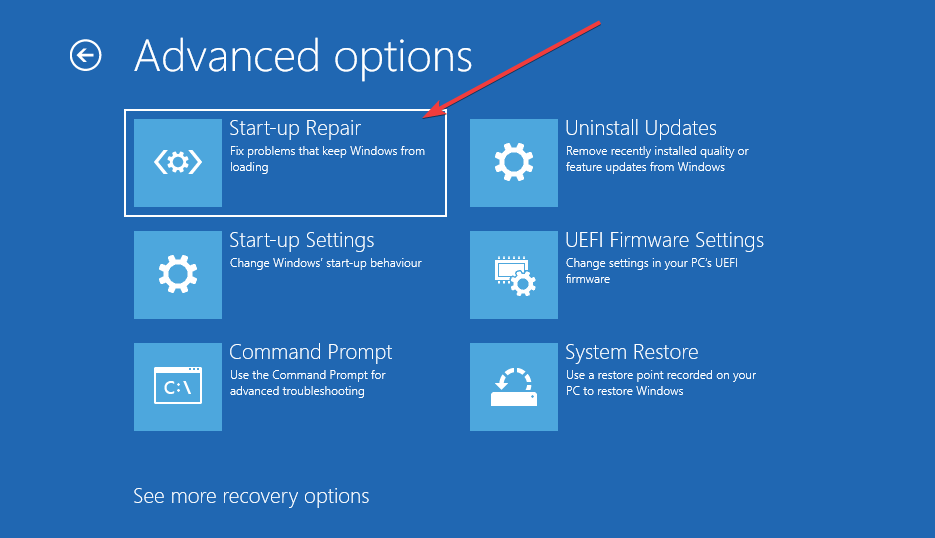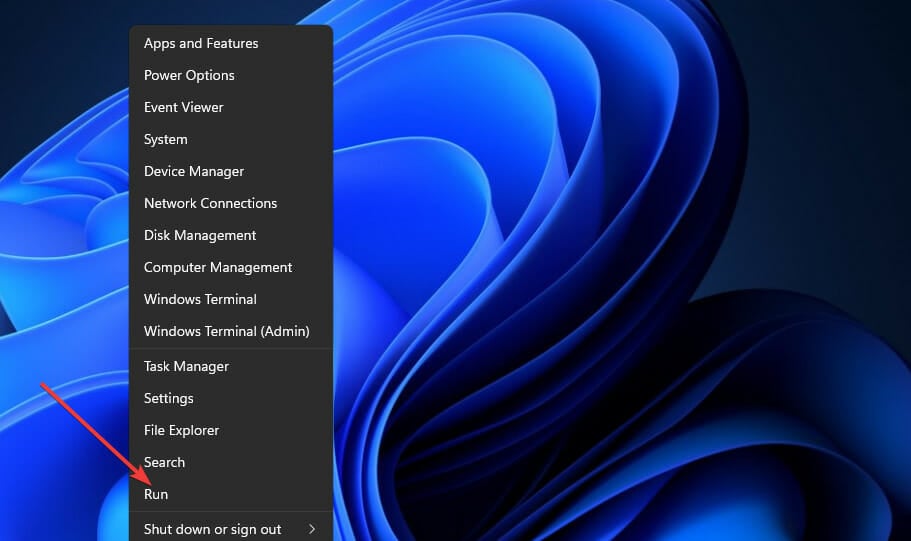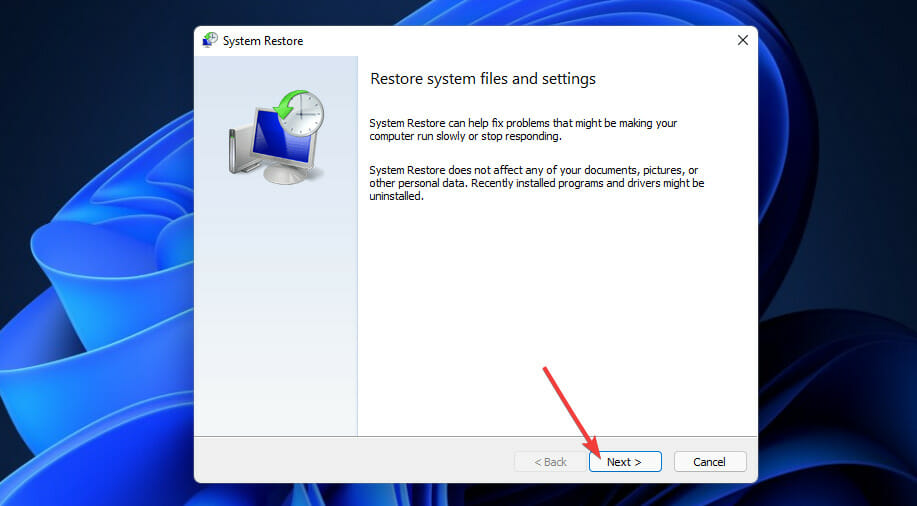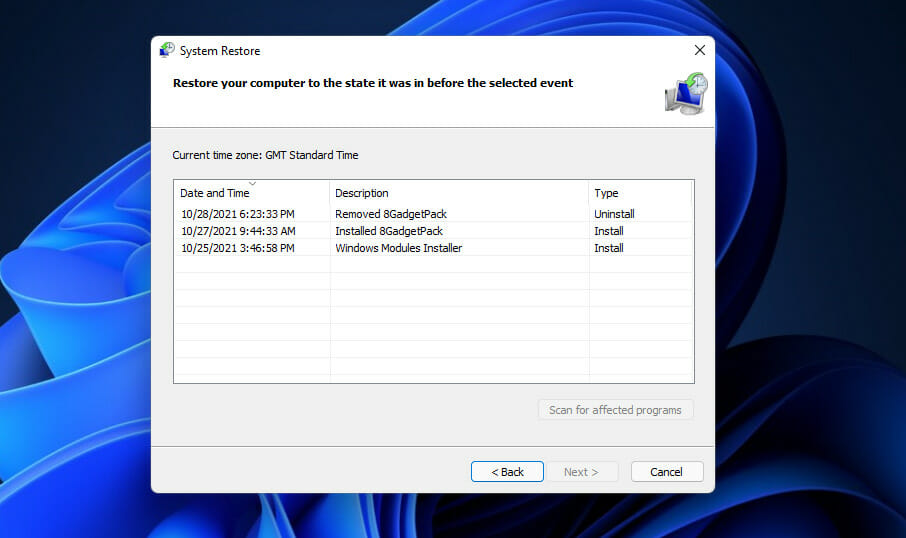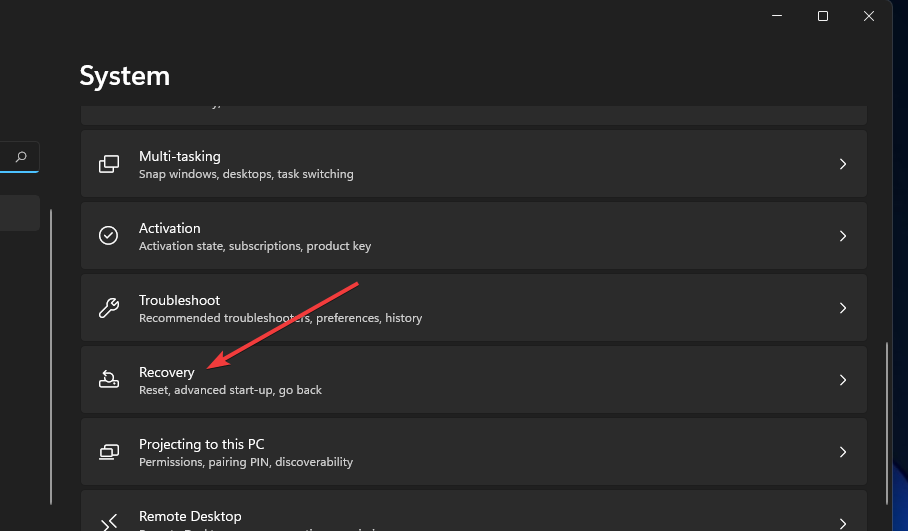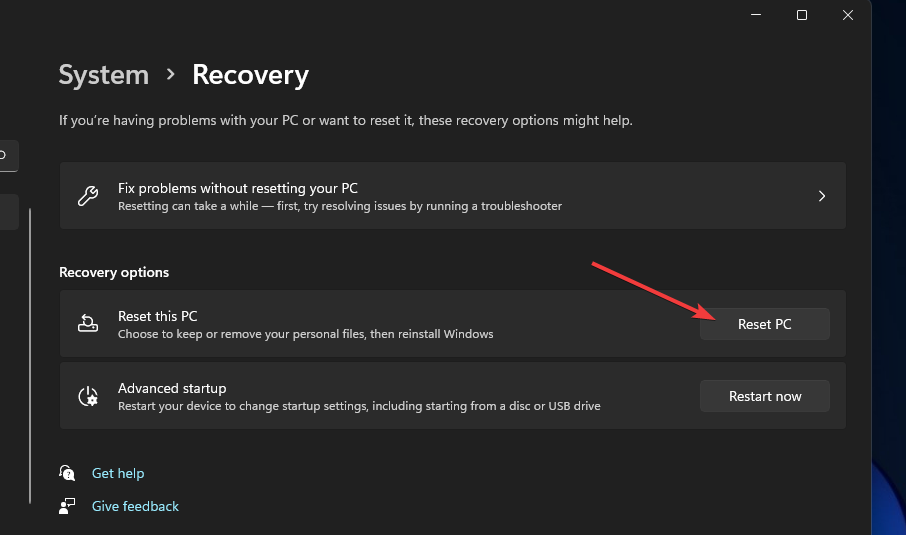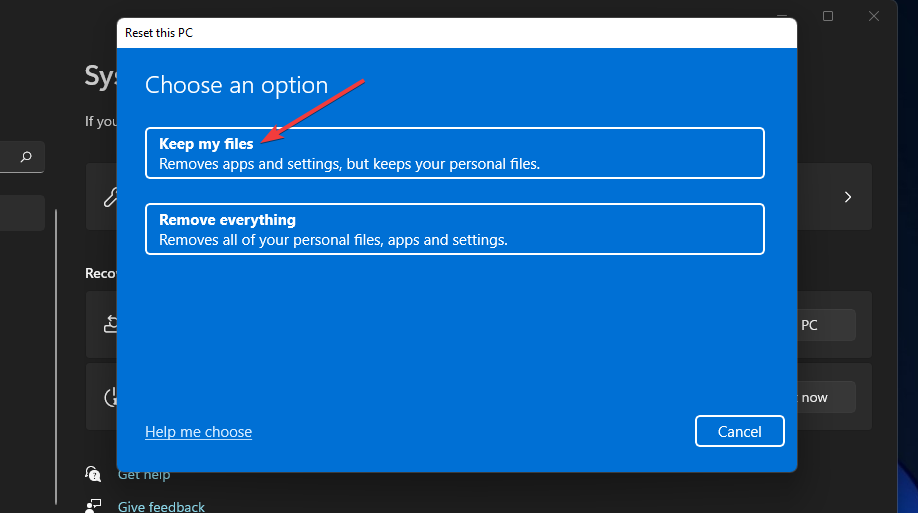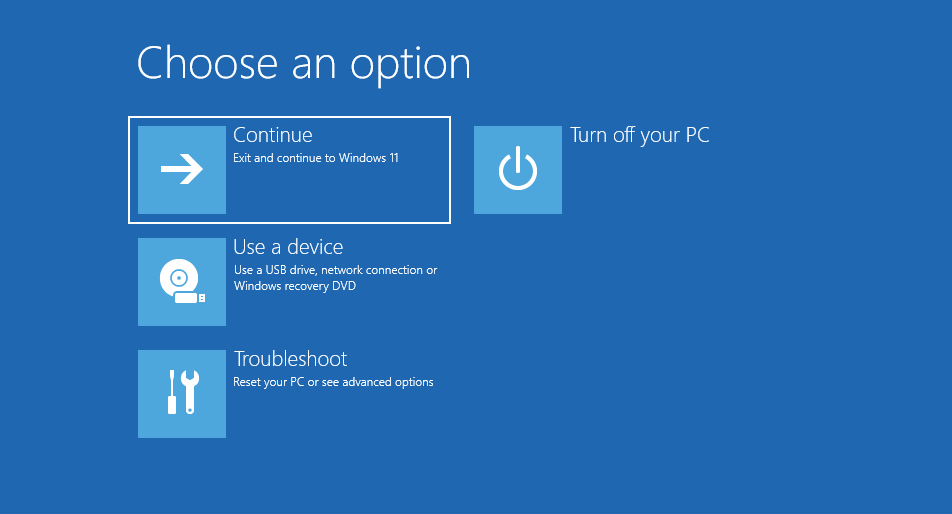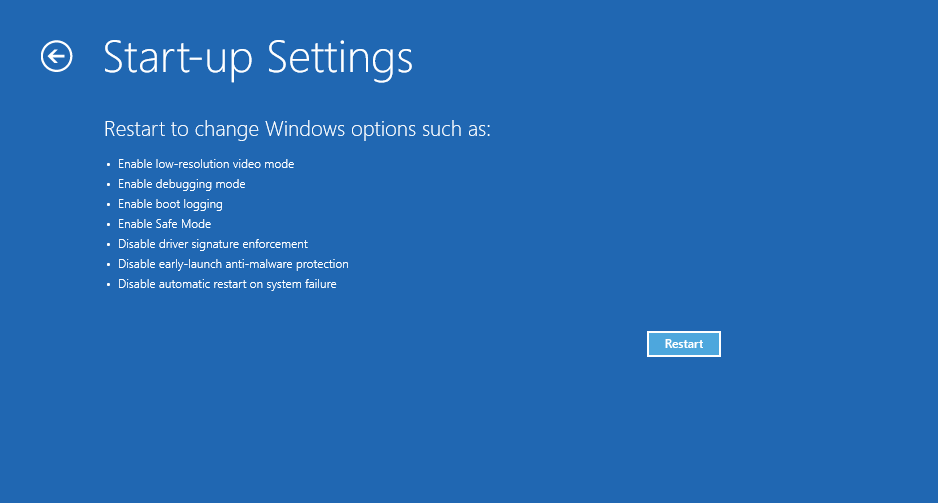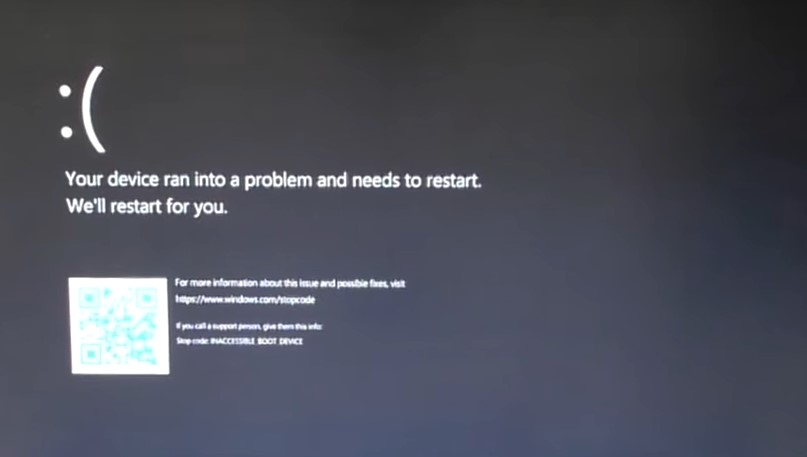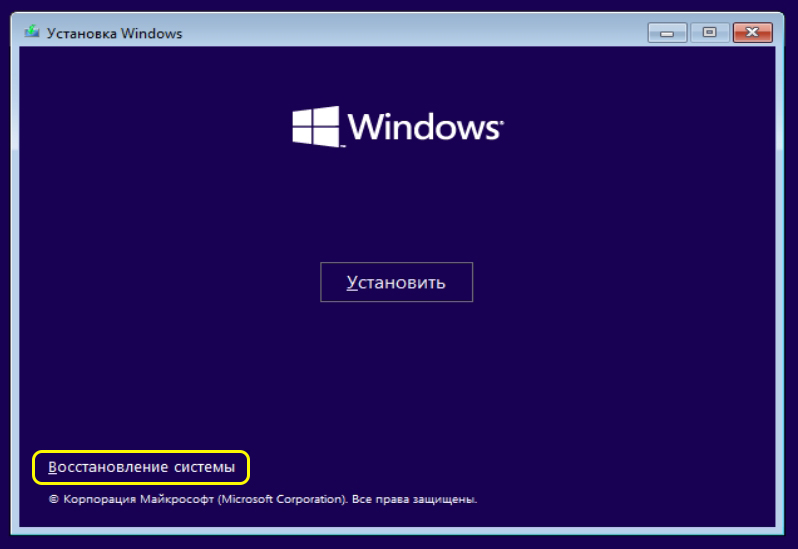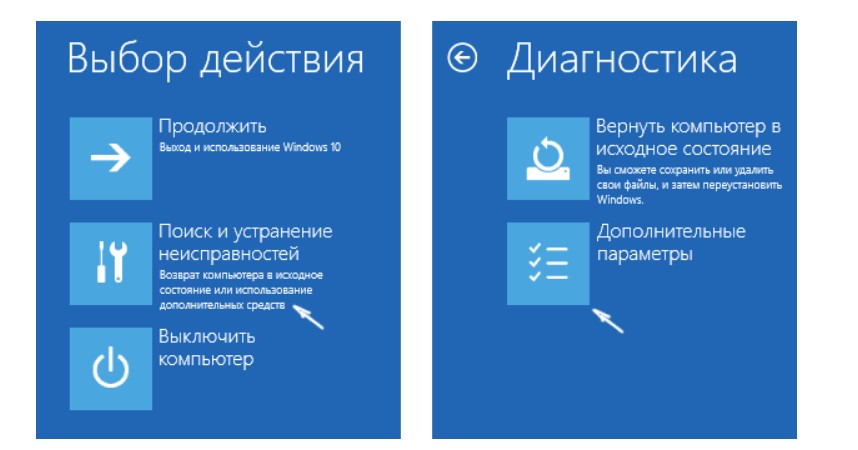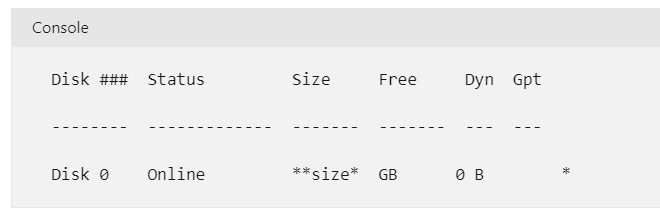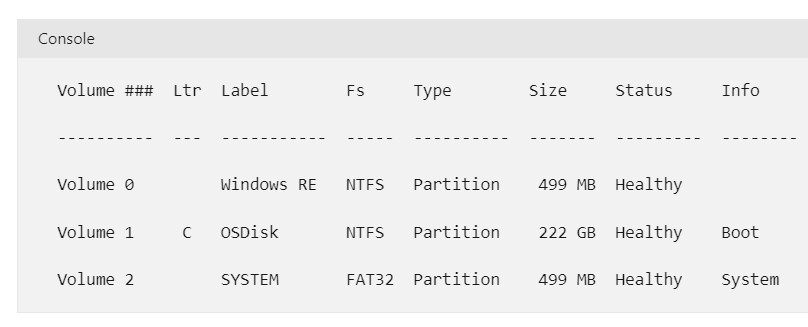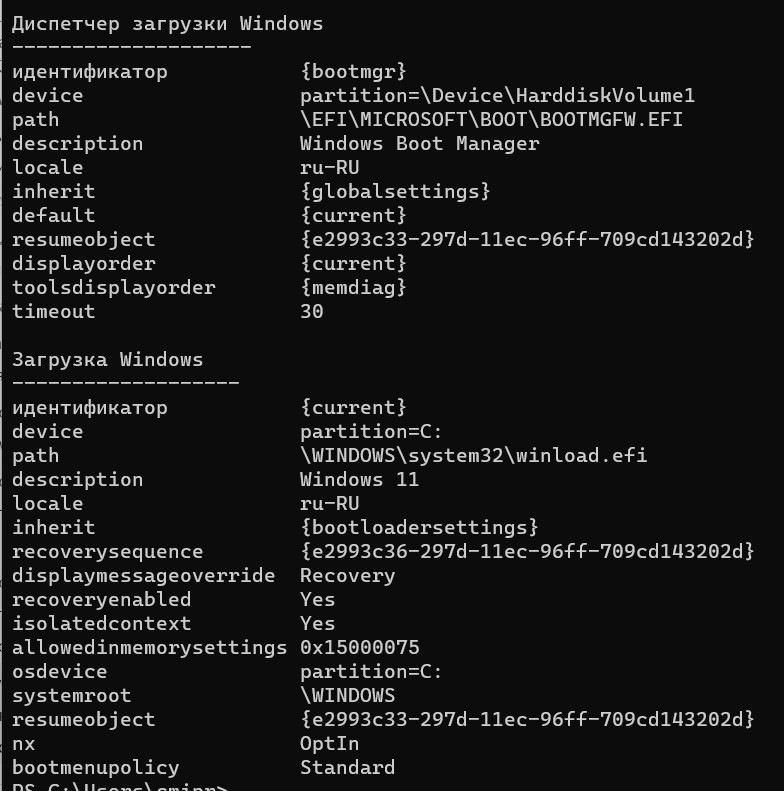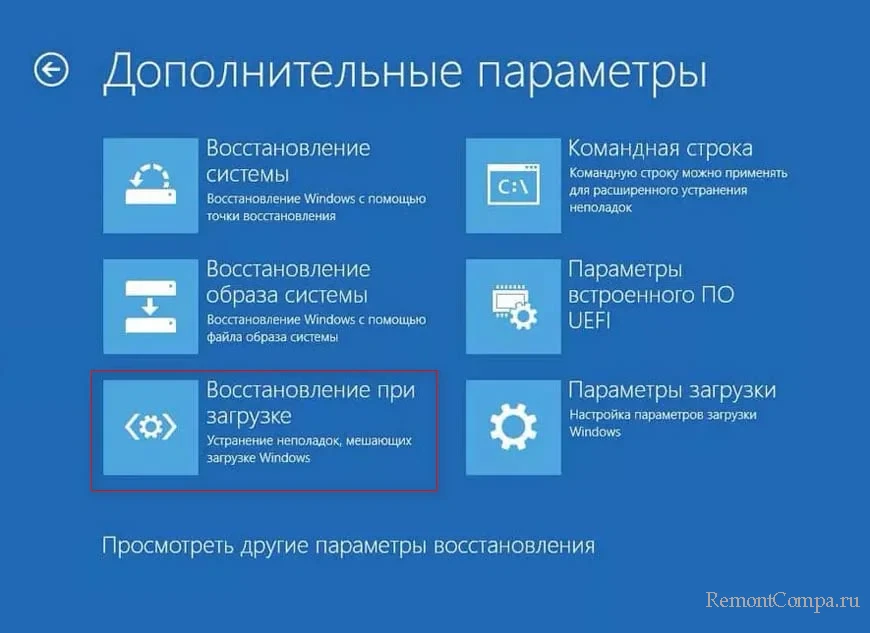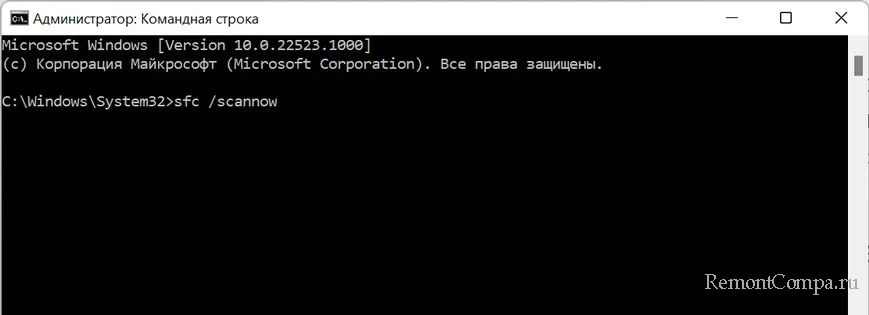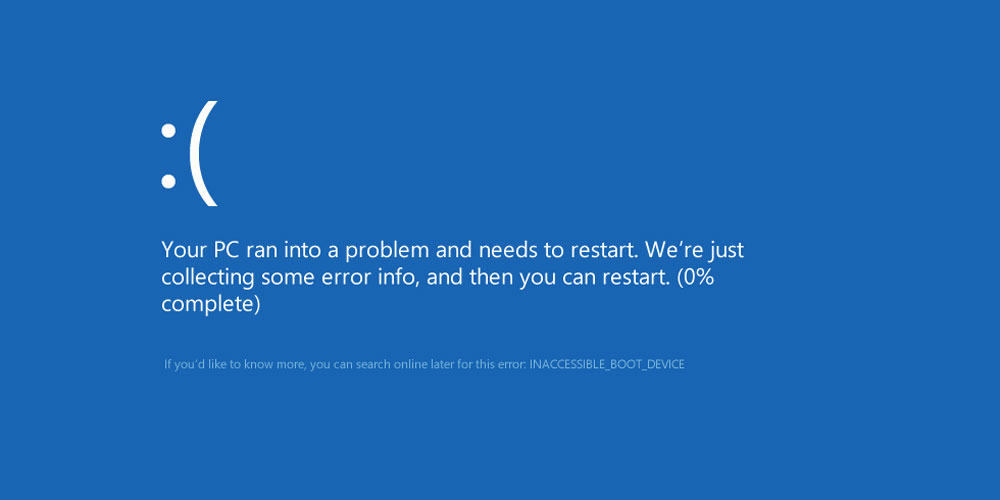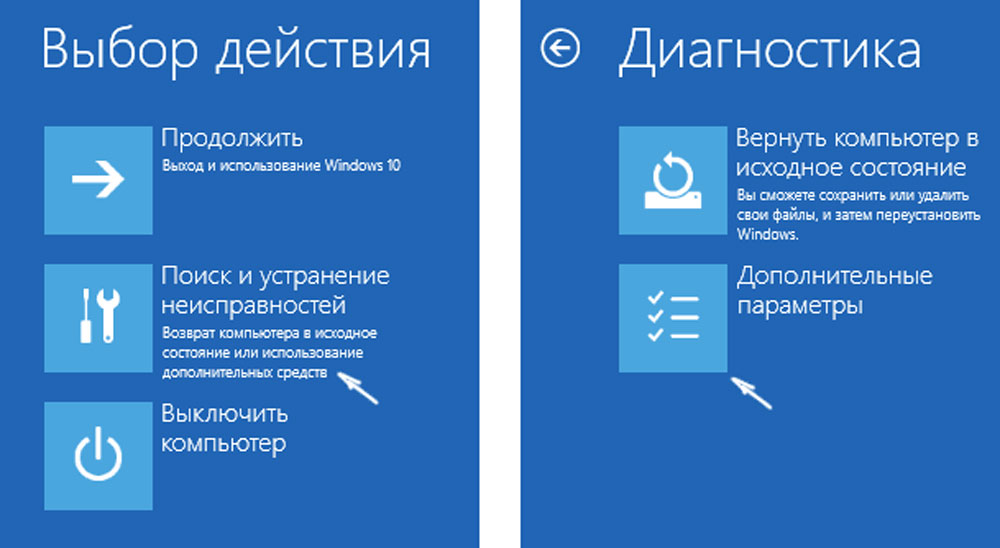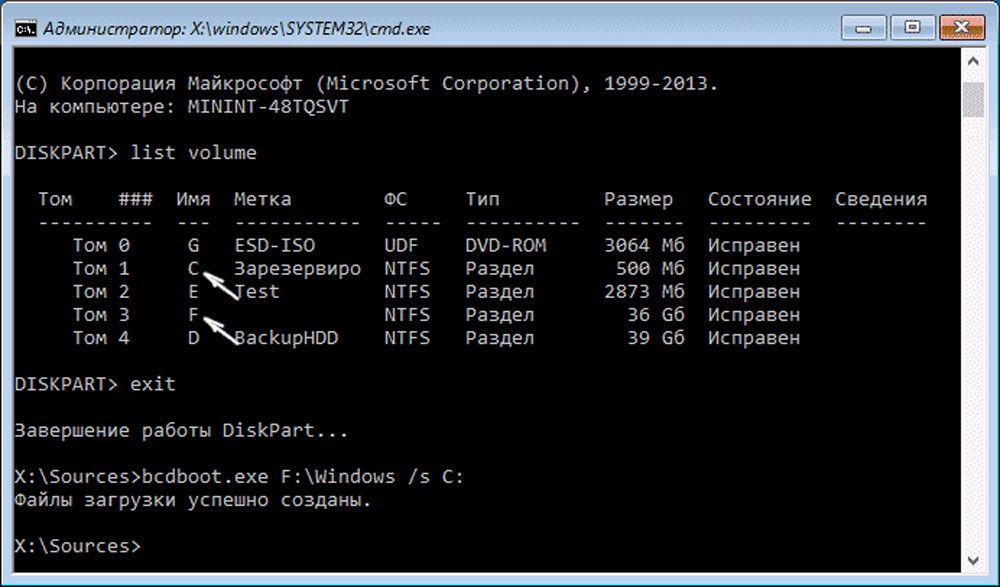by Matthew Adams
Matthew is a freelancer who has produced a variety of articles on various topics related to technology. His main focus is the Windows OS and all the things… read more
Updated on January 18, 2023
- The Inaccessible_Boot_Device Windows 11 error can arise because of incompatible or outdated device drivers, corrupted system files, faulty hardware, and not only.
- You might need to repair bad disk sectors with system tools to fix this issue for good.
- Updating device drivers can help resolve Inaccessible Boot Device and many other BSOD errors.
- Windows 11’s System Restore tool often comes in handy for solving the problem.
XINSTALL BY CLICKING THE DOWNLOAD FILE
- Download Restoro PC Repair Tool that comes with Patented Technologies (patent available here).
- Click Start Scan to find Windows 11 issues that could be causing PC problems.
- Click Repair All to fix issues affecting your computer’s security and performance
- Restoro has been downloaded by 0 readers this month.
The Inaccessible Boot Device Windows 11 error is another BSOD (stop code) issue that can arise due to various causes. This particular error has a 0x0000007b stop code and often arises during the system startup.
As the Inaccessible Boot Device error occurs in such a moment, it’s more serious than random BSOD errors because it stops PCs from booting correctly. Consequently, some users can’t log in to and utilize their computers when this error arises.
How can I fix the Inaccessible Boot Device Windows 11 error?
- How can I fix the Inaccessible Boot Device Windows 11 error?
- 1. Run a system file scan
- 2. Run a Check Disk scan
- 3. Remove recent Windows 11 updates
- 4. Run the Startup Repair utility
- 5. Update device drivers
- 6. Roll Windows 11 back to a restore point
- 7. Reset Windows 11
- What is an inaccessible boot device in Windows 11?
- What causes an inaccessible boot device?
- Is this a blue, green, or black screen error?
- How can I enter Windows 11’s Advanced Recovery Options?
- Can I apply the potential fixes above without entering Safe Mode?
1. Run a system file scan
- Click the magnifying glass icon for the search tool on Windows 11’s taskbar.
- Type cmd in the search text box.
- Select the Run as administrator option to open an elevated Command Prompt window.
- First, input this command and press Enter:
DISM.exe /Online /Cleanup-image /Restorehealth - Then type in this SFC command and press Return:
sfc /scannow - Wait for the scan to reach 100 percent verification to view its outcome.
2. Run a Check Disk scan
- Open an elevated Command Prompt as outlined within steps one to three of the previous resolution.
- Type the following command in the Prompt’s window:
chkdsk /r C: - Press the Enter keyboard key to start the scan.
- Thereafter, wait for the Check Disk scan to finish.
- Open the Start menu, and click the Power, then Restart.
3. Remove recent Windows 11 updates
- Click the taskbar’s Start button.
- Select the Settings app that’s pinned to the Start menu.
- Next, click the Windows Update tab.
- Select Update history on that tab.
- Then click the Uninstall updates option.
- Select the most recently installed update on the window that you can see below:
- Then click the Uninstall button.
4. Run the Startup Repair utility
- Click the taskbar’s Start menu button.
- Select the Power option.
- Then click the Restart option whilst pressing and holding the Shift key.
- Next, select Troubleshoot and Advanced options.
- Select the Start-up Repair option.
5. Update device drivers
- Right-click the Start menu’s button to select Device Manager.
- Look for devices with yellow exclamation marks by them in Device Manager.
- If you find a device with a yellow exclamation mark, right-click it and select Update driver.
- Then select the Search automatically for updated driver software option within the window that opens.
If there aren’t any devices with yellow exclamation marks, it’s still recommended that you at least update graphics, network, and audio device drivers, as this is likely to fix the Inaccessible Boot Device Windows 11 error.
A good way to check what devices on your PC need new drivers is to scan the computer with third-party driver updater software. DriverFix is an ideal choice in that regard.
6. Roll Windows 11 back to a restore point
NOTE
When you roll back Windows 11, the software installed after your selected restore point date is removed. To check what software a chosen restore point removes, click System Restore’s Scan for affected programs button.
- Press the Windows key + R keyboard shortcut, which will open Run.
- Type this text in Run’s Open box:
rstrui - Click OK to bring up System Restore.
- Press the Next button.
- If there’s a Show more restore point option available, select that checkbox.
- Choose a restore point that will roll Windows 11 back to a time that predates the Inaccessible_Boot_Device error on your PC. Or select the oldest restore point available.
- Select the Next option.
- Click Finish to start the restoration process.
7. Reset Windows 11
NOTE
This resolution will restore Windows 11 to default factory settings. You will need to reinstall all software that didn’t come preinstalled on your PC after resetting. Therefore, this is suggested as a last resort fix.
- Click Start, then Settings in Windows 11.
- Select Recovery on the System tab.
- Press the Reset this PC button.
- Select Keep my files in the Reset this PC utility.
- Next, click the Local reinstall option.
- Select the Next option to continue.
- Click Reset to confirm.
What is an inaccessible boot device in Windows 11?
In general, a boot device is any piece of hardware that holds or is capable of reading the files and drivers necessary for a computer launch. To start your computer, the operating system is usually loaded from the boot media, which can be a hard disk, a CD/DVD, or a USB drive.
In a nutshell, the inaccessible boot device error informs the PC that it has met a problem and must restart to address it. If you notice an Inaccessible Boot Device this implies that your computer is unable to read the Windows 11 partition on the hard drive from which it boots.
This problem might lead to hard disk failure. It might also be a simple driver issue or a boot record failure.
When Windows boots up, it may fail to reach the memory partition containing the system files. This results in the Inaccessible_Boot_Device error message in Windows 11 and stops your PC from booting.
What causes an inaccessible boot device?
Although many many reported seeing this error message as a consequence of a failed update, the boot device problem can be caused by a variety of factors, including BIOS upgrades and overclocked CPUs. In most cases, an inaccessible boot device Windows 11 error signifies more than just one reason.
One of your SSDs is not showing, which might be unlikely but not impossible. You can always try plugging it into another computer to see if the SSD appears. Another aspect to consider is something in the BIOS has been modified, preventing the computer from accessing the SSD.
The good news is that, due to its proximity to the Windows Update, this is easily fixable and will result in no data loss. It’s only that Windows can’t locate the disk, but all of the data on the drive is still present and will remain. These are the most common scenarios in which you may encounter this error:
🚩Inaccessible boot device Windows 11 after driver update failure
🚩Inaccessible boot device Windows 11 after clone is made
🚩Inaccessible boot device after BIOS update not successful
🚩Inaccessible boot device Windows 11 SSD is missing
As stated by many users, Lenovo and Dell are the most afflicted PC manufacturers by the inaccessible boot device windows 11 error, but that doesn’t mean it’s standard only on these PC brands.
The worst aspect about it all is that these are caused by necessary updates without notice. This is a complex fix, but it is achievable once you have access to the Advanced Boot settings and the command prompt.
The same Inaccessible_Boot_Device error appears on Windows 10 too. There are, however, a few ways you can feasibly fix it. To do so, you’ll need to make the most of Windows 11’s built-in system tools, which often provide the best solutions for BSOD issues.
Is this a blue, green, or black screen error?
In Windows 10, the Inaccessible_Boot_Device error is a Blue Screen of Death error. However, Microsoft has changed the background color of BSOD errors to black in Windows 11. Therefore, this issue is a Black Screen of Death one in the latest desktop platform, but it’s still the same error.
Some PC issues are hard to tackle, especially when it comes to corrupted repositories or missing Windows files. If you are having troubles fixing an error, your system may be partially broken.
We recommend installing Restoro, a tool that will scan your machine and identify what the fault is.
Click here to download and start repairing.
To make things a bit more confusing, Windows 11 Insider Preview builds have Green Screens of Death errors instead of black ones. They’re the same errors with a different background color. Thus, the Inaccessible_Boot_Device error screen can also have a green background for some users.
Therefore, the Inaccessible_Boot_Device is a blue, green, and black screen error. It’s still the same issue on Windows 11 and 10 irrespective of its background color.
How can I enter Windows 11’s Advanced Recovery Options?
If you can’t get into Windows 11 because of the Inaccessible_Boot_Device error, you’ll need to enter Advanced Recovery Options during the system startup. Advanced Recovery Options is a centralized blue menu outside of Windows that includes numerous system tools and options.
Some users may be able to enter Advanced Recovery Options with the F11 keyboard key. Try pressing it shortly after turning on your PC. Then the blue Choose an option menu might open, but that’s not a universal method.
If that doesn’t work, restart the computer by pressing and holding its Power button for about 5 to 10 seconds when you see the Windows logo during the startup. Force the shutdown in that way three times. After you restart your PC like that three times in a row, an Automatic Repair screen will appear.
This screen includes an Advanced options button. Click that button to enter the Advanced Recovery Options menu. From there, you can access system tools that can feasibly fix the Inaccessible_Boot_Device error or activate Safe Mode.
You can get back into Windows with the Safe Mode option. To do so, select Troubleshoot and Advanced options. From there, select Start-up Settings and Restart. When Windows restarts, press F4 (or F5) to choose Enable Safe Mode on the Start-up Settings menu.
Thereafter, you will be able to apply the potential fixes above as outlined in Safe Mode. That mode is a special diagnostic one for Windows 11, which loads with only minimal driver sets and services.
- How to Merge Folders in Windows 11: 3 Simple Methods
- Windows 11 Can’t Change Background: 10 Ways to Force It
- DLLRegisterserver Failed with Error 0x80070715 [Fix]
- Now there’s a way to control your RGB directly in Windows 11
Can I apply the potential fixes above without entering Safe Mode?
The Advanced options menu outside of Windows includes System Restore, Command Prompt, Startup Repair, and Uninstall Updates tools. So yes, you can apply most of the resolutions above by opening the required tools for them from there.
To reset the platform outside of Windows, you’ll need to select Troubleshoot and Reset this PC within Advanced Recovery Options. Then the Reset this PC utility open. Thereafter, you can select the options to reset Windows 11 as required.
The Advanced options menu also includes a System Image Recovery utility. If your PC has a system image backup, that option could resolve the Inaccessible_Boot_Device error.
If those potential resolutions aren’t enough to fix the Inaccessible Boot Device Windows 11 error on your computer, the issue might be due to faulty hardware. In which case, you might need to remove and replace faulty internal hardware modules to solve it.
It’s not recommended for home users to remove faulty internal components themselves. So, consider returning your PC to its manufacturer for repairs if the above resolutions don’t resolve the error. If your computer is still within its warranty period, its manufacturer might fix the issue free of charge.
However, give the potential resolutions above a try first before turning to any IT support or repair services. Although they’re not entirely guaranteed fixes, there’s a good chance at least one of them will resolve the Inaccessible_Boot_Device error on your PC.
Even more, take a look at this article dedicated to solving No boot device available errors. Even if it’s for Windows 10, rest assured that the solutions may be applied on Windows 11 PCs too.
If you have any questions regarding the Inaccessible Boot Device Windows 11 error, don’t hesitate to leave them in the comments section below and we’ll be sure to take a look.
Newsletter
by Matthew Adams
Matthew is a freelancer who has produced a variety of articles on various topics related to technology. His main focus is the Windows OS and all the things… read more
Updated on January 18, 2023
- The Inaccessible_Boot_Device Windows 11 error can arise because of incompatible or outdated device drivers, corrupted system files, faulty hardware, and not only.
- You might need to repair bad disk sectors with system tools to fix this issue for good.
- Updating device drivers can help resolve Inaccessible Boot Device and many other BSOD errors.
- Windows 11’s System Restore tool often comes in handy for solving the problem.
XINSTALL BY CLICKING THE DOWNLOAD FILE
- Download Restoro PC Repair Tool that comes with Patented Technologies (patent available here).
- Click Start Scan to find Windows 11 issues that could be causing PC problems.
- Click Repair All to fix issues affecting your computer’s security and performance
- Restoro has been downloaded by 0 readers this month.
The Inaccessible Boot Device Windows 11 error is another BSOD (stop code) issue that can arise due to various causes. This particular error has a 0x0000007b stop code and often arises during the system startup.
As the Inaccessible Boot Device error occurs in such a moment, it’s more serious than random BSOD errors because it stops PCs from booting correctly. Consequently, some users can’t log in to and utilize their computers when this error arises.
How can I fix the Inaccessible Boot Device Windows 11 error?
- How can I fix the Inaccessible Boot Device Windows 11 error?
- 1. Run a system file scan
- 2. Run a Check Disk scan
- 3. Remove recent Windows 11 updates
- 4. Run the Startup Repair utility
- 5. Update device drivers
- 6. Roll Windows 11 back to a restore point
- 7. Reset Windows 11
- What is an inaccessible boot device in Windows 11?
- What causes an inaccessible boot device?
- Is this a blue, green, or black screen error?
- How can I enter Windows 11’s Advanced Recovery Options?
- Can I apply the potential fixes above without entering Safe Mode?
1. Run a system file scan
- Click the magnifying glass icon for the search tool on Windows 11’s taskbar.
- Type cmd in the search text box.
- Select the Run as administrator option to open an elevated Command Prompt window.
- First, input this command and press Enter:
DISM.exe /Online /Cleanup-image /Restorehealth - Then type in this SFC command and press Return:
sfc /scannow - Wait for the scan to reach 100 percent verification to view its outcome.
2. Run a Check Disk scan
- Open an elevated Command Prompt as outlined within steps one to three of the previous resolution.
- Type the following command in the Prompt’s window:
chkdsk /r C: - Press the Enter keyboard key to start the scan.
- Thereafter, wait for the Check Disk scan to finish.
- Open the Start menu, and click the Power, then Restart.
3. Remove recent Windows 11 updates
- Click the taskbar’s Start button.
- Select the Settings app that’s pinned to the Start menu.
- Next, click the Windows Update tab.
- Select Update history on that tab.
- Then click the Uninstall updates option.
- Select the most recently installed update on the window that you can see below:
- Then click the Uninstall button.
4. Run the Startup Repair utility
- Click the taskbar’s Start menu button.
- Select the Power option.
- Then click the Restart option whilst pressing and holding the Shift key.
- Next, select Troubleshoot and Advanced options.
- Select the Start-up Repair option.
5. Update device drivers
- Right-click the Start menu’s button to select Device Manager.
- Look for devices with yellow exclamation marks by them in Device Manager.
- If you find a device with a yellow exclamation mark, right-click it and select Update driver.
- Then select the Search automatically for updated driver software option within the window that opens.
If there aren’t any devices with yellow exclamation marks, it’s still recommended that you at least update graphics, network, and audio device drivers, as this is likely to fix the Inaccessible Boot Device Windows 11 error.
A good way to check what devices on your PC need new drivers is to scan the computer with third-party driver updater software. DriverFix is an ideal choice in that regard.
6. Roll Windows 11 back to a restore point
NOTE
When you roll back Windows 11, the software installed after your selected restore point date is removed. To check what software a chosen restore point removes, click System Restore’s Scan for affected programs button.
- Press the Windows key + R keyboard shortcut, which will open Run.
- Type this text in Run’s Open box:
rstrui - Click OK to bring up System Restore.
- Press the Next button.
- If there’s a Show more restore point option available, select that checkbox.
- Choose a restore point that will roll Windows 11 back to a time that predates the Inaccessible_Boot_Device error on your PC. Or select the oldest restore point available.
- Select the Next option.
- Click Finish to start the restoration process.
7. Reset Windows 11
NOTE
This resolution will restore Windows 11 to default factory settings. You will need to reinstall all software that didn’t come preinstalled on your PC after resetting. Therefore, this is suggested as a last resort fix.
- Click Start, then Settings in Windows 11.
- Select Recovery on the System tab.
- Press the Reset this PC button.
- Select Keep my files in the Reset this PC utility.
- Next, click the Local reinstall option.
- Select the Next option to continue.
- Click Reset to confirm.
What is an inaccessible boot device in Windows 11?
In general, a boot device is any piece of hardware that holds or is capable of reading the files and drivers necessary for a computer launch. To start your computer, the operating system is usually loaded from the boot media, which can be a hard disk, a CD/DVD, or a USB drive.
In a nutshell, the inaccessible boot device error informs the PC that it has met a problem and must restart to address it. If you notice an Inaccessible Boot Device this implies that your computer is unable to read the Windows 11 partition on the hard drive from which it boots.
This problem might lead to hard disk failure. It might also be a simple driver issue or a boot record failure.
When Windows boots up, it may fail to reach the memory partition containing the system files. This results in the Inaccessible_Boot_Device error message in Windows 11 and stops your PC from booting.
What causes an inaccessible boot device?
Although many many reported seeing this error message as a consequence of a failed update, the boot device problem can be caused by a variety of factors, including BIOS upgrades and overclocked CPUs. In most cases, an inaccessible boot device Windows 11 error signifies more than just one reason.
One of your SSDs is not showing, which might be unlikely but not impossible. You can always try plugging it into another computer to see if the SSD appears. Another aspect to consider is something in the BIOS has been modified, preventing the computer from accessing the SSD.
The good news is that, due to its proximity to the Windows Update, this is easily fixable and will result in no data loss. It’s only that Windows can’t locate the disk, but all of the data on the drive is still present and will remain. These are the most common scenarios in which you may encounter this error:
🚩Inaccessible boot device Windows 11 after driver update failure
🚩Inaccessible boot device Windows 11 after clone is made
🚩Inaccessible boot device after BIOS update not successful
🚩Inaccessible boot device Windows 11 SSD is missing
As stated by many users, Lenovo and Dell are the most afflicted PC manufacturers by the inaccessible boot device windows 11 error, but that doesn’t mean it’s standard only on these PC brands.
The worst aspect about it all is that these are caused by necessary updates without notice. This is a complex fix, but it is achievable once you have access to the Advanced Boot settings and the command prompt.
The same Inaccessible_Boot_Device error appears on Windows 10 too. There are, however, a few ways you can feasibly fix it. To do so, you’ll need to make the most of Windows 11’s built-in system tools, which often provide the best solutions for BSOD issues.
Is this a blue, green, or black screen error?
In Windows 10, the Inaccessible_Boot_Device error is a Blue Screen of Death error. However, Microsoft has changed the background color of BSOD errors to black in Windows 11. Therefore, this issue is a Black Screen of Death one in the latest desktop platform, but it’s still the same error.
Some PC issues are hard to tackle, especially when it comes to corrupted repositories or missing Windows files. If you are having troubles fixing an error, your system may be partially broken.
We recommend installing Restoro, a tool that will scan your machine and identify what the fault is.
Click here to download and start repairing.
To make things a bit more confusing, Windows 11 Insider Preview builds have Green Screens of Death errors instead of black ones. They’re the same errors with a different background color. Thus, the Inaccessible_Boot_Device error screen can also have a green background for some users.
Therefore, the Inaccessible_Boot_Device is a blue, green, and black screen error. It’s still the same issue on Windows 11 and 10 irrespective of its background color.
How can I enter Windows 11’s Advanced Recovery Options?
If you can’t get into Windows 11 because of the Inaccessible_Boot_Device error, you’ll need to enter Advanced Recovery Options during the system startup. Advanced Recovery Options is a centralized blue menu outside of Windows that includes numerous system tools and options.
Some users may be able to enter Advanced Recovery Options with the F11 keyboard key. Try pressing it shortly after turning on your PC. Then the blue Choose an option menu might open, but that’s not a universal method.
If that doesn’t work, restart the computer by pressing and holding its Power button for about 5 to 10 seconds when you see the Windows logo during the startup. Force the shutdown in that way three times. After you restart your PC like that three times in a row, an Automatic Repair screen will appear.
This screen includes an Advanced options button. Click that button to enter the Advanced Recovery Options menu. From there, you can access system tools that can feasibly fix the Inaccessible_Boot_Device error or activate Safe Mode.
You can get back into Windows with the Safe Mode option. To do so, select Troubleshoot and Advanced options. From there, select Start-up Settings and Restart. When Windows restarts, press F4 (or F5) to choose Enable Safe Mode on the Start-up Settings menu.
Thereafter, you will be able to apply the potential fixes above as outlined in Safe Mode. That mode is a special diagnostic one for Windows 11, which loads with only minimal driver sets and services.
- How to Merge Folders in Windows 11: 3 Simple Methods
- Windows 11 Can’t Change Background: 10 Ways to Force It
Can I apply the potential fixes above without entering Safe Mode?
The Advanced options menu outside of Windows includes System Restore, Command Prompt, Startup Repair, and Uninstall Updates tools. So yes, you can apply most of the resolutions above by opening the required tools for them from there.
To reset the platform outside of Windows, you’ll need to select Troubleshoot and Reset this PC within Advanced Recovery Options. Then the Reset this PC utility open. Thereafter, you can select the options to reset Windows 11 as required.
The Advanced options menu also includes a System Image Recovery utility. If your PC has a system image backup, that option could resolve the Inaccessible_Boot_Device error.
If those potential resolutions aren’t enough to fix the Inaccessible Boot Device Windows 11 error on your computer, the issue might be due to faulty hardware. In which case, you might need to remove and replace faulty internal hardware modules to solve it.
It’s not recommended for home users to remove faulty internal components themselves. So, consider returning your PC to its manufacturer for repairs if the above resolutions don’t resolve the error. If your computer is still within its warranty period, its manufacturer might fix the issue free of charge.
However, give the potential resolutions above a try first before turning to any IT support or repair services. Although they’re not entirely guaranteed fixes, there’s a good chance at least one of them will resolve the Inaccessible_Boot_Device error on your PC.
Even more, take a look at this article dedicated to solving No boot device available errors. Even if it’s for Windows 10, rest assured that the solutions may be applied on Windows 11 PCs too.
If you have any questions regarding the Inaccessible Boot Device Windows 11 error, don’t hesitate to leave them in the comments section below and we’ll be sure to take a look.
Newsletter
Ошибка Inaccessible_Boot_Device — это еще одна проблема BSOD (стоп-код), которая может возникать по разным причинам. Эта конкретная ошибка имеет код остановки 0x0000007b и часто возникает во время запуска системы.
Поскольку в такой момент возникает ошибка Inaccessible_Boot_Device, она более серьезна, чем случайные ошибки BSOD, поскольку не позволяет ПК загружаться правильно. Следовательно, некоторые пользователи не могут войти в систему и использовать свои компьютеры при возникновении этой ошибки.
Что такое недоступное загрузочное устройство в Windows 11?
В общем, загрузочное устройство — это любое устройство, которое содержит или может считывать файлы и драйверы, необходимые для запуска компьютера. Для запуска компьютера операционная система обычно загружается с загрузочного носителя, которым может быть жесткий диск, CD/DVD или USB-накопитель.
Короче говоря, ошибка недоступного загрузочного устройства информирует ПК о том, что он столкнулся с проблемой и должен перезагрузиться, чтобы решить ее. Если вы заметили недоступное загрузочное устройство, это означает, что ваш компьютер не может прочитать раздел Windows 11 на жестком диске, с которого он загружается.
Эта проблема может привести к сбою жесткого диска. Это также может быть простая проблема с драйвером или сбой загрузочной записи.
При загрузке Windows может не получить доступ к разделу памяти, содержащему системные файлы. Это приводит к сообщению об ошибке Inaccessible_Boot_Device в Windows 11 и останавливает загрузку вашего компьютера.
Что вызывает недоступное загрузочное устройство?
Хотя многие сообщали, что видели это сообщение об ошибке в результате неудачного обновления, проблема с загрузочным устройством может быть вызвана множеством факторов, включая обновления BIOS и разгон процессоров. В большинстве случаев недоступность загрузочного устройства означает более одной причины.
Один из ваших твердотельных накопителей не отображается, что маловероятно, но возможно. Вы всегда можете попробовать подключить его к другому компьютеру, чтобы увидеть, появится ли SSD. Еще один аспект, который следует учитывать, — это что-то в BIOS было изменено, что не позволяет компьютеру получить доступ к SSD.
Хорошей новостью является то, что из-за его близости к Центру обновления Windows это легко исправить и не приведет к потере данных. Дело только в том, что Windows не может найти диск, но все данные на диске все еще присутствуют и останутся. Вот наиболее распространенные сценарии, в которых вы можете столкнуться с этой ошибкой:
🚩Недоступное загрузочное устройство Windows 11 после сбоя обновления драйвера🚩Недоступное загрузочное устройство Windows 11 после создания клона 🚩Недоступное загрузочное устройство после неудачного обновления BIOS🚩Недоступное загрузочное устройство Windows 11 SSD отсутствует
Как утверждают многие пользователи, Lenovo и Dell являются наиболее пострадавшими производителями ПК от ошибки недоступного загрузочного устройства Windows 11, но это не означает, что это стандартно только для этих брендов ПК.
Худший аспект во всем этом заключается в том, что они вызваны необходимыми обновлениями без предварительного уведомления. Это сложное исправление, но оно достижимо, если у вас есть доступ к расширенным настройкам загрузки и командной строке.
Та же ошибка Inaccessible_Boot_Device появляется и в Windows 10. Однако есть несколько способов исправить это. Для этого вам нужно максимально использовать встроенные системные инструменты Windows 11, которые часто предоставляют лучшие решения для проблем BSOD.
Это ошибка синего, зеленого или черного экрана?
В Windows 10 ошибка Inaccessible_Boot_Device является ошибкой Blue Screen of Death. Однако Microsoft изменила цвет фона ошибок BSOD на черный в Windows 11. Таким образом, эта проблема представляет собой «черный экран смерти» на последней настольной платформе, но это все та же ошибка.
Чтобы сделать ситуацию немного более запутанной, в сборках Windows 11 Insider Preview вместо черных ошибок отображаются зеленые экраны смерти. Это те же ошибки с другим цветом фона. Таким образом, экран ошибки Inaccessible_Boot_Device также может иметь зеленый фон для некоторых пользователей.
Таким образом, Inaccessible_Boot_Device — это ошибка синего, зеленого и черного экрана. Это все та же проблема в Windows 11 и 10, независимо от цвета фона.
Как войти в расширенные параметры восстановления Windows 11?
Если вы не можете войти в Windows 11 из-за ошибки Inaccessible_Boot_Device, вам нужно будет ввести дополнительные параметры восстановления во время запуска системы. Дополнительные параметры восстановления — это централизованное синее меню за пределами Windows, которое включает в себя множество системных инструментов и параметров.
Некоторые пользователи могут вводить дополнительные параметры восстановления с помощью F11клавиши клавиатуры. Попробуйте нажать ее вскоре после включения компьютера. Затем может открыться синее меню «Выберите вариант», но это не универсальный метод.
Если это не сработает, перезагрузите компьютер, нажав и удерживая его Powerкнопку в течение 5–10 секунд, когда во время запуска появится логотип Windows. Принудительно отключите таким образом три раза. После того, как вы перезагрузите компьютер три раза подряд, появится экран автоматического восстановления.
На этом экране есть кнопка «Дополнительные параметры». Нажмите эту кнопку, чтобы войти в меню дополнительных параметров восстановления. Оттуда вы можете получить доступ к системным инструментам, которые могут реально исправить ошибку Inaccessible_Boot_Device или активировать безопасный режим.
Вы можете вернуться в Windows с опцией безопасного режима. Для этого выберите «Устранение неполадок» и «Дополнительные параметры». Оттуда выберите «Параметры запуска» и «Перезагрузить». После перезагрузки Windows нажмите F4(или F5), чтобы выбрать «Включить безопасный режим» в меню «Параметры запуска».
После этого вы сможете применить приведенные ниже потенциальные исправления, как описано в безопасном режиме. Этот режим является специальным диагностическим для Windows 11, который загружается с минимальным набором драйверов и служб.
Как исправить ошибку Inaccessible_Boot_Device в Windows 11?
1. Запустите сканирование системных файлов
- Щелкните значок увеличительного стекла для инструмента поиска на панели задач Windows 11.
- Введите cmd в текстовом поле поиска.
- Выберите параметр «Запуск от имени администратора», чтобы открыть окно командной строки с повышенными привилегиями.
- Сначала введите эту команду и нажмите Enter:
DISM.exe /Online /Cleanup-image /Restorehealth - Затем введите эту команду SFC и нажмите Return:
sfc /scannow
- Подождите, пока сканирование достигнет 100-процентной проверки, чтобы просмотреть его результат.
2. Запустите проверку диска
- Откройте командную строку с повышенными привилегиями, как описано в шагах с первого по третий предыдущего решения.
- Введите следующую команду в окне подсказки :
chkdsk /r C: - Нажмите клавишу Enterклавиатуры, чтобы начать сканирование.
- После этого дождитесь завершения сканирования Check Disk.
- Откройте меню «Пуск» и нажмите «Питание», затем «Перезагрузить».
3. Удалите последние обновления Windows 11.
- Нажмите кнопку «Пуск» на панели задач.
- Выберите приложение «Настройки», закрепленное в меню «Пуск».
- Затем перейдите на вкладку Центр обновления Windows.
- Выберите История обновлений на этой вкладке.
- Затем нажмите «Удалить обновления».
- Выберите самое последнее установленное обновление в окне, которое вы видите ниже:
- Затем нажмите кнопку «Удалить».
4. Запустите утилиту восстановления при загрузке.
- Нажмите кнопку меню «Пуск» на панели задач.
- Выберите параметр «Питание».
- Затем нажмите «Перезагрузить», удерживая Shiftклавишу.
- Затем выберите «Устранение неполадок» и «Дополнительные параметры».
- Выберите параметр «Восстановление при запуске».
5. Обновите драйверы устройств
- Щелкните правой кнопкой мыши кнопку меню «Пуск», чтобы выбрать «Диспетчер устройств».
- Найдите устройства с желтыми восклицательными знаками рядом с ними в диспетчере устройств.
- Если вы найдете устройство с желтым восклицательным знаком, щелкните его правой кнопкой мыши и выберите «Обновить драйвер».
- Затем выберите автоматический поиск обновленного программного обеспечения драйвера в открывшемся окне.
Если устройств с желтыми восклицательными знаками нет, все же рекомендуется обновить хотя бы графические, сетевые и звуковые драйверы устройств.
Хороший способ проверить, какие устройства на вашем ПК нуждаются в новых драйверах, — это просканировать компьютер с помощью стороннего программного обеспечения для обновления драйверов. DriverFix — идеальный выбор в этом отношении.
6. Откатите Windows 11 до точки восстановления.
- Нажмите Windows клавишу + R сочетание клавиш, чтобы открыть «Выполнить».
- Введите этот текст в поле «Выполнить» «Открыть»:
rstrui - Нажмите «ОК», чтобы открыть «Восстановление системы».
- Нажмите кнопку «Далее».
- Если доступен параметр Показать больше точек восстановления, установите этот флажок.
- Выберите точку восстановления, которая вернет Windows 11 к состоянию, предшествующему ошибке Inaccessible_Boot_Device на вашем ПК. Или выберите самую старую доступную точку восстановления.
- Выберите вариант «Далее».
- Нажмите Готово, чтобы начать процесс восстановления.
7. Сбросить Windows 11
- Нажмите «Пуск», затем «Настройки» в Windows 11.
- Выберите «Восстановление» на вкладке «Система».
- Нажмите кнопку «Сбросить этот компьютер».
- Выберите «Сохранить мои файлы» в утилите «Сбросить этот компьютер».
- Затем нажмите «Локальная переустановка».
- Выберите вариант «Далее», чтобы продолжить.
- Нажмите «Сброс» для подтверждения.
Могу ли я применить перечисленные выше потенциальные исправления, не входя в безопасный режим?
Меню «Дополнительные параметры» за пределами Windows включает инструменты «Восстановление системы», «Командная строка», «Восстановление при загрузке» и «Удалить обновления». Так что да, вы можете применить большинство из вышеперечисленных разрешений, открыв оттуда необходимые инструменты для них.
Чтобы сбросить платформу вне Windows, вам необходимо выбрать «Устранение неполадок и сброс этого компьютера» в разделе «Дополнительные параметры восстановления». Затем откроется утилита Reset this PC. После этого вы можете выбрать параметры для сброса Windows 11 по мере необходимости.
В меню «Дополнительные параметры» также есть утилита восстановления образа системы. Если на вашем ПК есть резервная копия образа системы, этот параметр может устранить ошибку Inaccessible_Boot_Device.
Если этих потенциальных разрешений недостаточно для исправления ошибки Inaccessible_Boot_Device на вашем компьютере, проблема может быть связана с неисправным оборудованием. В этом случае вам может потребоваться удалить и заменить неисправные внутренние аппаратные модули, чтобы решить эту проблему.
Домашним пользователям не рекомендуется самостоятельно удалять неисправные внутренние компоненты. Поэтому рассмотрите возможность возврата вашего ПК производителю для ремонта, если приведенные выше решения не устраняют ошибку. Если гарантийный срок вашего компьютера еще не истек, его производитель может устранить проблему бесплатно.
Тем не менее, сначала попробуйте потенциальные решения, указанные выше, прежде чем обращаться к какой-либо ИТ-поддержке или услугам по ремонту. Хотя они не являются полностью гарантированными исправлениями, есть большая вероятность, что хотя бы одно из них устранит ошибку Inaccessible_Boot_Device на вашем ПК.
Если у вас есть какие-либо вопросы, не стесняйтесь оставлять их в разделе комментариев ниже, и мы обязательно их рассмотрим.
Времена идут, а ошибки никуда не деваются. Новенькая Windows 11 тоже способна выдавать ошибку INACCESSIBLE_BOOT_DEVICE при загрузке с «синим экраном смерти» (точнее с черным). Если столкнулись с этой же бедой, добро пожаловать в подборку советов по возможному решению проблемы.
Сразу оговорюсь – проблема сложная, просто так угадать для всех нужный вариант и исправить за 15 секунд здесь невозможно, поэтому придется перебирать. Если вы нашли какое-то другое решение конкретно под свой случай, пожалуйста, напишите об этом в комментариях, так вы можете кому-то очень сильно помочь.
Попробуйте сначала сделать пару-тройку простых перезагрузок компьютера или ноутбука через кнопку. И только если это не поможет, продолжайте чтение статьи.
Статья рассчитана на опытного пользователя ПК. Если вы не уверены в своих силах, лучше отдать свою систему кому-нибудь на переустановку, т.к. эта проблема не совсем очевидна, и возиться с этой ошибкой следует только при острой необходимости.
Содержание
- Причина ошибки
- Запуск командной строки для восстановления
- Проверка диска
- Проверка загрузчика
- Проблемы BIOS
- Исходное состояние
- Задать вопрос автору статьи
Причина ошибки
Причина ошибки очевидна – INACCESSIBLE_BOOT_DEVICE. Т.е. система ругается на недоступность системного диска с Windows 11 (а точнее с загрузчиком) и выпадает в ошибку с этим самым кодом остановки.
А вот почему недоступен диск уже никто не знает. Я бы на вашем месте попытался вспомнить последние манипуляции и установки в системе, вдруг что-то прояснится. А так ошибка может охватывать все уровни проблем: от нарушения целостности системы и повреждения жесткого диска до странных настроек в BIOS. Я, конечно, попробую описать возможные варианты для среднего пользователя, но порой будет гораздо проще и быстрее переустановить Windows (если только дело не в физическом повреждении).
Запуск командной строки для восстановления
Вся проблема этой ошибки заключается в том, что она вылетает именно во время загрузки системы. Т.е. стандартными средствами под самой Windows 11 воспользоваться не получится. Придется запускать режим восстановления и командную строку оттуда.
- Создаем загрузочную флешку Windows У нас есть по этой теме отдельная статья. Правда конкретно она про «десятку», но суть уловите и для загрузки просто используете другую страницу. Так как ваш компьютер полностью недоступен, придется где-то найти другой на время создания этой флешки. Без нее загрузиться не получится.
- Загружаемся с этой флешки. Появится экран с кнопкой «Установить», а ниже будет небольшая ссылка «Восстановление системы». Щелкаем по ней.
- Переходим по пунктам «Поиск и устранение неисправностей – Дополнительные параметры – Командная строка».
Эта командная строка нам еще очень пригодится. Надеюсь, у вас все получилось. Если вы придумали какой-то свой способ запуска командной строки без загрузчика – пожалуйста, используйте его.
Проверка диска
Конечно, можно вскрыть компьютер и ноутбук и проверить вручную подключение диска, но нам нужно убедиться, что именно система видит это подключенное устройство. Поэтому в командной строке, которую мы запускали выше, выполняем по очереди следующие команды:
diskpart
list disk
Должен появиться список подключенных физических дисков, например, вот по такому подобию:
На примере выше видно, что подключен один физический диск. У вас тоже все ваши физические диски подключены? Тогда идем дальше.
Выполняем команду:
list vol
Эта команда уже выводит список логических разделов ваших дисков (включая разделы с метками диска, например, C: и D:)
В списке должен находиться ваш Boot раздел. Если его нет – плохо дело, нужно уже думать, куда диск мог пропасть.
На добивку предлагаю проверить на целостность системный диск:
chkdsk C: /r
Проверка загрузчика
Если на прошлом этапе вы убедились, что с дисками все хорошо, значит есть вероятность в повреждении хранилища загрузки Windows. Т.е. все находится на месте, просто Windows не знает, где ей искать это место. В командной строке запускаем следующую команду:
bcdedit
Проверяем раздел «Диспетчер загрузки Windows»:
У меня здесь видно, что загрузка переложена на UEFI, но все равно используется диск 1. У владельцев BIOS сразу же в разделе «device» может быть указан диск загрузки, например, «partition=C:». Главное, чтобы здесь не было чего-то странного, пустого или не понятного.
Особо внимательно проверяем: device, path, osdevice и systemroot.
Если что-то не так, в первую очередь создаем резервную копию хранилища загрузки:
bcdedit /export C:tempbcdbackup
Хранилище сохраняется в папку C:temp с именем bcdbackup.
Для дальнейшего восстановления можно использовать команду:
bcdedit /import C:tempbcdbackup
Для внесения ручных правок используется этот вариант:
bcdedit /set *{identifier}* option value
Пример выполнения этой команды для установки раздела:
bcdedit /set {default} device partition=C:
Проблемы BIOS
В этом разделе под BIOS и UEFI мы будем понимать одно и то же. После отключения питания и посаженной батарейки в BIOS могут твориться чудеса, поэтому стоит зайти туда и проверить все глазами. Эти разделы у всех разные, поэтому даю лишь общие рекомендации:
- Проверьте порядок загрузки дисков. Бывает, что сам диск из этого порядка выходит. Конечно, это не приведет к ошибке этой статьи, но мало ли.
- Можно проверить режим работы SATA: встречаются варианты с IDE и AHCI. Временно меняем одно на другое, сохраняем биос, пробуем загрузиться. После тестирования рекомендую все-таки вернуть настройки на дефолтные.
Исходное состояние
Если ничего выше не помогло, а заниматься полной переустановкой не хочется, можно попробовать сделать сброс в исходное состояние (предварительно лучше загрузиться с какой-нибудь портативной системы и скинуть все важные данные над другой диск).
- Как в первом разделе загружаемся с загрузочной Windows 11, но идем в другой раздел.
- «Восстановление системы – Поиск и устранение неисправностей – Вернуть компьютер в исходное состояние».
Просто читаем внимательно все шаги и ждем восстановления системы.
После нескольких месяцев работы системы Windows 11 возникают системные ошибки, хотя Microsoft стремится выпустить версии обновлений Windows 11, чтобы исправить их, согласно отзывам инсайдеров.
Самая последняя системная ошибка, которая раздражает пользователей, — это ошибка Inaccessible_Boot_Device Windows 11. В этой статье мы хотим показать вам, что такое ошибка Inaccessible_Boot_Device Windows 11, почему эта ошибка возникает и как исправить ошибку Inaccessible_Boot_Device Windows 11.
BSOD (синий экран смерти) довольно часто встречается в предыдущих версиях системы Windows. Поэтому неудивительно, что у пользователей возникнет эта проблема в Windows 11. Обычно во время запуска системы возникает код остановки 0x0000007b ошибки Inaccessible_Boot_Device. Это может привести к тому, что вы больше не сможете войти в систему.
Что вызвало ошибку Inaccessible_Boot_Device Windows 11?
Как и та же ошибка в системе Windows 10, общие причины ошибки Inaccessible_Boot_Device Windows 11:
- Устаревшие драйверы графики/SATA;
- конфликты между водителями;
- Поврежденный или сломанный системный файл;
- Поврежден или отключен HDD или SSD.
Где есть проблема, там и решение. Мы можем диагностировать проблему и найти исправления для ошибки Inaccessible_Boot_Device Windows 11.
Как исправить ошибку Inaccessible_Boot_Device в Windows 11?
Примечание: Если вы можете войти в систему, пропустите этот абзац, чтобы узнать точное решение для исправления ошибки Inaccessible_Boot_Device. Хотя, если вы не можете войти в Windows 11, сначала введите Расширенные параметры восстановления, а затем следуйте приведенным ниже решениям, чтобы исправить ошибку.
Нажмите F11, чтобы напрямую войти в Дополнительные параметры восстановления. Это не работает, попробуйте выполнить следующие действия:
- Нажмите кнопку питания на несколько секунд, чтобы перезагрузить устройство;
- Выключите компьютер три раза и перезагрузите компьютер;
- Появится экран автоматического восстановления, и вы сможете выбрать дополнительные параметры восстановления;
- В новом интерфейсе выберите «Устранение неполадок» и посмотрите «Дополнительные параметры»;

- Затем выберите «Параметры запуска» и «Перезагрузить»;
- Нажмите F4/F5, чтобы войти в безопасный режим.

Теперь вы можете прийти к точным решениям, чтобы исправить ошибку Inaccessible_Boot_Device в Windows 11.
Решение 1. Обновите драйверы устройств
- Щелкните правой кнопкой мыши значок «Пуск» и выберите «Диспетчер устройств»;
- Найдите свое устройство с желтым восклицательным знаком и щелкните его правой кнопкой мыши, чтобы выбрать «Обновить драйвер»;
- Выберите Автоматический поиск обновленных драйверов а затем Windows 11 автоматически найдет драйвер и обновит его для вас;
- Перезагрузите компьютер, чтобы проверить, устранена ли проблема.
Решение 2. Откат последних обновлений Windows 11
- Нажмите значок «Пуск» и «Панель задач» и выберите «Настройки»;
- Выберите Центр обновления Windows;
- Выберите История обновлений;
- Нажмите Удалить обновления вариант
- Выберите последнее установленное обновление, чтобы продолжить удаление.
Больше методов о как понизить или откатить Windows 11 до предыдущих версий.
Решения 3. Запустите сканирование системных файлов
- Щелкните значок поиска на панели задач;
- Найдите cmd;
- Запустите командную строку от имени администратора;
- Enter DISM.exe / Online / Очистка-изображение / Восстановить здоровье и нажмите Enter;
- Введите sfc /scannow и нажмите Enter;

Потребуется некоторое время, чтобы запустить сканирование, чтобы достичь 100% проверки и просмотреть его результаты.
Решение 4. Сбросьте настройки Windows 11
Прежде чем двигаться дальше, обратите внимание, что сброс Windows 11 вернет его к заводским настройкам. Поэтому сначала лучше сделать резервную копию самого важного.
- Нажмите Начать значок на панели задач, а затем настройкаs;
- Выберите «Восстановление» в разделе «Система»;

3. нажмите Сброс эта кнопка ПК;
4. Выбрать Сохраняйте мои файлы в интерфейсе «Сбросить этот ПК»;
5. Нажмите Локальная переустановка;
6. Нажмите «Далее» и «Сброс».
Для более подробных шагов по как восстановить заводские настройки Windows 11, пожалуйста, прочитайте это здесь.
Чтобы сделать вывод, вы можете сразу выполнить вышеуказанные решения, если вы знакомы с системными операциями. В противном случае попросите специалиста помочь исправить ошибку Inaccessible_Boot_Device в Windows 11.
При включении компьютера частенько пользователи встречаются с ошибкой «INACCESSIBLE_BOOT_DEVICE», которая возникает на экране синего цвета и сообщает о недопустимом загрузочном устройстве. Возникает она по причине того, что когда мы включаем ПК, то сначала загружается BIOS, который пытается найти накопитель с установленной системой Windows, и если BIOS не находит его или не распознает расположение ОС, то происходит сбой.
Чаще всего причинами возникновения такой проблемы может быть:
1. Неверное обновление или установка драйверов.
2. Неисправная работа жёсткого диска.
3. Нанесение вреда операционной системе вредоносным ПО.
4. Неуспешная установка обновления Windows или неудачный сброс настроек.
5. Нанесение урона системным данным и ключам реестра.
6. Некоторые другие причины.
Для начала рекомендуется отсоединить от персонального компьютера все лишние накопители. Затем необходимо точно убедиться в том, что первым в списке загрузки BIOS стоит именно диск с системой. По окончании перезапустить ПК.
Также если вы вскрывали системный блок, например, для очистки от пыли, то необходимо убедиться в том, что обратно все подключено как нужно.
Если все вышеперечисленные действия выполнены, переходим к методу, который помогает в большинстве случаев.
После того, как ошибка высветилась нужно нажать на кнопку «Дополнительные параметры». Иногда она становится доступна только после нескольких неудачных запусков. На следующем экране выбираем раздел «Параметры загрузки» и далее жмём «Перезагрузить». После последующей загрузки, ОС спросит в каком режиме вы хотите работать. Мы выбираем «Включить безопасный режим». После запуска Windows нажимаем Пуск и перезапускаем ПК. Бывает что помогает выбор пункта «Восстановление при загрузке».
Выключение режима AHCI скорее всего также приведёт к ошибке «INACCESSIBLE_BOOT_DEVICE», так как система не сможет правильно распознать накопитель. В таком случае нужно попасть в BIOS. Чаще всего для этого при загрузке нужно нажать Delete. Далее перейти во вкладку «Advanced» и напротив AHCI Mode выбрать «Enabled». Расположение этой кнопки может отличаться, в зависимости от производителя материнской платы. При этом настройку «AHCI Mode Control» также желательно поставить в положение «Auto». После произведённых манипуляций сохраняем настройки и выходим из BIOS.
При каких-то проблемах с жёстким носителем также может появиться ошибка «INACCESSIBLE_BOOT_DEVICE». Для её устранения надо запустить сканирование. Заходим в поиск системы, вводим «cmd» и попадаем в командную строку. Прописываем такую команду «chkdsk /c». Затем нажимаем «Y», тем самым дав согласие на перезагрузку. Жмём клавишу «Enter». После этих действий начнётся проверка накопителя и восстановление его.
Некоторые юзеры заметили, что ошибка «INACCESSIBLE_BOOT_DEVICE» пропадает после обновления драйвера «контроллер IDE ATA / SATA». В этом случае нужно просто скачать с официального сайта более новые версии драйверов.
Бывает что ошибка возникает по причине повреждения системных файлов. Чтобы это исправить необходимо опять же попасть в командную строку и прописать команду «sfc /scannow». Затем подтверждаем действия клавишей «Enter». После этого начнётся проверка на ошибки и автоматическое их исправление. В случае если ошибки будут найдены, но не исправлены необходимо повторить действия в безопасном режиме.
В ситуации, когда вышеприведённые методы не помогли, придётся делать сброс системы. Предварительно рекомендуем сделать резервную копию. При использовании этого способа нужно иметь установочную флешку с Windows. Первым делом перезапускаем ПК в среду восстановления. Далее нас интересует строка «Устранение неполадок» и нажимаем «Сбросить этот компьютер». В следующем окне кликаем на «Удалить все». Затем система оповестит вас о том, что нужно вставить установочную флешку. Вставляем её. Щелкаем по кнопке «Только диск, на котором установлена Windows». Далее «Просто удалите мои файлы». Нажимаем «Сброс».
Вот некоторые методы исправления ошибки недопустимого загрузочного устройства.
Операционная система Windows 10 вышла относительно недавно, поэтому многие пользователи могут прочувствовать на себе «сырость» этого продукта. Ещё не успело выйти достаточное количество обновлений, которые бы исправили все проблемы системы. Как следствие этого, пользователи то и дело сталкиваются с разного рода системными ошибками. Как раз одной из таких является «INNACCESSIBLE BOOT DEVICE». В этой статье подробно рассмотрим, как исправить ошибку INNACCESSIBLE BOOT DEVICE при загрузке Windows. Давайте разбираться вместе. Поехали!
Ошибка INNACCESSIBLE BOOT DEVICE может появиться в результате сброса ОС до заводских настроек, при подключении другого ЖД либо SSD, а также при попытке переноса операционной системы на другой диск и внесении изменений в структуру разделов диска. В общем, причин её возникновения существует немало. Что же делать в таком случае?
Первым делом необходимо отсоединить дополнительные накопители (micro SD карты и USB-накопители) и удостовериться в том, что в настройках БИОС системный диск стоит на первом месте в приоритете «Boot». После этого перезагрузитесь. Также рекомендуется проверить состояние всех подключений жёстких дисков, если вы что-либо делали внутри ПК или ноутбука ранее.
Проверив все эти аспекты, можно переходить непосредственно к исправлению ситуации. Если ошибка появилась после сброса Windows, то перейдите в меню дополнительных параметров (делается это через окно, которое открывается сразу после сообщения об ошибке) и выберите раздел «Поиск и устранение неисправностей». Далее кликните по пункту «Параметры загрузки» и нажмите «Перезагрузить».
После перезапуска вам будет предложено выбрать режим загрузки. Вам необходимо выбрать загрузку в безопасном режиме. Для этого нажмите на клавиатуре 4 или F4. Теперь, когда система загрузилась, выполните ещё одну перезагрузку, только на этот раз привычным для себя способом через меню «Пуск».
После всех этих действий проблема должна исчезнуть. Если не помогло, попробуйте нажать «Восстановление при загрузке». Этот пункт расположен в том же меню дополнительных параметров.
Если причиной возникновения ошибки INNACCESSIBLE BOOT DEVICE стало обновление БИОСа либо сбой питания ПК, то попробуйте перейти в BIOS и установить другой режим работы SATA. Поменяйте «AHCI» на «IDE», или наоборот. Не забудьте сохранить внесённые изменения, нажав клавишу F10.
В случае, если проблема кроется в самом диске либо в нарушенной структуре его разделов, откройте уже упомянутое выше меню дополнительных параметров и запустите командную строку. Затем пропишите следующие команды:
- diskpart;
- list volume (найдите диск, зарезервированный системой, — скорее всего, это будет C);
Далее нужно ввести chkdsk C: /r. Вместо C может быть другая буква, — всё зависит от того, какой именно диск зарезервирован системой.
Другой вариант: прописать «bcdboot.exe C:Windows /s A:». Вместо A может быть другая буква, соответствующая разделу с загрузчиком. Этот способ следует использовать, если сбой настроек произошёл по вашей вине. После выполнения команды обязательно перезагрузите ПК.
Случается, что ни один из приведённых способов не помогает исправить ситуацию. Тогда остаётся только полностью переустановить Windows либо выполнить восстановление системы. Однако, как мы знаем, это возможно только при наличии диска или USB-накопителя. О том, как создать диск восстановления, вы можете прочесть в статье «Как создать диск восстановления системы Windows».
Теперь вы будете знать, что делать в случае возникновения ошибки INNACCESSIBLE BOOT DEVICE. Пишите в комментариях, была ли полезной для вас эта статья, и делитесь с другими пользователями своим опытом решения подобных проблем с Windows 10.
Сообщение вида «Inaccessible boot» в Windows 10 при запуске компьютера или ноутбука указывает на невозможность считать данные с установленного загрузочного накопителя.
Причины появления Inaccessible boot:
- Из-за неправильно установленной ОС Windows.
- Повреждения жёсткого диска.
- Повреждённый или неподключенный шлейф, соединяющего винчестер и материнскую плату.
В статье подробно разберём, как исправить inaccessible boot device windows 10
https://programmainfo.ru/test/otlichish-krinzh-ot-krasha
Содержание
- Inaccessible_boot_device после сброса Windows 10 или установки обновлений
- Windows 10 перестала запускаться после обновления БИОС или сбоя питания
- Видеоинструкция
- Ошибка inaccessible_boot_device в Windows 10 после изменения логической структуры или физического повреждения носителя
- Убедитесь, что загрузочный диск подключён и доступен
- Проверка целостности базы данных конфигурации загрузки
- Запуск sfc и chkdsk
- Если ни один способ исправить ошибку inaccessible_boot_device не помогает
Inaccessible_boot_device после сброса Windows 10 или установки обновлений
Inaccessible_boot_device – это самая простая ошибка. В Windows 10 заранее заложен алгоритм автоматического восстановления операционной системы до последнего рабочего состояния. То есть компьютер выполнит попытку отката обновлений и восстановится на прежнюю версию.
- Если же ошибка Inaccessible boot возникает после сброса Windows до заводских настроек, то после уведомления будет отображено окно параметров загрузки, нажмите на него.
- Далее выберите “Включить безопасный режим”
- После успешного запуска Windows достаточно перезагрузить снова компьютер.
В 99% случаев никаких проблем не должно возникнуть, если жёсткий диск исправен, и его загрузочная запись не повреждена.
https://programmainfo.ru/test/kakoy-ty-instrument
Windows 10 перестала запускаться после обновления БИОС или сбоя питания
Если ошибка Inaccessible boot device при загрузке Windows 10 возникает именно после обновления BIOS, то пользователю лишь понадобится для этого вручную указать, какой из жёстких дисков является загрузочным (то есть, на котором установлен Windows).
В большинстве случаев выполняется так:
- В момент включения ПК нажать кнопку Del на клавиатуре. (Способы входа в BIOS могут отличаться на всех ПК. Все способы входа в Биос и Boot-menu можно посмотреть здесь)
При включении ПК в этом окне у вас должно быть написана клавиша, которая перебрасывает в БИОС Клавиша делит находится на клавиатуре - После входа в настройки BIOS необходимо найти раздел «Boot».
- В строке «1st Boot Device» указать жёсткий диск, на который установлен Windows. В большинстве случаев это устройство обозначается как HDD.
- Нажать F Появится диалоговое окно, предлагающее сохранить новые настройки. После этого компьютер автоматически перезагрузится.
То же самое может произойти после аварийного выключения электричества. То есть настройки БИОС «сбрасываются» до заводских, программа попросту не может самостоятельно определить, с какого именно устройства необходимо загружать компьютер.
https://programmainfo.ru/test/dengi-umeesh-li-ty-s-nimi-druzhit
Видеоинструкция
https://www.youtube.com/watch?v=X0oSufkts1g
Ошибка inaccessible_boot_device в Windows 10 после изменения логической структуры или физического повреждения носителя
Иногда у пользователя Windows, возникает необходимость изменить структуру жёсткого диска. Например, разделить его на дополнительные логические томы или же наоборот — объединить их, изменить файловую систему.
Для этого в большинстве случаев используются программы типа Acronis Disk или Paragon Master. Но если процесс смены логической структуры выполнен некорректно, то это может закончиться ошибкой Inaccessible boot при запуске компьютера.
Далее автоматически открывается окно диагностики Windows 10 (служба восстановления). Попытаться восстановить работу Windows можно с помощью командной строки.
Алгоритм следующий:
- В окне восстановления выбрать «Поиск и устранение неисправностей».
- Затем нужно выбрать «Дополнительные параметры» и указать «Командная строка».
- После этого — ввести команду list volume, нажать Enter.
- Это отобразит текущую структуру жёсткого диска. То есть команда покажет, какие разделы имеются, а также, на каком из них обнаружены файлы операционной системы.
- Далее следует запустить сканирование диска на ошибки. Для этого используется команда «C:Windows /s E:». Вместо C — указать раздел, который помечен как «Зарезервировано» (именно там находится загрузочная надпись). А вместо E — диск, на котором установлена сама Windows. После этого нажать Enter.
Процесс автоматической диагностики и устранения неисправностей жёсткого диска может занимать и более 1 часа. Прерывать операцию не рекомендуется.
После завершения — перезагрузить компьютер. Это можно сделать через комбинацию клавиш Ctrl+Alt+Del или же просто, нажав кнопку на системном блоке.
Если же и после этого Windows не удастся нормально запустить, то это указывает на физическое повреждение жёсткого диска или появления на нём bad-блоков (как раз в том месте, где находится загрузчик и основные файлы ОС).
https://programmainfo.ru/test/volga-ili-pobeda-a-ty-znakom-s-sovetskim-avtopromom-prover-sebya-v-uvlekatelnom-teste
Убедитесь, что загрузочный диск подключён и доступен
Ошибка Inaccessible boot device может возникать и из-за того, что сама материнская плата не может подключиться к жёсткому диску. В таком случае, даже не появляется диагностическое окно Windows для поиска и устранения неисправностей. Компьютер просто либо зависает на окне с ошибкой, либо циклически перезагружается.
Поэтому для восстановления системы Windows следует проверить, подключён ли вообще накопитель к материнской плате. Для этого потребуется снять боковую стенку системного блока. А после – переподключить все шлейфы, подключающие винчестеры с материнской платой.
Процедуру следует выполнять только при наличии должного опыта в разборке ПК. В ином случае — лучше обратиться за помощью к техническим специалистам.
Проверка целостности базы данных конфигурации загрузки
Ошибка Inaccessible boot device может возникать из-за повреждения загрузочных исполнительных файлов самой операционной системы Windows.
Диагностическое окно «Восстановление системы» в этом случае тоже не запускается, так как файлы, отвечающие за работу службы, также относятся к перечню первичных. При таком раскладе обязательно потребуется установочный накопитель Windows (либо USB-флешка, либо DVD-диск).
Дальнейшие шаги:
- Сразу после включения компьютера на клавиатуре несколько раз нажать F11 (ещё до появления сообщения об ошибке или логотипа Windows). Это откроет меню выбора загрузочного накопителя.
- Выбрать установочный накопитель (CDROM или USB).
- Далее выбрать «Поиск и устранение неисправностей».
- Использовать «Восстановление системы».
Установочное приложение в этом случае автоматически отыщет файлы ОС на жёстком диске. Если они будут обнаружены, то будет предложено восстановить их целостность.
В качестве резервной копии используются dll-библиотеки на самом установочном накопителе. И в процессе восстановления также исправляются ошибки загрузочной базы данных.
https://programmainfo.ru/test/3569
Запуск sfc и chkdsk
С помощью данных команд можно выполнить проверку целостности жёсткого диска, и, если это возможно, устранить их. Этот способ тоже в некоторых случаях позволяет избавиться от ошибки Inaccessible boot.
Вводить команды необходимо в интерфейс командной строки. Есть 2 варианта:
- Если при загрузке ПК появляется сообщение об ошибке, а далее открывается служба восстановления, то нужно выбрать «Поиск и устранение неисправностей»
- Затем «Другие»
- «Командная строка»
Если служба восстановления не открывается, то потребуется использовать установочный диск. То есть загрузиться с него и запустить «Восстановление системы». А дальше как в предыдущем пункте.
Следующим шагом будет – введение команд:
- Команда chkdsk /f /r A: (А — заменить на букву системного диска, в большинстве случаев это C). Дождаться окончания проверки, что может занять больше часа.
- Ввести команду sfc /scannow /offbootdir=A: (А — заменить на букву системного диска). Дождаться окончания проверки.
- Перезагрузить компьютер.
Если ни один способ исправить ошибку inaccessible_boot_device не помогает
Если после всех способов ошибка Inaccessible boot возникает снова, то остаются только радикальные варианты восстановления системы:
- Полная переустановка Windows с форматированием системного раздела.
- Замена жёсткого диска на исправный.
Итого, в большинстве случаев с данным уведомлением пользователи Windows сталкиваются после аварийного выключения электричества.
Даже если систему Windows удастся восстановить, рекомендуется в дальнейшем проверить винчестер на наличие bad-блоков с помощью специальных программ (например, HDD Victoria). Если битые сектора имеются, то рекомендуется в ближайшее время заменить жёсткий диск.

Скворцов Михаил
Специалист программирования компьютерных систем и устройств на базе ОС «Android»
Задать вопрос эксперту