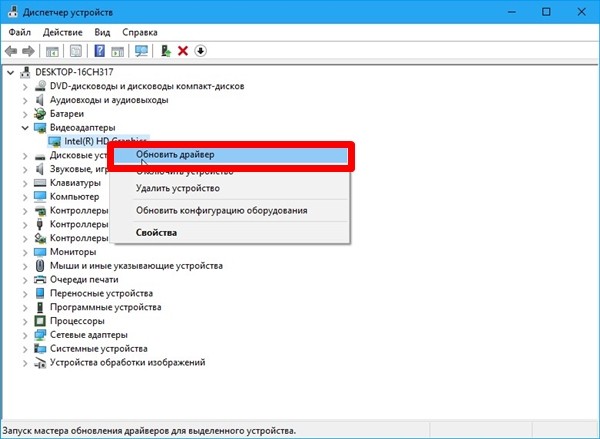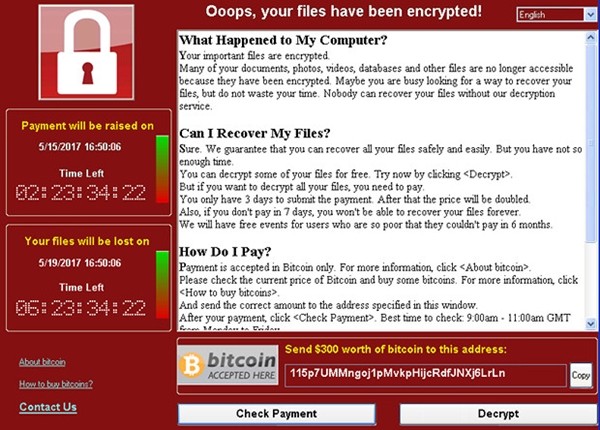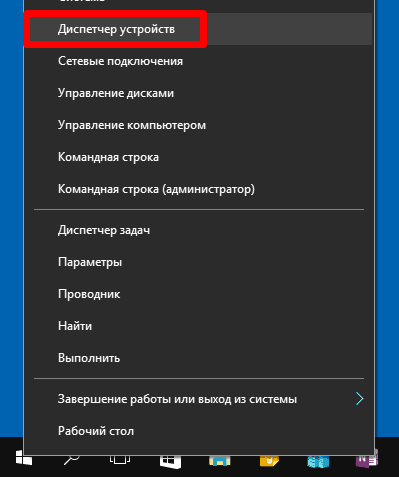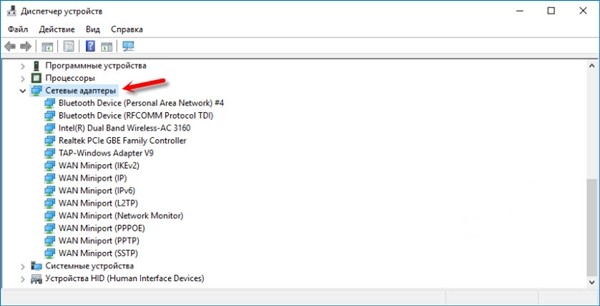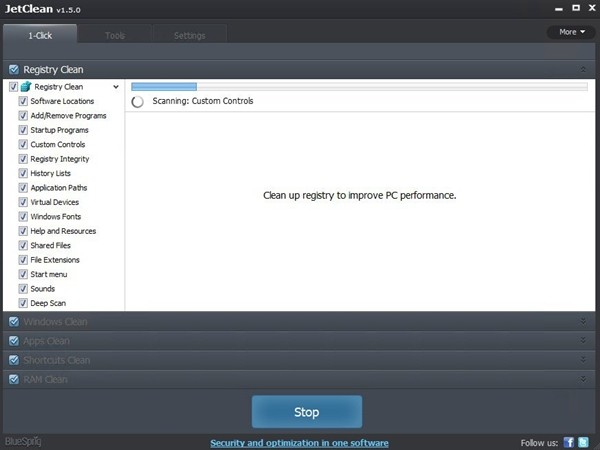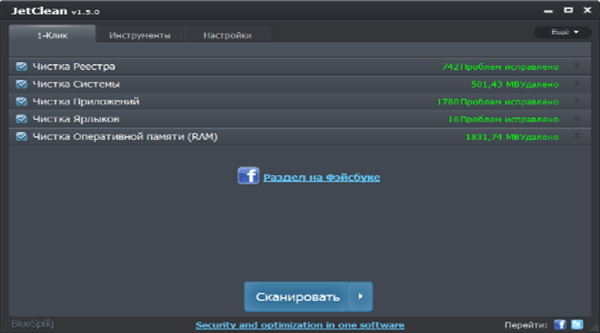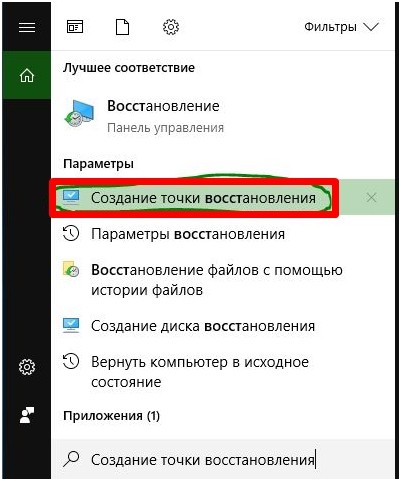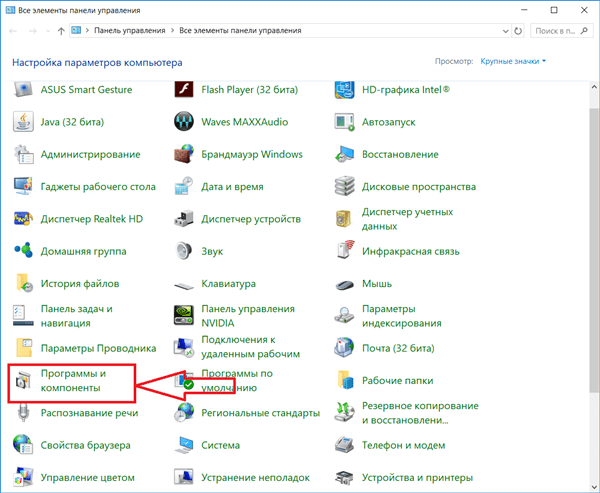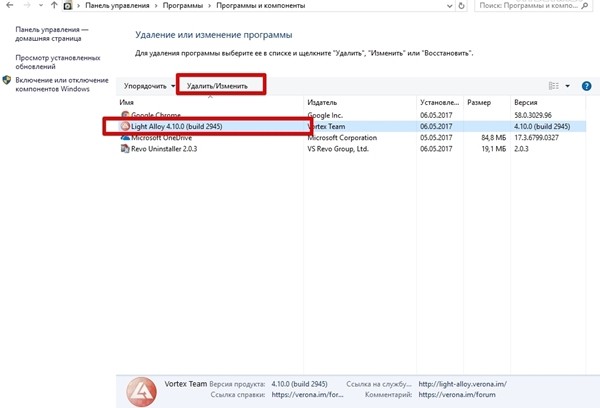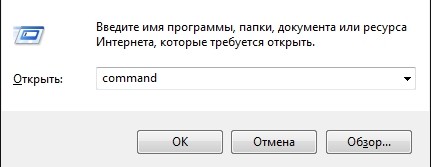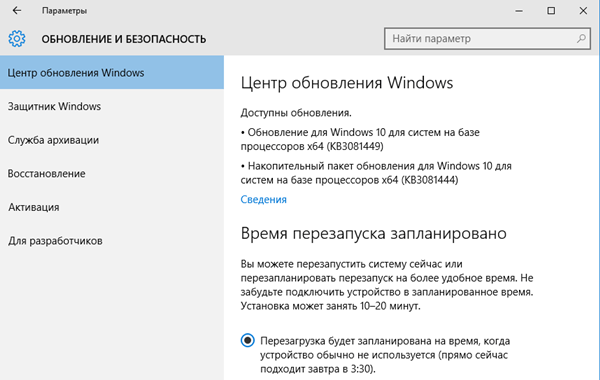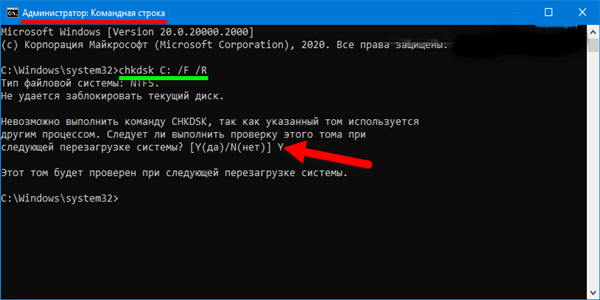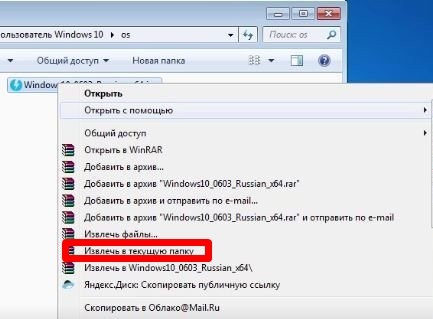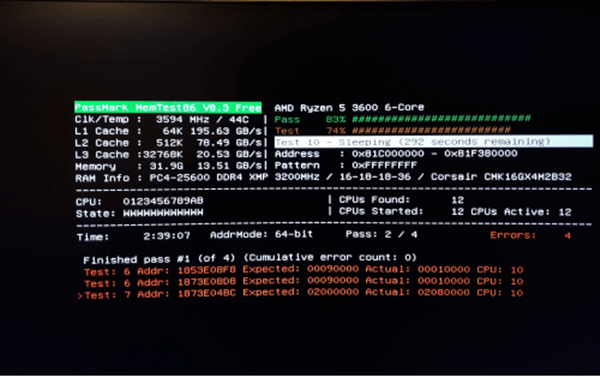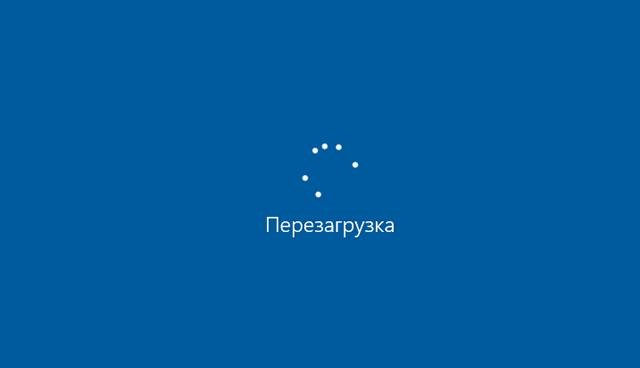В этой инструкции — способы исправить ошибку 0x000000d1 ndis.sys в Windows 10, 8.1 или Windows 7 и устранить появление синего экрана DRIVER_IRQL_NOT_LESS_OR_EQUAL ndis.sys. Про эту же ошибку с другими файлами драйверов в отдельной инструкции: Как исправить ошибку DRIVER_IRQL_NOT_LESS_OR_EQUAL 0x000000d1.
Исправление ошибки ndis.sys 0x000000d1
Наиболее частыми причинами синего экрана (BSoD) DRIVER_IRQL_NOT_LESS_OR_EQUAL ndis.sys являются неправильная работа драйверов сетевой карты или влияние стороннего ПО на их работу, в частности, это может быть сторонний антивирус. В списке ниже — способы исправления проблемы от более простых к более сложным:
- При наличии точек восстановления системы на дату, предшествующую появлению ошибки, попробуйте использовать их, см. Точки восстановления Windows 10 (для предыдущих версий ОС всё то же самое).
- Загляните в диспетчер устройств, откройте свойства используемой сетевой карты и проверьте, активна ли кнопка «Откатить» на вкладке «Драйвер». Если да — попробуйте использовать её.
- Если проблема появилась после установки новой версии Windows 10 (после «большого» обновления), а на вашем компьютере находился сторонний антивирус, попробуйте полностью удалить его (лучше использовать утилиту удаления от разработчика антивируса), обязательно перезагрузить компьютер и посмотреть, возникает ли ошибка снова. Если нет — можно установить антивирус повторно, синий экран не должен появиться снова. Сбои в работе антивирусов после обновления компонентов Windows 10 — достаточно распространенная вещь.
- В случае, если вы устанавливали на компьютер какие-либо программы для работы с VPN/Прокси и прочей анонимизации в сети, попробуйте отключить или удалить их и проверить, исправит ли это проблему.
- Перезагрузите компьютер в безопасном режиме (см. Как зайти в безопасный режим Windows 10), откройте диспетчер устройств и удалите сетевые адаптеры. Затем в диспетчере устройств в меню выберите «Действие» — «Обновить конфигурацию оборудования» и дождитесь переустановки драйверов. Перезагрузите компьютер в обычном режиме.
- Если проблема появилась после чистой установки системы на компьютер и последующей установки драйверов (особенно с помощью различных драйвер-паков), не поленитесь и скачайте драйвер сетевой карты или Wi-Fi адаптера с официального сайта производителя материнской платы (если у вас ПК) или ноутбука, именно для вашей модели. А затем вручную установите его, даже если диспетчер устройств сообщает, что драйвер не нуждается в обновлении, а на официальном сайте драйвер только для предыдущей версии ОС.
- Если на вашем компьютере установлена Windows 10 и ранее она работала без ошибки, попробуйте выполнить автоматический сброс сетевых настроек.
- Если недавно вы устанавливали виртуальные машины (например, VirtualBox) и соответствующие им виртуальные сетевые адаптеры, это может послужить причиной ошибки ndis.sys, попробуйте удалить виртуальный сетевой адаптер.
Обычно, один из приведенных методов позволяет избавиться от синего экрана, вызываемого ndis.sys, но не всегда.
В случае, если вышеописанные способы не помогли, попробуйте использовать дополнительные подходы, в редких случаях они помогают.
Дополнительные методы исправления ошибки
- Используйте встроенное устранение неполадок сети (если еще не делали этого). Как именно описывалось в инструкции Устранение неполадок Windows 10 (способ с панелью управления работает и для предыдущих версий).
- Попробуйте выполнить проверку целостности системных файлов Windows.
- По некоторой информации (не могу подтвердить или опровергнуть) ошибка может быть вызвана сбоями файловой системы на диске, попробуйте выполнить проверку жесткого диска на ошибки.
Ну и, наконец, последний способ, если ничто не помогает решить проблему, а она не является аппаратной и не вызвана проблемами с электропитанием, статическим электричеством или поврежденными кабелями, остается переустановка или сброс Windows.
Содержание
- Способ 1: Восстановление поврежденных системных файлов
- Способ 2: Переустановка драйвера сетевого адаптера
- Способ 3: Откат состояния системы до точки восстановления
- Способ 4: Удаление конфликтных программ
- Способ 5: Проверка ОЗУ и диска на ошибки
- Вопросы и ответы
Способ 1: Восстановление поврежденных системных файлов
Чаще всего ошибка, связанная с файлом Ndis.sys, вызывает BSOD из-за нарушения целостности системных файлов, которые могут взаимодействовать с сетевыми настройками и адаптерами. Исправить ситуацию и восстановить поврежденные данные можно с помощью встроенных в Windows 10 утилит – SFC и DISM. Процесс практически полностью автоматизирован, достаточно выполнить специальную команду через консоль «Командная строка». Об этом более детально мы писали ранее в нашем отдельном материале.
Подробнее: Использование и восстановление проверки целостности системных файлов в Windows 10
Способ 2: Переустановка драйвера сетевого адаптера
Исправить рассматриваемую ошибку можно попробовать, полностью переустановив драйвер сетевого адаптера. Для этого достаточно просто удалить ПО через «Диспетчер устройств», а после перезагрузки система самостоятельно установит необходимые для работы сетевой карты компоненты. Но здесь есть два нюанса: во-первых, несмотря на то, что инсталляция происходит автоматически, этого может и не случиться, поэтому заранее рекомендуем скачать необходимый софт. А во-вторых, удаление ПО лучше производить в «Безопасном режиме».
В первом случае понадобится отыскать нужные программные компоненты для сетевой карты на официальном сайте производителя или использовать фирменную вспомогательную утилиту. Также в этом могут помочь штатные и сторонние средства. Все способы подробно описаны в нашем отдельном руководстве.
Подробнее: Инсталляция программного обеспечения для сетевого адаптера в Windows 10
Перед удалением драйвера загрузите Windows 10 в «Безопасном режиме», в котором не работают никакие лишние программы и службы. Таким образом предотвращается конфликт с различным софтом во время процедуры. Как запуститься в этом режиме, описано в нашем материале по ссылке ниже.
Подробнее: Безопасный режим в Windows 10
Когда все подготовительные процедуры пройдены, можно приступать к удалению программного обеспечения:
- Откройте «Диспетчер устройств». Для этого можно щелкнуть правой кнопкой мыши по кнопке «Пуск» на нижней панели и выбрать соответствующий пункт.
- Разверните меню «Сетевые адаптеры». Кликайте ПКМ по каждому устройству из списка и выбирайте из контекстного меню опцию «Удалить устройство».

Нередко проблему решает откат состояния программного обеспечения сетевого оборудования. Сбой в работе драйверов может быть вызван вирусными атаками или критическими системными ошибками. Если Windows сохранила предыдущее состояние ПО, будет возможность откатиться до него.
В «Диспетчере устройств» через контекстное меню перейдите в «Свойства» сетевого оборудования. В новом окне нажмите на вкладку «Драйвер». Если кнопка «Откатить» активна, то нажмите на нее, чтобы вернуть предыдущее состояние программного обеспечения. Если она недоступна, соответственно, такой возможности не предполагается.

Способ 3: Откат состояния системы до точки восстановления
Вероятно, вы недавно вносили изменения в системный реестр или установили программу, которая может вмешиваться в работу сетевого оборудования. Из-за неправильных действий пользователя при настройке или редактировании параметров, а также вследствие вирусов или стороннего софта может появляться синий экран с данной ошибкой в любой момент.
Иногда эффективным способом устранить ее является откат состояния системы до контрольной точки восстановления. В этом случае все недавние настройки будут сброшены, а установленные приложения – полностью удалены. Если причиной появления BSOD с Ndis.sys стала одна из таких проблем, то это разрешит ситуацию. Наш автор детально описывал алгоритм действий при откате Windows 10 до точки восстановления.
Подробнее: Откат к точке восстановления в Windows 10
Способ 4: Удаление конфликтных программ
Незадолго до появления рассматриваемой неполадки вы могли установить стороннюю программу, которая вмешалась в работу сетевых настроек и нарушила их работу. При выполнении отката до точки восстановления из способа выше такой софт будет удален, но можно сперва попробовать самостоятельно деинсталлировать такие приложения. Как это сделать – читайте в нашей отдельной инструкции.
Подробнее: Установка и удаление программ в Windows 10
Способ 5: Проверка ОЗУ и диска на ошибки
Не стоит исключать и ошибки в работе оперативной и постоянной памяти, несмотря на то, что такое происходит не слишком часто. Если ни один метод из статьи не помог, то проверьте ОЗУ и жесткий диск, используя встроенные и сторонние средства. Инструменты продиагностируют компоненты и выявят потенциальные неисправности. Если это не механическое повреждение, то смогут восстановить их работоспособность. О методах проверки ОЗУ и дисков можно узнать, перейдя по ссылке ниже.
Подробнее:
Проверка оперативной памяти в Windows 10
Выполнение диагностики жесткого диска в Windows 10
Проверяем SSD на наличие ошибок
Знакомые практически каждому пользователю Windows «синие экраны смерти» или BSoD появляются внезапно и не сулят ничего хорошего, часто заставляя немало повозиться с устранением критической ошибки системы. Сбой сопровождается сообщением, информирующим о природе неисправности, кодом, а в некоторых случаях в тексте указывается также проблемный файл. Предоставленная на экране информация полезна тем, что раскрывает суть проблемы и задаёт правильное направление в поисках её решения, чем и следует незамедлительно заняться, иначе ошибка будет появляться снова и снова до тех пор, пока источник неисправности не будет устранён. При этом после перезагрузки система может функционировать, хоть это и не означает, что вопрос исправления сбоя решён.
Самые распространённые виновники, указанные в тексте сообщения – файлы драйверов устройств, имеющие расширение SYS, но это также могут быть элементы DLL или EXE. Синий экран с кодом 0x000000d1 и указанным файлом Ndis.sys чаще говорит о проблеме в работе сети. Способ исправления сбоя напрямую зависит от причины явления, так что рассмотрим, что может спровоцировать STOP-ошибку и как от неё можно избавиться.
Почему появляется ошибка в файле Ndis.sys
Синий экран смерти 0x000000d1 может появляться как в Windows 10, так и других версиях операционной системы по программным причинам или в результате аппаратных неисправностей. Чаще всего критическая ошибка BSoD с сообщением DRIVER_IRQL_NOT_LESS_OR_EQUAL и указанным проблемным файлом Ndis.sys возникает по причине некорректной работы драйверов сетевой карты или воздействия сторонних программ.
NDIS (Network Driver Interface Specification) являет собой спецификацию интерфейса сетевого драйвера, соответственно ndis.sys – это файл, связанный с NDIS. Сбои в работе компонента Windows нередко появляются после установки нового оборудования или программного обеспечения, так что для решения проблемы немаловажно отследить, что предшествовало данному событию.
Ошибка может быть вызвана следующими факторами:
- Неправильные конфигурации драйверов, повреждённые или устаревшие драйверы.
- Неверно настроенные системные настройки, повреждены или отсутствуют файлы.
- Нерегулярные записи в системном реестре.
- Влияние стороннего софта, в том числе антивирусов и прочих защитных программ.
- Вирусы или другой вредоносный софт.
- Конфликт оборудования.
- Повреждения оперативной памяти и другие причины.
Методы исправления ошибки Ndis.sys
При появлении BSoD с указанным в тексте сообщения сетевым файлом, нужно принимать меры по устранению неисправности. Есть несколько способов, как исправить стоп ошибку, каждый из них эффективен в зависимости от причины, спровоцировавшей сбой, а выполнить необходимые действия, следуя инструкции, сможет даже неопытный пользователь.
Сканирование компьютера на вредоносные программы
Поскольку критическая ошибка может быть вызвана заражением компьютера вирусами или другим вредоносным софтом, кроме того Ndis.sys может являться замаскированным под системный компонент файлом вирусной программы, потребуется просканировать устройство штатным антивирусом, а также сторонними инструментами.
Удаление стороннего антивируса
Нередко ошибка BSoD может появляться после установки обновлений Windows 10, в то время как на устройстве был установлен сторонний антивирусный софт. В таком случае следует удалить защитное ПО и перезагрузить компьютер. Если ошибка больше не возникает, его можно опять установить антивирус.
Синий экран смерти в Windows с ошибкой Ndis.sys
Обновление драйверов
Эффективным методом исправления ошибки Ndis.sys является процедура обновления драйверов сетевых устройств. Синий экран, включая рассматриваемую ошибку, часто вызван именно некорректными или повреждёнными драйверами. Это можно сделать вручную, загрузив софт с официального сайта производителя оборудования или с использованием специальных программ. Ещё один вариант предполагает использования встроенной службы Windows – Диспетчера устройств, перейти к нему можно через «Пуск». Находим драйверы сетевого оборудования и нажатием на каждом из них ПКМ вызываем контекстное меню, где выбираем действие «Обновить».
Откат сетевых драйверов
В некоторых случаях поможет решить проблему возврат к предыдущей корректной версии драйвера, если после обновления он стал вызывать ошибку.
Чтобы откатить драйверы, выполняем следующие действия:
- Идём в Диспетчер устройств.
- Переходим в ветку «Сетевые адаптеры» и выбираем сетевое устройство в раскрывшемся меню.
- Жмём ПКМ и переходим в «Свойства».
- Во вкладке «Драйвер» нажимаем «Откатить драйвер», если кнопка активна.
- Подтверждаем действие и перезагружаем компьютер.
Замена файла Ndis.sys
Многим пользователям удаётся избавиться от проблемы путём переноса в системную папку элемента Ndis.sys с другого компьютера (из каталога Servicepackfiles), на котором проблем с ним не возникает. Для переноса драйверов с устройства на устройство можно использовать специальный софт.
Обновление системы
Попробуйте обновить Windows, для чего нужно перейти в Центр обновлений (Пуск – Параметры – Обновление и безопасность – Центр обновления Windows) и проверить наличие доступных обновлений для вашей ОС. Служба выполнит проверку автоматически и установит необходимые обновления.
Средства защиты иногда становятся причиной некорректной установки ПО, включая обновления Виндовс, поэтому во время выполнения обновлений ОС лучше отключать защиту, чтобы антивирус не смог помешать системным процессам.
Параметры восстановления после сбоя Windows
Возврат к сохранённой точке восстановления
Один из действенных способов восстановления Windows и её компонентов – возврат к ранее созданной контрольной точке (при её наличии). Это поможет вернуть систему в то состояние, когда сбоев ещё не возникало, в том числе и устранить ошибку с файлом Ndis.sys. Есть и другие способы восстановления операционной системы, позволяющие избавиться от проблем с работоспособностью ОС.
Отключение, удаление программ для работы с VPN/Прокси
Если на компьютерное устройство устанавливался софт для работы с VPN, а также инструменты, обеспечивающие сетевым приложениям способность работать через прокси-серверы, это могло привести к ошибке с файлом Ndis.sys. Попробуйте отключить или удалить, чтобы проверить, исчезла ли проблема.
Удаление виртуальных сетевых драйверов
Установленные виртуальные машины, например, VirtualBox или прочие, а также установленные виртуальные сетевые адаптеры могли стать причиной ошибки 0x000000d1 Ndis.sys. Если так, способ исправления сбоя заключается в удалении виртуального сетевого адаптера.
Проверка системных файлов встроенной утилитой SFC
В Windows есть системный инструмент, позволяющий проверить целостность системных файлов и восстановить повреждённые элементы, заменив их корректными. Чтобы запустить утилиту SFC (System File Checker) потребуются права администратора. Так, выполняем следующее:
- Открываем консоль «Выполнить» (сочетанием клавиш Win+R).
- Вводим в поле команду cmd.
- В терминале запускаем процесс командой sfc/scannow и ожидаем окончания сканирования.
При обнаружении повреждений системных компонентов, они будут восстановлены, если это возможно.
Вывод информации о сбое — программа BlueScreenView
Проверка жёсткого диска на ошибки
В отдельных случаях ошибка BSoD может быть связана с повреждениями жёсткого диска, которые могли спровоцировать также повреждения файловой системы и данных. Встроенная утилита Check Disk поможет просканировать и исправить ошибки HDD. Запуск chkdsk в Windows любой сборки выполняется следующим образом:
- Загружаемся в «Безопасном режиме» (для этого нужно перезагрузить устройство и при загрузке нажать соответствующую клавишу, например, F2, F12 или Del).
- Открываем командную строку от имени администратора (через Пуск).
- В интерфейсе консоли вводим chkdsk /f /r и жмём клавишу ввода.
- Будет предложено запланировать задачу, соглашаемся и перезагружаем компьютер.
- Процесс проверки диска начнётся автоматически. При обнаружении проблем, они будут исправлены, если это возможно.
Кроме стандартного инструмента Widows для проверки диска можно использовать и специализированный сторонний софт.
Проверка оперативной памяти на наличие ошибок
Появление синего экрана может быть вызвано ошибками памяти RAM. Если вы недавно меняли, добавляли память, необходимо на время убрать плашку, чтобы убедиться, что она не является источником проблемы или подтвердить подозрение. Если это устранило ошибку, значит дело в несовместимости или повреждении памяти, тогда потребуется замена модуля. Если новая память не добавлялась, можно выполнить диагностику, просканировав RAM на ошибки. Для этой цели используем тестирующий инструмент Memtest86:
- Загружаем образ программы, нажимаем на нём ПКМ и выбираем опцию «Извлечь в текущую папку», выбираем путь сохранения на компьютере.
- Открываем извлечённую папку и запускаем утилиту ImageUSB.
- Выбираем подключённый USB-накопитель, чтобы сделать из него загрузочный (в результате форматирования в ходе процедуры будет потеряна имеющаяся на носителе информация, поэтому копируем её, если она важна).
- Когда Memtest86 будет установлена, перезагружаемся и начинаем тестирование памяти на ошибки.
Проверка оперативной памяти после сбоя
Исправление записей реестра
Вмешательство в реестр, в том числе руками пользователя, не являющегося специалистом, может привести к неприятным последствиям, включая отказ системы. Если какие-либо программы изменили записи реестра, в результате чего возникла ошибка DRIVER_IRQL_NOT_LESS_OR_EQUAL с кодом 0x000000d1 на синем экране, и требуется исправить ошибки ключей, лучше всего использовать для этой цели специальный софт, например, инструмент очистки реестра WinThruster от Microsoft. Программа просканирует и исправит проблемы в автоматическом режиме, предварительно создав резервную копию, что защитит от повреждений системы.
Сброс сетевых настроек Windows
Если предыдущие способы не помогли, можно сбросить параметры сети. После сброса сетевые настройки вернуться к исходному состоянию, как при установке Windows, поэтому если для работы интернет-подключения необходим ручной ввод определённых параметров, нужно будет настраивать всё заново. Метод подразумевает автоматическое удаление и повторную установку в системе сетевых адаптеров, он не гарантирует исправление проблемы, но в некоторых случаях может быть эффективен. Выполняется процедура в Windows 10 следующим образом:
- Идём в Параметры (через кнопку Пуск или, задействовав клавиши Win+I).
- Переходим в раздел «Сеть и Интернет» и из меню в левой части окна выбираем «Состояние».
- Листаем страницу вниз и находим здесь «Сброс сети», нажимаем.
- Жмём кнопку «Сбросить сейчас», подтверждаем действие и ждём, пока устройство перезагрузится.
При подключении к сети после перезагрузки вам необходимо выбрать тип подключения компьютера (общественная или частная сеть).
Если ни один из вышеприведённых способов не помог справиться с проблемой и ошибка DRIVER_IRQL_NOT_LESS_OR_EQUAL с файлом Ndis.sys по-прежнему беспокоит, остаётся пойти на крайние меры и выполнить чистую установку Windows. В том случае, когда и этот метод не справляется, вероятно, сбой связан с аппаратным обеспечением, которое необходимо заменить для исправления ситуации.
Windows 7 Service Pack 1 Windows Server 2008 R2 Service Pack 1 Еще…Меньше
Симптомы
Рассмотрим следующий сценарий:
-
У вас есть компьютер под управлением Windows 7 Пакет обновления 1 или Windows Server 2008 R2 Пакет обновления 1.
-
Компьютере введите любого состояния сна, а затем возобновить работу компьютера.
В случае может появиться ошибку stop 0x50 NDIS.sys.
Причина
Эта проблема возникает из-за ошибки в драйвере сетевого драйвера интерфейса спецификации NDIS.
Решение
Сведения об исправлении
Доступно исправление от службы поддержки Майкрософт. Однако данное исправление предназначено для устранения только проблемы, описанной в этой статье. Применяйте это исправление только в тех случаях, когда наблюдается проблема, описанная в данной статье. Это исправление может проходить дополнительное тестирование. Таким образом если вы не подвержены серьезно этой проблеме, рекомендуется дождаться следующего пакета обновления, содержащего это исправление.
Если исправление доступно для скачивания, имеется раздел «Пакет исправлений доступен для скачивания» в верхней части этой статьи базы знаний. Если этот раздел не отображается, обратитесь в службу поддержки для получения исправления.
Примечание. Если наблюдаются другие проблемы или необходимо устранить неполадки, вам может понадобиться создать отдельный запрос на обслуживание. Стандартная оплата за поддержку будет взиматься только за дополнительные вопросы и проблемы, которые не соответствуют требованиям конкретного исправления. Чтобы просмотреть полный список телефонов поддержки и обслуживания клиентов корпорации Майкрософт или создать отдельный запрос на обслуживание, посетите следующий веб-сайт корпорации Майкрософт:
http://support.microsoft.com/contactus/?ws=supportПримечание. В форме «Пакет исправлений доступен для скачивания» отображаются языки, для которых доступно исправление. Если нужный язык не отображается, значит исправление для данного языка отсутствует.
Предварительные условия
Для установки этого исправления необходимо иметь Пакет обновления 1 для Windows 7 или Windows Server 2008 R2 установлен.
Необходимость перезагрузки
После установки исправления компьютер необходимо перезагрузить.
Сведения о замене исправлений
Это исправление не заменяет все ранее выпущенные исправления.
Английский (США) версия данного исправления устанавливает файлы с атрибутами, указанными в приведенных ниже таблицах. Дата и время для файлов указаны в формате UTC. Дата и время для файлов на локальном компьютере отображаются в местном времени с вашим текущим смещением летнего времени (DST). Кроме того, при выполнении определенных операций с файлами, даты и время могут изменяться.
Информация о файлах для Windows 7 и Windows Server 2008 R2 и примечанияВажно. Исправления для Windows Server 2008 R2 и Windows 7 включены в одни и те же пакеты. Однако исправления на странице запроса исправлений перечислены под обеими операционными системами. Чтобы запросить пакет исправления, который применяется к одной или обеим ОС, установите исправление, описанное в разделе «Windows 7/Windows Server 2008 R2» страницы. Всегда смотрите раздел «Информация в данной статье относится к следующим продуктам» статьи для определения фактических операционных систем, к которым применяется каждое исправление.
-
Файлы, относящиеся к определенному продукту, этапу разработки (RTM, SPn) и направлению поддержки (LDR, GDR) можно определить путем проверки номера версий файлов, как показано в следующей таблице.
Версия
Продукт
SR_Level
Направление поддержки
6.1.760
1.
18 xxxWindows 7 и Windows Server 2008 R2
SP1
GDR
6.1.760
1.
22 xxxWindows 7 и Windows Server 2008 R2
SP1
LDR
-
Выпуски обновлений GDR содержат только те исправления, которые выпускаются повсеместно и предназначены для устранения распространенных крайне важных проблем. В обновления LDR входят также специализированные исправления.
-
Файлы MANIFEST (.manifest) и MUM (.mum), устанавливаемые для каждой среды, указаны отдельно в разделе «Сведения о дополнительных файлах для Windows 7 и Windows Server 2008 R2». Файлы MUM и MANIFEST, а также связанные файлы каталога безопасности (CAT) чрезвычайно важны для поддержания состояния обновленных компонентов. Файлы каталога безопасности, для которых не перечислены атрибуты, подписаны цифровой подписью корпорации Майкрософт.
Для всех поддерживаемых 86-разрядных версий Windows 7
|
Имя файла |
Версия файла |
Размер файла |
Дата |
Время |
Платформа |
|
Ndis.sys |
6.1.7601.18280 |
712,640 |
9-Oct-13 |
12:54 |
x86 |
|
Ndismigplugin.dll |
6.1.7600.16385 |
156,160 |
14-Jul-09 |
1:16 |
x86 |
|
Ndistrace.mof |
Неприменимо |
4,548 |
10-Jun-09 |
21:15 |
Неприменимо |
|
Ndis.sys |
6.1.7601.22476 |
712,640 |
9-Oct-13 |
12:39 |
x86 |
|
Ndismigplugin.dll |
6.1.7601.22476 |
156,160 |
9-Oct-13 |
12:35 |
x86 |
|
Ndistrace.mof |
Неприменимо |
4,548 |
10-Jun-09 |
21:15 |
Неприменимо |
Для всех поддерживаемых 64-разрядных версий Windows 7 и Windows Server 2008 R2
|
Имя файла |
Версия файла |
Размер файла |
Дата |
Время |
Платформа |
|
Ndis.sys |
6.1.7601.18280 |
950,208 |
9-Oct-13 |
13:21 |
x64 |
|
Ndismigplugin.dll |
6.1.7600.16385 |
166,912 |
14-Jul-09 |
1:41 |
x64 |
|
Ndistrace.mof |
Неприменимо |
4,548 |
10-Jun-09 |
20:31 |
Неприменимо |
|
Ndis.sys |
6.1.7601.22476 |
950,208 |
9-Oct-13 |
13:51 |
x64 |
|
Ndismigplugin.dll |
6.1.7601.22476 |
166,912 |
9-Oct-13 |
13:45 |
x64 |
|
Ndistrace.mof |
Неприменимо |
4,548 |
10-Jun-09 |
20:31 |
Неприменимо |
Для всех поддерживаемых версий Windows Server 2008 R2 для систем на базе процессоров IA-64
|
Имя файла |
Версия файла |
Размер файла |
Дата |
Время |
Платформа |
|
Ndis.sys |
6.1.7601.18280 |
1,999,296 |
9-Oct-13 |
12:28 |
IA-64 |
|
Ndismigplugin.dll |
6.1.7600.16385 |
357,376 |
14-Jul-09 |
1:47 |
IA-64 |
|
Ndistrace.mof |
Неприменимо |
4,548 |
10-Jun-09 |
20:36 |
Неприменимо |
|
Ndis.sys |
6.1.7601.22476 |
1,999,296 |
9-Oct-13 |
12:57 |
IA-64 |
|
Ndismigplugin.dll |
6.1.7601.22476 |
356,864 |
9-Oct-13 |
12:52 |
IA-64 |
|
Ndistrace.mof |
Неприменимо |
4,548 |
10-Jun-09 |
20:36 |
Неприменимо |
Статус
Корпорация Майкрософт подтверждает, что это проблема продуктов Майкрософт, перечисленных в разделе «Относится к».
Ссылки
Корпорация Майкрософт использует термины для описания обновлений программного обеспечения для получения дополнительных сведений см.
Сведения о дополнительных файлах для Windows 7 и Windows Server 2008 R2
Дополнительные файлы для всех поддерживаемых 86-разрядных версий Windows 7
|
Имя файла |
X86_19afa8b3931a7a7518a0a99c4d0e009a_31bf3856ad364e35_6.1.7601.18280_none_8f14fd50b6397125.manifest |
|
Версия файла |
Неприменимо |
|
Размер файла |
692 |
|
Дата (UTC) |
10-Oct-2013 |
|
Время (UTC) |
09:05 |
|
Платформа |
Неприменимо |
|
Имя файла |
X86_3bd63c6fa82155bd7a3619132ebc95c4_31bf3856ad364e35_6.1.7601.22476_none_c5777404b63de978.manifest |
|
Версия файла |
Неприменимо |
|
Размер файла |
692 |
|
Дата (UTC) |
10-Oct-2013 |
|
Время (UTC) |
09:05 |
|
Платформа |
Неприменимо |
|
Имя файла |
X86_microsoft-windows-ndis_31bf3856ad364e35_6.1.7601.18280_none_a97ec89c7a8da68a.manifest |
|
Версия файла |
Неприменимо |
|
Размер файла |
225,943 |
|
Дата (UTC) |
10-Oct-2013 |
|
Время (UTC) |
09:08 |
|
Платформа |
Неприменимо |
|
Имя файла |
X86_microsoft-windows-ndis_31bf3856ad364e35_6.1.7601.22476_none_aa1938f5939dbf94.manifest |
|
Версия файла |
Неприменимо |
|
Размер файла |
218,613 |
|
Дата (UTC) |
09-Oct-2013 |
|
Время (UTC) |
13:07 |
|
Платформа |
Неприменимо |
Дополнительные файлы для всех поддерживаемых 64-разрядных версий Windows 7 и Windows Server 2008 R2
|
Имя файла |
Amd64_1b1326931d1a7dae51da745e3b1f10df_31bf3856ad364e35_6.1.7601.18280_none_0eede7fa19a3b195.manifest |
|
Версия файла |
Неприменимо |
|
Размер файла |
696 |
|
Дата (UTC) |
10-Oct-2013 |
|
Время (UTC) |
09:05 |
|
Платформа |
Неприменимо |
|
Имя файла |
Amd64_6fa83ee34a428f74fc5b9f4480c3ed2c_31bf3856ad364e35_6.1.7601.22476_none_0112b3860426d3c1.manifest |
|
Версия файла |
Неприменимо |
|
Размер файла |
696 |
|
Дата (UTC) |
10-Oct-2013 |
|
Время (UTC) |
09:05 |
|
Платформа |
Неприменимо |
|
Имя файла |
Amd64_microsoft-windows-ndis_31bf3856ad364e35_6.1.7601.18280_none_059d642032eb17c0.manifest |
|
Версия файла |
Неприменимо |
|
Размер файла |
225,991 |
|
Дата (UTC) |
10-Oct-2013 |
|
Время (UTC) |
09:11 |
|
Платформа |
Неприменимо |
|
Имя файла |
Amd64_microsoft-windows-ndis_31bf3856ad364e35_6.1.7601.22476_none_0637d4794bfb30ca.manifest |
|
Версия файла |
Неприменимо |
|
Размер файла |
218,661 |
|
Дата (UTC) |
09-Oct-2013 |
|
Время (UTC) |
14:14 |
|
Платформа |
Неприменимо |
Дополнительные файлы для всех поддерживаемых версий Windows Server 2008 R2 с архитектурой IA-64
|
Имя файла |
Ia64_07a522c3ff599edb06d146f045385d01_31bf3856ad364e35_6.1.7601.22476_none_9f05f13266b74411.manifest |
|
Версия файла |
Неприменимо |
|
Размер файла |
694 |
|
Дата (UTC) |
10-Oct-2013 |
|
Время (UTC) |
09:05 |
|
Платформа |
Неприменимо |
|
Имя файла |
Ia64_6f3f40d4a6f7a64c1d185faf5874a85a_31bf3856ad364e35_6.1.7601.18280_none_95fb081046bf09f7.manifest |
|
Версия файла |
Неприменимо |
|
Размер файла |
694 |
|
Дата (UTC) |
10-Oct-2013 |
|
Время (UTC) |
09:05 |
|
Платформа |
Неприменимо |
|
Имя файла |
Ia64_microsoft-windows-ndis_31bf3856ad364e35_6.1.7601.18280_none_a9806c927a8baf86.manifest |
|
Версия файла |
Неприменимо |
|
Размер файла |
225,960 |
|
Дата (UTC) |
10-Oct-2013 |
|
Время (UTC) |
09:05 |
|
Платформа |
Неприменимо |
|
Имя файла |
Ia64_microsoft-windows-ndis_31bf3856ad364e35_6.1.7601.22476_none_aa1adceb939bc890.manifest |
|
Версия файла |
Неприменимо |
|
Размер файла |
218,630 |
|
Дата (UTC) |
09-Oct-2013 |
|
Время (UTC) |
13:19 |
|
Платформа |
Неприменимо |
Нужна дополнительная помощь?
Синий «экран смерти» в Виндовс 10 владелец гаджета видит при возникновении серьезных сбоев в работе операционки. Ошибка ndis.sys с синим экраном в Windows 10, сопровождается кодом 0x000000d1. Информация помогает выявить источник проблемы, устранить его. Пользователю стоит сразу заняться этим вопросом, так как ошибка не исчезнет, пока проблема не решится. Узнаем, почему возникает такая ошибка, как ее исправить.
Почему проблема появляется
Чаще всего неполадка возникает в результате неисправного оборудования, отсутствия или повреждения драйверов для десятой и более ранних версий Виндовс. Также причиной может стать повреждение драйверов режима ядра.
Подсистема ядра Виндовс ndis представляет собой интерфейс прикладного программирования для сетевых интерфейсных плат. Создан для взаимодействия компонентов сетевых адаптеров с ОС. Файлу ndis.sys открыт доступ к внутренностям операционной системы, аппаратным и другим средствам. Сбой в работе ndis появляется после подключения новых комплектующих или инсталляции ПО.
Неполадки в работе ОС, связанные с появлением синего «экрана смерти», могут быть спровоцированы:
- сбоями в работе драйверов Wi-Fi, сетевой платы;
- неполадками в работе компонентов процессора;
- конфликтом, возникшим у драйверов видеокарты;
- повреждением или отсутствием файлов;
- воздействием антивирусных ПО, скачанных утилит;
- вирусными атаками.
Решение проблемы при возникновении ошибки 0x000000d1 происходит несколькими способами. Юзер может выбрать любой из них с учетом личных предпочтений и потребностей.
Исправление ошибки ndis.sys 0x000000d1 на Windows 10
При сбоях в записи, изменении файлов драйверов появляется окно с кодом ошибки или BSOD. Это провоцирует остановку запуска системы и перезапуск «десятки». На этом уровне пользователем выполняются диагностика, локализация, исправление неполадки.
Обновите драйверы устройств
Ошибка 0x000000d1 может появиться как результат устаревших драйверов, поврежденных файлов. Чтобы устранить появление BSOD, в некоторых случаях достаточно обновить драйверы, вызвавшие его. Для этого потребуется следовать инструкции:
- Кликнуть ПКМ по значку «Пуск».
- Выбрать из списка «Диспетчер устройств».
- Нажать «Сетевые адаптеры».
- Выбрать сетевое устройство из списка, нажать по нему ПКМ.
- Кликнуть «Свойства», затем «Обновить».
Если сетевое устройство не удается обновить, его следует удалить и снова установить. Для этого потребуется зайти на сайт разработчика, войти в раздел загрузок и скачать соответствующий файл. Далее юзеру понадобится протестировать ОС, если сбой появляется снова, можно воспользоваться следующим способом.
Исправить записи реестра, связанные с Windows
Исправление ошибки DRIVER_IRQL_NOT_LESS_OR_EQUAL таким способом может спровоцировать отказ в работе Виндовс 10. Поэтому работу с реестром проводят только специалисты или люди, хорошо разбирающиеся в теме. Если неполадка в работе «десятки» возникла из-за битых параметров реестра, то устранить ее помогут сторонние утилиты.
Исправить ошибки ключей помогут софты, разработанные компанией «Майкрософт». Юзер может воспользоваться программами WinThruster или JetClean.
Для этого потребуется выполнить следующие действия:
- Скачать и инсталлировать софт.
- Открыть меню и убедиться, что в списке «Чистка реестра» проставлены маркеры на всех пунктах, особенно рядом с «Целостностью реестра».
- Нажать кнопку «Сканировать».
Приложение отсканирует, устранит неполадки автоматически, при этом создаст резервную копию для сохранности данных в устройстве.
Сканирование на вирусы
Синий экран BSOD нередко связан с атаками вредоносных ПО. Если предыдущие методы не помогли устранить неполадку, пользователю требуется проверить устройство на наличие вирусов. Для этого можно воспользоваться встроенными антивирусными ПО или сторонними инструментами.
Использование восстановления системы
Применение этого метода требует наличия созданной точки восстановления на установленную дату и время. Восстановление поможет вернуть работу операционки в прежнее состояние, а также обратить все действия, выполненные в ближайшее время.
Пошаговая инструкция:
- Открыть меню Пуск.
- Набрать в поисковой строке: «Создание точки восстановления».
- Щелкнуть по вкладке «Защита системы».
- Выбрать «Восстановить».
- Выбрать точку отката системы.
После проведения мероприятия синий экран и ошибка 0x000000d1 должны исчезнуть.
Удалить недавно установленную программу, связанную с Windows / ndis.sys
Появление ошибки могут вызвать установленные приложения или антивирусы. Здесь может помочь удаление из системы этих программ:
- Нажать ПКМ по значку «Пуск».
- Кликнуть по пункту «Программы и компоненты».
- Выбрать соответствующий софт, нажать на название.
- Тапнуть «Удалить/изменить».
- Удалить софт.
После деинсталляции приложения можно заново инсталлировать его на устройство согласно инструкции от производителя.
Запустите проверку системных файлов Windows («sfc /scannow»)
Инструмент предусмотрен разработчиками в ОС Виндовс, помогает отсканировать, починить поврежденные файлы, в том числе, вызвавшие ошибку ndis.sys. При обнаружении неполадки утилита автоматически попытается исправить проблему.
Инструкция по запуску проверки:
- Тапнуть по кнопке «Начать».
- В поисковой строке набрать: «command».
- Зажать клавиши «Ctrl + Shift», нажать «Enter».
- В появившемся окне нажать «Да».
- Ввести команду: «sfc /scannow».
- Нажать «Enter».
- Подождать, пока система выполнит сканирование.
- Следовать инструкции.
Установите все доступные обновления Windows
Разработчик постоянно обновляет и вносит корректировки по улучшению работы Виндовса. В некоторых ситуациях достаточно просто обновить систему до последнего пакета обновлений.
Для этого потребуется выполнить все пункты согласно схеме:
- Зайти в Пуск.
- Выбрать пункт «Параметры».
- Войти в раздел «Обновление и безопасность».
- Выбрать пункт «Центр обновления Windows».
Служба автоматически проверит данные, при необходимости установит текущие обновления. Желательно в это время отключить антивирусные ПО, так как они могут помешать выполнению операции.
Проверить жесткий диск на ошибки («chkdsk /f»)
Повреждение компонента может вызвать код ошибки 0x000000d1. Неполадки с HDD также могут вызвать повреждения файловой системы. Установленный разработчиками софт Check Disk может просканировать, устранить ошибки в HDD.
Работа с утилитой выполняется в следующем порядке:
- Загрузить девайс в безопасном режиме.
- Открыть Пуск.
- Открыть Командную строку с администраторскими правами.
- Ввести значение: «chkdsk /f». Нажать «Enter».
- Подтвердить действие.
После пользователю останется перезагрузить гаджет, дождаться окончания процесса проверки жесткого диска. При обнаружении проблем утилита исправит их автоматически. Кроме встроенного инструмента, юзер может использовать сторонние программы.
Проверьте оперативную память (RAM) на наличие ошибок
Повреждение RAM сопровождается появлением ошибки ndis.sys. Характерные проблемы влекут случайную перезагрузку устройства, звуковое сопровождение при включении ПК и другие признаки. При добавлении новой памяти в устройство она может являться причиной неполадки. В этом случае желательно отключить компонент и поменять модуль. Если память в устройстве осталась прежней, стоит провести ее диагностику.
Операционная система оснащена встроенным инструментом для проверки RAM.
Также юзер может воспользоваться программой Memtest86.
Пошаговая инструкция:
- Подключить внешний накопитель к ПК.
- Загрузить usb образ Виндовса.
- Кликнуть ПКМ по образу файла, выбрать «Извлечь в текущую папку».
- Извлечь файл в выбранное место.
- Открыть софт.
- Выполнить проверку.
- Перезагрузить ПК.
Далее программа начнет проверку RAM. Юзеру останется действовать согласно рекомендациям на экране. Если синий экран вызван повреждением ОП, то Memtest86 поможет устранить проблему.
Произведите чистую установку Windows
Если неполадки, связанные с возникновением кода ошибки 0x000000d1, не были исправлены после чистой установки Виндовс, значит, ошибка аппаратная. Юзеру придется поменять оборудование, которое вызвало сбои в работе «десятки».
В основном, один из предложенных вариантов помогает устранить сбои в работе ОС, сопровождающиеся синим экраном. Но если ни один метод все же не помог, а ошибка не носит аппаратный характер и не связана с перебоями в электропитании, остается только переустановить Виндовс и сбросить ее.
Содержание
- Синий экран ndis.sys в Windows 10, 8.1 и Windows 7 — как исправить
- Исправление ошибки ndis.sys 0x000000d1
- Дополнительные методы исправления ошибки
- Как скачать и исправить Ndis.sys (3-х шаговое руководство)
- Обзор файла
- Что такое сообщения об ошибках ndis.sys?
- Ndis.sys — ошибки «синего экрана» (BSOD)
- Крайне важно устранять ошибки «синего экрана»
- Как исправить ошибки ndis.sys — 3-шаговое руководство (время выполнения:
- Шаг 1. Восстановите компьютер до последней точки восстановления, «моментального снимка» или образа резервной копии, которые предшествуют появлению ошибки.
- Шаг 2. Если вы недавно установили приложение Microsoft Office Access 2010 (или схожее программное обеспечение), удалите его, затем попробуйте переустановить Microsoft Office Access 2010.
- Шаг 3. Выполните обновление Windows.
- Если эти шаги не принесут результата: скачайте и замените файл ndis.sys (внимание: для опытных пользователей)
Синий экран ndis.sys в Windows 10, 8.1 и Windows 7 — как исправить

В этой инструкции — способы исправить ошибку 0x000000d1 ndis.sys в Windows 10, 8.1 или Windows 7 и устранить появление синего экрана DRIVER_IRQL_NOT_LESS_OR_EQUAL ndis.sys. Про эту же ошибку с другими файлами драйверов в отдельной инструкции: Как исправить ошибку DRIVER_IRQL_NOT_LESS_OR_EQUAL 0x000000d1.
Исправление ошибки ndis.sys 0x000000d1
Наиболее частыми причинами синего экрана (BSoD) DRIVER_IRQL_NOT_LESS_OR_EQUAL ndis.sys являются неправильная работа драйверов сетевой карты или влияние стороннего ПО на их работу, в частности, это может быть сторонний антивирус. В списке ниже — способы исправления проблемы от более простых к более сложным:
- При наличии точек восстановления системы на дату, предшествующую появлению ошибки, попробуйте использовать их, см. Точки восстановления Windows 10 (для предыдущих версий ОС всё то же самое).
- Загляните в диспетчер устройств, откройте свойства используемой сетевой карты и проверьте, активна ли кнопка «Откатить» на вкладке «Драйвер». Если да — попробуйте использовать её.
- Если проблема появилась после установки новой версии Windows 10 (после «большого» обновления), а на вашем компьютере находился сторонний антивирус, попробуйте полностью удалить его (лучше использовать утилиту удаления от разработчика антивируса), обязательно перезагрузить компьютер и посмотреть, возникает ли ошибка снова. Если нет — можно установить антивирус повторно, синий экран не должен появиться снова. Сбои в работе антивирусов после обновления компонентов Windows 10 — достаточно распространенная вещь.
- В случае, если вы устанавливали на компьютер какие-либо программы для работы с VPN/Прокси и прочей анонимизации в сети, попробуйте отключить или удалить их и проверить, исправит ли это проблему.
- Перезагрузите компьютер в безопасном режиме (см. Как зайти в безопасный режим Windows 10), откройте диспетчер устройств и удалите сетевые адаптеры. Затем в диспетчере устройств в меню выберите «Действие» — «Обновить конфигурацию оборудования» и дождитесь переустановки драйверов. Перезагрузите компьютер в обычном режиме.
- Если проблема появилась после чистой установки системы на компьютер и последующей установки драйверов (особенно с помощью различных драйвер-паков), не поленитесь и скачайте драйвер сетевой карты или Wi-Fi адаптера с официального сайта производителя материнской платы (если у вас ПК) или ноутбука, именно для вашей модели. А затем вручную установите его, даже если диспетчер устройств сообщает, что драйвер не нуждается в обновлении, а на официальном сайте драйвер только для предыдущей версии ОС.
- Если на вашем компьютере установлена Windows 10 и ранее она работала без ошибки, попробуйте выполнить автоматический сброс сетевых настроек.
- Если недавно вы устанавливали виртуальные машины (например, VirtualBox) и соответствующие им виртуальные сетевые адаптеры, это может послужить причиной ошибки ndis.sys, попробуйте удалить виртуальный сетевой адаптер.
Обычно, один из приведенных методов позволяет избавиться от синего экрана, вызываемого ndis.sys, но не всегда.
В случае, если вышеописанные способы не помогли, попробуйте использовать дополнительные подходы, в редких случаях они помогают.
Дополнительные методы исправления ошибки
- Используйте встроенное устранение неполадок сети (если еще не делали этого). Как именно описывалось в инструкции Устранение неполадок Windows 10 (способ с панелью управления работает и для предыдущих версий).
- Попробуйте выполнить проверку целостности системных файлов Windows.
- По некоторой информации (не могу подтвердить или опровергнуть) ошибка может быть вызвана сбоями файловой системы на диске, попробуйте выполнить проверку жесткого диска на ошибки.
Ну и, наконец, последний способ, если ничто не помогает решить проблему, а она не является аппаратной и не вызвана проблемами с электропитанием, статическим электричеством или поврежденными кабелями, остается переустановка или сброс Windows.
Источник
Как скачать и исправить Ndis.sys (3-х шаговое руководство)
Последнее обновление: 07/01/2022 [Среднее время чтения статьи: 4,7 мин.]
Файлы SYS, такие как ndis.sys, классифицируются как файлы Win64 EXE (Драйвер). Как файл Network Driver Interface Specification (NDIS) он был создан для использования в Microsoft® Windows® Operating System от компании Microsoft.
Первый выпуск файла ndis.sys на платформе Windows XP состоялся 10/25/2001 для Windows XP. Последним обновлением версии [v10.0.16299.1004 (WinBuild.160101.0800)] для Microsoft Office Access 2010 является 14, выпущенное 07/04/2011. Файл ndis.sys входит в состав Microsoft Office Access 2010 14, Trillian 6.1.0.17 и Windows 10.
В этой статье обсуждаются подробные сведения о файлах, порядок устранения неполадок с файлом SYS при проблемах с ndis.sys, а также полный набор бесплатных загрузок для каждой версии файла, которая была зарегистрирована нашей командой.
Рекомендуемая загрузка: исправить ошибки реестра в WinThruster, связанные с ndis.sys и (или) Microsoft Office Access 2010.
Совместимость с Windows 10, 8, 7, Vista, XP и 2000
Средняя оценка пользователей
Обзор файла
| Общие сведения ✻ | |
|---|---|
| Имя файла: | ndis.sys |
| Расширение файла: | расширение SYS |
| Описание: | Network Driver Interface Specification (NDIS) |
| Тип объектного файла: | Driver |
| Файловая операционная система: | Windows NT 32-bit |
| Тип MIME: | application/octet-stream |
| Пользовательский рейтинг популярности: |
| Сведения о разработчике и ПО | |
|---|---|
| Разработчик ПО: | Microsoft Corporation |
| Программа: | Microsoft® Windows® Operating System |
| Авторское право: | © Microsoft Corporation. All rights reserved. |
| Сведения о файле | |
|---|---|
| Набор символов: | Unicode |
| Код языка: | English (U.S.) |
| Флаги файлов: | (none) |
| Маска флагов файлов: | 0x003f |
| Точка входа: | 0x11a010 |
| Размер кода: | 952832 |
| Информация о файле | Описание |
|---|---|
| Размер файла: | 1248 kB |
| Дата и время изменения файла: | 2020:03:04 15:22:02+00:00 |
| Тип файла: | Win64 EXE |
| Тип MIME: | application/octet-stream |
| Тип компьютера: | AMD AMD64 |
| Метка времени: | 2011:05:19 06:17:27+00:00 |
| Тип PE: | PE32+ |
| Версия компоновщика: | 14.10 |
| Размер кода: | 952832 |
| Размер инициализированных данных: | 323584 |
| Размер неинициализированных данных: | |
| Точка входа: | 0x11a010 |
| Версия ОС: | 10.0 |
| Версия образа: | 10.0 |
| Версия подсистемы: | 10.0 |
| Подсистема: | Native |
| Номер версии файла: | 10.0.16299.1004 |
| Номер версии продукта: | 10.0.16299.1004 |
| Маска флагов файлов: | 0x003f |
| Флаги файлов: | (none) |
| Файловая ОС: | Windows NT 32-bit |
| Тип объектного файла: | Driver |
| Подтип файла: | 6 |
| Код языка: | English (U.S.) |
| Набор символов: | Unicode |
| Наименование компании: | Microsoft Corporation |
| Описание файла: | Network Driver Interface Specification (NDIS) |
| Версия файла: | 10.0.16299.1004 (WinBuild.160101.0800) |
| Внутреннее имя: | NDIS.SYS |
| Авторское право: | © Microsoft Corporation. All rights reserved. |
| Название продукта: | Microsoft® Windows® Operating System |
| Версия продукта: | 10.0.16299.1004 |
✻ Фрагменты данных файлов предоставлены участником Exiftool (Phil Harvey) и распространяются под лицензией Perl Artistic.
Что такое сообщения об ошибках ndis.sys?
Ndis.sys — ошибки «синего экрана» (BSOD)
Существует ряд причин, по которым вы можете столкнуться с проблемами с ndis.sys. Большинство проблем с файлами SYS связаны с ошибками «синего экрана» (BSOD). Эти типы ошибок ndis.sys могут быть вызваны аппаратными проблемами, устаревшей прошивкой, поврежденными драйверами или другими проблемами, связанными с программным обеспечением (например, обновление Microsoft Office Access 2010). В число этих ошибок входят:
- Не удается найти ndis.sys.
- Не удалось загрузить ndis.sys.
- Файл ndis.sys отсутствует или поврежден.
- Windows не удалось запустить — ndis.sys.
Обнаружена проблема, в результате которой ОС Windows завершила работу, чтобы предотвратить повреждение компьютера. По всей видимости, причиной проблемы стал следующий файл: ndis.sys.
🙁 На вашем ПК возникла проблема, которую не удалось устранить, и его необходимо перезагрузить. Сведения об ошибке можно найти в Интернете: [BSOD] (ndis.sys).
STOP 0×0000007A: KERNEL DATA INPAGE (ndis.sys)
STOP 0x0000000A: IRQL NOT LESS EQUAL (ndis.sys)
STOP 0x00000050: PAGE FAULT IN A NONPAGED AREA (ndis.sys)
STOP 0x0000007E: SYSTEM THREAD EXCEPTION NOT HANDLED (ndis.sys)
STOP 0x0000003B: SYSTEM SERVICE EXCEPTION (ndis.sys)
STOP 0x0000001E: KMODE EXCEPTION NOT HANDLED (ndis.sys)
Крайне важно устранять ошибки «синего экрана»
В большинстве случаев ошибки BSOD ndis.sys возникают после установки нового оборудования, программного обеспечения (Microsoft Office Access 2010) или выполнения неудачного обновления Windows. В остальных случаях к ошибке «синего экрана» ndis.sys может привести повреждение программного обеспечения, вызванное заражением вредоносным программным обеспечением. Таким образом, крайне важно, чтобы антивирус постоянно поддерживался в актуальном состоянии и регулярно проводил сканирование системы.
СОВЕТ ОТ СПЕЦИАЛИСТА: Как показывает опыт, целесообразно всегда создавать резервную копию системы Windows и (или) точку восстановления системы, прежде чем вносить какие-либо изменения в аппаратное или программное обеспечение на компьютере. Таким образом, в случае неблагоприятного поворота событий и возникновения связанной с файлом ndis.sys ошибки «синего экрана» после недавних изменений можно восстановить систему в предыдущее состояние.
Как исправить ошибки ndis.sys — 3-шаговое руководство (время выполнения:
Если вы столкнулись с одним из вышеуказанных сообщений об ошибке, выполните следующие действия по устранению неполадок, чтобы решить проблему ndis.sys. Эти шаги по устранению неполадок перечислены в рекомендуемом порядке выполнения.
Шаг 1. Восстановите компьютер до последней точки восстановления, «моментального снимка» или образа резервной копии, которые предшествуют появлению ошибки.
Чтобы начать восстановление системы (Windows XP, Vista, 7, 8 и 10):
- Нажмите кнопку «Пуск» в Windows
- В поле поиска введите «Восстановление системы» и нажмите ENTER.
- В результатах поиска найдите и нажмите «Восстановление системы»
- Введите пароль администратора (при необходимости).
- Следуйте инструкциям мастера восстановления системы, чтобы выбрать соответствующую точку восстановления.
- Восстановите компьютер к этому образу резервной копии.
Если на этапе 1 не удается устранить ошибку ndis.sys, перейдите к шагу 2 ниже.
Шаг 2. Если вы недавно установили приложение Microsoft Office Access 2010 (или схожее программное обеспечение), удалите его, затем попробуйте переустановить Microsoft Office Access 2010.
Чтобы удалить программное обеспечение Microsoft Office Access 2010, выполните следующие инструкции (Windows XP, Vista, 7, 8 и 10):
- Нажмите кнопку «Пуск» в Windows
- В поле поиска введите «Удалить» и нажмите ENTER.
- В результатах поиска найдите и нажмите «Установка и удаление программ»
- Найдите запись для Microsoft Office Access 2010 14 и нажмите «Удалить»
- Следуйте указаниям по удалению.
После полного удаления приложения следует перезагрузить ПК и заново установить Microsoft Office Access 2010.
Если на этапе 2 также не удается устранить ошибку ndis.sys, перейдите к шагу 3 ниже.
Microsoft Office Access 2010 14
Шаг 3. Выполните обновление Windows.
Когда первые два шага не устранили проблему, целесообразно запустить Центр обновления Windows. Во многих случаях возникновение сообщений об ошибках ndis.sys может быть вызвано устаревшей операционной системой Windows. Чтобы запустить Центр обновления Windows, выполните следующие простые шаги:
- Нажмите кнопку «Пуск» в Windows
- В поле поиска введите «Обновить» и нажмите ENTER.
- В диалоговом окне Центра обновления Windows нажмите «Проверить наличие обновлений» (или аналогичную кнопку в зависимости от версии Windows)
- Если обновления доступны для загрузки, нажмите «Установить обновления».
- После завершения обновления следует перезагрузить ПК.
Если Центр обновления Windows не смог устранить сообщение об ошибке ndis.sys, перейдите к следующему шагу. Обратите внимание, что этот последний шаг рекомендуется только для продвинутых пользователей ПК.
Если эти шаги не принесут результата: скачайте и замените файл ndis.sys (внимание: для опытных пользователей)
Если ни один из предыдущих трех шагов по устранению неполадок не разрешил проблему, можно попробовать более агрессивный подход (примечание: не рекомендуется пользователям ПК начального уровня), загрузив и заменив соответствующую версию файла ndis.sys. Мы храним полную базу данных файлов ndis.sys со 100%-ной гарантией отсутствия вредоносного программного обеспечения для любой применимой версии Microsoft Office Access 2010 . Чтобы загрузить и правильно заменить файл, выполните следующие действия:
- Найдите версию операционной системы Windows в нижеприведенном списке «Загрузить файлы ndis.sys».
- Нажмите соответствующую кнопку «Скачать», чтобы скачать версию файла Windows.
- Скопируйте этот файл в соответствующее расположение папки Microsoft Office Access 2010:
Если этот последний шаг оказался безрезультативным и ошибка по-прежнему не устранена, единственно возможным вариантом остается выполнение чистой установки Windows 10.
Источник
Спецификация интерфейса сетевого драйвера (NDIS) — это программный интерфейс для сетевых карт, который помогает в правильном функционировании системного драйвера в компьютерной сети. NDIS помогает компьютерной системе взаимодействовать с другими подключенными устройствами и компонентами оборудования в компьютерной сети. Соответственно, ndis.sys — это важный системный файл, разработанный Microsoft для операционной системы Windows. Системные файлы или файлы sys являются неотъемлемой частью системы Windows и хранилищем настроек системных драйверов, используемых системой Windows для связи с подключенным оборудованием и устройствами.
Файлы ndis.sys в основном хранятся в папке с драйверами. C: Windows System32 драйверы и это необходимо для нормального функционирования операционной системы. Хотя наличие системного файла ndis.sys не влияет на нормальное функционирование операционной системы, некоторые пользователи Windows сталкивались с ошибками синего экрана ndis.sys в своей системе Windows. Ошибка синего экрана обычно возникает, когда пользователи открывают программу и функцию. Ошибка также возникает, когда драйвер загружается во время запуска системы, или может возникать при завершении работы Windows.
Причина ошибки синего экрана ndis.sys точно не известна, но проблема может возникать из-за поврежденных файлов, неправильно настроенных драйверов устройств, вредоносных программ, плохих драйверов, поврежденного реестра Windows, отсутствия системных файлов или из-за поврежденных системных файлов. Ошибка Ndis.sys может также возникнуть, если ваш жесткий диск поврежден, а также если повреждена системная RAM.
Во время таких эпизодов ошибок большинство из нас пытается отключить файл ndis.sys. Однако это не решит проблему, поскольку файл ndis.sys необходим для нормального функционирования операционной системы, и даже после отключения ndis .sys файл будет запускаться заново. Кроме того, можно также временно отключить программное обеспечение безопасности, так как иногда известно, что брандмауэры и антивирусы вызывают конфликты программного обеспечения. В этой статье мы объясняем некоторые решения для исправления ошибки синего экрана ndis.sys в Windows 10. Сопутствующее сообщение об ошибке может быть — DRIVER_IRQL_NOT_LESS_OR_EQUAL.
1]Обновите / переустановите драйвер устройства на вашем ПК
Ndis.sys Ошибка синего экрана может возникнуть, если вы используете устаревший драйвер устройства или поврежденные драйверы. Рекомендуется обновить драйвер устройства, чтобы исправить ошибку синего экрана. В связи с этим убедитесь, что вы обновили соответствующий драйвер устройства, чтобы исправить проблемные драйверы. Выполните следующие действия, чтобы переустановить драйвер сетевого устройства и решить проблему с сетевым драйвером.
Перезагрузите систему в безопасном режиме. Откройте Панель управления и перейдите в Диспетчер устройств. Щелкните Сетевые адаптеры и выберите сетевое устройство в раскрывающемся меню.
Щелкните правой кнопкой мыши сетевое устройство и выберите «Удалить» в раскрывающемся меню, чтобы удалить драйвер устройства.
Нажмите OK, чтобы подтвердить, и нажмите Сканировать на предмет изменений оборудования, чтобы переустановить драйвер.
Если это не помогает, вы можете рассмотреть возможность отката драйвера устройства.
2]Откат сетевых драйверов
Определение недавно установленных сетевых драйверов и последующая попытка восстановить предыдущие сетевые драйверы могут помочь решить проблему с синим экраном ndis.sys.
Откройте Панель управления и перейдите в Диспетчер устройств. Щелкните Сетевые адаптеры и выберите сетевое устройство в раскрывающемся меню.
Щелкните правой кнопкой мыши по сетевому устройству и выберите «Свойства». Перейдите на вкладку «Драйверы» и нажмите «Откатить драйверы».
Щелкните Да и перезапустите систему.
3]Запустить сканирование SFC
Проверка системных файлов — это инструмент командной строки, который сканирует поврежденные системные файлы, включая файлы ndis.sys, а также восстанавливает поврежденные системные файлы. Рекомендуется запустить сканирование SFC, чтобы исправить проблемные системные файлы.
4]Запустите CHKDSK
Поврежденный жесткий диск может привести к ошибке синего экрана ndis.sys. CHKDSK сканирует диск на наличие поврежденных жестких дисков.
Поиск в командной строке в меню «Пуск».
Щелкните правой кнопкой мыши командную строку и выберите параметр Запустить от имени администратора из раскрывающегося меню
Введите команду CHKDSK и нажмите Enter, чтобы проверить свой диск. Вы можете запустить следующую команду:
chkdsk / f / r
Перезагрузите вашу систему.
5]Запустите DISM
Чтобы восстановить поврежденный образ системы, найдите командную строку в меню «Пуск». Щелкните правой кнопкой мыши командную строку и выберите в раскрывающемся меню пункт «Запуск от имени администратора».
Запустите эту команду —
DISM / Онлайн / Очистка-Образ / RestoreHealth
Перезагрузите вашу систему.
6]Выполните восстановление системы
Выполнение восстановления системы может вернуть ваши системные программы к тому моменту, когда система потенциально работала идеально. Рекомендуется выполнить восстановление системы, чтобы устранить проблему с синим экраном, которая вернула бы ваши программы и системные файлы обратно в то время, когда компьютер работал должным образом.
Надеюсь, что-то поможет!

Главная » Уроки и статьи » Windows
Любой пользователь, даже самый неопытный, знает про синий экран. Как и у других ошибок, важно обращать внимание на код: он поможет определить причину и подобрать наиболее подходящий метод решения. В данной статье будет рассмотрено, как исправить синий экран ndis.sys в Windows 10.
Что это за ошибка
Проблема может возникать практически в любой момент. Она напрямую связана с драйвером, который, в свою очередь, связан с работой сети. Т. е. ошибка обычно возникает при нестабильности последней. Несмотря на это, установить точную причину может быть очень сложно, а потому большинству пользователей приходится просто пробовать один способ решения за другим.
Еще один код ошибки – DRIVER_IRQL_NOT_LESS_OR_EQUAL. Возникать проблема может в самых разных версиях операционной системы и решается приблизительно одинаково.
Варианты решения проблемы
Неопытным пользователям рекомендуется начать со встроенной утилиты, которая называется «Устранение неполадок». Хотя она не может похвастать высокой эффективностью, программа позволяет быстро и легко устранить многие ошибки, в том числе и эту. Найти утилиту можно в параметрах ОС (Win+I) в разделе, отвечающем за безопасность (должен быть самым последним в списке):
Кроме того, приложение присутствует в панели управления. Последнюю можно открыть при помощи поиска на панели задач.
Плюс такого способа в том, что в нем больше категорий (нужно нажать по синей надписи «Просмотр всех категорий» в левом верхнем углу окна).
Если указанная утилита не помогла, следует перейти к способам ниже: они расставлены по результативности.
Драйвер
Речь пойдет о драйвере сетевой карты. С ним связано сразу несколько способов, все из которых будут рассмотрены здесь. Рекомендуется начать с отката, если он доступен:
- Нужно открыть программу «Диспетчер устройств» (относится к числу встроенных). Для этого необходимо кликнуть ПКМ по меню «Пуск» и выбрать пункт с подходящим названием.
- В перечне требуется найти желаемое ПО и дважды нажать по нему ЛКМ, чтобы открыть настройки.
- В новом окне сверху будет несколько разделов. Необходимо перейти в «Драйвер». Как раз там и расположена нужная кнопка (третья):
Второй способ заключается в ручной установке: многие пользователи полагаются на специальные паки и программы, которые автоматически устанавливают и обновляют ПО. Однако использовать их категорически не рекомендуется: велика вероятность, что версия будет устаревшей. Также может неправильно пройти процедура установки. И то, и другое приводит к нестабильной работе драйвера. Поэтому следует скачать его с официального сайта производителя материнской платы.
Третий способ – удалить адаптеры и поставить их заново. Делается это только следующим образом:
- Нужно зайти в безопасный режим. Для этого требуется одновременно зажать клавиши Win и R, а затем ввести команду «msconfig» (без кавычек). В открывшейся конфигурации будет вкладка «Загрузка». В ней нужно поставить галочку напротив желаемого пункта и нажать на «OK» (вариант режима лучше оставить по умолчанию, т. е. минимальный). Затем остается лишь перезагрузить ПК.
- Необходимо вновь открыть диспетчер устройств (как это сделать, уже упоминалось ранее). В нем потребуется удалить все сетевые адаптеры. Для этого нужно кликнуть по ним ПКМ и выбрать соответствующий пункт в контекстном меню.
- После завершения процедуры следует обратить внимание на вкладки в верхней части программы. Необходимо нажать по кнопке «Действие» и обновить конфигурацию. Когда переустановка закончится, можно будет опять перезагрузить устройство в стандартном режиме: все должно вернуться в норму.
Антивирус
Проблема c синиим экраном ndis.sys может возникать после обновления системы: изменение компонентов очень часто приводит к неправильной работе сторонних антивирусов. Выражаться это может по-разному. В данной ситуации рекомендуется полностью удалить программу, а после перезагрузить ПК. Если ошибка больше не появляется, то можно попытаться поставить приложение снова: обычно это не приводит к повторному возникновению неполадок.
VPN
Многие пользователи жаждут анонимности, но важно учитывать, что подобного рода утилиты могут оказывать негативное влияние на работу системы. Необязательно их удалять: можно просто отключить и посмотреть, исчезла ли проблема.
Параметры сети
В некоторых случаях также может помочь сброс сетевых настроек. Осуществляется данная процедура очень просто:
- Нужно зайти в «Параметры». Опять же, можно просто использовать сочетание клавиш Win+I.
- Далее перейти в раздел, который отвечает за сеть.
- В первой вкладке прокурить информацию и перечень параметров вниз. Среди пунктов будет «Сброс сети».
- После нажатия на него остается лишь подтвердить свои действия.
Виртуальные сетевые адаптеры
Не все знают, но есть такое понятие, как «виртуальные машины». Они позволяют создать отдельную операционную систему, которая не будет связана с основной ОС. Если вы их используете, то, соответственно, вы так или иначе установите нужные для них адаптеры. Последние могут вызывать синий экран, поэтому при возникновении ошибки рекомендуется временно их удалить.
Целостность системных файлов
Иногда проблема возникает и при повреждении важных файлов. Их целостность можно проверить, а также в большинстве случаев восстановить в автоматическом режиме. Справиться с данной процедурой сможет даже новичок:
- Необходимо открыть командную строку. Быстрее всего будет написать название утилиты в поиск на панели задач. Запуск нужно обязательно осуществлять с правами администратора.
- Далее требуется ввести команду, указанную ниже. Для активации проверки следует нажать на клавишу Enter.
Сбой файловой системы диска
В очень редких случаях пользователи отмечают, что подобная проблема может возникать при проблемах с диском. Как и в предыдущем случае, накопитель можно проверить. Некоторая часть ошибок будет исправлена в автоматическом режиме. Запустить проверку можно несколькими способами. Наиболее простой из них заключается в следующем:
- Нужно кликнуть по диску в проводнике ПКМ и в появившемся меню выбрать «Свойства».
- Среди вкладок требуется выбрать «Сервис».
- После остается лишь нажать на кнопку, чтобы активировать принудительную проверку. Для данного действия, как можно заметить, потребуется учетная запись администратора.
Что делать, если перечисленные способы не помогают
Еще один действенный метод – точки восстановления. Они позволяют откатить систему. Проблема в том, что по умолчанию точки не создаются. Кроме того, даже если вы их создали, вам потребуется именно та точка, которая была сделана до появления ошибки.
Если абсолютно ничего не помогает, остается лишь переустановить или сбросить ОС. Второй вариант следует рассмотреть подробнее:
- Соответствующий пункт можно найти все в тех же параметрах (как их открыть, уже указывалось выше), а именно в следующем разделе:
- Нужно кликнуть по вкладке «Восстановление» и нажать на самую первую кнопку.
- При выборе действия рекомендуется удалить все файлы.
Также важно обратить внимание, что синий экран может оказаться следствием проблем с электропитанием и комплектующими.
Подводя итоги, ошибка появляется в целом ряде случаев, а потому ее решение может сильно варьироваться. Рекомендуется в первую очередь рассмотреть способы, связанные с драйверами, т. к. они наиболее эффективны.
Понравилось? Поделись с друзьями!
Дата: 23.02.2022
Автор/Переводчик: Wolf