На чтение 5 мин. Просмотров 9k. Опубликовано 03.09.2019
Вы пользователь Windows, испытывает ошибку Windows 10 netwtw04.sys? Сегодня мы покажем вам, как решить эту проблему.
Пользователи ПК Dell сообщили о получении ошибки Windows BSod, в которой говорится Driver_IRQL_NOT_LESS_OR_EQUAL Netwtw04.sys. Эта (синий экран смерти) ошибка BSod появляется каждый раз, когда вы запускаете приложения или когда вы отключаете наушники.
Однако эта ошибка может быть вызвана несколькими факторами, такими как устаревший драйвер, несовместимые программы, поврежденные реестры системных файлов и неполное обновление Windows.
Содержание
- Шаги для исправления ошибок netwtw04.sys
- Решение 1. Перезагрузите компьютер
- Решение 2. Запустите полное сканирование системы
- Решение 3: Восстановление реестра ПК
- Решение 4. Обновите драйверы сетевого адаптера
- Решение 5. Временно отключите вторичный антивирус
- Решение 6. Запустите восстановление системы
- Решение 7. Установите Центр обновления Windows
Шаги для исправления ошибок netwtw04.sys
Решение 1. Перезагрузите компьютер
Некоторые пользователи Windows сообщали о возможности исправить ошибку Windows 10 netwtw04.sys путем перезагрузки компьютера. Вы можете перезагрузить компьютер после появления сообщения об ошибке. Если ошибка все еще сохраняется, вы можете перейти к следующему шагу.
Решение 2. Запустите полное сканирование системы
Вирусы и вредоносные программы могут вызвать ошибку Windows 10 netwtw04.sys. Эти вредоносные программы заражают ваш системный файл, вызывая ошибку Windows 10. Следовательно, запустите полную проверку системы на вашем компьютере, чтобы удалить все возможные вирусы. Вы также можете использовать встроенный антивирус Windows Defender Windows. Вот как выполнить полное сканирование системы в Windows 10 Creators Update:
- Перейдите в «Пуск»> введите «защитник»> дважды щелкните Защитник Windows, чтобы запустить инструмент.
- На левой панели выберите значок щита.
-
В новом окне выберите опцию «Расширенное сканирование».
- Установите флажок «Полная проверка», чтобы запустить полную проверку системы на наличие вредоносных программ.
- Читайте также: как исправить ошибку BSOD atikmdag.sys в Windows 10
Примечание . Существует несколько сторонних антивирусных программ, которые вы можете использовать. Однако, если вы закончили сканирование вашего компьютера, рекомендуется удалить все обнаруженные вирусы; опция может быть «чистой» или «удалить» в зависимости от используемого антивируса.
Решение 3: Восстановление реестра ПК
Самый простой способ восстановить реестр Windows – использовать специальный инструмент, такой как CCleaner. Кроме того, вы также можете использовать средство проверки системных файлов Microsoft для проверки повреждений системных файлов.
Утилита проверяет целостность всех системных файлов и исправляет файлы, если это возможно. Вот как запустить сканирование SFC на всех версиях Windows:
-
Перейдите в Пуск> введите cmd> щелкните правой кнопкой мыши Командная строка> выберите Запуск от имени администратора.
- Теперь введите команду sfc/scannow.
- Подождите, пока процесс сканирования завершится, а затем перезагрузите компьютер. Все поврежденные файлы будут заменены при перезагрузке.
Решение 4. Обновите драйверы сетевого адаптера
Некоторые пользователи Windows сообщали, что смогли исправить ошибку Windows 10 netwtw04.sys, обновив драйверы сетевого адаптера. Следовательно, вы можете обновить сетевой адаптер, чтобы устранить проблему. Вот как это сделать:
- Нажмите клавишу Windows + R, введите devmgmt.msc и нажмите Enter. (В качестве альтернативы вы можете щелкнуть правой кнопкой мыши ключ Windows и выбрать «Диспетчер устройств»).
- В окне «Диспетчер устройств» разверните раздел «Сетевые адаптеры».
- Затем щелкните правой кнопкой мыши сетевой адаптер Intel и выберите «Обновить драйвер».
Кроме того, вы также можете вернуть назад старые версии драйверов, если обновление драйвера не устранило проблему.
- Читайте также: исправлено: курсор мыши исчез в Windows 10
Решение 5. Временно отключите вторичный антивирус
Некоторые антивирусные программы могут вызвать ошибку Windows 10 netwtw04.sys. Следовательно, вам может потребоваться временно отключить антивирус или брандмауэр, чтобы исправить проблему BSod. Однако некоторые антивирусные программы имеют опцию «временно отключить защиту», которую вы можете использовать, а другие – нет.
Если у вас есть возможность удалить вторичный антивирус, вы можете сделать это и рассмотреть возможность замены вторичных антивирусных программ и использовать альтернативы, такие как Bitdefender, BullGuard и Malwarebytes. Эти программы безопасности настоятельно рекомендуются из-за их универсальности и отличной производительности.
Решение 6. Запустите восстановление системы
Запуск восстановления системы также может исправить проблему с ошибкой на вашем ПК с Windows. Безопасный режим – это режим диагностики в Windows, который запускает ваш компьютер только с основными файлами и драйверами. Однако вы можете выполнить восстановление системы в безопасном режиме, чтобы вернуться к определенной точке восстановления в вашей системе, лишенной отображения сообщения об ошибке при запуске. Вот как это сделать:
- Выключите компьютер и включите его снова.
- Перейдите к опции «Запуск в безопасном режиме» и нажмите «Enter».
- Перейдите в «Пуск»> введите «восстановление системы» и нажмите «Enter».
- Следуйте инструкциям, чтобы вернуться к определенной точке восстановления.
- Подождите, пока процесс завершится, а затем перезагрузите компьютер.
Примечание. Убедитесь, что вы можете определить дату точки восстановления до начала отображения ошибки BSod netwtw04.sys. Восстановление системы не влияет ни на какие ваши файлы, документы и личные данные.
Решение 7. Установите Центр обновления Windows
Наконец, вы также можете исправить проблему Windows 10 error netwtw04.sys, обновив ОС Windows 10 до последней версии. Microsoft постоянно выпускает обновления Windows, чтобы улучшить стабильность системы и исправить различные проблемы и ошибки, связанные с ошибкой запуска.
Тем не менее, выполните следующие действия для обновления ОС Windows 10:
Этот пост поможет вам, если вы получите сообщение Драйвер IRQL НЕ МЕНЬШЕ ИЛИ РАВЕН или ИСКЛЮЧЕНИЕ СИСТЕМНОЙ РЕЗЬБЫ НЕ ОБРАБОТАНО , ошибка Netwtw04.sys в Windows 10. Системные файлы или файлы .sys являются неотъемлемой частью операционной системы Windows. Это хранилище настроек системного драйвера, используемое системой Windows для связи с подключенным оборудованием и устройствами. Системные файлы необходимы для нормального функционирования операционной системы. Многие пользователи Windows сталкиваются с ошибкой Window Blue Screen of Death во время запуска приложения или при отключении внешних устройств от системы.

Netwtw04.sys является частью программного обеспечения Intel PROSet/Wireless WiFi. Вы можете увидеть две ошибки Stop для файла драйвера Netwtw04.sys:
- DRIVER_IRQL_NOT_LESS_OR_EQUAL Что не удалось: Netwtw04.sys. Это указывает на то, что драйвер режима ядра попытался получить доступ к доступной памяти в процессе IRQL, который был слишком высоким.
- SYSTEM_THREAD_EXCEPTION_NOT_HANDLED Что не удалось: Netwtw04.sys. Основной причиной этой ошибки могут быть несовместимые драйверы с операционной системой.
Вообще говоря, причина появления синего экрана Netwtw04.sys может быть вызвана несколькими причинами, такими как поврежденные файлы, неправильно настроенные драйверы устройств, вредоносные программы, устаревшие драйверы, плохие драйверы, поврежденный реестр Windows или поврежденные системные файлы.
Содержание
- Netwtw04.sys Ошибка синего экрана
- 1] Откат сетевого драйвера
- 2] Обновление сетевого драйвера
- 3] Запустите сканирование SFC
- 4] Запустите DISM
- 5] Запустите CHKDSK
Netwtw04.sys Ошибка синего экрана
В этой статье мы расскажем о некоторых решениях для исправления ошибок типа «синий экран» netwtwo4.sys в Windows 10.
1] Откат сетевого драйвера
Если вы недавно обновили программное обеспечение драйвера, вам необходимо откатить драйвер устройства, т. Е. Вернуться к предыдущей рабочей версии.
Откройте Диспетчер устройств , щелкните запись, помеченную как Сетевые адаптеры , и разверните ее. Затем выберите записи драйвера, помеченные соответствующим образом, кроме чего-либо, в контексте WAN Miniport. Выберите их по одному и дважды щелкните по ним. Откроется новое мини-окно.

Убедитесь, что вы находитесь на вкладке с именем Драйвер. Если нет, перейдите к нему. Теперь нажмите кнопку Откатить драйвер.
Это установит предыдущую известную стабильную версию драйвера, установленного на вашем компьютере.
Перезагрузите компьютер, чтобы изменения вступили в силу.
2] Обновление сетевого драйвера
Если ваш текущий драйвер создает вам эту проблему, вам необходимо обновить драйвер устройства. Откройте Панель управления и нажмите «Диспетчер устройств». Нажмите Сетевой адаптер и щелкните правой кнопкой мыши текущий драйвер. В раскрывающемся меню выберите Обновить драйвер .
Вы также можете загрузить драйвер с веб-сайта производителя, использовать утилиту обновления драйверов Intel или автоматически обновить его через Интернет. Вы можете скачать последнюю версию этого драйвера Intel здесь на intel.com.
3] Запустите сканирование SFC
Проверка системных файлов – это инструмент командной строки, который сканирует поврежденные системные файлы, включая файлы Netwtw04.sys, а также восстанавливает поврежденные системные файлы. Рекомендуется запустить сканирование SFC для восстановления проблемных системных файлов.
4] Запустите DISM
Найдите команду Командная строка в меню «Пуск». Щелкните правой кнопкой мыши командную строку и выберите параметр «Запуск от имени администратора» в раскрывающемся меню.
Введите команду следующую команду для запуска DISM и нажмите Enter:
DISM/Online/Cleanup-Image/RestoreHealth
Перезагрузите вашу систему. Это восстановит поврежденный образ системы.
5] Запустите CHKDSK
Поврежденный жесткий диск может привести к ошибке синего экрана Netwtw04.sys. CHKDSK сканирует диск на наличие поврежденных жестких дисков.
Откройте командную строку от имени администратора. Введите команду CHKDSK и нажмите Enter, чтобы проверить свой диск.
Перезагрузите вашу систему.
Если ничего не помогает, вы можете отключить HardwareAcceleration или выполнить восстановление системы и посмотреть, поможет ли это вам.
Всего наилучшего!
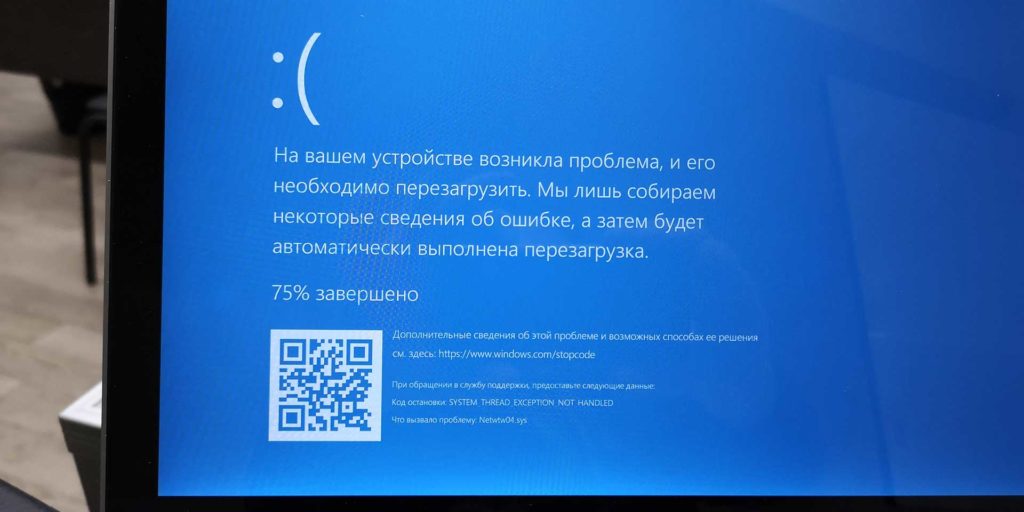
Я помню свой первый шок от американской платежной системы PayPal. От ее недружественного интерфейса, огромного количества ошибок в коде и крайне неквалифицированной технической поддержкой. У меня закончился срок действия банковской карты, мой банк ее перевыпустил, но все ее реквизиты, за исключением срока действия оставил прежними. Разумеется, PayPal не давал мне добавить новую карту, так как думал, что я пытаюсь добавить карту старую. Проблему решить удалось спустя месяц общения с поддержкой PayPal. А великий и могучий Facebook? После последнего обновления в конце 2020 года работать с системой со стороны бизнеса стало просто невозможно. Полная рассинхронизация документации и реальных функций, неработоспособность ранее работающих опций, тотальное неудобство и нелогичность интерфейса. А вот и AliExpress с его AliBaba-ой (ну или наоборот). Вы часто замечали, что, работая пользователем вы постоянно натыкаетесь на ошибки системы, например, когда хотите оставить отзыв? А теперь представьте, какой системный хаос творится на стороне продавца. У меня сложилось впечатление, что весь AliExpress построен из китайского навоза и сена. В одном месте нужно использовать Excel, в другом нельзя нажимать сюда, так как потом все сохраненное пропадает, а настройка прав доступа не работает принципиально… И это только вершина айсберга, если копнуть поглубже, пройтись грабельками по другим корпоративным системам, то неподготовленный индивид впадет в перманентное состояние первобытного ужаса бытия от безысходности.
Вот из последнего. Есть у меня ноутбук HP (Ново-Русский). Ноут в принципе не плохой, использую его как рабочий, таскаю туда-сюда, цепляюсь к Wi-Fi. Но после очередного обновления Windows 10 и драйверов на Wi-Fi адаптер от Intel я с толкнулся с такой проблемой, как появление «синего экрана смерти» или BSoD после включения ноутбука из выключенного состояния. Диагностика на экране бодренько сообщает, что проблема заключается в SYSTEM_THREAD_EXCEPTION_NOT_HANDLED и возникла она в файле netwtw04.sys. Система создавала дамп памяти на случай, если я вдруг захочу его проанализировать (живьем я видел только одного человека, который пробовал провести подобную операцию), а затем шла перезагрузка. После чего все продолжало работать как ни в чем не бывало, Wi-Fi принимался, таблицы Excel работали, интернет серфился.
В моем HP-ноутбуке установлена Wi-Fi плата производства Intel AC 7265 (полное название Intel® Dual Band Wireless-AC 7265) на разъеме M2 (подключение PCIe для Wi-Fi и USB для BT). Адаптер AC-7265 весьма интересная штука, которая позволяет подключаться по Wi-Fi на каких-то умопомрачительных скоростях, на рабочем месте я подключаюсь к сети стабильно на скоростях свыше 800 Mbps, и оно работает. Правда внешний канал у нас в десять раз «уже», но внутренние ресурсы доступны на полной скорости. Файл netwtw04.sys относится к файлам драйвера Wi-Fi от компании Intel. Ошибка SYSTEM_THREAD_EXCEPTION_NOT_HANDLED означает возникшую проблему с необработанной исключительной ситуацией в программном коде драйвера от Intel. Другими словами, в программном коде драйвера возникла некая ситуация, которую разработчик драйвера не предусмотрел и соответствующим образом не обработал. И эта ошибка «полезла» дальше. А поскольку драйвера устройств исполняются в операционной системе с высокими привилегиями, то ошибка в драйвере приводит к аварийной остановке всей операционной системы. Собственно, по этой причине и возникает синий экран. Подобные ошибки зачастую появляются, когда программный код пытается обработать данные, которые находятся за пределами рабочего диапазона, полностью отсутствуют, либо происходит обращение к неинициализированным программным/аппаратным компонентам.
Постепенно ситуация с частыми синими экранами мне начала досаждать. Включаешь компьютер, а потом ждешь пока он загрузится, «упадет», и еще раз загрузится. Неудобно. Я начал копать в сторону исправления ситуации. Пробовал переустанавливать драйвера, менять всяческие настройки, но все оказалось тщетным. Проблема сохранялась. У меня даже возникло желание заменить Intel на что-то более другое, но ни одного альтернативного производителя в наличии не оказалось. Только разнообразные модули от Intel. Ситуация начала накаляться. Почему пришлось провести небольшое расследование.
В общем проблема с синими экранами не только у меня, не только с AC 7265 и не только на HP. В сети обнаружилось великое множество жалоб пользователей на синие экраны после одного из обновлений Windows 10. Если в моем случае проблема возникала только при перезагрузке системы, то у некоторых синий экран мог возникнуть во время работы. Что уже вообще ни в какие ворота не лезет. После некоторого количества попыток и неудач, мне удалось, не без помощи базы знаний форума поддержки Community Intel решить проблему. Итак, способов решения оказалось несколько и не факт, что они все могут помочь.
Способ нулевой — настроечки
Проблема с ошибками может возникать в том числе и по причине каких-то экзотических настроек самого беспроводного адаптера. На форуме Intel рекомендуют привести следующие настройки к их значениям по умолчанию:
Наиболее полный список рекомендаций настроек для Wi-Fi от Intel
Увы, как эти настройки выглядят на языках отличных от английского, мне не ведомо. Способ мне не помог.
Способ первый — USB и BIOS
Поскольку PCIe и USB шины также управляются драйверами, то проблема может крыться где-то на их уровне. Поэтому имеет смысл попробовать либо обновить драйвер чипсета (в моем случае это так же Intel) и USB, либо откатить их до штатных, которые идут в поставке операционной системы. Дополнительно стоит попробовать посмотреть на обновление BIOS, особенно если ноутбук не самый свежий, вероятно, что там тоже были какие-то ошибки и их уже успели исправить. Не лишним будет попробовать скинуть настройки BIOS (UEFI) до стандартных, а если не поможет, то покрутить настройки PCIe (если таковые имеются) и USB в BIOS.
Переустановка драйверов куда легче, чем переустановка всей операционной системы, хотя последний способ, как правило самый действенный. На форуме Intel рекомендуют следующий способ переустановки:
- Скачиваем последние драйвера от Intel для используемого Wi-Fi адаптера.
- Заходим в диспетчер устройств и удаляем Wi-Fi и BT адаптеры (в теории достаточно удалить только Wi-Fi, т.к. BT удалится сам). При удалении ставим галку «Delete driver software for this device», т.е., удаляя устройство, удалям еще и драйвера от него.
- Нажимаем кнопку (все там же в диспетчере устройств) на пересканирование устройств. Если находится старый драйвер от Intel или от производителя ноутбука, то повторяем предыдущий пункт.
- Делаем очистку временных файлов: запускаем очистку системного диска, либо вызываем утилиту cleanmgr.exe. На забываем поставить галку на очистке временных файлов. Таким образом мы подчищаем все ошметки и настройки старых драйверов.
- Перезагружаем компьютер, устанавливаем драйвера скачанные в первом пункте.
Вариант мне не помог, увы.
Способ третий — родные драйвера от производителя ноутбука
Все то же самое, что во втором способе, только драйвера скачиваем с сайта производителя. В случае HP вариант не помог, поскольку они прямиком дают ссылку на драйверы от Intel.
Способ четвертый — стандартные драйвера от Microsoft
Все тоже самое, что и во втором способе, только после перезагрузки не устанавливаем драйвера от Intel (но не забываем их скачать, если вдруг что-то пойдет не так). В этом случае должны установиться стандартные драйвера от Microsoft лохматого года. В теории Wi-Fi должен будет запуститься, но не гарантировано, что он будет работать на полную катушку, либо будут активными специфические функции.
Способ пятый — Fast boot
Отключение режима быстрой загрузки в Windows 10. Fast boot работает следующим образом: когда пользователь выключает свой компьютер, то хитрая система записывает в специальный гибернационный файл текущее состояние всех своих устройств, включая тот самый злосчастный Wi-Fi + BT адаптер. При включении же ПК, происходит обратный процесс, всё загружается из файла в оперативную память, а всё оборудование считается проинициализированным. Таким образом, система загружается существенно быстрее, чем при обычной загрузке.
Но не тут-то было. Все драйвера и все устройства в моем ноутбуке реагировали на режим быстрой загрузки адекватно, работали как ни в чем не бывало, а вот драйвер от Intel вступал в контры и «кидал» исключение. После отключения режима быстрого запуска ситуация нормализовалась, синие экраны исчезли. Да, ноут стал загружаться немного медленнее, но на SSD время загрузки не так критично и даже те несколько секунд, пока лэптоп загружает операционную систему, да инициализирует устройства, не вызывают глубокой печали, так как прежде, во времена двойной загрузки.
Вот таким вот образом удалось победить «синие экраны смерти» при загрузке моего ноутбука. Конечно, в случае, когда BSOD-ы возникают во время работы, а не перезагрузки, простым отключением быстрой загрузки не исправить, тут следует попробовать применить оставшиеся варианты. А в самом запущенном случае поменять Wi-Fi адаптер на устройство другого производителя. Что уж делать, придется заказывать их из-за границы. Нет, конечно, я соглашусь, что сложности систем возросли многократно, но ведь и раньше они простыми не были. А ведь мы в IT раньше как-то старались, выдавали качество, надежность, безопасность и удобство. И ведь получалось.
by Ivan Jenic
Passionate about all elements related to Windows and combined with his innate curiosity, Ivan has delved deep into understanding this operating system, with a specialization in drivers and… read more
Updated on December 23, 2021
- The netwtw04.sys error in Windows 10 is a BSoD stop code that occurs when launching apps or unplugging your headphones.
- The cause for this netwtw04.sys blue screen can be an issue with a driver or a corrupt registry.
- A quick way of fixing this problem is by using a solution specialized in fixing BSoD errors.
- You can also try to fix the problem by updating your drivers using a third-party app.
XINSTALL BY CLICKING THE DOWNLOAD FILE
This software will keep your drivers up and running, thus keeping you safe from common computer errors and hardware failure. Check all your drivers now in 3 easy steps:
- Download DriverFix (verified download file).
- Click Start Scan to find all problematic drivers.
- Click Update Drivers to get new versions and avoid system malfunctionings.
- DriverFix has been downloaded by 0 readers this month.
Are you a Windows user experiencing Windows 10 error netwtw04.sys? Today, we will show you how to solve this error problem.
Dell PC users reported getting the Windows BSoD error which says Driver_IRQL_NOT_LESS_OR_EQUAL Netwtw04.sys.
This netwtw04.sys Driver_IRQL_NOT_LESS_OR_EQUAL error pops up whenever you launch apps or when you unplug your headphones.
However, this error may be due to several factors such as outdated drivers, incompatible programs, corrupt system file registries, and incomplete Windows updates.
How can I fix the netwtw04.sys errors?
1. Use dedicated software to fix the BSoD
BSOD stop codes are the most dangerous Windows 10 errors because they can signal hardware problems. It is pretty hard to troubleshoot manually and sometimes, fixing it can be time-consuming.
Fortunately, there are dedicated software that is specialized in fixing any Windows 10 errors, including BSoDs. The tool recommended below is extremely fast and it will, most likely, repair your system automatically.
By choosing this performant tool, it’s most likely for you to repair broken system files that may cause this bluescreen error.
With a preliminary scan for your entire system, the software will completely check all the files in order to find the problematic ones and thus replace them accordingly.
From a rich repository with millions of files, you are covered regarding this type of Windows error that may occur when you least expect.
As mentioned above, the process is will run smoothly with a deep scan executed to find broken software files and replace them with other functional system files.
That being said, you should proceed with this effective repair tool and get rid of BSoD issues using this reliable support.
⇒ Get Restoro
2. Restart your PC
Some Windows users reported being able to fix Windows 10 error netwtw04.sys by restarting their PC. You can restart your PC after getting the error display.
We know that it sounds too easy to be true but if it worked for some of the users, it’s worth trying. If the error still persists, you can proceed to the next step.
3. Update network adapter drivers
- Press the Windows key + R, type devmgmt.msc, and then hit Enter to start Device Manager.
- In the Device Manager window, expand Network adapters section.
- Right-click on your Intel Network Adapter and select Update driver.
Some Windows users reported that they were able to fix Windows 10 error netwtw04.sys error by updating their network adapter drivers. Hence, you can update your network adapter to fix the problem.
Alternatively, you can also revert back to the old driver versions if updating the driver does not fix the issue.
Manually updating your driver may fix the issue but not always because sometimes the system might not retrieve the latest driver from the manufacturer.
Some PC issues are hard to tackle, especially when it comes to corrupted repositories or missing Windows files. If you are having troubles fixing an error, your system may be partially broken.
We recommend installing Restoro, a tool that will scan your machine and identify what the fault is.
Click here to download and start repairing.
You can also go to the manufacturer’s website and download the driver yourself but you need to be extremely careful to get the right one for your PC.
Luckily, there is a much faster and easier solution. And that is to use a dedicated tool that can fix and update your drivers automatically with software like DriverFix.
4. Run a full system scan
- Go to Start, type security, and click on the Windows Security app from the results.
- In the left-hand pane, select the shield icon.
- In the new window, click Scan options under the Quick scan button.
- Check the Full scan option to launch a full system malware scan.
Viruses and malware can cause the Windows 10 error netwtw04.sys. This malware infects your system file causing the Windows 10 error.
Hence, run a full system scan on your PC to remove every possible virus corruption. You can also use Windows’ built-in antivirus, Windows Defender.
Note: There are several third-parties antivirus software around that you may use. However, if you are done scanning your PC, it is advisable that you remove all detected viruses; the option may be clean or deleted depending on the Antivirus that you are using.
5. Repair PC registry
- Go to Start, type cmd, and click on Run as Administrator to start Command Prompt with full privileges.
- Now, type the sfc /scannow command.
- Wait for the scanning process to complete and then restart your computer. All corrupted files will be replaced on reboot.
The simplest way to repair your Windows registry is to use a dedicated tool. Alternatively, you can also use Microsoft’s System File Checker to check for system file corruption.
The utility program verifies the integrity of all system files and repairs files with problems when possible.
6. Temporarily disable secondary antivirus
Some Antivirus programs may cause the Windows 10 error netwtw04.sys. Hence, you may need to temporarily disable your antivirus or firewall so as to fix the BSod problem.
However, some Antivirus programs have the temporarily disable protection option which you can use while others do not.
If you have the option to uninstall your secondary antivirus, you may do that and consider changing your secondary antivirus programs and using an alternative that will not interfere with your system.
7. Run System Restore
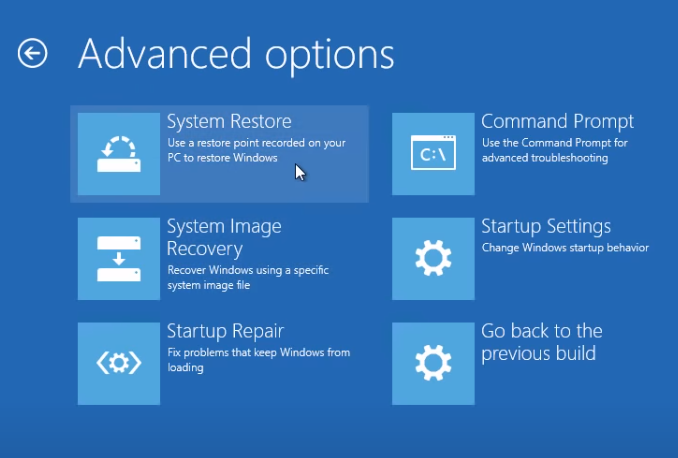
- Shut down your PC and turn it on again.
- Navigate to the Run in Safe Mode option and hit Enter.
- Go to Start, type system restore, and then hit Enter.
- Follow the prompts to revert back to a certain restore point.
- Wait for the process to complete, and then reboot.
Running system restore can also fix the error problem on your Windows PC. Safe mode is a diagnostics mode in Windows that starts your PC with only basic files and drivers running.
However, you can perform a system restore in safe mode to revert back to a certain restore point on your system devoid of the error message displayed on startup.
Note: Ensure you are able to identify the restore point date before the netwtw04.sys BSOD error display started. System restore does not affect any of your files, documents, and personal data.
If you don’t know how to create a system restore point, we have an excellent guide to help you with that.
8. Install Windows Update
- Go to Start, type update in the search box, and then click on Check for updates to proceed.
- In the Windows Update window, check for updates and install the available updates.
- After the update is complete, restart your Windows PC.
Finally, you can also fix Windows 10 error netwtw04.sys problem by updating your Windows 10 OS to the latest version.
Microsoft constantly releases Windows updates so as to improve the system’s stability and fix various issues and errors associated with the startup error.
We also have a guide dedicated to fix the Driver_IRQL_NOT_LESS_OR_EQUAL error in Windows 10 so make sure you check that out too.
We hope that the solutions listed above helped you to fix the Windows 10 netwtw04.sys failed issue. Comment below if you have any questions or if you know any other solutions.
Newsletter
by Ivan Jenic
Passionate about all elements related to Windows and combined with his innate curiosity, Ivan has delved deep into understanding this operating system, with a specialization in drivers and… read more
Updated on December 23, 2021
- The netwtw04.sys error in Windows 10 is a BSoD stop code that occurs when launching apps or unplugging your headphones.
- The cause for this netwtw04.sys blue screen can be an issue with a driver or a corrupt registry.
- A quick way of fixing this problem is by using a solution specialized in fixing BSoD errors.
- You can also try to fix the problem by updating your drivers using a third-party app.
XINSTALL BY CLICKING THE DOWNLOAD FILE
This software will keep your drivers up and running, thus keeping you safe from common computer errors and hardware failure. Check all your drivers now in 3 easy steps:
- Download DriverFix (verified download file).
- Click Start Scan to find all problematic drivers.
- Click Update Drivers to get new versions and avoid system malfunctionings.
- DriverFix has been downloaded by 0 readers this month.
Are you a Windows user experiencing Windows 10 error netwtw04.sys? Today, we will show you how to solve this error problem.
Dell PC users reported getting the Windows BSoD error which says Driver_IRQL_NOT_LESS_OR_EQUAL Netwtw04.sys.
This netwtw04.sys Driver_IRQL_NOT_LESS_OR_EQUAL error pops up whenever you launch apps or when you unplug your headphones.
However, this error may be due to several factors such as outdated drivers, incompatible programs, corrupt system file registries, and incomplete Windows updates.
How can I fix the netwtw04.sys errors?
1. Use dedicated software to fix the BSoD
BSOD stop codes are the most dangerous Windows 10 errors because they can signal hardware problems. It is pretty hard to troubleshoot manually and sometimes, fixing it can be time-consuming.
Fortunately, there are dedicated software that is specialized in fixing any Windows 10 errors, including BSoDs. The tool recommended below is extremely fast and it will, most likely, repair your system automatically.
By choosing this performant tool, it’s most likely for you to repair broken system files that may cause this bluescreen error.
With a preliminary scan for your entire system, the software will completely check all the files in order to find the problematic ones and thus replace them accordingly.
From a rich repository with millions of files, you are covered regarding this type of Windows error that may occur when you least expect.
As mentioned above, the process is will run smoothly with a deep scan executed to find broken software files and replace them with other functional system files.
That being said, you should proceed with this effective repair tool and get rid of BSoD issues using this reliable support.
⇒ Get Restoro
2. Restart your PC
Some Windows users reported being able to fix Windows 10 error netwtw04.sys by restarting their PC. You can restart your PC after getting the error display.
We know that it sounds too easy to be true but if it worked for some of the users, it’s worth trying. If the error still persists, you can proceed to the next step.
3. Update network adapter drivers
- Press the Windows key + R, type devmgmt.msc, and then hit Enter to start Device Manager.
- In the Device Manager window, expand Network adapters section.
- Right-click on your Intel Network Adapter and select Update driver.
Some Windows users reported that they were able to fix Windows 10 error netwtw04.sys error by updating their network adapter drivers. Hence, you can update your network adapter to fix the problem.
Alternatively, you can also revert back to the old driver versions if updating the driver does not fix the issue.
Manually updating your driver may fix the issue but not always because sometimes the system might not retrieve the latest driver from the manufacturer.
Some PC issues are hard to tackle, especially when it comes to corrupted repositories or missing Windows files. If you are having troubles fixing an error, your system may be partially broken.
We recommend installing Restoro, a tool that will scan your machine and identify what the fault is.
Click here to download and start repairing.
You can also go to the manufacturer’s website and download the driver yourself but you need to be extremely careful to get the right one for your PC.
Luckily, there is a much faster and easier solution. And that is to use a dedicated tool that can fix and update your drivers automatically with software like DriverFix.
4. Run a full system scan
- Go to Start, type security, and click on the Windows Security app from the results.
- In the left-hand pane, select the shield icon.
- In the new window, click Scan options under the Quick scan button.
- Check the Full scan option to launch a full system malware scan.
Viruses and malware can cause the Windows 10 error netwtw04.sys. This malware infects your system file causing the Windows 10 error.
Hence, run a full system scan on your PC to remove every possible virus corruption. You can also use Windows’ built-in antivirus, Windows Defender.
Note: There are several third-parties antivirus software around that you may use. However, if you are done scanning your PC, it is advisable that you remove all detected viruses; the option may be clean or deleted depending on the Antivirus that you are using.
5. Repair PC registry
- Go to Start, type cmd, and click on Run as Administrator to start Command Prompt with full privileges.
- Now, type the sfc /scannow command.
- Wait for the scanning process to complete and then restart your computer. All corrupted files will be replaced on reboot.
The simplest way to repair your Windows registry is to use a dedicated tool. Alternatively, you can also use Microsoft’s System File Checker to check for system file corruption.
The utility program verifies the integrity of all system files and repairs files with problems when possible.
6. Temporarily disable secondary antivirus
Some Antivirus programs may cause the Windows 10 error netwtw04.sys. Hence, you may need to temporarily disable your antivirus or firewall so as to fix the BSod problem.
However, some Antivirus programs have the temporarily disable protection option which you can use while others do not.
If you have the option to uninstall your secondary antivirus, you may do that and consider changing your secondary antivirus programs and using an alternative that will not interfere with your system.
7. Run System Restore
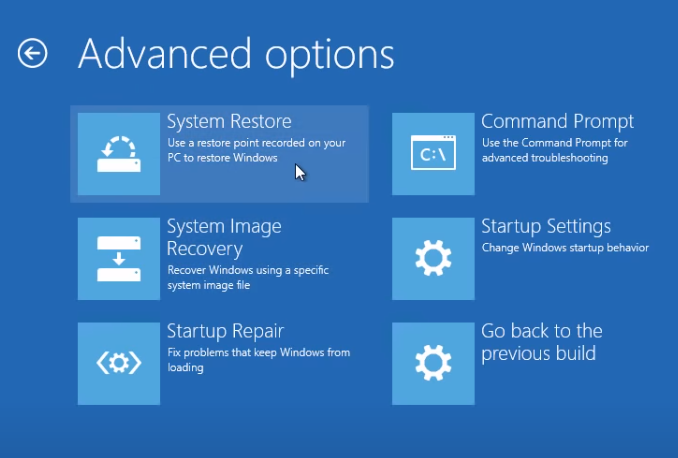
- Shut down your PC and turn it on again.
- Navigate to the Run in Safe Mode option and hit Enter.
- Go to Start, type system restore, and then hit Enter.
- Follow the prompts to revert back to a certain restore point.
- Wait for the process to complete, and then reboot.
Running system restore can also fix the error problem on your Windows PC. Safe mode is a diagnostics mode in Windows that starts your PC with only basic files and drivers running.
However, you can perform a system restore in safe mode to revert back to a certain restore point on your system devoid of the error message displayed on startup.
Note: Ensure you are able to identify the restore point date before the netwtw04.sys BSOD error display started. System restore does not affect any of your files, documents, and personal data.
If you don’t know how to create a system restore point, we have an excellent guide to help you with that.
8. Install Windows Update
- Go to Start, type update in the search box, and then click on Check for updates to proceed.
- In the Windows Update window, check for updates and install the available updates.
- After the update is complete, restart your Windows PC.
Finally, you can also fix Windows 10 error netwtw04.sys problem by updating your Windows 10 OS to the latest version.
Microsoft constantly releases Windows updates so as to improve the system’s stability and fix various issues and errors associated with the startup error.
We also have a guide dedicated to fix the Driver_IRQL_NOT_LESS_OR_EQUAL error in Windows 10 so make sure you check that out too.
We hope that the solutions listed above helped you to fix the Windows 10 netwtw04.sys failed issue. Comment below if you have any questions or if you know any other solutions.
Newsletter
Этот пост поможет вам, если вы получите DRIVER IRQL НЕ МЕНЬШЕ ИЛИ РАВНЫЙ или ИСКЛЮЧЕНИЕ РЕЗЬБЫ СИСТЕМЫ НЕ ОБРАБОТАНО, Ошибка Netwtw04.sys в Windows 10. Эта ошибка также может возникать из-за файлов Netwtw06.sys и т. Д. Системные файлы или файлы .sys являются важной частью операционной системы Windows. Это хранилище настроек системных драйверов, используемых системой Windows для связи с подключенным оборудованием и устройствами. Системные файлы необходимы для нормального функционирования операционной системы. Многие пользователи Windows сталкиваются с ошибкой Window Blue Screen of Death во время запуска приложения или при отключении внешних устройств от системы.
Netwtw04.sys является частью программного обеспечения Intel PROSet / Wireless WiFi. Вы можете увидеть две ошибки Stop для файла драйвера Netwtw04.sys:
- DRIVER_IRQL_NOT_LESS_OR_EQUAL Что не удалось: Netwtw04.sys. Это указывает на то, что драйвер режима ядра попытался получить доступ к выгружаемой памяти при слишком высоком IRQL процесса.
- SYSTEM_THREAD_EXCEPTION_NOT_HANDLED Что не удалось: Netwtw04.sys. Основная причина этой ошибки может заключаться в несовместимости драйверов с операционной системой.
Вообще говоря, причиной ошибки синего экрана Netwtw04.sys может быть несколько причин, таких как поврежденные файлы, неправильно настроенные драйверы устройств, вредоносные программы, устаревшие драйверы, плохие драйверы, поврежденный реестр Windows или из-за поврежденных системных файлов.
В этой статье мы расскажем о некоторых решениях, позволяющих исправить ошибку netwtwo4.sys типа «синий экран» в Windows 10.
1]Откат сетевого драйвера
Если вы недавно обновили программное обеспечение драйвера, вам необходимо выполнить откат драйвера устройства, т.е. вернуться к предыдущей рабочей версии.
Открой Диспетчер устройств и щелкните запись, помеченную как Сетевые адаптеры и расширить его. Затем выберите записи драйвера, помеченные соответствующим образом, кроме чего-либо в контексте Минипорт WAN. Выделите их по одному и дважды щелкните по ним. Откроется новое мини-окно.
Убедитесь, что вы находитесь на вкладке с именем Водитель. Если нет, перейдите к нему. Теперь нажмите кнопку «Откатить драйвер».
Это установит ранее известную стабильную версию драйвера, установленную на вашем компьютере.
Перезагрузите компьютер, чтобы изменения вступили в силу.
2]Обновите сетевой драйвер
Если ваш нынешний драйвер вызывает эту проблему, вам необходимо обновить драйвер устройства. Откройте Панель управления и щелкните Диспетчер устройств. Щелкните Сетевой адаптер и щелкните правой кнопкой мыши текущий драйвер. В раскрывающемся меню выберите опцию «Обновить драйвер».
Вы также можете загрузить драйвер с веб-сайта производителя, использовать утилиту обновления драйверов Intel или автоматически обновить его через Интернет.
3]Запустить сканирование SFC
Средство проверки системных файлов — это инструмент командной строки, который сканирует поврежденные системные файлы, включая файлы Netwtw04.sys, а также восстанавливает поврежденные системные файлы. Рекомендуется запустить сканирование SFC для восстановления проблемных системных файлов.
4]Запустите DISM
Поиск Командная строка в меню «Пуск». Щелкните правой кнопкой мыши командную строку и выберите в раскрывающемся меню пункт «Запуск от имени администратора».
Введите следующую команду для запуска DISM и нажмите Enter:
DISM / Онлайн / Очистка-Образ / RestoreHealth
Перезагрузите вашу систему. Это восстановит поврежденный образ системы.
5]Запустите CHKDSK
Поврежденный жесткий диск может привести к ошибке синего экрана Netwtw04.sys. CHKDSK сканирует диск на наличие поврежденных жестких дисков.
Откройте командную строку от имени администратора. Введите команду CHKDSK и нажмите Enter, чтобы проверить свой диск.
Перезагрузите вашу систему.
Если ничего не помогает, вы можете рассмотреть возможность отключения HardwareAcceleration или выполнения восстановления системы и посмотреть, поможет ли это вам.
Всего наилучшего!
.
Ошибки «Синий экран смерти» или «Стоп» — это признаки того, что что-то не так с вашим компьютером. Поэтому, когда вы сталкиваетесь с ним, вы должны выяснить, в чем причина проблемы, прежде чем она выйдет из-под контроля. Одна из ошибок BSOD, с которой вы можете столкнуться на вашем компьютере с Windows 10, — это ошибка «ДРАЙВЕР IRQL НЕ МЕНЬШЕН ИЛИ РАВЕН, или ИСКЛЮЧЕНИЕ СИСТЕМНОЙ РЕЗЬБЫ НЕ ОБРАБОТАНО, сбой Netwtw04.sys».
Как вы знаете, системные файлы или файлы .sys являются одними из основных частей операционной системы Windows. Это хранилище настроек системного драйвера, используемых операционной системой Windows для связи с подключенным оборудованием и устройствами. Они необходимы для нормального функционирования операционной системы. Многие пользователи Windows 10 сталкиваются с этой конкретной ошибкой «Синего экрана смерти» каждый раз, когда открывают приложение или отключают внешние устройства от системы.
Файл Netwtw04.sys является частью программного обеспечения Intel PROSet / Wireless Wi-Fi. И поэтому, когда вы можете столкнуться с двумя видами ошибок Stop для файла драйвера Netwtw04.sys, такими как:
- «DRIVER_IRQL_NOT_LESS_OR_EQUAL Что не удалось: Netwtw04.sys.» — Этот вид сообщения об ошибке означает, что драйвер режима ядра пытался получить доступ к доступной памяти в процессе IRQL, который был слишком высоким.
- «SYSTEM_THREAD_EXCEPTION_NOT_HANDLED Что не удалось: Netwtw04.sys» — это сообщение об ошибке указывает, что основной причиной ошибки могут быть несовместимые драйверы с операционной системой. Как правило, основная причина ошибки BSOD Netwtw04.sys может быть вызвана несколькими причинами, такими как поврежденные файлы, неправильная конфигурация драйверов устройств, вредоносные программы, устаревшие драйверы, плохие драйверы, поврежденный реестр Windows, а также некоторые поврежденные или поврежденные системные файлы. ,
Какое бы из двух сообщений об ошибках вы ни получили, вы можете попробовать варианты устранения неполадок, приведенные ниже, чтобы исправить ошибку BSOD «DRIVER IRQL NOT LESS OR EQUAL или SYSTEM THREAD EXCEPTION NOT HANDLED, Netwtw04.sys failed».
Вариант 1. Попробуйте откатить сетевой драйвер.
Если вы недавно обновили программное обеспечение драйвера и неожиданно получили эту ошибку BSOD, возможно, вам придется откатить драйвер устройства — другими словами, вернуться к предыдущей рабочей версии. Для этого выполните следующие действия:
- Нажмите клавиши Win + R, чтобы открыть окно «Выполнить», а затем введите «devmgmt.MSC”И нажмите Enter, чтобы открыть окно диспетчера устройств.
- Под Диспетчером устройств вы увидите список драйверов. Оттуда найдите сетевые адаптеры и разверните их.
- Затем выберите записи драйвера, которые помечены соответствующим образом, кроме всего, в контексте минипорта WAN.
- Затем выберите каждый из них и дважды щелкните, чтобы открыть новое мини-окно.
- После этого убедитесь, что вы находитесь на вкладке «Драйвер», а если нет, просто перейдите к ней и нажмите кнопку «Откатить драйвер», чтобы вернуться к предыдущей версии сетевых адаптеров.
- Теперь перезагрузите компьютер, чтобы успешно применить сделанные изменения.
Вариант 2 — Попробуйте обновить сетевые драйверы
Если существующий сетевой драйвер вызывает у вас головную боль: ошибка BSOD «Драйвер IRQL НЕ МЕНЬШЕН ИЛИ РАВЕН, или ИСКЛЮЧЕНИЕ СИСТЕМНОЙ РЕЗЬБЫ НЕ ОБРАБОТАНО, сбой Netwtw04.sys», необходимо обновить сетевые драйверы. Для этого вот что вам нужно сделать:
- Нажмите клавиши Win + R, чтобы открыть окно «Выполнить», а затем введите «devmgmt.MSC”И нажмите Enter, чтобы открыть окно диспетчера устройств.
- Под Диспетчером устройств вы увидите список драйверов. Оттуда найдите сетевые адаптеры и разверните их.
- Затем щелкните правой кнопкой мыши на каждом из сетевых драйверов и обновите их все.
- Перезагрузите компьютер и посмотрите, помогло ли это исправить ошибку BSOD.
Примечание. Если обновление сетевых драйверов не помогло устранить проблему, вы также можете попытаться удалить те же самые драйверы и перезагрузить компьютер с Windows 10. После этого система сама переустановит драйверы, которые вы только что удалили. Кроме того, вы также можете загрузить и установить драйверы непосредственно с сайта производителя.
Вариант 3. Попробуйте запустить сканирование проверки системных файлов.
Сканирование SFC или System File Checker может обнаружить и автоматически восстановить поврежденные системные файлы, которые могут вызывать ошибку BSOD с ошибкой Netwtw04.sys. SFC — это встроенная командная утилита, которая помогает восстанавливать как поврежденные, так и отсутствующие файлы. Он заменяет плохие и поврежденные системные файлы на хорошие системные файлы. Чтобы запустить команду SFC, выполните действия, указанные ниже.
- Нажмите Win + R, чтобы запустить Run.
- Введите CMD в поле и нажмите Enter.
- После открытия командной строки введите ПФС / SCANNOW
Команда запустит сканирование системы, которое займет несколько секунд, прежде чем завершится. Как только это будет сделано, вы можете получить следующие результаты:
- Защита ресурсов Windows не обнаружила нарушений целостности.
- Защита ресурсов Windows обнаружила поврежденные файлы и успешно восстановила их.
- Windows Resource Protection обнаружила поврежденные файлы, но не смогла исправить некоторые из них.
Вариант 4 — Запустите DISM Tool
Инструмент DISM — это еще один инструмент командной строки в операционной системе Windows, который может помочь пользователям исправить различные поврежденные системные файлы. Чтобы использовать его, выполните следующие действия:
- Откройте командную строку от имени администратора.
- Затем введите эту команду: DISM / Online / Cleanup-Image / RestoreHealth
- Введенная вами команда DISM восстановит поврежденный образ системы. Не закрывайте окно, если процесс занимает некоторое время, поскольку, вероятно, он займет несколько минут.
Вариант 5 — Запустите утилиту CHKDSK
Запуск утилиты CHKDSK также может помочь устранить ошибку BSOD Netwtw04.sys. Если на вашем жестком диске имеются проблемы с целостностью, обновление действительно завершится сбоем, так как система будет считать, что она неработоспособна, и именно здесь появляется утилита CHKDSK. Утилита CHKDSK исправляет ошибки жесткого диска, которые могут вызывать проблему.
- Откройте командную строку с правами администратора.
- После открытия командной строки выполните следующую команду и нажмите Enter:
CHKDSK / F / R
- Дождитесь завершения процесса и перезагрузите компьютер.
Расширенный ремонт системы Pro
Автоматизированное решение для ремонта ПК в один клик
С Advanced System Repair Pro вы можете легко
Замените поврежденные файлы
Восстановить производительность
Удалить вредоносные программы
СКАЧАТЬ
Advanced System Repair Pro совместим со всеми версиями Microsoft Windows, включая Windows 11.
Поделиться этой статьей:
Вас также может заинтересовать
Код ошибки 16 — Что это?
Код 16 — это тип кода ошибки диспетчера устройств. Пользователи Windows XP, скорее всего, столкнутся с этим. Эта ошибка появляется в системах XP с устаревшим оборудованием или без него.
Код ошибки 16 отображается в следующем формате:
«Windows не может определить все ресурсы, которые использует это устройство. (Код 16)
Решения
 Причины ошибок
Причины ошибок
Код ошибки 16 возникает, когда вы используете периферийное устройство, такое как внешний диск или принтер, и это устройство не настроено должным образом или полностью. Хотя устройство могло быть распознано до того, как Windows не смогла проверить его конфигурацию. Проще говоря, код ошибки 16 появляется, когда устройства настроены частично.
В дополнение к этому, еще одной причиной ошибки 16 являются устаревшие или поврежденные драйверы устройств. Часто устройства не запускаются из-за проблем с драйверами.
Драйверы устройств — это программы, которые предоставляют инструкции для управления различными устройствами, подключенными к компьютерной системе, такими как аудиоустройства и принтеры, и многие другие.
Хотя код ошибки 16 не является фатальным, как другие коды ошибок ПК, такие как BSoD; однако это может ограничить вашу способность использовать определенные устройства, установленные в вашей системе, и снизить производительность труда.
Чтобы избежать неудобств, рекомендуется немедленно устранить ошибку, чтобы избежать неудобств.
Дополнительная информация и ручной ремонт
Коды ошибок ПК часто считаются техническими и их трудно решить, поэтому многие предпочитают нанимать профессионала для ремонта, а не делать это самостоятельно.
Небольшие ремонтные работы, такие как исправление кода ошибки 16 профессиональным программистом, могут стоить вам сотни долларов.
Итак, зачем платить столько, когда вы можете легко отремонтировать его самостоятельно, даже если вы не технический специалист.
Код ошибки 16 легко исправить.
Вот некоторые эффективные методы DIY, которые вы можете использовать для разрешения кода ошибки 16 на вашем ПК. Эти методы не требуют технических знаний, знаний или опыта в этом отношении. Просто следуйте инструкциям и устраните ошибку с кодом 16.
Давайте начнем…
Способ 1 — установка с диска, прилагаемого к аппаратному устройству
Запустите установку с диска, поставляемого с аппаратным устройством, или вы можете просто скопировать файл установочного программного обеспечения на свой жесткий диск / флэш-накопитель. Обратитесь к инструкции поставщика для настройки.
Если по какой-либо причине вы не можете найти маршрут, просто удалите устройство. Затем перейдите в меню «Пуск», «Панель управления» и выберите «Добавить новое оборудование».
Теперь выберите подходящее оборудование и следуйте инструкциям мастера. Это, скорее всего, разрешит код ошибки.
Тем не менее, если код ошибки все еще сохраняется, попробуйте способ 2.
Способ 2 — выделить больше ресурсов ПК
Другой альтернативный способ устранения кода ошибки 16 состоит в том, чтобы выделить больше ресурсов ПК устройству. Чтобы указать дополнительные ресурсы:
- Перейти в меню «Пуск»
- Тип Диспетчер устройств
- Затем перейдите в свойства устройства и нажмите ресурсы
- Здесь укажите устройство в диспетчере устройств
- Если вы видите ресурс с вопросительным знаком, назначьте этот ресурс устройству
- Однако, если по какой-либо причине ресурс не может измениться, просто нажмите «Изменить настройки».
- Если Изменить параметры недоступно, установите флажок «Использовать автоматические настройки». Это сделает опцию доступной.
Способ 3 — установить DriverFIX
Как указывалось выше, коды ошибок диспетчера устройств, такие как код ошибки 16, также могут возникать из-за проблем с драйверами. Если это основная причина кода ошибки 16 в вашей системе, то лучший способ решить эту проблему — установить драйвер.FIX.
ДрайверFIX это удобное, продвинутое и многофункциональное программное обеспечение, развернутое с интеллектуальной системой программирования, которая автоматически обнаруживает все проблемные драйверы устройств за секунды.
Он сопоставляет эти драйверы с их последними версиями и без проблем обновляет их, решая код ошибки 16 сразу.
Более того, как только вы установите это программное обеспечение на свой компьютер, вам больше не придется беспокоиться о проблемах с драйверами, поскольку оно регулярно обновляет драйверы до совместимых и новых версий, обеспечивая правильную работу вашего компьютера. Он прост в установке и совместим со всеми версиями Windows.
Открыть скачать драйверFIX исправить код ошибки 16
Узнать больше
Драйвер Qualcomm Atheros Qca61x4a — это программный драйвер, используемый для связи WI-FI между ОС и самим устройством. Когда этот драйвер перестает работать, обычно это означает потерю соединения и отсутствие доступа к Интернету. Эта ошибка часто возникает и повторяется в течение длительного периода времени, что делает ее довольно раздражающей. Если вы один из неудачливых пользователей Windows, у которых возникает эта ошибка, продолжайте читать, чтобы устранить ее и продолжить нормальную работу на своем компьютере.
-
Отключить и включить драйвер адаптера Qualcomm
Нажмите ⊞ ОКНА + X чтобы открыть секретное меню, нажмите на диспетчер устройств. В диспетчере устройств развернуть сетевые адаптеры.
Щелкните правой кнопкой мыши on Адаптер беспроводной сети Qualcomm Atheros Qca61x4a и нажмите на on запрещать
Щелкните правой кнопкой мыши on Адаптер беспроводной сети Qualcomm Atheros Qca61x4a и нажмите на on включить -
Откат драйвера адаптера Qualcomm
Нажмите ⊞ ОКНА + X чтобы открыть секретное меню, нажмите на диспетчер устройств. В диспетчере устройств развернуть сетевые адаптеры.
Щелкните правой кнопкой мыши on Адаптер беспроводной сети Qualcomm Atheros Qca61x4a и нажмите на on свойства
В разделе свойств, окно нажмите на on Драйвер вкладки и щелчок левой кнопкой мыши on Откат драйвера (если опция выделена серым цветом, предыдущего драйвера нет, перейдите к следующему шагу) Выберите причину и нажмите на on OK -
Обновите драйвер Qualcomm Atheros до последней версии
Нажмите ⊞ ОКНА + X чтобы открыть секретное меню, нажмите на диспетчер устройств. В диспетчере устройств развернуть сетевые адаптеры.
Щелкните правой кнопкой мыши on Адаптер беспроводной сети Qualcomm Atheros Qca61x4a и нажмите на on Обновить драйвер -
Установите новый драйвер в режиме совместимости
Щелкните правой кнопкой мыши в пакете установщика и выберите свойства
Перейдите в совместимость вкладка Выберите параметры совместимости и устанавливать.
Узнать больше
Если вы пытаетесь сохранить файл в формате PDF на своем компьютере с Windows 10, но затем текстовое содержимое PDF в файле Adobe внезапно исчезает, читайте дальше. Этот пост даст вам больше информации по этому вопросу. Такая проблема возникает редко и в основном возникает в формах, которые вы можете заполнить. В таком случае текст, который вы вводите в форму, исчезает сразу после того, как вы нажмете кнопку «Сохранить». Одним из преимуществ работы с файлами PDF является возможность сжатия файлов высокого качества до файлов относительно небольшого размера. Это действительно полезно, особенно когда вы экономите место на жестком диске и работаете с ограниченными ресурсами хранения. Однако эти файлы могут содержать многоуровневое содержимое, если они созданы из многоуровневых документов с помощью таких приложений, как Adobe InDesign. Следовательно, одна страница файла PDF может содержать разные слои с разным содержимым. Поэтому, если вы попытаетесь сохранить или распечатать PDF-файл, содержащий многослойное содержимое, элементы исчезнут из PDF-файла. Чтобы решить эту проблему, вы можете попытаться объединить или свести файл, так как это поможет сохранить изменения в файле PDF. С другой стороны, вы больше не сможете вносить какие-либо изменения или формировать данные после сведения файла. Еще одна вещь, о которой следует помнить, это то, что слияние или выравнивание файла нельзя отменить, поэтому вы можете сохранить еще одну копию файла, прежде чем продолжить.
Вариант 1 — Печать в PDF
- Сначала вам нужно открыть нужный файл PDF и нажать клавиши Ctrl + P, чтобы открыть диалоговое окно «Печать».
- После этого выберите «Microsoft Print to PDF» в качестве принтера.
- Как только действие будет подтверждено, оно создаст новую версию файла PDF с настройками по умолчанию и объединит все существующие слои в один слой.
- С другой стороны, вы также можете нажать на меню «Файл» PDF-файла и выбрать «Печать».
- Затем нажмите кнопку «Печать» и выберите «PostScript (* .ps)» в качестве типа «Сохранить как», чтобы сохранить копию оригинального файла PDF в формате PostScript.
- Когда вы закончите, дважды щелкните по файлу .ps, чтобы открыть файл в Adobe Distiller, который автоматически сгладит файл и преобразует его в файл PDF только с одним видимым слоем.
Вариант 2. Сохраните файл PDF как оптимизированный файл PDF.
Если вы используете версию Acrobat Reader Pro, такую как Acrobat Pro, Foxit и т. Д., Вы можете попытаться сгладить слои, сохранив файл PDF в виде оптимизированного файла PDF. Обратитесь к этим шагам, чтобы сделать это:
- Выберите Файл> Сохранить как> Оптимизированный PDF.
- Далее установите флажок «Прозрачность» в открывшемся окне «Настройки».
- Затем нажмите кнопку «Сохранить», чтобы применить и сохранить внесенные изменения. После этого текстовое содержимое PDF-файла не должно исчезать при попытке сохранить файл на компьютере с Windows 10.
Узнать больше
В каждой задаче, выполняемой в операционной системе Windows 10, некоторые из них не выполняются гладко, и в процессе может возникнуть несколько ошибок. Одна из этих ошибок, с которой вы можете столкнуться, — это код ошибки Центра обновления Windows 0x8007000e. Сообщалось, что эта конкретная ошибка часто возникает при загрузке и установке обновления функций через Центр обновлений Windows. А недавно сообщалось, что это произошло пару раз для обновления Windows 10 1903 May 2019. По мнению экспертов по безопасности, эта ошибка может быть вызвана нехваткой памяти или места на диске, а также проблемами в механизме Центра обновления Windows. Какой бы ни была причина, устранение этой проблемы не должно быть сложным, поскольку в этом посте вы найдете некоторые потенциальные исправления, которые вы можете проверить. Чтобы исправить эту ошибку, необходимо рассмотреть несколько вариантов:
Вариант 1 — очистить временные или ненужные файлы
Ошибка может быть вызвана некоторыми временными или ненужными файлами на вашем компьютере, поэтому вам нужно их очистить, чтобы устранить проблему. Вы можете достичь этого, используя функцию Storage Sense.
- Откройте «Настройки»> «Система»> «Хранилище» в меню WinX.
- Оттуда вы увидите список всех локальных и подключенных запоминающих устройств, а также информацию о свободном пространстве. Убедитесь, что функция Storage Sense включена.
- Затем найдите ссылку «Free Up Space» и нажмите на нее, чтобы открыть.
- После этого появится экран, который является встроенной программой в Windows 10, и просканирует ваш компьютер на наличие следующих нежелательных файлов, чтобы вы могли освободить место на диске:
- Файлы журнала обновления Windows
- Системные файлы отчетов об ошибках Windows
- Эскизы
- Temporary Internet Files
- Предыдущие установочные файлы Windows
- Файлы оптимизации доставки
- DirectX Shader Cache
- Выберите файлы, от которых вы хотите избавиться, а затем нажмите на опцию удаления файлов. Обратите внимание, что вы будете иметь представление об общем размере при выборе любого из ненужных файлов, перечисленных выше.
- Теперь перейдите в раздел «Освободить место сейчас» и нажмите кнопку «Очистить сейчас». Это избавит вас от всех временных или ненужных файлов на вашем компьютере и, надеюсь, исправит ошибку Центра обновления Windows 0x8007000e.
Вариант 2. Сброс компонентов Центра обновления Windows
Если по какой-либо причине второй вариант не сработал, сброс компонентов Центра обновления Windows также может помочь решить проблему. Как? Обратитесь к следующим шагам:
- Откройте командную строку с правами администратора.
- После этого введите каждую из следующих команд и нажмите Enter после ввода одной за другой.
- net stop wuauserv
- net stop cryptsvc
- чистые стоповые бит
- net stop msiserver
Примечание: Введенные вами команды остановят компоненты Центра обновления Windows, такие как служба Центра обновления Windows, Криптографические службы, BITS и установщик MSI.
- После отключения компонентов WU необходимо переименовать папки SoftwareDistribution и Catroot2. Чтобы сделать это, введите каждую из следующих команд ниже и не забудьте нажать Enter после ввода одной команды за другой.
- ren C: /Windows/SoftwareDistribution/SoftwareDistribution.old
- ren C: /Windows/System32/catroot2/Catroot2.old
- Затем перезапустите службы, которые вы остановили, введя другую серию команд. Не забудьте нажать Enter после ввода одной команды за другой.
- net start wuauserv
- net start cryptsvc
- чистые стартовые биты
- net start msiserver
- Закройте командную строку и перезагрузите компьютер.
Вариант 3. Попробуйте настроить службы, связанные с Центром обновления Windows.
- Нажмите клавиши Win + R, чтобы открыть диалоговое окно «Выполнить».
- Затем введите «cmd» в поле и нажмите Enter, чтобы открыть командную строку с повышенными правами.
- Затем выполните следующие команды. Обратите внимание, что вы должны вводить и вводить каждую команду одну за другой.
- SC config wuauserv start = auto
- Конфигурационные биты SC start = auto
- Конфиг SC cryptsvc start = auto
- Конфиг SC доверенный установщик start = auto
- Выполненные вами команды обеспечат доступность служб, связанных с Центром обновления Windows. После этого перезагрузите компьютер и посмотрите, исправлена ли ошибка Центра обновления Windows.
Вариант 4. Попробуйте запустить средство устранения неполадок Центра обновления Windows.
В Windows 10 есть различные средства устранения неполадок, которые могут помочь вам решить многие системные проблемы. Поэтому, если вы имеете дело с ошибками Центра обновления Windows, такими как ошибка 0x8007000e, вы можете запустить средство устранения неполадок Центра обновления Windows, чтобы устранить ее. Чтобы запустить его, перейдите в «Настройки» и выберите «Устранение неполадок» в параметрах. Оттуда щелкните Центр обновления Windows, а затем нажмите кнопку «Запустить средство устранения неполадок». После этого следуйте следующим инструкциям на экране, и все будет готово.
Вариант 5. Попробуйте использовать инструмент создания мультимедиа.
Средство создания мультимедиа в Windows позволяет использовать установочный файл ISO для создания загрузочного устройства, которое можно использовать для установки Windows на вашем компьютере. Обратите внимание, что это несколько отличается от обычного процесса установки, поскольку может стереть текущие настройки вашего компьютера и данные на основном диске. Таким образом, прежде чем продолжить, вам нужно сделать резервную копию всех ваших данных на некотором съемном диске, а затем использовать инструмент создания носителя для создания загрузочного диска.
- После создания загрузочного диска необходимо подключить его к компьютеру и перезагрузить компьютер.
- Затем нажмите клавишу F10 или Esc, чтобы открыть параметры загрузки.
- Теперь установите приоритет загрузки съемного диска на самый высокий. После завершения установки следуйте следующим инструкциям на экране и без проблем установите Windows.
Узнать больше
BubbleDock это программное обеспечение, разработанное Nosibay. Он устанавливает настраиваемую док-станцию в верхней части экрана.
Он добавляет объекты реестра, чтобы он мог запускаться автоматически при каждой перезагрузке вашей системы, а также устанавливает средство проверки обновлений, которое автоматически обновляет программное обеспечение, когда обновление доступно. Программное обеспечение также добавляет различные запланированные задачи для запуска приложения в разное время, это гарантирует, что после закрытия приложения оно будет повторно запущено позже, что очень затрудняет постоянное закрытие программного обеспечения.
Пока программное обеспечение работает, оно будет генерировать рекламные ссылки в вашем браузере, отображать рекламные объявления, собирать личную информацию и доставлять ее обратно в свою рекламную сеть. При использовании этого программного обеспечения вы можете увидеть дополнительную рекламу, баннеры, ссылки, всплывающую рекламу и другой спонсорский контент во время работы в Интернете.
О потенциально нежелательных приложениях
Вы когда-нибудь обнаруживали нежелательную программу, работающую на вашем компьютере, и задавались вопросом, как, черт возьми, она туда попала? PUA / PUP (потенциально нежелательное приложение / потенциально нежелательная программа) на самом деле представляет собой часть программного обеспечения, которое поставляется в комплекте с бесплатным программным обеспечением, и вы соглашаетесь установить его на свой компьютер. Это программы, которые вам определенно не нужны на вашем компьютере, поскольку они не предоставляют никаких полезных услуг. С технической точки зрения ПНП не является «настоящим» вредоносным ПО. Интересным отличием ПНП от вредоносного ПО является распространение. Вредоносное ПО обычно удаляется путем эксплуатации уязвимостей, в то время как ПНП устанавливается с согласия пользователя, который намеренно или невольно разрешает установку ПНП на своем ПК. Хотя ПНП по определению не является вредоносным ПО, оно все же может быть опасным программным обеспечением и подвергнуть ваш компьютер риску точно так же, как это делает компьютерный вирус.
Как именно выглядят щенки?
Щенки бывают разных форм; однако большинство из них являются рекламными программами, которые обычно отображают раздражающую рекламу и рекламные баннеры на интернет-страницах, которые вы просматриваете. ПНП, которые поставляются в виде надстроек и панелей инструментов браузера, широко узнаваемы. Эти панели инструментов изменяют вашу домашнюю страницу и поисковую систему по умолчанию в установленном веб-браузере, отслеживают ваши действия в Интернете, изменяют результаты поиска с помощью перенаправлений и спонсируемых гиперссылок и, в конечном итоге, замедляют работу вашего интернет-браузера и уменьшают возможности просмотра веб-страниц. Потенциально нежелательные программы иногда действуют подобно вирусам или шпионским программам. Они будут содержать программы дозвона, кейлоггеры, а также другое программное обеспечение, встроенное прямо в них, которое может отслеживать вас или передавать ваши конфиденциальные данные третьим лицам. Даже если ПНП в основном не являются вредоносными, эти приложения по-прежнему не приносят практически никакой пользы на вашем персональном компьютере — они будут потреблять драгоценные системные ресурсы, замедлять работу вашего ПК, ослаблять безопасность вашего устройства и делать ваш компьютер более восприимчивым к вирусам.
Предотвращение щенков
• Изучите мелкий шрифт, чтобы убедиться, что лицензионное соглашение с конечным пользователем (EULA), которое вы принимаете, касается только той программы, которую вы действительно собираетесь загрузить.
• Никогда не принимайте стандартные, быстрые, стандартные или другие рекомендуемые параметры установки. Всегда выбирайте индивидуальную установку.
• Используйте хорошую программу защиты от вредоносных программ. Попробуйте Safebytes Anti-Malware, который обнаружит ПНП и обработает их как вредоносное ПО, пометив их для удаления.
• По возможности избегайте использования условно-бесплатных или бесплатных программ. Отключите или избавьтесь от панелей инструментов и расширений браузера, которые вам действительно не нужны.
• Не загружайте программное обеспечение из всплывающих окон, интернет-рекламы, сайтов обмена файлами, а также из других ненадежных источников; обратите внимание на любые предустановленные нежелательные функции при загрузке программы. Не заходите в блоги и веб-сайты, рекламирующие пиратские программы.
Как установить Safebytes Anti-Malware на зараженный компьютер
Практически все вредоносные программы по своей сути небезопасны, но одни виды вредоносных программ наносят намного больший ущерб вашему компьютеру, чем другие. Некоторые вредоносные программы делают все возможное, чтобы помешать вам загрузить или установить что-либо на ваш персональный компьютер, особенно антивирусные приложения. Итак, что делать, если вредоносное ПО не дает вам загрузить или установить Anti-Malware? Есть несколько решений, которые вы можете попытаться обойти с этим конкретным препятствием.
Установить в безопасном режиме с сетью
Безопасный режим — это уникальная упрощенная версия Microsoft Windows, в которой загружаются только минимальные службы, чтобы предотвратить загрузку вредоносных программ и других проблемных приложений. В случае, если вредоносное ПО настроено на загрузку сразу после запуска ПК, переключение в этот режим может помешать этому. Чтобы войти в безопасный режим или безопасный режим с поддержкой сети, нажмите клавишу F8 во время загрузки ПК или запустите MSCONFIG и найдите параметры «Безопасная загрузка» на вкладке «Загрузка». После перезагрузки компьютера в безопасном режиме с загрузкой сетевых драйверов вы можете загрузить, установить и обновить программу защиты от вредоносных программ оттуда. Теперь вы можете запустить антивирусное сканирование, чтобы удалить компьютерные вирусы и вредоносные программы без вмешательства со стороны другого приложения.
Переключиться на другой интернет-браузер
Веб-вредоносные программы могут быть специфичными для среды, нацеливаться на конкретный интернет-браузер или атаковать определенные версии веб-браузера. Если вы не можете загрузить программу безопасности с помощью Internet Explorer, это означает, что вирус может быть нацелен на уязвимости IE. Здесь вы должны переключиться на другой браузер, например Firefox или Chrome, чтобы загрузить программное обеспечение Safebytes Anti-malware.
Создать портативный USB-антивирус для удаления вирусов
Вот еще одно решение, которое создает портативное антивирусное программное обеспечение USB, которое может сканировать ваш компьютер на наличие вредоносных программ без необходимости установки. Выполните следующие действия, чтобы запустить антивирус на зараженном компьютере.
1) Используйте другой безвирусный компьютер для загрузки Safebytes Anti-Malware.
2) Подключите флешку к чистому компьютеру.
3) Дважды щелкните значок «Установка» антивирусного программного обеспечения, чтобы запустить мастер установки.
4) При появлении запроса выберите расположение USB-накопителя в качестве места, куда вы хотите поместить файлы программного обеспечения. Следуйте инструкциям по активации.
5) Теперь перенесите USB-накопитель на зараженный компьютер.
6) Дважды щелкните файл антивирусной программы EXE на флешке.
7) Нажмите кнопку «Сканировать сейчас», чтобы запустить проверку на вирусы.
Преимущества и особенности SafeBytes Security Suite
Чтобы защитить свой компьютер от множества различных интернет-угроз, очень важно установить на ноутбук антивирусное приложение. Однако с таким количеством компаний, занимающихся защитой от вредоносных программ, на рынке в наши дни трудно решить, какую из них вы должны приобрести для своего ПК. Некоторые из них превосходны, некоторые вполне приличные, а некоторые сами уничтожат ваш компьютер! Вы должны выбрать тот, который эффективен, практичен и имеет хорошую репутацию благодаря защите от источников вредоносных программ. Принимая во внимание высоко оцененные программы, Safebytes Anti-Malware, несомненно, является наиболее рекомендуемой. Антивредоносное ПО SafeBytes — это мощное и высокоэффективное защитное приложение, предназначенное для помощи конечным пользователям с любым уровнем компьютерной грамотности в выявлении и устранении вредоносных угроз с их персональных компьютеров. После того, как вы установили эту программу, превосходная система защиты SafeBytes гарантирует, что никакие вирусы или вредоносные программы не смогут проникнуть в ваш персональный компьютер. С этим продуктом безопасности вы получите множество замечательных функций. Давайте проверим некоторые из них ниже:
Живая защита: Вредоносные программы, пытающиеся проникнуть в компьютер, идентифицируются и останавливаются при обнаружении защитными экранами SafeBytes в реальном времени. Они очень эффективны в проверке и избавлении от различных угроз, поскольку постоянно улучшаются с помощью последних обновлений и мер безопасности.
Надежная защита от вредоносных программ: Этот инструмент для удаления вредоносных программ, созданный на основе широко известного антивирусного движка, способен выявлять и избавляться от многих устойчивых вредоносных угроз, таких как угонщики браузеров, потенциально нежелательные программы и программы-вымогатели, которые могут пропустить другие распространенные антивирусные приложения.
Интернет-безопасность: SafeBytes дает мгновенную оценку безопасности веб-страниц, которые вы собираетесь посетить, автоматически блокируя опасные сайты и гарантируя, что вы уверены в своей безопасности при просмотре сети.
Возможности «быстрого сканирования»: Safebytes AntiMalware с его усовершенствованным механизмом сканирования обеспечивает сверхбыстрое сканирование, которое быстро обнаруживает любую активную онлайн-угрозу.
Легкий вес: Эта программа не «тяжелая» для ресурсов компьютера, поэтому вы не обнаружите никаких проблем с производительностью, когда SafeBytes работает в фоновом режиме.
Круглосуточное руководство: Опытные специалисты в вашем распоряжении 24 часа в сутки, 7 дней в неделю! Они быстро исправят любые технические проблемы, которые могут возникнуть у вас с программным обеспечением безопасности.
Технические детали и удаление вручную (для опытных пользователей)
Если вы хотите удалить BubbleDock вручную без использования автоматизированного инструмента, это можно сделать, удалив программу из меню «Установка и удаление программ» Windows или, в случае расширений браузера, перейдя в диспетчер дополнений и расширений браузера. и удаление его. Вероятно, вы также захотите сбросить настройки браузера. Чтобы обеспечить полное удаление, вручную проверьте жесткий диск и реестр на наличие всего следующего и удалите или сбросьте значения соответственно. Обратите внимание, что это предназначено только для опытных пользователей и может быть затруднено из-за неправильного удаления файла, вызывающего дополнительные ошибки ПК. Кроме того, некоторые вредоносные программы способны воспроизводить или предотвращать удаление. Рекомендуется делать это в безопасном режиме.
Следующие файлы, папки и записи реестра создаются или изменяются BubbleDock
файлы:
%APPDATA%Nosibay %PROGRAMS%Bubble Dock %PROGRAMFILES%Nosibay
Реестр:
Ключ: HKCUSoftwareNosibay Ключ: HKCUSoftwareClassesbubbledock Ключ: HKCUSoftwareClasses.bubbledock Ключ: HKCUSoftwareMicrosoftWindowsCurrentVersionUninstallBubble Dock Ключ: HKLMSOFTWAREGoogleChromeExtensionskbjlipmgfoamgjaogmbihaffnpkpjajp Ключ: HKLMSOFTWAREMicrosoftWindowsCurrentVersionExplorerBrowser Helper Objects23AF19F7-1D5B-442c-B14C-3D1081953C94 Ключ: HKLMSOFTWAREClassesNosibay.SurfMatch Ключ: HKLMSOFTWAREClassesAppIDIESurfMatch.DLL
Узнать больше
Код ошибки 0x80070004 в Windows 10 — что это?
Некоторые пользователи пытаясь обновить из Windows 7 или Windows 8 / 8.1 сообщается о возникновении отката установки с кодом ошибки 0x80070004. Эта ошибка обычно появляется, когда в качестве имени компьютера заданы имена, которые нельзя использовать для компьютера. Также возможно, что эта ошибка возникает, если папка пользователей или программных файлов была перенаправлена в другой раздел.
Решения
 Причины ошибок
Причины ошибок
Код ошибки 0x80070004 в Windows 10 обычно вызывается, если в качестве имени компьютера использовалось одно из следующих действий, а пользователь пытался выполнить обновление до Windows 10:
- Система (или СИСТЕМА)
- SELF
- LOCAL
- Cеть
Невозможность исправить это сообщение об ошибке может привести к другим, в том числе код ошибки 0xc0000001.
Дополнительная информация и ручной ремонт
Если вы не исправите эту ошибку, вы не сможете выполнить обновление с Windows 7 или Windows 8 / 8.1 до Windows 10. Обратите внимание, что эта ошибка будет постоянно возвращать вас к исходной ОС, если она не будет исправлена.
Обратите внимание, что если вы не уверены в выполнении этих шагов, вы можете обратиться за помощью к эксперту или использовать автоматизированный инструмент, который поможет это исправить.
Вот несколько способов попробовать.
Способ 1: проверьте и измените имя компьютера
Наиболее распространенная причина этой ошибки — использование вашим компьютером одного из следующих зарезервированных имен:
- LOCAL
- Система (или СИСТЕМА)
- Cеть
- SELF
Эти зарезервированные имена не предназначены для использования в качестве имен компьютеров. Если это то, что используется вашим компьютером, и вы пытаетесь обновить систему до Windows 10, вы наверняка получите эту ошибку. Проверьте имя своего компьютера и, если вы видите какое-либо из зарезервированных имен, измените его сразу.
Изменение имени компьютера в Windows 8.1
Если вы пытаетесь обновить Windows 8.1, вы можете изменить имя компьютера, выполнив следующие действия:
- Шаг 1: Откройте меню «Пуск», затем просто введите «переименовать компьютер». После этого выберите «Переименовать этот компьютер».
- Шаг 2: Откроется диалоговое окно. Просто нажмите кнопку «Изменить»
- Шаг 3: A Откроется новое диалоговое окно. Введите новое имя. Нажмите Применить, затем ОК.
Изменение имени компьютера в Windows 7
Если вы пытаетесь выполнить обновление с Windows, вы можете выполнить следующие действия, чтобы изменить имя вашего компьютера.
- Шаг 1: Перейдите в меню «Пуск», затем в разделе «Компьютер», щелкните правой кнопкой мыши и выберите «Свойства».».
- Шаг 2: Появится новое диалоговое окно. Перейдите в «Имя компьютера, домен и настройки рабочей группы», затем нажмите «Изменить настройки». Если вас просят об административном доступе, обязательно предоставьте его.
- Шаг 3: Найдите вкладку «Имя компьютера» и нажмите «Изменить».
- Шаг 4: Измените имя компьютера и нажмите Ok.
Метод 2. Устраните проблему с каталогом «Пользователи».
Если первый метод не работает, это, вероятно, означает, что имя компьютера не является причиной этой ошибки. Еще одна причина, по которой пользователи сталкиваются с кодом ошибки 0x80070004 при обновлении до Windows 10, заключается в том, что каталог «Пользователи» был перемещен. Итак, при попытке обновления до Windows 10 программа установки не смогла найти профили пользователей на «%systemdrive%», где установлена текущая операционная система.
Если вы изменили или переместили любую из папок «Пользователи», «Данные программы» или «Программные файлы», это приведет к ошибке. Перед обновлением до Windows 10 может потребоваться сброс или переустановка текущей операционной системы (Windows 7 или Windows 8.1).
Если вы не вносили никаких изменений или не перемещали ни одну из упомянутых папок, велика вероятность того, что профили ваших пользователей повреждены. Вы также можете переустановить текущую операционную систему. Тем не менее, вы можете сначала проверить профиль пользователя с искажением. Для этого выполните следующие действия:
- Шаг 1: Перейдите в меню «Пуск» и введите «Система».
- Шаг 2: Нажмите Система, затем перейдите на вкладку Дополнительно.
- Шаг 3: Перейдите в Настройки, которые вы найдете в Профилях пользователей.
В профилях пользователей сделайте копию всех учетных записей где-нибудь. Выйдите из текущей учетной записи пользователя, затем попробуйте войти обратно, используя скопированные вами учетные записи. Для каждой учетной записи вы получите ошибку, удалите ее. Однако убедитесь, что вы никогда не удаляете учетную запись UpdateUser и Administrator.
После этого попробуйте обновить операционную систему до Windows 10 снова.
Способ 3: попробуйте надежный и безопасный автоматизированный инструмент
Если описанные выше методы по-прежнему бесполезны, вы можете полагаться на автоматизированный инструмент, Найти безопасный и надежный инструмент. Это поможет решить эту проблему.
Узнать больше
Если вы вдруг столкнулись с ошибкой, которая гласит: «Устройство вывода звука не установлено» на вашем компьютере с Windows 10, не беспокойтесь, потому что этот пост расскажет вам, как именно вы можете решить проблему. Есть несколько возможных причин, по которым появляется эта ошибка. Это может быть связано с недавним обновлением Windows 10, которое вы установили, или с поврежденным или устаревшим аудиодрайвером и так далее. Есть несколько возможных решений этой ошибки. Вы можете попробовать запустить встроенное средство устранения неполадок с воспроизведением аудио или обновить или удалить аудиодрайвер. Вы также можете попробовать обновить драйвер управления звуком Intel Smart Sound Technology, а также обратиться в службу поддержки вашего ноутбука или компьютера. Для получения более подробной информации см. каждый из представленных ниже вариантов.
Вариант 1. Попробуйте запустить средство устранения неполадок при воспроизведении звука.
Поскольку в операционной системе Windows 10 есть средство устранения неполадок с воспроизведением звука, вы можете использовать это средство устранения неполадок, чтобы попытаться устранить проблему с ошибкой «Устройство вывода звука не установлено». Вы можете получить доступ к этому инструменту на панели управления или в поиске на панели задач и даже на странице устранения неполадок в Windows 10. Запустите это средство устранения неполадок и посмотрите, может ли оно решить проблему или нет.
Вариант 2 — попробуйте обновить аудиодрайвер
Если ошибка связана с программным обеспечением, возможно, она связана с аудиодрайвером — возможно, самая новая версия Windows 10 не работает со старой версией драйвера. Вот почему вы должны обновить аудио драйвер до последней доступной версии.
- Нажмите клавиши Win + R, чтобы открыть диалоговое окно «Выполнить», а затем введите MSC и нажмите Enter или нажмите OK, чтобы открыть диспетчер устройств.
- Разверните раздел Звуковые, видео и игровые контроллеры.
- А затем в раскрывающемся меню выберите параметр «Обновить драйвер» и следуйте инструкциям на экране, чтобы установить последнюю версию драйвера.
- Затем также нажмите на опцию «Автоматический поиск обновленного программного обеспечения драйвера.
- Перезагрузите компьютер после установки.
Примечание: Если обновление аудиодрайвера не помогло, вы можете перейти на веб-сайт производителя вашего ПК и найти раздел поддержки, где вы можете загрузить драйверы для своего компьютера. Вам просто нужно записать правильную модель вашего ПК и номер модели, чтобы вы могли найти подходящий драйвер.
Вариант 3. Попробуйте удалить и переустановить звуковую карту.
Если опция 1 не сработала, вы также можете попытаться удалить и переустановить звуковую карту вашего компьютера, чтобы исправить высокий звук, исходящий из динамиков вашего компьютера.
- Чтобы начать, нажмите клавишу Windows + R, чтобы открыть окно «Выполнить».
- Затем введите «MSC»В окне, чтобы открыть диспетчер устройств.
- После открытия диспетчера устройств перейдите к параметру «Звуковые, видео и игровые контроллеры», затем щелкните правой кнопкой мыши звуковую карту.
- Наконец, нажмите «Удалить» и установите флажок с надписью «Удалить программное обеспечение драйвера для этого устройства» и закройте диспетчер устройств.
- Перезагрузите компьютер и проверьте, устранена ли проблема.
Примечание: После перезагрузки компьютера система должна автоматически переустановить динамик. Но если он не переустановится, вы можете снова выполнить вышеупомянутые шаги, чтобы перейти в диспетчер устройств. Оттуда вернитесь в «Звуковые, видео и игровые контроллеры» и щелкните правой кнопкой мыши звуковую карту. После этого включите звуковую карту и перезагрузите компьютер еще раз. Это должно решить проблему.
Вариант 4. Попробуйте обновить драйвер Intel Smart Sound Technology Audio Control.
Если три приведенных выше варианта не устранили ошибку, попробуйте обновить драйвер управления звуком Intel Smart Sound Technology. Для этого выполните следующие действия:
- Нажмите клавиши Win + X и выберите пункт «Диспетчер устройств» в меню.
- Далее, прокрутите вниз и нажмите на опцию «Системные устройства» и выберите опцию «Аудио управление Intel Smart Sound Technology».
- Затем щелкните его правой кнопкой мыши и выберите параметр «Обновить драйвер».
- Через пару секунд мастер найдет доступный драйвер и автоматически обновит его.
- Перезагрузите компьютер и посмотрите, исправлена ли ошибка.
Узнать больше
Что такое QTCF.dll Ошибка?
Иногда вы можете столкнуться с ошибкой QTCF.dll на вашем компьютере либо во время установки, либо при обновлении таких приложений, как iTunes и QuickTime. Эта ошибка указывает на то, что установка или обновление нужного приложения завершились неудачно. Ошибка QTCF.dll признана сообществом поддержки Apple, и они предоставили решение, позволяющее легко исправить эту ошибку.
Решения
 Причины ошибок
Причины ошибок
Ошибка QTCF.dll возникает из-за того, что компьютер перегружается слишком большим количеством данных, которые портят и повреждают файлы реестра. И поэтому нужная программа не загружается и не запускается на вашем ПК. Когда это происходит, вы видите всплывающее окно на экране и сообщение об ошибке QTCF.dll, которое обычно отображается как:
- QTCF.dll не найден
- Файл QTCF.dll отсутствует
Такое отображение сообщений мешает вам использовать приложения iTunes или QuickTime на вашем ПК. Кроме того, это также снижает производительность вашей системы, и вы можете столкнуться с проблемами запуска и завершения работы. Поэтому желательно сразу устранить проблему и исправить ошибку QTCF.dll.
Дополнительная информация и ручной ремонт
Хорошей новостью является то, что вам не нужно обращаться к профессионалу или быть ИТ-специалистом, чтобы исправить ошибку QTCF.dll. Поскольку эта ошибка означает, что установка или попытка обновления системы не удалась, вам необходимо переустановить свежую копию приложения. Вот как вы можете легко решить проблему самостоятельно и установить новую копию приложения:
Шаг 1: Сначала закройте все приложения, работающие на вашем компьютере.
Шаг 2: Теперь удалите приложение, которое вы пытались установить, например, ITunes or QuickTime. Для этого перейдите в меню «Пуск», нажмите «Настройки», «Панель управления» и «Программы». Теперь щелкните приложение, которое хотите удалить.
Шаг 3: Как только приложение будет удалено и удалено с вашего компьютера, перезапустите его снова.
Шаг 4: Теперь загрузите свежую версию приложения (iTunes или QuickTime) с официального сайта Apple.
http://www.apple.com/quicktime/download/.
Шаг 5: Запустите установщик. Если переустановка не помогает, то рекомендуется скачать QTCF.dll ремонт инструмента. Этот инструмент восстановления просканирует ваш компьютер на наличие ошибок за считанные секунды. После завершения сканирования нажмите кнопку «исправить все», чтобы восстановить компьютер. После устранения ошибки перезагрузите компьютер, а затем попробуйте переустановить нужное приложение еще раз.
Слово совета
Для обычных пользователей ПК рекомендуется установить антивирус и сканер вредоносных программ и запускать его каждый раз, когда вы используете свой компьютер. Это поможет вам быть в курсе вирусов или ошибок, которым может быть подвержен ваш компьютер. И вы можете принять своевременные меры, прежде чем столкнетесь с повреждением и повреждением файлов.
Узнать больше
Если вы столкнулись с пустой страницей с сообщением об ошибке «Ошибка источника» при попытке загрузить веб-страницу, этот пост наверняка поможет вам решить эту ошибку. Как видите, эта ошибка очень редкая, и она не связана с популярной игрой, известной как Origin, где все, что вам нужно сделать, это переустановить клиент. Хотя это сообщение об ошибке встречается очень редко, при попытке загрузить веб-страницу вы увидите пустую страницу с сообщением «Ошибка источника». Чтобы исправить эту ошибку, этот пост предоставит вам некоторые потенциальные исправления, которые могут помочь. Внимательно следуйте приведенным ниже исправлениям и посмотрите, какое из них устраняет проблему.
Вариант 1. Используйте клавиши Ctrl + F5, чтобы очистить кеш браузера.
Первое, что вы можете попробовать, это выполнить «Жесткое обновление», чтобы очистить кеш ваших браузеров. Вы можете сделать это с помощью клавиш Ctrl + F5 на клавиатуре. С другой стороны, вы также можете вручную очистить кеш для Chrome, Edge и Firefox.
Вариант 2 — удалить прокси
Вы также можете попробовать удалить Прокси-сервер, так как он также может помочь вам исправить ошибку Origin. Вот как вы можете это сделать:
- Нажмите клавиши Win + R, чтобы открыть диалоговое окно «Выполнить».
- Затем введите «inetcpl.cpl» в поле и нажмите Enter, чтобы открыть Свойства Интернета.
- После этого перейдите на вкладку «Подключения» и выберите настройки локальной сети.
- Оттуда. Снимите флажок «Использовать прокси-сервер» для вашей локальной сети, а затем убедитесь, что установлен флажок «Автоматически определять настройки».
- Теперь нажмите кнопку ОК и кнопку Применить.
- Перезагрузите компьютер.
Примечание: Если вы используете стороннюю прокси-службу, вы должны отключить ее.
Вариант 3. Попробуйте очистить DNS, сбросить Winsock и TCP / IP.
Вы также можете захотеть очистить DNS и сбросить Winsock, а также сбросить TCP / IP, поскольку это может помочь в исправлении ошибки Origin. Для этого обратитесь к этим шагам:
- Нажмите кнопку «Пуск» и введите «командная строка» в поле.
- В появившихся результатах поиска щелкните правой кнопкой мыши Командную строку и выберите параметр «Запуск от имени администратора».
- После открытия командной строки необходимо ввести каждую из перечисленных ниже команд. Просто убедитесь, что после ввода каждой команды, вы нажимаете Enter
- IPCONFIG / выпуск
- IPCONFIG / все
- IPCONFIG / flushdns
- IPCONFIG / обновить
- netsh int ip set dns
- Netsh сброс Winsock
После того, как вы введете команды, перечисленные выше, кэш DNS будет очищен, и Winsock, а также TCP / IP будут сброшены.
- Теперь перезагрузите компьютер и откройте Google Chrome, затем попробуйте открыть веб-сайт, который вы пытались открыть ранее.
Вариант 4. Попробуйте использовать Google Public DNS
Возможно, вы захотите изменить текущий DNS на публичный DNS Google. Все, что вам нужно сделать, это явно изменить настройки DNS в вашей операционной системе, используя IP-адреса DNS. Вот шаги, чтобы сделать это:
- Первое, что вам нужно сделать, это щелкнуть правой кнопкой мыши значок сети на панели задач и выбрать Центр управления сетями и общим доступом.
- Затем нажмите «Изменить настройки адаптера».
- После этого выполните поиск сетевого подключения, которое вы используете для подключения к Интернету. Обратите внимание, что этот параметр может быть «Беспроводное подключение» или «Подключение по локальной сети».
- Щелкните правой кнопкой мыши свое сетевое соединение и выберите Свойства.
- Затем выберите новое окно, чтобы выбрать «Протокол Интернета 4 (TCP / IPv4)».
- После этого нажмите кнопку «Свойства» и установите флажок в новом окне для параметра «Использовать следующие адреса DNS-серверов».
- Печатать «8.8.8(Основной ключ) и 8.8.4.4”И нажмите OK и выйдите.
Узнать больше
Код ошибки 0x8007000b — Что это?
Код ошибки 0x8007000b появился в операционных системах Windows от Windows 10 вплоть до Windows XP. В большинстве случаев это происходит, когда существует проблема в журнале транзакций для системы хранения в Windows.
Общие симптомы включают в себя:
- Невозможность установить одно или несколько обновлений
- Сообщение об обновлении Windows с неизвестной ошибкой
Существует несколько различных способов решения проблем, из-за которых в вашей операционной системе появляется код ошибки 0x800700b. Некоторые из этих методов довольно просты для базовых пользователей, но другие требуют некоторого комфорта и знаний при работе с расширенными инструментами в вашей операционной системе.
Если приведенные ниже методы не позволяют полностью устранить появление кода ошибки 0x800700b в вашей операционной системе Windows или если вы не уверены в своей способности выполнить эти действия самостоятельно, вам может потребоваться связаться с квалифицированным специалистом по ремонту компьютеров, чтобы помочь вам с процессом устранения ошибок. Если это сообщение об ошибке не устранено, вы можете подвергнуть свой компьютер другим кодам ошибок, таким как Код ошибки 80070103.
Решения
 Причины ошибок
Причины ошибок
Основная причина появления кода ошибки 0x800700b заключается в том, что существует проблема или поврежденная запись в журнале транзакций для файловой системы в Windows. Это не позволяет Windows завершить процесс обновления Windows. Хотя в сообщении об ошибке указано, что произошла неизвестная ошибка, обычно довольно просто устранить появление ошибочных или поврежденных записей в журнале транзакций, выполнив следующие шаги для завершения.
Дополнительная информация и ручной ремонт
Есть несколько способов, которыми вы можете попытаться устранить код ошибки 0x800700b вручную в вашей операционной системе Windows. По крайней мере, один из этих методов требует некоторых дополнительных знаний или навыков использования командной строки, поэтому, если вы не уверены в своей способности выполнить эти шаги до конца, обязательно свяжитесь с квалифицированным специалистом по ремонту компьютеров, который может помочь вам устранить ошибку.
Вот три основных метода, которые можно использовать для устранения кода ошибки 0x800700b на вашем компьютере:
Метод первый: сбросить журнал транзакций для файловой системы в Windows
Чтобы очистить и сбросить записи в журнале транзакций, необходимо выполнить несколько простых шагов:
- Шаг первый: откройте меню «Пуск» и перейдите в строку поиска. Когда он откроется, введите «CMD».
- Шаг XNUMX. Щелкните правой кнопкой мыши значок открывшейся командной строки и выберите вариант запуска от имени администратора.
- Шаг третий: в появившемся меню введите следующую команду: «fsutil ресурс setautoreset true C: /
- Шаг четвертый: перезагрузите компьютер перед повторной попыткой загрузки и установки необходимого обновления.
Метод второй: запустите средство проверки готовности системы к обновлению
Альтернативный метод устранения кода ошибки 0x800700b — открыть и запустить средство проверки готовности системы к обновлению на вашем компьютере. Эта программа выполняет сканирование вашей операционной системы Windows, чтобы определить, готова ли она к обновлению, пытаясь устранить любые ошибки, с которыми она сталкивается на этом пути.
После того как вы отсканировали и запустили этот инструмент, вы всегда должны уделить время перезагрузке компьютера, прежде чем пытаться выполнить процесс обновления, чтобы любые внесенные изменения могли быть успешно применены к вашему компьютеру.
Метод третий: запустите средство проверки системных файлов на вашем компьютере
Средство проверки системных файлов — это инструмент для Windows, который выполняет базовое сканирование проблемных файлов и пытается их решить. Чтобы запустить этот инструмент, выполните следующие действия:
- Шаг первый: в меню «Пуск» откройте окно поиска и введите «cmd», выбрав опцию для запуска командной строки от имени администратора.
- Шаг XNUMX. Введите эту команду и запустите ее: «ПФС / SCANNOW
Этот инструмент должен рассказать вам о конкретных проблемах, чтобы вы могли их решить. Это может дать вам сообщение о том, что действие не может быть выполнено, что поврежденные файлы были исправлены или что поврежденные файлы были обнаружены, но не могут быть исправлены автоматически.
Метод четвертый: использование автоматизированного инструмента
Если вы хотите всегда иметь в своем распоряжении утилиту для исправления этих Windows 10 и других связанных с ними проблем, когда они возникают, Загрузить и установить мощный автоматизированный инструмент.
Узнать больше
Авторское право © 2022, ErrorTools, Все права защищены
Товарные знаки: логотипы Microsoft Windows являются зарегистрированными товарными знаками Microsoft. Отказ от ответственности: ErrorTools.com не аффилирован с Microsoft и не претендует на прямую аффилированность.
Информация на этой странице предоставлена исключительно в информационных целях.
Ремонт вашего ПК одним щелчком мыши
Имейте в виду, что наше программное обеспечение необходимо установить на ПК с ОС Windows. Откройте этот веб-сайт на настольном ПК и загрузите программное обеспечение для простого и быстрого устранения ваших проблем.
| App | Intel 3165 7265 8260 8265 Wi-Fi Driver Jan. 04, 2018 |
| Разработчик | Dell Inc. |
| Версия | Windows 10 64-bit |
| Тип | 64-разрядная (x64) |
| Размер | 7638536 |
| Контрольная сумма MD5 | e4a52d125b1cfd1b58d08ef9f6c97cb8 |
| ША1 | 3c0c18c25746c1c99ce8da17edeb7a7bc600f3c7 |
| CRC32: | 737adf8c |
| каталог | C:WindowsSystem32 |
| App | Intel 3165 7265 8260 8265 Wi-Fi Driver Jan. 04, 2018 |
| Разработчик | Dell Inc. |
| Версия | Windows 10 |
| Тип | 64-разрядная (x64) |
| Размер | 7638536 |
| Контрольная сумма MD5 | e4a52d125b1cfd1b58d08ef9f6c97cb8 |
| ША1 | 3c0c18c25746c1c99ce8da17edeb7a7bc600f3c7 |
| CRC32: | 737adf8c |
| каталог | C:WindowsSystem32 |
| App | Windows 10 Enterprise 2016 LTSB N x64 1607 |
| Разработчик | Microsoft |
| Версия | Windows 10 64-bit |
| Тип | 64-разрядная (x64) |
| Размер | 7116288 |
| Контрольная сумма MD5 | ccf9ff5616904bcfcb410f613bb1ac67 |
| ША1 | 67fad4403f9ca21156b154c60ebf7084728c4cf2 |
| CRC32: | 98849d56 |
| каталог | C:WindowsSystem32 |
| App | Windows 10 Enterprise 2016 LTSB N x64 1607 |
| Разработчик | Microsoft |
| Версия | Windows 10 |
| Тип | 64-разрядная (x64) |
| Размер | 7116288 |
| Контрольная сумма MD5 | ccf9ff5616904bcfcb410f613bb1ac67 |
| ША1 | 67fad4403f9ca21156b154c60ebf7084728c4cf2 |
| CRC32: | 98849d56 |
| каталог | C:WindowsSystem32 |
| App | Windows 10 N (Multiple Editions) 1703 April 4, 2017 |
| Разработчик | Microsoft |
| Версия | Windows 10 N x64 |
| Тип | 64-разрядная (x64) |
| Размер | 7218176 |
| Контрольная сумма MD5 | 3359536a0b74a52f3f892e192b953923 |
| ША1 | 1b51c8500466cf73aba43f4d45bacbcfb5ec3cb6 |
| CRC32: | 96a990aa |
| каталог | C:WindowsSystem32 |
| App | Windows 10 N (Multiple Editions) 1703 April 4, 2017 |
| Разработчик | Microsoft |
| Версия | Windows 10 |
| Тип | 64-разрядная (x64) |
| Размер | 7218176 |
| Контрольная сумма MD5 | 3359536a0b74a52f3f892e192b953923 |
| ША1 | 1b51c8500466cf73aba43f4d45bacbcfb5ec3cb6 |
| CRC32: | 96a990aa |
| каталог | C:WindowsSystem32 |
| App | Windows 10 Enterprise 1703, 04/04/17 |
| Разработчик | Microsoft |
| Версия | Windows 10 |
| Тип | 64-разрядная (x64) |
| Размер | 7218176 |
| Контрольная сумма MD5 | 3359536a0b74a52f3f892e192b953923 |
| ША1 | 1b51c8500466cf73aba43f4d45bacbcfb5ec3cb6 |
| CRC32: | 96a990aa |
| каталог | C:WindowsSystem32 |
| App | Windows 10 Enterprise 1703, 04/04/17 |
| Разработчик | Microsoft |
| Версия | Windows 10 Enterprise x64 |
| Тип | 64-разрядная (x64) |
| Размер | 7218176 |
| Контрольная сумма MD5 | 3359536a0b74a52f3f892e192b953923 |
| ША1 | 1b51c8500466cf73aba43f4d45bacbcfb5ec3cb6 |
| CRC32: | 96a990aa |
| каталог | C:WindowsSystem32 |
| App | Windows 10 Education 1703, 04/04/17 |
| Разработчик | Microsoft |
| Версия | Windows 10 64-bit |
| Тип | 64-разрядная (x64) |
| Размер | 7218176 |
| Контрольная сумма MD5 | 3359536a0b74a52f3f892e192b953923 |
| ША1 | 1b51c8500466cf73aba43f4d45bacbcfb5ec3cb6 |
| CRC32: | 96a990aa |
| каталог | C:WindowsSystem32 |
| App | Windows 10 Education 1703, 04/04/17 |
| Разработчик | Microsoft |
| Версия | Windows 10 |
| Тип | 64-разрядная (x64) |
| Размер | 7218176 |
| Контрольная сумма MD5 | 3359536a0b74a52f3f892e192b953923 |
| ША1 | 1b51c8500466cf73aba43f4d45bacbcfb5ec3cb6 |
| CRC32: | 96a990aa |
| каталог | C:WindowsSystem32 |
| App | Windows 10 (Mulitple Editions) 1703, 04/04/17 |
| Разработчик | Microsoft |
| Версия | Windows 10 Pro x64 |
| Тип | 64-разрядная (x64) |
| Размер | 7218176 |
| Контрольная сумма MD5 | 3359536a0b74a52f3f892e192b953923 |
| ША1 | 1b51c8500466cf73aba43f4d45bacbcfb5ec3cb6 |
| CRC32: | 96a990aa |
| каталог | C:WindowsSystem32 |
| App | Windows 10 (Mulitple Editions) 1703, 04/04/17 |
| Разработчик | Microsoft |
| Версия | Windows 10 Home x64 |
| Тип | 64-разрядная (x64) |
| Размер | 7218176 |
| Контрольная сумма MD5 | 3359536a0b74a52f3f892e192b953923 |
| ША1 | 1b51c8500466cf73aba43f4d45bacbcfb5ec3cb6 |
| CRC32: | 96a990aa |
| каталог | C:WindowsSystem32 |
| App | Windows 10 (Mulitple Editions) 1703, 04/04/17 |
| Разработчик | Microsoft |
| Версия | Windows 10 |
| Тип | 64-разрядная (x64) |
| Размер | 7218176 |
| Контрольная сумма MD5 | 3359536a0b74a52f3f892e192b953923 |
| ША1 | 1b51c8500466cf73aba43f4d45bacbcfb5ec3cb6 |
| CRC32: | 96a990aa |
| каталог | C:WindowsSystem32 |
| App | Windows 10 (Mulitple Editions) 1703, 04/04/17 |
| Разработчик | Microsoft |
| Версия | Windows 10 64-bit |
| Тип | 64-разрядная (x64) |
| Размер | 7218176 |
| Контрольная сумма MD5 | 3359536a0b74a52f3f892e192b953923 |
| ША1 | 1b51c8500466cf73aba43f4d45bacbcfb5ec3cb6 |
| CRC32: | 96a990aa |
| каталог | C:WindowsSystem32 |
| App | Windows 10 (Multiple Editions) 1703, 4/4/17 |
| Разработчик | Microsoft |
| Версия | Windows 10 64-bit |
| Тип | 64-разрядная (x64) |
| Размер | 7218176 |
| Контрольная сумма MD5 | 3359536a0b74a52f3f892e192b953923 |
| ША1 | 1b51c8500466cf73aba43f4d45bacbcfb5ec3cb6 |
| CRC32: | 96a990aa |
| каталог | C:WindowsSystem32 |
| App | Windows 10 (Multiple Editions) 1703, 4/4/17 |
| Разработчик | Microsoft |
| Версия | Windows 10 |
| Тип | 64-разрядная (x64) |
| Размер | 7218176 |
| Контрольная сумма MD5 | 3359536a0b74a52f3f892e192b953923 |
| ША1 | 1b51c8500466cf73aba43f4d45bacbcfb5ec3cb6 |
| CRC32: | 96a990aa |
| каталог | C:WindowsSystem32 |
| App | Windows 10 (Multiple Editions) 1703 |
| Разработчик | Microsoft |
| Версия | Windows 10 64-bit |
| Тип | 64-разрядная (x64) |
| Размер | 7218176 |
| Контрольная сумма MD5 | 3359536a0b74a52f3f892e192b953923 |
| ША1 | 1b51c8500466cf73aba43f4d45bacbcfb5ec3cb6 |
| CRC32: | 96a990aa |
| каталог | C:WindowsSystem32 |
| App | Windows 10 (Multiple Editions) 1703 |
| Разработчик | Microsoft |
| Версия | Windows 10 |
| Тип | 64-разрядная (x64) |
| Размер | 7218176 |
| Контрольная сумма MD5 | 3359536a0b74a52f3f892e192b953923 |
| ША1 | 1b51c8500466cf73aba43f4d45bacbcfb5ec3cb6 |
| CRC32: | 96a990aa |
| каталог | C:WindowsSystem32 |
| App | Windows 10 (Multiple Editions) 1607 |
| Разработчик | Microsoft |
| Версия | Windows 10 64-bit |
| Тип | 64-разрядная (x64) |
| Размер | 7116288 |
| Контрольная сумма MD5 | ccf9ff5616904bcfcb410f613bb1ac67 |
| ША1 | 67fad4403f9ca21156b154c60ebf7084728c4cf2 |
| CRC32: | 98849d56 |
| каталог | C:WindowsSystem32 |
| App | Windows 10 (Multiple Editions) 1607 |
| Разработчик | Microsoft |
| Версия | Windows 10 |
| Тип | 64-разрядная (x64) |
| Размер | 7116288 |
| Контрольная сумма MD5 | ccf9ff5616904bcfcb410f613bb1ac67 |
| ША1 | 67fad4403f9ca21156b154c60ebf7084728c4cf2 |
| CRC32: | 98849d56 |
| каталог | C:WindowsSystem32 |
| App | Windows 10 ISO x64 dl. 2017-05-18 |
| Разработчик | Microsoft |
| Версия | Windows 10 64-bit |
| Тип | 64-разрядная (x64) |
| Размер | 7116288 |
| Контрольная сумма MD5 | ccf9ff5616904bcfcb410f613bb1ac67 |
| ША1 | 67fad4403f9ca21156b154c60ebf7084728c4cf2 |
| CRC32: | 98849d56 |
| каталог | C:WindowsSystem32 |
| App | Windows 10 ISO x64 dl. 2017-05-18 |
| Разработчик | Microsoft |
| Версия | Windows 10 |
| Тип | 64-разрядная (x64) |
| Размер | 7116288 |
| Контрольная сумма MD5 | ccf9ff5616904bcfcb410f613bb1ac67 |
| ША1 | 67fad4403f9ca21156b154c60ebf7084728c4cf2 |
| CRC32: | 98849d56 |
| каталог | C:WindowsSystem32 |
| App | Windows 10 Education N x64 1607 |
| Разработчик | Microsoft |
| Версия | Windows 10 N x64 |
| Тип | 64-разрядная (x64) |
| Размер | 7116288 |
| Контрольная сумма MD5 | ccf9ff5616904bcfcb410f613bb1ac67 |
| ША1 | 67fad4403f9ca21156b154c60ebf7084728c4cf2 |
| CRC32: | 98849d56 |
| каталог | C:WindowsSystem32 |
| App | Windows 10 Education N x64 1607 |
| Разработчик | Microsoft |
| Версия | Windows 10 64-bit |
| Тип | 64-разрядная (x64) |
| Размер | 7116288 |
| Контрольная сумма MD5 | ccf9ff5616904bcfcb410f613bb1ac67 |
| ША1 | 67fad4403f9ca21156b154c60ebf7084728c4cf2 |
| CRC32: | 98849d56 |
| каталог | C:WindowsSystem32 |
| App | Windows 10 Education N x64 1607 |
| Разработчик | Microsoft |
| Версия | Windows 10 |
| Тип | 64-разрядная (x64) |
| Размер | 7116288 |
| Контрольная сумма MD5 | ccf9ff5616904bcfcb410f613bb1ac67 |
| ША1 | 67fad4403f9ca21156b154c60ebf7084728c4cf2 |
| CRC32: | 98849d56 |
| каталог | C:WindowsSystem32 |
| App | Windows 10 Education x64 1607 |
| Разработчик | Microsoft |
| Версия | Windows 10 64-bit |
| Тип | 64-разрядная (x64) |
| Размер | 7116288 |
| Контрольная сумма MD5 | ccf9ff5616904bcfcb410f613bb1ac67 |
| ША1 | 67fad4403f9ca21156b154c60ebf7084728c4cf2 |
| CRC32: | 98849d56 |
| каталог | C:WindowsSystem32 |
| App | Windows 10 Education x64 1607 |
| Разработчик | Microsoft |
| Версия | Windows 10 |
| Тип | 64-разрядная (x64) |
| Размер | 7116288 |
| Контрольная сумма MD5 | ccf9ff5616904bcfcb410f613bb1ac67 |
| ША1 | 67fad4403f9ca21156b154c60ebf7084728c4cf2 |
| CRC32: | 98849d56 |
| каталог | C:WindowsSystem32 |
| App | Windows 10 Enterprise 2016 LTSB x64 Aug. 10, 2016 |
| Разработчик | Microsoft |
| Версия | Windows 10 64-bit |
| Тип | 64-разрядная (x64) |
| Размер | 7116288 |
| Контрольная сумма MD5 | ccf9ff5616904bcfcb410f613bb1ac67 |
| ША1 | 67fad4403f9ca21156b154c60ebf7084728c4cf2 |
| CRC32: | 98849d56 |
| каталог | C:WindowsSystem32 |
| App | Windows 10 Enterprise 2016 LTSB x64 Aug. 10, 2016 |
| Разработчик | Microsoft |
| Версия | Windows 10 |
| Тип | 64-разрядная (x64) |
| Размер | 7116288 |
| Контрольная сумма MD5 | ccf9ff5616904bcfcb410f613bb1ac67 |
| ША1 | 67fad4403f9ca21156b154c60ebf7084728c4cf2 |
| CRC32: | 98849d56 |
| каталог | C:WindowsSystem32 |
| App | Windows 10 Enterprise (x64) 1607 |
| Разработчик | Microsoft |
| Версия | Windows 10 Enterprise x64 |
| Тип | 64-разрядная (x64) |
| Размер | 7116288 |
| Контрольная сумма MD5 | ccf9ff5616904bcfcb410f613bb1ac67 |
| ША1 | 67fad4403f9ca21156b154c60ebf7084728c4cf2 |
| CRC32: | 98849d56 |
| каталог | C:WindowsSystem32 |
| App | Windows 10 Enterprise (x64) 1607 |
| Разработчик | Microsoft |
| Версия | Windows 10 Enterprise |
| Тип | 64-разрядная (x64) |
| Размер | 7116288 |
| Контрольная сумма MD5 | ccf9ff5616904bcfcb410f613bb1ac67 |
| ША1 | 67fad4403f9ca21156b154c60ebf7084728c4cf2 |
| CRC32: | 98849d56 |
| каталог | C:WindowsSystem32 |
| App | Windows 10 Enterprise (x64) 1607 |
| Разработчик | Microsoft |
| Версия | Windows 10 |
| Тип | 64-разрядная (x64) |
| Размер | 7116288 |
| Контрольная сумма MD5 | ccf9ff5616904bcfcb410f613bb1ac67 |
| ША1 | 67fad4403f9ca21156b154c60ebf7084728c4cf2 |
| CRC32: | 98849d56 |
| каталог | C:WindowsSystem32 |
| App | Windows 10 N (Multiple Editions) (x64) 1607 |
| Разработчик | Microsoft |
| Версия | Windows 10 N |
| Тип | 64-разрядная (x64) |
| Размер | 7116288 |
| Контрольная сумма MD5 | ccf9ff5616904bcfcb410f613bb1ac67 |
| ША1 | 67fad4403f9ca21156b154c60ebf7084728c4cf2 |
| CRC32: | 98849d56 |
| каталог | C:WindowsSystem32 |
| App | Windows 10 N (Multiple Editions) (x64) 1607 |
| Разработчик | Microsoft |
| Версия | Windows 10 |
| Тип | 64-разрядная (x64) |
| Размер | 7116288 |
| Контрольная сумма MD5 | ccf9ff5616904bcfcb410f613bb1ac67 |
| ША1 | 67fad4403f9ca21156b154c60ebf7084728c4cf2 |
| CRC32: | 98849d56 |
| каталог | C:WindowsSystem32 |
| App | Windows 10 Enterprise N (x64) 1607 |
| Разработчик | Microsoft |
| Версия | Windows 10 Enterprise N x64 |
| Тип | 64-разрядная (x64) |
| Размер | 7116288 |
| Контрольная сумма MD5 | ccf9ff5616904bcfcb410f613bb1ac67 |
| ША1 | 67fad4403f9ca21156b154c60ebf7084728c4cf2 |
| CRC32: | 98849d56 |
| каталог | C:WindowsSystem32 |
| App | Windows 10 Enterprise N (x64) 1607 |
| Разработчик | Microsoft |
| Версия | Windows 10 Enterprise N |
| Тип | 64-разрядная (x64) |
| Размер | 7116288 |
| Контрольная сумма MD5 | ccf9ff5616904bcfcb410f613bb1ac67 |
| ША1 | 67fad4403f9ca21156b154c60ebf7084728c4cf2 |
| CRC32: | 98849d56 |
| каталог | C:WindowsSystem32 |
| App | Windows 10 Enterprise N (x64) 1607 |
| Разработчик | Microsoft |
| Версия | Windows 10 |
| Тип | 64-разрядная (x64) |
| Размер | 7116288 |
| Контрольная сумма MD5 | ccf9ff5616904bcfcb410f613bb1ac67 |
| ША1 | 67fad4403f9ca21156b154c60ebf7084728c4cf2 |
| CRC32: | 98849d56 |
| каталог | C:WindowsSystem32 |



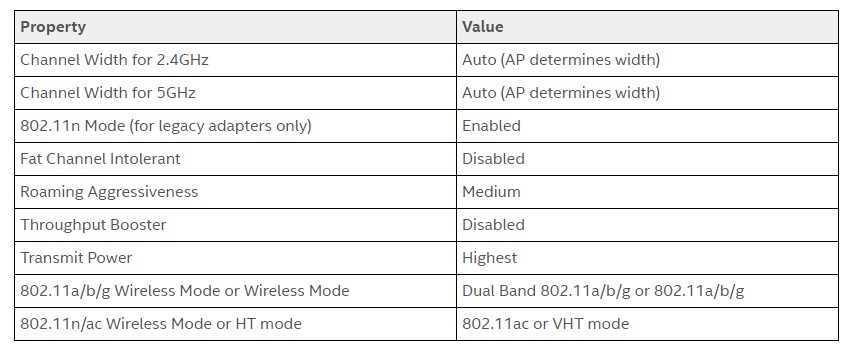

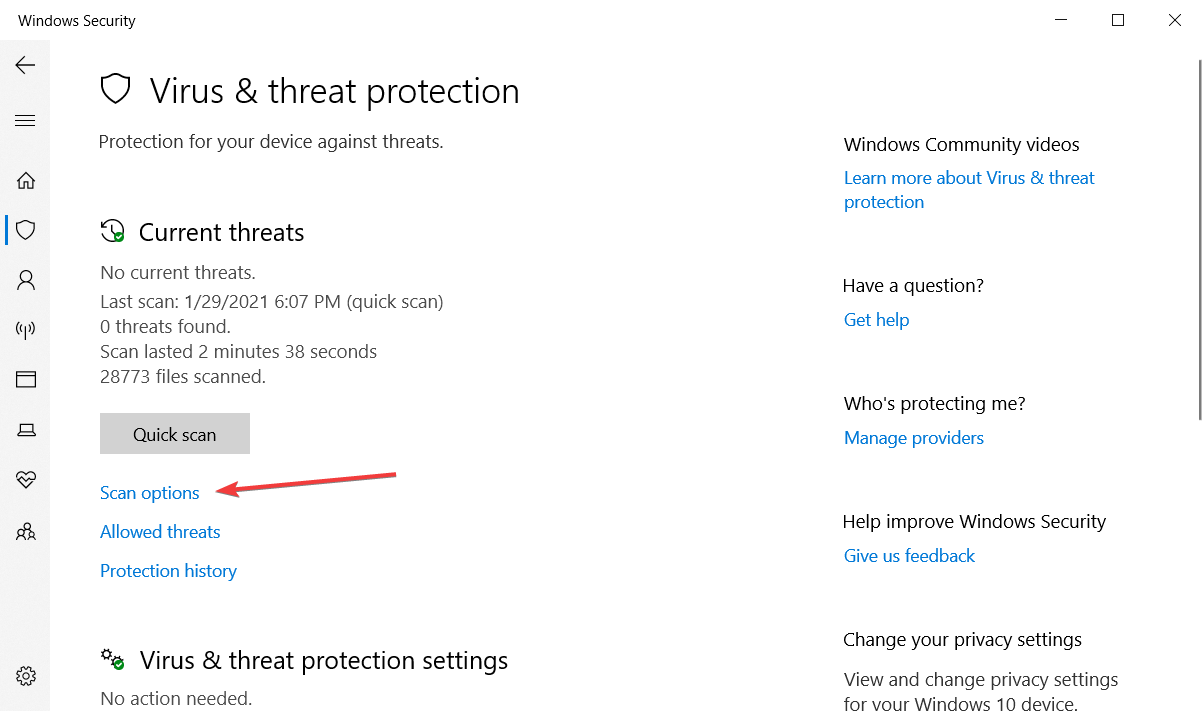

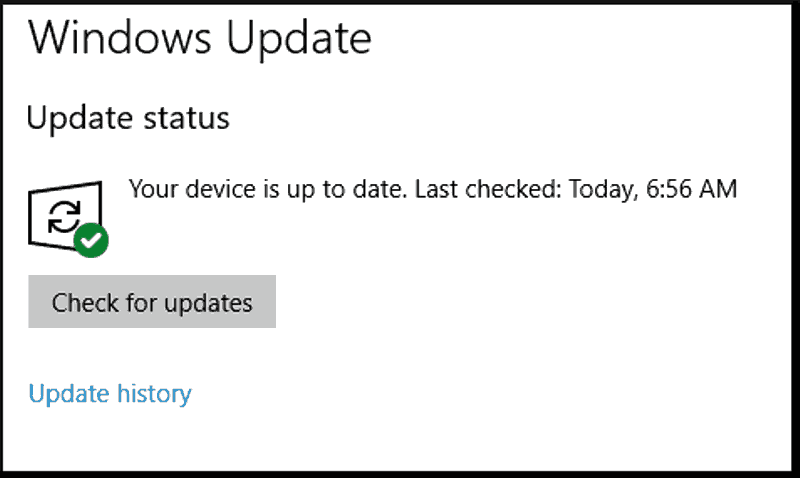

 Причины ошибок
Причины ошибок Причины ошибок
Причины ошибок