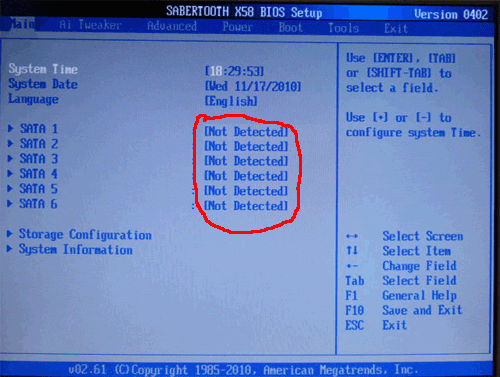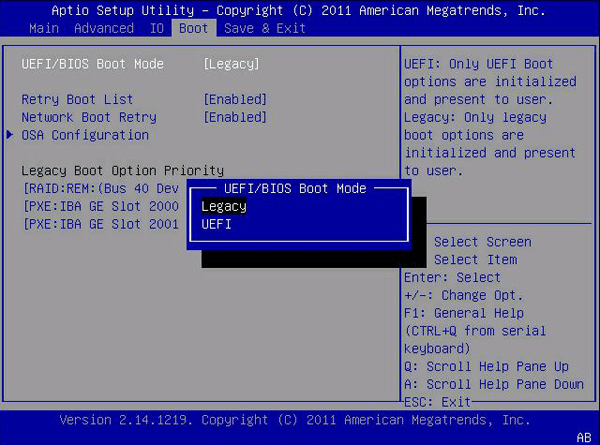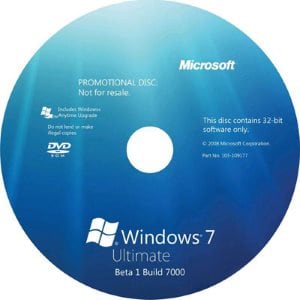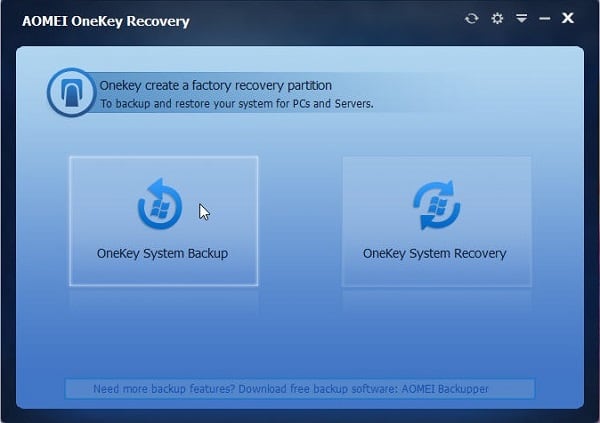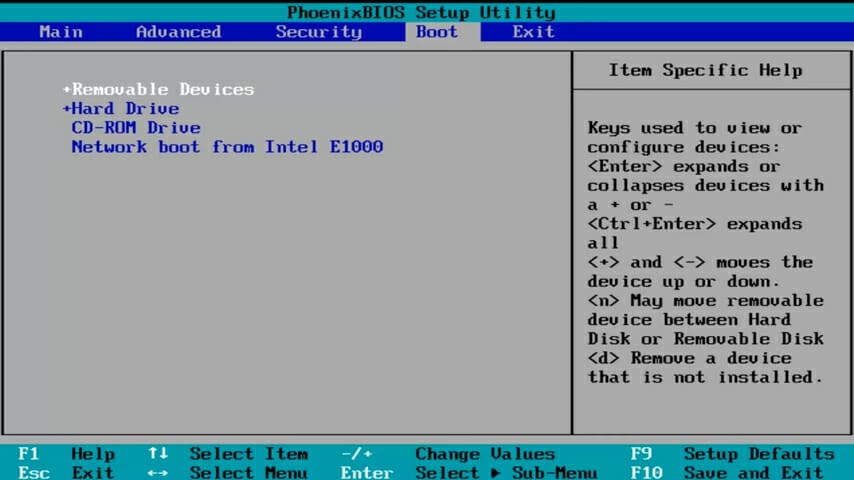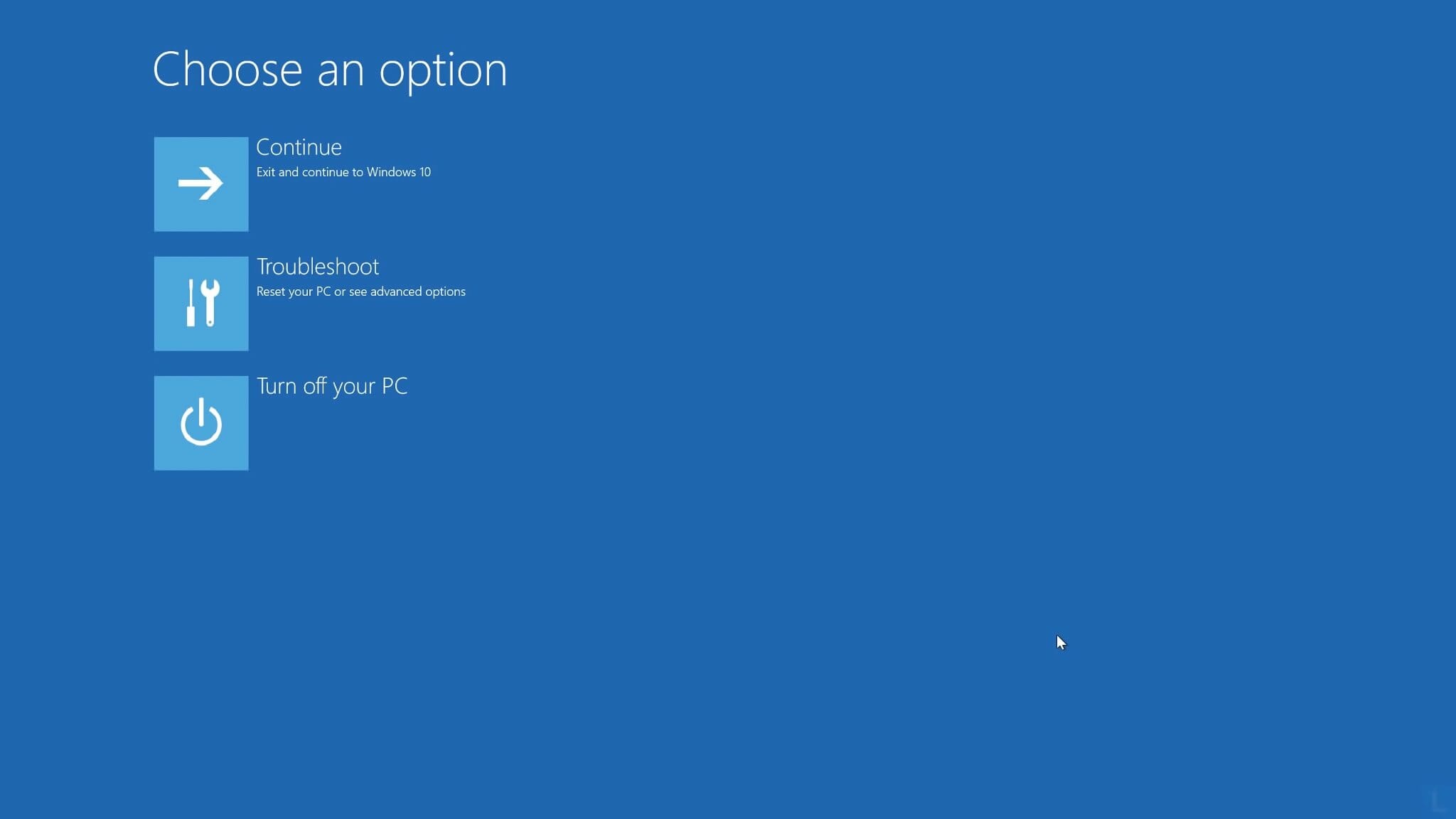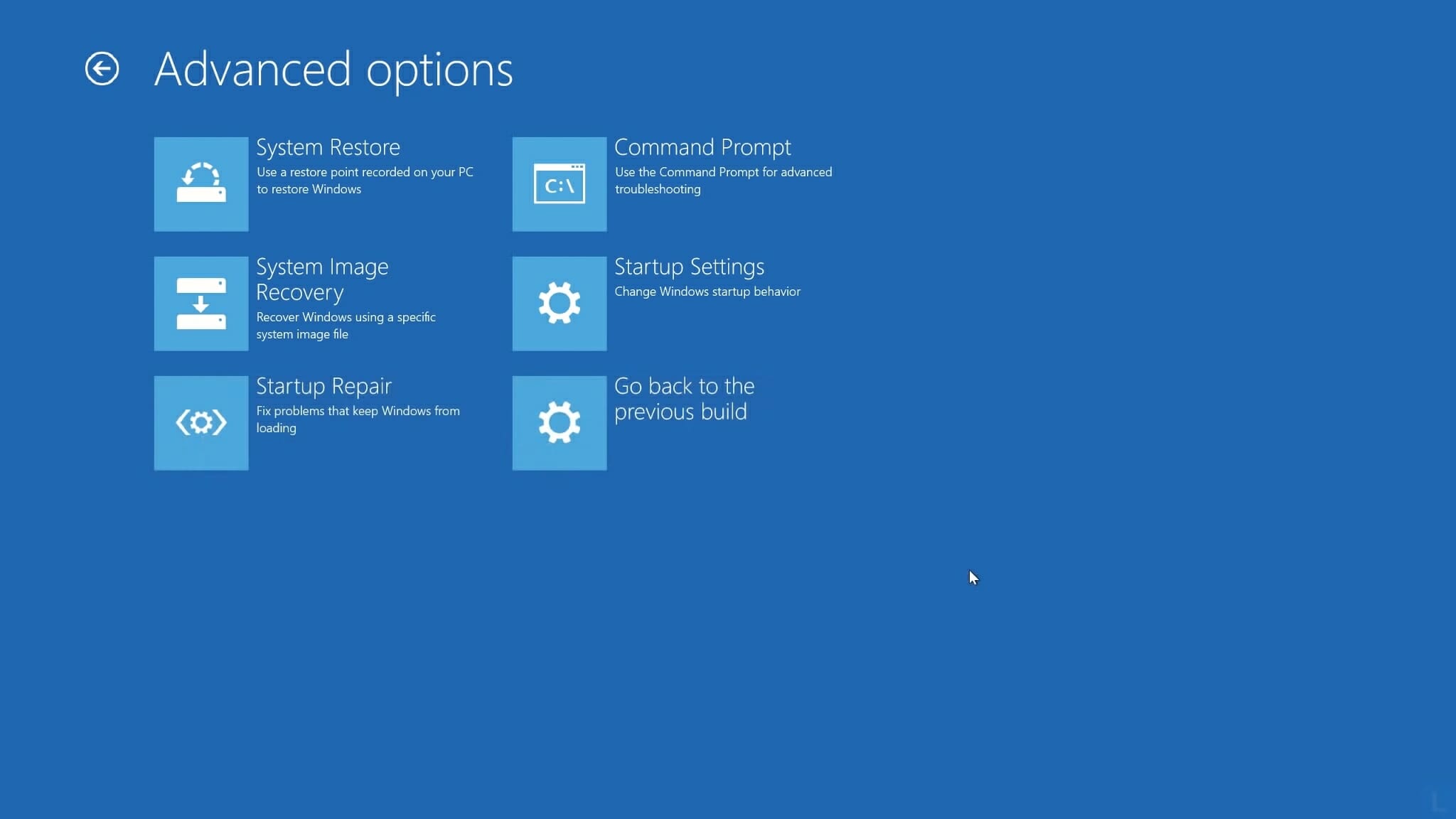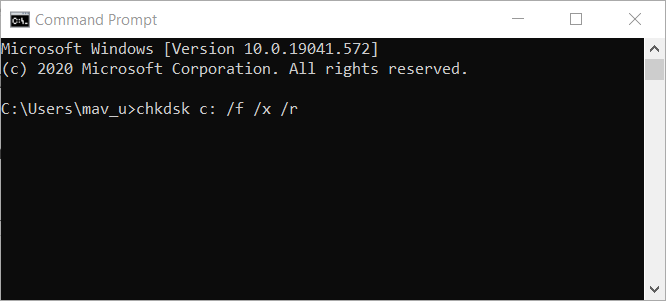Содержание
- Вариант 1: Установка накопителя загрузочным
- Вариант 2: Смена режима работы SATA
- Вариант 3: Смена значения Boot Mode
- Вариант 4: Сброс настроек BIOS
- Вариант 5: Восстановление загрузчика
- Вариант 6: Проверка состояния жесткого диска
- Способ 1: Загрузочная USB-flash с Windows
- Способ 2: Загрузочная USB-flash со сторонним софтом
- Вариант 7: Аппаратная проверка
- Проблема с диском
- Проблема с батарейкой материнской платы
- Вопросы и ответы
Вариант 1: Установка накопителя загрузочным
Первая из возможных причин ошибки «No Bootable Device» в ноутбуках Acer, да и в других тоже, заключается в том, что БИОС не знает, с какого устройства ему следует загружаться. Как правило, на это влияют такие факторы: необдуманные действия пользователя, самостоятельный сброс BIOS, разовый его сбой, севшая батарейка на материнской плате.
Учитывая вышесказанное, инструкция ниже вам может как помочь полностью, так и до следующей перезагрузки ноутбука. Поэтому если исправления хватило лишь на одно успешное включение лэптопа, обязательно обратитесь к Варианту 4 и Варианту 7 этой статьи, где рассказано, что делать, если настройки в BIOS не сохраняются.
Итак, сперва понадобится открыть настройки BIOS. Сделать это можно при помощи нашего отдельного руководства.
Подробнее: Входим в BIOS на ноутбуке Acer
- Перейдите на вкладку «Boot», где в разделе «Boot Priority Order» на первое место необходимо установить ваш жесткий диск. Сейчас там, возможно, стоит какое-то другое устройство, например дисковод или внешний накопитель (HDD, флешка). К слову, при использовании внешнего устройства для хранения данных, которое ноутбук почему-то ошибочно посчитал загрузочным, обычно достаточно отключить его. Однако если оно необходимо на постоянной основе, измените настройки загрузки в BIOS.
- В Acer обычно всегда есть приписки, позволяющие понять, что именно на каком месте стоит — это помогает создать правильный приоритет, если вы не разбираетесь в названиях комплектующих. Так, жесткий диск с операционной системой должен быть помечен как «HDD» / «Notebook Hard Drive», а на очень старых ноутбуках — «IDE0». Инструкция в правой части окна рассказывает, как менять местами загрузочные устройства: чаще всего надо выбрать нужное при помощи стрелок вверх и вниз на клавиатуре, нажать F6 несколько раз для захвата строки и перемещения ее вверх на определенное количество пунктов.
- Когда все будет готово, нажмите клавишу F10 для сохранения настроек и выхода из BIOS. После нажатия отобразится уведомление с подтверждением своих действий — выберите положительный вариант («Yes»).
Если жесткий диск не виден в BIOS, переходите к Варианту 7 этого материала

Если было что менять, значит, с большей долей вероятности после редактирования этой опции загрузка операционной системы произойдет. Когда на первом месте и так стоит нужный жесткий диск, не спешите выходить из БИОС — там есть еще несколько опций, которые могут влиять на загрузку ОС и нуждающиеся в проверке.
Вариант 2: Смена режима работы SATA
Как и предыдущая опция, эта может оказаться измененной точно по таким же причинам. Поэтому вся описанная выше теория полностью подходит и под эту ситуацию, а узнать, действительно ли дело в режиме работы SATA, можно так:
- Находясь в BIOS, перейдите на вкладку «Main» (если в вашей версии BIOS эта вкладка вообще не редактируется и искомой опции там нет, ищите на других вкладках, обычно это «Advanced») и найдите там пункт «SATA Mode» (на других вкладках он также может называться «SATA Configuration» или максимально приближенно по значению к этому). Во всех современных ноутбуках должен быть установлен вариант «AHCI», на продвинутых лэптопах, имеющих сразу несколько накопителей, может применяться режим «Optane without RAID». На очень старых лэптопах и вовсе бывает подключение «IDE» — узнать это наверняка следует через поиск в интернете информации о вашей модели ноутбука.
Читайте также: Что такое SATA Mode в BIOS
- Если установленный режим не соответствует вашему (как уже было сказано, почти всегда это «AHCI»), нажмите по пункту клавишей Enter и задайте его самостоятельно. Запомните тот режим, который был установлен изначально, если вы не уверены в том, что делаете. В случае чего его может понадобиться вернуть по умолчанию, поскольку впереди будут еще варианты устранения проблемы, а неверно выбранный SATA Mode не позволит системе загрузиться, даже если неполадка окажется исправлена.
- Клавишей F10 и вариантом «Yes» в диалоговом окне сохраните внесенные изменения и выйдите из БИОС.

Если это не помогло, попробуйте установить другие варианты, имеющиеся в BIOS.
Вариант 3: Смена значения Boot Mode
Подобно первым двум вариантам, опция «Boot Mode» также может сбиться, быть изменена. Она определяет режим загрузки, а ее значение должно соответствовать установленной операционной системе и стилю разделов жесткого диска.
- Найти «Boot Mode» можно на вкладке «Boot». Необходимый пункт так и называется. Как правило, для старых ноутбуков и ОС необходим режим «Legacy», для новых — «UEFI». При установке старой операционной системы на относительно новый ноутбук так же может потребоваться режим «Legacy». Попробуйте изменить установленное в данный момент значение на другое, а если это не поможет, вернитесь и задайте тот режим, который был изначально, либо сразу переходите к сбросу настроек (следующему варианту статьи).
- Сохранение изменений и выход из BIOS происходит так же, как мы упоминали ранее.

Вариант 4: Сброс настроек BIOS
Возможно, из-за каких-то сбоев в БИОС вносимые вами редактирования сбрасываются или же на появление ошибки «No Bootable Device» влияет нечто другое. Помочь может сброс его настроек на исходные.
В BIOS перейдите на вкладку «Exit» / «Save & Exit» и выберите там пункт «Load Setup Defaults», при появлении диалогового окна подтвердите свои действия кнопкой «Yes». Теперь выйдите из BIOS уже известным способом.

Если вдруг загрузка операционной системы все равно не произошла, вернитесь в BIOS и проверьте там все три настройки, которые мы рассмотрели в Вариантах 1-3: жесткий диск должен быть загрузочным, режим SATA и Boot необходимо выставить в соответствии с вашей конфигурацией. В большинстве случаев делать этого самостоятельно не нужно, так как по умолчанию БИОС у ноутбука уже сбрасывается до верных параметров.
Вариант 5: Восстановление загрузчика
Поврежденный раздел накопителя с загрузчиком операционной системы также иногда провоцирует ошибку «No Bootable Device». Его восстановление довольно простое и сводится к выполнению пары команд в «Командной строке», однако из-за невозможности сделать это в собственной среде восстановления Windows, придется использовать загрузочную флешку с той же версией и разрядностью Windows, что установлена на данный момент, но не загружается. Для этого некоторым юзерам понадобится найти подходящий диск или флешку через знакомых или при помощи другого компьютера создать ее самостоятельно. Ниже есть ряд ссылок со всей необходимой информацией по созданию таких загрузочных устройств, запуска с них компьютера и непосредственно восстановления загрузчика ОС — выбирайте вашу версию Windows и нажимайте по ее названию.
Подробнее:
Создание загрузочной флешки или диска с Windows 10 / Windows 7
Настраиваем BIOS для загрузки с флешки или диска
Способы восстановления загрузчика Windows 10 / Windows 7
Вариант 6: Проверка состояния жесткого диска
Обладателям ноутбуков с жестким диском, на который установлена операционная система, может понадобиться выполнить его проверку и восстановление по необходимости. Специфика этого устройства такова, что после продолжительной эксплуатации или других событий могут появиться так называемые бэд блоки, информацию с которых не удается считать. Если их много и они затрагивают важные системные и загрузочные файлы, запустить операционную систему вряд ли получится. Тем, у кого ОС установлена на SSD, этот шаг следует пропустить, поскольку данный тип накопителей работает совершенно по другому принципу, исключающему такое явление как «битый сектор».
Как и в ситуации с восстановлением загрузчика, для выполнения дальнейших действий вам понадобится загрузочная флешка. Она может быть двух видов: с операционной системой и со специальным программным обеспечением. Каждый из этих вариантов требует разный подход к реализации и не всегда взаимозаменяем со вторым. Поэтому советуем ознакомиться с обоими методами и решить, что вы будете использовать.
Способ 1: Загрузочная USB-flash с Windows
Этот способ наиболее прост в реализации, предполагая работу со знакомой многим «Командной строкой» Windows. В ней достаточно ввести буквально одну команду, проверяющую и исправляющую ошибки. Однако у метода есть минусы: при отсутствии загрузочной флешки юзеру понадобится скачивать объемный образ Windows для создания загрузочного носителя, и встроенное в операционную систему средство помогает не всегда. Тем не менее если у вас уже есть загрузочный накопитель с ОС или вы боитесь пользоваться сторонними программами, ничего не мешает попытаться выполнить проверку диска более легким и комфортным вариантом. Напоминаем, что ссылки на тематические руководства по созданию флешки и загрузки с нее, а также другая дополнительная информация есть в Варианте 5.
- Загрузившись с флешки и выбрав язык, вы увидите приветственное окно, которое предлагает установить операционную систему. Вместо этого нажмите сочетание клавиш Shift + F10, вызывающее «Командную строку». Наберите в ней
diskpartдля запуска одноименной утилиты и нажмите Enter на клавиатуре. - Следующая команда для ввода —
list volume. Она отображает список томов, среди которых вам следует определить букву накопителя, поскольку среда восстановления назначает всем устройствам собственные буквы, и они могут отличаться от тех, что вы видели в запущенной операционной системе. Например, на скриншоте ниже видно, что системным томом является C, у вас это может быть D — ориентироваться нужно по размеру. При наличии двух томов с одинаковым размером, как, опять же, продемонстрировано на изображении, следует понимать, что системный раздел всегда находится выше пользовательского (без ОС), но ниже дисковода и раздела с восстановлением. - Узнав букву, напишите в консоли
exit, завершив тем самым работу утилиты diskpart. - Наберите
chkdsk X: /F /R, заменив X вычисленной буквой. Параметры, идущие после нее, отвечают за поиск и исправление ошибок на выбранном накопителе.

Как только сканирование и исправление будут завершены, можете перезагружать компьютер и, не забыв отсоединить флешку перед повторным включением ПК, проверять, устранилась ли ошибка «No Bootable Device».
Способ 2: Загрузочная USB-flash со сторонним софтом
Утилита chkdsk не всегда исправляет найденные проблемы или вовсе не обнаруживает то, что нуждается в исправлении. Однако это могут сделать специализированные программы для восстановления жесткого диска. Если первый способ вам не помог или вы не хотите скачивать образ Windows, можете подобрать программу для работы с HDD, имеющую при этом версию для среды восстановления (файл ISO). Это может быть Victoria, MHDD или HDAT2. Мы будем пользоваться последней в качестве примера.
Читайте также: Восстанавливаем жесткий диск программой Victoria
- Скачайте и создайте с выбранной утилитой загрузочную флешку. Поскольку везде этот процесс разный, а где-то (как в случае с HDAT2) непрост для новичков, следует найти инструкцию в интернете, соответствующую задаче создания загрузочной флешки с выбранной вами утилитой. Именно по этой причине мы будем рассматривать уже готовый сборник с разными утилитами — Hiren’s BootCD.
Перейти на официальный сайт Hiren’s BootCD
Вы вправе выбрать любой другой аналог, который весит меньше, например Ultimate Boot CD или нечто на ваше усмотрение. В таких сборниках есть сразу несколько утилит, в том числе и перечисленных нами, благодаря чему вы сможете выбрать любую или даже поочередно ими воспользоваться. Определившись с софтом, запишите сборник на флешку. Это делать гораздо проще — достаточно придерживаться инструкции по ссылке ниже.
Подробнее: Гайд по записи ISO-образа на flash-накопитель
- Загрузитесь с флешки, изменив настройки BIOS (аналогично Варианту 1 этой статьи, где на первое место следует поставить подключенную перед входом в BIOS флешку) или сразу же при включении ноутбука нажав F2 / F8, вызывая тем самым Boot Menu, где так же можно указать, с какого устройства вы будете загружать компьютер в этот раз.
- Управлять в этом приложении разрешается лишь клавиатурой. При помощи стрелок выберите и зайдите в раздел «Dos Programs».
- Здесь вам нужен пункт «Hard Disk Tools», после выбора которого отобразится несколько уведомлений. На все из них ответьте положительно.
- Теперь отобразится список утилит для работы с HDD. Выбирайте ту, с которой знакомы, мы остановимся на первой.
- HDAT2 выведет список дисков, доступных для проверки и реанимации. Укажите свой, ориентируясь на размер (столбец «Capacity»).
- Отключите вывод звукового сигнала при обнаружении ошибок, нажав латинскую букву P и переведя пункт «Sound» в состояние «disabled». Выйдите из этого подраздела клавишей Esc.
- Следующим шагом понадобится выбрать операцию, которую будете выполнять с диском. Нас интересует «Drive Level Tests Menu».
- Среди тестов переходите в «Check and Repair bad sectors».
- Начнется сканирование и исправление. Следите за прогресс-баром в центральной части окна, чтобы понимать, сколько осталось ждать. Над ним есть строка «Errors», демонстрирующая количество обнаруженных в ходе проверки ошибок. Чем больше объем накопителя и ошибок на нем, тем весь процесс продолжительнее.
- Когда операция будет закончена, можете посмотреть, сколько было найдено битых секторов («Bad sectors») и сколько из них удалось исправить («Repaired»). При большом количестве битых секторов можно сделать вывод, что с жестким диском есть серьезные проблемы и требуется его замена. Теперь компьютер можно перезагружать и пробовать его запустить.
Читайте также: Проверка S.M.A.R.T. жёсткого диска
Вариант 7: Аппаратная проверка
Если никакие из перечисленных выше рекомендаций не помогают, есть большая вероятность в физической неисправности накопителя, или севшей батарейке на материнской плате. В первом случае вы не можете исправить ошибки диска или он даже не виден в BIOS, во втором — настройки в BIOS не сохраняются на постоянной основе, сбрасываясь каждый раз, как вы выключаете Acer. В той и другой ситуации понадобится выполнять замену и производить частичную/полную разборку лэптопа.
Проблема с диском
Неполадки с HDD или SSD могут возникнуть по различным причинам и требуют разного вмешательства.
- Диск был неплотно присоединен, плохо закреплен или сместился в результате падения ноутбука, сильной тряски. Соответственно, он не будет даже отображаться среди подключенных устройств в BIOS. На старых ноутбуках нижнюю крышку, под которой скрываются основные для диагностики и легкой замены комплектующие, снять достаточно просто — надо лишь открутить винтиков и поддеть ее чем-то тонким. В некоторых моделях отсек для извлечения жесткого диска и вовсе отдельный, благодаря чему проверить его еще проще. В новых моделях крышки зачастую не снимаются так же легко: ее грани могут находиться на стороне с клавиатурой и прилегать к корпусу гораздо плотнее, из-за чего материал легко повредить и сломать в местах портов. Возможны и другие варианты — все зависит от конкретной модели.
- Естественный износ накопителя или его поломка. В очень старых ноутбуках HDD может выйти из строя в любой момент просто потому, что выработались его ресурсы. Или же накопитель может оказаться нерабочим в результате брака (больше актуально для совершенно новых лэптопов Acer), воздействий внешней среды: пользователь уронил ноутбук, залил его жидкостью, подвергал сильным тряскам и вибрациям. Исправить вышедший из строя HDD самостоятельно никак не получится, для извлечения информации можно лишь обратиться в сервисный центр к профессионалам, однако стоит это немалых денег. А новый ноутбук придется сдать по гарантии на диагностику или обмен. С SSD поломка так же может произойти, но уже, скорее всего, по причине брака, внезапного выхода из строя или все той же жидкости — внешние факторы типа падения и вибраций ему не так страшны, поскольку, в отличие от жесткого диска, твердотельный накопитель является обычной электроникой.
- Другие причины. В эту категорию входит все то, почему накопитель может быть не виден. Это некорректные настройки BIOS или повреждения других комплектующих. Более развернутая информация по данной теме есть по ссылкам далее.
Подробнее:
Ноутбук не видит жесткий диск в BIOS
Что делать, если BIOS не видит SSD
Если у вас есть доступ к диску, можете извлечь его и попробовать подключить к другому компьютеру — ноутбучный форм-фактор HDD подсоединяется точно так же по кабелю SATA, как и классическая его версия для стационарных ПК. SSD 2,5 же в принципе не имеют различий в своих корпусах.
Проблема с батарейкой материнской платы
В своем большинстве садящая батарейка на материнской плате не делает это бессимптомно. Помимо того, что вы постоянно наблюдаете сброс настроек BIOS, сбрасываться может и время в системе, ноутбук может аварийно перезагружаться, иметь проблемы с включением, а звук в микрофоне и наушниках вполне может начать заикаться. Конечно, не обязательно наличие всех этих признаков сразу, но если ручной сброс BIOS ни к чему не привел, и он продолжает обнулять свои настройки, следует отнести ноутбук в СЦ и попросить поменять батарейку. При наличии возможности разобрать его самостоятельно понадобится всего лишь приобрести обычную круглую батарейку-«таблетку» CR2032. Принцип разборки описан выше, в разделе про проблему с диском. Там же вы увидите фотографию с примером одного из лэптопов Acer, где при снятии крышки можно с легкостью заменить батарейку.
Читайте также: Замена батарейки на материнской плате

В этой инструкции подробно о том, что делать при появлении ошибки No Bootable Device на ноутбуке Acer, HP, Lenovo, Dell и других. Впрочем, ошибка может возникнуть и на настольном компьютере.
- Первые действия при ошибке No Bootable Device
- Параметры загрузки и доступность устройств загрузки
- Видео инструкция
Первые действия при появлении ошибки No Bootable Device
Если до недавнего времени всё работало исправно, каких-либо действий с ноутбуком не производилось (например, установки новых дисков) и при следующем включении ноутбука вы столкнулись с сообщением No Bootable Device, для начала имеет смысл попробовать следующий простой метод решения проблемы.
- Выключите ноутбук долгим удержанием кнопки питания (около 10 секунд).
- Отключите от ноутбука любые внешние накопители: флешки, карты памяти, внешние жесткие диски, а лучше — вообще всё, что недавно подключалось по USB.
- Снова включите ноутбук и проверьте, сохранилась ли проблема.
Описанное оказывается работоспособным далеко не всегда, но иногда позволяет избежать необходимости выполнять далее описанные действия и экономит время.
И ещё один момент, который следует учесть, прежде чем двигаться дальше: если ошибка появляется и исчезает — например, после режима сна, гибернации или даже завершения работы ошибка есть, а после перезагрузки — нет, а на ноутбуке установлена Windows 10, Windows 11 или 8.1, попробуйте отключить быстрый запуск и установить драйверы чипсета с сайта производителя ноутбука для вашей модели — это может решить проблему.
Проверяем параметры загрузки и доступность устройства загрузки
Примечание: всё изложенное далее актуально для случаев, когда на вашем ноутбуке установлен диск с системой. Если вы установили новый чистый диск SSD или HDD, то требуется просто установить систему с флешки, чтобы ошибка не появлялась.
Как было сказано выше, сам по себе текст сообщения No bootable device — insert boot disk and press any key переводится как «Отсутствует устройство загрузки — вставьте загрузочный диск и нажмите любую клавишу». Однако, не всегда дело в том, что такой диск действительно отсутствует, причина может быть иной:
- Неправильный порядок загрузки в БИОС/UEFI, особенно после установки новых дисков.
- Неправильные параметры загрузки (например, в БИОС выставлена загрузка только в UEFI режиме, а система на диске установлена в Legacy режиме), может произойти после сброса параметров или после обновления БИОС.
- Повреждение загрузчика системы.
Всё это следует проверить, для этого:
- Выключите ноутбук или ПК долгим удержанием кнопки питания, включите и ещё до появления сообщения No bootable device нажмите клавишу входа в БИОС/UEFI. Обычно это F2 или Fn+F2, но бывают и другие клавиши: как правило необходимая клавиша указана на первом экране загрузки (например, Press F2 to enter Setup).
- В БИОС перейдите на вкладку Boot: как правило, это можно сделать с помощью стрелок «Вправо».
- Проверьте параметр Boot Mode (в случае ноутбука Acer, на других переключение режима загрузки может отличаться). Если он установлен в «UEFI», попробуйте установить «Legacy» и наоборот: UEFI вместо Legacy, затем сохранить настройки клавишей F10 (или на вкладке Exit выбрать пункт «Exit Saving Changes») и проверить, исчезла ли ошибка при следующем включении. Также, если была выставлена загрузка UEFI и Secure Boot — «Enabled», можно попробовать отключить Secure Boot (установить в Disabled) и также проверить, решило ли это проблему. Если нет, верните исходные параметры, а затем переходим к следующему шагу.
- Посмотрите, установлен ли ваш основной жесткий диск или SSD первым в списке устройств загрузки на вкладке Boot. Если нет — переместите его на первое место (выделяем его и используем клавиши, которые будут указаны в справке, как правило — в панели справа, обычно — F5 и F6). Если в списке присутствует пункт Windows Boot Manager, лучше поместить на первое место его, а не сам диск. Опять же сохраняем настройки БИОС и смотрим, решило ли это проблему.
- Если в списке устройств загрузки отсутствует системный жесткий диск или SSD, возможно стоит попробовать физически переподключить диск, также это может говорить о неисправности накопителя.
- Если диск присутствует, система на нём была установлена, но ошибка сохраняется, помочь может восстановление загрузчика, подробнее: Как восстановить загрузчик Windows 10.
- Если при восстановлении загрузчика в командной строке вы обнаружили, что какие-то из разделов диска имеют RAW в типе файловой системы, выполните проверку файловой системы диска там же в командной строке, подробнее: Как исправить диск RAW.
Видео инструкция
Если проблема No Bootable Device сохраняется, при этом диск исправен и виден в системе, вы всегда можете с нуля установить ОС заново, например, вот так: Установка Windows 10 с флешки. Если на системном диске есть важные данные, выполнить установку можно и без форматирования.
При включении и загрузке ноутбука Acer пользователь может столкнуться с сообщением «No Bootable Device, Hit any key». После нажатия на любую клавишу пользователь переходит в режим выбора загрузочного диска, после чего данная ошибка повторяется вновь. В данной статье я расскажу, в чём суть данной ошибки, каковы её причины, и как её устранить на вашем ПК.
Содержание
- Причины возникновения ошибки
- Как исправить No Bootable Device, Hit any key
- Заключение
Причины возникновения ошибки
В переводе с английского текст данной ошибки звучит как «Нет загрузочного устройства, нажмите любую клавишу». Обычно это указывает на ситуацию, при которой система не обнаружила подключённого к ПК загрузочного устройства с установленной на нём операционной системой, или такое устройство подключено, но операционная системам (или её загрузчик) на данном устройстве повреждены.
При включении компьютера также может появляться надпись An operating system wasn’t found, статья посвящённая её решению по ссылке.
Наиболее часто ошибка с текстом No Bootable Device, Hit any key встречается на ноутбуках ACER и Lenovo. При этом конкретные причины её появления могут быть следующими:
- Не плотное прилегание шлейфов жёсткого диска к соответствующим разъёмам на жёстком диске и материнской плате ПК;
- Вследствие внешнего удара жёсткий диск ноутбука повреждён или вообще вышел из строя;
- «Осыпание» жёсткого диска вследствие его износа, и как следствие – появление множества плохих секторов (bad sectors);
- Окисление или загрязнение контактов жёсткого диска;
- Загрузочная область жёсткого диска повреждена вследствие каких-либо программных причин (например, из-за действия вирусных программ).
Как исправить No Bootable Device, Hit any key
Для решения проблемы нам, в большинстве случаев, понадобиться выполнить вход в БИОС вашего компьютера. При выполнении входа может понадобиться проявить должное терпение, так как на проблемных компьютерах вход в БИОС с помощью клавиши F2 может получится далеко не сразу.
Итак, для решения проблемы выполнить следующее:
- Проверьте видимость жёсткого диска компьютером. Для этого перейдите в БИОС (обычно быстро нажимая во время включения компьютера клавиши F2 или Delete), и просмотрите список подключённых к ноутбуку жёстких дисков. Если лэптоп видит ваш жёсткий диск – отлично, если нет – тогда придётся снять нижнюю крышку ноутбука, и проверить плотность подключения контактов к винчестеру (и почистить, при необходимости, его разъёмы от грязи и пыли).
Если после выполнения клининговых операций, и последующего подключения винчестера к компьютеру, последний всё также не видит жёсткий диск, тогда отключите ваш жёсткий диск от ПК, и проверьте его работоспособность на другом компьютере. Если другой компьютер его также не видит, тогда, возможно, жёсткому диску нужен ремонт или замена.
- Установите жёсткий диск первым в последовательности загрузочных дисков. Перейдите в БИОС, найдите там вкладку «Boot», и убедитесь, что жёсткий диск с установленной на нём ОС стоит первым в очереди загрузочных дисков. Если нет, тогда проранжируйте данную последовательность должным образом;
- Измените настройки БИОС. Перейдите в БИОС (UEFI), в его настройках поищите опцию «Boot Mode», и установите в ней значение «Legacy». Если у вас по умолчанию стоит значение «Legacy», тогда попробуйте поставить «UEFI». Сохраните настройки и перезагрузите ноутбук, это может помочь устранить ошибку No Bootable Device, Hit any key на компьютере Acer;
- Также может помочь сброс настроек вашего БИОС (UEFI) на дефолтные (по умолчанию). Сохраните данные настройки и перезагрузите ваш ПК;
- Выключите ваш ноутбук, отключите от него зарядное устройство, изымите из него батарею. Нажмите и удерживайте кнопку включения ноутбука 10 секунд без батареи и подключённого зарядного устройства. Затем верните назад батарею, подключите блок питания и попробуйте запустить ваш ПК;
- Используйте загрузочный диск для восстановления системы. Если ноутбук видит подключённый к нему жёсткий диск, тогда используйте загрузочный диск (или флешку) с имеющимися на них загрузочной версией Виндовс (однотипной к установленной ОС на компьютере) для исправления процесса загрузки. Загрузитесь с данного диска (флешки), и выберите пункт «Восстановление системы» для нормализации работы вашего ПК. Дождитесь окончания процесса и перезагрузите ваш ноутбук;
- Восстановите главную загрузочную запись (MBR) c помощью функционала командной строки. Загрузитесь с указанного выше диска или флешки, в списке имеющихся опций выберите командную строку, и в ней введите команду:
bootrec /FixMbr
и нажмите ввод. Дождитесь окончания процесса и перезагрузите систему.
Если это не помогло, вновь выполните загрузку с установочного флешка (диска), выберите командную строку, и введите:
chkdsk : /f /r
и нажмите ввод. Дождитесь конца проверки а затем перезагрузите ваш ПК;
- Если совсем ничего не помогло и сообщение продолжает появляться, воспользуйтесь возможностями Acer eRecovery program. Данная утилита способна восстановить программную составляющую вашего ACER до заводского состояния, при этом учтите, что при выполнении данной операции ваши файлы на ноутбуке могут быть потеряны. Рекомендую применять данную утилиту только в крайнем случае, когда всё вышеописанное оказалось не эффективным.
Для её активации во время включения ПК зажмите кнопку «ALT» и периодически нажимайте на клавишу F10.
- В некоторых случаях может также помочь полная перепрошивка вашего БИОС. Выполнять данную операцию рекомендую только компетентным в данном деле пользователям.
Заключение
Ответом на вопрос о том, как решить ошибку «No Bootable Device, Hit any key на ноутбуках фирмы Acer» станет выполнение советов, описанных мной выше. Проверьте, видим ли подключенный винчестер в БИОСе ноутбука, попробуйте различные настройки БИОСа, а если это оказалось неэффективным, тогда восстановите функционал вашего лэптопа с помощью системного диска (флешки) с имеющейся на них операционной системой. Радикальным вариантом может быть использование функционала «Acer eRecovery program», но при этом учтите, что ваши файлы на данном ПК после использования указанной утилиты могут быть удалены.
Опубликовано 03 апреля 2017 Обновлено 30 сентября 2020
Содержание
- No Bootable Device, Hit any key на ноутбуке Acer что делать?
- Причины возникновения ошибки
- Как исправить No Bootable Device, Hit any key
- Заключение
- «No Bootable Device» — ошибка при включении ноутбука (ПК). Как исправить?
- Что делать при появлении «No Bootable Device»: по порядку
- ШАГ 1
- ШАГ 2
- ШАГ 3
- Если нужно поработать с документами, без переустановки (восстановления) Windows
- No bootable device insert boot disk and press any key. Что делать?
- No bootable device hit any key на ноутбуке Acer что делать.
- Ошибка загрузки,Пишет No bootable device insert boot disk and press any key
- Как исправить No Bootable Device Insert Boot Disk and Press Any Key
- 1. Порядок загрузки в BIOS
- 2. Изменить Boot Mode в БИОС
- 3. Режим SATA в BIOS
- 4. Поврежденные системные файлы
- 5. Исправить BCD и MBR
- Исправление ошибки «No Bootable Device» на ноутбуке Acer
- Вариант 1: Установка накопителя загрузочным
- Вариант 2: Смена режима работы SATA
- Вариант 3: Смена значения Boot Mode
- Вариант 4: Сброс настроек BIOS
- Вариант 5: Восстановление загрузчика
- Вариант 6: Проверка состояния жесткого диска
- Способ 1: Загрузочная USB-flash с Windows
- Способ 2: Загрузочная USB-flash со сторонним софтом
- Вариант 7: Аппаратная проверка
- Проблема с диском
- Проблема с батарейкой материнской платы
No Bootable Device, Hit any key на ноутбуке Acer что делать?
При включении и загрузке ноутбука Acer пользователь может столкнуться с сообщением «No Bootable Device, Hit any key». После нажатия на любую клавишу пользователь переходит в режим выбора загрузочного диска, после чего данная ошибка повторяется вновь. В данной статье я расскажу, в чём суть данной ошибки, каковы её причины, и как её устранить на вашем ПК.
Причины возникновения ошибки
В переводе с английского текст данной ошибки звучит как «Нет загрузочного устройства, нажмите любую клавишу». Обычно это указывает на ситуацию, при которой система не обнаружила подключённого к ПК загрузочного устройства с установленной на нём операционной системой, или такое устройство подключено, но операционная системам (или её загрузчик) на данном устройстве повреждены.
При включении компьютера также может появляться надпись An operating system wasn’t found, статья посвящённая её решению по ссылке.
Наиболее часто ошибка с текстом No Bootable Device, Hit any key встречается на ноутбуках ACER и Lenovo. При этом конкретные причины её появления могут быть следующими:
Как исправить No Bootable Device, Hit any key
Для решения проблемы нам, в большинстве случаев, понадобиться выполнить вход в БИОС вашего компьютера. При выполнении входа может понадобиться проявить должное терпение, так как на проблемных компьютерах вход в БИОС с помощью клавиши F2 может получится далеко не сразу.
Итак, для решения проблемы выполнить следующее:
Если после выполнения клининговых операций, и последующего подключения винчестера к компьютеру, последний всё также не видит жёсткий диск, тогда отключите ваш жёсткий диск от ПК, и проверьте его работоспособность на другом компьютере. Если другой компьютер его также не видит, тогда, возможно, жёсткому диску нужен ремонт или замена.
и нажмите ввод. Дождитесь окончания процесса и перезагрузите систему.
Если это не помогло, вновь выполните загрузку с установочного флешка (диска), выберите командную строку, и введите:
и нажмите ввод. Дождитесь конца проверки а затем перезагрузите ваш ПК;
Для её активации во время включения ПК зажмите кнопку «ALT» и периодически нажимайте на клавишу F10.
Заключение
Ответом на вопрос о том, как решить ошибку «No Bootable Device, Hit any key на ноутбуках фирмы Acer» станет выполнение советов, описанных мной выше. Проверьте, видим ли подключенный винчестер в БИОСе ноутбука, попробуйте различные настройки БИОСа, а если это оказалось неэффективным, тогда восстановите функционал вашего лэптопа с помощью системного диска (флешки) с имеющейся на них операционной системой. Радикальным вариантом может быть использование функционала «Acer eRecovery program», но при этом учтите, что ваши файлы на данном ПК после использования указанной утилиты могут быть удалены.
Источник
«No Bootable Device» — ошибка при включении ноутбука (ПК). Как исправить?
Подскажите с одним вопросом.
Что можно сделать, документы «навернулись»? (Очень надеюсь на помощь, т.к. живу не в крупном городе, и до ближайшего сервиса 50 Км. Уже прогуглила кучу информации, но пока воз и ныне там. )
Эта ошибка означает буквально следующее: «Нет загрузочного устройства». Т.е. компьютер при включении не находит (не видит) диска (или находит не тот. ).
Возникать она может как в случае повреждения диска (и тогда ваши документы на нем действительно могут быть потерянными), так и при некорректных настройках того же BIOS (что легко исправляется).
В этой заметке (инструкции) попробую указать в пошаговом режиме, как и что нужно проверить, для решения вопроса. Постараюсь представить решение в пошаговом виде.
Что делать при появлении «No Bootable Device»: по порядку
ШАГ 1
И так, первое, что порекомендую:
Отключаем флешку и др. устройства от USB-портов
ШАГ 2
👉 Далее нам понадобиться зайти в BIOS/UEFI (без этого никак). Ссылку на инструкцию, как это сделать, привел.
В BIOS (UEFI) нам нужно обратить внимание на 2 вещи. 👉 Первая : определился ли диск, видна ли его модель, серийный номер?
Обычно, эта информация представлена на самом первом экране BIOS — ищите название «Storage», «Disk», и пр. подобные производные (см. пример на моем фото ниже 👇).
UEFI (BIOS) ноутбука ASUS — установлен SSD (его модель определяется)
Если операция не дала результатов и устройство не определяет диск — дальнейшие рекомендации из этой заметки вам ничего не дадут. Могу лишь посоветовать вынуть диск и попробовать его подкл. к другому компьютеру для диагностики (пару ссылок ниже в помощь!).
1) Диагностика и проверка диска за 5 мин. для начинающих (быстрый тест в новой Victoria 5)
👉 Вторая вещь (на которую следует обратить внимание, если диск определяется!) — это раздел «BOOT» (отвечает как раз за загрузку). Здесь следует проверить:
Переключаем с UEFI на Legaсy // BIOS ноутбука Dell Inspiron
ШАГ 3
В определенных случаях* вызвать рассматриваемую ошибку могло повреждение загрузочных записей Windows (в следствии чего они могли повредиться — другой вопрос, иногда из-за вирусного заражения, аварийного откл. электричества и пр.).
Если у вас есть установочная флешка с Windows 10 — можно попробовать восстановить загрузчик (либо установить вторую копию Windows без форматирования и удаления текущей информации на диске). Парочка моих прошлых инструкций по этим темам — вам в помощь! 👌
1) Windows 10 не загружается, как восстановить загрузчик: способ 1, способ 2
Восстановление системы (при установке ОС)
Если нужно поработать с документами, без переустановки (восстановления) Windows
👉 Вариант 1 : вынуть диск и подключить его к телефону или к другому компьютеру (ноутбуку).
👉 Вариант 2 : воспользоваться Live-CD-флешкой ( прим. : загрузившись с нее — вы получите практически полноценную Windows, очень похожую на классическую, установленную на HDD).
Разумеется, в «такой» системе (запущенной с LiveCD) есть неск. общих программ для работы с документами: doc, txt, pdf и пр. (без специфических вещей!).
Какие программы есть на диске «Стрельца. » // Это классическая LiveCD флешка
Источник
No bootable device insert boot disk and press any key. Что делать?
Не редко при попытке включить компьютер пользователи получают ошибку «No bootable device insert boot disk and press any key».
Эта ошибка появляется при включении и не дает загрузить операционную систему. Если перевести данное сообщение на русский язык, то становится понятно, в чем может быть проблема. Звучит это примерно так: Нет загрузочного устройства, вставьте загрузочный диск и нажмите любую клавишу.
В данной статье мы рассмотрим ряд проблем, которые могут приводить к возникновении данной ошибки, а также коротко расскажем о том, как их можно решить.
Проблема № 1. Компьютер загружается с флешки.
Если вы получаете ошибку «No bootable device insert boot disk and press any key», то первое, что необходимо сделать, это отключить от компьютера все флешки (а также карты памяти и внешние жесткие диски) и перезагрузить компьютер. Возможно, компьютер пытается загрузиться с одного из внешних накопителей и, не обнаруживая на нем операционной системы, сообщает вам об ошибке. В этом случае после отключения внешних накопителей и перезагрузки все должно заработать.
Проблема № 2. Компьютер загружается с другого диска.
Если на вашем компьютере установлено несколько жестких дисков, то причиной возникновения ошибки «No bootable device insert boot disk and press any key» могут быть неправильные настройки BIOS. Если в BIOS в качестве загрузочного указан не тот жесткий диск, на котором установлена операционная системы, то компьютер не будет загружаться, сообщая вам об ошибке. Чтобы исправить эту проблему необходимо зайти в настройки BIOS и измените приоритет жестких дисков таким образом, чтобы загрузка происходила с необходимого диска.
Проблема № 3. Жесткий диск не подключен.
Если во время попытки изменить приоритет жестких дисков в BIOS вы не обнаружили в списке необходимого вам накопителя, то у вас проблемы с подключением жесткого диска к компьютеру. Проверьте, насколько надежно подключены SATA кабели к материнской плате и вашему жесткому диску. Возможно, они немного отошли и в месте подключения потерялся контакт. Также ненеобходимо исключать поломку накопителя.
Проблема № 4. Батарейка на материнской плате разрядилась.
Если при выключении питания на компьютере сбрасывается время, то это означает, что батарейка на материнской плате разрядилась. Замените батарейку и вполне вероятно, что проблема с ошибкой «No bootable device insert boot disk and press any key» будет решена.
Проблема № 5. Поврежденный загрузчик.
Еще один возможный вариант, это поврежденный загрузчик. Если BIOS не может обнаружить загрузчик на жестком диске, то система может сообщать об ошибке «No bootable device insert boot disk and press any key».
Для того чтобы восстановить загрузчик необходимо загрузить компьютер с загрузочного диска с той версией Windows, которая у вас установлена. После этого открыть режим «Восстановление системы» и запустить «Командную строку». Здесь необходимо выполнить команды для восстановления загрузчика. Для Windows 7 это команды «bootrec /fixmbr» и «bootrec /fixboot».
No bootable device hit any key на ноутбуке Acer что делать.
Ошибка загрузки,Пишет No bootable device insert boot disk and press any key
Источник
Виновником ошибки, когда Windows 10 не видит загрузочное устройство может быть неправильно выставленный в BIOS порядок загрузки, режим SATA или Boot Mode. Также, повреждение загрузочной записи MBR может вызывать ошибку No Bootable Device.
В этом руководстве о том, что делать и как исправить ошибку No Bootable Device при включении ноутбука или компьютера с Windows 10.
Как исправить No Bootable Device Insert Boot Disk and Press Any Key
В первую очередь, извлеките все USB-устройства как флешки, принтер и т.п. с USB портов компьютера или ноутбука. Перезагрузите и проверьте, устранена ли проблема. Если это не помогло устранить ошибку, то приступаем к более радикальным методам.
1. Порядок загрузки в BIOS
Если выставлен неправильный порядок загрузки, то BIOS не сможет правильно определить, где установлена система Windows 10 и выдаст ошибку «No Bootable Device«.
В этом случае, когда ПК начнет загружаться, нажмите на F1, F10, F12, Esc или DEL, чтобы попасть в параметры BIOS. Выше приведенная таблица должна вам помочь. В BIOS перейдите во вкладку Boot и выставьте в графе device boot options на первое место диск на котором установлена Windows 10, после чего нажмите F10, чтобы сохранить изменения.
Примечание: У каждого производителя ноутбука и материнских плат свой BIOS. Название и нахождение параметров могут отличаться. Рекомендую воспользоваться Googele картинками, написав «Как на ноутбуке Acer поставить на первое место диск через BIOS«.
2. Изменить Boot Mode в БИОС
В BIOS найдите «Boot Mode» и измените в зависимости, что стояло по умолчанию. Т.е, если стоит UEFI, то измените на Legacy, и наоборот. Нажмите F10, чтобы сохранить изменения. Ниже две картинки для BIOS и UEFI.
3. Режим SATA в BIOS
Если у вас старый BIOS и вы установили SSD, после чего начала появляться ошибка «No Bootable Device», то нужно переключить режим SATA с IDE в AHCI. Не забываем нажать F10, чтобы сохранить изменения.
4. Поврежденные системные файлы
Поврежденные установочные системные файлы Windows могут вызывать много проблем, в том числе и «No Bootable Device». Нужно их восстановить при помощи командной строки.
Создайте установочную флешку с Windows 10 и начните установку. Дойдя по пункта установки, нажмите снизу на «Восстановление системы«, после чего вас перекинет в дополнительные параметры.
В дополнительных параметрах первым делом выберите «Восстановление при загрузке«. Если это не помогло устранить ошибку No Bootable Device, то запустите командную строку.
В командной строке задайте следующую команду, чтобы определить нахождение системы Windows, так как WinPE может определять локальные диски по разному.
5. Исправить BCD и MBR
Загрузчик BCD и MBR мог повредиться и BIOS не сможет опознать загрузочное устройство. Ведите в командную строку следующие команды по порядку:
Источник
Исправление ошибки «No Bootable Device» на ноутбуке Acer
Вариант 1: Установка накопителя загрузочным
Первая из возможных причин ошибки «No Bootable Device» в ноутбуках Acer, да и в других тоже, заключается в том, что БИОС не знает, с какого устройства ему следует загружаться. Как правило, на это влияют такие факторы: необдуманные действия пользователя, самостоятельный сброс BIOS, разовый его сбой, севшая батарейка на материнской плате.
Учитывая вышесказанное, инструкция ниже вам может как помочь полностью, так и до следующей перезагрузки ноутбука. Поэтому если исправления хватило лишь на одно успешное включение лэптопа, обязательно обратитесь к Варианту 4 и Варианту 7 этой статьи, где рассказано, что делать, если настройки в BIOS не сохраняются.
Итак, сперва понадобится открыть настройки BIOS. Сделать это можно при помощи нашего отдельного руководства.
Если жесткий диск не виден в BIOS, переходите к Варианту 7 этого материала

Если было что менять, значит, с большей долей вероятности после редактирования этой опции загрузка операционной системы произойдет. Когда на первом месте и так стоит нужный жесткий диск, не спешите выходить из БИОС — там есть еще несколько опций, которые могут влиять на загрузку ОС и нуждающиеся в проверке.
Вариант 2: Смена режима работы SATA
Как и предыдущая опция, эта может оказаться измененной точно по таким же причинам. Поэтому вся описанная выше теория полностью подходит и под эту ситуацию, а узнать, действительно ли дело в режиме работы SATA, можно так:

Если это не помогло, попробуйте установить другие варианты, имеющиеся в BIOS.
Вариант 3: Смена значения Boot Mode
Подобно первым двум вариантам, опция «Boot Mode» также может сбиться, быть изменена. Она определяет режим загрузки, а ее значение должно соответствовать установленной операционной системе и стилю разделов жесткого диска.

Вариант 4: Сброс настроек BIOS
Возможно, из-за каких-то сбоев в БИОС вносимые вами редактирования сбрасываются или же на появление ошибки «No Bootable Device» влияет нечто другое. Помочь может сброс его настроек на исходные.
В BIOS перейдите на вкладку «Exit» / «Save & Exit» и выберите там пункт «Load Setup Defaults», при появлении диалогового окна подтвердите свои действия кнопкой «Yes». Теперь выйдите из BIOS уже известным способом.
Если вдруг загрузка операционной системы все равно не произошла, вернитесь в BIOS и проверьте там все три настройки, которые мы рассмотрели в Вариантах 1-3: жесткий диск должен быть загрузочным, режим SATA и Boot необходимо выставить в соответствии с вашей конфигурацией. В большинстве случаев делать этого самостоятельно не нужно, так как по умолчанию БИОС у ноутбука уже сбрасывается до верных параметров.
Вариант 5: Восстановление загрузчика
Поврежденный раздел накопителя с загрузчиком операционной системы также иногда провоцирует ошибку «No Bootable Device». Его восстановление довольно простое и сводится к выполнению пары команд в «Командной строке», однако из-за невозможности сделать это в собственной среде восстановления Windows, придется использовать загрузочную флешку с той же версией и разрядностью Windows, что установлена на данный момент, но не загружается. Для этого некоторым юзерам понадобится найти подходящий диск или флешку через знакомых или при помощи другого компьютера создать ее самостоятельно. Ниже есть ряд ссылок со всей необходимой информацией по созданию таких загрузочных устройств, запуска с них компьютера и непосредственно восстановления загрузчика ОС — выбирайте вашу версию Windows и нажимайте по ее названию.
Подробнее:
Создание загрузочной флешки или диска с Windows 10 / Windows 7
Настраиваем BIOS для загрузки с флешки или диска
Способы восстановления загрузчика Windows 10 / Windows 7
Вариант 6: Проверка состояния жесткого диска
Обладателям ноутбуков с жестким диском, на который установлена операционная система, может понадобиться выполнить его проверку и восстановление по необходимости. Специфика этого устройства такова, что после продолжительной эксплуатации или других событий могут появиться так называемые бэд блоки, информацию с которых не удается считать. Если их много и они затрагивают важные системные и загрузочные файлы, запустить операционную систему вряд ли получится. Тем, у кого ОС установлена на SSD, этот шаг следует пропустить, поскольку данный тип накопителей работает совершенно по другому принципу, исключающему такое явление как «битый сектор».
Как и в ситуации с восстановлением загрузчика, для выполнения дальнейших действий вам понадобится загрузочная флешка. Она может быть двух видов: с операционной системой и со специальным программным обеспечением. Каждый из этих вариантов требует разный подход к реализации и не всегда взаимозаменяем со вторым. Поэтому советуем ознакомиться с обоими методами и решить, что вы будете использовать.
Способ 1: Загрузочная USB-flash с Windows
Этот способ наиболее прост в реализации, предполагая работу со знакомой многим «Командной строкой» Windows. В ней достаточно ввести буквально одну команду, проверяющую и исправляющую ошибки. Однако у метода есть минусы: при отсутствии загрузочной флешки юзеру понадобится скачивать объемный образ Windows для создания загрузочного носителя, и встроенное в операционную систему средство помогает не всегда. Тем не менее если у вас уже есть загрузочный накопитель с ОС или вы боитесь пользоваться сторонними программами, ничего не мешает попытаться выполнить проверку диска более легким и комфортным вариантом. Напоминаем, что ссылки на тематические руководства по созданию флешки и загрузки с нее, а также другая дополнительная информация есть в Варианте 5.

Как только сканирование и исправление будут завершены, можете перезагружать компьютер и, не забыв отсоединить флешку перед повторным включением ПК, проверять, устранилась ли ошибка «No Bootable Device».
Способ 2: Загрузочная USB-flash со сторонним софтом
Утилита chkdsk не всегда исправляет найденные проблемы или вовсе не обнаруживает то, что нуждается в исправлении. Однако это могут сделать специализированные программы для восстановления жесткого диска. Если первый способ вам не помог или вы не хотите скачивать образ Windows, можете подобрать программу для работы с HDD, имеющую при этом версию для среды восстановления (файл ISO). Это может быть Victoria, MHDD или HDAT2. Мы будем пользоваться последней в качестве примера.
Вы вправе выбрать любой другой аналог, который весит меньше, например Ultimate Boot CD или нечто на ваше усмотрение. В таких сборниках есть сразу несколько утилит, в том числе и перечисленных нами, благодаря чему вы сможете выбрать любую или даже поочередно ими воспользоваться. Определившись с софтом, запишите сборник на флешку. Это делать гораздо проще — достаточно придерживаться инструкции по ссылке ниже.

Вариант 7: Аппаратная проверка
Если никакие из перечисленных выше рекомендаций не помогают, есть большая вероятность в физической неисправности накопителя, или севшей батарейке на материнской плате. В первом случае вы не можете исправить ошибки диска или он даже не виден в BIOS, во втором — настройки в BIOS не сохраняются на постоянной основе, сбрасываясь каждый раз, как вы выключаете Acer. В той и другой ситуации понадобится выполнять замену и производить частичную/полную разборку лэптопа.
Проблема с диском
Неполадки с HDD или SSD могут возникнуть по различным причинам и требуют разного вмешательства.
Если у вас есть доступ к диску, можете извлечь его и попробовать подключить к другому компьютеру — ноутбучный форм-фактор HDD подсоединяется точно так же по кабелю SATA, как и классическая его версия для стационарных ПК. SSD 2,5 же в принципе не имеют различий в своих корпусах.
Проблема с батарейкой материнской платы
В своем большинстве садящая батарейка на материнской плате не делает это бессимптомно. Помимо того, что вы постоянно наблюдаете сброс настроек BIOS, сбрасываться может и время в системе, ноутбук может аварийно перезагружаться, иметь проблемы с включением, а звук в микрофоне и наушниках вполне может начать заикаться. Конечно, не обязательно наличие всех этих признаков сразу, но если ручной сброс BIOS ни к чему не привел, и он продолжает обнулять свои настройки, следует отнести ноутбук в СЦ и попросить поменять батарейку. При наличии возможности разобрать его самостоятельно понадобится всего лишь приобрести обычную круглую батарейку-«таблетку» CR2032. Принцип разборки описан выше, в разделе про проблему с диском. Там же вы увидите фотографию с примером одного из лэптопов Acer, где при снятии крышки можно с легкостью заменить батарейку.
Помимо этой статьи, на сайте еще 12318 инструкций.
Добавьте сайт Lumpics.ru в закладки (CTRL+D) и мы точно еще пригодимся вам.
Отблагодарите автора, поделитесь статьей в социальных сетях.
Источник
Первая из возможных причин ошибки «No Bootable Device» в ноутбуках Acer, да и в других тоже, заключается в том, что БИОС не знает, с какого устройства ему следует загружаться. Как правило, на это влияют такие факторы: необдуманные действия пользователя, самостоятельный сброс BIOS, разовый его сбой, севшая батарейка на материнской плате.
Учитывая вышесказанное, инструкция ниже вам может как помочь полностью, так и до следующей перезагрузки ноутбука. Поэтому если исправления хватило лишь на одно успешное включение лэптопа, обязательно обратитесь к Варианту 4 и Варианту 7 этой статьи, где рассказано, что делать, если настройки в BIOS не сохраняются.
Итак, сперва понадобится открыть настройки BIOS. Сделать это можно при помощи нашего отдельного руководства.
- Перейдите на вкладку «Boot», где в разделе «Boot Priority Order» на первое место необходимо установить ваш жесткий диск. Сейчас там, возможно, стоит какое-то другое устройство, например дисковод или внешний накопитель (HDD, флешка). К слову, при использовании внешнего устройства для хранения данных, которое ноутбук почему-то ошибочно посчитал загрузочным, обычно достаточно отключить его. Однако если оно необходимо на постоянной основе, измените настройки загрузки в BIOS.
- В Acer обычно всегда есть приписки, позволяющие понять, что именно на каком месте стоит — это помогает создать правильный приоритет, если вы не разбираетесь в названиях комплектующих. Так, жесткий диск с операционной системой должен быть помечен как «HDD» / «Notebook Hard Drive», а на очень старых ноутбуках — «IDE0». Инструкция в правой части окна рассказывает, как менять местами загрузочные устройства: чаще всего надо выбрать нужное при помощи стрелок вверх и вниз на клавиатуре, нажать F6 несколько раз для захвата строки и перемещения ее вверх на определенное количество пунктов.
Если жесткий диск не виден в BIOS, переходите к Варианту 7 этого материала
Если было что менять, значит, с большей долей вероятности после редактирования этой опции загрузка операционной системы произойдет. Когда на первом месте и так стоит нужный жесткий диск, не спешите выходить из БИОС — там есть еще несколько опций, которые могут влиять на загрузку ОС и нуждающиеся в проверке.
Вариант 2: Смена режима работы SATA
Как и предыдущая опция, эта может оказаться измененной точно по таким же причинам. Поэтому вся описанная выше теория полностью подходит и под эту ситуацию, а узнать, действительно ли дело в режиме работы SATA, можно так:
- Находясь в BIOS, перейдите на вкладку «Main» (если в вашей версии BIOS эта вкладка вообще не редактируется и искомой опции там нет, ищите на других вкладках, обычно это «Advanced») и найдите там пункт «SATA Mode» (на других вкладках он также может называться «SATA Configuration» или максимально приближенно по значению к этому). Во всех современных ноутбуках должен быть установлен вариант «AHCI», на продвинутых лэптопах, имеющих сразу несколько накопителей, может применяться режим «Optane without RAID». На очень старых лэптопах и вовсе бывает подключение «IDE» — узнать это наверняка следует через поиск в интернете информации о вашей модели ноутбука.
Если это не помогло, попробуйте установить другие варианты, имеющиеся в BIOS.
Вариант 3: Смена значения Boot Mode
Подобно первым двум вариантам, опция «Boot Mode» также может сбиться, быть изменена. Она определяет режим загрузки, а ее значение должно соответствовать установленной операционной системе и стилю разделов жесткого диска.
- Найти «Boot Mode» можно на вкладке «Boot». Необходимый пункт так и называется. Как правило, для старых ноутбуков и ОС необходим режим «Legacy», для новых — «UEFI». При установке старой операционной системы на относительно новый ноутбук так же может потребоваться режим «Legacy». Попробуйте изменить установленное в данный момент значение на другое, а если это не поможет, вернитесь и задайте тот режим, который был изначально, либо сразу переходите к сбросу настроек (следующему варианту статьи).
- Сохранение изменений и выход из BIOS происходит так же, как мы упоминали ранее.
Вариант 4: Сброс настроек BIOS
Возможно, из-за каких-то сбоев в БИОС вносимые вами редактирования сбрасываются или же на появление ошибки «No Bootable Device» влияет нечто другое. Помочь может сброс его настроек на исходные.
В BIOS перейдите на вкладку «Exit» / «Save & Exit» и выберите там пункт «Load Setup Defaults», при появлении диалогового окна подтвердите свои действия кнопкой «Yes». Теперь выйдите из BIOS уже известным способом.
Если вдруг загрузка операционной системы все равно не произошла, вернитесь в BIOS и проверьте там все три настройки, которые мы рассмотрели в Вариантах 1-3: жесткий диск должен быть загрузочным, режим SATA и Boot необходимо выставить в соответствии с вашей конфигурацией. В большинстве случаев делать этого самостоятельно не нужно, так как по умолчанию БИОС у ноутбука уже сбрасывается до верных параметров.
Вариант 5: Восстановление загрузчика
Поврежденный раздел накопителя с загрузчиком операционной системы также иногда провоцирует ошибку «No Bootable Device». Его восстановление довольно простое и сводится к выполнению пары команд в «Командной строке», однако из-за невозможности сделать это в собственной среде восстановления Windows, придется использовать загрузочную флешку с той же версией и разрядностью Windows, что установлена на данный момент, но не загружается. Для этого некоторым юзерам понадобится найти подходящий диск или флешку через знакомых или при помощи другого компьютера создать ее самостоятельно. Ниже есть ряд ссылок со всей необходимой информацией по созданию таких загрузочных устройств, запуска с них компьютера и непосредственно восстановления загрузчика ОС — выбирайте вашу версию Windows и нажимайте по ее названию.
Подробнее:
Создание загрузочной флешки или диска с Windows 10 / Windows 7
Настраиваем BIOS для загрузки с флешки или диска
Способы восстановления загрузчика Windows 10 / Windows 7
Вариант 6: Проверка состояния жесткого диска
Обладателям ноутбуков с жестким диском, на который установлена операционная система, может понадобиться выполнить его проверку и восстановление по необходимости. Специфика этого устройства такова, что после продолжительной эксплуатации или других событий могут появиться так называемые бэд блоки, информацию с которых не удается считать. Если их много и они затрагивают важные системные и загрузочные файлы, запустить операционную систему вряд ли получится. Тем, у кого ОС установлена на SSD, этот шаг следует пропустить, поскольку данный тип накопителей работает совершенно по другому принципу, исключающему такое явление как «битый сектор».
Как и в ситуации с восстановлением загрузчика, для выполнения дальнейших действий вам понадобится загрузочная флешка. Она может быть двух видов: с операционной системой и со специальным программным обеспечением. Каждый из этих вариантов требует разный подход к реализации и не всегда взаимозаменяем со вторым. Поэтому советуем ознакомиться с обоими методами и решить, что вы будете использовать.
Способ 1: Загрузочная USB-flash с Windows
Этот способ наиболее прост в реализации, предполагая работу со знакомой многим «Командной строкой» Windows. В ней достаточно ввести буквально одну команду, проверяющую и исправляющую ошибки. Однако у метода есть минусы: при отсутствии загрузочной флешки юзеру понадобится скачивать объемный образ Windows для создания загрузочного носителя, и встроенное в операционную систему средство помогает не всегда. Тем не менее если у вас уже есть загрузочный накопитель с ОС или вы боитесь пользоваться сторонними программами, ничего не мешает попытаться выполнить проверку диска более легким и комфортным вариантом. Напоминаем, что ссылки на тематические руководства по созданию флешки и загрузки с нее, а также другая дополнительная информация есть в Варианте 5.
- Загрузившись с флешки и выбрав язык, вы увидите приветственное окно, которое предлагает установить операционную систему. Вместо этого нажмите сочетание клавиш Shift + F10, вызывающее «Командную строку». Наберите в ней diskpart для запуска одноименной утилиты и нажмите Enter на клавиатуре.
- Следующая команда для ввода — list volume . Она отображает список томов, среди которых вам следует определить букву накопителя, поскольку среда восстановления назначает всем устройствам собственные буквы, и они могут отличаться от тех, что вы видели в запущенной операционной системе. Например, на скриншоте ниже видно, что системным томом является C, у вас это может быть D — ориентироваться нужно по размеру. При наличии двух томов с одинаковым размером, как, опять же, продемонстрировано на изображении, следует понимать, что системный раздел всегда находится выше пользовательского (без ОС), но ниже дисковода и раздела с восстановлением.
- Узнав букву, напишите в консоли exit , завершив тем самым работу утилиты diskpart.
Как только сканирование и исправление будут завершены, можете перезагружать компьютер и, не забыв отсоединить флешку перед повторным включением ПК, проверять, устранилась ли ошибка «No Bootable Device».
Способ 2: Загрузочная USB-flash со сторонним софтом
Утилита chkdsk не всегда исправляет найденные проблемы или вовсе не обнаруживает то, что нуждается в исправлении. Однако это могут сделать специализированные программы для восстановления жесткого диска. Если первый способ вам не помог или вы не хотите скачивать образ Windows, можете подобрать программу для работы с HDD, имеющую при этом версию для среды восстановления (файл ISO). Это может быть Victoria, MHDD или HDAT2. Мы будем пользоваться последней в качестве примера.
- Скачайте и создайте с выбранной утилитой загрузочную флешку. Поскольку везде этот процесс разный, а где-то (как в случае с HDAT2) непрост для новичков, следует найти инструкцию в интернете, соответствующую задаче создания загрузочной флешки с выбранной вами утилитой. Именно по этой причине мы будем рассматривать уже готовый сборник с разными утилитами — Hiren’s BootCD.
Вы вправе выбрать любой другой аналог, который весит меньше, например Ultimate Boot CD или нечто на ваше усмотрение. В таких сборниках есть сразу несколько утилит, в том числе и перечисленных нами, благодаря чему вы сможете выбрать любую или даже поочередно ими воспользоваться. Определившись с софтом, запишите сборник на флешку. Это делать гораздо проще — достаточно придерживаться инструкции по ссылке ниже.
Вариант 7: Аппаратная проверка
Если никакие из перечисленных выше рекомендаций не помогают, есть большая вероятность в физической неисправности накопителя, или севшей батарейке на материнской плате. В первом случае вы не можете исправить ошибки диска или он даже не виден в BIOS, во втором — настройки в BIOS не сохраняются на постоянной основе, сбрасываясь каждый раз, как вы выключаете Acer. В той и другой ситуации понадобится выполнять замену и производить частичную/полную разборку лэптопа.
Проблема с диском
Неполадки с HDD или SSD могут возникнуть по различным причинам и требуют разного вмешательства.
- Диск был неплотно присоединен, плохо закреплен или сместился в результате падения ноутбука, сильной тряски. Соответственно, он не будет даже отображаться среди подключенных устройств в BIOS. На старых ноутбуках нижнюю крышку, под которой скрываются основные для диагностики и легкой замены комплектующие, снять достаточно просто — надо лишь открутить винтиков и поддеть ее чем-то тонким. В некоторых моделях отсек для извлечения жесткого диска и вовсе отдельный, благодаря чему проверить его еще проще. В новых моделях крышки зачастую не снимаются так же легко: ее грани могут находиться на стороне с клавиатурой и прилегать к корпусу гораздо плотнее, из-за чего материал легко повредить и сломать в местах портов. Возможны и другие варианты — все зависит от конкретной модели.
Если у вас есть доступ к диску, можете извлечь его и попробовать подключить к другому компьютеру — ноутбучный форм-фактор HDD подсоединяется точно так же по кабелю SATA, как и классическая его версия для стационарных ПК. SSD 2,5 же в принципе не имеют различий в своих корпусах.
Проблема с батарейкой материнской платы
В своем большинстве садящая батарейка на материнской плате не делает это бессимптомно. Помимо того, что вы постоянно наблюдаете сброс настроек BIOS, сбрасываться может и время в системе, ноутбук может аварийно перезагружаться, иметь проблемы с включением, а звук в микрофоне и наушниках вполне может начать заикаться. Конечно, не обязательно наличие всех этих признаков сразу, но если ручной сброс BIOS ни к чему не привел, и он продолжает обнулять свои настройки, следует отнести ноутбук в СЦ и попросить поменять батарейку. При наличии возможности разобрать его самостоятельно понадобится всего лишь приобрести обычную круглую батарейку-«таблетку» CR2032. Принцип разборки описан выше, в разделе про проблему с диском. Там же вы увидите фотографию с примером одного из лэптопов Acer, где при снятии крышки можно с легкостью заменить батарейку.

No Bootable Device при загрузке — что делать?
Среди прочих проблем, с которыми пользователь может столкнуться при включении ноутбука или ПК — сообщение No Bootable Device на чёрном экране (перевод на русский: отсутствует устройство загрузки), иногда — «No bootable device – insert boot disk and press any key», причем часто непосредственно перед появлением проблемы всё работает исправно.
В этой инструкции подробно о том, что делать при появлении ошибки No Bootable Device на ноутбуке Acer, HP, Lenovo, Dell и других. Впрочем, ошибка может возникнуть и на настольном компьютере.
Первые действия при появлении ошибки No Bootable Device
Если до недавнего времени всё работало исправно, каких-либо действий с ноутбуком не производилось (например, установки новых дисков) и при следующем включении ноутбука вы столкнулись с сообщением No Bootable Device, для начала имеет смысл попробовать следующий простой метод решения проблемы.
- Выключите ноутбук долгим удержанием кнопки питания (около 10 секунд).
- Отключите от ноутбука любые внешние накопители: флешки, карты памяти, внешние жесткие диски, а лучше — вообще всё, что недавно подключалось по USB.
- Снова включите ноутбук и проверьте, сохранилась ли проблема.
Описанное оказывается работоспособным далеко не всегда, но иногда позволяет избежать необходимости выполнять далее описанные действия и экономит время.
И ещё один момент, который следует учесть, прежде чем двигаться дальше: если ошибка появляется и исчезает — например, после режима сна, гибернации или даже завершения работы ошибка есть, а после перезагрузки — нет, а на ноутбуке установлена Windows 10, Windows 11 или 8.1, попробуйте отключить быстрый запуск и установить драйверы чипсета с сайта производителя ноутбука для вашей модели — это может решить проблему.
Проверяем параметры загрузки и доступность устройства загрузки
Примечание: всё изложенное далее актуально для случаев, когда на вашем ноутбуке установлен диск с системой. Если вы установили новый чистый диск SSD или HDD, то требуется просто установить систему с флешки, чтобы ошибка не появлялась.
Как было сказано выше, сам по себе текст сообщения No bootable device — insert boot disk and press any key переводится как «Отсутствует устройство загрузки — вставьте загрузочный диск и нажмите любую клавишу». Однако, не всегда дело в том, что такой диск действительно отсутствует, причина может быть иной:
- Неправильный порядок загрузки в БИОС/UEFI, особенно после установки новых дисков.
- Неправильные параметры загрузки (например, в БИОС выставлена загрузка только в UEFI режиме, а система на диске установлена в Legacy режиме), может произойти после сброса параметров или после обновления БИОС.
- Повреждение загрузчика системы.
Всё это следует проверить, для этого:
- Выключите ноутбук или ПК долгим удержанием кнопки питания, включите и ещё до появления сообщения No bootable device нажмите клавишу входа в БИОС/UEFI. Обычно это F2 или Fn+F2, но бывают и другие клавиши: как правило необходимая клавиша указана на первом экране загрузки (например, Press F2 to enter Setup).
- В БИОС перейдите на вкладку Boot: как правило, это можно сделать с помощью стрелок «Вправо».
- Проверьте параметр Boot Mode (в случае ноутбука Acer, на других переключение режима загрузки может отличаться). Если он установлен в «UEFI», попробуйте установить «Legacy» и наоборот: UEFI вместо Legacy, затем сохранить настройки клавишей F10 (или на вкладке Exit выбрать пункт «Exit Saving Changes») и проверить, исчезла ли ошибка при следующем включении. Также, если была выставлена загрузка UEFI и Secure Boot — «Enabled», можно попробовать отключить Secure Boot (установить в Disabled) и также проверить, решило ли это проблему. Если нет, верните исходные параметры, а затем переходим к следующему шагу.
- Посмотрите, установлен ли ваш основной жесткий диск или SSD первым в списке устройств загрузки на вкладке Boot. Если нет — переместите его на первое место (выделяем его и используем клавиши, которые будут указаны в справке, как правило — в панели справа, обычно — F5 и F6). Если в списке присутствует пункт Windows Boot Manager, лучше поместить на первое место его, а не сам диск. Опять же сохраняем настройки БИОС и смотрим, решило ли это проблему.
- Если в списке устройств загрузки отсутствует системный жесткий диск или SSD, возможно стоит попробовать физически переподключить диск, также это может говорить о неисправности накопителя.
- Если диск присутствует, система на нём была установлена, но ошибка сохраняется, помочь может восстановление загрузчика, подробнее: Как восстановить загрузчик Windows 10.
- Если при восстановлении загрузчика в командной строке вы обнаружили, что какие-то из разделов диска имеют RAW в типе файловой системы, выполните проверку файловой системы диска там же в командной строке, подробнее: Как исправить диск RAW.
Видео инструкция
Если проблема No Bootable Device сохраняется, при этом диск исправен и виден в системе, вы всегда можете с нуля установить ОС заново, например, вот так: Установка Windows 10 с флешки. Если на системном диске есть важные данные, выполнить установку можно и без форматирования.
No Bootable Device на ноутбуке — что делать
Все неполадки, с которыми приходится сталкиваться на ПК, можно условно разделить на две группы. В первую входят все ошибки, возникающие в работающей операционной системе и имеющие по большей части программные причины, вторую группу составляют ошибки, сталкиваться с которыми приходится до загрузки системы. Например, «No Bootable Device» или «BootDevice Not Found» — ошибка, появляющаяся сразу после включения ноутбука.
↑ No Bootable Device на ноутбуке — что делать
Эта ошибка говорит о том, что компьютеру не удалось найти устройство с операционной системой, то есть ПК не видит жёсткий диск или не может его прочитать. Чаще всего неполадка имеет аппаратные причины, но приводить к ней могут и программные ошибки. Сообщение «No Bootable Device» на черном экране вы можете получить вследствие неисправности жёсткого диска или соединяющего его с материнской платой разъёма, неверно выставленного приоритета загрузки в BIOS, подключения к ноутбуку активных периферийных устройств, повреждения главной загрузочной записи и некоторых других, менее часто встречающихся причин.
↑ Отключите периферию
Если к компьютеру у вас подключены внешние устройства, особенно активные, например, модем, отключите их. В некоторых случаях ошибка возникает из-за того, что ноутбук при включении обращается именно к такому устройству. По идее, лучше всего отключить все устройства, которые подключены к портативному компьютеру по USB.
↑ Распознается ли жёсткий диск
Следующее, что нужно предпринять в случае появления ошибки «No Bootable Device» — это проверить, определяется ли в BIOS жёсткий диск. Если диск не определяется, проверьте качество контактов, если с контактами (шлейфами) всё в порядке, но диск всё равно не распознается, это может указывать на выход из строя его памяти или контроллера. Проблема может быть также вызвана неисправностями материнской платы. В этом случае правильным решением будет обращение в сервисный центр для уточнения причин неполадки.
↑ Проверьте приоритет загрузки
Если диск определяется нормально, проверьте в BIOS приоритет загрузки устройств. Диск, на котором у вас установлена операционная система, в порядке очереди должен стоять первым. Настройки приоритета загрузки ищите в разделах «Boot», «BIOS Features» или «Advanced Options» (в старых версиях BIOS). Как правильно настроить загрузку с диска, мы уже писали, например, вы можете прочитать об этом в статье «Загрузка с диска в ноутбуке».
↑ Проверьте параметры загрузки
Помимо приоритета загрузки, необходимо проверить также и режим загрузки. Если операционная система была установлена в режиме Legacy, а в BIOS выставлен режим UEFI, может возникнуть ошибка «No Bootable Device». В свою очередь, к автопереключению режима может привести процедура сброса параметров BIOS или его обновление. Соответственно, если у вас выставлен режим Legacy, найдите в разделе БИОСа Boot опцию Boot Mode и переключите её на UEFI или наоборот. При отключении Legacy не забываем также отключать функцию Secure Boot (её можно отключить отдельно от режима UEFI).
↑ Замена батарейки CMOS-памяти
На старых ноутбуках возрастом более 7 лет ошибка может быть вызвана потерей настроек BIOS из-за обнуления CMOS-памяти. Причиной такого обнуления в данном случае является исчерпавшая свои ресурсы питающая CMOS-память батарейка. Если настройки BIOS сбиваются после перезагрузки компьютера, вероятно, что вам придётся заменить питающую его батарейку.
↑ Повреждение загрузчика
Ошибка «No Bootable Device» может быть вызвана также программной причиной — повреждением системного загрузчика на жёстком диске. Исключить/устранить неполадку можно загрузившись с установочного диска в среду восстановления и выбрав в дополнительных параметрах опцию «Восстановление при загрузке». На нашем сайте этой процедуре посвящена отдельная статья «Восстановление загрузчика Windows 10».
Это были основные причины появления ошибки «No Bootable Device». Чаще всего она вызывается некорректно выставленным приоритетом загрузки и повреждением загрузочной записи, поэтому в первую очередь обращаем внимание на эти два аспекта проблемы.
by Matthew Adams
Matthew is a freelancer who has produced a variety of articles on various topics related to technology. His main focus is the Windows OS and all the things… read more
Published on October 21, 2020
- Windows don’t start up on PCs that display the No bootable devices found error message.
- This troubleshooting guide includes BIOS and Advanced Startup Options menu resolutions for fixing the No bootable devices error.
- Our Troubleshooting Boot errors section includes more guides for fixing Windows startup issues.
- You can browse through other troubleshooting articles for Windows PCs at our Laptop & PC hub.
XINSTALL BY CLICKING THE DOWNLOAD FILE
This software will keep your drivers up and running, thus keeping you safe from common computer errors and hardware failure. Check all your drivers now in 3 easy steps:
- Download DriverFix (verified download file).
- Click Start Scan to find all problematic drivers.
- Click Update Drivers to get new versions and avoid system malfunctionings.
- DriverFix has been downloaded by 0 readers this month.
The No bootable devices found (or No bootable device) problem is a startup issue that can arise on Acer, Dell, and other PC models.
When this error arises, your PC can’t find its hard drive (or device) to boot from. Consequently, Windows doesn’t boot up.
As Windows doesn’t boot up, fixing the No bootable devices found the issue isn’t especially straightforward. Users will usually need to enter the BIOS (Basic Input Output System) or open the Command Prompt from Windows 10’s Advanced Startup Options menu to resolve the issue.
You can access the Advanced Startup Options menu with a Windows 10 installation disk or recovery drive on USB stick. On some PCs, you can also access that menu by pressing the F11 key just after turning them on.
How can I fix the No bootable devices error on Acer and Dell PCs?
1. Enable Legacy Boot
- Turn on your PC.
- You can enter the BIOS setup on most Acer and Dell PCs by pressing the F2 hotkey just after turning them on. However, you might need to press the Delete key to enter BIOS on some Acer and Dell PCs.
- Select the Main tab in BIOS.
- Enable the F12 Boot Menu setting if it’s disabled.
- Then select the Boot tab shown directly below.
- Change the Boot Mode setting to select Legacy.
- Press the Enter key to confirm.
- Press F10 to save the settings and exit BIOS.
- Press the Enter button again to confirm.
2. Reset the primary boot partition
- Insert a Windows 10 installation disk or recovery drive into a USB slot on your PC.
- Then power on your desktop or laptop.
- If you inserted a Windows 10 installation disk, you’ll need to select a language setting and click the Repair your computer option to access the Advanced Startup Options menu shown directly below.
- Select Troubleshoot and Advanced options to open the menu in the snapshot directly below.
- Select Command Prompt to open the command-line utility.
- Input these separate commands into the Prompt, pressing Enter after each one:
lit disk
select disk 0:
list partition
select partition 1:
active
Note: Your PC won’t boot from USB drives if not configured to do so. To boot from a flash drive, you’ll need to change the boot order for it on the PC’s Boot tab in BIOS or UEFI settings. USB flash drive must be placed first in the boot order priority on the Boot tab.
Also, note that the No bootable device error can arise when your hard drive isn’t first in the boot order. For example, the issue would arise on a PC configured to boot from CD drive that includes a blank DVD. Ejecting the DVD or selecting your hard drive as the first boot device would then fix the issue.
3. Run a Check Disk scan
- Open the Advanced Startup Options menu with your bootable media or F11 hotkey as outlined for the first three steps of the second resolution.
- Go to the Advanced options menu by selecting Troubleshoot > Advanced.
- Select Command Prompt to open its window.
- Then type this command into the Prompt’s window:
chkdsk c: /f /x /r - Press the Enter key.
4. Fix corrupted MBR
- Open the Command Prompt from the Advanced Startup Options menu as outlined for resolutions two and three.
- Then type the following separate commands (press the Return key after each one) in the order they’re listed:
Bootrec /fixmbr
Bootrec /fixboot
Bootrec /scanos
Bootrec /rebuildbcd - Thereafter, restart your PC.
Those are some of the more probable fixes for the No bootable devices found error.
If these fixes don’t resolve the error, however, there might be a hard drive hardware issue. In which case, you might need to check your HDD’s connection or get a replacement drive.
Newsletter
by Matthew Adams
Matthew is a freelancer who has produced a variety of articles on various topics related to technology. His main focus is the Windows OS and all the things… read more
Published on October 21, 2020
- Windows don’t start up on PCs that display the No bootable devices found error message.
- This troubleshooting guide includes BIOS and Advanced Startup Options menu resolutions for fixing the No bootable devices error.
- Our Troubleshooting Boot errors section includes more guides for fixing Windows startup issues.
- You can browse through other troubleshooting articles for Windows PCs at our Laptop & PC hub.
XINSTALL BY CLICKING THE DOWNLOAD FILE
This software will keep your drivers up and running, thus keeping you safe from common computer errors and hardware failure. Check all your drivers now in 3 easy steps:
- Download DriverFix (verified download file).
- Click Start Scan to find all problematic drivers.
- Click Update Drivers to get new versions and avoid system malfunctionings.
- DriverFix has been downloaded by 0 readers this month.
The No bootable devices found (or No bootable device) problem is a startup issue that can arise on Acer, Dell, and other PC models.
When this error arises, your PC can’t find its hard drive (or device) to boot from. Consequently, Windows doesn’t boot up.
As Windows doesn’t boot up, fixing the No bootable devices found the issue isn’t especially straightforward. Users will usually need to enter the BIOS (Basic Input Output System) or open the Command Prompt from Windows 10’s Advanced Startup Options menu to resolve the issue.
You can access the Advanced Startup Options menu with a Windows 10 installation disk or recovery drive on USB stick. On some PCs, you can also access that menu by pressing the F11 key just after turning them on.
How can I fix the No bootable devices error on Acer and Dell PCs?
1. Enable Legacy Boot
- Turn on your PC.
- You can enter the BIOS setup on most Acer and Dell PCs by pressing the F2 hotkey just after turning them on. However, you might need to press the Delete key to enter BIOS on some Acer and Dell PCs.
- Select the Main tab in BIOS.
- Enable the F12 Boot Menu setting if it’s disabled.
- Then select the Boot tab shown directly below.
- Change the Boot Mode setting to select Legacy.
- Press the Enter key to confirm.
- Press F10 to save the settings and exit BIOS.
- Press the Enter button again to confirm.
2. Reset the primary boot partition
- Insert a Windows 10 installation disk or recovery drive into a USB slot on your PC.
- Then power on your desktop or laptop.
- If you inserted a Windows 10 installation disk, you’ll need to select a language setting and click the Repair your computer option to access the Advanced Startup Options menu shown directly below.
- Select Troubleshoot and Advanced options to open the menu in the snapshot directly below.
- Select Command Prompt to open the command-line utility.
- Input these separate commands into the Prompt, pressing Enter after each one:
lit disk
select disk 0:
list partition
select partition 1:
active
Note: Your PC won’t boot from USB drives if not configured to do so. To boot from a flash drive, you’ll need to change the boot order for it on the PC’s Boot tab in BIOS or UEFI settings. USB flash drive must be placed first in the boot order priority on the Boot tab.
Also, note that the No bootable device error can arise when your hard drive isn’t first in the boot order. For example, the issue would arise on a PC configured to boot from CD drive that includes a blank DVD. Ejecting the DVD or selecting your hard drive as the first boot device would then fix the issue.
3. Run a Check Disk scan
- Open the Advanced Startup Options menu with your bootable media or F11 hotkey as outlined for the first three steps of the second resolution.
- Go to the Advanced options menu by selecting Troubleshoot > Advanced.
- Select Command Prompt to open its window.
- Then type this command into the Prompt’s window:
chkdsk c: /f /x /r - Press the Enter key.
4. Fix corrupted MBR
- Open the Command Prompt from the Advanced Startup Options menu as outlined for resolutions two and three.
- Then type the following separate commands (press the Return key after each one) in the order they’re listed:
Bootrec /fixmbr
Bootrec /fixboot
Bootrec /scanos
Bootrec /rebuildbcd - Thereafter, restart your PC.
Those are some of the more probable fixes for the No bootable devices found error.
If these fixes don’t resolve the error, however, there might be a hard drive hardware issue. In which case, you might need to check your HDD’s connection or get a replacement drive.
Newsletter
Вопрос от пользователя
Здравствуйте.
Подскажите с одним вопросом…
Работаю на ноутбуке (игры не запускаю, только Word / Excel / блокноты / браузеры). Еще вчера с ним было все в порядке, а сегодня, сразу после его включения, — появилось сообщение «No Bootable Device» (на черном фоне). И всё, дальше ноутбук не реагирует на нажатия.
Что можно сделать, документы «навернулись»? (Очень надеюсь на помощь, т.к. живу не в крупном городе, и до ближайшего сервиса 50 Км. Уже прогуглила кучу информации, но пока воз и ныне там…)
Здравствуйте.
Эта ошибка означает буквально следующее: «Нет загрузочного устройства». Т.е. компьютер при включении не находит (не видит) диска (или находит не тот…).
Возникать она может как в случае повреждения диска (и тогда ваши документы на нем действительно могут быть потерянными), так и при некорректных настройках того же BIOS (что легко исправляется).
В этой заметке (инструкции) попробую указать в пошаговом режиме, как и что нужно проверить, для решения вопроса. Постараюсь представить решение в пошаговом виде…
*
Содержание статьи
- 1 Что делать при появлении «No Bootable Device»: по порядку
- 1.1 ШАГ 1
- 1.2 ШАГ 2
- 1.3 ШАГ 3
- 1.4 Если нужно поработать с документами, без переустановки (восстановления) Windows
→ Задать вопрос | дополнить
Что делать при появлении «No Bootable Device»: по порядку
ШАГ 1
И так, первое, что порекомендую:
- выключить компьютер (если ноутбук никак не реагирует, нужно зажать кнопку включения на 5-10 сек.);
- отключить от устройства: USB-флешки, внешние и CD/DVD-диски, карты памяти, дискеты, принтеры, сканеры и т.д. (оставить лишь самый минимум: мышка, монитор, клавиатура. На ноутбуке лучше отключить вообще все доп. устройства);
- после этого попробовать включить ПК (ноутбук).
- Примечание: просто оставленная флешка в USB-порту — может стать причиной возникновения подобной ошибки (Да! И пока не будет найдена причина — не подключайте всё это оборудование, что мы откл.).
Отключаем флешку и др. устройства от USB-портов
*
ШАГ 2
👉 Далее нам понадобиться зайти в BIOS/UEFI (без этого никак). Ссылку на инструкцию, как это сделать, привел.
*
В BIOS (UEFI) нам нужно обратить внимание на 2 вещи. 👉 Первая: определился ли диск, видна ли его модель, серийный номер?
Обычно, эта информация представлена на самом первом экране BIOS — ищите название «Storage», «Disk», и пр. подобные производные (см. пример на моем фото ниже 👇).
UEFI (BIOS) ноутбука ASUS — установлен SSD (его модель определяется)
*
👉 Если диск в BIOS (UEFI) не определился — это указывает на аппаратную «проблему» (для начала можно выкл. компьютер, и попробовать переподключить диск, если есть возможность — подкл. его к другому SATA-порту, например).
Если операция не дала результатов и устройство не определяет диск — дальнейшие рекомендации из этой заметки вам ничего не дадут. Могу лишь посоветовать вынуть диск и попробовать его подкл. к другому компьютеру для диагностики (пару ссылок ниже в помощь!).
👉 В помощь
1) Диагностика и проверка диска за 5 мин. для начинающих (быстрый тест в новой Victoria 5)
2) Ноутбук не видит жесткий диск. Диагностика и замена жесткого диска (своими силами)
*
👉 Вторая вещь (на которую следует обратить внимание, если диск определяется!) — это раздел «BOOT» (отвечает как раз за загрузку). Здесь следует проверить:
- на каком месте в очереди загрузки стоит диск (с Windows). Лучше его поставить на первое место (см. примеры ниже: «Boot Option #1» или «1 st Boot Priority» 👇);
- в каком режиме задан параметр «Boot mode» (его называют также «Boot Option» / «CSM Support») — стоит попробовать переключить UEFI на Legaсy (или просто вкл. поддержку CSM Support / перевести в Enabled 👇). Далее нажать на клавишу F10 (или использовать меню «Save and Exit»). После перезагрузки посмотреть, как будет вести себя компьютер…
Boot Option #1 — указан диск с ОС Windows (настройки BIOS)
Переключаем с UEFI на Legaсy // BIOS ноутбука Dell Inspiron
*
ШАГ 3
В определенных случаях* вызвать рассматриваемую ошибку могло повреждение загрузочных записей Windows (в следствии чего они могли повредиться — другой вопрос, иногда из-за вирусного заражения, аварийного откл. электричества и пр.).
Если у вас есть установочная флешка с Windows 10 — можно попробовать восстановить загрузчик (либо установить вторую копию Windows без форматирования и удаления текущей информации на диске). Парочка моих прошлых инструкций по этим темам — вам в помощь! 👌
👉 Инструкции!
1) Windows 10 не загружается, как восстановить загрузчик: способ 1, способ 2
2) Как переустановить Windows 10 (без потери данных)
Восстановление системы (при установке ОС)
*
Если нужно поработать с документами, без переустановки (восстановления) Windows
👉 Вариант 1: вынуть диск и подключить его к телефону или к другому компьютеру (ноутбуку).
👉 В помощь!
1) Как подключить жесткий диск к USB-порту
2) Как подключить диск HDD/SSD к телефону на Android
3) Как подключить второй жесткий диск к компьютеру, ноутбуку
*
👉 Вариант 2: воспользоваться Live-CD-флешкой (прим.: загрузившись с нее — вы получите практически полноценную Windows, очень похожую на классическую, установленную на HDD).
Разумеется, в «такой» системе (запущенной с LiveCD) есть неск. общих программ для работы с документами: doc, txt, pdf и пр. (без специфических вещей!).
Какие программы есть на диске «Стрельца…» // Это классическая LiveCD флешка
*
Иные решения ошибки — приветствуются в комментариях!
Удачи!
👋


Полезный софт:
-
- Видео-Монтаж
Отличное ПО для создания своих первых видеороликов (все действия идут по шагам!).
Видео сделает даже новичок!
-
- Ускоритель компьютера
Программа для очистки Windows от «мусора» (удаляет временные файлы, ускоряет систему, оптимизирует реестр).
При включении ноутбука с Windows, пользователь может столкнуться с ошибкой No Bootable Device, что в переводе означает «нет загрузочного устройства«. Ошибка может звучать по разному в зависимости от производителя ноутбука. К примеру на ноутбуках Acer она появляется в виде логотипа диска с сообщением «No Bootable Device», на ноутбуках Toshiba она звучит как «No Bootable Device Hit any key«, а на DEL как «No Bootable Device — Insert Boot Disk and Press Any Key«.
Виновником ошибки, когда Windows 10 не видит загрузочное устройство может быть неправильно выставленный в BIOS порядок загрузки, режим SATA или Boot Mode. Также, повреждение загрузочной записи MBR может вызывать ошибку No Bootable Device.
В этом руководстве о том, что делать и как исправить ошибку No Bootable Device при включении ноутбука или компьютера с Windows 10.
Как исправить No Bootable Device Insert Boot Disk and Press Any Key
В первую очередь, извлеките все USB-устройства как флешки, принтер и т.п. с USB портов компьютера или ноутбука. Перезагрузите и проверьте, устранена ли проблема. Если это не помогло устранить ошибку, то приступаем к более радикальным методам.
1. Порядок загрузки в BIOS
Если выставлен неправильный порядок загрузки, то BIOS не сможет правильно определить, где установлена система Windows 10 и выдаст ошибку «No Bootable Device«.
Кнопки для входа в bios от производителей ноутбуков.
В этом случае, когда ПК начнет загружаться, нажмите на F1, F10, F12, Esc или DEL, чтобы попасть в параметры BIOS. Выше приведенная таблица должна вам помочь. В BIOS перейдите во вкладку Boot и выставьте в графе device boot options на первое место диск на котором установлена Windows 10, после чего нажмите F10, чтобы сохранить изменения.
Примечание: У каждого производителя ноутбука и материнских плат свой BIOS. Название и нахождение параметров могут отличаться. Рекомендую воспользоваться Googele картинками, написав «Как на ноутбуке Acer поставить на первое место диск через BIOS«.
2. Изменить Boot Mode в БИОС
В BIOS найдите «Boot Mode» и измените в зависимости, что стояло по умолчанию. Т.е, если стоит UEFI, то измените на Legacy, и наоборот. Нажмите F10, чтобы сохранить изменения. Ниже две картинки для BIOS и UEFI.
3. Режим SATA в BIOS
Если у вас старый BIOS и вы установили SSD, после чего начала появляться ошибка «No Bootable Device», то нужно переключить режим SATA с IDE в AHCI. Не забываем нажать F10, чтобы сохранить изменения.
4. Поврежденные системные файлы
Поврежденные установочные системные файлы Windows могут вызывать много проблем, в том числе и «No Bootable Device». Нужно их восстановить при помощи командной строки.
Создайте установочную флешку с Windows 10 и начните установку. Дойдя по пункта установки, нажмите снизу на «Восстановление системы«, после чего вас перекинет в дополнительные параметры.
В дополнительных параметрах первым делом выберите «Восстановление при загрузке«. Если это не помогло устранить ошибку No Bootable Device, то запустите командную строку.
В командной строке задайте следующую команду, чтобы определить нахождение системы Windows, так как WinPE может определять локальные диски по разному.
bcdedit- В пункте «Загрузка Windows» смотрим буквы диска и размещение папки Windows, после чего задаем ниже команду.
sfc /scannow /offbootdir=C: /offwindir=C:Windows
5. Исправить BCD и MBR
Загрузчик BCD и MBR мог повредиться и BIOS не сможет опознать загрузочное устройство. Ведите в командную строку следующие команды по порядку:
Bootrec /fixmbrBootrec /fixbootBootrec /ScanosBootrec /rebuildbcd
Примечание: Если у вас выдаются какие-либо ошибки, то скорее всего у вас таблица разделов GPT. Обратитесь к полному руководству по восстановлению загрузчика.
Смотрите еще:
- Исправить ошибку Boot Device Not Found на ноутбуке или ПК
- BOOTMGR is missing — Что делать и как исправить?
- Как исправить Secure Boot Violation в Windows 10
- Reboot and select proper Boot Device or Insert Boot Media in selected Boot device and press a key
- Исправить No boot disk has been detected or the disk has failed
[ Telegram | Поддержать ]