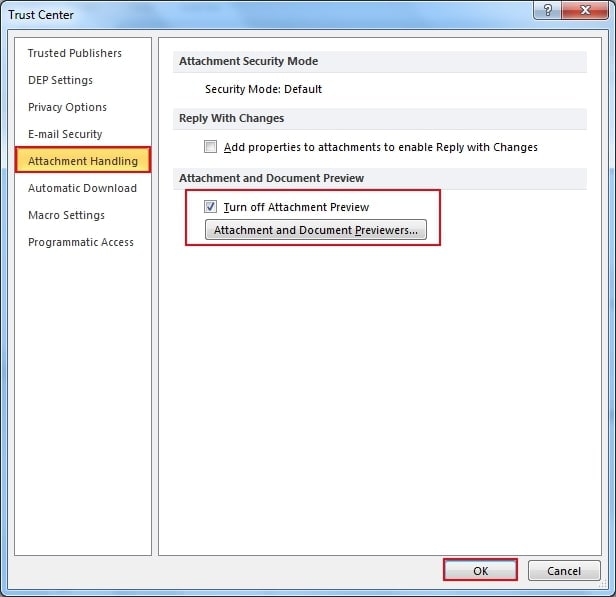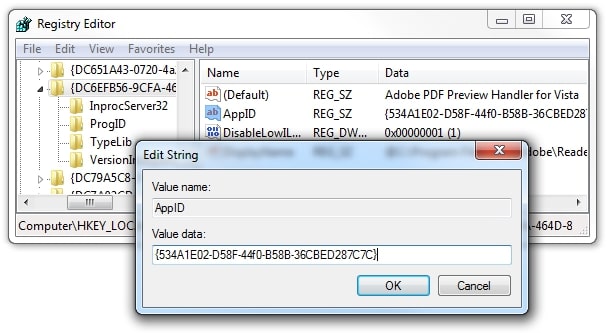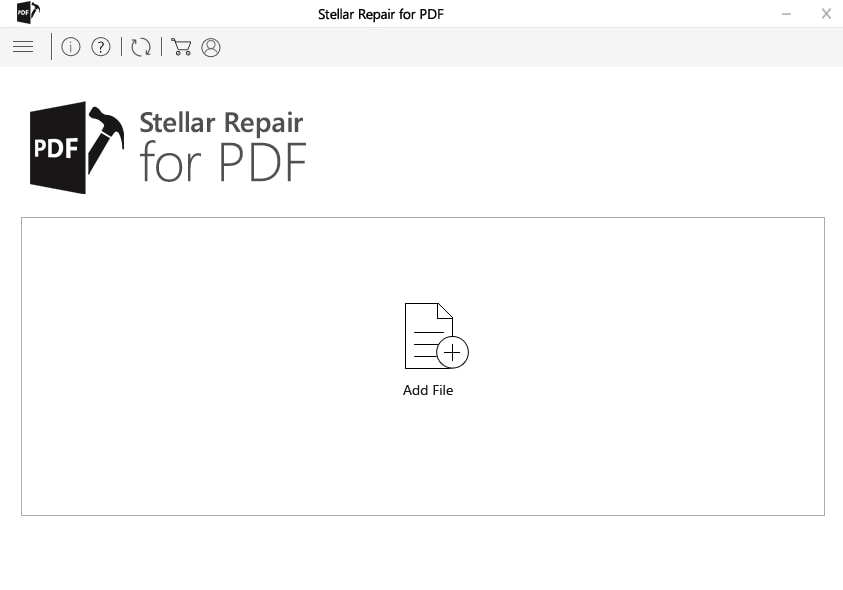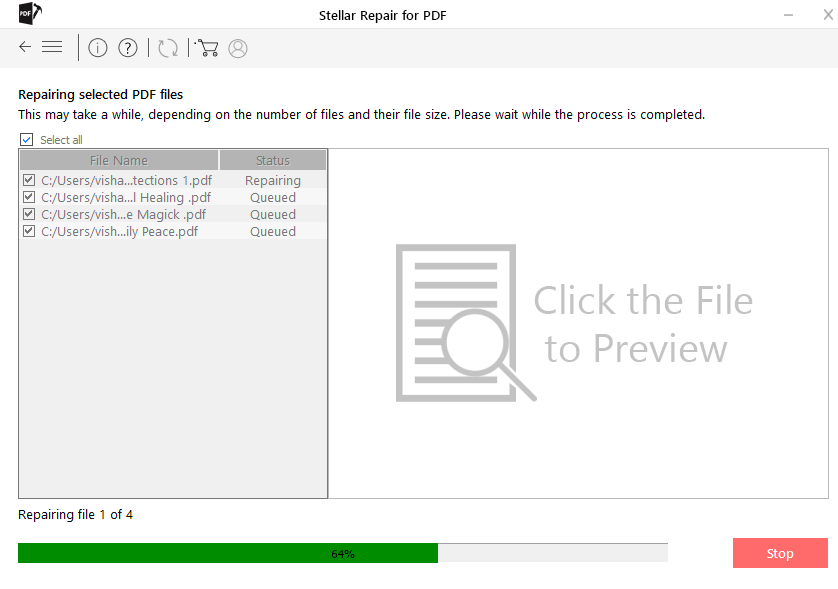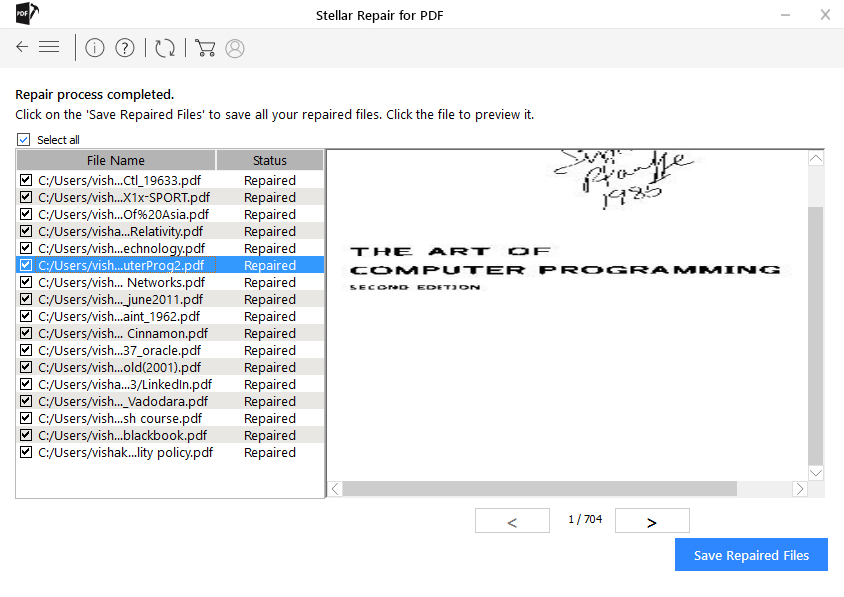Ошибка обработчика предварительного просмотра PDF обычно появляется, когда пользователи Windows пытаются просмотреть файл в Outlook. В описании ошибки говорится, что файл не может быть предварительно просмотрен из-за ошибки в программе предварительного просмотра. Обычно эта проблема возникает после того, как пользователь обновляется до более новой версии Outlook, когда пользователь использует Acrobat Reader в качестве программы чтения PDF по умолчанию.
Ошибка обработчика предварительного просмотра PDF в Outlook
Что является причиной ошибки обработчика предварительного просмотра PDF?
- Автоопределение Интернета включено. Как выясняется, одной из возможных причин, которые могут привести к ошибке обработчика предварительного просмотра PDF, является параметр, называемый Автоопределение Интернета. Некоторым пользователям, столкнувшимся с этой проблемой, удалось устранить ее, открыв настройки локальной сети и отключив параметр «Автоматически определять настройки».
- Лицензионное соглашение Adobe Reader не было принято. Другой сценарий, в котором может возникнуть эта ошибка, — это новая установка Adobe Reader, которая ранее никогда не открывалась. Как выясняется, Adobe EULA необходимо принять до того, как приложение сможет предварительно просматривать файлы. Поэтому, если этот сценарий применим, вы можете решить эту проблему, открыв Adobe Reader и приняв Принятие лицензионного соглашения.
- Adobe Reader работает на Windows Server — эта ошибка очень распространена в тех случаях, когда пользователь пытается использовать возможности предварительного просмотра Adobe Reader для версии Windows Server (чаще всего для Windows Server 2016). В этом случае вы можете решить эту проблему, заставив Adobe Reader работать в режиме совместимости с Windows 8.
- Adobe Reader не установлен в качестве обработчика PDF по умолчанию. Если средство просмотра PDF по умолчанию не настроено в качестве обработчика PDF по умолчанию и функция предварительного просмотра миниатюр PDF не включена, следует ожидать появления этой ошибки при попытке предварительного просмотра файлов PDF в Outlook. Чтобы решить эту проблему, вам нужно получить доступ к настройкам Adobe Reader и заставить его стать вашим глобальным обработчиком PDF.
- Проблема с реестром. Эта проблема была устранена в последней версии Adobe Reader, но если вы используете более старые версии, вам может потребоваться внести некоторые исправления в реестр (вручную или полагаясь на стороннее исправление, которое автоматически заменяет неверное значение реестра).
1. Отключение автоопределения интернета
Как выясняется, одной из наиболее распространенных причин, которые могут привести к ошибке обработчика предварительного просмотра PDF, является параметр Adobe Reader под названием «Автоопределение Интернета». Несколько пользователей, которые не смогли использовать средство предварительного просмотра по умолчанию в Outlook, сообщили, что проблема была окончательно решена после того, как они получили доступ к настройкам локальной сети Adobe Reader и отключили параметр «Автоматически определять параметры».
Это потенциальное исправление обычно работает для пользователей, которые сталкиваются с этой проблемой в Windows 10. Вот что вам нужно сделать:
- Откройте приложение Adobe Acrobat Reader. Как только утилита будет полностью открыта, перейдите в меню «Правка» (с панели ленты вверху) и нажмите «Настройки» в нижней части вновь появившегося контекстного меню.
- Как только вы окажетесь на экране настроек, используйте меню «Категории» с левой стороны, чтобы выбрать Интернет.
- Выбрав вкладку «Интернет», перейдите в правый раздел и нажмите «Настройки Интернета» (в разделе «Свойства обозревателя»).
- После того, как вам удастся попасть на экран «Свойства обозревателя», выберите вкладку «Подключения» и нажмите кнопку «Параметры локальной сети» (в разделе «Параметры локальной сети»).
- В меню настроек Локальной сети (ЛВС) снимите флажок, связанный с Автоматически определять настройки, затем нажмите кнопку ОК, чтобы сохранить изменения.
- Теперь, когда вы вернулись в меню «Свойства Интернета», нажмите «Применить», чтобы сохранить изменения.
- Закройте Adobe Reader и перезагрузите компьютер. Затем при следующем запуске компьютера посмотрите, решена ли проблема.
Отключение автоопределения интернета через меню настроек интернета
Если вы все еще сталкиваетесь с ошибкой PDF Preview Handler при попытке открыть вложение в Microsoft Outlook, перейдите к следующему способу ниже.
2. Принятие лицензионного соглашения Adobe Reader
Другая возможная причина, по которой обработчик предварительного просмотра PDF останется отключенным в Outlook, — это случай, когда Adobe Reader установлен, но программа не была запущена, поэтому лицензионное соглашение так и не было принято. Как выяснилось, вам нужно сначала согласиться с лицензионным соглашением Adobe Reader, прежде чем вы сможете использовать функцию предварительного просмотра извне.
Если этот сценарий применим, вы можете легко решить эту проблему, открыв Adobe Reader в первый раз и принимая лицензионное соглашение на программное обеспечение Adobe, нажав кнопку «Принять».
Принятие лицензионного соглашения Adobe Reader
После этого вы можете безопасно закрыть приложение и перезагрузить компьютер. При следующем запуске вы сможете использовать функцию предварительного просмотра в Outlook, не сталкиваясь с той же ошибкой PDF Preview Handler.
Если та же проблема все еще появляется, перейдите к следующему потенциальному решению ниже.
3. Запуск Adobe Reader в режиме совместимости
Как выясняется, некоторые программы из Office 2016 (включая Outlook) не будут работать должным образом, когда они будут вынуждены нормально работать в ОС, такой как Windows Server 2016. Несколько различных затронутых пользователей, оказавшихся в этом сценарии, сообщили, что столкнулись с предварительным просмотром PDF. Ошибка обработчика после каждой попытки предварительного просмотра файла непосредственно в Outlook.
Примечание. Если вы испытываете трудности, вот краткое руководство по запуску старых программ в Windows 10 в режиме совместимости.
Если этот сценарий применим, вы сможете исправить проблему, заставив Adobe Reader работать в режиме совместимости с Windows 8. Вот краткое руководство о том, как это сделать:
- Откройте проводник и перейдите к месту установки Adobe Reader. Если вы не установили программу чтения PDF-файлов в произвольном месте, вы сможете найти ее в: C: Program Files (x86) Adobe Acrobat Reader DC
- Как только вы доберетесь до нужного места, дважды щелкните по папке Reader.
- Далее, прокрутите вниз список файлов и найдите AcroRd32.exe. Когда вы увидите его, щелкните по нему правой кнопкой мыши и выберите «Свойства» в контекстном меню.
Доступ к меню свойств
- Как только вы окажетесь в свойствах AcroRd32.exe, выберите вкладку «Совместимость».
- Затем в разделе «Совместимость больше» установите флажок «Запустить эту программу в режиме совместимости для», затем выберите Windows 8 в раскрывающемся меню непосредственно ниже.
Принудительное выполнение Adobe Reader в режиме совместимости
- Нажмите Применить, чтобы сохранить изменения, затем перезагрузите компьютер и повторите действие, которое ранее вызывало ошибку Обработчика предварительного просмотра PDF.
Если та же проблема все еще происходит, перейдите к следующему способу ниже.
4. Создание Adobe Reader в качестве обработчика PDF по умолчанию
Как выясняется, одним конкретным сценарием, который может вызвать эту проблему, является случай, когда Adobe Reader установлен, но он не настроен как обработчик PDF по умолчанию, а предварительный просмотр миниатюр PDF не разрешен из меню настроек приложения.
В этом случае вы можете решить проблему, открыв меню «Предпочтения» и изменив настройки таким образом, чтобы Adobe Reader был выбран по умолчанию.
Ниже приведены пошаговые инструкции по установке Adobe Reader в качестве обработчика PDF по умолчанию:
- Откройте Acrobat Reader и перейдите в «Правка»> «Настройки» на ленточной панели вверху.
- В меню «Параметры» перейдите к разделу «Основные» в левой части, затем перейдите к правой стороне и начните с включения флажка, связанного с «Включить предварительный просмотр миниатюр PDF» в проводнике Windows.
- Затем прокрутите вниз до раздела «Запуск приложения» и нажмите «Выбрать как обработчик PDF по умолчанию».
- Следуйте инструкциям на экране, чтобы сделать Adobe Reader глобальным обработчиком PDF.
- После завершения операции перезагрузите компьютер и посмотрите, будет ли проблема решена при следующем запуске системы.
Создание Adobe Reader в качестве обработчика PDF по умолчанию
Если вы все еще сталкиваетесь с той же ошибкой DF Preview Handler, перейдите к последнему возможному исправлению ниже.
5. Исправление проблемы с реестром (ТОЛЬКО для старых версий Adobe Reader)
Если вы столкнулись с этой проблемой в устаревшей версии Adobe Reader, это, скорее всего, связано со старой проблемой реестра, которую Adobe с тех пор исправила более поздними версиями. Эта проблема проявляется при попытке открыть предварительный просмотр в Microsoft Outlook и Windows Explorer в 64-разрядных версиях Windows.
Если вы хотите решить проблему без обновления до более новой версии Adobe Reader, у вас есть два пути вперед — либо вы идете по маршруту вручную и измените один конкретный APPID вручную, либо вы можете использовать стороннее исправление для принудительного применения изменения ,
Использование PDF Preview Fixer
- Посетите эту ссылку (Вот) И дождитесь загрузки архива исправлений. После завершения загрузки извлеките архив и откройте папку Fix for x64 Adobe Reader Preview Handler.
Adobe Reader Preview
- Как только вы попадете в нужную папку, щелкните правой кнопкой мыши исполняемый файл и выберите «Открыть от имени администратора» в появившемся контекстном меню.
- В следующем окне начните с установки флажка Дополнительные изменения, необходимые для старой ставки Office 2010.
- Затем нажмите «Применить исправление» и дождитесь завершения операции.
Применение исправления для ошибки обработчика предварительного просмотра Adobe Reader автоматически
- Перезагрузите компьютер и посмотрите, будет ли проблема решена при следующем запуске компьютера.
Исправление проблемы реестра вручную
- Нажмите клавишу Windows + R, чтобы открыть диалоговое окно «Выполнить». Затем введите «regedit» и нажмите Enter, чтобы открыть редактор реестра. В ответ на запрос UAC (Контроль учетных записей пользователей) нажмите Да, чтобы предоставить административные привилегии.
Открытие редактора реестра
Примечание. Если при попытке открыть редактор реестра вы получаете сообщение об ошибке, вот как исправить regedit.exe.
- Когда вы окажетесь в редакторе реестра, используйте левый раздел, чтобы перейти к следующему местоположению: HKEY_LOCAL_MACHINE SOFTWARE Wow6432Node Classes CLSID {DC6EFB56-9CFA-464D-8880-44885D7DC193}
Примечание. Добраться туда можно мгновенно, вставив местоположение прямо в панель навигации и нажав клавишу «Ввод».
- После того, как вы приедете в правильное местоположение, дважды щелкните текстовое значение AppID и измените данные значения на {534A1E02-D58F-44f0-B58B-36CBED287C7C}.
Корректировка текстового значения AppId до правильного значения
- Нажмите Ok, чтобы сохранить изменения, затем перезагрузите компьютер и посмотрите, была ли проблема решена при следующем запуске компьютера.
На чтение 8 мин. Просмотров 435 Опубликовано 07.05.2021
Ошибка обработчика предварительного просмотра PDF обычно появляется, когда пользователи Windows пытаются предварительно просмотреть файл в Outlook. В описании ошибки указано, что предварительный просмотр файла невозможен из-за ошибки средства предварительного просмотра. Обычно эта проблема возникает после обновления пользователем до более новой версии Outlook, когда пользователь использует Acrobat Reader в качестве программы чтения PDF-файлов по умолчанию.
Содержание
- Что вызывает ошибку обработчика предварительного просмотра PDF?
- 1. Отключение автоопределения в Интернете
- 2. Принятие лицензионного соглашения Adobe Reader
- 3. Запуск Adobe Reader в режиме совместимости
- 4. Создание Adobe Reader в качестве обработчика PDF по умолчанию
- 5. Устранение проблемы с реестром (ТОЛЬКО старые версии Adobe Reader)
- Использование PDF Preview Fixer
- Устранение проблемы реестра вручную
Что вызывает ошибку обработчика предварительного просмотра PDF?
- Автоопределение Интернета включено – Как выясняется, одна из возможных причин, которая может вызвать ошибку обработчика предварительного просмотра PDF, – это параметр, называемый автоматическим обнаружением в Интернете. Некоторым пользователям, столкнувшимся с этой проблемой, удалось устранить ее, открыв настройки локальной сети и отключив параметр «Автоматически определять настройки».
- Лицензионное соглашение Adobe Reader не было принято – Другой сценарий, при котором возникает эта ошибка, – это новая установка Adobe Reader, которая никогда ранее не открывалась. Как выясняется, необходимо принять лицензионное соглашение Adobe, прежде чем приложение сможет просматривать файлы извне. Поэтому, если этот сценарий применим, вы можете решить проблему, открыв Adobe Reader и приняв условия лицензионного соглашения.
- Adobe Reader работает на Windows Server – эта ошибка очень часто встречается в случаях, когда пользователь пытается использовать возможности предварительного просмотра Adobe Reader в версии Windows Server (чаще всего Windows Server 2016). В этом случае вы можете решить проблему, заставив Adobe Reader работать в режиме совместимости с Windows 8.
- Adobe Reader не установлен в качестве обработчика PDF по умолчанию – Если программа просмотра PDF по умолчанию не настроена как обработчик PDF по умолчанию и функция предварительного просмотра эскизов PDF не включена, ожидайте увидеть эту ошибку при попытке предварительного просмотра файлов PDF в Outlook. Чтобы решить эту проблему, вам необходимо получить доступ к настройкам Adobe Reader и заставить его стать вашим глобальным обработчиком PDF.
- Проблема с реестром . последняя версия Adobe Reader, но если вы используете более старые версии, вам может потребоваться внести некоторые исправления в реестр (вручную или с помощью стороннего исправления, которое автоматически заменяет неверное значение реестра).
1. Отключение автоопределения в Интернете
Оказывается, одной из наиболее распространенных причин, которые могут в конечном итоге вызвать ошибку обработчика предварительного просмотра PDF, является параметр Adobe Reader под названием Автоопределение в Интернете . Несколько пользователей, которые полностью не могли использовать средство предварительного просмотра по умолчанию в Outlook, сообщили, что проблема была окончательно решена после того, как они открыли настройки локальной сети Adobe Reader и отключили параметр Автоматически определять настройки .
Сообщается, что это потенциальное исправление обычно работает для пользователей, которые сталкиваются с этой проблемой в Windows 10.. Вот что вам нужно сделать:
- Откройте приложение Adobe Acrobat Reader. После того, как утилита полностью откроется, перейдите в Edit (на панели ленты вверху) и нажмите Настройки внизу появившегося контекстного меню. .
- Находясь на экране настроек, используйте меню Категории с левой стороны, чтобы выбрать Интернет.
- Выбрав вкладку «Интернет», перейдите в правый раздел и нажмите Настройки Интернета (в разделе Свойства обозревателя ).
- После того, как вам удастся попасть на экран Свойства Интернета , выберите вкладку Подключения , затем нажмите кнопку настроек локальной сети. (в настройках локальной сети ).
- В меню настроек локальной сети (LAN) снимите флажок, связанный с с помощью Автоматически определять настройки , затем нажмите ОК , чтобы сохранить изменения.
- Теперь, когда вы вернулись в В меню Свойства Интернета нажмите Применить , чтобы сохранить изменения.
- Закройте Adobe Reader и перезагрузите компьютер. Затем при следующем запуске компьютера проверьте, решена ли проблема.
Если вы все еще сталкиваетесь с ошибкой обработчика предварительного просмотра PDF при попытке открыть вложение в Microsoft Outlook, перейдите к следующему способу ниже.
2. Принятие лицензионного соглашения Adobe Reader
Другой возможной причиной, по которой обработчик предварительного просмотра PDF остается отключенным в Outlook, является случай, когда Adobe Reader установлен, но программа не была запущена, поэтому лицензионное соглашение не было принято. Как оказалось, вам нужно сначала согласиться с лицензионным соглашением Adobe Reader, прежде чем вы сможете использовать функцию предварительного просмотра извне.
Если этот сценарий применим, вы можете легко решить проблему, открыв Adobe Reader для первый раз и приняв лицензионное соглашение на использование программного обеспечения Adobe, нажав кнопку “Принять”.
После этого вы можете безопасно закрыть приложение и перезагрузить компьютер. При следующем запуске вы сможете использовать функцию предварительного просмотра в Outlook, не столкнувшись с той же ошибкой Обработчик предварительного просмотра PDF .
Если та же проблема все еще возникает перейдите к следующему потенциальному исправлению ниже.
3. Запуск Adobe Reader в режиме совместимости
Оказывается, некоторые программы из Office 2016 (включая Outlook) не будут работать должным образом, если они будут вынуждены нормально работать в такой ОС, как Windows Server 2016. Несколько разных затронутые пользователи, оказавшиеся в этом сценарии, сообщили, что они сталкивались с ошибкой обработчика предварительного просмотра PDF после каждой попытки предварительного просмотра файла непосредственно в Outlook..
Примечание. Если у вас проблемы, вот краткое руководство по запуску старых программ в Windows 10 в режиме совместимости.
Если этот сценарий применим, вы сможете решить проблему, принудительно запустив Adobe Reader в режиме совместимости с Windows 8. Вот краткое руководство по как это сделать:
- Откройте проводник и перейдите к месту установки Adobe Reader. Если вы не установили программу для чтения PDF в произвольном месте, вы сможете найти ее в:
C: Program Files (x86) Adobe Acrobat Reader DC
- Добравшись до нужного места, дважды щелкните папку Reader .
- Затем прокрутите список файлов вниз и найдите AcroRd32.exe. Когда вы увидите его, щелкните его правой кнопкой мыши и выберите Свойства в контекстном меню.
- Как только вы попадете в свойства AcroRd32.exe, выберите Совместимость .
- Затем в разделе Совместимость дополнительно установите флажок, связанный с Запустить эту программу в режиме совместимости для, затем выберите Windows 8 из раскрывающегося меню непосредственно под ним.
- Щелкните Применить, чтобы сохранить изменения, затем перезагрузите компьютер и повторите действие. который ранее вызывал ошибку обработчика предварительного просмотра PDF.
Если та же проблема все еще возникает, перейдите к следующему методу ниже. р>
4. Создание Adobe Reader в качестве обработчика PDF по умолчанию
Как оказалось, один конкретный сценарий, который может вызвать эту проблему, – это случай, когда Adobe Reader установлен, но не настроен как обработчик PDF по умолчанию и PDF предварительный просмотр миниатюр не разрешен из меню настроек приложения.
В этом случае вы можете решить проблему, открыв меню настроек и изменив настройки так, чтобы Adobe Reader был настроен по умолчанию выбор.
Вот пошаговые инструкции, как сделать Adobe Reader обработчиком PDF по умолчанию:
- Откройте Acrobat Reader и перейдите в Правка> Настройки на панели ленты вверху.
- В меню Настройки перейдите в Общие из левого раздела, затем перейдите в правую часть и начните с установки флажка, связанного с Включить предварительный просмотр эскизов PDF в проводнике Windows .
- Далее прокрутите вниз до в разделе «Запуск приложения» и нажмите «Выбрать как обработчик PDF по умолчанию».
- Следуйте инструкциям на экране, чтобы сделать Adobe Reader глобальным обработчиком PDF.
- После завершения операции завершено, перезагрузите компьютер и посмотрите, будет ли проблема решена при следующем запуске системы..
Если вы все еще сталкиваетесь с тем же обработчиком предварительного просмотра DF ошибка, перейдите к последнему потенциальному исправлению ниже.
5. Устранение проблемы с реестром (ТОЛЬКО старые версии Adobe Reader)
Если вы столкнулись с этой проблемой с устаревшей версией Adobe Reader, скорее всего, это из-за старой проблемы с реестром, которую Adobe с тех пор исправила. более свежие версии. Эта проблема проявляется при попытке открыть предварительный просмотр в Microsoft Outlook и проводнике Windows в 64-разрядных версиях Windows.
Если вы хотите решить проблему без обновления до более новой версии Adobe reader , у вас есть два пути вперед: вы либо выбираете ручной маршрут и вручную меняете один конкретный APPID, либо можете использовать стороннее исправление для автоматического применения изменений.
Использование PDF Preview Fixer
- Перейдите по этой ссылке (здесь) и дождитесь загрузки архива исправлений. После завершения загрузки распакуйте архив и откройте папку Fix for x64 Adobe Reader Preview Handler .
- Как только вы попадете в нужную папку, щелкните правой кнопкой мыши исполняемый файл и выберите Открыть от имени администратора во вновь появившемся контекстном меню.
- В следующем окне начните с установки флажка, связанного с дополнительными изменениями, необходимыми для старой ставки Office 2010.
- Затем нажмите Применить исправление и дождитесь завершения операции.
- Перезагрузите компьютер и посмотрите, решена ли проблема на при следующем запуске компьютера.
Устранение проблемы реестра вручную
- Нажмите клавишу Windows + R , чтобы открыть диалоговое окно Выполнить . Затем введите ‘regedit’ и нажмите Enter, чтобы открыть редактор реестра. В ответ на запрос UAC (Контроль учетных записей пользователей) нажмите Да , чтобы предоставить права администратора.
Примечание. Если вы получаете сообщение об ошибке при попытке открыть редактор реестра, вот как исправить regedit.exe.
- После того, как вы ‘ находясь внутри редактора реестра, используйте левый раздел, чтобы перейти к следующему месту:
HKEY_LOCAL_MACHINE SOFTWARE Wow6432Node Classes CLSID {DC6EFB56-9CFA-464D-8880-44885D7DC193}Примечание. Вы можете мгновенно попасть туда, вставив местоположение прямо в панель навигации и нажав
- После того, как вы окажетесь в правильном месте, дважды щелкните текстовое значение AppID и измените значение Value data на {534A1E02-D58F-44f0-B58B-36CBED287C7C}.
- Нажмите Ok , чтобы сохранить изменения, затем перезагрузите компьютер и посмотрите, решена ли проблема при следующем запуске компьютера.
Table of Contents
- Scenario
- Solution
- 1. Installing the Latest Version of Adobe Reader
- 2. Deleting Temporary Files
- 3. Making Sure That «PDF Preview Handler» is Enabled
- 4. Manually Creating Required Adobe Reader-related Registry Records
- See Also
- Other Languages
- References
Scenario
When you want to preview a PDF attachment in the reading pane in Outlook and click
Preview, it fails and you receive this error message:
«This file cannot be previewed because of an error with the following previewer: PDF Preview Handler.»
Solution
You can follow the troubleshooting steps below:
1. Installing the Latest Version of Adobe Reader
You can download and install the latest version
Adobe Reader or try updating it. After that:
- Launch it and accept the EULA.
- Make sure that it’s the default app to open PDF files.
- Restart Outlook and check if you can preview PDF attachments now.
2. Deleting Temporary Files
Corruptions and similar problems with the temporary/cache files might be the reason behind this issue.
- Close Outlook.
- Open Run dialog box (Windows key + R).
- Copy these paths and paste into there respectively:
%temp%
%userprofile%AppDataLocalMicrosoftWindowsTemporary Internet FilesContent.Outlook
- Delete all files/folders in those paths after preferably backing up them.
3. Making Sure That «PDF Preview Handler» is Enabled
In Outlook, navigate through “File > Options > Trust Center > Trust Center settings > Attachment Handling” and:
- Make sure that “Turn off Attachment Preview” box is unchecked.
- Click “Attachment and Document Previewers” button and check if
“PDF Preview Handler” is enabled/ticked in the list in the opened window.
4. Manually Creating Required Adobe Reader-related Registry Records
This is the most common cause of the problem. Adobe Reader may not have created the required registry record in 64-bit Windows or it might be corrupted. In order to fix it, you’ll need to create the required registry value manually:
Key: HKEY_LOCAL_MACHINESOFTWAREWow6432NodeClassesCLSID{DC6EFB56-9CFA-464D-8880-44885D7DC193}
Value name: AppID
Value type: REG_SZ
Value: {534A1E02-D58F-44f0-B58B-36CBED287C7C}
- Have a backup of the registry first. Making a mistake in registry can lead to unexpected and serious problems, so doing this beforehand is highly recommended:
https://support.microsoft.com/tr-tr/help/322756/how-to-back-up-and-restore-the-registry-in-windows
- Copy the text below and paste it to a notepad, then save it with a name like
PDFPreviewHandler.reg as a REG file:
Windows Registry Editor Version 5.00
[HKEY_LOCAL_MACHINESOFTWAREWow6432NodeClassesCLSID{DC6EFB56-9CFA-464D-8880-44885D7DC193}]
"AppID"="{534A1E02-D58F-44f0-B58B-36CBED287C7C}"
- Double-click on the REG file to merge it. After that, the corresponding value in registry will look like this:
- Restart your computer.
See Also
- Preview attachments in Outlook
Other Languages
- Outlook: PDF Preview Handler Problemi (tr-TR)
References
- Outlook “PDF Preview Handler” Hatası (burakvarol.net)
Содержание
- How to Resolve Outlook PDF Preview Handler Error?
- Encounter an Outlook PDF preview handler error? No worries!! Go through this post and learn five ways to fix PDF preview handler error in Outlook.
- Part 1: What Is Outlook PDF Preview Handler Error?
- Part 2: Solutions to Fix Outlook PDF Preview Handler Error?
- 1. Installing the Latest Version of Adobe Reader
- 2. Deleting Temporary Files
- 3. Making Sure That «PDF Preview Handler» is Enabled
- 4. Manually Creating Required Adobe Reader-related Registry Records
- 5. Fix Corrupt PDF File Causing this Issue
- Part 3: Can I Turn off File Preview in Outlook?
- The Bottom Line:
- Как исправить ошибку обработчика предварительного просмотра PDF в Outlook?
- Сталкиваетесь с ошибкой обработчика предварительного просмотра PDF в Outlook? Не волнуйтесь!! Прочтите этот пост и узнайте пять способов исправить ошибку обработчика предварительного просмотра PDF в Outlook.
- Часть 1. Что такое ошибка обработчика предварительного просмотра PDF в Outlook?
- Часть 2. Решения по исправлению ошибки обработчика предварительного просмотра PDF в Outlook?
- 1. Установка последней версии Adobe Reader
- 2. Удаление временных файлов
- 3. Убедитесь, что «Обработчик предварительного просмотра PDF» включен
- 4. Создание вручную необходимых записей реестра, связанных с Adobe Reader
- 5. Исправьте поврежденный файл PDF, вызывающий эту проблему
- Часть 3. Можно ли отключить предварительный просмотр файлов в Outlook?
How to Resolve Outlook PDF Preview Handler Error?
Encounter an Outlook PDF preview handler error? No worries!! Go through this post and learn five ways to fix PDF preview handler error in Outlook.
Amy Dennis
Dec 22, 2022 • Filed to: Recover Emails • Proven solutions
Recently, a lot of users reported about PDF preview handler error in Outlook. If you’re too going through this same situation, then you have come to the right place. No doubt, Outlook PDF preview handler error is quite frustrating. But, we have good news for you. There are several common workarounds out there to help you fix the error. So, spare some time to read the guide below and learn all plausible ways to get the PDF preview handler error in Outlook fixed.
Part 1: What Is Outlook PDF Preview Handler Error?
Well, the Outlook PDF preview handler error indicates that you can’t preview a PDF file in the Outlook reading pane. It occurs when using the Preview feature in Outlook to preview a PDF file, it fails and you get the error messaging that says, «this file can’t be previewed because of an error to the previewer. Generally, this issue begins occurring after updating an Outlook version and you use Acrobat Reader as your default PDF reader.
However, the great news is that you can fix this Outlook preview problem. So, continue reading to find out the way to come out of this issue.
Part 2: Solutions to Fix Outlook PDF Preview Handler Error?
To resolve the Outlook PDF preview handler error, we have come up with several solutions to help you out. So, try them and see which works out for you.
Video tutorial: How to Resolve Outlook PDF Preview Handler Error?
Recent Videos from Recoverit
1. Installing the Latest Version of Adobe Reader
You can encounter such errors due to the outdated Adobe Reader version on your system. So, in such cases, the best solution is to get the latest version of the Adobe Reader or check for its update.
To install the Adobe Reader latest version on the web, follow the below steps:
To check the updates for Adobe Reader from the product itself, follow the below steps:
- Run Adobe Reader or Acrobat.
- Select «Help»>» Check for Updates».
- Follow the instructions in the Updater window for installing the latest updates.
- Open Reader and select «Help»>» About Adobe Reader». (Make sure to remember your product version).
- Move to the Adobe Reader Downloads page and the web page will automatically detect your Reader and OS version.
- If the web page shows that a new version is available, select «Install Now».
Once installing the latest version of Adobe Reader, ensure that it’s the default way to open PDF files. Then, restart your Outlook to check if you can now preview your files.
2. Deleting Temporary Files
Corruptions and alike issues with the temporary or cache files could be the reason behind the Outlook PDF preview handler error. So, you can try to get rid of temporary files to fix the problem:
Step 1: Open Outlook.
Step 2: Use «Windows Key + R» to open the Run dialog.
Step 3: Copy the following paths and then paste into run dialog respectively:
%temp%
%userprofile%AppDataLocalMicrosoftWindowsTemporary Internet FilesContent.Outlook
Step 4: Delete all files or folders in these paths. Of course, make sure to backup them before getting rid of them from your system.
3. Making Sure That «PDF Preview Handler» is Enabled
It could be the case that the PDF Preview handler is turned off in your Outlook and that’s why you’re facing the PDF Preview handler error. So, ensure that it is enabled by following the below steps:
Step 1: Open Outlook.
Step 2: Go to «File»>» Options»>» Test Center»>» Trust Center Settings»>» Attachment Handling».
Step 3: Here, ensure that the «Turn off Attachment Preview» option is unchecked.
Step 4: Tap the «Attachment and Document Previewers» button and then check if the option that says «PDF Preview Handler» is ticked or enabled.
4. Manually Creating Required Adobe Reader-related Registry Records
Here comes one of the most common causes of Outlook PDF preview handler error. It could be possible that Adobe Reader has not created the required registry record or it might be damaged or corrupted. To resolve it, you have to create the required Adobe Reader-related registry records manually. Below is how to create them:
Step 1: Use «Windows + R» to open a Run dialog. Then, enter «Regedit» and hit Enter to open Registry Editor. When you’re prompted by the User Account Control or UAC, tap the «Yes» option to grant administrative privileges.
Step 2: Once entering into the Registry Editor, you can use the left-hand section to navigate to the below location:
««.
Step 3: After reaching the correction location, double-tap on the AppID text value to change the Value Data to «<534a1e02-d58f-44f0-b58b-36cbed287c7c>«.
Step 4: Click on «Ok» to save changes and reboot your computer.
Read More:
5. Fix Corrupt PDF File Causing this Issue
If nothing above helps with fixing the PDF preview handler error in Outlook, then we recommend you use a Stellar Repair for PDF. It is a powerful Windows-based PDF repair tool that comes in handy to repair corrupted PDF files. Use this tool to restore headers and footers, forms, word art, clip art, comments, tables, charts, page format in PDF documents with ease.
Get Stellar Repair for PDF on your computer and follow the below steps to learn how to use it for resolving the Outlook PDF preview handler error:
Step 1: Add PDF file
Run the Stellar Repair for PDF. From the main interface, select the «Add File» option to add the damaged PDF file that you would like to repair.
Step 2: Repair the PDF file
Once you click on the «Repair» button, the software will begin repairing your file.
Step 3: Preview and save
In a while, the software lets you preview the repaired PDF file. Finally, choose the file you want to save and hit on the «Save Repaired Files» button and that’s it.
Part 3: Can I Turn off File Preview in Outlook?
File preview enables you to view attachments in your Outlook without opening them in a separate application. You can simply tap the attachment icon in the Outlook reading pane for previewing the file. But, you want to disable preview in your Outlook?
Well, the simple answer is YES. You can turn on/off the feature to preview files in the Outlook. To do so, go to Outlook>File>Options>Trust Center>Trust Center Settings>Attachment Handling. To turn off attachment previewers, simply tap Turn off Attachment Preview. If you want to disable a specific attachment previewer, then you can select Attachment and Document Previewers and clear out the checkbox for a previewer you like to turn off.
The Bottom Line:
That’s how to resolve Outlook PDF preview handler error. As you can now see that fixing PDF preview handler error in Outlook is no more hassle thanks to the solution like Stellar Repair for PDF. Especially when common troubleshooting methods are of no help to you, this third-party solution comes in handy when you encounter the error due to a corrupted PDF file.
Источник
Как исправить ошибку обработчика предварительного просмотра PDF в Outlook?
Сталкиваетесь с ошибкой обработчика предварительного просмотра PDF в Outlook? Не волнуйтесь!! Прочтите этот пост и узнайте пять способов исправить ошибку обработчика предварительного просмотра PDF в Outlook.
100% безопасность | Без вредоносных программ | Без рекламы
Theo Lucia
2022-06-02 17:34:21 • Обновлено: Компьютерные решения Windows • Проверенные решения
В последнее время многие пользователи сообщают об ошибке обработчика предварительного просмотра PDF в Outlook. Если вы тоже переживаете такую же ситуацию, то вы пришли в нужное место. Без сомнения, ошибка обработчика предварительного просмотра PDF в Outlook довольно неприятна. Но у нас есть для вас хорошие новости. Существует несколько распространенных обходных путей, которые помогут вам исправить ошибку. Итак, найдите время, чтобы прочитать руководство ниже и узнать все возможные способы исправить ошибку обработчика предварительного просмотра PDF в Outlook.
Часть 1. Что такое ошибка обработчика предварительного просмотра PDF в Outlook?
Ну, ошибка обработчика предварительного просмотра PDF в Outlook указывает на то, что вы не можете просмотреть файл PDF в области чтения Outlook. Это происходит при использовании функции предварительного просмотра в Outlook для предварительного просмотра файла PDF, происходит сбой, и вы получаете сообщение об ошибке, в котором говорится: «Этот файл не может быть предварительно просмотрен из-за ошибки в средстве предварительного просмотра. Как правило, эта проблема возникает после обновления. версии Outlook, и вы используете Acrobat Reader в качестве программы чтения PDF по умолчанию.
Однако хорошая новость заключается в том, что эту проблему предварительного просмотра Outlook можно решить. Итак, продолжайте читать, чтобы узнать, как решить эту проблему.
Часть 2. Решения по исправлению ошибки обработчика предварительного просмотра PDF в Outlook?
Чтобы устранить ошибку обработчика предварительного просмотра PDF в Outlook, мы предложили несколько решений, которые помогут вам. Итак, попробуйте их и посмотрите, что сработает для вас.
1. Установка последней версии Adobe Reader
Вы можете столкнуться с такими ошибками из-за устаревшей версии Adobe Reader в вашей системе. Так что в таких случаях лучшим решением будет получить последнюю версию Adobe Reader или проверить наличие ее обновлений.
Чтобы установить последнюю версию Adobe Reader из Интернета, выполните следующие действия:
- Откройте Reader и выберите «Справка»> «Об Adobe Reader». (Обязательно запомните версию продукта).
- Перейдите на страницу загрузок Adobe Reader, и веб-страница автоматически определит вашу версию Reader и ОС.
- Если на веб-странице указано, что доступна новая версия, выберите «Установить сейчас».
Чтобы проверить наличие обновлений для Adobe Reader из самого продукта, выполните следующие действия:
- Запустите Adobe Reader или Acrobat.
- Выберите «Справка»>»Проверить наличие обновлений».
- Следуйте инструкциям в окне Updater для установки последних обновлений.
Установив последнюю версию Adobe Reader, убедитесь, что она используется по умолчанию для открытия файлов PDF. Затем перезапустите Outlook, чтобы проверить, можете ли вы теперь просматривать файлы.
2. Удаление временных файлов
Повреждения и подобные проблемы с временными файлами или файлами кэша могут быть причиной ошибки обработчика предварительного просмотра PDF в Outlook. Итак, вы можете попробовать избавиться от временных файлов, чтобы решить проблему:
Шаг 1. Откройте Outlook.
Шаг 2. Используйте сочетание клавиш Windows + R, чтобы открыть диалоговое окно «Выполнить».
Шаг 3. Скопируйте следующие пути и вставьте в диалоговое окно запуска соответственно:
%temp%
%userprofile%AppDataLocalMicrosoftWindowsTemporary Internet FilesContent.Outlook
Шаг 4. Удалите все файлы или папки по этим путям. Конечно, обязательно сделайте резервную копию, прежде чем удалять их из своей системы.
3. Убедитесь, что «Обработчик предварительного просмотра PDF» включен
Возможно, обработчик предварительного просмотра PDF отключен в вашем Outlook, и поэтому вы сталкиваетесь с ошибкой обработчика предварительного просмотра PDF. Итак, убедитесь, что он включен, выполнив следующие шаги:
Шаг 1. Откройте Outlook.
Шаг 2. Перейдите в раздел «Файл»>»Параметры»>»Центр тестирования»>»Настройки центра управления безопасностью»>»Обработка вложений».
Шаг 3. Убедитесь, что флажок «Отключить предварительный просмотр вложений» не установлен.
Шаг 4. Нажмите кнопку «Просмотр вложений и документов» и проверьте, установлен ли флажок «Обработчик предварительного просмотра PDF» или включен ли он.
4. Создание вручную необходимых записей реестра, связанных с Adobe Reader
Это одна из наиболее распространенных причин ошибки обработчика предварительного просмотра PDF в Outlook. Возможно, Adobe Reader не создал необходимую запись реестра или она повреждена. Чтобы решить эту проблему, вам необходимо вручную создать необходимые записи реестра, связанные с Adobe Reader. Ниже показано, как их создать:
Шаг 1. Используйте «Windows + R», чтобы открыть диалоговое окно «Выполнить». Затем введите «Regedit» и нажмите Enter, чтобы открыть редактор реестра. При появлении запроса от контроля учетных записей или UAC нажмите «Да», чтобы предоставить административные привилегии.
Шаг 2. Войдя в редактор реестра, вы можете использовать левый раздел, чтобы перейти к следующему местоположению:
««.
Шаг 3. Достигнув места исправления, дважды коснитесь текстового значения AppID, чтобы изменить значение данных на «<534a1e02-d58f-44f0-b58b-36cbed287c7c>«.
Шаг 4. Нажмите «ОК», чтобы сохранить изменения и переСкачать компьютер.
5. Исправьте поврежденный файл PDF, вызывающий эту проблему
Если ничего из вышеперечисленного не помогает исправить ошибку обработчика предварительного просмотра PDF в Outlook, мы рекомендуем использовать Stellar Repair for PDF. Это мощный инструмент для восстановления PDF-файлов на базе Windows, который пригодится для восстановления поврежденных PDF-файлов. Используйте этот инструмент, чтобы с легкостью восстанавливать верхние и нижние колонтитулы, формы, текстовые рисунки, картинки, комментарии, таблицы, диаграммы, формат страницы в документах PDF.
Загрузите Stellar Repair для PDF на свой компьютер и выполните следующие шаги, чтобы узнать, как использовать его для устранения ошибки обработчика предварительного просмотра PDF в Outlook:
Шаг 1. Добавьте PDF-файл
Запустите Stellar Repair для PDF. В главном интерфейсе выберите параметр «Добавить файл», чтобы добавить поврежденный PDF-файл, который вы хотите восстановить.
Шаг 2. Восстановите файл PDF
После того как вы нажмете кнопку «Восстановить», программа начнет восстанавливать ваш файл.
Шаг 3. Предварительный просмотр и сохранение
Через некоторое время программное обеспечение позволит вам предварительно просмотреть восстановленный PDF-файл. Наконец, выберите файл, который хотите сохранить, и нажмите кнопку «Сохранить восстановленные файлы». Вот и все.
Часть 3. Можно ли отключить предварительный просмотр файлов в Outlook?
Предварительный просмотр файлов позволяет просматривать вложения в Outlook, не открывая их в отдельном приложении. Вы можете просто коснуться значка вложения в области чтения Outlook для предварительного просмотра файла. Но вы хотите отключить предварительный просмотр в Outlook?
Ответ прост: ДА. Вы можете включить/отключить функцию предварительного просмотра файлов в Outlook. Для этого перейдите в Outlook>Файл>Параметры>Центр управления безопасностью>Настройки центра управления безопасностью>Обработка вложений. Чтобы отключить средства предварительного просмотра вложений, просто нажмите «Отключить предварительный просмотр вложений». Если вы хотите отключить определенное средство предварительного просмотра вложений, выберите Средства предварительного просмотра вложений и документов и снимите флажок для средства предварительного просмотра, которое вы хотите отключить.
Вот как устранить ошибку обработчика предварительного просмотра PDF в Outlook. Теперь вы можете видеть, что исправление ошибки обработчика предварительного просмотра PDF в Outlook больше не проблема благодаря такому решению, как Stellar Repair for PDF. Особенно когда обычные методы устранения неполадок вам не помогают, это стороннее решение пригодится, когда вы столкнетесь с ошибкой из-за поврежденного файла PDF.
Источник
The PDF Preview Handler error typically appears when Windows users are trying to preview a file in Outlook. The error description states that the file cannot be previewed because of an error to the previewer. Typically, this problem starts occurring after the user upgrades to a newer Outlook version when the user is using Acrobat Reader as the default PDF reader.
What’s causing the PDF Preview Handler error?
- Internet Auto Detect is Enabled – As it turns out, one potential cause with the potential of causing the PDF Preview Handler error is a setting called Internet Auto Detect. Some users facing this issue have managed to get it fixed by accessing the LAN Settings and disabling the Automatically detect settings option.
- Adobe Reader’s EULA wasn’t accepted – Another scenario in which this error will occur is a new Adobe Reader installation that was never opened before. As it turns out, Adobe EULA’s needs to be accepted before the application is able to preview files externally. So if this scenario is applicable, you can fix the issue by opening Adobe Reader and accepting Accepting the EULA.
- Adobe Reader runs on Windows Server – This error is very common in instances where the user tries to use the preview capabilities of Adobe Reader on a Windows Server version (most commonly Windows Server 2016). In this case, you can fix the issue by forcing Adobe Reader to run in Compatibility mode with Windows 8.
- Adobe Reader is not set as the Default PDF Handler – If your default PDF viewer is not configured to be the default PDF handler and the PDF thumbnail preview feature is not enabled, expect to see this error in when attempting to preview PDF files in Outlook. To fix the issue, you’ll need to access the Adobe Reader’s preferences and force it to become your global PDF handler.
- Registry issue – This was mitigated in the recent Adobe Reader version, but if you’re using older versions, you might need to do some registry fixing (either manually or by relying on a 3rd party fix that replaces the bad registry value automatically).
Disable Internet Auto-Detect
As it turns out, one of the most common culprits that might end up causing the PDF Preview Handler error is an Adobe Reader setting called Internet Auto Detect. Several users that were totally unable to use the default previewer in Outlook have reported that the issue was finally resolved after they accessed the LAN settings of Adobe Reader and disabled the Automatically detect settings option.
This potential fix is typically reported to work for users that are encountering this issue on Windows 10. Here’s what you need to do:
- Open up your Adobe Acrobat Reader application. Once the utility is fully opened, go to Edit (from the ribbon bar at the top) and click on Preferences at the bottom of the newly appeared context menu.
- Once you’re inside the preferences screen, use the Categories menu on the left-hand side to select Internet.
- With the Internet tab selected, move to the right section and click on Internet Settings (under Internet Options).
- After you manage to get inside the Internet Properties screen, select the Connections tab, then click on the LAN settings button (under Local Area Network settings).
- Inside the Local Area Network (LAN) settings menu, uncheck the box associated with Automatically detect settings, then click Ok to save the changes.
- Now that you’re back into the Internet Properties menu, click on Apply to save the changes.
- Close Adobe Reader and restart your computer. Then, at the next computer startup, see if the issue is now resolved.
If you’re still encountering the PDF Preview Handler error when trying to open an attachment in Microsoft Outlook, move down to the next method below.
Accept Adobe Reader’s EULA
Another possible cause that will cause the PDF Preview Handler to stay disabled in Outlook is an instance where Adobe Reader is installed but the program was not started so the EULA never got accepted. As it turns out, you need to agree to Adobe Reader’s EULA first before you can use the preview feature externally.
If this scenario is applicable, you can resolve the issue easily by opening Adobe Reader for the first time and accepting the Adobe Software License Agreement by clicking the Accept button.
After you do this, you can safely close the application and restart your computer. At the next startup, you should be able to use the previewer feature in Outlook without encountering the same PDF Preview Handler error.
If the same problem is still appearing, move down to the next potential fix below.
Run Adobe Reader in Compatibility Mode
As it turns out, several programs from Office 2016 (including Outlook) will not run properly when they are forced to run normally on an OS like Windows Server 2016. Several different affected users finding themselves in this scenario have reported that they encountered the PDF Preview Handler error after every attempt to preview a file directly in Outlook.
Note: If you’re struggling, here’s a quick guide on running older programs on Windows 10 using Compatibility mode.
If this scenario is applicable, you should be able to fix the issue by forcing Adobe Reader to run in Compatibility Mode with Windows 8. Here’s a quick guide on how to do this:
- Open File Explorer and navigate to the location of your Adobe Reader installation. If you didn’t install the PDF reader in a custom location, you will be able to find it in:
C:Program Files (x86)AdobeAcrobat Reader DC
- Once you get to the correct location, double click on the Reader folder.
- Next, scroll down through the list of files and locate AcroRd32.exe. When you see it, right-click on it and choose Properties from the context menu.
Accessing the Properties menu - Once you’re inside the Properties of AcroRd32.exe, select the Compatibility tab.
- Next, under Compatibility more, check the box associated with Run this program in compatibility mode for, then select Windows 8 from the drop-down menu directly below.
Forcing Adobe Reader to run in compatibility mode - Click Apply to save the changes, then restart your computer and repeat the action that was previously triggering the PDF Preview Handler error.
If the same problem is still happening, move down to the next method below.
Make Adobe Reader the Default PDF Handler
As it turns out, one particular scenario that might trigger this problem is an instance where Adobe Reader is installed but it’s not configured to be the default PDF Handler and the PDF thumbnail previews aren’t permitted from within the application’s settings menu.
In this case, you can fix the issue by accessing the Preferences menu and adjusting the settings so that Adobe Reader is configured to be the default choice.
Here are the step-by-step instructions to making Adobe Reader the default PDF Handler:
- Open Acrobat Reader and go to Edit > Preferences from the ribbon bar at the top.
- Inside the Preferences menu, go to General from the left section, then move over to the right-hand side and start by enabling the checkbox associated with Enable PDF thumbnail previews in Windows Explorer.
- Next, scroll down to the Application Startup section and click on Select As Default PDF Handler.
- Follow the on-screen instructions to make Adobe Reader the global PDF handler.
- Once the operation is complete, restart your computer and see if the issue is resolved at the next system startup.
If you’re still encountering the same DF Preview Handler error, move down to the final potential fix below.
Fix the Registry Problem (Old Adobe Reader versions ONLY)
If you’re encountering this issue with an outdated version of Adobe Reader, it’s most likely because of an old Registry problem the Adobe has since patched with more recent versions. This problem will manifest itself when trying to open previews in Microsoft Outlook and Windows Explorer on 64-bit versions of Windows.
In case you want to fix the issue without upgrading to a newer version of Adobe reader, you have two ways forward – you either go the manual route and changing one particular APPID manually, or you can use a 3rd party Fix to enforce the change automatically.
Using the PDF Preview Fixer
- Visit this link (here) and wait until the fix archive is downloaded. Once the download is complete, extract the archive and access the Fix for x64 Adobe Reader Preview Handler folder.
Adobe Reader Preview - Once you arrive in the correct folder, right-click on the executable and click Open As Administrator from the newly appeared context menu.
- Inside the next window, start by checking the box associated with Extra changes required for the old Office 2010 bet.
- Next, click on Apply Fix and wait for the operation to complete.
Applying the fix for Adobe Reader Preview Handler Error Automatically - Restart your computer and see if the issue is resolved at the next computer startup.
Fixing the Registry Problem Manually
- Press Windows key + R to open up a Run dialog box. Next, type ‘regedit’ and press Enter to open up the Registry Editor. When prompted by the UAC (User Account Control), click Yes to grant administrative privileges.
Opening the Registry Editor Note: If you get an error while trying to open Registry Editor, here’s how to fix regedit.exe.
- Once you’re inside the Registry Editor, use the left-hand section to navigate to the following location:
HKEY_LOCAL_MACHINESOFTWAREWow6432NodeClassesCLSID{DC6EFB56-9CFA-464D-8880-44885D7DC193}Note: You can get there instantly by pasting the location directly into the navigation bar and pressing Enter.
- After you arrive at the correct location, double-click on the AppID text value and change the Value data to {534A1E02-D58F-44f0-B58B-36CBED287C7C}.
Adjusting AppId text value to the correct value - Click Ok to save the changes, then restart your computer and see if the issue has been resolved at the next computer startup.
Kevin Arrows
Kevin is a dynamic and self-motivated information technology professional, with a Thorough knowledge of all facets pertaining to network infrastructure design, implementation and administration. Superior record of delivering simultaneous large-scale mission critical projects on time and under budget.