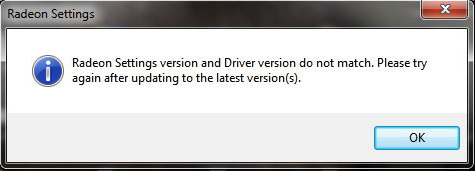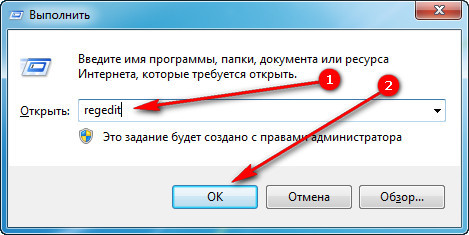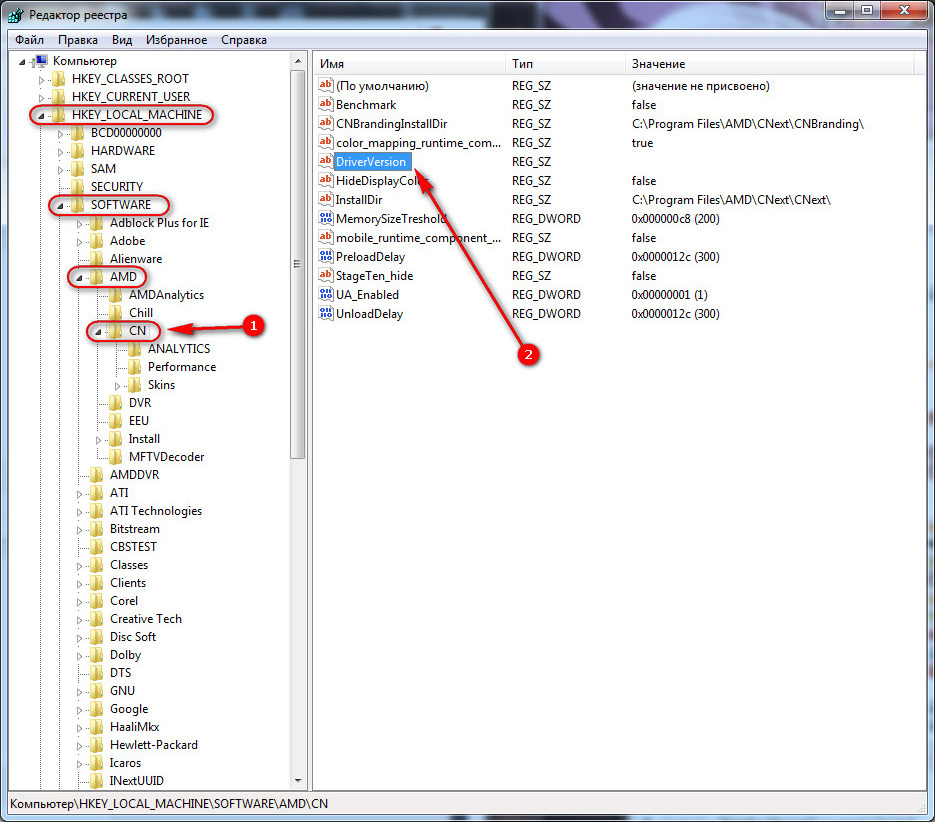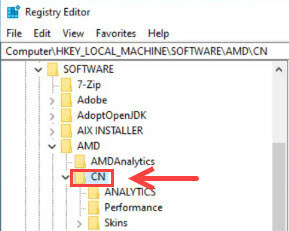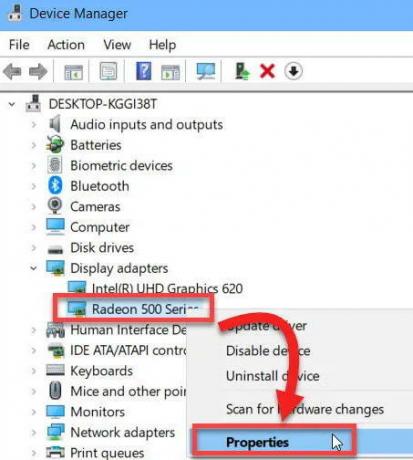В 2018 году множество владельцев видеокарт Radeon столкнулись с неожиданным сюрпризом от программистов AMD, в виде сообщения об ошибке: Radeon Settings version and Driver version do not match. Please try again after updating to the lastest version(s), которое выводится при попытке открыть панель управления, чтобы изменить те или иные настройки видеокарты.
Сервис Google Translate услужливо подсказывает, что проблема заключается в несовпадении версии драйвера с настройками программного обеспечения и предлагает обновить видеодрайвер до новейшей версии.
Скажу сразу, никакие действия, направленные на обновление видеодрайвера ошибку не исправят. Автор этого руководства лично пробовал неоднократное полное удаление видеодрайвера в безопасном режиме с помощью утилиты Display Driver Uninstaller и последующую установку более ранних версий 18-й линейки, вплоть до 18.2.1 — ошибка сохранялась. Устанавливать более древние версии драйверов я считаю нецелесообразным, поэтому предлагаю потратить небольшое количество времени и раз и навсегда устранить эту ошибку.
0. Обновляем имеющийся драйвер
Перед всеми «танцами с бубном» я рекомендую все же скачать с сайта AMD актуальную версию видеодрайвера для вашей модели видеокарты и операционной системы и обновить имеющийся.
В глубине души меня не оставляет надежда, что разработчики одумаются и исправят эту ошибку. С другой стороны, если она сохранится, то лучше исправлять её в самой свежей версии, чем пытаться наладить работу устаревшего драйвера.
1. Запускаем редактор реестра
Для этого одновременно кратковременно нажимаем сочетание клавиш Win + R (если вы не знаете, Win это клавиша, на которой изображен логотип Windows).
В открывшемся окне Выполнить, вводим команду regedit и нажимаем кнопку OK.
2. Исправляем неверное значение в реестре.
В редакторе реестра последовательно открываем ветку (папку):
HKEY_LOCAL_MACHINE → SOFTWARE → AMD → CN
Внутри этой ветки (папки) находим параметр DriverVersion у которого необходимо удалить значение. Для этого делаем по имени параметра двойной клик мышью, удаляем значение в открывшемся окне и сохраняем измененное (пустое) значение.
После этого закрываем редактор реестра.
3. Применяем исправления
Для того чтобы исправления вступили в силу необходимо перезапустить процесс RadeonSettings.exe. Самый простой способ это сделать — перезагрузить компьютер.
После перезагрузки кликните по экрану правой клавишей мыши и в выпадающем меню выберите пункт AMD Radeon Settings, панель управления видеокартой откроется без ошибок.
В последнее время сообщество AMD беспокоит ошибка, связанная с ее известным программным обеспечением. Пользователи сообщают о несовпадении версий программного обеспечения и драйверов Radeon. и вот как это исправить.
Многие сообщают, что «Версии программного обеспечения и драйверов Radeon не совпадают». ошибка впервые появилась, когда они установили последнюю версию драйвера с веб-сайта. Основной причиной такой ошибки, как следует из названия, может быть проблема с конфликтом между драйверами. Когда установлены два разных драйвера, один с веб-сайта, а другой самой Windows, конфликт между ними вызывает такие проблемы. Кроме того, простой причиной этого может быть то, что ваша Windows обновила драйверы, но Radeon остался в старых версиях.
В любом случае, решение этой проблемы довольно простое. Итак, следуйте инструкциям и получите максимальную отдачу от исправлений и решений, которые мы собрали для вас, и заставьте Radeon Software работать в кратчайшие сроки.
Исправление 1: сопоставление реестра драйверов с помощью редактора реестра
Как упоминалось ранее, причиной ошибки, скорее всего, могут быть разные версии драйверов. Возможно, в вашем реестре AMD Radeon есть версия драйвера, не совпадающая с установленной версией.
Редактор реестра позволяет вам изменить версию драйвера на текущую установленную, но с этим связана предосторожность. Необходимо и обязательно выполнять это исправление осторожно, так как любой промах или неуклюжее действие может даже привести к потере ваших данных. Кроме того, вы можете даже достичь точки, когда вам потребуется переустановить ОС. Вот шаги для выполнения этого исправления:
- Щелкните правой кнопкой мыши на «Пуск» и найдите в списке пункт «Диспетчер устройств».
- После этого, когда появится окно, найдите «Видеоадаптеры» в списке устройств и щелкните по нему.
- Под ним появится ваш графический драйвер. Итак, щелкните его правой кнопкой мыши и откройте «Свойства».
- Далее вверху найдите раздел «Драйвер» и откройте его.
- Найдите версию драйвера и скопируйте ее в буфер обмена.
- В строке поиска в меню «Пуск» найдите «Редактор реестра».
- Когда откроется редактор, перейдите к расположению ниже:
- Когда откроется расположение, найдите «DriverVersion» и дважды щелкните его.
- В поле «Значение» вставьте скопированная ранее версия драйвера.
- Нажмите “ОК”, закройте редактор и перезагрузите компьютер.
- После завершения перезагрузки проверьте, исчезла ли проблема.
HKEY_LOCAL_MACHINESOFTWAREAMDCN
Исправление 2: переустановите графический драйвер
Еще один метод устранения проблем конфликтов между двумя драйвера – начать с чистого листа. Другими словами, переустановка ваших драйверов после удаления предыдущих устранит конфликт версий.
- Во-первых, необходимо полностью удалить графические драйверы. Для этого выполните следующие действия:
- Вместо Диспетчера устройств будет использоваться DDU. Итак, нажмите на эту ссылку, чтобы загрузить его:
- Когда загрузка завершится, откройте меню «Пуск» и нажмите «Питание».
- Удерживайте клавишу Shift и нажмите «Сброс».
- Появится экран параметров. Здесь найдите «Устранение неполадок».
- Нажмите «Устранение неполадок», а затем «Дополнительные параметры».
- В окне найдите «Параметры запуска» и откройте его.
- Там вы найдет вариант перезагрузки. Щелкните ее, и Windows перезагрузится в безопасном режиме.
- Когда откроется безопасный режим, перейдите в папку для загрузки и извлеките ZIP-файл DDU, который вы загрузили ранее.
- После извлечения запустите приложение DDU.
- Выберите тип устройства в верхняя правая часть окна.
- Найдите папку Clean & Перезагрузите и щелкните по нему.
- После завершения у вас не будет драйверов. Итак, следуйте инструкциям ниже, чтобы установить графический драйвер с программным обеспечением Radeon.
- Сначала снова установите программное обеспечение Radeon по этой ссылке.
- Откройте программное обеспечение после завершения загрузки.
- Как только вы откроете его, программное обеспечение начнет обнаруживать графическую карту.
- По завершении обнаружения нажмите кнопку «Установить» и дождитесь завершения.
- После этого посмотрите, устранена ли проблема или нет.
>
>
Это все, что касается наших исправлений ошибки Radeon Software and Driver Versions Do Not Match. Если вы сталкиваетесь с ошибками и проблемами, связанными с другими компьютерными играми или с вашим ПК, посетите наш центр часто встречающихся ошибок ПК и способов их устранения.
Графика Radeon предустановлена на большинстве ноутбуков на базе AMD, но если вы недавно установили свежую версию Windows или обновленные драйверы, вы можете получить сообщение об ошибке, в котором говорится, что настройки Radeon и версии драйверов не совпадают. ошибка. Эта ошибка очень раздражает, поскольку после обновления графических драйверов вы ожидаете, что программное обеспечение будет работать без таких предупреждений. Хотя ошибка кажется странной, поскольку она как-то связана с проблемой неправильной загрузки из-за проблемы с драйвером.
Если вы также сталкиваетесь с аналогичной ситуацией, когда программное обеспечение Radeon не открывается и показывает, что настройки Radeon и версии драйверов не совпадают, вы не одиноки. Это сообщение появляется всякий раз, когда вы обновляете графические драйверы вручную или с помощью настроек автоматического обновления. В некоторых случаях драйвер будет автоматически обновлен и неожиданно покажет вам это сообщение об ошибке. Но не волнуйтесь, есть несколько простых способов исправить эту ситуацию.
Содержание страницы
-
Исправлено: настройки Radeon и версии драйверов не совпадают. Ошибка в Windows 11/10.
- Запустите Radeon Software от имени администратора
- Получите новые настройки Radeon из Магазина Windows
- Изменить версию драйвера в реестре
- Откат драйверов
- Вывод
Исправлено: настройки Radeon и версии драйверов не совпадают. Ошибка в Windows 11/10.
Вот несколько исправлений, которые помогли другим пользователям решить эту проблему с графикой Radeon. Возможно, вам не придется пробовать их все; просто продвигайтесь вниз по списку, пока не найдете тот, который вам подходит.
Запустите Radeon Software от имени администратора
Radeon — это приложение с интенсивной графикой, которое можно настроить для корректировки изменений работы ваших драйверов на ПК. Это очень чувствительные команды, которые напрямую влияют на операционную систему. В большинстве случаев приложение по умолчанию работает в режиме администратора, но если этого не сделать, оно выдаст несколько предупреждающих сообщений. Чтобы избежать этих ошибок, запустите приложение в режиме администратора.
Щелкните правой кнопкой мыши значок программного обеспечения Radeon.
Выберите в меню опцию «Запуск от имени администратора».
Получите новые настройки Radeon из Магазина Windows
Radeon недавно выпустила новое приложение, которое перекрестно совместимо со многими устройствами, использующими чипсеты AMD. Это новое приложение доступно в Магазине Windows и не имеет проблем. Чтобы исправить ошибку настроек Radeon и версий драйверов, мы рекомендуем сначала удалить приложение Radeon. Затем установите новое приложение настроек Radeon из магазина Windows.
Изменить версию драйвера в реестре
Поскольку в сообщении об ошибке явно указано, что версия, хранящаяся в настройках, и версия, хранящаяся в версии драйвера, не совпадают друг с другом, мы можем изменить эти значения в реестре Windows.
Сначала проверьте версию драйвера видеокарты Radeon. Откройте приложение dxdiag и выберите вкладку «Экран» (у вас может быть несколько вкладок, если вы используете несколько дисплеев).
Запишите версию, указанную в блокноте или записной книжке.
Теперь откройте редактор реестра. При появлении запроса требуется любое разрешение.
Перейдите в папку HKEY_LOCAL_MACHINE SOFTWARE AMD CN.
Дважды щелкните DriverVersion и вставьте значение версии, полученное на предыдущих шагах.
Теперь откройте диспетчер устройств на своем ПК.
Перекрестно проверьте, имеют ли графические драйверы одинаковый номер версии.
После перекрестной проверки всех настроек перезагрузите компьютер и посмотрите, исчезло ли сообщение об ошибке.
Откат драйверов
Если ни один из вышеперечисленных методов не работает для вас, это означает, что новое обновление, которое вы только что установили, несовместимо с вашей графической картой. Таким образом, мы должны откатить все новые файлы драйверов. Для этого мы можем откатить графические драйверы Radeon из окна диспетчера устройств.
Откройте диспетчер устройств и откройте свойства установленного драйвера.
Откройте вкладку Драйвер и нажмите на откат драйвера. Это сбросит драйвер до предыдущей версии и, надеюсь, решит проблему с вашей стороны.
Вывод
Последние версии графических драйверов AMD предназначены для использования с новой версией Radeon Settings Utility, доступной в магазине Microsoft. Итак, если вы не можете решить проблему с помощью вышеуказанных методов устранения неполадок, вы можете вместо этого загрузить приложение AMD Radeon Software из Магазина Windows.
Статьи по Теме:
- Скачать драйверы видеокарт AMD Radeon v21.40.11.03
- Графика Radeon RX 5700 XT: черный экран, сбои и синий экран смерти
- Веб-камера в Windows 11 не работает, как исправить?
- Как исправить ошибку «Настройки Radeon в настоящее время недоступны»?
Содержание
- Как исправить ошибку Radeon settings version and Driver version do not match
- Оплошность разработчиков из AMD приводит к невозможности открыть панель управления видеокартой.
- 0. Обновляем имеющийся драйвер
- 1. Запускаем редактор реестра
- 2. Исправляем неверное значение в реестре.
- 3. Применяем исправления
- Исправлено: настройки AMD Radeon не открываются
- Что приводит к тому, что настройки AMD Radeon не открываются?
- Решение 1. Установите более старую версию драйвера
- Решение 2. Измените ключ реестра
- Решение 3. Установите последние обновления для вашей операционной системы
- Решение 4. Удалите встроенную видеокарту
- Как исправить настройки Radeon: перестало работать приложение хост-приложения
- Как исправить настройки Radeon: перестало работать приложение хост-приложения
- Вот как пользователи могут исправить ошибку «Radeon Settings: Host Application»
- 1. Тщательно установите последнюю версию драйвера видеокарты Radeon
- 2. Настройте права пользователя для Cnext.exe
Как исправить ошибку Radeon settings version and Driver version do not match
Оплошность разработчиков из AMD приводит к невозможности открыть панель управления видеокартой.
В 2018 году множество владельцев видеокарт Radeon столкнулись с неожиданным сюрпризом от программистов AMD, в виде сообщения об ошибке: Radeon Settings version and Driver version do not match. Please try again after updating to the lastest version(s) , которое выводится при попытке открыть панель управления, чтобы изменить те или иные настройки видеокарты.
Сервис Google Translate услужливо подсказывает, что проблема заключается в несовпадении версии драйвера с настройками программного обеспечения и предлагает обновить видеодрайвер до новейшей версии.
Скажу сразу, никакие действия, направленные на обновление видеодрайвера ошибку не исправят. Автор этого руководства лично пробовал неоднократное полное удаление видеодрайвера в безопасном режиме с помощью утилиты Display Driver Uninstaller и последующую установку более ранних версий 18-й линейки, вплоть до 18.2.1 — ошибка сохранялась. Устанавливать более древние версии драйверов я считаю нецелесообразным, поэтому предлагаю потратить небольшое количество времени и раз и навсегда устранить эту ошибку.
0. Обновляем имеющийся драйвер
Перед всеми «танцами с бубном» я рекомендую все же скачать с сайта AMD актуальную версию видеодрайвера для вашей модели видеокарты и операционной системы и обновить имеющийся.
В глубине души меня не оставляет надежда, что разработчики одумаются и исправят эту ошибку. С другой стороны, если она сохранится, то лучше исправлять её в самой свежей версии, чем пытаться наладить работу устаревшего драйвера.
1. Запускаем редактор реестра
Для этого одновременно кратковременно нажимаем сочетание клавиш Win + R (если вы не знаете, Win это клавиша, на которой изображен логотип Windows).
В открывшемся окне Выполнить, вводим команду regedit и нажимаем кнопку OK.
2. Исправляем неверное значение в реестре.
В редакторе реестра последовательно открываем ветку (папку):
HKEY_LOCAL_MACHINE → SOFTWARE → AMD → CN
Внутри этой ветки (папки) находим параметр DriverVersion у которого необходимо удалить значение. Для этого делаем по имени параметра двойной клик мышью, удаляем значение в открывшемся окне и сохраняем измененное (пустое) значение.
После этого закрываем редактор реестра.
3. Применяем исправления
Для того чтобы исправления вступили в силу необходимо перезапустить процесс RadeonSettings.exe. Самый простой способ это сделать — перезагрузить компьютер.
После перезагрузки кликните по экрану правой клавишей мыши и в выпадающем меню выберите пункт AMD Radeon Settings , панель управления видеокартой откроется без ошибок.
Источник
Исправлено: настройки AMD Radeon не открываются
AMD Radeon Settings – это инструмент для управления всеми параметрами вашей видеокарты, позволяющий настраивать ее производительность вручную. Однако некоторые люди заметили, что программа просто не запускается через некоторое время. Проблема обычно возникает после того, как пользователи обновили драйверы видеокарты.
После обновления инструмент просто не запускается. Окно появится на короткое время, и служба появится в диспетчере задач, но через некоторое время исчезнет. Мы подготовили несколько методов, которые действительно помогли людям решить проблему, поэтому следуйте им ниже и, надеюсь, разрешите проблему.
Что приводит к тому, что настройки AMD Radeon не открываются?
Вот список наиболее распространенных причин этой конкретной проблемы. Это может помочь понять, какой метод вам нужно использовать, чтобы исправить это:
- Неисправные драйверы видеокарты являются основной причиной, и некоторые люди решают проблему путем обновления или отката драйвера.
- Может быть доступна новая версия операционной системы , и вам следует немедленно обновите его.
- версия AMD Radeon Settings и версия установленного драйвера могут не совпадать. Вы можете исправить это с помощью редактора реестра.
Решение 1. Установите более старую версию драйвера
Поскольку Windows 10 иногда автоматически обновляет некоторые из ваших драйверов при установке новой версии ОС, пользователи сообщают, что виноват в этом новейший драйвер видеокарты, и они предположили, что восстановление более ранней версии действительно помогло им устранить неполадки. Поскольку проблема обычно решается в следующем обновлении, это может быть хорошим временным методом, чтобы заставить его работать.
- Нажмите кнопку меню «Пуск», введите « Диспетчер устройств »и выберите его из списка доступных результатов, просто щелкнув первый. Вы также можете нажать комбинацию клавиш Windows + R, чтобы открыть диалоговое окно «Выполнить». Введите в диалоговом окне « devmgmt.msc » и нажмите OK, чтобы запустить его.
- Поскольку это драйвер видеокарты, который вы хотите обновить на своем компьютере, разверните Видеоадаптеры щелкните правой кнопкой мыши графическую карту и выберите Удалить устройство
- Подтвердите любые диалоговые окна или подсказки, в которых может быть предложено подтвердить удаление текущего драйвера графического устройства и дождаться завершения процесса..
- Найдите драйвер видеокарты на NVIDIA или AMD. Введите необходимую информацию о карте и вашей операционной системе и нажмите Search .
- Должен появиться список всех доступных драйверов. Обязательно прокрутите вниз, пока не дойдете до нужной записи, затем нажмите ее имя и кнопку Загрузить . Сохраните его на свой компьютер, откройте и следуйте инструкциям на экране, чтобы установить. Проверьте, работают ли настройки AMD Radeon прямо сейчас!
Решение 2. Измените ключ реестра
Этот метод будет очень полезно, если проблема вызвана тем, что версия настроек AMD Radeon и версия драйвера не совпадают. Метод заключается в изменении записи в реестре, чтобы два номера версии совпадали. Внимательно выполните следующие действия!
- Поскольку вы собираясь удалить раздел реестра, мы рекомендуем вам безопасно сделать резервную копию реестра, чтобы предотвратить другие проблемы. Тем не менее, ничего плохого не произойдет, если вы будете внимательно и правильно следовать инструкциям.
- Откройте Редактор реестра , набрав «regedit» в строке поиска, в меню «Пуск» или в диалоговом окне «Выполнить», к которому можно получить доступ с помощью Windows Key + R сочетание клавиш. Перейдите к следующему разделу в реестре на левой панели:
- Щелкните этот ключ и попробуйте найти запись с именем DriverVersion . Щелкните его правой кнопкой мыши и выберите в контекстном меню параметр Изменить .
- В окне Изменить под В разделе Значение данных измените значение на 0 и примените внесенные вами изменения. Подтвердите любые диалоговые окна безопасности, которые могут появиться во время этого процесса.
- Вам придется убить все процессы, связанные с AMD, с помощью Диспетчера задач . Используйте комбинацию клавиш Ctrl + Shift + Esc, одновременно нажимая клавиши, чтобы открыть утилиту диспетчера задач.
- Кроме того, вы можете использовать комбинацию клавиш Ctrl + Alt + Del и выбрать Диспетчер задач во всплывающем синем экране, который появится с несколькими вариантами. Вы также можете найти его в меню «Пуск».
- Нажмите Подробнее в нижней левой части окна, чтобы развернуть Диспетчер задач и выполнить поиск любых связанных с AMD процессов, таких как его основной исполняемый файл и другие. Они должны располагаться прямо под Фоновыми процессами .. Выделите их по очереди и выберите параметр Завершить задачу в правой нижней части окна.
- Перезапустите AMD Radeon Settings и проверьте, сохраняется ли проблема!
Решение 3. Установите последние обновления для вашей операционной системы
Поскольку большинство программ уже предполагают, что у вас установлена последняя версия операционной системы, вам следует обязательно ознакомьтесь с этим решением, чтобы убедиться, что Windows не является виновником этой проблемы. Этот метод был принят многими пользователями!
- Откройте служебную программу PowerShell, щелкнув правой кнопкой мыши кнопку меню «Пуск» и выбрав Windows PowerShell (Admin) в контекстном меню.
- Если вы видите Командная строка вместо PowerShell в этом месте, вы также можете найти ее в меню «Пуск» или в строке поиска рядом с ней. На этот раз не забудьте щелкнуть правой кнопкой мыши первый результат и выбрать Запуск от имени администратора .
- В консоли Powershell введите «cmd» и проявите терпение. чтобы Powershell переключился в окно, подобное cmd, которое могло бы казаться более естественным для командной строки
- В консоли, подобной cmd, введите показанную команду ниже и не забудьте после этого нажать Enter:
- Пусть эта команда сделает свое дело хотя бы час и проверьте, не были ли найдены и установлены какие-либо обновления без проблем. Этот метод можно применить ко всем операционным системам Windows, включая Windows 10.
Решение 4. Удалите встроенную видеокарту
Сообщалось, что удаление встроенного драйвера видеокарты (обычно Intel) решило проблему для многих пользователей, поэтому обязательно ознакомьтесь с этим ниже!
- Введите «Device Диспетчер »в поле поиска рядом с кнопкой меню« Пуск », чтобы открыть окно диспетчера устройств. Вы также можете использовать комбинацию клавиш Windows + R , чтобы открыть диалоговое окно «Выполнить». Введите devmgmgt.msc в поле и нажмите OK или Enter.
- Разверните раздел« Display Adapters ». Это отобразит все установленные аналогичные устройства, которые есть на вашем компьютере. Если вам не удалось его найти, нажмите «Просмотр» в верхнем меню и установите флажок «Показать скрытые устройства».
- Щелкните правой кнопкой мыши интегрированную графику. карту (не AMD) и выберите в контекстном меню параметр Удалить устройство .
- Подтвердите все запросы диалогового окна, закройте Диспетчер устройств и повторно откройте настройки AMD Radeon . Проверьте, успешно ли он запускается сейчас!
Источник
Как исправить настройки Radeon: перестало работать приложение хост-приложения
Как исправить настройки Radeon: перестало работать приложение хост-приложения
У некоторых пользователей с видеокартами AMD Radeon возникает ошибка «Настройки Radeon: хост-приложение перестало работать». Это сообщение об ошибке может появиться у пользователей при игре в игры или при запуске системы. Это означает, что программа AMD Catalyst Control Center для видеокарты перестала отвечать.
Ошибка «Radeon Settings: Host Application» — это, прежде всего, ошибка драйвера графической карты Radeon. Таким образом, пользователям обычно нужно обновить устаревший или поврежденный драйвер видеокарты, чтобы решить эту проблему. Однако пользователям часто необходимо обновлять свои драйверы в безопасном режиме, чтобы убедиться, что никакие сторонние антивирусные утилиты или другие программы не создают проблем при установке замен.
Вот как пользователи могут исправить ошибку «Radeon Settings: Host Application»
1. Тщательно установите последнюю версию драйвера видеокарты Radeon
- Во-первых, загрузите установщик последней версии драйвера видеокарты AMD для драйверов и поддержки AMD . Выберите графическую карту в списке, нажмите « Отправить» и загрузите последнюю версию совместимого драйвера графической карты.
- Добавьте утилиту удаления драйвера дисплея в Windows.
- Чтобы Центр обновления Windows не переустанавливал драйвер видеокарты автоматически, нажмите клавишу Windows + горячую клавишу R. Введите «services.msc» в текстовом поле «Открыть» и нажмите кнопку « ОК» .
- Дважды щелкните Центр обновления Windows в окне «Службы».
- Выберите опцию « Отключено» в раскрывающемся меню «Тип запуска».
- Если служба все еще работает, нажмите кнопку Стоп .
- Нажмите кнопку Применить и ОК .
- Затем снова откройте аксессуар «Выполнить» с помощью сочетания клавиш Windows + R. Введите «C: AMD» в «Выполнить» и нажмите « ОК» .
- Затем нажмите горячую клавишу Ctrl + A, чтобы выбрать все файлы в папке AMD.
- Нажмите кнопку « Удалить» в Проводнике, чтобы удалить выбранные файлы.
- Удалите дополнительное программное обеспечение AMD, введя appwiz.cpl в «Выполнить» и нажав « ОК» . Затем выберите AMD Software и нажмите кнопку удаления .
- После этого перезапустите Windows 10 в безопасном режиме. Для этого введите «msconfig» в текстовом поле «Открыть» и нажмите « ОК» .
- Затем нажмите вкладку Boot в окне System Configuration, показанном непосредственно ниже.
- Выберите опцию Безопасная загрузка и Минимальная .
- Нажмите кнопку « Применить» и нажмите « ОК», чтобы закрыть окно «Конфигурация системы» .
- Выберите параметр « Перезагрузить», чтобы перезагрузить Windows в безопасном режиме.
- В безопасном режиме не должно быть никаких сторонних антивирусных утилит. Однако дважды проверьте, что сторонние антивирусные утилиты отключены.
- Удалите драйвер графической карты Radeon с помощью средства удаления драйверов дисплея, которое полностью удалит драйвер. Для этого выберите опцию AMD в раскрывающемся меню DDU; и нажмите кнопку очистки и перезапуска .
- После этого откройте установщик драйвера видеокарты Radeon, загруженный с веб-сайта AMD. Затем установите драйвер AMD с помощью установщика.
- Пользователи могут отключить безопасный режим после установки драйвера, сняв флажок « Безопасная загрузка» на вкладке «Загрузка» конфигурации системы (из которой он был изначально выбран).
2. Настройте права пользователя для Cnext.exe
- Пользователи также подтвердили, что настройка параметров разрешений для Cnext.exe , в противном случае AMD Catalyst Control Center, также может устранить ошибку «Radeon Settings: Host Application». Сначала откройте проводник, нажав сочетание клавиш Windows + E.
- Откройте папку Cnext в C: Program Files или C: Program Files (x86).
- Щелкните правой кнопкой мыши Cnext.exe в папке Cnext, чтобы выбрать параметр « Свойства» .
- Выберите вкладку «Безопасность» в окне « Свойства» .
- Нажмите кнопку Изменить , чтобы настроить права пользователя.
- Нажмите «Пользователи» и установите все флажки « Разрешить» .
- Выберите группу «Администраторы» и установите все флажки « Разрешить» для разрешений пользователей.
- Нажмите кнопку Применить , чтобы сохранить настройки.
- Нажмите OK, чтобы выйти из окна.
Это два разрешения, которые исправили ошибку «Radeon Settings: Host Application» для многих пользователей. После этого пользователи могут играть в игры без появления сообщений об ошибках «Host Application».
СВЯЗАННЫЕ СТАТЬИ, ЧТОБЫ ПРОВЕРИТЬ:
Источник
Если вы используете либо процессор AMD, либо графический процессор, либо оба, то вы знаете, что программное обеспечение AMD Radeon — ваш лучший друг. Однако он может выдать сообщение об ошибке, в котором говорится, что версии Radeon Settings и Drivers не совпадают. Итак, что вы делаете? Что ж, у нас есть несколько методов, которым вы можете следовать. Читайте дальше, чтобы узнать больше.
На ПК с Windows или, если на то пошло, на любом ПК, драйверы играют важную роль, поскольку они действуют как способ, который аппаратное обеспечение использует для связи с ОС. Это необходимо для того, чтобы конкретное оборудование функционировало идеально без каких-либо проблем. И, если когда-нибудь возникнут какие-либо проблемы, всегда будет исправление в виде обновления или простой переустановки.
Программное обеспечение Radeon от AMD — отличный инструмент, когда вы хотите обновить драйверы оборудования AMD, проверить новости, внести различные изменения в настройки, касающиеся дисплея и графики, а также посмотреть, в какие игры удается играть с определенной частотой кадров. Хотя все это хорошо, программное обеспечение также может создавать проблемы с драйверами и версиями программного обеспечения, которые вообще не совпадают. Это может раздражать, и сообщение всегда появляется всякий раз, когда вы запускаете программное обеспечение. Есть несколько способов исправить несоответствие программного обеспечения Radeon и драйверов. Вот руководство о том, как исправить такие проблемы.
Исправление несоответствия версий программного обеспечения и драйверов Radeon
Способ 1: переустановите драйверы AMD через диспетчер устройств
Способ 2: чистая установка драйверов дисплея
Могут быть шансы, что драйвер мог повредить свои файлы, что приводит к появлению таких сообщений об ошибках. Однако вы можете легко выполнить чистую установку драйверов AMD Display. Следуй этим шагам.
Способ 3: инструмент автоматического обнаружения AMD
Это один из самых простых способов загрузить и обновить драйверы AMD на ПК с Windows. Все, что вам нужно сделать, это перейти по этой ссылке и скачать инструмент. После загрузки инструмента он выполнит поиск устройств AMD на вашем компьютере, а затем подключится к Интернету и выполнит поиск доступных обновлений. Как только он найдет обновления, он спросит, хотите ли вы их загрузить. Просто загрузите обновленные драйверы и установите их на свой компьютер. Потребуется перезагрузка системы, и тогда все будет хорошо.
Вывод
И это три простых способа, которым вы можете следовать в любое время, когда вы получаете программное обеспечение Radeon и драйверы не соответствуют ошибкам. Кроме того, если вы чувствуете, что программное обеспечение Radeon вам не нужно, просто удалите программу и вручную обновите драйверы, выполнив любой из вышеперечисленных методов.
Это избавляет вас от необходимости иметь дело с постоянно появляющимися проблемами программного обеспечения. Если у вас есть какие-либо вопросы, не стесняйтесь оставлять их в комментариях ниже.
Недавно у меня возникла проблема с ноутбуком. расстояние Обновите драйверы собственный Использование Driver Easy Pro , всякий раз, когда я пытаюсь открыть Настройки видеокарты Radeon , Я получил следующую ошибку:
Настройки Radeon и версия драйвера не совпадают. Повторите попытку после обновления до последней версии.
Сначала я подумал, что это из-за обновленного драйвера. Поэтому я вернулся к старым определениям, но ошибка не исчезла. Поэтому я попытался удалить, а затем снова установить драйвер, но безрезультатно. Ошибка кажется странной и не имеет ничего общего ни с одним из Настройки программного обеспечения Radeon Он не обновлялся или версия драйвера не обновлялась.
Я искал в Интернете возможное решение, но не нашел надежного решения. кроме решения Который уступил место окончательному решению. Наконец, я решил проблему сам, и теперь настройки графики Radeon открываются нормально. Итак, давайте рассмотрим шаги решения, чтобы задокументировать точное решение.
Открыть диагностику DirectX Перейдя на Запускаем -> dxdiag.
Вам нужно перейти на вкладку презентации. Если у вас есть две видеокарты на вашем компьютере, вы увидите две вкладки отображения или одну вкладку отображения и другую вкладку рендеринга. Просто найдите вкладку с надписью AMD Radeon и Advanced Micro Devices, Inc. как производитель.
В разделе «Драйверы» запишите номер версии. И мой номер был 25.20.15031.9002
Откройте редактор реестра Windows, перейдя в Запускаем -> regedit.
Откройте следующий ключ:
HKEY_LOCAL_MACHINESOFTWAREAMDCN
На правой панели откройте ключ. версия драйвера И замените его значение значением, которое мы извлекли на шаге No. 3.
После внесения изменений в реестр вам потребуется перезагрузить компьютер.
После перезагрузки компьютера щелкните правой кнопкой мыши пустое место на рабочем столе и выберите «Параметры AMD Radeon». Это должно снова открыть настройки.
Обратите внимание, что, как предлагается в этой ветке Reddit, если вы оставите значение DriverVersion пустым, это может решить проблему, но настройки Radeon не откроются. Вы получите флажок индикатора загрузки, и больше ничего не произойдет, сколько бы раз вы ни открывали настройки.
Один пользователь также предложил извлечь номер версии драйвера из диспетчера устройств, но я считаю, что средство диагностики DirectX легче открыть. В любом случае, если вы хотите извлечь версию драйвера из диспетчера устройств, выполните следующие действия:
Откройте диспетчер устройств, перейдя в Выполнить -> devmgmt.msc Или с помощью сочетаний клавиш Клавиша Windows + X + K.
Разверните «Адаптеры дисплея» и дважды щелкните адаптер Radeon, чтобы открыть его свойства.
На вкладке Драйвер скопируйте значение версии драйвера и выполните те же шаги с 4 по 6.
После перезагрузки компьютера вы не получите сообщение об ошибке «Версия настроек Radeon и версия драйвера не совпадают», потому что мы уже убедились, что номера версий как приложения «Настройки», так и фактического драйвера совпадают.
Надеюсь, это решит вашу проблему. Пожалуйста, поделитесь с нами своим опытом в комментариях ниже.