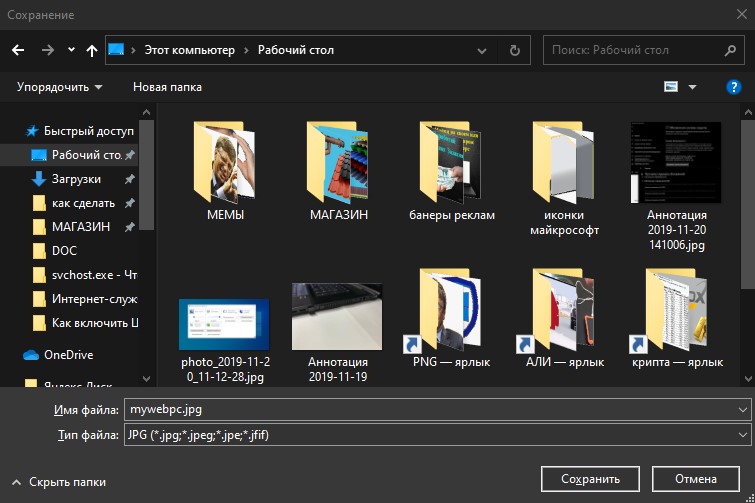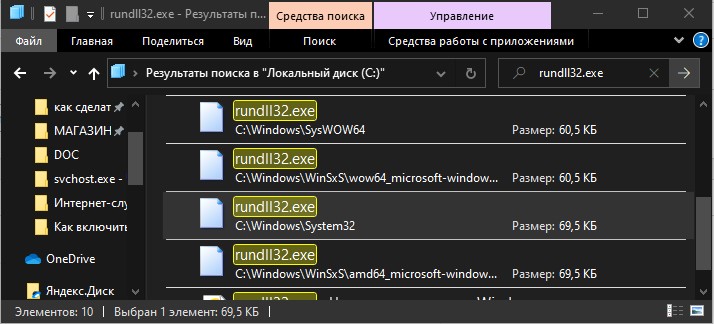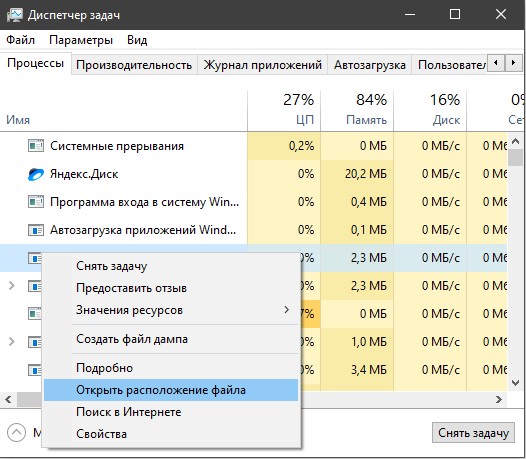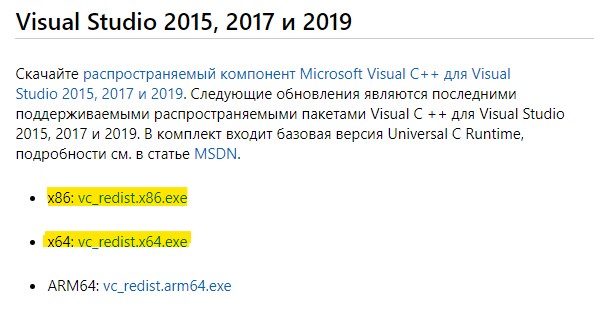На чтение 7 мин. Просмотров 5.3k. Опубликовано 03.09.2019
Файлы Rundll32.exe – это системные процессы, связанные с функционированием Windows 10. Эти файлы на самом деле являются частью сети кода, соединяющей множество программ на вашем компьютере. Повторное использование одного и того же кода для различных программ повышает вычислительную мощность и объем памяти вашей системы.
Принимая во внимание огромную сложность таких кодовых сетей, иногда появляются ошибки. Ошибки Rundll32.exe в основном вызваны поврежденными файлами DLL, отсутствующими файлами DLL, общим файлом DLL, удаленным или зараженным вирусом, или неправильными записями DLL в реестре Windows.
Содержание
- Вот что вы можете сделать, чтобы исправить ошибки Rundll32.exe в Windows 10
- Решение 1. Проверьте свой антивирус
- Способ 2 – заменить поврежденный файл с помощью восстановления при загрузке
- Способ 3 – Используйте команду scannow
- Способ 4 – Заменить поврежденный файл Rundll
- Решение 4. Очистите кеш браузера и закройте все вкладки.
- Решение 5. Убедитесь, что ваш компьютер обновлен
- Решение 6 – Выполнить восстановление системы
Вот что вы можете сделать, чтобы исправить ошибки Rundll32.exe в Windows 10
Ошибка Rundll32.exe может вызвать определенные проблемы на вашем компьютере. Говоря об этой ошибке, пользователи сообщили о следующих проблемах:
- Rundll32.exe ошибка Windows 10, Windows 8, Windows 7 . Эта ошибка может появляться в любой версии Windows, включая Windows 8 и Windows 7. Даже если вы не используете Windows 10, вам следует возможность применения большинства наших решений на ПК с Windows 8 или Windows 7.
- Вирус Rundll32.exe, ошибка на флеш-накопителе . Если эта ошибка возникает при подключении флеш-накопителя, возможно, ваш флеш-накопитель заражен вредоносным ПО. Чтобы решить эту проблему, используйте антивирусную программу и выполните детальное сканирование вашего флешки.
- Ошибка приложения Rundll32.exe . Иногда эта проблема может возникать из-за вашего антивируса. Чтобы устранить проблему, вам, возможно, придется изменить несколько настроек и проверить, решает ли это проблему.
- Rundll32.exe ошибка точки входа не найдена, память не может быть записана, процесс открытия . Существует много проблем, которые могут возникнуть из-за Rundll32.exe. Если у вас есть какие-либо из этих ошибок, попробуйте запустить сканирование SFC и DISM и проверьте, устраняет ли это вашу проблему.
- Rundll32.exe ошибка времени выполнения, ошибка выключения . Эта ошибка может иногда появляться при попытке выключить компьютер. Если это произойдет, вам, возможно, придется выполнить восстановление системы и проверить, решает ли это проблему.
- Rundll32.exe ошибка при загрузке, сбой при запуске – Иногда эта ошибка может появиться, как только ваш компьютер загружается. Это странная проблема, но вы сможете исправить ее, создав новую учетную запись пользователя.
Решение 1. Проверьте свой антивирус
Если на вашем компьютере появляется ошибка Rundll32.exe, наиболее вероятной причиной может быть ваш антивирус. Несколько пользователей сообщили, что основной причиной была особенность песочницы их антивируса. По словам пользователей, Rundll32.exe был добавлен в «песочницу» на их антивирусе, и это привело к появлению проблемы. Чтобы решить проблему, вам нужно удалить Rundll32 из песочницы и проверить, решает ли это проблему. Пользователи сообщали об этой проблеме с Avast, но проблема может также появиться с другими антивирусными инструментами, которые поддерживают функцию песочницы.
- ЧИТАЙТЕ ТАКЖЕ: Исправлено: ошибка Windows 10 netwtw04.sys
Если изменение настроек антивируса не решает проблему, возможно, вам придется удалить антивирус. Есть несколько способов сделать это, но лучше всего использовать специальный инструмент для удаления. Вы можете бесплатно загрузить антивирусное средство от разработчика антивируса.
После удаления антивируса проверьте, сохраняется ли проблема. Если нет, это означает, что ваш антивирус был причиной проблемы. Чтобы проблема не появлялась в будущем, рекомендуется переключиться на другое антивирусное решение. Существует множество отличных антивирусных инструментов, но лучшими являются Bitdefender , Panda Antivirus и BullGuard .
Способ 2 – заменить поврежденный файл с помощью восстановления при загрузке
-
Введите Параметры восстановления в поле поиска> дважды щелкните Параметры восстановления.
-
Перейдите в Расширенный запуск > Перезагрузите сейчас.
- Ваш компьютер запустит синее окно> выберите Устранение неполадок.
- Выберите Дополнительные параметры > Параметры запуска > Перезагрузить.
- Появится новый список настроек> Выберите Включить отладку .
Способ 3 – Используйте команду scannow
Иногда эта проблема может возникнуть из-за повреждения файла. Повреждение файла может появиться по разным причинам, и если у вас есть проблемы с ошибкой Rundll32.exe, вы можете решить эту проблему, запустив сканирование SFC. Для этого просто выполните следующие действия:
-
Нажмите Windows Key + X , чтобы открыть меню Win + X. Теперь выберите Командная строка (Администратор) или PowerShell (Администратор) из списка.
-
Теперь введите sfc/scannow и нажмите Enter , чтобы начать сканирование SFC.
- Помните, что это сканирование может занять около 15 минут и более, поэтому не вмешивайтесь в него.
По завершении сканирования проверьте, сохраняется ли проблема. Если вы не можете запустить сканирование SFC, или если проблема все еще присутствует, вы можете решить проблему, запустив сканирование DISM. Для этого выполните следующие действия:
- Запустите Командную строку от имени администратора.
-
Введите и выполните команду DISM/Online/Cleanup-Image/RestoreHealth .
- Сканирование DISM начнется. Стоит отметить, что это сканирование может занять более 20 минут, поэтому не прерывайте его.
После завершения сканирования DISM проверьте, устранена ли проблема. Если вам не удалось запустить сканирование SFC ранее, обязательно запустите его после завершения сканирования DISM и проверьте, решает ли это вашу проблему.
- ЧИТАЙТЕ ТАКЖЕ: ИСПРАВЛЕНИЕ: «avira.servicehost.exe столкнулся с проблемой» в Windows 10
Способ 4 – Заменить поврежденный файл Rundll
Иногда эта проблема может возникнуть, если ваш файл Rundll32.exe поврежден. Чтобы решить эту проблему, необходимо скопировать Rundll32.exe с рабочего компьютера на компьютер. Просто найдите другой ПК с Windows 10 и перейдите на страницу C: W indows S ystem32 и найдите Файл Rundll32.exe . Скопируйте этот файл на USB-накопитель.

Теперь вам просто нужно подключить флешку к вашему ПК и скопировать Rundll32.exe в каталог C: WindowsSystem32 . Перезапишите файл и перезагрузите компьютер. После перезагрузки ПК проблема должна быть полностью решена. Помните, что перезапись системных файлов может быть потенциально опасной, поэтому вы заменяете системные файлы на свой страх и риск.
Решение 4. Очистите кеш браузера и закройте все вкладки.
Несколько пользователей сообщили об ошибке Rundll32.exe в их браузере. Если у вас возникла эта проблема, скорее всего, на одной из ваших вкладок открыт веб-сайт мошенников. Если эта проблема возникает в вашем браузере, попробуйте очистить историю посещенных страниц и кеш.
Если это не работает, не забудьте закрыть вкладку, которая дает вам это сообщение, и все должно вернуться к нормальной жизни. Вы также можете открыть другой браузер и проверить, появляется ли проблема снова. Если нет, это означает, что у вас просто есть мошеннический сайт, открытый в другом браузере.
Независимо от того, что говорится в сообщении в браузере, ваш компьютер не заражен и ваши файлы не повреждены, так что вам не о чем беспокоиться. Просто закройте эту вкладку, и проблема больше не будет появляться.
Решение 5. Убедитесь, что ваш компьютер обновлен
Иногда проблемы с Rundll32.exe могут возникнуть из-за определенных ошибок в вашей системе. Однако вы можете решить проблему, просто установив последние обновления. По умолчанию Windows 10 автоматически устанавливает отсутствующие обновления, но иногда вы можете пропустить важное обновление.
- ЧИТАЙТЕ ТАКЖЕ: как исправить проблемы Winload.exe в Windows 10, 8, 8.1
Однако вы всегда можете проверить наличие обновлений вручную. Это довольно просто, и вы можете сделать это, выполнив следующие действия:
- Нажмите Ключ Windows + I , чтобы открыть приложение Настройки .
-
Перейдите в раздел Обновление и безопасность .
-
Нажмите кнопку Проверить наличие обновлений .
Теперь Windows проверит наличие доступных обновлений и автоматически загрузит их в фоновом режиме. После загрузки обновлений они будут установлены автоматически, как только вы перезагрузите компьютер. Как только ваш компьютер обновится, проверьте, сохраняется ли проблема.
Решение 6 – Выполнить восстановление системы
Если вы часто получаете ошибку Rundll32.exe на вашем компьютере, вы можете исправить проблему, выполнив Восстановление системы. Если вы не знакомы, Восстановление системы – это полезная функция, которая позволяет восстановить прежний режим работы вашего ПК и устранить многие проблемы. Чтобы использовать восстановление системы, вам необходимо сделать следующее:
-
Нажмите Windows Key + S и введите восстановление системы . Выберите в меню Создать точку восстановления системы .
-
Теперь нажмите кнопку Восстановление системы .
-
Появится окно Восстановление системы . Нажмите Далее , чтобы продолжить.
-
Если доступно, установите флажок Показать больше точек восстановления .Теперь выберите нужную точку восстановления и нажмите Далее , чтобы продолжить.
- Следуйте инструкциям на экране для завершения процесса восстановления.
После завершения процесса восстановления проверьте, устранена ли проблема.
Если вы нашли другие обходные пути для решения этой проблемы, вы можете поделиться ими с сообществом в разделе комментариев ниже.
Примечание редактора . Этот пост был первоначально опубликован в июле 2016 года и с тех пор был полностью переработан и обновлен для обеспечения свежести, точности и полноты.
Наверное, многие не раз сталкивались с ошибкой RunDll.exe, и у каждого заготовлен метод борьбы с ней. Что означает это сообщение, причины его появления и как устранить без потери информации и файлов?
Ошибка «RunDll не найден указанный модуль» при запуске системы — что это
RunDll.exe — утилита Windows, которая необходима для запуска программного кода в DLL-файлах.
Ошибка «RunDll не найден указанный модуль» чаще всего появляется при включении компьютера, запуске программ или использовании некоторых операций, таких как, например, печать файла.
Причин появления ошибки RunDll может быть несколько
Причины
- Вредоносные программы и вирусы (черви, трояны, adware, spyware), которые изменяют и удаляют нужные файлы DLL.
- Повреждённые ключи реестра Windows, которые могут быть связаны с RunDll.exe.
- Неправильная установка или удаление программ и приложений.
Ниже приведён список наиболее распространённых сообщений об ошибках RunDll.exe.
- Ошибка приложения rundll.exe.
- Rundll.exe не является приложением Win32.
- Возникла ошибка в приложении rundll.exe. Приложение будет закрыто. Приносим извинения за неудобства.
- Файл rundll.exe не найден.
- Ошибка запуска программы: rundll.exe.
- Файл Rundll.exe не запущен.
- Отказ Rundll.exe.
- Неверный путь к приложению: rundll.exe.
Подобные сообщения об ошибках .*exe могут возникнуть при установке программы, связанной с RunDll.exe (например, SharePoint Portal Server), при старте, завершении работы, а также при установке операционной системы Windows.
Как исправить на компьютере или ноутбуке
Итак, существует несколько способов устранения этой проблемы. Ниже изложены подробные инструкции.
Переустановка операционной системы
Первый вариант убрать ошибку — полная переустановка операционной системы, — но он не совсем приемлем, поскольку установка и настройка ОС и всех необходимых программ займёт массу времени, к тому же не все пользователи умеют делать это правильно.
Проверка системных файлов
Утилита sfc/scannow предназначена для проверки целостности системных файлов и их восстановления. Для её запуска в командной строке нужно ввести sfc/scannow от имени администратора. Команда выполнит сканирование и заменит повреждённые файлы их кэшированной копией.
Процедуру рекомендуется выполнять в безопасном режиме до запуска драйверов и процессов. Не закрывайте окно, пока не завершится проверка и восстановление.
Один из способов решить проблемы — проверить системные файлы на ошибки
Видео: как выполнить сканирование и восстановление файлов Windows
Утилита «Autoruns»
- Для начала потребуется с официального сайта Microsoft скачать утилиту Autoruns (разработчик Sysinternals).
Важно! Прежде чем приступать к дальнейшей инструкции, создайте точку восстановления системы, иными словами сделайте бэкап, дабы при неудачной попытке не потерять важные файлы и информацию.
- Распаковать архив. В папке находится два файла: autoruns и autorunsc, запустить нужно первый.
Чтобы приступить к работе, нужно запустить файл autoruns
- Выбрать вкладку Everything, найти в ней записи, выделенные жёлтым цветом, и удалить их.
Во вкладке Everything нужно найти файлы, выделенные жёлтым цветом
- Перезагрузить компьютер/ноутбук/планшет.
Устранение ошибки с помощью планировщика задач
Эта инструкция позволит вам решить проблему без установки дополнительных программ и утилит.
- Запустить планировщик задач одним из способов:
- в командной строке набрать «Taskschd.msc»;
- зайти в «Панель управления», затем открыть «Система и её обслуживание» — «Администрирование» — «Планировщик заданий».
Для начала нужно запустить «Планировщик задач»
- Нажать на кнопку в левой колонке «Библиотека планировщика задач». В блоке «Действия» справа выбрать «Отобрать все выполняемые задачи».
Нажать на пункт «Отобрать все выполняемые задачи»
- Появится окно с задачами.
В планировщике появится окно с выполняемыми на данный момент задачами
- В окне со списком задач найти те, которые вызывают ошибку. В колонке «Текущее действие» отображается путь к файлу.
Здесь можно увидеть, в какой директории находится файл
- Чтобы отключить задачи, нужно сделать активной вкладку «Планировщик заданий (Локальный)», затем развернуть список «Состояние задачи». Появится перечень всех активных задач.
- Выделить задачу, открыть двойным щелчком левой кнопки мыши.
Открыть список активных задач
- Появится окно, содержащее информацию о задаче. В верхней части двойным щелчком открыть свойства задачи.
В верхней части окна содержится информации о состоянии задачи
- Перейти на вкладку «Действия». Нажать левой кнопкой мыши два раза по задаче.
Во вкладке «Действия» нажать на выделенную задачу
- В появившемся окне «Изменение действия» очистить поле «Добавить аргументы (необязательно)». Нажать кнопку «ОК», чтобы сохранить изменения. В окне свойств тоже нажать «ОК».
Очистить поле «Добавить аргументы (необязательно)»
- После выполненных действий обязательно перезагрузить компьютер.
Видео: как быстро устранить ошибку RunDll
Итак, мы предложили несколько способов борьбы с ошибкой RunDll. Но чтобы подобных проблем не возникало, стоит соблюдать простые рекомендации:
- установите антивирус, чтобы обеспечить защиту своего компьютера;
- регулярно сканируйте диски на наличие вирусов и вредоносных файлов;
- проводите проверку реестра, чтобы избежать хранения устаревших или повреждённых записей.
- Распечатать
Оцените статью:
- 5
- 4
- 3
- 2
- 1
(6 голосов, среднее: 5 из 5)
Поделитесь с друзьями!
RunDLL32 — Run Dynamic Link Library 32-bit (запуск динамических ссылок из 32-разрядной библиотеки). Хост-процесс Windows (Rundll32) — это системный файл операционной системы Windows и он не является вирусом. Он помогает с распределением динамической библиотеки в памяти. Другими словами, библиотеки динамических ссылок (Dynamic Link Library или DLL) — это важные файлы, в которых хранятся части данных принадлежащих конкретному приложению.
К примеру, когда вы нажимаете в любой программе «Сохранить как«, то выскакивает окно. Оно одинаковое во всех программах и сделано это при помощи Rundll32.exe. Это очень облегчает работу программистам, чтобы не писать каждый раз тонну лишнего кода в свою программу.
Является ли rundll32 вирусом и почему он грузит процессор
Сам файл rundll32.exe является официальным файлом Microsoft. Он не является вирусом. Однако, есть вредоносное ПО, которое маскируется под имя этого процесса. В этом случае, он может быть вирусом и грузить вашу систему до 100%, в частности процессор. Очень часто встречается на торрентах со взломанными программами и играми, когда вы их скачиваете и устанавливаете. Давайте посмотрим, как узнать, является ли rundll32 вирусом.
Если rundll32.exe находится в папках WinSxS, System32 или SysWOW64 и имеет описание Хост-процесс Windows (Rundll32), то это оригинальный файл Microsoft. Если вы сомневаетесь, то воспользуйтесь антивирусным сканером. Рекомендую Zemana или D.WEB.
1 способ. Вы можете написать слово «rundll32.exe» в поиске проводника и система вам найдет все файлы с этим именем. На картинке ниже видно, что он расположен по правильным путям. Также, это могут быть подпаки. Нажмите правой кнопкой мыши по файлу и выберите «Свойства«.
Во вкладке «Подробно» нас интересует «Описание файла: Хост-процесс Windows (Rundll32)» и «Название продукта: ОС Microsoft Windows«. Если данные верны, то это не вирус.
2 способ. Если вы обнаружили rundll32 в диспетчере задач и сомневаетесь в нем, то просто щелкните по нему правой кнопкой мыши и выберите «Открыть местоположение файла«. Далее вас перекинет в системные папки WinSxS, System32 или SysWOW64. Если вас перекинуло в другое место, то скорее всего это вирус. Вы также можете открыть свойства файла и посмотреть его описание.
Как исправить ошибки c rundll32
Если хост-процесс Windows (Rundll32) грузит систему или появляются различные ошибки, то можно попробовать восстановить системные файлы и установить Visual C ++, так как это все же связано с библиотеками DLL.
1. Проверка системных файлов
Запустите командную строку от имени администратора и введите ниже две команды по очереди:
sfc /scannow DISM /ONLINE /CLEANUP-IMAGE /RESTOREHEALTH
2. Установите Visual C ++
Если ошибка связана с runtime при запуске программ или игр, то скорее всего не установлен нужный Visual C ++, или может быть, он поврежден. Для начало, удалите старый Visual C ++ 2015, 2017 и 2019, если он установлен. Перейдите в «Параметры» > «Приложения» > «Приложение и возможности».
- Перейдите на сайт Mcirosoft и скачайте Visual Studio 2015, 2017 и 2019
- Вы должны скачать и установить две разрядности: X86 и x64.
- Перезагрузите систему.
Смотрите еще:
- Что за файл Hiberfil.sys и как Удалить его в Windows 10, 7
- Что за папка $ SysReset и как удалить ее в Windows 10
- Быстродействие системы (System Idle Process) грузит процессор
- Antimalware Service Executable (MsMpEng) — Грузит Систему
- csrss.exe: Что это за процесс и является ли он вирусом в Windows?
[ Telegram | Поддержать ]
Продолжаете ли вы получать ошибку «Хост-процесс Windows (Rundll32) перестал работать» при использовании Windows 10? Эта ошибка чаще всего появляется, когда вы пытаетесь открыть или взаимодействовать с определенными программами — собственными или сторонними — на вашем компьютере. Но он также может беспорядочно приставать к вам без видимой причины. Почему так происходит?
Windows 10 использует процесс Rundll32 для выполнения 32-разрядных файлов DLL (библиотеки динамической компоновки). Эти файлы содержат функции, общие для нескольких приложений. Однако конфликтующее программное обеспечение, неправильно настроенные настройки или поврежденные системные файлы могут привести к выходу Rundll32 из строя, отсюда и причина ошибки.
Ошибка «Rundll32 перестала работать» уже много лет беспокоит пользователей Windows, но есть несколько исправлений, которые могут помочь вам избавиться от нее. Мы рекомендуем использовать приведенные ниже методы устранения неполадок в том порядке, в котором они появляются. Не стесняйтесь пропускать те, которые не подходят.
Отключить предварительный просмотр эскизов
Продолжаете ли вы сталкиваться с ошибкой «Rundll32 перестала работать» при использовании проводника? Может помочь отключение предварительного просмотра эскизов.
- Откройте проводник.
-
Выберите вкладку «Просмотр». Затем выберите «Параметры», чтобы открыть диалоговое окно «Параметры папки».
3. Перейдите на вкладку «Просмотр».
- Установите флажок «Всегда показывать значки, а не эскизы».
- Выберите Применить, затем ОК, чтобы сохранить изменения.
Запустите средство устранения неполадок с файлами и папками
Если проводник по-прежнему выдает сообщение об ошибке «Rundll32 is not working», несмотря на отключение предварительного просмотра эскизов, попробуйте запустить средство устранения неполадок с файлами и папками.
- Загрузите Средство устранения неполадок с файлами и папками от Microsoft.
-
Откройте средство устранения неполадок с файлами и папками — устанавливать его не нужно.
-
Выберите «Дополнительно», установите флажок «Применить исправление автоматически» (если он еще не установлен) и нажмите «Далее».
- Выберите все параметры на экране «Какие проблемы вы испытываете» и нажмите «Далее».
- Следуйте инструкциям на экране, чтобы исправить любые проблемы, обнаруженные средством устранения неполадок с файлами и папками.
Обновите, переустановите или удалите программы
Возникла ли проблема после установки определенного приложения на ваш компьютер? Например, такие программы, как Nero и K-Lite Codec Pack, имеют историю возникновения ошибки «Rundll32 перестал работать».
Если да, попробуйте обновить или переустановить программу. Если это не сработает, вы можете полностью удалить его со своего компьютера.
Отключить службы и программы запуска
Сторонние фоновые службы и программы запуска также могут привести к ошибке Rundll32. Проверьте, помогает ли отключение этих средств. Затем вы можете пройти процесс исключения, чтобы выяснить, какой именно элемент вызывает проблему.
Отключить сторонние службы — Конфигурация системы
- Нажмите Windows + R, чтобы открыть окно «Выполнить». Затем введите msconfig и выберите ОК.
-
Перейдите на вкладку Services. Затем установите флажок «Скрыть все службы Microsoft» (при этом будут отображаться только сторонние службы) и выберите «Отключить все».
- Выберите Применить, затем ОК, чтобы сохранить изменения. При появлении запроса выберите Выход без перезапуска.
Отключить программы автозагрузки — Диспетчер задач
- Щелкните правой кнопкой мыши панель задач и выберите Диспетчер задач.
-
Выберите Подробнее.
-
Перейдите на вкладку «Автозагрузка».
-
Выберите каждую стороннюю программу запуска и выберите Отключить.
- Закройте диспетчер задач.
Перезагрузите компьютер. Если ошибка Rundll32 больше не появляется, начните повторно включать несколько служб и запускаемых программ одновременно. Это должно помочь вам определить проблемный элемент. Затем вы можете обновить соответствующую программу или удалить ее со своего компьютера.
Откат аудио / видео драйверов
Ошибка «Rundll32 перестала работать» может возникнуть после обновления аудио- или видеодрайверов. Например, драйверы Realtek, Sound Blaster и NVIDIA в редких случаях могут вызывать это. Используйте диспетчер устройств в Windows 10, чтобы откатить их.
- Щелкните правой кнопкой мыши кнопку «Пуск» и выберите «Диспетчер устройств».
-
Разверните Звуковые, видео и игровые устройства.
-
Щелкните звуковой драйвер правой кнопкой мыши и выберите «Свойства».
- Перейдите на вкладку Драйвер и выберите Откатить драйвер. Повторите эти действия для всех остальных драйверов в списке.
- Разверните раздел «Адаптеры дисплея» в диспетчере устройств и повторите шаги 3 и 4.
Обновите аудио / видео драйверы
Если откат аудио- и видеодрайверов не помог (или если вы не смогли откатить их раньше), попробуйте обновить их.
- Откройте диспетчер устройств.
-
Разверните Звуковые, видео и игровые устройства.
-
Щелкните звуковой драйвер правой кнопкой мыши и выберите «Обновить драйвер».
- Выберите «Автоматический поиск драйверов» для поиска и автоматического применения последних версий драйверов. Повторите эти действия для всех остальных драйверов в списке.
-
Разверните раздел «Адаптеры дисплея» и повторите шаги 3 и 4.
Кроме того, вы можете загрузить последние версии драйверов для аудио или видео прямо с сайта производителя и обновить их вручную.
Обновите Windows 10
Устаревшая версия Windows 10 может вызвать самые разные проблемы. Если вы давно не обновляли свой компьютер, попробуйте сделать это сейчас.
- Откройте меню «Пуск», введите обновление Windows и выберите «Открыть».
-
Выберите Проверить наличие обновлений.
- Установите все обновления, если они есть.
Отключить предотвращение выполнения данных
Предотвращение выполнения данных (DEP) — это функция Windows 10, которая отслеживает и защищает системную память от злонамеренных атак. Однако это может помешать правильной работе процесса Rundll32. Проверьте, помогает ли отключение DEP.
- Откройте меню «Пуск», введите командную строку и выберите «Запуск от имени администратора».
-
Скопируйте и вставьте следующую команду в консоль командной строки с повышенными привилегиями:
bcdedit.exe / set {current} nx AlwaysOff
- Нажмите Enter, чтобы отключить DEP.
Это устранило ошибку «Rundll32 перестал работать»? Если да, вы все равно можете продолжить работу с остальными исправлениями, поскольку отключение DEP представляет собой угрозу безопасности.
Примечание. Чтобы включить предотвращение выполнения данных позже, выполните следующую команду в консоли командной строки с повышенными привилегиями:
bcdedit.exe / set {current} nx AlwaysOn
Сканирование на наличие вредоносного ПО
Вредоносные программы могут маскироваться под файлы DLL и в конечном итоге вызывать ошибку «Rundll32 перестал работать». Попробуйте использовать Windows Security для сканирования вашего компьютера на наличие вредоносных программ.
- Откройте меню «Пуск», введите безопасность Windows и выберите «Открыть».
-
Выберите Защита от вирусов и угроз.
-
Выберите Параметры сканирования.
-
Выберите Полная проверка. Затем выберите Сканировать сейчас.
Если Службе безопасности Windows не удалось что-либо откопать, мы рекомендуем использовать специальный инструмент для удаления вредоносных программ, например Malwarebytes для тщательной очистки компьютера.
Запустите сканирование SFC
Сканирование SFC (проверка системных файлов) позволяет обнаружить и исправить поврежденные системные файлы, которые мешают процессу Rundll32 работать должным образом.
- Откройте меню «Пуск», введите командную строку и выберите «Запуск от имени администратора».
-
Введите следующую команду:
sfc / scannow
- Нажмите Enter.
Сканирование SFC может занять несколько минут.
Запустите сканирование DISM
Если при сканировании SFC не удалось найти и исправить какие-либо проблемы, запустите DISM (Обслуживание образов развертывания и управление ими) сканировать вместо этого.
- Откройте меню «Пуск», введите командную строку и выберите «Запуск от имени администратора».
-
Выполните следующую команду:
DISM / Онлайн / Очистка-Образ / CheckHealth
- Если DISM обнаружил проблемы на вашем компьютере, выполните следующие команды одну за другой.
DISM / Онлайн / Очистка-Изображение / ScanHealth
DISM / Онлайн / Очистка-Образ / RestoreHealth
Что еще ты можешь сделать?
Если ни одно из вышеперечисленных исправлений не разрешило ошибку «Хост-процесс Windows (Rundll32) перестал работать», вы можете выполнить Сброс Windows 10 до заводских перейдя в Пуск> Настройки> Обновление и безопасность> Восстановление. Вы можете выбрать между сохранением или удалением файлов и программ во время процедуры сброса.
Вы также можете попробовать переустановить Windows 10. Это может быть серьезная проблема, которую может решить только полная переустановка операционной системы. Просто не забудьте заранее создать полную резервную копию ваших данных.