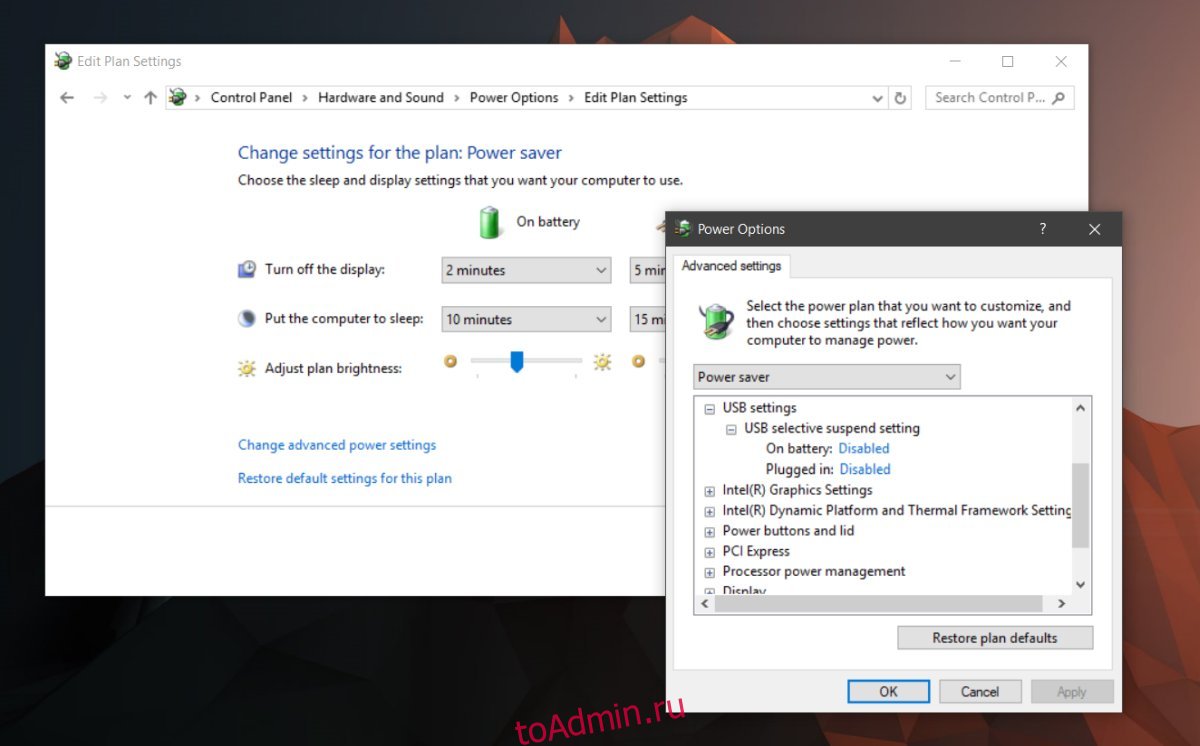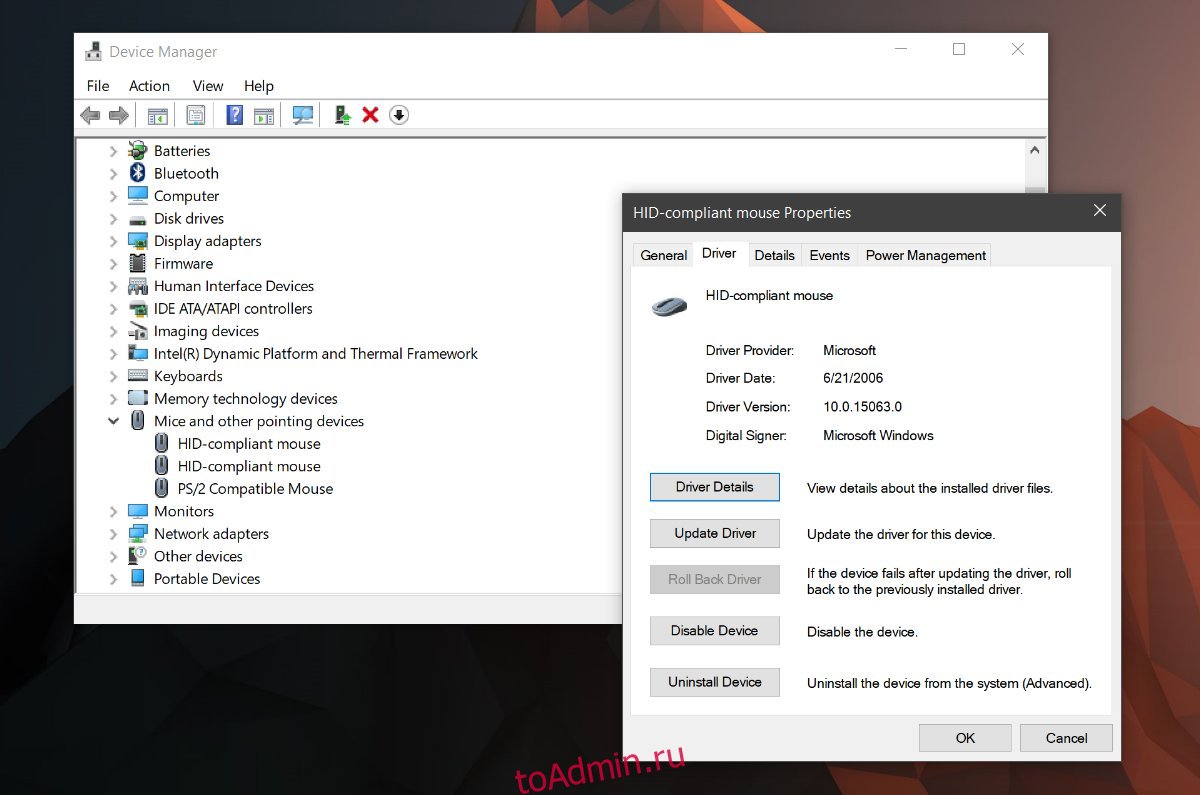Содержание
- Причина 1: Аппаратные неисправности
- Причина 2: Автоматическая приостановка USB для HID
- Причина 3: Схема электропитания
- Причина 4: Поврежденный драйвер
- Причина 5: Вирусное ПО
- Причина 6: Системные ошибки
- Причина 7: Электромагнитны помехи
- Вопросы и ответы
Причина 1: Аппаратные неисправности
Если мышка сама по себе включается и отключается, в первую очередь проверьте само устройство и USB-порт на наличие аппаратных проблем. При использовании проводной периферии посмотрите, нет ли механических повреждений на шнуре или штекере. Различные заломы могут повлиять на работоспособность мыши.
Читайте также: Разборка проводной / беспроводной мышки
После этого проверьте порт USB, через который происходит подключение периферии. При поломке, скорее всего, придется отнести ноутбук или ПК в сервисный центр для замены компонента на материнской плате. Без самостоятельных знаний по ремонту его разве что можно продуть сильным потоком воздуха, чтобы избавиться от накопившейся пыли, мусора, что может мешать стабильному контакту.
Читайте также:
Не работают USB-порты на материнской плате
Почему не работает USB-порт на ПК
Нехватка электропитания USB-порта в Windows 10
Если мышка беспроводная, то попробуйте заменить батарейки или зарядите аккумулятор: возможно, именно это провоцирует нестабильную работу манипулятора. Также проблема может быть и в самом адаптере, поставляющемся в комплекте с периферией.
Чтобы узнать, аппаратная ли неисправность стала причиной подобного поведения компьютерной мышки, можно просто попробовать подключить ее к другому порту, а лучше к стороннему ПК лэптопу или смартфону (по OTG-кабелю), если это возможно. По крайней мере, поломку периферии таким образом удастся выявить.
Причина 2: Автоматическая приостановка USB для HID
Автоматическая остановка отдельных портов USB-концентратора позволяет экономить энергопотребление, что особенно актуально для ноутбуков. Функция полезна, но иногда вызывает самостоятельные отключения и включения мышки.
Если вы заметили, что периферия перестает работать во время простоя компьютера или ноутбука, то решить проблему, скорее всего, можно, деактивировав автоматическую остановку порта для устройства HID:
- Откройте «Диспетчер устройств». В Windows 10 это делается через контекстное меню кнопки «Пуск». Чтобы вызвать его, нажмите правой кнопкой мыши по значку. Либо найдите приложение через поиск в «Пуске».
- Разверните меню «Устройства HID». Щелкните по строке «HID-совместимое устройство управления» правой кнопкой мыши и перейдите в свойства оборудования.
- В новом окне перейдите на вкладку «Управление электропитанием». Уберите галочку у опции «Разрешить отключение этого устройства для экономии энергии». Подтвердите настройку, кликнув по кнопке «ОК».

То же самое можно проделать с параметрами мыши в меню «Мыши и иные указывающие устройства».
Причина 3: Схема электропитания
Изменение используемой схемы электропитания также может помочь в том случае, если мышка в Windows 10 отключается и включается сама по себе, поскольку USB-порт автоматически уходит в сон для экономии заряда аккумулятора:
- Одновременно нажмите на клавиши «Win + R», чтобы вызвать диалоговое окно «Выполнить». В строку впишите команду
powercfg.cplи нажмите на кнопку «ОК». - В главном окне «Панели управления» кликните по строке «Настройка схемы электропитания» у активного плана.
- Нажмите на ссылку «Изменить дополнительные параметры питания».
- Откроется системное окно, где нужно отыскать и развернуть меню «Параметры USB». В списке «Параметры временного отключения USB-порта» выберите значения «Запрещено» как от сети, так и от батареи. Кликните по кнопке применения и сохранения настроек.


Если вы используете несколько схем электропитания и периодически между ними переключаетесь, то проделать процедуру нужно со всеми планами.
Причина 4: Поврежденный драйвер
Нередкая причина сбоев в работе компьютерной мыши заключается в проблемах с программным обеспечением. Например, устройство произвольно отключается из-за повреждения файлов драйвера, что иногда является следствием деятельности вирусов, а иногда — системных сбоев, проблем с накопителем.
Попробуйте обновить программное обеспечение для компьютерной мыши. Сделать можно несколькими способами, предусмотренными в системе, а развернутые инструкции по инсталляции актуальной версии драйверов для различных устройств есть в нашей отдельной статье.
Подробнее:
Установка драйверов стандартными средствами Windows
Методы ручной установки драйверов в ОС Windows 10
Существуют и приложения от сторонних разработчиков, с помощью которых есть возможность проверить и установить драйверы для используемого оборудования в несколько кликов. Преимущество такого варианта заключается в том, что инсталляция ПО может происходить сразу для всех устройств, но функции каждого приложения могут различаться. Ознакомьтесь с такими программами, прочитав обзор от нашего автора.
Подробнее: Лучшие программы для установки драйверов
Некоторые производители (обычно игровой техники) разрабатывают фирменный софт для своих мышек, который позволяет не только настраивать периферию, но и скачивать и устанавливать актуальные версии драйвера.
Причина 5: Вирусное ПО
Нарушать работу оборудования и самой операционной системы могут вредоносные утилиты, попавшие на компьютер вместе с зараженными файлами, архивами или другими файлами. Даже если установлена антивирусная программа, вирус может незаметно проникнуть и работать в фоновом режиме. Попытайте просканировать Windows 10 на наличие подозрительного софта, используя штатные средства, сторонние антивирусные пакеты или портативные утилиты. В нашем отдельном материале рассмотрены способы проверки ПК на вирусы и их устранение более детально.
Подробнее: Методы удаления вируса с компьютера под управлением Windows 10

Причина 6: Системные ошибки
Вследствие ошибок в Windows 10 нередко случаются сбои в работе подключенного оборудования. Если аппаратных и других проблем не выявлено, попробуйте проверить ОС на наличие неисправностей в системной части. Поскольку они могут быть в любом месте, лучше использовать универсальные способы: сторонние приложения или встроенные консольные утилиты SFC и DISM. Об этом более детально можно узнать из нашей инструкции.
Подробнее: Проверка Windows 10 на наличие ошибок
Если в ходе сканирования было выявлено, что важные системные файлы повреждены, их следует восстановить, совершив откат системы к предыдущему состоянию с помощью точки восстановления или сбросив настройки до заводских. Об этом мы писали ранее.
Подробнее:
Откат к точке восстановления в Windows 10
Возвращаем Windows 10 к заводскому состоянию
Причина 7: Электромагнитны помехи
Как ни странно, но электромагнитные импульсы влияют на работу USB-концентратора и периферии, в особенности беспроводной. Если мышка внезапно сама отключается во время активного использования, то такую причину не следует исключать.
Например, вы подключили принтер или дополнительное оборудование через USB-порт, а мышка или другое устройство, к примеру Wi-Fi-адаптер на ПК, «поймавшее» помехи, самостоятельно отключится. Соответственно, если вы заметили такое поведение USB-устройств, попробуйте временно отключить проблемное оборудование.
Перейти к содержанию
Что делать, если мышка отключается и включается сама по себе
Некоторые пользователи ПК могут столкнуться с ситуацией, при которой их мышка произвольно отключается и включается сама по себе. Обычно это происходит с частотой раз в 20-30 минут, при этом манипулятор может перестать работать на 5-10 секунд. В этом материале я расскажу что делать, если мышь самостоятельно отключается и включается, какие причины данной дисфункции и как её исправить.
Содержание
- Причины возникновения проблемы
- Решение проблемы с мышью
- Заключение
Причины возникновения проблемы
Итак, какие причины того, что отключается мышка на пару секунд? Я бы выделил следующее:
- Неисправен сам манипулятор (физическая поломка платы манипулятора);
- Обрыв шнура манипулятора (пользователь двигает мышь и сам шнур, периодически замыкая-размыкая оборванные контакты);
- Действие вирусных программ, способных блокировать работу мыши;
- Некорректно работают драйвера под разъём ЮСБ, обслуживающие работу манипулятора;
- Проблемы с питанием самого разъёма ЮСБ на ПК;
- Перегрев компьютера (особенно регулярно встречается на ноутбуках). Перегрев некоторых элементов материнской платы компьютера может сказаться на работоспособности мыши описанным выше образом;
- Мусор внутри манипулятора (особенно актуально для старых «мышек», имеющих внутри шарик);
- Садятся батарейки мыши (в случае беспроводного (wireless) варианта манипулятора);
- Неисправно устройство передачи беспроводного сигнала, подключаемое к usb-входу (актуально для беспроводного варианта манипулятора);
- В ряде случаев скачки напряжения в сети (из-за подключенных параллельно ПК электроустройств) выступали причиной данной проблемы.
После того, как мы определились с причинами дисфункции, перейдём к вариантам решения проблемы
Решение проблемы с мышью
Итак, если у вас периодически отключается и включается usb-мышь, попробуйте выполнить следующее:
- Попробуйте просто перезагрузить компьютер. Если проблема имеет случайную природу – она исчезнет;
- Попробуйте воткнуть вашу мышку в разъём другого компьютера. Если она заработает без проблем, значит некорректно работает ваш ПК или его операционная система. Если проблемы наблюдаются и на другом компьютере, мышь необходимо заменить;
- Попробуйте подключить вашу мышку к другому разъёму ЮСБ. Вполне возможно, что с определённым разъёмом ЮСБ наблюдаются проблемы;
- Проверьте ваш компьютер на вируса. Помогут такие программы как Dr.Web CureIt!, Malwarebytes Anti-Malware, Kaspersy Removal Tool и ряд других аналогов;
- Попробуйте изменить положение шнура мышки (сгибать-разгибать его в различных местах). Если управление на время пропадает – значит наблюдается разрыв шнура. Вышеописанным методом необходимо найти место разрыва, отрезать данный участок, а оставшиеся части шнура соединить друг с другом при помощи пайки (для слишком ленивых можно просто купить новый манипулятор);
- Если у вас старая мышь (использующая шарик), тогда необходимо её аккуратно разобрать, и почистить от пыли и мусора;
- Удалите драйвер мыши из Диспетчера устройств (для входа в последний нажмите кнопку «Пуск», в строке поиска впишите devmgmt.msc и нажмите ввод).
После этого перегрузите ПК, и пусть система установит драйвер заново, возможно это поможет решить проблему «отключается мышь во время игры». Альтернативой также может быть скачивание свежего драйвера для вашей мыши с Интернета (или использование специальных программ для установки свежих драйверов типа Driver Easy);
- В случае дисфункции электроники ПК (питание, подаваемое на USB может падать со временем), попробуйте отключить другие устройства, подключённые к ЮСБ портам и работать с мышью так. Альтернативой может быть использование USB-хаба, с его собственным блоком питания;
- Избегайте перегрева вашего ПК (регулярно чистите его от пыли, смените термопасту на процессоре, следите за функционалом охладительной системы);
- Если у вас беспроводная мышь – попробуйте заменить батарейки к ней. Если же проблема с соответствующим устройством, подключаемым к разъёму ЮСБ для передачи сигнала – поможет его полная замена;
- Некоторые зарубежные авторы при проблемах с мышью (в частности, в связи с её регулярными «подвисаниями») рекомендуют установить свежий драйвер для графической карты;
- В ряде случаев подобные проблемы начали наблюдаться после установки какого-нибудь нового программного обеспечения на ПК. Попробуйте удалить с компьютера недавно установленные программы.
Заключение
Если мышь хаотично выключается и включается, следует, прежде всего, обозначить основную причину возникновения проблемы — компьютер (его ОС) или сам манипулятор, а уже потом предпринять шаги для устранения проблемы. Если же неисправен сам манипулятор, будет проще заменить его на новый – на рынке он стоит совсем не дорого.
Опубликовано 22 января 2017 Обновлено 29 сентября 2020
Перейти к содержанию
Как исправить отключение мыши
На чтение 3 мин. Просмотров 18 Опубликовано 09.06.2021
6
Мышь постоянно отключается на вашем компьютере? Не волнуйтесь, часто это совсем несложно исправить…
Содержание
- 3 исправления для Мышь продолжает отключаться
- Исправление 1. Проверьте наличие проблем с оборудованием
- Исправление 2: изменение настроек управления питанием для корневого концентратора USB
- Исправление 3: Обновите драйверы вашего устройства
3 исправления для Мышь продолжает отключаться
Вот 3 исправления, которые помогли другим пользователям решить проблему с отключением мыши. Просто двигайтесь вниз по списку, пока проблема не будет решена.
- Проверьте наличие проблем с оборудованием
- Измените настройки управления питанием для корневого USB-концентратора
- Обновите драйверы вашего устройства
Исправление 1. Проверьте наличие проблем с оборудованием
- Измените другой порт . Иногда эта мышь продолжает отключаться , проблема возникает просто из-за того, что вы подключили мышь к неисправному USB-порту. Вы можете отключить его и вставить в другой порт, чтобы посмотреть, решит ли он проблему.
- Попробуйте другую (и работающую) мышь . Убедитесь, что проблема мыши продолжает отключаться . Если да, то отлично! Но если проблема не исчезнет, перейдите к Исправление 2 ниже.
Исправление 2: изменение настроек управления питанием для корневого концентратора USB
Настройка свойств в корневом концентраторе USB устройства – еще один проверенный эффективный способ решить проблему с постоянным отключением и повторным подключением мыши. Для этого:
- На клавиатуре целевого компьютера нажмите клавишу с логотипом Windows
и R одновременно, затем скопируйте и вставьте devmgmt.msc в поле и нажмите OK .
- Дважды щелкните Контроллеры универсальной последовательной шины > первый элемент корневого концентратора USB . .
- НАЖМИТЕ на поле перед Разрешите компьютер, чтобы выключить это устройство для экономии энергии , независимо от того, установлен он или нет. Затем нажмите ОК .
Вам также может потребоваться сделать это для Bluetooth HID Устройство и Аппаратное Bluetooth-устройство Microsoft , если у вас есть мышь Microsoft.
- Проверьте, исправляет ли это мышь продолжает отключать проблема. Если да, то отлично! Если проблема все еще возникает, попробуйте Исправление 3 , описанное ниже.
Исправление 3: Обновите драйверы вашего устройства
Эта проблема может возникнуть, если вы используете неправильные или устаревшие драйверы. Поэтому вам следует обновить драйверы вашего устройства, чтобы увидеть, решит ли это вашу проблему.. Если у вас нет времени, терпения или навыков для обновления драйвера вручную, вы можете сделать это автоматически с помощью Driver Easy .
Driver Easy автоматически распознает вашу систему и найдет для нее подходящие драйверы. Вам не нужно точно знать, на какой системе работает ваш компьютер, вам не нужно рисковать загрузкой и установкой неправильного драйвера, и вам не нужно беспокоиться об ошибке при установке. Driver Easy справится со всем этим.
Вы можете автоматически обновлять драйверы с помощью Free или Pro-версию Driver Easy. Но с версией Pro требуется всего 2 клика (и вы получаете полную поддержку и 30-дневную гарантию возврата денег):
- Скачать и установите Driver Easy.
- Запустите Driver Easy и нажмите кнопку Сканировать сейчас . Затем Driver Easy просканирует ваш компьютер и обнаружит все проблемные драйверы.
- Нажмите Обновить все , чтобы автоматически загрузить и установить правильную версию. из ВСЕХ драйверов, которые отсутствуют или устарели в вашей системе (для этого требуется версия Pro – вам будет предложено обновить, когда вы нажмете «Обновить» Все).
Вы также можете нажать Обновить , чтобы сделать это бесплатно, если хотите, но это частично руководство по эксплуатации.
- Перезагрузите компьютер, чтобы изменения вступили в силу.
- Убедитесь, что проблема с отключением мыши была решена.
Если проблема не исчезнет после использования Driver Easy, отправьте нам электронное письмо по адресу support@drivereasy.com. Наша служба поддержки сделает все возможное, чтобы проанализировать и решить проблему за вас.
Надеюсь, вы успешно решили проблему с отключением мыши. Если у вас есть идеи, предложения или вопросы, оставьте нам комментарий ниже. Спасибо за чтение!
Мышь отключается на твоем компьютере? Не волнуйтесь, часто это совсем не сложно исправить …
3 исправления для Мышь отключается
Вот 3 исправления, которые помогли другим пользователям решить проблему с отключением мыши. Просто двигайтесь вниз по списку, пока проблема не будет решена.
- Проверьте наличие проблем с оборудованием
- Изменение настроек управления питанием для корневого USB-концентратора
- Обновите драйверы вашего устройства
Исправление 1: проверьте наличие проблем с оборудованием
- Изменить другой порт . Иногда это Мышь отключается проблемапроисходит просто потому, что вы подключили мышь к неисправномуПорт USB. Вы можете отключить его и вставить в другой порт, чтобы посмотреть, решит ли он проблему.
- Попробуйте другую (и работающую) мышь . Проверьте, если Мышь отключается проблема решена. Если да, то отлично! Но если он все еще сохраняется, переходите к Исправить 2 , ниже.
Исправление 2: изменение настроек управления питанием для корневого USB-концентратора.
Настройка свойств в Корневой USB-концентратор устройств — еще один проверенный эффективный способ решить проблему с постоянным отключением и повторным подключением мыши. Сделать это:
- На клавиатуре целевого компьютера нажмите клавиша с логотипом Windows
и р в то же время, затем скопируйте и вставьте devmgmt.msc в поле и щелкните Хорошо .
- Дважды щелкните на Контроллеры универсальной последовательной шины > первый пункт Корневой USB-концентратор .
- НАЖМИТЕ коробка до Разрешить компьютеру выключить это устройство для экономии энергии отмечен он или нет. Затем нажмите Хорошо .
Вам также может потребоваться сделать это для Устройство Bluetooth HID и Аппаратное устройство Microsoft Bluetooth если у вас есть мышь Microsoft.
- Проверьте, исправляет ли это мышь продолжает отключаться вопрос. Если да, то отлично! Если проблема все еще возникает, попробуйте Исправить 3 , ниже.
Исправление 3. Обновите драйверы вашего устройства.
Эта проблема может возникнуть, если вы используете неправильные или устаревшие драйверы. Поэтому вам следует обновить драйверы устройства, чтобы увидеть, решит ли это вашу проблему. Если у вас нет времени, терпения или навыков для обновления драйвера вручную, вы можете сделать это автоматически с помощью Водитель Easy .
Водитель Easy автоматически распознает вашу систему и найдет для нее подходящие драйверы. Вам не нужно точно знать, на какой системе работает ваш компьютер, вам не нужно рисковать, загружая и устанавливая неправильный драйвер, и вам не нужно беспокоиться о том, чтобы сделать ошибку при установке. Driver Easy справится со всем этим.
Вы можете автоматически обновлять драйверы с помощью Свободный или Pro версия Driver Easy. Но с версией Pro это займет всего 2 клика (и вы получите полную поддержку и 30-дневную гарантию возврата денег):
- Скачать и установите Driver Easy.
- Запустите Driver Easy и щелкните Сканировать сейчас кнопка. Driver Easy просканирует ваш компьютер и обнаружит проблемы с драйверами.
- Нажмите Обновить все для автоматической загрузки и установки правильной версии ВСЕ драйверы, которые отсутствуют или устарели в вашей системе (для этого требуется Pro версия — вам будет предложено выполнить обновление, когда вы нажмете «Обновить все»).
Вы также можете нажать Обновить если хотите, можете сделать это бесплатно, но частично вручную.
- Перезагрузите компьютер, чтобы изменения вступили в силу.
- Проверьте, решена ли проблема с отключением мыши.
Если после использования Driver Easy проблема не исчезнет, отправьте нам письмо по адресу support@drivereasy.com. Наша служба поддержки постарается проанализировать и решить проблему за вас.
Надеюсь, вы успешно разрешили проблему с отключением мыши. Если у вас есть идеи, предложения или вопросы, оставьте нам комментарий ниже. Спасибо за прочтение!
- Remove From My Forums
-
Вопрос
-
Последнее время замечается, что спонтанно стала, кратковременно, отключаться мышь подключенная к USB — порту.
В момент отключения мыши, раздаются два коротких системных звука. Мышь на мгновение перестаёт реагировать на любое движение, а потом, внезапно, вновь начинает нормально работать. Для устранения этой проблемы делал следующее:
1. Убрал значёк «Разрешить отключение этого устройства для экономии электроэнергии» в закладке «Управление электропитания» свойств мыши;
2. Убрал значёк «Разрешить отключение этого устройства для экономии электроэнергии»для корневых USB концентраторов;
3. В настройке Плана Электропитания запретил временное отключение USB портов (в закладке ‘Дополнительные параметры’).
Не смотря на все эти действия — проблема осталась !
У меня — ноутбук HP Pavilion g7-1000ER (LM658EA), операционная система Windows 7, мышь Logitch USB WheelMouse.
Если кто знает эту проблему — прошу помочь !
P.S. Вирусов нет ! Проверено многими антивирусными программами. В автозагрузке ничего, НА МОЙ ВЗГЛЯД, подозрительного нет. (Тут могу ошибаться).
-
Изменено
28 ноября 2012 г. 8:53
-
Изменено
Ответы
-
Мышку менять пробовали? А в другой порт подключать?
This posting is provided «AS IS» with no warranties, and confers no rights.
-
Помечено в качестве ответа
Valdnp
16 декабря 2012 г. 7:53
-
Помечено в качестве ответа
-
У вас симптомы «перелома кабеля мыши» ну или как вариант непропай контактов (треснула пайка ) в месте входа кабеля в мышь, иногда из -за этого пропадает контакт и система считает что USB устройство отключено, — первый системный звук, а потом контакт «опять
находится» — второй системный звук, секунда другая на поиск драйвера и инициализацию мыши и всё продолжает работать.Вывод — менять мышь (она ведь проводная у вас) .
-
Помечено в качестве ответа
Valdnp
16 декабря 2012 г. 7:54
-
Помечено в качестве ответа
-
А у вас перегрузка по предельному току питания — срабатывает автоотключение при превышении предела тока, скорее всего виноват принтер — у него могут быть скачки по току. Выход один — внешний активный (с отдельным питанием) USB хаб. Хотя по спецификации
USB они должны давать для 2 версии до полуампера, то для ноутбуков производители часто ограничиваются меньшими реальными величинами, т.к. думают что мощных потребителей вы не будете подключать.-
Предложено в качестве ответа
Александр Черных
30 ноября 2012 г. 14:50 -
Помечено в качестве ответа
Yuriy Lenchenkov
4 декабря 2012 г. 11:16
-
Предложено в качестве ответа
Мыши и клавиатуры Bluetooth облегчают нашу жизнь, поскольку представляют возможность беспроводного подключения к компьютеру или ноутбуку. Но иногда работать с Bluetooth-мышью становится невозможным из-за случайных отключений.
Перед тем, как перейти к решениям, проверьте работоспособность беспроводного указывающего устройства путем подключения к другому порту USB. Кроме того, перезапустите Bluetooth и попробуйте снова подключить мышь. Если проблема остается, перейдите к следующим шагам.
Содержание
- 1 Отключение управления питанием
- 2 Автоматический запуск службы Bluetooth
- 3 Удаление приложения Logitech Options
- 4 Удаление драйвера
Отключение управления питанием
По умолчанию Windows управляет питанием для экономии энергии, поэтому отключает оборудование, которое не использовалось в течение определенного времени. Чтобы эта политика не распространялась на мышь, отключите для нее режим энергосбережения.
Для этого откройте Диспетчер устройств командой devmgmt.msc, запущенной из окна Win + R.
На вкладке Bluetooth найдите проблемное устройство. Если здесь отсутствует, посмотрите в разделе Устройства HID (Human Interface Devices). Затем дважды щелкните на устройстве Bluetooth HID.
После отображения свойств перейдите на вкладку «Управления питанием». Снимите флажок «Разрешить отключение этого устройства для экономии энергии», и сохраните изменения на «ОК».
После выйдите из диспетчера и перезагрузите ПК. Посмотрите, отключается ли мышь Bluetooth случайным образом.
Также проверьте режим запуска службы при загрузке компьютера.
Откройте системные службы командой services.msc из окна Win + R. В списке найдите службу поддержки Bluetooth. Дважды щелкните на нее, чтобы открыть Свойства.
Затем в выпадающем списке Типа запуска установите значение «Автоматически». Примените изменения и нажмите на «ОК».
Перезагрузите систему и проверьте, отключается ли устройство.
Удаление приложения Logitech Options
Bluetooth-мышь может случайно отключаться, когда в фоновом режиме работает процесс приложения Logitech Options. Чтобы проверить его причастность к частым отключениям, выполните следующие шаги.
Откройте раздел Программы и компоненты командой appwiz.cpl из окна Win + R.
В списке установленных приложений найдите Logitech Options. Щелкните по нему правой кнопкой и выберите удалить. Следуйте инструкциям систему до завершения удаления.
Это должно устранить проблему случайного отключения указывающего оборудования.
Удаление драйвера
Причиной нестабильной работы может быть неисправный драйвер мыши Bluetooth. Чтобы его заново инициализировать, следуйте инструкции.
Щелкните правой кнопкой на значке Пуск и выберите пункт Диспетчер устройств.
На вкладке Bluetooth найдите мышь, которая вызывает проблемы. Кликните на нее правой кнопкой и удалите ее.
Теперь нам нужно установить драйвер мыши. Это можно сделать двумя способами:
- Первый, это просто перезагрузить компьютер, в ходе которого Windows обнаружит оборудование без драйверов и запустит их установку.
- Второй способ, это загрузить последнюю версию драйвера из сайта производителя мыши и установить вручную, указав расположение загруженного файла.
Подушечки гусеницы различаются по качеству; некоторые из них хороши, а другие нет. Дело не только в точной сенсорной панели, способной выполнять жесты. Это также касается самого оборудования. Некоторые ноутбуки отдают предпочтение эстетике трекпада и в конечном итоге предоставляют пользователям то, что невозможно использовать. Например, некоторые ноутбуки Lenovo поставляются с тем, что лучше всего можно описать как блестящую металлическую пластину для трекпада. В других ноутбуках есть что-то, что гораздо удобнее. Тем не менее, для некоторых пользователей мышь все же лучше. Если вы подключаете мышь к ноутбуку, лучше использовать беспроводную USB-мышь. По большей части он будет работать безупречно, хотя временами может выходить из строя. Если ваша USB-мышь тормозит или перестает отвечать на запросы, это происходит потому, что она отключается, а не должна. Вот как исправить отключение и отставание беспроводной USB-мыши в Windows 10.
Если вы не используете USB-мышь какое-то время, Windows отключит ее. Чтобы использовать его снова, вам нужно только дважды щелкнуть, и Windows снова включит его. Это простая функция энергосбережения, которая может привести к отключению беспроводной USB-мыши. Есть три возможных способа исправить это.
Windows может отключать неиспользуемые устройства для экономии энергии. Это полезная функция, но иногда она может работать с некоторыми USB-устройствами. Это может быть проблема с устройством, не предназначенным для работы с этой функцией, или обновление могло что-то вызвать. Быстрое решение — отключить управление питанием для USB-портов.
Откройте Диспетчер устройств и разверните Контроллеры универсальной последовательной шины. Дважды щелкните USB-устройство и в окне свойств перейдите на вкладку «Управление питанием». Снимите флажок «Разрешить компьютеру выключать это устройство для экономии энергии». Ваша мышь должна перестать случайно отключаться. Следует отметить, что не на всех USB-устройствах есть вкладка управления питанием.
Выборочная приостановка USB
Ваш план управления питанием также может приостанавливать работу USB-устройства для экономии энергии. Это отличается от функции управления питанием, которую вы отключили в предыдущем разделе. Вам нужно установить его для каждого плана. Щелкните правой кнопкой мыши значок батареи на панели задач и выберите «Электропитание». Щелкните текущий план управления питанием, а затем нажмите «Дополнительные параметры плана управления питанием». На вкладке дополнительных настроек найдите «Настройки USB». Разверните этот раздел и отключите настройки выборочной приостановки USB.
Удалить и переустановить драйвер
Если все остальное не помогает устранить отключение или отставание USB-мыши, попробуйте удалить и переустановить драйвер. Откройте Диспетчер устройств и найдите USB-мышь в разделе «Мыши и другие указывающие устройства». Дважды щелкните его, чтобы открыть его свойства. В окне «Свойства» перейдите на вкладку «Диск» и нажмите «Удалить устройство». Windows удалит его. Извлеките ключ для беспроводной USB-мыши и вставьте его снова. Windows установит устройство, и это должно решить проблему.
Проблемы с портом
Есть небольшая вероятность, что это проблема с оборудованием. Если ничего не помогает, попробуйте сменить порт, к которому вы подключили ключ. Подключите другое устройство к порту, к которому была подключена беспроводная USB-мышь. Проверьте, есть ли проблема. Вы можете попробовать подключить флэш-накопитель USB и посмотреть, сможете ли вы передать файлы или у Windows возникнут проблемы с обнаружением устройства. Если другие устройства доставляют вам проблемы, возможно, у вас проблема с портом. Не о чем особо беспокоиться. Это может быть простой ремонт, но убедитесь, что кто-то квалифицированный его выполнит.
Что вы думаете об этой статье?


















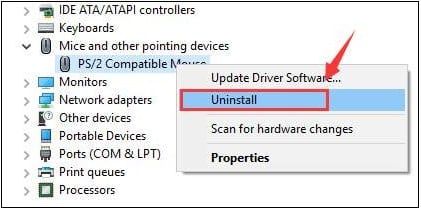

 и R одновременно, затем скопируйте и вставьте devmgmt.msc в поле и нажмите OK .
и R одновременно, затем скопируйте и вставьте devmgmt.msc в поле и нажмите OK . 



 Вы также можете нажать Обновить , чтобы сделать это бесплатно, если хотите, но это частично руководство по эксплуатации.
Вы также можете нажать Обновить , чтобы сделать это бесплатно, если хотите, но это частично руководство по эксплуатации.  и р в то же время, затем скопируйте и вставьте devmgmt.msc в поле и щелкните Хорошо .
и р в то же время, затем скопируйте и вставьте devmgmt.msc в поле и щелкните Хорошо . 



 Вы также можете нажать Обновить
Вы также можете нажать Обновить