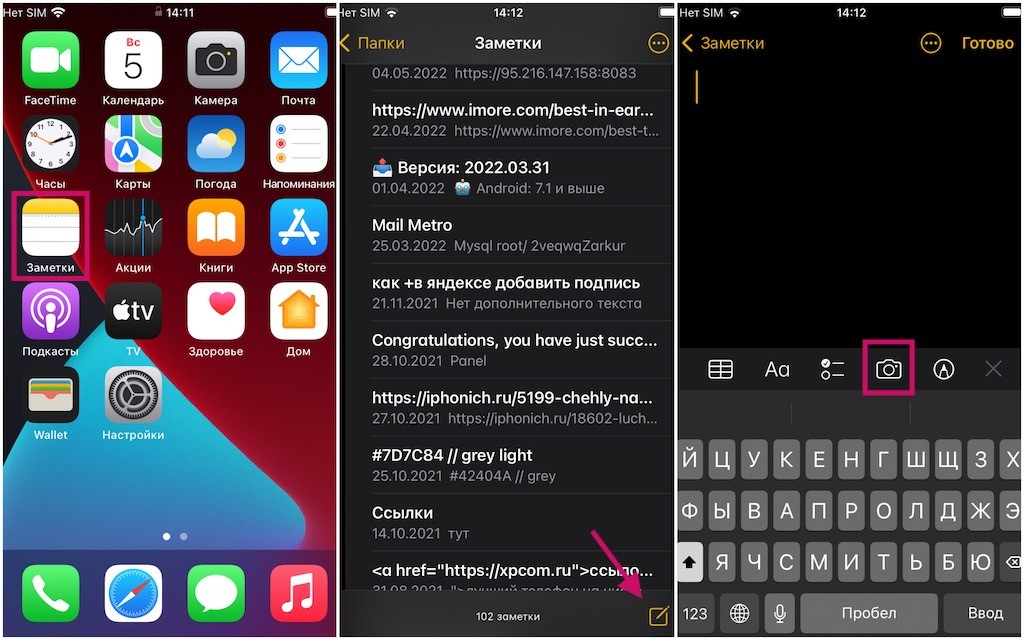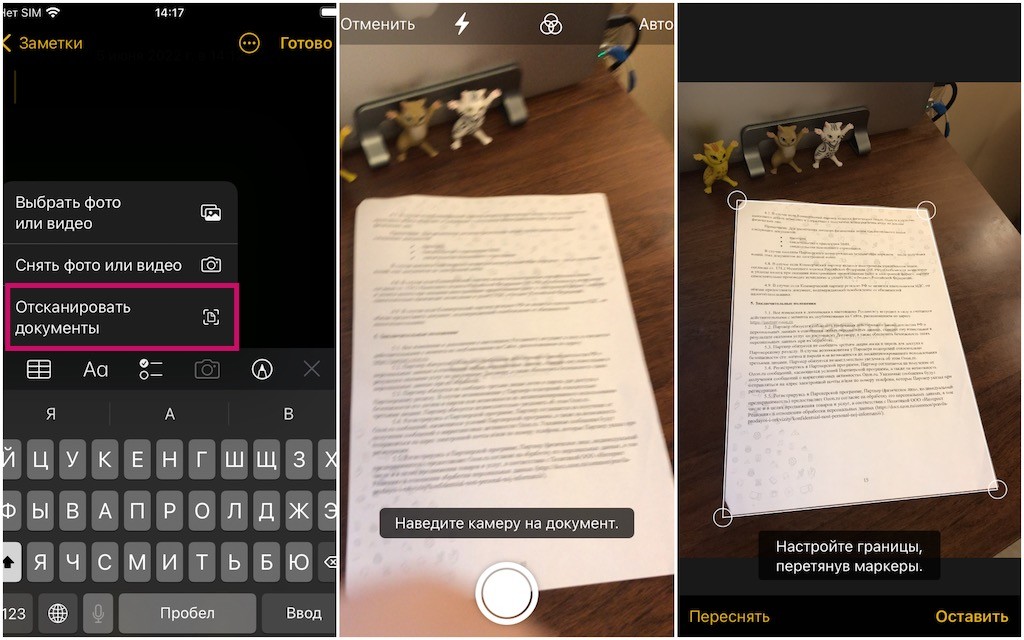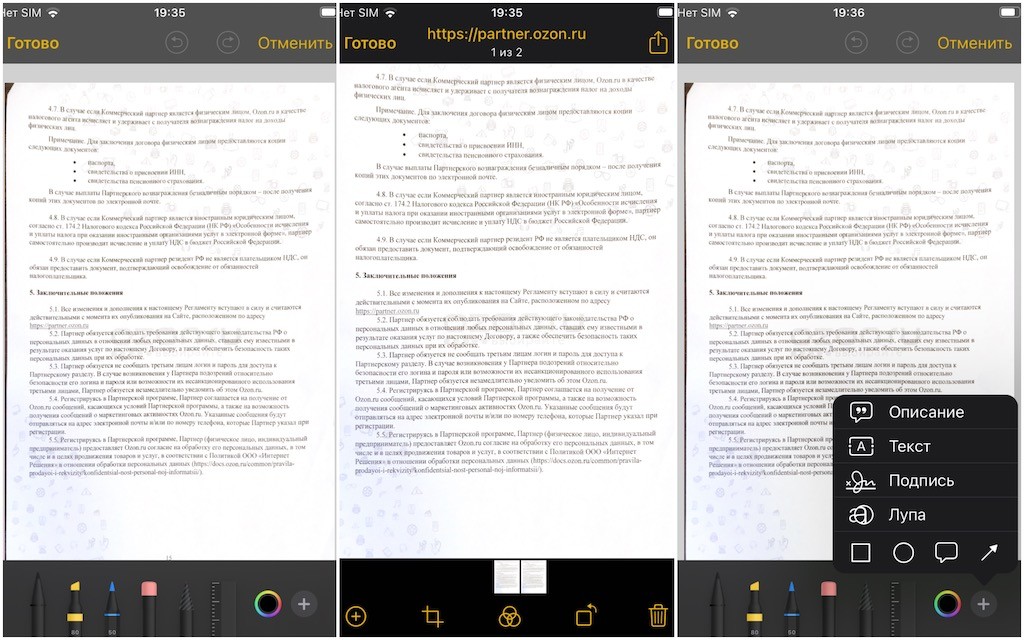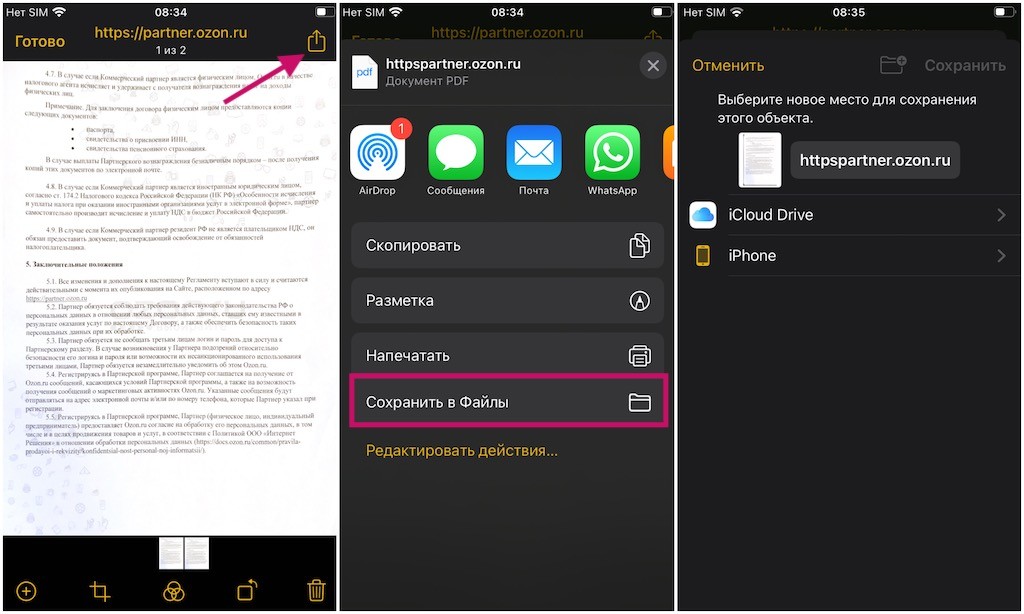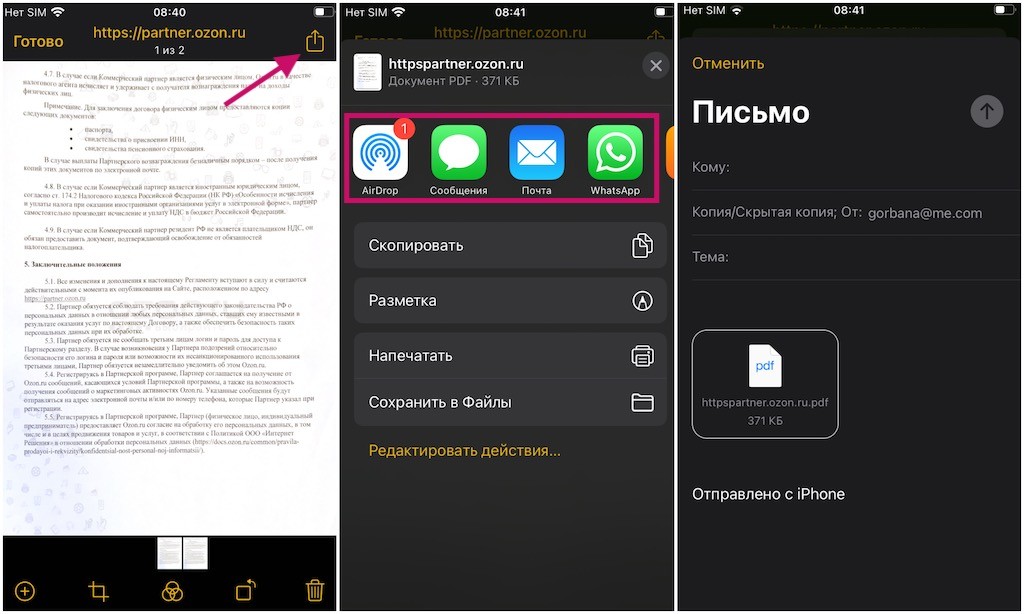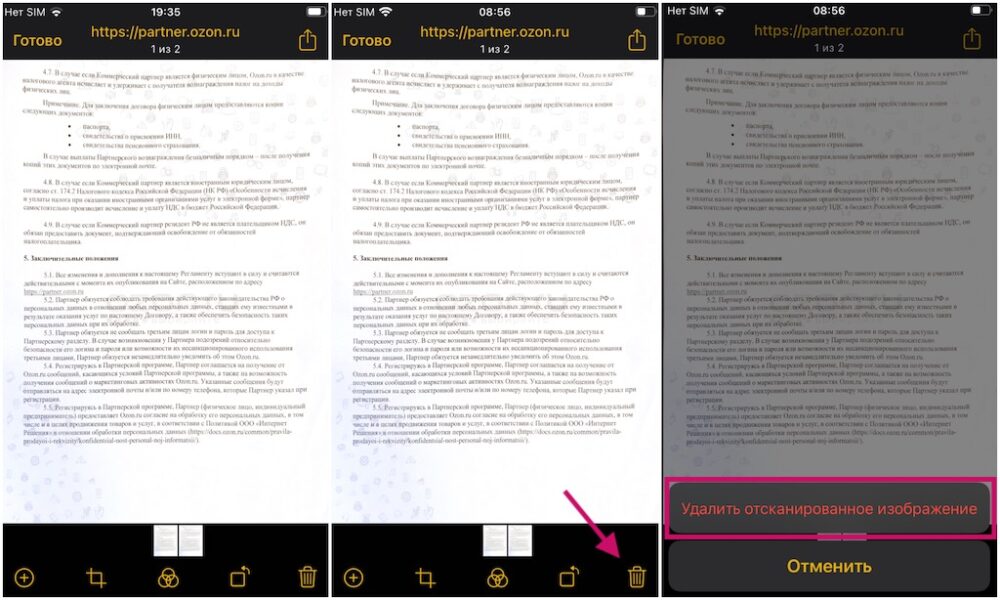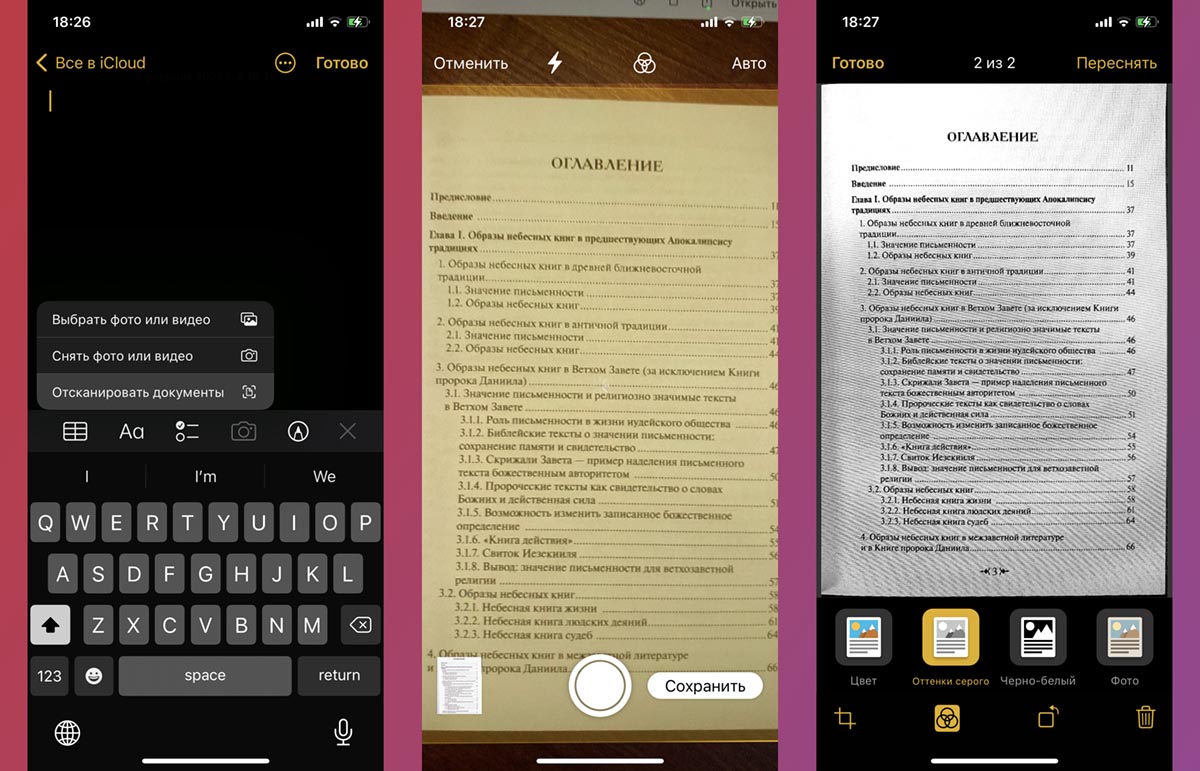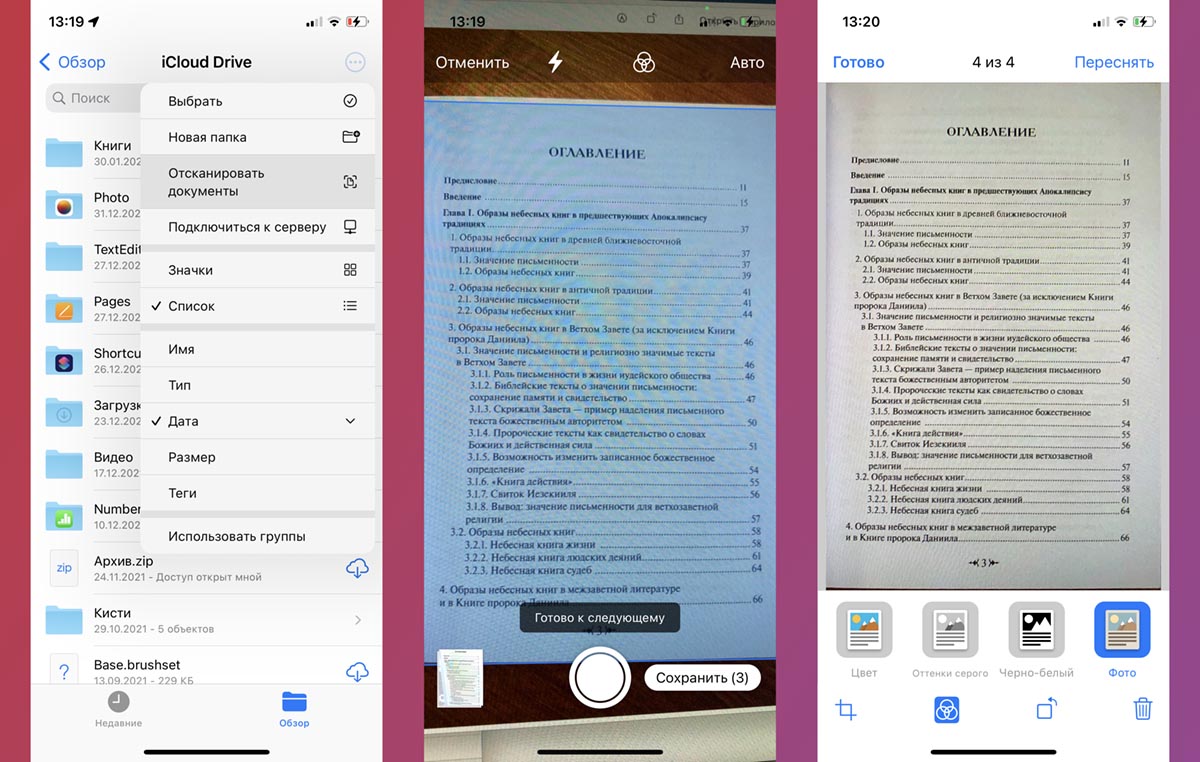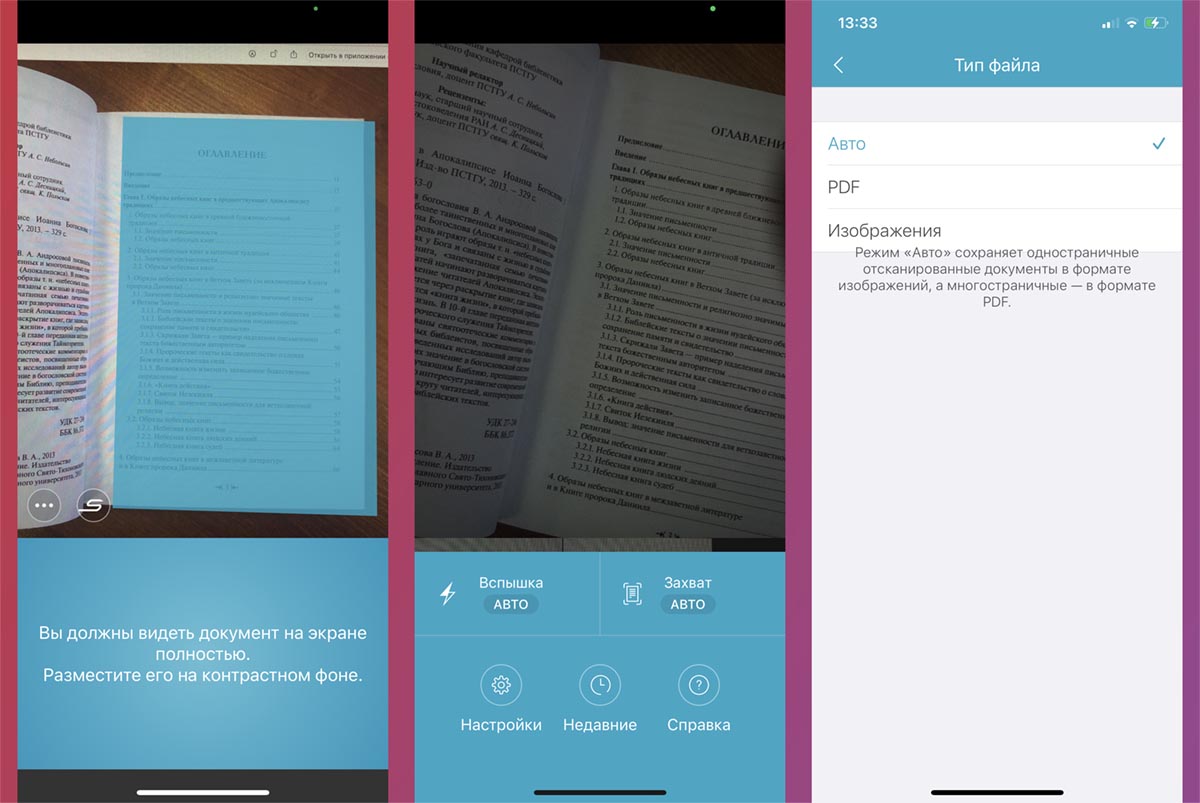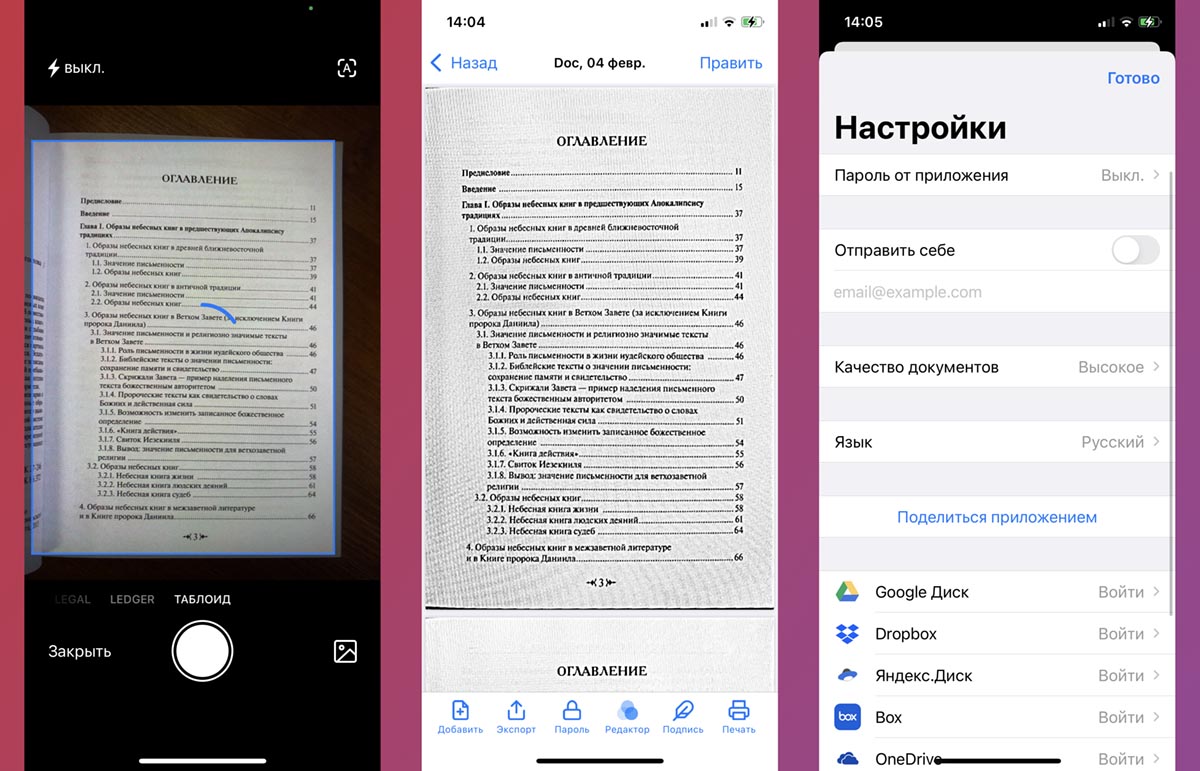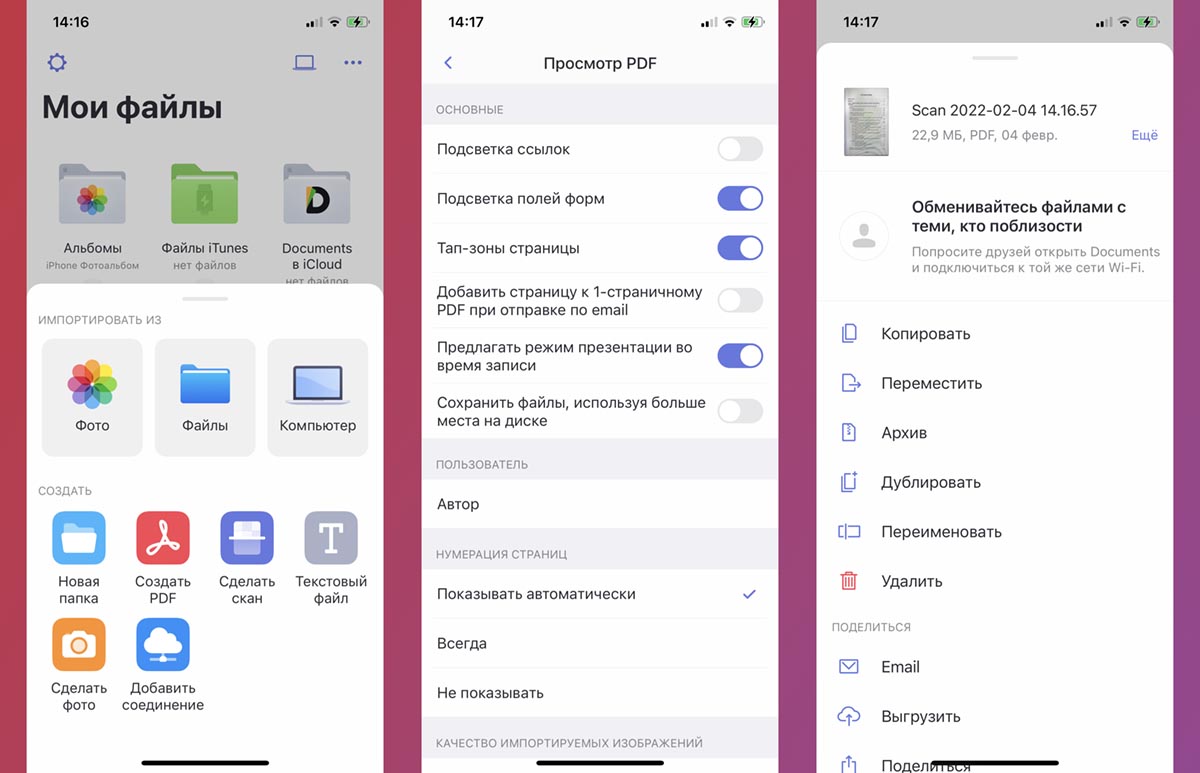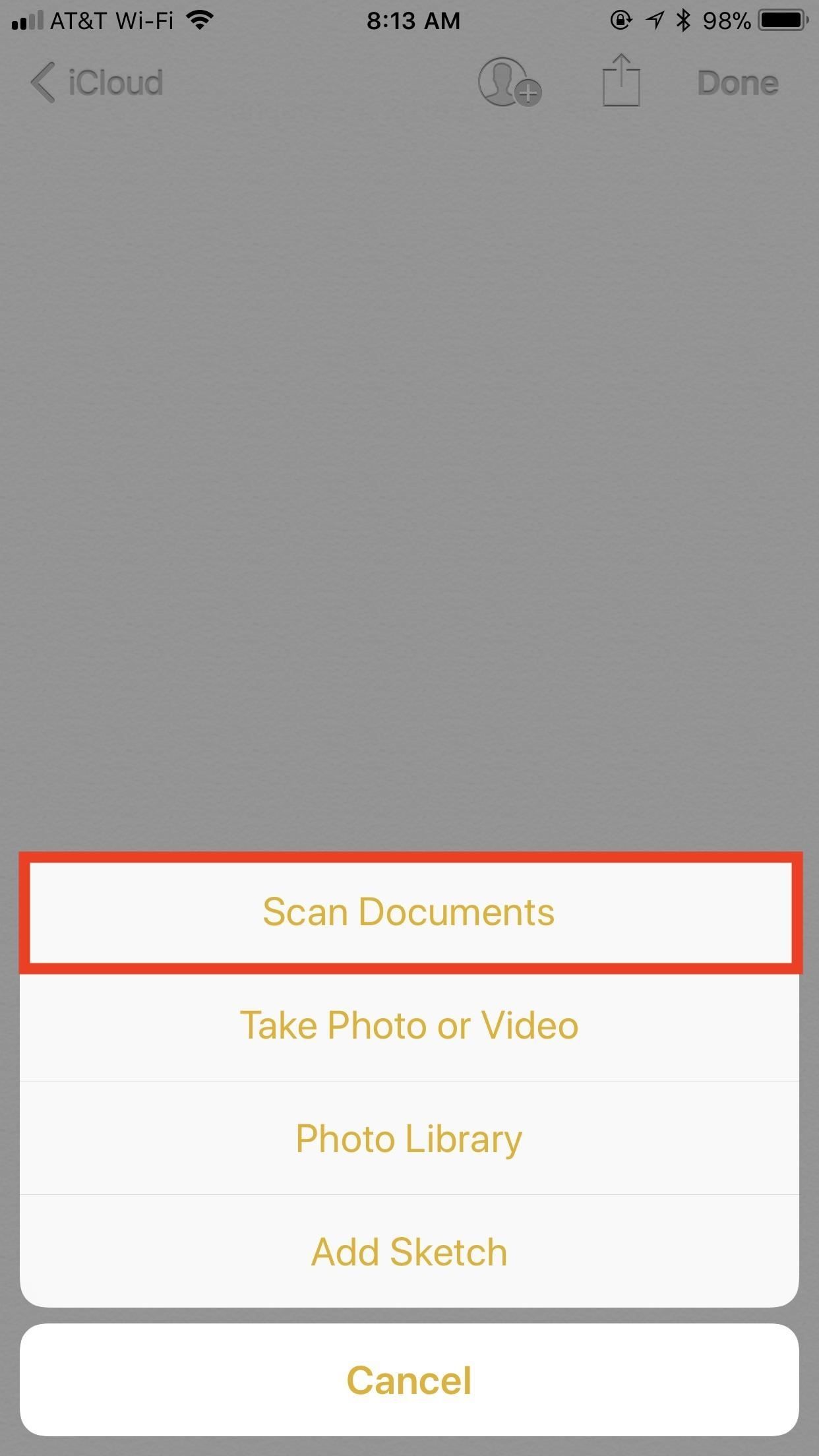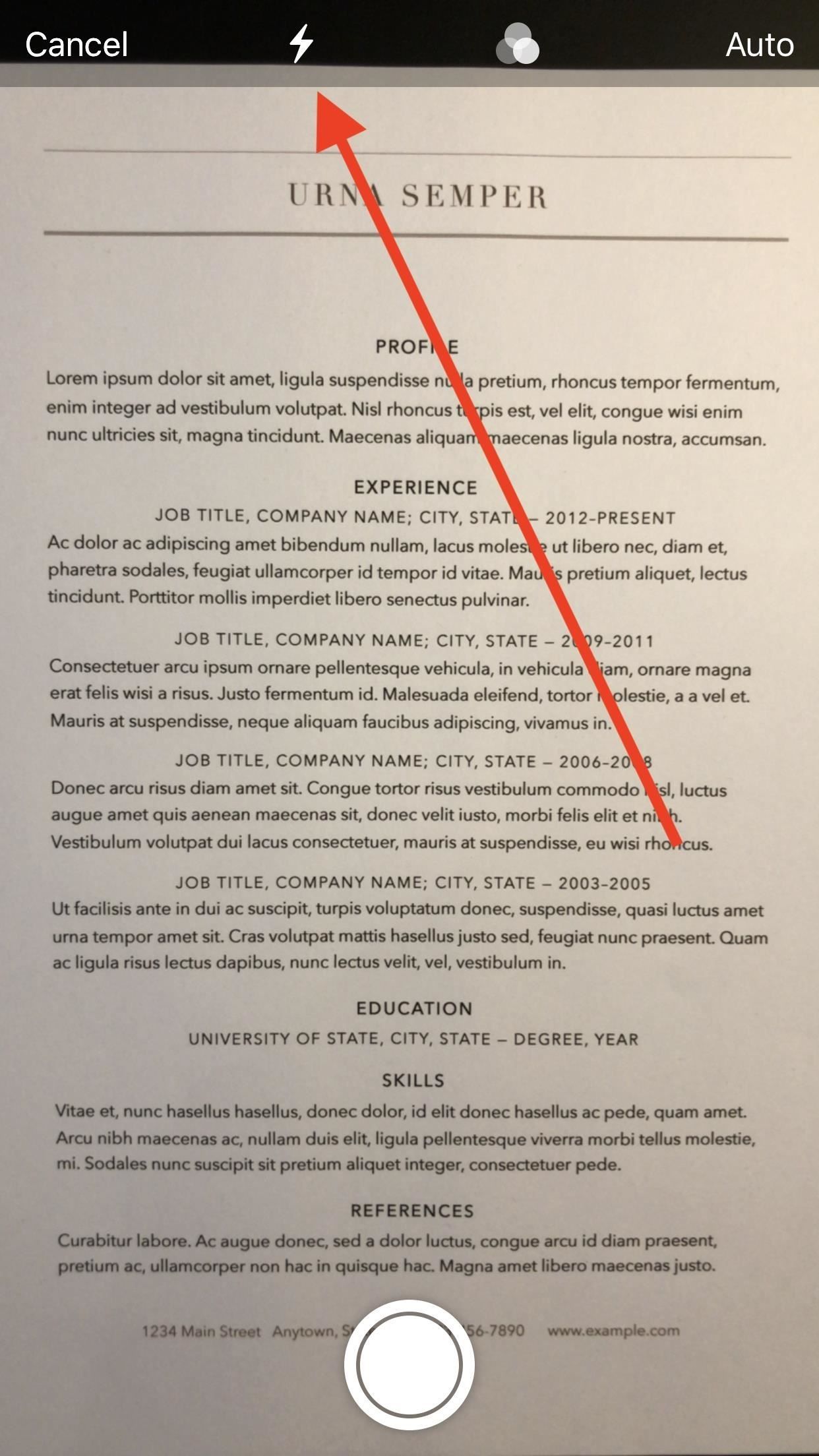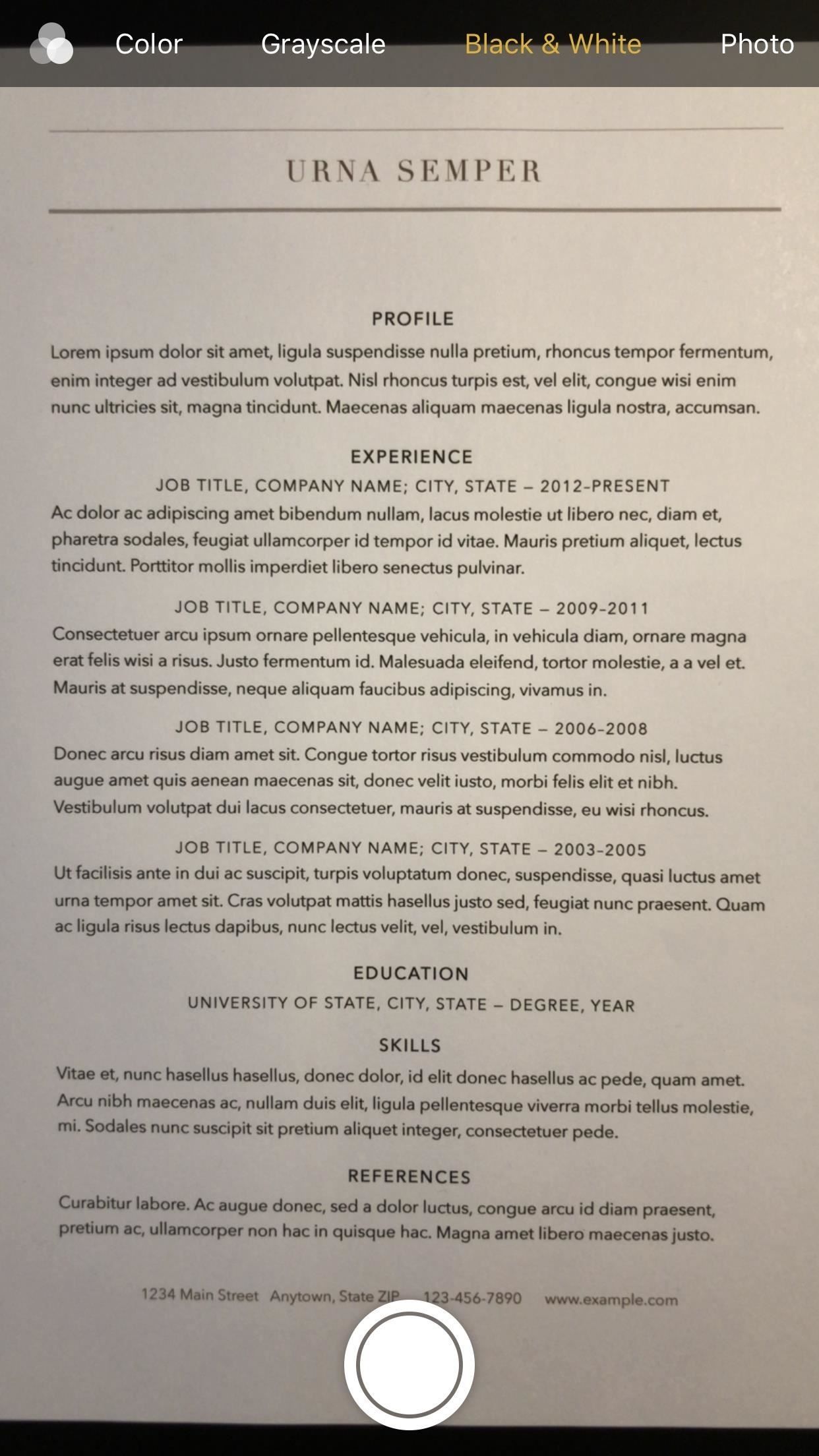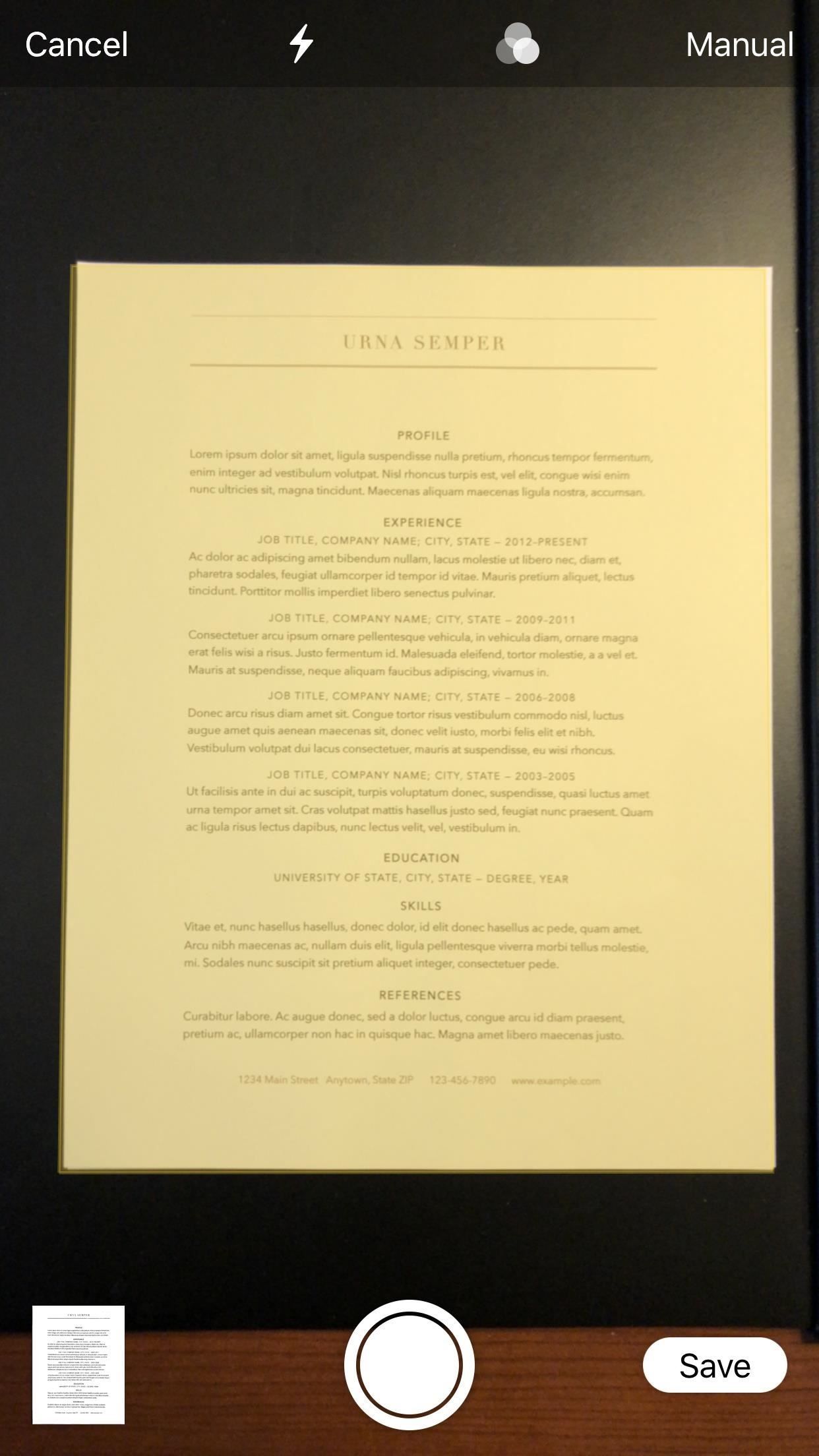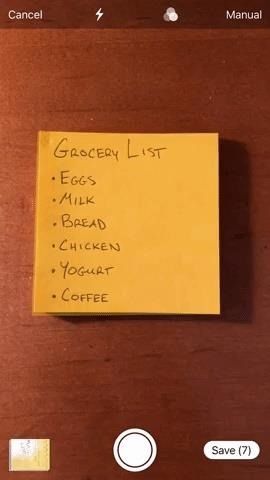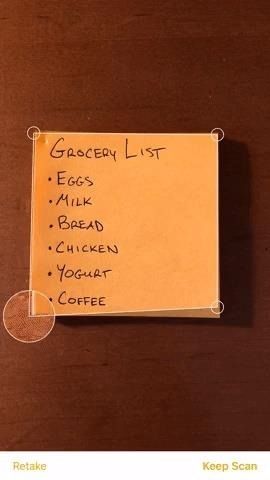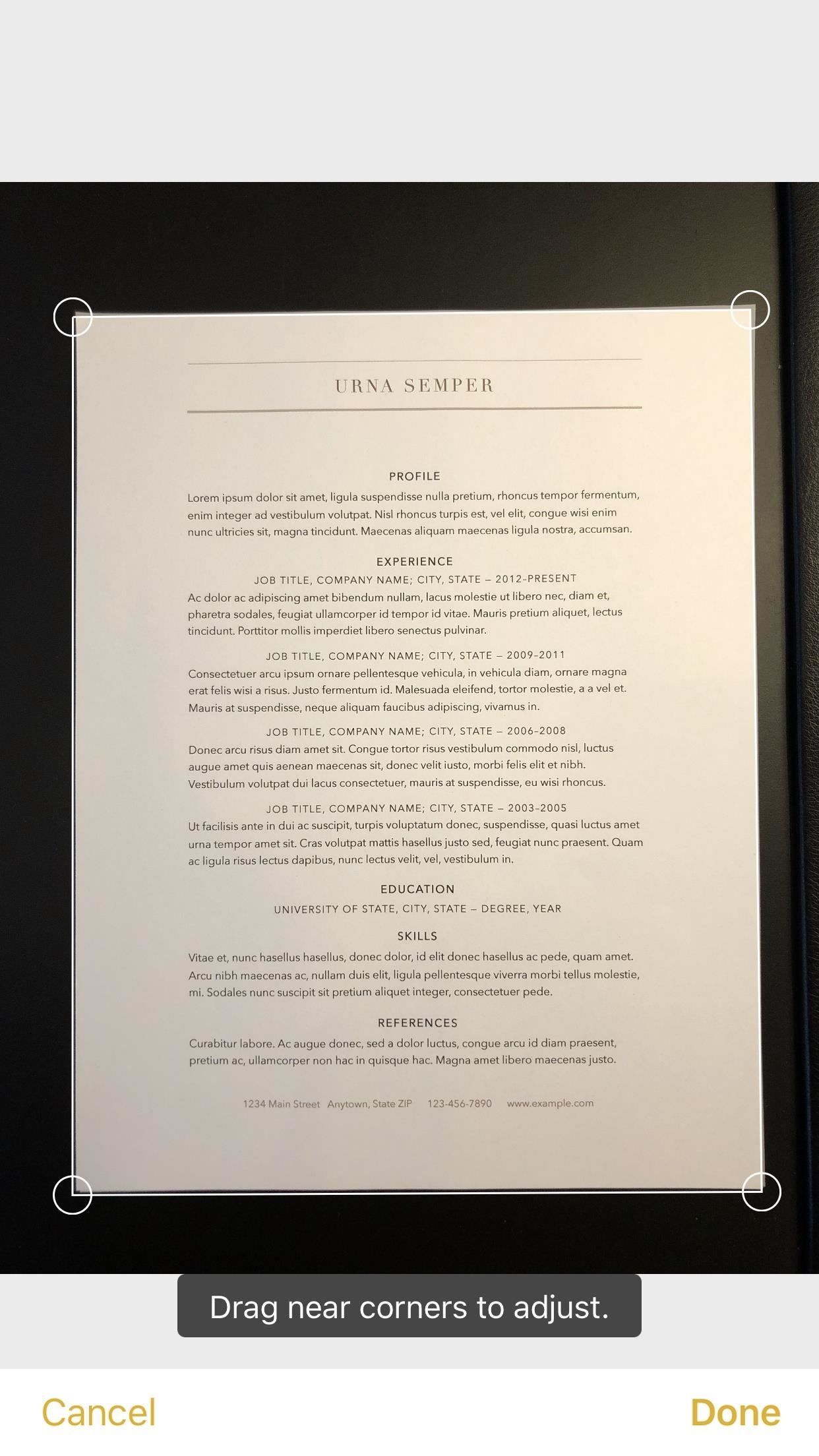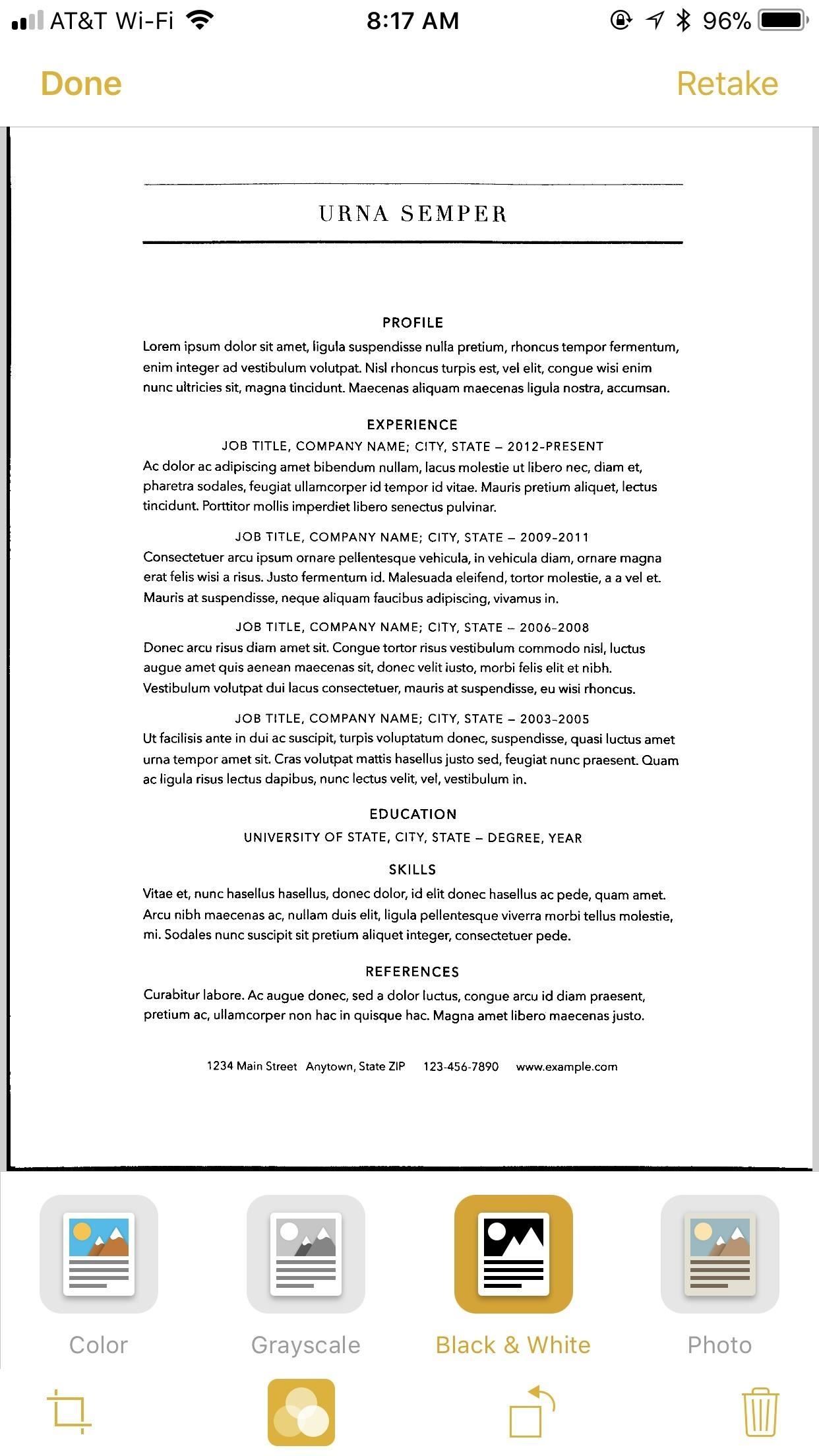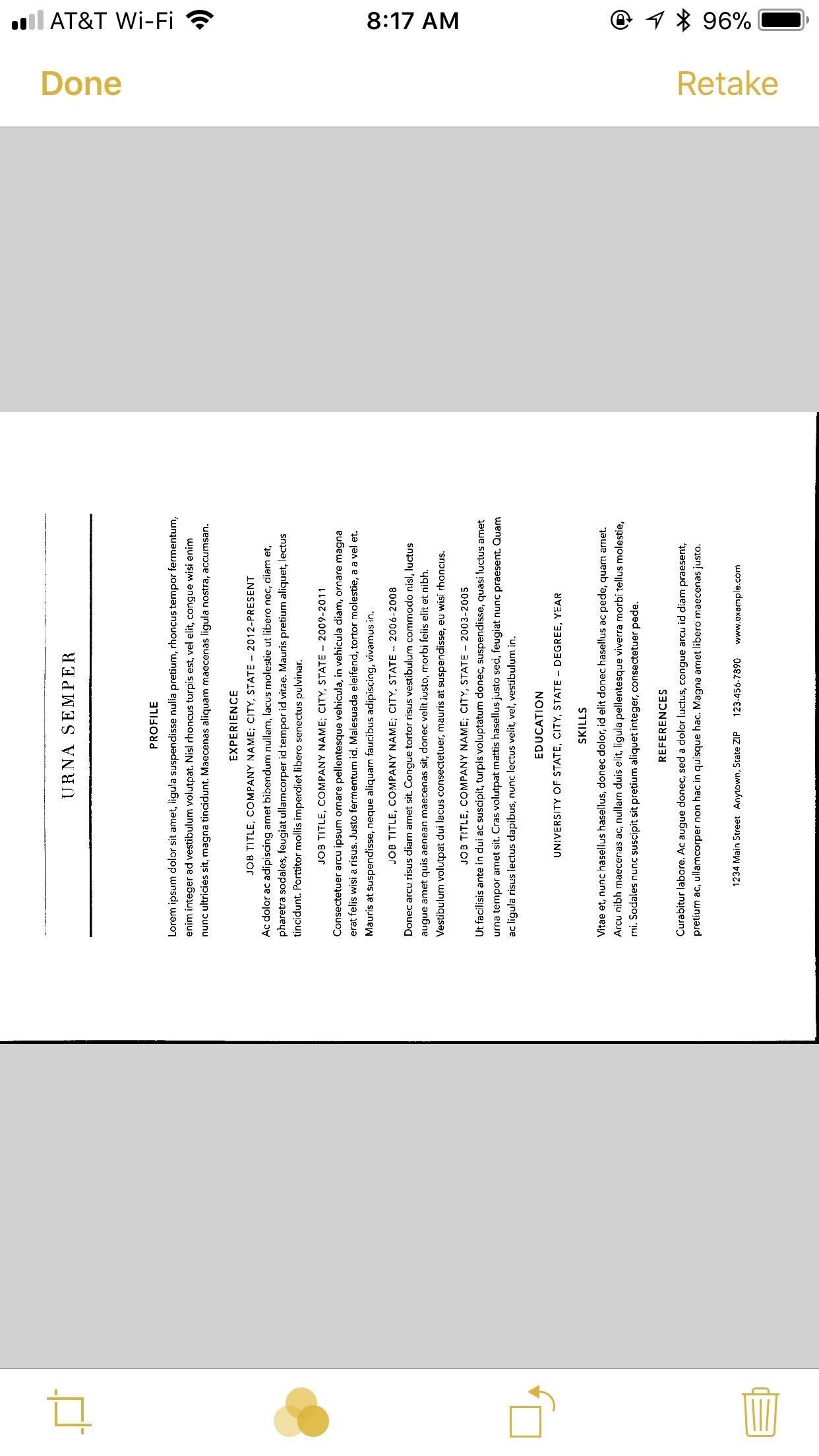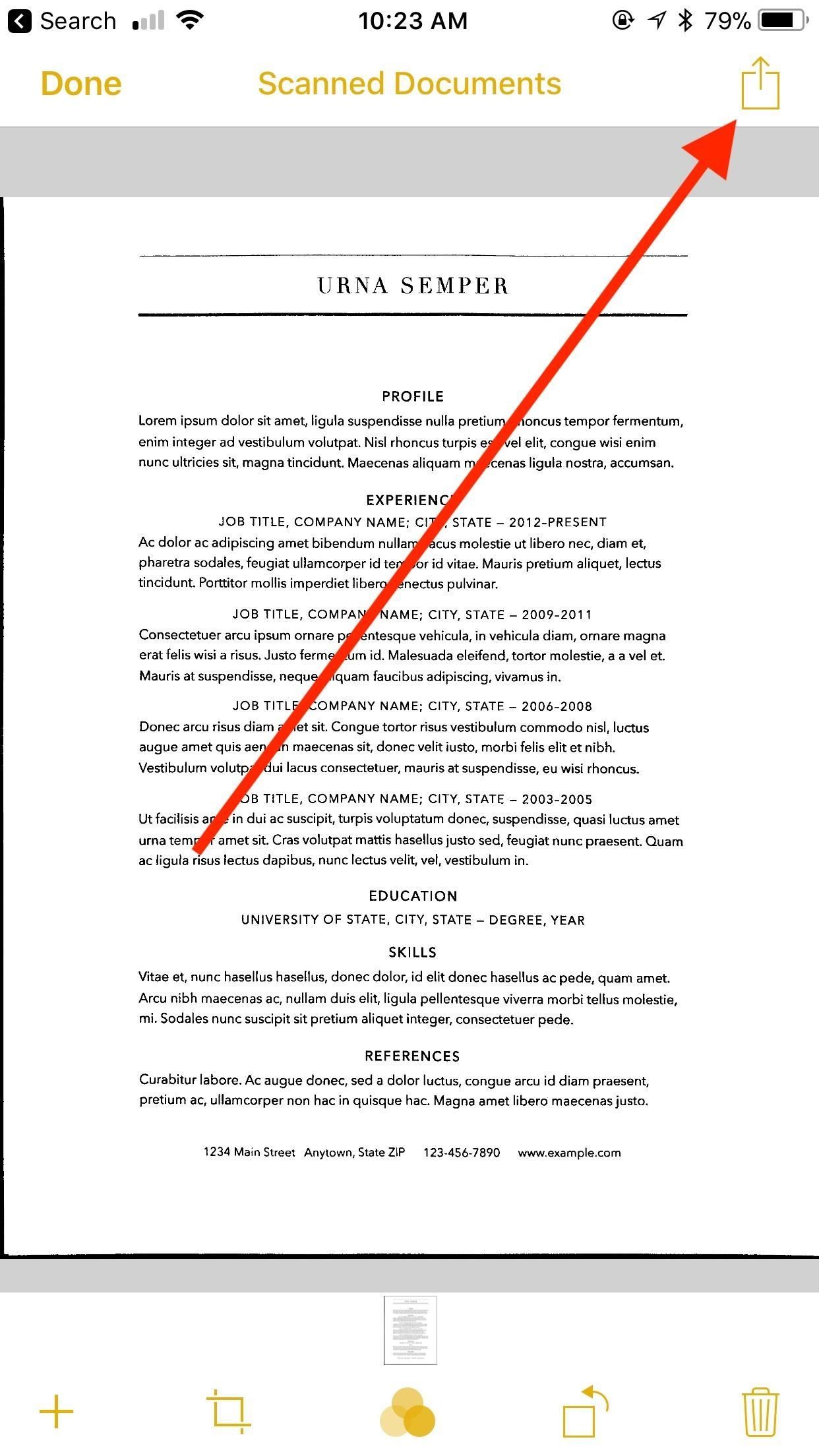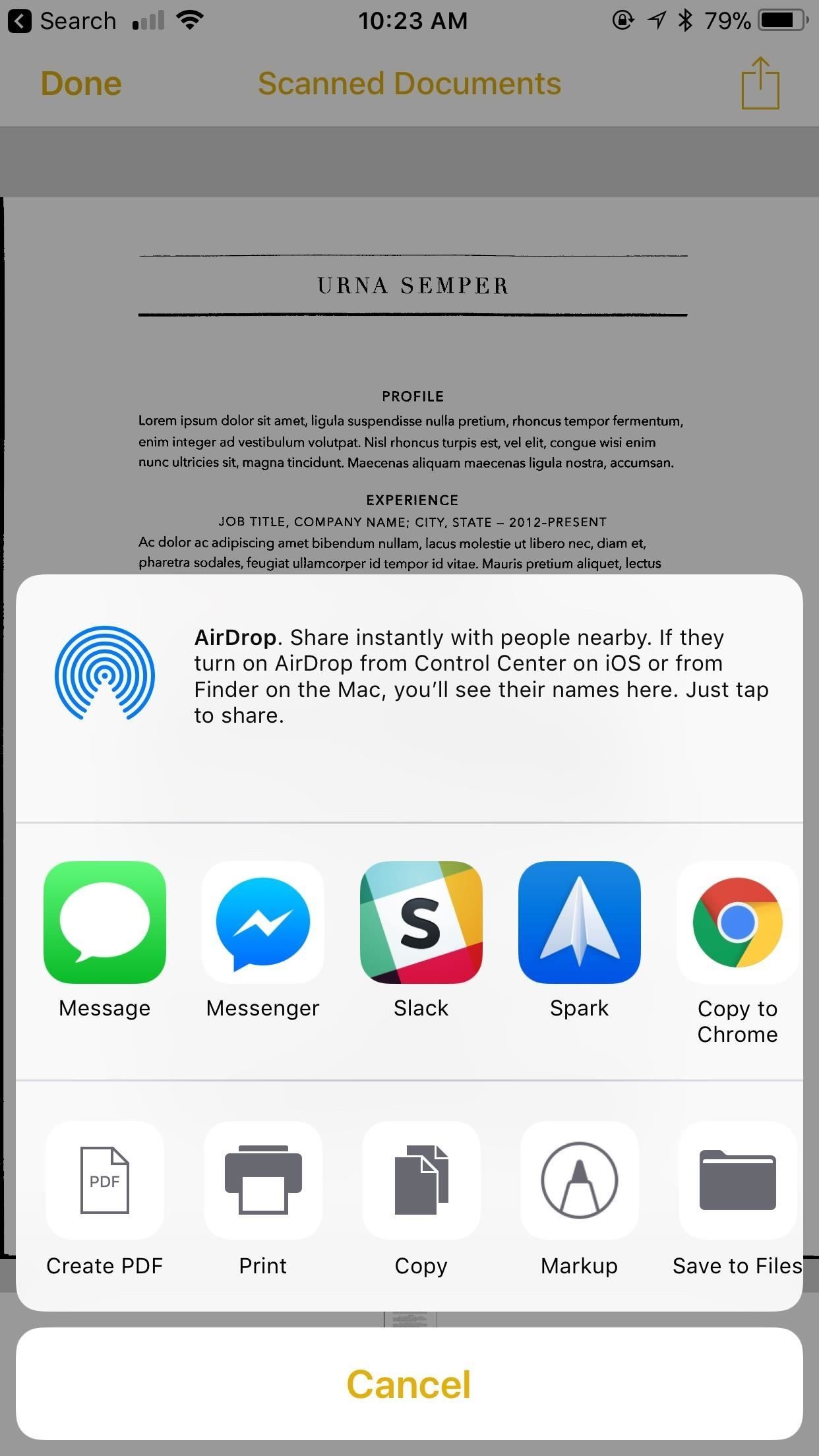-
AppleInsider.ru
-
Темы
-
Промо
5 промо
20.11.2020,
обновлено 21.11.2020
Мы часто рассказываем о различных инструментах для работы с PDF на компьютере, однако современные реалии вынуждают нас постоянно быть на бегу. Все же не всегда берешь с собой компьютер, а iPhone или iPad в кармане или сумке почти постоянно. Поэтому разработчики решений для редактирования PDF быстро спохватились и создали приложения с соответствующей функциональностью для iOS. Согласитесь, бывают случаи, когда необходимо внести изменения или комментарии в документ в формате PDF максимально оперативно, а до компьютера еще добраться нужно.
Можно, если есть специальное приложение
Из самых популярных решений для создания и редактирования PDF на мобильных устройствах следует отметить приложение Adobe и PDFelement Pro. Вот только Adobe Acrobat на iOS бесплатно позволяет только просматривать и комментировать документы: если нужно что-то изменить и внести правки, придется оформлять недешевую подписку, которая обойдется в 799 рублей в месяц. PDFelement Pro тоже имеет бесплатный просмотр файлов и работает по модели подписки, но стоит в два раза дешевле — 399 рублей в месяц (а если брать сразу на год, то еще меньше). За такие деньги мы решили его попробовать.
Как редактировать PDF на iPhone и iPad
Первое, что замечаешь — поддержку облачных хранилищей и внешних накопителей. Я, например, храню большинство документов в iCloud Drive: их импорт занял всего несколько секунд. Если у вас документы на флешке, вставили ее (потребуется переходник, но iPadOS все «увидит») и скопировали нужные. И с файлами сразу можно начинать работать.
Поддерживаются самые популярные облака
Интерфейс приложения довольно простой, но в то же время у него много возможностей. В первую очередь это PDF-редактор, можно редактировать тексты, изображения, добавлять ссылки. Причем приложение автоматически понимает, где картинка. Предусмотрена возможность менять шрифт, размер, цвет текста и так далее.
Приложение распознает текст, и с ним можно работать
Картинки можно перемещать по документу, добавлять или удалять
Или экспортировать в фотопленку
Также есть функции разметки и аннотирования документа. Добавляйте текстовые поля, сноски, штампы, рисунки от руки или используйте ластик. Выделяйте, подчеркивайте или зачеркивайте текст. Все идентично тому, как если бы вы делали это на компьютере. Просто в роли мышки выступает ваш палец (хотя если вам удобнее работать мышкой, к iPad ее можно подключить).
Можно редактировать документ как в Microsoft Word
Главное — работать с файлами действительно очень просто. Например, вы получили по электронной почте PDF-файл, и вам нужно внести в него определенные правки. Прямо из почтового ящика вы можете экспортировать файл в приложение PDFelement Pro и сразу же начать работу. Программа предлагает полный комплект инструментов редактирования, которого будет достаточно для выполнения работы.
Скормили этому приложению тяжелый PDF с биографией Стива Джобса Уолтера Айзексона - работает очень быстро.
В целом, возможностей этого приложения за глаза хватит большинству пользователей, которые занимаются редактированием PDF — как редко, так и на постоянной основе. Можно добавлять изображение с собственноручной подписью или расписывайтесь с использованием сенсорного экрана, отправлять отредактированные PDF-файлы напрямую по электронной почте, сканировать фотографии и преобразовать их в PDF-файл с возможностью последующей отправки. Темная тема, кстати, тоже присутствует, поклонникам минимализма понравится.
Есть экспорт куда угодно
Можно использовать это приложение даже как простую читалку
Единственный минус PDFelement Pro по сравнению с десктопной версией — данное приложение поддерживает редактирование только цифровых PDF-файлов. Программа не позволяет редактировать отсканированные PDF-файлы. Поэтому для редактирования нужно быть уверенным, не является ли данный PDF-файл отсканированным. Впрочем, это всегда можно сделать в настольной версии приложения (там есть функция OCR — оптическое распознавание текста).
Если PDF не отсканирован, с ним можно делать что угодно
По итогу использования PDFelement Pro в течение недели я не вижу смысла переплачивать в два раза за Adobe Acrobat для iOS. Это приложение выполняет большинство моих потребностей и стоит при этом дешевле. Можете сами попробовать его по ссылке ниже, а на сайте разработчика загрузить десктопное приложение.
Скачать PDFelement Pro для iOS
App StoreОбзоры приложений для iOS и MacСоветы по работе с Apple
С выпуском iOS 15 Apple добавила возможность редактировать PDF-файлы на iPhone, и это можно сделать с помощью одного из собственных приложений на телефоне — «Файлы».
Files — это приложение, которое предустановлено на устройствах iOS. Как следует из названия, это в основном инструмент для организации файлов. Но у него есть и ряд других возможностей, одна из которых позволяет редактировать PDF-файлы. Вам не нужно устанавливать какое-либо стороннее приложение, и процесс редактирования также довольно прост.
Все, что вам нужно сделать, это выполнить следующие шаги:
Шаг 0. Убедитесь, что на вашем iPhone установлена iOS 15
Первое и главное, о чем следует помнить, это то, что это функция iOS 15, а это означает, что вы должны убедиться, что ваш iPhone обновлен. Огромным плюсом является то, что Apple выпускает новые обновления для iPhone даже старшего поколения, а это означает, что такие старые iPhone, как iPhone 6s и iPhone SE (первого поколения), имеют право на обновление.
Шаг 1. Откройте PDF в приложении «Файлы»
Откройте PDF-файл, который вы хотите отредактировать, в приложении «Файлы» на вашем iPhone. Для этого перейдите в «Файлы», которые предварительно установлены на iPhone, найдите PDF-файл по имени и коснитесь его, чтобы открыть. Кстати, вы можете сохранить любой полученный вами PDF-файл на своем iPhone в приложении «Файлы».
Шаг 2: Нажмите на значок «маркер»
После открытия PDF-файл будет иметь небольшой значок «маркер» в верхней левой части экрана. Нажмите на значок. Это предоставит вам ряд инструментов редактирования, включая различные маркеры, такие как ручки, карандаши, весы и маркеры.
Шаг 3: Нажмите «+», чтобы сделать больше
Если вы хотите добавить текст, увеличить часть, добавить подпись или поле в PDF, коснитесь крошечного значка «+», расположенного в нижней правой части школы инструментов редактирования. Это даст вам еще один набор параметров, включая возможность добавлять в PDF текст, подпись и различные формы. Вы можете выбрать тот, который соответствует вашим потребностям.
Шаг 4. Используйте боковую панель для просмотра нескольких страниц
Помимо этих параметров редактирования, есть еще несколько, которые можно использовать для редактирования PDF-файлов с помощью приложения «Файлы» на iPhone. Чтобы получить доступ к этим параметрам, вам нужно провести пальцем вправо от верхней левой части экрана. Откроется боковая панель, на которой будут показаны все страницы в PDF, одна под другой. Используя эту боковую панель, вы можете просто выбрать страницу, которую хотите отредактировать, нажав на нее.
Шаг 5. Измените ориентацию, вставьте страницу и т. д.
После того, как вы выбрали страницу, которую хотите отредактировать, вы, конечно же, можете нажать на значок «маркер» в правом верхнем углу экрана. Но это еще не все: нажав на «три точки» на странице на боковой панели, вы получите пять новых вариантов редактирования. Эти параметры включают в себя возможность изменить ориентацию страницы — вы можете повернуть страницу влево или вправо, используя первые два параметра, представленные в списке.
Вы также можете добавить новую пустую страницу в свой PDF-файл, выбрав вариант «Вставить пустую страницу», или вы можете выбрать и вставить другой документ из приложения «Файлы». В списке также есть возможность отсканировать документ и добавить его напрямую в PDF.
Шаг 6. Объедините несколько PDF-файлов в один PDF-файл
Вы также можете выбрать и объединить два или более PDF-файла и объединить их в один PDF-файл. Для этого в приложении «Файлы» вам нужно нажать на значок «три крошечные точки» в правом верхнем углу экрана. Затем вы можете нажать «Выбрать» из списка, а затем нажать и выбрать PDF-файлы, которые вы хотите объединить.
После выбора файлов вы должны перейти к тому же значку «три крошечные точки», но на этот раз он будет в нижней правой части экрана. Нажмите на него, и вы найдете опцию «Создать PDF». Вам просто нужно нажать на опцию, и вуаля! Будет создан один PDF-файл.
После того, как вы закончите редактирование, вы можете просто нажать «Готово» в верхней левой части экрана, и отредактированная версия PDF будет сохранена на вашем устройстве. Вы можете нажать на название PDF-файла, чтобы переименовать его, если хотите.
Как редактировать PDF на iPhone онлайн
Другой альтернативой приложению «Файлы» являются онлайн-редакторы PDF, которые также позволяют редактировать PDF-файлы на iPhone без необходимости загружать какое-либо приложение. Мы предлагаем PDF Candy, бесплатный и простой в использовании инструмент. Вот как вы это делаете.
Шаг 1: Откройте веб-сайт PDF Candy в выбранном вами браузере и нажмите кнопку «Добавить файл».
Шаг 2: Выберите PDF-файл, который хотите отредактировать. Вы получаете возможность добавлять текст, стрелки, изображения, выделение фигур, подписи и многое другое.
Шаг 3: Внесите необходимые изменения и нажмите кнопку «Экспорт файла» внизу.
Шаг 4: Вот и все! Ваш отредактированный PDF-файл готов к использованию.
Если вы используете iPhone в течение нескольких лет, вы, вероятно, пробовали несколько сторонних приложений для сканирования документов. Однако, несмотря на то, что у всех нас есть свои любимые, есть еще один вариант: сканер документов, встроенный в iOS для iPhone!
Если вы устали хранить разные приложения для сканирования визитных карточек, листовок или документов, вы избавитесь от работы с несколькими приложениями.
В iOS 15, на всех iPhone, сканер документов Apple скрыт внутри приложения Заметки, а поскольку он поддерживает совместное использование в приложении, вы можете хранить только что отсканированный документ в любом месте. Вот как.
Читайте также: Как поставить пароль на заметки в iPhone
Сканер документов приложения Заметки:
- Сканировать документ
- Редактирование отсканированного документа
- Преобразование отсканированного документа в PDF
- Поделитесь отсканированным документом
- Удалить отсканированный документ
Как отсканировать документ на iPhone и iPad
Сканер документов спрятан в приложении Заметки на iPhone и iPad. Всего за пару нажатий у вас будет полностью отсканированный документ, готовый для пометок, преобразования в PDF и публикации в другом приложении.
- Откройте Заметки на своем iPhone или iPad.
- Создайте новую заметку или коснитесь существующей, чтобы добавить документ.
- Коснитесь кнопки камеры внизу экрана или над клавиатурой.
- Нажмите Сканировать документы .
- Выровняйте документ , который хотите отсканировать.
- Нажмите кнопку спуска затвора, если сканер не сканирует документ автоматически. Повторите этот шаг для каждого документа, который вы хотите отсканировать.
- Нажмите «Сохранить» после сканирования всех необходимых страниц. На кнопке будет отображаться количество отсканированных страниц.
Отсканированные страницы будут добавлены в новую заметку в приложении «Заметки».
Как редактировать отсканированный документ на iPhone и iPad
После того как вы отсканировали документ, вы можете редактировать его с помощью любого из встроенных инструментов пометок в приложении Заметки. С помощью инструментов разметки вы можете выделять, писать от руки, вырезать и перемещать разделы (стиль волшебной лассо), а также добавлять текстовое поле, фигуру или стрелки. Вы также можете добавить свою подпись прямо из приложения Заметки.
- Коснитесь отсканированного документа в заметке.
- Нажмите кнопку «Поделиться» в правом верхнем углу.
- Коснитесь Разметка. Возможно, вам придется прокрутить меню действий, чтобы увидеть эту опцию.
- Нажмите на инструмент, который вы хотите использовать.
- Нажмите на палитру цветов , если вы хотите изменить цвет, который будет использовать выбранный вами инструмент.
- Нажмите + , если хотите добавить в документ текстовое поле, подпись , лупу или фигуру.
- Разметьте документ .
- Нажмите «Готово» , когда закончите.
- Нажмите «Готово» , чтобы вернуться к заметке.
В отсканированном документе будут сохранены все внесенные вами изменения разметки.
Как сохранить отсканированный документ в формате PDF
Если раньше вам приходилось вручную преобразовывать отсканированные документы в PDF-файлы, приложение Заметки делает это автоматически. Но вам нужно будет сохранить отсканированную копию где-нибудь, например, в приложении «Файлы». Вот как это сделать.
- Коснитесь отсканированного документа .
- Нажмите кнопку «Поделиться» в правом верхнем углу.
- Коснитесь приложения , в которое вы хотите сохранить PDF-файл, и следуйте инструкциям этого приложения по сохранению файла.
Как поделиться отсканированным документом на iPhone и iPad
Хотите отправить отсканированный документ другу, члену семьи или коллеге? Вы можете легко сделать это из приложения Заметки.
- Коснитесь отсканированного документа .
- Нажмите кнопку «Поделиться» в правом верхнем углу.
- Нажмите на приложение, с помощью которого вы хотите поделиться заметкой.
- Поделитесь своим PDF.
Как удалить отсканированный документ на iPhone и iPad
Если вы случайно дважды отсканировали один и тот же документ или решили повторить попытку после сохранения отсканированного документа, вы можете удалить одно сканирование, не удаляя весь документ.
- Коснитесь отсканированного документа .
- Коснитесь корзины в правом нижнем углу.
- Нажмите «Удалить сканирование» .
Вы удалите только определенную отсканированную страницу, которую вы выбрали. Если вы хотите удалить весь документ, удалите примечание.
Перейти к сканированию
Приведенное выше руководство это всё, что вам нужно о том как сканировать на iPhone документы через камеру, где они сохраняются, как ими поделиться и многого другого. Вы можете заметить, что сканер документов приложения Заметки достаточно мощный, и отказаться от специализированных приложений, которое вы использовали раньше.
Читайте далее: Как поставить будильник на iPhone или iPad
Снимки экрана (iPhone)
Преврати свой iPhone в многофункциональный карманный сканер! Оптимизировано для iOS 10!
Сканируй в PDF файлы любые документы, контракты, чеки, счета, скидочные купоны, заметки, рецепты, книжные страницы и многое другое, в одно нажатие.
Следи за своими расходами, не храня бумажные чеки и квитанции. Держи все бумажные документы, скидочные и накопительные карты, купоны и подарочные сертификаты под рукой, используя Snapscan!
Наше приложение ПОЗВОЛИТ тебе:
* сканировать любые документы, книги, конспекты, сохранять их в Jpeg и PDF файлы, экспортировать и делиться ими с друзьями
* отказаться от бумажных чеков и квитанций, переведя их в DropBox
* сделать шопинг простым и приятным, используя скидочные купоны со своего iPhone
* иметь карманного помощника по шопингу
* отслеживать историю своих платежей и понять структуру личных расходов
Приложение обладает всеми нужными тебе ФУНКЦИЯМИ:
* простой и быстрый сканер, который всегда под рукой
* интеллектуальное распознавание границ каждой страницы и исправление угла наклона
* широкие возможности редактирования изображений: повышение резкости, обрезка изображения, поворот и др.
* сохранение отсканированных документов в файлы JPEG и PDF с возможностью изменить масштаб, ориентацию и количество страниц в документе
* регулировка яркости и цвета: градации серого, черно-белое изображение, инвентирование
* сканирование многостраничных документов и дальнейшая работа с ними
* сортировка отсканированных документов по дате, названию и количеству страниц
* печать отсканированного документа или выбранной страницы одним кликом с использованием AirPrint
* сохранение целого документа или отдельных страниц в облачные сервисы (Dropbox, Google Drive и др.) и неограниченный доступ к ним с любого устройства
* возможность сразу поделиться отсканированным документом в социальных сетях (Facebook, WhatsApp и др.) и экспортировать документ в приложение (Evernote, OneNote и др.)
* отправка сканов одним кликом в файле JPEG или PDF по электронной почте
* быстрая передача отсканированных документов по Wi-Fi на твой компьютер
Отложи свои бумажные чеки, квитанции и скидочные купоны! Воспользуйся приложением Snapscan — карманным сканером, файловым менеджером и помощником в шопинге и планировании бюджета!
Скачивай и получай удовольствие от использования уже сейчас!
SUBSCRIPTION PRICING & TERMS
We offer 2 auto-renewing subscription options:
– Subscriptions length weekly, monthly.
– Payment will be charged to iTunes Account at confirmation of purchase.
– You will be able to access full feature of the app for the duration of the subscription.
– Subscription automatically renews for the same price and duration period as the original «one week»/»one month»/ unless auto-renew is turned off at least 24-hours before the end of the current period.
– The account will be charged for renewal within 24-hours prior to the end of the current period at the cost of the chosen package (weekly, monthly).
– Subscriptions may be managed by the user and auto-renewal may be turned off on the user’s iTunes Account Settings after purchase.
– No cancellation of the current subscription is allowed during active subscription period.
– You may cancel a subscription during its free trial period via the subscription setting through your iTunes account. This must be done 24 hours before the end of the subscription period to avoid being charged. Please visit http://support.apple.com/kb/ht4098 for more information.
– You may turn off the auto-renewal of your subscription via your iTunes Account Settings. However, you are not able to cancel the current subscription during its active period.
– Any unused portion of a free-trial period, will be forfeited when the user purchases a subscription.
Read our full Terms of Service and our Privacy Policy at:
* Link to Privacy Policy: http://bit.ly/PL_TermsOfUse
* Link to Terms of use: http://bit.ly/PL_PrivacyPolicy
Что нового
15 дек. 2020 г.
Версия 1.8
Оценки и отзывы
Удалю
Функциональность хорошая но мешает реклама и отсутствие русского языка
Вирус осторожно
Вирус! А не программа! Блокируется приложение и выводится запись о якобы зараженном айфоне… не качайте
К разработчикам
Как установить русский язык?
Конфиденциальность приложения
Разработчик Peter Lapid не сообщил Apple о своей политике конфиденциальности и используемых им способах обработки данных. Подробные сведения доступны в политике конфиденциальности разработчика.
Нет сведений
Разработчик будет обязан предоставить сведения о конфиденциальности при отправке следующего обновления приложения.
Информация
- Провайдер
- Peter Lapid
- Размер
- 57,7 МБ
- Категория
-
Производительность
- Совместимость
-
- iPhone
- Требуется iOS 9.0 или новее.
- iPod touch
- Требуется iOS 9.0 или новее.
- Mac
- Требуется macOS 11.0 или новее и компьютер Mac с чипом Apple M1 или новее.
- Возраст
- 4+
- Copyright
- © Peter Lapid
- Цена
- Бесплатно
- Встроенные покупки
-
-
Full Version
1 290,00 ₽ -
Full Version
649,00 ₽ -
Full Version
4 690,00 ₽
-
Full Version
-
Поддержка приложения
-
Политика конфиденциальности
-
Поддержка приложения
-
Политика конфиденциальности
Другие приложения этого разработчика
Вам может понравиться
Современный смартфон помогает решать множество повседневных задач, в том числе и часть офисной работы. Любое поколение iPhone последних лет без труда сумеет отсканировать документы для отправки или дальнейшей обработки.
Для этого есть как стандартные возможности iOS, так и ряд сторонних приложений с похожим функционалом. Сейчас рассмотрим пять самых удобных способов сканировать документы на смартфоне или планшете Apple.
1. Стандартное приложение Заметки
Не все пользователи iPhone знают, что стандартное приложение для ведения заметок имеет встроенный сканер документов. Для его активации нужно сделать следующее:
▣ Запустите приложение Заметки, создайте новую или откройте существующую заметку.
▣ Нажмите на пиктограмму Фото и выберите пункт Отсканировать документы.
▣ Откроется режим сканирования, нужно лишь наводить камеру смартфона и ждать автоматического срабатывания сканера.
Готовые сканы можно отредактировать, кадрировать или применить цветовой фильтр. Документ будет храниться внутри заметки с возможностью экспорта в формате PDF.
2. Штатный файловый менеджер iOS
Приложение Файлы (можете скачать, если случайно удалили его) кроме работы с данными, подключения к облачным хранилищам и сетевым папкам умеет сканировать документы.
▶ Запустите приложение Файлы и откройте нужную папку на устройстве или в облаке для сохранения скана.
▶ Нажмите кнопку с тремя точками в правом верхнем углу экрана.
▶ Выберите пункт Отсканировать документы и наводите камеру смартфона на нужные страницы.
Механизм работы сканера абсолютно такой же, как и в приложении Заметки, только выделение страницы происходит не желтым, а синим цветом. Так вы не забудете, через какое приложение происходит данный процесс. Очередное внимание к мелочам от купертиновцев.
Документ будет сохранен в формат PDF в указанной папке локально, на сетевом накопителе или облаке. Кроме этого в файловом менеджере можно удалять ненужные страницы из файла и быстро делиться им.
3. Самое простое сканирование в Evernote Scannable
Приложение, принадлежащее сервису Evernote (им ещё кто-то пользуется?), является одним из лучших бесплатных сканеров документов. По умолчанию в программе все настроено нужным образом и для начала сканирования стоит лишь навести камеру на страницу.
Всё остальное пройдет в автоматическом режиме. Утилита умеет сохранять документы в формате PDF или в виде обычных фото JPG. Дополнительные возможности ограничены таймером и активацией вспышки. Разумеется, есть параметры постобработки в виде кадрирования и светофильтра.
Утилита работает быстрее и проще стандартного сканера iOS, вот только расстраивает привязка к сервису Evernote. Если захотите выгрузить в облако или передать сканы другим пользователям, придется вручную переносить документы в другую программу.
📱 Скачать Evernote Scannable – бесплатно в App Store
4. Бесплатный сканер с облачной интеграцией “Сканер Документов”
Не менее приятная утилита от отечественного разработчика обладает более широкими возможностями, при этом тоже распространяется бесплатно и не требует покупок или подписок.
Кроме банальных возможностей автоматического сканирования есть принудительная активация вспышки, включение или отключение автофокуса камеры.
Готовый PDF-документ можно защитить паролем, подписать или применить цветовые фильтры.
В тему: Как подписывать документы или фото на iPhone
В параметрах утилиты найдете интеграцию с самыми популярными облачными сервисами, подружить приложение с iCloud разработчик почему-то не смог.
📱 Скачать Сканер Документов – бесплатно в App Store
5. Самый функциональный файловый менеджер из App Store – Documents
Один из лучших сторонних файловых менеджеров уже давно превратился в многофункциональный комбайн и помощник для решения офисных задач на мобильной платформе iOS. Неудивительно, что разработчики добавили возможность сканировать документы, применять к сканам цветовые фильтры, подписывать данные или наносить поверх водяной знак.
Каких-то эксклюзивных фишек для рассматриваемой задачи у Documents нет, зато есть поддержка всех облачных сервисов, встроенный браузер и даже VPN (услуга платная).
Некоторых пользователей может отпугнуть излишняя перегруженность программы и периодические уведомления с просьбой оформить подписку для получения расширенных опций.
📱 Скачать Documents: Файловый менеджер – бесплатно в App Store
Теперь вы сможете выбрать для себя самый подходящий вариант, чтобы при необходимости сканировать, подписывать и делиться электронными документами.

🤓 Хочешь больше? Подпишись на наш Telegram.

iPhones.ru
Быстро, просто и без дополнительных вложений.
- app store,
- iOS,
- iPhone,
- Подборки,
- полезный в быту софт
Артём Суровцев
@artyomsurovtsev
Люблю технологии и все, что с ними связано. Верю, что величайшие открытия человечества еще впереди!
Содержание
- 1 Шаг 1: Доступ к сканеру
- 2 Шаг 2: выберите ваши параметры
- 3 Шаг 3: Сканирование вашего документа
- 4 Автоматическое сканирование
- 5 Сканирование вручную
- 6 Шаг 4: отредактируйте отсканированный документ
- 7 Шаг 5. Сохраните отредактированный документ
- 8 Шаг 6: Используйте параметры общего листа
Существует множество сторонних приложений для сканирования документов на вашем iPhone, но их все можно выбросить за дверь, так как iOS 11 теперь включает одно по умолчанию. Вместо специального приложения оно включено как часть приложения Notes, и его довольно просто использовать. После сканирования вы можете сохранить его, распечатать, превратить в PDF, добавить разметку и многое другое.
Удивительно, что Apple ждала до iOS 11 2017 года, чтобы внедрить встроенный сканер документов, так как нам бы хотелось, чтобы эта функция iPhone была намного раньше. Лучше позже, чем никогда, и первая итерация его довольно впечатляет. Возможно, в будущих обновлениях появятся дополнительные функции сканирования, но в то же время у него есть все основные инструменты, необходимые прямо сейчас.
Шаг 1: Доступ к сканеру
Хотя мы хотели бы, чтобы Apple предоставила нам возможность добавить сканер документов в меню «3D Touch» для «Заметок» на главном экране, по-прежнему легко добраться до сканера. Просто откройте любую существующую заметку или начните новую.
Если клавиатура скрыта, нажмите значок «+» в нижнем меню. Если клавиатура видна, нажмите «+» на панели инструментов форматирования над клавиатурой (возможно, сначала придется нажать «+», чтобы развернуть панель инструментов форматирования). Наконец, нажмите «Сканировать документы».
Шаг 2: выберите ваши параметры
Сначала сканер документов очень похож на основное приложение iPhone для iPhone. Тем не менее, вы заметите некоторые другие варианты в верхней части дисплея.
- вспышка: Молния — это ваше управление вспышкой. Вы можете установить его на «Авто», чтобы автоматически активировать при необходимости, или вы можете вручную включить («Вкл») или отключить его («Выкл»), как считаете нужным.
- фильтры: Три круга — это ваш контроль цвета. У вас есть следующие опции: «Цвет», который выполняет цветное сканирование вашего документа; «Оттенки серого», который дает вам спектр оттенков между черным и белым; «Черный Белый », который просто сканирует документ в черно-белых тонах; и« Фотография », которая делает обычную фотографию вашего документа. У вас есть возможность выбрать один из этих вариантов после сканирования, поэтому не беспокойтесь о их слишком много сейчас.
- Управление затвором: Опция «Авто» в крайнем правом углу — это управление затвором. Notes будет автоматически сканировать ваш документ, когда он находится в правильном положении (вы увидите это, когда Notes будет иметь желтое наложение на ваш объект). Если вы выберете «Вручную», заметки все равно будут отображать наложение, но оно не будет сканироваться, пока вы не нажмете кнопку спуска затвора в нижней части экрана.
Вспышка (слева), параметры цветового фильтра (в центре) и опция управления затвором (справа).
Шаг 3: Сканирование вашего документа
Это довольно интуитивно понятно и было в значительной степени объяснено выше в пуле «Управление затвором». Поместите камеру вашего iPhone над документом, стараясь держать ее параллельно и ровно, пока желтое наложение не закроет заметку идеально. Ничего страшного, если он не совсем ровный, так как Notes исправит это как можно лучше.
Автоматическое сканирование
Если вы выбрали «Авто», он отсканирует его, как только он будет хорошо выглядеть. Сканирование переместится в нижний левый угол дисплея для последующего просмотра. Если вам нужно сделать больше сканирований, вы можете сделать это сейчас, но в противном случае нажмите ваше сканирование сейчас, чтобы просмотреть параметры редактирования.
Сканирование вручную
В отличие от опции «Авто», вам придется самостоятельно нажимать кнопку спуска затвора, если выбрано «Вручную». Вы также можете нажать кнопку регулировки громкости, чтобы выполнить сканирование, если касание затвора — это слишком большая гимнастика пальцев.
После сканирования вручную у вас есть возможность настроить обрезку документа. Перетаскивайте четыре угла выделения, пока изображение не будет таким, каким вам нравится. Имейте в виду, что ваше изображение всегда будет соответствовать прямоугольной форме — параметры «обрезки» зависят от угла документа, а не от формы.
Если вам нужно повторить сканирование, просто нажмите «Возврат». Когда закончите, нажмите «Сохранить сканирование», чтобы переместить его в левый нижний угол, чтобы при необходимости сканировать больше документов. Если это всего лишь одно сканирование, нажмите на него, чтобы просмотреть параметры редактирования.
Шаг 4: отредактируйте отсканированный документ
На экране редактирования в нижнем ряду представлены новые и старые инструменты для настройки сканирования. Если в любое время вы не удовлетворены, вы можете нажать «Возврат» в правом верхнем углу экрана, чтобы снова выполнить шаг 3, чтобы получить лучшее сканирование.
- урожай: Эта кнопка позволяет вам настроить каждый из углов, которые Notes установил как часть вашего сканирования. Это особенно полезно, если ваш документ взят под нечетным углом. Нажмите «Готово», когда закончите.
- фильтры: Эти три круга, опять же, ваши параметры цветового фильтра. Если вы ранее не выбирали опцию или хотите изменить свой выбор, вы можете выбрать одну из четырех опций здесь. Нажмите на круги еще раз, чтобы выйти из этого меню.
- Поворот: Третий вариант позволяет вращать документ на 90 градусов за раз.
- дряньНаконец, значок корзины может выглядеть именно так; Если вы больше не нуждаетесь в сканировании, нажмите на него, и ваш документ будет подан.
Обрезка (слева), параметры цветового фильтра (в центре) и вращение (справа).
Шаг 5. Сохраните отредактированный документ
Если вы довольны как вашим сканированием, так и любыми внесенными вами изменениями, нажмите «Готово». Это действие возвращает вас к сканеру, но нажмите «Сохранить», чтобы вернуться к заметке и встроить документ (ы).
Если вы нажмете на вложенный документ в заметке, вы получите доступ ко всем тем же инструментам редактирования, что и раньше, а также к некоторым новым параметрам. Кнопка «+» в нижнем левом углу экрана позволит вам добавить новое сканирование, а кнопка «Поделиться» в верхнем правом углу позволит вам отправить заметку к любому из параметров в листе общего доступа.
Шаг 6: Используйте параметры общего листа
Вернемся к разделу обмена с шага 5. Здесь много функций, но давайте сосредоточимся на нижнем ряду действий. Верхняя строка общего доступа будет зависеть от того, какие приложения установлены на вашем устройстве, но нижняя строка содержит большинство одинаковых параметров на всех устройствах iOS.
- Создать PDF: Как и следовало ожидать, нажатие этой опции превращает ваше сканирование в PDF. Отсюда вы можете получить доступ к новому файлу обмена, специально для вашего PDF, а также получить доступ к инструменту разметки в правом верхнем углу (подробнее об этом позже). Нажмите «Готово», затем выберите «Сохранить файл в», чтобы сохранить файл, или «Удалить PDF», чтобы стереть его.
- Распечатать: Нажмите эту опцию, чтобы распечатать ваш скан. Выберите свой принтер, затем укажите, сколько копий вы хотите распечатать.
- Копирование: Нажмите на эту опцию, чтобы сохранить сканирование в буфер обмена iOS. Перейдите к другой заметке или другому приложению, чтобы вставить изображение по своему усмотрению.
- Разметка: Разметка дает вам инструменты для написания и рисования на вашем скане. Выберите свой письменный инструмент из таблицы ниже. Нажмите на черную точку, чтобы выбрать один из шести разных цветов. Нажмите кнопку «+» в дальнем правом углу, чтобы получить доступ к дополнительному набору инструментов, например «Текст» для текстовых полей, «Подпись», чтобы добавить подпись, «Лупа», чтобы добавить увеличительное стекло для сканирования или добавить фигуры. нажав на одну в нижней части меню. Используйте стрелки отмены и повтора в верхней части экрана, чтобы исправить любые ошибки.
- Сохранить в файлы: Нажмите эту опцию, чтобы сохранить сканирование на диске iCloud Drive в приложении «Файлы» или в папке на устройстве с «На моем iPhone».
Оцените статью!