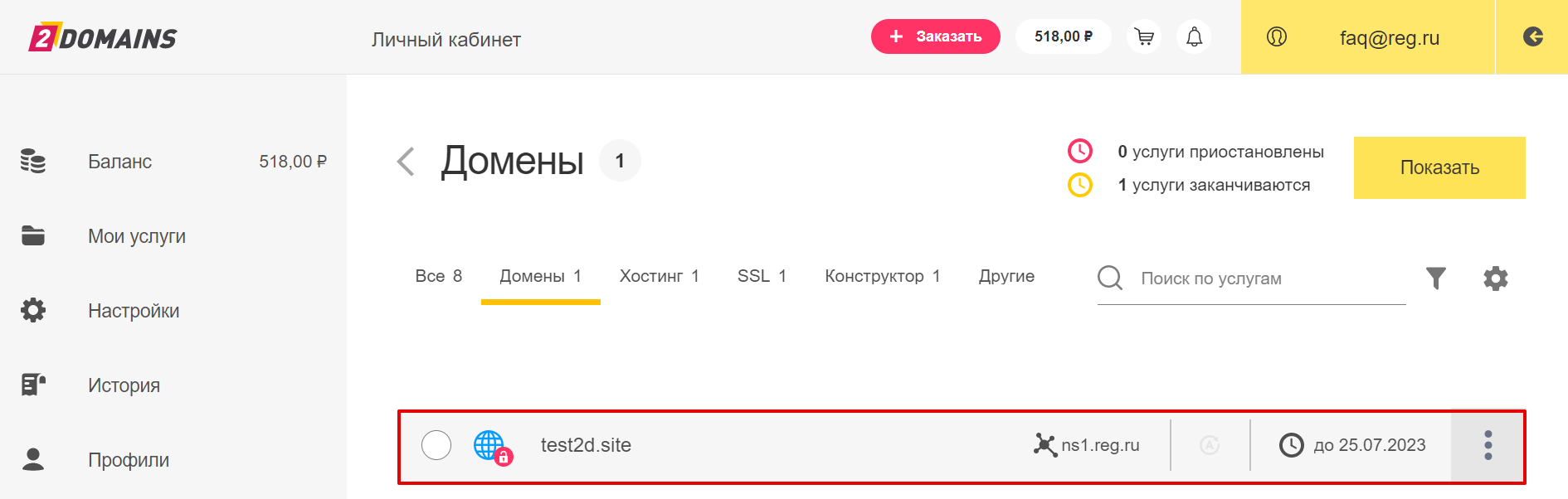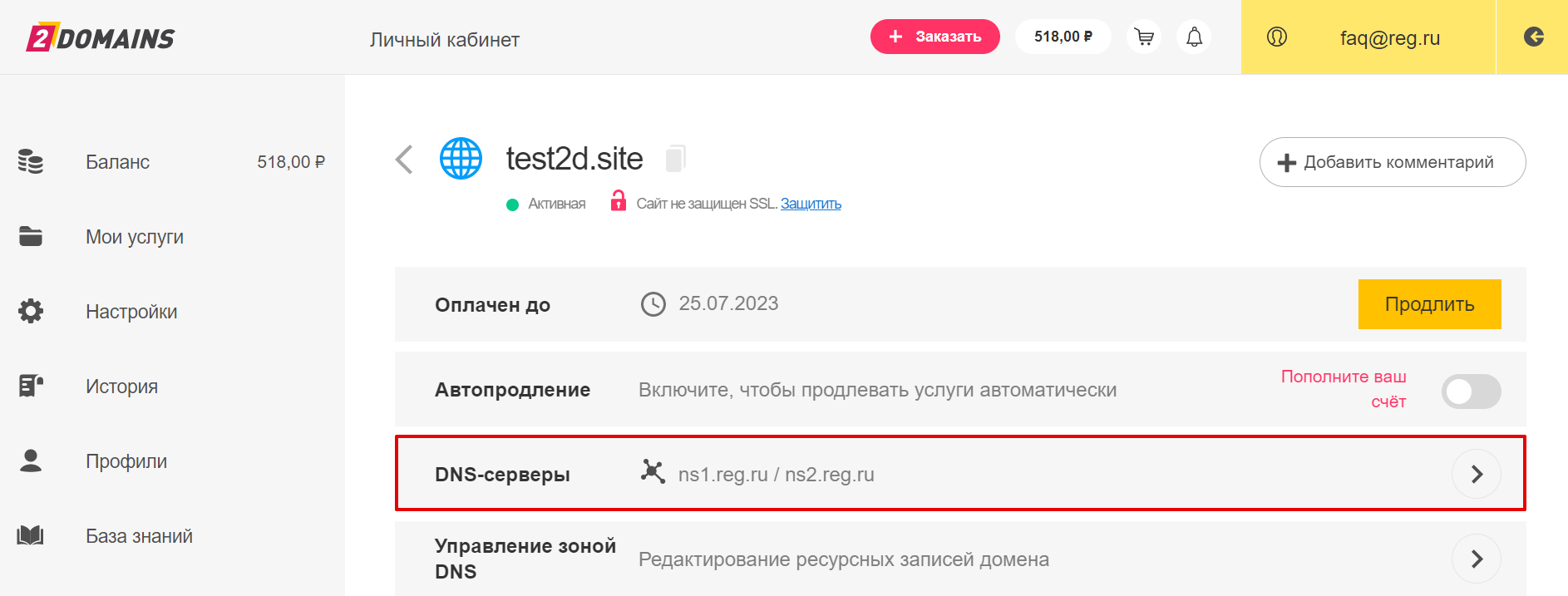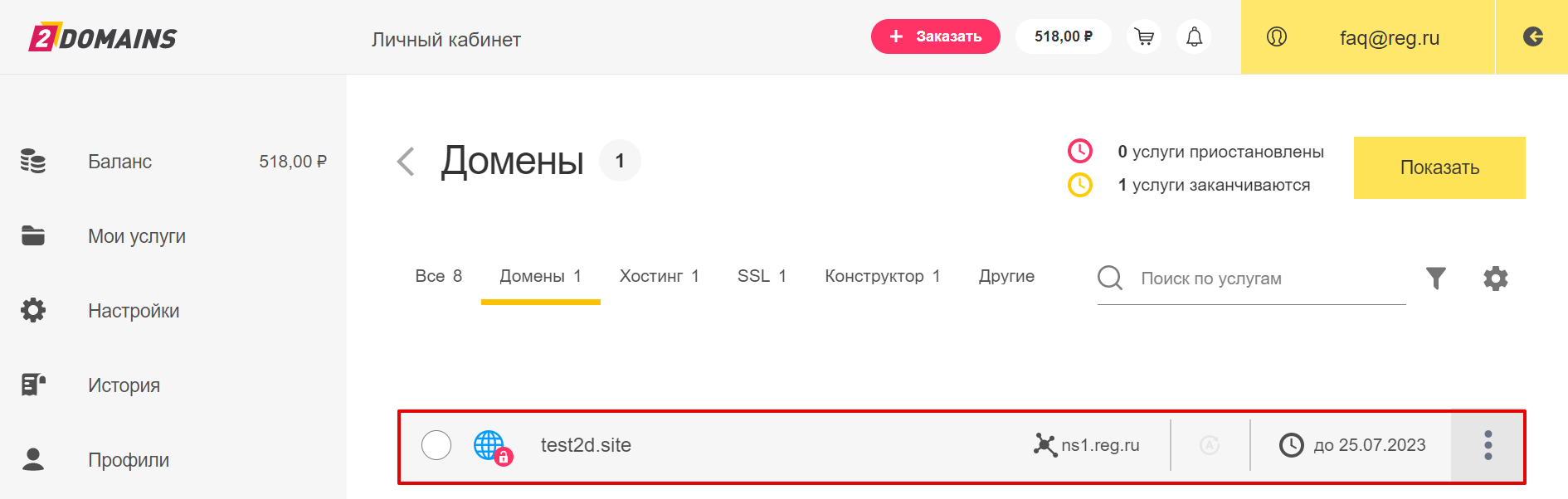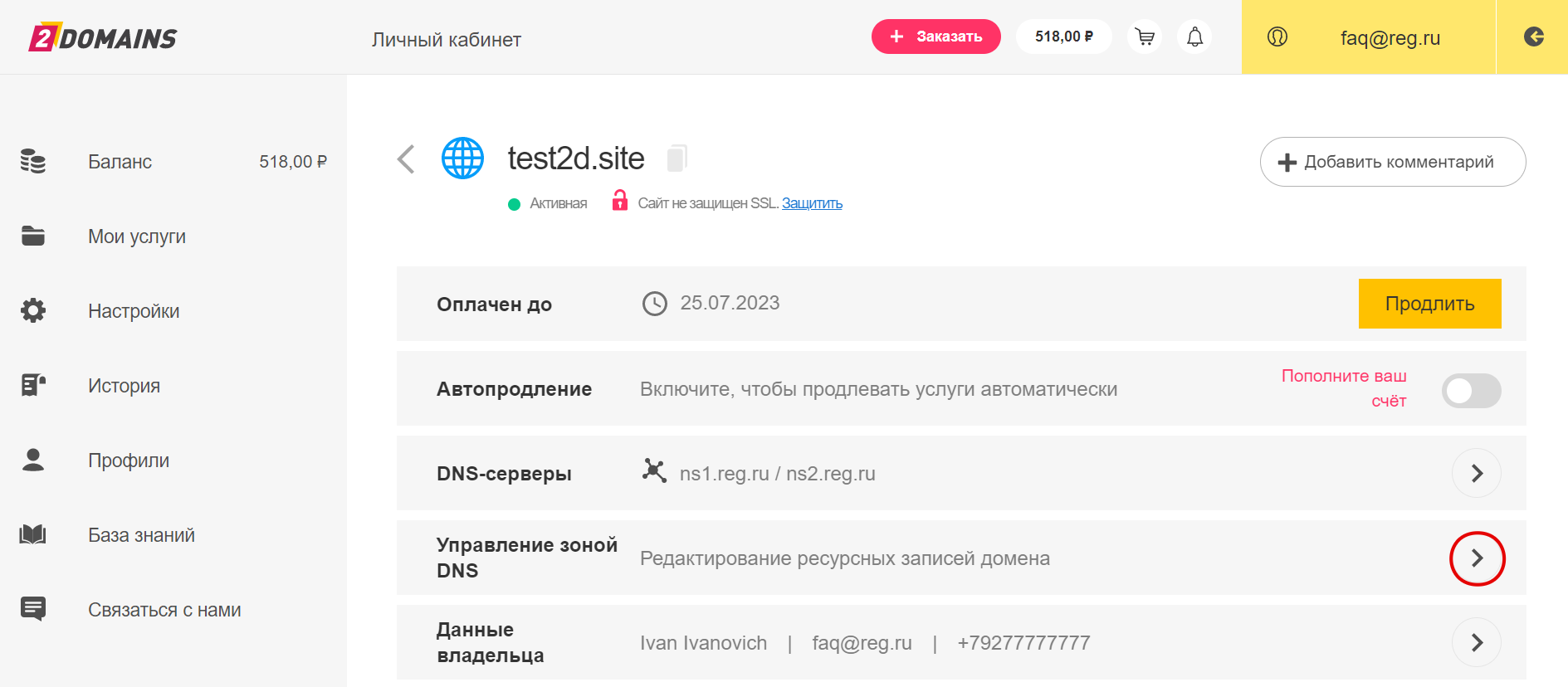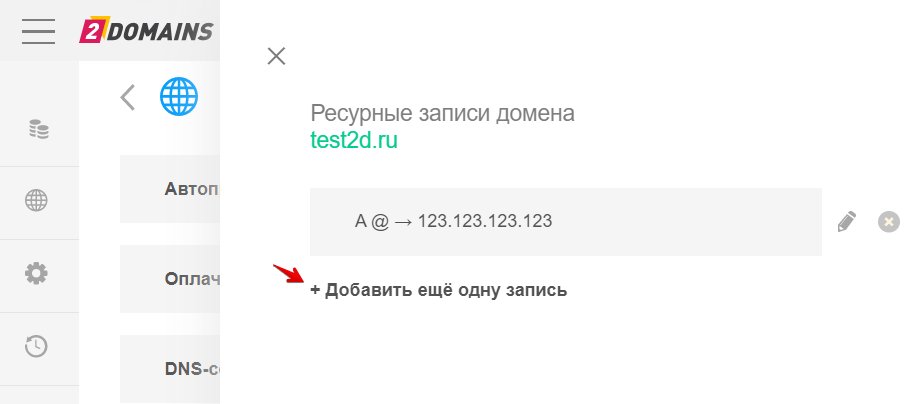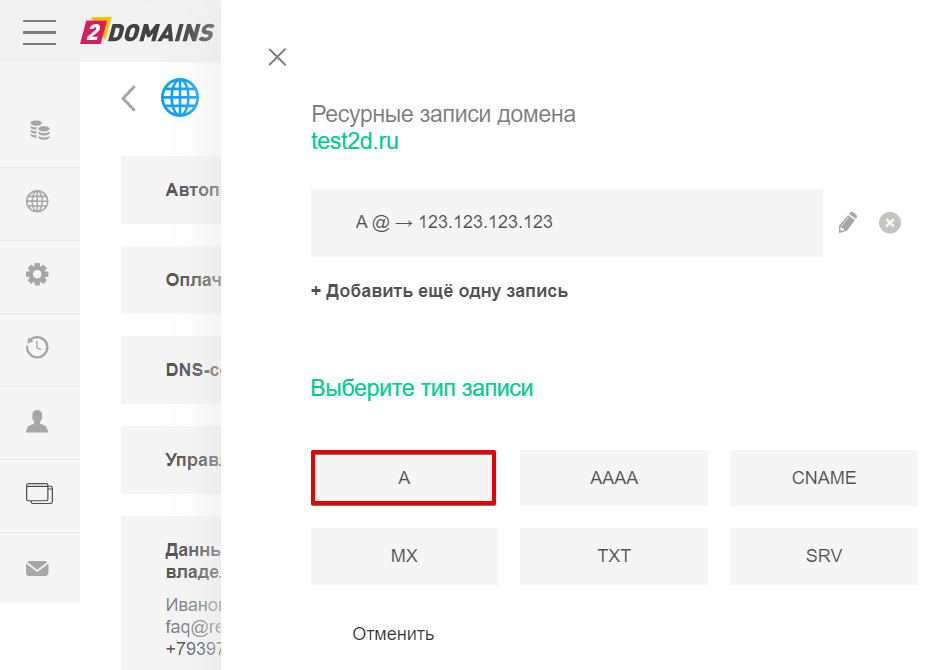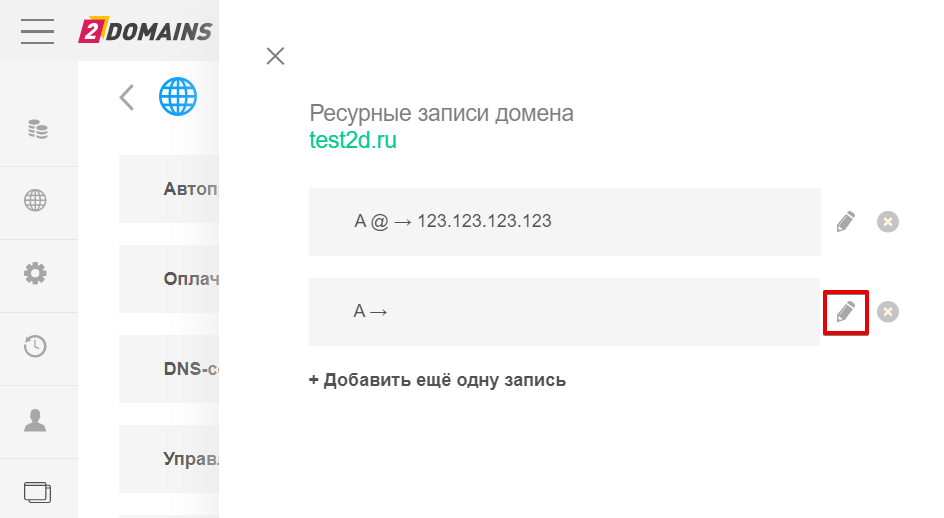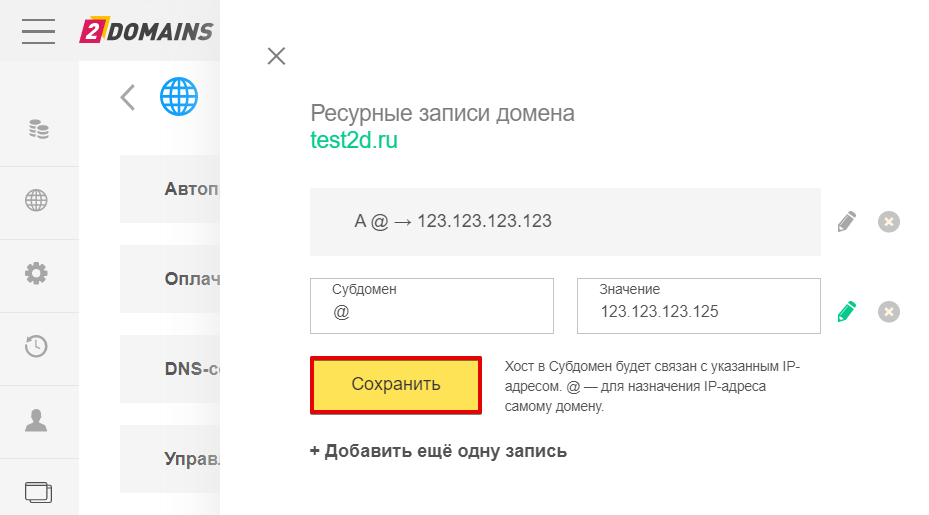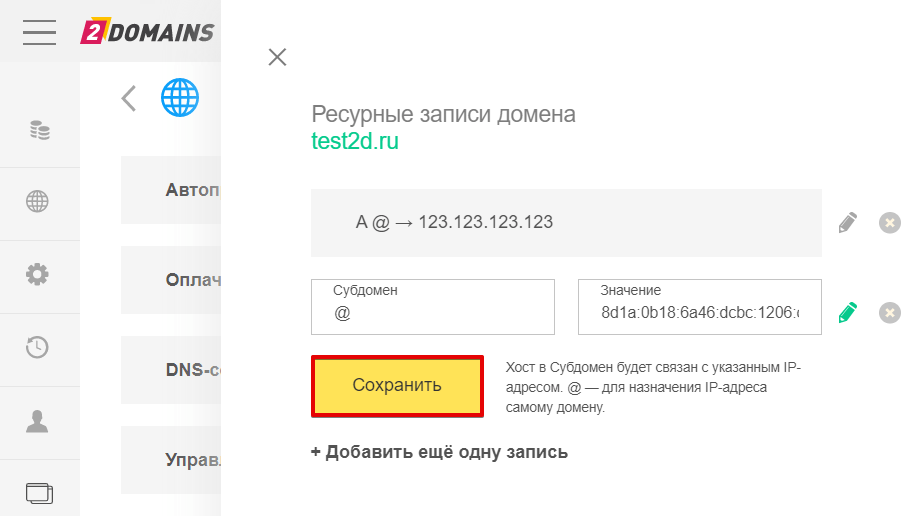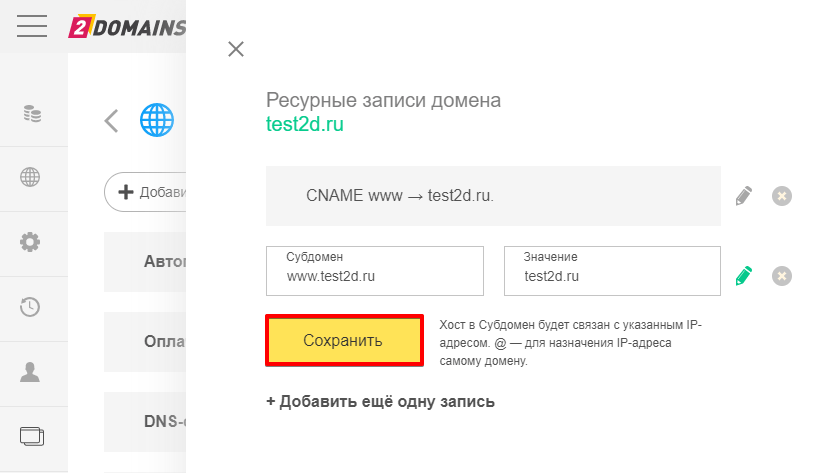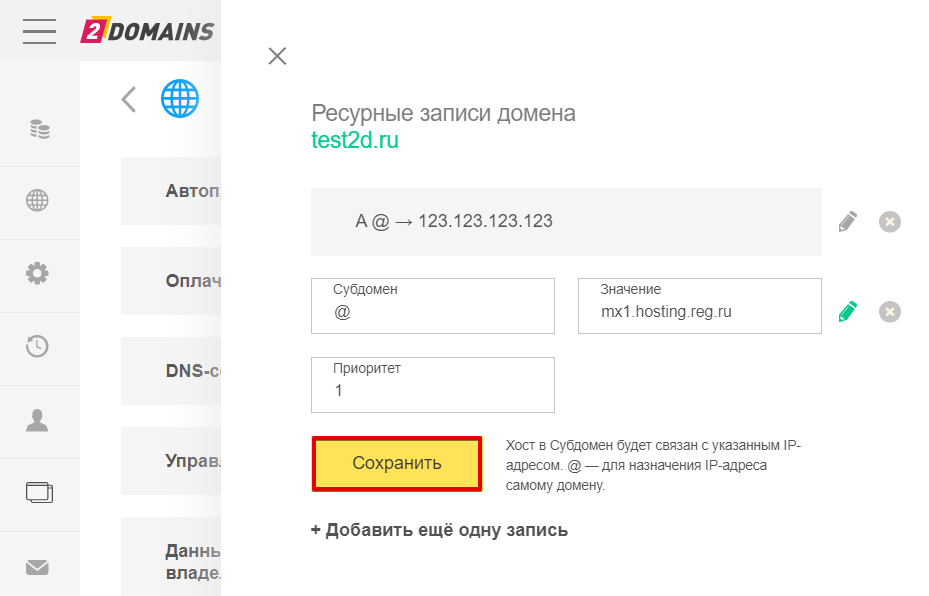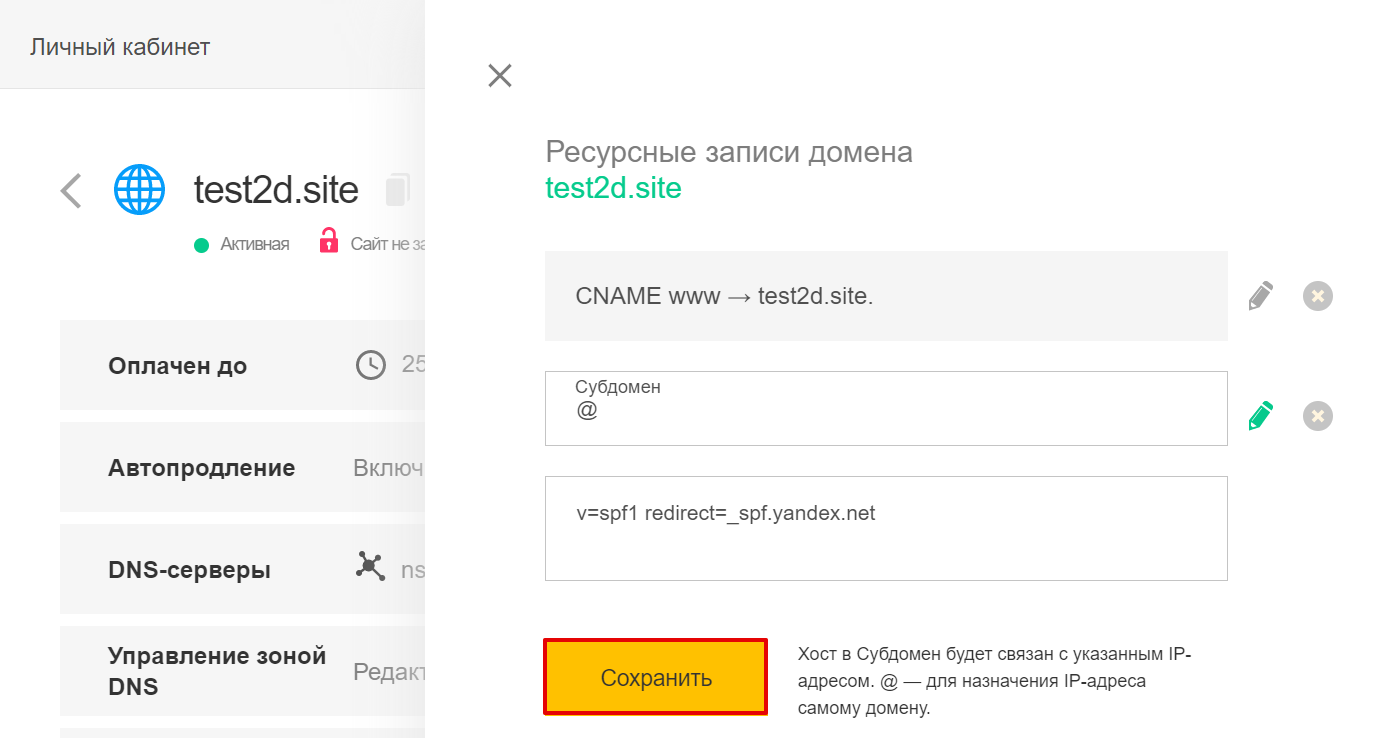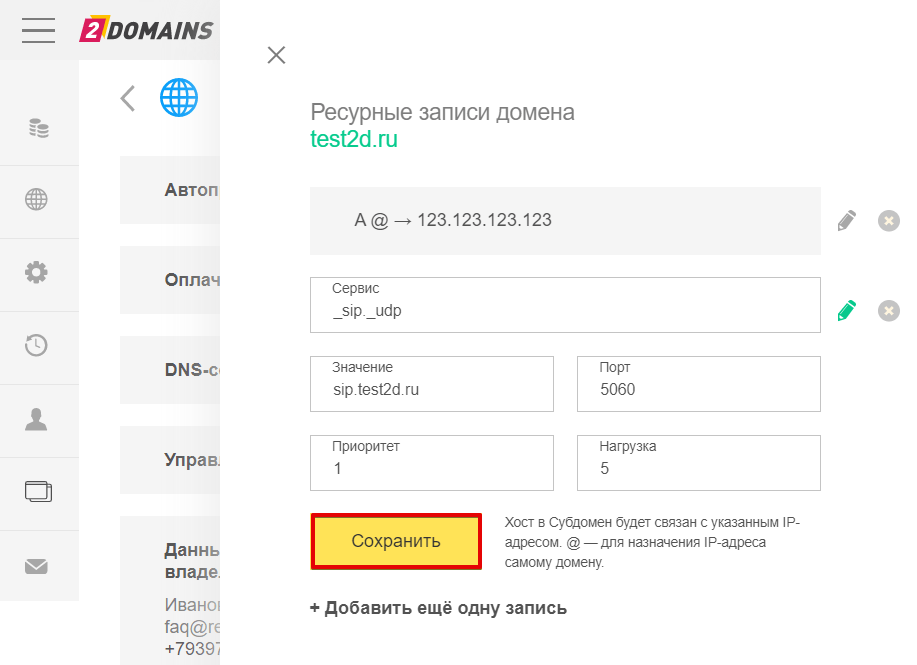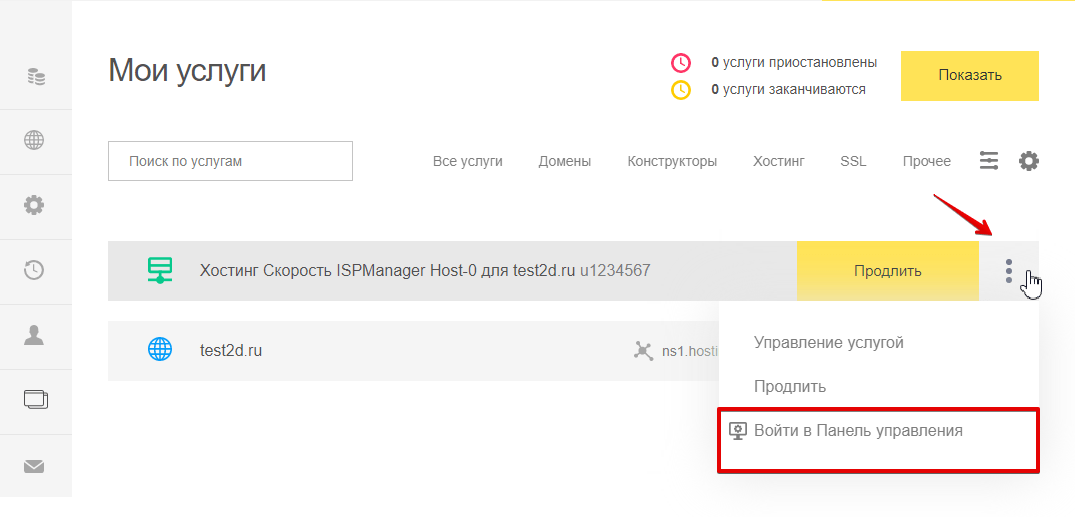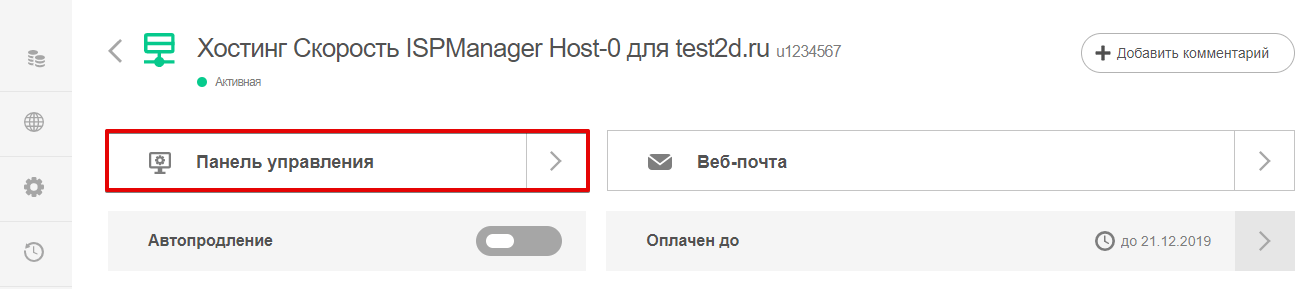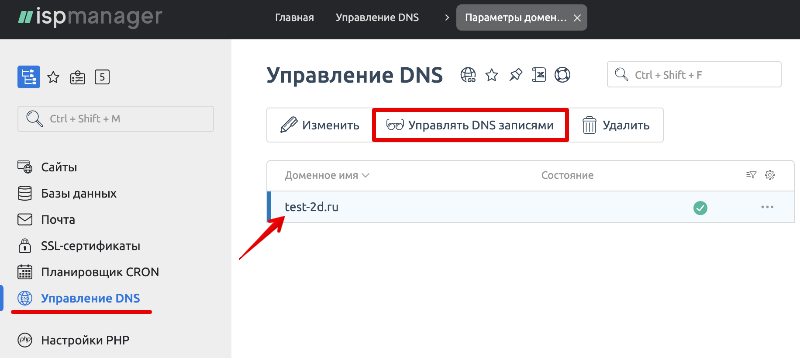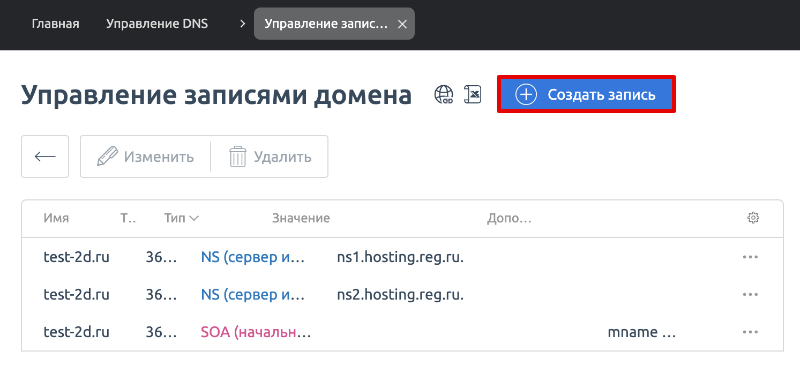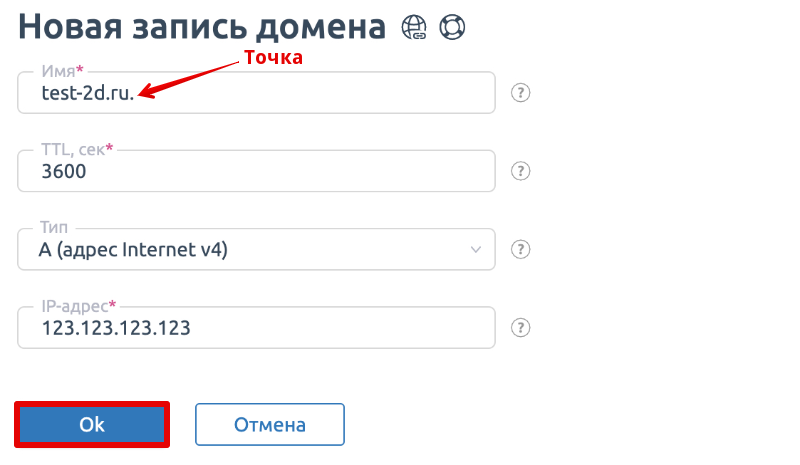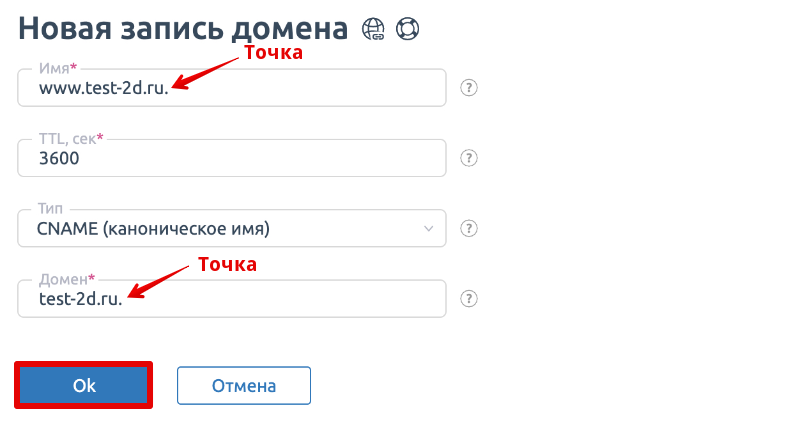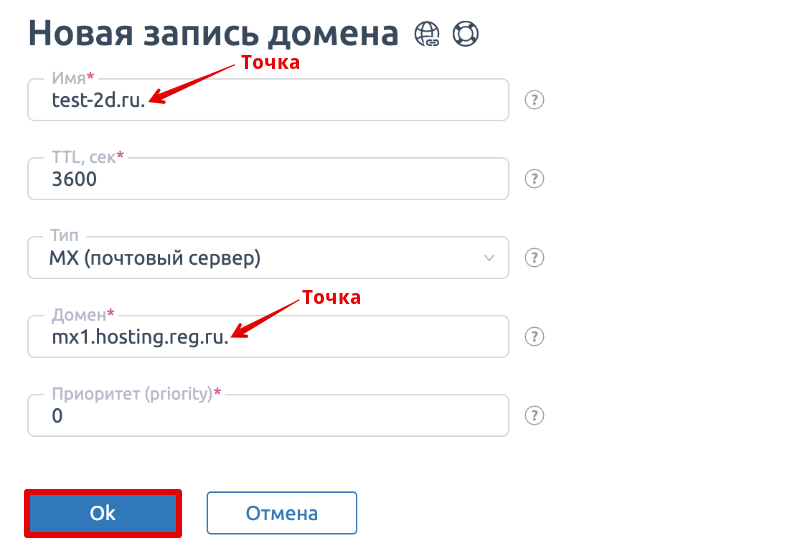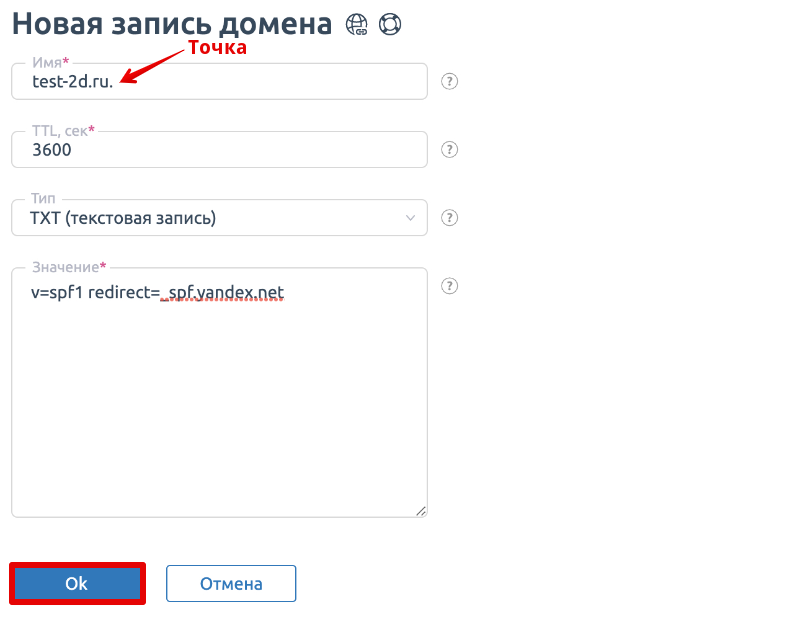Настройка ресурсных записей в Личном кабинете
Перед настройкой ресурсных записей необходимо проверить, какие DNS-серверы указаны для домена: Как узнать, какие DNS-серверы указаны для домена?
Если вы зарегистрировали домен в REG.RU и для него указаны DNS-серверы ns1.reg.ru и ns2.reg.ru, ресурсные записи настраиваются в Личном кабинете по инструкции ниже.
Если у вас есть хостинг REG.RU и для домена указаны ns1.hosting.reg.ru и ns2.hosting.reg.ru, воспользуйтесь инструкцией: Настройка ресурсных записей на хостинге.
Ниже расскажем, как добавить запись в DNS домена. Подробнее о том, что такое ресурсные записи и для чего они нужны читайте в статье: Что такое ресурсные записи DNS?
Как добавить новую ресурсную запись
Выберите тип ресурсной записи, которую хотите добавить, и следуйте нужной инструкции:
A-запись
- Если для вашего домена указаны DNS-серверы ns1.hosting.reg.ru и ns2.hosting.reg.ru, воспользуйтесь инструкцией.
- Если для вашего домена указаны иные DNS-серверы, вы заказали домен или хостинг не в компании REG.RU. В этом случае ресурсные записи добавляются на сайте поставщика услуг.
Добавление A-записи
-
1.
Перейдите в Личный кабинет. Кликните по строке домена, для которого хотите прописать ресурсную запись. В строке «DNS-серверы и управление зоной» нажмите Изменить:
-
2.
На открывшейся странице нажмите Добавить запись и выберите в шторке справа А.
-
3.
Чтобы добавить A-запись укажите в полях:
- Subdomain — имя поддомена или значок @ (если хотите выбрать ваш основной домен);
- IP Address — IP-адрес сервера сайта, который будет открываться по имени домена. Узнать IP-адрес можно в соответствующей инструкции.
Нажмите Готово:
Обратите внимание! Для одного и того же поддомена нельзя одновременно добавить CNAME-запись и A-запись.
Готово! Ресурсная запись добавлена в зону домена.
AAAA-запись
- Если для вашего домена указаны DNS-серверы ns1.hosting.reg.ru и ns2.hosting.reg.ru, воспользуйтесь инструкцией.
- Если для вашего домена указаны иные DNS-серверы, вы заказали домен или хостинг не в компании REG.RU. В этом случае ресурсные записи добавляются на сайте поставщика услуг.
Добавление AAAA-записи
-
1.
Перейдите в Личный кабинет. Кликните по строке домена, для которого хотите прописать ресурсную запись. В строке «DNS-серверы и управление зоной» нажмите Изменить:
-
2.
На открывшейся странице нажмите Добавить запись и выберите в шторке справа АААА.
-
3.
AAAA-запись аналогична A-записи: она связывает домен и IP-адрес сервера сайта. Отличие заключается в версии IP. А-запись предназначена для стандартных IPv4 (вида 123.123.123.123), а АААА-запись для современного сетевого протокола IPv6 (вида 7628:0d18:11a3:09d7:1f34:8a2e:07a0:765d).
Чтобы добавить AAAA-запись, укажите в полях:
- Subdomain — имя поддомена или значок @ (если хотите выбрать ваш основной домен);
- IPv6 Address — необходимый IPv6-адрес.
Нажмите Готово:
Готово! Ресурсная запись добавлена в зону домена.
CNAME-запись
- Если для вашего домена указаны DNS-серверы ns1.hosting.reg.ru и ns2.hosting.reg.ru, воспользуйтесь инструкцией.
- Если для вашего домена указаны иные DNS-серверы, вы заказали домен или хостинг не в компании REG.RU. В этом случае ресурсные записи добавляются на сайте поставщика услуг.
Добавление CNAME-записи
-
1.
Перейдите в Личный кабинет. Кликните по строке домена, для которого хотите прописать ресурсную запись. В строке «DNS-серверы и управление зоной» нажмите Изменить:
-
2.
На открывшейся странице нажмите Добавить запись и выберите в шторке справа CNAME.
-
3.
Чтобы добавить CNAME-запись — каноническое имя для псевдонима. Запись CNAME используется для переадресации поддомена на другой домен.), укажите в полях:
- Subdomain — поддомен, кроме @ (для вашего основного домена этот тип записи недоступен, вы можете воспользоваться A-записью);
- Canonical name — домен, на который должен ссылаться поддомен из поля «Subdomain».
Нажмите Готово:
Как прописать DNS для поддомена
Обратите внимание! Для одного и того же поддомена нельзя одновременно добавить CNAME-запись и A-запись.
Готово! Ресурсная запись добавлена в зону домена.
MX-запись
- Если для вашего домена указаны DNS-серверы ns1.hosting.reg.ru и ns2.hosting.reg.ru, воспользуйтесь инструкцией.
- Если для вашего домена указаны иные DNS-серверы, вы заказали домен или хостинг не в компании REG.RU. В этом случае ресурсные записи добавляются на сайте поставщика услуг.
Добавление MX-записи
-
1.
Перейдите в Личный кабинет. Кликните по строке домена, для которого хотите прописать ресурсную запись. В строке «DNS-серверы и управление зоной» нажмите Изменить:
-
2.
На открывшейся странице нажмите Добавить запись и выберите в шторке справа MX.
-
3.
Настройка MX-записи состоит из двух частей: приоритета и адреса почтового сервера (почтовый шлюз). Записи MX необходимы для работы почты. Чтобы добавить MX-запись, укажите в полях:
- Subdomain — поддомен или @ (если хотите выбрать почту вида логин@ваш_домен);
- Mail Server — адрес сервера, который будет отвечать за работу почты на вашем домене;
- Priority — приоритет записи (чем меньше цифра, тем выше приоритет записи).
Нажмите Готово:
Как добавить записи MX
Готово! Ресурсная запись добавлена в зону домена.
NS-запись
- Если для вашего домена указаны DNS-серверы ns1.hosting.reg.ru и ns2.hosting.reg.ru, воспользуйтесь инструкцией.
- Если для вашего домена указаны иные DNS-серверы, вы заказали домен или хостинг не в компании REG.RU. В этом случае ресурсные записи добавляются на сайте поставщика услуг.
Добавление NS-записи
-
1.
Перейдите в Личный кабинет. Кликните по строке домена, для которого хотите прописать ресурсную запись. В строке «DNS-серверы и управление зоной» нажмите Изменить:
-
2.
На открывшейся странице нажмите Добавить запись и выберите в шторке справа NS.
-
3.
NS-запись принципиально важна для работы DNS. NS-записи для домена добавляются автоматически после указания DNS-серверов и скрыты в зоне домена для удобства, так как их все равно нельзя удалить или отредактировать. При необходимости вы можете прописать DNS-серверы для поддомена, чтобы управлять его зоной отдельно. Чтобы прописать NS-запись, укажите в полях:
- Subdomain — поддомен;
- DNS Server — DNS-сервер, на котором вы хотите отдельно хранить зону поддомена;
- Record number заполнять необязательно.
Нажмите Готово:
Готово! Ресурсная запись добавлена в зону домена.
TXT-запись
- Если для вашего домена указаны DNS-серверы ns1.hosting.reg.ru и ns2.hosting.reg.ru, воспользуйтесь инструкцией.
- Если для вашего домена указаны иные DNS-серверы, вы заказали домен или хостинг не в компании REG.RU. В этом случае ресурсные записи добавляются на сайте поставщика услуг.
Добавление TXT-записи
-
1.
Перейдите в Личный кабинет. Кликните по строке домена, для которого хотите прописать ресурсную запись. В строке «DNS-серверы и управление зоной» нажмите Изменить:
-
2.
На открывшейся странице нажмите Добавить запись и выберите в шторке справа тип записи TXT.
-
3.
TXT-запись применяется для активации SSL-сертификата, проверок на право владения доменом при подключении дополнительных сервисов (почты G Suite, Mail.RU, Яндекс.Почты для домена), а также для записи SPF и ключа DKIM. Чтобы добавить TXT-запись, укажите в полях:
- Subdomain — поддомен или @ (если хотите выбрать ваш основной домен);
- Text — значение записи TXT. Как правило, значение ТХТ отправляется на email (например, для активации SSL-сертификат) или предоставляется компанией, услугу которой вы настраиваете.
Нажмите Готово:
Пример записи для активации бесплатного SSL-сертификата
Как добавить TXT-запись в DNS. Пример записи для защиты почты от злоумышленников, рассылающих спам от вашего имени
Готово! Ресурсная запись добавлена в зону домена.
SRV-запись
- Если для вашего домена указаны DNS-серверы ns1.hosting.reg.ru и ns2.hosting.reg.ru, воспользуйтесь инструкцией.
- Если для вашего домена указаны иные DNS-серверы, вы заказали домен или хостинг не в компании REG.RU. В этом случае ресурсные записи добавляются на сайте поставщика услуг.
Добавление SRV-записи
-
1.
Перейдите в Личный кабинет. Кликните по строке домена, для которого хотите прописать ресурсную запись. В строке «DNS-серверы и управление зоной» нажмите Изменить:
-
2.
На открывшейся странице нажмите Добавить запись и выберите в шторке справа SRV.
-
3.
SRV-запись нужна, чтобы указать сервер для обработки комбинации сервис/протокол/имя домена. Подробнее о предназначении этой записи вы можете узнать на специализированных форумах. Чтобы добавить SRV-запись, укажите в полях:
- Service — название сервиса;
- Priority — приоритет целевого хоста;
- Weight — относительный вес для записей с одинаковым приоритетом (необязательное поле);
- Port — порт TCP или UDP, на котором работает сервис;
- Target — каноническое имя сервиса;
Нажмите Готово:
Готово! Ресурсная запись добавлена в зону домена.
CAA-запись
- Если для вашего домена указаны DNS-серверы ns1.hosting.reg.ru и ns2.hosting.reg.ru, воспользуйтесь инструкцией.
- Если для вашего домена указаны иные DNS-серверы, вы заказали домен или хостинг не в компании REG.RU. В этом случае ресурсные записи добавляются на сайте поставщика услуг.
Добавление CAA-записи
-
1.
Перейдите в Личный кабинет. Кликните по строке домена, для которого хотите прописать ресурсную запись. В строке «DNS-серверы и управление зоной» нажмите Изменить:
-
2.
На открывшейся странице нажмите Добавить запись и выберите в шторке справа CAA.
-
3.
CAA-запись определяет правила выпуска SSL/TLS сертификатов для поддомена, которым будут следовать центры сертификации. Чтобы добавить CAA-запись, укажите в полях:
- Subdomain — поддомен или @ (если хотите выбрать ваш основной домен);
- Flag — критичность правила (значение 0 или 128, где 128 — критический бит);
- Tag — содержимое поля Value (issue, issuewild, iodef: подробнее в статье ISPWiki);
- Value — нужное значение исходя из значения поля «Tag» в двойных кавычках.
Нажмите Готово:
Готово! Ресурсная запись добавлена в зону домена.
Удаление и редактирование ресурсных записей
Помимо добавления новых ресурсных записей, вы можете редактировать или удалять существующие записи:
Массовое изменение ресурсных записей
-
1.
Выберите домены, для которых нужно изменить ресурсные записи:
-
2.
В выпадающем меню справа кликните Изменить ресурсные записи:
-
3.
Внесите изменения:
- что изменить ресурсную запись, нажмите на Карандаш,
- если нужна новая запись, кликните Добавить запись,
- чтобы удалить запись, нажмите на Корзину.
-
4.
Подтвердите действие.
Готово, ресурсные записи изменятся на нескольких доменах.
Что дальше
Дождитесь обновления зоны домена. Оно занимает от 15 минут до 1 часа. Если вы предварительно изменили DNS-серверы домена, обновление информации займет до 24 часов. После того как зона обновится, изменения вступят в силу (например, будет инициирован выпуск SSL-сертификата или домен будет привязан к хостингу и т.д.)
Видеосправка. Как настроить ресурсные записи в личном кабинете
Как проверить
Проверить, корректно ли указаны записи вы можете с помощью утилиты dig. Введите домен, в зоне которого добавлялись ресурсные записи, выберите тип записи «ANY» и нажмите Проверить. Ниже вы увидите все ресурсные записи, прописанные для вашего домена.
Возможные проблемы
Если вы добавили необходимую ресурсную запись в зоне домена, но не произошло изменений, воспользуйтесь статьёй: Прописал DNS-серверы, но сайт недоступен.
Настройка ресурсных записей на хостинге
О назначении ресурсных записей читайте в статье: Что такое ресурсные записи DNS?
Эта инструкция вам подойдёт, если у вас заказан хостинг REG.RU и для домена указаны DNS-серверы ns1.hosting.reg.ru и ns2.hosting.reg.ru. В этом случае ресурсные записи настраиваются в панели управления веб-хостингом (ISPmanager, cPanel и Plesk). Как узнать, какие DNS-серверы указаны для домена?
Если у вас нет хостинга REG.RU и для домена указаны ns1.reg.ru и ns2.reg.ru, воспользуйтесь инструкцией: Настройка ресурсных записей в Личном кабинете.
Для управления ресурсными записями на хостинге
Чтобы управлять настройками домена в панели управления, убедитесь, что у вас заказан хостинг.
Доверьте сайт профессионалам: быстрая работа и круглосуточная техническая поддержка.
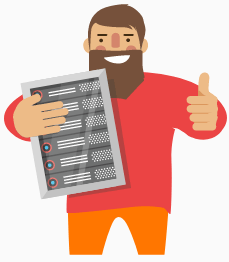
Заказать
Как создать новую ресурсную запись?
Запись А
Добавление A-записи
Откройте вашу панель управления и следуйте соответствующей инструкции.
Перейдите в раздел «Управление DNS», кликните по названию домена и нажмите Управлять DNS записями:
На открывшейся странице нажмите нажмите Создать запись:
Выберите тип записи А. В графе «Имя» введите имя домена или поддомена (например: faq-reg.ru. — с точкой в конце), укажите IP-адрес и нажмите Ок:
Готово, ресурсная запись добавлена в зону домена. Изменения вступят в силу в течение часа.
Обратите внимание: если вид вашей панели управления отличается от представленного в статье, в разделе «Основная информация» переключите тему с paper_lantern на jupiter.
В разделе «Домены» откройте Редактор зоны. В строке нужного домена нажмите Управлять. Для добавления новой записи нажмите + Добавить Запись:
В раскрывающемся блоке выберите тип записи А. В графе «Имя» введите поддомен (например: support). В поле «Запись» укажите IP-адрес и нажмите Сохранить запись:
Готово, ресурсная запись добавлена в зону домена. Изменения вступят в силу в течение часа.
Обратите внимание: если внешний вид вашей панели управления отличается от представленного в инструкции, перейдите в раздел «Сайты и домены» и в правом верхнем углу измените вид на «Активный».
В разделе «Сайты и домены» для нужного домена откройте Настройки DNS. Для добавления новой записи нажмите Добавить запись:
Выберите тип записи А. В графе «Имя домена» введите имя поддомена (например: support). Если добавляете А-запись для самого домена, оставьте это поле пустым. Укажите IP-адрес и нажмите Ок:
Готово, ресурсная запись добавлена в зону домена. Изменения вступят в силу в течение часа.
Запись MX
Добавление MX-записи
Откройте вашу панель управления и следуйте соответствующей инструкции.
Обратите внимание: если внешний вид вашей панели управления отличается от представленного в инструкции, кликните в левом нижнем углу «Попробовать новый интерфейс».
Перейдите в раздел «Управление DNS», кликните по названию домена и нажмите Управлять DNS записями:
На открывшейся странице нажмите нажмите Создать запись:
Выберите тип записи MX. В графе «Имя» укажите домен, для которого нужно добавить MX-запись. В поле «Приоритет» задайте приоритет. В поле «Домен» добавьте почтовый сервер вашей почты (например: mx1.hosting.reg.ru.). Затем нажмите Ок. Важно: данные в графах «Имя» и «Домен» добавляются с точкой в конце.
Готово, ресурсная запись добавлена в зону домена. Изменения вступят в силу в течение часа.
Обратите внимание: если вид вашей панели управления отличается от представленного в статье, в разделе «Основная информация» переключите тему с paper_lantern на jupiter.
В разделе «Домены» откройте Редактор зоны. В строке нужного домена нажмите Управлять. Для добавления новой записи нажмите + Добавить Запись:
Выберите тип записи MX. В графе «Имя» укажите домен (обязательно с точкой в конце), для которого нужно добавить MX-запись. В поле «Приоритет» задайте приоритет. В поле «Место назначения» добавьте почтовый сервер вашей почты (например: mx1.hosting.reg.ru.). Затем нажмите Сохранить Запись.
Готово, ресурсная запись добавлена в зону домена. Изменения вступят в силу в течение часа.
Обратите внимание: если внешний вид вашей панели управления отличается от представленного в инструкции, перейдите в раздел «Сайты и домены» и в правом верхнем углу измените вид на «Активный».
В разделе «Сайты и домены» для нужного домена откройте Настройки DNS. Для добавления новой записи нажмите Добавить запись:
Выберите тип записи MX. В графе «Почтовый сервер» укажите сервер, для которого нужно добавить MX-запись. Задайте приоритет почтового сервера и нажмите Ок:
Готово, ресурсная запись добавлена в зону домена. Изменения вступят в силу в течение часа.
Запись CNAME
Добавление CNAME-записи
Откройте вашу панель управления и следуйте соответствующей инструкции.
Перейдите в раздел «Управление DNS», кликните по названию домена и нажмите Управлять DNS записями:
На открывшейся странице нажмите нажмите Создать запись:
Выберите тип записи CNAME. Введите в графу «Имя» — поддомен, который будет адресован на домен, указанный в поле «Домен». Нажмите Ок. Важно: данные в графах «Имя» и «Домен» добавляются с точкой в конце.
Готово, ресурсная запись добавлена в зону домена. Изменения вступят в силу в течение часа.
Обратите внимание: если вид вашей панели управления отличается от представленного в статье, в разделе «Основная информация» переключите тему с paper_lantern на jupiter.
В разделе «Домены» откройте Редактор зоны. В строке нужного домена нажмите Управлять. Для добавления новой записи нажмите + Добавить Запись:
В раскрывающемся блоке выберите тип записи CNAME. В графе «Имя» введите поддомен (обязательно с точкой в конце), который будет адресован на домен, указанный в поле «Запись». Затем нажмите Сохранить Запись.
Готово, ресурсная запись добавлена в зону домена. Изменения вступят в силу в течение часа.
Обратите внимание: если внешний вид вашей панели управления отличается от представленного в инструкции, перейдите в раздел «Сайты и домены» и в правом верхнем углу измените вид на «Активный».
В разделе «Сайты и домены» для нужного домена откройте Настройки DNS. Для добавления новой записи нажмите Добавить запись:
Выберите тип записи CNAME. В поле «Имя домена» укажите поддомен, для которого добавляется запись. В поле «Каноническое имя» введите домен и нажмите Ок:
Готово, ресурсная запись добавлена в зону домена. Изменения вступят в силу в течение часа.
Запись TXT
Добавление TXT-записи
Откройте вашу панель управления и следуйте соответствующей инструкции.
Перейдите в раздел «Управление DNS», кликните по названию домена и нажмите Управлять DNS записями:
На открывшейся странице нажмите нажмите Создать запись:
Выберите тип записи TXT. В поле «Имя» укажите домен или поддомен с точкой в конце (например: faq-reg.ru.), к которому будет привязана запись, а в поле «Значение» — данные записи. Затем нажмите Ок:
Готово, ресурсная запись добавлена в зону домена. Изменения вступят в силу в течение часа.
Обратите внимание: если вид вашей панели управления отличается от представленного в статье, в разделе «Основная информация» переключите тему с paper_lantern на jupiter.
В разделе «Домены» откройте Редактор зоны. В строке нужного домена нажмите Управлять. Для добавления новой записи нажмите + Добавить Запись:
В раскрывающемся блоке выберите тип записи TXT. В поле «Имя» введите имя домена (обязательно с точкой в конце), а в поле «Запись» внесите данные TXT-записи. Нажмите Сохранить запись:
Готово, ресурсная запись добавлена в зону домена. Изменения вступят в силу в течение часа.
Обратите внимание: если внешний вид вашей панели управления отличается от представленного в инструкции, перейдите в раздел «Сайты и домены» и в правом верхнем углу измените вид на «Активный».
В разделе «Сайты и домены» для нужного домена откройте Настройки DNS. Для добавления новой записи нажмите Добавить запись:
Выберите тип записи TXT. При необходимости добавьте поддомен в графу «Имя домена». В поле «TXT-запись» внесите данные записи и нажмите Ок:
Готово, ресурсная запись добавлена в зону домена. Изменения вступят в силу в течение часа.
Как изменить или удалить ресурсную запись
Откройте вашу панель управления и следуйте соответствующей инструкции:
Перейдите в раздел «Управление DNS», кликните по названию необходимого домена и нажмите Управлять DNS записями. Чтобы изменить или удалить существующую запись, выделите её и нажмите соответствующую кнопку:
Обратите внимание: если вид вашей панели управления отличается от представленного в статье, в разделе «Основная информация» переключите тему с paper_lantern на jupiter.
В разделе «Домены» откройте Редактор зоны. Для изменения или удаления существующей записи в строке нужного домена нажмите Управлять. Затем нажмите Редактировать или Удалить напротив нужной записи:
В разделе «Сайты и домены» для нужного домена откройте Настройки DNS. Чтобы удалить запись, выберите нужную запись и нажмите на кнопку Удалить:
Если внешний вид вашей панели управления отличается от представленного в инструкции, перейдите в раздел «Сайты и домены» и в правом верхнем углу измените вид на «Активный».
Видеосправка
Что дальше?
Дождитесь обновления зоны домена. Оно занимает от 15 минут до 1 часа. Если вы предварительно изменили DNS-серверы домена, обновление информации займёт до 24 часов. После того как зона обновится, изменения вступят в силу (например, будет инициирован выпуск SSL-сертификата или домен будет привязан к хостингу и т.д.)
Как проверить?
Проверить, корректно ли указаны записи вы можете с помощью утилиты dig. Введите домен, в зоне которого добавлялись ресурсные записи, выберите тип записи «ANY» и нажмите Проверить. Ниже вы увидите все ресурсные записи, прописанные для вашего домена.
- Как добавить ресурсные записи для домена
- А-запись
- АААА-запись
- CNAME-запись
- MX-запись
- TXT-запись
- SRV-запись
- Как проверить записи домена
В статье мы расскажем, как прописать DNS-записи A, АААА, CNAME, MX-запись, TXT и SRV для домена и для чего это нужно.
Ресурсные записи «передают» серверам интернета информацию о домене. Чаще всего их настраивают, чтобы: связать IP-адрес сайта с доменом (запись А), привязать поддомен к сервису (запись CNAME), настроить почту (запись MX), активировать SSL-сертификат, подтвердить право собственности на домен, настроить безопасную почту (запись TXT) и т.д.
Как добавить ресурсные записи для домена
Перед добавлением ресурсных записей определитесь, какие DNS-серверы прописаны для вашего домена.
Как узнать DNS-серверы, которые прописаны для домена
1. Авторизуйтесь в Личном кабинете 2domains и кликните по нужному домену:
2. Ваши серверы указаны в блоке «DNS-серверы»:
Если для вашего домена прописаны DNS-серверы ns1.hosting.reg.ru и ns2.hosting.reg.ru, перейдите к статье Настройка ресурсных записей в панели управления. Если для вашего домена прописаны DNS-серверы ns1.reg.ru и ns2.reg.ru, следуйте инструкции ниже.
Обратите внимание: если для домена прописаны сторонние DNS-серверы, добавление и управление DNS записями происходит на стороне провайдера, который предоставил вам DNS-серверы.
1. Авторизуйтесь в Личном кабинете 2domains и кликните по нужному домену:
2. На открывшейся странице нажмите стрелочку в блоке «Управление зоной DNS».
3. Во всплывающей шторке кликните Добавить ещё одну запись:
4. Выберите тип записи, которую вы хотите добавить:
Как добавлять записи
5. Затем нажмите на иконку Карандаш:
6. Добавьте в DNS домена нужную ресурсную запись. Для этого следуйте соответствующей инструкции ниже.
А-запись
Запись A (address) — одна из ключевых ресурсных записей Интернета. Она нужна, чтобы связать домен с IP-адресом сервера. Пока не прописана А-запись, сайт не будет работать. Когда вы вводите название сайта в адресную строку браузера, по А-записи DNS определяет, с какого сервера нужно открывать ваш сайт.
Как добавить А-запись
Выполните шаги 1-6 инструкции выше.
Затем в поле Субдомен укажите имя поддомена или значок @ (если хотите выбрать ваш основной домен);
В поле Значение — IP-адрес сервера сайта, который будет открываться по имени домена. Узнать IP-адрес можно по инструкции: Как узнать и изменить IP-адрес сайта?
Нажмите Сохранить:
Готово, ресурсная запись успешно добавлена в зону домена.
Изменения вступят в силу в течение часа.
АААА-запись
АААА (IPv6 address record) ― запись, которая используется так же, как и А-запись, но для адресов формата IPv6.
Как добавить АAАА-запись
Выполните шаги 1-6 инструкции выше. Затем в полях ввода укажите:
Субдомен — имя поддомена или значок @ (если хотите выбрать ваш основной домен);
Значение — необходимый IPv6-адрес.
Нажмите Сохранить:
Готово, обновление зоны домена прошло успешно.
Изменения вступят в силу в течение часа.
CNAME-запись
CNAME (canonical name) — это запись, которая отвечает за привязку поддоменов (например, www.site.ru) к каноническому имени домена (site.ru) или другому домену. CNAME-запись дублирует ресурсные записи домена (A, MX, TXT) для поддоменов.
Важно: для одного и того же поддомена нельзя одновременно добавить CNAME-запись и A-запись.
Как добавить запись CNAME
Выполните шаги 1-6 инструкции выше.
Затем в поле Субдомен укажите поддомен, кроме @ (для вашего основного домена этот тип записи недоступен, вы можете воспользоваться A-записью);
В поле Значение — Canonical name — домен, на который должен ссылаться поддомен из поля «Subdomain».
Нажмите Сохранить:
Готово, ресурсная запись добавлена в зону домена.
Изменения вступят в силу в течение часа.
MX-запись
MX-запись отвечает за сервер, через который будет работать почта. Благодаря ей отправляющая сторона «понимает», на какой сервер нужно отправлять почту для вашего домена. MX-запись может выглядеть так: mx1.hosting.reg.ru. Чтобы почта могла функционировать, даже если один из серверов не работает, указывают два почтовых сервера. Например, mx1.hosting.reg.ru и mx2.hosting.reg.ru.
Как добавить MX-запись
Выполните шаги 1-6 инструкции выше.
Затем в полях ввода укажите:
Субдомен — поддомен или @ (если хотите выбрать почту вида логин@ваш_домен);
Значение — адрес сервера, который будет отвечать за работу почты на вашем домене;
Приоритет — приоритет записи (чем меньше цифра, тем выше приоритет записи).
Нажмите Сохранить:
Готово, DNS записи домена обновлены.
Изменения вступят в силу в течение часа.
TXT-запись
TXT (тext string) — запись, которая содержит любую текстовую информацию о домене. Часто применяется для проверок на право владения доменом при подключении дополнительных сервисов, а также как контейнер для записи SPF и ключа DKIM.
Как добавить TXT-запись
Выполните шаги 1-6 инструкции выше.
Затем в полях ввода укажите:
Субдомен — поддомен или @ (если хотите выбрать ваш основной домен);
Значение — значение записи TXT. Как правило, значение ТХТ отправляется на e-mail (например, для активации SSL-сертификата) или предоставляется компанией, услугу которой вы настраиваете.
Нажмите Сохранить:
Как указывать записи
Готово, ресурсная запись добавлена в зону домена.
Изменения вступят в силу в течение часа.
SRV-запись
Записи SRV используются для поиска серверов, которые обеспечивают работу определенных служб на данном домене (например, Jabber). Некоторые интернет-протоколы, такие как SIP и XMPP, часто требуют поддержки SRV-записей.
Как добавить SRV-запись
Выполните шаги 1-6 инструкции выше.
Затем в полях ввода укажите:
Сервис — название сервиса;
Приоритет — приоритет целевого хоста;
Нагрузка — относительный вес для записей с одинаковым приоритетом (необязательное поле);
Порт — порт TCP или UDP, на котором работает сервис;
Значение — каноническое имя сервиса.
Нажмите Сохранить:
Готово, ресурсная запись добавлена в зону домена.
Изменения вступят в силу в течение часа.
Как проверить записи домена
Проверить, корректно ли указаны записи, проще всего с помощью утилиты dig. Для этого введите домен, для которого добавляли ресурсные записи, выберите тип записи «ANY» и кликните Проверить. Так вы увидите все ресурсные записи вашего домена.
Настройка ресурсных записей в Панели управления
Зоной доменов, у которых прописаны DNS-серверы ns1.hosting.reg.ru и ns2.hosting.reg.ru нужно управлять в ISPmanager, DNS-записи в этом случае прописываются панели управления, а не в Личном кабинете.
Если же для вашего домена прописаны DNS-серверы ns1.reg.ru и ns2.reg.ru, его зона настраивается в Личном кабинете по инструкции.
В статье мы расскажем, как добавить ресурсные записи A, CNAME, MX и TXT в Панели управления и для чего это нужно.
Ресурсные записи «передают» серверам интернета информацию о домене. Чаще всего их настраивают, чтобы: связать IP-адрес сайта с доменом (запись А), привязать поддомен к сервису (запись CNAME), настроить почту (записи MX), активировать SSL-сертификат, подтвердить право собственности на домен, настроить безопасную почту (запись TXT) и т.п.
Чтобы добавить ресурсные записи в Панели управления:
1. Авторизуйтесь в Личном кабинете на 2domains.
2. Нажмите три точки в строке услуги хостинга и выберите пункт Войти в Панель управления:
3. На открывшейся странице нажмите Панель управления:
Панель управления откроется в новой вкладке.
4. Перейдите в раздел «Управление DNS», кликните по строке нужного домена и нажмите Управлять DNS зиписями:
ISPmanager настройка DNS
5. Нажмите Создать запись или Изменить (если хотите отредактировать существующую запись):
6. Выберите тип записи, которую хотите добавить, и следуйте инструкциям:
Выберите тип записи А (адрес Internet v4). Введите в поле «Имя» — имя домена или поддомена (например, test-2d.ru. — обязательно с точкой в конце), укажите IP-адрес и нажмите Ок:
Выберите тип записи CNAME. Введите в графу «Имя» — поддомен, который будет адресован на домен, указанный в поле «Домен». Нажмите Ок:
Важно: данные в графах «Имя» и «Домен» добавляются с точкой в конце.
Выберите тип записи MX. В графе «Имя» укажите домен (например test-2d.ru. — с точкой на конце), для которого добавляем MX-запись. В поле «Приоритет» задайте приоритет. В поле «Домен» добавьте почтовые серверы вашей почты (например: mx1.hosting.reg.ru) и нажмите Ок.
Важно: данные в графах «Имя» и «Домен» добавляются с точкой в конце.
Выберите тип записи TXT. В поле «Имя» укажите домен или поддомен (например: test-2d.ru. — с точкой на конце), к которому будет привязана запись, в поле «Значение» — данные записи и нажмите Ок:
После сохранения изменения вступят в силу в течение часа.
Для того чтобы ваш сайт открывался по определенному домену, в качестве A-записи домена должен быть указан IP-адрес сервера, на котором хранятся файлы сайта. Настроить A-запись необходимо на стороне держателя NS-серверов.
Проверить, кто является держателем NS, можно через любой whois-сервис.
Если у вашего домена указаны наши NS-серверы:
- ns1.timeweb.ru
- ns2.timeweb.ru
- ns3.timeweb.org
- ns4.timeweb.org
то менять A-запись и другие настройки вы можете через панель Timeweb Cloud в разделе «Домены». Инструкцию можно найти здесь.
Если же у домена другие NS, например, ns1.reg.ru или ns1.r01.ru и др., вам нужно зайти в панель соответствующего регистратора и поменять настройки там. Если вы затрудняетесь определить, кто ваш регистратор, свяжитесь с нами — мы поможем.
Чтобы в дальнейшем редактировать DNS-записи через панель Timeweb Cloud, вы можете делегировать домен к нам — для этого в панели регистратора укажите NS-серверы Timeweb Cloud, которые указаны выше.
В этой инструкции мы рассмотрим, как настроить A-запись в панелях крупнейших регистраторов.
Смена A-записи в панели Reg.Ru
- Авторизуйтесь на сайте регистратора, кликните на имя пользователя справа вверху и перейдите в раздел «Мои домены и услуги».
- Кликните по строке с нужным доменом.
- Нажмите «Изменить» в блоке «DNS-серверы и управление зоной».
- Найдите строку с A-записью для основного домена (отмечается как @) и кликните на значок карандаша:
- В открывшемся окне заполните поля:
-
- Поле «Subdomain» оставьте без изменений.
- В поле «IP Address» укажите нужный IP-адрес.
- Нажмите «Готово».
Если также создана A-запись для поддомена www (как на нашем скриншоте выше), выполните ту же самую настройку для нее: оставьте Subdomain без изменений и укажите нужный IP.
Смена A-записи займет некоторое время: обычно до 3 часов, в редких случаях до 24 часов.
Смена A-записи в панели R01
- Авторизуйтесь в панели регистратора и перейдите в раздел «Домены».
- В строке с нужным доменом кликните на значок управления зоной:
- Найдите строку с A-записью и кликните на значок карандаша:
- В поле «Значение» укажите нужный IP-адрес. Поле «Хост» оставьте пустым.
- Нажмите «Обновить запись».
Смена A-записи займет некоторое время: обычно до 3 часов, в редких случаях до 24 часов.
Смена A-записи в панели RU-CENTER
Менять настройки DNS в Ru-Center возможно только при условии, что у вас подключена платная услуга «DNS-хостинг». Другой вариант — указать у домена NS-серверы Timeweb Cloud (эта настройка доступна бесплатно) и в дальнейшем редактировать DNS через нашу панель.
- Авторизуйтесь в панели регистратора и перейдите в раздел «DNS-хостинг».
- Нажмите кнопку «Управление DNS-зонами».
- Кликните по строке с нужным доменом, чтобы открыть настройки.
- Найдите строку с A-записью и кликните на значок карандаша.
- В поле «IP address» введите нужный IP-адрес и нажмите «Применить».
- Нажмите кнопку «Выгрузить зону».
Смена A-записи займет некоторое время: обычно до 3 часов, в редких случаях до 24 часов.
Смена A-записи в панели Beget
- Авторизуйтесь в панели регистратора и перейдите в раздел «DNS».
- Выберите из выпадающего списка нужный домен и кликните на значок карандаша:
- В строке с A-записью укажите нужный IP-адрес:
- Нажмите «Сохранить».
Смена A-записи займет некоторое время: обычно до 3 часов, в редких случаях до 24 часов.
Содержание
- Как прописать DNS для домена в Личном кабинете REG.RU
- Держи домен близко, а хостинг еще ближе!
- Как настроить DNS-серверы для домена
- Не получается прописать DNS, что делать
- Что дальше
- Настройка своих DNS-серверов в ISPmanager
- VPS с установленной CentOS
- Какие DNS-серверы прописать для домена
- Для Конструктора сайтов REG.RU
- Для хостинга сайтов REG.RU
- Для сервера VPS
- Для выделенного сервера
- Для услуги Переадресация домена
- Универсальный
- Как я могу прописать DNS для домена?
- Как я могу прописать DNS для поддомена?
- Настройка ресурсных записей в Личном кабинете
- Как добавить новую ресурсную запись
- Добавление A-записи
- Добавление AAAA-записи
- Добавление CNAME-записи
- Добавление MX-записи
- Добавление NS-записи
- Добавление TXT-записи
- Добавление SRV-записи
- Добавление CAA-записи
- Удаление и редактирование ресурсных записей
- Массовое изменение ресурсных записей
- Что дальше
- Видеосправка. Как настроить ресурсные записи в личном кабинете
- Как проверить
- Возможные проблемы
Как прописать DNS для домена в Личном кабинете REG.RU
В статье мы расскажем, как указать или сменить DNS серверы для домена. Используйте инструкцию, если вы ещё не знаете Какие DNS-серверы прописать для домена.
Важно: чтобы изменения вступили в силу, DNS-серверам нужно обновиться. Обновление DNS-серверов занимает до 24 часов. Почему так происходит читайте в статье Что такое DNS простыми словами.
Держи домен близко, а хостинг еще ближе!
Ваш домен обслуживается в REG.RU, а хостинг — у другого провайдера? У нас есть для вас специальное предложение! Перенесите сайт на обслуживание в REG.RU и получите промокод на 1 месяц использования виртуального хостинга или VPS.
Как настроить DNS-серверы для домена
Как изменить DNS-серверы для домена:
Нажмите на фильтр Домены и выберите нужный домен из списка:
Во вкладке «Управление» кликните по строке DNS-серверы и управление зоной или нажмите кнопку Изменить:
Затем кликните по области DNS-серверы или нажмите Изменить: Смена DNS
Во всплывающей шторке выберите DNS-серверы провайдера REG.RU или добавьте свои.
| Варианты | Какие серверы выбрать |
|---|---|
| Вы хотите управлять зоной домена в Личном кабинете | ns1.reg.ru, ns2.reg.ru |
| У вас заказан хостинг сайтов в REG.RU | ns1.hosting.reg.ru, ns2.hosting.reg.ru |
| У вас заказан VPS или выделенный сервер | ns5.hosting.reg.ru, ns6.hosting.reg.ru |
| У вас заказан сторонний хостинг (не в REG.RU) или вы хотите указать DNS-серверы на базе своего домена | Свой список DNS-серверов |
| Вы не хотите делегировать свой домен (только для зон .RU, .SU, .PФ) | Не указывать DNS-серверы |
Информацию о различиях между DNS-серверами ns1.reg.ru/ns2.reg.ru и ns1.hosting.reg.ru/ns2.hosting.reg.ru читайте в статье.
Чтобы изменить DNS-серверы, кликните по нужному варианту. Например, вы решили сменить пару серверов ns1.reg.ru и ns2.reg.ru на хостинговые серверы. Для этого нажмите на строку ns1.hosting.reg.ru, ns2.hosting.reg.ru: Как правильно прописать адрес DNS
Чтобы подключиться к сторонним сервисам или указать DNS-серверы на базе своего домена, выберите блок Свой список DNS-серверов:
Если вы хотите указать DNS-серверы на базе своего домена, введите имена серверов. В появившихся строках укажите IP-адреса серверов и нажмите Продолжить:
Если вы хотите подключиться к сторонним сервисам, введите соответствующие имена серверов и нажмите Продолжить:
Кликните Да, чтобы подтвердить изменение DNS-серверов:
Изменение DNS серверов
Готово. Изменения вступят в силу после обновления DNS-серверов. Этот процесс занимает в среднем до 24 часов. Теперь вы знаете, как прописать или поменять DNS для домена, чтобы ваш сайт работал исправно.
Не получается прописать DNS, что делать
При настройке DNS-серверов вы можете столкнуться с ошибкой «Неверное имя хоста DNS-сервера». Эта ошибка появляется в том случае, если вы добавили лишний пробел до или после имени DNS-сервера. Для устранения ошибки необходимо убрать лишние пробелы.
Что дальше
После обновления корневых DNS-серверов ваш домен будет отображаться в сети интернет.
Теперь можно приступать к настройке зоны доменного имени. Для дальнейшей работы не забудьте прописать IP-адрес для домена и настроить ресурсные записи.
Источник
Настройка своих DNS-серверов в ISPmanager
Для настройки своих DNS-серверов на базе домена в ISPmanager:
Процесс настройки своих DNS-серверов:
Перейдите в раздел Управление DNS и выберите Настройки по умолчанию:
В открывшемся окне, в поле Серверы имён укажите два DNS-сервера: ns1.domain.ru. и ns2.domain.ru., где «domain.ru» — это имя вашего домена. Задайте «Email администратора» и пропишите IP-адреса для серверов имен (основной и дополнительный IP-адрес сервера):
сохраните изменения, нажав кнопку Ok;
Если у вас ещё нет пользователя на сервере, самое время его создать:
Перейдите в раздел Пользователи и кликните Создать пользователя:
Задайте логин пользователя и пароль, нажмите Далее:
Чтобы завершить создание пользователя нажмите Завершить:
Если вы уже добавили пользователя на сервер, перейдите в раздел Сайты и нажмите Создать сайт:
Введите доменное имя, выберите владельца сайта и нажмите Ok:
Перейдите в раздел Управление DNS. Кликните по добавленному домену и нажмите Управлять DNS записями:
Обратите внимание на 2 записи ns1.domain.ru. и ns2.domain.ru. и их значения (IP-адреса):
данные записи необходимо будет прописать для вашего основного домена в качестве DNS-серверов;
Теперь вам остаётся только прописать DNS-серверы для вашего основного домена ваш-домен.ru у Регистратора.
В качестве DNS необходимо указать: ns1.ваш-домен.ru и ns2.ваш-домен.ru. Для каждого сервера DNS необходимо также указать IP-адрес (те, которые указаны на предыдущем шаге). Это делается только один раз для основного домена. В последующем, для других доменов, можно будет указывать только сами DNS.
Если ваш домен зарегистрирован в REG.RU, воспользуйтесь справкой:
Авторизуйтесь на сайте REG.RU и перейдите к списку доменов. Кликните по необходимому домену:
В разделе «DNS-серверы и управление зоной» выберите Изменить:
В блоке «DNS-серверы» кликните Изменить:
Выберите Свой список DNS-серверов:
В полях «Имя сервера» впишите DNS на базе домена, а в полях IP-адрес сервера — IP-адреса серверов. Затем нажмите Продолжить:
Обратите внимание: чтобы изменения вступили в силу, нужно подождать:
Готово, на этом процесс настройки своих DNS-серверов завершён.
VPS с установленной CentOS
Закажите сервер с чистой CentOS или панелью управления ISPmanager всего за пару минут.
Источник
Какие DNS-серверы прописать для домена
О различиях между DNS-серверами ns1.reg.ru / ns2.reg.ru и ns1.hosting.reg.ru / ns2.hosting.reg.ru и о том, какая из этих пар подойдёт вам, читайте в статье.
Для Конструктора сайтов REG.RU
- Если у вас заказан Конструктор сайтов REG.RU, мы рекомендуем прописать для домена DNS-серверы REG.RU: ns1.reg.ru и ns2.reg.ru.
Для хостинга сайтов REG.RU
- Если у вас заказан хостинг сайтов REG.RU, для домена необходимо прописать ns1.hosting.reg.ru и ns2.hosting.reg.ru.
Для сервера VPS
Если у вас заказан сервер VPS в REG.RU с панелью управления ISPmanager, для домена необходимо прописать ns5.hosting.reg.ru и ns6.hosting.reg.ru. Далее, в зависимости от того, какая панель управления заказана, выполнить рекомендации справки:
Если панели управления нет, рекомендуем на текущих DNS-серверах настроить зону для домена.
На текущих DNS-серверах домена необходимо прописать следующие записи:
| Имя записи | Тип записи | Приоритет | Значение записи |
|---|---|---|---|
| @ | A | 123.123.123.123 | |
| www | A | 123.123.123.123 | |
| A | 123.123.123.123 | ||
| @ | MX | mail.ВАШ-САЙТ | |
| @ | TXT | v=spf1 ip4:123.123.123.123 a mx |
Где 123.123.123.123 — это ip-адрес сервера VPS. Как узнать IP-адрес сервера.
Если для домена прописаны DNS-серверы ns1.reg.ru и ns2.reg.ru, прописать записи можно по инструкции.
Для выделенного сервера
- Если у вас заказан выделенный сервер в REG.RU, для домена необходимо прописать ns5.hosting.reg.ru и ns6.hosting.reg.ru.
Для услуги Переадресация домена
- Если у вас заказана услуга Переадресация домена, пропишите для домена DNS-серверы: ns1.reg.ru и ns2.reg.ru.
Универсальный
- Вне зависимости от того, где у вас заказан хостинг сайтов, вы можете использовать бесплатные DNS-серверы REG.RU: ns1.reg.ru и ns2.reg.ru. Бесплатные DNS-серверы доступны для всех доменов, зарегистрированных в REG.RU.
Как я могу прописать DNS для домена?
Вы можете самостоятельно прописать DNS-серверы для домена по инструкции: Как прописать DNS для домена в Личном кабинете REG.RU
Как я могу прописать DNS для поддомена?
Чтобы делегировать поддомен, нужно добавить NS-запись в зоне основного домена. Для этого проверьте, какие DNS-серверы указаны для домена и используйте нужную вам инструкцию: Настройка ресурсных записей в Личном кабинете или Настройка ресурсных записей на хостинге.
Источник
Настройка ресурсных записей в Личном кабинете
Перед настройкой ресурсных записей необходимо проверить, какие DNS-серверы указаны для домена: Как узнать, какие DNS-серверы указаны для домена?
Если вы зарегистрировали домен в REG.RU и для него указаны DNS-серверы ns1.reg.ru и ns2.reg.ru, ресурсные записи настраиваются в Личном кабинете по инструкции ниже.
Если у вас есть хостинг REG.RU и для домена указаны ns1.hosting.reg.ru и ns2.hosting.reg.ru, воспользуйтесь инструкцией: Настройка ресурсных записей на хостинге.
Ниже расскажем, как добавить запись в DNS домена. Подробнее о том, что такое ресурсные записи и для чего они нужны читайте в статье: Что такое ресурсные записи DNS?
Как добавить новую ресурсную запись
Выберите тип ресурсной записи, которую хотите добавить, и следуйте нужной инструкции:
- Если для вашего домена указаны DNS-серверы ns1.hosting.reg.ru и ns2.hosting.reg.ru, воспользуйтесь инструкцией.
- Если для вашего домена указаны иные DNS-серверы, вы заказали домен или хостинг не в компании REG.RU. В этом случае ресурсные записи добавляются на сайте поставщика услуг.
Добавление A-записи
Перейдите в Личный кабинет. Кликните по строке домена, для которого хотите прописать ресурсную запись. В строке «DNS-серверы и управление зоной» нажмите Изменить:
Чтобы добавить A-запись укажите в полях:
- Subdomain — имя поддомена или значок @ (если хотите выбрать ваш основной домен);
- IP Address — IP-адрес сервера сайта, который будет открываться по имени домена. Узнать IP-адрес можно в соответствующей инструкции. Нажмите Готово:
Обратите внимание! Для одного и того же поддомена нельзя одновременно добавить CNAME-запись и A-запись.
Готово! Ресурсная запись добавлена в зону домена.
- Если для вашего домена указаны DNS-серверы ns1.hosting.reg.ru и ns2.hosting.reg.ru, воспользуйтесь инструкцией.
- Если для вашего домена указаны иные DNS-серверы, вы заказали домен или хостинг не в компании REG.RU. В этом случае ресурсные записи добавляются на сайте поставщика услуг.
Добавление AAAA-записи
Перейдите в Личный кабинет. Кликните по строке домена, для которого хотите прописать ресурсную запись. В строке «DNS-серверы и управление зоной» нажмите Изменить:
AAAA-запись аналогична A-записи: она связывает домен и IP-адрес сервера сайта. Отличие заключается в версии IP. А-запись предназначена для стандартных IPv4 (вида 123.123.123.123), а АААА-запись для современного сетевого протокола IPv6 (вида 7628:0d18:11a3:09d7:1f34:8a2e:07a0:765d).
Чтобы добавить AAAA-запись, укажите в полях:
- Subdomain — имя поддомена или значок @ (если хотите выбрать ваш основной домен);
- IPv6 Address — необходимый IPv6-адрес.
Готово! Ресурсная запись добавлена в зону домена.
- Если для вашего домена указаны DNS-серверы ns1.hosting.reg.ru и ns2.hosting.reg.ru, воспользуйтесь инструкцией.
- Если для вашего домена указаны иные DNS-серверы, вы заказали домен или хостинг не в компании REG.RU. В этом случае ресурсные записи добавляются на сайте поставщика услуг.
Добавление CNAME-записи
Перейдите в Личный кабинет. Кликните по строке домена, для которого хотите прописать ресурсную запись. В строке «DNS-серверы и управление зоной» нажмите Изменить:
Чтобы добавить CNAME-запись — каноническое имя для псевдонима. Запись CNAME используется для переадресации поддомена на другой домен.), укажите в полях:
- Subdomain — поддомен, кроме @ (для вашего основного домена этот тип записи недоступен, вы можете воспользоваться A-записью);
- Canonical name — домен, на который должен ссылаться поддомен из поля «Subdomain».
Как прописать DNS для поддомена
Обратите внимание! Для одного и того же поддомена нельзя одновременно добавить CNAME-запись и A-запись.
Готово! Ресурсная запись добавлена в зону домена.
- Если для вашего домена указаны DNS-серверы ns1.hosting.reg.ru и ns2.hosting.reg.ru, воспользуйтесь инструкцией.
- Если для вашего домена указаны иные DNS-серверы, вы заказали домен или хостинг не в компании REG.RU. В этом случае ресурсные записи добавляются на сайте поставщика услуг.
Добавление MX-записи
Перейдите в Личный кабинет. Кликните по строке домена, для которого хотите прописать ресурсную запись. В строке «DNS-серверы и управление зоной» нажмите Изменить:
Настройка MX-записи состоит из двух частей: приоритета и адреса почтового сервера (почтовый шлюз). Записи MX необходимы для работы почты. Чтобы добавить MX-запись, укажите в полях:
- Subdomain — поддомен или @ (если хотите выбрать почту вида логин@ваш_домен);
- Mail Server — адрес сервера, который будет отвечать за работу почты на вашем домене;
- Priority — приоритет записи (чем меньше цифра, тем выше приоритет записи).
Как добавить записи MX
Готово! Ресурсная запись добавлена в зону домена.
- Если для вашего домена указаны DNS-серверы ns1.hosting.reg.ru и ns2.hosting.reg.ru, воспользуйтесь инструкцией.
- Если для вашего домена указаны иные DNS-серверы, вы заказали домен или хостинг не в компании REG.RU. В этом случае ресурсные записи добавляются на сайте поставщика услуг.
Добавление NS-записи
Перейдите в Личный кабинет. Кликните по строке домена, для которого хотите прописать ресурсную запись. В строке «DNS-серверы и управление зоной» нажмите Изменить:
NS-запись принципиально важна для работы DNS. NS-записи для домена добавляются автоматически после указания DNS-серверов и скрыты в зоне домена для удобства, так как их все равно нельзя удалить или отредактировать. При необходимости вы можете прописать DNS-серверы для поддомена, чтобы управлять его зоной отдельно. Чтобы прописать NS-запись, укажите в полях:
- Subdomain — поддомен;
- DNS Server — DNS-сервер, на котором вы хотите отдельно хранить зону поддомена;
- Record number заполнять необязательно.
Готово! Ресурсная запись добавлена в зону домена.
- Если для вашего домена указаны DNS-серверы ns1.hosting.reg.ru и ns2.hosting.reg.ru, воспользуйтесь инструкцией.
- Если для вашего домена указаны иные DNS-серверы, вы заказали домен или хостинг не в компании REG.RU. В этом случае ресурсные записи добавляются на сайте поставщика услуг.
Добавление TXT-записи
Перейдите в Личный кабинет. Кликните по строке домена, для которого хотите прописать ресурсную запись. В строке «DNS-серверы и управление зоной» нажмите Изменить:
TXT-запись применяется для активации SSL-сертификата, проверок на право владения доменом при подключении дополнительных сервисов (почты G Suite, Mail.RU, Яндекс.Почты для домена), а также для записи SPF и ключа DKIM. Чтобы добавить TXT-запись, укажите в полях:
- Subdomain — поддомен или @ (если хотите выбрать ваш основной домен);
- Text — значение записи TXT. Как правило, значение ТХТ отправляется на email (например, для активации SSL-сертификат) или предоставляется компанией, услугу которой вы настраиваете.
Пример записи для активации бесплатного SSL-сертификата
Как добавить TXT-запись в DNS. Пример записи для защиты почты от злоумышленников, рассылающих спам от вашего имени
Готово! Ресурсная запись добавлена в зону домена.
- Если для вашего домена указаны DNS-серверы ns1.hosting.reg.ru и ns2.hosting.reg.ru, воспользуйтесь инструкцией.
- Если для вашего домена указаны иные DNS-серверы, вы заказали домен или хостинг не в компании REG.RU. В этом случае ресурсные записи добавляются на сайте поставщика услуг.
Добавление SRV-записи
Перейдите в Личный кабинет. Кликните по строке домена, для которого хотите прописать ресурсную запись. В строке «DNS-серверы и управление зоной» нажмите Изменить:
SRV-запись нужна, чтобы указать сервер для обработки комбинации сервис/протокол/имя домена. Подробнее о предназначении этой записи вы можете узнать на специализированных форумах. Чтобы добавить SRV-запись, укажите в полях:
- Service — название сервиса;
- Priority — приоритет целевого хоста;
- Weight — относительный вес для записей с одинаковым приоритетом (необязательное поле);
- Port — порт TCP или UDP, на котором работает сервис;
- Target — каноническое имя сервиса;
Готово! Ресурсная запись добавлена в зону домена.
- Если для вашего домена указаны DNS-серверы ns1.hosting.reg.ru и ns2.hosting.reg.ru, воспользуйтесь инструкцией.
- Если для вашего домена указаны иные DNS-серверы, вы заказали домен или хостинг не в компании REG.RU. В этом случае ресурсные записи добавляются на сайте поставщика услуг.
Добавление CAA-записи
Перейдите в Личный кабинет. Кликните по строке домена, для которого хотите прописать ресурсную запись. В строке «DNS-серверы и управление зоной» нажмите Изменить:
CAA-запись определяет правила выпуска SSL/TLS сертификатов для поддомена, которым будут следовать центры сертификации. Чтобы добавить CAA-запись, укажите в полях:
- Subdomain — поддомен или @ (если хотите выбрать ваш основной домен);
- Flag — критичность правила (значение 0 или 128, где 128 — критический бит);
- Tag — содержимое поля Value (issue, issuewild, iodef: подробнее в статье ISPWiki);
- Value — нужное значение исходя из значения поля «Tag» в двойных кавычках.
Готово! Ресурсная запись добавлена в зону домена.
Удаление и редактирование ресурсных записей
Помимо добавления новых ресурсных записей, вы можете редактировать или удалять существующие записи:
Массовое изменение ресурсных записей
Выберите домены, для которых нужно изменить ресурсные записи:
В выпадающем меню справа кликните Изменить ресурсные записи:
- что изменить ресурсную запись, нажмите на Карандаш,
- если нужна новая запись, кликните Добавить запись,
- чтобы удалить запись, нажмите на Корзину.
Готово, ресурсные записи изменятся на нескольких доменах.
Что дальше
Дождитесь обновления зоны домена. Оно занимает от 15 минут до 1 часа. Если вы предварительно изменили DNS-серверы домена, обновление информации займет до 24 часов. После того как зона обновится, изменения вступят в силу (например, будет инициирован выпуск SSL-сертификата или домен будет привязан к хостингу и т.д.)
Видеосправка. Как настроить ресурсные записи в личном кабинете
Как проверить
Проверить, корректно ли указаны записи вы можете с помощью утилиты dig. Введите домен, в зоне которого добавлялись ресурсные записи, выберите тип записи «ANY» и нажмите Проверить. Ниже вы увидите все ресурсные записи, прописанные для вашего домена.
Возможные проблемы
Если вы добавили необходимую ресурсную запись в зоне домена, но не произошло изменений, воспользуйтесь статьёй: Прописал DNS-серверы, но сайт недоступен.
Источник