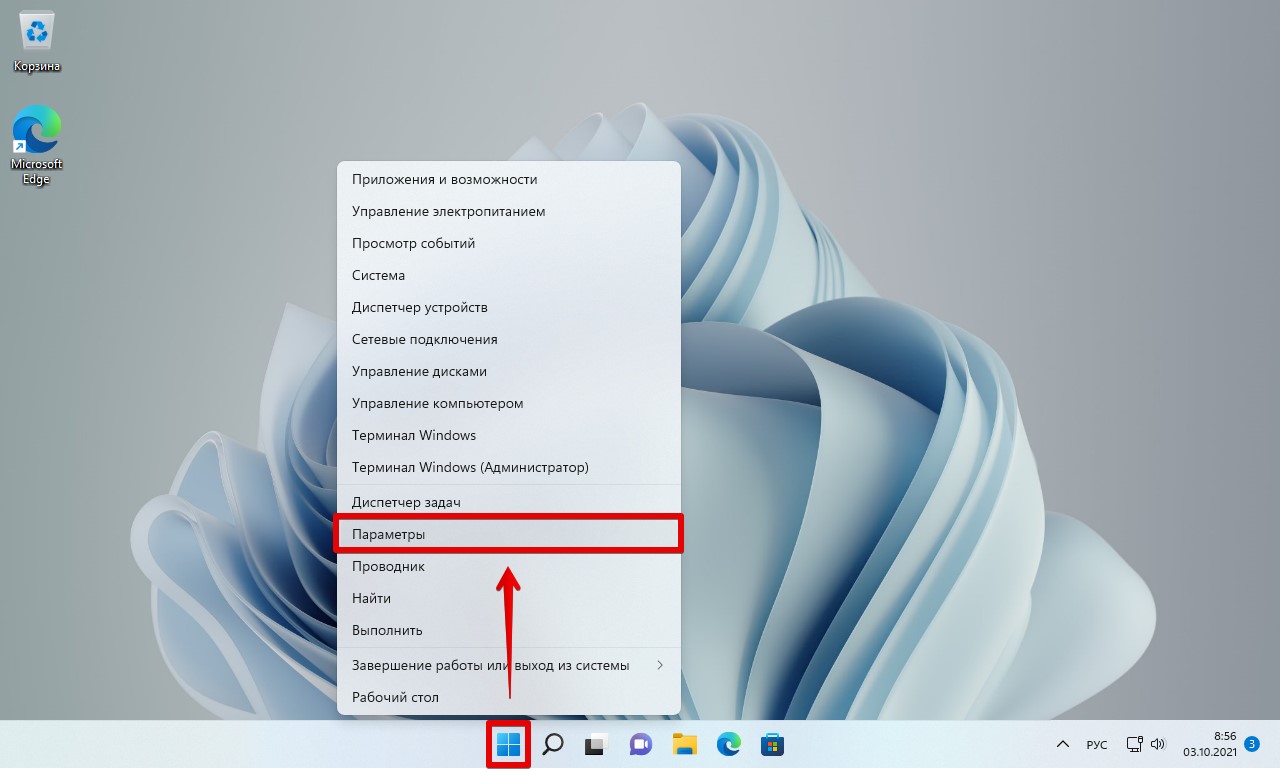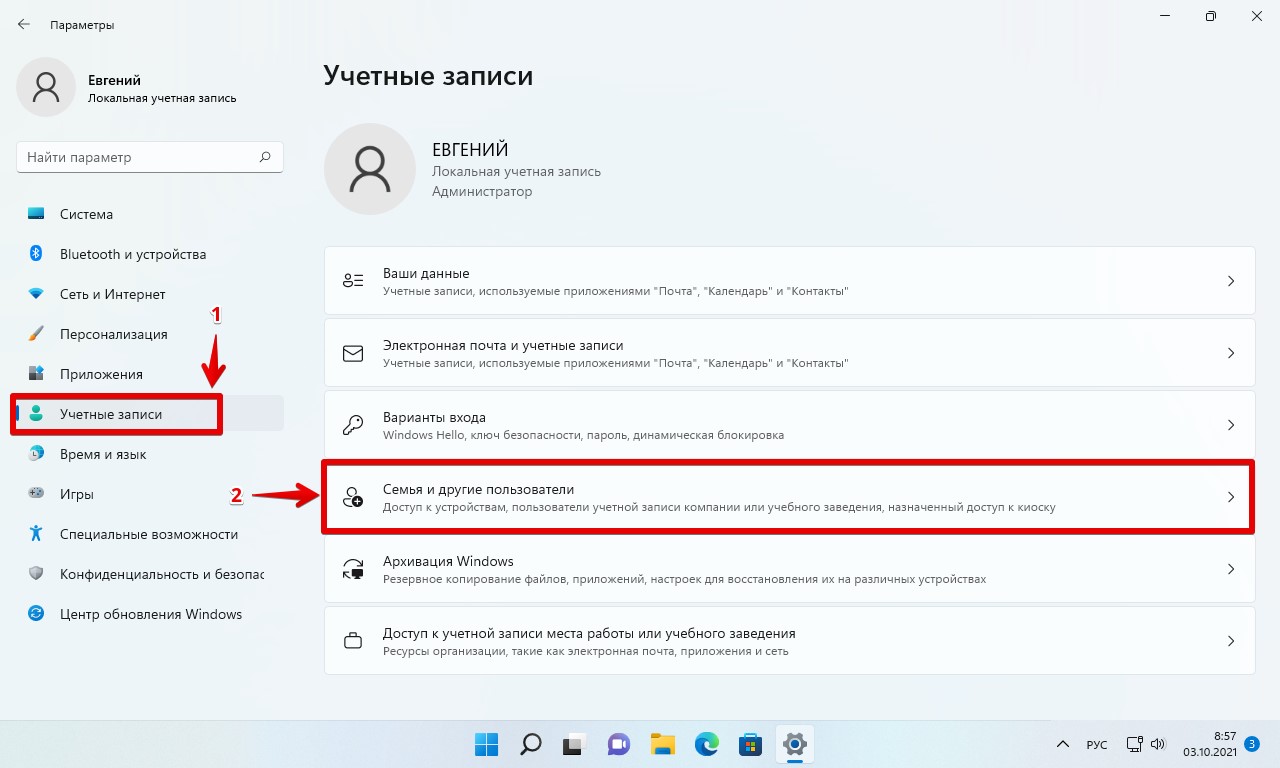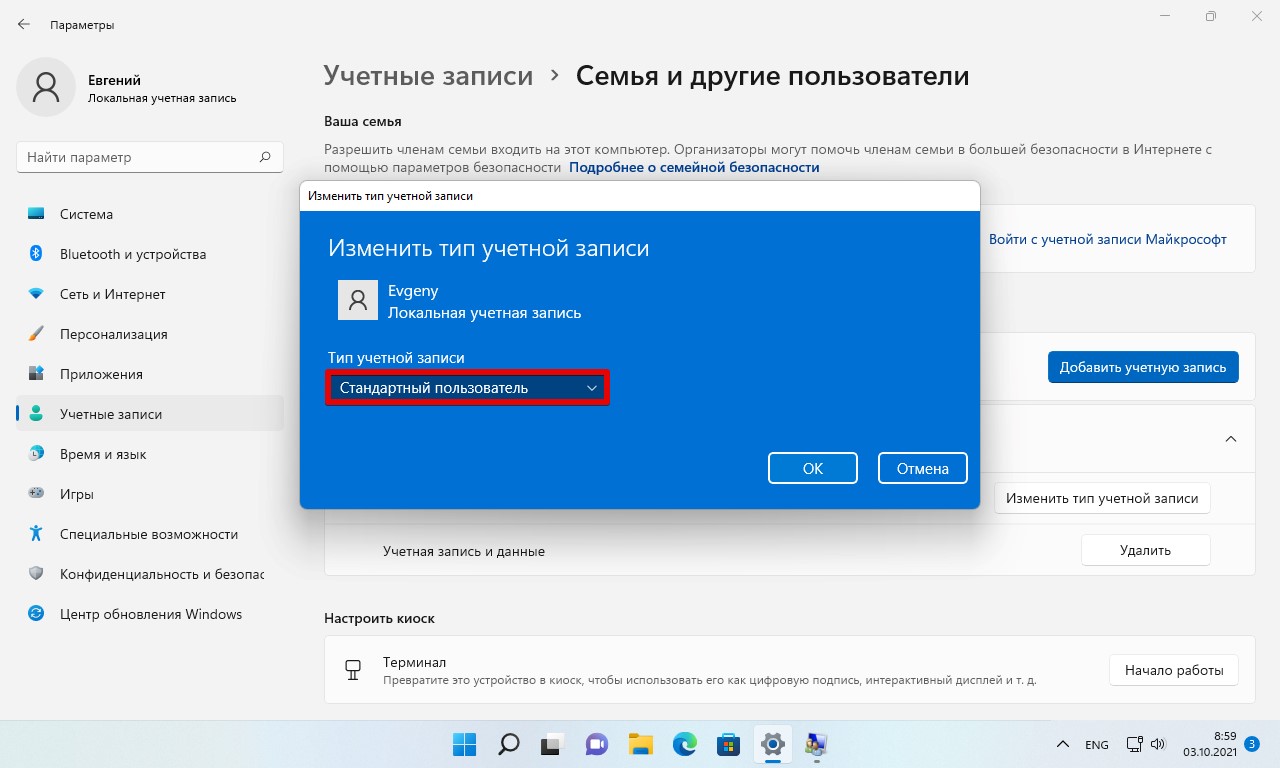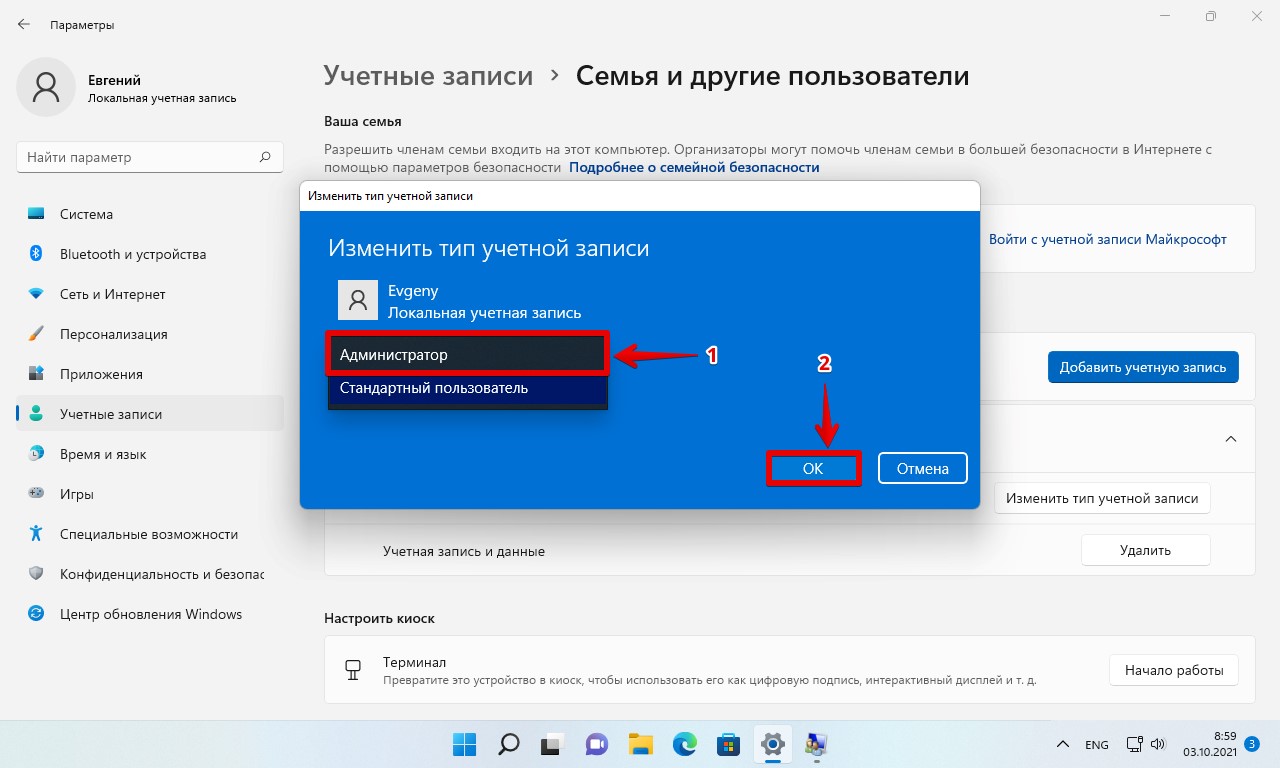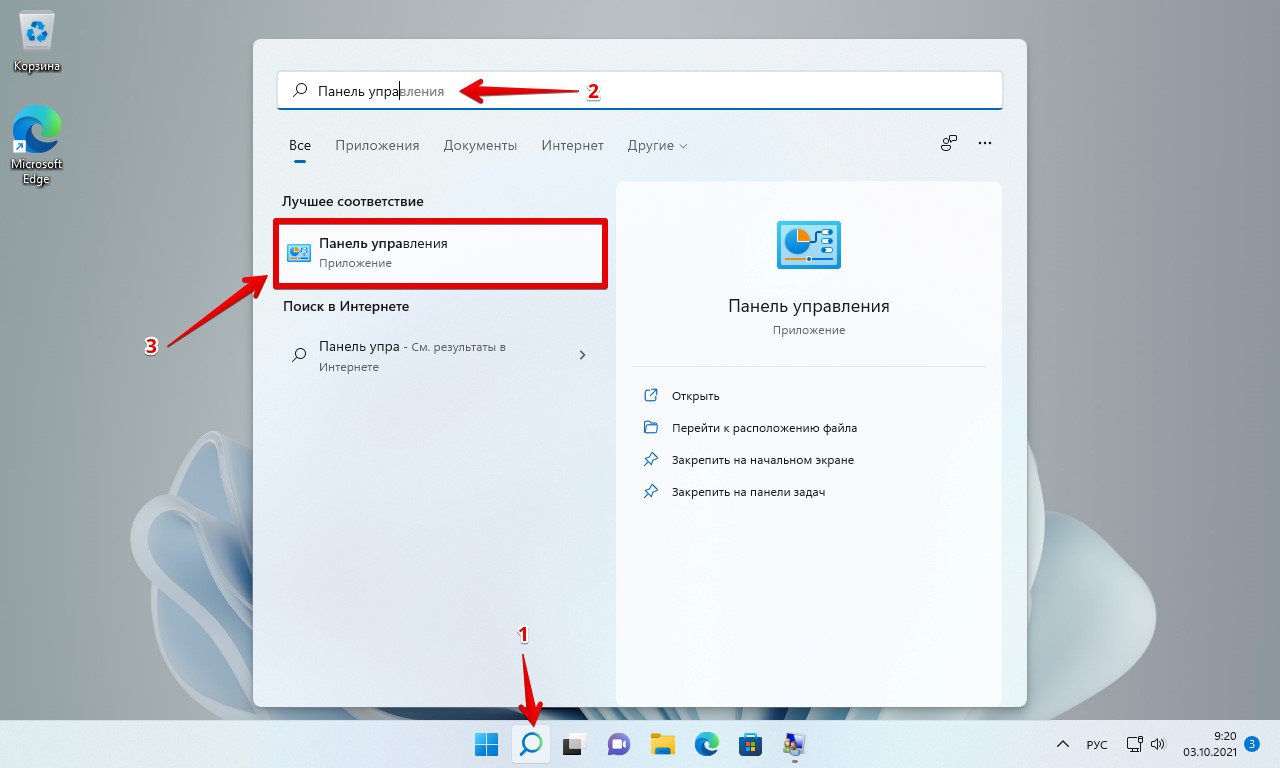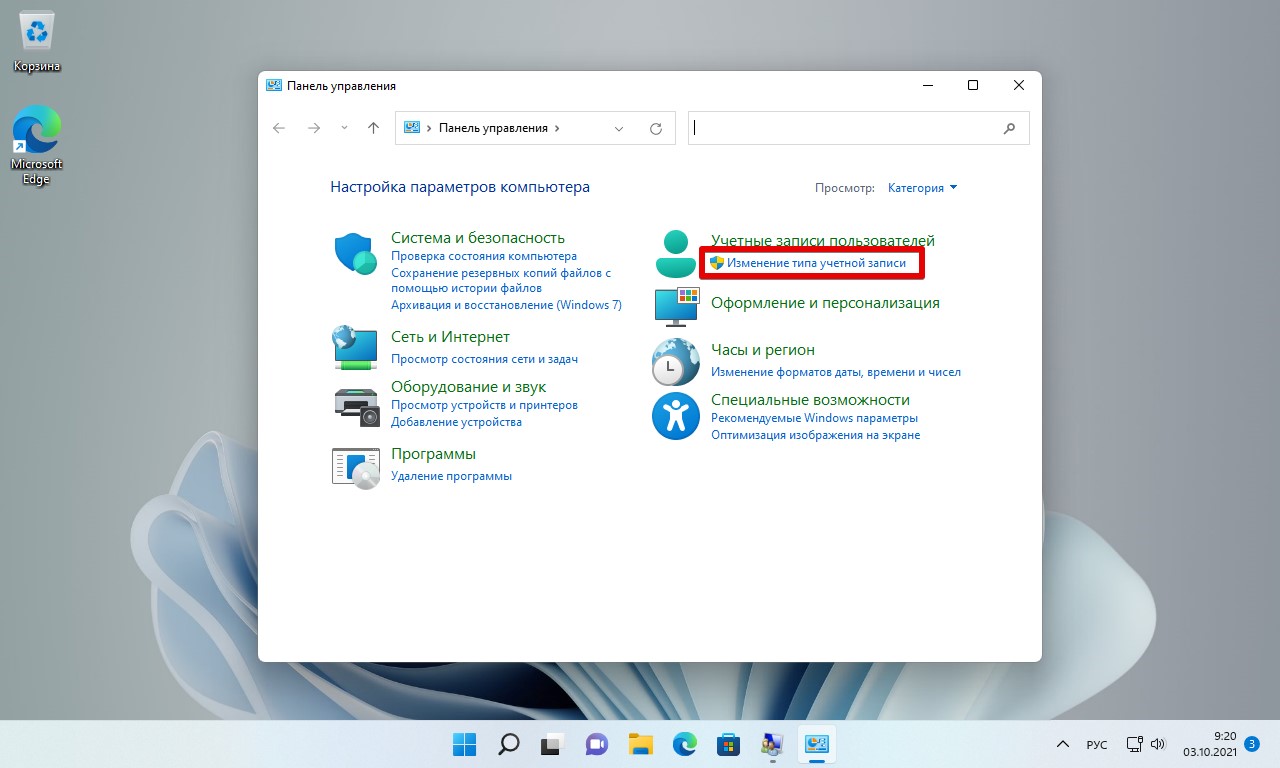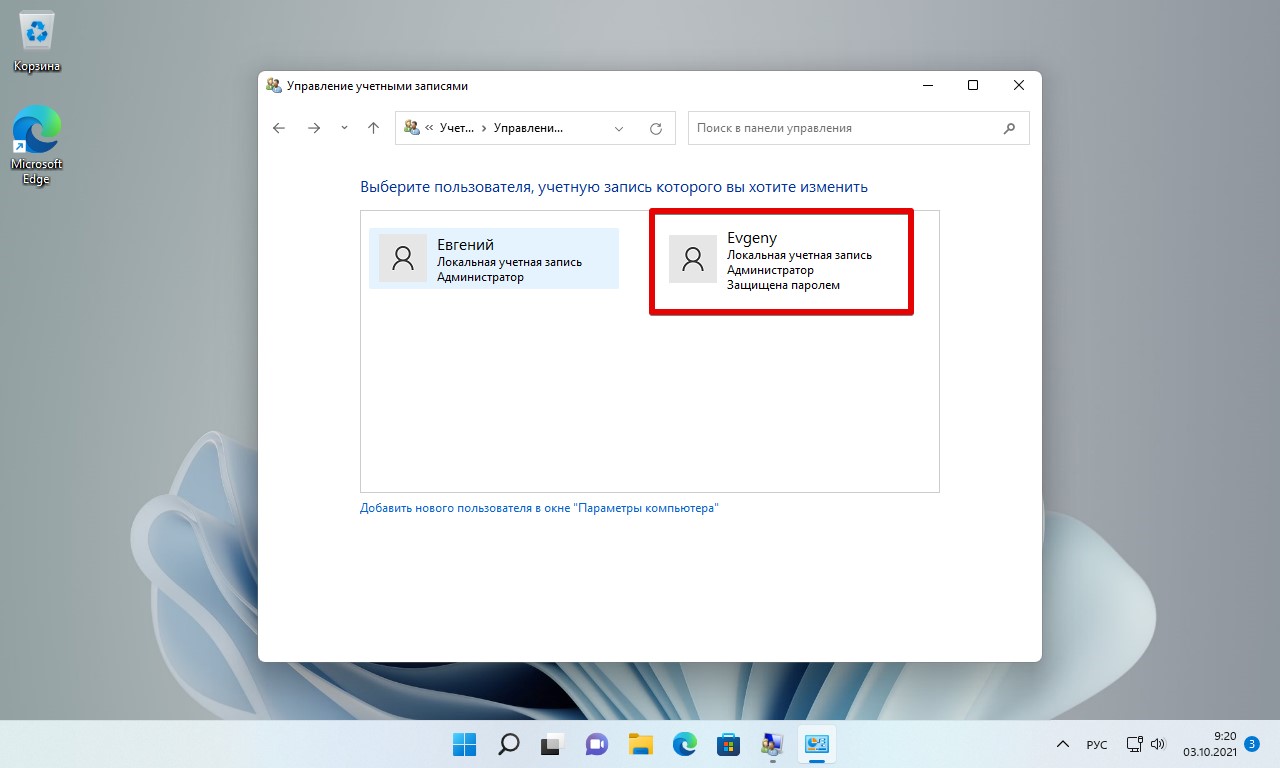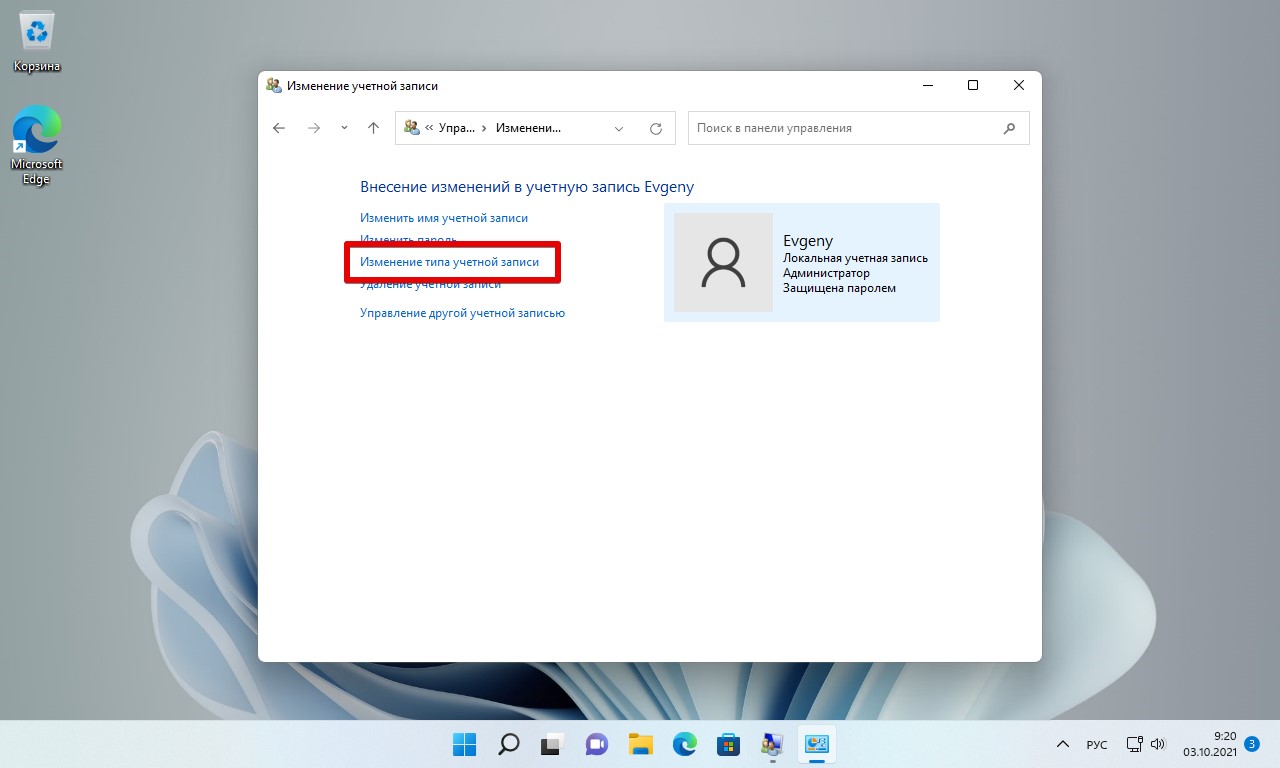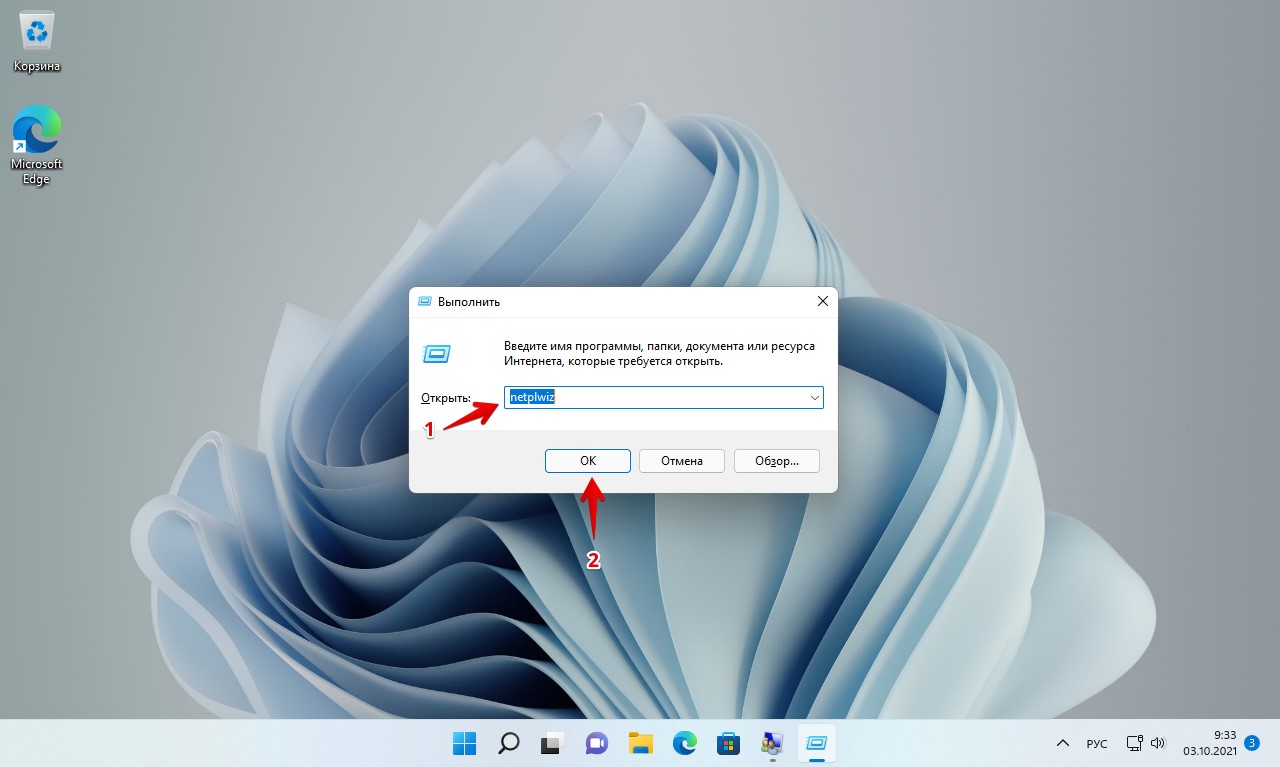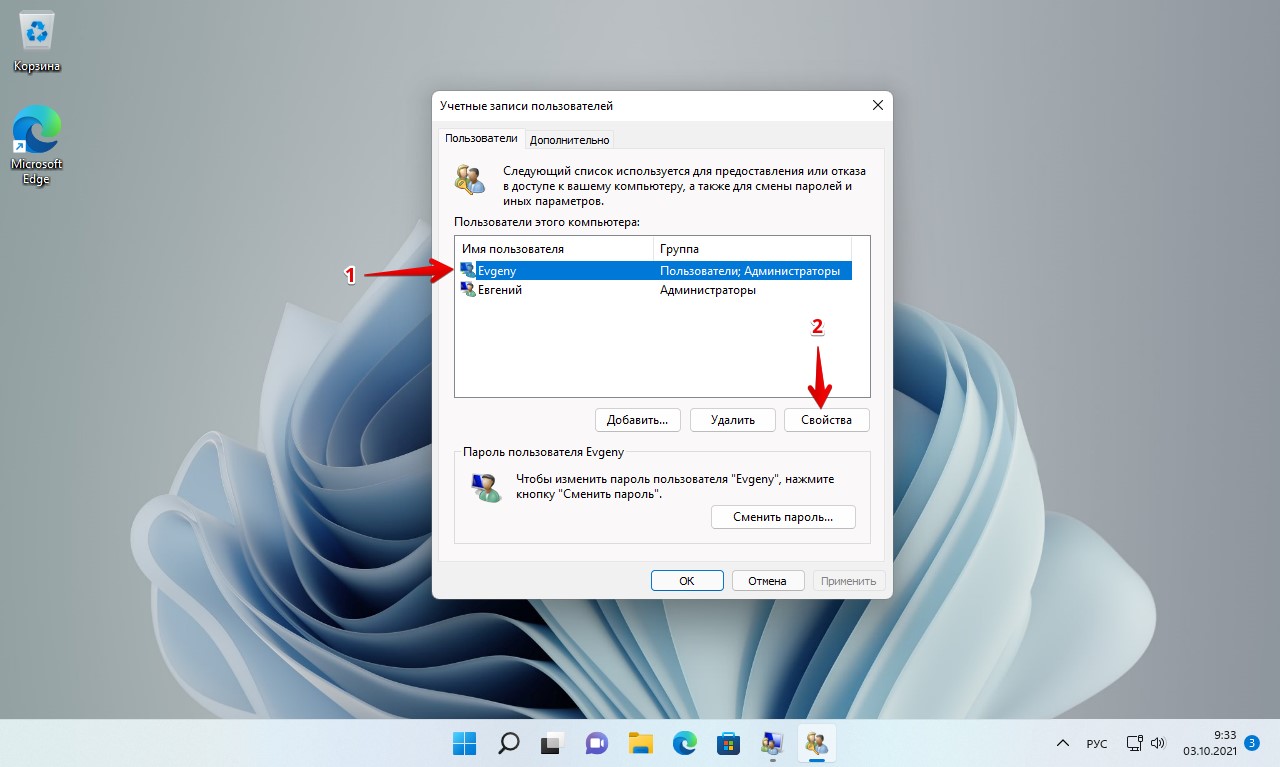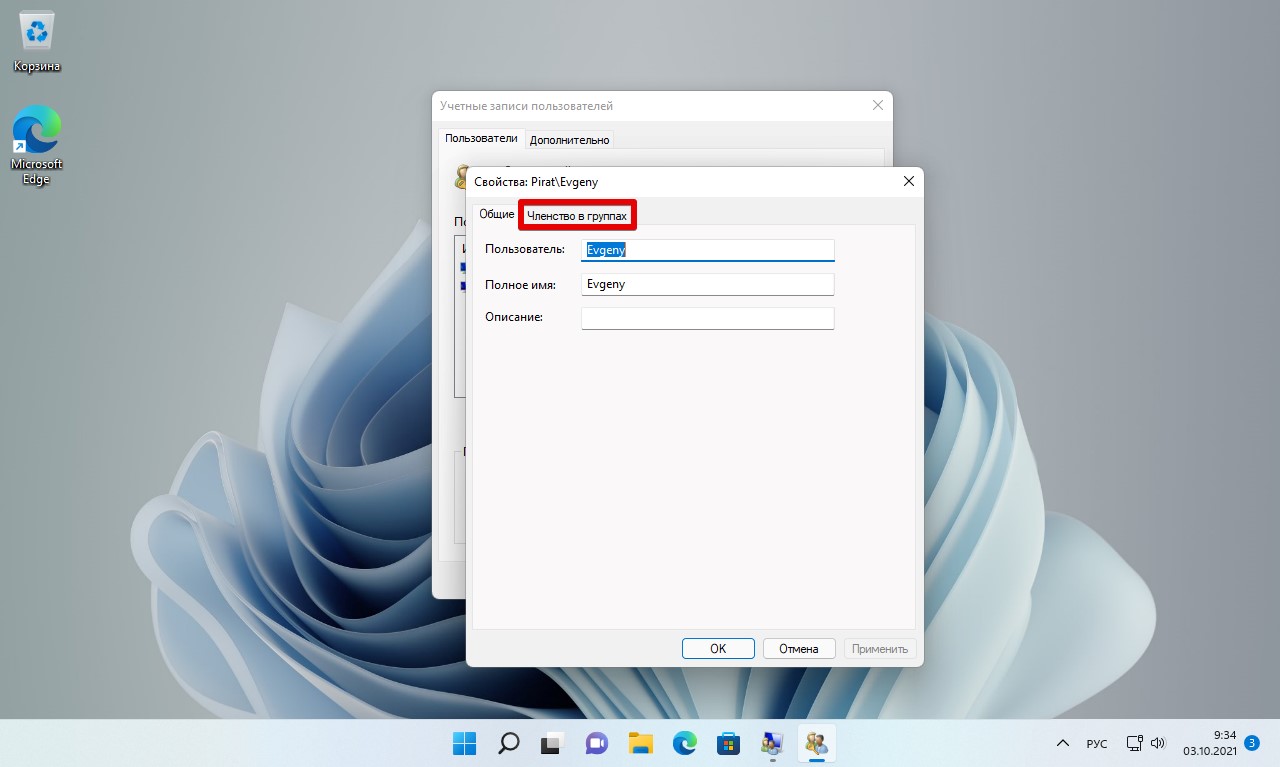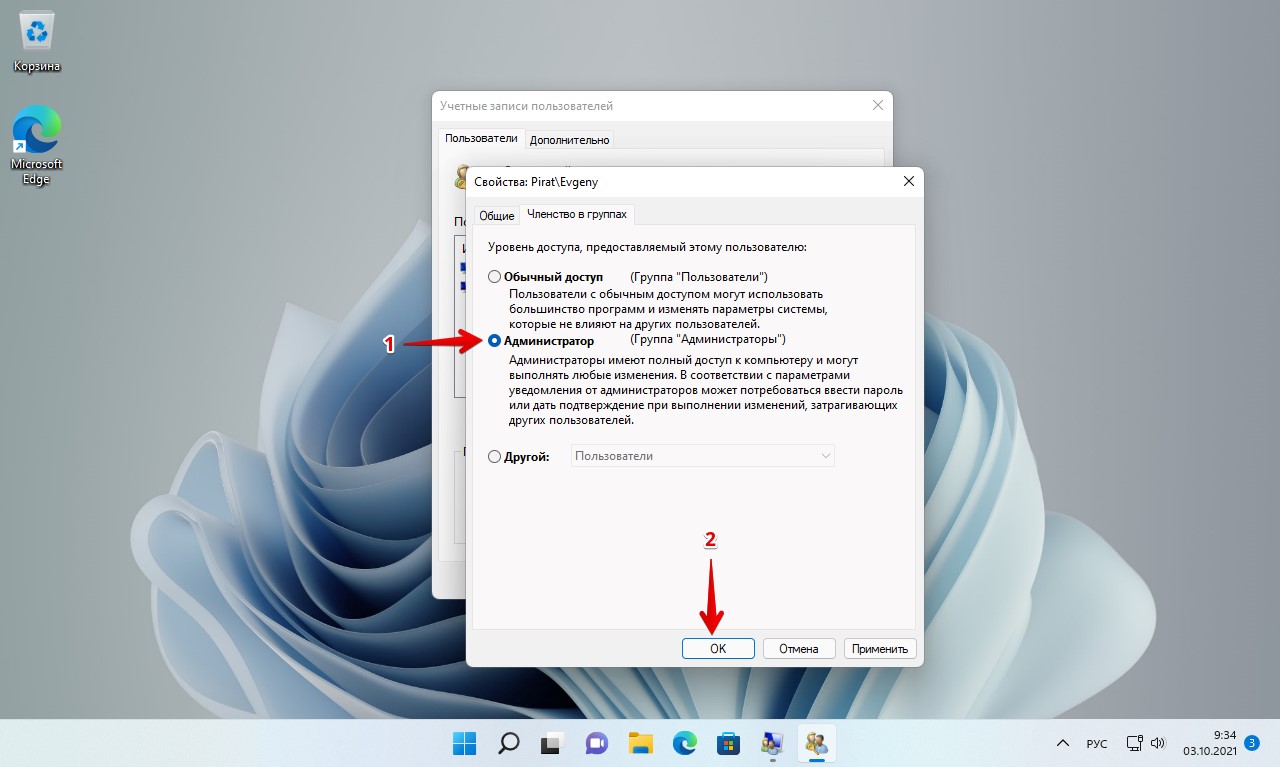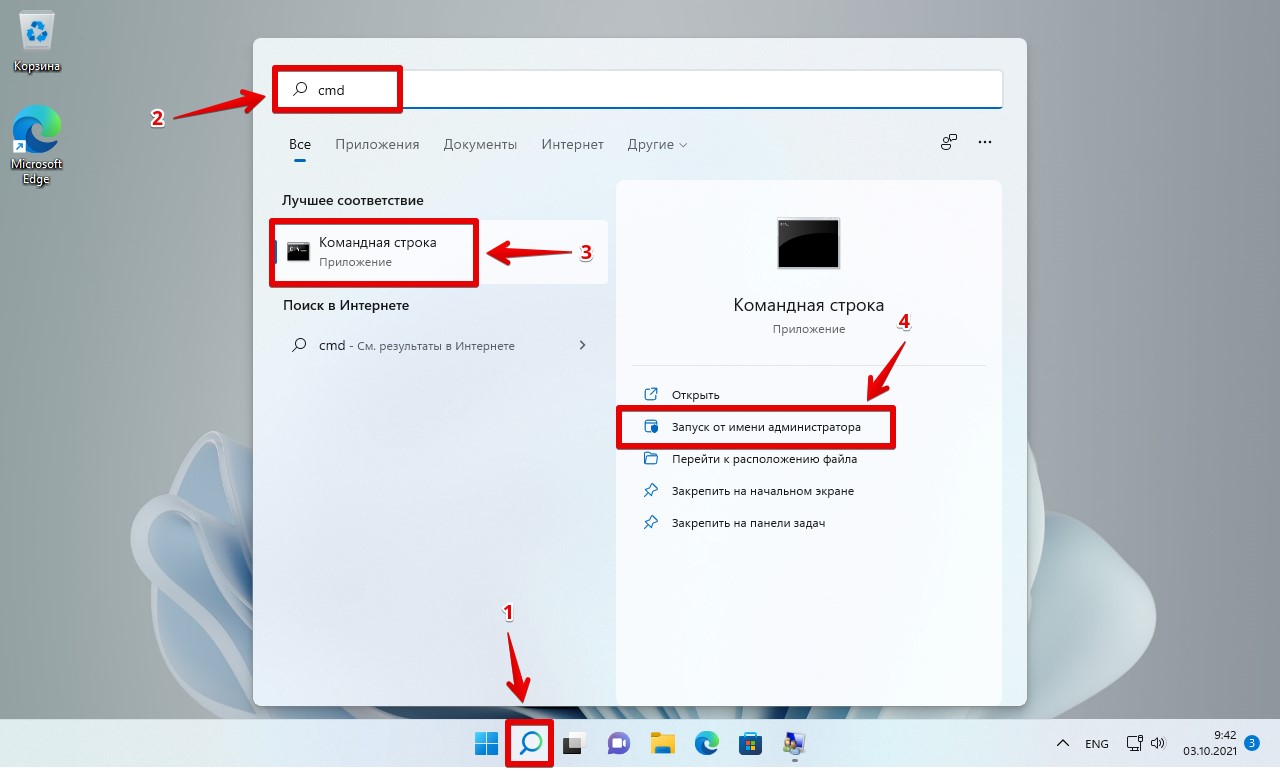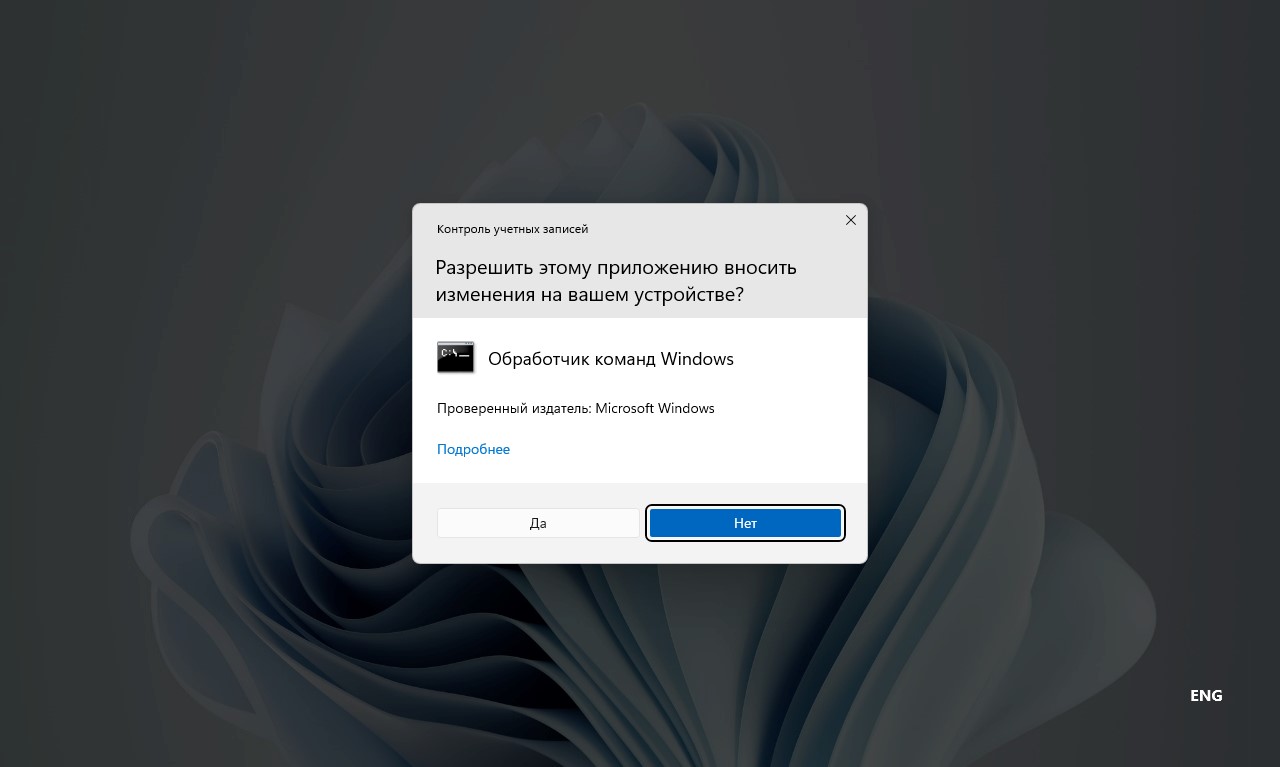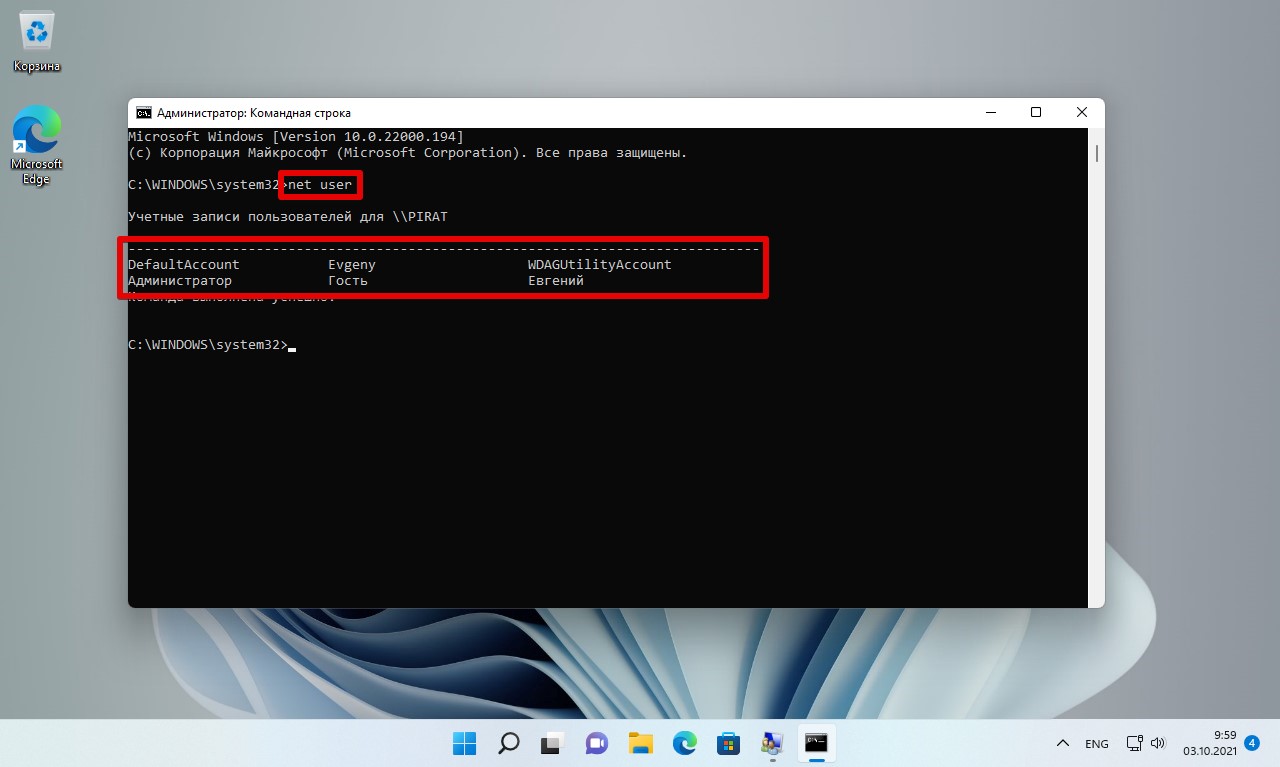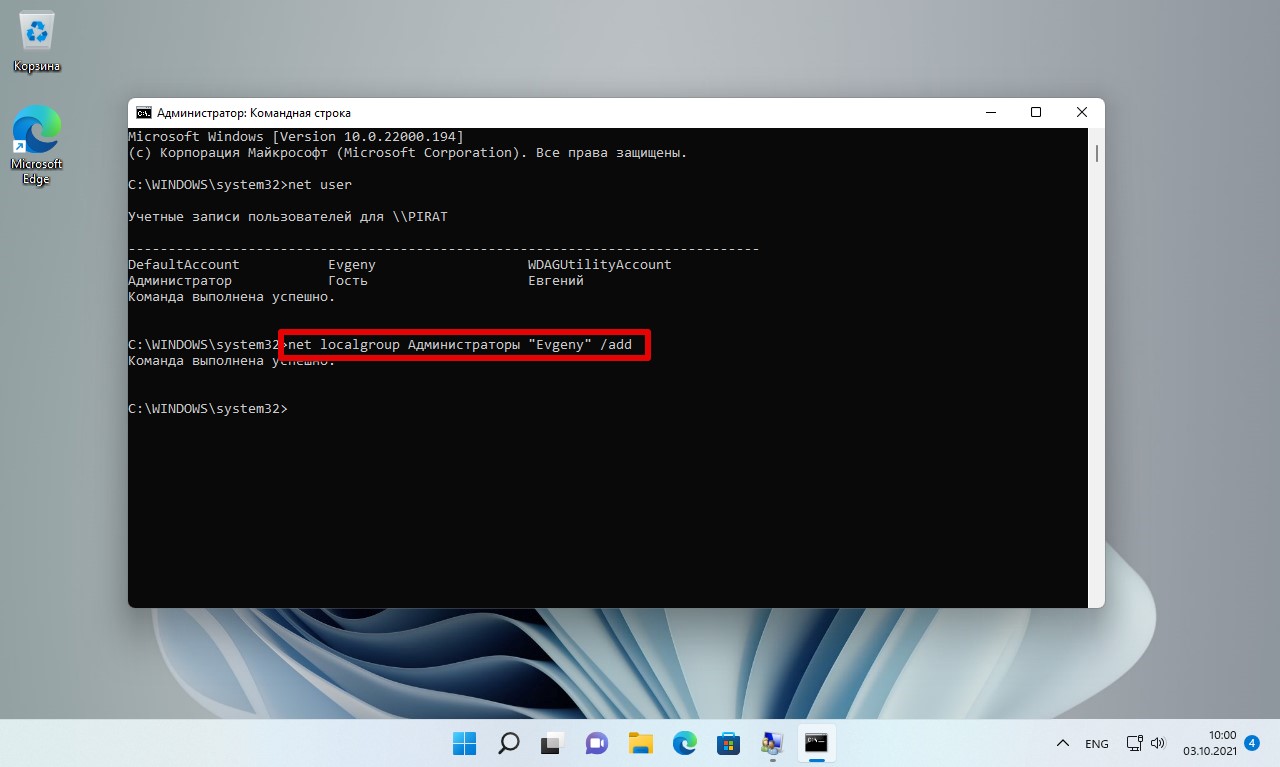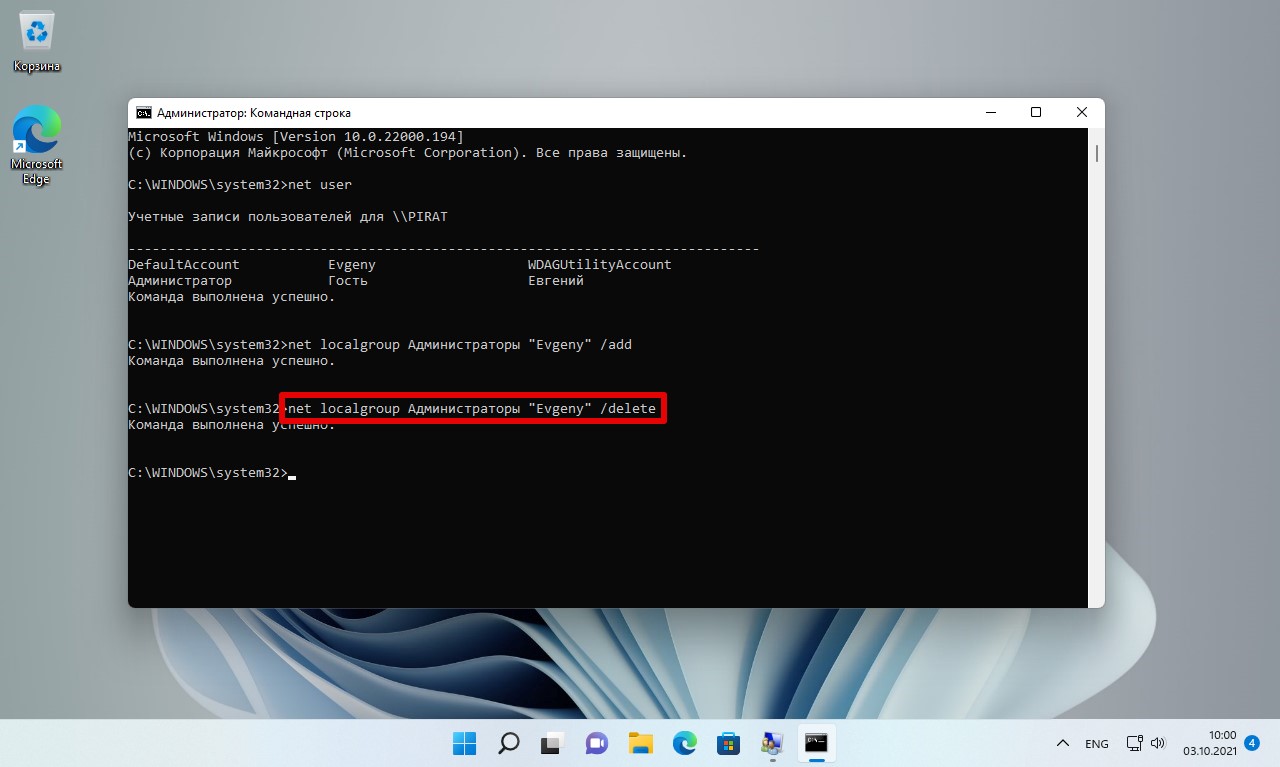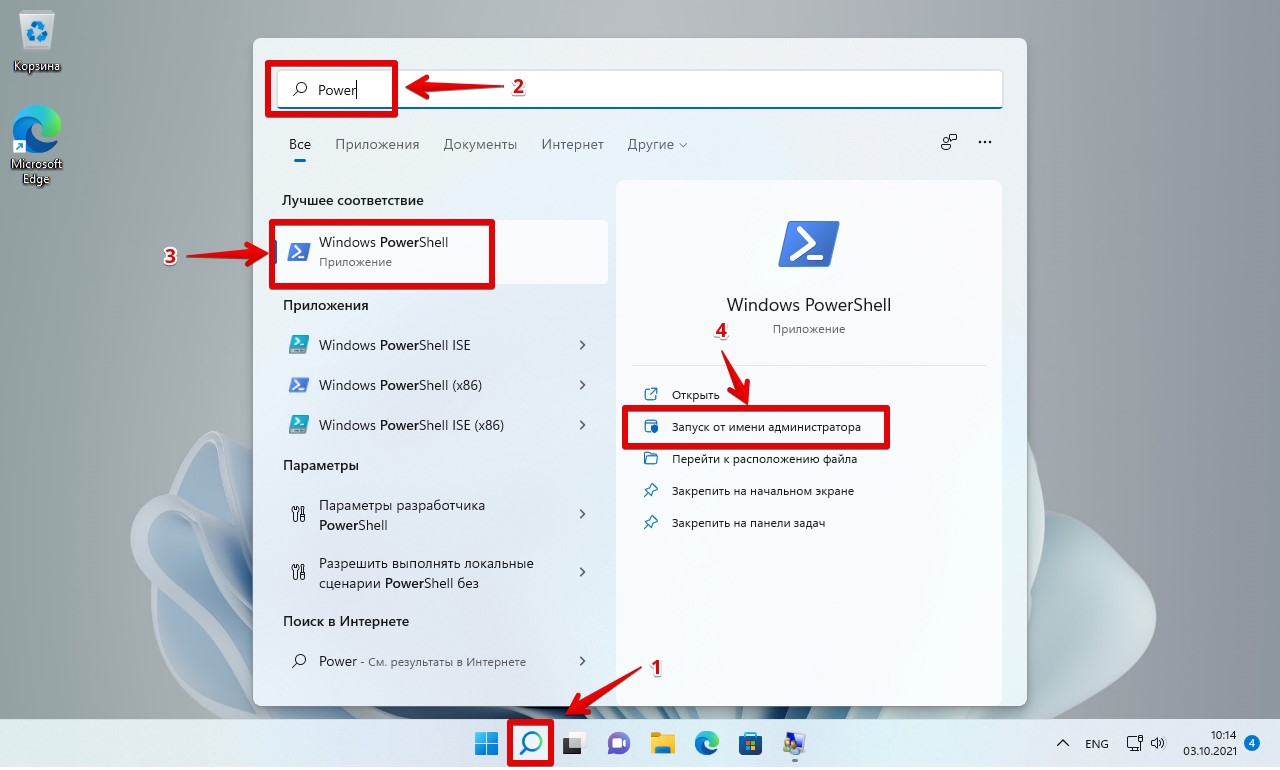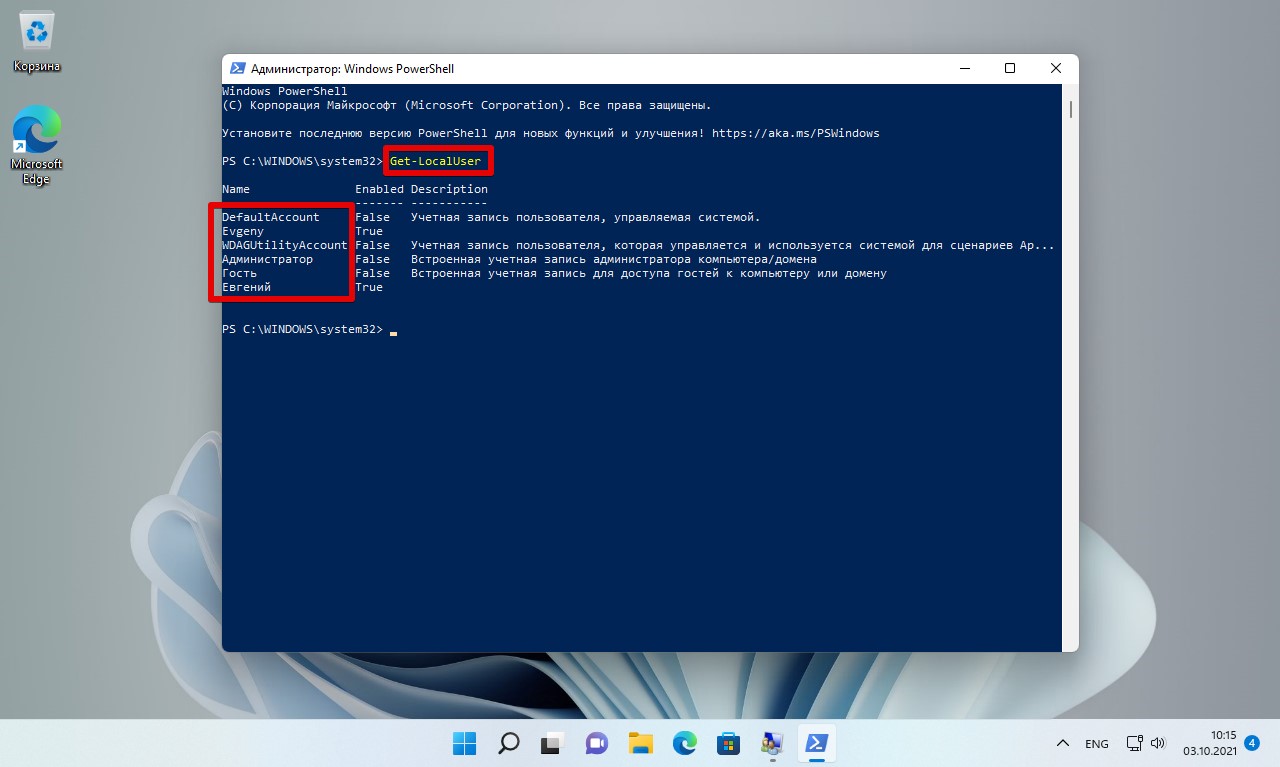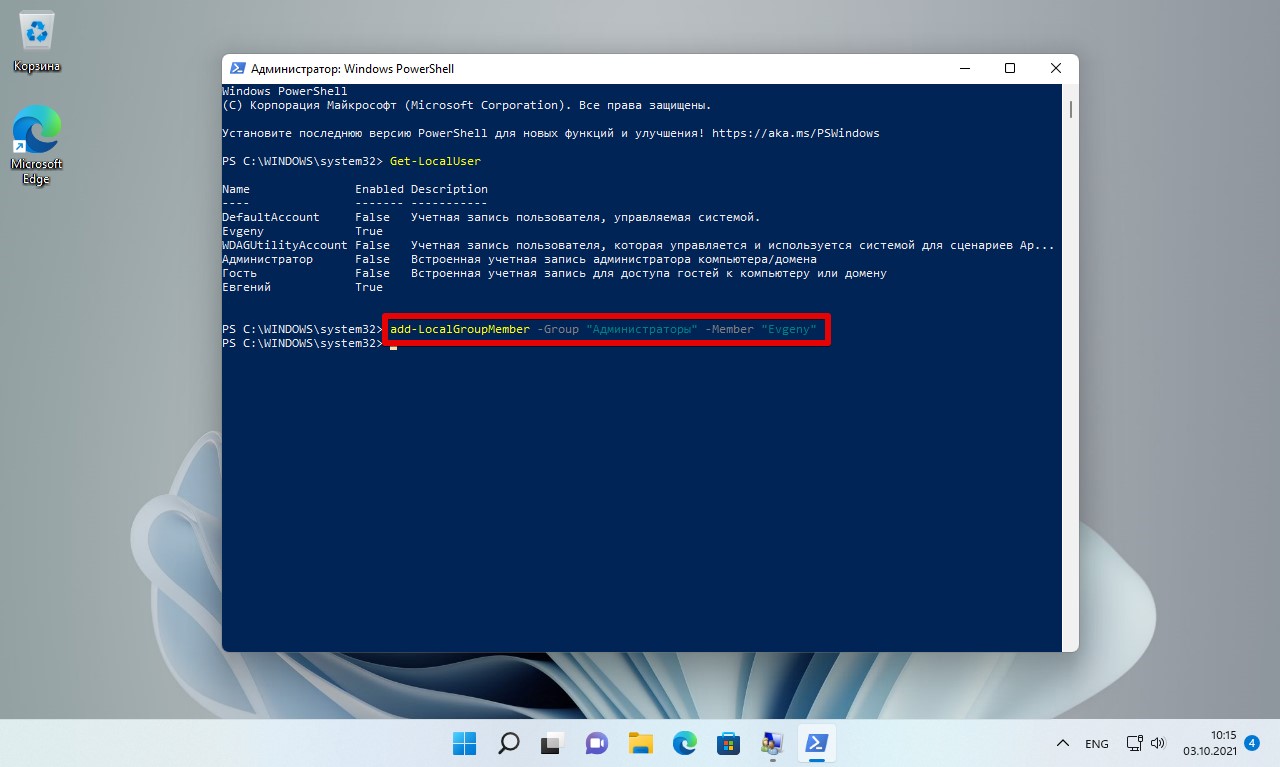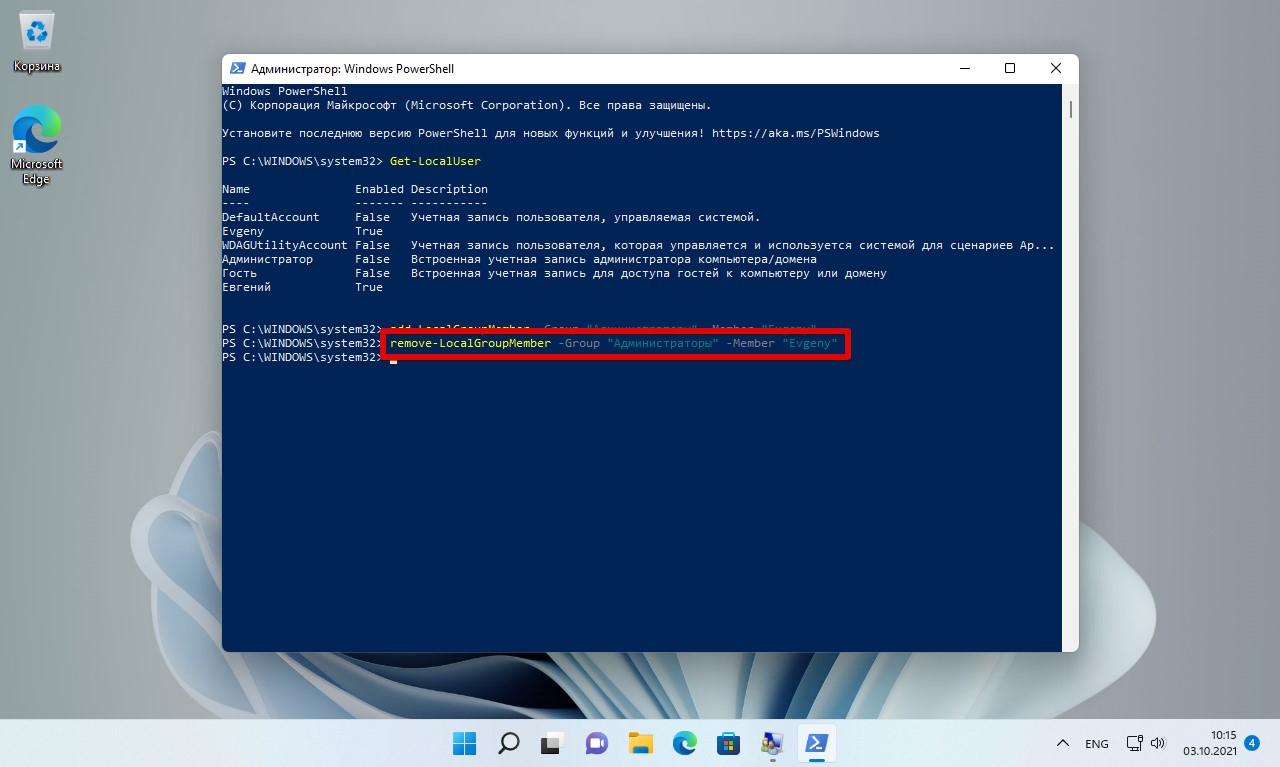Содержание
- 1 Меняем локальную учетную запись администратора
- 2 Меняем он-лайновую учетную запись администратора
- 3 Создаем локального пользователя в Windows 10 с помощью консоли
- 4 Подводим итог
- 5 Видео — как удалить учетную запись администратора в Windows 10
С выходом новой операционки Windows 10, разработчики добавили новые функции управления учетными записями и разделили их на два типа. Первый тип учетных записей — он-лайновый, то есть для входа в систему используются аккаунты Outlook. Второй тип учетных записей — локальный. Этот тип учеток хорошо знаком всем со времен Windows XP. Именно такая неразбериха с типом учетных записей вызвала у многих проблемы при смене администратора. В этом материале мы подробно опишем процесс смены администратора, как для он-лайновых учетных записей, так и для локальных.
Меняем локальную учетную запись администратора
Чтобы сменить локального администратора в Windows 10, сначала нужно создать нового, чтобы потом удалить старого. Поэтому перейдем в Панель управления. Найти ее в десятке можно, кликнув на иконке меню «Пуск» и выбрать в появившемся контекстном меню нужный нам пункт.
В запущенной Панели перейдем к разделу учетных записей и выберем там ссылку «Изменение типа учетной записи».
В появившемся окне вы увидите старую учетную запись администратора, в нашем случае это имя «User». В нижней части этого окна есть кнопка добавления нового пользователя, кликнув по которой мы перейдем в раздел параметров ОС.
В этом разделе можно добавить нового админа и убрать старого. Для его добавления нажмите кнопку «Добавить пользователя для этого компьютера». Это действие перебросит нас в мастер создания нового пользователя.
Поскольку мы создаем локального админа, поэтому пропустим пункт ввода электронной почты, нажав на ссылку «У меня нет данных для входа этого человека». Это действие перебросит нас в окно создания он-лайнового аккаунта для Microsoft.
Чтобы опустить процесс создания аккаунта, нажимаем на самую нижнюю ссылку в окне мастера, что перебросит нас в окно создания локального пользователя.
В качестве примера запишем имя «New Admin» и продолжим работу мастера. После этих действий новая локальная учетка будет создана.
Теперь перейдем к нашим пользователям и выберем имя «New Admin».
В следующем окне нам необходимо выбрать пункт «Изменение типа учетной записи». Это нужно для того, чтобы изменить тип нашей учетки с обычной на администратора.

Сделав нашего пользователя админом, теперь можно приступать к непосредственному удалению старого пользователя. Теперь необходимо поменять пользователей. Поэтому зайдем под админом, имя которого «New Admin» в систему и перейдем к списку наших админов, выбирая «User». Теперь чтобы убрать старого пользователя, выбираем пункт «Удаление учетной записи».
После выбора этого пункта система нам предложит удалить все данные пользователя или сохранить их. Поэтому будьте внимательны, если там есть важная информация, то сохраните ее.
Выбираем одну из опций, в которой мы можем удалить или сохранить файлы. После подтверждения старый админ будет окончательно стёрт из системы.
Из примера видно, что создать нового и удалить старого админа совсем нетрудно, хотя немножко придется повозиться.
Меняем он-лайновую учетную запись администратора
Чтобы сменить аккаунт Microsoft, который выступает в нашем случае в роли администратора, перейдем в тот же мастер, рассмотренный в предыдущем примере.
В мастере введите почту своего аккаунта Outlook и нажмите кнопку Далее. На этих действиях работа мастера завершится, и онлайн аккаунт будет добавлен в качестве новой учетки. Теперь перейдем к нашей он-лайновой учетной записи и сменим ее тип, как в предыдущем примере на администратора.
После изменения типа учетки нам нужно поменять пользователя в системе. Это нужно для того, чтобы убрать старую учетку. Дальнейший порядок действий такой же, как в предыдущем примере. Поэтому смело переходите в Панель управления и отключайте старую учетку.
Из примера видно, что сменить он-лайнового пользователя можно еще быстрее, чем локального.
Также хочется отметить на заметку нашим читателям, если вы будете использовать он-лайновый аккаунт Microsoft в Windows 10, то вы значительно расширите возможности этой операционной системы.
Создаем локального пользователя в Windows 10 с помощью консоли
Первым делом запустим консоль от имени администратора. Это можно сделать, введя в поиске Windows 10 введя фразу «CMD». Теперь кликнем правой кнопкой мыши на найденный результат и выберем в списке пункт «Запустить от имени администратора».
Теперь выполните команду для создания нового пользователя, у которого имя «New_Admin_2», показанную на изображении ниже.
Чтобы изменить обычного пользователя на админа для вновь созданной учетки «New_Admin_2», выполните эту команду.
Осталось последнее действие — удаление старого админа. В нашем случае имя этого админа «Old_Admin». Для этого зайдем под «New_Admin_2» в систему и откроем консоль от имени админа. В консоли выполним команду, показанную на изображении ниже.
После этого учетка будет отключена.
Из примера видно, что в Windows 10, используя командную строку, можно довольно быстро как создать, так и удалить локального админа.
Подводим итог
В большинстве случаев смена пользователя требуется для правильного функционирования некоторых программ. Например, нужно выполнить программу, у которой есть привязка к определенному пользователю и при выполнении этой программы под другим именем возникает ошибка.
Эта ошибка возникает из-за того, что программа пытается получить доступ к файлам пользователя из его папки, но путь к директории не совпадает с заложенным в утилиту, так как имя другое. Это один из множества случаев, когда нужно сменить админа.
В нашем материале мы рассмотрели все способы смены администратора в Windows 10. Поэтому надеемся, наша статья поможет нашим читателям выполнить эту задачу.
Видео — как удалить учетную запись администратора в Windows 10
Учетная запись администратора есть на каждом ПК для того, чтобы пользователь имел возможность управлять политикой безопасностью и осуществлять установку или удаление программ. Обычные учетные записи могут иметь ограничения или даже полный запрет на установку приложений и операции с системой. Мы расскажем, как изменить администратора на ОС Windows 10.
Смена администратора в Windows 10
- Кликните по кнопке меню «Пуск» в Windows 10, расположенной в левом нижнем углу и наберите на клавиатуре «Панель управления» без кавычек. Выберите в результатах поиска соответствующий инструмент.
- В открывшемся окне нажмите на категорию «Учетные записи пользователей», после чего перейдите в одноименное меню. Перед вами откроется обзор всех учетных записей пользователей. Выберите учетную запись, которую вы хотите поменять.
- Нажмите «Изменение типа учетной записи» и выберите «Администратор» вместо «Стандартный».
- Затем выбранный пользователь получает права администратора. Этот процесс возможен только из учетной записи администратора.
Аналогичные операции с учетными записями имеются и в родном интерфейсе Windows 10, но расположены они не так очевидно, как хотелось бы. Чтобы найти раздел по смене типа учетной записи в меню «Пуск» нужно нажать на кнопку с шестеренкой «Параметры», затем в открывшемся окне кликнуть на «Учетные записи» и в затем перейти в раздел «Семья и другие пользователи».
Далее вам придется проделать нудную процедуру добавления нового пользователя на ПК.
Как быстро запускать приложения от имени администратора
Некоторым приложениям требуются повышенные привилегии в Windows 10, и нет никаких сомнений в том, что большинство людей используют традиционный метод для запуска приложения с правами администратора, который включает щелчок правой кнопкой мыши на его значке и выбор из контекстного меню строки «Запуск от имени администратора».
Это, без сомнения, самый простой способ для большинства пользователей, и наши редакторы часто это используют в работе с программами. Но не многие знают, что запуск приложения с правами администратора также возможен с помощью сочетания клавиш.
Для этого вам нужно лишь при запуске программы нажать одновременно две клавиши CTRL + Shift. Это работает везде на вашем устройстве, в том числе в меню «Пуск». Обычно я использую эту горячую клавишу при запуске окна «Командной строки» с правами администратора. Для удобства значок этого инструмента можно прикрепить к Панели задач. Но тем, кто редко ее запускает достаточно набрать cmd.exe в меню «Пуск», а затем нажать клавиши CTRL + Shift + и щелкнуть по результату поиска, чтобы запустить командную строку с повышенными привилегиями.
Читайте также:
- Три невероятно полезных трюка в Windows 10, о которых вы даже не подозревали
Download Article
A simple guide to managing your computer’s admin account
Download Article
- Windows 11
- Windows 10
- Mac
- Chromebook
- Q&A
- Tips
- Warnings
|
|
|
|
|
|
Do you need to find out which accounts on your computer have administrator rights? Whether you want to know if your user account is an administrator or just want to change the administrator, you can easily do so on your Windows PC or Mac. If you have a Chromebook, you can easily find the owner of your laptop, but you won’t be able to change it without a factory reset. This wikiHow teaches you how to determine whether or not you’re using an administrator account on your computer, and how to give another account administrative privileges.
Things You Should Know
- You must be an administrator on your PC or Mac to change the administrator.
- To see if your account is an administrator on Windows, open your Settings and select Accounts.
- To see if you’re an administrator on a Mac, click the Apple menu, go to System Settings, and select Users & Groups.
-
1
Open your PC’s Settings. Navigate to your Settings via the Start menu in the bottom-left corner of your screen, or hold down the Windows key + I simultaneously.
-
2
Click on Accounts in the left-hand sidebar. It is represented by a green human icon.
Advertisement
-
3
Look for «Administrator» under your name at the top of the page. You will see your name (or that of the account you are currently using) atop the page. If you are using an admin account, you will see the word «Administrator» just beneath the user’s info.
- You may repeat this process with other accounts on your PC to determine which one is the admin.
-
4
Change the administrator account. If you want to give another user administrative rights or restore an administrator account back to a standard account, you can do so easily:
- Click Family toward the bottom of the Accounts page. You’ll see it under «Account Settings.»
- Click Change account type next to the user you want to make an administrator.
- If you don’t see the user you want to make an administrator, you’ll need to add them. Click Add account and follow the on-screen instructions.[1]
- If you don’t see the user you want to make an administrator, you’ll need to add them. Click Add account and follow the on-screen instructions.[1]
- Select Administrator to make an account an admin, or Standard User to remove administrator rights from an account.
- Click OK.
- In order to finalize this change, you must sign in with the new admin account.
Advertisement
-
1
Open your PC’s Control Panel. Click the Windows logo in the bottom-left corner of the screen (or press the ⊞ Win key) and type «ctrl» into the search bar in the pop-up menu. Click Control Panel.
- These instructions may apply to Windows 11 users who want to view all accounts on their PC and determine which one is designated as administrator, but since Microsoft is slowly moving all of Control Panel’s options into the Settings app, these options may not be available for long in Windows 11.
-
2
Click User Accounts. This person-shaped icon is on the Control Panel’s right-hand side.
-
3
Click User Accounts again and select Manage another account. You will see the shield icon representing administrative capabilities next to this option.
-
4
Look for the «Administrator» tag beneath your name. You should be looking at a list of all Windows accounts on your PC. The admin will have the «Administrator» tag beneath their name. If you see it beneath your name and email address, you are the administrator.[2]
- If you’re not using an administrator account, you can’t make changes to other user accounts.
- You will need to know the admin’s login info in order to change the admin responsibilities on your PC.
- There is a workaround to making yourself administrator using a hidden administrator account.
- If you only have one account on your PC, that account automatically becomes the administrator. This cannot be changed until another account is added.
-
5
Make another account an administrator or remove administrator privileges. If you want to change the administrator on your PC, you can easily do so:
- Click the account you want to reassign as admin. If you don’t see the account you’re looking for, you’ll need to add it first.
- Click Change the account type.[3]
- Select Administrator.
- «Administrator». Make sure the circle next to Administrator is filled in blue. This means you are attempting to make this account the admin on your PC.
- Or, to remove administrator rights, select Standard. Just make sure you have at least one administrator account before removing admin rights from another user.
- Click Change Account Type to finalize the change.
- Enter your administrator password to confirm.
Advertisement
-
1
Open the Apple menu
. Click the Apple logo in the top-left corner of the screen. A drop-down menu will appear.
-
2
Click System Settings. It’s near the top of the drop-down menu.
-
3
Click Users & Groups. This icon resembles two blue silhouettes.[4]
It should be towards the bottom of the left-hand sidebar. -
4
Look for your name in the left-hand sidebar. You should see the name of the current account at the top of this sidebar.
-
5
Look for «Admin» beneath your name. If you see «Admin» here, you’re using an administrator account; if not, you’re a shared user, and you won’t be able to change other users’ account statuses.
- Even if you’re on a guest account, you should be able to see «Admin» under the name of the administrator account here.
-
6
Make another account an administrator. If you want to change the administrator or give another account admin rights on your Mac, it’s easy:
- Click the lock icon and enter your administrator password.
- Click the info icon next to a user’s name. This should be the name of someone for whom you wish to add administrator privileges.
- Check the «Allow this user to administer this computer» box next to the user’s name. Or, if you instead want to remove administrator privileges from an admin account, uncheck the box here.
- Click the lock icon again. Doing so will save your changes and apply the account type change to your selected account.
Advertisement
-
1
Sign in to your Chromebook owner’s account. Chrome OS refers to admins as «owners», and there can only be one at a time. Only the owner can make any changes to other accounts on the device, although it is impossible to transfer owner permissions to another account.
- If you need to change your Chromebook’s owner, you will need to factory reset your Chromebook.
-
2
Visit your Chromebook’s Settings. Click the time in the bottom right, then select Settings, represented by a gear icon.
-
3
Click the Security and Privacy tab.
-
4
Click Manage other people. Here we can see a list of all accounts on our Chromebook, and find out which account is the owner.
- Only the current admin can alter these settings. Non-admin accounts will receive a warning message instead.[5]
- Only the current admin can alter these settings. Non-admin accounts will receive a warning message instead.[5]
Advertisement
Add New Question
-
Question
How do I uninstall a program in admin?
Type this into the file explorer «Control PanelProgramsPrograms and Features» while you are on the admin account. From here, you can uninstall any program.
-
Question
I’m trying to install Legacy 8.0, but the administrator blocked the install. How can I unblock it?
Boot the computer in safe mode with the command prompt. From there you can change the administrator password.
-
Question
How do I enable battery saver on my computer?
On the bottom right corner ,there is a battery icon. Right click on it and go to power options. Here you can choose a option for example high performance. If you can’t see it, then maybe it is under the additional plans.
See more answers
Ask a Question
200 characters left
Include your email address to get a message when this question is answered.
Submit
Advertisement
-
For added security, give administrative access to the fewest number of people possible.
-
A standard user has limited control over system changes and cannot install programs, delete system files, or change settings. A guest can use basic files and programs but has virtually no other abilities.
Thanks for submitting a tip for review!
Advertisement
-
If you are on a work/shared computer, do not change any administrative settings without checking with your IT department or the owner of the computer first.
Advertisement
About This Article
Thanks to all authors for creating a page that has been read 1,408,302 times.
Is this article up to date?
Download Article
A simple guide to managing your computer’s admin account
Download Article
- Windows 11
- Windows 10
- Mac
- Chromebook
- Q&A
- Tips
- Warnings
|
|
|
|
|
|
Do you need to find out which accounts on your computer have administrator rights? Whether you want to know if your user account is an administrator or just want to change the administrator, you can easily do so on your Windows PC or Mac. If you have a Chromebook, you can easily find the owner of your laptop, but you won’t be able to change it without a factory reset. This wikiHow teaches you how to determine whether or not you’re using an administrator account on your computer, and how to give another account administrative privileges.
Things You Should Know
- You must be an administrator on your PC or Mac to change the administrator.
- To see if your account is an administrator on Windows, open your Settings and select Accounts.
- To see if you’re an administrator on a Mac, click the Apple menu, go to System Settings, and select Users & Groups.
-
1
Open your PC’s Settings. Navigate to your Settings via the Start menu in the bottom-left corner of your screen, or hold down the Windows key + I simultaneously.
-
2
Click on Accounts in the left-hand sidebar. It is represented by a green human icon.
Advertisement
-
3
Look for «Administrator» under your name at the top of the page. You will see your name (or that of the account you are currently using) atop the page. If you are using an admin account, you will see the word «Administrator» just beneath the user’s info.
- You may repeat this process with other accounts on your PC to determine which one is the admin.
-
4
Change the administrator account. If you want to give another user administrative rights or restore an administrator account back to a standard account, you can do so easily:
- Click Family toward the bottom of the Accounts page. You’ll see it under «Account Settings.»
- Click Change account type next to the user you want to make an administrator.
- If you don’t see the user you want to make an administrator, you’ll need to add them. Click Add account and follow the on-screen instructions.[1]
- If you don’t see the user you want to make an administrator, you’ll need to add them. Click Add account and follow the on-screen instructions.[1]
- Select Administrator to make an account an admin, or Standard User to remove administrator rights from an account.
- Click OK.
- In order to finalize this change, you must sign in with the new admin account.
Advertisement
-
1
Open your PC’s Control Panel. Click the Windows logo in the bottom-left corner of the screen (or press the ⊞ Win key) and type «ctrl» into the search bar in the pop-up menu. Click Control Panel.
- These instructions may apply to Windows 11 users who want to view all accounts on their PC and determine which one is designated as administrator, but since Microsoft is slowly moving all of Control Panel’s options into the Settings app, these options may not be available for long in Windows 11.
-
2
Click User Accounts. This person-shaped icon is on the Control Panel’s right-hand side.
-
3
Click User Accounts again and select Manage another account. You will see the shield icon representing administrative capabilities next to this option.
-
4
Look for the «Administrator» tag beneath your name. You should be looking at a list of all Windows accounts on your PC. The admin will have the «Administrator» tag beneath their name. If you see it beneath your name and email address, you are the administrator.[2]
- If you’re not using an administrator account, you can’t make changes to other user accounts.
- You will need to know the admin’s login info in order to change the admin responsibilities on your PC.
- There is a workaround to making yourself administrator using a hidden administrator account.
- If you only have one account on your PC, that account automatically becomes the administrator. This cannot be changed until another account is added.
-
5
Make another account an administrator or remove administrator privileges. If you want to change the administrator on your PC, you can easily do so:
- Click the account you want to reassign as admin. If you don’t see the account you’re looking for, you’ll need to add it first.
- Click Change the account type.[3]
- Select Administrator.
- «Administrator». Make sure the circle next to Administrator is filled in blue. This means you are attempting to make this account the admin on your PC.
- Or, to remove administrator rights, select Standard. Just make sure you have at least one administrator account before removing admin rights from another user.
- Click Change Account Type to finalize the change.
- Enter your administrator password to confirm.
Advertisement
-
1
Open the Apple menu
. Click the Apple logo in the top-left corner of the screen. A drop-down menu will appear.
-
2
Click System Settings. It’s near the top of the drop-down menu.
-
3
Click Users & Groups. This icon resembles two blue silhouettes.[4]
It should be towards the bottom of the left-hand sidebar. -
4
Look for your name in the left-hand sidebar. You should see the name of the current account at the top of this sidebar.
-
5
Look for «Admin» beneath your name. If you see «Admin» here, you’re using an administrator account; if not, you’re a shared user, and you won’t be able to change other users’ account statuses.
- Even if you’re on a guest account, you should be able to see «Admin» under the name of the administrator account here.
-
6
Make another account an administrator. If you want to change the administrator or give another account admin rights on your Mac, it’s easy:
- Click the lock icon and enter your administrator password.
- Click the info icon next to a user’s name. This should be the name of someone for whom you wish to add administrator privileges.
- Check the «Allow this user to administer this computer» box next to the user’s name. Or, if you instead want to remove administrator privileges from an admin account, uncheck the box here.
- Click the lock icon again. Doing so will save your changes and apply the account type change to your selected account.
Advertisement
-
1
Sign in to your Chromebook owner’s account. Chrome OS refers to admins as «owners», and there can only be one at a time. Only the owner can make any changes to other accounts on the device, although it is impossible to transfer owner permissions to another account.
- If you need to change your Chromebook’s owner, you will need to factory reset your Chromebook.
-
2
Visit your Chromebook’s Settings. Click the time in the bottom right, then select Settings, represented by a gear icon.
-
3
Click the Security and Privacy tab.
-
4
Click Manage other people. Here we can see a list of all accounts on our Chromebook, and find out which account is the owner.
- Only the current admin can alter these settings. Non-admin accounts will receive a warning message instead.[5]
- Only the current admin can alter these settings. Non-admin accounts will receive a warning message instead.[5]
Advertisement
Add New Question
-
Question
How do I uninstall a program in admin?
Type this into the file explorer «Control PanelProgramsPrograms and Features» while you are on the admin account. From here, you can uninstall any program.
-
Question
I’m trying to install Legacy 8.0, but the administrator blocked the install. How can I unblock it?
Boot the computer in safe mode with the command prompt. From there you can change the administrator password.
-
Question
How do I enable battery saver on my computer?
On the bottom right corner ,there is a battery icon. Right click on it and go to power options. Here you can choose a option for example high performance. If you can’t see it, then maybe it is under the additional plans.
See more answers
Ask a Question
200 characters left
Include your email address to get a message when this question is answered.
Submit
Advertisement
-
For added security, give administrative access to the fewest number of people possible.
-
A standard user has limited control over system changes and cannot install programs, delete system files, or change settings. A guest can use basic files and programs but has virtually no other abilities.
Thanks for submitting a tip for review!
Advertisement
-
If you are on a work/shared computer, do not change any administrative settings without checking with your IT department or the owner of the computer first.
Advertisement
About This Article
Thanks to all authors for creating a page that has been read 1,408,302 times.
Is this article up to date?
Многие приложения, а так же различные действия в ОС Windows 11 требуют разрешения администратора для правильной работы. Если мы используем учетную запись без прав администратора, то потребуется ввести пароль администратора в функции контроля учетных записей пользователей (UAC), чтобы запускать эти программы от имени администратора.
В этой статье покажем, как изменить тип учетной записи от обычного пользователя до администратора в Windows 11 с помощью параметров, панели управления, учетных записей пользователей, PowerShell и командной строки.
В Windows 11 есть два типа учетных записей (УЗ) пользователей — стандартные учетные записи пользователей и учетные записи администратора.
Учетная запись администратора предлагает полный контроль над системой или устройством Windows 11. УЗ упрощает установку драйверов и программного обеспечения, доступ ко всем файлам, глобальное изменение настроек, выполнение задач с повышенными привилегиями, добавление или удаление новых учетных записей пользователей и т.д. Бывает, что пользователь забыл свой пароль и компьютер заблокировался, на этот случай лучше иметь дополнительную учетную запись администратора в качестве запасного варианта.
Далее рассмотрим несколько способов смены типа УЗ, но это сработает только в том случае, если мы вошли в систему под учетной записью администратора.
Способ 1. Изменяем тип учетной записи на «Администратор» через параметры Windows 11
1. Чтобы открыть «Параметры», щелкаем правой кнопкой мыши по меню «Пуск» и выбираем «Параметры» или нажимаем на клавиатуре «Win+I».
2. Переходим в раздел «Учетные записи», а затем выбираем «Семья и другие пользователи».
3. Появится список учетных записей. Выбрав необходимую УЗ щелкаем по кнопке «Изменить тип учетной записи».
4. Появится окно «Изменить тип учетной записи». Под названием учетной записи находится выпадающий список «Тип учетной записи», щелкаем по нему.
5. В раскрывающемся списке доступно два варианта — «Администратор» и «Стандартный пользователь». Выбрав вариант «Администратор» нажимаем на кнопку «ОК» для применения параметров.
Способ 2. Меняем тип учетной записи на «Администратор» через «Панель управления» Windows 11
Утилита панели управления присутствует во всех версиях Windows, она также может использоваться для изменения типа учетной записи учетной записи пользователя.
1. Находим «Панель управления» в поиске Windows 11 и открываем ее.
2. В окне «Панель управления» находим параметр «Учетные записи пользователей» — «Изменить тип учетной записи».
3. В окне «Управление учетными записями» выбираем учетную запись.
4. Далее слева от УЗ выбираем «Изменение типа учетной записи».
5. Под пользователем как и в предыдущем способе выбираем один из пунктов и нажимаем кнопку «Изменить тип учетной записи».
Способ 3. Смена администратора в Windows 11 через учетные записи пользователей (netplwiz)
Мы также можем использовать утилиту «Учетные записи пользователей», чтобы изменить пользователя на администратора.
1. Чтобы открыть окно «Учетные записи пользователей», запускаем диалоговое окно «Выполнить» с помощью сочетания клавиш «Win+R» и вводим команду «netplwiz» в поле «Открыть». Затем нажмите «Enter» на клавиатуре или кнопку «ОК».
2. Выбираем пользователя и нажимаем кнопку «Свойства».
3. В окне «Свойства» пользователя кликаем по вкладке «Членство в группах».
4. Выбираем пункт «Администратор» и нажимаем кнопку «ОК».
Способ 4. Меняем администратора в Windows 11 через командную строку (CMD)
1. Набираем в строке поиска Windows 11 «cmd» или «Командная строка» и нажимаем на панели справа пункт «Запуск от имени администратора».
2. В окне «Контроль учетных записей» нажимаем «Да».
3. Для отображения списка всех локальных учетных записей пользователей на устройстве, включая учетные записи по умолчанию, вводим следующую команду и нажимаем «Enter»:
net user
4. Затем вводим следующую команду, чтобы изменить учетную запись стандартного пользователя на УЗ администратора, и нажимаем «Enter»:
net localgroup Администраторы "Имя пользователя" /add
«Имя пользователя» заменяем на имя локального пользователя.
5. Теперь наша стандартная учетная запись изменена на учетную запись администратора. Если необходимо вернуть учетную запись администратора в стандартную учетную запись и отозвать ее права администратора, вводим следующую команду:
net localgroup Администраторы "Имя пользователя" /delete
Способ 5. Меняем администратора в Windows 11 через PowerShell
Альтернативный способ изменить тип учетной записи в Windows 11 — использовать PowerShell. Windows «PowerShell» — это инструмент, который позволяет ИТ-специалистам и опытным пользователям автоматизировать такие задачи, как создание новых пользователей, изменение паролей, изменение типа учетной записи и многое другое.
1. Находим «PowerShell» в адресной строке поиска Windows 11 и нажимаем «Запуск от имени администратора» на правой панели.
2. Вводим следующую команду, чтобы вывести список всех локальных учетных записей пользователей:
Get-LocalUser
3. Вводим следующую команду, чтобы изменить тип учетной записи на администратора (заменив «Имя пользователя» точным именем учетной записи, которую хотим изменить на администратора):
add-LocalGroupMember -Group "Администраторы" -Member "Имя пользователя"
4. Для исключения из группы администраторов вводим следующую команду:
remove-LocalGroupMember -Group "Администраторы" -Member "Имя пользователя"
В Windows 10 учетные записи делятся на три типа. У каждой из них существуют определенные возможности либо ограничения. Разберем каждый их них:
- Администратор – пользователь с самым расширенным функционалом. Зайдя в систему под ней, можно читать и менять все файлы на жестком диске, устанавливать и удалять любые программы, добавлять и удалять новые аккаунты и менять настройки системы;
- Стандартная– можно менять свой рабочий стол, вносить изменения в свои файлы и устанавливать некоторые, но не все программы;
- Гость – самый урезанный функционал. Нельзя изменять файлы других аккаунтов, менять какие-либо настройки компьютера, под таким аккаунтом можно выполнять только очень ограниченный краг задач.
Если вам не хватает функционала, который предоставил вам админ компьютера и вам нужно поменять ее функционал или изменить админа, вам нужно знать, что можно изменить тип только у стандартной, с гостем так не получится.
О том, как можно сменить админа, поговорим в этой статье. Перед тем, как менять главного пользователя компьютера, нужно знать о том, что для смены стандартного логина нужно будет выполнить вход в систему под логином с правами на внесение изменений в системный раздел. Если вы не знаете пароль от нее и имеете доступ только к аккаунтам с стандартными правами либо правами гостя, обратитесь к человеку, который создавал аккаунт админа и попросите его выполнить вход в систему под его паролем.
Для смены админа в системе Windows 10 можно воспользоваться двумя способами. Каждый из них достаточно прост и по полученному результату они ничем не отличаются. Выбирайте тот, который вам больше по душе.
Смена админа через параметры в Windows 10
В данной версии появилось новое меню с параметрами, которое копирует возможности и настройки, которые в предыдущих версиях Windows можно было осуществлять через панель управления.
Как сменить логин пользователя через нее мы поговорим позже, а пока разберемся с «Параметрами»:
- Нажмите на меню «Пуск»;
- Включите «Параметры»;
- Кликните по пункту «Учетные записи»;
- Выберите в левом меню «Семья и другие люди»;
- Найдите пользователя, которому нужно придать функционал админа вместо текущего, нажмите на нее и кликните по пункту «Изменить тип учетной записи»;
- В выпадающем меню пункт «Администратор»;
- Кликните «ОК»;
- Если целью было только изменить права логина, на этом действия завершены. Если вы хотите оставить только одного администратора на компьютере, следуйте дальше по инструкции;
- Выйдите из текущего логина и произведите вход под логином, которому вы только что дали права админа;
- Произведите действия 1-7, но в пункте 6 выберите не «Администратор», а «Стандартный пользователь».
Способ 2. Через «Панель управления»
Все действия, выполняемые при помощи панели управления, возможно произвести в меню «Параметры», но многие люди привыкли к панели управления и не собираются разбираться с новыми функциями.
Как произвести смену админа через «Панель управления»:
- Нажмите кнопку «Поиск» на панели задач;
- Введите в строчке поиска «Панель управления»;
- Кликните по найденному классическому приложению;
- Кликните по «Изменение типа учетной записи»;
- Выберите требуемую учетную запись;
- Кликните по «Изменение типа учетной записи» в открывшемся окне;
- Щелкните «Администратор» и щелкните на «Изменение типа учетной записи»;
- Если нужно изменить тип текущего логина на стандартный, произведите следующие действия;
- Выйдите из текущего аккаунта и войдите под пользователем, права которого вы изменили до этого;
- Произведите действия в пунктах 1-7, но в пункте 7 вместо «Администратор» выберите «Стандартная».
Менять варианты пользования компьютером легко и с этим может справиться любой начинающий пользователь ПК. Мы уверены, что с этим у вас не возникнет никаких проблем.
В любой конкретной ОС Windows вам потребуется иметь пользователя в качестве администратора, чтобы предоставить доступ для внесения изменений в различные элементы системы. В системе может быть более одного администратора, который будет управлять всем в системе. Будь то школа, колледж, работа или даже различные магазины. Теперь, если вы используете обычную учетную запись пользователя, вы могли заметить, что не сможете вносить изменения во многие вещи, и это может раздражать. Итак, давайте узнаем, как сменить администратора на ПК с Windows 11.
Теперь, если у вас была новая система Windows и вы вошли в систему с учетной записью Microsoft, вы уже являетесь администратором. Однако, если вы только что вошли в систему со стандартной учетной записью обычного пользователя, вы можете захотеть получить учетную запись Microsoft. Поскольку Windows 11 требует, чтобы у вас была учетная запись Microsoft, вы можете сразу же создать учетную запись Microsoft. Однако, если вы только что вошли в систему со стандартной учетной записью и у вас нет других пользователей в системе, вот руководство по смене администратора в Windows 11.
Как сменить администратора в Windows 11
Есть несколько способов изменить администраторов на ПК с Windows 11. Процесс прост и понятен. Давайте начнем.
Измените тип учетной записи пользователя в настройках
Если вы единственный пользователь в своей системе и хотите перейти со стандартной учетной записи на учетную запись администратора, выполните следующие действия.
- Откройте меню «Пуск» и щелкните приложение «Настройки».
- Нажмите на опцию Учетные записи на левой панели.
- Теперь выберите вариант «Семья и другие пользователи».
- Если вы не вошли в систему с учетной записью Microsoft, вы можете нажать «Войти с учетной записью Micorosft», чтобы стать администратором.
- Но, если вы являетесь администратором, вы можете добавить нового пользователя, чтобы им стать.
- Просто нажмите на других пользователей или добавьте нового пользователя.
- Настройте их учетную запись и выберите Изменить тип учетной записи.
- Появится новое окно, в котором вы можете выбрать между стандартной учетной записью или учетной записью администратора.
- Выберите «Администратор» и нажмите кнопку «ОК».
- Таким образом, используя этот шаг, вы можете добавить пользователя в качестве администратора с помощью приложения «Настройки».
Сменить администратора через командную строку
Командная строка — это гораздо более быстрый и лучший способ сменить администратора на ПК с Windows 11.
- Откройте меню «Пуск» и введите командную строку.
- В результатах поиска выделите его и нажмите кнопку «Запуск от имени администратора».
- Откроется окно командной строки.
- Теперь вам нужно вставить эту команду
net localgroup Administrators "User Account name Here" /add
- Просто замените здесь имя учетной записи пользователя на имя учетной записи, которую вы хотите сделать администратором.
- Как только вы это сделаете, просто нажмите Enter. Теперь вы добавили нового администратора на свой компьютер с Windows 11.
- Чтобы удалить человека из Администратора, просто замените добавить на удаление, и все готово.
Смена администратора с помощью Windows Powershell
Windows Powershell — еще один отличный способ использовать командные строки для выполнения большей части вашей работы. Вы даже можете использовать его для смены администраторов в Windows 11. Вот как вы это делаете.
- В меню «Пуск» введите Windows Powershell и нажмите «Запуск от имени администратора».
- Теперь скопируйте и вставьте этот код в окно Powershell.
Add-LocalGroupMember -Group “Administrators” -Member “User Account name Here”
- Просто замените здесь имя учетной записи пользователя фактическим именем учетной записи и нажмите Enter.
- Если вы правильно набрали имя, все готово.
- Но, если у вас есть ошибки, Powershell покажет, что они есть.
- Вы также можете удалить человека из числа администраторов, заменив Добавить на Удалить.
Сменить администратора через панель управления
Панель управления — это популярный способ добавить или изменить администраторов на ПК с Windows. Это популярный способ еще со времен Windows XP. вот как вы можете изменить администраторов в Windows 11.
- Введите Панель управления в меню Пуск и откройте ее.
- Теперь вы увидите раздел «Учетные записи пользователей». Ниже синим цветом вы увидите изменение типа учетной записи.
- Нажмите на «Изменить тип учетной записи».
- Теперь он покажет вам список доступных учетных записей пользователей в системе. Выберите тот, который вы хотите сделать администратором.
- Теперь откроется другое окно, в котором вы сможете внести множество изменений в учетную запись.
- Щелкните Изменить тип учетной записи.
- Вы можете выбрать переключатель «Администратор» и нажать кнопку «Изменить тип учетной записи».
- Теперь вы изменили тип своей учетной записи. Вы также можете изменить типы учетных записей других пользователей, только если вы являетесь администратором.
Изменить администратора через свойства учетных записей пользователей
Это последний и простой способ изменить администраторов на вашем ПК с Windows 11. Давайте взглянем.
- Вызовите диалоговое окно «Выполнить», нажав клавиши Windows и R на клавиатуре.
- Введите netplwiz в текстовое поле Open и нажмите клавишу Enter.
- Откроется окно свойств учетных записей пользователей.
- Если в вашей системе несколько пользователей, выберите учетную запись пользователя и нажмите кнопку «Свойства».
- Затем вам нужно будет выбрать вкладку «Членство в группе».
- Вы увидите варианты выбора между стандартной учетной записью или учетной записью администратора.
- Выберите «Администратор» и нажмите кнопку «Применить».
- Вы успешно изменили тип учетной записи пользователя и назначили его администратором.
Итак, у вас есть пять различных способов изменить и выбрать администраторов на ПК с Windows 11. Мы надеемся, что после прочтения этого руководства вы узнали, как изменять и добавлять администраторов в Windows 11. Какой из 5 упомянутых методов для вас самый простой и быстрый? Дайте нам знать в комментариях ниже.